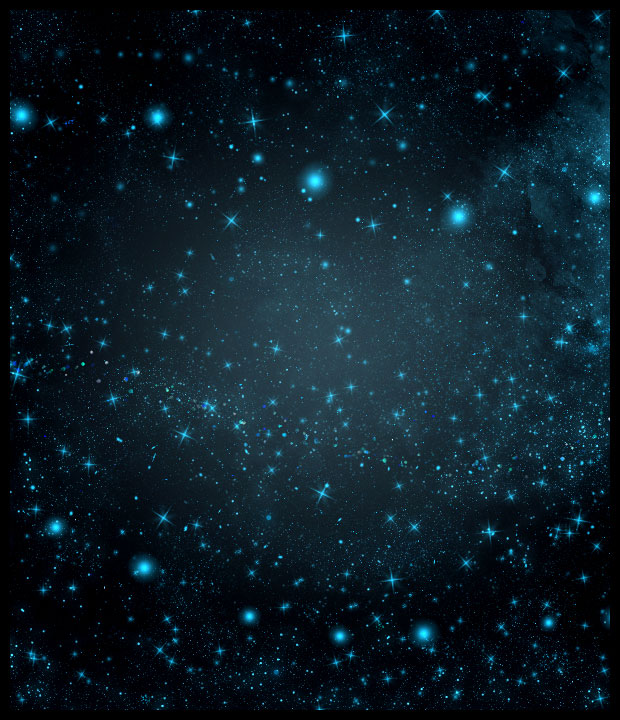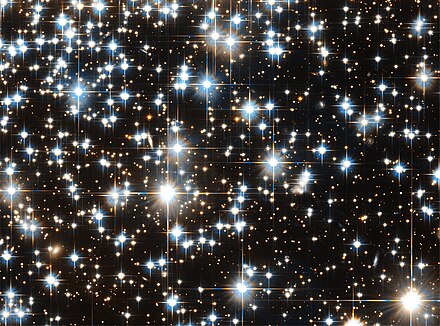Звезды фотошоп: PhotoshopSunduchok — Фигуры для фотошопа
Создание эффекта звёздного ночного неба в Photoshop
Открываем исходную фотографию в Photoshop и первым делом создаём новый слой в панели слоёв. Заливаем его чёрным цветом, нажав клавишу D и затем комбинацию Alt+Delete.
Смотреть другие материалы по созданию космических эффектов в Photoshop
Создание ледяной планеты в Photoshop
Коллаж «Волшебная ночь» в Photoshop
Коллаж из свадебного фото: Звёздный танец
Восход звезды над планетой в Photoshop
В результате, рабочий документ будет иметь чёрный прямоугольника а панель слоёв выглядеть так:
Теперь преобразуем новый чёрный слой в смарт-объект. Для этого кликните по слою правой клавишей мыши и в контекстном меню выберите пункт «Преобразовать в смарт-объект» (Convert to Smart Object), после чего в правом нижнем углу миниатюры слоя появится соответствующий значок:
Этот значок информирует нас о том, что слой теперь является смарт-объектом.
Теперь добавим шум на чёрный фон, этот шум станет основой для создания звёзд.
Эффект (Amount) — 25%
Распределение (Distribution) — по Гауссу (Gaussian)
Монохромный (Monochromatic) — поставить галку
Нажмите OK для выхода из из диалогового окна фильтра после чего Photoshop заполнит слой шумом:
Этот фильтр появился в панели слоёв как смарт-фильтр к смарт-объекту:
Теперь, когда мы добавили некоторый шум, к нему следует добавить применить размытие, которое сделает однопиксельные точки шума шире и соберёт некоторые из них вместе. Мы сделаем это при помощи «Размытия по Гауссу» (Gaussian Blur). Пройдите по вкладке главного меню Фильтр —> Размытие —> Размытие по Гауссу (Filter —> Blur —> Gaussian Blur), в диалоговом окне задайте значение «Радиуса» (Radius) от 2 до 6 пикселей, значение в 2 пикселя подходит для маленьких изображений, а 6 пикселей — для очень больших.
Отмечу, что, поскольку мы добавляем фильтр «Размытие по Гауссу» как смарт-фильтр к смарт-объекту, мы в любой момент можем вернуться и изменить значение радиуса. Я собираюсь ввести значение радиуса 3 пикселя:
Нажмите OK, чтобы закрыть диалоговое окно и применить эффект размытия к шуму. Если мы посмотрим еще раз на панель слоёв, то увидим, что к смарт-объекту применены уже два смарт-фильтра, «Добавить шум» (Add Noise) и «Размытие по Гауссу» (Gaussian Blur):
Если вы позже решите, что вы хотите попробовать другое значение радиуса для фильтра «Размытие по Гауссу», всё, что вам нужно сделать, это дважды кликнуть непосредственно на словах «Размытие по Гауссу».
Это действие вновь откроет диалоговое окно фильтра, где можно будет ввести другое значение радиуса, опять же, от 2 до 6 пикселей в зависимости от размера вашего изображения. Просто нажмите кнопку ОК, когда вы введёте нужное значение, чтобы выйти из диалогового окна. Вы можете изменять значение сколь угодно, как вам нравится, потому что смарт-фильтры в Photoshop являются 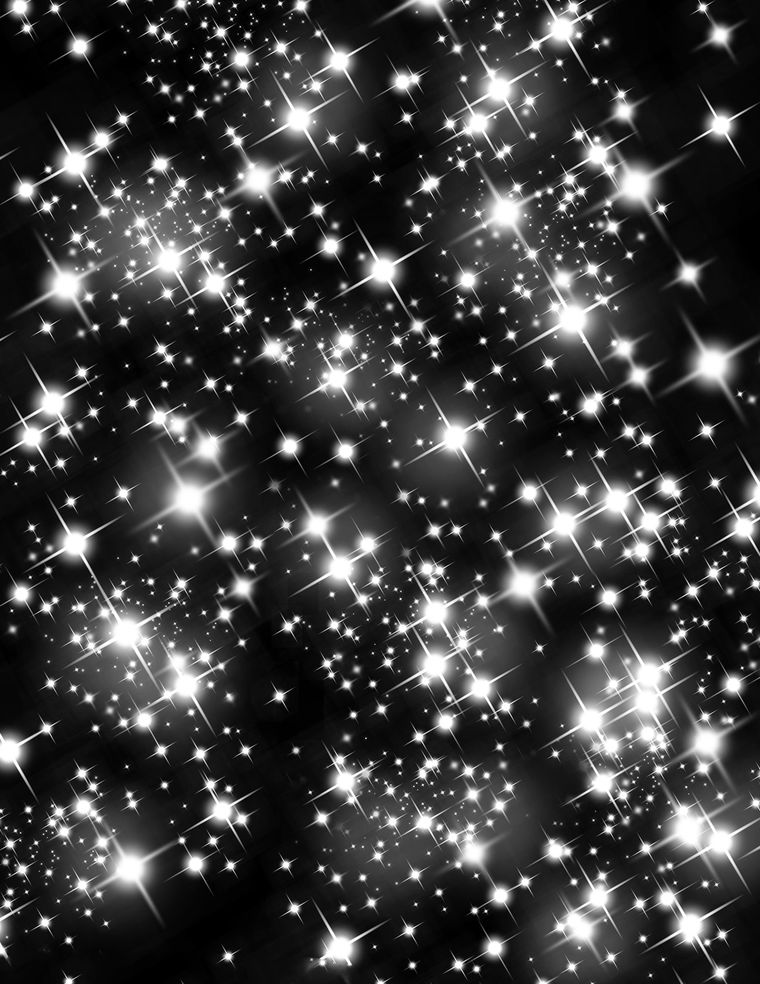 Использование смарт-фильтров применительно к нашему эффекту звёздного неба позволяет легко подстроить фильтры и получить нужные их параметры опытным путём.
Использование смарт-фильтров применительно к нашему эффекту звёздного неба позволяет легко подстроить фильтры и получить нужные их параметры опытным путём.
Далее, нам необходимо осветлить самые светлые области нашего слоя с шумом и затемнить его тёмные области. Это действие превратит слабый, размытый шумы в звёзды. Мы сделаем это при помощи корректирующего слоя «Уровни».
Откроется диалоговое окно, где необходимо проставить галку у опции «Использовать предыдущий слой для создания обтравочной маски» (Use Previous Layer to Create Clipping Mask). Это позволит применить «Уровни» как обтравочную маску к слою с шумом, иными словами. корректирующий слой «Уровни» будет действовать только на слой, расположенный под ним:
Photoshop добавит новый корректирующий слой над слоем с шумом, обтравочная маска будет обозначена небольшой стрелкой слева от значка слоя:
Элементы управления и параметры корректирующего слоя «Уровни» отображены в панели свойств . В центре панели находится гистограмма, это график, показывающий нам текущий тональный диапазон изображения (или, в данном случае, тональный диапазон слоя с шумом). Непосредственно под гистограммой расположены три маленьких ползунка. Эти ползунки управляют чёрными, серыми и белыми точками изображения. Сейчас нам понадобятся белый и чёрный ползунок, серый мы трогать не будем.
В центре панели находится гистограмма, это график, показывающий нам текущий тональный диапазон изображения (или, в данном случае, тональный диапазон слоя с шумом). Непосредственно под гистограммой расположены три маленьких ползунка. Эти ползунки управляют чёрными, серыми и белыми точками изображения. Сейчас нам понадобятся белый и чёрный ползунок, серый мы трогать не будем.
Перетаскиваем белый ползунок влево, до начала правой стороны графика гистограммы. При перетаскивании Вы увидите, как светлые области шума становятся ярче:
Вот как выглядит документ после перемещения ползунка:
Затем перетащите чёрный ползунок в правую сторону. При перетаскивании вы увидите, как самые темные области слоя становится чисто черными. В процессе перетаскивания ползунка все больше и больше шума исчезает в черноте. Вам нужно будет перетащить чёрный ползунок очень близко к белому, для точной настройки эффекта необходимо немного поиграть с положениями обеих ползунков:
Вот как выглядит теперь мой рабочий документ:
Если Вы не удовлетворены результатом, то, как я уже упоминал ранее, в связи с тем.
Итак, слой со звёздами готов. Теперь осталось удалить те области слоя, где звёзд не должно быть видно.
Для начала сгруппируем слой со звёздами и корректирующий слой, после чего отключим видимость у этой группы:
Теперь в окне рабочего документа мы видим исходную фотографию. С помощью инструмента «Лассо» (Lasso Tool) создайте выделение вокруг нижней части фотографии с городом и горным хребтом:
Также, следует убрать область вокруг Луны в верхнем правом углу фотографии. Для этого я использую инструмент «Овальная область» (Elliptical Marquee Tool):
Переключите его в режим «Добавить у выделенной области» (Add to Selection):
И обведите Луну. В результате у Вас получится такое выделение:
Включите видимость группы. Теперь исходное изображение закрыто, но в документе имеются выделенные области:
Теперь исходное изображение закрыто, но в документе имеются выделенные области:
Для того, чтобы скрыть из видимости ненужные участки слоя, добавим к группе слой-маску. Зажмите клавишу Alt и кликните по значку добавления слой-маски в панели слоёв:
Photoshop добавляет маску слоя к группе и использует созданное выделение, чтобы определить, какие области группы должны оставаться видимыми, а какие должны быть скрыты. По умолчанию, видимыми остаются области
На данный момент нас имеется проблема, заключающаяся в том, что у видимых областей группы со звёздами имеются жесткие, уродливые края, это хорошо видно на рисунке выше. Чтобы смешать звезды с исходной фотографией и создать плавный переход, измените режим наложения группы на «Экран» (Screen):
Результат:
Ну вот, собственно и всё. Коллаж с добавлением звёзд на ночное небо готов!
Коллаж с добавлением звёзд на ночное небо готов!
Это перебор! Неудачный фотошоп звезд — 20 фото, где они сами на себя не похожи
Убрать морщинки, заретушировать вены или чуть выровнять кожу: мы все понимаем, глянец есть глянец. Но всему есть предел!
Кейт Уинслет
Актриса не раз говорила, что не будет делать пластику и инъекции, не будет сидеть на диете и истязать себя тренировками, так как поддерживает идею естественного старения.
Не очень понятно, зачем ее фото для обложки подверглось столь очевидной ретуши… Кейт отлично выглядит в жизни (даже на снимках папарацци!).
Кортни Кардашьян
Естественно, Кортни не могла похудеть за столь короткий период после родов, однако для обложки журнала ее изображение отфотошопили так, словно она вообще не была беременна. Зачем? Непонятно.
Бритни Спирс
Бритни сама выложила в сеть неотретушированные фото со съемок рекламной кампании, чтобы развеять миф о идеальных телах.
«На самом деле я выгляжу как обычный человек, это для рекламных постеров специалисты обработали фото, они даже убрали тату!» — написала звезда.
Ким Кардашьян
Журнал Complex опростоволосился случайно: вместо отретушированного фото сопроводил статью о Ким реальными снимками.
Спустя несколько часов фото заменили и разгорелся скандал. Вмешалась даже сама Ким:
«Я настаиваю на реальных фотографиях. У меня полные бедра и есть целлюлит. И мне нечего стыдиться», — заявила она.
Аврил Лавин
Рука певицы исчезает за ее волосами… Ой! Настолько тонкая?
Нет, как выяснилось, изначально Аврил стоит, поставив руки на талию и разведя локти в стороны, просто для лучшего прочтения заголовков на обложке руку решили сместить. Получилось то, что получилось…
Бейонсе
Певица по праву гордится своими аппетитными формами
Совершенно неясно, зачем с помощью фотошопа ей «нарисовали» такой промежуток между бедрами.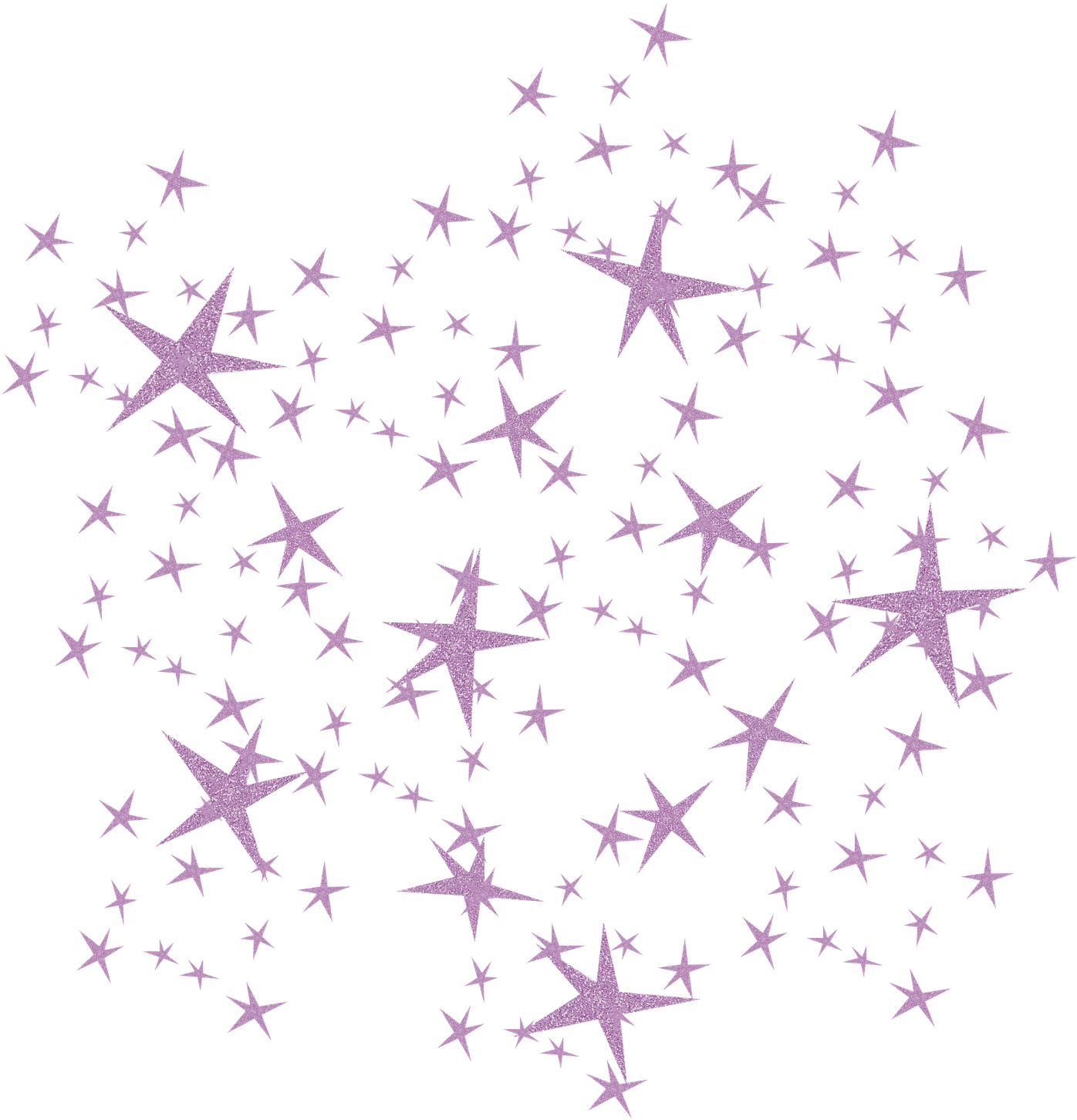
Леди Гага
На обложке журнала мы видим одну Леди Гагу, а на видео, которое одновременно появилось на сайте издания, совершенно другую.
И как такое могло случиться?
Принц Джордж
Когда Джордж был еще маленьким, в одном журнале решили, что с серыми глазами он будет еще красивее, поэтому поменяли ему цвет.
Реакция королевского двора осталась неизвестной…
Кейт Мидллтон
Маме принца тоже досталось: вытравливая изображение Уильяма Кембриджского с фотографии, ретушеры заодно уменьшили талию герцогини!
Журналу пришлось публично извиняться перед звездой за неудачный фотошоп.
Дженнифер Лоуренс
Осталось загадкой, чем не устроило оригинальное фото редакцию журнала.
После появления в сети настоящего снимка Дженнифер поклонники возмутились: зачем их любимицу так перекроили, что ее просто не узнать? Мы тоже не понимаем.
Мэрайя Кэри
А вот тут некого винить: «добро» на ретушь снимка дала сама певица.
Мэрайя, мы любим тебя такой, какая ты есть!
Кристен Стюарт
Отгадай загадку: куда исчезла левая рука Кристен?
Ферджи
Поклонники певицы обратили внимание на то, что ноги Ферджи разной толщины.
А мы и не заметили…
Эшли Симпсон
Поверьте, это правда. На фото слева и на обложке — одна и та же девушка.
Хочется плакать! Ну зачем редакция журнала сделала так?
Деми Мур
Таблоиды писали, будто это тело не Деми, а просто ее голову «прифотошопили» к модели, участвовавшей в показе в данном наряде.
Еще и с бедром беда!
Гвинет Пэлтроу
Такой видят звезду редакторы.
Неожиданно, правда?
Сара-Джессика Паркер
Это не Сара, это кибермонстр какой-то!
Еще один пример неудачного фотошопа в журналах.
Тина Фей
Пятилетнюю Тину полоснул ножом по щеке злоумышленник. Актриса намеренно не маскирует шрам, считая его частью своей индивидуальности.
Однако ретушеров это не остановило — они выровняли кожу Тины до безупречного кукольного состояния.
Керри Вашингтон
Керри, это точно ты?
Зоуи Дешанель
Высший пилотаж для ретушера: легким движением руки Зоуи превращается в…
Джареда Лето?!
Смотрите также — 15 горе-мастеров фотошопа, которые ничегошеньки не знают об анатомии человека
Понравилось? Хотите быть в курсе обновлений? Подписывайтесь на наш Twitter, страницу в Facebook или канал в Telegram.
Источник
Фотомонтаж со знаменитостями, монтаж со звездами
Фотомонтаж со знаменитостями, монтаж со звездами
1 2 3 4 5 6 7 8 9 10 11 12 13 14 15 16 17 18 19 20 21 22 23 24 25 26 27 28 29 30 31 32 33 34 35 36 37 38 39 40 41 42 43 44 45 46 47 48 49 50 51 52 53 54 55 56 57 58 59 60 61 62 63 64 65 66 67 68 69 70 71 72 73 74 75 76 77 78 79 80 81 82 83 84 85 86 87 88 89 90 91 92 93 94 95 96 97 98 99 100 101 102 103 104 105 106 107 108 109 110 111 112 113 114 115 116 117 118 119 120 121 122 123 124 125 126 127 128 129 130 131 132 133 134 135 136 137 138 139 140 141 142 143 144 145 146 147 148 149 150 151 152 153 154 155 156 157 158 159 160 161 162 163 164 165 166 167 168 169 170 171 172 173 174 175 176 177 178 179 180 181 182 183 184 185 186 187 188 189 190 191 192 193 194 195 196 197 198 199 200 201 202 203 204 205 206 207 208 209 210 211 212 213 214 215 216 217 218 219 220 221 222 223 224 225 226 227 228 229 230 231 232 233 234 235 236 237 238 239 240 241 242 243 244 245 246 247 248 249 250 251 252 253 254 255 256 257 258 259 260 261 262 263 264 265 266 267 268 269 270 271 272 273 274 275 276 277 278 279 280 281 282 283 284 285 286 287 288 289 290 291 292 293 294 295 296 297 298 299 300 301 302 303 304 305 306. Очень многие мечтали бы стать звездой, знаменитостью. И многие изо всех сил к этому стремятся. Это замечательно, здесь нет ничего плохого. Что для этого можно сделать? Родиться в звездной семье? Или родиться в далекой глубинке и преодолев множество трудностей пробиться на вершину славы? Все это непросто. Но есть решение проблемы. Стать знаменитым легко и быстро, без преодоления бесконечных вершин можно с нашим онлайн сервисом.В представленном разделе, используя фотоэффекты со знаменитостями и эффекты со звездами, Вы очень просто и главное абсолютно бесплатно можете создать отличное фото. Получившейся фотографией обязательно нужно похвастаться перед друзьями. На нашем сайте Вы можете выбрать любую мировую знаменитость, будь то актёр или спортсмен. Фотомонтаж со знаменитостями, монтаж со звездами – это уникальная возможность создать неотличимую от настоящей фотографию с любой мировой звездой. Для этого всего лишь нужно в готовую фоторамку поместить свое фото или фото Вашего друга. Подобный вариант обработки изображения может стать забавным и оригинальным подарком для Ваших родных и близких, Вы без труда сделаете такое фото и для себя.
Очень многие мечтали бы стать звездой, знаменитостью. И многие изо всех сил к этому стремятся. Это замечательно, здесь нет ничего плохого. Что для этого можно сделать? Родиться в звездной семье? Или родиться в далекой глубинке и преодолев множество трудностей пробиться на вершину славы? Все это непросто. Но есть решение проблемы. Стать знаменитым легко и быстро, без преодоления бесконечных вершин можно с нашим онлайн сервисом.В представленном разделе, используя фотоэффекты со знаменитостями и эффекты со звездами, Вы очень просто и главное абсолютно бесплатно можете создать отличное фото. Получившейся фотографией обязательно нужно похвастаться перед друзьями. На нашем сайте Вы можете выбрать любую мировую знаменитость, будь то актёр или спортсмен. Фотомонтаж со знаменитостями, монтаж со звездами – это уникальная возможность создать неотличимую от настоящей фотографию с любой мировой звездой. Для этого всего лишь нужно в готовую фоторамку поместить свое фото или фото Вашего друга. Подобный вариант обработки изображения может стать забавным и оригинальным подарком для Ваших родных и близких, Вы без труда сделаете такое фото и для себя. Потом его можно разместить на рабочем столе компьютера или, распечатав повесить на стену в Вашей квартире. Такое фото станет центром внимания Ваших гостей, друзей и знакомых. Ваша фотография со знаменитостью может стать первым шагом на нелегком пути к своей давней мечте.Знаменитые красотки всегда интересуют мужскую часть населения. С помощью выбранного раздела и размещенных в нем шаблонов и фоторамок, Вы можете создать неповторимый коллаж со знаменитой красавицей, например с Анжелиной Джоли, для своего друга, а также эксклюзивный фотоколлаж со звездами для себя. Не забывайте, что использовать фоторамки со знаменитостями, фоторамки со звездами, фотоэффекты и фотомонтаж со знаменитостями Вы можете совершенно бесплатно и в режиме онлайн..
Потом его можно разместить на рабочем столе компьютера или, распечатав повесить на стену в Вашей квартире. Такое фото станет центром внимания Ваших гостей, друзей и знакомых. Ваша фотография со знаменитостью может стать первым шагом на нелегком пути к своей давней мечте.Знаменитые красотки всегда интересуют мужскую часть населения. С помощью выбранного раздела и размещенных в нем шаблонов и фоторамок, Вы можете создать неповторимый коллаж со знаменитой красавицей, например с Анжелиной Джоли, для своего друга, а также эксклюзивный фотоколлаж со звездами для себя. Не забывайте, что использовать фоторамки со знаменитостями, фоторамки со звездами, фотоэффекты и фотомонтаж со знаменитостями Вы можете совершенно бесплатно и в режиме онлайн..
Планета на фоне звёзд в photoshop
2 895 112 Сложность: Легкая
2 774 19 Сложность: Легкая
5 313 13 Сложность: Средняя
3 672 10 Сложность: Легкая
3 501 73 Сложность: Легкая
10 412 72 Сложность: Средняя
4 941 33 Сложность: Средняя
3 371 112 Сложность: Легкая
2 561 10 Сложность: Легкая
3 258 55 Сложность: Легкая
6 355 115 Сложность: Легкая
13 582 141 Сложность: Легкая
8 339 90 Сложность: Легкая
12 036 166 Сложность: Легкая
28 657 354 Сложность: Легкая
23 468 642 Сложность: Средняя
21 311 221 Сложность: Средняя
49 615 396 Сложность: Легкая
10 140 216 Сложность: Средняя
21 373 99 Сложность: Средняя
11 307 60 Сложность: Средняя
13 391 54 Сложность: Средняя
16 162 129 Сложность: Легкая
16 646 8 Сложность: Средняя
14 537 111 Сложность: Средняя
11 608 47 Сложность: Средняя
15 807 61 Сложность: Средняя
Источник: https://Photoshop-master.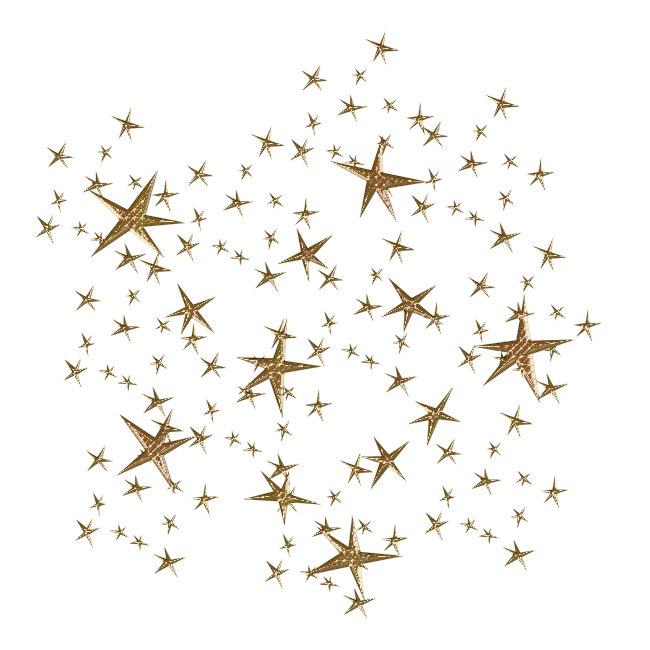 ru/lessons.php?rub=5&id=2644
ru/lessons.php?rub=5&id=2644
Создание взрывающейся звезды Supernova в Фотошоп – Часть II
В этом подробном уроке Вы узнаете, как нарисовать звёзды, космический флот, кольца для планеты, туманность.
Результат урока.
Полный размер
Когда звезды умирают, они взрываются, оставляя огромную вспышку света, которая излучает намного больше энергии, чем вспышки Солнца во время его сильной активности. Эта блестящая вспышка света настолько яркая, что в течении краткого момента может затмить всю галактику. Звезды Supernova появляются в нашей галактике каждые 50 лет.
Другими словами, где-нибудь во вселенной, звезда взрывается каждую секунду. Это важно, потому что остатки от этих взрывов в конечном счете становятся планетами, спутниками, водой, и даже жизнью. Сегодняшний урок продемонстрирует, как создать звезду Supernova, которая собирается опустошить всю солнечную систему.
В нашей сцене изобразим кольцевидную планету и космический флот, изо всех сил пытающийся вовремя унести свои ноги.
В уроке мы исследуем космос с точки зрения вымышленной цивилизации, пробивающейся через вселенную, продемонстрируем методы, которые Вы можете использовать в Photoshop, чтобы изобразить Ваш собственный космический пейзаж.
В дополнение к текстовому контенту этот урок также включает в себя более чем час видео-инструкций, чтобы помочь Вам разобраться во всех хитростях и методах. А теперь давайте начнем!
Для этого урока нам понадобятся:
Текстура
Кисти
Градиенты
Контуры
Кольца
В первой части урока мы остановились на данном этапе.
Продолжим!
Шаг 8. Звезды.
В этом шаге мы будем создавать звезды. Создайте новый документ 1000 на 1000 пикселей и залейте его черным цветом.
Мы будем использовать мягкую кисть, а так же будем изменять размер несколько раз, чтобы получить различные звезды. Выберите кисть белого цвета размером в 5 пикселей.
Нажмите несколько раз кисточкой по документу, именно нажимайте, потому что проще нажать на том же месте несколько раз, чтобы менять интенсивность точки.
Теперь установите размер кисти поменьше и нарисуйте еще несколько звезд.
Теперь увеличьте размер кисти и нарисуйте пару больших звезд.
Ещё раз измените размер кисти и нарисуйте другие звёзды. Наша цель создать скопления звёзд.
Теперь с помощью кисти в 1 пикс. создайте крошечные звёздочки.
И наконец, увеличьте размер кисти до 4 пикс. и добавьте еще несколько звезд.
После того, как вы создали разнообразие звёзд, инвертируйте изображение в меню Изображение – Коррекция – Инверсия (Image-Adjustmants-Invert), получатся чёрные звёзды на белом фоне.
Затем идём в меню Выделение – Все (Select – All).
- Теперь идём в меню Редактирование – Определить кисть (Edit-Define Brush Preset), назовите кисть, как хотите и нажмите ОК.

- Теперь давайте вернемся к нашему основному документу, и создадим новый слой для этих звезд.
- Активируйте инструмент Кисть (Brush), установите белый цвет и найдите кисть со звездами, которую мы создали.
- Просто начинайте добавлять звезды на изображении, в основном в темных областях.
Вы можете уменьшить размер кисти, чтобы получить еще больше вариаций звёзд. Продолжайте
добавлять звезды, как показано ниже.
- Активируйте инструмент Ластик (Eraser Tool) и сотрите некоторые звёзды.
Теперь сделаем эффект мерцания для некоторых звёзд. Выберите инструмент Палец (Smudge Tool) с крошечным размером кисти, как показано ниже.
- Размажьте звёзды как показано на скриншоте.
- Вот так теперь выглядят наши звёзды.
- Добавим цвет звёздам с помощью инструмента Кисть (Brush).
- Блокируйте прозрачные пикселы и закрасьте звёздочки цветом.
- Для других звёзд выберите ярко-желтый цвет, который мы использовали раньше.

- Теперь выберите цвет желтый, немного темнее, и зарисуйте им пару звезд.
- Установите этому слою режим наложения на Жёсткий свет (Hard Light) и дублируйте слой.
- Дубликату установите режим наложения на Перекрытие (Overlay).
Теперь идём в меню Фильтр – Размытие – Размытие по Гауссу (Filter- Blur-Gaussian Blur). Примените настройки показанные ниже.
Вернитесь на первый слой со звёздами. Нам нужно его обесцветить. Сделаем это в меню Изображение – Коррекция – Обесцветить (Image-Adjustmants-Desaturate). Итак, наш новый размытый слой обеспечивает намек на цвет, а оригинальный обеспечивает его интенсивность. Так выглядит гораздо более реалистично.
- Теперь давайте объединим оба слоя вместе и добавим к нему маску слоя.
- Теперь Вы можете замаскировать некоторые из звезд, если считаете это нужным.
Шаг 9. Усовершенствуем Взрыв.
В этом шаге, мы добавим некоторые дополнительные эффекты к основному взрыву, Но сначала подкорректируем нашу главную планету еще раз. Добавим к ней ещё один корректирующий слой Уровни (Levels),и переместим его выше двух других корректирующих слоёв в палитре слоёв.
Добавим к ней ещё один корректирующий слой Уровни (Levels),и переместим его выше двух других корректирующих слоёв в палитре слоёв.
- Настройте корректирующий слой Уровни (Levels) как показано ниже.
- И так же к слою с кольцами, добавьте корректирующий слой Уровни (Levels), с настройками указанными на скриншоте.
- Создайте новый слой и сделайте довольно большое круглое выделение.
- Выберите инструмент Кисть (Brush) с ярко-желтым цветом, и сделайте мазки, как показано ниже.
- Теперь идём в меню Фильтр (Filter), примените Радиальное размытие (Radial Blur) с настройками, показанными ниже.
Затем снова примените фильтр (Ctrl +F).
Нарисуйте новые мазки.
Примените размытие с темиже настройками два раза.
Нарисуйте ещё мазки кисточкой, а затем повторите процесс столько раз, сколько вы хотите, пока не получите хороший эффект, который вам нравится.
Как только вы сделали всё это, давайте исказим взрыв, как показано ниже. В меню Редактирование – Трансформирование – Искажение (Edit-Transform-Distort).
Теперь просто переместите взрыв на его место в нашей композиции. Как это сделать, показано здесь.
- Установите режим наложения для этого слоя на Экран (Screen).
- А теперь создайте новый слой.
- Нарисуем пару ярких желтых линий и идём в меню Фильтр – Размытие – Размытие в движении (Filter- Blur-Motion Blur).
- Настройте Размытие в движении (Motion Blur), как показано ниже, а потом нарисуйте другие линии, чтобы создать интересный эффект.
- Примените Фильтр – Размытие – Размытие в движении (Filter- Blur-Motion Blur) два раза.
- Повторите процесс с линиями несколько раз.
- Создайте новый слой и выберите образец цвета из изображения.
- Нарисуйте горизонтальные линии как показано ниже.

- Примените другие желтые оттенки и нарисуйте ещё линии.
Активируйте инструмент Палец (Smudge Tool). Настройки ниже.
Размажьте линии слева и справа как показано на скриншоте. Режим наложения для этого слоя установите на Умножение (Multiply).
- Вот результат.
- Нам понадобится еще один новый слой, затем активируйте инструмент Градиент (Gradient Tool).
- Выберите градиент как на скриншоте, и перетащите его центр к центру взрыва.
- Установите режим наложения для этого слоя на Жесткий свет (Hard Light), и у вас должно получиться как на скриншоте ниже.
Теперь, стоя на этом слое, идём в меню Изображение – Коррекция – Цветовой тон/Насыщенность (Image-Adjustmants-Hue/Saturation). Установите настройки как показано ниже на скриншоте.
Вот результат наших действий с взрывом. Так выглядит более эффектно.
Шаг 10. Флот.
Пришло время нарисовать космические корабли. Воспользуемся формой, представленной ниже.
Воспользуемся формой, представленной ниже.
- Вы можете пропустить процесс создание кораблей и воспользоваться уже готовыми кистями, но кому интересно, с помощью инструмента Перо (Pen Tool,) в режиме Слой фигура (Shape Layers), продолжим урок.
- Обведите все части корабля.
- Для всех созданных фигур, используйте чёрный цвет.
Сольём слои с фигурами. Затем идём в меню Выделение – Все (Select – All).
- Теперь идём в меню Редактирование – Определить кисть (Edit-Define Brush Preset), назовите
кисть и нажмите ОК. - Найдите только что созданную кисть в палитре кистей.
- Вернёмся к нашему основному документу и отпечатаем кисточкой форму корабля.
- Теперь идём в меню Редактирование – Трансформирование – Отразить по горизонтали (Edit-Transform-Flip Horizontal).
- Далее Редактирование – Трансформирование – Искажение (Edit-Transform-Distort) и, зажав клавишу Ctrl, изменим немного форму корабля, как показано ниже.

- Отмасштабируем корабль в меню Редактирование – Трансформирование – Масштабирование (Edit – Transform – Scale).
- Дублируйте корабль и переместите его как показано ниже.
- Теперь блокируйте прозрачные пикселы в обоих слоях с кораблями, чтобы мы могли добавить
немного эффектов. - Активируйте инструмент Кисть (Brush) и установите ярко-жёлтый цвет.
- Нарисуйте этой кисточкой по кораблю, так мы придадим объём.
- С помощью инструмента Прямолинейное лассо (Polygonal Lasso Tool) нарисуйте крыло корабля.
- И той же кисточкой, что мы выбирали для цвета корабля, зарисуйте его.
- Затем выберите жёсткую кисть синего цвета.
- Нарисуйте на кораблях синие окна.
- Вот результат.
- Создайте новый слой и активируйте и настройте инструмент Градиент (Gradient Tool).
- Добавьте крошечные световые эффекты для каждого корабля.
- Установите режим наложения для этого слоя на Жесткий свет (Hard Light).

- Теперь активируйте инструмент Палец (Smudge Tool), его настройки указаны ниже.
- Размажьте градиент, чтобы создать световой эффект от двигателей.
- И наконец, выделите все слои касающиеся кораблей, отмасштабируйте их в меню Редактирование – Трансформирование – Масштабирование (Edit – Transform – Scale) и разместите их, как вам нравится.
- Вот результат наших трудов на данном этапе.
Шаг 11. Облака (Нюансы).
В этом шаге мы будем усовершенствовать вид облаков. Чтобы получить более полное представление об этом, вы можете воспользоваться просмотром видео. Активируйте инструмент Палец (Smudge Tool) и воспользуйтесь настройками для него, указанными ниже.
Размажьте указанные области, чтобы усилить образовавшиеся потоки. Для примера смотрите два
скриншота ниже.
После того как мы обработали потоки, создайте новый слой для некоторых деталей. Активируйте инструмент Кисть (Brush) размером в 1 пикс.
- Выберите очень яркий желтый цвет.
Нарисуйте кисточкой линии там, где указывают красные стрелки. Подробно этот процесс вы можете посмотреть на видео.
- Пройдитесь по всему изображению, добавляя такие детали.
- Чтобы сгладить эти детали, снова воспользуемся инструментом Палец (Smudge Tool).
А теперь с очень маленькой кисточкой пройдитесь по все созданным деталям, чтобы они
гармонично выглядели. Не поленитесь посмотреть видео, если вам было что- то непонятно в этом шаге.
Шаг 12. Влияние взрывной волны на кольца.
По задумке, все энергия взрыва обязательно будет иметь влияние на кольца планеты, поэтому давайте создадим этот эффект. Прежде всего, нам понадобится новый слой, и мы создадим его на самом верху палитры слоёв.
- Активируйте инструмент Кисть (Brush) и установите ярко-желтый цвет, который мы уже использовали ранее.
- Теперь просто нарисуйте короткие линии прямо над кольцами.

- А теперь, конечно, давайте вернемся к инструменту Палец (Smudge Tool) и установим размер его кисти, как показано ниже.
- Размажьте линии по направлению взрыва.
Добавьте ещё линии и примените к ним Фильтр – Размытие – Размытие в движении (Filter- Blur-Motion Blur). Настройки смотрите ниже.
- Вот результат проделанных действий.
- Добавьте ещё несколько штрихов и также размажьте их инструментом Палец (Smudge Tool).
- Установите режим наложения для этого слоя на Жесткий свет (Hard Light) и можете рассмотреть результат.
- Теперь выберите кисть со звёздами, которую мы использовали прежде, и подкорректируйте её настройки в палитре кистей как показано ниже.
- Установите размер кисти как показано ниже и нарисуйте звёздные частицы.
- Для усиления эффекта дублируйте этот слой, а затем объединить оба слоя вместе.
- Сотрите некоторые частицы мягким Ластиком (Eraser Too).

Шаг 13. Корректирующие слои.
Сейчас мы подошли к заключительному этапу этого урока, и посмотрим, чего нам не хватает и что нужно добавить. Автор решил подчеркнуть некоторые детали.
Возьмите маленькую кисть размером в 1 пикс. и добавьте штрихи как показано ниже.
- И, конечно же, нужно их сгладить с помощью инструмента Палец (Smudge Tool), как мы делали это раньше.
Вот теперь создадим пару корректирующих слоев для завершения нашей работы. Давайте начнем с корректирующего слоя Фотофильтр (Photo Filter) и настроим его, как показано ниже.
Этот фильтр усиливает теневые области, но на ярко-желтой области его действие нам не нужно. Поэтому, стоя на маске слоя, сотрите указанную область.
Теперь создайте корректирующий слой Уровни (Levels). Настройки показаны ниже.
- Нам нужно оставить воздействие этого слоя только на ярких областях, поэтому, стоя на маске
скройте эффект на теневых участках.
Вот так выглядят два корректирующих слоя, которые мы создали, в палитре слоёв.
Вы, конечно же, можете провести свои эксперименты с коррекцией.
- Результат автора после коррекции корректирующими слоями.
Мы подошли к концу этого урока (наконец то). Надеюсь, вы освоили новые техники, и будете пользоваться ими в своей практике.
Заключительное изображение. Полный размер
- Удачи и до новых встреч!
- Источник: photoshop-master.ru
Источник: http://bb3x.ru/blog/sozdanie-vzryivayushheysya-zvezdyi-supernova-v-fotoshop-chast-ii/
Создание планеты photoshop
В этом уроке рассказывается как нарисовать красивую планету в фотошопе. Конечно же это не единственный способ, но этот я считаю один из самых удачных и простых. Как выглядит планета:
Создайте документ размером 800×800px и залейте его черным цветом. Создайте новый слой «Планета», выберите инструмент Elliptical Marquee Tool (M) и, удерживая клавишу Shift, создайте круг:
Закрасьте слой черным цветом и, не снимая выделения, выберите инструмент Brush Tool (B). В свойствах кисти установите значение Hardness равным 0. В качестве Foreground Color установите любой желаемый цвет, я выбрал #cc0808. Также скорректируйте следующие настройки кисточки:
В свойствах кисти установите значение Hardness равным 0. В качестве Foreground Color установите любой желаемый цвет, я выбрал #cc0808. Также скорректируйте следующие настройки кисточки:
После того как установите все настройки и выберите цвет для Вашей планеты, закрасьте ее примерно так, как показано на рисунке:
Не обязательно создавать точную копию, Вы можете расположить затененный участок планеты в любом углу. Теперь нам надо наложить текстуру на планету. Можете воспользоваться моей:
Сохраните изображение, откройте его в Фотошопе и выполните команду Edit -> Define Pattern. Назовите текстуру как угодно. Возьмите инструмент Brush Tool (B) и настройте его следующим образом:
Теперь проведите кисточкой по слою с планетой:
Для придания реалистичности воспользуемся Filter -> Disort -> Spherize, со значение Amount равным 100%.
Теперь вырежьте планету (Crtl+X), создайте новый слой и вставьте планету на него. Старый слой можете удалить. Мы сделали это, чтобы избавится от обводки, которая получилась вокруг планеты после применения фильтра.
Старый слой можете удалить. Мы сделали это, чтобы избавится от обводки, которая получилась вокруг планеты после применения фильтра.
Скопируйте слой с планетой и зановите его planet2, нажмите Layer -> Layer Style -> Blending Options.
В обоих случаях подсветки я использовал цвет #6563b4. Перейдите на слой planet и создайте новый слой, который должен располагаться между слоями planet и planet2 соответственно. Перейдите на слой planet2 и нажмите Ctrl+E. Таким образом мы создали отдельный слой со свечением вокруг планеты.
- Теперь возьмите Erase Tool (E) и сотрите свечение с затененной стороны планеты:
Наша планете уже начала приобретать красивый вид. Осталось немного. Добавим ей объема, для этого продублируйте слой planet (Ctrl + J) и примените Filter -> Stylize -> Emboss:
- Смените режим наложения Blending Mode с Normal на Overlay.
Источник: https://pixelbox.ru/sozdanie-planety-photoshop
Создаем звездное небо в Adobe Photoshop
В этом уроке мы научимся создавать потрясающее звездное небо в Adobe Photoshop.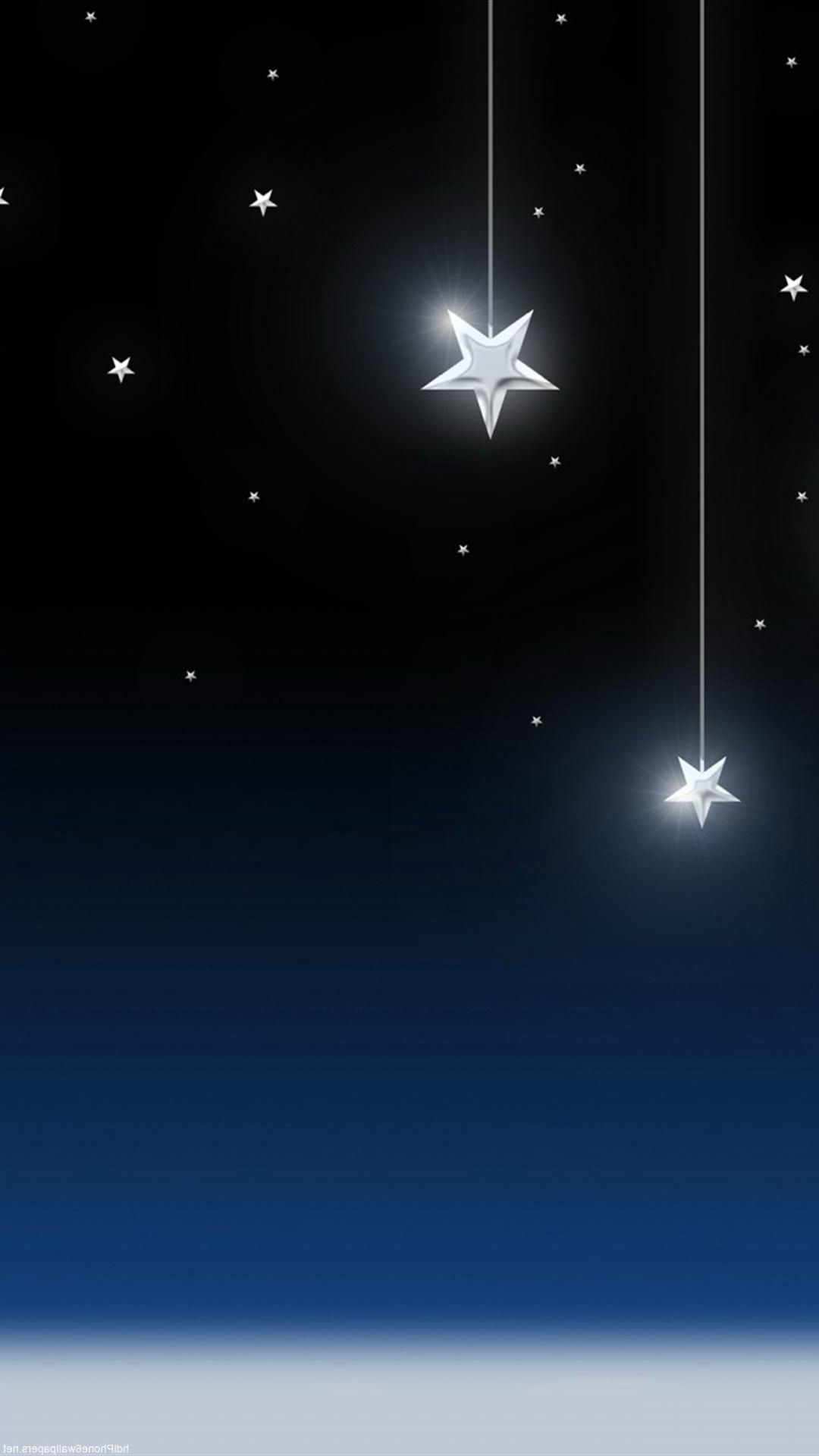 Урок очень прост и детально расписан, поэтому идеально подойдет для новичков. Если же вы опытный пользователь Photoshop, выполнение туториала не займет у вас много времени. В случае же если вам просто хочется иметь в распоряжении эту технику, в конце урока вы найдете готовый экшн по созданию звездного неба.
Урок очень прост и детально расписан, поэтому идеально подойдет для новичков. Если же вы опытный пользователь Photoshop, выполнение туториала не займет у вас много времени. В случае же если вам просто хочется иметь в распоряжении эту технику, в конце урока вы найдете готовый экшн по созданию звездного неба.
Результат
Начнем
Откройте Photoshop и создайте новый документ размером 2500px на 1600px и разрешением в 150 pixels/inch. Укажите белый цвет фона.
Заливаем черным цветом
- В меню Edit/Редактировать выберите Fill/Выполнить заливку
- Выберите вариант Color/Цвет в графе Use/Использовать
- Укажите чистый черный цвет (#000000)
- Нажмите OK
Добавляем шум
- В меню Filter/Фильтр выберите Noise -> Add Noise/Шум>Добавить шум
- Укажите параметр в 100%
- Выберите Gaussian/По Гауссу
- Включите опцию Monochrome/Монохромный
- Нажмите OK
Дублируем слой
- Выберите фоновый слой (background) в палитре layers/Слои
- Дублируйте его (Правый клик > Duplicate Layer/Дублировать слой; или Ctrl/Cmd+J)
- Скройте новый слой (кликните по иконке глаза)
Размываем первый слой
- Выберите первый слой фона
- В меню Filter/Фильтр выберите Blur -> Gaussian Blur/Размытие>Размытие по Гауссу
- Настройте фильтр как показано ниже
- Нажмите OK
Создаем маленькие звезды
- В меню Image/Изображение выберите Adjustments -> Levels/Коррекция>Уровни
- Настройте уровни как показано ниже
- Нажмите OK
Создаем большие звезды
- Выберите и сделайте видимым второй слой фона
- В меню Filter/Фильтр выберите Blur -> Gaussian Blur/Размытие>Размытие по Гауссу
- Настройте фильтр как показано ниже
- Нажмите OK
Корректируем уровни для больших звезд
- В меню Image/Изображение выберите Adjustments -> Levels/Коррекция>Уровни
- Настройте уровни как показано ниже
- Нажмите OK
Российские знаменитости до и после Фотошопа
Ни для кого не секрет, что звезды на обложках журналов или в социальных сетях и звезды в жизни – это совершенно разные люди. Однако знаменитым людям необходимо всегда выглядеть презентабельно, так что профессиональные ретушеры творят настоящие чудеса при помощи специальных программ. Вы удивитесь, когда посмотрите на фото некоторых российских знаменитостей до и после Фотошопа.
Кристина Асмус
Звезда сериала «Интерны» практически никогда не появляется без макияжа, а свои фотографии в Инстаграме не выкладывает без продолжительной обработки в Фотошопе. Однако когда она только начинала свою карьеру, она постоянно ходила с ненакрашенным лицом, и была вполне собой довольна.
В настоящее время можно заметить, насколько на фотографиях изменилось состояние ее кожи и черты лица в целом. Теперь особенности выкладываемых фото в социальных сетях:
- грим, который практически полностью скрывает все несовершенства лица;
- обязательно фильтры или другие возможности Фотошопа.
Хотя Кристине стоит отдать должное – в течение последних месяцев она начала снова выкладывать фотографии без обработки. На них она выглядит все так же свежо.
Анна Хилькевич
Анна совершенно не стесняется своей внешности, не раз упоминала, что ей нравится ее лицо с веснушками.
Читайте также: Почему Анна Чиповская выступает против брака
Однако тоже не пренебрегает Фотошопом
Обратите внимание!Анна нередко выставляет свои фото с хештегами «фу, какая страшная», «держись, Хилькевич» и так далее. Такая ирония над собой забавляет ее фанатов, а девушке позволяет проще относиться к жизни.
Без макияжа и ненужного фотошопа Анна выглядит более естественно, так что за нее можно порадоваться.
Маша Малиновская
Эта знаменитая телеведущая не скрывала от своих фанатов того факта, что не раз обращалась за помощью к пластическому хирургу. Однако все равно на ее фотографиях невооруженным взглядом можно рассмотреть результат использования Фотошопа.
В Сети давно гуляют ее фотографии без макияжа и программной обработки, однако, кажется, Машу это нисколько не смущает. Недаром она говорила, что ее фанаты должны знать о ней все.
Елена Летучая
Ведущую шоу «Ревизорро» не сразу можно узнать без привычной красной помады на губах и стандартного макияжа. Однако нельзя сказать, что звезда выглядит старше своего возраста. Некоторые поклонники даже поговаривают, что без Фотошопа на фотографиях в социальных сетях она смотрится так же стильно благодаря своей потрясающей улыбке.
Ольга Бузова
Певица и телеведущая совсем недавно присоединилась к движению, пропагандирующему «естественную внешность».
Если до этого ее можно было увидеть только при всем параде, то сейчас даже в ее Инстаграме встречаются фотографии без Фотошопа и яркого макияжа.
Важно!Ольга сама признается, что далеко не все поклонники узнают ее без наложенных эффектов.
Но зато многие люди пишут приятные комментарии.
Екатерина Варнава
Если посмотреть на звезду шоу «Камеди вумен» без макияжа и Фотошопа, то она практически ничем не отличается от других девушек. Нельзя сказать, что она плохо сохранилась для своих лет, однако поклонники не раз высказывались о том, что без эффектного сценического образа в ней отсутствуют шарм и привлекательность.
Читайте еще: Сколько денег взять с собой во Вьетнам в 2019 году
Сама же Екатерина нисколько не стесняется показываться в Инстаграме без всяческих эффектов и фильтров. Благодаря своему росту девушка все равно не остается незамеченной, так что даже если она выходит прогуляться без макияжа, то приковывает к себе внимание.
Елена Темникова
Елена Темникова на публике старается выглядеть как можно более эпатажной, дерзкой и яркой. С ее нарядами и способностью преподнести себя ей это удается, однако если взглянуть на ее фотографии без Фотошопа, то можно заметить, что без разнообразных эффектов она смотрится вполне естественно, женственно и мило.
Если посмотреть на некоторые ее фотографии, то можно сказать, что девушка обладает почти детским личиком, которое делает ее более изящной и умильной. Многие поклонники уже не раз высказывались, что ее «няшный» образ подходит ей гораздо больше.
Максим
Знаменитая певица, которая покорила сердца многих еще в далеких нулевых, а под ее песни зажигали на школьных дискотеках, без Фотошопа и яркого макияжа выглядит чудесно.
Легкий глянец на лице нисколько не портит внешность певицы, так что она сама не стесняется выходить на публику без макияжа.
Факт!Ее традиционный образ девочки-подростка позволяет ей почти всегда выглядеть молодо и безукоризненно.
Некоторые критики говорят о том, что ей стоит повзрослеть, чтобы полноценно соответствовать своим песням, однако поклонники так не думают. Они уверены, что Максим идет такой стиль, и не хотят, чтобы девушка от него отступала.
Звезды без макияжа и Фотошопа – это не всегда приятное зрелище, однако можно встретить и таких дам, которые выглядят свежо и изящно без таких прелестей современного мира. И за них можно только порадоваться!
Как добавить звезды в Photoshop
Описание учебника
Узнайте, как быстро и легко добавить звезды к любой ночной фотографии в Photoshop!
Использование изображений звезд
Если у вас нет собственных звездных фотографий, вы всегда можете использовать стоковые изображения. Просто введите «Звезды» на выбранном вами веб-сайте стоковых изображений и найдите свою любимую фотографию.
Чтобы объединить звездное фото в исходное изображение, используйте инструмент перемещения и перетащите изображение звезды на исходное фото.При необходимости измените размер звездочек, только не растягивайте их.
Если фотография звезды недостаточно велика, чтобы заполнить все небо, попробуйте продублировать ее и переместить слой, чтобы заполнить пробелы. Пока на звездах нет каких-либо узнаваемых узоров, не должно быть очевидно, что фотография была скопирована.
Как использовать режимы наложения и обтравочные маски
Чтобы звезды сливались с ночным небом, измените режим наложения слоя со звездами на «Экран.«Режим наложения экрана делает все черное невидимым, оставляя видимым только свет, что идеально подходит для фотографий со звездами.
Если вы обнаружите, что изображение звезды плохо сочетается, попробуйте сделать темные области еще темнее — заставьте их исчезнуть.
Создайте корректирующий слой «Уровни» и закрепите его на слое со звездой, щелкнув правой кнопкой мыши на корректирующем слое и выбрав «Создать обтравочную маску». Теперь переместите ползунок средней точки на корректирующем слое уровней, пока звезды не сольются идеально с исходным небом.
Обязательно замаскируйте передний план!
Добавляя звезды на небо, вы должны быть уверены, что они не появляются перед деревьями, домами и горами.
Создайте выделение с помощью волшебной палочки для исходного неба. Важной частью выделения является область, где небо встречается с землей, не беспокойтесь о том, чтобы остальная часть выделения была идеальной. Когда выделение станет активным, щелкните значок маски слоя, чтобы добавить маску слоя к изображению звезды или группе.
Залейте остальную часть неба маской слоя, и звезды будут видны только на небе!
Как создать звезды в Photoshop
Как добавить звезды к любому ночному небу в Photoshop.
| Adobe PhotoshopОткройте свой ночной снимок в Photoshop и создайте новый слой над ним. Переименуйте его в Sky, убедитесь, что он выбран, и перейдите в Edit> Fill. В поле Use выберите Black и нажмите OK, чтобы закрасить новый слой в черный цвет.
Это создало основу для наших звезд. Чтобы создать звезды, нам нужно добавить немного шума к изображению, поэтому перейдите в Filter> Noise> Add Noise.Убедитесь, что выбраны Gaussian и Monochromatic, и измените процентное значение примерно на 90%. Если вы считаете, что нужно больше звездочек, просто переместите ползунок вверх и нажмите OK.
Затем вам нужно переместить слой «Небо» под слой, на котором находится исходный снимок. Это скроет звезды из поля зрения, но это легко исправить, щелкнув верхний слой и изменив его режим наложения с нормального на экранный. После применения снова щелкните слой «Небо», затем щелкните значок корректирующего слоя и выберите «Уровни». Мы делаем это, потому что на небе слишком много звезд, чтобы в это можно было поверить. Когда откроется новое окно, перетащите правый указатель вправо, чтобы удалить некоторые звезды. Наше небо теперь выглядит лучше, но звезды все еще сидят на частях изображения, которых не должно быть, поэтому выберите слой «Небо», возьмите инструмент «Стирание» и проведите кистью по тем частям изображения, на которых звезды не должны располагаться. над. В нашем случае это те, которые были размещены на уровне деревьев или были слишком близко к домам на заднем плане.Вы также можете удалить больше звезд с неба, если хотите создать более неправильный узор. Теперь у вашего изображения новое звездное небо.
Щелкните изображение, чтобы увидеть звезды более четко:
Примечание. Если вы хотите сохранить изображение для Интернета и столкнулись с проблемой исчезновения настроек, попробуйте изменить размер изображения (Изображение> Размер изображения), прежде чем выполнять действие сохранения для Интернета. Единственной переменной будет то, насколько вам нужно уменьшить размеры файла.Требуется небольшой метод проб и ошибок, но в конечном итоге он работает!
С легкостью создавайте стильный веб-сайт с помощью foliopic — конструктора веб-сайтов на основе шаблонов для фотографов и художников.
Поддержите этот сайт, сделав пожертвование, купив членство Plus или совершив покупки у одного из наших аффилированных лиц: Amazon UK, Amazon США, Amazon CA, ebay UK
Использование этих ссылок не требует дополнительных затрат, но поддерживает сайт, помогая сохранить бесплатный доступ к ePHOTOzine, спасибо.Создайте реалистичное звездное поле с космической пылью в Photoshop (с помощью Action)
Звездные поля — отличный способ добавить интересный элемент к вашим фото-манипуляциям или цифровым рисункам, и их на удивление легко создать с нуля в Photoshop. Хотя большинство шагов повторяются и могут быть легко добавлены в экшен Photoshop (см. Ниже для загрузки), я рассмотрю каждый из них здесь, чтобы вы поняли, что происходит.
Окончательное изображение
Начало работы
Откройте Photoshop и создайте новый документ с размером 2500 пикселей на 1600 пикселей и разрешением 150 пикселей на дюйм .Установите белый фон.
Заливка черным
- В меню Правка выберите Заливка
- Выберите Color из Используйте поле со списком
- Выбрать чистый черный (html # 000000)
- Нажать ОК
Шуметь!
- В меню Фильтр выберите Шум -> Добавить шум
- Введите сумму 100%
- Выбрать Гауссовский
- Проверить « Монохромный »
- Нажать ОК
Дублируйте слой
- Выберите фон слой на панели слоев
- Дублируйте слой (щелкните правой кнопкой мыши -> Дублировать слой или Ctrl / Cmd + J)
- Скройте новый слой (щелкните глаз)
Размытие первого (фонового) слоя
- Выберите первый (фоновый) слой
- Из меню Filter выберите Blur -> Gaussian Blur
- Введите сумму 0.5 пикселей
- Нажать ОК
Создание маленьких звезд
- В меню Image выберите Adjustments -> Levels
- В области Входные уровни введите значения 200, 0,42, 255
- Нажать ОК
Создание больших звезд
- Выбрать и включить / показать первый (верхний) слой
- Из меню Filter выберите Blur -> Gaussian Blur
- Введите значение 2 пикселя
- Нажать ОК
Отрегулируйте уровни больших звезд
- В меню Image выберите Adjustments -> Levels
- В области Входные уровни введите значения 170, 1, 172
- Нажать ОК
Добавьте немного размытия
На этом этапе мы добавим немного больше размытия к большим звездам
- Из меню Filter выберите Blur -> Gaussian Blur
- Введите радиус 1px
- Нажать ОК