Уроки обработка фото: Уроки фотошопа. Обработка и ретушь фотографий в Фотошопе.
Уроки профессиональной, художественной обработки фото в фоторедакторе Гимп, уроки отсортированы по дате
Сложность уроков: Сбросить:Красивые музыкальные обои для рабочего стола с помощью Gimp
Метки: обои, обработка фотографий, постер, текст.
Все мы любим музыку, и, зачастую, нам хочется чтобы музыка окружала нас везде — даже на нашем рабочем столе. В этом уроке я покажу вам, как с помощью стандартных инструментов Gimp и своего воображения можно создать красивые обои.
8301 5.00 10 июня 2015 Юля Браун
Работа с масками в формате JPG
Метки: каналы, маска слоя, обработка фото, рамка, слои.
В этом уроке рассказывается, как применить готовую слой-маску в формате JPG на фото, получив в итоге интересную рамочку.
22155
Как улучшить фото
Метки: обработка фотографий, режимы смешивания, слои, цветокоррекция.
В данном уроке мы раскроем тему улучшения темных, неконтрастных фотографий.
42150 4.50 8 5 июня 2014 Даниил Спиваков
Как в GIMP сделать брови
Метки: выделение, кисть, контуры, обработка глаз, портрет, режимы смешивания, ретушь, штамп.
Еще один урок про ретушь бровей в GIMP. В нем рассматривается технология изменения формы бровей.
24331 2 2 апреля 2014 Даниил Спиваков
Рисуем восход солнца
Метки: обработка фото, режимы смешивания, свет, свет и тень, солнце, уровни, фильтры, цветокоррекция.
Добавление эффекта солнечного восхода на фотографию с небом при помощи стандартных инструментов GIMP.
15227 12 марта 2014 Рита Чан-Жу-Тин
Делаем фарфоровую кожу
Метки: кожа, кривые, маска слоя, обработка фотографий, портрет, ретушь, фильтры, цветокоррекция.
Ретушь и цветокоррекция портрета. Создание эффекта фарфоровой кожи на фотографии.
37723 4.33 7 8 марта 2014 Андрей Сидоров
Трещины на лице
Метки: выделение, лицо, обработка фото, режимы смешивания, слои, текстура, трещины, фотомонтаж, хэллоуин, цветокоррекция.
Добавление трещин на фотографию лица. Легкий способ стилизации изображений в GIMP.
15716 1 28 февраля 2014 Вадим Шарогин
Шоколадный эффект для фото
Метки: кисть, обработка фото, режимы смешивания, слои, цветокоррекция, эффект.
Создание эффектов для фотографий при помощи цветных слоёв и разных режимов смешивания.
14281 2.00 4 26 февраля 2014 Алиса Афанасюк
Страницы ← предыдущая следующая →
1
2
3
. ..
..
Обработка фото. В поисках цвета |
После статьи «Подготовка фото за 5 минут«, я постараюсь рассказать, а главное показать в примерах, как я думаю при обработке фото и придумываю цвет.
Излагать буду по пунктам, чтобы самому не запутаться и вам донести понятнее.
Предисловие
Долго не мог написать этот пост, т.к. не мог сформулировать, как же я всё-таки думаю, когда обрабатываю фото, и от чего зависит конечный результат… зависит от чего угодно, от погоды, от настроения, от того, что я поел, и не купил ли сосед перфоратор. Важно понять, что любая обработка субъективна, вы легко можете провести опыт — обработайте фотографию, и потом обработайте её снова через пару дней — увидите, результат будет разный.
Нуууу, это я так, капризничаю, давайте всё-таки искать логику в обработке.
Пробовать и еще раз пробовать
Пробовать и еще раз пробовать варианты, даже в очевидных случаях важны вариации, только так вы сможете понять, чего же ваше сознание желает видеть на экране. Этот можно делать как угодно, в лайтруме создавая виртуальные копии( Ctrl+» ), слои в фотошопе, просто тягать ползунки баланса белого или оттенков … не важно, главное постараться посмотреть на картинку с максимально разных «цветов». Мне это здорово помогает.
В итоге оставил такой вариант, хоть долго выбирал и сомневался.
итоговый вариант
И он, конечно же, субъективен, даже для меня, вполне возможно, что завтра я бы сделал это фото желтым или ч/б или еще как-то. Важный аспект тут в том, что если вы обработали уже одно фото — логично, что вся остальная серия должна быть в том же ключе, именно поэтому я стараюсь обрабатывать фото за один заход, завтра может (а чаще всего так и бывает) мне стрельнет, и я переделаю их все на новый лад.
Лучшее — враг хорошего
Оставить как есть! (ну почти) Никаких серьезных изменений, только добавление резкости, контраста, насыщенности…всего в разумных пределах. Тут вы должны стараться изначально получать максимально качественный исходник.
Тут вы должны стараться изначально получать максимально качественный исходник.
На всех фото, сырой кадр под номером 1 или сверху/слева
пример 1
пример 2
пример 3
Про следующую серию часто спрашивают : как получить такой хороший, живой цвет, ну, как видите, такой он был изначально.
пример 4
пример 5
На следующих примерах, я даже не смог сразу понять где сырой 🙂
пример 6
пример 7
Для лав-стори, свадеб, и всего такого доброго и приятного — хорошо к естественному цвету добавить желтого, он, на мой взгляд, усиливает ощущение любви и тепла.
пример 8
пример 9
Усиление цвета
Уже чуть сложнее, тонирую и усиливаю цвет, который изначально просматривает на фото. Тут важно просто его заметить и усилить.
Пример 10. Фиолетовый
Пример 11. Голубой
На следующем примере просто усиливаю изначально невыразительные цвета.
Добавление цвета к существующему
Идем дальше, добавляю цвет, т.к. иначе мне кажется пустоватым пространство, опять же добавить его стараюсь логично и в тему, дабы он сочетался с уже имеющимися цветами на фото.
Пример 13. Добавляю зеленый
Пример 14. Тоже зеленый
На следующем, добавлял цвет, исходя из цвета волос и шарфика модели.
Пример 15
Добавление недостающего цвета
Добавление логичного, просто недостающего цвета. Это чаще всего цвет воды или неба, который почти всегда теряется из-за разницы в экспозиции или из-за отсутствия должного света.
На примере ниже — сильно обыграл цвет воды
Пример 16
Далее то же самое, но чуть естественнее
Пример 17
На последнем — не пожалел синего для неба.
Пример 18
Черно белый
Чб, тут всё просто. Для меня два варианта — когда чб нужно чтобы усилить акцент на содержании (у меня это бывает редко, всё-таки не тот жанр съемки), либо чаще всего когда цвет ниочем, ну никакой он, хоть ты тресни, лучше его тогда вообще убрать!
Пример 19. Чуть разные кадры, но суть ясна.
Чуть разные кадры, но суть ясна.
Пример 20
Создаем сказку
Вот в этом пункте творчество цветет, пахнет и заполняет всё вокруг. Я бы его назвал — «Когда хочется сказки». Просто период экспериментов и чаще всего неестественной картинки, ничего в этом плохого не вижу, главное не перегибать палку (и оставлять второй, более «живой» вариант).
Про обработку в таком стиле я уже рассказывал и показывал.
Пример 21
Это еще относительно спокойные варианты. На следующих примерах все уже серьезнее.
Пример 22
Пример 23
Пример 24
Пример 25
И напоследок одно из моих самых любимых фото за прошлый год.
Пример 26
В данном пунтке логики не было совсем, мне так просто захотелось, ну или еще раз прочитайте пункт номер 1.
Хочется верить, что я доступно или хотя бы наглядно изложил суть данного вопроса.
Послесловие
Самое главное — для того, чтобы научиться видеть цвет, нужно много обрабатывать, а значит много снимать и, конечно, стараться делать это максимально правильно изначально!
Вам для тренировки предлагаю вот такой RAW. Выкладывайте в комментариях что получится.
Пройти онлайн-уроки по LightroomОбработка фотографий «для чайников» — Смотритель закатов — LiveJournal
04:12 am — Обработка фотографий «для чайников»Для кого этот урок?
Для совсем начинающих. Не фотографов, а отпускников. Фотографам же не будет практически ничего интересного.
Введение
Итак, вернулись с морей и отпусков с флешками полными клёвых фоток, снятых на маленький, но чертовски симпатичный фотик, который здорово сочетается по цвету с вашими глазами вашим нарядом. Фотографий много и их хочется обработать так, чтобы они смотрелись веселее.
Вы знаете что существует такая программа Photoshop и сожалеете, что там ещё нет самой главной кнопки «Сделать картинку красивее» 🙂
Вы даже выбрали десять (или сто) фоточек, которые хотелось бы выложить в свой дневник или на свою страничку.
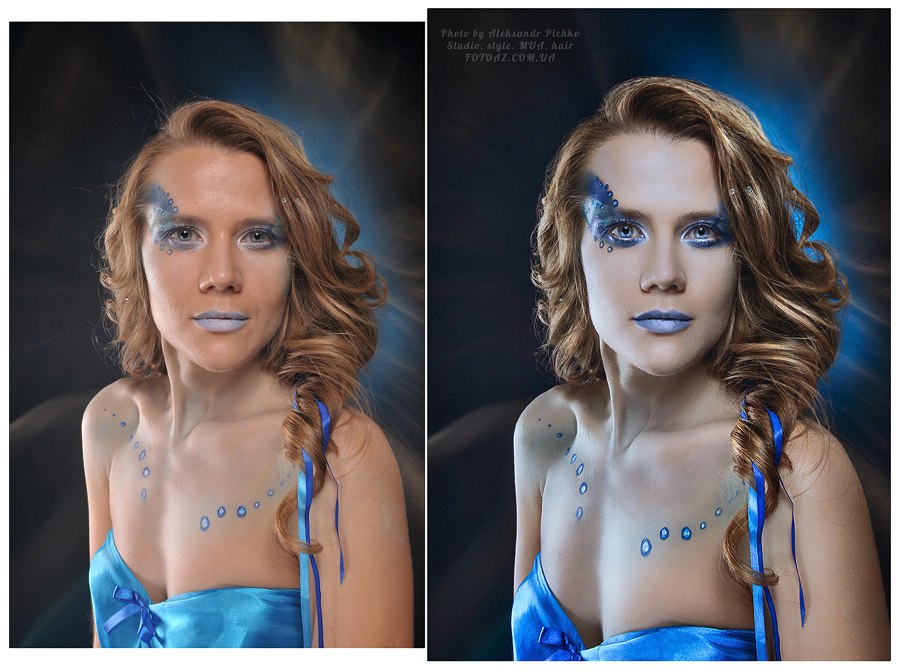
Если всё так — эта инструкция для вас 😉
Среди своих фотоархивов я выбрал характерную фотографию, на примере которой и будем разбирать обработку.
Полноразмерная картинка
Лирическое отступление: О формате RAW, зеркальных фотоаппаратах и сменной оптике, учебниках по композиции и цветовых пространствах — ни слова. Это заклинания для фотографов, а тут — отпускники 🙂
1. Какой выбрать Photoshop?
Большинство компьютеров, которые я видел у своих учеников — это нетбуки или ноутбуки. Обычно это один или два гигабайта оперативной памяти, сотня — другая гигабайт жесткого диска (практически под завязку забитые музыкой, фильмами, сериалами, игрушками). Установлен Windows XP или Vista или семёрка.
На таких компьютерах замечательно работает Adobe Photoshop CS3. Вот о нём и пойдёт дальше речь.
Если у вас ещё не установлен Photoshop — советую поставить именно его. Он быстр, не требователен к компьютеру и достаточно современен, чтобы к нему подошло большинство уроков в Сети. Где его скачать — не скажу, однако по фразе «Adobe Photoshop CS3 скачать» он находится запросто 🙂
Я настоятельно советую установить английскую версию программы, так как именно по ней написано большинство учебников и видеоуроков. Переводы же от версии к версии отличаются. Тем боле, что нам понадобится не так много инструментов и пунктов меню — запомнить их расположение несложно.
Да, вдогонку — помимо фотошопа есть ещё масса полезных и не очень программ, в которых можно сделать всё нижеперечисленное. Однако среди всех моих знакомых не фотографов о фотошопе слышали все, а о GIMP или Corel PHOTO-PAINT — единицы. Плюс у большинства уже установлен фотошоп просто на всякий случай.
2. Окно программы
Рис. 1
Окно вполне традиционно для программ — наверху меню, слева инструменты, в середине открытый документ как показано на рисунке 1. А так же огромная куча непонятных кнопочек, которые вам пока не пригодятся 🙂
Чтобы не путаться в дальнейшем, обращаясь к пунктам меню я буду писать что-то типа Меню > File > Open или показывать картинку с полным окном фотошопа с выбранным инструментом или диалогом. Картинок больше, зато всё понятно 🙂
Картинок больше, зато всё понятно 🙂
При первом запуске фотошопа стоит привести рабочий стол к стандартному: Меню > Window > Workspace > Default Workspace
Рис. 2
На рисунке 2 показаны инструменты, которыми мы будем в дальнейшем пользоваться. А пока я расскажу о двух из них.
Zoom Tool — Меняет масштаб открытого документа.
Если его выбрать, то при клике левой кнопкой мыши на открытой картинке она увеличится, а если держать зажатой кнопку [Alt] на клавиатуре — картинка по клику уменьшится.
Двойной клик по инструменту Zoom Tool установит масштаб изображения 100%. Такой масштаб полезен при ретуши картинки — например, если нужно удалить окурок (или пепельницу) со стола 🙂
Hand Tool — позволяет перемещаться по открытому документу. Если его выбрать, то удерживая зажатой левую кнопку мыши можно перемещаться по документу.
Двойной клик по инструменту установит масштаб таким, чтобы был виден весь документ.
Попробуйте обязательно поиграться этими инструментами! На них держится навигация.
3. Настройка яркости картинки
Картинка выдалась откровенно тёмная — камера видимо решила, что вода в кадре важнее лиц и лица ушли в темноту. Это вполне поправимо 🙂
Для настройки яркости картинки мы будем пользоваться диалогом Levels, который лежит вот здесь: Меню > Image > Adjustments > Levels…
Он состоит из гистораммы и трёх важных поводков, рисунок 3. Остальные элементы не трогаем, они нам пока не понадобятся.
Рис. 3
Гистограмма показывает распределение ярких и тёмных участков. Если картинка тёмная, то в левой части на гистограмме будет горб (как показано на картинке). а если картинка светлая, то горб будет правее, Нас же интересуют края гистограммы — например справа на гистограмме довольно длинный «провал» — его нам и нужно убрать с помощью «важных поводков» на картинке. Два крайних поводка нужно поставить на края гистограммы, а средним поводком отрегулировать яркость картинки так, чтобы она смотрелась лучше, примерно как это показано на рисунке 4.
Рис. 4
При установке поводков ориентируйтесь по общему впечатлению о картинке — края гистограммы вполне можно отсечь поводками — ничего страшного не случится.
Попробуйте подвигать поводки посильнее — станет понятнее логика работы этого инструмента — он всё что темнее положения темного поводка он делает чёрным, а всё что светлее белого поводка — ярко белым. Средний же поводок подобен яркости на телевизоре 🙂
После установки «важных поводков» по местам нажимаем OK
Вот мы и сделали первое действие в фотошопе с картинкой. Возможно получилось совсем не то, что хотелось… Как отменить последнее действие? Очень просто и традиционно — нажать на клавиатуре [Ctrl] + [Z]. Чтобы отменить несколько действий, достаточно нажать [Alt] + [Ctrl] + [Z] нужное количество раз.
Теперь можно сделать картинку чуть «объёмнее». По-умному это называется «усиление локального контраста». Сделать это очень просто — вызываем Меню > Filter > Sharpen > Unsharp Mask… и устанавливаем поводки так, как показано на рисунке 5.
Рис. 5
Threshold смещаем влево до упора, Radius вправо до упора и Amount на 10…15 процентов, так чтобы картинка смотрелась лучше. Только не стоит увлекаться — картинка не должна сильно измениться. Просто ощущение, что она стала чуть лучше и всё.
Теперь переходим ко следующему этапу — установке насыщенности и цветов.
4. Настройка насыщенности и цветового тона картинки
Картинка на большинстве мыльниц отличается небольшой насыщенностью — цвета блеклые и некрасивые.
Бороться в небольших пределах с этим вполне получается — для этого воспользуемся диалогом Hue/Saturation который лежит в Меню > Image Adjustments > Hue/Saturation…, как показано на рисунке 6.
Рис. 6
Здесь нам нужен поводок Saturation — его нужно чуть-чуть сдвинуть вправо. Но опять же не стоит увлекаться — цвета могут стать неестественными и смотреться картинка будет глупо.
Также возможно понадобится немного сдвинуть поводок Lightness — картинка после усиления контраста могла стать темнее.
Здесь же картинку можно сделать чёрно-белой. Для этого поводок Saturation нужно сдвинуть влево до упора.
Поводок Hue нам не понадобится. Он управляет цветовым сдвигом. Просто его оставляем как есть.
5. Кадрирование
На картинке довольно много не нужных элементов — кафель на переднем плане, зеленый кораблик справа. Да и линия горизонта проходит криво. Всё это можно исправить кадрированием.
Для этого нам понадобится инструмент Crop Tool, показаный на рисунке 7.
Им нужно выделить ту область, которая останется на картинке. Просто выделите нужный участок и за углы установите его поточнее. Если мышкой схватить угол картинки чуть снаружи, то можно повернуть картинку.
Постарайтесь выделить участок так, чтобы новые границы кадра не вылетали за пределы картинки. А то придётся пририсовывать отсутствующие на фотографии участки, а это долго. После окончательной установки границ кадара нажмите на клавиатуре [Enter]
Вот собственно и всё. Картинка причёсана и приведена в чувство. Такую картинку уже можно выложить в Сеть 🙂
Не выполнена только ретушь. Например, у ребенка на локте остатки ссадины. Можно оставить как есть — шрамы украшают мужчин.
Мы же попробуем научиться убирать такие огрехи изображения.
6. Ретушь. Убираем царапины.
Первым делом устанавливаем масштаб в 100% — для этого делаем двойной щелчок мышкой по инструменту Zoom Tool (инструменты мы рассмотрели на рисунке 2) и инструментом Hand Tool ставим ссадину примерно на середину экрана.
Теперь выбираем Path Tool — для этого правой кнопкой мыши выбираем нужную группу инструментов и левой кнопкой мыши выбираем в списке Patch Tool, как это показано на рисунке 8.
Рис. 8
Для нормальной работы инструмента Path Tool наверху,под строчкой меню нужно выбрать «Source» — как это показано красным прямоугольником на рисунке 8.
Теперь мышкой, аккуратно, чтобы не зацепить край руки, выделяем ссадину, как это показано на рисунке 9. Для выделения зажимаем левую кнопку мыши и аккуратно обводим контур ссадины.
Рис. 9
Важно! Чтобы добавить к выделенному участку ещё один — новое выделение нужно сделать с зажатой на клавиатуре кнопкой [Shift]. А чтобы исключить из выделения область, нужно её выделить с зажатой кнопкой на клавиатуре [Alt]. Также ещё раз обращаю внимание, что выделенный участок кажи не должен цеплять края руки — иначе получится не то. Если контур всё-таки зацепили, то можно отменить последнее действие, и исключить из выделения резкую границу.
Теперь, когда ссадина выделена, аккуратно перемещаем мышкой выделенный участок кожи на похожий по фактуре участок кожи без ссадины. Ссадины как ни бывало! 🙂
Точно так же убираются прыщи, морщины, родинки, сигареты на столе, мусор на земле и т.п.
Попробуем убрать фрагмент фиолетового матраса в правом верхнем углу картинки.
Для этого нам понадобится инструмент Clone Stamp (рисунок 10)
Рис. 10
У него параметров существенно больше (рисунок 11)
Рис. 11
Чтобы вызвать параметры кисти, нажмите на выделенный на картинке красным треугольник. Вывалится меню, в котором можно задать Размер кисти (его поставим примерно в 150 px). Жесткость кисти установим в ноль. Чтобы убрать этот диалог — снова нажмите на выделенный треугольник.
Жесткость кисти — это степень размытия краёв кисти. Если установить её в 100%, то клонироваться будет круглый участок с чётко обозначенными краями. Если же установить Жесткость в ноль — скопируется участок с размытыми краями.
Параметр «Прозрачность» — устанавливаем в 100%. Он устанавливает, насколько будет просвечивать предыдущее изображение под скопированным участком.
Теперь, когда инструмент настроен, нужно выбрать участок на картинке ОТКУДА мы будем копировать изображение. Для этого зажимаем на клавиатуре кнопку [Alt] (курсор превратиться в нечто, напоминающее мишень) и кликаем по воде рядом с матрасом. Этим мы выбрали источник для клонирования.
Этим мы выбрали источник для клонирования.
Теперь нужно указать, КУДА будет копироваться изображение. Для этого отпускаем на клавиатуре [Alt] и кликаем по матрасу. На матрасе нарисуется участок воды.
Полностью закрашиваем матрас водой.
Постарайтесь избегать необходимости клонировать большие участки кадра. Они сильно бросаются в глаза и смотрятся глупо. Этим инструментом лучше исправлять огрехи небольшого размера, а большие проблемные участки исключать кадрированием.
Посмотрим, что у нас в итоге получилось (рисунок 12)
Картинка явно стала лучше смотреться, а ребенок больше не покоцан 🙂
Остался ещё один инструмент ретуши, самый любимый девушками — Liquify :). Он предназначен для коррекции фигуры и подобных искажений картинки.
Этот фильтр можно вызвать в Меню > Filter > Liquify… (рисунок 13).
рис. 13
В нем нам нужны три инструмента:
Сдвиг: Forward Warp Tool. Он позволяет плавно сдвинуть изображение. Например, сузить бёдра или добавить объёма мышц.
Уменьшение: Pucker Tool. Он позволяет уменьшить область, которая попала в радиус кисти. Например, втянуть живот.
Увеличение: Bloat Tool. Он позволяет увеличить область, которая попала в радиус кисти. Например, увеличить глаза.
Так же нам понадобятся три настройки кисти:
Brush Size — Задаёт радис кисти.
Brush Density — Задаёт плавность кисти. При малом значении тянется только центр кисти, а при большом — вся кисть целиком. Удобнее установить в 25.
Brush Pressure — Задаёт насколько чувствительной к перемещению будет кисть. Удобнее всего установить в 30..40.
С работой этого фильтра разобраться совсем не сложно — нужно только попробовать. На словах же объяснить что зачем нужно — довольно непросто. Лучше попробовать самим. 🙂
И снова, главное — это не увлекаться. Не стоит человека делать вдвое худее, чем он есть на самом деле. Эффект не должен бросаться в глаза.
Вывод
Вот собственно и всё. Краткий урок по обработке картинок для не фотографов окончен. Всем спасибо 😉
Current Location: Казань
20 руководств по обработке фотографий в GIMP на 2020 год
GIMP — это бесплатная программа для обработки фотографий, наиболее похожая на Photoshop, которая позволяет вам создавать любую композицию фотографий, которую вы хотите. С годами (особенно в 2020 году) он превратился в мощное программное обеспечение для создания цифрового искусства или ретуши старых и новых фотографий. В этом списке я рассмотрю свои 20 любимых руководств по работе с фотографиями GIMP с канала YouTube Davies Media Design с 2020 года.
1. Создайте эффект капельного портрета в GIMP.
В первом уроке в этом списке показано, как удалить фон с портретной фотографии и создать эффект капель. Я также покажу вам, как создать привлекательный фон и добавить некоторые дополнительные эффекты к вашей фотографии.
2. Создайте эффект двойной экспозиции в GIMP 2020
Популярная композиция для фотоманипуляции — эффект двойной экспозиции. Этот эффект имитирует традиционную технику фотографии, когда две фотографии объединяются для создания смешанного результата. Я покажу вам, как выполнить эту технику с помощью GIMP — смешать фотографию горы с портретной фотографией.
3. Превратите любую фотографию в мультфильм в GIMP
В следующем уроке GIMP по работе с фотографиями в этом списке портретная фотография преобразуется в мультфильм. Я покажу вам, как добавить эффекты мультфильма, добавить контур вокруг вашего объекта и добавить фон в стиле комиксов (используя один из моих любимых фильтров).
4. Быстрая и простая техника подбора цветов в GIMP (наложение фотографий)
Композиция фотографий — это когда вы берете объект или человека с одной фотографии и смешиваете их с другой, чтобы они выглядели так, как будто этот объект или человек принадлежат фотографии. Я покажу вам простую технику подбора цветов для создания реалистичных фотокомпозитов с помощью GIMP.
5. Модный штриховой рисунок и маскирование.
В этом видеоуроке я расскажу, как использовать фотографию и некоторые техники обработки фотографий для создания модного эффекта штрихового рисунка. Я использую планшет Wacom, чтобы обвести исходное изображение, затем маскирую области изображения, чтобы оно выглядело так, как будто мазок кисти раскрывает нарисованный персонаж.
6. Превратите дневные фотографии в ночные с помощью GIMP
В кинопроизводстве существует концепция под названием «день за ночью», при которой кадры, снятые в дневное время, преобразуются во что-то, что выглядит так, как будто они были сняты ночью. Этот метод полезен, потому что он позволяет запечатлеть все детали хорошо освещенного объекта, а также передать тематические элементы ночного фона. В этом уроке я покажу вам, как создать эффект дня и ночи с помощью инструментов GIMP для обработки фотографий.
7. Как легко обвести фото в GIMP
Создаете эскиз для своего канала YouTube или другого видео? В этом руководстве показано, как добавить контур вокруг объектов на фотографиях — распространенный элемент дизайна, используемый в эскизах видео, чтобы привлечь внимание зрителя.
8. Измените цвет вашего дома в GIMP
Прежде чем вы купите кучу краски в местном хозяйственном магазине и поймете, что ненавидите цвет, вы можете использовать эту технику фотоманипуляции в GIMP 2.10, чтобы опробовать разные цвета на внешней стороне вашего дома. Это руководство было запрошено подписчиком в сфере недвижимости.
9. 5 способов удалить что-либо с фотографии в GIMP
Хотите узнать, как удалить предметы или объекты с любой фотографии? В этом руководстве по GIMP 2.10 показаны 5 моих любимых способов удаления чего-либо с фотографии в GIMP.
10. 5 шагов нового уровня ретуши кожи в GIMP
Если у вашего объекта есть прыщи или другие пятна, морщины, недостатки и т. выглядит чрезмерно обработанным.
11. Подробные руководства по быстрой маске GIMP
Когда дело доходит до обработки фотографий, слои и маски слоев открывают в GIMP совершенно новый мир. В GIMP также есть функция под названием «Быстрая маска», которая позволяет быстро и легко выбирать области изображения для маскирования или других целей. Я подробно рассмотрел инструмент «Быстрая маска» в GIMP и показал, как его использовать для выбора объекта на фотографии.
В GIMP также есть функция под названием «Быстрая маска», которая позволяет быстро и легко выбирать области изображения для маскирования или других целей. Я подробно рассмотрел инструмент «Быстрая маска» в GIMP и показал, как его использовать для выбора объекта на фотографии.
12. Создайте монохромный коллаж, который появляется в GIMP
В этом уроке по GIMP я покажу вам, как создать монохромный дизайн плаката, используя один основной цвет (фиолетовый) и легкий акцентный цвет (желтый). В этом руководстве рассказывается, как удалить фон изображения, объединить несколько фотографий вместе, добавить графические элементы и заставить ваш объект взаимодействовать с этими элементами.
13. GIMP против Photoshop: окончательная задача по удалению фона за 90 секунд
Пора немного повеселиться с Photoshop и GIMP! Обе программы имеют умные инструменты для удаления фона ваших объектов. Как эти инструменты сочетаются друг с другом? Что ж, я проверил их в этой 90-секундной задаче удаления фона с помощью Photoshop CC 2020 и GIMP 2.10.
14. Как создать эффект неонового свечения в GIMP (обработка фотографий)
В этом следующем уроке я покажу вам, как добавить светящийся неоновый объект, который обтекает лицо объекта. Я покажу вам, как заставить объект светиться, и это свечение взаимодействует с вашей моделью.
15. Добавление графики к сложным перспективам в GIMP
В этом руководстве рассказывается, как взять графику (например, сложный узор) и сделать так, чтобы она выглядела так, как если бы она была нарисована на поверхности, даже если эта поверхность имеет сложную перспективу.
16. Учебное пособие по GIMP Heal Tool
Инструмент лечения — популярный инструмент для обработки фотографий, поскольку он позволяет вам замечать залеченные области изображения, а также удалять большие области без образования шва. Вот почему этот инструмент получил название «инструмент бесшовного клонирования». Я подробно расскажу об этом инструменте и о том, как его использовать для создания композиций для обработки фотографий.
17. Как стереть бывшего с фотографии с помощью GIMP
Вы думали, что это он (или она). А потом вы разошлись. Теперь вы хотите стереть этого человека из своей памяти. Как лучше всего это сделать? Сотрите их со своих фотографий! Это руководство по обработке фотографий в GIMP покажет вам, как удалить бывшего (или любого другого человека) с ваших цифровых фотографий.
18. Как анимировать фотографию с помощью GIMP
Из этого туториала Вы узнаете, как анимировать любую фотографию с помощью фильтра из бесплатного плагина G’MIC QT. Результаты потрясающие!
19. Как создать эффект боке в GIMP | Учебник по эффектам освещения GIMP
Вы когда-нибудь замечали, как все звезды Instagram имеют потрясающее освещение на своих фотографиях? Отчасти это связано с тем, что они используют так называемый эффект «боке», чтобы добавить глубину резкости к своему освещению, а также придать своим фотографиям больше характера. Я покажу вам, как создать этот эффект боке, используя бесплатные встроенные фильтры в GIMP.
20. Как раскрасить черно-белые фотографии с помощью GIMP
У вас есть старая черно-белая фотография, которую вы хотите раскрасить? В этом уроке показан отличный метод добавления реалистичных цветов к ненасыщенным фотографиям.
Вот и все, что вам нужно для этого списка моих любимых руководств по работе с фотографиями в GIMP за 2020 год! Если вы хотите просмотреть какие-либо из моих руководств, ознакомьтесь с Страница руководств по GIMP на моем сайте. Вы также можете узнать все, что вам нужно знать о GIMP, через любой из моих Курсы или классы GIMP, или получите доступ к эксклюзивному премиальному контенту, став DMD Премиум-участник.
Обучение ретуши и курсы по обработке фотографий
Программа курса
— Разбор интерфейса;
— Знакомство с цветовыми пространствами и форматами изображений;
— Настройка рабочего пространства;
— Знакомство с основными инструментами;
— Знакомство с основными функциями.
НАСТРОЙКА ПРОГРАММЫ ДЛЯ РАБОТЫ
ОСНОВНЫЕ
Научим не бояться слоев и масок и правильно их использовать.
РАБОТА СО СЛОЯМИ, МАСКАМИ И
РЕЖИМАМИ НАЛОЖЕНИЯ
Разбор алгоритма ретуши, который подходит ко всем фотографиям.
Различные виды ретуши. Примеры, как нужно и как не нужно обрабатывать фотографии.
АВТОРСКИЙ АЛГОРИТМ РЕТУШИ
ВИДЫ РЕТУШИ
Работа с RAW форматом. Проявка и подготовка фотографий к ретуши.
ПРОЯВКА ФОТО В МОДУЛЕ CAMERA RAW
Изучение метода частотного разложения. Как правильно подбирать радиус размытия. Как не допускать распространенных ошибок.
РЕТУШЬ КОЖИ — ЧАСТОТНОЕ РАЗЛОЖЕНИЕ
Профессиональная журнальная ретушь кожи методом Doge and Burn.
Как не допускать распространенных ошибок.
ГЛУБОКАЯ РЕТУШЬ МЕТОД DODGE AND BURN
Усиление, добавление, прорисовка объема.
Правильная работа со свето-теневым рисунком.
РАБОТА С ОБЪЕМОМ НА ФОТОГРАФИИ
Научимся убирать желтые зубы. красные пятна, синеву в глазах,
зеленый рефлекс с кожи, добавление цвета.
УСТРАНЕНИЕ ПАРАЗИТНЫХ ОТТЕНКОВ
Методы убирания торчащих волосков, добавление волос,
приведение волос к единому цвету. сглаживание волос,
формирование прически.
РЕТУШЬ ВОЛОС
Детальная проработка отдельных частей лица, коррекция макияжа,
добавление макияжа и ретушь ногтей.
МАКИЯЖ. РЕТУШЬ НОГТЕЙ
Чистка и разглаживание мятой одежды, как закрывать
нежелательные элементы одежды.
РЕТУШЬ ОДЕЖДЫ
Добавление фона, сглаживание и чистка фона.
Подробный разбор инструментов выделения.
РЕТУШЬ ФОНА
Изучение инструментов фильтра «Пластика».
Правильное применение фильтра.
ФИЛЬТР ПЛАСТИКА
Простое и сложное коллажирование фотографий.
Объединение нескольких фотографий в одну.
КОЛЛАЖИРОВАНИЕ
Основные цветовые схемы. Применение схем в цветокорекции фотографий.
ОСНОВА ЦВЕТОВОЙ ТЕОРИИ
Использование и настройка готовых наборов для цветокоррекции.
ПРЕССЕТЫ, ЭКШЕНЫ, 3DLUTS
Как правильно анализировать цвет фотографии.
Какие инструменты использовать для подбора цвета
ЦВЕТОКОРРЕКЦИЯ ПОД РЕФЕРЕНС
Добавление резкости, работа с шумом, изменение размера
и выбор цветового пространства.
РЕЗКОСТЬ НА ФОТОГРАФИИ, ШУМ,
СОХРАНЕНИЕ ДЛЯ СОЦ. СЕТЕЙ
Преимущества и недостатки профессии.
Как искать клиентов.
Сколько зарабатывает ретушер.
ПРОФЕССИЯ РЕТУШЕР
ИНСТРУМЕНТЫ И ФУНКЦИИ.
Ретушь фото уроки
Уроки Лайтрум ⋆ Vendigo.ru
На этой странице я собрал все уроки, посвященные Lightroom, упорядочив их по разделам. Думаю, это будет удобно для тех, кто приходит на мой сайт в поисках уроков для начинающих. Эта страница будет дополняться по мере написания новых материалов.
Так же, вы можете воспользоваться рубрикой Lightroom или тэгами Lightroom, Develop или Library в правой панели сайта. В этом случае материалы будут отсортированы по времени написания, от старых к новым, новые наверху.
Я знаю, что тема Лайтрума далеко не исчерпана (если это вообще возможно), но в процессе работы с программой ко многим вещам привыкаешь, и они становятся для тебя сами собой разумеющимися. Поэтому, если у вас есть продолжения по темам новых уроков, буду рад их услышать и написать что-нибудь полезное!
Концепция Lightroom — вводная статья
1. Каталогизация (все что касается организации файлов, просмотр, поиск и т. п.)
п.)
1.1. Импорт фотографий в Lightroom
1.2. Каталоги в Lightroom (база данных, где хранится вся работа с фотографиями)
1.3. Просмотр фотографий в Lightroom (просмотр, сортировка, сравнение)
1.4. Ключевые слова в Lightroom
1.5. Экспорт в Lightroom
1.6. Перемещение фотоархива в Lightroom
1.7. Поиск в Lightroom
1.8. Публикация фотографий в интернете из Lightroom (Publish Services)
1.9. Коллекции в Lightroom
2. Обработка в Lightroom (работа в модуле Develop)
2.01. Обработка фотографий в Lightroom 2
2.02. Обработка фотографий в Lightroom 2 чаcть II
2.03. Обработка фотографий в Lightroom — Soften Skin (инструмент Adjustment Brush)
2.04. Инструменты локальной коррекции (Adjustment Brush и Graduated Filter)
2.05. Vibrance vs Saturation (новый инструмент для работы с насыщенностью цвета)
2.06. Экспозиция против Яркости (в чем их отличие)
2.07. Пакетная обработка в Lightroom
2.08. Интеграция Lightroom и Photoshop
2.09. Как открыть снимок из Lightroom в Photoshop нужной версии
2.10. Подавление хроматических аберраций в Lightroom
2.11. Автоматическое исправление аберраций в Lightroom 3
2.12. Новый инструмент подавления хроматических аберраций в Lightroom 4.1
2.13. Стильное ч/б в Lightroom
2.14. Восстановление пересветов в Lightroom 4
2.15. Обработка пейзажа в Lightroom 4
2.16. Обработка свадебной фотографии в Lightroom
2.17. Soft Proofing — правильная гистограмма в Lightroom — новое
3.01. Вопросы и ответы по Lightroom. Часть I
3.02. Вопросы и ответы по Lightroom. Часть II
3.03. Вопросы и ответы по Lightroom. Часть III
3.04. Секреты и хитрости Lightroom. Выпуск 1.
3.05. Секреты и Хитрости Lightroom. Выпуск 2.
3.06. Секреты и Хитрости Lightroom. Выпуск 3.
3.07. Секреты и хитрости Lightroom. Выпуск 4.
3.08. Lightroom 3 beta — обзор новых возможностей
3.09. Lightroom 3 beta – субъективный взгляд
3.10. Lightroom 3 beta 2 — обзор новых возможностей
3.11. На пороге Lightroom 3
3.12. Разговор о Lightroom c Алексеем Крыловым
3.13. Интервью с Михаилом Перловым
3.14. Ссылки: лучшие материалы по Lightroom
3.15. Обзор Lightroom 4
«Профессиональная обработка фотографий в Lightroom CC»
НЕКОТОРЫЕ ОТЗЫВЫ СТУДЕНТОВ:
К курсу сначала отнесся скептически. Так как видел немало курсов от «профессионалов», которыми они себя считают.
К тому же Lightroom знаю давно, с первой версии. Прочитал много книг на эту тему. Заказывал книги в на английском,
как только они выходили, так как ждать перевода на русский язык времени не было. Почитал отзывы о других курсах
Эдуарда Крафта, и решил приобрести этот курс. И был очень очень приятно удивлен. Мне очень понравилось, как
подается материал, и я нашел много нового и интересного для себя. Эдуард Крафт — отличный преподаватель и фотограф.
Рекомендую всем, кто хочет улучшить свои знания по обработке фотографий в Adobe Lightroom.
Taras Leonidov
Здравствуйте, Эдуард! Спасибо за интересные и практичные курсы. Сколько я не перепробовал курсов разных авторов — Ваш метод изложения наиболее удобен для моего восприятия. Ничего лишнего, и всё по сути. Хочу только высказать одно небольшое пожелание. Последний курс по лайтруму я ещё не проходил. Моё впечатление — по предыдущим курсам. Когда в отдельных местах Вы хотите что-то изложить поскорее, мне приходится по нескольку раз возвращаться, чтобы медленно «разжевать» материал для себя, ибо только после этого я могу дальше ускоряться в обучении. К примеру, для меня составляет до сих пор проблему работа со слоями в фотошопе: как они создаются и как объединяются. Поэтому мне удобнее в лайтруме работать с одним сплошным изображением и просто видеть все его изменения. Ну, так моё пожелание как раз заключается в том, чтоб всякий курс был написан по принципу «для особо тупых» — каждая операция кратко и чётко, но достаточно внятно объяснялась по принципу: какую именно кнопку нажимать и что при этом происходит. В процессе курса некоторые люди иной раз нуждаются просто в повторении нужных для каждой операции команд. Со временем всё идёт быстрее, но вначале нужно просто автоматизировать свои навыки.
Ну, так моё пожелание как раз заключается в том, чтоб всякий курс был написан по принципу «для особо тупых» — каждая операция кратко и чётко, но достаточно внятно объяснялась по принципу: какую именно кнопку нажимать и что при этом происходит. В процессе курса некоторые люди иной раз нуждаются просто в повторении нужных для каждой операции команд. Со временем всё идёт быстрее, но вначале нужно просто автоматизировать свои навыки.
Очень интересно.
Виктор Корня
Добрый вечер курс очень хороший. Практически имея нулевые познания в Лайтрум после курса ты понимаешь что можешь. Рекомендую!!!
Елена Максимова
Добрый вечер! Курс замечательный, на доступном языке, нахожусь на стадии изучения… Хочу пожелать автору, здоровья, творческих успехов, и спасибо большое за ваш труд!
Ирина Богатырёва
Курс очень объемный и интересный! Недавно приобрела новый курс по Лайтруму. Изучаю… Всё СУПЕР!!!
Анатолий Шулков
Эдуард, большое спасибо за видео-курсы! ЛЮБОЙ ПРОДУКТ ЗНАЧИМ НАСТОЛЬКО НАСКОЛЬКО ОН ЦЕНЕН ИМЕННО ДЛЯ ВАС. Я приобрел курс по «Лайтрум 4 и 5». Эти курсы для тех, кто хочет быстро и качественно освоить материал за ОЧЕНЬ СКРОМНУЮ ЦЕНУ. ВИДЕО-УРОКИ БОЛЕЕ ЧЕМ РАДУЮТ СВОЕЙ НЕВЫСОКОЙ СТАВКОЙ, НО ГЛАВНОЕ — ВЫСОКИМ КАЧЕСТВОМ.
Мария Матошина
Добрый день! Курс очень хороший. Рада, что вовремя успела приобрести курс и уже приступила к изучению.
В программе Lightroom работала 3 года, но здесь все так детально и грамотно рассказано, что очень полезно для работы фотографа.
Ирина Будагова
Фотографирую я с детства. Поэтому, когда на одной из своих конференций Эдуард Крафт рассказал о курсе «Научись фотографировать лучше», я раздумывала. Что такое выдержка и диафрагма, я знала. Единственное, что меня привлекло — это обработка в Лайтрум.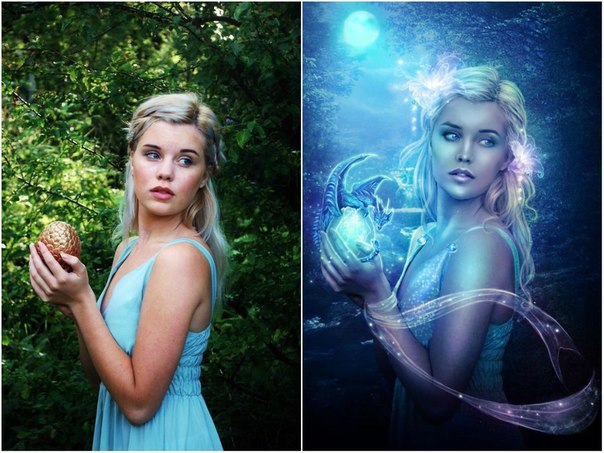 До этого я фотографии не обрабатывала. Курс я все-таки купила. Он (курс) стал для меня откровением. Все встало на свои места: что, как, почему. Захотелось творить, пробовать. Очень рекомендую этот курс начинающим (и не очень) фотографам. Все объяснения простые, понятные и наглядные. Спасибо Вам, Эдуард, за Ваш труд, за Ваше желание делиться знаниями и опытом. И еще. После Ваших конференций ощущаешь себя членом большой дружной семьи. Спасибо еще раз.
До этого я фотографии не обрабатывала. Курс я все-таки купила. Он (курс) стал для меня откровением. Все встало на свои места: что, как, почему. Захотелось творить, пробовать. Очень рекомендую этот курс начинающим (и не очень) фотографам. Все объяснения простые, понятные и наглядные. Спасибо Вам, Эдуард, за Ваш труд, за Ваше желание делиться знаниями и опытом. И еще. После Ваших конференций ощущаешь себя членом большой дружной семьи. Спасибо еще раз.
Михаил Савастинкевич
Замечательный курс. Фотоаппарат держу в руках более 30 лет. Много изучал литературы, но тем не менее больших высот не достиг. Некоторые понятия вообще были для меня непонятными. С этим курсом, наконец, расставил все точки над «i». Такого грамотного и доступного объяснения я ещё нигде не встречал. Я словно с нуля стал изучать фотографию при том, что имею две зеркальные камеры canon, всю линейку дорогой светосильной оптики, три вспышки, домашнюю фотостудию. Взял свою старенькую 400-ку с объективом 50 мм, F1,4 и стал всё изучать по новому, причём с таким интересом, какого никогда ещё не было. Купил курс в феврале, сейчас уже изучаю по второму разу. Большое спасибо автору. Дай Бог, чтоб ему продолжать в том же Духе. С нетерпением жду его очередных трудов.
Ольга Жукова
Большое человеческое спасибо, Вам, Эдуард. У меня накопились некоторые знания по началу обучения на курсе института фотографии, я приобрела хорошую фотокамеру, а чувствую, что не хdатает чего-то, какой-то системы в знаниях, они у меня получились отрывочны и недостаточны. Появилась масса вопросов. Знания в интернете тоже, часто не системны и повторяются.
Татьяна Онегина
Уважаемый Эдуард! Я плачу от восторга каждый раз, когда сажусь за просмотр очередных уроков Вашего курса !!! Материал подаётся настолько наглядно, доступно и интересно, что эмоции переполняют!!! Ни на секунду не пожалела о потраченных деньгах! Ваши любовь к фотографии, к нам — Вашим ученикам, и высокий профессионализм заряжают энтузиазмом и просто дарят радость! Спасибо!!!
Валентина Каткова
Эдуард, огромное спасибо Вам за Ваши семинары и курс!
Только человек ПО-НАСТОЯЩЕМУ любящий свое дело, может так классно, с душой и глубоким пониманием предмета делиться своими знаниями!
Спасибо за Вашу искренность и интеллигентность. Вы не только в очень емкой и доступной форме преподносите материал как в курсе, так и на семинарах, Вы развиваете художественное видение мира вокруг нас и, самое главное, учите как этот мир выразить в своих работах.
Вы не только в очень емкой и доступной форме преподносите материал как в курсе, так и на семинарах, Вы развиваете художественное видение мира вокруг нас и, самое главное, учите как этот мир выразить в своих работах.
Anatoly Mamichev
Здравствуйте ,Эдуард! Всегда рад Вас видеть на ваших конференциях и очень доволен что купил Ваш курс. Доходчиво , понятно. Вы не только профессиональный фотограф, но и профессиональный преподаватель. Ваши комментарии работ учеников доброжелательны и интересны. Всегда можно узнать новое , понять какой взгляд у мастера и его оценку и добрый совет. Всем сомневающимся советую приобрести его курс и смотреть семинары для его учеников. Не пожалеете! Эдуард — человек-зажигалка ! Сам горит любимым делом и нас зажигает своей Искрой благодатной любви к фотографии! Эдуард, желаю Вам новых успехов и новых учеников! Скажу слоганом рекламщиков : «Вы этого достойны!». Кстати, последняя ваша поездка , видно пошла на пользу: лицо посветлело, в смысле озарилось внутренней энергией, исчезла тень усталости от напряженной работы, и проведённая вчера конференция была блестящей!
Наталия Лабыгина
СПАСИБО ОГРОМНОЕ! Курс просто супер! Все настолько просто и понятно!
Сергей Лысенко
Выбирал между разными курсами представленных в инете, сомневался в покупке этого курса, так как он продается по схеме «купи сейчас или опоздаешь»), что схоже с продажей всякой хлама по телевизору на известных каналах, НО посмотрев конференции Эдуарда, стало понятно, что человек любит свое дело и делает его профессионально!!! Купил и НИ РАЗУ НЕ ПОЖАЛЕЛ!!!! Все очень понятно и доходчиво, для новичков это просто подарок, то с чего нужно начинать!!! Спасибо вам Эдуард!!! P.S. Писанием заказных комментариев не занимаю, выражаю только свое личное мнение.
Ирина Богатырёва
Здравствуйте Эдуард! Курс очень познавательный и интересный. Очень много нужной и полезной информации. Я люблю Ваш курс. Спасибо!
Я люблю Ваш курс. Спасибо!
Елена Шмойлова
Огромное спасибо за курс! Я увлекаюсь фотографией с детства, по образованию я дизайнер. Многие вещи для меня знакомы, но это ничуть не уменьшило для меня значимость курса. Все очень просто и понятно. Очень много интересного для себя нашла. Очень вдохновляющий и заряжающий желанием делать лучшие фото! Спасибо огромное!
Ирина Шумилина
Эдуард! Огромное спасибо за Ваш курс. С огромным удовольствием прохожу обучение. Действительно, оправданное вложение средств. Жаль, что не знала раньше о Вас. Все очень понятно. Кратко и, при этом, нет ощущения недосказанности. Я студентка NYIP, и вначале были сомнения при покупке, не будет ли дублирования материала. Но, все сомнения разрешились с первых минут прослушивания Ваших уроков. А обработка в LR, особенно, понравилась. Раньше я все фотографии обрабатывала в CR, а после в фотошоп, теперь же я к ФШ редко обращаюсь. Обработка в LR стала намного лучше и быстрее. Ваш курс загрузила и в телефон, что позволяет слушать Вас чаще. Я в восторге! СПАСИБО за Ваш труд!
Эльвина Доронина
Большое спасибо за курс! Оказался полезным и интересным. Чудесная подача материала. Отдельная благодарность за бонусный набор пресетов =)
Юлия Толчек
Большое спасибо за замечательный курс. Почерпнула много нового и интересного для себя, несмотря на то, что в фотографии я уже не новичок.
Станислав Сенченко
Хочу сказать большое спасибо. Стал смотреть на мир по-новому. Курс действительно полезен! Всем рекомендую!
Начало работы с редактированием изображений
Урок 1: Начало работы с редактированием изображений
Введение
Вам когда-нибудь приходилось редактировать изображение на вашем компьютере, но вы не совсем понимали, с чего начать? Возможно, вас попросили отредактировать изображение для информационного бюллетеня компании или статьи в блоге, или, может быть, вы просто хотели подправить некоторые фотографии из отпуска, прежде чем поделиться ими с друзьями. По правде говоря, почти любое изображение можно улучшить с помощью небольшого редактирования.
По правде говоря, почти любое изображение можно улучшить с помощью небольшого редактирования.
Хотя редактирование изображений может показаться немного сложным, вам не нужно быть профессиональным дизайнером или фотографом, чтобы узнать, как это работает. Хотите доказательств? Взгляните на изображения ниже. Нам удалось сделать эту фотографию намного лучше с помощью , несколько простых корректировок , и они заняли менее пяти минут.
Если вам нужно работать с изображениями дома или в офисе, в этом учебном пособии будут рассмотрены основы, которые вам нужно знать, чтобы начать работу.Вы должны уметь применять эти методы практически в любом программном обеспечении для редактирования изображений.
Когда вы узнаете основы, вы можете просмотреть некоторые из наших других руководств, чтобы узнать больше об использовании конкретных приложений для редактирования изображений.
Основные сведения
Мы видим файлы цифровых изображений каждый день в самых разных местах. Всякий раз, когда вы видите изображение на компьютере или смартфоне, вы смотрите на файл цифрового изображения. Когда вы делаете снимок цифровой камерой, вы сохраняете его как файл изображения.Даже изображения, которые вы видите в автономном режиме, например, в газетах и журналах, вероятно, начинались как файлы цифровых изображений до того, как были напечатаны.
Вы когда-нибудь задумывались о , как на самом деле работают файлы изображений ? Вот некоторые основы.
пикселей
Каждая цифровая фотография состоит из пикселей , часто сокращенно пикселей . Вы можете представить пиксель как крошечный квадрат , который использует определенный цвет. Когда вы смотрите на файл изображения на компьютере, вы действительно видите тысячи и тысячи пикселей.Но поскольку каждый пиксель настолько мал, вы обычно не заметите каждый из них, если вы не увеличите до .
Размеры
Когда вы ссылаетесь на высоту и ширину изображения, вы говорите о его размерах . Например, если изображение имеет ширину 500 пикселей и высоту 200 пикселей, вы можете сказать, что его размеры составляют 500 на 200 пикселей (ширина обычно указывается первой). Рассмотрим еще несколько примеров.
Размер изображения ниже 450 пикселей на 300 пикселей.Поскольку это изображение больше ширины, чем высоты, оно использует горизонтальную ориентацию .
Размер изображения ниже 300 пикселей на 450 пикселей. Поскольку это изображение больше в высоту, чем в ширину, для него используется портретная ориентация .
Разрешение
Вы можете думать о разрешении изображения как о количестве деталей , содержащихся в изображении. Чем выше разрешение, тем более качественным будет изображение. Разрешение особенно важно, если вы думаете о печати или изменении размера изображения.Это потому, что вы, как правило, можете уменьшить изображение, не заметив большой разницы в качестве. Однако увеличение размера изображения по сравнению с его исходным размером обычно приводит к заметной потере качества.
В приведенном ниже примере уменьшенная версия по-прежнему выглядит четкой и четкой .
Если вы попытаетесь увеличить изображение с низким разрешением, у него просто не будет достаточно деталей, чтобы хорошо выглядеть в новом размере. Как вы можете видеть в приведенном ниже примере, изображение с измененным размером размыто и не имеет большого количества деталей.Вы также можете заметить, что некоторые части изображения выглядят блочными, или пикселей .
Форматы файлов изображений
Существует несколько форматов файлов , используемых с изображениями. Важно понимать основы форматов файлов изображений, а также наиболее распространенные из них, которые вы увидите при работе с изображениями.
Размер файла и сжатие изображения
Файлы цифровых изображений могут быть очень большими и занимать много места на жестком диске. Из-за этого многие форматы файлов используют сжатие , чтобы уменьшить размер файла .Существует два основных типа сжатия файлов:
- Lossy : этот тип сжатия удаляет часть информации из изображения, а снижает общее качество , чтобы уменьшить размер файла.
- Lossless : Этот тип сжатия не удаляет информацию из изображения, но обычно не может уменьшить размер файла так сильно, как сжатие с потерями.
Изображения, в которых используется сжатие с потерями, могут быть сохранены с различным качеством уровней .Чем ниже качество, тем меньше размер файла. Это связано с тем, что снижение качества также удаляет больше информации из изображения. В приведенном ниже примере вы можете увидеть одно и то же изображение, сохраненное с разным уровнем качества.
Попробуй!
Перетащите ползунок в интерактивном меню ниже, чтобы настроить качество сжатия. Помните, что более высокие уровни качества также увеличивают размер файла. Постарайтесь найти настройку, которая будет хорошо выглядеть при относительно небольшом размере файла.
Для достижения наилучших результатов мы рекомендуем использовать с этими интерактивными материалами веб-браузер Chrome.
Рекомендуемые форматы файлов
Это наиболее распространенные форматы файлов. Мы рекомендуем использовать их чаще всего:
- JPEG : произносится как jay-peg , этот тип файла обычно используется для фотографий , и большинство цифровых фотоаппаратов по умолчанию сохраняют фотографии в этом формате. JPEG использует сжатие с потерями , что означает, что он обеспечивает достаточно высокий уровень качества без очень большого размера файла.

- PNG : Произносится ping или p-n-g , этот тип файла обычно используется для графики и иллюстраций , хотя его также можно использовать для фотографий.PNG использует сжатие без потерь , то есть фотографии, сохраненные в этом формате, обычно будут иметь более высокое качество, чем изображения JPEG, но размер файла будет намного больше.
Другие распространенные форматы файлов
Есть несколько других форматов файлов изображений, с которыми вы можете столкнуться. Один из распространенных форматов изображений — GIF . Тип файла GIF, который произносится как gif или jif , изначально был разработан для графики, но сейчас он чаще всего используется для простых анимированных изображений в Интернете.Изображение ниже — это анимированный файл GIF.
Есть также некоторые форматы файлов, в которых не используется сжатие , например RAW и BMP . Некоторые цифровые камеры используют формат RAW для сохранения изображений очень высокого качества. Поскольку эти форматы не сжаты, файлы обычно на намного больше, чем на файлы JPEG и PNG.
Хранение оригиналов
Всякий раз, когда вы редактируете файл изображения, есть вероятность, что часть исходной информации из изображения может быть потеряна.Кроме того, если вы редактируете один и тот же файл снова и снова, отредактированное изображение может начать выглядеть намного хуже оригинала. Это называется деградацией изображения , и это особенно проблематично для файлов, использующих сжатие с потерями, таких как изображения JPEG.
Хорошая новость в том, что есть простой способ избежать этой проблемы. Если вы планируете внести в изображение даже базовые изменения, такие как обрезка или изменение размера, вам также следует сохранить исходную неотредактированную версию файла . Мы рекомендуем сделать это привычкой всякий раз, когда вы работаете с файлами изображений.Таким образом, вы всегда сможете вернуться к исходной версии.
Мы рекомендуем сделать это привычкой всякий раз, когда вы работаете с файлами изображений.Таким образом, вы всегда сможете вернуться к исходной версии.
/ ru / imageediting101 / программное обеспечение для редактирования изображений / content /
Краткое введение в основы редактирования фотографий для начинающих
Если вы новичок, использование программного обеспечения для редактирования может быть пугающей перспективой. Что делать, если вы не можете освоить технологию? Что, если это слишком сложный процесс? Что, если это займет слишком много времени? Что, если изображения получатся ужасными? Так много чего, если! Я понял; Я был там.В этой статье я предлагаю очень простой способ углубиться в редактирование, если вы новичок. Это основные принципы, которые, я надеюсь, пригодятся вам для более модного редактирования в будущем!
Обо всем по порядку.
Вы должны уметь видеть, что такое хорошее изображение, а что плохое. Ключ в вашем восприятии.
Если вы считаете, что сильно отредактированные изображения — идеальное изображение, то ваше редактирование будет таким же и наоборот. Если вы считаете, что чрезмерно окрашенное изображение идеально, то это будет ваша планка совершенства.У всех нас есть предубеждение. Тем не менее, что касается редактирования, я думаю, нам нужно постараться быть как можно более нейтральным и пока оставить свои личные предпочтения.
Чтобы объективно видеть вещи, нам необходимо:
- Посмотрите на разницу между переэкспонированными и недоэкспонированными изображениями и решите, какая экспозиция является правильной
- Понимание баланса белого, когда белый цвет выглядит белым, как и должно быть, а не желтый, синий или оранжевый
- Увидеть контраст между темным и светлым
- Определитесь с шумом
Как только мы получим базовое представление о вышеперечисленном, редактирование станет легким делом, и мы сможем получить больше творчества от надежной базы изображений или того, что я бы назвал чистым редактированием.
Но сначала несколько слов о формате съемки. Снимайте в формате RAW.
Приведенные ниже изображения являются исходными изображениями RAW, открытыми в Bridge без каких-либо изменений.
Как видите, есть выбор цветовых профилей Adobe. Посмотрите разницу между стандартным профилем внизу слева и цветовым профилем, используемым на изображении справа.
Вы можете выбрать, какой профиль вам больше нравится.
Чтобы правильно понять вышесказанное и внести в него поправки, важно снимать в формате RAW.Если вы снимаете в формате JPEG, вы позволяете камере обрабатывать изображение, отбрасывать пиксели, которые камера считает ненужными, и принимать настройки цвета, сделанные камерой. С изображением JPEG у вас меньше контроля, вы работаете с большими потерями и сжатием пикселей в самом начале и уже скомпрометированным цветом изображения.
Подробнее об обработке RAW в Bridge можно прочитать здесь.
Сказав это, тот, кто действительно хороший, закаленный, опытный фотограф, вполне может снимать в формате JPEGS и получить желаемое изображение.Я еще не там!
Во-вторых, тип камеры, которую вы используете, влияет на исходные изображения, которые вы получаете.
Полнокадровая камера дает вам сенсор 35 мм — шире, больше места, больше света попадает на сенсор камеры и больше пикселей. То, что вы видите через объектив, в значительной степени соответствует тому, что вы получаете. С другой стороны, датчик урожая работает наоборот. Объектив позволяет использовать только часть датчика, так что 35-миллиметровый объектив, установленный на камеру с кадрированием, даст вам только точку обзора, эквивалентную 52-миллиметровому объективу — более увеличенное и длинное фокусное расстояние.Вы теряете немного ширины, света и пикселей.
Давайте нырнем!
1. Правильная экспозиция
Правильная экспозиция означает соблюдение баланса между 3 компонентами треугольника экспозиции. А именно: диафрагма, выдержка и ISO. Правильная балансировка всех трех даст вам идеально экспонированное изображение. Это означает, что никакие засветки или детали не теряются полностью в тенях или более темных областях изображения, которые все еще должны быть видны.
Самый полезный инструмент для определения идеальной экспозиции — это смотреть на гистограмму во время редактирования.В качестве альтернативы вы можете просмотреть гистограмму, когда вы только что сделали снимок, поскольку в наши дни на ЖК-дисплее многих камер также есть гистограмма. Проще говоря, гистограмма — это представление распределения тональных значений по вашему изображению в виде визуального графика. Просто взглянув на гистограмму (этот график в правом верхнем углу изображения ниже), вы можете сразу определить, есть ли равномерное разброс тональных значений на изображении, судя по впадинам и гребням на графике или по резкому контрасту.
Если у снятого вами изображения неправильная экспозиция, редактирование — ваше решение. Вы можете перемещать ползунки в программном обеспечении для редактирования, чтобы увеличить экспозицию, если фотография слишком темная, или уменьшить ее, если фотография слишком яркая. Обычно вы можете восстановить некоторые засветки в случае передержки.
Взгляните на изображение выше. Это изображение RAW, открытое в Bridge. Вы можете видеть, что он немного яркий, поскольку гистограмма показывает, что высокая гора почти касается правого края.Когда гистограмма касается как левого, так и правого края, это будет означать, что темные и светлые части ваших изображений обрезаны, и, следовательно, на изображении есть переэкспонирование и недоэкспонирование. Это нормальное изображение, ничего не касается краев, но для меня оно слишком яркое.
Изображение слева внизу показывает переэкспонированное изображение с увеличенной экспозицией, а изображение справа показывает недоэкспонированное изображение с уменьшенной экспозицией. Посмотрите, что делает гистограмма на этих изображениях.
2. Баланс белого
Проще говоря, баланс белого — это настройка вашей камеры, которая считывает цветовую температуру света, в котором вы снимаете, по отношению к нейтральному белому. При идеальном балансе белого белый цвет должен быть таким, как он воспринимается на самом деле, и не должно быть оттенков цвета, искажающих белизну. Однако вы можете выбрать теплый белый или холодный белый, отрегулировав ползунки баланса белого. Вообще говоря, вам не нужно, чтобы белый цвет выглядел слишком желтым или оранжевым или слишком холодным, как с сильным синим оттенком.Сравните обе фотографии ниже: слишком прохладно слева и слишком тепло справа.
3. Контрастность
На мой взгляд, в контрасте нет ничего ракетного. Это просто связано с силой черных на фото. После внесенных выше корректировок наша фотография по-прежнему выглядит очень плоской. Все, что нужно, — это поиграть с черным, тенями, светлыми и светлыми участками. Только помните, что нельзя обрезать черный или белый цвет или, если вы хотите немного больше контраста, не обрезать слишком много .Вы также можете использовать вкладку кривых (та, которая показывает сетку с кривой линией) для настройки контрастности.
Я также поиграл с другими ползунками, чтобы получить желаемый результат на изображениях выше. Просто делайте это осторожно — прикосновение здесь и там, а не крайние изменения.
Помните, что на этом этапе вам нужно только чистое редактирование. На изображениях выше показаны одинаковые изменения в стандартном и цветовом профилях. Результаты разные, поэтому выбор цветового профиля имеет значение.
4. Шум и резкость
Если вы нажмете на третью вкладку, которая показывает два черных треугольника, вы попадете на панель, где вы можете настроить шум и резкость. Опять же, здесь необходимы мягкие корректировки.
Очень важно просматривать фотографию на 100%, чтобы вы могли видеть, что настройки делают с изображением.
Яркость связана с гладкостью пикселей. Вы не хотите слишком много ходить, иначе вы потеряете определение.
Цвет имеет отношение к тому, сколько пикселей RGB отображается, и экстремальные настройки либо лишат ваше изображение цвета, либо сделают пиксели слишком насыщенными.
Заключение
Теперь у меня есть чистая редакция, я еще так много могу сделать с этой фотографией. Глаза немного мягкие, так что мне нужно будет это поправить. Я мог добавить виньетки или изменить внешний вид фона. Я мог бы добавить солнечные блики или текстуры. Возможности безграничны. Но большая часть этого должна происходить в Photoshop.
Надеюсь, это помогло вам понять основы редактирования.
Пожалуйста, поделитесь своими комментариями ниже или если у вас есть вопросы!
Lightroom Уроки и классы по Photoshop и редактированию фотографий
Узнайте, как организовать и редактировать свои фотографии, с помощью этих удивительных классов и уроков для лучшего на сегодняшний день программного обеспечения.
До / после быстрого редактирования Lightroom. Групповые занятия и уроки.
Просто хотел сказать пару слов кому-то, кто недавно помогал мне в фотографии… может быть, она тоже сможет помочь вам! Спасибо, Малинда Хартонг, за то, что нашли время помочь мне с некоторыми ярлыками редактирования Lightroom и Photoshop. Я использую ваши советы и рекомендации из нашего сеанса в течение последних нескольких недель. Вы помогли мне в работе, и я чувствую, что стал более эффективно тратить время на редактирование.
Дуэйн
Продолжайте, используя телевизор в качестве второго экрана — это так просто! Даже если вы думаете, что не разбираетесь в технологиях, мы поможем вам выполнить эту очень простую настройку! Не волнуйся! (и не обращайте внимания на все, что я скопил — вам нужен только компьютер или телефон / планшет и МОЖЕТ БЫТЬ телевизор, если можете — НЕ обязательно! Вы даже сможете очень легко поделиться своим экраном, чтобы я мог
Виртуальные уроки от 30 до 60 минут ИДЕАЛЬНЫ для обучения редактированию фотографий! Доступны в любой точке США!
Я буду делать уроки короткими и увлекательными — сосредотачиваясь на 1 или 2 ключевых методах для развития ваших знаний постепенно — и вы будете создавать фотографии своей мечты в кратчайшие сроки !! Так легко вписаться в ваш сумасшедший график! И, конечно же, включены раздаточные материалы!
Так легко встретиться с помощью вашей ссылки 1 на 1! I ‘ Я предоставлю общий доступ к моему экрану, и вы даже можете поделиться своим! Вы также можете отправлять / делиться изображениями, с которыми вам нужна помощь!
Я могу рассказать о любом из ваших любимых программ для редактирования фотографий или даже включить советы и рекомендации по работе с камерой! Темы полностью на ваше усмотрение! От захвата и хранения до организации и редактирования Создавайте свои изображения — Photo Mechanic, Lightroom Classic, Lightroom CC, Lightroom Mobile, iPhone / iPad, Snapseed, Mac Photos — что бы вы ни использовали, я здесь, чтобы помочь!
Я занимаюсь фотографией на протяжении десятилетий — предлагая профессиональные приемы для начинающих или выводя опытных фотографов на новый уровень, есть так много советов и приемов, которыми я могу поделиться! Давайте начнем!
Я разделил уроки на фото и редактирование, но мы действительно можем комбинировать все, что угодно! Это действительно зависит от вас и того, что вы хотите узнать! Facetime, многокамерная связь или их комбинация — тоже на ваше усмотрение!
План фотографии, который использует Малинда, таков:
План фотографии
Включает в себя совершенно новый Lightroom CC, 20 ГБ облачного хранилища, Lightroom Classic CC и Photoshop CC.Цена, основанная на текущих предложениях Adobe, может отличаться.
Обратите внимание, что он включает LIGHTROOM CLASSIC и НЕ , только Lightroom CC, а также Photoshop. Да, это может сбивать с толку.
Я оставляю здесь стандартную информацию об уроках, пока я провожу виртуальные уроки где угодно в США во время Shelter at Home — это ДАЕТ вам представление о том, что мы охватываем во время уроков Lightroom … проще встретиться, назначить…
Частные уроки в нашей студии или у вас!
My Перейти к программному обеспечению для организация и редактирование фотографий БЫСТРО! Стрелять более 700 на мероприятии? Был там! Я отсортировал их до самого лучшего, отредактировал и загрузил готовые изображения за всего за несколько часов!
Посмотрите 2 видеоролика Quick Tip внизу страницы!
Изучите ярлыки Lightroom! Редактируйте сотни изображений за считанные минуты
Потрясающие цвета за секунды
Урок 1. Организуйте свои фотографии — НАКОНЕЦ!
5 главных ключей к началу работы, экономии времени и организованности!
1.Импорт, где и как загружать и хранить фотографии
2. Организация изображений
3. Простой поиск — простые методы поиска
4. Коллекции — отслеживайте свои недавние события / фотографии, создавайте свое портфолио
5. Сортировка ЛУЧШИХ изображений и удаление хлам — БЫСТРО !
Экономьте ЧАСЫ времени за компьютером!
Узнайте, как организовать свои изображения, выбрать только самые лучшие, удалить остальные и просто сосредоточиться на лучших из них!
Организуйтесь
Нет больше иголки в стоге сена! Вы узнаете, как легко найти свой имидж спустя дни, недели, месяцы и даже годы.
Очистите жесткий диск
Разработайте систему для хранения резервных копий и упорядочивания изображений. Где и как хранить свою фотогалерею!
Освободитесь от компьютера!
Узнайте, как сделать свои лучшие снимки доступными в Интернете. Делитесь изображениями с близкими. Сортировка и даже базовое редактирование на ходу с помощью Lightroom Mobile и подписки на фотографии.
Best of the Best
Больше не будет аналитического паралича, который заставит вас покинуть экран.Вы сможете быстро и легко сузить список всех этих фотографий до самых лучших. Вы сможете определить, какой из них самый резкий, выразительный, лучший кадр, и удалить ВСЕ остальные БЫСТРО И ЛЕГКО! Это позволяет сосредоточить усилия на редактировании только на лучших снимках! Отойдите от экрана с великолепными изображениями и почувствуйте себя уверенно и даже расслабленно! Я знаю — потрясающе, правда !! ??
Давайте вернем вам жизнь!
Найдите и отсортируйте фотографии FAST
Урок 2: Быстрое и простое редактирование
Простые и быстрые ярлыки!
Я редактировал со времен Photoshop 4.Я знаю, что ключ к получению потрясающих фотографий — это сфокусировать снимок и получить экспозицию прямо в камере, а затем завершить свое видение редактированием. Но это может занять некоторое время, если вы не знаете быстрых шагов, которые сэкономят вам ЗАГРУЗОК времени — каждый раз, когда вы стреляете ! Начните с этих ярлыков, чтобы ТОННА сократить свое время.
У меня есть отличные быстрые приемы для
- точной цветопередачи — работает каждый раз!
- бликов и теней с детализацией двумя щелчками мыши
- горячих клавиш для выпрямления и обрезки
Плюс ключевые правки, такие как
- шумоподавление
- Повышение резкости всего, НО кожи вашего объекта
- и многое другое!
Урок 3: Корректировки
- Удивительные корректировки для каждой фотографии — портреты и пейзажи
- Портреты : быстрые исправления для отличных глаз, зубов, кожи
- Супербыстрые исправления , смягчающие морщины без придания объектам пластичности
- затемняет края, как профессионал, с помощью крутого трюка виньетки, который занимает 2 секунды.
- Drop Dead Великолепные пейзажи с потрясающим небом и деталями переднего плана.Да еще одно быстрое исправление!
Урок 4: Больше редактирования + совместного использования, экспорта, архивирования
Теперь, когда ваши фотографии выглядят так потрясающе, как их опубликовать и распечатать? Вы будете заполнять стены лучшими изображениями, которые когда-либо печатали.
Кому подходит этот класс : Пользователи Lightroom Classic: идеально подходят для всех, от новичков до профессионалов, новых пользователей, а также опытных пользователей. Мы расскажем о лучших практиках импорта, сортировки, организации — независимо от того, кто вы.
Что вам понадобится : лучше всего взять с собой компьютер Mac или Windows. Раздаточные материалы включены в электронную книгу. Если вы не уверены, напишите мне с любыми вопросами.
Начните с уроковУчите 1 к 1 — получите концентрированную помощь ТОЧНО то, что ВЫ хотите узнать!
После того, как вы узнаете, как начать работу на нашем 1-м семинаре, научитесь ДЕЙСТВИТЕЛЬНО поднять ваши фотографии с помощью следующих шагов! Мы даже добавляем немного ретуши в Photoshop — Photo Super Powers!
Ноутбук Mac или Windows Требуется для практического опыта.
- Изучите простые приемы создания слоев и маскирования
- Выделение, удаление объектов и фона
- Портретное ретуширование
- Потрясающие пейзажи и многое другое.
«Я не могу поблагодарить вас за то, что вы поделились таким количеством бесценной информации… и за относительно короткий промежуток времени. У вас честный и увлеченный подход к обучению, весело и освежающе . Дополнительный бонус… у вас , спасло меня от часов и часов (и часов) трудных дел! Время — деньги , и благодаря вашим советам по экономии времени у меня будет больше и того, и другого! »
Annalisa
Мобильная версия Lightroom помещает все ваши изображения в облако Adobe, что упрощает доступ к ним и их редактирование на любом устройстве.
Работаете ли вы на телефоне, планшете или на компьютере, Lightroom CC работает быстро и легко. Lightroom CC имеет множество отличных функций для редактирования, включая нанесение кистью определенных частей вашего изображения — светлее, темнее, резче, больше цвета…
Ему не хватает некоторых возможностей, встроенных в Classic. Например, намного проще синхронизировать изменения в широком спектре изображений и сузить круг до лучших фотографий с помощью классической версии на ноутбуке или компьютере.
Learn Lightroom CC — облачное редактирование фотографий для компьютера, планшета, телефона.
ТОНН ярлыков для более простого, быстрого и точного редактирования для создания УДИВИТЕЛЬНЫХ изображений! Принесите любой компьютер, планшет или смартфон с установленным Lightroom CC.
Я рекомендую 2-3 урока, чтобы научиться систематизировать и редактировать фотографии.
Я принимаю PayPal и основные кредитные карты . Свяжитесь со мной, если у вас возникнут какие-либо вопросы. 513-245-4100 звонок или текст. Или поговорите с фиолетовой кнопкой.
Перед сеансом вы получите электронное письмо с напоминанием и указаниями.
В случае чрезвычайной ситуации / Политика отмены
Я понимаю, что чрезвычайные ситуации случаются. Если вы не можете посетить одно из занятий, вы можете наверстать упущенное на следующем занятии или перейти на индивидуальное занятие за меньшую плату. Если вам нужно отменить и сделать это за 7 дней до 1-го занятия (2 недели для классов ProCam), вам будет предоставлен полный возврат средств.
Lightroom Classic Краткие советы
Обязательно ознакомьтесь с этим постом о выборе лучшего программного обеспечения для редактирования!
11 онлайн-уроков фотографии для повышения квалификации 2020 | Стратег
Луи Чеслоу, британец, писал для изданий по обе стороны Атлантики на такие темы, как путешествия, уход, книги и мужская одежда.
Фотограф Билли «Фанди» Абернати задает ему фокус. Фото: Getty / Getty Images
От игры на гитаре до вышивания — многие используют свое время в изоляции, чтобы открыть для себя новые хобби (или заново открыть для себя старые). Если вы заметили, что у вас растет интерес к фотографии или фотожурналистике, для начала достаточно просто купить новую камеру (или откопать старую) и начать съемку.
Но если ваша работа оказывается немного больше Марты Стюарт, чем Ирвинга Пенна, вы можете подумать о том, чтобы улучшить свои навыки с помощью онлайн-класса. Фактически, 11 фотографов, с которыми мы говорили, сказали нам, что онлайн-классы сыграли важную роль в развитии их навыков и карьеры. Поэтому, чтобы помочь вам на пути к тому, чтобы стать следующим Биллом Каннингемом или Билли «Фанди» Абернати (на фото выше), мы попросили тех же экспертов рассказать нам о самых полезных, информативных и запоминающихся онлайн-курсах фотографии, которые они прошли. взятый.Их ответы ниже варьируются от бесплатных семинаров на YouTube до платных шестинедельных занятий и включают в себя руководства по всему, от ретуши до захвата движения и печати дома.
Фото: Питер ван Агтмаэль / © Peter van Agtmael / Magnum Pho
Этот урок из десяти частей по истории и стилям уличной фотографии от легендарной фотостудии Magnum пришел к нам по рекомендации фотографа Ани Бройдо.Пройдя этот курс, вы получите (виртуальное) время со всемирно известным списком фотографов Magnum, которые, по словам Броидо, «возьмут вас с собой в дни съемок, предоставив вам полезные советы и приемы».
Курс, по словам Броидо, представляет собой сочетание «интервью, видеозаписей, архивных изображений и практических загружаемых рабочих листов с задачами, советами и полезными материалами для чтения». В сумме все это делает его самым «универсальным» классом из многих, которые она пробовала, и тем, от которого ей больше всего хотелось встать и начать снимать: «Класс в первую очередь заинтересован в том, чтобы задействовать ваше воображение и рисовать. Вас привлекает спонтанное очарование уличной фотографии, которое мотивирует вас снимать.”
Фото: LANNA APISUKH
Конечно, есть много способов научиться пользоваться Photoshop, но, по словам Бройдо, онлайн-классы центра BKC в Бушвике отличаются от них «живой обратной связью и тем, как они отвечают на вопросы в режиме реального времени».В своем онлайн-курсе постпродакшн Броидо говорит, что BKC охватывает «все тонкости Lightroom и Photoshop и помогает вам понять, как фотографы могут использовать программное обеспечение для управления своими файлами и их искусного редактирования для публикации». Она выделяет инструктора Джастина Лина, в частности, как «прекрасного в объяснении информации от самых основ до экспертных деталей, независимо от того, на каком уровне вы находитесь». По словам Бройдо, вы также можете получить критику своей работы от их экспертов, добавив, что после завершения курса она использовала его учения для «ускорения [своего] цифрового рабочего процесса, правильной организации и создания более ярких изображений.”
Фото: продавец
Фотограф Бойз Бибер говорит, что подробные онлайн-классы Дика МакЛеннана по Photoshop, которые созданы для разных уровней навыков и заархивированы, чтобы вы могли просматривать их в любой момент, — это «мастер-класс».«Хотя каждый из пакетов МакЛеннана содержит более 16 часов контента, тем, кого пугает такая длина, следует знать, что курс преподается в виде десятиминутных мини-уроков, каждый из которых посвящен разным, легко реализуемым навыкам Photoshop.
Фото: продавец
Через несколько недель после заказа убежища на месте в Нью-Йорке фотограф и старший фоторедактор журнала Time Теа Траф начала этот бесплатный курс, предлагаемый Музеем современного искусства в партнерстве с Coursera, который предоставляет обзор к истории фотографии.«Он проводится под руководством куратора музея Сары Мейстер и использует изображения из коллекции музея, чтобы познакомить вас с историей этого средства массовой информации», — рассказывает Трафф. «Было поучительно признать, что мое искусство не произвольно; На меня повлияли мои предшественники и современники ». Что касается опыта изучения фотографии в Интернете, а не в галерее, Трафф говорит, что она беспокоилась, что, как визуальный и тактильный ученик, онлайн-курс не поддержит ее внимание, но что «диапазон слайд-шоу, видео , словарные списки и отрывки из книг, взятые из коллекции музея, поддерживали меня в течение всех шести недель.”
Фото: продавец
«Существует очень мало руководств по редактированию более темных тонов кожи», — сказали нам фотографы Кахран и Регис Бетенкур. Это одна из причин, по которой им понравился этот бесплатный 15-минутный курс YouTube , который «дает обзор высококачественного ретуширования кожи» для всех цветов кожи.«Видео простое и даже дает необработанные изображения для практики», и то, что возможность практиковать приемы на тех же изображениях, которые использовал инструктор, помогло им убедиться, что они выполняли шаги правильно. Бетенкурс упомянул, что они до сих пор используют несколько техник, которым учит принц Мейсон, при ретушировании правок в своей профессиональной работе.
Фото: продавец
Если у вас есть цифровая зеркальная фотокамера, но вы не совсем уверены, как использовать ее помимо автоматической настройки, фотограф Бойз Бибер говорит нам, что этот вводный курс от Nikon является «хорошей отправной точкой для обучения основам работы с цифровой камерой.Хотя он нацелен на владельцев фотоаппаратов Nikon, его учения охватывают настройки практически для каждой зеркальной камеры, включая съемку видео, изменение диафрагмы для привлечения внимания к объекту, правильную фокусировку, замену объективов и различные способы использования выдержки.
Фото: продавец
Этот бесплатный урок, предназначенный для начинающих и средних фотографов, интересующихся фотографией дикой природы, пришел по рекомендации фотографа Пола Маккензи.«Он сочетает в себе курс фотографии с курсом редактирования», — говорит Маккензи, хваля ведущего Тин Мана Ли, который «очень хорошо умеет упрощать вещи для новичков, и в этом многие фотообразователи терпят неудачу». По словам Маккенси, процесс редактирования Ли «помогает привлечь внимание зрителей к тому, где он должен быть на изображении». По словам Маккенси, Ли «изучал работы великих художников и применял полученные знания при редактировании фотографий дикой природы».
Фото: розничный продавец / Авторские права B) 2019 Team Howard Photography
Фотограф Никия Паден рассказала нам об этом новом курсе, подготовленном фотографом, педагогом и адвокатом доктором Дж.Томайя Колвин, основавшая в 2017 году собственную образовательную онлайн-платформу для расширения возможностей цветных фотографов. «Это интимный и безопасный диалог о том, как сделать вашу фотографию доступной для всех», — говорит Паден. Курс, на который вы можете записаться и пройти вживую или приобрести в архиве, включает в себя советы по предотвращению токенизма, выбору моделей и обновлению вашего портфолио.
Фото: продавец
Особенно актуален сейчас этот канал YouTube, где есть руководства по всему, что вам, возможно, нужно знать о печати в домашних условиях, по словам фотографа Карлджина Якобса, который говорит нам, что инструктор Хосе Родригес особенно хорош в предоставлении советов по фотографии благодаря своим сорока. -летняя карьера фотографа, в течение которой он работал техником фотолаборатории в НАТО и Пентагоне.С момента выхода на пенсию Родригес снял более 1450 популярных видеороликов о различных гиперспецифических методах домашней печати. Хотя вам, возможно, придется немного поискать, чтобы найти тот, который подходит для вашего принтера и целей, Джейкобс говорит нам, что Родригес «очень отзывчивый — если у вас есть вопрос, он отвечает в течение 10 часов».
Фото: продавец
Подобно Родригесу и Мейсону, Шон Такер прославился на YouTube своим прямым онлайн-обучением.Этот курс, один из самых популярных Такера, был рекомендован нам (другим) Полом Маккензи, также фотографом, который сказал, что его уроки о том, как сохранять ваши снимки такими яркими, какими их видит ваш глаз, содержат некоторые из лучших советов по фотографии, которые он когда-либо делал. полученный. «Это повлияло на то, как я измеряю размер моих снимков при съемке цифровых изображений, и помогло со временем создать единообразный вид моих изображений», — говорит Маккензи. Он добавляет, что Такер «тщательно объясняет, почему защита ярких участков так важна (из-за того, как цифровые датчики сохраняют данные о тенях)», и доказывает свою точку зрения на примерах того, как профессиональные фотографы и кинематографисты используют одни и те же методы для создания своих собственных искусство.«Это действительно побуждает вас таким образом измерять ваши выстрелы».
Фото: продавец
Когда несколько лет назад фотограф Франсуаза Жерве решила серьезно заняться своей фотографией, она обратилась к этим урокам.Хотя Жерве признает, что видео могут показаться немного устаревшими, она настаивает на том, что «содержание очень важно, независимо от того, какая у вас камера». Класс учит, что независимо от того, насколько хорош ваш объект и композиция, «если свет плохой или вы не знаете, как его запечатлеть, фотография, скорее всего, не будет отличной». Чтобы бороться с этим, Петерсон учит своих учеников, как стать «легкими охотниками», и «очень просто объясняет сложные концепции с помощью замечательных практических упражнений» с сотнями коротких видеороликов, подобных этому, демонстрирующих его идеи в действии.В результате, по словам Жерве, теперь она «бегает со своей камерой», когда видит хорошее освещение.
получить информационный бюллетень стратега
Действительно хорошие предложения, умные советы по покупкам и эксклюзивные скидки.
Условия использования и уведомление о конфиденциальности Отправляя электронное письмо, вы соглашаетесь с нашими Условиями и Уведомлением о конфиденциальности и получаете от нас электронную переписку.Strategist разработан, чтобы предлагать наиболее полезные, экспертные рекомендации по покупкам в обширном ландшафте электронной коммерции. Некоторые из наших последних достижений включают в себя лучшие средства от прыщей , чемодан на колесиках , подушки для бокового сна , естественное средство от беспокойства и банные полотенца .Мы обновляем ссылки, когда это возможно, но учтите, что срок действия предложения может истечь, и все цены могут быть изменены.
Полный комплект уроков по редактированию фотографий
Учащиеся будут использовать фоторедактор для кадрирования, осветления, затемнения, резкости, изменения размера и удаления эффекта красных глаз с фото.
Студенты могут использовать эти методы для улучшения фотографий, используемых в их заданиях с PowerPoint / Презентации Google Slides, брошюры, плакаты, видео, веб-сайты и т. Д.
Набор для редактирования фотографий:
- Мини-уроки для быстрого обучения.
- Шаблоны для развития навыков учащихся
- Загружаемые практические фотографии для быстрого старта
Студенты используют бесплатный редактор фотографий и программу рисования Paint.Net для этих упражнений.
Студенты также могут использовать Pixlr-E, отличную онлайн-альтернативу Paint.NET со многими похожими Особенности.
Слайд-шоу мини-руководств по редактированию фотографий
Галерея слайд-шоу демонстрирует, как выполнять основные методы редактирования фотографий с помощью бесплатного Программа Windows Paint.NET, но методы аналогичны для другие фоторедакторы.
Фотографии в полном размере — загрузить все фотографии — (прилагаются дополнительные фотографии)
Скачать: Paint.Нетто
Загружаемые фотографии для практики редактирования
Инструкции: Загрузите файл .zip с фотографиями ниже. Распакуйте фотографии в папку с изображениями. Откройте редактор фотографий и используйте инструменты редактирования для редактирования каждой фотографии. Сохраните отредактированные фотографии в своем Папка «Картинки».
Скачать: фото-монтаж-забава-студент-шаблон-x4.docx
Веселое редактирование фотографий — студенческие шаблоны
Загрузить: photo-Editor-fun-finished-example-x4.docx
Пример готового шаблона увлекательного урока по редактированию фотографий
Бесплатный курс редактирования фотографий в Photoshop и Lightroom
Откройте для себя потрясающую силу ваших файлов изображений RAW с моим бесплатным курсом редактирования фотографий «Raw 101» для Lightroom и Photoshop.Эта серия видеоуроков включает почти 5 гигабайт видео в формате HD 1080p и может быть загружена БЕСПЛАТНО прямо сейчас!
Все, что вам нужно сделать, это зарегистрироваться ниже, и вы получите эти руководства по электронной почте в 4 части.
Я обещаю не продавать свой адрес электронной почты и не рассылать вам ненужную нежелательную почту, мы это тоже ненавидим. Посмотреть мою Политику конфиденциальности.
«RAW 101» состоит из четырех частей.В течение следующих 4 дней я пришлю вам по электронной почте ссылки для загрузки всей серии руководств. Я разбил его на 4 части:
Часть 1 — RAW 101 Введение и базовая настройка
- Цветовое пространство
- Калибровка камеры
- Заточка
- Коррекция хроматической аберрации
Часть 2 — Исправления.
- Коррекция линзы
- Баланс белого
- Настройка точек черного и белого
- Кривая тона, выпрямление
- Удаление пятен
- Шумоподавление
Часть 3 — Улучшения
- Град-фильтр
- Радиальный фильтр
- HSL (оттенок, насыщенность, яркость)
- Регулирующая щетка
Часть 4 — Сохранение мастер-файлов и экспорт для Интернета
- Сохранение в формате TIFF в Photoshop
- Сохранение в формате TIFF в Lightroom
- Сохранение для Интернета в Photoshop
- Сохранение для Интернета в Lightroom
- Финал
Все 25 видео, а также два файла RAW включены в один 4-гигабайтный ZIP-файл.
Это займет всего один час
Мне удалось свести весь рабочий процесс в отношении RAW всего в один час видеоуроков. Это означает, что вы можете узнать, как я это делаю, не тратя бесчисленные часы или дни на просмотр до боли скучных видео.
Учитесь в своем собственном темпе
Вместо того, чтобы смотреть один огромный видеоурок, я разбил все на 25 мини-видеоуроков, поэтому, если вы хотите многократно смотреть видео, например, о «повышении резкости», вы можете легко и быстро добраться до него.
Общее время просмотра всех 25 видео составляет чуть более часа. Вы можете посмотреть их в том порядке, в котором я их создал, или просто перейти к тому месту, где вам больше всего нужна помощь.
Сделайте ваши фотографии популярными прямо сейчас
Так я редактирую ВСЕ свои изображения. Независимо от того, какой тип снимка я сделал, каждое изображение, которое я публикую, сначала проходит через этот рабочий процесс в формате RAW. Теперь вы можете изучить весь мой рабочий процесс обработки изображений RAW от начала до конца.
От открытия вашего первого файла RAW до сохранения файлов TIFF высокого качества для печати и файлов JPEG, готовых к использованию в Интернете.Я покажу вам, как это делается.
Используя свой рабочий процесс RAW, я выигрывал награды, конкурсы и публиковался в различных журналах и печатных изданиях. Изучите эти навыки, и, возможно, вы сможете добиться такого же успеха со своими изображениями.
Видео упрощает обучение
Визуальное обучение — часто самый простой способ освоить новый навык. С помощью этих 25 видео скринкастов в высоком разрешении вы увидите каждое мое движение, пока я буду рассказывать и рассказывать о каждом этапе моего рабочего процесса в формате RAW. Это лучшее, что можно сделать, если сидеть рядом со мной и не мириться со своей кофейной зависимостью.
Все видеофайлы MP4 имеют качество HD 1080p и будут работать как на ПК, так и на Mac, а также на всех популярных планшетах.
RAW файлов
Я включил два файла RAW, которые были тщательно отобраны из-за их замечательных недостатков. Эти файлы требуют некоторого исправления и улучшения, что прекрасно демонстрирует мой типичный рабочий процесс обработки RAW.
Вы можете следить за своим компьютером и обрабатывать изображения в тандеме с обучающими программами. Путем повторения вы станете знатоком этого рабочего процесса обработки RAW.
Узнайте, как профессионально редактировать файлы RAW с помощью всего моего рабочего процесса RAW для Adobe Lightroom и ACR (Adobe Camera RAW в Photoshop).
Онлайн-курс Lightroom — Три месяца бесплатно — Школа фотографии
Часто задаваемые вопросы
У меня уже есть некоторые знания о Lightroom — подойдет ли мне этот курс?
Да! — Курс преподается снизу вверх, что дает вам возможность начать обучение с любого уровня, на котором вы находитесь.Если вы новичок в Lightroom, начните с урока 1, если вы немного более опытны, погрузитесь в него на следующем уроке, решать вам!
В чем разница между «Только этот курс» и «Стать участником»?
См. «Варианты покупки» выше.
Сколько стоит в моей валюте?
Стоимость курсов указана в британских фунтах и долларах США. При оформлении заказа он будет отображать стоимость в британских фунтах и будет конвертирован в вашу валюту при покупке.Чтобы получить точную стоимость в своей валюте, нажмите здесь, чтобы использовать конвертер валют. NB. Котировки в долларах США максимально приближены и обновляются ежемесячно.
Какая версия Lightroom мне нужна?
Рекомендуется, чтобы у вас был установлен Lightroom Classic, однако курс также подойдет для людей, использующих Lightroom 4, 5 и 6. В курсе могут быть показаны некоторые функции, которые не будут доступны в LR 4, 5 или 6. но это не повлияет на его общее использование.
Я не понимаю, какую версию Lightroom купить?
Это может сбивать с толку при покупке Lightroom, поэтому вот мой совет.

