Фото в портрет в фотошопе: Как переделать фото в нарисованный портрет
Как создать абстрактное изображение или портрет в фотошопе — пошаговое руководство
Photoshop можно рассматривать как инструмент le самый используемый в мире для редактирования изображений и фотографий. В основном используется графическими дизайнерами, потому что эта программа позволяет реализовать миллионы уникальных дизайнов или изображений; что считается очень важным из-за всего, что он предлагает.
Это позволяет нам делать лучшие изображения, чтобы создать абстрактный портрет в Photoshop, нам нужно будет только выполните серию простых шагов чтобы добиться этого. Затем мы подскажем вам лучшее руководство, чтобы сделать портреты самым простым и быстрым способом.
Для чего нужна программа Photoshop?
Photoshop — это программное обеспечение, которое пользуется наибольшим спросом среди людей, потому что его используют большое количество пользователей: графические дизайнеры, компании для продвижения по службе, создатели контента, архитекторы и многие другие.
По этой причине инструмент использовался для создавать тысячи дизайнов . Позволяет реализовать из монтажей, манипуляций, ретуши, модификаций, редакций, рекламных баннеров, миниатюры для ваших видео и настоящие плакаты. Понятно, что он способствует всей вашей работе, обеспечивая прогресс и лучшее развитие.
Il принимает Также в поддерживает все типы профессий , как и в случае с архитекторами, потому что планы могут быть созданы там . Вы можете использовать его, не вставая с компьютера, добавить нужные фотографии и начать редактирование, или вы можете создать новое изображение с нуля.
Чтобы сделать абстрактный портрет, необходимо знать как использовать и редактировать фотографии , Автомобиль это облегчит работу что мы собираемся создать.
Как создать абстрактное изображение или портрет в фотошопе?
Для начала, мы должны выбрать портрет который мы хотим изменить, когда мы это делаем, мы создаем новый документ в Photoshop, мы заходим в файл и помещаем выбранную нами фотографию. Мы переходим к значкам внизу и ищем черно-белый вариант, теперь мы переходим к файлу и выбираем другое изображение, которое мы собираемся добавить (это будет абстрактное изображение, которое мы хотим разместить на портрете) .
Мы переходим к значкам внизу и ищем черно-белый вариант, теперь мы переходим к файлу и выбираем другое изображение, которое мы собираемся добавить (это будет абстрактное изображение, которое мы хотим разместить на портрете) .
Мы уменьшили непрозрачность только что добавленного изображения до 50%. Теперь то, что мы делаем, переместите абстрактное изображение, чтобы оно соответствовало к лицу портрета, который находится на заднем плане, тем самым мы проверяем, что мы сделали, переходим в «Изменить» и выбираем опцию «Деформировать», это позволит вам адаптировать более абстрактное изображение. Когда у вас есть то, что вам нравится, вы увеличиваете непрозрачность до 60%.
Теперь нам нужно щелкнуть правой кнопкой мыши по этому слою и выбрать место, где написано «Растрировать слой». 
Мы снова создаем новый слой с иконками и выбираем кисть, черным цветом мы рисуем фон изображения (чтобы оставаться только на лице) .Теперь мы можем добавить новое изображение с текстурой , чтобы дать больше жизни нашему творению. Переведем его в режим наложения «Уточнение».
Опять же, мы создаем слой и выбираем кисть черного цвета, чтобы исправить фотографию, добавляя части, которые вы хотите иметь, и части, которые у вас нет. И вуаля, ваше изображение будет готово.
Эффекты, которые мы можем добавить к абстрактному портрету с помощью Photoshop
С тем, что мы создали ранее, наше изображение уже будет создано, но если вы хотите добавить больше эффектов, чтобы сделать его ярким, вам нужно будет сделать следующее: С помощью нижних значков мы создаем корректирующий слой «Цветовой запрос». Нажимаем там, где написано аннотация, нажимаем на «Загрузить» и ищем тот, который нам нравится.
Такой вариант оживит наш портрет.
Ключ к созданию этих портретов основан на эффектах, которые мы размещаем и текстурированные изображения, которые мы выбираем. По этой причине, попробуй выбрать хорошие картинки и уделите необходимое время редактированию.
130 бесплатных портретных экшенов Photoshop
Пакет из бесплатных Photoshop Portrait Actions состоит из основных фильтров для ретуши глаз, зубов и кожи. Эта коллекция бесплатных портретных экшенов для Photoshop была создана для того, чтобы удовлетворить весь спектр специфических потребностей фотографов-портретистов и фотографов-портретистов. Ps Actions подстраиваются под ваш индивидуальный стиль и адаптированы к Photoshop CS3-CS6, Creative Cloud и PSE 11-18. Бесплатные экшены Photoshop для портретов работают в удобном для вас формате (RAW или JPG).
Photoshop Portrait Actions # 1 «Clean Eyes»
Портретные экшены Photoshop # 2 «Dodge&Burn»
Бесплатные экшены Photoshop для портретов №3 «Skin Tone»
Бесплатные портретные экшены Photoshop # 4 «Cheeks»
Photoshop Actions Portrait # 5 «Smooth Skin»
Портретные экшены для фотошопа # 6 «White Teeth»
Портретные Экшены Photoshop Бесплатно
Наши Photoshop Actions Portrait помогут вам ретушировать портреты как профессионал, обладая только навыками новичка за короткое время.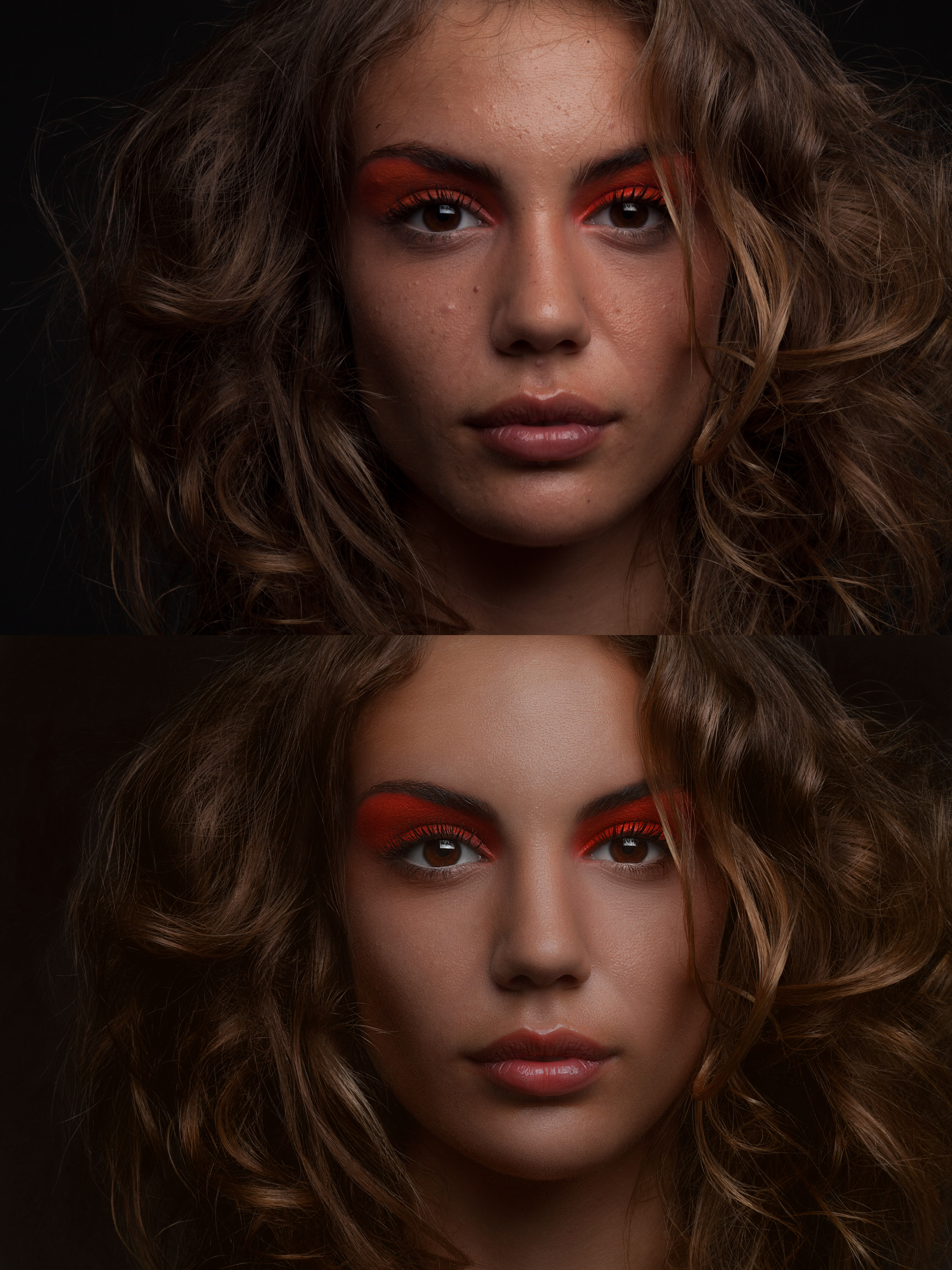 Эти бесплатные экшены Photoshop для портретов помогут сделать кожу ваших клиентов идеальной, избавившись от лишнего блеска и мелких недостатков. Экшены портрета для Photoshop включают дополнительные возможности, такие как отбеливание глаз и добавление контраста цветам фотографий.
Эти бесплатные экшены Photoshop для портретов помогут сделать кожу ваших клиентов идеальной, избавившись от лишнего блеска и мелких недостатков. Экшены портрета для Photoshop включают дополнительные возможности, такие как отбеливание глаз и добавление контраста цветам фотографий.
Портретные экшены Photoshop Free # 7 «Classic»
Портретные экшены Photoshop # 8 «Hollywood Smile»
Лучшие портретные экшены Photoshop # 9 «Pure»
Портрет Экшены Photoshop # 10 «Snowy»
Экшены Photoshop Portrait Free # 11 «Sparkle»
Photoshop Action Portrait # 12 «Totally White»
Портретный экшен Photoshop Free # 13 «Sunkissed»
Портретный экшен Photoshop №14 «Enveloped by Sunlight»
Портретный экшен Photoshop №15 «Touch из Dawn»
Портретные экшены для фотошопа Free # 16 «Inner Warmth»
Бесплатные экшены с портретами для фотошопа # 17 «Paradise Islands»
Лучшие портретные экшены Photoshop № 18 «Dust&Scratches»
Портретная фотография Экшены Photoshop # 19 «Gaussian Blur»
Экшены Photoshop Портретная фотография №20 «Surface Blur»
Бесплатные экшены Photoshop Портрет № 21 «Bright Eyes»
Лучшие портретные экшены в Photoshop №22 «Change Iris to Green»
Экшены Photoshop Портрет фотографа №23 «Cleaning Eyes»
Экшен Photoshop Portrait №24 «Color POP»
Photoshop Portrait Actions # 25 «Eye Color Effect»
Портретные экшены Photoshop №26 «Sharpening Eyes»
Используйте наши бесплатные экшены Photoshop для портретов, и процесс ретуши займет пару минут, чтобы создать идеальный портрет. Представьте себе создание высокопрофессиональной фотографии всего за пару кликов, и все это благодаря нашим бесплатным экшенам для портретов в Photoshop. К тому же все наши действия очень просты в установке и удобстве. Вы можете получить все, от коррекции цвета до профессионального отбеливания зубов.
Представьте себе создание высокопрофессиональной фотографии всего за пару кликов, и все это благодаря нашим бесплатным экшенам для портретов в Photoshop. К тому же все наши действия очень просты в установке и удобстве. Вы можете получить все, от коррекции цвета до профессионального отбеливания зубов.
Бесплатные экшены Photoshop Портрет №27 «Instagram»
Бесплатные портретные экшены Photoshop # 28 «Fashion»
Photoshop Actions Portrait # 29 «Frequency Separation»
Портретные экшены для фотошопа №30 «Wedding»
Портретные экшены Photoshop Free # 31 «Framing»
Экшены Photoshop Portrait Free # 32 «Matte»
Советы по использованию Photoshop Actions Portrait
- Если вам кажется, что Photoshop Action Portrait получился слишком выразительным, то измените прозрачность слоя, чтобы добиться желаемого результата.

- Выбирая фотографию для ретуши, помните, что у большинства людей зубы имеют естественный желтый оттенок, а слишком белые зубы будут казаться неестественными. Не переборщите с белым.
- Если у вас есть портрет, который вы сняли вопреки всем рекомендациям и человек оказался в тени, не спешите откладывать его. Попробуйте отретушировать его с помощью портретных экшенов бесплатно в Photoshop. Результат вас удивит.
- Прекрасная возможность ретушировать фото с огромным количеством различных деталей на фоне.
- Прежде чем ретушировать цвет кожи, исправьте баланс белого.
App Store: Фотофильтры Photoshop Camera
Adobe Photoshop Camera — бесплатное приложение для фотокамеры, которое подберет подходящие эффекты для вашего снимка — еще до того, как вы его сделаете. Продемонстрируйте свой уникальный стиль. Применяйте к фотографиям более 100 уникальных фильтров и эффектов, созданных любимыми дизайнерами и лидерами мнений. Ваши фото будут отлично смотреться в Instagram. Вам не нужно осваивать Photoshop или иметь навыки редактирования изображений, чтобы с легкостью делиться своим уникальным видением с миром.
Ваши фото будут отлично смотреться в Instagram. Вам не нужно осваивать Photoshop или иметь навыки редактирования изображений, чтобы с легкостью делиться своим уникальным видением с миром.
В приложении Photoshop Camera реализованы невероятные функции на базе технологий искусственного интеллекта. Применяйте фильтры и делайте эффектные селфи, фотографии еды, пейзажные снимки и другие работы. Мгновенно корректируйте снимки, используя различные инструменты, например автоматический выбор тона и настройки для съемки портрета, применяйте уникальные фотоэффекты, такие как размытие фона и оригинальные фильтры, чтобы создавать высококачественные фотографии в одно касание.
• ОРИГИНАЛЬНЫЕ ФИЛЬТРЫ: применяйте фильтры и эффекты Photoshop в одно касание. Выбирайте понравившиеся фильтры из множества доступных и легко меняйте их, пока не подберете нужный. Сохраняйте любимые эффекты в избранное, и они всегда будут у вас под рукой. В библиотеке есть фильтры: «Портрет», «Цветение», «Поп-арт», «Спектр», «Десинхронизация», «Еда», «Пейзаж», «Естественное небо», «Аналоговый», «Ночная смена», «Ловец снов», «Суперразмер», «Двойная экспозиция», «Призма», «Смешанные техники», «Голубое небо», «Художественный» и многие другие. Самые популярные фильтры «Студийный свет», «Небо из комиксов», «Интерстеллар», «Неземной», «Космос», «Твердость», «Пестрый», «Красочный», «Звездное небо» и «Отражение цвета» помогут создать впечатляющие фотоэффекты.
Самые популярные фильтры «Студийный свет», «Небо из комиксов», «Интерстеллар», «Неземной», «Космос», «Твердость», «Пестрый», «Красочный», «Звездное небо» и «Отражение цвета» помогут создать впечатляющие фотоэффекты.
• ЭФФЕКТЫ PHOTOSHOP В РЕАЛЬНОМ ВРЕМЕНИ: улучшайте снимки, используя магию Photoshop и функции редактирования на базе технологий ИИ.
• АВТОВЫБОР ТОНА: Photoshop Camera позволяет запечатлеть окружающий мир таким, каким вы его видите, не создавая неестественного контраста между светлыми и темными областями, требующими дополнительной ретуши.
• РЕКОМЕНДАЦИИ С УЧЕТОМ СОДЕРЖИМОГО: выберите снимок, и Photoshop Camera сделает все остальное. Приложение предложит вам эффекты, которые лучше всего подойдут для вашей фотографии. Вам больше не придется беспокоиться о выборе нужного освещения и фокуса.
• НАСТРОЙКИ ДЛЯ СЪЕМКИ ПОРТРЕТА (эффект боке, расстояние до лица, освещение лица, изменение освещения лица). Функция «Освещение лица» в Photoshop Camera оптимизирует освещение, устраняя резкие тени и создавая идеальный портрет. Больше никаких мешков под глазами! При съемке совместных селфи Photoshop Camera распознает положение каждого человека таким образом, чтобы избежать искажений. Функция «Боке» позволяет быстро делать фон на фотографии размытым и повышать качество портретов.
Больше никаких мешков под глазами! При съемке совместных селфи Photoshop Camera распознает положение каждого человека таким образом, чтобы избежать искажений. Функция «Боке» позволяет быстро делать фон на фотографии размытым и повышать качество портретов.
• ФИЛЬТРЫ, СОЗДАННЫЕ ЛИДЕРАМИ МНЕНИЙ: посмотрите на себя глазами ваших любимых авторов с помощью специально разработанных фильтров. В приложении доступны более 100 фильтров, и регулярно добавляются новые. Вы всегда сможете найти для себя что-то интересное.
• ИДЕАЛЬНО ДЛЯ СОЦСЕТЕЙ: легко снимайте ффектные фотографии высокого качества и публикуйте их в вашей любимой социальной сети.
Фоторедактор Photoshop Camera разработан компанией Adobe, создавшей семейство приложений Photoshop.
Доступен только пользователям в возрасте 13 лет и старше. Необходимо принять условия использования и политику конфиденциальности Adobe, представленные на страницах:
http://www.adobe.com/go/terms_linkfree_ru
http://www.adobe.com/go/privacy_policy_linkfree_ru
Adobe Photoshop Camera — бесплатный фоторедактор, который позволит вам создавать оригинальные фотоработы в вашем уникальном стиле. Используйте потрясающие эффекты, например размытие фона и более 100 других эффектов, включая «Мечтательный», «Монохромный», «Винтаж» и «Атмосферное небо», а также множество оригинальных фильтров. Создавайте эффектные фото для соцсетей.
Используйте потрясающие эффекты, например размытие фона и более 100 других эффектов, включая «Мечтательный», «Монохромный», «Винтаж» и «Атмосферное небо», а также множество оригинальных фильтров. Создавайте эффектные фото для соцсетей.
Ретушь портрета в Фотошопе — мастер-класс OPEN FOTO
7 января 2016 года в фотошколе OPEN FOTO вы узнаете способы ретуши портрета в Фотошопе, которые сможете легко использовать, даже если не работали раньше в этой программе.
Ретушь портрета в Фотошопе – одна из самых непростых задач, связанных с обработкой фотографий. Так было и раньше, в «дофотошоповские» времена.
«Когда не существовало компьютеров, я занимался обработкой фотопортретов при помощи аналоговых средств постпродакшена в фотолаборатории, освещенной красным фонарем, – вспоминает Евгений Колков, основатель Школы фотографии OPEN FOTO, автор и ведущий мастер-класса. – Все дело в важности образа человека, который создается посредством фототехнологии.
Конечно, сейчас всё стало значительно проще. Фотошоп предоставляет поистине космические возможности для ретуши портретов».
Впрочем, суть ретуши портрета в Фотошопе осталась неизменной: необходимо скрыть недостатки, которые показывать нельзя, и подчеркнуть то, на что нужно обратить внимание. При этом работа ретушера не должна быть заметна! Идеальная ретушь портрета в Фотошопе – это ретушь, которую никто не увидит, при которой портрет воспринимается естественным.
На мастер-классе «Photoshop для начинающих: ретушь портрета в Фотошопе» Евгений Колков покажет вам, как простым и быстрым способом убрать с портретов дефекты, которые безжалостно фиксирует фотокамера. И, главное, как сделать так, чтобы сам портретируемый восхитился получившимся портретом, а сторонний зритель был свято уверен, что человек именно таков, каким вы его изобразили.
Программа мастер-класса «Photoshop для начинающих: ретушь портрета в Фотошопе»
- Как открыть портретную фотографию из RAW для успешной обработки в Adobe Photoshop: особенности, свойственные портретной фотографии.

- Скрываем дефекты кожи. Как оставить кожу живой и не свалиться в «отчаянный гламур».
- Коррекция по тону. Почему важно выравнивать цвет лица.
- Как при помощи обработки акцентировать внимание зрителя на взгляде модели и зачем это нужно.
- Управление вниманием зрителя: как выявить важное и скрыть то, что зрителю видеть не стоит.
Внимание! На мастер-класс НЕ НУЖНО приносить ноутбук. Вам понадобится только блокнот для записей и ручка. Каждый участник мастер-класса унесет с собой выданную Мастером шпаргалку по ретуши портрета в Фотошопе, чтобы закрепить полученные знания дома.
В ходе мастер-класса Евгений Колков обязательно расскажет о различиях между ретушью женского и мужского портретов в Фотошопе и об особенностях их восприятия зрителем. С помощью приемов, которыми вас вооружит Мастер, вы сможете самостоятельно делать ретушь портрета в Фотошопе. Вы удивитесь, насколько простой и элегантной может быть обработка фотографий!
Дата проведения мастер-класса: 7 января 2016 года.
Начало мастер-класса: в 13.00.
Продолжительность: 3 часа.
Место проведения: Школа фотографии OPEN FOTO (ул. 2-я Парковая, 6/8, в двух минутах пешком
от ст.м. «Измайловская»).
Автор и ведущий мастер-класса: Евгений Колков, основатель Школы фотографии OPEN FOTO.
Регистрация на мастер-класс закрыта. Приходите на ближайшие мероприятия OPEN FOTO, будем рады вам! Загляните в расписание >>
Если у вас есть вопросы, обращайтесь, пожалуйста, по электронной почте [email protected] или по телефону +7 967 060-60-70.
Все фотографии в этом материале созданы Евгением Колковым, основателем Школы фотографии OPEN FOTO.
Как сделать красочные портретные фотографии без Photoshop | Блог Strobist™
Используя Photoshop и Lightroom, вы получаете в свое распоряжение замечательные инструменты, способные сделать цвета на фото более насыщенными, а портрет — более ярким.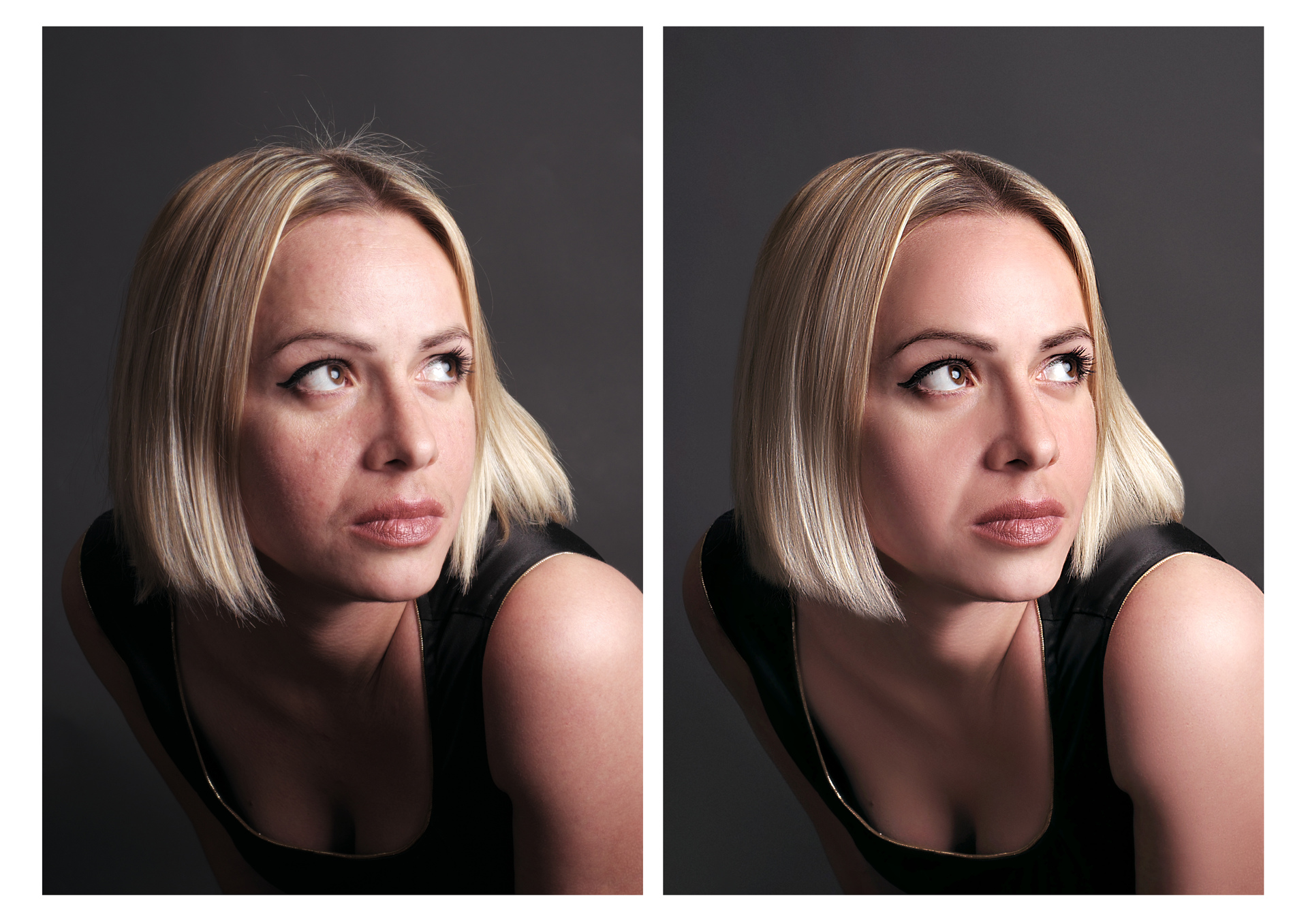 Но знаете ли вы, что красочный портрет можно получить еще до пост-обработки фотографии? Только представьте!
Но знаете ли вы, что красочный портрет можно получить еще до пост-обработки фотографии? Только представьте!
Всего-то и нужно, что обратить внимание на перечисленные ниже простые мелочи — и ваши портреты заиграют новыми красками, притягивая взгляд.
Следите за тем, чтобы цвет фона сочетался с цветом одежды модели
Понимание т.н. «комплементарности цветов» поможет сделать ваши снимки более яркими. Комплементарными являются красный и зеленый, оранжевый и синий, пурпурный и желтый — использование этих сочетаний в одежде модели и при подборе заднего плана поможет подчеркнуть ее достоинства на снимке.
Также важно знать, какая цветовая гамма будет присутствовать на месте съемки. Если вы понимаете, что придется снимать на фоне желтых цветов, попросите модель подобрать одежду в пурпурных тонах. Если вашим фоном станут высокая зеленая трава и зеленые кроны деревьев — лучше одеть модель в розовое. Осмотрите место съемки и попросите модель одеться в цвета, сочетающиеся с фоном. Комплементарная цветовая палитра выделит ваше фото из общей массы!
Комплементарная цветовая палитра выделит ваше фото из общей массы!
Ниже и выше приведены примеры комплементарных сочетаний цветов.
Снимайте на нейтральном фоне
Если модель пришла в неброской одежде, есть один простой способ подчеркнуть цвета. Чтобы выделить модель, для начала стоит присмотреться к фону. Ищите задний план с приглушенными, нейтральными тонами. Пестрый и насыщенный фон смотрится интересно, но он также может перегрузить снимок деталями, отвлекая внимание от модели, в особенности если она в яркой одежде.
Если на снимке будет слишком много ярких цветов, глазу будет не за что зацепиться. Более нейтральный фон сосредоточит внимание на модели, а также надетых на ней яркой одежде или аксессуарах. Ищите задний план с приглушенными цветами: это может быть грунтовая дорога, горы, камни или еще что-нибудь в землистых тонах.
Снимайте на ярком фоне
Яркий портрет можно создать, даже не одевая модель в пестрое платье. Если модель одета в белое, черное, или вещи нейтральных цветов, ее нужно поместить в окружение с насыщенными цветами. Поищите цветы или ярко выкрашенные стены. На цветастом фоне модель будет выделяться, даже если на ней одежда нейтральных цветов.
Если модель одета в белое, черное, или вещи нейтральных цветов, ее нужно поместить в окружение с насыщенными цветами. Поищите цветы или ярко выкрашенные стены. На цветастом фоне модель будет выделяться, даже если на ней одежда нейтральных цветов.
Избавьтесь от отвлекающих факторов
Перед тем как спускать затвор, наконец, убедитесь, что на фоне нет ничего, что могло бы отвлечь внимание от модели. Нет ли на заднем плане других людей? Может на полу мусор какой-нибудь валяется? На парковке неподалеку разноцветные машины? Если все это заметно в видоискателе — непременно оно будет и на снимке.
Перестройте кадр, исключив из него людей вдалеке. Уберите мусор на земле возле модели. Избавьтесь от всего, что будет уводить от нее взгляд, и увидите — у вас получится еще больше подчеркнуть цвета одежды или макияжа модели.
Если при планировании фотосессии вы учли хотя бы некоторые из этих рекомендаций, цвета на снимках будут яркими и насыщенными даже без дополнительной обработки в Photoshop или Lightroom. Однако, при желании, можно с ними поработать и в этих программах. Уровни, тон/насыщенность или выборочная подстройка цветов — лишь немногие из широкого спектра мощных инструментов для работы с цветом в Photoshop. Попробуйте с ними поэкспериментировать и попробовать сделать снимки еще более яркими и насыщенными.
Однако, при желании, можно с ними поработать и в этих программах. Уровни, тон/насыщенность или выборочная подстройка цветов — лишь немногие из широкого спектра мощных инструментов для работы с цветом в Photoshop. Попробуйте с ними поэкспериментировать и попробовать сделать снимки еще более яркими и насыщенными.
0 0 голоса
Рейтинг статьи
Обработка портретных фотографий в Фотошоп
После того, как была выполнена портретная съемка, приходится потратить еще некоторое время на то, чтобы довести фотографии до ума – подретушировать, убрать отдельные изъяны на лице модели, скорректировать цвета и резкость изображений. У каждого фотографа-портретиста со временем вырабатывается свой собственный алгоритм обработки фото в редакторе. Мы попробуем рассказать лишь об основах ретуширования и обработки портретных фотографий в Фотошоп.
Анализ изображения
Разумеется, любая обработка фотоизображений должна начинаться со всестороннего анализа полученных снимков. Вы оцениваете лицо модели, дефекты кожи, резкость на глазах, пропорции фигуры и лица, сбалансированность фотографии по тональности и цветам. Только после этого можно составить план обработки. В программе Photoshop любые операции по ретушированию/обработке фото начинаются с того, что вам необходимо продублировать основной слой и скрыть его. Это позволит в дальнейшем отменять любые изменения или оценивать их в сравнении с оригинальным фотоизображением. У вас всегда под рукой будут два слоя – один с оригиналом снимка и второй с последним вариантом обработки. После детального анализа фотографии вы можете составить свой план работ, однако в большинстве случаев он не обходится без следующих этапов.
Портрет до обработкиПортрет после ретушированияУдаление цифрового шума
Сначала стоит уменьшить шум на фотографии, что поможет вам в дальнейшей обработке. Открываем View — Channels и смотрим все три канала RGB. Выберем красный канал и применим к нему Filter — Noise — Reduse Noise. Оцениваем прогресс и при необходимости повторяем операцию нажатием клавиш Ctrl+F. Можно проделать то же самое и с другими каналами, если там также присутствует шум. Это особенно актуально, если вы снимали портрет на более высоких значениях ISO, либо использовали при съемке мыльницу или зеркалку начального уровня.
Открываем View — Channels и смотрим все три канала RGB. Выберем красный канал и применим к нему Filter — Noise — Reduse Noise. Оцениваем прогресс и при необходимости повторяем операцию нажатием клавиш Ctrl+F. Можно проделать то же самое и с другими каналами, если там также присутствует шум. Это особенно актуально, если вы снимали портрет на более высоких значениях ISO, либо использовали при съемке мыльницу или зеркалку начального уровня.
Ретуширование кожи
Пожалуй, главная часть обработки портретных фото – это ретуширование кожи, ведь далеко не каждая модель может похвастаться идеальным состоянием кожи. К тому же, камера не всегда справляется с тем, чтобы запечатлеть кожу на лице или теле такой, какой она есть в реальности, или какой вы хотели бы ее видеть. В первую очередь, вы должны удалить все мелкие дефекты кожи, включая пятна, родинки и морщинки. В Photoshop эта процедура осуществляется с помощью инструмента Spot Healing Brush, который призван восстанавливать фрагменты картинки на основе соседних участков. Убедитесь только, что флаг Sample All Layers активирован. Просто закрасьте щеткой пятна и другие дефекты на новом слое.
Убедитесь только, что флаг Sample All Layers активирован. Просто закрасьте щеткой пятна и другие дефекты на новом слое.
Следующий важный момент при обработке кожи – необходимо сделать ее более ровной и гладкой. Создаем отдельный слой поверх существующих, а далее переходим в режим Select — Edit In Quick Mask Mode. Выполняем маскирование кожи с помощью любой подходящей кисти, закрашивая всю кожу на портрете. Исключая только брови, глаза, губы и ноздри, модели. Созданную таким способом маску вы далее размываете с помощью фильтра Filter — Blur — Gaussian blur со значением в районе двадцати. Снизьте прозрачность до 75 процентов, после чего поднимите наверх предыдущий слой. Сделайте так, чтобы он использовал созданную вами маску нижнего слоя. Активируем режим наложения. Все это позволяет нам немного разгладить кожу, сделать ее визуально более гладкой и ровной.
Уже на более гладкой коже гораздо легче осуществить коррекцию цветов. В случае если цвет лица на фото выглядит красноватым, то можно подкорректировать его, открыв Levels и отрегулировав кривые RGB, в частности, Blue. Устраняем красноту или желтизну кожи. Если требуется выровнять цвет кожи на лице, то создаем новый прозрачный слой, а далее пипеткой выбираем цвет, которым должна быть покрыта кожа. Например, легкий, розовый оттенок. Наложение слоя изменяем на Color и используем кисть с мягкими краями, определяя Opacity и Flow в районе 20 процентов. Если кожа лица получилась слишком розоватой, то снижаем непрозрачность слоя.
Устраняем красноту или желтизну кожи. Если требуется выровнять цвет кожи на лице, то создаем новый прозрачный слой, а далее пипеткой выбираем цвет, которым должна быть покрыта кожа. Например, легкий, розовый оттенок. Наложение слоя изменяем на Color и используем кисть с мягкими краями, определяя Opacity и Flow в районе 20 процентов. Если кожа лица получилась слишком розоватой, то снижаем непрозрачность слоя.
Обработка глаз
Помимо кожи, особого внимания требуют глаза портретируемого. Обычно необходимо снять красноту и убрать сосуды, а также сделать глаза более выразительными. Для обработки глаз используем инструмент Clone Stamp с непрозрачной кистью. Увеличиваем масштаб фотоизображения и аккуратно устраняем сосуды. Затем нам потребуется немного осветлить глаза. Наиболее удобный способ – инструмент Dodge Tool. Требуется только создать новый слой и настроить сам инструмент, установив диапазон на средние тона (Range – Midtones) и экспонирование на 20 процентов. Проводим пару раз инструментом по глазам модели на снимке. Кстати, в этом же режиме можно устранять мелкие синяки под глазами, выставив экспонирование на минимальное значение. Кроме того, с помощью инструмента Dodge Tool вы можете осветлять зубы модели на снимках.
Кстати, в этом же режиме можно устранять мелкие синяки под глазами, выставив экспонирование на минимальное значение. Кроме того, с помощью инструмента Dodge Tool вы можете осветлять зубы модели на снимках.
От покрасневших глаз на фото избавляемся с помощью Лассо, выделяя белки глаз, и Hue/Saturation на панели управления слоями. Выделив нужную область, просто уменьшаете цвета в Saturation по своему усмотрению.
Небольшие коррекции портрета
Для завершения обработки портретного фото, возможно, понадобиться выполнить еще несколько мелких операций. Например, вы можете немного улучшить цвет губ или сделать цвет помады на губах более насыщенным. Опять-таки выделяете нужную область инструментом Лассо, в данном случае губы, переходите в панель слоев и выбираете красный канал. Изменяете настройки для получения нужного результата. Иногда также возникает необходимость немного подкорректировать прическу модели, например, убрать отдельную прядь волос. Для этого выделяем нужный участок фотоизображения и заходим в меню Filter – Liquify.
При обработке портретных фото зачастую также требуется поднять четкость. Чтобы повысить четкость картинки, создаем новый слой и переходим в Filter — Other — High Pass, выбирая нужный радиус. Устанавливаем режим Vivid Light. Видим, что четкость фотоизображения повысилась. Однако нам она нужна далеко не на всех участках. Поэтому создаем маску слоя, берем черную кисть с непрозрачностью 30 процентов и аккуратно проходимся ею по тем областям, где нам не требуется такая высокая четкость.
На самом деле тема обработки портрета очень обширна, здесь мы остановились лишь на самых основах. Существует множество вариантов обработки для того, чтобы улучшить качество фотографий, сделать лицо модели на снимках более естественным и привлекательным.
Уроки по обработке портрета в Фотошоп
Предлагаем вашему вниманию примеры уроков по ретуши портретов (нажмите на изображение, чтобы перейти к уроку).
«Бархатная кожа» в ФотошопИзменение цвета глаз на фотографииИзменение цвета волос в фотошопРетушь портрета в фотошопРетушь свадебного портретаСоздание привлекательного портрета в Фотошопе | Soohar
В этом уроке по фотошопу, я покажу Вам основные методы ретуширования портрета. В процессе урока вы узнаете, как очистить пятна на коже, как нанести макияж, как покрасить глаза и губы. Выйдя за пределы «нормального» процесса ретуширования я покажу вам, как добавить в портрет больше гламура, добавляя на веки драгоценности, используя стоковые изображения.
В процессе урока вы узнаете, как очистить пятна на коже, как нанести макияж, как покрасить глаза и губы. Выйдя за пределы «нормального» процесса ретуширования я покажу вам, как добавить в портрет больше гламура, добавляя на веки драгоценности, используя стоковые изображения.
Грамотная ретушь портрета включает в себя обработку глаз, губ и кожи, таким образом, чтобы все детали выглядели правдоподобно, а не как подделка. Для достижения этой цели мы будем использовать инструменты Dodge / Burn (Осветление / Затемнение), для изменения освещения. Благодаря этому, мы визуально сможем увеличить объем волос, размер глаз и губ, делая их более привлекательными.
Цветовые изменения будут внесены при помощи таких корректирующих слоев, как Gradient Map (Карта Градиента) и Color Balance (Цветовой Баланс). Мы будем использовать инструмент Stamp (Штамп) и фильтр Lighting Effects (Эффекты освещения) для конечной настройки освещения.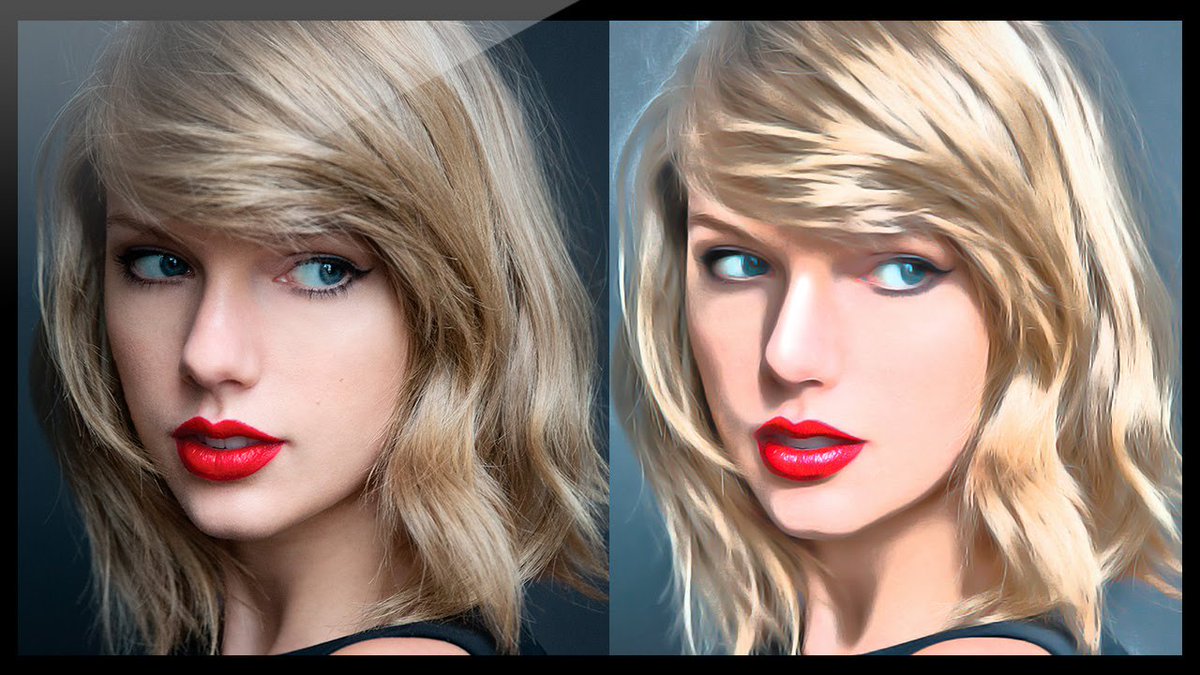
Результат:
Материалы для урока:
Автор изображения Mihaela-VStock
www.psdbox.com
Шаг 1 — Чистка кожи
Совет: Для получения оптимальных результатов при очистке кожи, используйте инструмент Spot Healing Brush (Точечная восстанавливающая кисть). Он работает лучше, чем любой фильтр размытия и к тому же сохраняет текстуру кожи.
Первым делом нам необходимо удалить всевозможные пятна на коже. Для этого можно использовать Spot Healing Brush (Точечная Восстанавливающая Кисть). Используйте ее для очистки крошечных пикселей вокруг глаз и на лбу и используйте инструмент Mixer Brush (Микс Кисть) для разглаживания пикселей вокруг глаз и лба:
Шаг 2 – Первая настройка цветовых тонов
После того, как очистите кожу от дефектов, создайте корректирующий слой Gradient Map (Карта Градиента). Выберите фиолетово-оранжевый градиент и исправьте оранжевый цвет на цвет #ecaf68. Поменяйте режим наложения на Soft light (Мягкий Свет) и понизьте непрозрачность этого слоя до 30%.
Выберите фиолетово-оранжевый градиент и исправьте оранжевый цвет на цвет #ecaf68. Поменяйте режим наложения на Soft light (Мягкий Свет) и понизьте непрозрачность этого слоя до 30%.
Шаг 3 – Настройка контрастности
Настройте контрастность изображения при помощи уровней и кривых. Блики на этой фотографии были немного размыты, поэтому я немного оживил их, подвинув правый ползунок уровней до значения 235. Средний ползунок я также немного сдвинул до значения 1,05, чтобы сделать все тона изображения немного ярче:
Шаг 4 – Добавление точек
Я использовал круглую жесткую кисть, чтобы вручную создать несколько черных точек под глазами. Сделайте переход от маленькой до большой точки, а затем сделайте копию и расположите ее под вторым глазом, как показано ниже. Соедините слои и поменяйте режим наложения на Soft light (Мягкий Свет)
Шаг 5 – Создания макияжа
Совет: Для лучших результатов сразу поменяйте режим наложения слоя на Soft light (Мягкий Свет) и попробуйте различные цветовые тона и их интенсивность, пока не найдете правильную комбинацию для кожи модели.
Для создания макияжа и теней мы будем использовать большую мягкую кисть. Не важно, каким цветом вы будете рисовать макияж, главное экспериментируйте с интенсивностью. На втором слое нарисуйте макияж под глазами, используя другой цвет. Поменяйте режим наложения этих слоев на Overlay (Перекрытие).
Шаг 6 — Корректировка макияжа
Совет: При маскировке макияжа, используйте мягкую кисть с низкой прозрачностью используя инструменты Dodge / Burn (Осветлитель / Затемнитель). Сделайте несколько проходов и постепенно наращивайте интенсивность кисти.
Для каждого слоя с макияжем примените маску. В режиме маски стирайте часть макияжа мягкой кистью с непрозрачностью примерно в 25%. Используйте инструмент Hue / Saturation (Цветовой Тон / Насыщенность) для подбора цвета макияжа.
Совет: В процессе ретуширования не переборщите с корректировкой.
Делайте тонкие изменения и используйте настройки непрозрачности для уменьшения эффекта. Включайте и отключайте слои для быстрого просмотра изменений.
Шаг 7 — Осветление и затемнение
Создайте новый слой, перейдите в меню Edit> Fill (Редактирование – Выполнить заливку) и залейте этот слой 50% Gray (Серый). Измените режим наложения слоя на Overlay (Перекрытие) и используя инструменты Dodge / Burn (Осветлитель / Затемненитель) с экспозицией 3-5% добавьте блики и тени:
Инструменты Dodge / Burn (Осветлитель и Затемнитель) отлично подходят для создания бликов и теней. Используя низкое значение экспозиции (3-6%), вы можете изменить в буквальном смысле менять структуру тела. Вы можете сделать глаза более выделяющимися, если осветлите радужки глаз с экспозицией в 20-30% в зависимости от изображения. Этот метод может быть применен и для губы и волос.
Шаг 8 – Увеличение глаз, губ и объема волос
Выберите инструмент Dodge (Осветлитель), увеличьте его экспозицию примерно до 25% и уменьшите размер кисти. Используя тот же самый слой, заполненный серым, рисуйте по векам, чтобы сделать их ярче. Также не забудьте осветлить волосы и губы. Продублируйте этот слой для более сильного эффекта:
Используя тот же самый слой, заполненный серым, рисуйте по векам, чтобы сделать их ярче. Также не забудьте осветлить волосы и губы. Продублируйте этот слой для более сильного эффекта:
Шаг 9 — Цветовой баланс
Давайте добавим корректирующий слой Color Balance (Цветовой Баланс), для настройки тонов. Мы сделаем тона изображения холоднее, особенно и особенно тона теней, добавив больше голубого и синего цвета. Количество цветов добавлены для каждого канала и зависят от ваших предпочтений:
Шаг 10 — Изменение цвета губ
Изменить цвет губ можно при помощи корректирующего слоя Hue / Saturation (Цветовой Тон / Насыщенность). Заполните маску слоя черным, а затем используя белую кисть проявите эффект только на губах. Используйте три ползунка для регулировки интенсивности, цвета и яркости:
Шаг 11 — Добавление драгоценных камней
Используя стоковое изображение добавьте камни в соответствие с вашим предпочтением. Вы можете изменить цвет камней при помощи Hue / Saturation (Цветовой Тон / Насыщенность). Для большего реализма можете применить к ним стиль Drop Shadow (Тень)
Вы можете изменить цвет камней при помощи Hue / Saturation (Цветовой Тон / Насыщенность). Для большего реализма можете применить к ним стиль Drop Shadow (Тень)
Шаг 12 — Клонирование роз
Используйте инструмент Clone (Клонирование), сделайте копию розы, которая расположена на волосах девушки. Старайтесь не создавать точную копию розы, изменяйте источник клонирования через Window> Clone Source.
Шаг 13 — Настройка освещения
Создайте пустой слой и нажмите Shift + Control + Alt + E, чтобы объединить все слои на новый пустой слой. Создайте фильтр Lighting Effects (Эффекты Освещения) через меню Filter> Render> Lighting Effects (Фильтр — Рендеринг — Эффекты освещения). Цель этого заключительного эффекта, в затемнении краев чтобы выделить лицо девушки:
Автор урока графических художник — самоучка Andrei Oprinca
35+ лучших портретных экшенов и эффектов Photoshop 2022
Хотите сложные, профессиональные портреты, но не хотите выкладывать тысячи долларов за частную фотосессию, а затем ждать недели или даже месяцы для обработки? Вы найдете тысячи профессионально разработанных, специально созданных экшенов Photoshop для портретов, которые помогут вам быстро и легко обработать ваши фотографии с гарантией неподвластных времени потрясающих результатов.
Возможно, у вас уже есть необработанные изображения, но вам нужно их отредактировать, и вы не знаете, с чего начать.К счастью для вас, в Интернете (как всегда) есть ответ.
К какому бы эффекту вы ни стремились — винтажному, художественному, мрачному или красочному — кто-то уже создал фильтр, идеально подходящий для вас. Чтобы помочь вам сузить свой выбор, вот некоторые из лучших портретных экшенов Photoshop, из которых вы можете выбрать.
Получите все необходимое, чтобы ускорить рабочий процесс Photoshop. Всего за 16 долларов вы получите неограниченный доступ к тысячам экшенов Photoshop, пресетам Lightroom, шаблонам, графике, шрифтам и фотографиям.
Найти Экшены Photoshop
Хотите универсальный экшен Photoshop, который удовлетворит все ваши потребности в редактировании фотографий? Пакет Retouch Bundle поможет вам. С помощью 50 портретных экшенов Photoshop вы можете настроить тон, смягчить кожу, уточнить детали и многое другое, даже не имея опыта работы с программным обеспечением.
Если вы блогер и ищете набор экшенов Photoshop, которые помогут вашим повседневным фотографиям произвести впечатление, наш следующий вариант — ваш лучший выбор.В этом наборе действий и предустановок есть практически все, что вам может понадобиться для создания портретов. Он совместим как с Photoshop, так и с Lightroom.
Здесь у нас есть набор из 24 экшенов Photoshop с портретными эффектами, которые созданы исключительно для портретной съемки с естественным освещением, свадебной и художественной фотографии. Предустановки полностью настраиваемые и совместимы как с Adobe Lightroom, так и с Photoshop.
Превратите свои фотографии в цифровые картины с помощью нашего следующего экшена Photoshop, который содержит исчерпывающие методы и кисти, редактируемые маски, цвета холста, фоны и ряд других потрясающих функций.
Если вы ищете оригинальный эффект Photoshop, не ищите ничего, кроме нашего следующего варианта. С помощью этого действия вы можете легко преобразовать свои портреты в строки соответствующего текста всего за несколько секунд. Лучше всего работает как с цветными, так и с монохромными фотографиями.
Лучше всего работает как с цветными, так и с монохромными фотографиями.
Здесь у нас есть коллекция из 32 экшенов Photoshop с утечкой света и 8 пользовательских пленочных эффектов, которые придадут вашим портретам реалистичный вид, как в кино. С этим пакетом вы получаете 5 вариантов цветового тона, а также файл справки, чтобы вы могли максимально использовать эффекты.
Набор экшенов Glorious Photoshop Portrait Effects представляет собой потрясающую коллекцию фильтров и эффектов, которые добавят вашим фотографиям драматический и профессионально выглядящий кинематографический элемент и особенно хорошо подходят для будуарных или других мрачных стилей портретной живописи.
Говоря о будуаре, эта коллекция удивительных экшенов Photoshop была создана специально для того, чтобы улучшить вашу будуарную фотографию и придать вашим изображениям знойный, немного атмосферный вид.Это также хорошо работает для фотографий подготовки к свадьбе с участием невесты и ее помощников!
Если вам нравятся теплые шоколадные тона и оттенки лесного ореха, рассмотрите возможность использования коллекции портретных экшенов Photoshop Cacao для своего следующего пополнения портфолио. Он поставляется с 13 уникальными фильтрами, которые добавят мягкие, драматичные и угрюмые тона с оттенками загара и бежевого.
Он поставляется с 13 уникальными фильтрами, которые добавят мягкие, драматичные и угрюмые тона с оттенками загара и бежевого.
Добавление тонкого эффекта боке к вашей портретной фотографии — это простой и естественный способ добавить мистическую и заманчивую атмосферу, и с этим набором из 50 красочных портретных экшенов Photoshop с эффектом боке у вас никогда не будет недостатка в различных способах включить это. удивительная тенденция в ваших изображениях.
Действие Scarlet — это усовершенствованный фильтр обработки цвета, разработанный для портретов с естественным и смешанным освещением с теплыми тонами. Это придаст вашим фотографиям богатое атмосферное качество, а также отлично подойдет, если вы хотите добавить элементы, вдохновленные фэнтези. Он включает в себя стандартный экшен, а также более темную версию для плоских или переэкспонированных изображений.
Для художественных и выразительных портретов экшен Nighty для фотошопа включает девять творческих вариантов тонирования и придаст вашим фотографиям темный, загадочный и уникальный стиль. Это особенно хорошо для гламурных и модных портретов.
Это особенно хорошо для гламурных и модных портретов.
В портретной фотографии важно, чтобы кожа имела желаемый вид, и этот экшен поможет вам этого добиться. Частотное разделение — это распространенный и эффективный метод аэрографии кожи, позволяющий быстро и легко удалить пятна и улучшить цвет лица вашего объекта.
Чтобы получить красочный и стильный подход к обработке фотографий, попробуйте 50 различных опций, включенных в этот двухцветный экшен Photoshop.Это безопасный и простой способ преобразования изображений с обработкой в один клик, неразрушающим рабочим процессом и полностью редактируемыми слоями.
Другой творческий вариант, «Акварель», является одним из самых художественных экшенов Photoshop для портретов и придаст вашим фотографиям привлекательный акварельный вид. Вы можете экспериментировать с различными эффектами и использовать техники наслоения, чтобы создать действительно уникальный акварельный портрет, даже не беря в руки кисть!
Основа портретной фотографии, черно-белая обработка — это простой и эффективный способ создания классических запоминающихся изображений. Этот экшен содержит 31 уникальный стиль оттенков серого, с которыми вы можете поэкспериментировать, и полностью совместим как с ПК, так и с Mac.
Этот экшен содержит 31 уникальный стиль оттенков серого, с которыми вы можете поэкспериментировать, и полностью совместим как с ПК, так и с Mac.
Для красивой, полированной и высокопрофессиональной отделки эти матовые фильтры улучшат цвета ваших портретов и усовершенствуют ваши фотографии естественным и тонким способом, создавая потрясающие изображения, которыми вы будете гордиться.
Все дело в названии — этот экшен Photoshop добавит драматизма вашим портретам, ретушируя и оживляя каждое изображение.Созданный с использованием точных настроек калибровки, он обещает действительно профессиональный результат.
Великолепный творческий способ переосмыслить свои портретные фотографии — превратить их в потрясающие карандашные наброски с помощью этого высококачественного профессионального экшена Photoshop. Забудьте о часах работы над карандашом и бумагой и создайте захватывающий «нарисованный от руки» портрет одним щелчком мыши!
Insta-блогеры радуются — один из самых популярных портретных экшенов Photoshop, этот набор специально созданных вручную фильтров добавит востребованный ретро-стиль, в который влюбились влиятельные лица во всем мире. Это обязательно принесет вам кучу новых последователей.
Это обязательно принесет вам кучу новых последователей.
Мрачный, драматичный и задумчивый, этот экшен превратит ваши портреты в готические шедевры. Это также отличный инструмент для съемки природы и путешествий, чтобы добавить загадочный или даже зловещий элемент (если это то, к чему вы стремитесь!).
Добавьте блеска своим фотографиям — буквально — с помощью этого волшебного экшена Photoshop. Просто проведите кистью по нужному участку, и инструмент мгновенно подберет цвет и создаст блестки!
Механизм действия «Пион» создает насыщенные естественные тона, придавая вашим портретам королевский художественный вид.Он добавляет объем и глубину цвета, а также настраивает изменение цвета цветов и листвы, отсюда и название. Если вы когда-нибудь хотели узнать, как бы вы выглядели в королевской семье, вот один из способов узнать это.
Один из самых романтичных портретных экшенов Photoshop, этот эфирный фильтр позволяет вам провести кистью по области, которую вы хотите оставить в фокусе, а затем размыть нетронутые участки, придав вашей фотографии мистический, мечтательный элемент.
Идеально подходит для гламурных, модных и художественных портретов. Экшен «Шоколад» представляет собой набор из 10 фильтров, которые придают вашим фотографиям утонченность и элегантность.Он создает высококачественные изображения, которые хорошо отображаются как в Интернете, так и в печатных СМИ.
Экшен Bouquet Photoshop идеально подходит для свадебных портретов и представлен в шести фирменных романтических цветовых стилях, все они выглядят естественно и эффективно для улучшения ваших фотографий художественным и профессиональным образом.
Экшен Wanderlust, вдохновленный фильмами, идеально подходит для портретов в путешествиях и повседневной жизни, добавляя глубокие тени и естественные цветовые элементы, чтобы улучшить настроение и общую эстетику ваших изображений.Он включает в себя три разных стиля: темный и угрюмый, облегченный и стандартный.
Один из самых необычных портретных экшенов Photoshop, стиль Supernova не из этого мира! Благодаря волшебному галактическому эффекту, это отличный вариант для портретов, вдохновленных фэнтези или научной фантастикой, и он обязательно произведет впечатление.
Как следует из названия, этот элегантный экшен Photoshop в винтажном стиле идеально подходит для гламурной и фэшн-фотографии, добавляя утонченный и почти волшебный эффект вашим крупным планам.Он включает в себя 15 индивидуальных стилей, с которыми вы можете поиграть.
Эта классическая коллекция из 50 портретных экшенов Photoshop, вдохновленная редакционными статьями журналов и пленочными фотографиями, добавит вашим фотографиям шикарное чувство ностальгии и включает пять различных тем, включая цвета в стиле Kodachrome, элементы стиля ретро и оттенки высокой моды. Он совместим как с мобильной, так и с настольной версиями Photoshop, а также с Adobe Lightroom.
Идеально подходит как для фотосессий на открытом воздухе, так и для студийных фотосессий с естественным освещением. Портретные экшены Cinnamon Photoshop включают в себя шесть уникальных фильтров, каждый из которых содержит загадочные, вдохновленные фэнтези элементы, которые придают вашим изображениям загадочность. Этот вариант особенно удобен для съемки высокой моды и изобразительного искусства.
Этот вариант особенно удобен для съемки высокой моды и изобразительного искусства.
Как следует из названия, этот универсальный набор портретных экшенов Photoshop был специально разработан для улучшения портретной фотографии с естественным освещением и добавит яркие тона и красивый эффект воздушности к вашим изображениям для теплого и уютного результата.
La Vie En Rose — это серия великолепных экшенов Photoshop в парижском стиле, которые добавят яркие низкоконтрастные розовые тона во все виды портретной фотографии.Эта опция придаст вашим изображениям теплое розовое сияние и уникальный воздушный вид, которого можно добиться одним щелчком мыши, с высококачественным результатом, который можно легко настроить в соответствии с вашими предпочтениями.
Чтобы добавить угрюмые тона в японском стиле к вашим портретам, рассмотрите этот прекрасный набор экшенов Photoshop, предназначенных для создания матового пастельного эффекта. Каждый из 50 отдельных фильтров включает в себя защиту тона кожи и регулируемые настройки ползунка для получения высококачественного и естественного результата.
экшена Photoshop «Портрет» позволяют быстрее создавать потрясающие изображения, позволяя вам уделять больше времени тому, что вы любите… делать памятные фотографии. Эти экшены Photoshop превращают то, что раньше занимало часы, в несколько минут редактирования.
Эти действия были тщательно разработаны, чтобы максимально сохранить атмосферу оригинальной фотографии. Некоторые из действий в наборе довольно незаметны, в то время как другие создадут немного более драматический эффект.
И, наконец, действие в Берлине выполнено в сдержанном стиле евро-шик, создающем угрюмую атмосферность.Он лучше всего работает при съемке с естественным освещением и поставляется с четырьмя базовыми фильтрами, а также с четырьмя облегченными вариантами для различных условий освещения.
И это одни из лучших портретных экшенов Photoshop, все они настолько просты и удобны в использовании, что вы будете преобразовывать свои портреты в течение нескольких минут после прочтения этой статьи. Не верите нам? Попробуйте, и вы будете приятно удивлены!
Не верите нам? Попробуйте, и вы будете приятно удивлены!
Как нарисовать портрет по фотореференсу
Luana Luconi Winner’s Book, Живопись классических портретов: великие лица шаг за шагом уже в магазинах.Чтобы отпраздновать это фантастическое руководство о том, как запечатлеть лица, от разных цветов кожи до получения правильных пропорций и форм, мы даем вам бесплатный отрывок о том, как вы можете максимально использовать свои фотографии с помощью методов Photoshop®. Читайте дальше, чтобы узнать, как удалить цвет с фотографии, чтобы создать великолепные оттенки серого, и узнать, почему создание черно-белого изображения может помочь вам рисовать более качественные портреты.
Цифровые техники в арт-студии
Работа с людьми в их собственном пространстве, а не в студии рисования с регулируемым освещением, создает постоянные проблемы для художника-портретиста.Часто местоположение настолько важно для истории картины, что ценится любая помощь в сборе данных.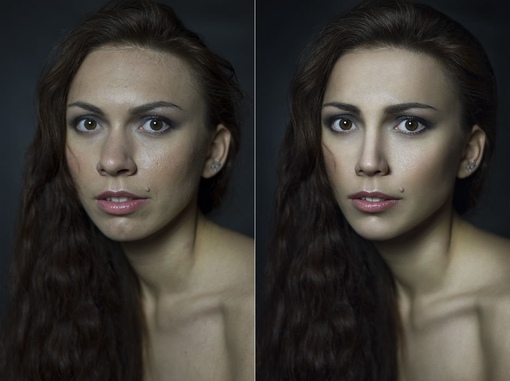
Цифровые технологии изменили то, как мы используем фотографию. Его самым большим преимуществом является очевидная способность снимать и сразу видеть, что было снято. Это особенно полезно при работе с большими скульптурами на открытом воздухе или в местах с капризной погодой. Постоянно активные дети и их домашние животные ставят разные задачи. Реквизит, который слишком велик или слишком ценен, чтобы перенести его в студию для более позднего сеанса, также необходимо сфотографировать.А также военные мундиры с их замысловатыми знаками различия, лентами, галунами и строгими деталями; свадебные платья; платья дебютанток или любую одежду со сложным дизайном, бисером или кружевом легче нарисовать с натуры в студии или с помощью макросъемки крупным планом.
Цифровая фотография, обработанная на экране компьютера, может помочь нам укрепить наши навыки рисования и наблюдения. Вот несколько полезных цифровых инструментов для художника-портретиста.
Найдите и упростите форму
Значение — одна из самых сложных вещей для определения при рисовании и раскрашивании каждой области чертежа. Сильный рендеринг значений обеспечит форму, которая будет твердой и объемной. Используйте любые средства, чтобы понять и укрепить эту концепцию света/тьмы. Использование цифровой фотографии и компьютера даст вам уникальную возможность изучить ценности. Большинство программ, которые поставляются с новыми цифровыми камерами или доступными по цене программами, такими как Adobe Photoshop Elements®, помогут вам выполнить простую задачу, начиная с преобразования цветной фотографии в монохромную.Сделайте красочную сцену более простой для восприятия, удалив все цвета из цифрового изображения с помощью Photoshop Elements, чтобы вам было легче изучать значения изображения.
Сильный рендеринг значений обеспечит форму, которая будет твердой и объемной. Используйте любые средства, чтобы понять и укрепить эту концепцию света/тьмы. Использование цифровой фотографии и компьютера даст вам уникальную возможность изучить ценности. Большинство программ, которые поставляются с новыми цифровыми камерами или доступными по цене программами, такими как Adobe Photoshop Elements®, помогут вам выполнить простую задачу, начиная с преобразования цветной фотографии в монохромную.Сделайте красочную сцену более простой для восприятия, удалив все цвета из цифрового изображения с помощью Photoshop Elements, чтобы вам было легче изучать значения изображения.
Понимание стоимостных подразделений
Если у вас возникли проблемы с использованием фотографии для справки, вероятно, вас смущает цвет или разница значений недостаточно широка на шкале значений. Photoshop Elements может помочь разделить фотографию на два, три, четыре или бесконечное количество значений. Пусть это поможет вам практиковаться и тренировать свой глаз, чтобы видеть эти варианты. Используйте эту компьютерную технику всякий раз, когда у вас возникают проблемы с рисованием с натуры. Это действенный инструмент, чтобы научить себя тому, что искать в жизни и будущей фотографии.
Используйте эту компьютерную технику всякий раз, когда у вас возникают проблемы с рисованием с натуры. Это действенный инструмент, чтобы научить себя тому, что искать в жизни и будущей фотографии.
Монохроматические текстуры
Реально изучите черно-белое изображение. Обратите внимание, насколько тесно связаны между собой текстуры и объекты разных цветов. Могли бы вы нарисовать два объекта слишком по-разному, если бы не видели это таким образом?
Как удалить цвет с фотографии в Adobe Photoshop Elements®
1.Откройте фотографию в Photoshop®.
2. Перейдите к пункту «Улучшение» на панели инструментов в верхней части экрана.
3. Выдвиньте меню Enhance и поместите курсор на Adjust Color. Это откроет дополнительное меню сбоку.
4. Найдите и щелкните Удалить цвет. Это превращает вашу цветную фотографию в черно-белую фотографию с разрешением
.
Понравилась демонстрация? Мы думаем, вам понравится эта техника масляной живописи для черного тона кожи. Чтобы узнать больше об использовании цифровых технологий для референсов портретных фотографий, купите книгу «Рисование классических портретов: великие лица шаг за шагом» или узнайте больше о рисовании акварелью по фотографиям, скачав нашу замечательную загрузку Wet Canvas.
Чтобы узнать больше об использовании цифровых технологий для референсов портретных фотографий, купите книгу «Рисование классических портретов: великие лица шаг за шагом» или узнайте больше о рисовании акварелью по фотографиям, скачав нашу замечательную загрузку Wet Canvas.
Бонусная статья! От фотографии к живописи: как использовать фотореференс в своем творчестве (6 советов и приемов по эталонной фотографии для создания реалистичных произведений искусства
)Как ретушировать и повысить резкость портретной фотографии с помощью слой-маски
Маски слоя
Возможность использования масок слоя в Photoshop позволяет комбинировать изображения и создавать композиции неразрушающим образом. Маски позволяют нам скрывать и показывать части слоя и являются важным навыком для всех, кто создает графику или редактирует фотографии.
В этом коротком уроке Photoshop мы рассмотрим, как повысить резкость изображения с помощью маски слоя, чтобы выделить только те части изображения, которые мы хотим повысить резкость. Маски слоя в Photoshop — фантастический инструмент для ретуши фотографий, потому что они позволяют нам показывать и скрывать части слоя, поэтому мы можем точно определить, какие части изображения мы редактируем. Важно отметить, что это неразрушающий и обратимый способ редактирования изображений. Таким образом, мы можем отредактировать в свое удовольствие, а затем легко вернуть обратно.
Маски слоя в Photoshop — фантастический инструмент для ретуши фотографий, потому что они позволяют нам показывать и скрывать части слоя, поэтому мы можем точно определить, какие части изображения мы редактируем. Важно отметить, что это неразрушающий и обратимый способ редактирования изображений. Таким образом, мы можем отредактировать в свое удовольствие, а затем легко вернуть обратно.
Как использовать маски слоя в Photoshop
Если вы новичок в слоях-масках и хотели бы узнать о них больше, ознакомьтесь с моим руководством для начинающих по слоям-маскам, в котором объясняется все, что вам нужно для начала работы.
В сегодняшнем уроке используется маска слоя, но на этот раз мы рассмотрим технику, которую фотографы используют для тонкой резкости портрета. Главное, что нужно помнить при работе со слоями-масками:
.- областей, окрашенных в черный цвет на маске, скрыты на этих слоях. На маске видны
- областей, окрашенных в белый цвет.
Ретушируем!
1. Откройте портретное изображение.
Откройте портретное изображение.
2. Дублируйте фоновый слой, нажав Ctrl + J (Windows) или Cmd + J (Mac).
3. Убедитесь, что дублированный слой выбран в палитре слоев, а затем выберите Filter > Sharpen > Unsharp Mask . Используйте ползунки «Количество» и «Радиус», чтобы увеличить резкость изображения.В целом, изображение может выглядеть слишком резким, но это нормально, потому что мы собираемся скрыть большую его часть с помощью маски. (В демонстрационных целях я ПОЛНОСТЬЮ увеличил резкость здесь.)
4. Удерживая клавишу Alt, щелкните (Windows) или , удерживая клавишу Option, (Mac) кнопку «Маска слоя» в нижней части палитры слоев, чтобы добавить черную маску слоя, скрывающую весь слой. Похоже, что текущий слой с резкостью теперь невидим, и вы будете видеть только исходную начальную фотографию.
Теперь вы нарисуете глаза и губы белым цветом.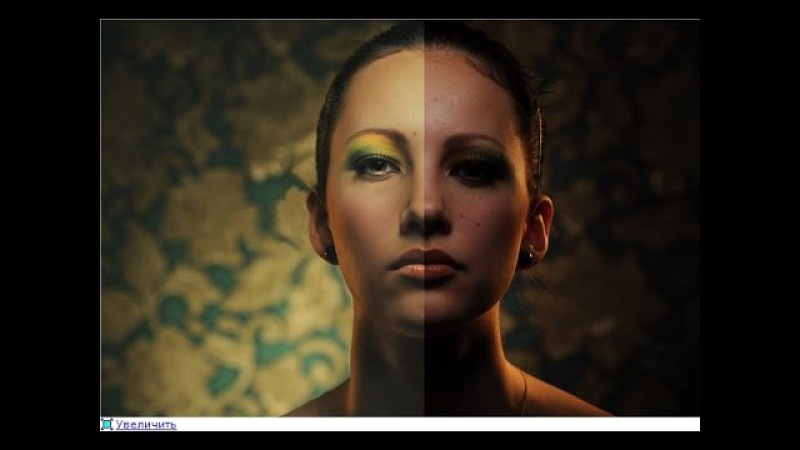
5. Установите белый цвет переднего плана. Убедитесь, что в слое выбрана маска слоя, щелкнув миниатюру маски на панели слоев. Вы хотите рисовать на маске, а не рисовать белые пиксели на изображении.
6. Выберите мягкую кисть с круглым кончиком ( B на клавиатуре) и закрасьте глаза и губы. Обратите внимание, что миниатюра черной маски показывает именно то место, где мы нарисовали белым цветом.Глаза и губы на изображении теперь красивые и четкие, а остальная часть лица выглядит мягче.
И это пример ОДНОГО способа повысить резкость портрета в Photoshop.
Надеюсь, он был вам полезен. Пожалуйста, поделитесь этим уроком Photoshop с друзьями, соседями и всем миром! Спасибо.
Вас также может заинтересовать другое руководство по Layer Mask Photoshop о том, как создать действительно крутую фотографию со специальным эффектом рисования тушью с помощью маски слоя и градиента.
Инструктор
Привет, я Дженнифер.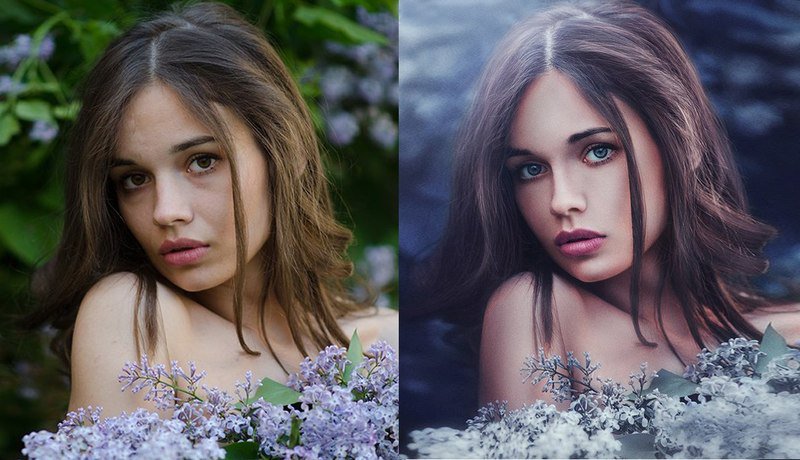
Я обучаю Adobe Education Trainer и преподаю Photoshop, Illustrator и InDesign более 15 лет.
Я также работаю иллюстратором и дизайнером, поэтому не только помогаю людям изучать Photoshop, но и использую его каждый день для своей работы.
Другие учебные пособия для начинающих в Photoshop Workspace Guide:
Одним из лучших способов улучшить свои навыки и ускорить рабочий процесс в Photoshop является использование сочетаний клавиш.Эта гигантская шпаргалка для печати показывает все сочетания клавиш для каждого инструмента в наборе инструментов.
Присоединяйтесь к более чем 1500 новичкам и специалистам по Photoshop, подписавшимся на информационный бюллетень Photoshop Bootcamp. Получайте советы и учебные пособия по Photoshop прямо на свой почтовый ящик.
Как ретушировать портреты с помощью этих инструментов Photoshop
Photoshop часто является последним и самым важным шагом к улучшению вашей портретной фотографии. Существует бесконечное количество техник ретуши, и лучше всего использовать эти инструменты — не для изменения фотографии, а просто для ее улучшения.
Существует бесконечное количество техник ретуши, и лучше всего использовать эти инструменты — не для изменения фотографии, а просто для ее улучшения.
В этом уроке вы узнаете, как улучшить естественную красоту объекта с помощью Spot Healing Brush, Paintbrush Tool, Dodge Tool, Liquify, и Layer Mask . Важно использовать эти инструменты для внесения небольших корректировок, поскольку цель состоит в том, чтобы все было максимально реалистично.
Посмотрите обучающее видео ниже или следуйте подробному обзору того, как ретушировать портреты в Photoshop.
Съемка и работа с фотографиями в формате RAW
Чтобы максимально эффективно ретушировать или редактировать любую фотографию, лучше всего настроить камеру на съемку в формате RAW . Это обеспечит больший динамический диапазон и гибкость при настройке. Если вы переэкспонировали или недоэкспонировали изображение, вы можете быстро исправить это при редактировании.
Это обеспечит больший динамический диапазон и гибкость при настройке. Если вы переэкспонировали или недоэкспонировали изображение, вы можете быстро исправить это при редактировании.
Мы начнем с открытия фотографии в формате RAW, чтобы начать ретуширование. Когда вы открываете его в Photoshop, вы попадаете в окно настройки (как показано ниже), где вы можете начать вносить свои изменения. Отредактируйте фотографию по своему усмотрению и нажмите Открыть , чтобы перейти в рабочее пространство Photoshop .
Дублирование слоев для неразрушающего редактирования
Прежде чем вносить какие-либо изменения, обязательно дублируйте слой для каждого шага. Если вам когда-нибудь понадобится вернуться к исходному файлу, он будет сохранен в нижней части слоев . Я предлагаю организовывать все новые слои, четко обозначая их с помощью инструмента, который вы использовали.
Чтобы продублировать слой, перейдите на панель слоев . Щелкните правой кнопкой мыши фоновый слой и выберите Duplicate Layer .Оттуда назовите свой слой тем инструментом, который вы собираетесь использовать. Для этого мы начнем с точечной восстанавливающей кисти .
Щелкните правой кнопкой мыши фоновый слой и выберите Duplicate Layer .Оттуда назовите свой слой тем инструментом, который вы собираетесь использовать. Для этого мы начнем с точечной восстанавливающей кисти .
Ретушь кожи
Существуют различные способы ретуширования кожи в Photoshop, такие как осветление и затемнение, частотное разделение и все лечебные кисти. Не стесняйтесь экспериментировать с этими инструментами, чтобы увидеть, что лучше всего подходит для вашей фотографии. Для легкой ретуши с хорошими результатами мы будем использовать комбинацию точечной восстанавливающей кисти с инструментом Paintbrush Tool .
Точечная восстанавливающая кисть
Точечная восстанавливающая кисть () работает путем автоматической выборки пикселей вокруг области, которую вы ретушируете. Это идеально, если у вас есть какие-либо пятна, пятна или небольшие тени, которые вы хотите удалить.
Вы можете найти точечную восстанавливающую кисть на панели инструментов или нажать « J » на клавиатуре для быстрого быстрого доступа. После выбора вы можете настроить параметры в верхней части рабочего пространства Photoshop.Для этого урока я установил для кисти Hardness значение 52% , режим Replace , и я могу быстро изменить размер, используя скобки [ + ] на клавиатуре.
Здесь вы можете потратить столько времени, сколько захотите, нажимая на места, которые хотите исправить. Это работает лучше всего, когда вы находитесь в области с похожими окружающими пикселями. Вы также можете щелкнуть и перетащить, если вам нужно убрать какие-либо линии или тени. Когда вы закончите, мы усовершенствуем его с помощью нашего следующего инструмента.
Инструмент «Кисть»
Теперь мы перейдем к использованию Paintbrush Tool . Здесь мы сгладим все, что сделали ранее, с помощью точечной восстанавливающей кисти . Вы можете получить доступ к этому инструменту на панели инструментов или нажав « B » на клавиатуре для быстрого быстрого доступа.
Здесь мы сгладим все, что сделали ранее, с помощью точечной восстанавливающей кисти . Вы можете получить доступ к этому инструменту на панели инструментов или нажав « B » на клавиатуре для быстрого быстрого доступа.
Прежде чем мы начнем, еще раз продублируйте слой. Затем давайте настроим вашу кисть, чтобы она идеально подходила для этих правок. Я установил кисть на 4% Opacity и 0% Hardness , чтобы придать ей ровный, естественный вид.Не беспокойтесь о размере, так как вы всегда можете изменить его с помощью скобок на клавиатуре, как вы это сделали с точечной восстанавливающей кистью .
Теперь мы можем начать рисовать. Убедитесь, что вы выбрали цвет, прежде чем начать, удерживая Alt / Option на клавиатуре + щелкнув область. Теперь вы можете начать рисовать через лицо. Обязательно повторяйте выборку по мере перемещения по различным частям кожи, чтобы цвет соответствовал тому месту, где вы рисуете. Это сгладит любые неровные тона и тени.
Это сгладит любые неровные тона и тени.
Когда вы закончите, вы можете проверить свою работу, включив и выключив дублированный слой, над которым вы только что работали. Если вам нужно вернуться назад и отменить что-либо, вы можете вернуться в панель истории .
Перейдем к Dodge Tool . Здесь вы можете осветлить или выставить определенную область на вашей фотографии. Его также можно найти на панели инструментов или нажать « O » на клавиатуре для быстрого быстрого доступа.
Вместе с Dodge Tool вы можете найти Burn и Sponge .Используйте Burn , чтобы затемнить определенную область на фотографии, в то время как Sponge насыщает или обесцвечивает область. Не стесняйтесь экспериментировать с каждым из них, чтобы найти то, что лучше всего подходит для вашей фотографии.
Чтобы начать уклонение, продублируйте еще один слой, как мы делали это в предыдущих шагах. Здесь вы можете настроить свою кисть Dodge Brush , открыв настройки в верхнем левом углу рабочего пространства Photoshop. Я предлагаю установить для Range значение Midtones , Hardness до 0% и Exposure на низком уровне примерно 20% или ниже.
Здесь вы можете настроить свою кисть Dodge Brush , открыв настройки в верхнем левом углу рабочего пространства Photoshop. Я предлагаю установить для Range значение Midtones , Hardness до 0% и Exposure на низком уровне примерно 20% или ниже.
Вы можете начать перетаскивать Dodge Brush по областям, которые вы хотите осветлить. Для этой фотографии я собираюсь осветлить некоторые тени на ее лице и осветлить ее волосы, чтобы подчеркнуть больше деталей. Все это тонкие правки, которые соберутся вместе, чтобы улучшить ее естественные черты.
Давайте поговорим об инструменте Liquify . Это может быть спорной темой, так как ее можно использовать для изменения чьей-то формы тела или лица настолько, чтобы он выглядел совершенно другим человеком.Однако есть много других применений Liquify , которые не связаны с этим.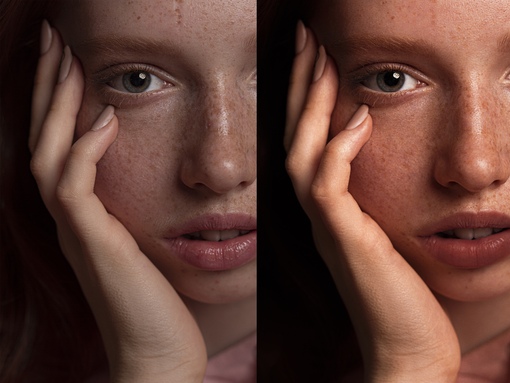 Здесь мы будем использовать его, чтобы улучшить ее волосы, чтобы выделенные тона были более распространенными.
Здесь мы будем использовать его, чтобы улучшить ее волосы, чтобы выделенные тона были более распространенными.
Я настоятельно рекомендую еще раз продублировать слой, особенно если вы напортачили, чтобы всегда можно было вернуться к оригиналу.
Чтобы запустить Liquify , перейдите в верхнее меню > Filter > Liquify . Появится новое окно, в котором вы можете настроить и использовать инструмент. Для этой фотографии я использую инструмент Forward Warp Tool , ярлык « W ».«Я предлагаю сделать вашу кисть большой, чтобы вы могли внести небольшие коррективы в большие области. Я держусь подальше от лица и растягиваю верхнюю часть волос, чтобы подчеркнуть блики. Работайте медленно с инструментом Liquify , так как любые быстрые движения могут разрушить окружающие области, делая объекты искусственными.
Маска слоя
Последний шаг в этом уроке — создание Слой-маски . Здесь я использую слой-маску , чтобы изменить фон и добавить свой собственный стиль к фотографии.Вы можете использовать его, чтобы изменить любую конкретную часть вашего изображения, будь то объект или фон.
Здесь я использую слой-маску , чтобы изменить фон и добавить свой собственный стиль к фотографии.Вы можете использовать его, чтобы изменить любую конкретную часть вашего изображения, будь то объект или фон.
Давайте начнем с того, что продублируем ваш слой в последний раз. Это важно, так как мы будем стирать части этого нового слоя. Для этого примера я создам фильтр Camera Raw . Для этого вам нужно работать с файлом RAW. Это дает больше возможностей для редактирования. Чтобы сделать такую маску, перейдите в верхнее меню > Фильтр > Фильтр Camera Raw .
Теперь вы увидите новое всплывающее окно, как в первом шаге. Внесите необходимые изменения и нажмите OK . Для этой фотографии я увеличил экспозицию и скорректировал желтых и зеленых в Color Mixer , чтобы добавить свой собственный стиль редактирования.
После того, как вы закончите редактирование и вернетесь в рабочее пространство Photoshop, мы будем использовать инструмент Eraser Tool . Его можно найти на панели инструментов или с помощью ярлыка « E ».«Я предлагаю уменьшить твердость до 0% . Используйте Eraser Tool и перетащите область, которую хотите стереть. Для этой фотографии я перетаскиваю это на ее лицо, волосы и кожу, поэтому сделанные мной корректировки касаются только фона.
Его можно найти на панели инструментов или с помощью ярлыка « E ».«Я предлагаю уменьшить твердость до 0% . Используйте Eraser Tool и перетащите область, которую хотите стереть. Для этой фотографии я перетаскиваю это на ее лицо, волосы и кожу, поэтому сделанные мной корректировки касаются только фона.
Когда вы закончите, вы можете отключить все свои слои, кроме верхней Слой-маски и нижней, чтобы увидеть полный предварительный просмотр всей проделанной вами работы.
- Перед ретушью.
- После ретуши.
Если вы посмотрите на фотографии до и после этой ретуши и редактирования, вы увидите небольшую разницу. Я использовал эти инструменты только для того, чтобы подчеркнуть естественную красоту и улучшить фотографию. Все эти маленькие шаги объединяются, чтобы повысить уровень вашей портретной фотографии.
Чтобы узнать больше о портретной фотографии, ознакомьтесь со следующими статьями:
Изображение на обложке от Eugenio Marongiu.
Photoshop Power: использование наложения экрана для придания пикантности портрету
Родерик «Дракорубио» Арисиаман — профессиональный фотограф, мастер Photoshop и художник, использующий фотографию как холст для создания образов и историй за пределами реальности.
Вы можете следить за Дракорубио на его веб-сайте , Facebook и учетной записи G+ . Этот пост был первоначально опубликован на сайте DIY Photography и повторно публикуется здесь с явного разрешения.
Вот быстрый, но мощный совет о том, как довольно быстро превратить портрет из отличного в потрясающий. Хотя этот метод быстрый, результаты могут быть очень впечатляющими, если все сделано правильно.Вам понадобится паттерн огонь на черном, такой как Fire Pack из магазина текстур (либо коммерческий пакет, либо лицензия CC-BY, но тогда вы должны привязать каждое изображение к магазину), копия Photoshop и, конечно, портрет (желательно на черном).
Недавно я работал с голландской моделью Наташ ван Вин и MUA Maaike Buurman над несколькими портретными снимками. Мы также работали над некоторыми другими снимками, которыми я скоро поделюсь, но в этой статье я хотел сосредоточиться на технике быстрого улучшения портрета.
Помимо нашего первоначального плана съемки, Наташ спросила меня, могу ли я сделать ее портрет с какими-то золотыми/огненными глазами. Я не смог устоять.
Мы сделали несколько портретов, и я выбрал этот. Используйте ползунок, чтобы увидеть, как я добавил огненные глаза (это история для другого поста).
Но я все еще чувствовал, что чего-то не хватает. Глаза были свирепыми и золотыми, И мне нравились динамичные эмоции в образе, но он все равно казался пустым. Нужно было что-то еще. Что-то, что также мотивировало бы огонь в ее глазах и улучшало общий вид.
Итак, я начал просматривать большую коллекцию изображений огня и искр в Fire Pack и нашел изображение искр (RAWexchange_Fire_005) с нужным количеством искр в фокусе и не в фокусе. Этот:
Этот:
Я скопировал изображение огня поверх портрета в новый слой и установил режим наложения слоя на Экран. Экран отфильтрует темные части вашего слоя с текстурой и добавит только яркие части к нижележащему слою. Эффективное добавление огня и света к изображению.
Теперь я могу настроить размер и размещение слоя с искрами, чтобы они соответствовали портрету, и я замаскировал несколько искр с лица. Вот до и после добавления искр:
Всего за несколько простых кликов я добавил больше глубины и мощи портрету, используя Fire Pack и простой режим наложения слоев.
Преимущество этого трюка в том, что его легко реализовать, и он довольно быстро создает впечатляющий вид. Не стесняйтесь попробовать это со своим следующим портретом.
Родственныевеселых фотошоп-провалов профессиональных семейных портретов стали вирусными
Семейные фотографии всегда наполнены воспоминаниями, но Пэм Заринг получила даже больше, чем рассчитывала, когда увидела результаты профессиональной фотосессии своей семьи. Семья заплатила фотографу около 250 долларов за изображения, и Заринг не могла сдержать смех, глядя на то, что было доставлено в качестве конечного продукта. Да, вы видите вещи правильно — это готовые образы.
Семья заплатила фотографу около 250 долларов за изображения, и Заринг не могла сдержать смех, глядя на то, что было доставлено в качестве конечного продукта. Да, вы видите вещи правильно — это готовые образы.
Утверждая, что на лицах каждого члена семьи были тени, и не зная, как их ретушировать, вот результат. Кажется, только собаки уцелели от неудачного фотошопа, превратившего всех в странный мультфильм. К счастью, у Заринга хорошее чувство юмора.«Она сказала, что тени были очень плохими в прекрасный, ясный, солнечный день, и что ее профессор никогда не учил ее ретушировать фотографии», — пишет Заринг. «Не стесняйтесь поделиться, я буквально не смеялся так сильно ГОДЫ !!!!!»
Действительно, другие, похоже, согласны с этим, поскольку нелепые изображения стали вирусными с тех пор, как Заринг впервые поделился ими. На момент написания статьи более 350 000 человек поставили лайки и поделились фотографиями, а комментарии посыпались со всего мира. Один фоторедактор даже попытался с помощью фотошопа вернуть их настоящие лица обратно на изображения.
Несмотря на все это, Заринг и ее семья остались в хорошем настроении по поводу фотографий, напоминая другим, что нет необходимости в негативных комментариях и относиться к работе с недоверием. «Это стоило денег, которые мы потратили на юмор, который мы получили!!!! Надеюсь, вы все смеялись так же сильно, как и мы!!!!»
Эту семью ждал громадный сюрприз, когда они получили окончательные снимки с семейной фотосессии.
Фотограф настаивал на том, что ретушь необходима из-за теней.
С тех пор, как фотографии были размещены в Интернете, они стали вирусными.
Один фоторедактор даже попытался исправить ошибку Photoshop, заново вставив лица членов семьи.
Хотите знать, как создать этот уникально плохой вид в Photoshop?
ч/т: [Пета-пиксель]
Статьи по теме:
Забавный парень фотографирует себя, взаимодействуя с самыми большими знаменитостями мира
Photoshop Troll «исправляет» фотографии людей, принимая их запросы слишком буквально
Мужчина с юмором фотошопит себя на фотографиях Кендалл Дженнер в образе ее «братского близнеца»
Redditors переосмыслили фотографию гибкого кота в веселой битве Photoshop
[Low Poly Effect] Создание геометрического портрета в Photoshop
Хотите узнать, как можно оживить любую фотографию? Создайте низкополигональный эффект! Просто соединяя многоугольные фигуры вместе, вы можете создавать красивые портреты и многое другое! Хотя это можно сделать и в Illustrator, сегодня вы узнаете, как создать низкополигональный эффект в Photoshop. Давайте начнем!
Давайте начнем!
Программное обеспечение: Adobe Photoshop CS6 Extended
Сложность: Продвинутый
Время завершения: 4 часа
Изображения, использованные в этом руководстве
Fashion art studio фото красивой элегантной футуристической леди: 40572217 © George Mayer
Настройка образа
Этап 1
Откройте изображение в Photoshop.Если вы новичок, используйте симметричный портрет, чтобы с ним было намного проще работать. Установите разрешение на 150 dpi , чтобы работать с более высоким разрешением. Дублируйте изображение, чтобы вы могли работать только с копией для низкополигонального эффекта. Перейдите к View > Show > Grid , чтобы отобразить сетку. Также убедитесь, что установлен флажок View > Snap To > Grid . Это поможет держать фигуры близко друг к другу без зазоров.
Создание многоугольных фигур
Этап 2
Выберите инструмент Polygonal Lasso Tool (L) .Убедитесь, что опция Anti-Alias не отмечена флажком на верхней панели инструментов, потому что это поможет сохранить ваши края четкими. Затем создайте форму треугольника.
Этап 3
Теперь перейдите к Фильтр > Размытие > Среднее размытие. Это поможет заполнить треугольник сплошным цветом в цветовом диапазоне выбранной области. Чтобы сэкономить время при создании большего количества треугольников и фигур, вы можете не выбирать Среднее размытие вручную, нажав Control-F после создания фигуры с помощью инструмента Polygonal Lasso Tool (L). Это автоматически применит последний фильтр к выбору.
Этап 4
Продолжайте эту технику по всему лбу и лицу. Если вам не нравится сетка или вы чувствуете, что она блокирует обзор, просто скройте ее.
Этап 5
Благодаря освещению на этом изображении многие поверхности кажутся гладкими, так что ничего страшного, если у вас есть области, которые сливаются друг с другом. Продвигаясь вниз от лица к остальной части тела, помните об анатомической структуре при создании треугольных и многоугольных форм.
Продвигаясь вниз от лица к остальной части тела, помните об анатомической структуре при создании треугольных и многоугольных форм.
Несмотря на то, что это простой процесс, вам придется создать десятки фигур, чтобы завершить свой портрет, поэтому на создание этого эффекта уйдет довольно много времени.
Когда вы закончите, ваше изображение должно выглядеть так.
Усиление цвета
Этап 6
Теперь, когда портрет покрыт фигурами, мы можем добавить фон. Используйте Magic Wand Tool (W) , чтобы выбрать белый фон и нажмите Delete , чтобы избавиться от него.После этого залейте новый слой позади женщины светло-серым цветом (#dddfe1).
Этап 7
Выберите инструмент «Градиент» (G ) и установите для него параметр «Цвет переднего плана» на «Прозрачный». Цвета фона вдохновлены светом, падающим на модель, поэтому используйте темно-серовато-синий цвет (#a4a4ad) , чтобы создать линейный градиент, движущийся вверх. На том же слое используйте белый цвет, чтобы добавить немного яркости позади нее, применив еще один линейный градиент сверху вниз.
На том же слое используйте белый цвет, чтобы добавить немного яркости позади нее, применив еще один линейный градиент сверху вниз.
Ступень 8
Раскрасим модель! Для этого выберите слой с многоугольным портретом и щелкните его правой кнопкой мыши, чтобы перейти к параметрам наложения . Поставьте галочку рядом с Gradient Overlay и примените Copper Preset , доступный в Photoshop.
Этап 9
Уменьшите Непрозрачность наложения градиента до 25% , установите Масштаб на 150%, и установите Режим наложения на Осветление цвета .
Готово! С этим последним шагом вы завершили этот низкополигональный эффект!
Надеюсь, вам понравилось создавать удивительный уникальный портрет из многоугольных форм. Попробуйте этот эффект на своих фотографиях и получайте удовольствие, создавая свои собственные уникальные творения!
.


 Конечно, сейчас всё стало значительно проще. Фотошоп предоставляет поистине космические возможности для ретуши портретов».
Конечно, сейчас всё стало значительно проще. Фотошоп предоставляет поистине космические возможности для ретуши портретов».

 Делайте тонкие изменения и используйте настройки непрозрачности для уменьшения эффекта. Включайте и отключайте слои для быстрого просмотра изменений.
Делайте тонкие изменения и используйте настройки непрозрачности для уменьшения эффекта. Включайте и отключайте слои для быстрого просмотра изменений.