Фотошоп cs5 горячие клавиши: Настройка комбинаций клавиш в Photoshop
Adobe Photoshop — Горячие клавиши в Фотошоп
Горячие клавиши ФотошопаИнформация взята с сайта fanasite.ru
Эта подборка (горячих клавиш) вполне пригодится как начинающему так и мастеру этой программы.
1. Нажмите Tab, чтобы скрыть панель инструментов и палитры, Shift+Tab скроет только палитры.
2. Shift+клик по синей верхней полосе у панели инструментов или палитрах, переместит их к боковой границе окна.
3. Двойной клик по верхней синей полосе, в любом окне палитры, свернет ее.
4. Двойной клик по серому фону откроет диалоговое окно для открытия файла, Shift+двойной клик откроет браузер Adobe Bridge.
5. Устали от серого фона вокруг изображения? Возьмите инструмент Paint Bucket Tool (Ведро), зажмите Shift+клик по серому фону и он сменится любым цветом, который Вы выбрали в качестве цвета переднего плана.
6. Чтобы выбрать все слои нажмите Alt+Ctrl+A.
7. Caps Lock сменит Ваш курсор на более четкий крестик.
8. Нажмите клавишу F, и Вы сможете выбрать один из 3х различных режимов экрана, что позволит сделать рабочую область больше.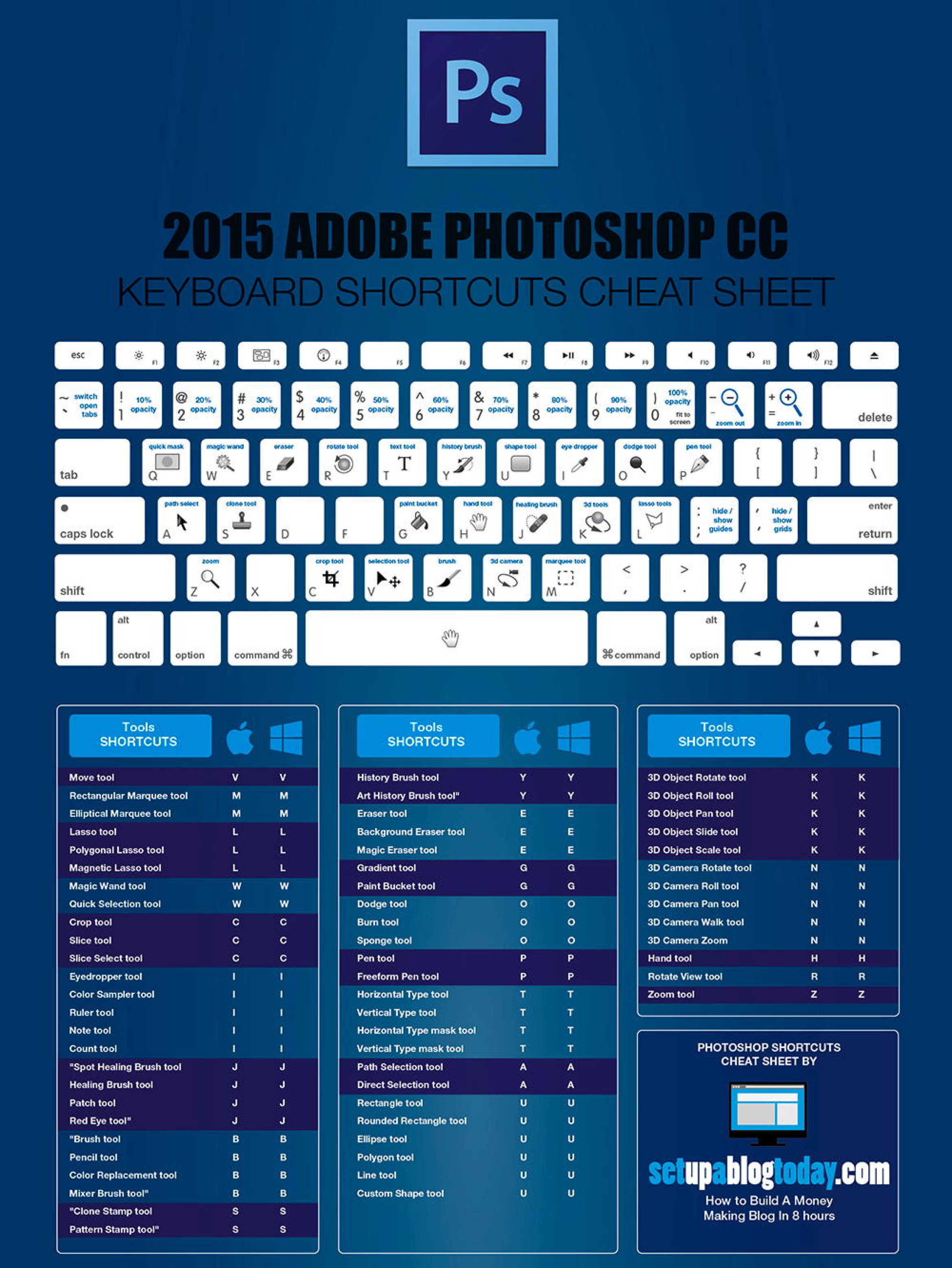
9. Чтобы нарисовать прямую линию с помощью кисти или карандаша, сделайте один клик в точке начала, затем зажмите Shift+клик в точке конца.
10. Нажатый Ctrl превратит любой инструмент в Move Tool (Перемещение), пока удерживаете его.
11. Ctrl+Alt+клик создаст копию изображения и переместит его по ходу движения мышки.
12. Нажатый Space (Пробел) превратит любой инструмент в Hand Tool (Рука), пока удерживаете его.
13. Ctrl+Space+клик увеличит масштаб изображения, Alt+Space+клик — уменьшит.
14. Нажав Ctrl и «+» или «-» изменит масштаб изображения в процентах.
15. Если использовать Eyedropper Tool (Пипетка) с нажатой Alt — это позволит взять образец цвета для цвета фона.
16. Инстрмент Measure Tool (Линейка), сделайте линию, а затем зажмите Alt и создайте другую линю из конца первой — то Вы определите угол между ними.
17. Ctrl+Alt+Z и Ctrl+Shift+Z используйте для отмены и возврата ряда действий.
18. Alt+Backspace и Ctrl+Backspace зальет изображение цветом переднего плана и фона соответсвенно. Shift+Backspace вызовет диалоговое окно для заливки изображения. Alt+Shift+Backspace и Ctrl+Shift+Backspace зальет изображение цветом переднего плана и фона соответсвенно, но оставив при этом прозрачные места прозрачными.
Shift+Backspace вызовет диалоговое окно для заливки изображения. Alt+Shift+Backspace и Ctrl+Shift+Backspace зальет изображение цветом переднего плана и фона соответсвенно, но оставив при этом прозрачные места прозрачными.
19. Если зажать Alt и вызвать свободную трансформацию с помощью Ctrl+T, то трансформация будет производится над копей объекта. Ctrl+Shift+T повторит любые последние трансформации.
20. Рамер холста легко можно увеличить используя инструмент Crop Tool, растяните его за пределы холста и нажмите Ок.
21. Ctrl+J создаст копию текущего слоя.
22. Ctrl+Shift+E сольет все видимые слои в один, Ctrl+Shift+Alt+E сольет копию видимых слоев в один новый слой.
23. При использовании Marquee Tool (Выделение), зажмите Alt, чтобы сделать стартовую точку центром выделенной области.
24. Ctrl+D для снятия выделения, Ctrl+Shift+D для возврата выделения.
25. Когда Вы создаете выделение с помощью инструментов Marquee Tool, зажмите Space, чтобы переместить выделение, отпустите — чтобы продолжить выделять.
26. Нажав Shift и «+» или «-» сменит режим наложения слоя на: Normal, Dissolve, Multiply, Screen, Overlay
27. Если выбран инструмент Brush или любой другой, прозрачность слоя можно менять нажатием на соответсвующую цифру на клавиатуре:
— при нажатии на одну цифру [4=40%]
— для задания более точного % прозрачности [зажмите 7 а затем 2 даст в результате 72%].
28. Зажмите Alt и сделайте клик по значку глаза рядом с иконкой слоя на палитре слоев, чтобы скрыть все остальные слои, кроме текущего.
29. Образец цвета можно взять не только с изображения в Photoshop, но и за пределами программы. Уменьште окно фотошопа так, чтобы видеть изображение, на котором хотите определить цвет, возмите инструмент Eyedropper Tool (Пипетка), сделайте клик внутри фотошопа и не отпуская выведите ее за пределы окна.
30. Выберите слой, зажмите Alt и сделайте клик на границе между верхним и текущим слоем, чтобы создать Cliping Mask, т.о. верхний слой будет виден в рамках нижнего, нижний заменяет маску.
31. Удерживая Alt нажмите по кнопке создания нового слоя «Create a new layer» на палитре слоев, чтобы появилось диалоговое окно с настройками для нового слоя.
32. Выберите слой и удерживая нажатой Alt сделайте клик по мусорной карзине на палитре слоев, т.о. слой удалится без лишнего вопроса. Сделайте выделения для прозрачности где Вы хотите, перейдите на вкладку Channels и нажмите Ctrl+клик по кнопке «Create new channel», т.о. создатся альфа-канал только для выделенных областей.
33. File > Automate > Contact Sheet II — создаст небольшие превивьюшки для каждого файла, октрытого в данный момент в фотошопе, в отдельном документе в ряд и подпишет их.
34. У инструмента Move Tool в настройках доступна опция автовыделения слоя «Auto Select Layer» в зависимости от места клика.
35. Работая с инструментом Move Tool, нажав Alt+Shift+клик правой кнопкой мыши по различным объектам изображения, расположеных на различных слоях, позволит выделить все эти слои.
36. Работая с сеткой Grid, потяните за верхний левй угол, где расположены шкалы для Grid, и начало отсчета для них станет в том месте, где Вы отпустите клавишу мыши. Двойной клик в верхнем углу, сбросит точку отсчета в первоначальное положение.
Работая с сеткой Grid, потяните за верхний левй угол, где расположены шкалы для Grid, и начало отсчета для них станет в том месте, где Вы отпустите клавишу мыши. Двойной клик в верхнем углу, сбросит точку отсчета в первоначальное положение.
37. Создав путь с помощью инструмента Pen Tool можно скрыть/показать его вновь с помощью комбинации Ctrl+Shift+H.
38. Управление навигацией с помощью клавиш может быть часто эффективней мышки:
Home = пролистать в верхний левый угол
End = пролистать в правый нижний угол
PageUp = пролистать вверх на одну страницу
PageDown = пролистать вниз на одну страницу
Ctrl+PageUp = пролистать влево на одну страницу
Ctrl+PageDown = пролистать вправо на одну страницу
Shift+PageUp = пролистать вверх на 10 pixel
Shift+PageDown = пролистать вниз на 10 pixel
Ctrl+Shift+PageUp = пролистать влево на 10 pixel
Ctrl+Shift+PageDown = пролистать вправо на 10 pixel
39. Ctrl+Tab переключит Вас между различными окнами с изображениями.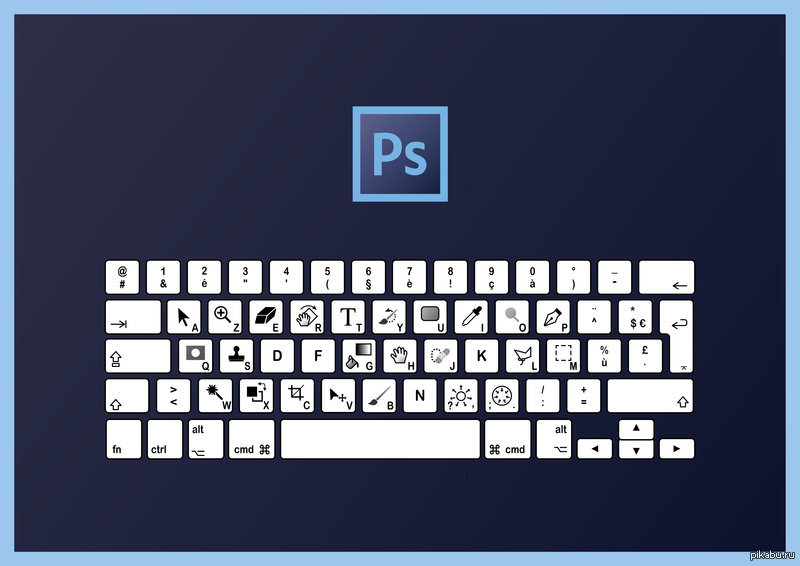
40. F12 вернет состояние изображения, которое было при последнем сохранении.
41. Горячие клавиши для Каналов: RGB, CMYK, Indexed color
Ctrl+»~» = RGB
Ctrl+1 = red
Ctrl+2 = green
Ctrl+3 = blue
Ctrl+4 = other path
Ctrl+9 = other path
Ctrl+»~» = CMYK
Ctrl+1 = light green
Ctrl+2 = pink red
Ctrl+3 = yellow
Ctrl+4 = black
Ctrl+5 = other path
Ctrl+9 = other path
Ctrl+1 = Indexed
Ctrl+2 = other path
Ctrl+9 = other path
42. Удерживая Ctrl Вы можете на палитре Navigator растянуть красный прямоугольник, масштабируя тем самым изображение.
43. Зажмите Alt и сделайте клик на любом шаге в истории, т.о. шаг скопируется.
44. Нажмите Alt и потяните за шаг из одного Action в другой, получите копию действия.
45. В фильтре Lens Flare (Filter > Render > Lens Flare) задать точные координаты можно зажав Alt+кликнув по окошку предпросмотра.
46. Удерживая Shift+Alt трансформация объекта будет производится пропорционально, из центра.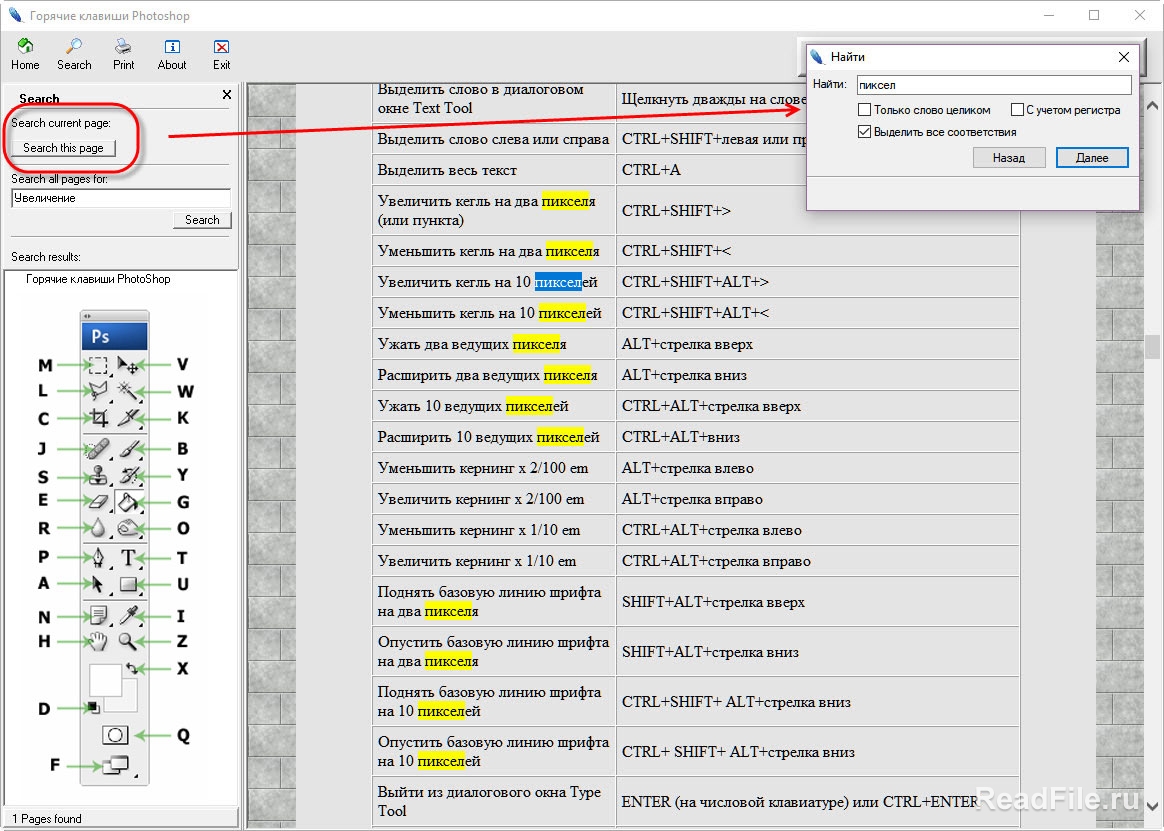
47. Если у Вас выбран инструмент Move Tool и Вы хотите что-то скопировать, просто зажмите Alt и потяните за изображение. Удерживая Shift+Alt объект легко переместить вдоль напрявляющих Grid.
48. Если Вы хотите выровнять горизонт или неровные края после сканирования, то возьмите инструмент Measure Tool (Линейка), проведите линию вдоль Вашей кривой, затем идем в Image> Rotate Canvas> Arbitrary, значения угла поворота фотошоп подставит сам, осталось нажать Ок и изображение повернуто.
49. Если Вы создаетет что-то в Illustrator’е, скоприуйте и вставьте в Photoshop, он спросит в каком виде вставлять: пиксельном либо в Shape.
50. Чтобы отобразить панель Rules, нажмите Ctrl+R.
51.Чтобы изображение было четко по центру Ctrl+A, Ctrl+X, Ctrl+V.
52. Ctr+E сольет текущий слой с нижележащим.
53. Если выбран инструмент Brush Tool, управлять диаметром кисти можно по средствам кнопок [ и ].
54. Двойной клик по инструменту Zoom Tool вернет масштаб изображения в 100%, а по инструменту Hand Tool растянет изображение на область экрана.
55. Работа с текстом:
Ctrl+H скроет выделение выделеных символов.
Если у Вас выделены символы, сделайте клик в строке выбора типа шрифта и Вы можете использовать стрелки на клавиатуре для выбора типа шрифта.
Alt+стрелка влево или вправо изменит отступ между символами на 10.
Ctrl+Alt+стрелка влево или вправо изменит отступ между сиволами на 100.
56. Ctrl+Alt+T создаст копию объекта, который Вы хотите трансформировать.
57. Ctrl+Alt+стрелка вправо, влево, вверх или вниз скоприует текущий слой и сдвинет на 1px.
58. Смените активный слой при помощи Alt+[ или ].
59. Переместите активный слой вверх или вниз при помощи Ctrl+[ или].
60. Чтобы скрыть направляющие Grid, нажмите Ctrl+
61. Ctrl+[клавиша плюс] увеличит масштаб изображения, Ctrl+[клавиша минус] — уменьшит. Ctrl+Alt+[клавиша плюс] увеличит масштаб и размер окна, тоже самое для Ctrl+Alt+[клавиша минус].
62. Используя инструмент Polygonal Lasso Tool, нажмите Backspace, чтобы отменить последний шаг.
63. Нажмите X для перключения цвета переднего плана и фона местами.
64. Нажмите D чтобы сбросить настройки цветов для переднего плана и фона в цвета по умолчанию: черный и белый.
65. Чтобы отобразить палитру с настройками Brushes, нажмите F5.
66. Чтобы отобразить палитру Layers, нажмите F7.
67. Ctrl+клик по иконке слоя на палитре слоев создаст выделение содержимого слоя.
68. Если хотите увидеть содержимое маски слоя, то зажмите Alt и сделайте клик по маске слоя.
69. Alt+клик по иконке создания маски для слоя создаст черную маску .
70. Когда используете Polygonal Lasso Tool, зажмите Shift, чтобы создать прямые под углом с шагом в 45 градусов.
71. Для лучшей организации слоев — сгруппируйте выделенные, нажав Ctrl+G.
72. Ctrl+Shift+N создаст новый файл, с выводом диалогового окна; Ctrl+Shift+Alt+N создаст новый слой в рабочем файле.
73. Вернемся к кистям, клавиши [ и ] уменьшают и увеличивают диаметр кисти, а Shift+[ или ] изменят жесткость кисти.
74. Нажмите Alt, чтобы Burning Tool стал выполнять функцию Dodge Tool, и наоборот.
75. Stamp Tool клонирует участки изображения (Alt+клик — для определения участка для копирования). Это также работает, если в фотошоп открыто несколько изображений и Вы можете также клонировать любые участки из других изображений, достаточно лишь расположить изображения в пределах видимости на экране.
76. Ctrl+клик по иконке слоя создает выделение объекта на этом слое. Если необходимо выделить более чем 1 объект на нескольких слоях, удерживайте дополнительно еще и Shift.
77. Чтобы объединить палитры в одной, потяните за ярлычек любой вкладки на другую палитру к другим ярлычкам и она переместится.
78. Когда создаете текст, нажате на Enter создает новую строку, чтобы закончить писать нажмите Ctrl+Enter или Enter на цифровой клавиатуре.
79. Вы можете переместить слой на любое другое открытое изображение в фотошоп, т.о. создастся копия слоя. Удерживайте при перетаскивании нажатой Shift и содержимое слоя вставится четко по центру.
80. Создайте новый документ в Photoshop размером 500х500px, создайте новый слой, возьмите инструмент Brush Tool, кисть возмите стандартную круглую, любого диаметра и поставьте точку вверху по центру (позиция как в часах у 12). Нажмите Ctrl+Alt+T, это создаст копию точки и позволит ее трансформировать. Потяните за точку в центре трансформируемого объекта Pivot Point и установите ее четко по центру изображения, вверху впишите угол повора 30 градусов и нажмите Ок. А теперь трюк…. Нажмите Ctrl+Shift+Alt+T 10 раз и Вы увидите что получится!
81. Работая с инстрмуентом Move Tool Вы можете выбрать любой слой кликнув по части объекта с нажатым Ctrl.
82. Как выбрать группу слоев не используя палитру слоев? Как выделить один слой мы знаем из пункта 81, а добавить еще один слой в группу можно зажав Ctrl+Shift и сделав клик по части объекта, расоложенному на другом слое.
83. Удалить сразу несколько слоев можно простым пертаскиванием группы слоев на иконку корзины на палитре слоев, как выбрать группу знаем из пункта 82.
84. Удалить текущий слой можно зажав Alt и нажав 3 раза L.
85. После применения фильтра, его действие можно смягчить при помощи функции Fade, нажав Shift+Ctrl+F.
86. Скопировать маску слоя можно перетянув ее с нажатым Alt на другой слой.
87. Из вертикальной направляющей Grid легко можно получить горизонтальную, выбрав инструмент Move Tool, зажать Alt и кликнуть по самой направляющей. И наоборот.
88. Сохраняя документ при помощи Save for Web информация о документе теряется, чтобы сохранить информацию используйте Save As.
Часто используемые горячие клавиши в Photoshop: vastor — LiveJournal
Предлагаю вашему вниманию наиболее часто используемые сочетания клавиш, не поленитесь и попробуйте каждую из них.
Массштабирование
Ctrl + — (минус) — уменьшение.Ctrl + + — увеличение.
Alt + Ctrl + 0 — натуральный размер изображения (пиксель экрана соответствует пикселю изображения).
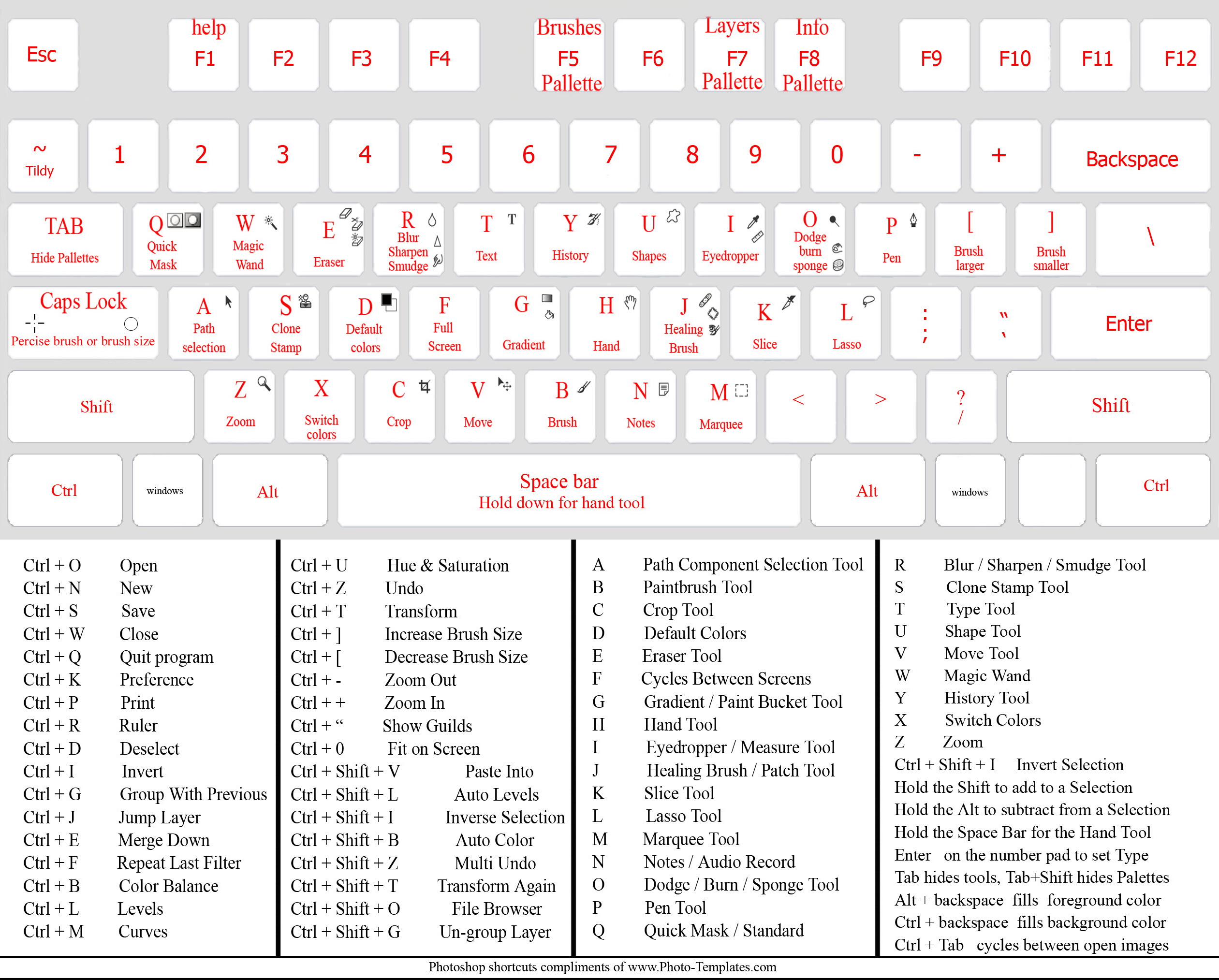
«Пробел» — временный доступ к инструмент «Рука».
Ctrl + «Пробел» — временный доступ к инструменту Zoom (Линза) увеличение.
Ctrl + Alt + «Пробел» — временный доступ к инструменту Zoom (Линза) уменьшение.
Сохранение
Ctrl + S — Save (Cохранить)
Shift + Ctrl + S — Save As (Cохранить как…)
Alt + Shift + Ctrl +S — Save for web & Devices… (Cохранить для Web и устройств…)
Ctrl + W — Close (Закрыть).
История
Ctrl + Z — Undo (Отменить)Alt + Ctrl + Z — Step Backward (Шаг назад)
Shift + Ctrl + Z — Step Forward (Шаг вперед)
Между командами «Отменить» и «Шаг назад» большая разница.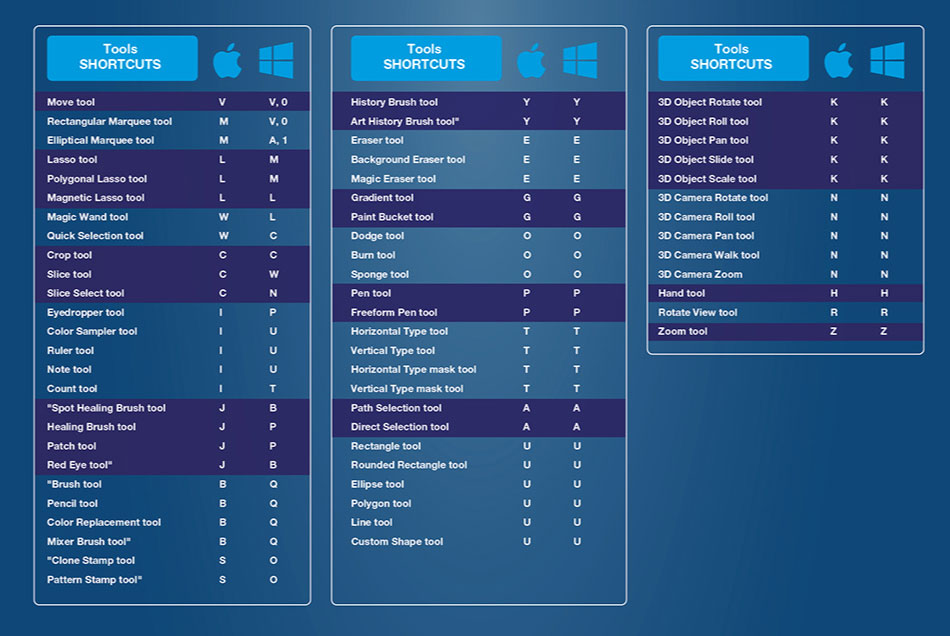 Первая отменяет только последнее действие, вторая все по порядку.
Первая отменяет только последнее действие, вторая все по порядку.
Инструменты
V — Move tool (Перемещение)B — Brush (Кисть)
С — Crop tool (Рамка), обрезка фотографии. Перевод, конечно, странный.
E — Erase tool (Ластик)
X — Переключение цветов переднего и заднего плана
S — Clone Stamp Tools (Штамп)
J — Healing Brush Tools (Восстанавливающая кисть)
[ — уменьшить размер кисти
] — увеличить размер кисти
Другие
Ctrl + T — Free Transform (свободная трансформация)Ctrl + H — спрятать спрятанные напрявляющие, выделение, слайсы и т.д.
Ctrl + D — снять выделение.
Полный список Горячих клавиш можно посмотреть в справке к Photoshop или на сайте Adobe.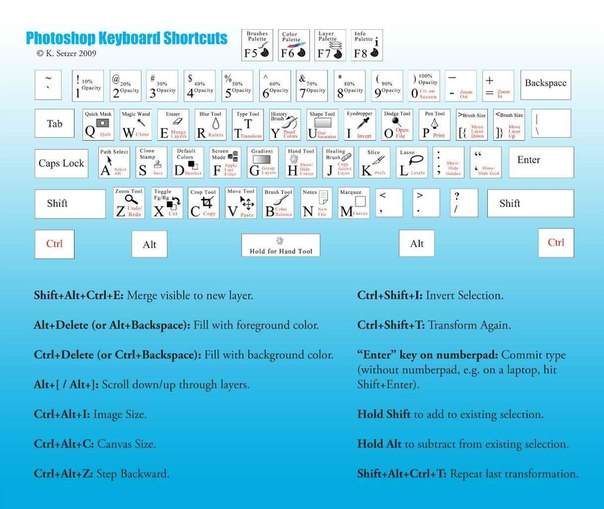 Например для Photoshop CS5.
Например для Photoshop CS5.
Горячие Клавиши Фотошоп — Фотошоп для всех
Горячие Клавиши Фотошоп
Вызов инструментов и команд с клавиатуры — непременный атрибут работы в компьютерных программах, а особенно важно это становится в графических программах, когда ни к чему отвлекаться от творческого процесса в поисках нужного пункта меню. Гораздо удобнее довести до автоматизма наиболее часто выполняемые действия и сделать это с помощью горячих клавиш проще всего.
Я попробовал сделать выборку самых, на наш взгляд, востребованных в работе комбинаций клавиш для Photoshop, и составил этот топ-лист 20. Список получился очень удачным, и сейчас мы рекомендуем его на наших курсах по работе с Adobe Photoshop для дизайнеров и для фотографов.
Проверьте себя — что из этого списка вы используете также часто, как и я?
1. Меняем масштаб
Первую строчку хит-парада занимают комбинации увеличения и уменьшения масштаба изображения — Ctrl (Cmd) + «+» и Ctrl (Cmd) + «-»
2.
 Увидеть всё
Увидеть всёПожалуй чуть реже, но максимально часто приходится возвращать масштаб изображения в режим «Fit on Screen», так, чтобы можно было увидеть его целиком — Ctrl (Cmd) + 0 (ноль). Надо сказать, что этой же комбинацией клавиш мы пользуемся и еще в одном случае — предположим вы поместили в свой файл другое изображение и хотите его трансформировать, а это другое изображение оказалось значительно больше, и рамка трансформации оказалась где-то за пределами видимости. В этом случае нажатие Ctrl (Cmd) + 0 увеличит масштаб изображения так, что эта рамка станет видна.
3. У шамана три руки
При работе в увеличенном масштабе для того, чтобы сдвинуть картинку в сторону, мы удерживаем клавишу Space (пробел), это временно активирует инструмент Hand (рука). Таким образом можно выйти из ситуации, когда инструмент, с которым вы работаете, не позволяет вам выбрать «руку» в панели инструментов.
4. Рассмотрим подробнее
Аналогично инструменту «рука» можно временно включить и инструмент «лупа» — для этого нужно удерживать клавиши Ctrl (Cmd) +Space (пробел). При этом пользователям МаcOS будет удобно нажимать в этой комбинации сначала клавишу пробел, а потом Cmd, так как обратное будет переключать раскладку клавиатуры.
При этом пользователям МаcOS будет удобно нажимать в этой комбинации сначала клавишу пробел, а потом Cmd, так как обратное будет переключать раскладку клавиатуры.
Ctrl (Cmd) + Z — отмена последнего действия. Повторное нажатие отменяет отмену. Следующее нажатие отменит отмену отмены, а потом можно отменить отмену отмены отмены и так далее. Другими словами, эта комбинация клавиш позволяет переключаться между двумя последними состояниями изображения.
Источник: universtudio.ru
Результат | Windows | macOS |
|---|---|---|
Загрузить прозрачность слоя как выделение | Миниатюра слоя, удерживая нажатой клавишу Control | Удерживая нажатой клавишу Command, щелкните миниатюру слоя |
Добавить к текущему выбору | Control + Shift щелкните миниатюру слоя | Command + Shift, щелкните миниатюру слоя |
Вычесть из текущего выбора | Control + Alt щелкните миниатюру слоя | Command + Option, щелкните миниатюру слоя |
Пересечение с текущим выбором | Control + Shift + Alt-щелчок миниатюры слоя | Command + Shift + Option, щелкните миниатюру слоя |
Загрузить маску фильтра как выбор | Миниатюра маски фильтра, удерживая нажатой клавишу Control | Удерживая нажатой клавишу Command, щелкните эскиз маски фильтра |
| Новый слой | Control + Shift+ N | Команда + Shift+ N |
| Новый слой через копию | Управление + J | Команда + J |
| Новый слой через разрез | Shift + Control + J | Shift + Command + J |
Группа слоев | Управление + G | Команда + G |
Разгруппировать слои | Контрол + Shift + G | Команда + Shift + G |
Создание/снятие обтравочной маски | Контрол + Alt + G | Команда + Опция + G |
Выделить все слои | Control + Alt + A | Команда + Опция + А |
Объединить видимые слои | Control + Shift + E | Команда + Shift + E |
Создать новый пустой слой с диалоговым окном | Удерживая нажатой клавишу Alt, нажмите кнопку «Новый слой» | Удерживая нажатой клавишу «Option», нажмите кнопку «Новый слой» |
Создать новый слой ниже целевого слоя | Удерживая клавишу Control, нажмите кнопку «Новый слой» | Удерживая нажатой клавишу Command, нажмите кнопку «Новый слой» |
Выбрать верхний слой | Alt + . | Опция + . (период) |
Выбрать нижний слой | Alt + , (запятая) | Опция + , (запятая) |
Добавить к выделению слоя на панели «Слои» | Shift + Alt + [ или ] | Shift + Option + [ или ] |
Выбрать следующий слой вниз/вверх | Alt + [ или ] | Опция + [ или ] |
Переместить целевой слой вниз/вверх | Управление + [ или ] | Команда + [ или ] |
Объединить копии всех видимых слоев в целевой слой | Control + Shift + Alt + E | Команда + Shift + Опция + E |
Объединить слои | Выделите слои, которые хотите объединить, затем нажмите Control + E | Выделите слои, которые вы хотите объединить, затем Command + E |
Переместить слой вниз или вверх | Control + Shift + [ или ] | Команда + Shift + [ или ] |
Копировать текущий слой в слой ниже | Команда Alt + Merge Down из всплывающего меню панели | Параметр + команда «Объединить вниз» из всплывающего меню «Панель» |
Объединить все видимые слои в новый слой над текущим выбранным слоем | Команда Alt + Merge Visible из всплывающего меню панели | Option + команда Merge Visible из всплывающего меню панели |
Показать/скрыть только этот слой/группу слоев или все слои/группы слоев | Щелкните правой кнопкой мыши значок глаза | Щелкните значок глаза, удерживая клавишу Control |
Показать/скрыть все другие видимые в данный момент слои | Удерживая нажатой клавишу Alt, щелкните значок глаза | Щелкните значок глаза, удерживая клавишу Option |
Переключить прозрачность блокировки для целевого слоя или последней примененной блокировки | / (косая черта) | / (косая черта) |
Редактировать эффект/стиль слоя, параметры | Эффект/стиль слоя двойного щелчка | Эффект/стиль слоя двойного щелчка |
Скрыть эффект/стиль слоя | Alt-двойной щелчок эффект/стиль слоя | Эффект/стиль слоя двойного щелчка Option |
Редактировать стиль слоя | Слой двойного щелчка | Слой двойного щелчка |
Отключение/включение векторной маски | Миниатюра векторной маски, удерживая клавишу Shift | Миниатюра векторной маски, удерживая клавишу Shift |
Открыть диалоговое окно «Параметры отображения маски слоя» | Миниатюра маски слоя двойным щелчком | Дважды щелкните эскиз маски слоя |
Включить/выключить маску слоя | Миниатюра маски слоя, удерживая нажатой клавишу Shift | Миниатюра маски слоя, удерживая нажатой клавишу Shift |
Включение/выключение маски фильтра | Миниатюра маски фильтра, удерживаемая при нажатой клавише Shift | Миниатюра маски фильтра, удерживаемая при нажатой клавише Shift |
Переключение между маской слоя и составным изображением | Миниатюра маски слоя с нажатой клавишей Alt | Миниатюра маски слоя, удерживая клавишу Option |
Переключение между маской фильтра и составным изображением | Миниатюра маски фильтра, удерживаемая при нажатой клавише Alt | Миниатюра маски фильтра, удерживая клавишу Option |
Включение/выключение режима рубилита для маски слоя | \ (обратная косая черта) или Shift + Alt-щелчок | \ (обратная косая черта) или Shift + Option-щелчок |
Выбрать все типы; временно выберите инструмент Type | Миниатюра текстового слоя с двойным щелчком | Миниатюра текстового слоя с двойным щелчком |
Создать обтравочную маску | Удерживая клавишу Alt, щелкните линию, разделяющую два слоя | Удерживая нажатой клавишу Option, щелкните линию, разделяющую два слоя |
Переименовать слой | Дважды щелкните имя слоя | Дважды щелкните имя слоя |
Изменить настройки фильтра | Дважды щелкните эффект фильтра | Дважды щелкните эффект фильтра |
Изменить параметры наложения фильтра | Дважды щелкните значок смешивания фильтров | Дважды щелкните значок смешивания фильтров |
Создать новую группу слоев ниже текущего слоя/набора слоев | Удерживая клавишу Control, нажмите кнопку «Новая группа» | Удерживая нажатой клавишу Command, нажмите кнопку «Новая группа» |
Создать новую группу слоев с диалоговым окном | Удерживая нажатой клавишу Alt, нажмите кнопку «Новая группа» | Удерживая нажатой клавишу «Option», нажмите кнопку «Новая группа» |
Создать маску слоя, которая скрывает все/выделение | Удерживая нажатой клавишу «Alt», нажмите кнопку «Добавить маску слоя» | Удерживая нажатой клавишу «Option», нажмите кнопку «Добавить маску слоя» |
Создать векторную маску, показывающую всю область пути | Удерживая клавишу Control, нажмите кнопку «Добавить маску слоя» | Удерживая нажатой клавишу «Command», нажмите кнопку «Добавить маску слоя» |
Создать векторную маску, которая скрывает или отображает всю область контура | Control + Alt-щелчок по кнопке «Добавить маску слоя» | Удерживая нажатой клавишу Command + Option, нажмите кнопку «Добавить маску слоя» |
Показать свойства группы слоев | Щелкните правой кнопкой мыши группу слоев и выберите «Свойства группы» или дважды щелкните группу | Щелкните группу слоев, удерживая клавишу Control, и выберите «Свойства группы» или дважды щелкните группу |
Выбор/отмена выбора нескольких смежных слоев | Shift-щелчок | Shift-щелчок |
Выбор/отмена выбора нескольких несмежных слоев | Удерживая нажатой клавишу Control | Command-щелчок |
25 потрясающих сочетаний клавиш для Photoshop, о которых вы могли не знать
Это список наиболее полезных стандартных сочетаний клавиш Photoshop, которые вы можете использовать для ускорения рабочего процесса. Некоторые из них редко упоминаются, некоторые встречаются чаще, а некоторые доступны только в Photoshop CS5. Надеюсь, каждый найдет в этой статье несколько новых и полезных сочетаний клавиш. Итак, приступим!
Некоторые из них редко упоминаются, некоторые встречаются чаще, а некоторые доступны только в Photoshop CS5. Надеюсь, каждый найдет в этой статье несколько новых и полезных сочетаний клавиш. Итак, приступим!
1. Перетаскивание
Command/Ctrl + пробел + щелкните и перетащите влево или вправо. Самый быстрый способ увеличения и уменьшения масштаба с помощью одной комбинации клавиш (только в CS5 и только с включенным графическим процессором).
2. Палитра цветов HUD
Alt + Shift + щелчок правой кнопкой мыши (Win) или Control + Option + Cmd + щелчок (Mac).Великолепная палитра цветов с цветовым колесом (только в CS5 и только с включенным графическим процессором). Настройки находятся на вкладке «Общие».
3. Вид с высоты птичьего полета
Удерживая нажатой H + щелкните, измените положение вида и отпустите мышь, чтобы уменьшить масштаб). Отлично работает с большими изображениями, когда нужно работать вплотную. Быстрый способ разместить изображение на экране, а затем быстро вернуться к другой области с предыдущим коэффициентом масштабирования.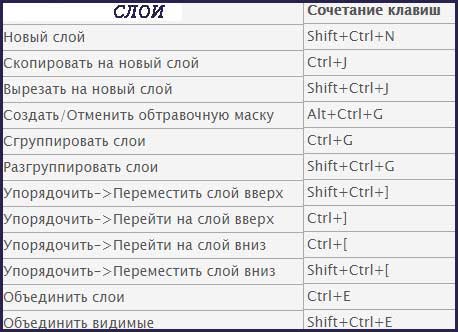
4. Размер и жесткость кисти
Ctrl + Alt + Щелчок правой кнопкой мыши (Win) или Control + Option + Щелчок (Mac).Перетащите мышь вправо/влево, чтобы изменить размер, и вверх/вниз, чтобы изменить жесткость. Он работает только с CS5 в обоих направлениях. В CS4 работает только изменение размера. Вы можете изменить цвет предварительного просмотра кисти в разделе «Настройки/Курсоры». Вам также необходимо включить графический процессор на вкладке «Производительность», чтобы увидеть предварительный просмотр кисти.
5. Рисование прямых линий
Удерживайте клавишу Shift. Работает почти со всеми инструментами рисования.
6. Переместить
Удерживать Command/Ctrl.Самый быстрый способ быстро переместить что-то, а затем вернуться к предыдущему инструменту.
7. Панорамирование (Shift + пробел) и масштабирование одновременно во всех документах
Shift + Ctrl + пробел (Win) или Shift + Command + пробел (Mac).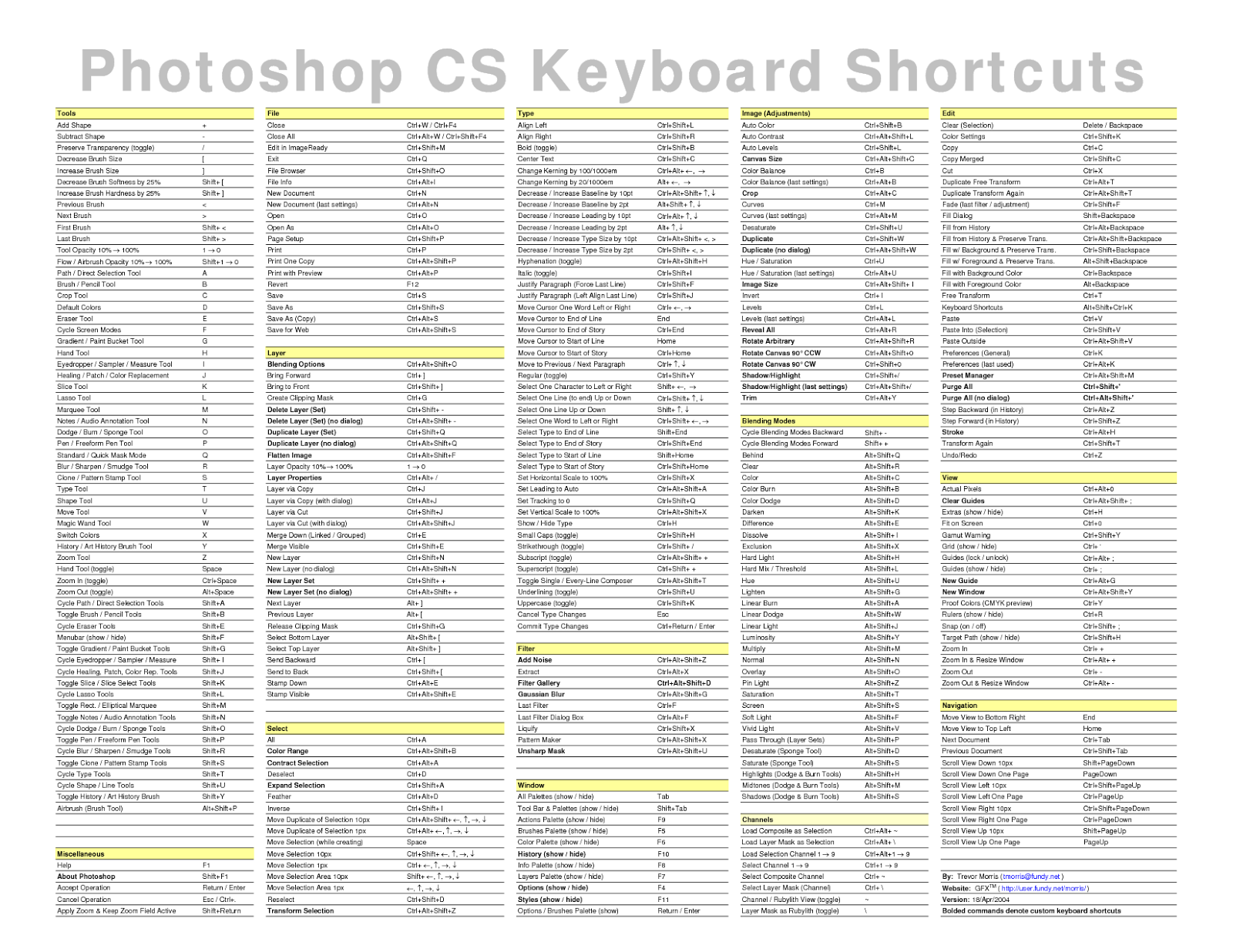 Лучший способ сравнить или работать не только с изображениями одновременно.
Лучший способ сравнить или работать не только с изображениями одновременно.
8. Скрытые панели
Нажмите Tab. Вы всегда можете отобразить их снова, нажав Tab еще раз, или просто наведите курсор на края, чтобы временно отобразить панели и панель инструментов.
9. Полноэкранный просмотр файлов из Mini-Bridge
пробел, а затем клавиши со стрелками. Он работает так же, как и в Bridge. Убедитесь, что вы сняли выделение с изображений в MiniBridge или свернули панель, когда продолжите работу в Photoshop.
10. Размер текста
Команда/Ctrl + Shift + . или , вы можете использовать его для выделенного текста. Это не сработает, если выбрать только текстовый слой.
11. Все заглавные буквы для текста
Command/Ctrl + Shift + K.Быстрый способ переключения между строчными и прописными буквами. Убедитесь, что вы печатаете без Caps Lock, чтобы иметь возможность использовать это.
12. Трекинг и кернинг
Alt/Option + клавиши со стрелками влево и вправо. Полезный способ сделать выравнивание расстояния между символами. Если вы выделите слово, строку или целый абзац, вы измените отслеживание. Если вы щелкнете между двумя символами, вы измените кернинг.
Полезный способ сделать выравнивание расстояния между символами. Если вы выделите слово, строку или целый абзац, вы измените отслеживание. Если вы щелкнете между двумя символами, вы измените кернинг.
13. Ведущий
Alt/Option + клавиши со стрелками вверх и вниз.Быстро изменить расстояние между выбранными линиями.
14. Сдвиг базовой линии
Alt/Option + Shift + клавиши со стрелками вверх и вниз. Простой способ использовать один текстовый слой, но иметь разные положения для текста.
15. Заполнение
Command/Ctrl + Backspace — цвет переднего плана, Alt/Option + Backspace — цвет фона, Shift + Backspace — параметры заливки. Отличный способ заполнить выделение цветом или изменить цвет текста и слоев векторных фигур.
16.Сброс любого диалогового окна
Alt/Option + Нажмите «Отмена». Вместо того чтобы закрывать диалоговое окно и возвращаться к нему, попробуйте выполнить сброс и сэкономьте время и силы.
17. Изменение непрозрачности и непрозрачности заливки
Цифровые клавиши, Shift + цифровые клавиши. Это изменит непрозрачность и заливку выбранного слоя (или даже более одного слоя одновременно в CS5), а также изменит непрозрачность и заливку инструмента, если вы выберете инструмент рисования.
18. Инвертировать цвета выбранного слоя или пиксельной маски слоя
Команда/Ctrl + I.Это быстрый способ инвертировать видимые части слоя, если инвертировать цвета маски слоя.
19. Переключение на точные курсоры для инструментов рисования
Нажмите Caps Lock. Если вы не хотите видеть края кисти, вы можете легко переключиться в точный режим, включив Caps Lock.
20. Сброс настроек
Ctrl + Alt + Shift (Win) или Command + Option + Shift (Mac) при загрузке Photoshop. Если вы хотите начать с настроек по умолчанию и пользовательского интерфейса, удерживайте эти кнопки во время загрузки Photoshop.
21.
 Переключение цветов переднего плана/фона
Переключение цветов переднего плана/фонаНажмите (Х). Быстрый способ переключения между выбранным цветом.
22. Вид маски
Alt/Option + Щелкните маску слоя. Отличный способ очистить маску после сохранения из выделения. При повторном использовании вы снова вернетесь к обычному виду.
23. Отключить маску
Shift + клик по маске слоя. С помощью этой комбинации клавиш вы можете быстро отобразить исходное содержимое слоя.Повторное использование снова активирует маску.
24. Пересечение выборок
Alt/Option + Shift + Щелкните инструментом выделения по другому перекрывающемуся выделению. Простой способ сохранить только определенную часть выделения.
25. Объединить все видимые слои в новый слой
Ctrl + Alt + Shift + E (Win) или Command + Option + Shift + E. Если вы хотите сохранить все свои слои, но вам также нужно объединить их вместе, чтобы иметь возможность использовать что-то, вы можете преобразовать их все в один Smart объекта или используйте эту комбинацию клавиш, чтобы создать дубликат объединенного слоя.
Бонус (пасхальное яйцо) Сочетание клавиш
Alt/Option + Нажмите «Параметры панели» под параметрами панели «Слои».
Заключение
Конечно, вы можете использовать Photoshop без сочетаний клавиш, но вы можете работать гораздо быстрее и продуктивнее, если потратите немного времени на то, чтобы привыкнуть постоянно держать одну руку над клавиатурой и запомнить некоторые из этих комбинаций. Не стесняйтесь включать некоторые другие полезные ярлыки в раздел комментариев.
Список сочетаний клавиш Adobe Photoshop CS5 Страницы 1-20 — Flip PDF Download
Список сочетаний клавиш Adobe Photoshop CS5 Дескрипторы темы: Сочетания клавиш, сочетание клавиш. Приложение (версия): Adobe Photoshop CS5 Описание задачи: Что такое сочетания клавиш? Дата обучения: 15 мая 2009 г., автор Arnousone Chanthalyxay. Обновлено 22 июня 2010 г. Веб-сайты ПК — http://morris-photographics.com/photoshop/shortcuts/downloads/PSCS3_Keyboard_Shortcuts_PC.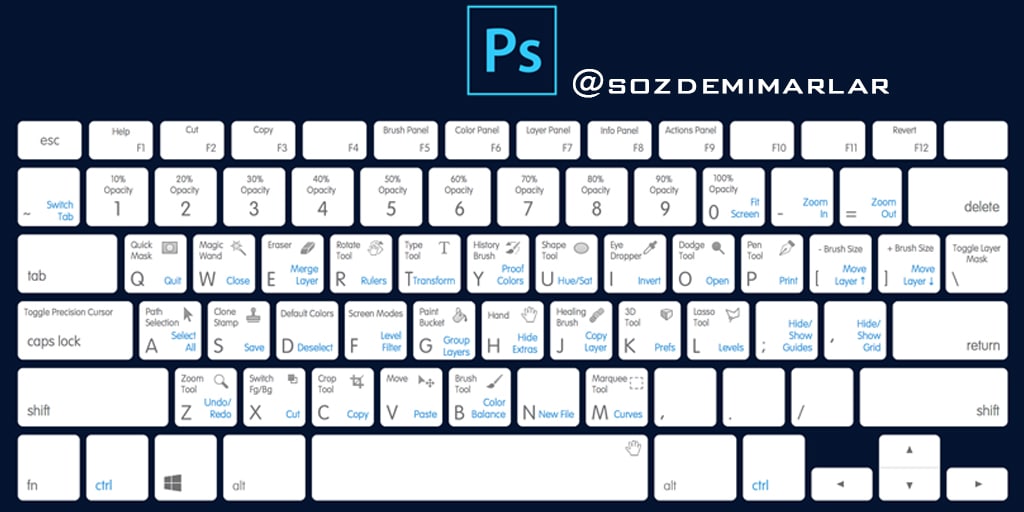 pdfMAC — http://morris-photographics.com/photoshop/shortcuts/downloads/PSCS3_Keyboard_Shortcuts_Mac.pdfhttp://morris-photographics.com/photoshop/shortcuts/#pscs3 Ярлыки для выбора инструментов — Удерживайте нажатой клавишу «Shift» на клавиатуре для каждого ярлыка. — Нажатие буквы далее чем один раз будет переключаться между различными инструментами в этом значке. * Удерживая нажатой \»Shift\» на клавиатуре, а затем нажмите букву \»w\», будет выбран инструмент «Волшебная палочка». Нажмите «w» еще раз, и он изменит его на «Инструмент быстрого выделения». V Инструмент «Перемещение» M Инструмент «Прямоугольная область», инструмент «Эллиптическая область» Инструмент «Лассо», инструмент «Многоугольное лассо», инструмент «Магнитное лассо» Инструмент «Волшебная палочка», инструмент «Быстрое выделение» Инструмент «Обрезка» K «Срез» инструмент, инструмент «Выбор фрагмента», инструмент «Точечная восстанавливающая кисть», инструмент «Восстанавливающая кисть», инструмент «Заплатка», инструмент «Красный глаз», инструмент «Кисть», инструмент «Карандаш», инструмент «Замена цвета», инструмент «Штамп», инструмент «Штамп», инструмент «Кисть истории», инструмент «Кисть истории искусства», инструмент «Ластик», инструмент «Ластик фона», инструмент «Волшебный ластик».
pdfMAC — http://morris-photographics.com/photoshop/shortcuts/downloads/PSCS3_Keyboard_Shortcuts_Mac.pdfhttp://morris-photographics.com/photoshop/shortcuts/#pscs3 Ярлыки для выбора инструментов — Удерживайте нажатой клавишу «Shift» на клавиатуре для каждого ярлыка. — Нажатие буквы далее чем один раз будет переключаться между различными инструментами в этом значке. * Удерживая нажатой \»Shift\» на клавиатуре, а затем нажмите букву \»w\», будет выбран инструмент «Волшебная палочка». Нажмите «w» еще раз, и он изменит его на «Инструмент быстрого выделения». V Инструмент «Перемещение» M Инструмент «Прямоугольная область», инструмент «Эллиптическая область» Инструмент «Лассо», инструмент «Многоугольное лассо», инструмент «Магнитное лассо» Инструмент «Волшебная палочка», инструмент «Быстрое выделение» Инструмент «Обрезка» K «Срез» инструмент, инструмент «Выбор фрагмента», инструмент «Точечная восстанавливающая кисть», инструмент «Восстанавливающая кисть», инструмент «Заплатка», инструмент «Красный глаз», инструмент «Кисть», инструмент «Карандаш», инструмент «Замена цвета», инструмент «Штамп», инструмент «Штамп», инструмент «Кисть истории», инструмент «Кисть истории искусства», инструмент «Ластик», инструмент «Ластик фона», инструмент «Волшебный ластик».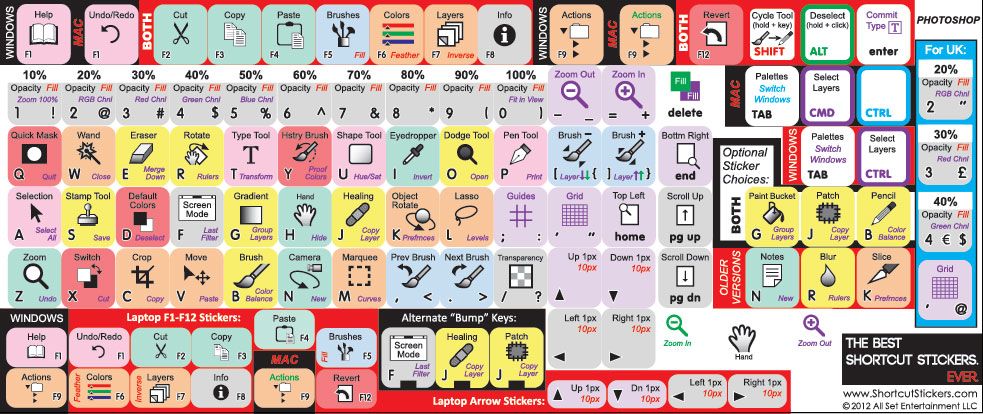 (в Photoshop) G инструмент «Градиент», инструмент «Заливка» R инструмент «Размытие», инструмент «Резкость», инструмент «Палец» инструмент «Осветление», инструмент «Затемнитель», инструмент «Губка» инструмент «Перо», инструмент «Перо произвольной формы» инструмент «Горизонтальный текст», инструмент «Вертикальный текст», инструмент «Маска горизонтального текста», инструмент «Маска вертикального типа» Инструмент «Выбор пути» ,Инструмент прямого выделенияU Инструмент «Прямоугольник», Инструмент «Прямоугольник со скругленными углами», Инструмент «Эллипс», Инструмент «Многоугольник», Инструмент «Линия», Инструмент «Пользовательская фигура», Инструмент «Примечания», Инструмент «Аудиоаннотация» (в Photoshop) Список сочетаний клавиш Adobe Photoshop CS5 — 1
(в Photoshop) G инструмент «Градиент», инструмент «Заливка» R инструмент «Размытие», инструмент «Резкость», инструмент «Палец» инструмент «Осветление», инструмент «Затемнитель», инструмент «Губка» инструмент «Перо», инструмент «Перо произвольной формы» инструмент «Горизонтальный текст», инструмент «Вертикальный текст», инструмент «Маска горизонтального текста», инструмент «Маска вертикального типа» Инструмент «Выбор пути» ,Инструмент прямого выделенияU Инструмент «Прямоугольник», Инструмент «Прямоугольник со скругленными углами», Инструмент «Эллипс», Инструмент «Многоугольник», Инструмент «Линия», Инструмент «Пользовательская фигура», Инструмент «Примечания», Инструмент «Аудиоаннотация» (в Photoshop) Список сочетаний клавиш Adobe Photoshop CS5 — 1
I Инструмент «Пипетка», инструмент «Образец цвета», инструмент «Измерение», инструмент «Счет»H Инструмент «Рука»Z Инструмент «Масштаб» Клавиши для выбора инструментов на панели инструментов «Извлечение»B Инструмент «Выделение краев»G Инструмент «Заливка»I Инструмент «Пипетка»C Инструмент «Очистка»T Инструмент «Ретуширование краев» Клавиши выбора инструментов на панели инструментов «Пластика» W Инструмент «Деформация вперед» R Реконструкция Инструмент C Вращение по часовой стрелке Инструмент Сморщивание B Инструмент Раздувание O Инструмент Толчок влево M Инструмент Зеркало T Инструмент Турбулентность F Инструмент Freeze MaskD Инструмент Thaw Mask Результат (Extract, Liquify и Pattern Maker) Tab Переключение между элементами управления справа сверху в Adobe PhotoshopShft + Tab Переключение между элементами управления справа снизуПробел Временно активировать инструмент «Рука» Alt Изменить «Отмена» на «Сбросить результат» (Извлечь и «Пластика») Клавиши со стрелками вверх и вниз Уменьшить или увеличить размер кисти в Adobe PhotoshopСписок сочетаний клавиш Adobe Photoshop CS5 — 2
Результат (Извлечь и создать узор)Ctrl + 0 По размеру окнаCtrl + + (плюс) УвеличитьCtrl + — (дефис) УменьшитьРезультат (только извлечение)Alt Инструмент «Выделение краев/Ластик» Переключение между инструментом «Выделение краев» и инструментом «Ластик» Ctrl с выбранным инструментом «Выделение краев» Переключение интеллектуального выделения Alt Удалить Удалить текущее выделение в AdobePhotoshopCtrl + Delete Выделить все изображение, удерживая нажатой клавишу «Shift», с выбранным инструментом «Заливка» Заполнить область переднего плана и предварительно просмотреть выделение, удерживая нажатой клавишу Ctrl Переместить маску, когда инструмент «Редактирование краев» активен selectedAlt-перетаскивание Добавить непрозрачность при выборе инструмента «Очистка»X Переключить параметры меню «Показать в режиме предварительного просмотра» между «Исходное» и «Извлеченное» в Adobe PhotoshopShft X Включить инструменты «Очистка» и «Редактирование краев» перед предварительным просмотромF Циклически перемещаться по меню «Отображение» в режиме предварительного просмотра сверху вниз в Adobe PhotoshopShft F Циклический просмотр меню «Отображение» в предварительном просмотре снизу вверх Стрелка вниз/Стрелка вверх в текстовом поле «Размер кисти» Уменьшение/увеличение размера кисти на 1 (удерживайте нажатой клавишу Shift, чтобы уменьшить/увеличить на 10) Стрелка влево/стрелка вправо с бегунком размера кисти, показывающим уменьшение/увеличение кисти размер на 1 (удерживайте нажатой клавишу Shift, чтобы уменьшить/увеличить на 10) 0–9 Установить силу инструмента «Очистка» или «Редактирование краев». Клавиши быстрого доступа Photoshop CS5 — 3
Клавиши быстрого доступа Photoshop CS5 — 3
PhotoshopУдерживая нажатой клавишу «Alt», в режиме предварительного просмотра с инструментом «Реконструкция», выбранным режимом «Смещение», «Амплитвист» или «Аффинный режим» Постоянно сэмплировать искажение Стрелка вниз/Стрелка вверх в текстовом поле «Размер кисти», «Плотность», «Нажим», «Скорость» или «Турбулентное дрожание» Уменьшить/увеличить размер кисти на 2 или плотность, давление, скорость или турбулентное дрожание на 1 (удерживайте нажатой клавишу Shift, чтобы уменьшить/увеличить на 10) Стрелка влево/стрелка вправо с размером кисти, плотностью, давлением, скоростью или турбулентностью J Ползунок itter, показывающий Уменьшение/увеличение размера кисти на 2 или плотности, давления, скорости или турбулентного дрожания с помощью Ctrl Z 1 (удерживайте нажатой клавишу Shift, чтобы уменьшить/увеличить на 10) Повторить последний шаг в Adobe Photoshop. Результаты (только для создания шаблонов) Ctrl + D Удалить текущий selectionCtrl + Z Отменить выделение moveCtrl + G Создать или создать заново Shft + Alt + select Пересечение с текущим выделениемX Переключить вид: исходный/сгенерированный узорHome Перейти к первой плитке в истории плиток в Adobe PhotoshopEnd Перейти к последней плитке в истории плитокСтрелка влево, страница вверх Перейти к предыдущему плитка в истории плитокСтрелка вправо, страница вниз Перейти к следующей плитке в истории плиток yУдалить Удалить текущую плитку из истории плиток. Нажмите и удерживайте клавишу быстрого доступа. Сдвигайте выделение при просмотре оригинала (если выбран параметр «Использовать клавишу Shift для переключения инструментов»). Shft + стрелка вправо, стрелка влево, стрелка вверх или стрелка вниз. Галерея фильтров Удерживая нажатой клавишу Alt, щелкните фильтр Применить новый фильтр поверх выделенного. Щелкните треугольник раскрытия, удерживая нажатой клавишу Alt. Открытие/закрытие всех треугольников раскрытия. 4
Нажмите и удерживайте клавишу быстрого доступа. Сдвигайте выделение при просмотре оригинала (если выбран параметр «Использовать клавишу Shift для переключения инструментов»). Shft + стрелка вправо, стрелка влево, стрелка вверх или стрелка вниз. Галерея фильтров Удерживая нажатой клавишу Alt, щелкните фильтр Применить новый фильтр поверх выделенного. Щелкните треугольник раскрытия, удерживая нажатой клавишу Alt. Открытие/закрытие всех треугольников раскрытия. 4
Ctrl + Shft + Z Шаг впередCtrl + Alt + Z Шаг назадКлавиши для использования диалогового окна «Уточнить край»Ctrl + Alt + R Открытие диалогового окна «Уточнить край» F Циклический переход (вперед) по режимам предварительного просмотра Shft F Циклический переход (назад) по режимам предварительного просмотра в Adobe PhotoshopX Переключение между исходным изображением и предварительным просмотром выделенияP Включение и выключение параметра предварительного просмотра в Adobe PhotoshopКлюч для использования Black- Диалоговое окно «белое и белое» Shft + Ctrl + Alt + B Открытие диалогового окна «Черно-белое» в Adobe PhotoshopСтрелка влево/Стрелка вправо Увеличить/уменьшить выбранное значение на %1Shft + Стрелка влево/Стрелка вправо Увеличить/уменьшить выбранное значение на %10Click- перетащите изображение.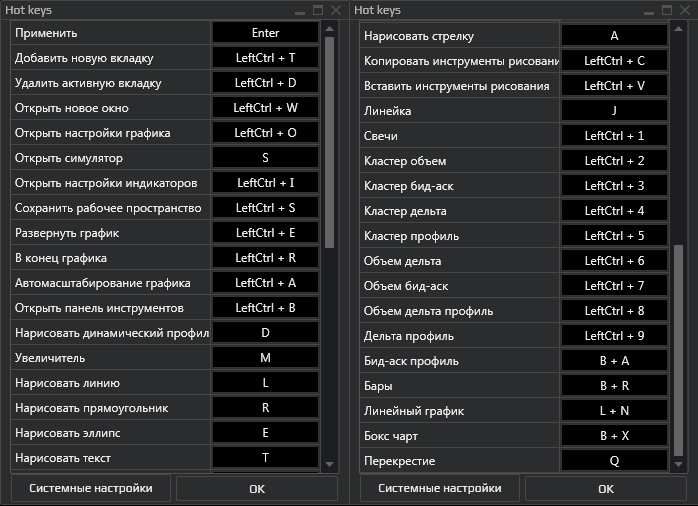 Измените значения ближайшего ползунка цвета. Клавиши для использования диалогового окна Camera RawZ Инструмент «Масштаб»H Инструмент «Рука»I Инструмент «Баланс белого»S Инструмент «Образец цвета»C Инструмент «Кадрирование»Инструмент «Выпрямление»L Повернуть изображение влевоR Повернуть изображение вправоCtrl + + (плюс) Увеличение Ctrl + — (дефис) ) Уменьшить Ctrl Временно переключиться на инструмент «Увеличить» в Adobe Photoshop (не работает, если выбран инструмент «Выпрямление».Если инструмент Crop активен, временно переключается на инструмент Straightentool.)Shft Временно активирует инструмент White Balance (не работает, если активен инструмент Crop) Щелкните первую точку; Удерживая нажатой клавишу SFT, щелкните дополнительные точки Выберите несколько точек на панели «Кривые» Щелкните в режиме предварительного просмотра, удерживая нажатой клавишу «Ctrl». стрелка Открыть выбранные изображения в камере (10 единиц) Открыть выбранные изображения из моста Диалоговое окно Ctrl + RRaw из моста Кнопка «Отменить изменение» на кнопку «Сброс» и «Shft» boxСтрелка вправо, Стрелка влево, Стрелка вверх или Стрелка внизPreviewKeys для использования диалогового окна CurvesCtrl M Откройте диалоговое окно «Кривые» в Adobe PhotoshopCtrl + Tab Выберите следующую точку на кривойShft + Ctrl + Tab Выберите предыдущую точку на кривойЩёлкните по точкам, удерживая нажатой клавишу CtrlCtrl + D Выделите несколько точек на кривойВыберите точку и нажмите Delete Отменить выбор точкиКлавиши со стрелкамиShft + Клавиши со стрелками Чтобы удалить точку на кривой.
Измените значения ближайшего ползунка цвета. Клавиши для использования диалогового окна Camera RawZ Инструмент «Масштаб»H Инструмент «Рука»I Инструмент «Баланс белого»S Инструмент «Образец цвета»C Инструмент «Кадрирование»Инструмент «Выпрямление»L Повернуть изображение влевоR Повернуть изображение вправоCtrl + + (плюс) Увеличение Ctrl + — (дефис) ) Уменьшить Ctrl Временно переключиться на инструмент «Увеличить» в Adobe Photoshop (не работает, если выбран инструмент «Выпрямление».Если инструмент Crop активен, временно переключается на инструмент Straightentool.)Shft Временно активирует инструмент White Balance (не работает, если активен инструмент Crop) Щелкните первую точку; Удерживая нажатой клавишу SFT, щелкните дополнительные точки Выберите несколько точек на панели «Кривые» Щелкните в режиме предварительного просмотра, удерживая нажатой клавишу «Ctrl». стрелка Открыть выбранные изображения в камере (10 единиц) Открыть выбранные изображения из моста Диалоговое окно Ctrl + RRaw из моста Кнопка «Отменить изменение» на кнопку «Сброс» и «Shft» boxСтрелка вправо, Стрелка влево, Стрелка вверх или Стрелка внизPreviewKeys для использования диалогового окна CurvesCtrl M Откройте диалоговое окно «Кривые» в Adobe PhotoshopCtrl + Tab Выберите следующую точку на кривойShft + Ctrl + Tab Выберите предыдущую точку на кривойЩёлкните по точкам, удерживая нажатой клавишу CtrlCtrl + D Выделите несколько точек на кривойВыберите точку и нажмите Delete Отменить выбор точкиКлавиши со стрелкамиShft + Клавиши со стрелками Чтобы удалить точку на кривой. Удерживая нажатой клавишу «Alt», перетащите ползунки черной/белой точки Переместите выбранную точку на 1 единицу Photoshop, удерживая нажатой клавишу «Ctrl», щелкните изображение Переместите выбранную точку на 10 единиц. Shft + щелкните изображение, удерживая клавишу «Ctrl». Отображение бликов и теней, которые будут обрезаны в Adobe. поле Установить точку на составную кривую Установить точку на кривые канала Переключить размер сетки Клавиши для использования инструмента Photo Merge Select Image в Adobe Photoshop Инструмент «Повернуть изображение» Инструмент «Установить точку схода» R Инструмент «Масштаб» V Инструмент «Переместить вид» Z Переключиться на инструмент «Переместить вид» (временно) H Шаг назадПробел Шаг впередCtrl + Z Переместить выбранное изображение на 1 пиксельCtrl + Shft + ZСтрелка вправо, Стрелка влево, Стрелка вверх или Стрелка вниз Изменить Отмена на ResetAltСписок сочетаний клавиш Adobe Photoshop CS5 — 6
Удерживая нажатой клавишу «Alt», перетащите ползунки черной/белой точки Переместите выбранную точку на 1 единицу Photoshop, удерживая нажатой клавишу «Ctrl», щелкните изображение Переместите выбранную точку на 10 единиц. Shft + щелкните изображение, удерживая клавишу «Ctrl». Отображение бликов и теней, которые будут обрезаны в Adobe. поле Установить точку на составную кривую Установить точку на кривые канала Переключить размер сетки Клавиши для использования инструмента Photo Merge Select Image в Adobe Photoshop Инструмент «Повернуть изображение» Инструмент «Установить точку схода» R Инструмент «Масштаб» V Инструмент «Переместить вид» Z Переключиться на инструмент «Переместить вид» (временно) H Шаг назадПробел Шаг впередCtrl + Z Переместить выбранное изображение на 1 пиксельCtrl + Shft + ZСтрелка вправо, Стрелка влево, Стрелка вверх или Стрелка вниз Изменить Отмена на ResetAltСписок сочетаний клавиш Adobe Photoshop CS5 — 6
Alt-перемещение указателя по изображению Показать границу отдельного изображения Клавиша для использования инструмента «Исправление перспективы» Увеличение 2x (временно) Z Инструмент «Рука»X Переключиться на инструмент «Рука» (временно)H УвеличитьПробел УменьшитьCtrl + + (плюс) Поместить в поле зренияCtrl + — (дефис) Увеличить до центра на 100% Ctrl + 0 (ноль), Двойной щелчок Инструмент «Рука» Увеличить размер кисти (Кисть , инструменты «Штамп») Двойной щелчок по инструменту «Масштаб» Уменьшить размер кисти (инструменты «Кисть», «Штамп»)] Увеличить жесткость кисти (инструменты «Кисть», «Штамп»)[ Уменьшить жесткость кисти (инструменты «Кисть», «Штамп»)Shft + ] Отменить последнее действиеShft + [ Повторить последнее действиеCtrl + Z Отменить выделение Ctrl + Shft + Z Скрыть выделение и плоскостиCtrl + D Переместить выделение на 1 пиксельCtrl + H Переместить выделение на 10 пикселей Клавиши со стрелками CopyShft + клавиши со стрелками ВставитьCtrl + C Повторить последний дубликат и переместитьCtrl + V Создать плавающее выделение из текущего выделения inCtrl + Shft + TCtrl Alt T Заполнить выделение изображением под указатель Adobe Photoshop Создать дубликат плавающего выделения Ctrl + перетаскивание Ctrl + перетаскивание Alt Ограничение поворота плана на 15º Alt + Shft для поворота Выберите плоскость под другой выбранной плоскостью в AdobeCtrl-щелчок по плоскостиPhotoshop Render plane gridsAlt-щелчок OK Создать плоскость под углом 90 градусов к родительской плоскости. Перетаскивание при нажатой клавише Ctrl Удалить последний узел при создании плоскости. Backspace Сделать полную плоскость холста под прямым углом к камере. Дважды щелкните инструмент «Создать плоскость». Показать/скрыть измерения (только Photoshop Extended). Ctrl + Shft + HCtrl + E. Файл DFX (только Photoshop Extended) Ctrl + Shft + E Экспорт в файл 3DS (только Photoshop Extended) Список сочетаний клавиш Adobe Photoshop CS5 — 7
Перетаскивание при нажатой клавише Ctrl Удалить последний узел при создании плоскости. Backspace Сделать полную плоскость холста под прямым углом к камере. Дважды щелкните инструмент «Создать плоскость». Показать/скрыть измерения (только Photoshop Extended). Ctrl + Shft + HCtrl + E. Файл DFX (только Photoshop Extended) Ctrl + Shft + E Экспорт в файл 3DS (только Photoshop Extended) Список сочетаний клавиш Adobe Photoshop CS5 — 7
Клавиши для работы с режимами наложения Shft + + (плюс) или — (минус) Цикл через режимы наложенияShft + Alt + N NormalShft + Alt + I DissolveShft + Alt + Q Сзади (только инструмент «Кисть»)Shft + Alt + R Очистить (только инструмент «Кисть»)Shft + Alt + K DarkenShft + Alt + M MultiplyShft + Alt + B Color BurnShft + Alt + A Linear BurnShft + Alt + G LightenShft + Alt + S ScreenShft + Alt + D Color DodgeShft + Alt + W Linear DodgeShft + Alt + O OverlayShft + Alt + F Soft LightShft + Alt + H Hard LightShft + Alt + V Vivid LightShft + Alt + J Linear LightShft + Alt + Z Pin LightShft + Alt + L Hard MixShft + Alt + E DifferenceShft + Alt + X ExclusionShft + Alt + U HueShft + Alt + TSaturationShft + Alt + C ColorShft + Alt + Y Инструмент LuminositySponge + Shft + Alt + D Инструмент DesaturateSponge + Shft + Alt + S SaturateDodge tool/Burn tool + Shft + Alt + S Dodge/Burn ShadowsDodge tool/Burn tool + Shft + Alt + M Осветление/затемнение полутоновИнструмент «Осветление»/Инструмент «Затемнение» + Shft + Alt + H Осветление/затемнение бликовShft Alt N Установите режим наложения «Порог» для растровых изображений, «Обычный» для всех остальных изображений в Adobe Photoshop. TabdocumentsShft-Ctrl-WСписок быстрых клавиш Adobe Photoshop CS5 — 8
TabdocumentsShft-Ctrl-WСписок быстрых клавиш Adobe Photoshop CS5 — 8
и открыть BridgeQ Переключение между стандартным режимом и режимом быстрой маскиF Переключение (вперед) между стандартным режимом экрана, режимом развернутого экрана, полным sc Полноэкранный режим и полноэкранный режим с помощью строки меню. Shft F Переключение (назад) между стандартным режимом экрана, режимом максимального экрана, полноэкранным режимом и полноэкранным режимом с помощью строки меню. Пробел + F Переключение (вперед) цвета холста (или щелкните фон холста правой кнопкой мыши и выберите цвет) Пробел + Shft + F Переключить (назад) цвет холстаДвойной щелчок по инструменту «Рука» Подогнать изображение в окнеДвойной щелчок по инструменту «Масштаб» Увеличить 100%Пробел Переключиться на инструмент «Рука» (если не в режиме редактирования текста) в Adobe PhotoshopCtrl + пробел Переключиться на инструмент «Увеличить»Alt + пробел bar Переключиться на инструмент «Уменьшение» Перетащите клавишу «Пробел» Переместите рамку «Масштаб» во время перетаскивания с помощью инструмента «Масштаб» Shft + Enter в палитре «Навигатор» процентное поле масштабирования. или перетащите поле области просмотра в палитре Navigator Прокрутите изображение с помощью инструмента «Рука» в Adobe PhotoshopPage Up или Page Down Прокрутите вверх или вниз на 1 экранShft + Page Up или Page Down Прокрутите вверх или вниз на 10 единицHome или End Переместите вид в верхний левый угол или нижний правый угол\ ( обратная косая черта) Включить/выключить маску слоя asrubylith (маска слоя должна быть выбрана) Клавиши для выбора и перемещения объектов Rep Выделение позиции Добавить в любой инструмент выделения (кроме одного столбца и одной строки) + пробел-перетаскивание при выборе*Любой инструмент выделенияВыделение с нажатой клавишей Sft в Adobe PhotoshopСписок сочетаний клавиш Adobe Photoshop CS5 — 9
или перетащите поле области просмотра в палитре Navigator Прокрутите изображение с помощью инструмента «Рука» в Adobe PhotoshopPage Up или Page Down Прокрутите вверх или вниз на 1 экранShft + Page Up или Page Down Прокрутите вверх или вниз на 10 единицHome или End Переместите вид в верхний левый угол или нижний правый угол\ ( обратная косая черта) Включить/выключить маску слоя asrubylith (маска слоя должна быть выбрана) Клавиши для выбора и перемещения объектов Rep Выделение позиции Добавить в любой инструмент выделения (кроме одного столбца и одной строки) + пробел-перетаскивание при выборе*Любой инструмент выделенияВыделение с нажатой клавишей Sft в Adobe PhotoshopСписок сочетаний клавиш Adobe Photoshop CS5 — 9
Любой инструмент выделения + перетаскивание с нажатой клавишей «Alt» Вычесть из выделения Пересечение выделенияЛюбым инструментом выделения (кроме инструмента «Быстрое выделение») + Shft-Alt-перетаскиваниеShft-перетаскивание Ограничение выделения квадратом или кругом (если другие выделения не активны)* DrawAlt-перетаскивание выделения от центра (если никакие другие выделения не активны)* Ограничение формыShft + Alt- перетащите инструмент «Переключиться на перемещение» и нарисуйте рамку из центра*Ctrl (кроме случаев, когда рука, срез, па th, Shape или любой другой инструмент Pen) Переключиться с Adobe Photoshop Переключиться с удерживанием клавиши Alt Применить/отменить инструмент «Магнитное лассо» на инструмент «Лассо» Переместить копию инструмента «Магнитное лассо», удерживая нажатой клавишу «Alt», Переместить область выделения на инструмент «Многоугольное лассо» Переместить выделение 1Enter/Esc или Ctrl + . (точка) Переместить слой на 1 пиксельоперация инструмента «Магнитное лассо»Перемещение + выделение с нажатой клавишей «Alt»* Принять выбор кадрирования Переключить кадрированиеЛюбой выбор + Стрелка вправо, Стрелка влево, Стрелка вверх или Стрелка вниз1 пиксель Сделать транспортир Инструмент «Перемещение» + Стрелка вправо, Стрелка влево, Стрелка вверх, или Стрелка вниз Привязка направляющей к пикселю Преобразование между Ctrl + Стрелка вправо, Стрелка влево, Стрелка вверх или Стрелка вниз, когда на слое ничего не выделено Инструмент «Магнитное лассо» + [ или ]Увеличить/уменьшить ширину обнаружения Инструмент обрезки Enter или Escor выйти из обрезки в Adobe Photoshop/ (косая черта) выключение и включение щита Инструмент «Линейка» + перетаскивание с нажатой клавишей «Alt» конечной точки Перетаскивание с нажатой клавишей «Shift» галочки направляющей линейки (кроме случаев, когда флажок «Вид» > «Привязка» не установлен) и вертикальная направляющаяСписок сочетаний клавиш Adobe Photoshop CS5 — 10
(точка) Переместить слой на 1 пиксельоперация инструмента «Магнитное лассо»Перемещение + выделение с нажатой клавишей «Alt»* Принять выбор кадрирования Переключить кадрированиеЛюбой выбор + Стрелка вправо, Стрелка влево, Стрелка вверх или Стрелка вниз1 пиксель Сделать транспортир Инструмент «Перемещение» + Стрелка вправо, Стрелка влево, Стрелка вверх, или Стрелка вниз Привязка направляющей к пикселю Преобразование между Ctrl + Стрелка вправо, Стрелка влево, Стрелка вверх или Стрелка вниз, когда на слое ничего не выделено Инструмент «Магнитное лассо» + [ или ]Увеличить/уменьшить ширину обнаружения Инструмент обрезки Enter или Escor выйти из обрезки в Adobe Photoshop/ (косая черта) выключение и включение щита Инструмент «Линейка» + перетаскивание с нажатой клавишей «Alt» конечной точки Перетаскивание с нажатой клавишей «Shift» галочки направляющей линейки (кроме случаев, когда флажок «Вид» > «Привязка» не установлен) и вертикальная направляющаяСписок сочетаний клавиш Adobe Photoshop CS5 — 10
Клавиши для редактирования контуров Инструмент прямого выделения Щелчок с нажатой клавишей Sft Выбрать несколько точек привязки в Photoshop Инструмент прямого выделения + щелчок с нажатой клавишей Alt Выделить весь контурПеро (любое перо), инструмент «Путь» или инструмент «Прямое выделение» + Ctrl + Alt-drag Дублировать путьCtrl Переключиться с инструментов Path Selection, Pen, Add Anchor Point, Delete Anchor Point или Convert Point на инструмент Direct SelectionAlt Переключиться с инструмента Pen или инструмента Freeform Pen на инструмент Convert Point, когда указатель находится над опорной точкой или точкой направленияМагнитное перо Инструмент-двойной щелчок Закрыть путьИнструмент «Магнитное перо» + двойной щелчок Alt Замкнуть путь сегментом прямой линии Ключи для рисования объектов Пипетка ВыбратьЛюбой инструмент рисования + Alt или любой инструмент формы + Alt (кроме случаев, когда выбран параметр Контуры) Инструмент цвета УдаляетИнструмент «Пипетка» + щелчок с нажатой клавишей «Alt»Цвет фона УстанавливаетИнструмент «Пипетка» + инструмент Shftsampler Устанавливает инструмент «Образец цвета потока» + Alt- clickcolor sampler CyclesЛюбой инструмент для рисования или редактирования + Shft + цифровые клавиши Fillsopacity, терпимость, сила или экспозиция для режима рисования (e.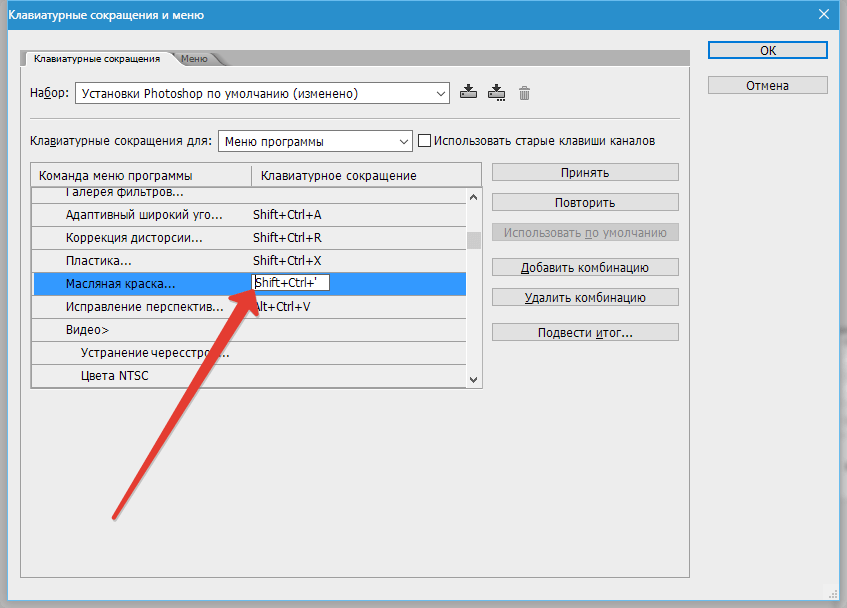 например, 0 = 100%, 1 = 10%, 4, затем 5 в быстрой последовательности = 45%) (когда опция аэрографа включена, используйте Shift + цифровые клавиши) Любой инструмент рисования или редактирования + Shft + цифровые клавиши для режима рисования (например, , 0 = 100 %, 1 = 10 %, 4, затем 5 в быстрой последовательности = 45 %) (когда включена аэрография, опустите Shift) Shft (плюс) или — (минус) через режимы наложения в PhotoshopAlt + Backspace или Ctrl + Backspace выделение/слой с цветом переднего плана или фона (удерживайте нажатой клавишу Shift, чтобы сохранить список сочетаний клавиш Adobe Photoshop CS5 — прозрачность 11
например, 0 = 100%, 1 = 10%, 4, затем 5 в быстрой последовательности = 45%) (когда опция аэрографа включена, используйте Shift + цифровые клавиши) Любой инструмент рисования или редактирования + Shft + цифровые клавиши для режима рисования (например, , 0 = 100 %, 1 = 10 %, 4, затем 5 в быстрой последовательности = 45 %) (когда включена аэрография, опустите Shift) Shft (плюс) или — (минус) через режимы наложения в PhotoshopAlt + Backspace или Ctrl + Backspace выделение/слой с цветом переднего плана или фона (удерживайте нажатой клавишу Shift, чтобы сохранить список сочетаний клавиш Adobe Photoshop CS5 — прозрачность 11
) FillsCtrl + Alt + Backspace Блокировка от истории (удерживайте нажатой клавишу Shift, чтобы сохранить прозрачность) Shft + Backspace Отображает диалоговое окно заливки/ (вперед косая черта) включение/выключение прозрачных пикселей в PhotoshopЛюбой инструмент рисования + щелчок с нажатой клавишей ShftСоединяет точки прямой линиейКлавиши для преобразования выделений, границ выделения и контуровAlt Преобразование из центра или отражениеShft ConstrainCtrl DistortEnterCtrl + . (точка) или Esc. Стрелка влево/стрелка вправо или стрелка вниз/стрелка вверх или Ctrl + Shft + стрелка влево/стрелка вправоВыбор 1 символа влево/вправо или 1 строки вниз/вверх или 1 слова влево/вправоShft-щелчок Выбор символов от точки вставки до щелчка мышью pointСтрелка влево/стрелка вправо, стрелка вниз/стрелка вверх или Ctrl + стрелка влево/стрелка вправоПеремещение на 1 символ влево/вправо, на 1 строку вниз/вверх или на 1 слово влево/вправоЩелчок с нажатой клавишей «Shft» Создать новый текстовый слой, когда текстовый слой выбрано в палитре «Слои» Двойной, тройной, четырехкратный или пятерный щелчокВыбор слова, строки, абзаца или истории в PhotoshopCtrl + H Показать/скрыть выделение для выбранного типаCtrl Отобразить ограничивающую рамку для преобразования текста при редактировании Выделите текст или активируйте инструмент «Перемещение», если курсор находится внутри ограничительной рамки. Поле в PhotoshopКлючи для форматирования текстаИнструмент горизонтального текста + Ctrl + Shft + L, C или R Выровнять по левому краю, центру или правому инструменту Вертикальный текст + Ctrl + Shft + L, C или R Выровнять по верхнему, центральному или нижнему краюCtrl + Shft + Y Вернуться к стилю шрифта по умолчаниюCtrl + Shft + X Выбрать масштаб 100% по горизонталиCtrl + Shft + Alt + X Выбрать масштаб 100% по вертикалиCtrl + Shft + Alt + A Выбрать автоматический интерлиньяжCtrl + Shft + Q Выбрать 0 для отслеживанияCtrl + Shft + J Выровнять абзац по левому краю выравнивает последнюю строкуCtrl + Shft + F Выровнять абзац по ширине, выровнять все по ширинеCtrl + Shft + Alt + H Включить/выключить перенос абзацаCtrl + Shft + Alt + T Включить/выключить компоновщик одной/каждой строкиCtrl + Shft + < или > Уменьшить или увеличить размер шрифта выделенного текста2 пункта или пикселей (удерживайте клавишу Alt, чтобы уменьшить/увеличить на 10)Alt + стрелка вниз или стрелка вверх Уменьшить или увеличить опережающие 2 точки или пикселя(удерживать нажатой клавишу Ctrl, чтобы уменьшить/увеличить на 10)Shft + Alt + стрелка вниз или стрелка вверх Уменьшить или увеличить сдвиг базовой линии на 2 пункта или пикселя (удерживайте нажатой клавишу Ctrl, чтобы уменьшить/увеличить на 10)Alt + стрелка влево или стрелка вправо Нарезка и оптимизацияCtrl Переключение между инструментом «Срез» и инструментом «Выделение фрагмента», удерживая нажатой клавишу «Shft».
(точка) или Esc. Стрелка влево/стрелка вправо или стрелка вниз/стрелка вверх или Ctrl + Shft + стрелка влево/стрелка вправоВыбор 1 символа влево/вправо или 1 строки вниз/вверх или 1 слова влево/вправоShft-щелчок Выбор символов от точки вставки до щелчка мышью pointСтрелка влево/стрелка вправо, стрелка вниз/стрелка вверх или Ctrl + стрелка влево/стрелка вправоПеремещение на 1 символ влево/вправо, на 1 строку вниз/вверх или на 1 слово влево/вправоЩелчок с нажатой клавишей «Shft» Создать новый текстовый слой, когда текстовый слой выбрано в палитре «Слои» Двойной, тройной, четырехкратный или пятерный щелчокВыбор слова, строки, абзаца или истории в PhotoshopCtrl + H Показать/скрыть выделение для выбранного типаCtrl Отобразить ограничивающую рамку для преобразования текста при редактировании Выделите текст или активируйте инструмент «Перемещение», если курсор находится внутри ограничительной рамки. Поле в PhotoshopКлючи для форматирования текстаИнструмент горизонтального текста + Ctrl + Shft + L, C или R Выровнять по левому краю, центру или правому инструменту Вертикальный текст + Ctrl + Shft + L, C или R Выровнять по верхнему, центральному или нижнему краюCtrl + Shft + Y Вернуться к стилю шрифта по умолчаниюCtrl + Shft + X Выбрать масштаб 100% по горизонталиCtrl + Shft + Alt + X Выбрать масштаб 100% по вертикалиCtrl + Shft + Alt + A Выбрать автоматический интерлиньяжCtrl + Shft + Q Выбрать 0 для отслеживанияCtrl + Shft + J Выровнять абзац по левому краю выравнивает последнюю строкуCtrl + Shft + F Выровнять абзац по ширине, выровнять все по ширинеCtrl + Shft + Alt + H Включить/выключить перенос абзацаCtrl + Shft + Alt + T Включить/выключить компоновщик одной/каждой строкиCtrl + Shft + < или > Уменьшить или увеличить размер шрифта выделенного текста2 пункта или пикселей (удерживайте клавишу Alt, чтобы уменьшить/увеличить на 10)Alt + стрелка вниз или стрелка вверх Уменьшить или увеличить опережающие 2 точки или пикселя(удерживать нажатой клавишу Ctrl, чтобы уменьшить/увеличить на 10)Shft + Alt + стрелка вниз или стрелка вверх Уменьшить или увеличить сдвиг базовой линии на 2 пункта или пикселя (удерживайте нажатой клавишу Ctrl, чтобы уменьшить/увеличить на 10)Alt + стрелка влево или стрелка вправо Нарезка и оптимизацияCtrl Переключение между инструментом «Срез» и инструментом «Выделение фрагмента», удерживая нажатой клавишу «Shft». Нарисовать квадратный фрагментAlt-dragShft + Alt-перетащить Рисовать из центра наружуПробел-перетащить Нарисовать квадратный фрагмент из центра наружу Переместить фрагмент при создании слайса палитры «Анимация», «Стили», «Кисти», «Наборы инструментов» и «Композиции слоев») в PhotoshopУдерживая нажатой клавишу «Alt», кнопку «Удалить» Удалить без подтверждения (за исключением палитры «Кисти»), «Shft» + «Ввод» Применить значение и оставить текстовое поле активным, удерживая нажатой клавишу «Ctrl», щелкните миниатюру канала, слоя или контура.Загрузить как выделенный элемент в Photoshop. Удерживая нажатой клавишу «Shift», щелкните канал, слой или миниатюру контура. Добавить к текущему выделению. Щелкните канал, контур или миниатюру слоя, удерживая нажатой клавишу Ctrl + Alt. Вычесть из текущего выделенияCtrl + Shft + Alt-щелчок по каналу, контуру или эскизу слоя. Пересечение с текущим выделением. Вкладка Показать/скрыть все палитры. Shft + Tab Показать/скрыть все палитры, кроме панели инструментов и панели параметров.
Нарисовать квадратный фрагментAlt-dragShft + Alt-перетащить Рисовать из центра наружуПробел-перетащить Нарисовать квадратный фрагмент из центра наружу Переместить фрагмент при создании слайса палитры «Анимация», «Стили», «Кисти», «Наборы инструментов» и «Композиции слоев») в PhotoshopУдерживая нажатой клавишу «Alt», кнопку «Удалить» Удалить без подтверждения (за исключением палитры «Кисти»), «Shft» + «Ввод» Применить значение и оставить текстовое поле активным, удерживая нажатой клавишу «Ctrl», щелкните миниатюру канала, слоя или контура.Загрузить как выделенный элемент в Photoshop. Удерживая нажатой клавишу «Shift», щелкните канал, слой или миниатюру контура. Добавить к текущему выделению. Щелкните канал, контур или миниатюру слоя, удерживая нажатой клавишу Ctrl + Alt. Вычесть из текущего выделенияCtrl + Shft + Alt-щелчок по каналу, контуру или эскизу слоя. Пересечение с текущим выделением. Вкладка Показать/скрыть все палитры. Shft + Tab Показать/скрыть все палитры, кроме панели инструментов и панели параметров. Выберите инструмент и нажмите Enter. Выделите панель параметров. Shft + Стрелка вверх/Стрелка вниз. Включите команду, а все остальные выключите, или включите все, удерживая клавишу Alt, щелкните галочку рядом с командой.Включить текущий модальный элемент управления и переключить все команды нащелчок Alt Изменить параметры набора действий в действиях Photoshopдругие модальные элементы управленияAltдвойной щелчок набора действий в диалоговом окне «Параметры отображения»палитра Воспроизведение всего действияДвойной щелчок набора или действийCtrl + двойной щелчок действия Свернуть/развернуть все компоненты actionУдерживая клавишу Alt, щелкните треугольник Воспроизвести команду, удерживая клавишу Ctrl, щелкните кнопку «Воспроизвести» Создать новое действие и начните запись без подтверждения, удерживая клавишу «Alt», кнопку «Новое действие» /cmnd Клавиши для использования палитры анимации Выбрать/отменить выделение нескольких секунд, удерживая нажатой клавишу «Shift», щелкните второй кадр.Выбор/отмена выбора нескольких смежных кадров Щелкните несколько кадров, удерживая нажатой клавишу Ctrl.
Выберите инструмент и нажмите Enter. Выделите панель параметров. Shft + Стрелка вверх/Стрелка вниз. Включите команду, а все остальные выключите, или включите все, удерживая клавишу Alt, щелкните галочку рядом с командой.Включить текущий модальный элемент управления и переключить все команды нащелчок Alt Изменить параметры набора действий в действиях Photoshopдругие модальные элементы управленияAltдвойной щелчок набора действий в диалоговом окне «Параметры отображения»палитра Воспроизведение всего действияДвойной щелчок набора или действийCtrl + двойной щелчок действия Свернуть/развернуть все компоненты actionУдерживая клавишу Alt, щелкните треугольник Воспроизвести команду, удерживая клавишу Ctrl, щелкните кнопку «Воспроизвести» Создать новое действие и начните запись без подтверждения, удерживая клавишу «Alt», кнопку «Новое действие» /cmnd Клавиши для использования палитры анимации Выбрать/отменить выделение нескольких секунд, удерживая нажатой клавишу «Shift», щелкните второй кадр.Выбор/отмена выбора нескольких смежных кадров Щелкните несколько кадров, удерживая нажатой клавишу Ctrl. Список сочетаний клавиш Adobe Photoshop CS5 — 14
Список сочетаний клавиш Adobe Photoshop CS5 — 14
несмежных кадров в палитре анимации Photoshop. Режим временной шкалы палитры анимации (только в Photoshop Extended)Пробел Начать воспроизведение временной шкалы или палитры анимацииAlt + щелчок по отображению текущего времени Переключение между временным кодом и номерами кадров (представление текущего времени).(Alt + щелчок по отображению текущего времени в верхнем левом углу временной шкалы). Alt + щелчок Развернуть и свернуть список слоев Удерживая нажатой клавишу Shft при нажатии кнопок «Следующий/Предыдущий кадр» (по обе стороны от кнопки «Воспроизведение») Перейти к следующей/предыдущей целой секунде на временной шкале (во время воспроизведения) Удерживая нажатой клавишу Shft, перетаскивайте текущее время. Увеличение скорости воспроизведения в палитре Photoshop Animation (режим Timeline) Удерживая нажатой клавишу Ctrl, перетаскивайте текущее время.Уменьшить скорость воспроизведения. Удерживая нажатой клавишу «Shft» Привязать объект (ключевой кадр, текущее время, точка слоя в точке и т. д.) к ближайшему объекту на временной шкале. Удерживая нажатой клавишу «Alt» (первый или последний ключевой кадр в выделении), Масштабировать (равномерно распределить в сжатом или расширенном виде) выбранная группа из нескольких ключевых кадровКлючи для использования источника клонированияAlt + Shft Показать исходный код клона (наложение изображения)Alt + Shft + клавиши со стрелками Сдвинуть исходный код клонированияAlt + Shft + < или > Повернуть исходный код клонированияAlt + Shft + [ или ] Масштаб (увеличение или уменьшение размера ) Clone SourceСписок клавиш быстрого доступа Adobe Photoshop CS5 — 15
д.) к ближайшему объекту на временной шкале. Удерживая нажатой клавишу «Alt» (первый или последний ключевой кадр в выделении), Масштабировать (равномерно распределить в сжатом или расширенном виде) выбранная группа из нескольких ключевых кадровКлючи для использования источника клонированияAlt + Shft Показать исходный код клона (наложение изображения)Alt + Shft + клавиши со стрелками Сдвинуть исходный код клонированияAlt + Shft + < или > Повернуть исходный код клонированияAlt + Shft + [ или ] Масштаб (увеличение или уменьшение размера ) Clone SourceСписок клавиш быстрого доступа Adobe Photoshop CS5 — 15
Клавиши для использования палитры кистей Щелчок Alt кисти Удалить кистьДвойной щелчок кисти Переименовать кисть[ или ] Уменьшить/увеличить размер кистиShft + [или ] Уменьшить/увеличить мягкость/жесткость кисти в 25 % приращений, (запятая) или .(точка)Shft + , (запятая) или . (точка) Выбор размера предыдущей/следующей кистиCaps Lock Выбор первой/последней кистиShft Alt P Отображение точного перекрестия для кистей Переключение параметра аэрографа в палитре кистей Photoshop Клавиши для использования палитры каналов Установка параметров для сохранения выделения как канала Создание нового точечного канала в PhotoshopAlt -щелчок кнопкикнопки Выбор/отмена выбора нескольких цветовых каналовУдерживая нажатой клавишу Ctrl, кнопку «Создать новый канал» Выбрать/отменить выбор альфа-канала и палитры каналов Отобразить параметры каналаВыбор цветового канала, удерживая нажатой клавишу «Shift», отобразить композитныйканал, удерживая нажатой клавишу «Shift», отобразить/скрыть как наложение rubylithДвойной щелчок по миниатюре альфа-канала или точечного канала~ (тильда) Клавиши для использования Цветовой палитрыЩелкните мышью, удерживая клавишу Alt, на цветовой шкале Выберите фон c olorЩелкните правой кнопкой мыши по цветовой полосе Отображение меню цветовой шкалы в Photoshop Цветовая палитраЩелкните правой кнопкой мыши по цветовой полосе Циклический выбор цвета Клавиши для использования палитры истории Создание нового снимка Переименование снимкаAlt + Новый снимокДвойной щелчок по имени снимка Переход вперед по состояниям изображенияCtrl + Shft + Z Шаг назад по состояниям изображения в Ctrl Alt Z Палитра истории Photoshop Дублировать любое состояние изображения, кроме текущего состояния изображения, нажатого при нажатой клавише Alt. Список сочетаний клавиш Adobe Photoshop CS5 — 16
Список сочетаний клавиш Adobe Photoshop CS5 — 16
Единицы Клавиши для использования палитры «Композиции слоев» Щелкните, удерживая клавишу «Alt», кнопку «Создать новую композицию слоя» Создать новую композицию слоя + окно. Дважды щелкните композицию слоя. Открыть диалоговое окно «Параметры композиции слоя». xДвойной щелчок по имени композиции слоя. Удерживая нажатой клавишу «Shift», «Переименовать в строке» Щелчок с нажатой клавишей «Ctrl» Выбрать/отменить выбор нескольких смежных композиций слоев Выбрать/отменить выбор нескольких несмежных композиций слоев Клавиши для использования палитры «Слои» Загрузить прозрачность слоя в виде эскиза слоя, удерживая нажатой клавишу Ctrl Загрузить фильтр-маску в качестве выделения. PhotoshopУдерживая нажатой клавишу Ctrl, миниатюра маски фильтраCtrl G Разгруппировать слоиПалитра слоев Создать/освободить обтравочную маскуCtrl + Shft + G Выбрать все слоиCtrl + Alt + G Объединить видимые слоиCtrl + Alt + ACtrl + Shft + E Создать новый пустой слой, нажав кнопку «Новый слой», удерживая нажатой клавишу Alt, диалоговое окно Создайте новый слой ниже целевого слоя, удерживая нажатой клавишу Ctrl, щелкните кнопку «Новый слой». Выберите верхний слой в PhotoshopAlt .(точка) Выбрать нижний слойAlt + , (запятая) Добавить к выделению слоя в Shft + Alt + [ или ]Палитра слоев Выбрать следующий слой вниз/вверхAlt + [ или ] Переместить целевой слой вниз/вверхCtrl + [ или ] Объединить копию всех видимыхCtrl + Shft + Alt + Слои в целевом слое Объединить внизCtrl + E Переместить слой вниз или вверхCtrl + Shft + [ или ] Копировать текущий слой в слой ниже inAlt + Объединить вниз команда во всплывающем меню «Палитра»PhotoshopСписок сочетаний клавиш Adobe Photoshop CS5 — 17
Выберите верхний слой в PhotoshopAlt .(точка) Выбрать нижний слойAlt + , (запятая) Добавить к выделению слоя в Shft + Alt + [ или ]Палитра слоев Выбрать следующий слой вниз/вверхAlt + [ или ] Переместить целевой слой вниз/вверхCtrl + [ или ] Объединить копию всех видимыхCtrl + Shft + Alt + Слои в целевом слое Объединить внизCtrl + E Переместить слой вниз или вверхCtrl + Shft + [ или ] Копировать текущий слой в слой ниже inAlt + Объединить вниз команда во всплывающем меню «Палитра»PhotoshopСписок сочетаний клавиш Adobe Photoshop CS5 — 17
Alt + Merge Visible cmnd из всплывающего меню Palette Объединить все видимые слои в новый слой над текущим выбранным слоем Щелкните правой кнопкой мыши значок глаза Показать/скрыть этот слой/только группу слоев или все слои/группы слоев Щелкнуть по значку глаза, удерживая нажатой клавишу «Alt» Показать/скрыть все другие видимые в данный момент слои/ (косая черта) Включить или отключить блокировку прозрачности для целевого слоя или последнего примененного замкаДвойной щелчок эффект/стиль слоя Редактировать эффект слоя /style, optionsAlt-двойной щелчок эффект/стиль слоя Скрыть эффект слоя/стильДвойной щелчок по слоюShft-щелчок по миниатюре векторной маски Редактировать стиль слояPhotoshop Отключить/включить векторную маску в диалоговом окнеДвойной щелчок по миниатюре слоя-маскиОткрыть параметры отображения маски слояShft-щелчок по миниатюре маски слояShft -щелкнуть миниатюру маски фильтра Включить/выключить маску слоя Alt-щелкнуть миниатюру маски слоя Включить/выключить маску фильтра/со mposite imageУдерживая нажатой клавишу «Alt», миниатюру маски фильтра Переключение между маской слоя/составным изображением\ (обратная косая черта) или Shift + Alt-щелчок Включение/выключение маски фильтраДвойной щелчок миниатюры слоя типа Переключение режима рубилита для инструмента типа слояУдерживая клавишу Alt, щелкните линию, разделяющую два слоя Выбрать все тип; временно выберитеДвойной щелчок по имени слояДважды щелкните по эффекту фильтра Создайте обтравочную маскуДвойной щелчок по значку наложения фильтра Переименуйте слойЩелкните, удерживая нажатой клавишу CTRL, кнопку «Новый набор слоев» слой/набор слоев Изменить настройки фильтра. Кнопка «Маска слоя» Создать новый набор слоев под текущим/выборомЩелкните, удерживая нажатой клавишу «Ctrl», кнопку «Добавить маску слоя» векторная маска, которая показывает щелчок с нажатой клавишей Shft Создание векторной маски, которая скрываетСписок сочетаний клавиш Adobe Photoshop CS5 — 18 Отображение свойств группы слоев Выбрать/отменить выбор нескольких
Кнопка «Маска слоя» Создать новый набор слоев под текущим/выборомЩелкните, удерживая нажатой клавишу «Ctrl», кнопку «Добавить маску слоя» векторная маска, которая показывает щелчок с нажатой клавишей Shft Создание векторной маски, которая скрываетСписок сочетаний клавиш Adobe Photoshop CS5 — 18 Отображение свойств группы слоев Выбрать/отменить выбор нескольких
смежных слоев Выбрать/отменить выбор нескольких несмежных слоев, удерживая нажатой клавишу CtrlКнопки для использования палитры путейУдерживая нажатой клавишу Ctrl + щелчок с нажатой клавишей «Shift», добавьте путь к выделенномуНажмите, удерживая клавишу «Alt», на имени пути, удерживая нажатой клавишу «Alt» Вычтите путь из выделения. Сохранить пересечение контура как выделенное Ctrl + Shft + H Скрыть контур Кнопка с нажатой клавишей «Alt» Установить параметры для кнопки «Заливка контура цветом переднего плана», «Обводка пути» с помощью кнопки «Кисть», «Загрузить контур как выделенный фрагмент», «Сделать рабочий контур из выделенного» и «Создать новый контур»Ключи для использования палитры образцовЩелкните в пустой области палитры Создать новый образец из цвета переднего планаЩелкните образец цвета, удерживая нажатой клавишу Ctrl Выберите фоновый цветУдерживая клавишу Alt, щелкните образец Удалить цветКнопки для использования измерения (только Photoshop Extended)Shft + Ctrl + M Записать измерениеCtrl + D Отменить выбор всех измеренийCtrl + A Выбрать все измеренияShft + Ctrl + HBackspace Скрыть/показать все измеренияКлавиши со стрелками Удаление измеренияКлавиши со стрелками влево/вправо Сдвинуть измерениеShft + клавиша со стрелкой влево/вправо Шаговое смещение измерения в PhotoshopCtrl + клавиша со стрелкой Расширить/сократить выбранное измерениеShft + Ctrl + клавиша со стрелкой Расширить/уменьшить выбранное измерение с шагом Повернуть выбранное измерение Повернуть выбранное измерение с шагомСписок клавиш быстрого доступа Adobe Photoshop CS5 — 19
Клавиши для использования 3D-инструментов (Photoshop Extended) O Включить инструменты 3D-объектов C Включить инструменты 3D-камерыShft Ограничить инструмент 3D-объекта /Инструмент 3D-камеры в одном направлении движения в Photoshop 3D-инструментыR Вращение 3D-объекта/Обращение 3D-камерыL Поворот 3D-объекта/Поворот 3D-камерыH Перетаскивание 3D-объекта/Панорамирование 3D-камерыS Перемещение 3D-объекта/Обход 3D-камерыZ Масштабирование 3D-объект/Увеличение 3D-камерыКнопки для работы с DICOM-файлами (Photoshop Extended)Z Инструмент Z ZoomH Инструмент HandW Инструмент Window LevelCtrl + A Выбрать все кадрыCtrl + D Отменить выбор всех кадровСтрелка вправо/Стрелка влево Навигация по кадрам (Photoshop extension)Список Adobe Photoshop Клавиши быстрого доступа CS5 — 20
Клавиши быстрого доступа Adobe Photoshop CS5 и советы, которые сделают вашу работу в Photoshop простой и быстрой
Признайтесь, Photoshop сделал нашу жизнь очень легкой. В этой статье мы прольем свет на ярлыки , которые профессионалы используют для выполнения часовых задач за считанные минуты.
В этой статье мы прольем свет на ярлыки , которые профессионалы используют для выполнения часовых задач за считанные минуты.
Adobe Photoshop — это огромная программа с множеством команд, но выполнение задачи, когда мы не знаем ярлыков (горячих клавиш), требует очень много времени.
Итак, мы решили опубликовать список часто используемых ярлыков и советов , которые значительно повысят скорость вашей работы.
Совет эксперта : Â Откройте Photoshop и сразу же проверьте эти сочетания клавиш, это лучший способ запомнить их.
Итак, вот почти все сочетания клавиш и советы, которые сделают вас Adobe Photoshop Pro
1. Caps Lock  переключает курсор на знак плюса для большей точности при работе  с инструментами рисования или редактирования .
2.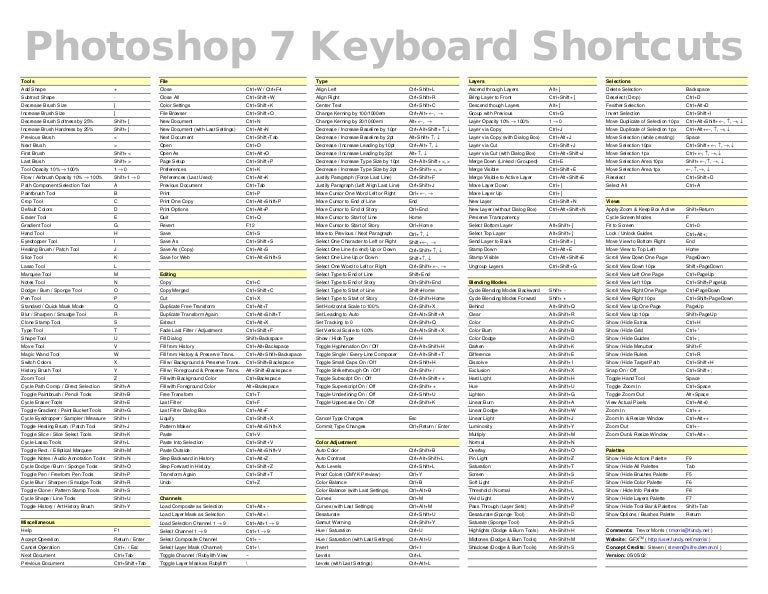 Â Чтобы нарисовать прямую линию, нажмите в том месте, где вы хотите, чтобы линия начиналась, затем перейдите к точке, где вы хотите, чтобы линия заканчивалась, Â удерживайте Shift и нажмите .
 Чтобы нарисовать прямую линию, нажмите в том месте, где вы хотите, чтобы линия начиналась, затем перейдите к точке, где вы хотите, чтобы линия заканчивалась,  удерживайте Shift и нажмите .
3.  Удерживая Ctrl  , вы временно измените текущий инструмент на Move Tool .
4. Â Пробел изменит текущий инструмент на Ручной инструмент , временно.
5. Удерживая Alt , вы измените текущий инструмент на Инструмент «Пипетка» , временно, если вы работаете с инструментом рисования .
6. Â Ctrl + Alt + Нажмите и перетащите Â изображение, это создаст дубликат текущего изображения или выделения и сделает наложение сверху.
7. Если вы удерживаете нажатой клавишу Alt при использовании Burn или Dodge Tool , он переключает функции инструмента между ними.
8. Â Когда вы закончите печатать с помощью любого текстового инструмента , нажмите Ctrl+Enter , Photoshop поймет, что вы закончили.
9. Â Alt + прокрутка мыши Â изменяет уровень масштабирования
10. При использовании инструмента Magnetic Lasso Tool нажатие кнопки Удалить удалит предыдущую опорную точку.
11. При работе с Zoom Tool , Ctrl + пробел Â = увеличение, Alt + пробел Â = уменьшение.
12. Â Инструмент «Пипетка» Â для захвата цвета переднего плана, Â , удерживая клавишу Alt, и щелкните , он захватит цвет фона.
13. Â При рисовании линии с помощью инструмента измерения , если удерживать Alt и провести еще одну линию от конца первой линии, он также будет измерять угол.
14. При использовании Marquee Tools , удерживайте нажатой клавишу Alt , и щелкните в качестве центральной точки выделения. При использовании Brush Tool или другого Â Paint Tools , нажатие цифр на цифровой клавиатуре изменит прозрачность. ([4=40%] или [нажмите 4, затем 5 получите 45%])
15. Удерживайте Shift  и нажмите +  или – Â, чтобы изменить режим слоя и рисования:
- Н = нормальный
- I = Растворить
- М = Умножить
- S = Экран
- О = Накладка
- F = Мягкий свет
- H = Жесткий свет
- D = цвет Dodge
- B = цветной затемненный
- К = затемнить
- G = осветление
- E = Разница
- X = Исключение
- U = оттенок
- T = Насыщенность
- С = Цвет
- Y = яркость
- Q = За 1
- L = Порог 2
- R = Прозрачный 3
- Вт = Тень 4
- V = средние тона 4
- Z = Основные моменты 4
- (Это будет работать со следующими инструментами: Альфа отключена, Индексированный режим, Линия , инструмент , Ведро , Инструменты , Осветление и затемнение)
16.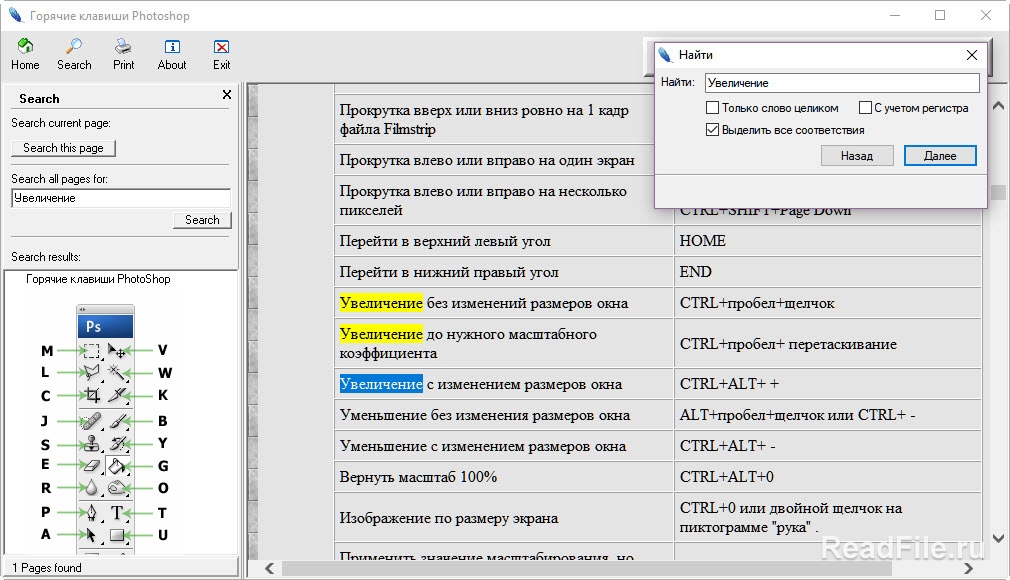 Когда вы дважды щелкните область серого фона, будет запущена команда «Открыть». (Работает, когда ни один файл не открыт)
Когда вы дважды щелкните область серого фона, будет запущена команда «Открыть». (Работает, когда ни один файл не открыт)
17. Â Двойной щелчок по заголовку Â любой панели свернет или развернет ее.
18. Все кнопки Отмена Â в каждом окне и таблице Photoshop будут преобразованы в кнопку Сброс Â простым нажатием Alt .
19.Нажатие Tab скроет панель инструментов и панели, а Shift + Tab скроет только панели. Это один из наиболее часто используемых трюков в Photoshop .
20. Â Давайте повеселимся, хотите изменить серый цвет фона за пределами открытого файла, выберите инструмент Paint Bucket, удерживайте Shift и нажмите . Вуаля! (работает только при открытии файла)
21. Откройте файл и нажмите кнопку F , она переключается между 3 различными режимами экрана, чтобы вы могли легко выбрать лучшее рабочее пространство для вашей текущей задачи.
22. Ctrl + Backspace и Alt + Backspace заполнит всю область изображения цветом переднего плана или фоном.
23. Нажатие Shift + Backspace откроет окно параметров, Alt + Shift + Backspace и Ctrl + Shift + Backspace зальет изображение основным или фоновым цветом но не изменит значения в областях альфы.
24.Ctrl+J Â создает дубликат слоя.
25. Ctrl + D , чтобы отменить выбор всего, и Ctrl+Shift+D , чтобы повторно выбрать то, что было отменено.
26. Вы можете показать или скрыть путь, нажав Ctrl+shift+H
27. Нажатие Ctrl+Tab позволяет переключаться между открытыми файлами изображений.
28. Alt drag  шаг из последовательного действия может быть скопирован в другое действие.
29. Если вы хотите импортировать объект из Illustrator в Photoshop , просто скопируйте и вставьте. Photoshop спросит вас, импортировать ли его как вектор или растровое изображение.
30. Двойной щелчок по ручному инструменту Â предоставляет максимально возможный предварительный просмотр полного изображения.
31. Двойной щелчок по инструменту Масштаб устанавливает уровень масштабирования на 100%.
32. Â При нажатии X Â цвета переднего плана и фона меняются местами.
33. Нажатие D восстанавливает цвета переднего плана и фона по умолчанию (в основном черный и белый)
34. Ctrl+Shift+N Â открывает новый слой с диалоговым окном, Ctrl+Shift+Alt+N создает новый слой, без вопросов.
35. Ctrl+E Â Объединяет слои
Q Â = БЫСТРАЯ МАСКА
Q Â = ВОЛШЕБНАЯ ПАЛОЧКА
E Â = ЛАСТИК
R Â = Повернуть инструмент (CS5) с помощью новых инструментов и привязать Отпустите это вернуться к тому же Инструмент Как вы ранее
T Â = Type Tool
Y Â = История кисти
U Â = Векторная форма
I Â = глазная капельница
O Â = Dodge и Burn
P Â = Pen Tool (пути рисования)
A Â = Транспортный инструмент
S Â = Марка Инструмент (клон)
G
H Â = Рука
J
J Â = Целевочная кисть
L Â = Lasso
Z Â = Zoom
x  = ИНСТРУМЕНТ ДЛЯ ПЕРЕМЕЩЕНИЯ
B Â = ЩЕТКА
N Â = НЕТ ES
M Â = MARQUEE
[ Â = Уменьшить кисть
] Â = Увеличить кисть
- SHIFT + (клавиша инструмента) Â переключение между семейством инструментов и .
 ALT+щелчок на инструмент выполняет ту же функцию.
ALT+щелчок на инструмент выполняет ту же функцию. - Alt+Delete  Заполняет выделение или слой цветом переднего плана.  Ctrl+Delete  Заполняет выделение или слой фоновым цветом.
- Alt+Shift+Delete  Заполняет выделение или слой цветом переднего плана, сохраняя прозрачность. Ctrl+Shift+Delete Заливка выделения или слоя фоновым цветом с сохранением прозрачности.
- Shift+F5 Открытие диалогового окна заливки
Ctrl+H Â Управляет видимостью текущего выбранного текста .
¢   Ctrl+Shift+B  Выделение текста Жирным шрифтом
¢   Ctrl+Shift+I  Курсив
¢   Ctrl+Shift+U  Подчеркнуть
¢    Ctrl+Shift+? Зачеркнутый
¢  Ctrl+Shift+K  Все печатные буквы
¢   Ctrl+Shift+H  Все маленькие прописные (печатные буквы с меньшим размером шрифта)
¢  Ctrl+Shift+=  SuperScript
¢    Ctrl+Shift+-  Подстрочный индекс
¢    Ctrl+Shift+L  Выравнивает текст по левому краю.
¢    Ctrl+Shift+R  Выравнивает по правому краю.
¢    Ctrl+Shift+C  Выравнивает по центру.
¢    Ctrl+Shift+J  Выравнивание по ширине.
¢    Ctrl+Shift+F  Принудительно по ширине.
Это почти все сочетания клавиш, доступные в Adobe Photoshop CS5 и более ранних версиях. Если вы считаете, что мы пропустили некоторые из них, сообщите нам об этом.
Давал Д
Сочетания клавиш Photoshop CS5
Использование сочетаний клавиш помогает сократить время работы с инструментом.Узнайте больше о сочетаниях клавиш Photoshop в этой статье.
Самым популярным программным обеспечением для редактирования графики является Adobe Photoshop, разработанное и опубликованное Adobe Systems. Он имеет две версии Adobe Photoshop CS, где CS означает творческий костюм, а вторая — его расширенная версия, в которой есть расширенные возможности для редактирования и анализа графики.
У нас много инструментов для редактирования в Photoshop CS5; одним из наших заинтересованных инструментов является инструмент Smudge.Этот инструмент используется в основном для размытия краски на холсте. Инструмент Smudge имеет эффект рисования пальцем. Просто щелкните значок пятна и перетащите кнопку мыши, непрерывно удерживая кнопку мыши, в любое место на холсте. Его также можно использовать для ретуши в целях отделки. Вы можете найти этот инструмент на той же кнопке, что и инструменты «Резкость» и «Размытие». Инструмент «Размытие» имеет форму капли воды, а инструмент «Резкость» выглядит как треугольник. Инструмент Smudge имеет форму пальца.
Почти все инструменты в Adobe Photoshop CS5 имеют собственную комбинацию клавиш по умолчанию.На самом деле наличие сочетания клавиш очень помогает выполнять быструю и эффективную работу, и практически, если мы знакомы с сочетаниями клавиш, мы можем выполнить нашу работу быстрее, чем с помощью мыши.
Но мы не должны больше отказываться от мыши. На самом деле это может облегчить нашу работу, если мы будем меньше использовать мышь против сочетаний клавиш, потому что она определила фиксированную раскладку клавиш по всему миру, и эта раскладка называется QWERTY. Клавиатура помогает нам получить доступ к инструментам и функциям в приложениях, их ярлыки, например: Alt+Ctrl+Del = Диспетчер задач Windows.Для выполнения определенных функций на клавиатуре есть специальные клавиши. Но его чрезмерное использование имеет некоторые недостатки, такие как меньше движений, чем мышь, обучение набору текста, изучение нескольких ярлыков.
На самом деле это может облегчить нашу работу, если мы будем меньше использовать мышь против сочетаний клавиш, потому что она определила фиксированную раскладку клавиш по всему миру, и эта раскладка называется QWERTY. Клавиатура помогает нам получить доступ к инструментам и функциям в приложениях, их ярлыки, например: Alt+Ctrl+Del = Диспетчер задач Windows.Для выполнения определенных функций на клавиатуре есть специальные клавиши. Но его чрезмерное использование имеет некоторые недостатки, такие как меньше движений, чем мышь, обучение набору текста, изучение нескольких ярлыков.
Как правило, инструмент «Палец» не имеет специальной комбинации клавиш, такой как инструмент «Размытие» (слеза), инструмент «Резкость» (треугольник), но, к счастью, мы можем создать комбинацию клавиш по своему усмотрению. Нам просто нужно перейти в «Правка» => «Сочетания клавиш» => «Ярлыки для =>», затем перейти в раскрывающееся меню и следовать инструкциям. Вам может потребоваться заменить значения такими же, например, инструмент Marquee имеет M в качестве сочетания клавиш. Вы должны изменить его на пустое пространство, а затем назначить «Размытие», «Резкость», «Размазывание» на M и затем нажать «ОК». После этого просто нажмите M, ничего не выбирая на холсте, и тогда ваш инструмент отобразится на панели инструментов.
Вы должны изменить его на пустое пространство, а затем назначить «Размытие», «Резкость», «Размазывание» на M и затем нажать «ОК». После этого просто нажмите M, ничего не выбирая на холсте, и тогда ваш инструмент отобразится на панели инструментов.
Я думаю, что причина отсутствия сочетания клавиш для инструмента «Палец» заключается в том, что Photoshop уже назначил все буквы от A до Z некоторым наиболее часто используемым программам.
Ярлык для других инструментов
• Для инструмента «Перемещение» используйте «V».
• Для инструмента выделения используйте ‘M’.
• Для инструмента «Лассо» L.
• Для инструмента Wand Tool используйте ‘W’.
• Для инструмента кадрирования используйте ‘C’.
• Для инструмента «Пипетка» используйте «I».
• Для инструмента Spot Heal Tool используйте ‘J’.
• Для инструмента «Кисть» используйте ‘B’.
• Для инструмента «Штамп» используйте букву «S».
• Для инструмента «Историческая кисть» используйте «Y».
• Для инструмента «Ластик» используйте «E».
• Для инструмента «Градиент» используйте «G».
• Для Dodge Tool используйте ‘O’.
• Для инструмента выбора пути используйте ‘A’.
• Для инструмента «Прямоугольник» используйте ‘U’.
• Для инструмента 3D Rotate используйте ‘K’.
• Для инструмента 3D Orbit используйте ‘N’.
• Для ручного инструмента используйте ‘H’.
• Для инструмента «Масштаб» используйте «Z».
Итак, из этой статьи, я думаю, в будущем вы сможете найти ярлык для тех инструментов, которых нет по умолчанию в Photoshop CS5. Все, что вам нужно сделать, это просто прочитать эту статью и выполнить шаги по созданию ярлыков таких инструментов, как Smudge, Sharpen и Blur Tool, после чего инструмент с ярлыком можно будет увидеть на панели инструментов.
Надеюсь, вам помогла эта статья о сочетании клавиш для инструмента «Палец» в Photoshop CS5 .
См. также:
Ключ | Описание |
б | Инструмент для выделения краев |
г | Инструмент заполнения |
и | Пипетка |
с | Инструмент для очистки |
т | Инструмент для подкрашивания краев |
alt+Инструмент «Выделение краев/Ластик» | Переключение между инструментом «Выделение краев» и инструментом «Ластик» |
Ctrl с выбранным инструментом Edge Highlighter | Включить интеллектуальное выделение |
альт+удалить | Удалить текущую подсветку |
Ctrl+удалить | Выделить все изображение |
Shift+щелчок с выбранным инструментом «Заливка» | Заливка области переднего плана и извлечение предварительного просмотра |
Ctrl+перетаскивание | Переместить маску, когда выбран инструмент Edge Touchup |
альт+перетаскивание | Добавить непрозрачность при выборе инструмента «Очистка» |
х | Переключение пунктов меню Показать в предварительном просмотре между Исходным и Извлеченным |
сдвиг+х | Включить инструменты Cleanup и Edge Touchup перед предварительным просмотром |
ф | Циклический просмотр меню «Отображение» в режиме предварительного просмотра сверху вниз |
шифт+ф | Циклический просмотр меню «Отображение» в режиме предварительного просмотра снизу вверх |
стрелка вниз/стрелка вверх в текстовом поле Размер кисти | Уменьшить/увеличить размер кисти на 1 |
стрелка влево/стрелка вправо с ползунком размера кисти, показывающим | Уменьшить/увеличить размер кисти на 1 |
0. | Установить силу инструмента «Очистка» или «Редактирование краев» |
Как перевернуть холст в Photoshop: ярлыки и расположение меню
Переворот холста — важная часть рабочего процесса многих цифровых художников и дизайнеров. Это позволяет вам свежим взглядом увидеть изображение, над которым вы работаете, не тратя драгоценное время на что-то еще. Это позволяет вам заметить композиционный дисбаланс, который в противном случае мог бы проскользнуть через ваше естественно однобокое человеческое восприятие.Это позволяет быстро сравнивать альтернативные версии одного и того же изображения. Традиционные художники используют зеркала. В таких программах, как Krita или Procreate, это так же просто, как нажать M или перетащить влево с помощью элементов управления жестами. Удивительно, однако, что Photoshop не делает это так просто.
К счастью, мы здесь, чтобы помочь.
Как отразить слой в Photoshop
Способ по умолчанию отразить слой — перейти в «Правка» > «Трансформировать» > «Отразить по горизонтали» (или «Отразить по горизонтали»).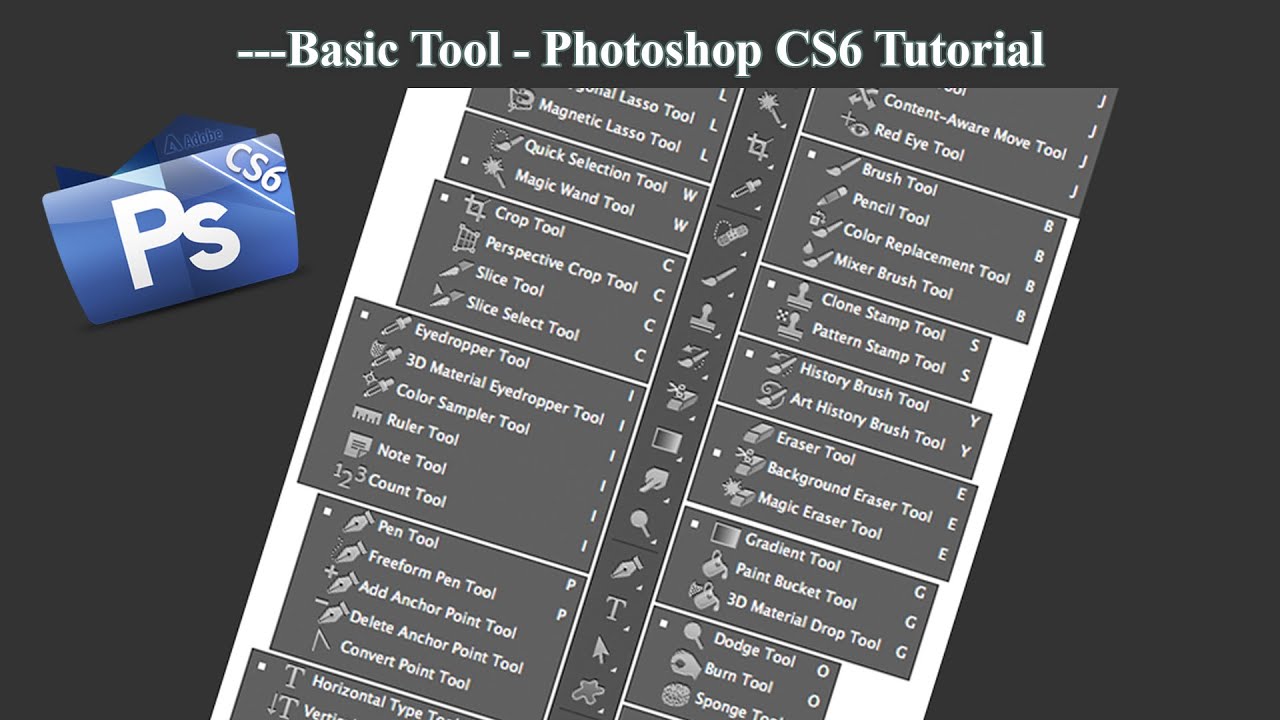 Важно отметить, что это, как следует из названия, отразит только тот слой , который выбран в данный момент.
Важно отметить, что это, как следует из названия, отразит только тот слой , который выбран в данный момент.
Чтобы отразить несколько слоев , при выборе нескольких слоев с помощью щелчка правой кнопкой мыши + Ctrl/Shift и использования того же редактирования «Отразить» преобразование будет применено ко всем выбранным слоям. Однако, если вы хотите перевернуть весь холст и все, что на нем, прокрутите вниз до раздела «Как перевернуть холст».
Сочетание клавиш Flip Layer в Photoshop
Чтобы установить ярлык «Отразить слой» в Photoshop, первым делом выберите «Правка» > «Сочетания клавиш», а затем выберите ярлык «Меню приложений» в раскрывающемся списке в верхней части панели.Внутри той же панели откройте «Редактировать», найдите «Преобразование» и нажмите «Отразить по горизонтали» или «Отразить по вертикали» — в зависимости от того, что для вас важнее — и выберите текстовое поле, чтобы ввести нужный ярлык. Обратите внимание, что вам придется добавить к ярлыку модификатор, такой как alt/cmd, или функциональную клавишу — однобуквенные сочетания клавиш можно применять только к инструментам. Например, если вы играете в
Например, если вы играете в
Как перевернуть холст в Photoshop
Как и в случае с отражением слоев, в Photoshop нет ярлыка по умолчанию для отражения всех слоев; чтобы перевернуть холст в Photoshop, вам нужно перейти в «Изображение»> «Поворот изображения»> «Отразить холст по горизонтали/отразить холст по вертикали».Это работает достаточно хорошо для редактирования фотографий или для тех, кто использует его нечасто, но для многих художников, иллюстраторов и многих дизайнеров переворачивание всего изображения является регулярной и важной частью их рабочего процесса, а пролистывание панелей меню каждые пару минут не имеет смысла. Это отличный способ поддерживать состояние творческого потока.
Ярлык Flip Canvas в Photoshop
Подобно преобразованию «Отразить», действие «Отразить холст» не имеет ярлыка по умолчанию, и его необходимо установить вручную, выбрав «Правка» > «Сочетания клавиш», выбрав «Меню приложений» в раскрывающемся меню и перейдя в раздел «Изображения» в панель. Нажмите «Отразить изображение по горизонтали» или «Отразить изображение по вертикали», в зависимости от того, что вы хотите установить, и вставьте нужный ярлык в поле ввода.
Нажмите «Отразить изображение по горизонтали» или «Отразить изображение по вертикали», в зависимости от того, что вы хотите установить, и вставьте нужный ярлык в поле ввода.
Как и для любого другого сочетания клавиш в меню приложений, вам нужно добавить модификатор, например cmd/alt или F-клавишу, а не одно из сочетаний клавиш, зарезервированных для инструментов.
И это почти все, что вам нужно знать о переворачивании слоев и холстов в Photoshop. Не стесняйтесь задавать любые другие вопросы, которые у вас есть, в комментариях ниже — мы будем рады помочь!
.

 (период)
(период)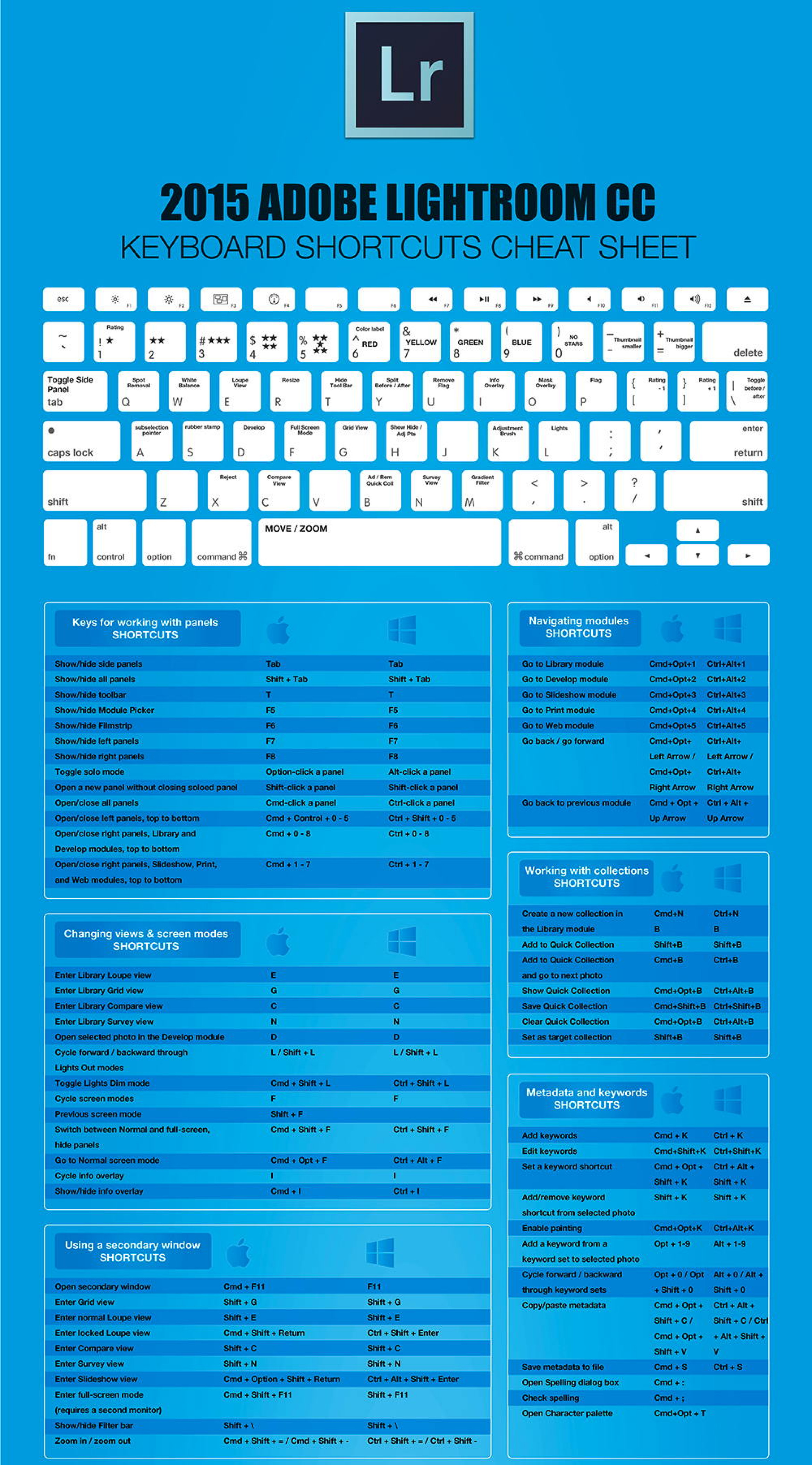 ..9
..9