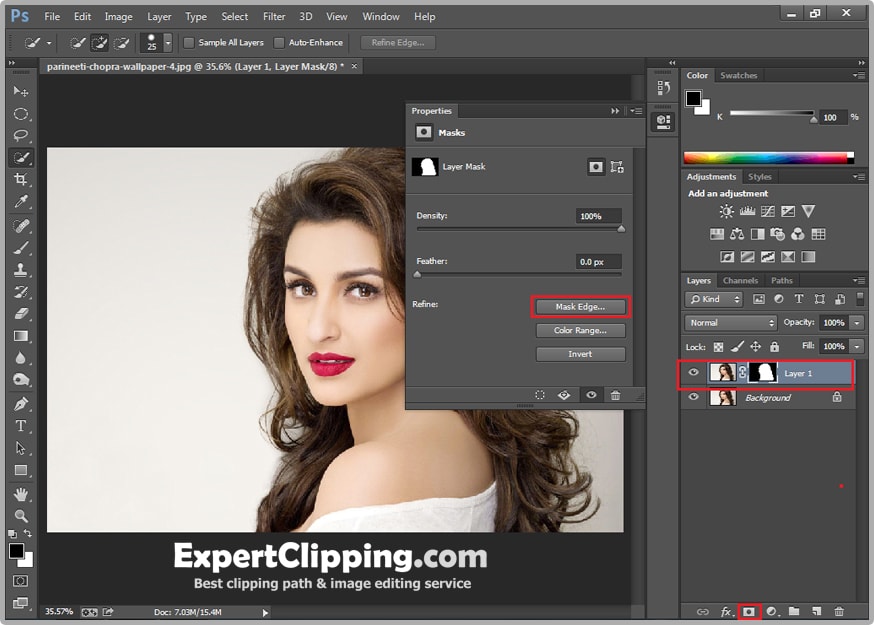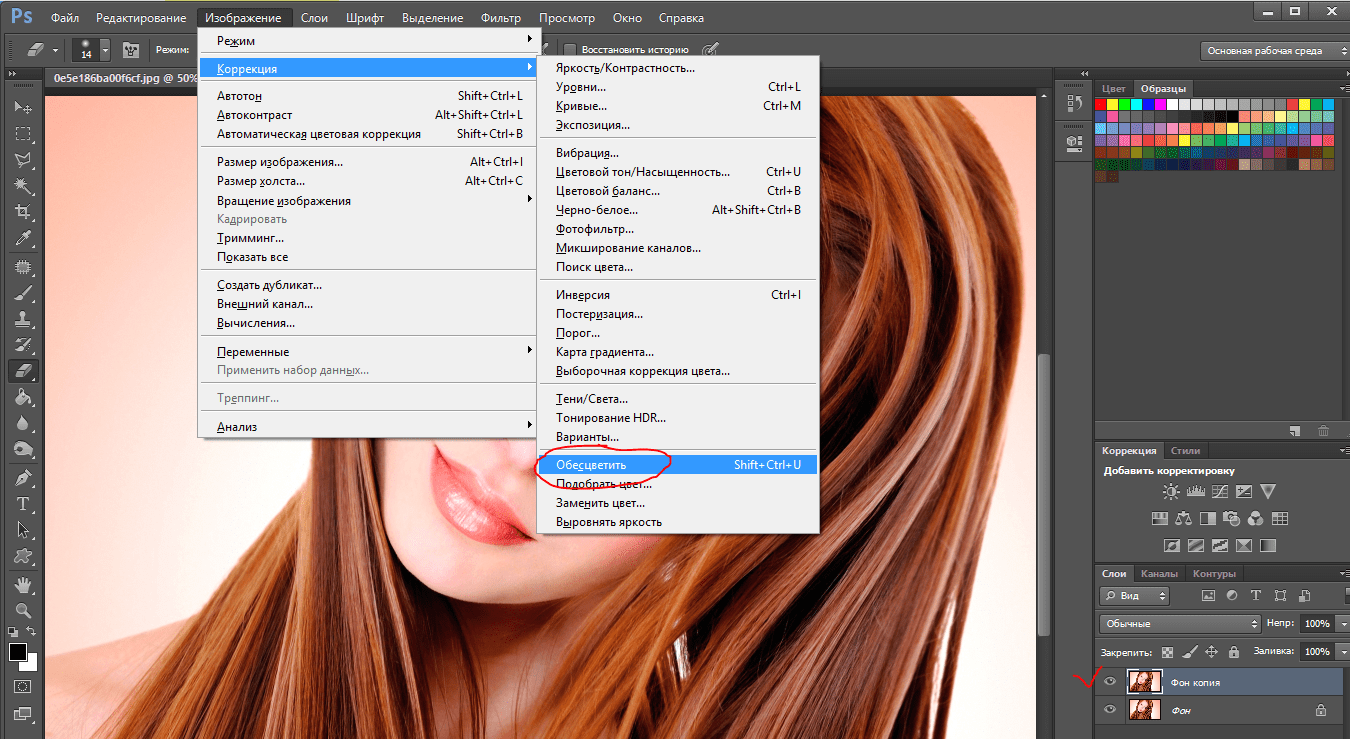Выделение волос в фотошопе на сложном фоне cc: Вырезаем волосы на однородном или сложном фоне в Photoshop
Как вырезать в фотошопе объект и сохранить вырезанное
Главная » Разное » Как вырезать в фотошопе объект и сохранить вырезанноеКак вырезать объект в Фотошопе
Зачастую при работе с изображениями в программе Фотошоп перед пользователем встает задача вырезать часть изображения с исходника. Это может быть совершенно любой объект (человек, дерево, животное, предмет интерьера и т. д.).
Из этой статьи вы узнаете, какие инструменты программы применяются для решения таких задач. А также ознакомитесь с наглядным примером такой работы.
Содержание: “Как вырезать объект в Фотошопе”
Инструменты Photoshop, которые понадобятся
Для вырезания каких-либо объектов с изображения в фотошопе существует несколько подходящих инструментов.
Быстрое выделение
Этот инструмент применим не во всех случаях. Требуется, чтобы выделяемый объект имел четкий контур. То есть в местах соприкосновения объекта с основным фоном цветовая гамма не должна смешиваться.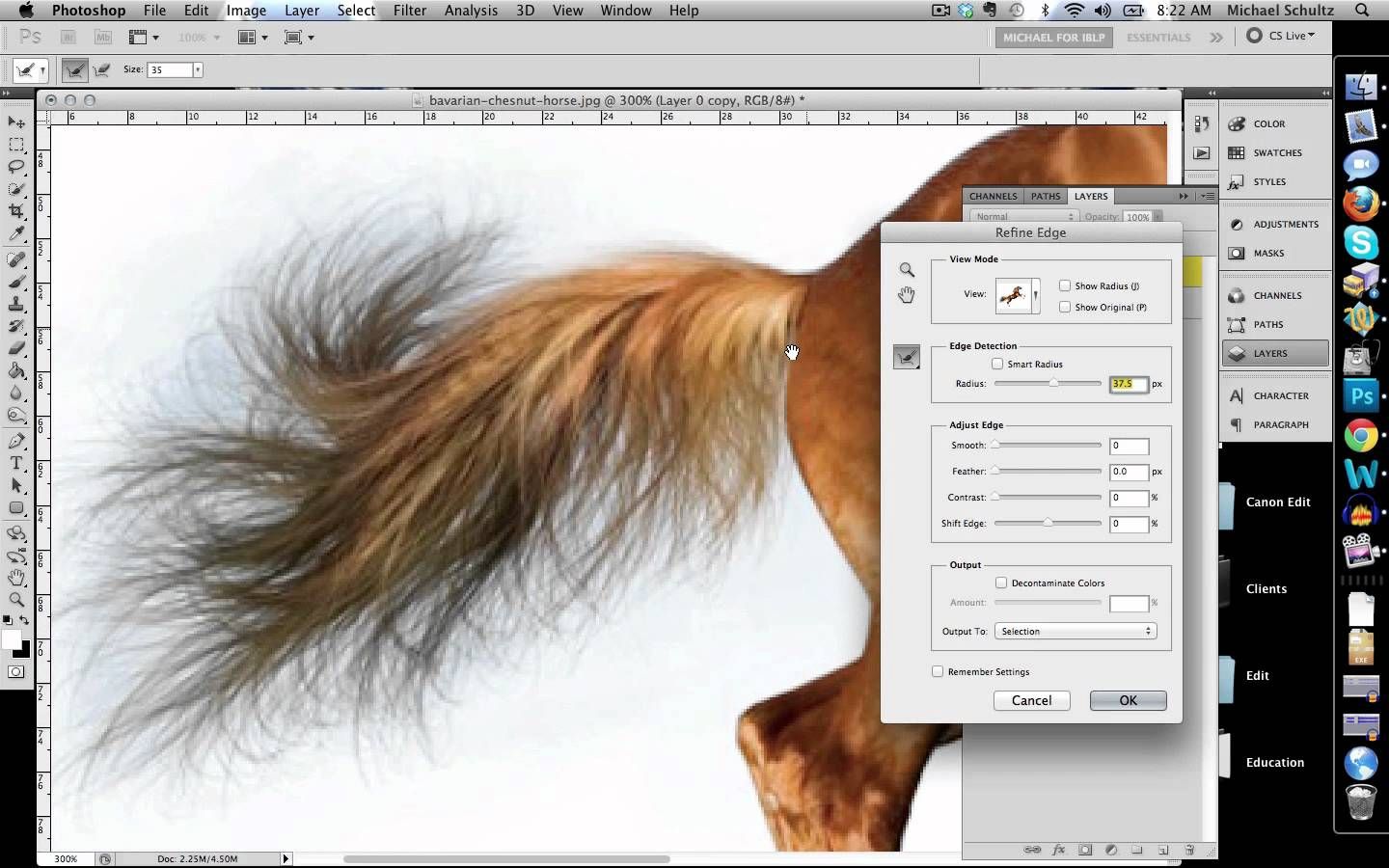 Как например на представленной ниже картинке.
Как например на представленной ниже картинке.
Волшебная палочка
Это инструмент, которым можно выделить все пиксели, объединенные одним цветом. Выделение может быть как смежных пикселей одного цвета, так и всех пикселей этого цвета на изображении. К примеру, имея однотонный фон, его легко можно удалить, применив волшебную палочку.
Ниже показано выделение с помощью волшебной палочки всего фона:
Затем, после выделения, кликаем DEL и получаем прозрачный фон:
Лассо
Инструмент весьма специфический и неудобный. Целесообразнее использовать лассо только на графическом планшете. Попробуйте сами, и убедитесь в правдивости этих слов. Для использования лассо необходимо иметь чрезвычайно твердую руку.
Прямолинейное лассо
Удобная вещь при необходимости выделения объектов с прямыми гранями. В остальных же случаях бесполезный инструмент.
Магнитное лассо
Напоминает по своему принципу «Быстрое выделение», только более точное и с возможностью корректировки. В результате создается линия по контуру объекта. Применять следует, только когда контур четкий и не размытый. Аналогично, как и с быстрым выделением.
Перо
Это, наверное, самый удобный инструмент для работы над выделением каких-либо объектов. Гибкость инструмента позволяет его использовать для работы с объектами любой формы и сложности.
Практическая часть: убираем человека с изображения
На практике вы подробно познакомитесь именно с последним инструментом – Перо. Все остальные инструменты в принципе интуитивно понятны и наглядны, а вот Перо требует от пользователя навыков и знаний по работе с ним.
К тому же это самый лучший инструмент для выделения объектов. Лучше всего начинать изучать сразу самые правильные и верные подходы. Именно поэтому практический пример приведен именно с использованием инструмента Перо.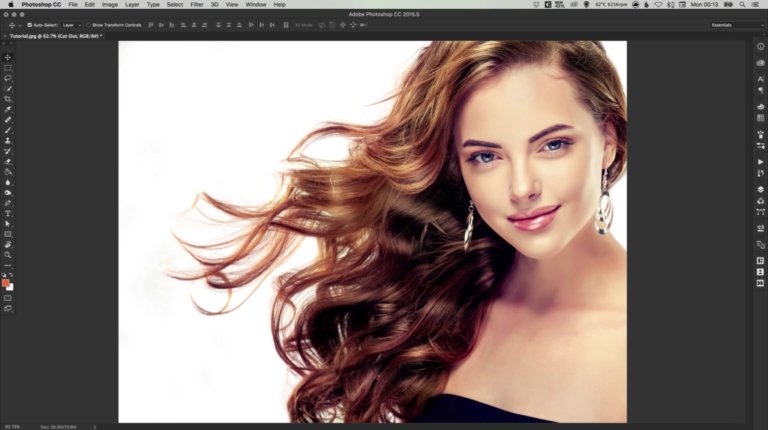
Первым делом нам понадобится изображение для работы. Возьмем, к примеру, фотографию одной из наших любимых актрис – Галь Гадот.
Наша задача отделить изображение актрисы от окружающего ее фона.
Итак, первым шагом требуется создать слой с копией исходной картинки.
Кстати, у нас есть отдельный урок: Как скопировать слой в Photoshop
Далее, выберем на панели инструментов «Перо» и отметим точку на картинке (в любом месте контура актрисы). Эта точка будет являться опорной. С нее начнется выделение объекта, и в этой же точке оно должно завершиться.
На нашем примере, по обоим сторонам от опорной точки объект имеет закругления. Необходимо максимально плавно обвести их «Пером». Начнем двигаться в правую сторону.
Многие новички совершают ошибку, работая с закруглениями контура. Полагая, что чем больше они поставят точек, тем плавнее выйдет линия. Это не так, как раз напротив точек нужно меньше. Определив на глаз радиус закругления, поставьте следующую точку в некотором удалении от опорной.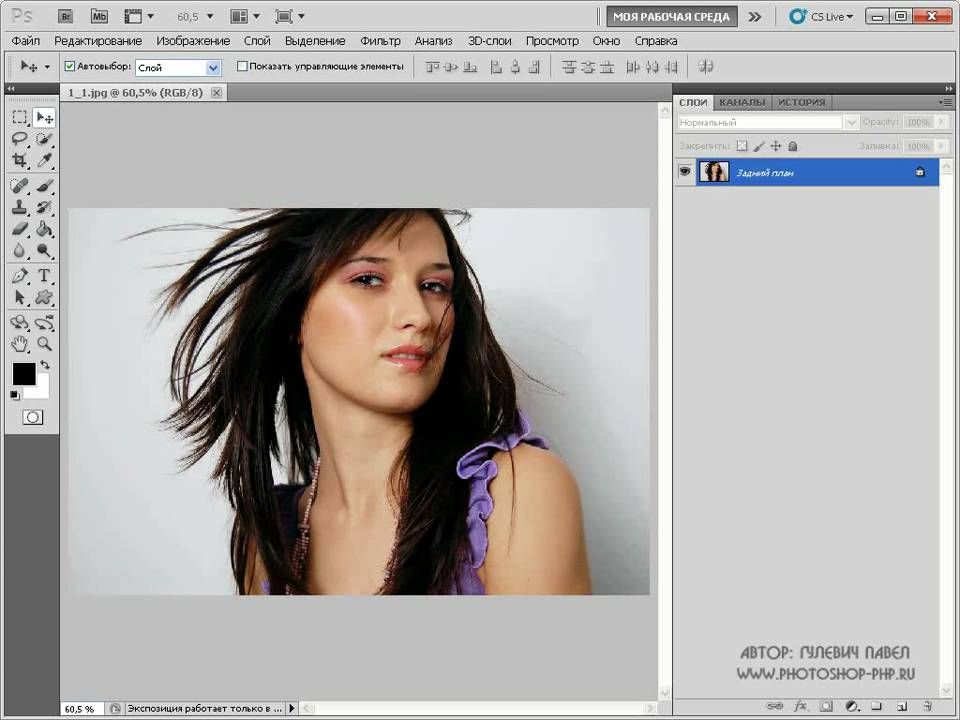
После этого поставьте еще одну точку по центру между первыми двумя.
Затем потяните в нужную сторону, взявшись за центральную точку мышью и зажав на клавиатуре кнопку CTRL.
Таким способом проработайте все сложные участки контура и выделите весь объект.
В случае, когда контур объекта обрезан на изображении холстом (на нашем примере снизу), его можно вынести за границы холста.
Когда выделение завершено и контур замкнулся, щелкните внутри него мышью. Затем в появившемся списке нажмите на «Образовать выделенную область (“Выделить область” в нашем случае – Photoshop CC)».
В параметре радиуса растушевки укажите значение равное 0. Подтвердите действие нажатием кнопки «ОК».
Итак, у нас получилось выделение фона объекта.
Тут можно сразу его удалить кнопкой DEL и все готово. Но мы рассмотрим более сложный путь, для понимания всех нюансов.
Выделение необходимо перенести с фона на объект, для этого воспользуйтесь комбинацией кнопок CTRL+SHIFT+I.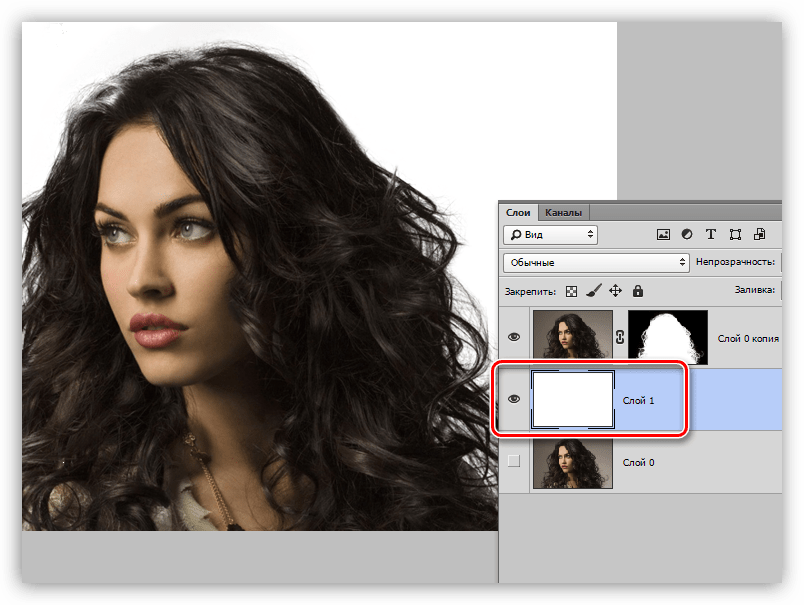
После этого потребуется выбрать «Выделение» – «Прямоугольная область».
Наверху, в параметрах инструмента нажмите кнопку «Уточнить край» – для версий Photoshop CS. Мы проводим этот урок в Photoshop CC. Поэтому кликаем на “Выделение и маска”:
В результате должно открыться окно с настройками, где нужно выставить требуемые параметры. Значения параметров для каждого конкретного случая могут быть свои. Не помешает немного сдвинуть границы выделения в сторону объекта и сгладить. Так как при выделении могли быть затронуты частички фона.
Подтверждаем изменения кнопкой «ОК».
Вот и все, осталось только нажать CTRL+J (копируем выделенное изображение на новый слой), и все готово.
Теперь скрываем все остальные слои и оставляем только слой только с Галь Гадот, без фона:
Надеемся этот урок помог вам научиться вырезать объекты и человека в Фотошопе. Мы это делали в программе Photoshop CC. Но действия практически не будут отличаться для любой другой версии программы, включая CS6 или CS5.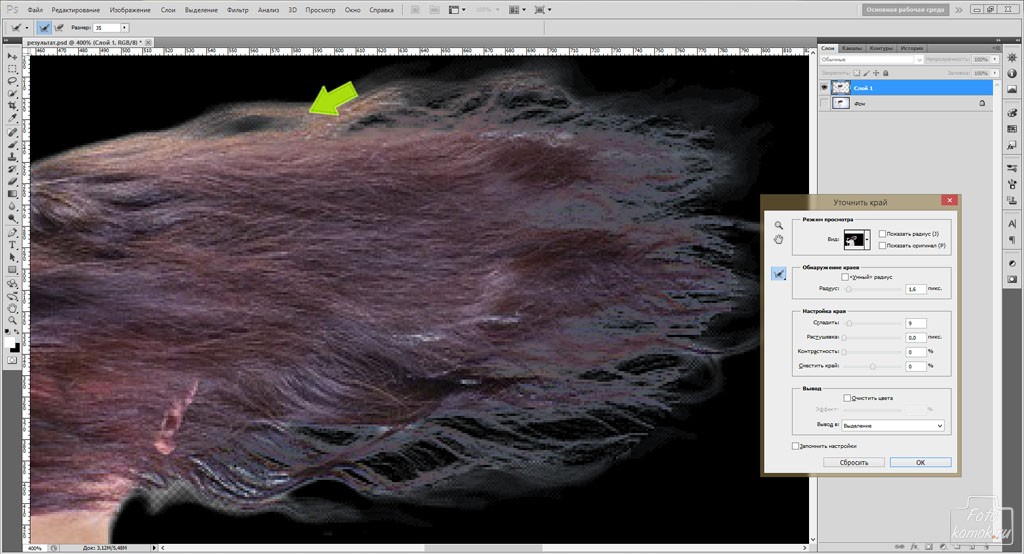
Как вырезать изображение и сохранить — Сообщество поддержки Adobe
Как уже говорилось — серо-белая шахматная доска обозначает прозрачность. Когда вы сохраните свою часть изображения — с шахматной доской — как png — вы сможете разместить этот элемент на любом фоне, который пожелаете. Шахматной доски там не будет — ее на самом деле нет — это всего лишь способ обозначить прозрачность вокруг вашего объекта.
Ключевая информация здесь — вам необходимо сохранить выбранный элемент как png, чтобы сохранить прозрачность вокруг объекта.
Даже если вам кажется, что вы хотите поместить этот элемент на белый фон, я бы не стал сохранять его в формате jpg, чтобы вы могли получить этот белый фон. Я бы создал белый фон и поместил на него png. Если он прозрачен по краям, вы можете перемещать его по сайту, не беспокоясь о сплошном белом блоке вокруг него.
Но попробуйте оба варианта — как png и как jpg — и разместите на своем веб-сайте. Посмотрите, что лучше работает для вас.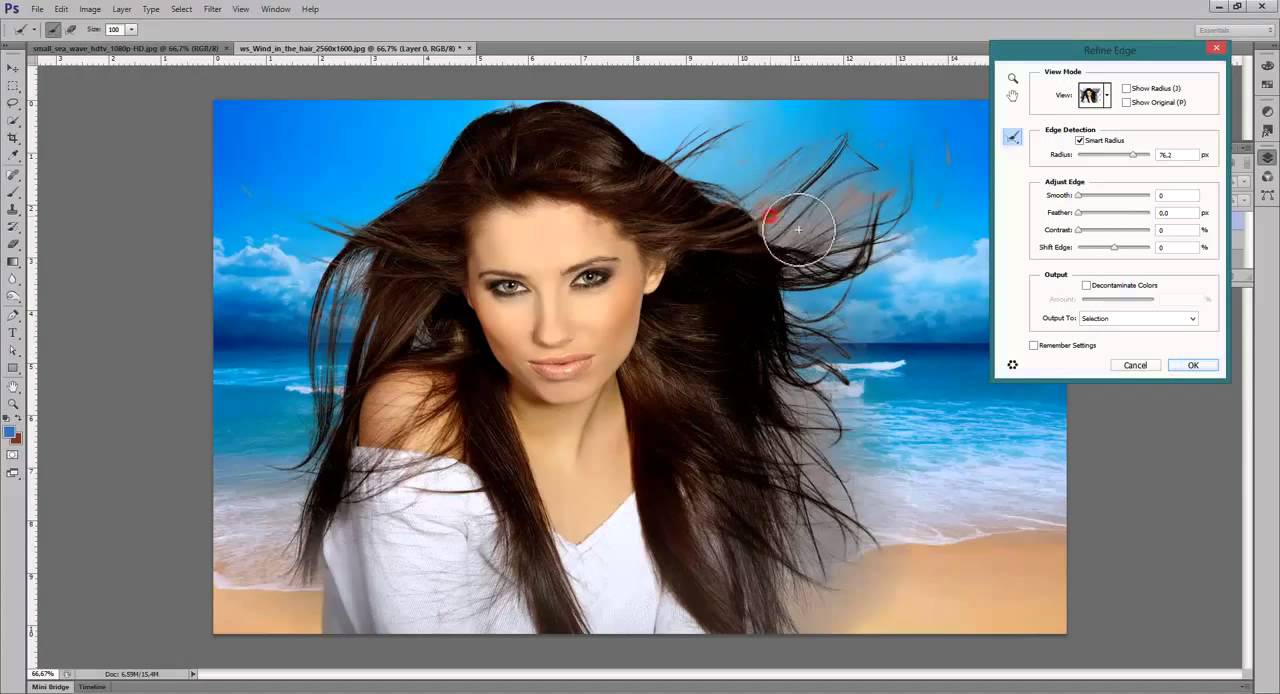
Есть много способов сделать то же самое в PSE — я предпочитаю control j , чтобы поместить выделение на его собственный слой — выключить исходный слой — затем сохранить элемент как png.После сохранения в формате png вы можете использовать его, когда захотите. Копирование / вставка — это временный ход.
.Как вырезать объект в Photoshop | Small Business
Adobe Photoshop предлагает пользователям различные методы вырезания объектов из изображений. Метод, который вы выберете для этого, зависит от сложности объекта. Инструменты «Лассо» и «Волшебная палочка» идеально подходят для простых объектов или объектов, находящихся на фоне однородного цвета. Для более точной работы лучше подходят инструменты «Быстрая маска» или «Перо». После того, как вы отделили объект от фона, вы можете добавить его к новым изображениям или макетам, чтобы создавать привлекательные рекламные объявления, презентации или другие бизнес-документы.
Инструмент «Волшебная палочка»
Выберите инструмент «Волшебная палочка» на панели инструментов и затем щелкните левой кнопкой мыши объект, который хотите вырезать. Это создает выделение вокруг области, по которой вы щелкнули. Удерживая нажатой клавишу «Shift», щелкните соседний участок объекта, если весь объект не был покрыт выделением.
Это создает выделение вокруг области, по которой вы щелкнули. Удерживая нажатой клавишу «Shift», щелкните соседний участок объекта, если весь объект не был покрыт выделением.
Продолжайте добавлять части объекта, пока не будет выбран весь объект. Это лучше всего работает, если объект имеет однородный цвет. В качестве альтернативы, если объект детализирован, но фон однороден, используйте волшебную палочку на фоне вместо объекта, а затем выберите «Инверсия» в меню «Выделение».
Нажмите «Редактировать» в строке меню, а затем нажмите «Копировать» после того, как будет выбран весь объект.
Щелкните «Файл», а затем щелкните «Создать». Выберите «Буфер обмена» в раскрывающемся меню предустановок и нажмите «ОК».
Щелкните «Изменить» в строке меню, а затем щелкните «Вставить». Это поместит объект на новый холст. Дважды щелкните «Фоновый слой» на палитре слоев, а затем нажмите «ОК». Щелкните правой кнопкой мыши фоновый слой и выберите «Удалить». Теперь вы можете сохранить свой объект в формате файла, который поддерживает прозрачность.
Инструмент быстрого выбора
Щелкните инструмент быстрого выбора на панели инструментов, а затем щелкните левой кнопкой мыши объект, который хотите вырезать. Это создает выделение вокруг области, по которой вы щелкнули.
Щелкните другие области внутри объекта, чтобы добавить их к своему выбору. Удерживая нажатой кнопку «Alt», щелкните левой кнопкой мыши области, которые вы хотите удалить из выделения.
Нажмите «Редактировать» в строке меню, а затем нажмите «Копировать» после того, как будет выбран весь объект.
Щелкните «Файл», а затем щелкните «Создать». Выберите «Буфер обмена» в раскрывающемся меню предустановок и нажмите «ОК».
Щелкните «Изменить» в строке меню, а затем щелкните «Вставить». Это поместит объект на новый холст. Дважды щелкните «Фоновый слой» на палитре слоев, а затем нажмите «ОК». Щелкните правой кнопкой мыши фоновый слой и выберите «Удалить».
Инструмент «Лассо»
Выберите кнопку «Масштаб» на панели инструментов, а затем щелкайте изображение, пока не станет виден весь объект, который вы хотите вырезать.
Выберите инструмент «Лассо» на панели инструментов, а затем щелкните и перетащите курсор мыши по краям объекта, который вы хотите вырезать. Не отпускайте кнопку мыши, пока не соедините начальную и конечную точки вашего контура. Весь процесс контура должен выполняться одним движением, не отпуская кнопки мыши. Если объект состоит из прямых линий, используйте вторичный инструмент «Многоугольное лассо». Для объектов с высокой контрастностью используйте дополнительный инструмент Магнитное лассо, поскольку он автоматически создает точки привязки при перемещении курсора мыши по объекту.
Отпустите кнопку мыши, как только закончите выбор. Для инструментов «Многоугольник» и «Магнитное лассо» соедините последнюю точку привязки с первой.
Щелкните «Изменить» в строке меню и затем щелкните «Копировать».
Щелкните «Файл», а затем щелкните «Создать». Выберите «Буфер обмена» в раскрывающемся меню предустановок и нажмите «ОК».
Щелкните «Изменить» в строке меню, а затем щелкните «Вставить».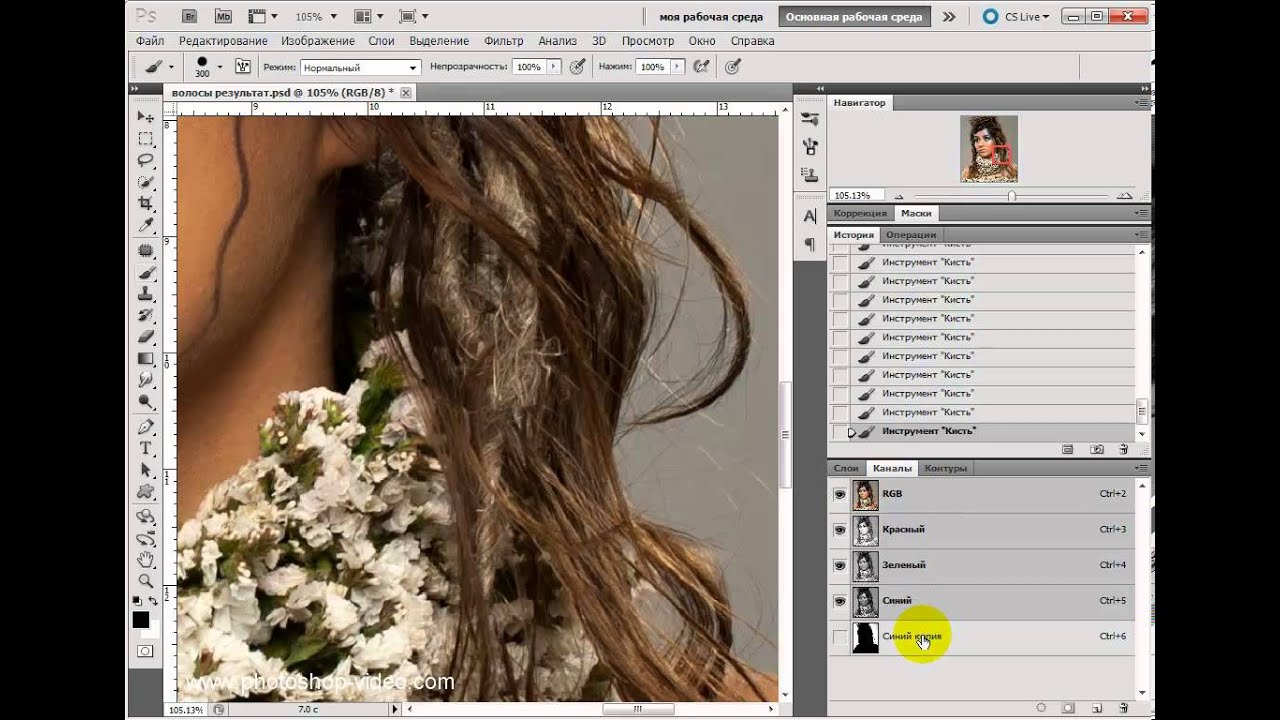 Это поместит объект на новый холст. Дважды щелкните «Фоновый слой» на палитре слоев, а затем нажмите «ОК».«Щелкните правой кнопкой мыши фоновый слой и выберите« Удалить ».
Это поместит объект на новый холст. Дважды щелкните «Фоновый слой» на палитре слоев, а затем нажмите «ОК».«Щелкните правой кнопкой мыши фоновый слой и выберите« Удалить ».
Инструмент« Перо »
Выберите инструмент« Перо »на панели инструментов и затем нажмите« Пути »на панели действий.
Щелкните в любом месте контура объекта который вы хотите вырезать, чтобы установить начальную точку.
Обведите контур объекта с помощью инструмента «Перо». Это делается с помощью ряда точек, называемых «узлами». Каждый раз, когда вы щелкаете по контуру объекта, появляется создается новый узел, который связан с предыдущим узлом.Щелкните и отпустите кнопку мыши, чтобы создать прямую линию между двумя узлами, или щелкните и перетащите новую точку, чтобы изогнуть линию.
Щелкните правой кнопкой мыши в любом месте изображения, затем нажмите «Сделать выбор» и нажмите «ОК».
Нажмите «Изменить» в строке меню, а затем нажмите «Копировать», когда будет выбран весь объект.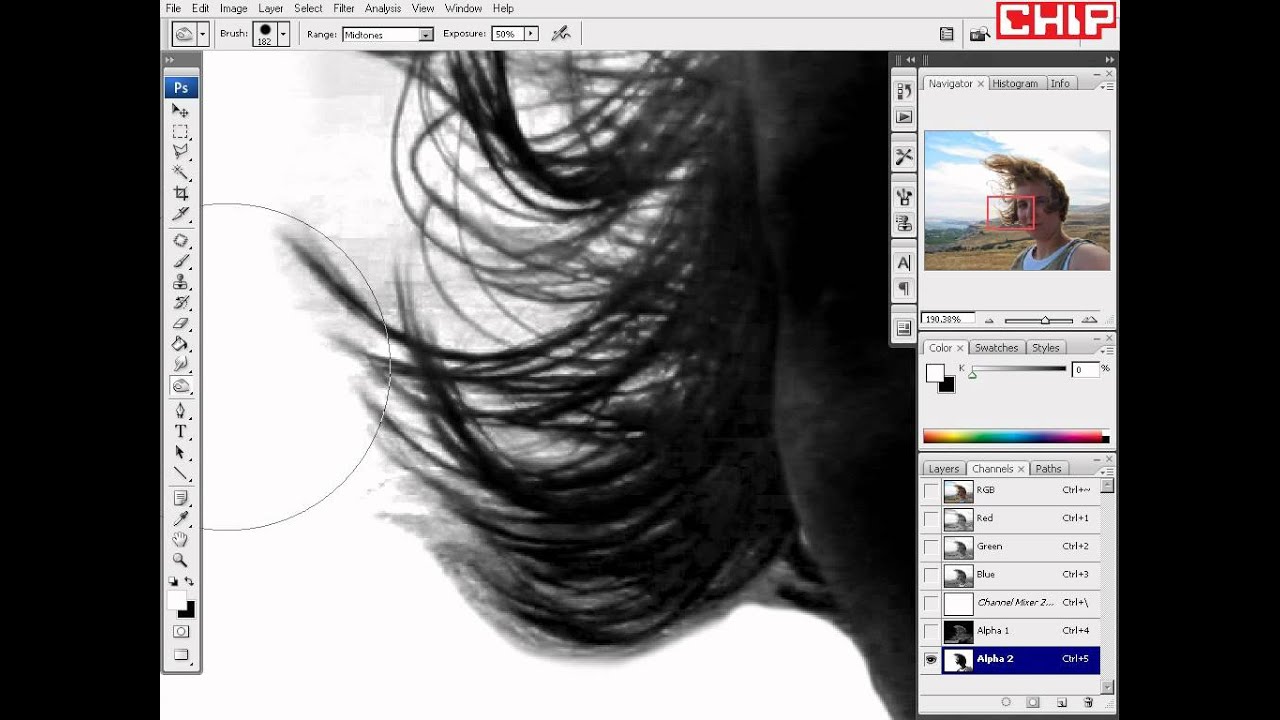
Щелкните «Изменить» в строке меню, а затем щелкните «Вставить». Это поместит вырезанный вами объект на новый холст. Дважды щелкните фоновый слой на палитре слоев, а затем нажмите «ОК».«Щелкните правой кнопкой мыши фоновый слой и выберите« Удалить ».
Quick Mask
Нажмите« Выбрать »в строке меню, а затем выберите параметр« Редактировать в режиме быстрой маски ». Или выберите« Редактировать в Кнопка «Режим быстрой маски» на панели инструментов.
Нажмите «Установить цвет переднего плана» на панели инструментов и выберите черный. Нажмите «Установить цвет фона» на панели инструментов и выберите белый.
Щелкните инструмент «Кисть» на панели инструментов, а затем щелкните «Параметры инструмента кисти» на панели параметров.
Щелкните и перетащите ползунок размера до значения, подходящего для объекта, который вы хотите вырезать. Нажимайте кнопки «[» и «]» для уменьшения и увеличения размера кисти «на лету», поскольку требования к размеру будут отличаться в зависимости от того, какую область объекта вы выбираете.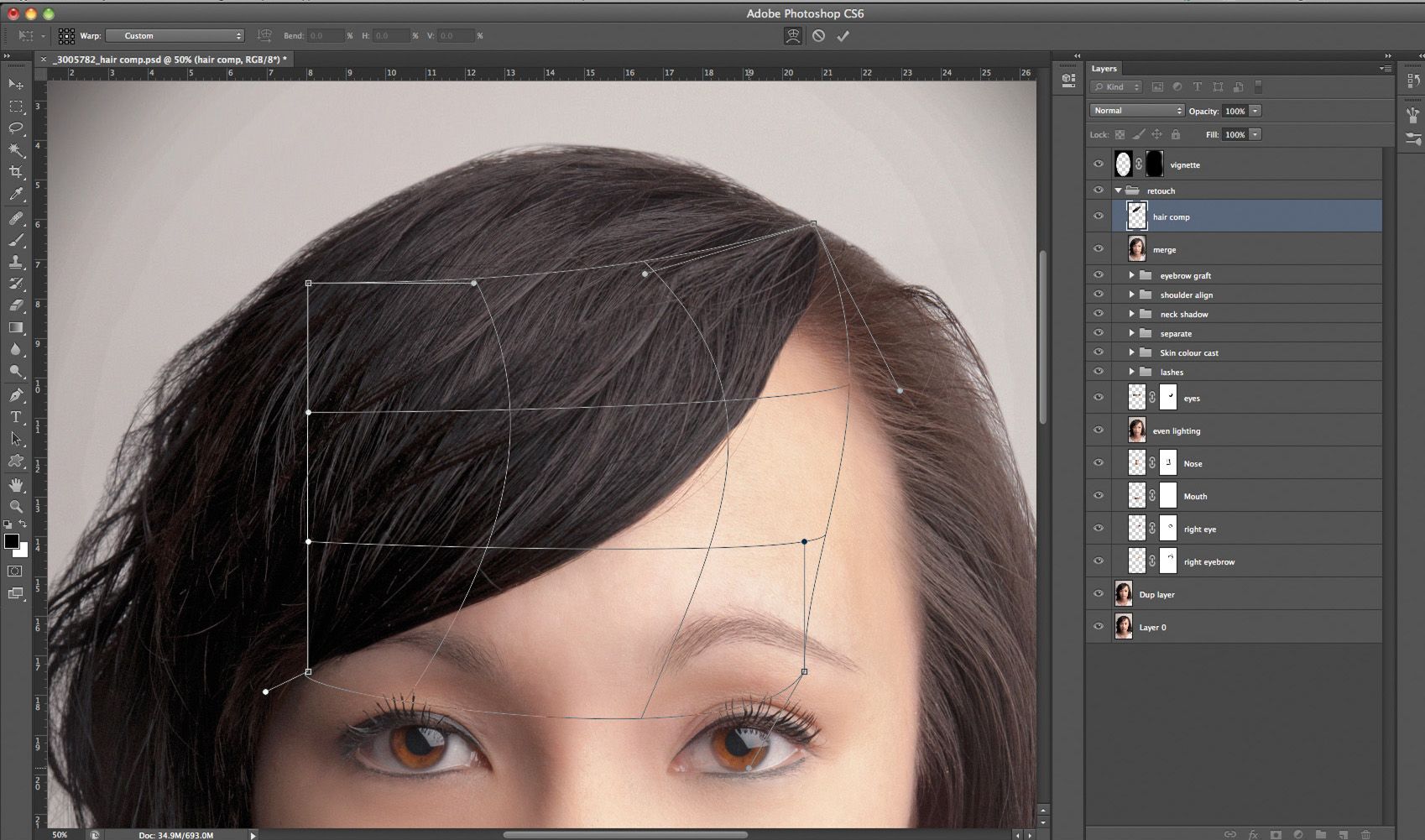
Установите ползунок жесткости на средне-высокое значение, например 80 процентов, чтобы края объекта не были слишком резкими. Это позволяет вашему объекту лучше сочетаться с изображением, которое вы позже вставляете.Если вы предпочитаете, чтобы края были резкими, используйте твердость 100%.
Щелкните и перетащите курсор мыши вдоль контура объекта. Увеличьте или уменьшите размер инструмента «Кисть» на панели параметров, чтобы работать с большей точностью. Увеличивайте детализацию областей с большим количеством деталей. Цель — максимально точно очертить объект. Окрашенные области на изображении отображаются прозрачным красным цветом, что указывает на то, что они обрабатываются в режиме быстрой маски.
Увеличьте размер инструмента «Кисть» и затем раскрасьте всю область внутри созданного контура.Когда вы закончите, объект, который вы хотите вырезать, должен быть полностью выделен красным.
Нажмите кнопку «Переключить цвета переднего плана и фона» на панели инструментов.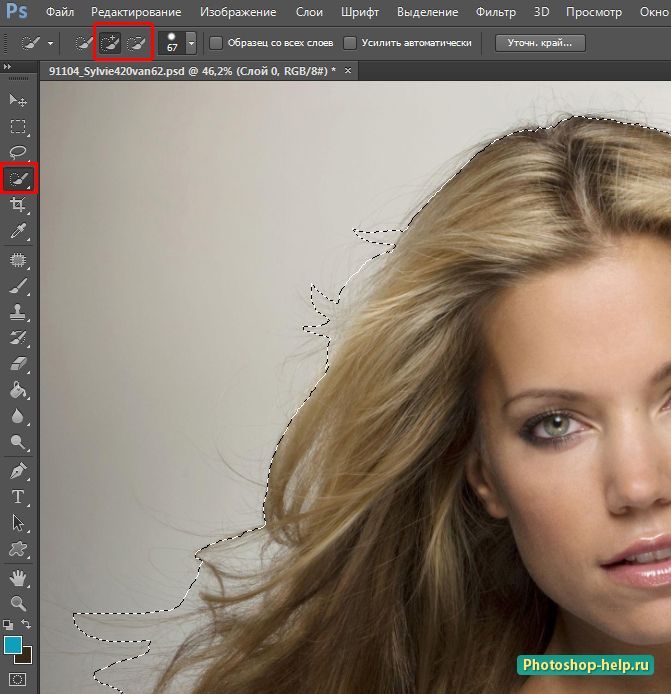 Закрасьте области, где вы могли выйти за края объекта, который хотите вырезать. Там, где черный цвет переднего плана создал красную быструю маску, белый цвет переднего плана стирает ее.
Закрасьте области, где вы могли выйти за края объекта, который хотите вырезать. Там, где черный цвет переднего плана создал красную быструю маску, белый цвет переднего плана стирает ее.
Нажмите «Редактировать в стандартном режиме» после того, как очистите края маски. Это превратит область вокруг вашей маски в выделение.
Нажмите «Выбрать» в строке меню, а затем нажмите «Инвертировать».
Щелкните «Изменить» в строке меню и затем щелкните «Копировать».
Щелкните «Файл», а затем щелкните «Создать». Выберите «Буфер обмена» в раскрывающемся меню предустановок и нажмите «ОК».
Щелкните «Изменить» в строке меню, а затем щелкните «Вставить». Это поместит вырезанный вами объект на новый холст. Дважды щелкните «Фоновый слой» на палитре слоев, а затем нажмите «ОК». Щелкните правой кнопкой мыши фоновый слой и выберите «Удалить».«
.Скрытие или удаление объектов с помощью Content-Aware Fill
Что вы узнали: Используйте Content-Aware Fill для удаления объектов и людей
Когда использовать Content-Aware Fill
Content-Aware Fill анализирует изображение, чтобы найти лучшие детали для разумной замены выбранной области, и дает вам элементы управления для точной настройки результата. Это делает его отличным методом для удаления крупных объектов и людей даже на сложном фоне.
Это делает его отличным методом для удаления крупных объектов и людей даже на сложном фоне.
Начните с выбора
Работа с Content-Aware Fill всегда начинается с выбора.Вы можете использовать любой из инструментов выделения для создания первоначального выделения. Инструмент «Выбор объекта» — хороший выбор для выбора одного объекта, когда в сцене есть несколько объектов.
- Выберите инструмент «Выбор объекта» на панели инструментов и перетащите свободный прямоугольник или лассо вокруг элемента, который нужно удалить. Инструмент автоматически определяет объект внутри определяемой вами области и сжимает выделение до краев объекта.
- Инструмент «Выбор объекта» обычно делает жесткое выделение на краях объекта.Включение некоторой области вокруг объекта в выделенную область поможет заливке с учетом содержимого создать лучшую заливку. Выберите «Выделение»> «Изменить»> «Разобрать» и введите несколько пикселей — ровно столько, чтобы создать тонкую границу между краем объекта и выделением.
 В данном случае мы ввели 8 пикселей.
В данном случае мы ввели 8 пикселей. - Выберите «Правка»> «Заливка с учетом содержимого», чтобы открыть рабочее пространство с учетом содержимого. Вид слева отображает наложение зеленого цвета, которое определяет область выборки, которую учитывает Photoshop при выборе исходной детали для создания заливки.Вид справа — это предварительный просмотр заливки в реальном времени, который будет меняться по мере того, как вы уточняете результат с помощью инструментов и элементов управления в этой рабочей области.
Эксперимент с опциями области отбора проб
Если предварительный просмотр не дает желаемого результата, поэкспериментируйте с параметрами области выборки справа, чтобы контролировать область, из которой Photoshop выполняет выборку деталей для создания заливки.
- Параметр «Авто» интеллектуально определяет, какие области следует выбирать на основе цвета и текстуры.
- Параметр «Прямоугольный» создает прямоугольную область выборки вокруг вашего выделения.

- Параметр «Пользовательский» позволяет вручную указать, какие области изображения следует использовать. Нажмите кнопку Custom, чтобы удалить текущую зеленую область выборки. Выберите инструмент «Кисть для отбора проб» на панели инструментов и в представлении слева проведите кистью по областям, из которых вы хотите взять образец. В некоторых ситуациях этот параметр может дать больше контроля и улучшить заливку.
С любой из этих опций вы можете использовать инструмент «Кисть для отбора проб» с опциями добавления или вычитания, чтобы дополнительно изменить детали изображения, используемые в качестве исходного материала для заливки.
Изучите другие инструменты и средства управления
Изучите другие варианты для точной настройки результата:
- Поэкспериментируйте с настройками адаптации цвета, чтобы адаптировать яркость и контраст заливки к окружению.
- Попробуйте элементы управления адаптацией поворота, чтобы повернуть заливку, если у вас есть изогнутый узор, например узор вдоль края обеденной тарелки.

- Если имеется повторяющийся узор с элементами разных размеров, например кирпичная дорожка, снятая в перспективе, используйте параметр «Масштаб», чтобы изменить размер заливки в соответствии с узором.
- Если на изображении присутствуют горизонтально симметричные элементы, попробуйте установить флажок «Зеркально».
- Если вы хотите добавить или вычесть исходное выделение, используйте инструменты «Лассо» в рабочей области с их опцией добавления или вычитания.
Вывод и сохранение работы
- В настройках вывода в правой части рабочего пространства выберите «Вывод на> Новый слой» для максимальной гибкости. Щелкните OK, чтобы закрыть рабочую область Content-Aware.Ваши изменения появятся на новом слое на панели «Слои».
- Сохраните документ в формате .PSD или .TIFF, чтобы сохранить слой, созданный с помощью Content-Aware Fill.
Как сделать фон прозрачным в Photoshop
Узнайте, как сделать фон прозрачным в Photoshop, и откройте для себя более быструю альтернативу в редакторе Shutterstock.

Есть много способов вырезать объект или удалить фон из изображения. Многие начинают с фотошопа. Два популярных метода маскирования в Photoshop используют инструменты выделения, такие как Magic Wand, Lasso, а также режим Select и Mask. Между тем, режим быстрой маски использует кисть для рисования фона.
Эти методы можно использовать для более сложного удаления фона, но иногда вам нужен быстрый и простой вариант для удаления фона. Если вы ищете бесплатную и простую альтернативу Photoshop, мы покажем вам, как Shutterstock Editor может помочь вам сделать фон прозрачным за несколько простых шагов.
Метод 1. Инструменты и маски выделения
Шаг 1. Использование инструмента Magic Wand Tool
Выберите инструмент Magic Wand Tool в окне «Инструменты».Начните с Допуск 20% в меню Опции .
Измените допуск по мере необходимости, чтобы добавить новые области к выделению. Вы можете добавить к выделению с помощью Magic Wand, удерживая Shift и щелкая в другой области. Вы можете вычесть из выделенного, удерживая Option и щелкнув область, которую не хотите включать.
Вы можете вычесть из выделенного, удерживая Option и щелкнув область, которую не хотите включать.
Шаг 2. Используйте инструмент «Лассо» для точной настройки выделения
Когда у вас есть грубый выбор объекта или фона, используйте инструмент Lasso для точной настройки краев.Удерживайте Shift и перетащите, чтобы добавить к выделению.
Существует три варианта инструмента «Лассо». Вы найдете их, нажав и удерживая лассо в меню «Инструменты»:
- Лассо — Щелкните и перетащите курсор, чтобы нарисовать выделение от руки.
- Polygonal Lasso — Создание многоугольной области выделения путем добавления точек к форме выделения.
- Магнитное лассо — Автоматическое добавление к выделению путем обводки области.
Обратите внимание на изображение выше, как выделение переходит в сумку. Я использовал Лассо, удерживая Shift , и нарисовал небольшую область, чтобы заново выделить этот край. Чтобы исправить выделение, убегающее от мешка, я удерживаю Option и делаю то же самое, чтобы удалить эту область выделения.
Чтобы исправить выделение, убегающее от мешка, я удерживаю Option и делаю то же самое, чтобы удалить эту область выделения.
Шаг 3. Используйте панель «Выделение и маска» для уточнения выделения
Когда вы будете удовлетворены грубым выбором, нажмите кнопку Select and Mask в меню Options в верхней части экрана.Или нажмите Command + Option + R , чтобы открыть окно.
Поэкспериментируйте с настройками Global Refinement, чтобы получить более плавный выбор.В разделе Global Refinements начните со следующих настроек для большого изображения с высоким разрешением:
- Smooth : 3
- Feather : .3px
- Shift Edge : -20
Это сделает выделение более плавным, смягчит края и слегка сузится, чтобы уменьшить любое отражение фона.Вот что я имею в виду:
Если вы застряли, лучше всего нажать Отмена и исправить выбор вручную с помощью Magic Wand или Lasso, а затем вернуться в окно Select and Mask.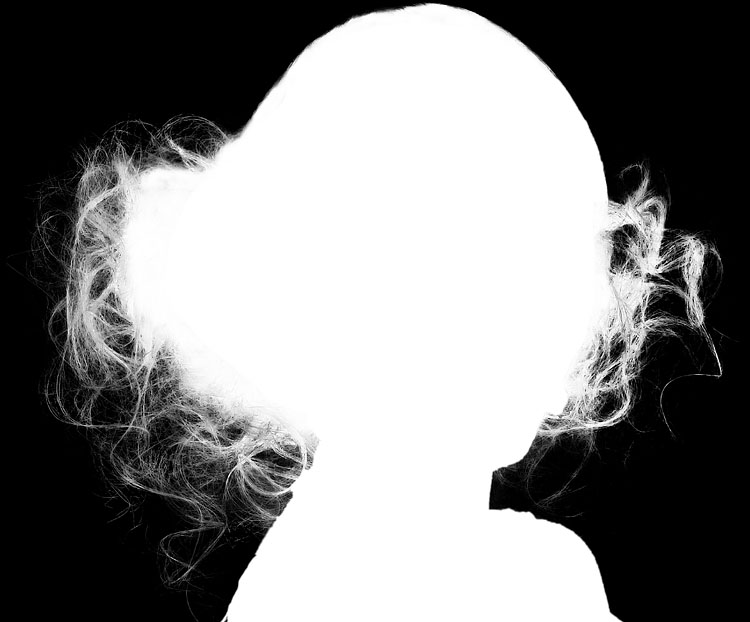
Шаг 4. Создайте маску слоя для удаления фона
В Output Settings внизу окна Select and Mask выберите Layer Mask из списка. Окно закроется, а слой с вашим объектом будет иметь маску, скрывающую фон.Затем вы можете активировать или деактивировать маску, щелкнув правой кнопкой мыши значок маски слоя в окне «Слои».
Когда активирована маска слоя, фон становится прозрачным.Метод 2: Быстрая маска
В этом методе используется инструмент Quick Mask в Photoshop. Это способ быстро создать маску с помощью кисти. Подобно рисованию на маске слоя, вы будете переключать цвета переднего плана, чтобы добавить или удалить из маски.
Активируйте быструю маску с помощью кнопки в нижней части окна «Инструменты».
Включите / выключите режим быстрой маски в нижней части панели инструментов или просто нажмите Q. Затем активируйте инструмент кисти (B) . В режиме быстрой маски на палитре отображаются только два цвета: черный, используемый для скрытия содержимого, и белый, используемый для отображения содержимого.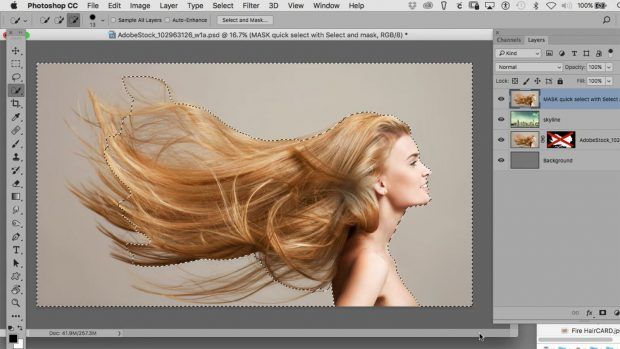 Идея состоит в том, чтобы закрасить фон — ту часть, которую вы хотите удалить — черным цветом. Область, которую вы закрашиваете, станет красной.
Идея состоит в том, чтобы закрасить фон — ту часть, которую вы хотите удалить — черным цветом. Область, которую вы закрашиваете, станет красной.
Совет: Чтобы сделать большие выделения быстрее, используйте кисть большого размера и щелкните один раз в качестве отправной точки в области, которую нужно исключить. Затем, удерживая Shift, щелкните следующую точку. Это заполнит пространство между ними по прямой линии.
Чтобы сделать маску более детальной, просто увеличьте масштаб и уменьшите размер кисти, чтобы закрасить или округлить меньшие углы и кривые.Теперь вы можете переключаться между режимом быстрой маски и стандартным режимом редактирования, нажимая Q на клавиатуре.Это покажет вам живой выбор.
Если вы хотите продолжить работу, просто нажмите Q, чтобы вернуться в режим быстрой маски и продолжить работу. Когда вы довольны выбором, нажмите кнопку «Добавить маску слоя» в нижней части окна «Слои», чтобы замаскировать фон.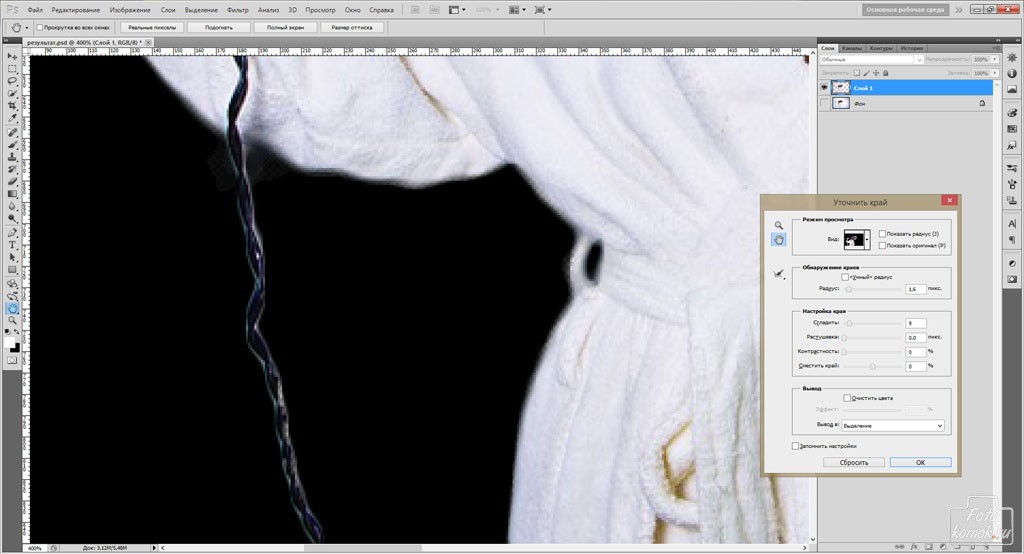
Альтернативы удалению фона в Photoshop
Если вам нужно выполнить только базовые задачи дизайна, например, удаление фона, Photoshop может не подойти.Это дорого и сложно научиться. Вот несколько простых в использовании альтернатив:
- Powerpoint имеет инструмент под названием Remove Background , который запускает вас с выбора объекта переднего плана, замаскированного от фона. У вас также есть возможность добавлять или удалять определенные части.
- Бесплатные веб-сайты — Существует множество бесплатных приложений и веб-сайтов, которые позволяют пользователям вручную удалять фон. Хотя они могут быть простыми в использовании, к минусам относятся проблемы с надежностью и точностью, а также отсутствие безопасности системы.
- Shutterstock Editor — Средство удаления фона в Editor позволяет легко вырезать формы и элементы из изображения. Со всеми другими инструментами дизайна в приложении вы можете создать профессиональный дизайн за половину шагов и с гораздо меньшими хлопотами.

Как удалить фон в редакторе
Shutterstock Editor — отличная альтернатива всему вышеперечисленному — мощный бесплатный инструмент для редактирования с новой функцией удаления фона. У вас есть не только прямой доступ ко всей библиотеке изображений Shutterstock и тщательно подобранным коллекциям, вы также можете настроить лицензионное изображение перед загрузкой.
Если вы следовали описанному выше методу быстрой маски, это будет несложно. Если вы сочли его слишком техническим, вы будете счастливы, что этот инструмент так же прост, как перетаскивание курсора. С помощью трех простых шагов вы быстро удалите фон с любого изображения:
- Найдите и выберите изображение
- Используйте инструмент «Удалить фон»
- Загрузите лицензионный образ
Чтобы начать работу, откройте редактор в своем браузере. Найдите и выберите изображение, затем щелкните Удалить фон в разделе Инструменты изображения в правой части окна.
Просто нажмите на кнопку — Удалить и закрасьте фон. Это уберет фон. Чтобы настроить выделение, нажмите + Добавить и закрасьте объект, который хотите сохранить. Уменьшите размер кисти с помощью ползунка Размер кисти , чтобы получить более подробную информацию, или увеличьте его, чтобы блокировать большие участки за раз.
В желтой области отображается предварительный просмотр того, что будет удалено.Между каждым шагом программа будет настраиваться и показывать вам результаты. Часть, которую нужно удалить, будет выделена желтым цветом. Когда вас устраивает предварительный просмотр, просто нажмите Применить .
Теперь вы можете загрузить свое полностью лицензированное изображение с удаленным фоном и использовать его где угодно. Убедитесь, что вы сохранили его как PNG, чтобы сохранить прозрачность.
Для получения дополнительных уроков и техник продолжайте читать:
Обложка фонового изображения через FabrikaSimf , изображение кошелька через Creative Lab
.
Как заменить фон в фотошопе: пошаговая инструкция
Пошаговая инструкция по замене фона в фотошопе
Adobe Photoshop остается самым популярным фоторедактором уже многие годы. Объясняется это практически неограниченными возможностями программы. С ее помощью вы, в том числе, сможете размыть задний план или вставить вместо него любую картинку, даже если просто снимались дома.
Чтобы поменять цвет бэкграунда в ФШ, потребуется отделить основной объект от подложки. Следует отметить, что этот способ подходит для версий Photoshop CC 2019, 2020 и 2021. В более ранних сборках и в популярной CS6 нужной функции вы не обнаружите.
Шаг 1. Создайте проект
Запустите фотошоп и нажмите кнопку «Открыть». Загрузите изображение, у которого вы будете менять задний фон. В панели «Слои» выделите добавленное фото и разблокируйте его, если картинка защищена от изменений. Для этого нажмите на значок замка рядом с названием.
Добавьте снимок и снимите блокировкуШаг 2.
 Выделите объект
Выделите объектВ левой боковой колонке найдите инструмент «Быстрое выделение», затем на верхней панели кликните «Выделить предмет». Дождитесь, когда софт проанализирует портрет и выделит пунктирной линией главный объект на снимке. После этого нажмите кнопку «Выделение и маска».
Отделите главный объект при помощи инструмента выделенияШаг 3. Уточните границы выделения
Шаг 4. Удалите задний план
После возвращения в главное окно программы снова выделите изображение в панели слоев. Кликните по нему правой кнопкой мыши и найдите пункт «Добавить слой-маску». Применив эту опцию, мы сможем полностью удалить задний фон с нужного фотоснимка.
Примените маску, чтобы стереть задникШаг 5.
 Примените новый фон
Примените новый фонТеперь нужно сменить прозрачную заливку. В панели слоев кликните значок с плюсиком «Создать новый слой» и перетащите созданный объект ниже основного фото. Выделите его и в левой панели найдите опцию «Заливка». Укажите в настройках инструмента нужный цвет и кликните по главному изображению. Таким образом мы меняем прозрачный фон на однотонную заливку.
Шаг 6. Экспортируйте файл
Осталось лишь сохранить картинку на жесткий диск. Раскройте пункт меню «Файл» и найдите «Экспортировать», затем «Экспортировать как». Укажите формат, качество, сжатие и нажмите «Экспорт».
Сохраните изображение в подходящем форматеЗамена фона в фотошопе – длительный процесс, требующий внимательности и времени. Если вы работаете за ноутбуком или слабым компьютером, программа будет зависать и тормозить другие приложения, а в худшем варианте может просто «вылететь» на рабочий стол. К тому же, следует учитывать, что простой смены заднего фона бывает недостаточно, нужно еще правильно кадрировать снимок.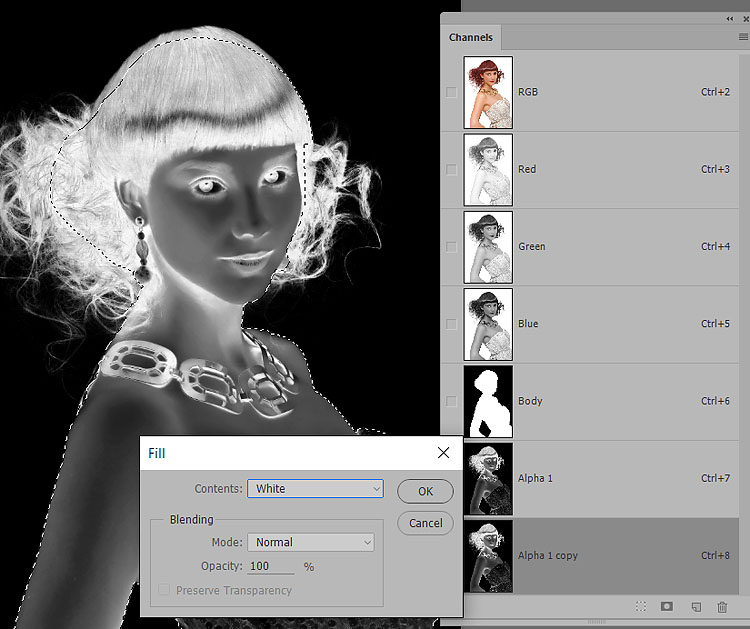
Всё это, вместе с дороговизной софта, делает его непривлекательным вариантом для новичков и пользователей среднего уровня. Поэтому для более быстрого результата рекомендуем обратиться к альтернативным программам — например, Фото на Документы. Это удобнейшее приложение, созданное для подгонки снимков под стандарты документов разных стран, однако оно также содержит встроенный фоторедактор. С ним не составит труда произвести качественную ретушь, а также заменить обычную одежду на официальную и, конечно же, сменить фон.
В следующей инструкции мы покажем пошагово простой вариант замены заднего плана в программе Фото на документы, который включает в себя автоматическую обрезку и выравнивание снимка.
Как вырезать изображение и вставить на другой фон в фотошопе? Стой! Одень маску! И режь сколько хочешь…
Сейчас есть масса графических редакторов. Некоторые платные, а некоторые находятся в свободном доступе и абсолютно бесплатны. Я расскажу о том как можно вырезать изображение используя самую известную и распространённую программу Photoshop.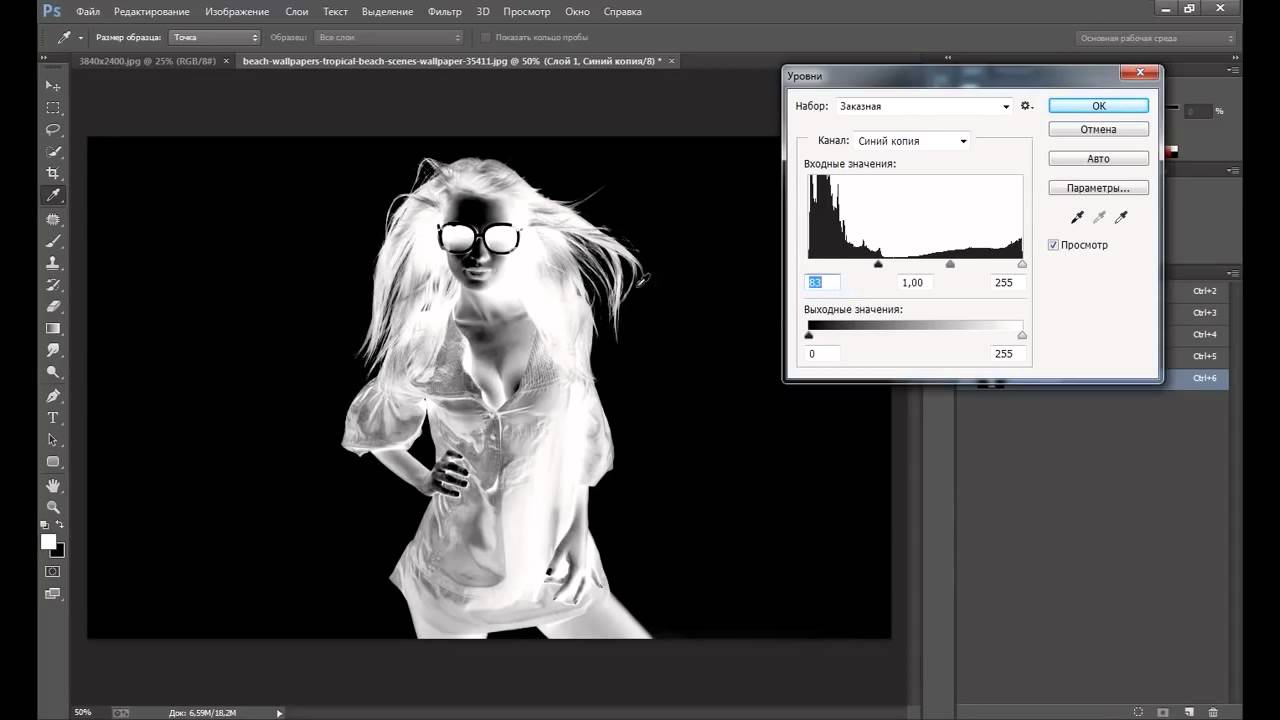
Программа очень функциональна и богата различными инструментами и фильтрами. Одно и тоже действие можно произвести совершенно различными путями. Поэтому каждый дизайнер может выбрать удобный для себя способ.
Сегодня мы разберём как можно вырезать изображение и наложить его на другой фон различными способами, а также рассмотрим плюсы и минусы каждого из них.
Для начала небольшое отступление. Для того чтобы было понятно о чём пойдёт речь несколько слов о том как происходит работа в фотошоп.
Мы можем открыть уже имеющееся изображение или создать новое. После этого у нас становятся активными инструменты и опции меню для редактирования.
Нам следует обратить внимание на окошко со слоями. Здесь будут происходить основные перестановки и перегруппировки слоёв. Нам постоянно надо будет выделять различные слои. На это стоит обратить внимание!
В том случае если у вас что не копируется, не выделяется, не редактируется и т.д. то возможно у вас просто не выделен нужный слой.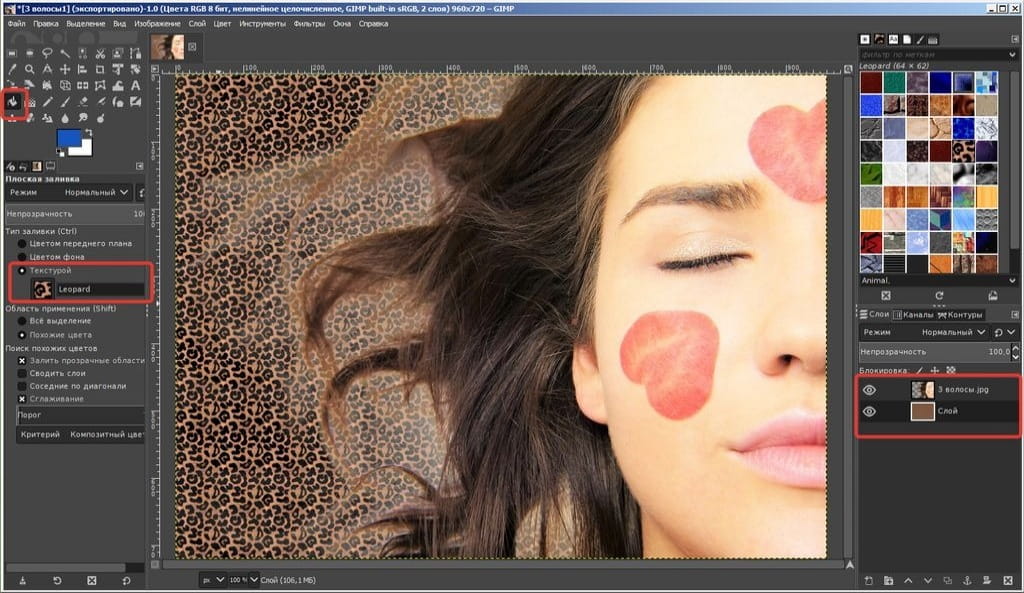 Для того чтобы выделить нужный слой, вам просто нужно найти его в окошке под названием Слои (Layers) и сделать его активным, щёлкнув по нему мышью.
Для того чтобы выделить нужный слой, вам просто нужно найти его в окошке под названием Слои (Layers) и сделать его активным, щёлкнув по нему мышью.
Также мы можем скрыть слой, сделав его невидимым или заблокировать его чтобы избежать незапланированной правки.
1. Ластик.
Пожалуй самый простой способ освободить лишнее пространство не только в тетради, но и в фотошопе. Этот инструмент можно вызвать клавишей E.
Сам по себе ластик довольно неуклюж, но его модификации — «Фоновый ластик» и «Волшебный ластик» при аккуратном использовании и хорошем исходном изоражении могут принести неплохие результаты.
Фоновый ластик стирает «фон», т.е. область с которой вы начали использование ластика когда нажали левую кнопку мыши. Остальную область фоновый ластик автоматически распознаёт как более значимую и не стирает её пока вы слишком на неё не влезли.
Инструмент «Волшебный ластик» работает по принципу «Волшебной палочки». Ещё один инструмент который мы рассмотрим чуть ниже. Выделяются пикселы схожие по цвету и яркости.
Выделяются пикселы схожие по цвету и яркости.
Для того чтобы понять как они работаю стоит попробовать каждый инструмент из этой серии.
С помощью этих инструментов можно выделять более сложные по форме изображения. Из минусов данного инструмента стоит отметить что вырезать слишком сложные формы проблематично. Это связано во первых с тем что информация о выделяемой области храниться в буфере временной памяти и если выделение слишком сложное то у вас просто может не хватить оперативной памяти, в этом случае выделенный вами путь просто пропадёт, а вы получите сообщение об ошибке. Во вторых если вы случайно кликнете два раза мышкой вместо одного то ненароком замкнёте выделение раньше чем нужно.
Выделение с помощью лассо подойдёт для вырезания изображений средней сложности. После того как мы выделили часть изображения мы можем его редактировать или вырезать на следущий слой нажав Ctrl + C, а затем Ctrl + V. Работа с областями выделенными с помощью лассо не отличается от работы с прочими выделениями.
Если мы выберем инструмент «Волшебная палочка» то сможем настроить параметры выделения для него. Для того чтобы избежать ненужных белых пикселей по краям тёмного изображения вам стоит поэкспериментировать с настройками параметра «Допуск». Чтобы выделение было более сглаженным стоит включить «Сглаживание». Для того чтобы выделялись пикселы со всех слоёв вашего изображения нужно поставить галку на пункте: «Образец со всех слоёв».
Инструмент быстрое выделение может очень выручить если изображение довольно контрастное. Иногда можно добавить изображению контрастности, для того чтобы затем воспользоваться быстрым выделением, но это не всегда даёт положительный эффект. В целом, в комбинации с другими методами выделения даёт неплохой эффект.
5. Маска.
Инструмент под названием слой-маска в AdobePhotoshop я считаю одним из самых ценных в этом графическом пакете.
С помощью него мы можем очень быстро безболезненно избавиться от ненужных пикселов. Избавление от ненужных пикселов будет безболезненным по той простой причине, что слой-маска позволяет нам без труда вернуть всё на место.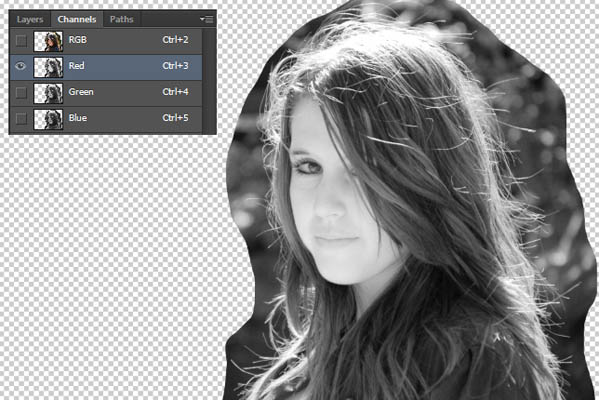
Для того чтобы добавить к изображению слой-маску нам нужно всего-лишь сделать активным нужный слой, а затем щёлкнуть по иконке «Добавить слой маску», которая находиться на окошке со слоями.
Теперь справа от нашего изображения мы видим маску. Если слой-маска полностью залит чёрным цветом то наше изображение слева абсолютно прозрачно, т.е. мы фактически его не видим вообще. Если наша маска окрашена в белый цвет, то мы соответственно видим слой к которому применена маска.
Для того чтобы редактировать маску нам нужно сделать её активной, т.е. щёлкнуть по ней в окне со слоями.
6. Быстрая маска.
Режим быстрой маски можно включить в панели инструментов (на рис_3 выделен жёлтым прямоугольником), либо нажав клавишу Q.
Активировав режим быстрой маски вы можете выделить необходимую область используя различные инструменты заливки. После того как мы активировали быструю маску мы можем заливать наше изображение только одним красным цветом, при этом от интенсивности заливки будет зависеть то как будет выделен объект.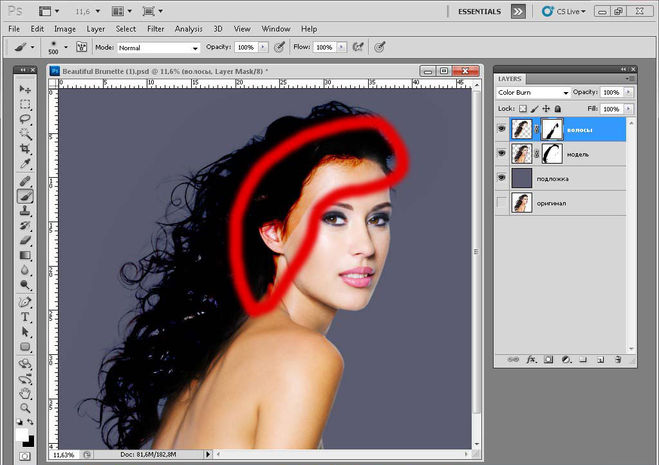 Суть быстрой маски заключается в том что выделено будет то изображение, которое было закрашено красным цветом (цвет заливки можно изменить забравшись в настройки программы).
Суть быстрой маски заключается в том что выделено будет то изображение, которое было закрашено красным цветом (цвет заливки можно изменить забравшись в настройки программы).
Выбрав инструмент перо (горячая клавиша P) мы создаём форму которую в дальнейшем можем легко отредактировать или экспортировать в другую программу, к примеру в Иллюстратор.
После того как мы обвели по контуру наш объект, нам нужно закрыть границы контура для последующего корректного выделения и редактирования. Затем переходим в окошко для работы с контурами и нажимаем два раза на наш контур, после чего появляется диалоговое окно с предложением назвать наш рабочий контур именем «Контур 1», соглашаемся и жмём Оk.
Теперь для того чтобы выделить область этой формы нам нужно зажать клавишу Ctrlи щёлкнуть мышью по изображению этого контура в окне работы с контурами. После того как наш контур выделился мы можем с ним работать как с обычным выделением.
8. Комбинированный.
Мы рассмотрели далеко не все инструменты, которые помогут вам выделить часть изображения в фотошопе, для того чтобы вырезать его.
Но из личного опыта могу сказать что часто наилучшим будет комбинированное использование различных методов.
Об авторе: s00vМногие владельцы стареньких компьютеров задаются вопросом, как вырезать в Фотошопе CS5. Ведь более свежая версия графического редактора требует мощные ресурсы. Отчаиваться таким людям не стоит. Вырезать объекты можно даже в самых старых версиях программы. Действия для этого нужно совершить примерно те же, какие требуются при установленной новейшей версии Photoshop.
Мы будем совершать все операции в Adobe Photoshop CC. Но повторять за нами можно практически в любой версии графического редактора. Результат должен быть идентичным. Сперва мы попробуем поработать с изображением трех яблок на черном фоне. Мы вырежем эти фрукты, переместив их в левый нижний угол.
Заметьте, мы специально подобрали картинку с черным фоном. На этом примере легко понять работу функции вырезания. Если объект переместить, то пустующее место должно быть чем-то заполнено.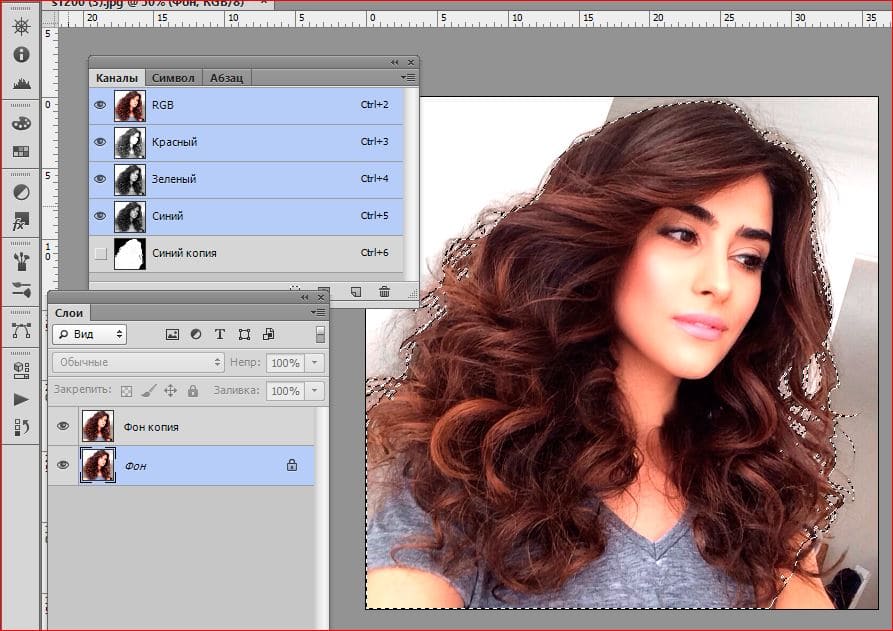 Обычно «дыра» заполняется фоновым цветом. В нашем случае в качестве фонового нужно выбрать черный цвет. Тогда результат будет идеальным. Для выбора цвета обратите внимание на левую часть программы Adobe Photoshop. Под иконками инструментов находится пара разноцветных квадратиков. Первый отвечает за основной цвет, а второй за фоновый. Кликните по второму и найдите в отобразившейся палитре черный цвет.
Обычно «дыра» заполняется фоновым цветом. В нашем случае в качестве фонового нужно выбрать черный цвет. Тогда результат будет идеальным. Для выбора цвета обратите внимание на левую часть программы Adobe Photoshop. Под иконками инструментов находится пара разноцветных квадратиков. Первый отвечает за основной цвет, а второй за фоновый. Кликните по второму и найдите в отобразившейся палитре черный цвет.
Мы уже вплотную приблизились к ответу на вопрос, как вырезать в Фотошопе CS6 или любой другой версии графического редактора. Сейчас программе нужно указать, что именно мы хотим вырезать. В нашем случае это три яблока. Но указать — это не кликнуть в определенной части картинки. Этим мы просто укажем на отдельный пиксель, из множества которых состоит изображение. Объект необходимо выделить.
Для выделения в Photoshop можно использовать разные инструменты. Для выделения человека или других сложных объектов обычно задействуется инструмент «Магнитное лассо». К нему мы перейдем чуть позже, в следующих частях урока. Здесь же можно обойтись инструментом «Быстрое выделение». Дело в том, что яблоки находятся на контрастном фоне. Да и сами они состоят лишь из нескольких цветов. Поэтому графический редактор легко сможет самостоятельно отделить эти фрукты от фона.
Здесь же можно обойтись инструментом «Быстрое выделение». Дело в том, что яблоки находятся на контрастном фоне. Да и сами они состоят лишь из нескольких цветов. Поэтому графический редактор легко сможет самостоятельно отделить эти фрукты от фона.
После выбора инструмента «Быстрое выделение» курсор превратится в круг с крестиком в центре. Теперь вы можете щелкать по объекту, пока выделенными не окажутся все три яблока. Сложности могут возникнуть с темными областями. Если вы случайно выделили фон, то щелкните по нему левой кнопкой мыши при зажатой клавише Alt. Ещё при выделении может потребоваться уменьшение размера кисти. Это делается в верхней части программы. На выделение всех трех яблок у вас должны уйти буквально 30 секунд.
Ещё в верхней части программы присутствует кнопка «Уточнить край». Нажмите её, а в выскочившем диалоговом окне поставьте галочку около пункта «Умный радиус». Ползунок «Радиус» нужно передвинуть вправо до значения 7-10 пикселей. Остальные ползунки трогать не стоит. Когда результат устроит — нажмите кнопку «OK».
Когда результат устроит — нажмите кнопку «OK».
Далее всё очень просто. Выберите инструмент «Перемещение». Соответствующая иконка находится в самом верху левой части рабочего окна. Затем наведите курсор на выделенные яблоки. Зажмите левую кнопку мыши и перетащите их в левый нижний угол. К сожалению, результат вас не устроит. Как бы вы не уточняли выделение, следы от контура яблок могут остаться.
Теперь вернитесь к любому инструменту из группы выделения. Щелкните по яблокам правой кнопкой мыши. В появившемся контекстном меню выберите пункт «Вырезать на новый слой». Затем раскройте панель «Слои». Щелкните здесь по глазу, расположенному около нового слоя. Как правило, он имеет название «Слой 1». Это действие приведет к временному сокрытию яблок из вида. Отображаться будет лишь фоновый слой.
Теперь нужно стереть остатки контуров от яблок. Делается это при помощи инструмента «Ластик». Размер кисти увеличьте посильнее, чтобы справиться с задачей как можно быстрее. Затем начните водить курсором (теперь он представляет собой обычный круг) при зажатой левой кнопке мыши. Постепенно ни одного следа от яблок не останется, фон станет полностью черным.
Затем начните водить курсором (теперь он представляет собой обычный круг) при зажатой левой кнопке мыши. Постепенно ни одного следа от яблок не останется, фон станет полностью черным.
Остается лишь вернуться в панель «Слои» и включить отображение слоя с фруктами. Результат получился идеальным. Теперь вы должны забыть о вопросе, как вырезать в Фотошопе тот или иной объект. Но для закрепления материала мы всё-таки перейдем от яблок на черном фоне к более сложной фотографии. Ведь нужно понимать о том, что вырезать объект можно не только для его перемещения по имеющемуся изображению. Возможна его вставка и на совсем другой картинке.
Как вырезать объект из фона и вставить в Фотошопе?
Давайте теперь попробуем понять, как вырезать объект из фона в Фотошопе, но при этом фон будет очень сложным, а объект нужно вставить в другом изображении. В качестве примера возьмем фотографию молодого человека, за которым находится трава и лесная чаща.
Как и в предыдущем случае, человека сначала нужно выделить.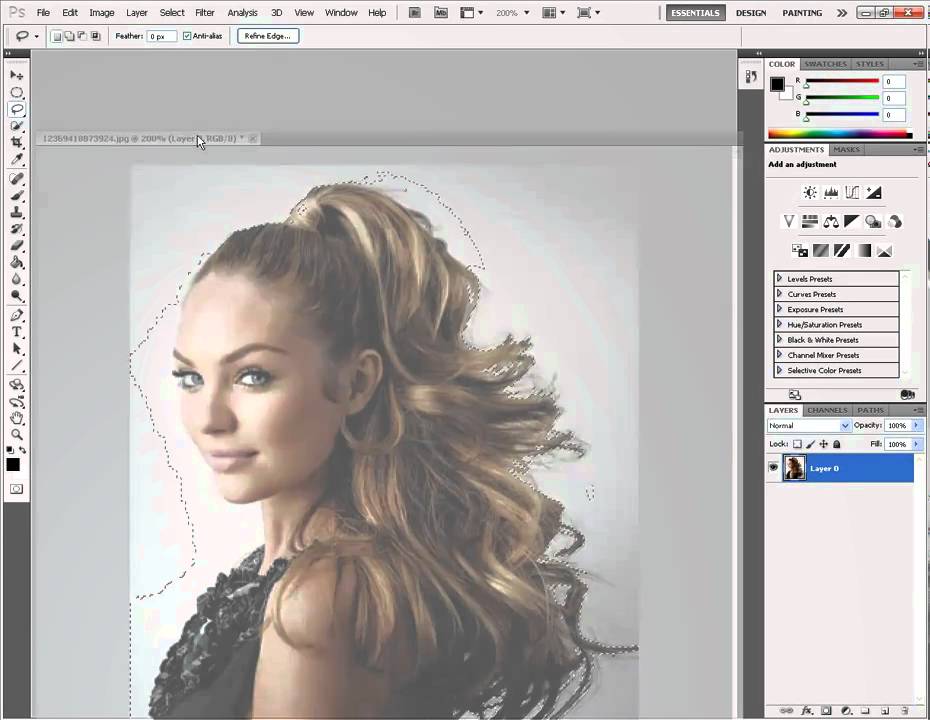 Но с помощью «Быстрого выделения» это сделать невозможно. Вы потратите слишком много времени, а результат получится с большой долей вероятности плачевным. Поэтому на сей раз задействуйте инструмент «Магнитное лассо».
Но с помощью «Быстрого выделения» это сделать невозможно. Вы потратите слишком много времени, а результат получится с большой долей вероятности плачевным. Поэтому на сей раз задействуйте инструмент «Магнитное лассо».
Работает данный инструмент очень просто. Увеличьте масштаб изображения до 100-процентного. Затем кликните по контуру человека. Появится первый маркер. Далее ведите курсор по вдоль контура, вслед за этим будут появляться следующие маркеры. Чем более резкое изображение — тем лучше будет результат. Если контрастность и четкость фотографии далеки от идеала, то автоматически маркеры могут расставляться неправильно. В этом случае попробуйте их ставить принудительно при помощи щелчков левой кнопкой мыши. Только не сделайте случайно двойной щелчок, это приведет к автоматическому соединению последнего маркера с первым. Для перемещения по увеличенному изображению используйте зажатие клавиши «Пробел».
Постепенно вы доберетесь до первого маркера, после чего по контуру человека побежит пунктирная линия. Но, как вы видите, в нашем случае выявилась одна проблема. Выделенной оказалась и область между левой рукой и животом человека, в которой проглядывается трава с цветами.
Но, как вы видите, в нашем случае выявилась одна проблема. Выделенной оказалась и область между левой рукой и животом человека, в которой проглядывается трава с цветами.
Эту область легко можно удалить из выделения. Для этого продолжайте использовать инструмент «Магнитное лассо». Зажмите клавишу Alt, после чего щелкните левой кнопкой мыши по контуру ненужной области. Затем выделите этот контур привычным образом.
Как вырезать изображение в Фотошопе?
Теперь вам нужно понять, как вырезать изображение в Фотошопе — ведь сейчас движение человека ни к чему не приведет, нам нужно вставить его на совсем другой картинке, получив новый фон. Делается это очень просто, но давайте сначала уточним выделение при помощи уже знакомой кнопки «Уточнить край». Теперь нужно произвести более внимательную работу в выскочившем диалоговом окне. Яблоки — это простейший предмет. Контур человека более объемный. Нужно постараться избавиться от всех артефактов, иначе они будут сильно заметны.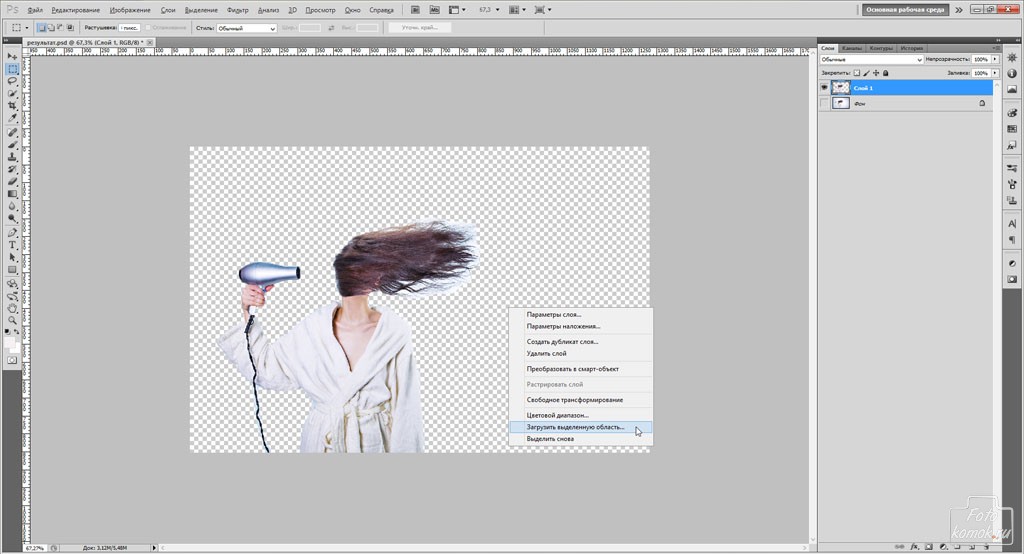
Обязательно следует поставить галочку около пункта «Умный радиус». Величину радиуса необходимо увеличить. В нашем случае потребовалось увеличить размер радиуса до пяти пикселей. У вас же это значение может быть другим, так как всё зависит от точности изначального выделения и разрешения фотографии. Также потребовалось 100-процентное сглаживание. Для уничтожения артефактов можно попробовать увеличить растушевку. Но лишь до одного или даже половины пикселя. Когда результат вас устроит — нажмите кнопку «OK».
Когда вы это сделаете — вас вернут к изображению с выделенным человеком. Именно сейчас нужно вырезать объект съемки. Для этого щелкните по нему правой кнопкой мыши. В контекстном меню необходимо выбрать пункт «Вырезать на новый слой». Обратите внимание, человек получил некоторый 3D-эффект. В некоторых случаях такой эффект выглядит очень интересно. Вам же сейчас нужно перейти в панель «Слои». Здесь вы увидите новый слой, содержащий в себе эффект съемки.
Теперь нужно вырезать объект и вставить его в Фотошопе, но уже на другой картинке. Делается это методом обычного перетаскивания. Для начала откройте новую картинку при помощи Adobe Photoshop. Вернитесь к фотографии с человеком. В панели «Слои» наведите курсор на слой с человеком. Щелкните левой кнопкой мыши и удерживайте её. Теперь перетащите этот слой прямо на открытую только что картинку.
Делается это методом обычного перетаскивания. Для начала откройте новую картинку при помощи Adobe Photoshop. Вернитесь к фотографии с человеком. В панели «Слои» наведите курсор на слой с человеком. Щелкните левой кнопкой мыши и удерживайте её. Теперь перетащите этот слой прямо на открытую только что картинку.
Получившегося результата можно добиться и другим способом. Он пригодится для тех людей, у которых картинки открываются в виде вкладок. Когда слой выбран — перейдите по пути «Редактирование>Вырезать». А на новом изображении следует перейти по пути «Редактирование>Вставить». Итог будет тот же.
Из-за несоответствия разрешений фотографий человек появился на картинке очень большой. Его нужно уменьшить. Для этого выберите любой инструмент из группы выделения и щелкните по человеку правой кнопкой мыши. В контекстном меню нажмите на пункт «Свободное трансформирование».
Вокруг фигуры человека появится рамка с несколькими маркерами. С их помощью можно вращать объект и изменять его размеры. Уменьшить человека можно при помощи угловых маркеров. Но не забудьте зажать клавишу Shift, иначе пропорции высоты к ширине сохраняться не будут. Ещё данный режим позволяет перемещать объект. Для этого разместите курсор ближе к его центру, после чего зажмите левую кнопку мыши. В нужном месте кнопку следует отпустить. Когда результат всех изменений вас устроит — совершите двойной щелчок левой кнопкой мыши по человеку.
Уменьшить человека можно при помощи угловых маркеров. Но не забудьте зажать клавишу Shift, иначе пропорции высоты к ширине сохраняться не будут. Ещё данный режим позволяет перемещать объект. Для этого разместите курсор ближе к его центру, после чего зажмите левую кнопку мыши. В нужном месте кнопку следует отпустить. Когда результат всех изменений вас устроит — совершите двойной щелчок левой кнопкой мыши по человеку.
Как вырезать фотографию в Фотошопе?
Материал на тему «Как вырезать фотографию в Фотошопе» вы явно усвоили, но есть ещё пара деталей, о которых догадается не каждый человек. Вырезанный объект не всегда подходит для выбранного фона. Мы специально подобрали для фона яркий снимок, поэтому солнечное освещение на человеке не делает картинку нереальной. Снимок с ночным небом для фона уже не подошел бы. Или пришлось бы очень долго работать над слоем, содержащим в себе фигуру человека. Потребовалось бы изменение её тональности, уменьшение яркости и совершение прочих действий, касаться которых мы пока не будем.
Также при максимальном масштабе вы можете обнаружить разные артефакты на контуре человека. Если уточнение краев сработало не очень хорошо, то будут видны кусочки травы и прочие элементы. Избавиться от них можно при помощи инструмента «Ластик». Нужно лишь правильно подобрать размер кисти, чтобы случайно не стереть и самого человека.
На этом уроке у нас получилось вырезать и вставить в Фотошопе небольшой объект и результат получился неплохим. Дальше вы можете создать полноценный коллаж. Рекомендуем вам попробовать вставить другие объекты. Например, какую-нибудь табличку, а на ней сделать интересную надпись. Одним словом, всё зависит от вашей фантазии.
Вы должны знать, что вырезать можно и не только выделенный объект. Если вы активно создаете какой-нибудь коллаж, то все элементы представляют собой отдельные слои. Например, в виде отдельного слоя создается текстовая надпись. Её можно вырезать точно так же, как написано выше. В виде отдельных слоев создаются фигуры, линии и прочие элементы. Даже заливку можно организовать на новом слое. И всё это можно вырезать, копировать, изменять… Одним словом, возможности Фотошопа безграничны!
Даже заливку можно организовать на новом слое. И всё это можно вырезать, копировать, изменять… Одним словом, возможности Фотошопа безграничны!
Как вырезать фото в Фотошопе?
Давайте на некоторое время вернемся к вопросу о том, как вырезать фото в Фотошопе, ведь некоторым людям интересно, сколько времени уходит на все эти действия. Если запомнить все операции, то всё будет зависеть от скорости выделения. Если вырезать какое-нибудь яблоко или апельсин, то эту операцию можно совершить всего за полминуты. С человеком же всё сложнее. Его контур сложен. А если это девушка с развевающимися волосами… Но в любом случае на выделение и вырезание должно уходить не больше трех-пяти минут. Начинающие пользователи могут потратить чуть больше времени.
Никогда не забывайте использовать кнопку «Уточнить край»! Её нажатие позволяет улучшить выделение. Пробуйте увеличивать растушевку. Но в некоторых случаях её лучше оставить на нулевом уровне.
Также не забывайте правильно подбирать изображение для нового фона.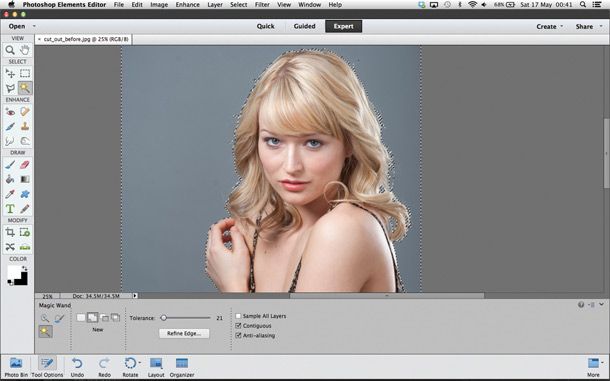 В случае работы над коллажем можно задействовать встроенные в Adobe Photoshop функции, позволяющие создать фон с нуля. Для этого просто перейдите по пути «Слои>Новый слой-заливка>Узор». Изначально в программу Photoshop внедрено не самое большое число узоров. Но вы легко сможете скачать дополнительные наборы в Интернете. В будущем вам это обязательно пригодится. Ну а что касается работы с коллажем, то слой с узором нужно будет перенести вниз. Делается это, как несложно догадаться, в панели «Слои».
В случае работы над коллажем можно задействовать встроенные в Adobe Photoshop функции, позволяющие создать фон с нуля. Для этого просто перейдите по пути «Слои>Новый слой-заливка>Узор». Изначально в программу Photoshop внедрено не самое большое число узоров. Но вы легко сможете скачать дополнительные наборы в Интернете. В будущем вам это обязательно пригодится. Ну а что касается работы с коллажем, то слой с узором нужно будет перенести вниз. Делается это, как несложно догадаться, в панели «Слои».
Как вырезать картинку из фона в Фотошопе?
Ещё некоторых людей интересует, как вырезать фон в Фотошопе — обычно данная операция требуется для замены фона. Ведь не обязательно переносить человека на новую картинку. Иногда достаточно вырезать имеющийся за ним фон, подставив затем новый. И человека перемещать по изображению никто не запретит, ведь вокруг него будет пустое пространство.
Давайте вернемся к нашему молодому человеку, находящемуся перед лесом. Вернитесь к тому моменту, когда мужчина оказывается выделен. Вновь уточните края, чтобы затем не возникли лишние артефакты. Теперь осталось лишь вырезать фон. Для этого перейдите по пути «Выделение>Инверсия». Вы сразу заметите, что теперь выделению подверглось абсолютно всё, за исключением объекта съемки. Дальнейшие действия понятны — нужно лишь совершить переход по пути «Редактирование>Вырезать». Или нажать сочетание клавиш Ctrl+X. Советуем запомнить это сочетание, именно оно отвечает за совершение нужной вам операции.
Вновь уточните края, чтобы затем не возникли лишние артефакты. Теперь осталось лишь вырезать фон. Для этого перейдите по пути «Выделение>Инверсия». Вы сразу заметите, что теперь выделению подверглось абсолютно всё, за исключением объекта съемки. Дальнейшие действия понятны — нужно лишь совершить переход по пути «Редактирование>Вырезать». Или нажать сочетание клавиш Ctrl+X. Советуем запомнить это сочетание, именно оно отвечает за совершение нужной вам операции.
Фон тут же окрасится в выбранный вами фоновый цвет. Для перемещения человека используется уже упоминавшийся нами инструмент, который так и называется — «Перемещение». Но предварительно перейдите в панель «Слои» и совершите двойной щелчок по слову «Фон». Переименуйте данный слой, иначе его перемещение вам запретят. Заметим, что лучше совершить данную операцию сразу после инверсии выделения. Но тогда никакого черного цвета вы не увидите, удаленный фон просто станет прозрачным.
На этом наш урок подходит к концу и теперь вы знаете, как вырезать в Фотошопе картинку. Данная операция реализована в графическом редакторе очень просто. Как уже было сказано выше, вырезать вы можете любой выделенный объект или даже целый слой. Более того, вырезать можно даже группу слоев или целую папку. Но эта возможность требуется только опытным пользователям Adobe Photoshop, творения которых состоят из гигантского количества слоев.
Данная операция реализована в графическом редакторе очень просто. Как уже было сказано выше, вырезать вы можете любой выделенный объект или даже целый слой. Более того, вырезать можно даже группу слоев или целую папку. Но эта возможность требуется только опытным пользователям Adobe Photoshop, творения которых состоят из гигантского количества слоев.
Под «сложным» объектом имеется в виду объект со сложными краями, которые не возможно выделить с помощью инструмента «Лассо». Способов вырезания сложных объектов достаточно много, вы можете ознакомиться еще с двумя другими способами по этой ссылке: Как вырезать сложный объект в фотошоп с помощью параметров наложения и с помощью цветовых каналов.
В данном уроке я покажу как можно в программе фотошоп выделить сложный объект с помощью «Маски».
Данным способом можно выделить и вырезать, к примеру, человека с фотографии или другой сложный объект. В качестве примера я взял фото бегущей лошади, которую мы в процессе урока «вырежем» с заднего фона.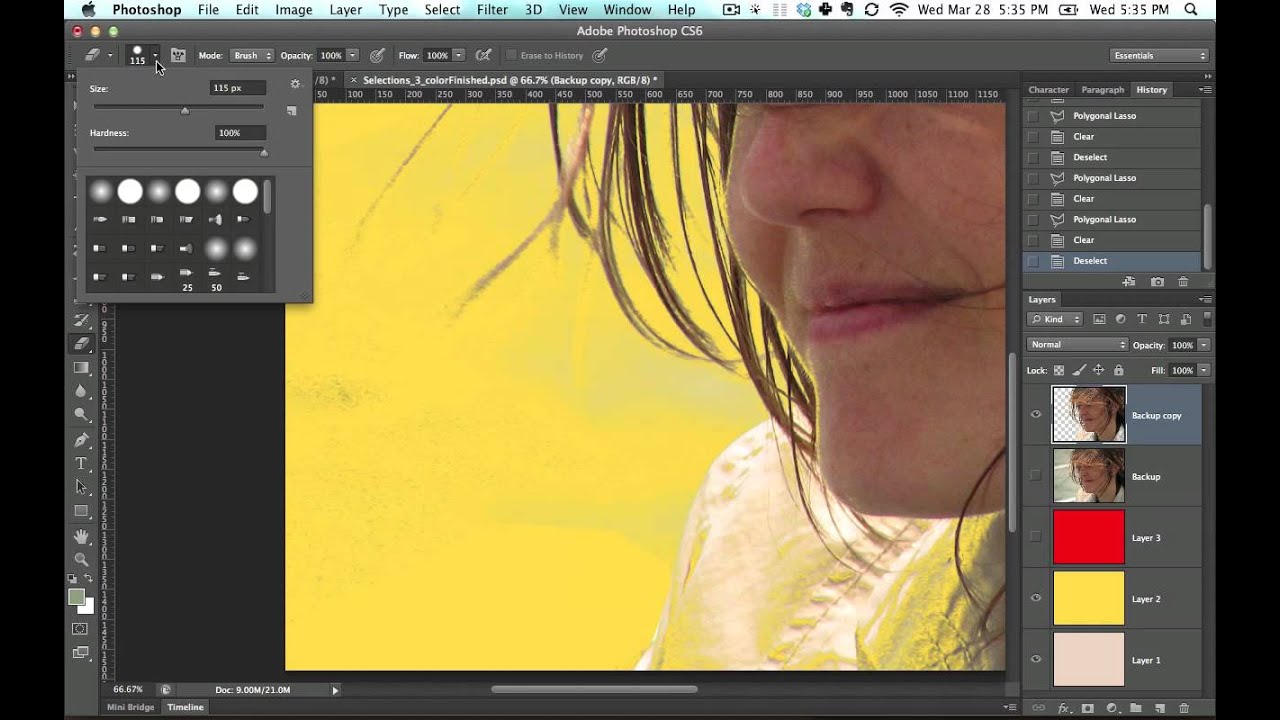
1) заходим в программу Photoshop, открываем картинку (фото) лошади, выбрав в верхнем меню «Файл» — «Открыть»;
2) в окошке «Слои», при стандартных настройках Photoshop оно расположено в правом нижнем углу, Вы увидите, что появился новый слой с миниатюрой открытой картинки. Данный слой должен быть выделен, как на рисунке, если он не выделен, кликните по нему 1 раз левой кнопкой мыши.
4) после этого берем кисть любой, удобной формы, настраиваем ее «непрозрачность» и «нажим» на 100% и обводим лошадь. При этом цвет кисти после нажатия на «Быструю маску» будет черным, таким образом обводя объект мы получим его выделение полупрозрачным красным слоем. Если где-то залезли за поля кистью, ее можно просто подтереть ластиком. Регулируйте (увеличивайте, уменьшайте) размеры кисти, чтобы более точно обвести все детали объекта. Такие вещи, как волосы, полупрозрачная пленка, крылья мухи и т.п. нужно обводить кистью с настройками нажима около 50%.
5) итак, у нас имеется объект, выделенный «Быстрой маской», это видно по полупрозрачному красному фону, теперь нажимаем правой кнопкой мыши на значок «Быстрой маски», как в п. 3. После нажатия мы увидим, что у нас выделилось все вокруг объекта, т.е. все, что мы обводили кистью осталось не выделенным, а все вокруг выделилось — это видно на картинке по пунктирным линиям, охватывающим поля фото.
3. После нажатия мы увидим, что у нас выделилось все вокруг объекта, т.е. все, что мы обводили кистью осталось не выделенным, а все вокруг выделилось — это видно на картинке по пунктирным линиям, охватывающим поля фото.
6) Теперь необходимо необходимо выделить сам объект, нужно перейти в режим выделения, для этого нажимаем правой кнопкой мыши на значок «Выделение», в левом меню сверху.
7) теперь наводим курсор на наш объект, нажимаем правую кнопку мыши и в появившемся меню выбираем «Инверсия выделенной области» и получаем выделенный нужный нам объект!
8) теперь объект, который мы обводили в режиме «Быстрой маски» выделен и мы его можем перетащить или вырезать на другой слой. Для того, чтобы вырезать объект на новый слой нужно как в п.7 навести курсор на объект, нажать правую кнопку мыши и в меню выбрать «Вырезать на новый слой».
Если же необходимо перетащить объект, тогда выбираем в левом меню, вверху инструмент «Перемещение» и удерживая левую кнопку мыши берем наш выделенный объект и перетаскиваем его.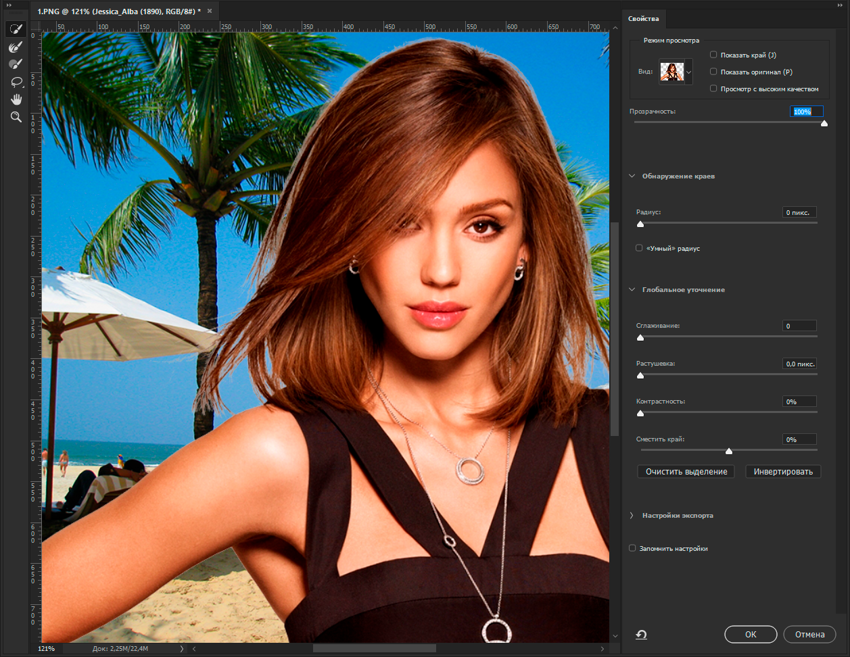
СОВЕТ: при выделении объекта можно использовать различные виды кистей. К примеру, если Вы прорисовываете гриву (волосы), то следует использовать «мягкую» кисть, а для обрисовки туловища — «жесткую». Для того, чтобы выделить полупрозрачный объект, к примеру крылья мухи, необходимо отрегулировать нажим кисти (уменьшить нажим).
Работая с программой Photoshop, чаще всего вам придется работать с уже имеющимися изображениями. Либо вам понадобится что-то в них исправить, либо вы захотите взять часть в изображении, чтобы использовать в другом изображении, да мало ли для чего еще.
Открытие изображения
Сначала необходимо открыть само изображение в программе Phoroshop. Для этого выберете команду меню Файл -> Открыть (File -> Open). В отрывшемся окне выберите необходимое изображение.
Обратите внимание, в пункте Тип файла огромный список поддерживаемых файлов.
Если вы выберете определенный тип файла (например, gif), то в окне выбора будут отображены только файлы с этим расширением. Поэтому, если вы точно знаете, что данный файл лежит в данной папке, а в окне выбора изображения вы его не видите, значит вы выбрали
не тот тип файла.
Поэтому, если вы точно знаете, что данный файл лежит в данной папке, а в окне выбора изображения вы его не видите, значит вы выбрали
не тот тип файла.
Постановка задачи
Как всегда рассмотрим на примере. Предположим у нас есть две вот такие фотографии:
А мы хотим, чтобы лошадка скакала по берегу моря. Что нам необходимо сделать:
- Создать новый файл для нового изображения (конь на берегу моря).
- Разместить на разных слоях нового файла изображения коня и моря.
- Вырезать коня. Для этого его необходимо сначала выделить.
- Добавить естественности новому изображению.
Создание нового файла
Итак, создадим новый файл, размером 500 Х 375 (таковы размеры фотографии с морем, хотя мы могли бы сделать и меньшее изображение).
Создадим два новых слоя: один назовем «конь», другой — «море», причем слой -Море- должен находится под слоем -Конь-. Чтобы слою дать название, щелкните правой кнопкой мыши по слою, в открывшемся контекстном меню выберите -Параметры слоя-
(Layer Properties).
Откроется окно параметров, где и нужно задать имя:
Чтобы слою дать название, щелкните правой кнопкой мыши по слою, в открывшемся контекстном меню выберите -Параметры слоя-
(Layer Properties).
Откроется окно параметров, где и нужно задать имя:
Сейчас у нас в программе открыты три файла, т.е три окна с разными файлами (с морем, с конем и только что созданный, который будем называть рабочим окном). Причем активным окном (с которым работаем) является последнее.
В нем, на слое -Море- мы расположим наше море. Для этого:
- Сделаем активным окно с морем (просто щелкните по нему).
- Выделим все изображение, для этого в меню выберем команду Выделение -> Все (Select -> All) или нажмите комбинацию клавиш Ctrl+A. Вокруг изображения появится рамочка выделения в виде бегущих муравьев.
- Скопируем это изображение (Ctrl+C). Теперь сделаем активным наше рабочее окно (щелкнем по нему), убедимся, что
активным является слой -Море- (если нет, то щелкните по нему) и вставим изображение (Ctrl+V). Теперь на слое море изображено море.

Выделение коня
В Photoshop предусмотрено несколько инструментов выделения изображения, один из них (прямоугольное выделение) мы рассматривали на первом уроке. Но здесь оно не подойдет, так как наш конь имеет сложную форму.
Для его выделения мы воспользуемся двумя инструментами на панели инструментов:
Нажмите левой клавишей мыши на инструмент -быстрое выделение-, откроется окно выбора инструмента:
Выберите инструмент -волшебная палочка-. Если щелкнуть по какому-либо пикселу слоя этим инструментом, то будут выделены смежные пикселы одного оттенка. На панели параметров этого инструмента выберите следующие значения:
В поле -Допуск- (Tolerance) можно вводить значения от 0 до 255. Если установить значение 0, то будет выделен только один оттенок,
если установить 32, то инструмент будет выделять пикселы в диапазоне от цвета на 16 единиц темнее и до цвета на 16 единиц светлее
того, по которому вы щелкнули.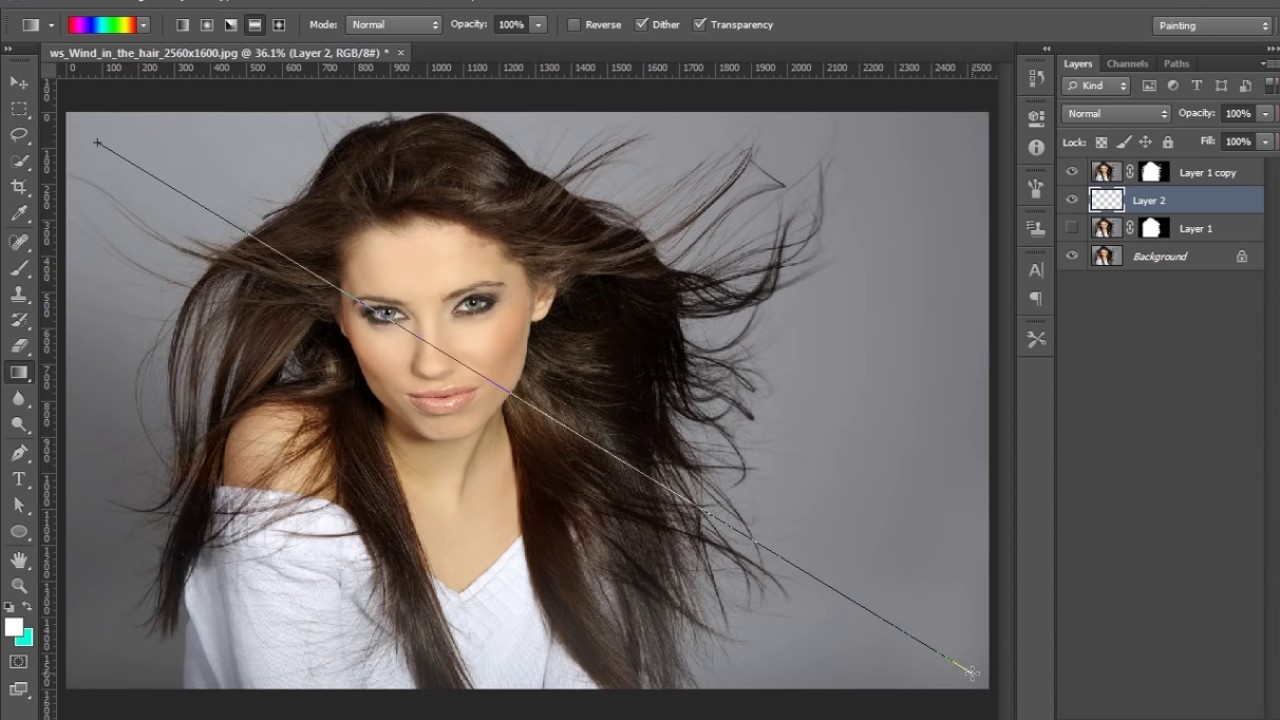 В нашем случае мы установили значение 100.
В нашем случае мы установили значение 100.
Мы также установим флажок -Сглаживание- (Anti-aliased), чтобы сделать более гладкими границы выделенной области.
Флажок -Смежные пикселы- (Contiguous) выделяет только те пикселы, которые находятся в соседних с выбранным областях.
Уберите флажок -Образец всех слоев- (Sample All Layers), т.к. он распространяет свое действие на все слои, а мы работаем только со слоем -конь-.
Теперь щелкните инструментом по изображению коня, он выделится.
Само выделение не будет идеальным (мы его доработаем позже), на этом этапе главное выделить контуры коня. Если вам не нравится то, как выделилось, щелкните еще раз инструментом и выделение пропадет (или Ctrl+Z) и попробуйте снова.
Теперь, когда наш конь выделен, нам нужно удалить все лишнее. Для этого в меню выберем команду Выделение -> Инверсия (Select -> Inverse). Теперь будет выделена вся область вокруг коня. Жмем Del на клавиатуре и получаем нашего вырезанного коня на фоне моря:
Уберем выделение (в меню выберем команду Выделение -> Убрать выделение).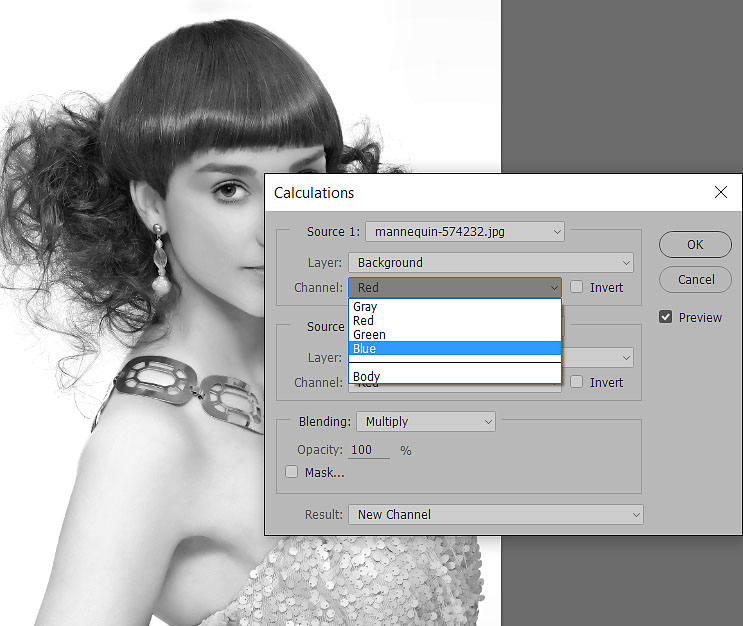 Согласитесь очень не плохо, только траву надо убрать.
Для этого сначала увеличим нижнюю часть изображения (там где трава). Для этого на панели инструментов возьмите инструмент -Лупа-.
Согласитесь очень не плохо, только траву надо убрать.
Для этого сначала увеличим нижнюю часть изображения (там где трава). Для этого на панели инструментов возьмите инструмент -Лупа-.
На панели параметров этого инструмента щелкните по лупе с плюсиком.
Теперь щелкните по той части слоя, где трава. Увеличится эта часть изображения, если щелкнуть еще раз, она еще увеличится. Если щелкнуть по лупе с минусом, а потом по изображению, то оно будет уменьшаться. Так вы можете увеличивать и уменьшать изображения для удобства работы с ним.
Итак, вы увеличили ту часть, где трава. Нажмите левой клавишей мыши на инструмент -Лассо-, откроется окно выбора инструмента:
Выберите инструмент -магнитное лассо-. Этот инструмент автоматически создает выделенную область в то время, как вы перемещаете или перетаскиваете курсор. Граница области «прилипает» к ближайшему отличительному оттенку цвета или тени, который определяет границу фигуры.
Щелкните по изображению, чтобы создать первую промежуточную точку.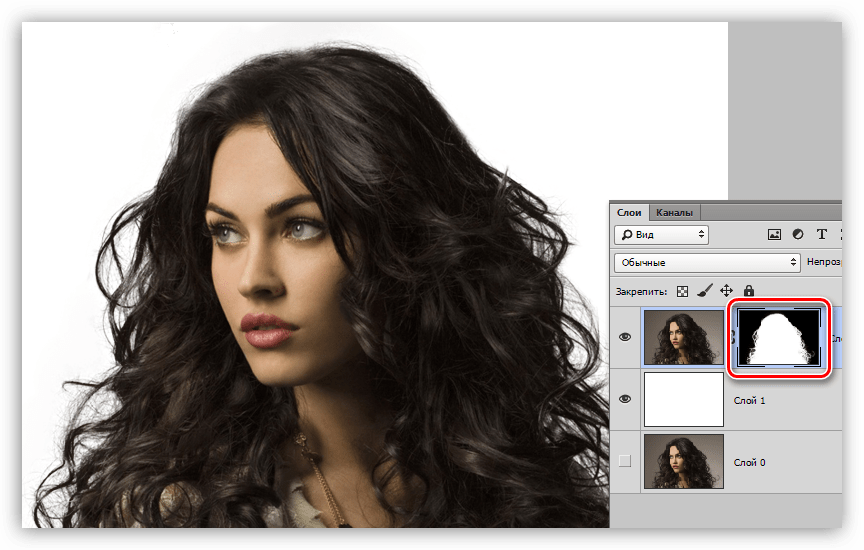 Перемещайте курсор вдоль границы фигуры, которую вы хотите
выделить (в нашем случае конечности коня). В то время как вы перемещаете курсор, линия выделения будет «прилипать»
к границе фигуры. Появляющиеся в процессе перемещения курсора временные точки исчезнут, как только вы замкнете контур.
Перемещайте курсор вдоль границы фигуры, которую вы хотите
выделить (в нашем случае конечности коня). В то время как вы перемещаете курсор, линия выделения будет «прилипать»
к границе фигуры. Появляющиеся в процессе перемещения курсора временные точки исчезнут, как только вы замкнете контур.
Снова Del на клавиатуре, убрать выделение, уменьшить размер до нормального (на панели инструментов возьмите инструмент -Лупа- на панели параметров щелкните по лупе с минусом).
Для пущей убедительности добавим песка на копыта коня. Для этого создайте новый слой, сделайте его самым верхним. Теперь возьмите инструмент пипетка на панели инструментов
Этот инструмент выбирает цвет из активного изображения или из любой другой области экрана и назначает его в качестве основного или фонового. Нам нужен цвет песка, поэтому щелкаем по изображению песка. Посмотрите основной цвет изменился.
Теперь возьмите инструмент кисть на панели инструментов
На панели параметров этого инструмента выберите кисть, напоминающую песок (т. е. с неровными краями).
е. с неровными краями).
Сделайте ею по одному щелчку на каждом копыте. Получится примерно вот так:
Все, наше изображение готово, а урок закончен. В следующем уроке мы рассмотрим другие инструменты выделения, а также научимся изменять размеры изображений и их частей.
Чтобы создать в фотошопе, к примеру, интересный многослойный коллаж, чаще всего требуется от фона отделить выбранный объект для его последующего перемещения. Рассмотрим, как посредством Adobe Photoshop CS5 с фото вырезать человека, в частности силуэт ребенка.
Запустите фотошоп. В главном меню программы выберете вкладочку «Файл» → «Открыть…». Далее откройте папку с фотографией на компьютере и перетащите ее в рабочее окно. Чтобы отделить силуэт от фона, его необходимо выделить. Для начала воспользуйтесь инструментами «Быстрая маска» и «Кисть». Далее найдите на панели инструментов быструю маску (прямоугольник с глазком) либо сразу щелкните клавишу «Q». Затем активируйте «Кисть» и выставите подходящий размер на панели параметров. Постепенно начните закрашивать объект кистью в режиме маски. Для увеличения кисти нажмите фигурную скобку }, для уменьшения – {.
При необходимости приблизьте изображение с помощью палитры «Навигатор» и соответствующего ползунка.
Завершите окрашивание. Если вам кажется, что вы нечаянно заехали за края, то активируйте «Ластик» и поработайте им подобно кисти. Затем отключите инструмент «Быстрая маска».
Обратите внимание на малышку, изображенную на фотоснимке – контур стал пунктирным, иными словами, он выделился. Далее снова обратитесь к панели инструментов и активируйте один из инструментов выделения. Теперь перейдите мышкой на фото и щелкните по нему правой кнопкой. В открывшемся окне выберете команду «Вырезать на новый слой».
Переведите взгляд на «Палитру слоев». Силуэт ребенка переместился на новый слой. Для наглядности снимите флажок с первого слоя – он отключится.
Постепенно начните закрашивать объект кистью в режиме маски. Для увеличения кисти нажмите фигурную скобку }, для уменьшения – {.
При необходимости приблизьте изображение с помощью палитры «Навигатор» и соответствующего ползунка.
Завершите окрашивание. Если вам кажется, что вы нечаянно заехали за края, то активируйте «Ластик» и поработайте им подобно кисти. Затем отключите инструмент «Быстрая маска».
Обратите внимание на малышку, изображенную на фотоснимке – контур стал пунктирным, иными словами, он выделился. Далее снова обратитесь к панели инструментов и активируйте один из инструментов выделения. Теперь перейдите мышкой на фото и щелкните по нему правой кнопкой. В открывшемся окне выберете команду «Вырезать на новый слой».
Переведите взгляд на «Палитру слоев». Силуэт ребенка переместился на новый слой. Для наглядности снимите флажок с первого слоя – он отключится.Волос
ВолосСвязанные статьи
Введение
- Выделить и замаскировать волосы очень сложно даже со всеми инструментами, которые есть в Photoshop, и для разных предметов требуются разные техники или комбинации техник.

- Очень сложно создать одну маску и для волос, и для тела вместе, и гораздо более точный результат можно получить, маскируя их по отдельности.
- Даже если вы приложите все усилия, выбор вашей маски часто будет иметь цветную бахрому. Это можно удалить.
- Часто вам нужно будет сделать выделение более реалистичным, нарисовав дополнительные волосы по краям маски.
Использование каналов
- Каналы можно использовать для очень точного выбора при наличии хорошего контраста между светлым и темным, и это, вероятно, самый точный способ маскировать волосы, когда объект и фон делают его пригодным для использования.Подробнее см. в разделе «Использование канала в качестве маски слоя».
Создание и уточнение выбора
- См. Выбор.
- Select Subject может действительно хорошо выбрать объект целиком, включая большую часть волос, поскольку он использует искусственный интеллект для анализа всей сцены. Цветовой диапазон
- можно использовать для выбора волос или фона, если существует большая разница в цвете между волосами и фоном.

- Область фокусировки позволяет выбрать область изображения, которая находится в фокусе.
- Фоновый ластик.
- Расчеты.
- Затем эти выделения уточняются для волос с помощью инструмента «Выделение и маска».
Маска для волос и тела отдельно
- Очень сложно создать одну маску и для волос, и для тела вместе, и гораздо более точный результат можно получить, маскируя их по отдельности.
- При выборе и маскировании человека для композита может потребоваться выделить и замаскировать волосы отдельно от тела, чтобы обеспечить наилучший выбор для обоих.
- Как вырезать что-либо в Photoshop (выбрать и замаскировать ускоренный курс) — видео от Photoshop Training Channel. Это подборка портретов, в которой волосы и тело рассматриваются отдельно, а также объясняются все инструменты и способы их использования. Он также показывает (ссылка) лучший способ обеззараживания цвета края, создавая пустой слой над сохраненным выделением, добавляя обтравочную маску, чтобы связать его с выделением, а затем закрашивая волосы, которые необходимо обеззаразить, выбранным цветом волос, чтобы соответствовать этой области.
 Вы можете дополнительно усовершенствовать эту технику (Ref), выделив только края волос, сжав маску волос на 2 пикселя, а затем инвертировав маску, которая с обтравочной маской теперь выделяет внешние 2 пикселя тонких волос.
Вы можете дополнительно усовершенствовать эту технику (Ref), выделив только края волос, сжав маску волос на 2 пикселя, а затем инвертировав маску, которая с обтравочной маской теперь выделяет внешние 2 пикселя тонких волос.
Наложение выделения из другой шевелюры
- Там, где контур волос очень характерный, напр. очень вьющиеся волосы, вы можете добавить контур волос из другой хорошо выстриженной шевелюры и подобрать его к этой голове.
- Используйте фильтр «Пластика», чтобы грубо изменить контур волос, чтобы он соответствовал вашему объекту, а затем сопоставьте одну секцию за раз.
Уточните края вашего выбора
- Уточнение краев волос представляет собой проблему, поскольку они состоят из таких мелких деталей, которые легко теряются, и эти мелкие детали, кажется, висят на цвете фона, поэтому обеззараживание цвета краев может стать настоящей проблемой. Светлые волосы также, по-видимому, пропускают достаточное количество фонового цвета, чтобы они частично брали на себя фоновый цвет.

- Инструмент «Выделение и маска» — лучший инструмент для уточнения края выделения для волос.Однако необходимые настройки будут отличаться от тех, которые требуются для остальной части тела, которую часто лучше маскировать отдельно. Иногда манипулирование изображением для повышения контрастности и разделения волос с фоном может помочь этому инструменту работать лучше.
- Уточнение краев с помощью обтравочной маски — обычно лучший способ решить эту проблему, поскольку она позволяет использовать существующую маску для окрашивания волос только в маскируемых областях и, таким образом, очень точно скрывает цветную окантовку.
- Если края выделения по-прежнему выглядят плохо или стали зернистыми, их можно слегка размыть с помощью инструмента «Размытие».
- Щетку для волос также можно использовать, чтобы скрыть проблемы с краями.
Используйте щетку для волос, чтобы дополнительно обработать края
- Прорисовка дополнительных волос с помощью инструмента «Кисть», чтобы скрыть края, может быть полезна, когда выделение выглядит неправильно, и это можно сделать с помощью тонкой кисти вручную или, что еще лучше, с помощью специальной формы кисти для волос, которая соответствует край волос.
 Выберите цвет настоящих волос, чтобы нарисовать их, и сначала нанесите более темные области, а затем более светлые волосы поверх.
Выберите цвет настоящих волос, чтобы нарисовать их, и сначала нанесите более темные области, а затем более светлые волосы поверх. - Даже несколько окрашенных прядей волос смягчают края маски для волос и делают ее более реалистичной, так как мелкая детализация отдельных волосков и взмахи волос по краям придают ей реалистичности.
- Подберите резкость и зернистость нарисованных волосков к изображению, добавив размытие и шум, чтобы смешать его.
- Подробнее об этой технике см. в разделе «Пользовательские кисти для волос».
Выделение и маскировка волос
- Используйте серый фон и снимайте все четко, так как размытые края трудно правильно замаскировать. См. Композитинг > Вырезание фигуры.
- Используйте каналы, выберите канал с самым высоким контрастом между волосами и фоном, обычно синим. Дублируйте канал и работайте над дубликатом. Инвертировать канал. Отредактируйте канал так, чтобы он был чисто белым объектом на чистом черном фоне, используя верхний ползунок «Уровни», кисть, лассо, а также осветление и затемнение теней и светлых участков, чтобы подчеркнуть мелкие детали волос глобально или с помощью выделения.

— Для использования вычислений. (См. Меню > Изображение >
)
— Подчеркните тонкие волосы, выбрав маску для волос (CTRL + CMD), создав пустой слой, к которому будет применена маска, и залейте его выбранным темным цветом волос ( ALT+BACKSPACE). Добавьте черную маску слоя и закрасьте тонкие волоски белым цветом, чтобы подчеркнуть их. Клонирование лучше со следующим слоем волос, который имеет большую текстуру.
—Используйте щетку для волос, чтобы сгладить края, например. История искусства > Волосы Алисы.Можно покрасить снаружи в черный цвет, а внутри в белый. См. Кисти. - Инструмент для удаления фона. Жесткость кисти 50%. Установите пипетку на «Выборка один раз», «Ограничения на несмежные», «Допуск» путем проб и ошибок, увеличивая до тех пор, пока не зайдет слишком далеко, а затем отступая. Включите функцию «Защита переднего плана» и попробуйте цвет волос, чтобы установить его в качестве цвета кисти.
 Удалите цветную окантовку, выбрав маску и клонирование и т. д., как указано выше. .
Удалите цветную окантовку, выбрав маску и клонирование и т. д., как указано выше. .
,
Когда вы не можете точно замаскировать
- Выберите волосы и удлините их с помощью Liquify.Затем нарисуйте волосы сзади на маске с помощью чувствительной к давлению кисти так, чтобы нижние волосы были видны. Это занимает очень много времени, но может замаскировать волосы там, где другие методы не работают. (Реф.)
Использование режимов наложения
- Использование режима наложения затемнения или осветления может быть полезно для возвращения контуров тонких волосков в редактируемое изображение. (Ссылка 10:54)
Видео
Ресурсы
- Как вырезать волосы в Photoshop от Phlearn (серия руководств Phlearn Pro доступна только по подписке) была использована в качестве вдохновения для этой страницы.
 Это мой рекомендуемый ресурс для понимания того, как вырезать волосы из любого предмета, и он действительно открыл мне глаза на все различные способы сделать это.
Это мой рекомендуемый ресурс для понимания того, как вырезать волосы из любого предмета, и он действительно открыл мне глаза на все различные способы сделать это.
Ссылки из
Упрощение сложного выделения в Photoshop
Упрощение сложного выделения в Photoshop перейти к содержанию
В этом видеоуроке фотограф Натаниэль Додсон (с веб-сайта tutvid) демонстрирует простой метод создания сложных выделений с помощью Photoshop CC.
Вся идея этого урока и метод, который Додсон демонстрирует в этом видео, связаны с разделением вашего выделения на более чем одну маску (в данном случае тело и волосы).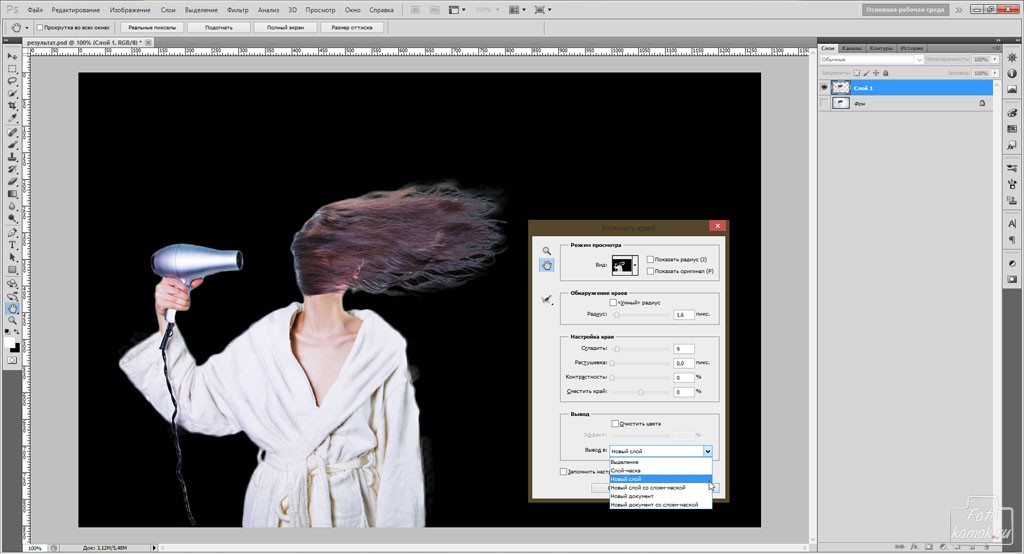
Вы начинаете с создания одного выделения, работы с ним в режиме выбора и маски и сохранения его в новой маске слоя. Затем вы можете повторно выбрать и снова перейти к выделению, маскированию и работе с другими частями (вы также можете создавать четкие края на вещах, которые обычно не являются волосами) и снова сохранить в новой маске слоя.Вы также можете назвать их конкретными именами (в данном случае тело/волосы).
Теперь вы можете использовать кисть с режимом наложения мягкого света в белом цвете, чтобы удалить нежелательный цвет с маски для волос (отключить другой слой), и вы можете использовать цвета для обеззараживания. Вам нужно будет заполнить часть без волос черным цветом, чтобы это не повлияло на части без волос. волосы без волос должны быть окрашены в черный цвет (оба на масках), так что теперь у вас есть маска для тела и маска для волос.
Это далеко не первое видео, которое мы публикуем здесь о работе со сложным выделением в Photoshop (и выделением волос в частности). В прошлом мы рассматривали расширенный выбор волос в Photoshop, «Как вырезать сложные волосы в Photoshop» с Аароном Нейсом, а совсем недавно — «Как вырезать волосы в Photoshop с помощью инструмента «Кисть»», старшего менеджера по продуктам Photoshop Брайана О’Нила. У Хьюза было очень хорошее простое руководство для начинающих под названием «Как сделать тонкое выделение волос в Photoshop», в то время как Хесус Рамирес с «Расширенным учебным пособием по выбору волос — маскирование волос в Photoshop» и Майкл Волошинович с «Как быстро удалить выбившиеся волосы в Photoshop». было несколько более подробных руководств.Недавно сам Додсон опубликовал видео на эту же тему под названием «Самый быстрый способ вырезать волосы с помощью Photoshop», которое вы тоже можете посмотреть.
В прошлом мы рассматривали расширенный выбор волос в Photoshop, «Как вырезать сложные волосы в Photoshop» с Аароном Нейсом, а совсем недавно — «Как вырезать волосы в Photoshop с помощью инструмента «Кисть»», старшего менеджера по продуктам Photoshop Брайана О’Нила. У Хьюза было очень хорошее простое руководство для начинающих под названием «Как сделать тонкое выделение волос в Photoshop», в то время как Хесус Рамирес с «Расширенным учебным пособием по выбору волос — маскирование волос в Photoshop» и Майкл Волошинович с «Как быстро удалить выбившиеся волосы в Photoshop». было несколько более подробных руководств.Недавно сам Додсон опубликовал видео на эту же тему под названием «Самый быстрый способ вырезать волосы с помощью Photoshop», которое вы тоже можете посмотреть.
Вы можете найти много других видеоруководств по Photoshop в разделе Photoshop на LensVid. Вы также можете посмотреть предыдущие видео Додсона здесь, на LensVid.
Иддо Генут Иддо Генут — основатель и главный редактор LensVid.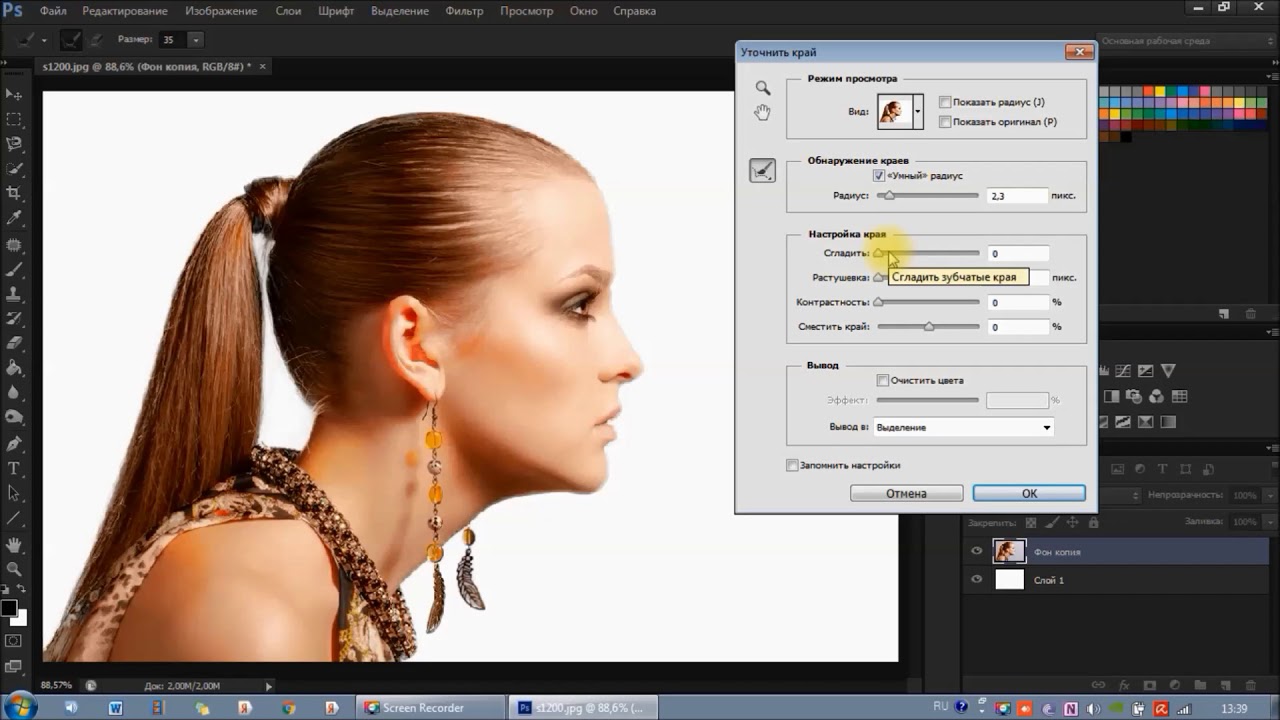 com. Он был репортером по технологиям, работающим в международных изданиях с конца 1990-х годов и освещающим фотографию с 2009 года.Иддо также является соучредителем производственной компании, специализирующейся на коммерческом визуальном контенте продуктов питания и продуктов.
com. Он был репортером по технологиям, работающим в международных изданиях с конца 1990-х годов и освещающим фотографию с 2009 года.Иддо также является соучредителем производственной компании, специализирующейся на коммерческом визуальном контенте продуктов питания и продуктов.
В этом видео Блейк Рудис из академии f64 рассказывает, как создавать и использовать действия…
В этом видео Unmesh Dinda с канала PiXimperfect демонстрирует, как можно исправить морщины…
В этом видео фотограф Энтони Морганти сравнивает три популярных программы для редактирования изображений, которые в настоящее время включают…
В этих двух видеоуроках Аарон Нейс из Phlearn рассказывает о различных инструментах и методах…
фотошоп, постобработка Adobe Photoshop,Выделение волос,Натаниэль Додсон,выделение,tutvid Иддо Генут
Этот веб-сайт использует файлы cookie для улучшения вашего опыта.Мы предполагаем, что вы согласны с этим, но вы можете отказаться, если хотите. Настройки файлов cookieПРИНЯТЬ
Настройки файлов cookieПРИНЯТЬПолитика конфиденциальности и использования файлов cookie
Как реалистично изменить цвет волос и меха в Adobe Photoshop
Хотите научиться менять цвет волос в Photoshop? В этом уроке я покажу вам, как изменить цвет объекта в Photoshop, используя очень универсальную технику. Я научу вас, как выделить объект и настроить его цвета, не затрагивая исходное изображение.
Если вам нужна помощь в ваших проектах по ретуши фотографий, почему бы не рассмотреть возможность использования Envato Studio.
Следите за новостями на нашем канале Envato Tuts+ YouTube:
Учебные активы
Для выполнения этой задачи вам потребуется следующее:
1. Как выделить только волосы в Photoshop
Эта часть самая сложная, потому что волосы могут быть очень хаотичными.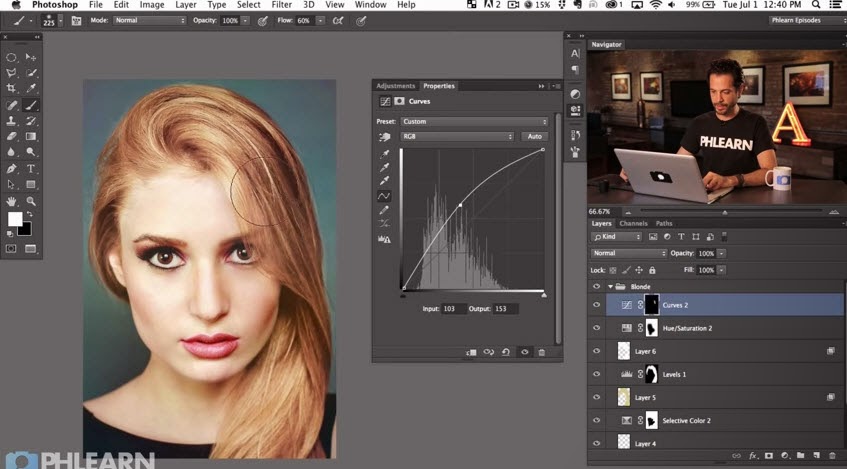 Чтобы добиться наилучшего результата, используйте фотографию с контрастным фоном (возможно, белым), с волосами в основном сзади (или, если это невозможно, лежащими на контрастной рубашке), и удалите все разлетающиеся волосы.
Чтобы добиться наилучшего результата, используйте фотографию с контрастным фоном (возможно, белым), с волосами в основном сзади (или, если это невозможно, лежащими на контрастной рубашке), и удалите все разлетающиеся волосы.
Фотография должна быть высокого разрешения и четкой.
Шаг 1
Откройте фотографию в Photoshop. Найдите инструмент «Лассо» на панели инструментов и нажмите его, чтобы открыть вспомогательные инструменты. Выберите инструмент Magnetic Lasso Tool .
Шаг 2
Щелкните где-нибудь над контуром волос, а затем медленно двигайтесь вдоль него. Делайте все возможное, но не беспокойтесь об идеальном результате — мы все исправим в одно мгновение. После того, как вы встретите первую точку, щелкните ее, чтобы закрыть выбор.
Этап 3
У нас есть выбор, но он не идеален. Чтобы это исправить, нажмите Refine Edge .
Шаг 4
Появится новое окно, и изображение изменится, чтобы представить границу выделения. Вы можете выбрать способ подачи. Наложение лучше всего показывает изображение за пределами выделения (например, волосы, которые еще не выделены), а На черном/на белом наиболее четко показывает выделенную область.Вы можете легко переключаться между ними с помощью ярлыков.
Вы можете выбрать способ подачи. Наложение лучше всего показывает изображение за пределами выделения (например, волосы, которые еще не выделены), а На черном/на белом наиболее четко показывает выделенную область.Вы можете легко переключаться между ними с помощью ярлыков.
Отметьте Smart Radius и немного поиграйте с ползунком ниже. Обратите внимание, как это влияет на край выделения.
Шаг 5
Если вы наведете курсор на изображение, то заметите, что у вас есть специальная кисть — она называется Инструмент «Уточнить радиус» . Вы можете использовать его, чтобы показать программе места, которые следует аккуратно добавить в выборку. Вы также можете удерживать клавишу Alt , чтобы удалить определенные части выделения, но имейте в виду, что он основан на специальном алгоритме и может работать не совсем так, как вы ожидаете.
Наберитесь терпения и смело экспериментируйте.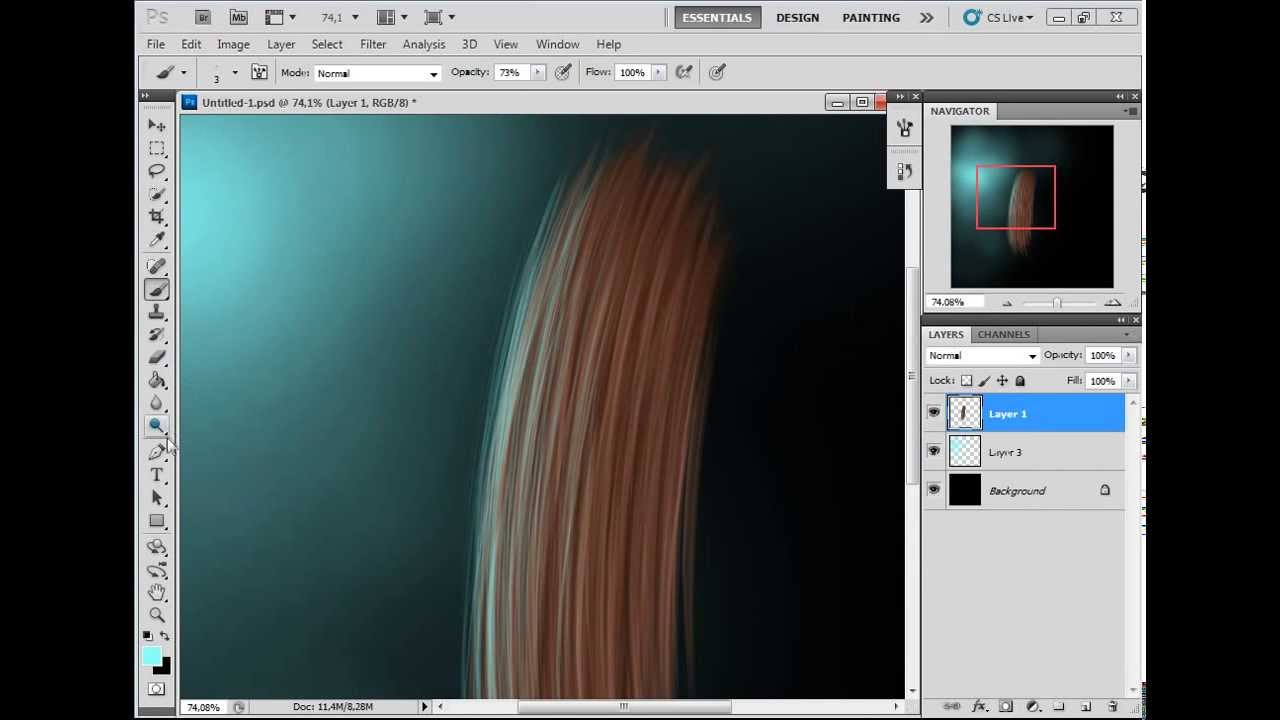 Если вы запутались, вы всегда можете отменить и начать с чистого листа.
Если вы запутались, вы всегда можете отменить и начать с чистого листа.
Переключайтесь между представлениями, чтобы лучше видеть результат. Вы можете «рисовать» во всех представлениях, но в большинстве из них вы не можете видеть то, что не выбрано.
Шаг 6
Когда вы закончите, измените Output на New Layer with Layer Mask и нажмите OK .
Шаг 7
Будет создана копия слоя.Если вы скроете оригинал, вы должны увидеть только волосы.
Но каким бы мощным ни был инструмент «Уточнить край», он по-прежнему основан на программе, поэтому не может видеть все. Давайте добавим несколько ручных исправлений.
Добавьте Новый Слой внизу и залейте его черным цветом, используя инструмент Bucket Tool ( G ) . Затем уменьшите 90 185 Непрозрачность исходного изображения до 90 186, чтобы лицо было видно лишь слегка.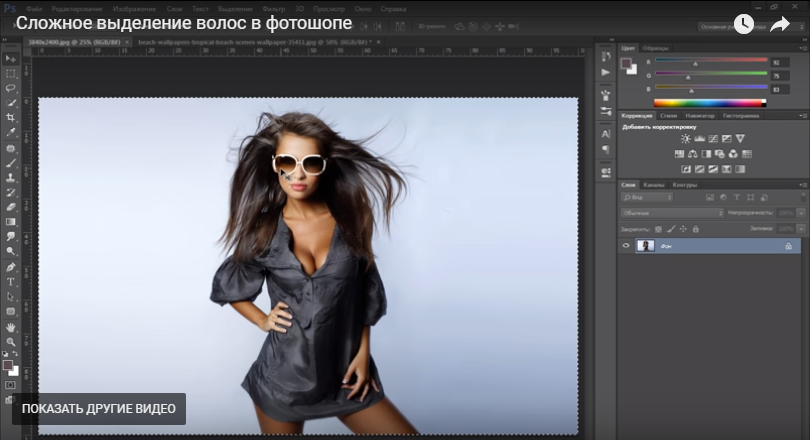
Шаг 8
Вернуться к скопированному слою.Он имеет маску слоя : черные области на маске сообщают слою, какие области должны быть прозрачными, а белые сообщают ему, какие области должны быть непрозрачными. Если вы нажмете на маску, вы сможете рисовать на ней, чтобы изменить ее, используя эти правила.
Возьмите мягкую кисть с низким Flow и аккуратно измените участки рядом с кожей. Переход между кожей и волосами не должен быть слишком резким. Используйте черный, белый или различные оттенки серого, чтобы сделать определенные части прозрачными, непрозрачными или с различными уровнями прозрачности.
Вы можете узнать больше об этой технике здесь:
Адоб Фотошоп
Совет: Слой-маска и инструмент «Ластик» в Adobe Photoshop
Monika Zagrobelna
Когда вы закончите, просто удалите черный слой и перетащите Непрозрачность исходного изображения обратно на 100% .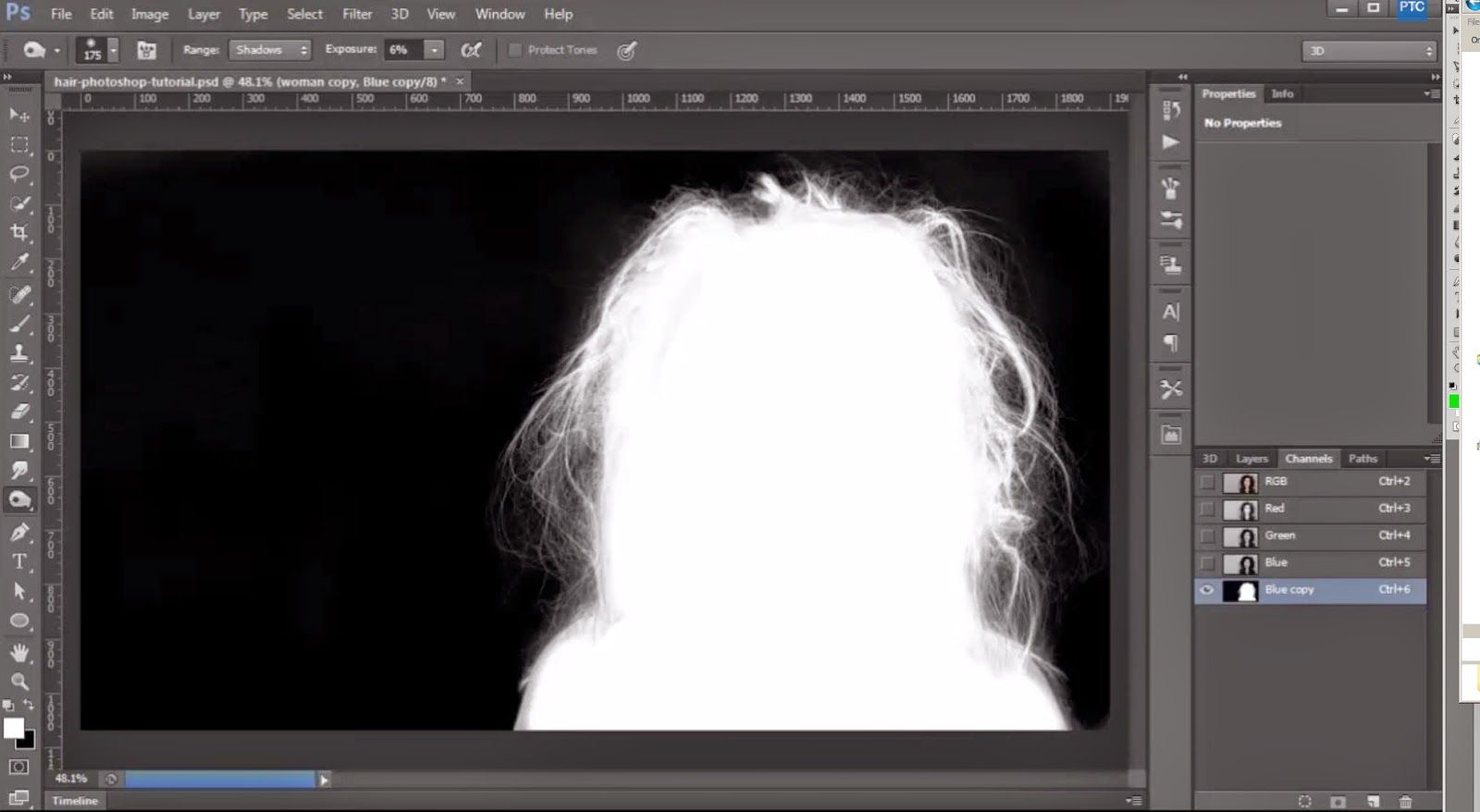
2. Как изменить цвет изображения в Photoshop
Этап 1
Photoshop теперь знает, что мы хотим изменить, так что пришло время для веселой части! Откройте Window > Adjustments и выберите корректировку Hue/Saturation .
Шаг 2
Обрежьте корректировку ( Control-Alt-G ), чтобы она влияла только на волосы. Установите флажок Colorize , чтобы получить полный доступ ко всем параметрам, а затем поиграйте с ползунком Hue , чтобы изменить цвета. Это позволит вам исследовать цвета в пределах вашего текущего оттенка.
Вы также можете легко сделать цвет темнее с помощью этой техники, просто уменьшив Lightness . Так что, если у вас светлые волосы, вам повезло — вы можете получить все красивые цвета, просто играя с ползунками!
Этап 3
Если вы хотите более насыщенный цвет, а ваши волосы темные, есть над чем поработать.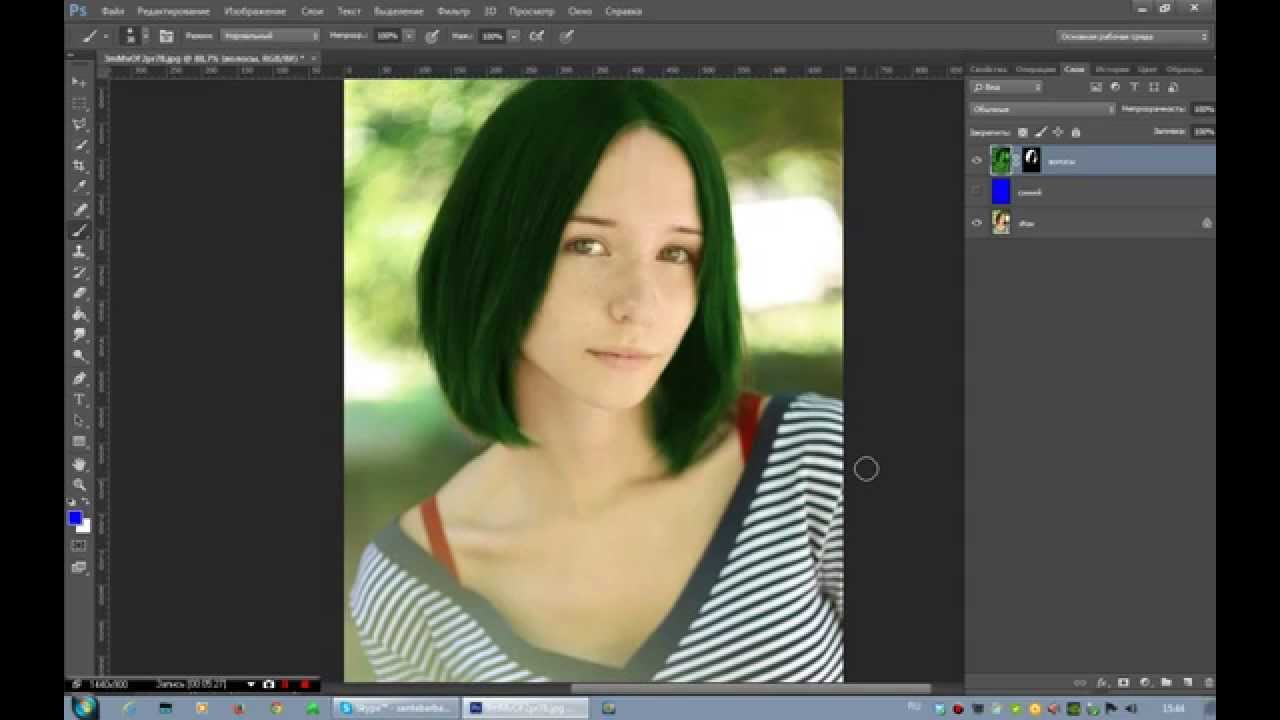 Сначала создайте более темную версию цвета, а затем продублируйте настройку ( Control-J ) и создайте нужный цвет.
Сначала создайте более темную версию цвета, а затем продублируйте настройку ( Control-J ) и создайте нужный цвет.
Щелкните правой кнопкой мыши второй корректирующий слой и выберите Параметры наложения . Вы видите ползунки оттенков серого ниже? Вы можете использовать их, чтобы сделать определенные части изображения прозрачными. Я объяснил все это в этом кратком руководстве:
Цифровая живопись
Быстрый совет: волшебство Photoshop Blend If
Monika Zagrobelna
Пока вам нужно только знать, что если вы перетащите нижний черный маркер вправо, слой покажет более темные части слоя ниже.Если удерживать клавишу Alt , маркер разделится, и эффект будет более постепенным.
Этап 4
Вы можете использовать точно такой же метод для добавления бликов. Просто создайте новый корректирующий слой с экстремальной версией того же цвета. ..
..
… и удалите большую его часть, оставив ее видимой только на ярких участках.
Этап 6
А как насчет ярких цветов, например, блонда? Как и в случае с настоящими темными волосами, нам нужно сначала их обесцветить.Создайте три корректирующих слоя без насыщенности: темный-светлее-яркий и используйте Blend-if, чтобы объединить их.
Шаг 7
Когда вы закончите, вы можете настроить оттенки, чтобы добиться однородного результата, и даже закрасить маски, если что-то выглядит не так.
Шаг 8
Теперь вы можете легко добавить еще один корректирующий слой любого яркого цвета!
Хорошая работа!
С помощью этой техники можно создать множество красивых оттенков, как реалистичных, так и нереальных.Просто имейте в виду, что вам нужно самостоятельно контролировать контраст — Photoshop не помешает вам создать эффект подделки.
Если вы хотите поделиться своими результатами, не забудьте настроить оригинальную маску для волос, чтобы все выглядело как можно лучше (например, яркие, живые цвета должны слегка отражаться на лице). Не стесняйтесь использовать другие настройки или смешивать различные цвета, чтобы создавать еще более сложные эффекты!
Не стесняйтесь использовать другие настройки или смешивать различные цвета, чтобы создавать еще более сложные эффекты!
Та же техника может быть использована для раскрашивания меха животных или других областей изображения (при условии, что вы правильно их выберете).Поэкспериментируйте с этим, чтобы изучить его лучше — это действительно весело!
Если вы хотите узнать больше о создании эффектов Photoshop, попробуйте также эти руководства:
Как использовать инструмент «Ластик для фона» в Photoshop CC
Вы хотите удалить ненужные области с изображения? Например, хотите удалить сложные фоны, такие как волосы, мех, деревья? Что ж, выбираем инструмент фонового ластика Photoshop.
Не обманывайтесь названием инструмента. Это потому, что Photoshop не имеет ничего общего с фоном изображения, поскольку он не знает, что такое фон изображения.Стереть необходимую часть изображения легко с помощью инструмента для удаления фона.
Давайте начнем этот урок с того, как использовать инструмент Photoshop для удаления фона и его преимущества.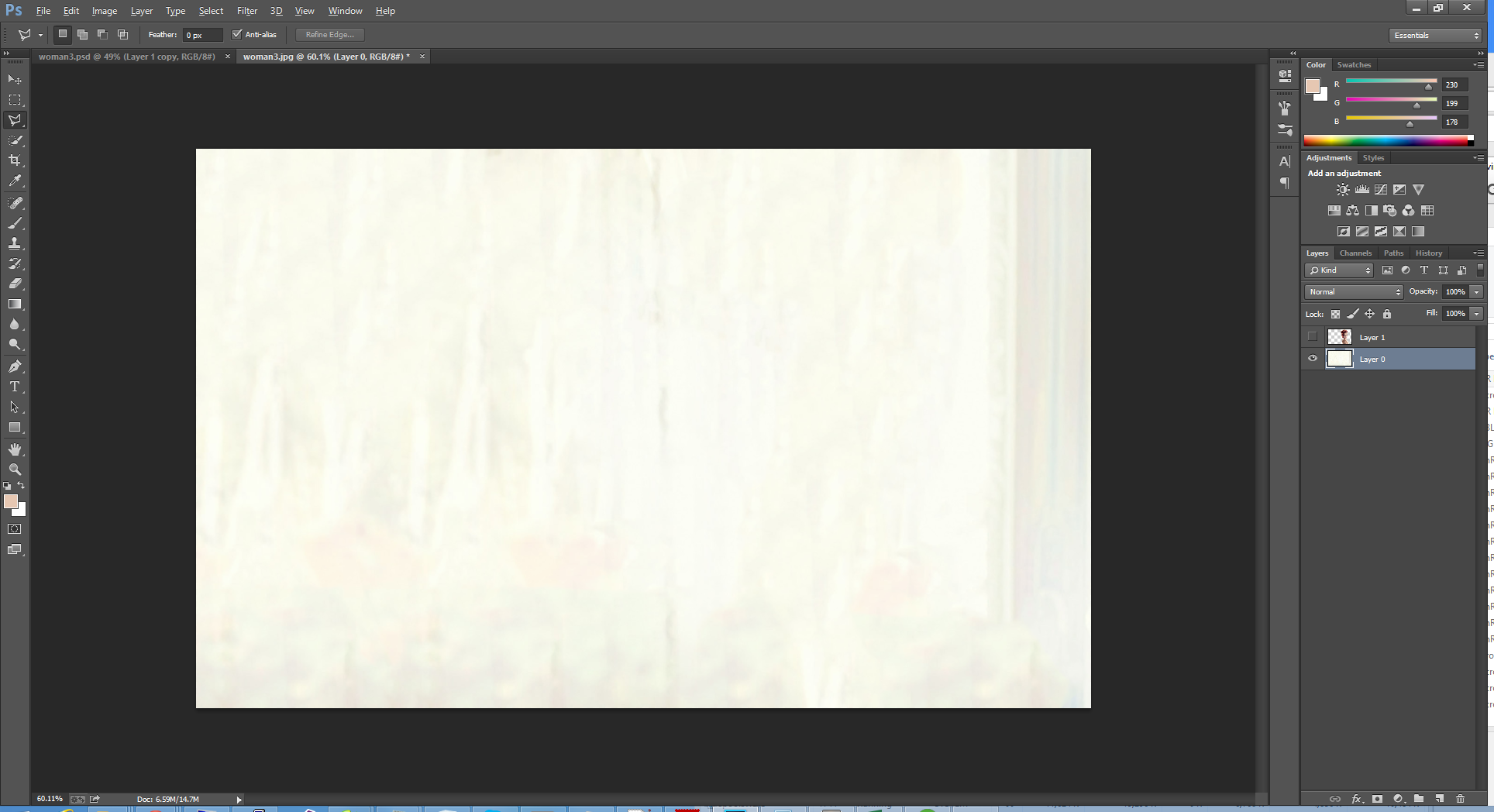
Процесс стирания фона в Photoshop
Инструмент «Ластик» — один из наиболее часто используемых инструментов Photoshop. Когда вы собираетесь стереть или удалить раздел, этот инструмент может быть удобен.
Вы можете найти эти инструменты на левой панели инструментов. Он имеет 3 различных варианта.
- Инструмент «Ластик»
- Инструмент «Ластик фона»
- Инструмент «Волшебный ластик»
Кроме того, панель управления размером инструмента будет видна после выбора любого из этих 3 вариантов.Это позволит вам изменить размер кисти, рисунок кисти и многое другое.
Давайте узнаем, как стать мастером ластика в Photoshop.
Глядя на область панели инструментов, вы не найдете инструмент «Ластик фона», потому что он скрыт в обычном инструменте «Ластик» в Photoshop. Перейдите к Eraser Tool, нажмите правую кнопку (для Windows) или Ctrl-щелчок (для Mac) . Появится всплывающее меню, и оттуда выберите инструмент.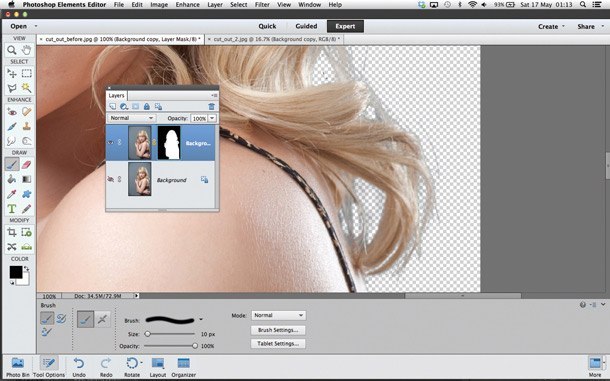
После того, как вы выберете инструмент «Ластик для фона», курсор превратится в круг с перекрестием в центре.
Регулировка размера кисти
Инструмент «Ластик для фона» — это действительно кисть, похожая на другие инструменты «Кисть», доступные в Photoshop. Давая команду на клавиатуре, вы легко можете настроить размер кисти.
Если вы хотите уменьшить размер кисти, постоянно нажимая [ ( клавиша левой скобки ) или ] ( клавиша правой скобки ), вы сможете увеличить размер кисти. Нажмите клавишу Shift, чтобы контролировать жесткость краев.
Вы получите более мягкий край, постоянно нажимая Shift + левая скобка ( [ ) и Shift + правая скобка ( ] ), чтобы получить более жесткие края.
Использование более жестких краев очень полезно, поскольку более мягкие края дадут вам несколько фоновых артефактов.
Прежде чем мы приступим к практической работе, мы изучим основы инструмента «Фоновый ластик».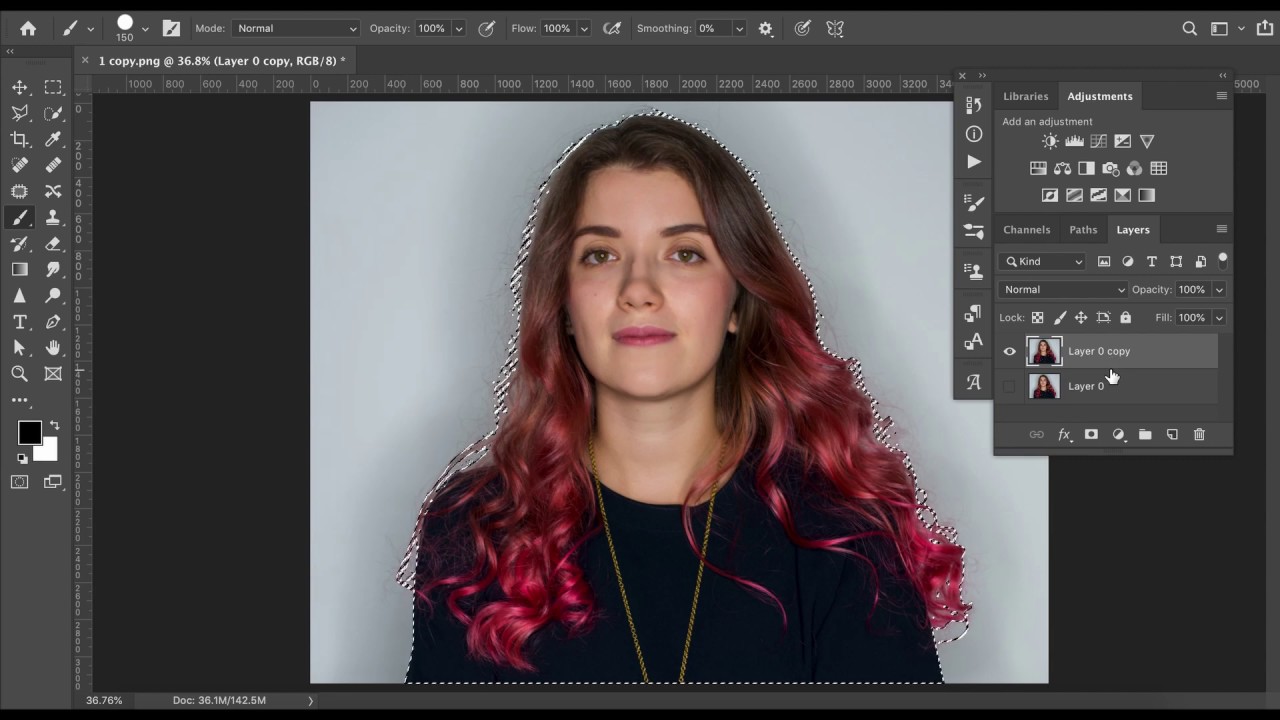 Этот раздел расскажет вам о рабочем процессе этого Инструмента.Ниже я взял изображение модели на сером фоне.
Этот раздел расскажет вам о рабочем процессе этого Инструмента.Ниже я взял изображение модели на сером фоне.
На панели слоев изображение располагается на фоновом слое.
Теперь предположим, что мы хотим удалить серый фон без какого-либо воздействия на волосы. Фотошоп дает образец цвета прямо под перекрестием в середине круга — Инструмент «Фоновый ластик» работает следующим образом.
Вокруг перекрестия есть большой круг — он представляет собой область, где Photoshop удалит пиксели.Если внутри круга есть какие-либо пиксели, совпадающие с цветным пикселем непосредственно под перекрестием, пиксель будет удален.
Итак, чтобы убрать серый фон, наведите курсор на черные волосы. И просто переместите его над столбцом, чтобы убедиться, что центр перекрестия находится прямо на черных волосах.
После того, как вы нажмете правую кнопку, серые цвета под перекрестием будут выбраны, и перекрестие сотрет все совпадающие серые пиксели в пределах большего круга.
Итак, чтобы удалить больше серого цвета, не отпускайте правую кнопку и перетащите перекрестие в разные части серого цвета bg. Вы заметите один удивительный факт: даже если больший круг переходит к черным волосам, с ним вообще не происходит никакого эффекта. Это означает, что перекрестие удаляет только пиксели серого цвета. Таким образом, удаление серого цвета в углах и краях становится намного удобнее. Перекрестие будет продолжать удалять серый цвет до тех пор, пока вы не переместите перекрестие изнутри серой области.
Но вам нужно быть очень осторожным с одной вещью: не наводить перекрестие на черную область. Перекрестие возьмет пиксели черного цвета и начнет стирать.
Однако есть решения и для этой ошибки. Чтобы исправить ошибку, Ctrl + Z ( для Windows ) или Command + Z ( для Mac ) позволит вам решить проблему. Если вы допустили несколько ошибок, то несколько раз нажмите Command + Option + Z ( для Mac ) и Ctrl + Alt + Z ( для Windows ).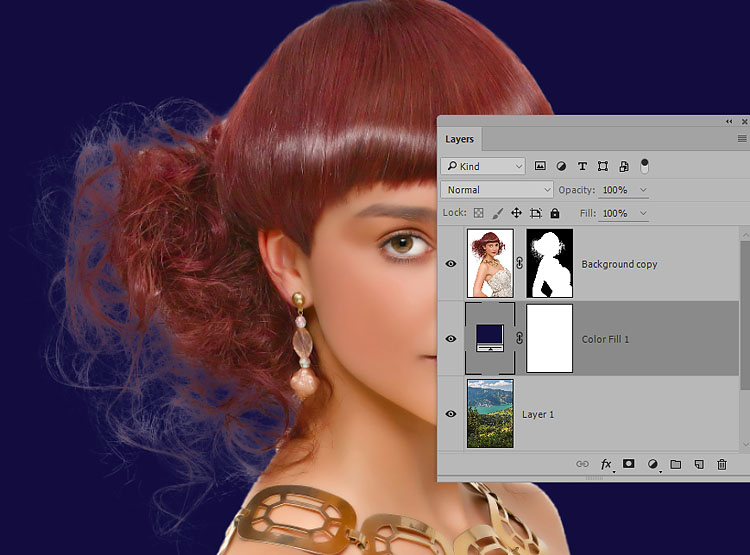
После проверки шахматной доски; там вы найдете изображение, которое я удалил. На самом деле, Photoshop показывает прозрачность слоя следующим образом, но если вы часто используете Photoshop, вы можете подумать о том, что происходит! Несколько минут назад мы нашли мое изображение на фоновом слое. Photoshop использует другой способ обработки фоновых слоев, чем обычные слои.
Но убрать пиксели нельзя, потому что фоновый слой не поддерживает прозрачность.
Узнайте больше о создании прозрачного фона:
Теперь вы можете подумать об одном запросе: «тогда как вы удалили пиксели?» Вы следовали какой-либо дополнительной стратегии, чтобы сделать это?
Ответ НЕТ. Логика такова, Photoshop знает, что я собираюсь делать. Вот почему Photoshop изменил фоновый слой на обычный слой, чтобы я мог удалить пиксели. А на панели «Слой» нормальный слой называется «0».
Это не то, что принципиально важно, но это довольно интересный факт о Photoshop. Узнать, как работает процесс, всегда здорово.
Узнать, как работает процесс, всегда здорово.
Теперь мы начнем делать учебник по тому, что мы уже узнали, и поработаем над реальным примером инструмента для удаления фона.
В качестве фона изображения я буду использовать изображение подсолнуха на фоне голубого неба. Использование инструмента «Ластик фона» на этом изображении будет немного сложным, так как я хочу оставить подсолнух нетронутым. Это означает, что я должен держать перекрестие подальше от подсолнуха и тщательно работать над небом.
Например, если я не могу отвести перекрестье от лепестка и по ошибке наведу его на лепестки, изображение будет выглядеть так, как показано ниже. Photoshop возьмет цвет лепестков в качестве образца и начнет удалять цвет лепестков.
В этом случае, чтобы вернуться к последнему шагу, нажмите Ctrl + Z (для Windows) или Command + Z (для Mac). Когда вы дойдете до последнего шага, снова начните удалять цвет неба.
До сих пор мы знали, что перекрестие инструментов фонового ластика берет цвет как образец, который находится непосредственно под ним.И он удаляет тот же цвет, который находится в пределах границы большего круга. Более того, когда под перекрестие попадает другой цвет, он принимает этот цвет за новый образец и начинает стирать те же пиксели.
Прежде всего, рабочий процесс — это основная информация об инструменте для удаления фона. На самом деле, это не единственное поведение этого инструмента. Итак, как изменить поведение этого инструмента? Мы тоже научимся этому, и для этого нам нужно будет начать работать с панелью параметров.
Варианты отбора проб
Возможно, вы заметили, что после выбора инструмента на панели параметров и в верхней части экрана отображаются различные параметры для настройки поведения инструмента.
Наиболее важное поведение, которое мы можем легко изменить, это процесс выбора образца цвета перекрестия.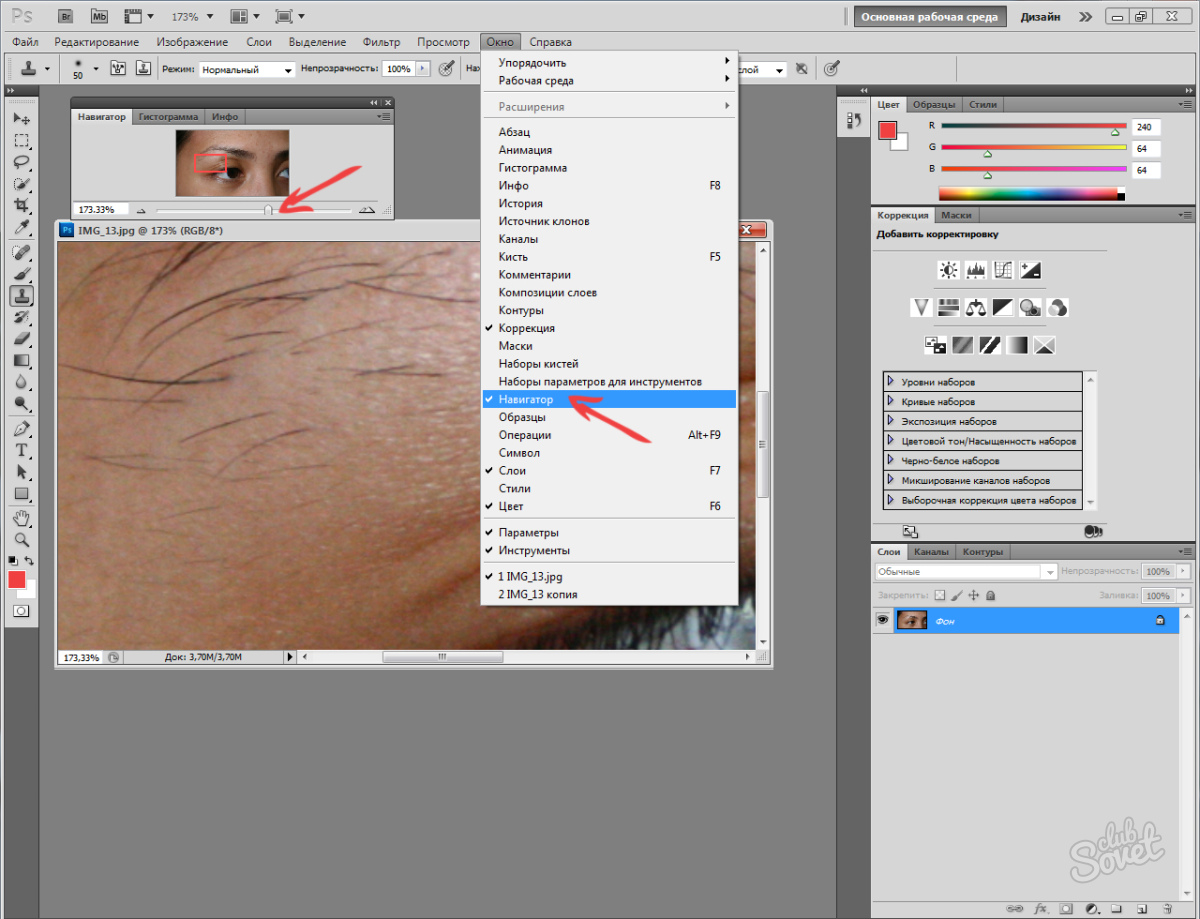
На панели параметров вы найдете 3 разных значка параметров выборки. Иконки
- Непрерывный (расположен слева)
- Один раз (посередине)
- Образец фона (справа)
Из приведенных выше 3 вариантов выборки можно в основном изменить значки Непрерывный и Один раз.
По умолчанию Photoshop выбирает непрерывные значки. По этой причине, когда вы перемещаете курсор-перекрестие, инструмент выбирает цвет, который идет под перекрестием. В результате инструмент начинает стирать зеленый цвет, когда перекрестие по ошибке проходит по зеленому цвету, в то время как я вначале стирал синий цвет.
Тем не менее, вы получите наилучшие результаты от параметра Непрерывная выборка, когда вам нужно будет удалить, когда фон состоит из нескольких цветов.
Но что делать, если цвет фона почти не меняется? На этом этапе выборка Once работает лучше всего. Нажмите на значок «Один раз» (посередине), чтобы активировать его.
Из названия самого параметра вы можете понять, что параметр «Один раз» означает, что Photoshop будет выбирать образец цвета только один раз за раз, и он никогда не изменится, когда под курсором перекрестия появится другой цвет вместо выбранного образца цвета.
Это означает, что даже если вы случайно наведете курсор перекрестия на область черного цвета, выбрав серый цвет в качестве образцов, Photoshop не сотрет черный цвет.Инструмент «Ластик» никак не повлияет на черный цвет.
На изображении ниже показано то же самое. С опцией выборки Once Photoshop игнорирует подсолнух, даже когда я навожу курсор перекрестия на лепестки. Это происходит потому, что вы изначально выбрали голубое небо в качестве цвета образца.
Иногда у вас могут возникнуть проблемы с размещением перекрестия над цветом, который вы хотите стереть. Чтобы избежать проблем, вы должны выбрать опцию «Образец фона», расположенную справа.
При выборе параметра «Образец фона» не забудьте нажать на параметр «Образец цвета фона». Эта опция позволит вам выбрать цвет, и при выборе цвета вам придется быть максимально избирательным.
Почему? Вы поймете всю цель снизу.
Выберите цвет, похожий на цвет текстуры, который вы хотите стереть.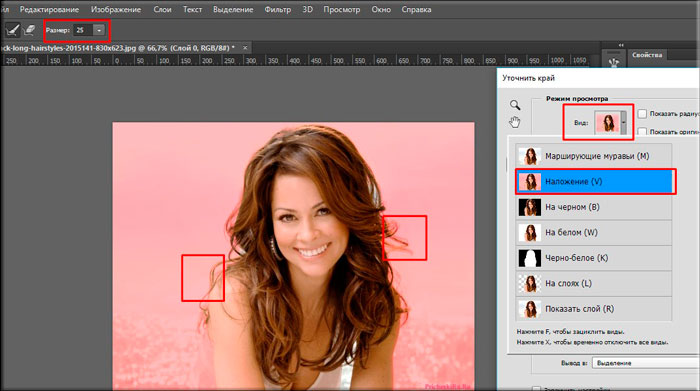 Даже не волнуйтесь, если выбранный цвет совсем не тот. Изменяя значение допуска на панели параметров, вы можете максимально точно подобрать цвет.
Даже не волнуйтесь, если выбранный цвет совсем не тот. Изменяя значение допуска на панели параметров, вы можете максимально точно подобрать цвет.
Ограничения
Без «Ограничений» руководство по использованию инструмента «Фоновый ластик» останется незавершенным. Во-первых, изучите ответственность опции Limits. Как только вы сообщаете Photoshop о цвете, который хотите стереть, ограничения сообщают вам о положении совпадающих цветных пикселей, чтобы вы могли с комфортом стереть их.
Лимиты имеют 3 варианта.
- Смежные
- Несмежные
- Поиск ребер
По умолчанию в Photoshop установлено значение «Непрерывный».Когда вы перемещаете курсор перекрестия по области, перекрестие физически касается пикселей под ним. И Photoshop удаляет только эти пиксели. Так что, работая с прицелом, вы не сможете удалить пиксели голубого неба, расположенные под ветвями и листьями.
Итак, что мы можем сделать?
Простой ответ: выберите «Найти края».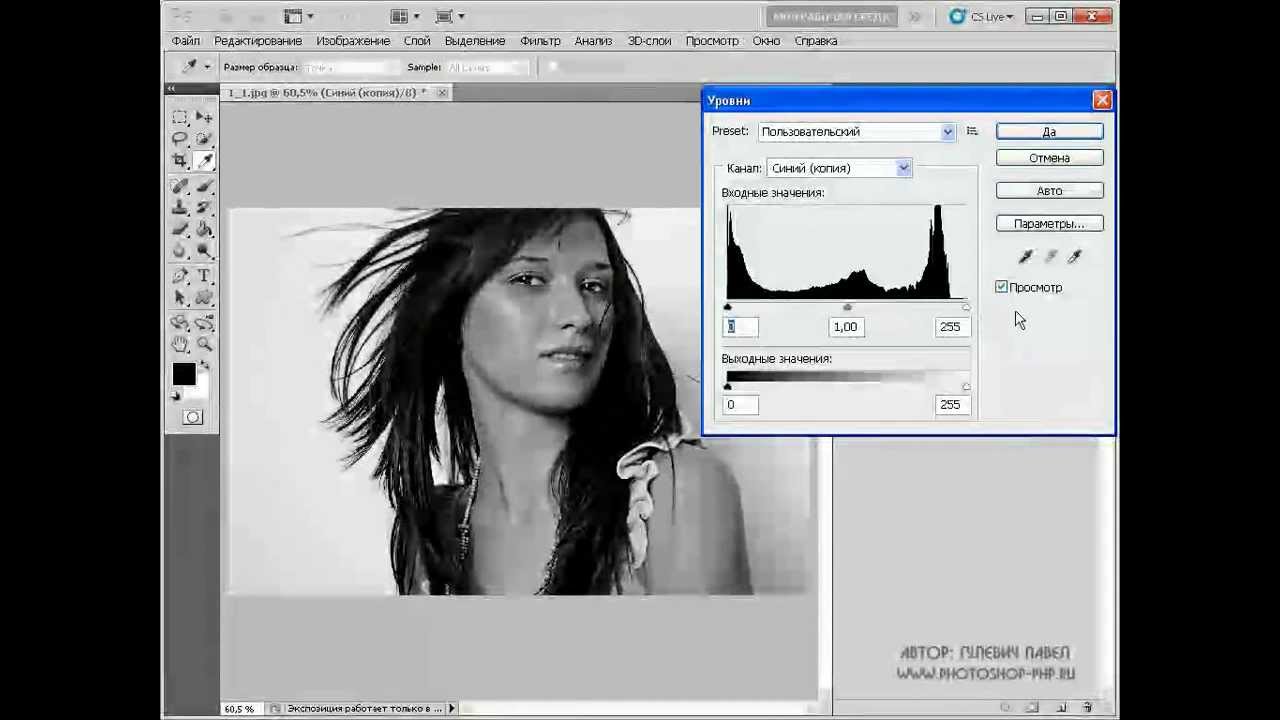 Это поможет вам удалить пиксели более точно, чем Contiguous, и сохранит гладкие края. Однако вам может не понадобиться использовать его при работе с листьями.
Это поможет вам удалить пиксели более точно, чем Contiguous, и сохранит гладкие края. Однако вам может не понадобиться использовать его при работе с листьями.
Но если вы хотите стереть небо вдоль края здания, где гладкие края играют жизненно важную роль, функция «Найти края» даст вам наилучший результат.
В изображении всегда будут изолированные области. И вы не можете использовать ни Contiguous, ни Find Edges в этих областях. Что ж, выберите Discontigious для этой опции.
Итак, за что отвечает функция Discontiguous?
Эта функция помогает найти совпадающие пиксели цвета выборки, и Photoshop может свободно удалять эти совпадающие пиксели из любого места изображения.Даже если перекрестие не касается совпадающего пикселя, Photoshop продолжает удалять совпадающие пиксели.
Таким образом, выбрав Discontigious features, вы можете удалить любую часть неба, которая проходит сквозь лепестки и подсолнухи.
Теперь, к сожалению, возникает одна проблема. Увеличим изображение. Вы обнаружите, что вокруг лепестков и подсолнухов все еще есть более темные серые области.
Увеличим изображение. Вы обнаружите, что вокруг лепестков и подсолнухов все еще есть более темные серые области.
Чтобы увидеть цвет, сделаем фон полностью черным.Это означает, что с выбранным параметром Discontigious лепестки и подсолнухи требуют небольшого усилия, чтобы получить наилучший результат от этого инструмента.
В этот момент появляется вариант Терпимости. Давайте рассмотрим этот вариант в следующем разделе.
Допуск
Инструменты фонового ластика Третьей основной функцией является Допуск, который позволит вам различать цвет пикселя и выбранный цвет, чтобы Photoshop мог стереть совпадающий цвет пикселя.Итак, где находится функция «Допуск»? Вы найдете его на панели параметров, справа от параметра «Ограничения».
50% — это значение допуска по умолчанию. И это значение является хорошим стартовым уровнем. Но желательно установить уровень допуска на нижнюю часть объекта, а цвет фона слишком похож. При переходе к более высокому значению допуска разница между параметрами цвета объекта и фона слишком велика.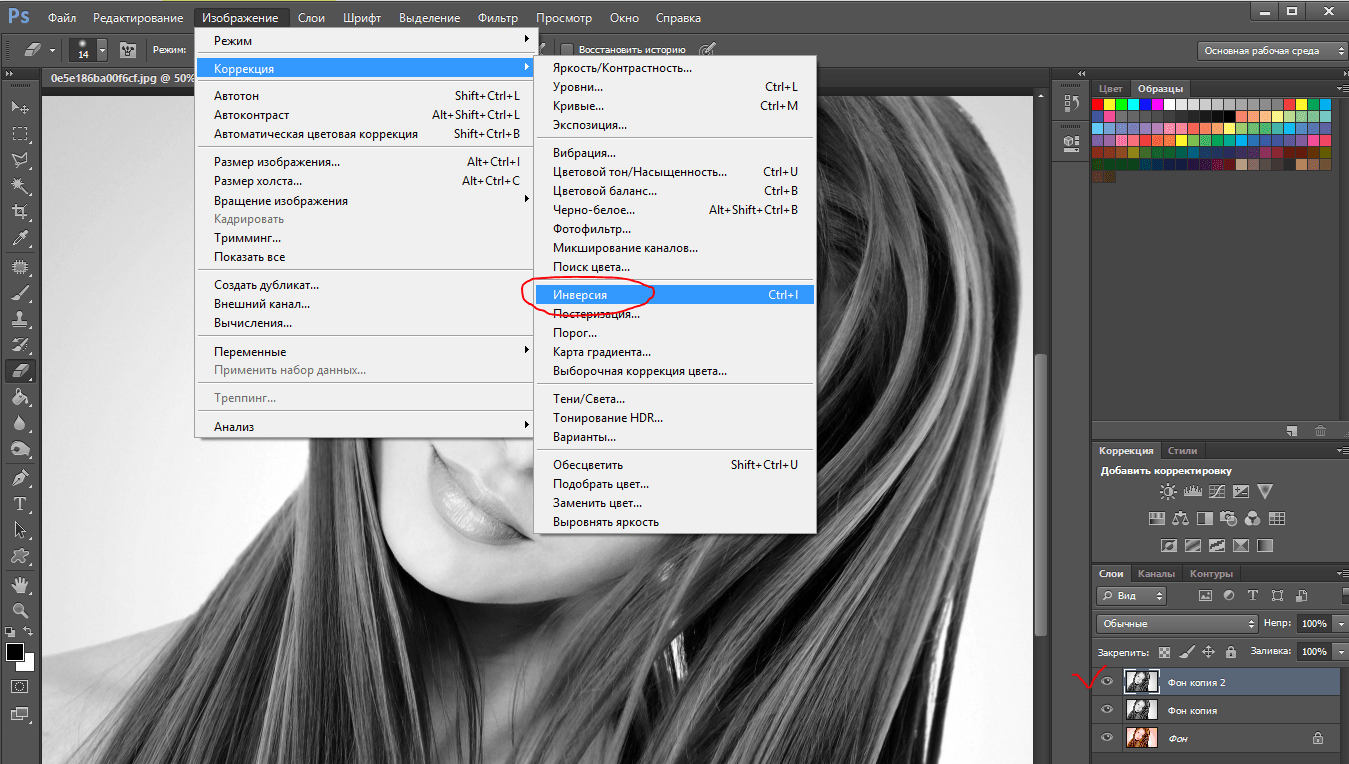
На этом изображении большая разница между цветом неба и цветом листьев.Итак, я установлю значение допуска на 70%. Теперь щелкните любую область голубого неба, чтобы выбрать ее в качестве образца цвета. Поскольку я выбираю высокое значение допуска, вы наверняка получите лучший результат с помощью инструмента «Фоновый ластик».
Защита основного цвета
Наконец, если вы видите, сколько настроек допуска применяется, вы не можете видеть ластик фона для удаления фона изображения, за исключением части вашего изображения. Пришло время использовать защищенный цвет переднего плана.
Поскольку он выключается, вы должны включить его, нажав на галочку.
Когда вы включаете защищенный цвет переднего плана, эта функция выбирает изображение из изображения и устанавливает его в качестве нового цвета переднего плана. Таким образом, цвет будет защищен, и курсор-перекрестие никогда его не сотрет.
Давайте посмотрим на изображение ниже. Фон и цвет предмета здесь очень похожи. В результате ластик фона может невольно стереть небольшую часть цвета объекта вместе с цветом фона.
Фон и цвет предмета здесь очень похожи. В результате ластик фона может невольно стереть небольшую часть цвета объекта вместе с цветом фона.
Чтобы решить эту проблему, давайте отменим предыдущий шаг. Итак, нажмите Ctrl + Z (для Windows) или Command + Z (для Mac). И, щелкнув внутри флажка, включите параметр «Цвет переднего плана».
Теперь нажмите и не отпускайте клавишу Alt (для Windows) или Option (для Mac), чтобы выбрать образец цвета.
На данный момент вы переключитесь на инструмент «Пипетка». Затем нажмите на один из цветов, чтобы выбрать образец цвета.Теперь выбранный вами образец цвета будет защищен с помощью Photoshop.
Чтобы убедиться, что выбранный образец цвета выбран в качестве нового цвета переднего плана, посмотрите на параметр образца, расположенный в нижней части панели «Инструменты». Вы обнаружите, что новый цвет переднего плана изменится на выбранный вами цвет.
Поскольку цвет цветка не защищен, перетащите курсор в виде перекрестия по всему месту, где расположены цветы, фоновый ластик сотрет только фон, и на этот раз вы получите более качественный результат.Цвет цветка останется неизменным, а Photoshop сотрет цвет неба.
После завершения работы с инструментом рекомендуется отключить параметр «Цвет переднего плана». В противном случае вы будете удивлены нежелательным результатом, когда в следующий раз будете использовать фоновый ластик.
Итак, мы изучили всю связанную информацию и основы инструмента «Фоновый ластик»; мы перейдем к полному руководству по использованию этого инструмента.
Инструмент лучше всего работает, когда вам нужно стереть фон изображения.
Давайте следовать пошаговому процессу.
Шаг 01. Выбор инструмента «Ластик для фона»
Перейдите к опции панели инструментов Photoshop и выберите инструмент «Ластик для фона». Получите инструмент, видимый из инструмента «Ластик», поскольку он остается скрытым за инструментом «Ластик»; просто нажмите на инструмент «Ластик» и удерживайте его, пока инструмент «Ластик» не появится.
Шаг 02. Настройки ластика
Убедитесь, что фоновый слой продублирован, как показано на изображении выше.Кроме того, щелкните значок глаза, чтобы сделать нижний слой невидимым.
Теперь перейдите на панель параметров и выберите круглую жесткую кисть. В зависимости от требуемого размера выберите размер кисти.
Для изображения, над которым мы работаем, выберите настройки, как показано ниже.
Выборка > Непрерывная
Ограничения > Поиск ребер
Допуск > 50%
Шаг 03: стереть фон
Этот шаг предназначен для удаления фона.Края объекта будут обнаружены автоматически. Используйте меньшую кисть, работая со сложными углами.
Шаг 04: тонкая настройка
Чтобы получить отличный результат, необходимо настроить инструмент «Фоновый ластик», поскольку он также имеет несколько недостатков.
На этом изображении фон и цвет объекта очень похожи. Как обсуждалось выше, чтобы решить эту проблему, нам нужно будет использовать параметр «Защита цвета переднего плана».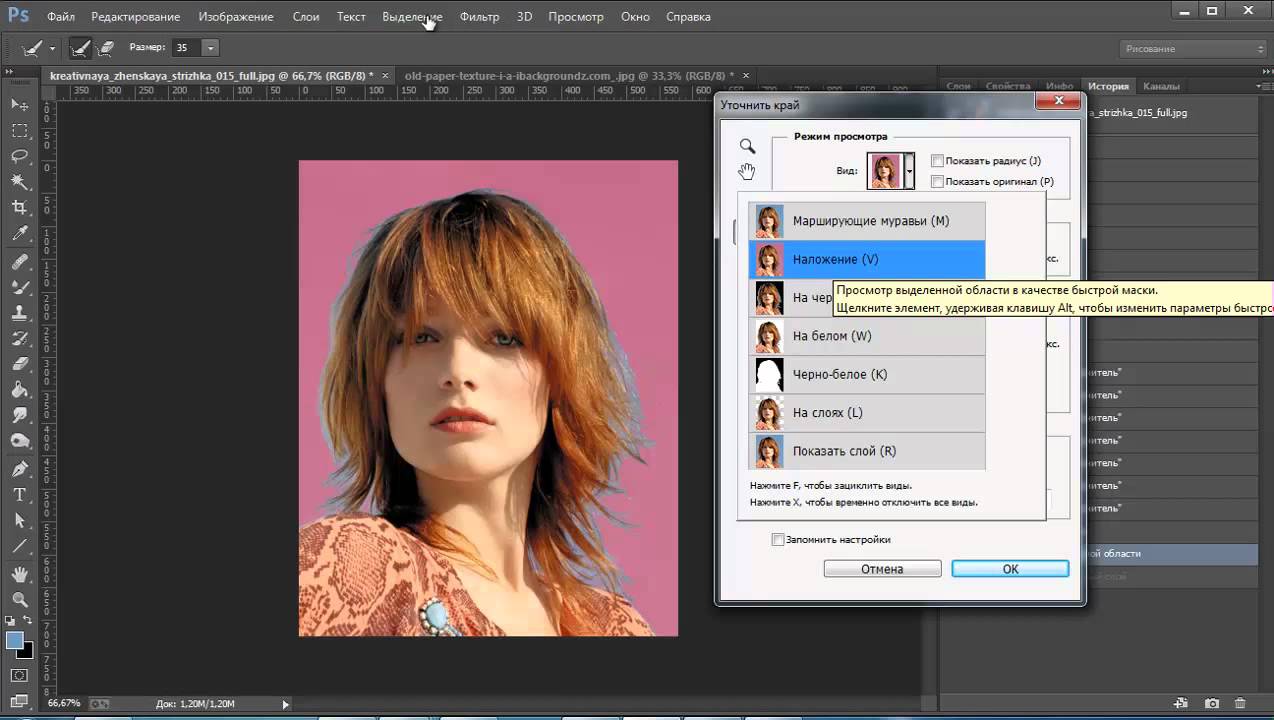 Используя эту опцию, вы можете удобно настроить изображение.
Используя эту опцию, вы можете удобно настроить изображение.
Дополнительное обучение
Считаете ли вы, что инструмент «Ластик для фона» — единственный способ удалить фон? Нет. Мы узнаем больше альтернативных вариантов стирания фона изображения.
Photoshop Pen tool и Quick Selection Tool помогут вам в выполнении этой задачи.
В этом разделе подробно рассматривается процесс удаления фона изображения с помощью инструмента «Перо» и инструмента «Быстрое выделение».
Лучше всего с простыми объектами работает Photoshop Pen Tool.
Шаг 01. Открытие инструмента «Перо»
Инструмент «Перо» расположен в опции панели инструментов (слева). Или нажмите клавишу быстрого доступа «P».
Шаг 02: Рисование траектории
Нажмите на любой край объекта. Таким образом, вы создадите первую опорную точку. Затем нажмите на другое ребро, чтобы создать еще одну опорную точку. Для точки привязки прямой линии все, что вам нужно сделать, это щелкнуть по ней.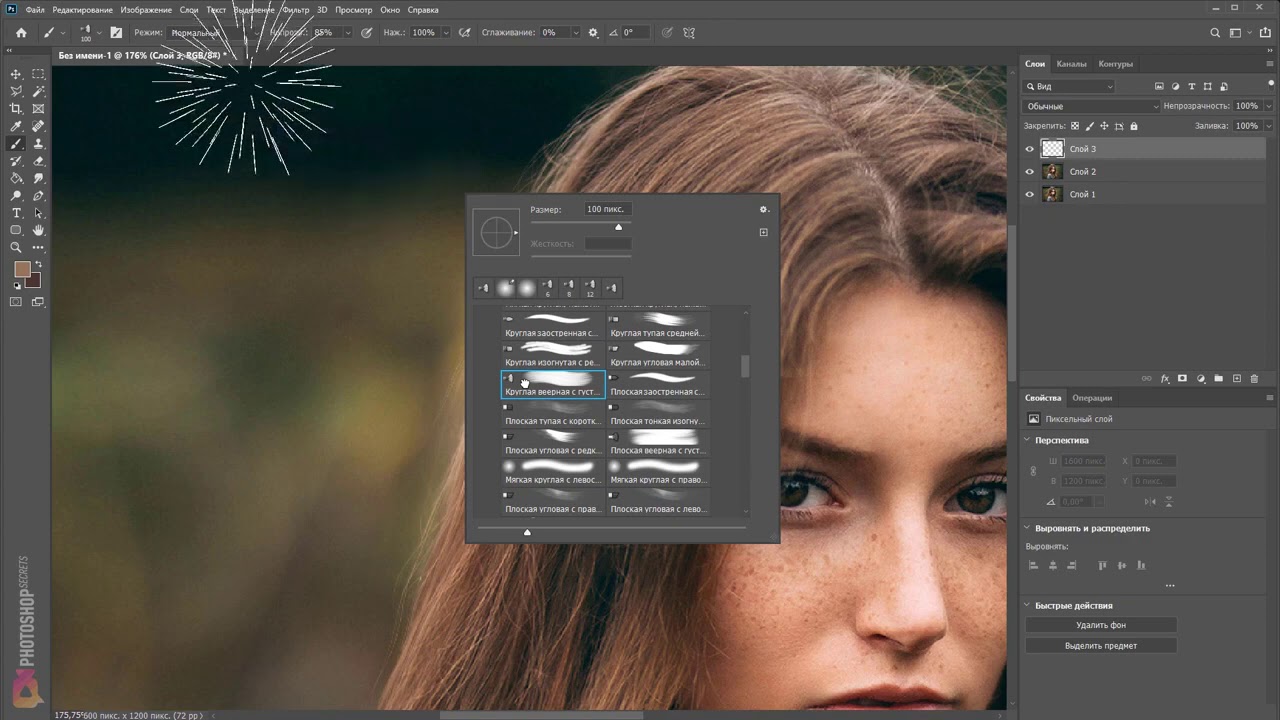 А для изогнутой линии сначала щелкните, а затем перетащите ее на дугу линии.Таким образом, создание линий вокруг кривых и краев станет легким.
А для изогнутой линии сначала щелкните, а затем перетащите ее на дугу линии.Таким образом, создание линий вокруг кривых и краев станет легким.
Не забудьте нажать Alt (для Windows) или Option (для Mac) в последней точке опорной линии.
Как только вы нажмете Option или Alt, точка привязки будет сброшена, чтобы вы могли снова создать новую прямую линию.
Сначала вам потребуется некоторая практика, чтобы привыкнуть к этому. Вы сможете двигаться быстрее, как только освоите его. Пока вы не закончите создание пути вокруг объекта, продолжайте следовать тому же процессу.
Нажмите на первую опорную точку; как только вы туда доберетесь, путь автоматически закроется.
Шаг 03: преобразование пути
Перейдите в окно «Пути» (справа от окна «Слой») и щелкните значок «Загрузить путь как выделение».
Шаг 04. Сотрите фон в Photoshop
Теперь вы можете использовать несколько вариантов, чтобы стереть фон.
Перейдите на панель параметров и нажмите «Выбрать», а затем выберите «Инверсия». Наконец, нажмите клавишу удаления.Кроме того, для Windows нажмите Ctrl + Shift + I, а для Mac — Cmd + Shift + I.
Вы также можете перенести объект на новый слой, скопировав его. Для Windows нажмите Ctrl + J , а для Mac Cmd + J .
Все, объект изолируется, а фон стирается.
Вы можете многое сделать с помощью инструмента быстрого выбора. И этот инструмент дает наилучший результат, когда у вас есть контрастный объект и фон.
Шаг 01: Выбор инструмента
Перейдите на левую панель инструментов и выберите инструмент быстрого выбора.Нажатие клавиши быстрого доступа «W» позволит вам выбрать инструмент.
Убедитесь, что он выбран как «Добавить к выделенному» в верхнем меню. В результате выделение различных частей объекта будет простым, и они будут объединены в одно выделение.
Шаг 02: Создание выбора
Теперь приступайте к выбору. Вы можете выбрать фон или тему; подобные значения тона будут автоматически выбраны Photoshop.
Вы можете выбрать фон или тему; подобные значения тона будут автоматически выбраны Photoshop.
Шаг 03: уточнение краев
Чтобы использовать уточнение краев, нажмите кнопку «Выделить и замаскировать». Появится новое окно.И Photoshop покажет вам результат в качестве предварительного просмотра.
Окно «Уточнить край» имеет предварительно выбранный фон. Чтобы убрать недостатки, вы можете выбрать любой из цветов фона. Помогло бы, если бы не было несхожести между фоном и предметом, похожим по цвету.
Затем перейдите в главное меню и выберите размер кисти. Мы выбрали размер кисти 45.
Кисть позволит вам удалить недостатки, закрашивая края области выделения.Хорошо, что когда вы рисуете, Photoshop автоматически настраивает выделение. При выборе волос, меха или листьев эта опция очень полезна.
Шаг 04: стереть фон
Повторите процесс, аналогичный шагу 04 раздела «Как удалить фон с помощью инструмента «Перо».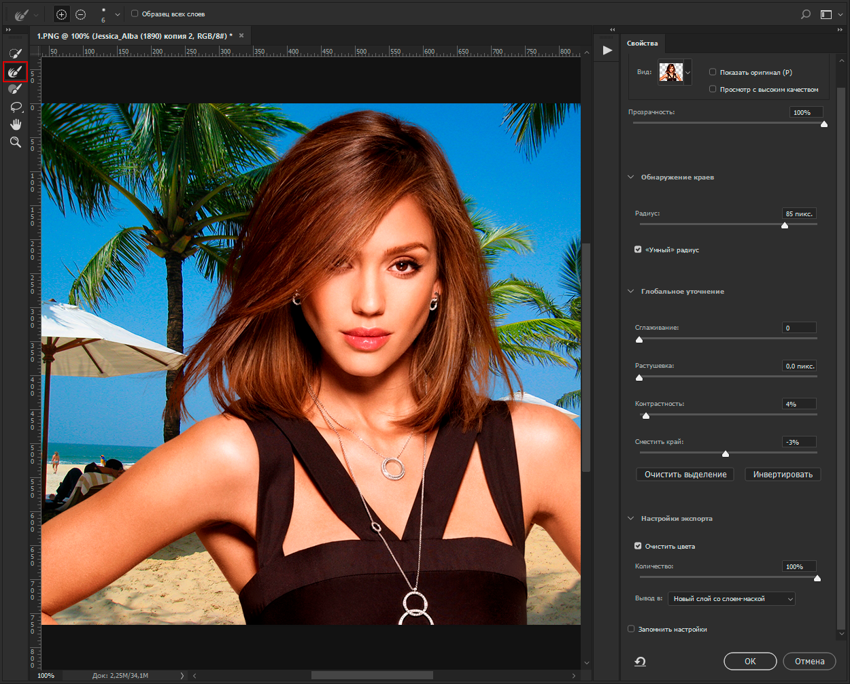
Целью использования инструмента ластика фона является удаление фона или добавление нового. Фотографы или фотошоперы используют эту технику, чтобы полностью сфокусироваться на объекте.
После удаления фона изображения и добавления нового изображения выходят на совершенно новый уровень. Давайте посмотрим на преимущества использования этого инструмента.
- Каждый владелец электронного бизнеса хочет придать своему продукту аутентичный и надежный вид. Используя инструмент ластика фона, вы можете удалить фон или любые дефекты. В результате изображение получает дополнительную ценность. Вы также можете добавить соответствующий фон, удалив ненужный. Это придаст профессиональный вид зрителю.
- Рука фотографа может дрожать при съемке. И с этой распространенной проблемой сталкивается каждый начинающий фотограф. Из-за этой проблемы фон изображения может выглядеть шатким. В результате изображение выглядит тусклым. Чтобы придать унылому изображению потрясающий вид, отличным вариантом является удаление фона, и вы можете добиться этого с помощью этого инструмента.
 Изображение станет более привлекательным после того, как инструмент сотрет фон.
Изображение станет более привлекательным после того, как инструмент сотрет фон. - Ластик широко используется для стирания фона, и это один из лучших методов.Полированный вид фона обеспечивается с помощью инструмента.
- Удаление фона с помощью инструмента для удаления фона — простой процесс. Когда вам нужно удалить фон со многих изображений в кратчайшие сроки, этот метод полезен. Вы также можете добавить профессиональный фон к изображению с помощью техники удаления белого фона.
- Часто цвет фонового изображения и цвет объекта становятся разными. На данный момент, чтобы придать одинаковый цвет обоим, этот инструмент очень полезен.Вы можете легко выполнить эту задачу, следуя простому процессу этого инструмента.
До сих пор мы изучили множество приемов и процессов использования инструмента «Фоновый ластик». Ниже я делюсь кратким изложением этого урока.
- Инструмент «Ластик для фона» — полезный инструмент Photoshop, позволяющий придать вашему изображению новый вид.

- Щелкните правой кнопкой мыши (для Windows) или , удерживая нажатой клавишу «Control», щелкните (для Mac) на панели инструментов «Стандартный ластик», появится новое меню и выберите «Фоновый ластик».
- Перекрестие и середина курсора кисти должны оставаться в одной точке. Перекрестие указывает на стертый цвет. Таким образом, перекрестие выберет его в качестве образца цвета. Теперь, удерживая кнопку мыши, перетащите перекрестие на изображение. Совпадающий цвет будет удален, если курсор соответствует каким-либо пикселям. И непревзойденный цвет с образцом останется нетронутым.
- Поведение инструмента «Фоновый ластик» контролируется параметрами выборки, расположенными на панели параметров.
- При перемещении курсора Photoshop выбирает образец цвета под перекрестием после выбора параметра «Непрерывный».
- Один вариант поможет вам, когда вам нужно выбрать только начальный цвет. При выборе этого параметра никакие другие цвета не будут стерты, кроме исходного цвета.

- Образец фона удалит совпадающие пиксели текущего цвета фона.
- Функция ограничения панели параметров позволит Photoshop определить пиксели для удаления.
- Непрерывная функция Photoshop заключается в удалении пикселей в тех местах, где пиксели физически соприкасаются под перекрестием.
- Непрерывная функция стирает все пиксели, совпадающие с образцом цвета, когда перекрестие перемещается по цвету.
- Поиск ребер работает так же, как и Contiguous, но помогает получить сглаженные ребра. Также устраняет дефекты краев.
- Допуск ограничивает, насколько цвет пикселя может отличаться от образца цвета Photoshop для его удаления. Если фон и цвет объекта меньше отличаются друг от друга, выберите более низкое значение допуска. И когда разница в цвете больше, выберите более высокое значение допуска.
- Если вы не хотите удалять текущий цвет переднего плана, выберите параметр «Защитить цвет переднего плана».
- Чтобы отменить любую ошибку в инструменте, нажмите Ctrl + Z (для Windows) или Command + Z (для Mac).

Часто задаваемые вопросы об инструменте «Ластик фона» в Photoshop
Для чего нужен ластик?Если вам нужно стереть какие-либо активные части или выделение, полезным вариантом будет инструмент «Ластик». Это может быть эффективно при работе с многослойными изображениями, поскольку нижние слои отображаются при удалении верхнего слоя.
Почему мой ластик в Photoshop недоступен?Убедитесь, что ни один из ваших активных вариантов не выбран.Кроме того, убедитесь, что вы работаете только с активным слоем, а другой слой отключен.
Что такое ластик?Инструмент «Ластик» работает как кисть и удаляет пиксели, когда вы перемещаете его в другую часть изображения. Пиксели будут стерты с прозрачностью.
Мне не удается найти инструмент для удаления фона. Где это находится? Нажмите на инструмент «Ластик» и некоторое время не отпускайте кнопку мыши. Появится новое меню, и вы найдете инструмент «Ластик фона» в новом меню.
Это был длинный урок. Спасибо за ваше терпение при чтении этой статьи.
Надеемся, что это руководство даст вам четкое представление об использовании этого инструмента «Ластик» и различных процессов стирания фона. Инструмент для удаления фона имеет несколько опций, которые позволяют пользователю эффективно удалить фон, чтобы получить потрясающую фотографию.
Выберите простое изображение для практики. Все требует практики, чтобы стать мастером в этом, и Photoshop Background Eraser Tool также не является исключением.
Вы можете прочитать:
Маскирование волос в Photoshop CC от Dinamicostudio на DeviantArt
Маскирование волос в Photoshop CC
В Photoshop CC вы можете замаскировать любую часть изображения, включая волосы. Сначала выберите передний план, а затем фон. Затем с помощью кисти Refine Edge уточните края маски. После этого нарисуйте волосы. Обязательно используйте темный цвет для переднего плана. В
таким образом можно легко удалить любые ненужные области. Теперь можно приступить к редактированию изображения.
Теперь можно приступить к редактированию изображения.
Инструмент «Выделение и маска» — отличный инструмент для выделения мелких деталей, таких как пряди волос. Он позволяет обнаружить края полупрозрачных областей и прядей волос. Но этот инструмент требует тонкой настройки, поэтому вам придется использовать много проб и ошибок, чтобы усовершенствовать процесс. Если вы недовольны результатом, вы можете удалить всю прядь волос и начать заново.
Инструмент «Быстрое выделение» в Photoshop CC помогает создавать точные маски.Точно так же инструмент «Кисть «Уточнить края»» позволяет уточнить края слоя. Кисть «Уточнить края» — самый мощный инструмент для маскирования мелких объектов. В рабочей среде «Уточнить край» он заменяет диалоговое окно «Уточнить край» в более ранних версиях Photoshop. Он предлагает ту же функциональность. Просто не забудьте использовать кисть Refine Edge в рабочем процессе маскирования, чтобы маска была максимально точной.
Маскирование волос в Photoshop CC несложно, но может быть непросто.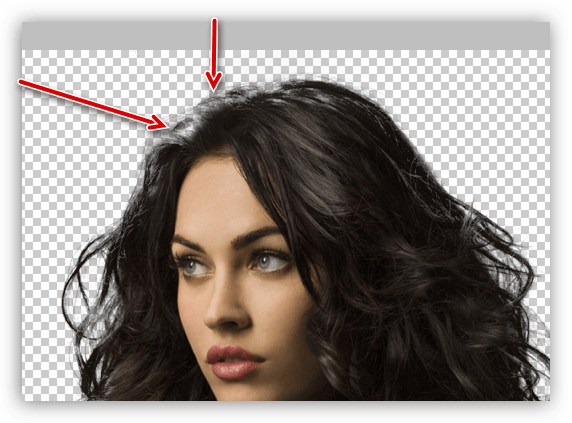 Хорошей новостью является то, что вы можете использовать различные инструменты и методы для выполнения этой задачи.Если вашим объектом являются волосы, вы можете использовать функцию «Область фокусировки», которая использует технологию искусственного интеллекта для определения областей изображения, которые необходимо замаскировать. Он также имеет инструмент выделения, использующий цветовой диапазон, и инструмент «Уточнить край», который упрощает выделение областей на заднем плане фотографии, не затрагивая объект.
Хорошей новостью является то, что вы можете использовать различные инструменты и методы для выполнения этой задачи.Если вашим объектом являются волосы, вы можете использовать функцию «Область фокусировки», которая использует технологию искусственного интеллекта для определения областей изображения, которые необходимо замаскировать. Он также имеет инструмент выделения, использующий цветовой диапазон, и инструмент «Уточнить край», который упрощает выделение областей на заднем плане фотографии, не затрагивая объект.
После того, как вы выбрали тему, вы можете выбрать волосы. Затем вы можете точно настроить форму объекта с помощью инструмента «Уточнить край». Просто убедитесь, что вы выбрали достаточно большую кисть, чтобы замаскировать волосы, чтобы случайно не стереть объект.Затем вы можете использовать обычную кисть, чтобы выбрать случайные волосы. Вы также можете замаскировать фон с помощью этого инструмента.
При использовании инструмента маскирования можно уточнить выделение, щелкнув значок минуса или плюса в середине кисти. Это поможет вам сделать лучший выбор волос. После того, как вы выбрали область, вы можете выбрать цвет волос. Если у вас есть портрет, вы можете использовать инструмент обрезки, чтобы создать замаскированный раздел. Затем обязательно закрасьте области, в которых вы хотите удалить волосы.
Это поможет вам сделать лучший выбор волос. После того, как вы выбрали область, вы можете выбрать цвет волос. Если у вас есть портрет, вы можете использовать инструмент обрезки, чтобы создать замаскированный раздел. Затем обязательно закрасьте области, в которых вы хотите удалить волосы.
Если вы хотите уточнить выделение, вы можете использовать инструменты «Выделение» и «Маска». Это позволит вам точно настроить выбор одним щелчком мыши. Символы минус и плюс в середине маски можно использовать для выбора фона. Они помогут вам уточнить выделение, изменив цвет фона. Затем вы можете использовать кисть Refine Edge Brush, чтобы выбрать волосы на заднем плане.
Чтобы улучшить края волос, вы можете использовать инструмент «Перемещение» для перемещения или изменения размера изображения.Чтобы сделать края более заметными, вы можете использовать инструменты «Выделение» и «Маска». Эти инструменты позволят вам выбрать определенный слой и создать маску. Затем вы можете применить выбранный цвет и форму к маске.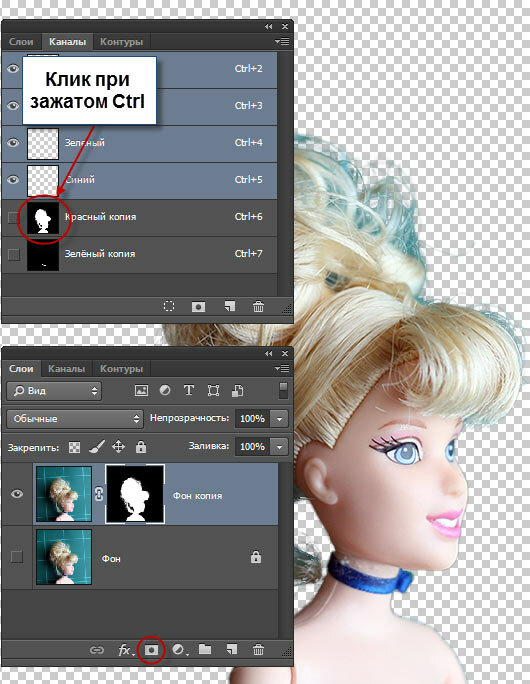 Это усилит края волос. Последнее, что вам нужно сделать, это клонировать изображение после маскирования.
Это усилит края волос. Последнее, что вам нужно сделать, это клонировать изображение после маскирования.
Если у вас есть объект с тонкими волосами, вы можете использовать инструменты «Выделение» и «Маска» для создания составного изображения. Используя Quick Select Tool, вы можете сделать грубую маску, поместив ее на фон.Затем перетащите маску вокруг фона, чтобы она выглядела как волосы. После того, как волосы выбраны, вы должны выбрать белый и черный цвет, чтобы сделать блики более заметными.
Методы маскирования волос в Photoshop CS5 для начинающих (обновлено в 2021 г.)
В повседневной жизни мы видим множество фотографий. Если вы посмотрите все фотографии внимательно, я имею в виду очень внимательно, вы можете найти некоторые недостатки. В частности, когда вы видите фото модели человека в журнале, газете, на рекламном щите или в Интернете, фотографии моделей размещаются с очень большими полями.Не каждая фотография может быть идеальной. Иногда могут быть проблемы с платьями, иногда с лицами, а иногда с волосами.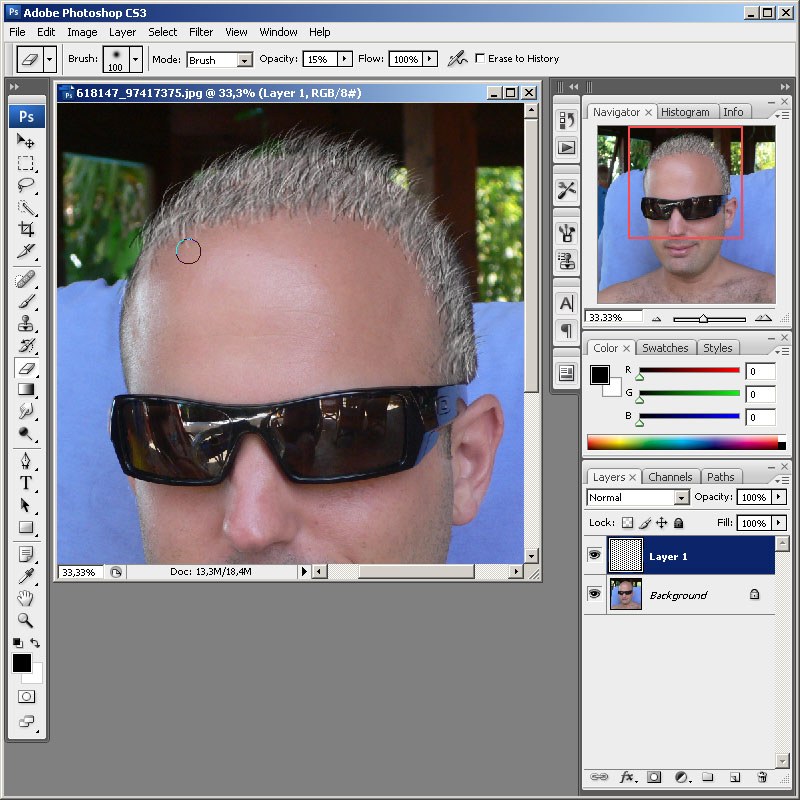 Волосы очень трудно получить идеальное изображение. Иногда реальную свежесть человеческих волос невозможно передать на фотографиях. Если вы хотите получить лучшую фотографию волос на фотографиях, Photoshop Hair Masking поможет вам.
Волосы очень трудно получить идеальное изображение. Иногда реальную свежесть человеческих волос невозможно передать на фотографиях. Если вы хотите получить лучшую фотографию волос на фотографиях, Photoshop Hair Masking поможет вам.
Что такое маска для волос?
Теперь поговорим о маскировке. Что ж, маскирование означает отделение объекта от его фона, сохраняя форму объекта неизменной.Если говорить о маскировке волос, то тут почти то же самое. Маскировать волосы очень сложно, потому что волосы обычно остаются пушистыми, и вы также найдете много пробелов в середине волос. Маскировка волос в Photoshop — это процесс, при котором вы отделяете фон волосатого изображения, сохраняя форму волос нетронутой. Существуют различные методы фотомаскирования для фотомаскирования. Маскировка альфа-канала лучше всего подходит для маскировки волос. Если вы не знаете, как сделать маскировку альфа-канала,
Здесь мы представляем вам пошаговый процесс создания маски альфа-канала волос.
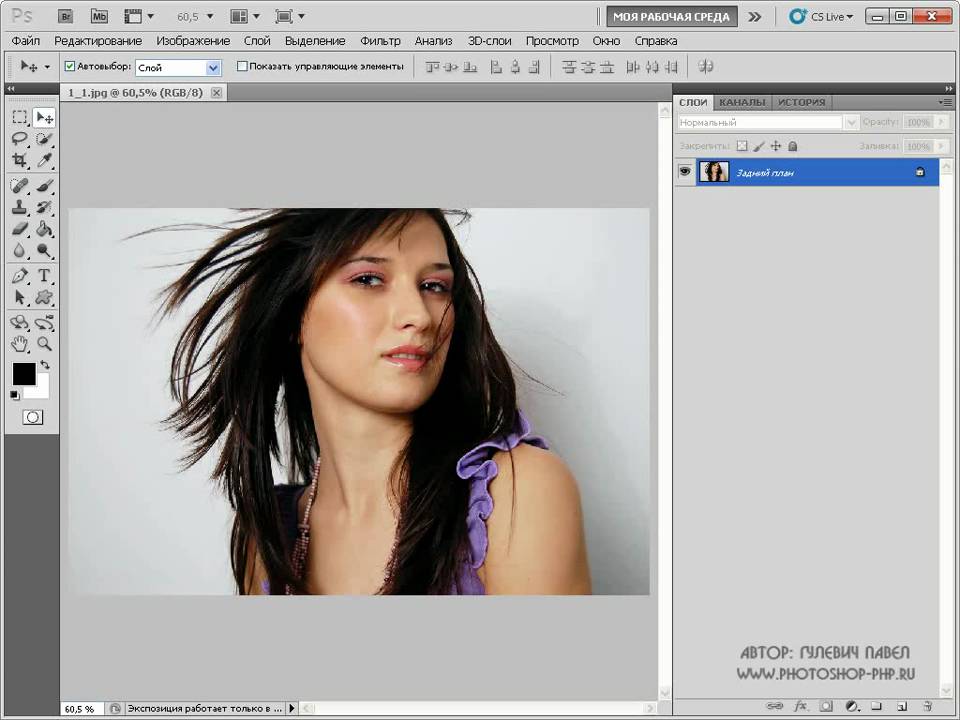
Открыть изображение
Редактировать фото не так-то просто. Но если вы знаете, что использовать для редактирования фото, вам будет проще. Photoshop — лучший инструмент для редактирования фотографий. Итак, для маскировки волос мы будем использовать Photoshop. Чтобы начать процесс маскирования волос, нам нужно открыть изображение в Photoshop. Сначала перейдите к окнам и откройте приложение Photoshop. Не открывая фотографию, вы не можете перейти к редактированию фотографии. Есть два способа открыть изображение в Photoshop.Один ручной, а другой автоматический.
Чтобы открыть фотографию вручную, нажмите Файл>Открыть. Вы получите окно с окнами, из которого вы можете выбрать нужный файл из его местоположения. Нажмите на найденную фотографию из ее местоположения и нажмите «ОК» или нажмите «Ввод» на клавиатуре. После этого фотография появится в Photoshop. Чтобы открыть фотографию автоматически, просто перетащите нужную фотографию из папки с файлом на панель Photoshop. Фотография откроется автоматически.Это дело 5 секунд.
Фотография откроется автоматически.Это дело 5 секунд.
Дублировать синий канал
Поскольку мы делаем маскировку канала, мы должны перейти к слою канала. Раз мы открыли фото, теперь поиграем с каналами. После открытия фотографии в Photoshop перейдите на панель слоев. Прямо рядом с полем слоя вы найдете еще одно поле с именем канала. Нажмите на поле канала оттуда. Сделав это, вы получите четыре других поля в поле канала с именами RGB, Red, Green и Blue.
Синий канал лучше подходит для маскировки. Итак, на этом шаге нам нужно создать дубликат слоя с синим каналом. Чтобы дублировать синий канал, щелкните правой кнопкой мыши на синем канале, и вы получите две опции: «Дублировать канал» и «Удалить канал». Нажмите «дублировать канал». Вы получите копию синего канала.
Выберите регулировку уровня
Photoshop — мощный инструмент для редактирования фотографий. Он имеет обширный инструмент, который помогает редактировать фотографии, как профессионалы. Возвращаясь к маскированию волос, поскольку мы скопировали синий канал из панели каналов, теперь нам нужно установить уровень регулировки этого синего цветового канала, чтобы получить правильную пропорцию цвета фона. Чтобы перейти к уровню настройки, перейдите в Image>Adjustment>Level. Сделав это, вы получите диалоговое окно уровня настройки.
Возвращаясь к маскированию волос, поскольку мы скопировали синий канал из панели каналов, теперь нам нужно установить уровень регулировки этого синего цветового канала, чтобы получить правильную пропорцию цвета фона. Чтобы перейти к уровню настройки, перейдите в Image>Adjustment>Level. Сделав это, вы получите диалоговое окно уровня настройки.
Увеличить уровень темноты
Нажав на уровень, мы получили диалоговое окно, содержащее ползунки. Эти ползунки помогают увеличивать и уменьшать уровень темноты и светлоты.Здесь мы собираемся увеличить уровень темноты фотографии, которая находится на слое синего скопированного канала, используя ползунок. Переместите белый ползунок ближе к более черной стороне, чтобы увеличить уровень затемнения. Целью увеличения уровня затемнения является эффективная изоляция фона.
Если вы хотите проверить качество работы, вы можете воспользоваться бесплатным пробным периодом.Если вы хотите получить бюджет вашего проекта, вы можете использовать нашу форму «Получить цитату».
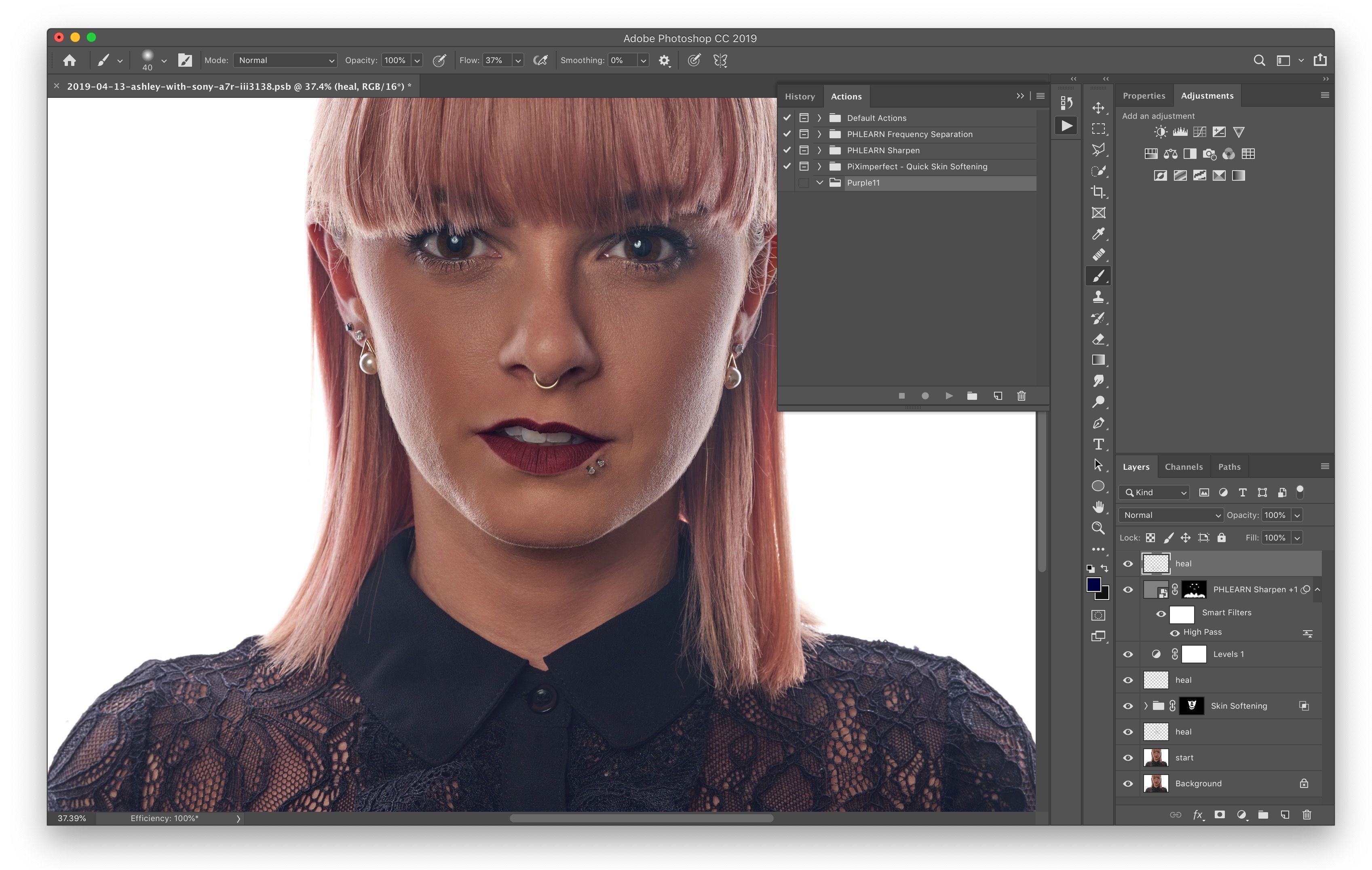
Используйте кисть
Чтобы покрасить в черный цвет, мы выделим область на изображении, используя цветовую гамму. Для этого нам нужно использовать черный цвет поверх изображения, чтобы цветовой диапазон выделял области, окрашенные в черный цвет. После увеличения теней изображения с помощью настройки уровней вы увидите, что некоторые области изображения еще не стали полностью темными. Чтобы сделать его темным, мы будем использовать кисть, чтобы закрасить его черным цветом. Чтобы выбрать инструмент «Кисть», перейдите на панель инструментов и найдите инструмент «Кисть».Инструмент «Кисть» выглядит как кисть. После выбора инструмента «Кисть» закрасьте область изображения, которую вы хотите вырезать. Это те области, которые не стали полностью темными. На изображении, которое мы использовали, это область лица и куртки модели. Выберите черный цвет в палитре цветов переднего плана, затем с помощью кисти закрасьте оставшуюся часть.
Выбор цветовой гаммы – Маскировка волос
Как я уже говорил вам ранее, нам придется использовать выбор цветового диапазона, чтобы замаскировать выделенную область на изображении. Чтобы активировать выбор цветового диапазона, перейдите к Select > Color range . Цветовой диапазон поможет вам выбрать область изображения, которая была окрашена в черный цвет. Инструмент цветового диапазона в основном выбирает область с тем же цветом, который вы выберете с помощью палитры цветов.
Чтобы активировать выбор цветового диапазона, перейдите к Select > Color range . Цветовой диапазон поможет вам выбрать область изображения, которая была окрашена в черный цвет. Инструмент цветового диапазона в основном выбирает область с тем же цветом, который вы выберете с помощью палитры цветов.
Установка нулевой размытости — Маскировка волос
После выбора цветового диапазона появится диалоговое окно. В диалоговом окне вы можете выбрать часть изображения, которую вы хотите, и сколько вы хотите.Ползунок нечеткости помогает вам выбрать количество области, которую вы хотите выбрать. Мы выберем нулевую размытость для маскировки волос в Photoshop. Поэтому установите уровень нечеткости на ноль (0) .
Выберите фоновый слой
После выбора области изображения, которую мы хотим замаскировать, нам нужно сначала выбрать фоновый слой, потому что мы не можем замаскировать часть из каналов. Чтобы сделать , перейдите на вкладку слоя, нажмите на фоновый слой , и тогда вы заметите, что фоновый слой будет иметь выделение волос в Photoshop cs5. Теперь осталось последнее задание; который должен отделить выбранную область от фонового слоя.
Теперь осталось последнее задание; который должен отделить выбранную область от фонового слоя.
Выбрать слой с помощью копии — Маскировка волос
Чтобы разделить области, выберите инструмент выделения на вкладке слоя. Затем перейдите в область выделения изображения и щелкните правой кнопкой мыши. Вы увидите различные варианты выбора, такие как слой через вырезание, слой через копирование и т. д. Мы скопируем выделенную область в новый слой. Чтобы скопировать, выберите слой с помощью опции выбора. Затем вы получите новый слой с замаскированными волосами в Photoshop.
Это замаскированный слой без фона
Просто скройте фоновый слой, и вы получите замаскированную часть изображения с прозрачным фоном, как на этом изображении –
Заключение
Фон волос также можно удалить с помощью различных методов, таких как обтравочный контур, магическое выделение и т. д. , но маскирование волос в Photoshop с использованием альфа-канала — самый простой и экономящий время способ.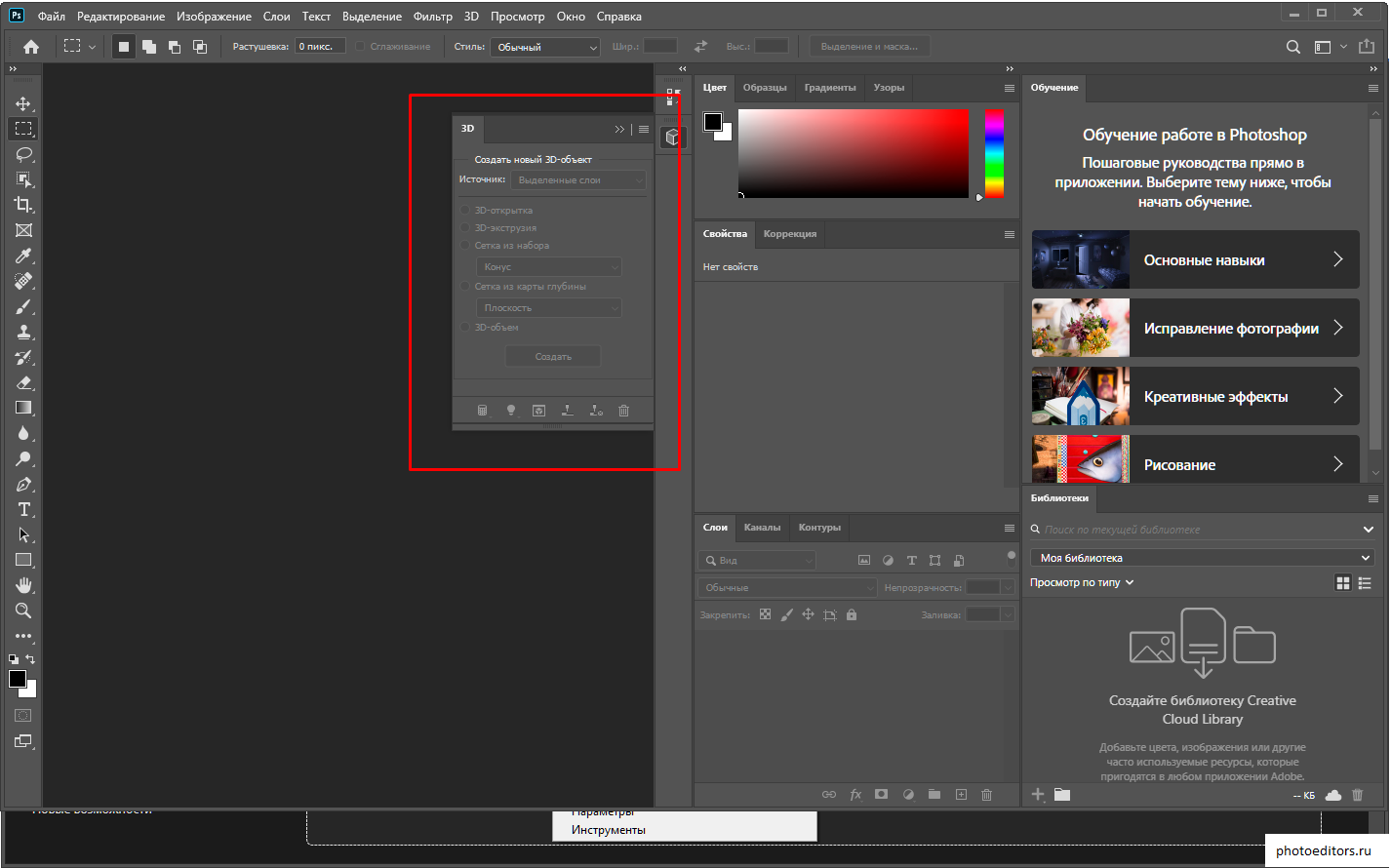 Хотя поначалу это может показаться очень сложным, но после редактирования двух-трех изображений и их маскировки любой может понять это.Photoshop также является отличным инструментом для легкого выполнения таких сложных задач. Я рекомендую использовать более новые версии, такие как Photoshop CC. Тогда будет легче. Новый Photoshop имеет улучшенные инструменты и расширенные функции.
Хотя поначалу это может показаться очень сложным, но после редактирования двух-трех изображений и их маскировки любой может понять это.Photoshop также является отличным инструментом для легкого выполнения таких сложных задач. Я рекомендую использовать более новые версии, такие как Photoshop CC. Тогда будет легче. Новый Photoshop имеет улучшенные инструменты и расширенные функции.
Некоторые учебные пособия и статьи, которые вы должны просмотреть и прочитать —
Выбор волос с помощью функции «Уточнить край» в Photoshop CS5
Учебник Photoshop-Учебник Photoshop Refine Edge для начинающих
Вырезать волосы FAST Photoshop Tutorial
Лучшие новые функции Adobe Photoshop CC 2021
Банти Пандир
Adobe Photoshop CC 2021 был выпущен в октябре 2020 года и содержит множество новых функций.Новые функции огромны и поддерживаются технологией Adobe Sensei, которая использует алгоритмические вычисления и обеспечивает наилучшие неразрушающие результаты.
Некоторые из функций, которые выделяются для меня, — это замена неба, нейронные фильтры и улучшенный выбор и маска, в которых используется искусственный интеллект. сделать работу.
В этом посте мы рассмотрим 12 основных новых функций Photoshop 2021. Вы не только узнаете, как использовать эти функции, но и посмотрим, что это значит для вас как для художника по композитингу. , и многое другое.Без дальнейших церемоний давайте приступим к делу!
Мы рассмотрим эти функции. Смело переходите к любому из них:
- Замена неба
- Сглаживание кожи – Нейронный фильтр
- Умный портрет — Нейронный фильтр
- Раскраска — Нейронный фильтр
- Сброс смарт-объектов
- Предварительный просмотр шаблона
- Улучшения живой формы
- Улучшенный выбор и маска
- Меню плагинов
- Поиск кистью
- Историческая версия облачных документов
- Быстрые действия
Новая функция №1 — замена неба
Нет никаких сомнений в том, что Adobe берет верх над Luminar 4, вводя эту новую функцию замены неба, которая может заменить небо всего одним щелчком мыши.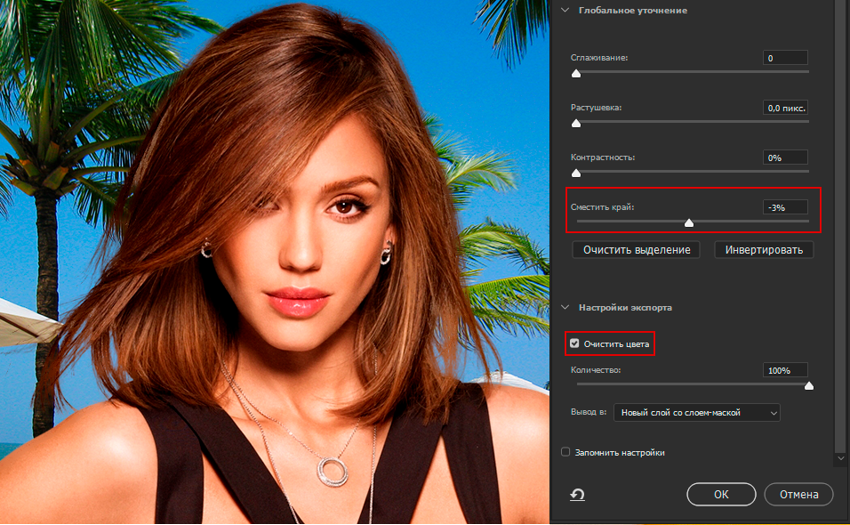 Что мне нравится в этой функции, так это то, что какие бы настройки мы ни сделали для замены неба, она сохраняет все эти настройки в виде слоев и позволяет вам уточнять их дальше. В принципе, это неразрушающий, именно то, что мы хотим!
Что мне нравится в этой функции, так это то, что какие бы настройки мы ни сделали для замены неба, она сохраняет все эти настройки в виде слоев и позволяет вам уточнять их дальше. В принципе, это неразрушающий, именно то, что мы хотим!
Чтобы получить доступ к функции замены неба , вы можете перейти к Правка > Замена неба .
Как только вы окажетесь в диалоговом окне «Замена неба», просто выберите новое небо из списка неба , и все готово!
Если вас не устраивают результаты, особенно края неба, вы можете сдвинуть их в ту или иную сторону с помощью Shift Edge Slider .Вы даже можете плавно увеличивать или уменьшать края с помощью слайдера Fade Edge Slider . Если вы видите нечеткие края, вы можете использовать эти ползунки, чтобы исправить эти края. В Sky Adjustments вы также можете настроить Brightness & Temperature .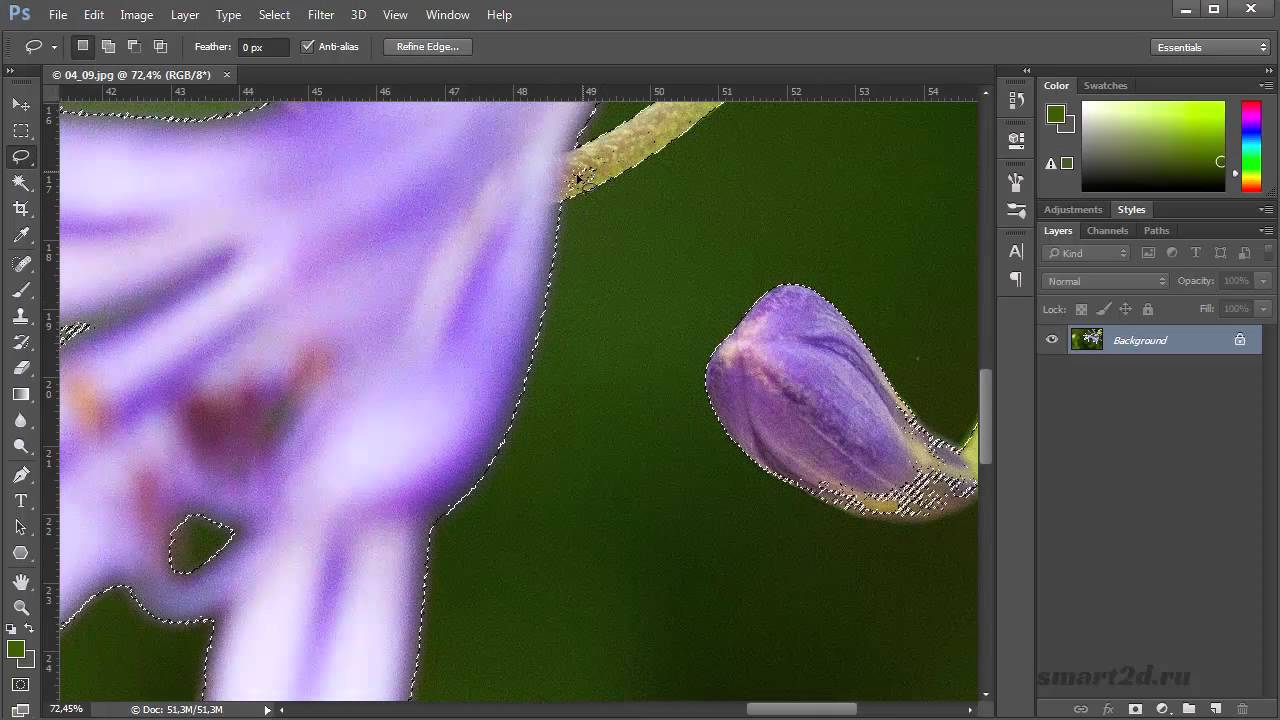
Мы также можем использовать Ползунки настройки переднего плана , чтобы соответствовать цвету и освещению переднего плана. Имейте в виду, что у вас есть два режима освещения : Multiply и Screen , которые вы, возможно, захотите выбрать с умом.Если вы работаете с закатным небом, возможно, вы захотите использовать режим наложения «Умножение», так как он создает темный угрюмый эффект. С другой стороны, вы можете использовать режим освещения экрана для яркого солнечного эффекта.
Color Adjustments согласует цвет неба с передним планом, по сути, он возьмет цвет нового неба, которого больше всего на новом небе, а затем просто добавит его на передний план.
Если вам не нравится небо, включенное в библиотеку неба, не беспокойтесь — вы можете добавить собственное изображение неба или любое изображение неба, которое, по вашему мнению, будет хорошо сочетаться с изображением.Чтобы добавить свое собственное небо, вы можете щелкнуть значок Tiny (+) внизу , затем выбрать новое небо на своем компьютере, и все готово!
Когда вы будете довольны результатами, вы можете произвести их, перейдя к Output To: New Layers . Убедитесь, что вы выбрали New Layers , чтобы получить все примененные настройки в виде слоев.
Убедитесь, что вы выбрали New Layers , чтобы получить все примененные настройки в виде слоев.
После того, как вы нажмете «ОК», вы увидите группу слоев, масок и корректирующих слоев, содержащих настройки, которые мы применили для замены неба.Теперь вы можете работать над ними по отдельности для более ценных усовершенствований.
Мне, как фотоманипулятору, очень нравится этот фильтр.
Новая функция №2 — сглаживание кожи: нейронный фильтр
Photoshop добавил новую библиотеку фильтров, известную как Neural Filters . Эти фильтры используют технологию Adobe Sensei A.I. подход к редактированию ваших изображений, и они чертовски хороши! Фильтр для разглаживания кожи Один из нейронных фильтров, который поможет вам сделать кожу гладкой всего одним щелчком мыши.
Перейдите к Фильтр > Нейронные фильтры > Избранные фильтры > Сглаживание кожи .
У вас есть 2 ползунка для работы с Blur & Smoothness . Размытие управляет текстурой кожи, а Гладкость смягчает кожу. Мой предпочтительный способ — установить минимальное значение параметра «Размытие» и увеличить ползунок «Гладкость», чтобы смягчить тона кожи.
Размытие управляет текстурой кожи, а Гладкость смягчает кожу. Мой предпочтительный способ — установить минимальное значение параметра «Размытие» и увеличить ползунок «Гладкость», чтобы смягчить тона кожи.
Здесь вы можете увидеть результаты до и после:
Небольшие улучшения, но по крайней мере для начала!
Новая функция №3 — «Умный портрет»: нейронный фильтр
С этим фильтром интересно работать, и он не требует пояснений.Вы можете заставить людей выглядеть старыми, молодыми, злыми, счастливыми и удивленными. У нас также есть варианты для волос, света и головы. Я рекомендую вам поиграть с настройками, чтобы увидеть, что возможно.
Вот что я сделал с предметом:
Новая функция № 4 — Раскрашивание: нейронный фильтр
Еще одна интересная функция в New Photoshop 2021 — Colorize Filter . Он обещает раскрашивать черно-белые фотографии одним щелчком мыши, и он действительно хорош в раскрашивании черно-белых фотографий. Если у вас есть винтажная фотография, попробуйте этот фильтр.
Если у вас есть винтажная фотография, попробуйте этот фильтр.
Как только я включил фильтр Colorize , он раскрасил фотографию, и вы можете увидеть результаты ниже.
Также убедитесь, что вы работаете в режиме RGB Mode , иначе этот фильтр может не работать.
Посмотреть результаты до и после:
Если вы хотите раскрасить определенную область, вы можете сделать это, щелкнув Color Box . Сначала щелкните поле цвета, а затем выберите цвет из палитры цветов. После того, как вы выбрали цвет, щелкните область изображения, которую вы хотите раскрасить выбранным цветом.Вы можете увидеть значок точки, появляющийся на изображении, указывающий место, где был применен выбранный цвет.
Чтобы добавить дополнительные цветные точки, нажмите ALT/OPTION + Щелкните на изображении.
Новая функция №5 — сброс смарт-объектов
Теперь Photoshop CC позволяет сбрасывать смарт-объекты с помощью новой функции «Сбросить преобразование». Это спасение для меня. Обычно я часто использую Warp Filter , и я сделал то же самое с изображением ниже, чтобы изменить форму.
Это спасение для меня. Обычно я часто использую Warp Filter , и я сделал то же самое с изображением ниже, чтобы изменить форму.
Я могу сбросить фильтр деформации, щелкнув изображение правой кнопкой мыши и выбрав «Сбросить преобразование» .
Новая функция № 6 — предварительный просмотр шаблона
Этот фильтр пригодится графическим дизайнерам, и вы сможете создавать бесшовные узоры с помощью функции предварительного просмотра узора . Перейдите к View > Pattern Preview , чтобы активировать его и начать создавать свои узоры, как я сделал ниже. Это, вероятно, не так круто, как вы, очень талантливые художники-графики, создадите, но для примера достаточно.
Когда вы начнете создавать узоры, он будет создавать узоры плавно, и вы сможете заметить, как узоры соединяются друг с другом.
После создания новых шаблонов перейдите к Правка > Определить шаблоны :
Назовите шаблон:
Применение шаблона из Параметры наложения :
Новая функция № 7 — Улучшения живой формы
Вы можете изменить любую фигуру в Photoshop, например, сделать углы прямоугольной формы более закругленными, контролировать ширину и высоту и т.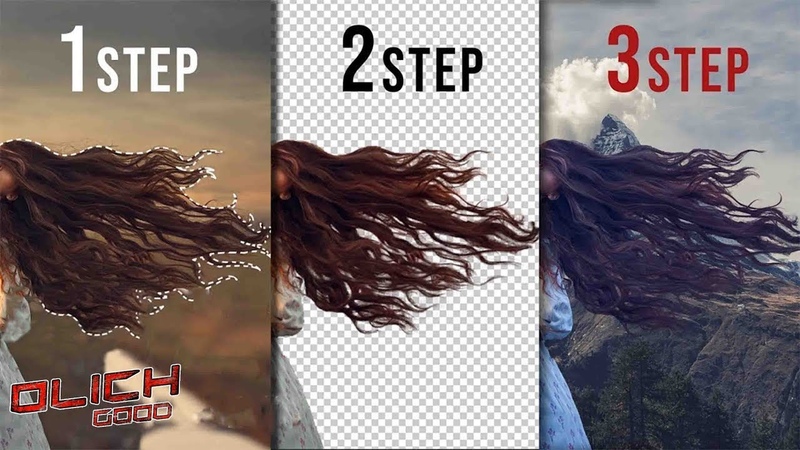 д.
д.
Новая функция №8 — улучшенный выбор и маска
Select & Mask был улучшен двумя новыми функциями Refine Hair и Coolor & Object Aware Modes . Теперь вы можете выбирать предметы в интерфейсе Select & Mask .
Перейти к Выбрать > Выбрать и маскировать :
Тестирую на сложном фоне и выделить эти разлетающиеся волоски непросто. Чтобы выбрать тему, нажмите кнопку Select Subject , и мы выбрали тему.
Теперь вы можете нажать на новую кнопку Уточнить волосы , чтобы выделить волосы. Кроме того, в свойствах Select & Mask у вас есть две новые опции Refine Mode: Color-Aware & Object Aware . Когда у вас сплошной фон, вы можете использовать Color Aware Mode , а если вы работаете с загруженным и сложным фоном, таким как мы, используйте Object Aware Mode .
Вы можете увидеть результаты на красном фоне, и это не так уж и плохо всего за один клик!
Новая функция №9 — меню плагинов
Далее у нас есть Меню плагинов для любителей плагинов.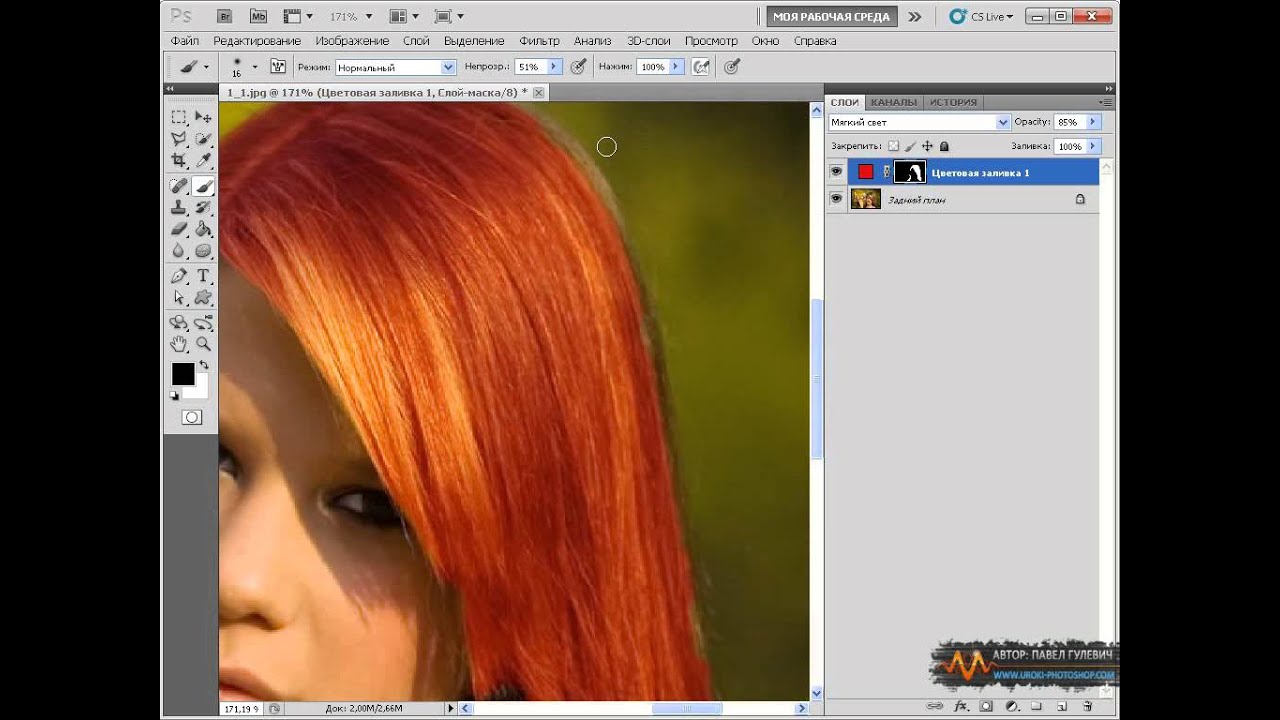 Он заменил параметры расширений в меню окна .
Он заменил параметры расширений в меню окна .
Вы можете нажать Browse Plugins , чтобы просмотреть плагины и установить их.
В библиотеке подключаемых модулей нажмите кнопку Получить, чтобы установить подключаемые модули .
Вы можете увидеть установленные плагины в меню плагинов .
Новая функция №10 — поиск кистью
Если вы не слишком заботитесь об организации своих кистей (как я), то вы можете найти свои кисти, выполнив поиск по ним.
Новая функция № 11 — История версий облачных документов
Если вы сохраните свою работу в облаке, возможно, вам будет приятно узнать, что теперь вы можете найти историю своей работы в облаке. Чтобы сохранить документ в облаке, вы должны сохранить документ как облако. Для этого перейдите в Файл > Сохранить как , а затем сохраните документ как облачные документы.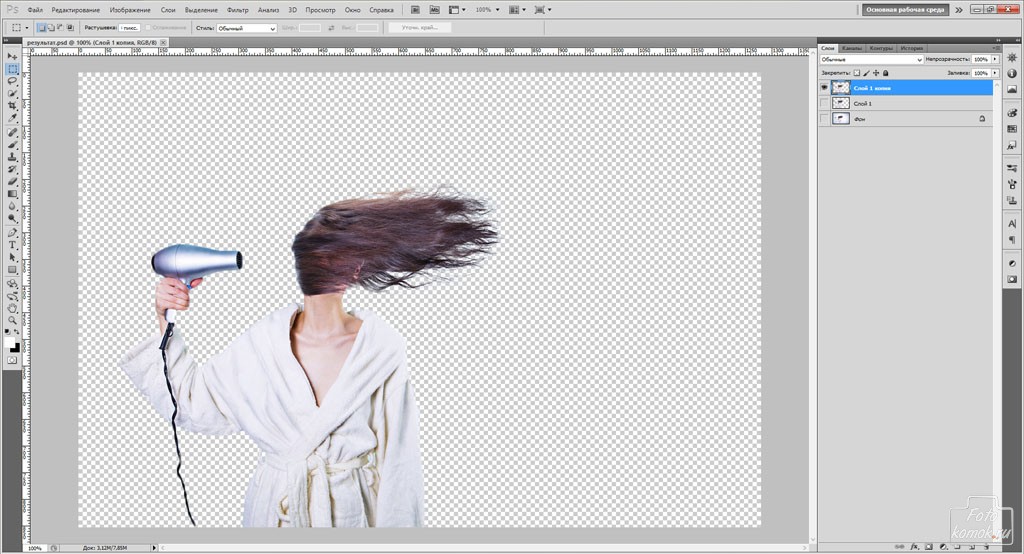
По какой-то причине мои облачные документы не сохранялись, так как возникла проблема с процессом входа.Для этого примера мне пришлось взять скриншоты с сайта Adobe. После того, как вы сохранили свои документы в облаке, вы можете начать работать с ними, выбрав из облачных документов.
Чтобы просмотреть вкладку История версий , вы можете перейти к Файл > История версий .
После этого вы сможете просмотреть сохраненные версии своей работы и даже загрузить их и начать работать с ними над новым документом.
Новая функция № 12 — быстрые действия
Photoshop добавил несколько быстрых действий, которые помогут вам выполнять некоторые виды редактирования, такие как удаление фона, размытие фона и применение цвета всего одним щелчком мыши.Чтобы получить доступ к этим быстрым действиям, выберите Справка > Справка Photoshop .
Вкладка «Обнаружение» в Photoshop откроется , и вы можете нажать Быстрые действия , чтобы получить быстрые действия. Вы также можете искать полезные руководства на вкладке «Обнаружение», и она также улучшена с помощью полезных инструкций и руководств.
Вы также можете искать полезные руководства на вкладке «Обнаружение», и она также улучшена с помощью полезных инструкций и руководств.
Нажмите на быстрые действия, чтобы использовать их.
Что вы думаете о Photoshop 2021?
Вот функции, которые мне особенно нравятся, и я рад, что они их добавили.Я думаю, что Adobe добилась огромных улучшений с помощью искусственного интеллекта. редактирование, но сохранение всех параметров для редактирования вручную делает Photoshop программным обеспечением для редактирования фотографий .
Какая ваша любимая функция Photoshop 2021? Комментарий внизу!
.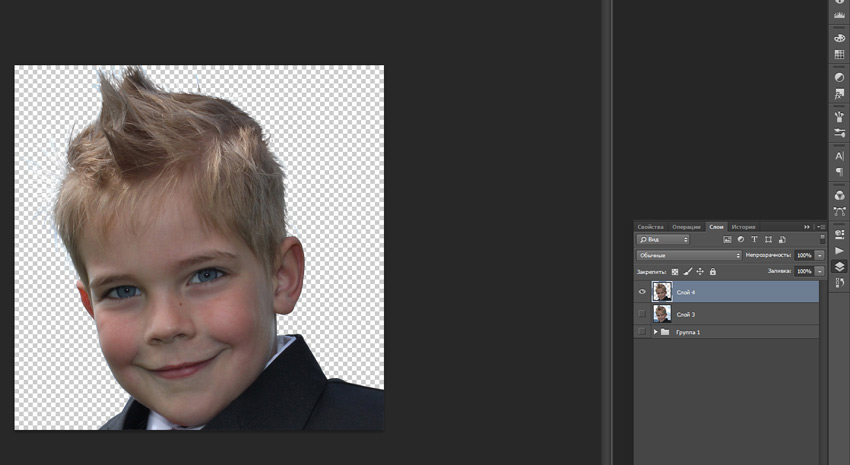

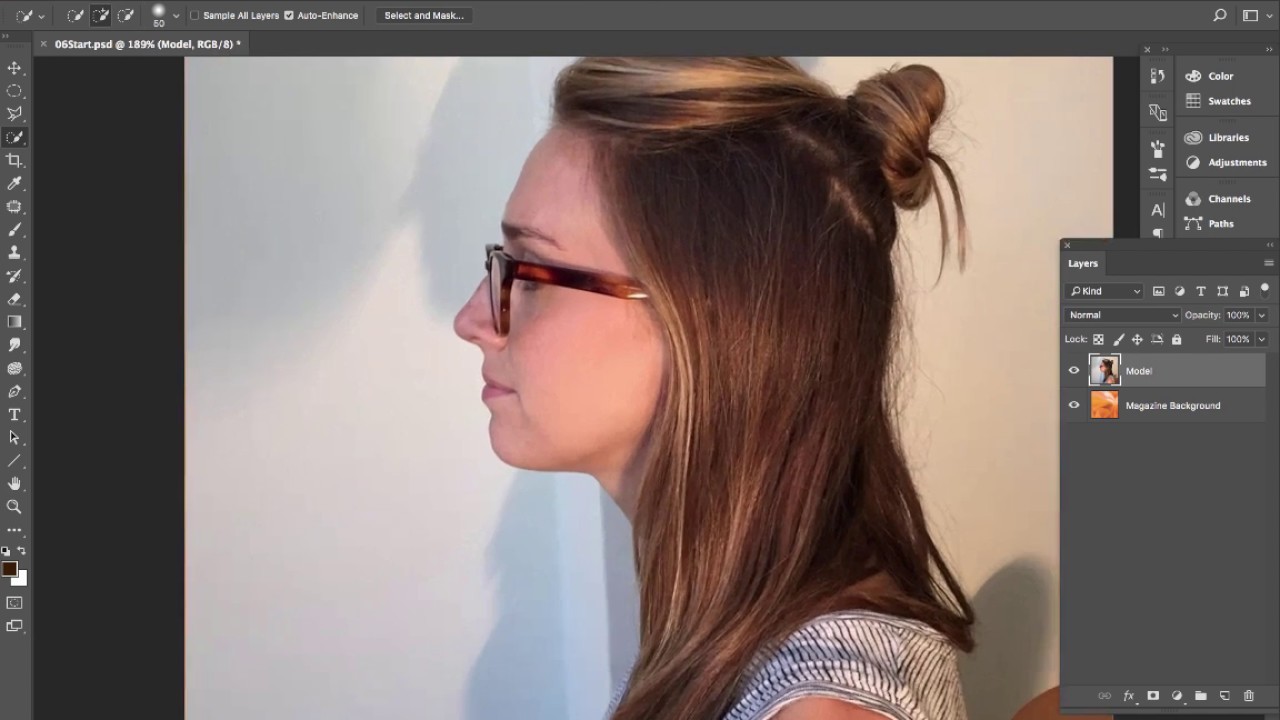 В данном случае мы ввели 8 пикселей.
В данном случае мы ввели 8 пикселей.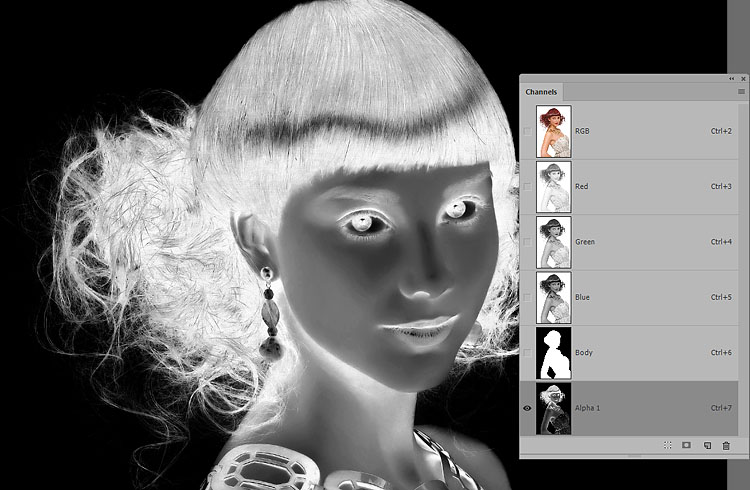


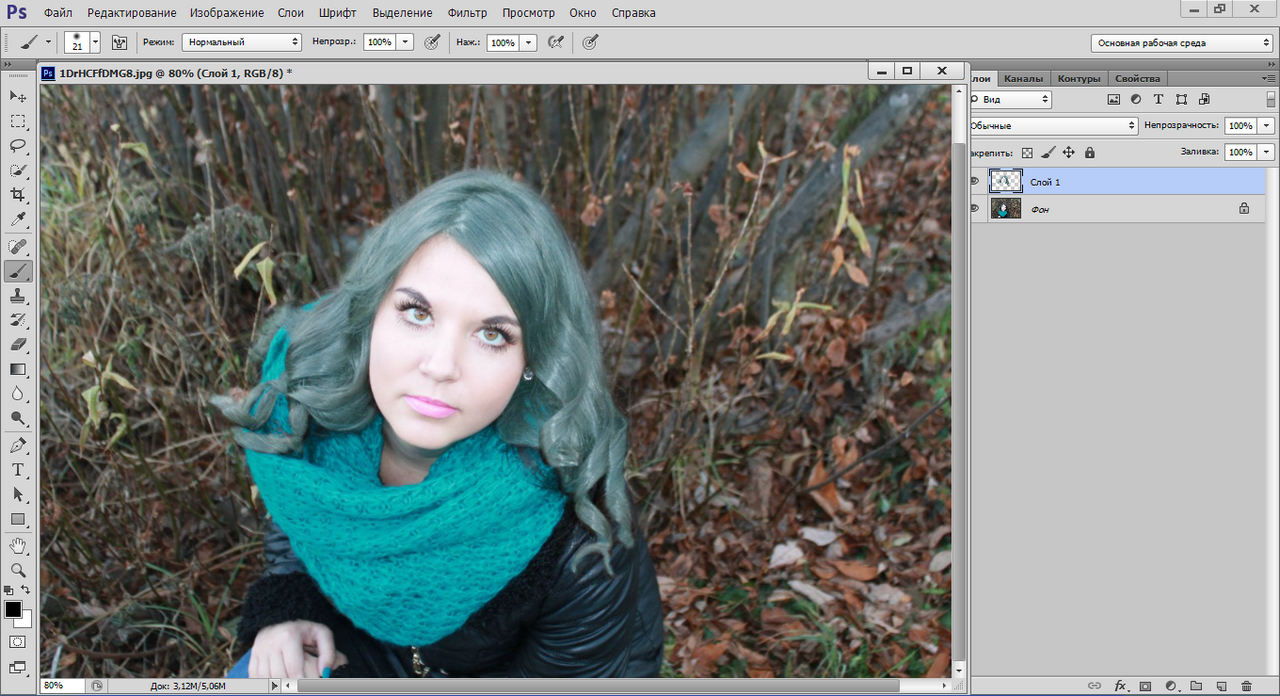.png)

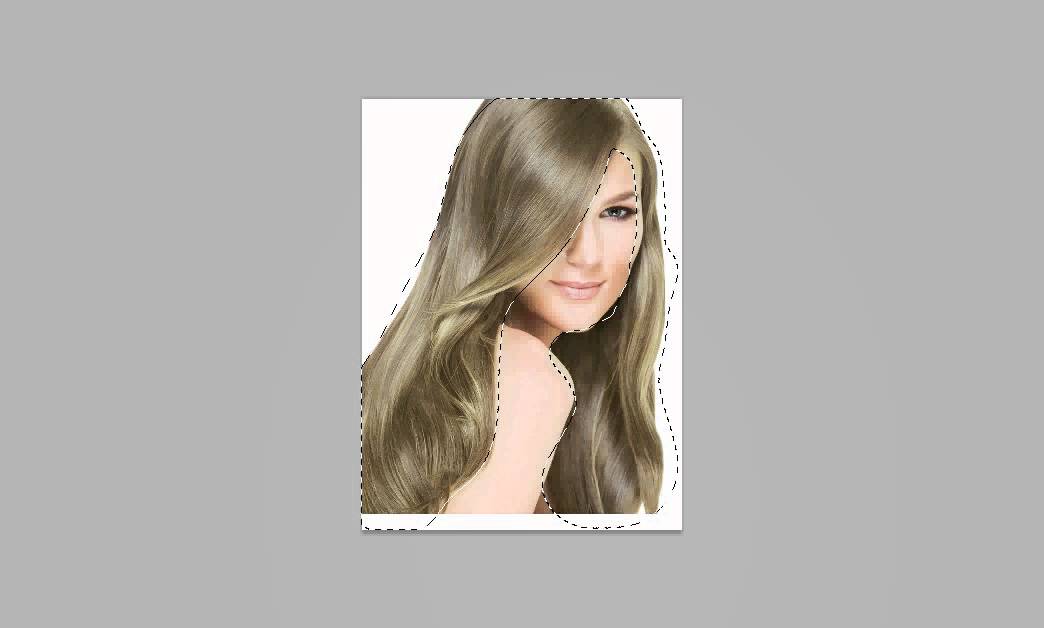 Вы можете дополнительно усовершенствовать эту технику (Ref), выделив только края волос, сжав маску волос на 2 пикселя, а затем инвертировав маску, которая с обтравочной маской теперь выделяет внешние 2 пикселя тонких волос.
Вы можете дополнительно усовершенствовать эту технику (Ref), выделив только края волос, сжав маску волос на 2 пикселя, а затем инвертировав маску, которая с обтравочной маской теперь выделяет внешние 2 пикселя тонких волос.
 Выберите цвет настоящих волос, чтобы нарисовать их, и сначала нанесите более темные области, а затем более светлые волосы поверх.
Выберите цвет настоящих волос, чтобы нарисовать их, и сначала нанесите более темные области, а затем более светлые волосы поверх.
 Удалите цветную окантовку, выбрав маску и клонирование и т. д., как указано выше. .
Удалите цветную окантовку, выбрав маску и клонирование и т. д., как указано выше. .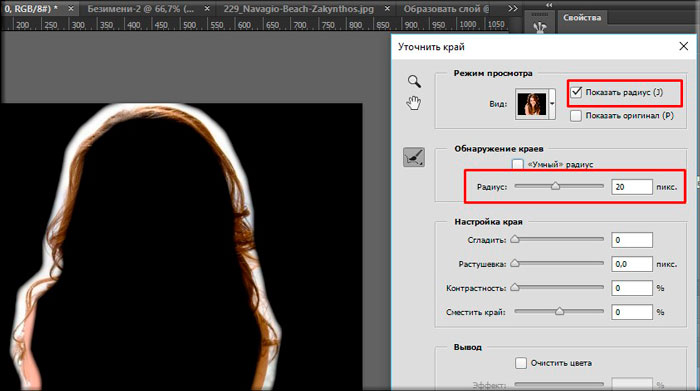 Это мой рекомендуемый ресурс для понимания того, как вырезать волосы из любого предмета, и он действительно открыл мне глаза на все различные способы сделать это.
Это мой рекомендуемый ресурс для понимания того, как вырезать волосы из любого предмета, и он действительно открыл мне глаза на все различные способы сделать это.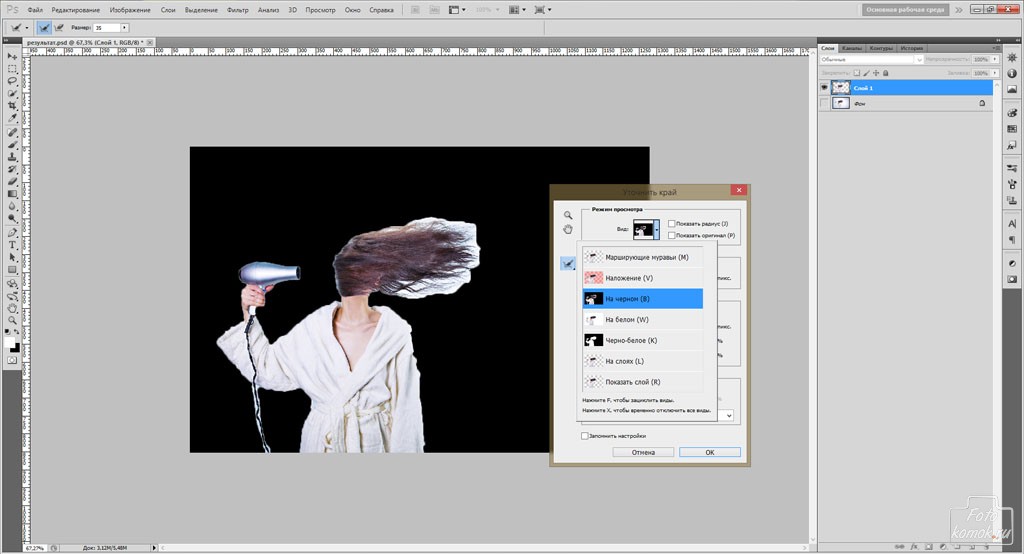 Изображение станет более привлекательным после того, как инструмент сотрет фон.
Изображение станет более привлекательным после того, как инструмент сотрет фон.