Горячие клавиши фотошоп cs6: Стандартні комбінації клавіш у програмі Adobe Photoshop
Результат | Windows | macOS |
|---|---|---|
Перехід між відкритими документами | Control + Tab | Control + Tab |
Перейти до попереднього документа | Shift + Control + Tab | Shift+Command + `(тупий наголос) |
Закривання файлу у Photoshop та відкривання Bridge | Shift-Control-W | Shift-Command-W |
Перемикання між режимами «Стандартний» та «Швидка маска» | Q | Q |
Перемикання (вперед) між стандартним режимом екрана, повноекранним режимом з панеллю меню і режимом «На весь екран». | F | F |
Перемикання (назад) між стандартним режимом екрана, повноекранним режимом з панеллю меню і режимом «На весь екран». | Shift + F | Shift + F |
Перемикання (вперед) кольору полотна | Клавіша «Пробіл» + F (або клацніть правою кнопкою миші фон полотна та виберіть колір) | Клавіша «Пробіл» + F (або, утримуючи натиснутою клавішу Control, клацніть фон полотна та виберіть колір) |
Перемикання (назад) кольору полотна | Клавіша «Пробіл» + Shift + F | Клавіша «Пробіл» + Shift + F |
Зображення за розміром вікна | Двічі клацніть інструмент «Рука» | Двічі клацніть інструмент «Рука» |
Збільшення на 100% | Двічі клацніть інструмент «Масштабування» або Ctrl+1 | Двічі клацніть інструмент «Масштабування» або Command + 1 |
Перемикання до інструмента «Рука» (не в режимі редагування тексту) | Клавіша «Пробіл» | Клавіша «Пробіл» |
Одночасне переміщення кількох документів за допомогою інструмента «Рука» | Перетягуйте, натиснувши клавішу Shift | Перетягуйте, натиснувши клавішу Shift |
Перемикання на інструмент «Збільшення» | Control + клавіша «Пробіл» | Command + клавіша «Пробіл» |
Перемикання на інструмент «Зменшення» | Alt + клавіша «Пробіл» | Option + клавіша «Пробіл» |
Переміщення області «Масштабування» під час перетягування інструмента «Масштабування» | Перетягуйте, утримуючи натиснутою клавішу «Пробіл» | Перетягуйте, утримуючи натиснутою клавішу «Пробіл» |
Застосування відсотків масштабування та залишення поля відсотків масштабування активним | Shift + Enter у полі відсотків масштабування панелі «Навігатор» | Shift + Return у полі відсотків масштабування панелі «Навігатор» |
Збільшення вказаної області зображення | Утримуючи Control, перетягніть через перегляд у панелі «Навігатор» | Утримуючи Command, перетягніть через перегляд у панелі «Навігатор» |
Тимчасове масштабування зображення | Натисніть і утримуйте клавішу H та клацніть зображення, після чого натисніть і утримуйте кнопку миші | Натисніть і утримуйте клавішу H та клацніть зображення, після чого натисніть і утримуйте кнопку миші |
Прокручування зображення за допомогою інструмента «Рука» | Перетягніть, утримуючи натиснутою клавішу «Пробіл», або перетягніть область перегляду у панелі «Навігатор» | Перетягніть, утримуючи натиснутою клавішу «Пробіл», або перетягніть область перегляду у панелі «Навігатор» |
Прокручування на один екран вгору або вниз | клавіша «Page Up» або «Page Down»† | клавіша «Page Up» або «Page Down»† |
Прокручування вгору або вниз (10 елементів) | Shift + клавіша «Page Up» або «Page Down»† | Shift + клавіша «Page Up» або «Page Down»† |
Переміщення області перегляду у верхній лівий або нижній правий кут | клавіша «Home» або «End» | клавіша «Home» або «End» |
Увімкнення/Вимкнення шару-маски як рубіліту (має бути вибраний шар-маска) | \ (зворотна скісна риска) | \ (зворотна скісна риска) |
†Утримуйте натиснутою клавішу Ctrl (Windows) або Command (macOS) для прокручування ліворуч (Page Up) або праворуч (Page Down) | ||
Чиним Shift в новом Photoshop – Онлайн-курсы школы «Юниверс»
Photoshop постоянно развивается. Обновления выходят по два-три раза в год, разработчики трудятся не покладая рук. Но иногда суть нововведений заставляет призадуматься — это вообще зачем? Например — зачем менять то, что отлично работало и к чему все давно привыкли.
Обновления выходят по два-три раза в год, разработчики трудятся не покладая рук. Но иногда суть нововведений заставляет призадуматься — это вообще зачем? Например — зачем менять то, что отлично работало и к чему все давно привыкли.
К таким новшествам явно относится смена логики использования клавиши Shift при трансформации. Раньше удерживание этой клавиши позволяло делать трансформацию пропорциональной, теперь нет. Теперь чтобы сохранить пропорции эту клавишу держать не надо.
Работает это пока только в Photoshop, да и то, не во всех ситуациях использования трансформации. Подробнее об этом — в ролике на нашем канале Youtube, посмотрите, не пожалейте времени, а здесь я размещу краткую инструкцию, как заставить Shift работать как раньше,
Инструкция для Photoshop начиная с версии 20.0.5 (июнь 2019):
- Перейдите в меню Edit > Preferences > General (Windows)
или Photoshop > Preferences > General (macOS).
- Выберите Use Legacy Free Transform.
- Перезапустите Photoshop.
Инструкция для Photoshop более ранних версий (20.0, 20.0.1, 20.0.2, 20.0.3 и 20.0.4)
- Откройте Notepad (Windows) или Text Editor (Mac OS) и создайте простой текстовый файл (.txt).
- Наберите в нем следующий текст:
TransformProportionalScale 0
- Сохраните этот файл под именем “PSUserConfig.txt” в папку с настройками Photoshop:
Windows:
[Диск установки]:\Users\[Имя пользователя]\AppData\Roaming\Adobe\Adobe Photoshop CC 2019\Adobe Photoshop CC 2019 Settings\MacOS:
Временно сохраните файл “PSUserConfig.txt” на рабочем столе.
Откройте Finder, разверните в меню пункт Go и нажмите на клавиатуре клавишу Alt. В меню появится пункт Library. Кликните по нему, откройте папку /Preferences/Adobe Photoshop CC 2019 Settings.
Перетащите файл “PSUserConfig. txt” с рабочего стола в эту папку.
txt” с рабочего стола в эту папку. - Перезапустите Photoshop.
«Горячие» клавиши Photoshop
Слова и дела образуют мужа совершенного.
Речи – тени поступков: речи женского пола, поступки – мужского. Достойней хвалимому
быть, нежели самому хвалить; говорить легко – действовать трудно. Деяния – сущность жизни, речения – ее
прикрасы; высокие дела остаются, высокие слова забываются. Деяния – плоды разумного усердия; одни люди – мудры,
другие – деятельны.
Бальтасар Грасиан.
Горячие клавиши Photoshop
Команды общего назначения:
Tab Показать/спрятать все палитры, включая палитру инструментов
Ctrl+Z Enter Отменить действие
?Принять внесенные изменения в любом диалоговом окне
Alt Изменить в диалоговом окне клавишу Cancel (Отменить) на Reset (Восстановить)
Esc или Ctrl+«точка» Отменить изменения в любом диалоговом окне
Enter (на цифровой клавиатуре) Закрыть диалоговое окно текста с помощью клавиатуры
Первая буква кнопки, например: N для No (Нет) Активизировать кнопку в диалоговом окне, содержащем предупреждение
Стрелка «вверх» Увеличить значение в выделенном поле на 1 (или 0,1)
Стрелка «вниз» Уменьшить значение в выделенном поле на 1 (или на 0,1)
Shift+стрелка «вниз» Уменьшить значение в выделенном поле на 10 (или на 1)
Shift+перетащить радиус Изменить угол на 15°
Esc Отменить изменение положения всплывающего скользящего указателя (кнопка мыши не нажата)
Enter Принять (подтвердить) изменение положения всплывающего скользящего указателя (кнопка мыши не нажата)
Нажмите Alt и перемещайте курсор за границу скользящего указателя Вернуть скользящий указатель в предыдущее положение (кнопка мыши нажата)
Щелкните по верхнему значку с изображением глаза на панели инструментов Интерактивный доступ к сайту компании Adobe
Палитры:
F6 Показать/скрыть палитру Color (Цвет)
F7 Показать/скрыть палитру Layers (Слои)
F8 Показать/скрыть палитру Info (Информация)
F9 Показать/скрыть палитру Actions (Действия)
Инструменты. Выбор инструмента:
Выбор инструмента:
М Rectangular Marquee (Прямоугольная область)
V Move (Перемещение)
L Lasso (Лассо)
W Magic Wand (Волшебная палочка)
С Crop (Кадрировать)
К Slice (Ломтик)
В Brush/Pencil (Кисть/Карандаш)
S Rubber Stamp (Штамп)
J Healing Brush/Patch (Корректирующая кисть/Заплатка)
Y History Brush (Восстанавливающая кисть)
Е Eraser (Ластик)
R Blur (Размытие)
0 Dodge (Осветлитель)
Р Pen (Перо)
«+» Add-anchor-point (Добавить узловую точку)
«-» Delete-anchor-point (Удалить узловую точку)
А Direct-selection (Прямое выделение)
Т Туре (Текст)
U Measure (Измеритель)
G Gradient/Paint Bucket (Градиент/Ведро с краской)
N Notes (Примечания)
I Eyedropper (Пипетка)
Н Hand (Рука)
Z Zoom (Масштаб)
Переключение инструментов:
Shift+M Группа Marquee (Выделение)
Shift+L Группа Lasso (Лассо)
Shlft+S Группа Rubber Stamp (Штамп)
Shift+R Инструменты Blur (Размытие), Sharpen (Резкость) и Smudge (Палец)
Shift+0 Инструменты тонирования
Shitt+P Группа Реп (Перо)
Shift+T Инструмент Туре (Текст)
Shift+l Группа Eyedropper (Пипетка)
Alt+щелчок мышью по кнопке инструмента Переключение между вышеуказанными инструментами
Ctrl Временное включение инструментов
Caps Lock Инструмент Move (Перемещение) Точный курсор (в виде перекрестия)
Alt С инструмента Pencil (Карандаш) на Eyedropper (Пипетка)
Alt С инструмента Line (Линия) на Eyedropper (Пипетка)
Alt С инструмента Paint Bucket (Ведро с краской) на Eyedropper (Пипетка)
Alt С инструмента Blur (Размытие) на Sharpen (Резкость) и обратно
Alt С инструмента Dodge (Осветлитель) на Burn (Затемнитель) и обратно
Характеристики инструмента:
Цифра (2 = 20%, 3 = 30%) Изменение непрозрачности кисти с шагом 10%
Привязка инструмента:
Shifl+перетаскивание курсора Привязка инструмента к горизонтальной или вертикальной оси:
Eraser (Ластик), Brash (Кисть), Pencil (Карандаш), Blur (Размытие), Sharpen (Резкость), Smudge (Палец), Dodge
(Осветлитель) или Bum (Затемнитель)
Shft+щелчок мышью Рисовать, стирать и т. д. по прямым линиям: Eraser (Ластик), Palntbrash
(Кисть), Pencil (Карандаш), Blur (Размытие), Sharpen (Резкость), Smudge (Палец), Dodge (Осветлитель) или Bum
(Затемнитель)
д. по прямым линиям: Eraser (Ластик), Palntbrash
(Кисть), Pencil (Карандаш), Blur (Размытие), Sharpen (Резкость), Smudge (Палец), Dodge (Осветлитель) или Bum
(Затемнитель)
Shifl+перетаскивание курсора Рисовать под углом 45°: Line (Линия), Gradients (Градиент) или
Convert-point (Преобразовать узел)
Инструмент Crop (Кадрировать):
Перетаскивание курсора вне рамки Повернуть рамку кадрирования
Перетаскивание курсора внутри рамки Переместить рамку кадрирования
Перетаскивание границ рамкиИзменить размеры рамки кадрирования
Shift+перетаскивание за угол рамки Сохранить пропорции рамки кадрирования
Alt+перемещение манипуляторов рамки Enter Изменить размер рамки кадрирования с фиксацией
центра
Применить кадрирование
Инструмент Slice (Ломтик):
Ctrl Переключение между инструментом Slice (Ломтик) и Slice Selection (Выделение
ломтика)
Shift+перетаскивание Нарисовать квадратный ломтик
Alt+перетаскивание Рисовать из центра
Alt+Shift+перетаскивание Рисовать квадратный ломтик из центра
«пробел»+перетаскивание Переместить ломтик во время создания
Ctrl во время рисования Включить/выключить привязку к ломтикам
Инструмент Move (Перемещение):
Shift+перетаскивание курсора Перетаскивать под углом 45°
Alt+перетаскивание курсора Копировать выделение или слой
Ctrl+клавиша со стрелкой Сдвигать слой/выделенную область на один пиксел
Ctrl+Shift+клавиша со стрелкой Сдвигать слой/выделенную область на десять пикселов
Инструмент Lasso (Лассо):
Shift+ щелкните мышью, затем рисуйте Добавить в выделенную область
Alt+щелкните мышью, затем рисуйте Удалить из выделенной области
Alt+Shift+ щелкните мышью, затем рисуйте Пересечь с выделенной областью
Щелкните мышью, затем нажмите Alt и рисуйте Рисовать с помощью инструмента Poligonal Lasso
(Полигональное лассо)
Инструмент Poligonal Lasso (Полигональное лассо):
Shifl+щелкните мышью, затем рисуйте Добавить в выделенную область
Alt+щелкните мышью, затем рисуйте Удалить из выделенной области
Alt+Shift+ щелкните мышью, затем рисуйте Пересечь с выделенной областью
Alt+перетаскивайте курсор Рисовать с помощью инструмента Lasso (Лассо)
Shift+перетаскивайте курсор Рисовать под углом 45°
Инструмент Magnetic Lasso (Магнитное лассо):
Shift+щелкните мышью, затем рисуйте Добавить в выделенную область
Alt+щелкните мышью, затем рисуйте Удалить из выделенной области
Alt+Shift+ щелкните мышью, затем рисуйте Пересечь с выделенной областью
Щелкните мышью Добавить точку
Двойной щелчок мышью или Enter Замкнуть контур
Backspace/Delete Удалить последнюю точку
Щелкните по первой точке Alt+двойной щелчок мышью Замкнуть контур в начальной точке
Alt+перетаскивайте курсор Замкнуть контур отрезком прямой
Переключиться на инструмент Lasso (Лассо):
Alt+щелчок мышью Переключиться на инструмент Poligonal Lasso (Полигональное лассо)
Alt+перетаскивайте курсор Инструмент Eraser (Ластик)
Alt Dodge (Осветлитель) Стереть до указанного состояния на палитре History (История)
Инструмент Smudge (Палец):
Alt Инструмент Smudge (Палец)
Использовать основной цвет:
Alt+Shift+W Инструменты Burn
Alt+Shift+V Инструменты Burn
Alt+Shift+Z Инструменты Burn
Alt+Shift+Z Инструменты Burn (Затемнитель) и Dodge (Осветлитель) в режиме Highlights (Светлые
тона)
Инструмент Sponge (Губка):
Alt+Shift+J В режиме Desaturate (Обесцветить)
Alt+Shift+A В режиме Saturate (Окрасить)
Shift+перетаскивайте курсор Инструмент Measure (Измеритель)
Alt+щелкните мышью+перетащите курсор на конечную точку Угол наклона 45° Создать измеритель
угла
Инструмент Paint Bucket (Ведро с краской):
Shift+щелкните мышью вне холста Изменить цвет вне холста
Инструмент Eyedropper (Пипетка):
Alt+Shift+щелкните мышью Выбрать цвет фона
Alt+Shift+щелкните мышью по метке Переключиться на инструмент Color Sampler (Цветовая
проба)
Alt+щелкните мышью по метке Удалить цветовую метку
Инструмент Color Sampler (Цветовая проба):
Alt+щелкните мышью по метке Удалить цветовую метку
Отображение:
Изменение масштаба:
Сtrl+«пробел»+щелкните или перетащите либо Сtrl+Аlt+«плюс» Увеличить
Двойной щелчок мышью по инструменту Zoom (Масштаб) Масштаб 100%
Двойной щелчок мышью по инструменту Hand (Рука) Подгонка по размеру окна
Сtrl+Аlt+«пробел»+щелкните или Сtrl+Аlt+«минус» Уменьшить
Ctrl+0 Подгонка по размеру экрана
Ctrl+Alt+0 Действительные точки
Сtrl+«плюс» Увеличить, не изменяя размеров окна
Сtrl+«минус» Уменьшить, не изменяя размеров окна
Инструмент Hand (Рука):
Ctrl Переключиться на увеличение масштаба
Alt Переключиться на уменьшение масштаба
Двойной щелчок мышью по значку инструмента Подгонка изображения по размерам экрана
Инструмент Zoom (Масштаб):
Alt+щелчок мышью Уменьшить Фактический размер
Двойной щелчок мышью по значку инструмента Показать/спрятать
Ctrl+H Показать/спрятать границы
Ctrl+Shlft+H Показать/спрятать контур
Ctrl+R Показать/спрятать линейки
Ctrt+» (кавычки) Показать/спрятать направляющие линии
Shift+Ctrt+; (точка с запятой) Сетка и направляющие линии
Alt+Ctrl+; (точка с запятой) Привязка к направляющим линиям Зафиксировать направляющие
линии
Alt+перетащите линию Поменять направление линии (по горизонтали/по вертикали)
Shift+перетащите линию Привязка направляющей линии к линейке
Перемещение изображения в окне:
Page Up Прокрутить вверх на размер одного экрана
Shift+Page Up Прокрутить вверх на десять единиц
Page Down Прокрутить вниз на размер одного экрана
Shift+Page Up Прокрутить вниз на десять единиц
Ctrl+Page Up Прокрутить влево на размер одного экрана
Ctrt+Shift+Page Up Прокрутить влево на десять единиц
Ctrl+Page Down Прокрутить вправо на размер одного экрана
Ctrl+Shift+Page Down Прокрутить вправо на десять единиц
Home Передвинуть влево
End Передвинуть вправо
Перетащите рамку просмотра Прокрутить видимую область изображения
Щелкните в области предварительного просмотра Переместить поле зрения на другую часть
изображения
Ctrl+перетащите курсор в области предварительного просмотра Показать другую область
изображения
Режимы экрана:
F Переключение режимов Standard/Full Screen Screen(Стандратный/В полный экран) и Menu/Full
Screen (Меню/В полный экран)
Shlft+F Включение/Выключение меню в режиме Full Screen with Menu (В полный экран с меню)
Вид:
Ctrl+Y Preview >CMYK (Предварительный просмотр > CMYK)
Ctrl+Shlft+Y Выполнить команду Gamut Warning(Предупреждение о гамме)
Меню File (Файл):
Ctrl+N New (Создать)
Ctrl+0 Open (Открыть)
Ctrl+Alt+0 Open as (Открыть как)
Shift+Ctrl+0 Browse (Просмотр)
Ctrl+w Close (Закрьпь)
Ctrl+S Save (Сохранить)
F12 Revert (Обратить)
Ctrl+Altt+S Save a copy (сохранить копию)
Ctrl+Shift+S Save as (Сохранить как)
Ctrl+Shlft+P Page Setup (Параметры страницы)
Ctrl+P Print (Печать)
Ctrl+K Preferences > General (Установки > Общие)
Ctrl+2 Ctrl+3 Saving Files (Сохранение файлов) Display & Cursors (Отображение и
курсоры)
Ctrl+4 Transparency & Gamut (Прозрачность и гамма)
Ctrl+5 Units & Ruler (Единицы измерения и линейка)
Ctrl+6 Guides & Grid (Сетка и направляющие линии)
Ctrl+7 Plug-Ins & Scratch Disks (Встраиваемые модули и временные диски)
Ctrl+8 Memory & Image Cache (Память и кэш изображения)
Ctrl+0 CW+Alt+N Exit/Quit (Выйти/Закончить) Создать с характеристиками по умолчанию
Ctrl+Alt+K Последние значения установок
Команды, использующие буфер обмена:
Ctrl+X Cut (Вырезать)
Ctrl+C Сору (Копировать)
Ctrl+Shlft+C Copy Merged (Копировать объединение)
Ctrl+V Past (Вставить)
Ctrl+Shift+V Past Into (Вставить в)
Режимы смешивания слоя:
Shift+«плюс» Установить для слоя следующий режим смешивания
Shift+«минyc» Установить для слоя предыдущий режим смешивания
Режимы смешивания для кисти и слоя:
Alt+Shif+N Normal (Нормальный)
Alt+Shift+l Dissolve (Растворение)
Alt+Shlft+M Multiply (Умножение)
Alt+Shift+S Screen (Экран)
Alt+Shift+O Overlay (Наложение)
Alt+Sift+F Soft Light (Мягкий свет)
Alt+Shlft+H Hard Light (Яркий свет)
Alt+ShifltD Color Dodge (Комбинирование цветов)
Alt+Shitt+B Color Burn (Форсирование цвета)
Alt+Shlft+K Darken (Затемнить)
Alt+Shitt+G Lighten (Осветить)
Alt+Shift+E Difference (Различие)
Alt+Shlft+X Exclusion (Исключение)
Alt+Shift+U Hue (Тон)
Alt+Shif+T Saturation (Насыщенность)
Alt+Shitt+C Color (Цвет)
Alt+Shitt+Y Luminosity (Яркость света)
Alt+Shlft+L Threshold (Порог «режим Bitmap»)
Alt+Shift+Q Behind (Позади)
AlttShifl+W Linear Dodge (Линейное комбинирование)
AH+Shitt+A Linear Bum (Линейное форсирование)
AlttShitt+Z Pin Light (Точечный свет)
Alt+Shirt+V Vivid Light (Яркий свет)
Цвет:
X Поменять друг с другом основной и фоновый цвет
D Восстановить цвета, установленные по умолчанию
Палитра Color (Цвет):
Shift+щелкните по цветовой панели Перемещаться между цветовыми панелями
Щелкните правой кнопкой мыши по цветовой панели Выбрать определенную панель цвета
Заливка:
Shift+Backspace Открыть диалоговое окно Fill (Заливка)
Alt+Detete/Backspace Залить основным цветом
Shift+Alt+Delete/Backspace Залить основным цветом в режиме Preserve Transparency (Сохранить
прозрачность)
Ctrl+Delete/Backspace Залить фоновым цветом
Shift+Ctrl+ Delete/Backspace Залить фоновым цветом в режиме Preserve Transparency (Сохранить
прозрачность)
Ctrl+Alt+Backspace Залить, используя активный элемент палитры History (История)
Палитра Swatches (Образцы):
Щелкните по пустому месту на палитре Добавить основной цвет в виде нового образца
Shift+Alt+щелкните в палитре Вставить новый образец
Shift+щелкните по образцу Заменить образец цвета основным цветом
Щелните по образцу Аlt Выбрать образец в качестве фонового цвета
Щелкните по образцу Удалить образец
Сtrl+щелкните по образцу Выбрать образец в качестве основного цвета
Кисти:
Shffl+1 [.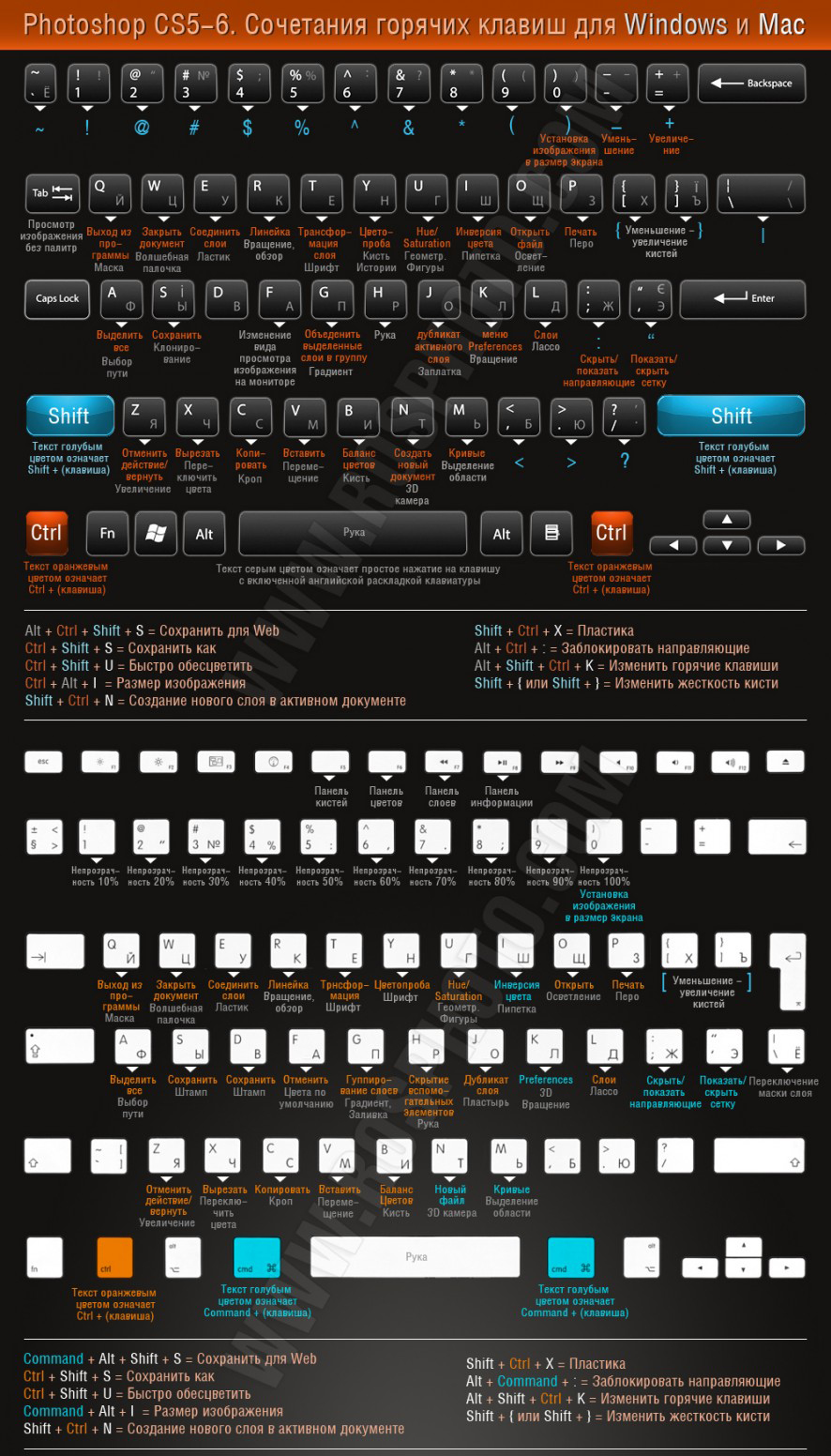 .. Палитра Brushes (Кисти)
.. Палитра Brushes (Кисти)
Выбрать первую кисть
Выбрать предыдущую кисть
…] Выбрать следующую кисть
Shift*) Выбрать последнюю кисть
Щелкните по пиктограмме кисти Удалить кисть
Дважды щелкните по пиктограмме кисти Переименовать кисть
Выделение:
Ctrl+A Выделить все
Ctrl+D Снять выделение
Ctrl+Shilt+D Снова выделить
Ctrl+Shift+l Инвертировать
Ctrl+Alt+D Растушевать
Стрелка «вверх» Сдвинуть рамку выделения на один пиксел
Shlft+стрелка «вверх» Сдвинуть рамку выделения на десять пикселов
Фильтры:
Ctrl+F Снова применить последний использовавшийся фильтр
Ctrl+Shift+F Постепенное исчезновение эффекта последнего фильтра
Ctrl+Alt+F Применить фильтр с последними установленными характеристиками
Диалоговое окно Lighting Effects (Эффекгы освещения):
Alt+перетащите источник света Клонировать источник света в области предварительного просмотра
Delete Удалить источник света в области предварительного просмотра
Shift+перетащите манипулятор Коррекция светового пятна манипулятор
Ctrl+перетащите манипулятор Коррекция угла освещения без изменения светового пятна
Слои :
Меню Layer (Слой):
Ctrl+Shift+N New > Layer (Создать > Слой)
Ctrl+Alt+Shift+N Создать слой без вызова диалогового окна
Ctrl+J Создать слой путем копирования
Ctrl+Shitt+J Создать слой из вырезанной области
Ctrl+G Сгруппировать слой с предыдущими
Ctrl+Shift+G Разгруппировать слои
Ctrl+E Merge Down/Linked/Group
Shift+Ctrl+E Слить c нижним/свяэанные/группу Merge Visible (Слить видимые слои)
Щелкните по значку в виде глаза Палитра Layers (Слои)
Показать/спрятать слой:
Alt+щелкните по значку в виде глаза Переключить режим показа всех слоев/только конкретного
слоя
Щелкните и перетащите курсор по столбцу значков в виде глаза Показать/спрятать несколько
слоев
Щелкните по пиктограмме связей Связать слой с выделенным слоем
Щелкните и перетащите курсор по столбцу пиктограмм связей Включить/выключить опцию
связывания нескольких слоев
Щелкните по кнопке Create new layer (Создать новый слой) Создать новый, пустой слой
Alt+щелкните по кнопке Create new layer (Создать новый слой) Создать новый, пустой слой с
помощью диалогового окна Layer Options (Опции слоя)
Перетащите слой на кнопку Create new layer (Создать новый слой) Скопировать слой
Щелкните по кнопке Delete current layer(Удалить выделенный слой) Удалить слой с появлением
окна предупреждения
Alt+щелкните по кнопке Delete current (выделенный слой) Удалить слой без появления окна
предупреждения
Клавиши с цифрами (2 = 20%, 3 = 30%) / (слэш) Изменить непрозрачность слоя (%)
Ctrl+щелкните по образцу слоя Включить опцию Preserve Transparency (Сохранять прозрачность)
для слоя
Ctrl+Shift+щелкните по образцу слоя Загрузить точки слоя в виде выделенной области
Ctrl+Alt+щелкните по образцу слоя Добавить точки слоя в выделенную область
Ctrl+Alt+Shlft+ щелкните по образцу слоя Удалить точки слоя из выделенной области
Ctrl+Alt+Shlft+ щелкните по образцу слоя Оставить только те точки слоя, которые пересекаются
с выделенной областью
Shitt+Alt+] Выделить верхний слой
Alt+] Выделить следующий слой (расположенный сверху)
Alt+[ Выделить предыдущий слой (расположенный снизу)
Shift+Alt+[ Выделить нижний слой
Дважды щелкните по имени слоя Редактировать свойства слоя
Эффекты слоя:
Alt+соответствующий пункт меню Включить/выключить эффект без появления диалогового окна
Дважды щелкните по значку эффекта слоя Отредактировать свойства эффекта слоя
Alt+дважды щелкните по значку эффекта Очистить эффект слоя
Перетащите эффект в изображении Переместить эффект
Shift+перетащите эффект в изображении Переместить эффект под углом 45°
Диалоговое окно Layer Effects (Эффекты слоя):
Ctrl+1 Drop shadow (Отбросить тень)
Ctrl+2 Inner shadow (Внутренняя тень)
Ctrl+3 Outer glow (Внешнее свечение)
Ctrl+4 Inner glow (Внутреннее свечение)
Ctrl+5 Bevel and emboss (Скос и рельеф)
Корректирующие слои:
Ctrl+щелкните no кнопке Create new layer (Создать новый слой) Создать корректирующий
слой
Щелкните по значку корректировки Редактировать корректирующий слой
Маски слоя:
Щелкните по кнопке маски Создать маску слоя с опцией Reveal All/Reveal Selection (Показать
все/Показать выделение)
Alt+щелкните по кнопке маски Создать маску слоя с опцией Hide All/Hide Selection (Спрятать
все/Спрятать выделение)
Щелкните по значку Lock layer mask(Блокировать маску слоя) Создать/удалить связь между слоем
и маской слоя
Дважды щелкните по миниатюре маски слоя Открыть диалоговое окно Layer Mask Options (Свойства
маски слоя)
Shlft+щелкните по миниатюре маски слоя Включить/выключить маску слоя
/ (слэш) Включить/выключить режим красного света
Аlt+щелкните по миниатюре маски слоя Включить просмотр только маски слоя/маски слоя вместе с
остальным изображением
Alt+щелкните по линии, разделяющей слои Включить опцию Group/Ungroup with previous
(Сгруппировать/Разгруппировать с предыдущим слоем)
Слияние слоев:
Alt+команда Merge Down Слить копию выделенного слоя со слоем, расположенным под ним
Аlt+команда Merge Visible Слить копии- всех видимых слоев с выделенным слоем
Alt+команда Merge Linked Слить копии связанных слоев со слоем, расположенным ниже
Изменение порядка следования слоев:
Ctrl+Shift+] Расположить над всеми
Ctrl+[ Расположить перед следующим слоем
Ctrl+Shift+] Расположить под всеми слоями
Ctrl+[ Поместить под предыдущим слоем
Палитра Channels (Каналы):
Ctrl+[клавиша 1-9] Включить отдельные каналы
Ctrt+~ (тильда) Включить все каналы
Щелкните по значку в виде глаза Показать/спрятать канал
Shm+ щелкните по каналу Добавить/удалить канал из набора каналов
Щелкните по кнопке New Channel (Создать канал) Создать новый канал
Alt+щелкните по кнопке New Channel (Создать канал) Создать новый канал с помощью диалогового
окна Channel Options (Опции канала)
Перетащите канал на кнопку New Channel (Создать канал) Скопировать канал
Щелкните по кнопке Delete Channel (Удалить канал) Удалить кашл с появлением предупреждающего
окна
Alt+щелкните по кнопке Delete Channel (Удалить канал) Удалить канал без появления
предупреждающего окна
Ctrl+щелкните по кнопке New Channel (Создать канал) Создать новый канал плашечного
цвета
Щелкните по кнопке Save Selection (Сохранить выделение) Создать новый канал из выделенной
области
Alt+щелкните по кнопке Save Selection (Сохранить выделение) Создать новый канал из выделенной
области с помощьк диалогового окна Channel Options (Опции канала)
Щелкните по кнопке Lоаd Selection (Загрузить выделение)или Ctrl+щелкните по миниатюре канала
Загрузить канал в качестве выделения
Shift+щелкните по кнопке Load Selection (Загрузить выделение) или Ctrl+Shift+ щелкните по миниатюре
канала Добавить канал в выделенную область
Alt+щелкните покнопке Load Selection (Загрузить выделение) или Ctrl+Alt+ щелкните по миниатюре
канала Вычесть канал из выделенной области
Alt+Shift+щелкните по кнопке Load Selection (Загрузить выделение) или Ctrl+Alt+Shift+щелкните по
миниатюре Пересечение канала и выделенной области Изменять свойства канала
Дважды щелкните по имени канала
Быстрая маска:
Q Включить/выключить быструю маску
Alt+щелкните по кнопке Quick Mask (Быстрая
маска) Инвертировать режим быстрой маски
Дважды щелкните по кнопке QUICK MASK (Быстрая маска) Открыть диалоговое окно Options Quick
Mask (Опции быстрой маски)
Контуры :
Палитра Paths (Контуры):
Щелкните по кнопке New Path (Создать контур) Создать новый контур
Alt+щелкните по кнопке New Path (Создать контур) Создать новый контур с помощью диалогового
окна New Path (Создать контур)
Перетащите контур на кнопку New Path (Создать контур) Копировать контур
Щелкните по кнопке Delete Path (Удалить контур) Удалить контур с выводом предупреждающего
окна
Alt+щелкните по кнопке Delete Path (Удалить контур) Удалить контур без вывода
предупреждающего очна
Перетащите рабочий контур на кнопку New Path (Создать контур) Сохранить рабочий контур в виде
контура
Щелкните по кнопке Make Work Path (Создать рабочий контур) Преобразовать выделенную область в
рабочий контур
Alt+щелкните по кнопке Make Work Path (Создать рабочий контур) Преобразовать выделенную
область в рабочий контур с помощью диалогового окна Work Path (Рабочий контур)
Щелкните по кнопке Load Selection (Загрузить выделение) Преобразовать контур в выделенную
область
Alt+щелкните по кнопке Load Selection (Загрузить выделение) Преобразовать контур в выделенную
область с помощью диалогового окна Make Selection (Создать выделение)
Очертить/залить контур:
Щелкните по кнопке Stroke Path (Очертить контур) Очертить контур основным цветом
Alt+щелкните Stroke Path (Очертить контур) Очертить контур с использованием диалогового окна
Stroke Path (Очертить контур)
Щелкните по кнопке Fill Path (Залить контур) Залить контур основным цветом
Alt+щелкните по кнопке Fill Path (Залить контур) Залить контур с использованием диалогового
окна Fill Path (Залить контур)
Контуры и выделенные области:
Ctrt+щелкните по миниатюре контура Загрузить контур как выделенную область
Ctrl+Shift+щелкните по миниатюре контура Добавить контур к выделенной области
Ctrl+Alt+щелкните по миниатюре контураУдалить контур из выделенной области
Ctrl+Alt+Shift+щелкните по миниатюре Пересечение контура и выделения
Палитра History (История):
Ctrl+Z Перейти вперед/назад на один шаг
Shlft+Ctrl+Z Перейти на шаг вперед
Alt+Ctrl+Z Перейти на шаг назад
Alt+щелкните по элементу палитры Скопировать состояние (отличное от текущего)
Щелкните по кнопке Create new snapshot (Создать снимок) Создать новый снимок
Щелкните по кнопке Create new document (Создать документ) Создать новый документ из
состояния/снимка
Shift+перетащите курсор Инструмент History brush (Восстанавливмщая кисть)
Shift+щелкните мышью Привязка к горизонтальной или вертикальной оси Рисовать прямые линии
Трансформация:
Ctrl+T Произвольная трансформация Transform > Again (Трансформировать > Снова)
Ctrl+Shift+T Произвольная трансформация с дублированием
Ctrl+Alt+T Повтор операции трансформации с дублированием
Ctrl+Alt+Shift+T Изменить масштаб относительно центра (произвольная трансформация)
Alt+перетащите угловой манипулятор Скос относительно центра (произвольная
трансформация)
Ctrl+Alt+Shlft+перетащите боковой манипулятор Alt+перетащите угловой манипулятор
Ctrl + L. Levels (Уровни) Auto Levels (Автоуровни)
Levels (Уровни) Auto Levels (Автоуровни)
Ctrl+Shift+L Ctrl+M Curves (Кривые)
Ctrl+B Color Balance (Баланс цвета)
Ctrt+U Hue/Saturation (Тон/Насыщенность)
Ctrl+Shift+U Desaturate (Обесцветить)
Ctrt+U Invert (Инвертировать)
Повторное открытие диалогового окна:
Ctrl+Alt+L Levels (Уровни) с последними установками
Ctrl+Alt+M Curves (Кривые) с последними установками
Ctrl+Alt+B Color Balance (Баланс цвета) с последними установками
CtrltAlt+U Hue/Saturation (Тон/Насыщенность) с последними установками
Текст:
Инструмент Туре (Текст):
Щелкните или щелкните и перетащите курсор Начало текста
Щелкните по тексту в изображении Повторное редактирование текста
Диалоговое окно Туре (Текст):
Сtrl+«плюс» Увеличить текст на изображении
Ctrl+«минус» Уменьшить текст на изображении
Выравнивание:
Ctrl+Shlft+L По левому/верхнему краю
Ctrl+Shlft+C По центру
Ctrl+Shift+R По правому/нижнему краю
Кегль:
Ctrl+Shift+> Увеличить кегль на два пункта
Ctrl+Alt+Shift+> Увеличить кегль на десять пунктов
Ctrl+Shift+ Уменьшить кегль на два пункта
Ctrl+Alt+Shift+ Уменьшить кегль на десять пунктов
Межстрочный интервал:
Alt+стрелка «вниз» Увеличить интервал на два пункта
Ctrl+Alt+стрелка «вниз» Увеличить интервал на десять пунктов
Alt+стрелка «вверх» Уменьшить интервал на два пункта
Ctrl+Alt+стрелка «вверх» Уменьшить интервал на десять пунктов
Кернинг/межбуквенное расстояние:
Alt+стрелка «вправо» Увеличить расстояние на 20/1000 широкого пробела
Ctrl+Alt+стрелка «вправо» Увеличить расстояние на 100/1000 широкого пробела
Alt+стрелка «влево» Уменьшить расстояние на 20/1000 широкого пробела
Ctrl+Alt+стрелка «влево» Уменьшить расстояние на 100/1000 широкого пробела
Перемещение базовой линии:
Alt+Shlft+стрелка «вверх» Вверх на два пункта
Ctrl+Alt+Shlft+стрелка «вверх» Вверх на десять пунктов
Alt+Shift+стрелка «вниз» Вниз на два пункта
Ctrl+Alt+Shift+стрелка «вниз» Вниз на десять пунктов
Перемещение позиции вставки:
Стрелка «вправо» Вправо на одну букву
Стрелка «влево» Влево на одну букву
Стрелка «вверх» Вверх на одну строчку
Стрелка «вниз» Вниз на одну строчку
Ctrl+стрелка «вправо» Вправо на одно слово
Ctrl+стрелка «влево» Влево на одно слово
Выделение:
Двойной щелчок мышь Слово
Shift+стрелка «вправо» Буква справа
Shift+стрелка «влево» Буква слева
Ctrl+Snift+стрелка «вправо» Слово справа
Ctrl+Shift+стрелка «влево» Слово слева
Shift+стрелка «вверх» Верхняя строчка
Shift+стрелка «вниз» Нижняя строчка
Ctrl+A Все буквы
Shift+щелкните мышью и рисуйте Все буквы, начиная с позиции вставки Shitt+щелчок мышью
Инструменты Type Mask (Маска ) и Vertical Type Mask (Маска текста вертикального текста):
Shift+щелкните мышью и рисуйте Добавить в выделенную область
Alt+щелкните мышью и рисуйте Удалить из выделенной области
Alt+Shift +щелкните мышью, затем рисуйте Пересечь с выделением
Щелкните и перетаскивайте курсор Начало текста
Диалоговое окно Curves (Кривые):
Ctrl+щелкните по изображению Добавить цвет в виде новой точки кривой
Ctrl+Shift+щелчок мышью Добавить цвет в виде отдельных точек каждой кривой
Клавиши со стрелками Переместить точки
Shlft+клавиши со стрелками Переместить точки на расстояние, кратное 10 единицам
Щелкните по сетке Добавить точку
Ctrl+щелкните по точке Удалить точку
Ctrl+D Снять выделение с точек
Аlt+щелкните по сетке Переключение грубой/точной сетки
Ctrl+Tab Выделить следующую точку
Ctrl + Shift+Tab Выделить, предыдущую точку
Shift+щелчок мышью Выделить несколько точек
Диалоговое окно Hue/Saturation (Тон/Насыщенность):
Щелкните по изображению Переместить диапазон оттенков на новое место
Shlft+щелкните/перетащите курсор по изображению Добавить в диапазон оттенков
Аlt+щелкните/перетащите курсор по изображению Удалить из диапазона оттенков
Ctrl+~ (тильда) Редактировать отдельные цвета
Ctrl+[клавиша 1-6] Редактировать композитное изображение
Диалоговое окно 3D Transform (Трехмерная трансформация):
V Инструмент Select (Выделить)
А Инструмент Direct selection (Непосредственное выделение)
М Инструмент Cube (Куб)
N Инструмент Sphere (Сфера)
С Инструмент Cylinder (Цилиндр)
«+» Инструмент Add-anchor-point (Добавить опорную точку)
«-» Инструмент Detete-anchor-point (Удалить опорную точку)
Е Инструмент Pan Camera (Панорамная камера)
R Инструмент Trackball (Трекбол)
Н Инструмент Hand (Рука)
Z Инструмент Zoom (Масштаб)
Ctrl+Tab Переключить инструменты Select/Direct selection (Выделить/Непосредственное
выделение)
«Пробел»+перетащите изображение Панорама изображения
Ctrl+«пробел»+перетащите/щелкните по изображению Увеличить масштаб
Ctrl+Аlt+«пробел»+щелкните по изображению Уменьшить масштаб
| Описание | ПК | Mac |
| Photoshop CS2 (Инструменты) | ||
| Кисть для восстановления пятен | Дж | Дж |
| Инструмент для красных глаз | Дж | Дж |
| ? | ||
| Photoshop CS2 (меню «Файл») | ||
| Обзор (запуск Adobe Bridge) | Ctrl + Alt + O | Cmd + Option + O |
| Закрыть и перейти к мосту | Ctrl + Shift + W | Cmd + Shift + W |
| Информация о файле | Ctrl + Alt + Shift + I | Cmd + Option + Shift + I |
| Открыть как | Ctrl + Alt + Shift + O | Cmd + Option + Shift + O |
| Меню | Ctrl + Alt + Shift + M | Cmd + Option + Shift + M |
| ? | ||
| Photoshop CS2 (палитра анимации) | ||
| Новый кадр (палитра анимации) | Ctrl + Alt + Shift + F | Cmd + Option + Shift + F |
| Выбрать все слои | Ctrl + Alt + A | Cmd + Option + A |
| ? | ||
| Photoshop CS2 (Меню изображения) | ||
| Размер изображения (Спасибо !!!) | Ctrl + Alt + I | Cmd + Option + I |
| Размер холста (пора!) | Ctrl + Alt + C | Cmd + Option + C |
| ? | ||
| Photoshop CS2 (слои) | ||
| Создать снимающую обтравочную маску | Ctrl + Alt + G | Cmd + Option + G |
| Групповые слои | Ctrl + G | Cmd + G |
| Выбрать предыдущий слой | Alt + Shift + [ | Option + Shift + [ |
| Выбрать следующий слой | Alt + Shift +] | Option + Shift +] |
| Выбрать нижний слой | Alt +, (запятая) | Option +, (запятая) |
| Выбрать верхний слой | Alt +. (период) (период) | Вариант +. (период) |
| Выбрать слои для нижнего слоя | Alt + Shift +, (запятая) | Option + Shift +, (запятая) |
| Выбрать слои для верхнего слоя | Alt + Shift +. (период) | Option + Shift +. (период) |
| Разгруппировать слои | Ctrl + Shift + G | Cmd + Shift + G |
| ? | ||
| Photoshop CS2 (Меню фильтров) | ||
| Точка исчезновения | Ctrl + Alt + V | Cmd + Option + V |
| ? | ||
| Photoshop CS2 (Выделения) | ||
| Добавить составное выделение | Ctrl + Alt + Shift + ~ | Cmd + Option + Shift + ~ |
| Добавить выделение маски слоя | Ctrl + Alt + Shift + \ | Cmd + Option + Shift + \ |
| Добавить канал выбора с 1 по 9 | Ctrl + Alt + Shift + 1–9 | Cmd + Option + Shift + 1–10 |
| ? | ||
| Adobe Bridge (меню «Файл») | ||
| Новое окно | Ctrl + N | Cmd + N |
| Новая папка | Ctrl + Shift + N | Cmd + Shift + N |
| Открыть в Camera Raw ?? | Ctrl + R | Cmd + R |
| Открыть | Ctrl + O | Cmd + O |
| Извлечь | Ctrl + E | Cmd + E |
| Закрыть окно | Ctrl + W | Cmd + W |
| Переместить в корзину (удалить изображение или папку) | Ctrl + Del | Cmd + Del |
| Вернуть Adobe Photoshop CS2 | Ctrl + Alt + O | Cmd + Option + O |
| Информация о файле ?? | Ctrl + Shift + Shift + I | Cmd + Shift + Shift + I |
| Версии | Ctrl + Shift + Alt + V | Cmd + Shift + Option + V |
| Выход | Ctrl + Q | Cmd + Q |
| ? | ||
| Adobe Bridge (меню «Правка») | ||
| Отменить / Вернуть | Ctrl + Z | Cmd + Z |
| разрез | Ctrl + X | Cmd + X |
| Копия | Ctrl + C | Cmd + C |
| Паста | Ctrl + V | Cmd + V |
| Дубликат | Ctrl + D | Cmd + D |
| Выбрать все | Ctrl + A | Cmd + A |
| Выбрать с надписью | Ctrl + Alt + L | Cmd + Option + L |
| Выбрать без ярлыка | Ctrl + Shift + Alt + L | Cmd + Shift + Option + L |
| Инвертировать Выбрать | Ctrl + Shift + I | Cmd + Shift + I |
| Отменить все | Ctrl + Shift + A | Cmd + Shift + A |
| Найдите | Ctrl + F | Cmd + F |
| Копировать настройки Camera Raw | Ctrl + Alt + C | Cmd + Option + C |
| Вставить настройки Camera Raw | Ctrl + Alt + V | Cmd + Option + V |
| Повернуть на 90o по часовой стрелке | Ctrl +] | Cmd +] |
| Повернуть на 90o против часовой стрелки | Ctrl + [ | Cmd + [ |
| Настройки цвета Creative Suite ?? | Ctrl + Shift + K | Cmd + Shift + K |
| Настройки моста | Ctrl + K | Cmd + K |
| ? | ? | ? |
| Adobe Bridge (меню «Инструменты») | ||
| Пакетное переименование | Ctrl + Shift + R | Cmd + Shift + R |
| Синхронизация (Version Cue) | Ctrl + Shift + B | Cmd + Shift + B |
| Используемая метка (Version Cue) | Ctrl + Shift + M | Cmd + Shift + M |
| Сохранить версию ?? (Версия Cue) | Ctrl + Shift + V | Cmd + Shift + V |
| Сделать альтернативы (Version Cue) | Ctrl + Shift + G | Cmd + Shift + G |
| ? | ? | ? |
| Adobe Bridge (меню просмотра) | ||
| Компактный режим | Ctrl + Enter | Cmd + Enter |
| Слайд-шоу | Ctrl + L | смд + л |
| Показать только эскизы | Ctrl + T | Cmd + T |
| Обновить | F5 | F6 |
| ? | ? | ? |
| Adobe Bridge (Меню этикеток) | ||
| Нет рейтинга | Ctrl + 0 | Cmd + 0 |
| Назначить * Рейтинг | Ctrl + 1 | Cmd + 1 |
| Назначить ** Рейтинг | Ctrl + 2 | Cmd + 2 |
| Назначить *** Рейтинг | Ctrl + 3 | Cmd + 3 |
| Назначить **** Рейтинг | Ctrl + 4 | Cmd + 4 |
| Назначить ***** Рейтинг | Ctrl + 5 | Cmd + 5 |
| Понижение рейтинга | Ctrl +, | Cmd +, |
| Повышение рейтинга | Ctrl +. | Cmd +. |
| Назначить Красную этикетку | Ctrl + 6 | Cmd + 6 |
| Назначить желтую этикетку | Ctrl + 7 | Cmd + 7 |
| Назначить зеленую этикетку | Ctrl + 8 | Cmd + 8 |
| Назначить синюю этикетку | Ctrl + 9 | Cmd + 9 |
| ? | ? | ? |
| Adobe Bridge (меню окна) | ||
| Восстановить рабочее пространство по умолчанию | Ctrl + F1 | Cmd + F1 |
| Световой короб | Ctrl + F2 | Cmd + F2 |
| Файловый навигатор | Ctrl + F3 | Cmd + F3 |
| Метаданные Focus | Ctrl + F4 | Cmd + F4 |
| Диафильм Focus | Ctrl + F5 | Cmd + F5 |
| Перейти к пользовательским рабочим пространствам | Ctrl + F6 — F12 | Cmd + F6 — F13 |
| Минимум | Ctrl + M | Cmd + M |
| ? | ? | ? |
| Adobe Bridge (Разное) | ||
| Перейти к следующему открытому окну | Ctrl + (~) | Cmd + (~) |
| Перейти к предыдущему открытому окну | Ctrl + Shift + (~) | Cmd + Shift + (~) |
Switch View — эскизы, диафильм и т. Д. Д. | Ctrl + \ | Cmd + \ |
| Перейти к предыдущему виду | Ctrl + Shift + \ | Cmd + Shift + \ |
| Показать только изображение с рейтингом / этикеткой | Ctrl + Alt + цифра для ярлыка | Cmd + опция + цифра для этикетки |
| Выбрать первое изображение | Дом | Дом |
| Выбрать последнее изображение | Конец | Конец |
| Добавить в выделенное (несмежные) | Ctrl + щелчок по изображению | Cmd + щелкните изображение |
| Добавить в выделение (смежные) | Ctrl + Shift + Щелкнуть по последнему изображению | Cmd + Shift + щелчок по последнему изображению |
| Удалить выбранный файл | Ctrl + Backspace | Cmd + Backspace |
| Открыть необработанное изображение ?? Обойти Camera Raw | Shift + 2 клика выбранного изображения | Shift + 2 клика выбранного изображения |
| Открыть изображение и закрыть окно Bridge | Alt + 2 клика выбранного изображения | Option + 2 щелчка мышью по выбранному изображению |
| На одно изображение / папку вверх | Стрелка вверх | Стрелка вверх |
| Перейти вниз на одно изображение / папку | Стрелка вниз | Стрелка вниз |
| Сдвинуть влево на одно изображение | Стрелка влево | Стрелка влево |
| Сдвинуть вправо на одно изображение | Стрелка вправо | Стрелка вправо |
| Справка по мосту | F1 | F2 |
| ? | ||
| Camera Raw | ||
| Настройки Camera Raw | Ctrl + K | Cmd + K |
Использовать автоматические настройки Вкл. / Выкл. / Выкл. | Ctrl + U | Cmd + U |
| Отменить / Вернуть | Ctrl + Z | Cmd + Z |
| Отменить | Crtl + Alt + Z | Crtl + Option + Z |
| Обход диалогового окна сохранения | Alt + Сохранить | Вариант + Сохранить |
| Сбросить настройки изображения | Alt + Отмена | Опция + Отмена |
| Открыть | Ctrl + O | Cmd + O |
| Сохранить | Ctrl + S | Cmd + S |
| Уменьшить | Ctrl + (знак плюса) | Cmd + (плюс) |
| Увеличить | Ctrl + (знак минус) | Cmd + (знак минус) |
| Увеличить по размеру | Ctrl + 0 | Cmd + 1 |
| Инструмент масштабирования 100% | Ctrl + Alt + 0 (ноль) | Cmd + Option + 0 (ноль) |
| Инструмент для правки | А | А |
| Обрезной инструмент | С | С |
| Ручной инструмент | H | H |
| Инструмент баланса белого | Я | Я |
| Повернуть на 90o против часовой стрелки | л | л |
| Включение / выключение отсечения светлых участков | O | O |
Предварительный просмотр Вкл. / Выкл. / Выкл. | -П | -П |
| Повернуть на 90o по часовой стрелке | R | R |
| Образец инструмента | S | S |
| Включение / выключение отсечения теней | U | U |
| Инструмент масштабирования | Z | Z |
| Добавить точку к кривой | Ctrl + щелчок Предварительный просмотр | Cmd + предварительный просмотр |
| Отображение выделенных фрагментов | Alt + перетащить Exposure | Option + перетаскивание Exposure |
| Обрезанные тени дисплея | Alt + перетащить тень | Option + перетащить тень |
| Hide Blue / Yellow Fringe (вкладка Lens) | Alt + перетащить красный / голубой | Option + перетащить красный / голубой |
| Hide Red / Cyan Fringe (вкладка Lens) | Alt + перетащить синий / желтый | Option + перетаскивание Синий / Желтый |
| Временный ручной инструмент | Пробел | Пробел |
| Инструмент временного баланса белого | Смена | Смена |
| ? | ||
| Camera Raw (работа с несколькими изображениями) | ||
| Выбрать все | Ctrl + A | Cmd + A |
| Отменить все | Ctrl + Shift + A | Cmd + Shift + A |
| Выбрать Номинальный | Alt + Выбрать все | Option + Выбрать все |
| Выбрать первое изображение | Дом | Дом |
| Выбрать последнее изображение | Конец | Конец |
| Добавить в выделенное (несмежные) | ||
горячая клавиша Photoshop cs 6
Нарисовать выделение из CenterAlt-Marquee
Добавить в SelectionShift
Вычесть из SelectionAlt
Пересечение с помощью SelectionShift-Alt
Сделать копию выделения-перетащить инструмент выделения с перетаскиванием
Сделать копию выделенной области, когда не используется инструмент «Перемещение» Ctrl-Alt-перетащить выделение
Переместить выделение (с шагом в 1 пиксель) Клавиши со стрелками
Переместить выделение (с шагом 10 пикселей) Клавиши со стрелками Shift
Выбрать все непрозрачные пиксели на слое Удерживая нажатой клавишу Ctrl на миниатюре слоя (на панели «Слои»)
Восстановить последнее выделение Ctrl-Shift-D
Перо SelectionShift-F6
Перемещение области при рисовании выделения Удерживайте пробел при рисовании выделения
Просмотр
По размеру экрана Дважды щелкните значок руки или Ctrl-0
Уровень обзора 100% (фактические пиксели) Дважды щелкните инструмент Zoom или Ctrl-Alt-0
Увеличение масштаба Ctrl-Space-Click или Ctrl-Plus (+) 912 53
Уменьшить Alt-Space-Click или Ctrl-Minus ()
Скрыть все инструменты и панели Вкладка
Скрыть все панели, кроме панели инструментов и панели параметров Shift-Tab
Повернуть в полноэкранных режимах F
Прокрутить изображение влево или вправо в окне Ctrl- Shift-Page Up / Down
Переход / масштабирование к части изображения Ctrl-перетаскивание на панели Navigator
Включает / выключает маску слоя как рубилит \
Ярлыки слоев
Создать новый слой Ctrl-Shift-N
Выбрать несмежные Слои Ctrl-щелчок по слоям
Выбор смежных слоев Щелкните один слой, затем Shift-щелкните другой слой
Удалить слой Клавиша удаления (в инструменте перемещения)
Просмотр содержимого маски слоя Щелкните значок маски слоя с помощью Alt
Временно отключите маску слоя Сдвиг- Щелкните значок маски слоя
Клонировать слой при его перемещении Alt-Drag
Найдите / выберите слой, содержащий объект Щелкните правой кнопкой мыши объект с инструментом перемещения
Изменить непрозрачность слоя Клавиши цифровой клавиатуры (w / Переместить выбранный инструмент)
Перемещение вниз или вверх по режимам наложения Shift-Плюс (+) или Минус ()
Переход к определенному режиму наложения (с инструментом Перемещение) Shift-Alt-буква (например: N = Нормальный, M = Умножить. и т. д.)
и т. д.)
Переключиться на слой ниже / выше текущего слоя Alt- [или Alt-]
Переместить слой ниже / выше текущего слоя Ctrl- [или Ctrl-]
Ярлыки типа
Выделить весь текст на слое Дважды щелкните значок T на панели «Слои»
Увеличить / уменьшить размер выделенного текста на 2 пункта Ctrl-Shift -> //
Открыть всплывающую панель «Кисти» Щелкните правой кнопкой мыши в окне «Изображение»
Стереть в исходное состояние панели «История» Alt-Eraser
Перемещение вниз или вверх через режимы наложения Shift-Plus (+) или Minus ()
Изменить на определенный режим наложения Shift-Alt-буква (например: N = Нормальный, M = Умножение и т. д.)
Создать фиксированный цветовой ориентир из диалогового окна Щелчок с зажатой клавишей Shift в окне изображения
Удалить фиксированный цветовой ориентир Щелчок по целевому объекту с помощью инструмента Color Sampler
Создание нового канала плашечных цветов из текущего выбора Ctrl-щелчок по кнопке «Новый канал» на панели каналов
Сочетания клавиш для инструмента «Перо»
Для использования инструмента «Прямое выделение» при использовании PenCtrl
Переключение между инструментами «Добавить-привязку» и «Удалить-точку привязки» Alt
Переключиться с инструмента «Выбор контура» на инструмент «Преобразовать точку», когда указатель находится над узловой точкой Ctrl-Alt
Для выбора весь путь с инструментом Direct Selection Щелчок левой кнопкой мыши
Преобразовать путь в выделение Щелкните имя пути (на панели «Контуры»), удерживая нажатой клавишу «Ctrl». Панель слоев F7
Панель слоев F7
Показать / скрыть панель информации F8
Показать / скрыть панель действий Alt-F9
Открыть Adobe Bridge Ctrl-Alt-O
Другое Shor tcuts
Переключение между открытыми документами Ctrl-Tab
Отмена или повтор операций после последней Ctrl-Alt-Z / Ctrl-Shift-Z
Применить последний фильтр Ctrl-F
Открывает диалоговое окно последнего фильтра Ctrl-Alt-F
Панель инструментов вручную
Диалоговое окно сброса Удерживайте Alt, отмена превращается в кнопку сброса, щелкните по нему
Увеличить / уменьшить значение (в любом поле параметра) на 1 единицу Стрелка вверх / вниз
Увеличить / уменьшить значение (в любом поле опции) на 10 единиц Сдвиг вверх / вниз Стрелка
Воспроизвести последнее преобразование Ctrl-Shift-T
Измерение угла между линиями (функция транспортира) После того, как линейка нарисована, перетащите конец линии с помощью инструмента «Линейка», удерживая Alt
Переместите рамку кадрирования при создании удерживаемого пространства при рисовании
Привязка к линейке ticks Удерживайте Shift при перетаскивании
Выделите поля на панели параметров (недоступно для всех инструментов) Введите
Не привязывайте края объекта при перемещении Удерживайте Control при перетаскивании
Инструменты
VMove
Marquee tools
LLasso tools
WQuick Selection, Magic Wand
CCrop and Slice Tools
IEyedropper, Color Sampler, линейка, Note, Count
JSpot Healing Brush, Healing Brush, Patch, Red Eyerush
, Замена цвета, Кисть для микширования
SClone Stamp, Pattern Stamp
Y Кисть для истории, Кисть для истории искусства
Инструменты Eraser
GGradient, Ведро с краской
ODodge, Burn, Sponge
Инструменты PPen
APath, Прямой выбор
UПрямоугольник, Прямоугольник со скругленными углами, Эллипс, Многоугольник, Линия, Пользовательская форма
Инструменты K3D
Инструменты камеры N3D
HHand
Повернуть вид
ZZoom
DD1253 цвета фона
Цвет фона по умолчанию QQuick Mask ModeЧтобы переключаться между всеми инструментами в группах, добавьте клавишу Shift к буквам над 912 53
Например, для переключения между прямоугольной и эллиптической рамкой нажмите Shift-M
Наиболее эффективные сочетания клавиш в Photoshop CS 6
Редактирование изображений может быть интересным для пользователя, но если это часть вашего рабочего процесса, то оно также может быть расстраивает. Особенно, если сделано неправильно или не самым оптимальным образом. Использование Photoshop CS 6 может быть обременительным, если вы не используете сочетания клавиш. Но не обо всех сочетаниях клавиш стоит помнить.
Особенно, если сделано неправильно или не самым оптимальным образом. Использование Photoshop CS 6 может быть обременительным, если вы не используете сочетания клавиш. Но не обо всех сочетаниях клавиш стоит помнить.
Давайте взглянем на те, которые могут сэкономить вам больше всего времени и наиболее эффективно улучшить ваш рабочий процесс.
Инструменты
При редактировании любого изображения вы неизбежно будете использовать такие инструменты, как перемещение, выделение, исправление и т. Д. Move , Marquee , Brush и Eyedropper , возможно, наиболее часто используются большинством людей. В самих Photoshop есть исчерпывающий список сочетаний клавиш ( Edit -> Keyboard Shortcuts ) для всего, но он слишком длинный и сложный, чтобы даже возиться с ним.
Может быть, вы пользуетесь другими инструментами, но это то, что вам нужно запомнить в первую очередь.
V Move
M Marquee tools
L Lasso tools
W Quick Selection, Magic Wand
I Eyedropper, Color Sampler, Ruler, Note, Count
J Spot Healing Brush, Healing Кисть, Патч, Красные глаза
B Кисть, Карандаш, Замена цвета, Кисть для микширования
Если вы в отличие от меня и используете другие инструменты, то вот список всех других инструментов, которые вы можете найти в Photoshop CS 6.
S Клонирующий штамп, узорчатый штамп
C Инструменты для обрезки и нарезки
Y Кисть для истории, Кисть для истории искусства
E Инструменты для ластика
G Gradient, Paint Bucket
O Dodge, Burn, Губка
P Инструменты перо
T Инструменты текста
A Выбор пути, прямой выбор
U Прямоугольник, прямоугольник со скругленными углами, эллипс, многоугольник, линия, произвольная форма
K Инструменты 3D
N 3D Инструменты камеры
H Рука
R Повернуть
Z Zoom
D Цвета по умолчанию
X Переключить цвета переднего плана и фона
Q Режим быстрой маски
Главное, что нужно запомнить с этими ярлыками как вы используете «вложенные» инструменты. Как и в Marquee, инструмент имеет Rectangular , а также Elliptical внутри. Но нажатие сочетания клавиш M не будет переключаться между этими сочетаниями клавиш. Вместо этого вам нужно нажимать Shift + M , чтобы переключаться между этими «вложенными» инструментами.
Как и в Marquee, инструмент имеет Rectangular , а также Elliptical внутри. Но нажатие сочетания клавиш M не будет переключаться между этими сочетаниями клавиш. Вместо этого вам нужно нажимать Shift + M , чтобы переключаться между этими «вложенными» инструментами.
Слои
Работа со слоями с использованием сочетаний клавиш может быть сложнее, чем кажется, но если немного попрактиковаться, это действительно сэкономит больше времени. Вот полный список сочетаний клавиш при работе со слоями.
Пользователи Mac: Используйте клавишу Cmd вместо Ctrl и клавишу Option вместо Alt.
Создать новый слой Ctrl-Shift-N
Выбрать несмежные слои Ctrl-щелчок по слоям
Выбрать смежные слои Щелкните один слой, затем, удерживая Shift, щелкните другой слой
Удалить слой Удалить ключ
Просмотреть содержимое маски слоя Alt-щелчок по значку маски слоя
Временное отключение маски слоя Shift-щелчок по значку маски слоя
Клонировать слой при его перемещении Alt-Drag
Найти / выбрать слой, содержащий объект Control-Click на объекте с инструментом «Перемещение»
Изменение непрозрачности слоя Цифровые клавиши (с выбранным инструментом «Перемещение»)
Циклическое переключение режимов наложения вниз или вверх Shift-плюс (+) или минус (-)
Переход к определенному режиму наложения ( с инструментом «Перемещение») Shift-Option-буква (например: N = Нормальный, M = Умножить. и др.)
и др.)
Разное
Сочетания клавиш на панели большинству легко запомнить, а инструмент «Перо» имеет собственный набор сложных сочетаний клавиш. Но они не так полезны, как перечисленные ниже. Это не только поможет сократить время, затрачиваемое на фактическую работу по редактированию, но и поможет разгрузить пространство в Photoshop CS 6.
Переключение между открытыми документами Ctrl-тильда (~)
Отменить или повторить операции за последним Ctrl-Option-Z / -Shift-Z
Применить последний фильтр Ctrl-F
Открывает диалоговое окно последнего фильтра Ctrl-Alt-F
Ручной инструмент Пробел
Диалоговое окно сброса Удерживать Alt , Отмена превращается в кнопку сброса, нажмите ее
Увеличить / уменьшить значение (в любом поле опции) на 1 единицу Стрелка вверх / вниз
Увеличить / уменьшить значение (в любом поле опции) на 10 единиц Сдвиг вверх / вниз Стрелка
Повторить последнее преобразование Ctrl-Shift-T
Измерение угла между линиями (функция транспортира) После того, как линейка нарисована, перетащите конец линии с помощью инструмента «Линейка», удерживая нажатой клавишу «Option». 9 1487 Руководство по привязке к отметкам линейки Удерживайте Shift во время перетаскивания
9 1487 Руководство по привязке к отметкам линейки Удерживайте Shift во время перетаскивания
Выделите поля на панели параметров (нет для всех инструментов) Введите (Верните для Mac )
Не привязывайте края объекта при перемещении Удерживайте Control при перетаскивании.
Если вам не нравятся сочетания клавиш по умолчанию, вы всегда можете перейти к Изменить -> Сочетания клавиш -> Импортировать значок и импортировать собственный набор сочетаний клавиш.Кроме того, вы можете редактировать существующие ярлыки из того же меню.
Не позволяйте этому быть вами!Сделайте Photoshop быстрее: Вот лучшие советы, как сделать Photoshop быстрее на любом компьютере.
Любите Photoshop?
Мы хотели бы знать, хотите ли вы видеть больше таких сообщений о Photoshop CS 6 и есть ли какие-то проблемы, которые нужно исправить. Напишите нам комментарий на нашем форуме.

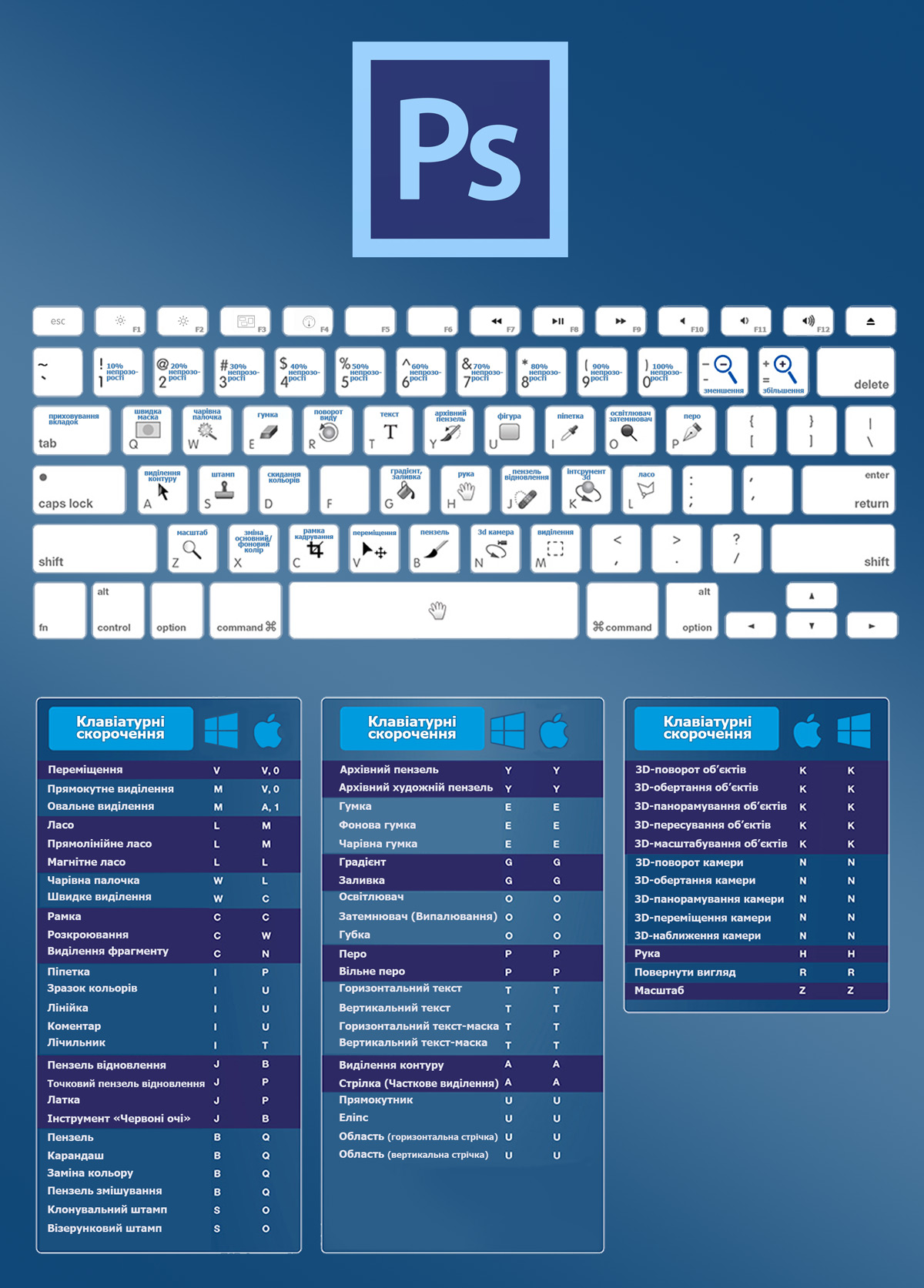

 txt” с рабочего стола в эту папку.
txt” с рабочего стола в эту папку. Выбор инструмента:
Выбор инструмента: