Как изуродовать фото в фотошопе: Масштабирование с учетом содержимого в Photoshop
20 ярких провалов от самых криворуких мастеров Фотошопа
С помощью Photoshop можно творить чудеса, но можно и самым невероятным образом изуродовать фотографию. Некоторые работы заставят вас не только засмеяться, но, наверное, и заплакать. Этих горе-художников лучше к компьютеру не подпускать!
Интересно, создатель этого коллажа хоть раз в жизни видел, как нужно держать гитару в руках?
Сначала снимок может показаться вполне нормальным. Но присмотритесь к нему… Где их ноги???
Когда мне сказали, что мои руки не годятся для того, чтобы быть пловчихой, я долго не могла понять, о чем это они…
Интересно, как этот милый песик теперь справит нужду?
Кажется, фотограф немного перестарался
Сколько ног может быть у женщины? Конечно, все мы разные, но не до такой же степени!
Когда ваш ребенок не такой, как все
Она не может ходить ТАК!
Кажется, её груди чего-то не хватает
На первый взгляд кажется, что здесь все нормально. Но присмотритесь внимательнее: карточка висит в воздухе
Но присмотритесь внимательнее: карточка висит в воздухе
Эта женщина не очень встревожена, а напрасно. Самолет вот-вот рухнет в реку Гудзон! Это совсем не тот пейзаж, который вы бы хотели видеть из самолета
Ну почему эта уродливая шляпа?
Это пиво, пена которого живет своей жизнью. Она может сползти с верхней части стакана и прийти за тобой ночью…
Может быть и лучше, что у этого человека нет головы. Его кулаки так сжаты, что он, наверное, очень зол. А может, он злится, потому, что голова отсутствует? Тогда все понятно
Эти горошины выглядят так, как будто они парят над миской с рисом
Доктор Томас Эванс всегда стремится к успеху. Одним из способов добиться этого — три руки. Можно столько всего успеть сделать за день!
Первый раз вижу такую шею
Даже не стоило утруждать себя поиском фонового фото.
Фото на главной: reddit.com/r/CrappyDesign/comments/5x7zue/this_woman_looking_out_the_plane_is_very_calm/, imgur.com/gallery/LkFXnk6
По материалам: twentytwowords.com
Здесь вы можете скачать новые версии Paint.NET, выберите ту версию которая вам подходит: После загрузки файла просто запустите инсталятор и установите программу. Системные требования: — Windows 7/Vista/XP SP3,SP2 Плагины: Можно скачатьна сайте.Скачать плагины для Paint Net. Также естьофициальный англоязычный форумразработчиков на котором выкладывают Скачать плагины можна на сайте, для этого просто перейдите по ссылку»Скачать плагины для Paint. Net». Net».
PAINT.NETPaint.NET — бесплатный растровый графический редактор рисунков и фотографий для Windows, разработанный на платформе .NET Framework.Paint.NET является отличной заменой редактору графических изображений, входящему в состав стандартных программ операционных систем Windows. Обладая многими мощными функциями, которые присутствуют только в дорогих графических редакторах, Paint.NET является полностью бесплатным. PAINT.NET ИМЕЕТ РЯД ПРЕИМУЩЕСТВ, ОТЛИЧАЮЩИХ ЕГО ОТ КОНКУРЕНТОВ:
ВОЗМОЖНОСТИ ГРАФИЧЕСКОГО РЕДАКТОРА PAINT.NETПРОСТОЙ, ИНТУИТИВНО ПОНЯТНЫЙ И НОВАТОРСКИЙ ПОЛЬЗОВАТЕЛЬСКИЙ ИНТЕРФЕЙСКаждая функция элементов пользовательского интерфейса разработана таким образом, чтобы быть понятной без посторонней помощи. Для легкой обработки нескольких изображений, Paint.NET использует интерфейс с вкладками. Вместо текстовой информации они отображают интерактивные миниатюры изображений. Это делает навигацию простой и быстрой. РАБОТА СО СЛОЯМИКак правило только дорогие или очень сложные проффесиональные программы позволяют работать со слоями изображений. Paint.NET предлагает это бесплатно и в форме которая не усложняет их восприятие. ЧАСТЫЕ ОБНОВЛЕНИЕОбновления, как правило выходят ежемесячно и содержат новые возможности, улучшения производительности и устранения ошибок. Процесс обновления к последней версии очень прост — достаточно двух щелчков мышью. СПЕЦИАЛЬНЫЕ ЭФФЕКТЫPaint.NET содержит достаточное количество эффектов для совершенствования ваших изображений. Устранение эффекта красных глаз, размытие, стилизация, повышение четкости, свечение, различные типы искажений, подавление шума — только некоторые из доступных специальных эффектов. Конечно же не забыты и обычные для графических редакторов инструменты: яркость, контраст, кривые, оттенок, насыщенность, инверсия. Вы также можете превратить цветное изображение в черно-белое или добавить сепию. МОЩНЫЕ ИНСТРУМЕНТЫPaint.NET содержит простые инструменты для рисования фигур, включая легкий в использовании инструмент для рисования сплайнов или кривых Безье. Средства выделения остаются все-еще простыми для достаточно быстрой работы с ними. Другие мощные инструменты включают Волшебную Палочку для выделения регионов аналогичного цвета и Клонирование для копирования или удаления части изображения. Есть также простой текстовый редактор, средства для масштабирования, и инструмент для замены цвета. БЕЗЛИМИТНАЯ ИСТОРИЯВсе делают ошибки, и каждый может захотеть изменить свой выбор. Поэтому, каждое действие, совершаемое в графическом редакторе Paint. МНОГОЯЗЫЧНОСТЬНа сегодняшний день интерфейс Paint.NET доступен на следующих языках: английский, китайский, французкий, немецкий, итальянский, японский, корейский, португальский и испанский. Русский язык можно включить после установкирусификатора. БЕСПЛАТНОСТЬPaint.NET является полностью бесплатной программой. Вы можете свободно установить ее и использовать неограниченное количество времени. При этом Paint.NET не содержит никаких шпионских модулей или рекламных дополнений. Инструменты ВСЕ ИНСТРУМЕНТЫ: — Color Picker — Clone Stamp — Recolor — Text — LIne/Curve — Rectangle — Rounded Rectangle — Elipse — Freeform Shape История ФУНКЦИИ: Палитра цветов
Окно программы Paint.NET
Окно программы Paint.NET представляет собой пользовательский интерфейс, состоящий из десяти основных элементов:
В нашем уже 4 уроке(первой главы) мы рассмотрим «Палитру цветов». Такой выглядить палитра в развернутом виде. Давайте по-порядку разбере каждый пункт. 1. Это меню отвечает за выбор «Основного» и «Вторичного» цвета. 2. Эта кнопка выполнает развертку и сверку палитры цветов. 3. Эти квадраты означают — «Основной» и «Вторичный». Первым(черным) идет основной цвет, вторим идет вторичный цвет. Та стрелочка, что возле них дает возможность менять местами эти квадраты, т.е. менять основной цвет на вторичный и на оборот. 4. Это и есть вся палитра цветов. 5. Первая кнопка — добавить выбраный цвет палитры к имеющимся цветам. 6. 7. Палитра RGB. Здесь также возможен подбор цвета. 8. Код текущего цвета, применяется в HTML. 9. Также один из способов подбора цвета 🙂 10. Это пункт отвечает за прозрачность цвета. При значении 0 — цвет становится полность прозрачный. 1. ЗаголовокЗаголовок окна программы содержит название файла активного изображения, текущий масштаб и версию программы Paint.NET. 2. Меню программыМеню программы предназначено для доступу к различным функциям программы. Далее в инструкции ссылки на меню программы будут приведены в виде «меню» > «команда». Например, инструкция «файл» > «выход» для выхода из программы будет означать, что в горизонтальном меню «файл», необходимо выбрать команду «выход». В текущей главе мы разберемся c пунктами меню программы, а также с вложениями в эти меню. Я думаю частенько появляются вопрос когда открываешь новую программу: для чего предназначено то или иное меню, так вот в этой главе избавимся от этот вопроса. Меню «File» Меню «Edit» Меню «View» Меню «Image» Пункты «Adjustments«, «Layers«, «Effects» будут рассматриваться отдельно 3. Горизонтальная панель инструментовПанель инструментов обычно расположена непосредственно под меню программы, и содержит горизонтальный ряд кнопок элементов управления, предназначенных для выполнения различных команд или настройки параметров активного инструмента. 4. Список открытых изображенийКаждое изображение, открытое в программе, представлено в виде эскиза в списке изображения. 5. ХолстХолст является рабочей областью программы, на которой вы можете нарисовать и изменять изображение. 6. Окно «Инструменты»Это окно предназначено для выбора инструментов для изменения или рисования изображения. 7. Окно «Журнал»Все операции и действия, которые были произведены с изображением, отображаются в этом окне. 8. Окно «Слои»Каждое изображение содержит как минимум один слой в Paint.NET. В этом окне осуществлять управление слоями изображения, например, включать или отключать их видимость и др. 9. Окно «Палитра»Это окно предназначено для выбора цвета рисования. Окно содержит цветовой круг и переключатель между основным и дополнительным цветом. C помощью кнопки «Дополнительно» можно открыть дополнительные элементы управления цветом, например, настройки прозрачности и точное указание значений цвета. 10. Строка состоянияСтрока состояния предназначена для отображения необходимой для работы информации. Эта область разделена на несколько разделов. Слева, отображается контекстная справка о текущем статусе. Далее отображается информация о размере изображении и координатах текущего положения курсора внутри изображения. Окно Слои Это окно позволяет управлять различными слоями изображения, работу с которыми поддерживает Paint.NET. Один из слоев всегда является активным, и все изменения осуществляются только на нем. Активный слой подсвечивается в списке цветом, на приведенном рисунке активным является слой «Текст». Каждому слою изображения может быть присвоено имя, а так же для него могут быть заданы индивидуальные параметры смешивания и прозрачности. С помощью этого окна можно делать отдельные слои видимыми или невидимыми. Для этого достаточно установить или снять флажок напротив нужного слоя. Показать или убрать это окно можно с помощью клавиши F7 на клавиатуре. Принцип работы со слоями можно наглядно представить как, если бы вы наложили друг на друга несколько листов прозрачной пленки с какими-нибудь рисунками. Рисунки, расположенные внизу, будут перекрываться рисунками, расположенными выше них. Отключение видимости слоя равносильно извлечению одного листочка из стопки. Внизу окна «Слои» расположены семь кнопок управления слоями. Их назначение слева направо:
Так же для выполнения действий над слоями в Paint.NET можно использовать команды из меню «Слои». Меню «Слои» в Paint.NET Меню «Слои» в Paint.NET содержит команды, выполнение которых применяется только к активному слою изображения, а не ко всему изображению в целом, как команды предыдущего меню «Изображение». Как добавить новый слой в Paint.NETПункт меню «Добавить новый слой» в меню «Слои» графического редактора Paint.NET создает на изображении новый прозрачный слой выше текущего активного слоя. Как удалить слой в Paint.NETПункт меню «Удалить слой» этого меню, позволяет удалить активный текущий слой из изображения. Перед непосредственным удалением Paint.NET попросит подтвердить это действие. Команда доступна, если на изображении имеется более чем один слой. Если изображение содержит один единственный слой, то удалить его нельзя, и команда будет недоступна, как на рисунке выше. Как скопировать слой в Paint.NETПункт меню «Создать копию слоя» позволяет скопировать текущий активный слой. Слой копируется целиком вместе с содержимым рисунком и настройками слоя. Более того скопированный слой будет иметь такое же название, как и слой источник. Как соединить слои в Paint.NETКоманда «Объединить со следующий слоем» позволяет объединить текущий активный слой со слоем, расположенным ниже него. Как повернуть содержимое слоя в Paint.NETКоманды «Перевернуть горизонтально» и «Перевернуть вертикально» в меню «Слои» Paint.NET позволяют отразить только содержимое активного слоя горизонтально — слева направо и вертикально — сверху вниз, соответственно. Как переместить и масштабировать слой Paint.NETПункт меню «Поворот и масштаб» содержит достаточно мощный инструмент, позволяющий переместить и вращать содержимое активного слоя во всех трех измерениях, а так же изменять масштаб его содержимого. Как изменить свойства слоя в Paint.NETПункт меню «Свойства слоя» обеспечивает доступ к диалоговому окну изменения параметров свойств активного слоя. Это диалоговое окно доступно так же из окна «Слои» или по кнопке F4. Параметры смешивания позволяют задать с помощью числового значения от 0 до 255 уровень прозрачности изображения на слое, или с использованием бегунка, расположенного рядом. Так же Paint.NET имеет четырнадцать вариантов режима смешивания наложения (смешивания) изображения текущего слоя с нижестоящим слоем, все они приведены на рисунке ниже.
Эта глава полностью посвящена описанию функции «Layers»(Слои). Рассматривайте «Layers» как несколько прозрачных слайдов, помещенных в одну стопку. Программа показывает эту стопку слайдов, словно вы смотрите на них сверху. Для того, чтобы лучше понять, как это работает, посмотрим на это изображение ↓ , а также на видео ниже: На видео вы можете посмотреть использование функции «Layers» Команды которые входят в пункт «Layers»: «Add New Layer», «Delete Layer», «Duplicate Layer», Разберем каждую команду: 1. Add New Layer — служит для создания нового слоя. 2. Delete Layer — удаляет текущего слоя. 3. Duplicate Layer — сделать копию текущего слоя. 4. Merge Layer Down — свести текущий слой с первым слоем который находится 5. 6. Flip Horizontal, Flip Vertical — отразить по горизонтали, по вертикали. 7. Rotate/Zoom — повернуть слой по углом, также сюда входить функция увеличения масштаба. 8. Layer Properties — характеристика слоя. Также есть отдельное окно специально для «Layers»: — с помощью этих стрелочек можно выставлять приоритет для слоев. Горячие клавиши:
СЛОИ И РЕЖИМЫ СМЕШИВАНИЯГрафический редактор Paint. СЛОИДля того, чтобы попытаться понять «что такое слои изображения» рассмотрим две фотографии. Одна из них будет использоваться в качестве фона (или нижнего слоя), а другая — в качестве первого слоя, помещаемого над фоном: Изображения используемые в качестве фона и первого слоя Вы можете рассматривать «слои» как несколько прозрачных слайдов, помещенных в одну стопку. Paint.NET показывает эту стопку слайдов, словно вы смотрите на них сверху. При этом отсутствует перспектива (дальние слои, не уменьшаются). Для того, чтобы лучше понять, как это работает, посмотрим на наши фотографии-слои со стороны, а не сверху: Слои в виде стопки изображений ПИКСЕЛИ И ПРОЗРАЧНОСТЬКаждый слой в Paint.NET составлен из пикселей которые сохранены в формате RGBA. Часть аббревиатуры «RGB» обозначает цвета (красный, зеленый и синий) используемых, для передачи интенсивности цвета. Если пиксель прозрачен, то вместо его цвета будет показан цвет пикселя расположенного «под ним», тоесть цвет пикселя нижнего слоя. Для того, чтобы отобразить слоистое изображение на стандартном компьютерном мониторе, Paint.NET использует методику альфа-каналов. Однако, прозрачные пиксели не могут быть отображены на компьютерном мониторе. Для того, чтобы как-то указать на прозрачность слоя, Paint.NET использует фон напоминающий изображение шахматной доски: Прозрачность Если вы видите такой фон, то это означает, что часть вашего изображения прозрачна. Изображение шахматной доски не является частью изображения. Вы можете думать об нем как о виртуальном или «нулевом» фоновом слое, который всегда расположен ниже всех остальных слоев отображаемых в окне Слои. Однако, как уже было сказано, «шахматная доска» не является частью изображения. Если вы сохраняете изображение, то при его просмотре или использовании в другой программе никакой «шахматной доски» там не будет (если другая программа также не использует «шахматную доску» для обозначения прозрачности). СЛОИ И НЕПРОЗРАЧНОСТЬХотя каждый пиксель имеет информацию о его прозрачности, каждый слой также имеет ассоциированный с ним коэффициент непрозрачности. Эти два параметрами являются аналогичными, и в большинстве случаев могут рассматриваться как одно и тоже самое. Вы можете воспринимать непрозрачность слоя как значение «альфа» для каждого пикселя в слое. Например, если мы возьмем верхний слой и постепенно уменьшим непрозрачность от 225 до 0 то получим нижеследующие изображения, показывающие слои в виде стопки слайдов и в том виде как это отображается на экране компьютера: Верхний слой полностью непрозрачен Верхний слой полупрозрачен Верхний слой полностью прозрачен РЕЖИМЫ СМЕШИВАНИЯРежим смешивания слоя указывает как смешан слой со слоем лежащим под ним. Окно свойств слоя Не все названия режимов смешивания слоев «интуитивно понятны», поэтому в любом случае рекомендуется экспериментировать. Каждый режим смешивания описанный ниже применен к двум слоям рассмотренным выше с уровнем непрозрачности установленным на отметке 255. В примерах приведенных ниже будет использоваться термин «композиция» относящийся к результату смешивания двух рассматриваемых слоев. «Окончательная» композиция является тем, что вы можете наблюдать на экране компьютера после применения того или иного режима смешивания. Нормальный (Normal) Умножение (Multiply) Умножение Добавление (Additive) Добавка Затемнение основы (Color Burn) Цветовое горение Осветление основы (Color Dodge) Цветовое затухание Отражение (Reflect) Отражение Свечение (Glow) Свечение Перекрытие (Overlay) Перекрытие Разница (Difference) Различие Отрицание (Negation) Отрицание Замена светлым (Lighten) Осветление Замена темным (Darken) Затемнение Экранное осветление (Screen) Экран Исключение (Xor) Исключение Вернуться к содержанию справки источник Меню «Изображение» в Paint.NET Меню «Изображение» в Paint.NET объединяет в себя команды, которые выполняются для всех слоев текущего изображения одновременно. Обрезать изображение по границе выделенной области в Paint.NET Пункт меню «Обрезать по выделению» в меню «Изображение» графического редактора Paint.NET доступен, если на изображении существует выделенная область. Использование этой команды приведет к тому, что размер изображения будет уменьшен так, что останется только выделенная область. Если выделенная область отличается от прямоугольника, то изображение будет обрезано до прямоугольной формы, включающей в себя область выделения. Однако участки изображения, которые не входили в область выделения, в этом случае станут прозрачными. Приведем пример. На первом рисунке с автомобилем при помощи инструмента выделения области лассо была выделена область. Результат, полученный после использования команды «Обрезать по выделению», для этого изображения приведен на втором рисунке.
Обратите внимание, что размер самого рисунка после применения команды «Обрезать по выделению» был уменьшен по размеру прямоугольника, содержащего выделенную область. Участки изображения, не попавшие в область выделения, отображаются в виде шахматного узора. Шахматный узор не является частью рисунка, он просто обозначает в Paint.NET прозрачные участки изображения. Как изменить размер картинки в Paint.NETКоманда «Изменить размер» в Paint.NET позволяет изменить размеры всего изображения путем растягивания его или сжатия. Для изменения размера картинки можно указать изменение в процентах относительно текущего размера или явно задать размеры ширины и высоты желаемого нового рисунка. Если установлен флажок «Сохранять пропорции», то при изменении одного из параметров: ширина или высота, второй параметр будет рассчитан автоматически, исходя из их текущего соотношения. Команда «Изменить размер» в Paint.NET позволяет управлять размером печати изображения. Размер печати определяется параметром «разрешение», значения которого по умолчанию 96 точек (пикселей) на дюйм, или что тоже самое 37,8 точек (пикселей) на сантиметр. Например, если указать ширину размера печати изображения как 10 сантиметров, то при разрешении 37,8 точек на сантиметр, ширина изображения будет составлять 378 пикселей. Изменить размер печати изображения можно в диалоговом окне, просто изменив параметр «разрешение». Обратите внимание, что при изменении разрешения картинки, размер самого пикселя не меняется. Размер изображения автоматически меняется за счет перерисовки: прореживания или восстановления, в зависимости от того в какую сторону был изменен параметр «разрешение».Существует несколько вариантов перерисовки изображения при изменении разрешения. Выбор варианта перерисовки определяет, каким способом будут рассчитываться цвета новых точек на основании цветов уже имеющихся на рисунке точек. Проиллюстрируем изменения размеров изображения на примере следующих рисунков. Ниже приведена исходная картинка.
На первом рисунке показан результат увеличения рисунка, на втором результат сжатия. Для улучшения резкости рисунка после изменения его размеров можно использовать стандартный эффект «резкость».
Размер холста в Paint.NETКоманда «Размер полотна» позволяет изменить размер холста в Paint.NET без изменения размеров самого изображения. Данная команда имеет диалоговое окно, как и в предыдущем пункте меню, однако в этом случае в окне есть дополнительный параметр привязки «Закрепить». Приведем пример изменения размеров холста в Paint.NET на уже известной нам картинке автомобиля.
На первом рисунке показан результат увеличения холста в Paint.NET, рисунок был закреплен по центру, а в качестве дополнительного цвета использован белый цвет. На втором рисунке приведен пример уменьшения холста, используя так же закрепление по центру.
Как повернуть картинку в Paint.NET слева направо или зеркально отразить еёКоманды «Повернуть горизонтально» или «Повернуть вертикально» в Paint.NET позволяю повернуть рисунок справа налево по горизонтали или отразить его зеркально по вертикали. Иллюстрация действий этих команд приведена на примере уже известной нам картинки автомобиля на двух следующих рисунках. Как повернуть картинку в Paint. NET по часовой или против часовой стрелки NET по часовой или против часовой стрелкиСерия команд «Повернуть…» позволяет в Paint.NET повернуть изображение на 90 градусов по часовой стрелке или против часовой стрелки, а так же перевернуть его на 180 градусов. Объединить слои изображения в Paint.NETПункт меню «Объединить все слои» доступен в Paint.NET только если изображение содержит несколько слоев. В этом случае, при выполнении этой команды, все слои изображения будут объединены в один слой.
Как в paint.net сделать блик света? Создавать солнечный блик мы будем на объемном смайлике, рисовать который, можно научиться на уроке Paint.NET — Как создать смешной трехмерный смайлик в Paint.NET. Для рисования блика света мы будем использовать инструмент Paint.NET градиент. Итак, выберем в качестве основного цвета белый цвет, а в качестве дополнительного цвета установим прозрачный. Для этого параметр «Прозрачность (альфа)» в окне палитра в Paint.NET нужно установить 0. На приведенном выше рисунке можно увидеть, что этот параметр расположен в нижнем правом углу. На рисунке значение этого параметра указано как 225, потому что рисунок представлен для основного цвета — белого, который не является прозрачным. Выберете тип градиента — круговой, как он выглядит можно увидеть на выше приведенном рисунке в левом верхнем углу. И при помощи левой кнопки мыши сделайте градиент в том месте изображения, где должен быть цветовой блик. Результат, который получился у нас можно увидеть на рисунке ниже. Мы специально сохранили маркеры градиента Paint.NET на рисунке ниже. На приведенном выше рисунке можно увидеть, что этот параметр расположен в нижнем правом углу. На рисунке значение этого параметра указано как 225, потому что рисунок представлен для основного цвета — белого, который не является прозрачным. Выберете тип градиента — круговой, как он выглядит можно увидеть на выше приведенном рисунке в левом верхнем углу. И при помощи левой кнопки мыши сделайте градиент в том месте изображения, где должен быть цветовой блик. Результат, который получился у нас можно увидеть на рисунке ниже. Мы специально сохранили маркеры градиента Paint.NET на рисунке ниже.
Как в paint.net сделать рисунок с прозрачным фоном? Как заменить белый цвет фона на прозрачный?Если вы хотите сделать картинку с прозрачным фоном, например для того, что бы поместить ее на сайте, то, прежде всего, можно сразу нарисовать изображение на прозрачном слое в Paint.NET. Если же вам уже досталась картинка, например, с белым фоном, как у бабочки на рисунке, то сначала нужно будет удалить белый фон. Обратите внимание, что прозрачный фон поддерживают два основных формата PNG или GIF. Если вы сохраните изображение с прозрачным фоном, например, в формате JPG, то Paint.NET заменит прозрачный цвет фона на белый цвет, потому что формат JPG не поддерживает прозрачные изображения. Что лучше формат PNG или GIF? Оба этих формата поддерживают прозрачные цвета и могут использоваться для отображения в современных интернет-браузерах. В отличие от формата GIF, 32-х битный формат PNG поддерживает не просто прозрачный цвет, но и полупрозрачные тона. Как уменьшить выделенное изображение с сохранением пропорций?В некоторых случаях при уменьшении или увеличении выделенного участка изображения бывает очень важно не изменить пропорции исходного изображения. На рисунке ниже слева приведено исходное изображение — зеленый шар. Если мы не хотим получить уменьшенное изображение, такое как в правом верхнем углу на этом же рисунке, проводите изменение размера выделенной области, удерживая нажатой клавишу Shift. Кстати, при выделении области для того, что бы, сделать ее правильной формы, можно так же нажать клавишу Shift. Таким образом можно выделить область, например, в виде правильного квадрата или круга. Подробнее можно прочитать в инструкции к инструментам выделения в Paint.NET.Как нарисовать стрелку в paint.net? Как нарисовать пунктирную линию в paint. net? net?Возможности настройки стиля инструмента «линия или кривая» в программе Paint.NET позволяют довольно просто нарисовать стрелку, пунктирную линию и т.д. На рисунке ниже приведены три примера использования инструмента «линия или кривая» в программе Paint.NET. Стиль линии и другие ее параметры задаются в панели инструментов, поэтому для наглядности на приведенном рисунке приведено изображение настроек значений в этой панели для трех примеров. На первом примере нарисована просто зеленая стрелка. Во втором примере нарисована синяя пунктирная стрелка-наконечник. В третьем примере нарисована красная штрихпунктирная стрелка, с заливкой 50%, а не сплошной, как в первых двух примерах. Возможные варианты настройки стиля окончания линии так же приведены в третьем примере в виде открытого меню. Графический редактор Paint.NET позволяет изменять стиль обоих окончаний лКак аккуратно вырезать объект? Вырезать фото?Paint.NET существуют четыре инструмента выделения. Эти инструменты являются основными средствами выбора области изображения для изменения, удаления, копирования или её кадрирования. Для выбора области достаточно просто обвести ее с помощью одного из этих инструментов левой кнопкой мыши и двигая указатель мыши вокруг нужного участка, в это время выделенная область будет появляться на экране. Снять выделение можно либо одним щелчком мыши в любом месте вне изображения, при условии, конечно, что выбран инструмент выделения, а не какой-нибудь другой. Или можно воспользоваться пунктом меню «Правка» — «Отменить выделение». Если какая-то область изображения выделена она будет отмечена на рисунки пунктирной линией. В случае если один из инструментов выделения активен, то выделенная область будет дополнительно подсвечена синим. При смене инструмента выделения, например, на инструмент рисования, синяя подсветка выделенной области будет отключена, для обеспечения лучшего восприятия цвета. В случае если какая-то область изображения выделена, до действия остальных инструментов, например, инструментов рисования, будут ограничены только выделенной областью. Кроме обычно варианта выбора «замена», когда новая выбранная область отменяет предыдущий выбор, применение инструментов выделения возможно в четырех дополнительных режимах: добавление (объединение), вычитание, пересечение и инвертирование (XOR). Как использовать эти режимы с помощью комбинаций клавиш клавиатуры можно узнать в разделе Горячие клавиши в Paint.NET. Так же выделенные области могут быть повернуты или перемещены, а так же можно изменить их размер.
Чтобы создать новое выделение вместо старого достаточно «нарисовать» эту область с помощью инструмента выделения левой кнопкой мыши. Принцип действия в этом случае аналогичен рисованию с использованием инструментов «фигуры». Удерживая нажатой клавишу Shift можно получить выделенную область правильной формы — квадрат или круг. Область, выбранная на рисунке слева, получена с помощью инструмента «Выбор области овальной формы». Для того что бы изменить конфигурацию уже выделенной области можно воспользоваться панелью управления (приведена на рисунке ниже) или использовать комбинацию клавиш клавиатуры в Paint.NET.
Для того что бы выделить две связанные или несвязанные между собой области можно так же удерживать нажатой клавишу Ctrl. Например, область, выделенная на рисунке слева, была получена путем последовательного использования инструментов «Выбор области овальной формы» и «Выбор прямоугольной области» в режиме добавление (объединение).
Что бы удалить часть выделенной области можно использовать нажатой клавишу Alt. Этот способ позволяет исключить из выбранной области не нужные участки. Область, выделенная на рисунке справа, была получена с использованием инструмента «Выбор области овальной формы» и его повторного использования внутри выделенной области в режиме вычитание.
Третий вариант выделения нескольких областей — пересечение доступен кроме меню из панели инструментов, так же при нажатой клавише Ctrl и использовании правой, а не левой кнопки мыши.
Четвертый вариант выделения нескольких областей — инвертирование (XOR) доступен кроме меню из панели инструментов, так же при нажатой клавише Alt и использовании правой, а не левой кнопки мыши. В этом случае останется активным только пересечение двух активных областей. Так если предыдущий пример использовать в режиме инвертирование, то результат будет таким, как на рисунке справа. В примере на следующем рисунке высотное здание выло выделено с использованием инструмента «Выбор прямоугольной области». На следующем рисунке флаг в правой части рисунка выл дополнительно выделен при нажатой клавише Ctrl с использованием того же инструмента «Выбор прямоугольной области». На последнем рисунке для того что бы ограничить выделенную область зданием и флагом, лишняя часть выделенной области была исключена при нажатой клавише Alt с использованием инструмента «Лассо». Инструмент «Волшебная полочка» является одним из инструментов выделения в Paint.NET области изображения. Однако в отличие от других инструментов выделения в Paint.NET, инструмент «Волшебная палочка» при выделении области анализирует реальное содержание пикселей изображения и значение параметра настройки «Чувствительность». Принцип работы инструмента «Волшебная палочка» аналогичен принципу работы инструмента «Заливка», только вместо заполнения цветом пространства из похожих по цвету пикселей, инструмент «Волшебная палочка» включит их в выделенную область. Параметр «Чувствительность»Аналогично с инструментом «Заливка», при использовании инструмента «Волшебная палочка», результаты выделения области могут отличаться в зависимости от того какой процент будет установлен в качестве параметра «Чувствительность». Пример зависимости результата от значения параметра «Чувствительность» можно проиллюстрировать на следующих трех рисунках. На трех приведенных ниже рисунках. Если мы хотим выделить небо на рисунке, то на первом (слева направо) из рисунков при значении параметра чувствительность 25% инструмент «Волшебная палочка» включает в выделенную область меньше, чем то, что было задумано. На втором рисунке при значении параметра чувствительность 50% инструмент «Волшебная палочка» включает в выделенную область больше, чем мы планировали. На третьем рисунке при значении параметра чувствительность 31% при помощи инструмента «Волшебная палочка» мы осуществили задуманное. Выделение области сложением в несколько этаповИногда довольно сложно выделить нужную область только одним щелчком мыши. Выделение области путем вычитанияКроме варианта выбора области путем добавления в нее новых участков, возможен противоположный вариант, когда изначально выбирается область большая, чем необходимо, а потом ее размеры и границы уточняются. Так, например, на приведенных ниже рисунках, сначала изображение было ограничено при помощи инструмента Paint.NET «Лассо», а потом из области были исключены участки синего цвета при помощи инструмента «Волшебная палочка». Выделение области вычитанием в несколько этаповИнструмент «Волшебная палочка» позволяет включать или исключать области, содержащие похожие пикселя, «похожие» в переделах заданных значений параметра «Чувствительность». Для приведенного ниже примера наиболее оптимальным вариантом было выделить все изображение целиком. Выделить все изображение в Paint.NET можно из меню «Правка» — «Выделить все» или путем нажатия комбинации клавиш Ctrl+A. После этого черные участки изображения были исключены с использованием инструмента «Волшебная палочка». Для исключения использовалась, как описано выше, правая кнопка мыши и нажатая клавиша Shift. Горячие клавиши:
Для того чтобы придать какому нибудь изображение какуе-то фишку используют эффекты, авторы программы не могли не добавить эффекты в свою программу (зачем тогда графический редактор 🙂 Всего мы имеем 29 эффектов, которые разбитые на 7 категорий: 1. «Artistic» — эти эффекты предназначены для придания картинке вида, характерного для набросок пером, рисунок карандашом или картина маслом 2. «Blurs» — эффекты которые нужны для того, чтобы придать картинке размытия. 3. «Distort» — группа эффектов которая поможет изменить изображение до неузнаваемости. 4. «Noise» — добавляет или удаляет шум на изображении. 5. «Photo» — эффекты очень полезные при роботе с фото. 6. «Render» — эти эффекты обычно перезаписывающая любое изображение, находящейся на фоне. 7. «Stylize» — качественные эффекты для поиска границ объекта, или для получения специальной текстуры. Более подробно об каждой категории: Давай познакомимся с подменю «Blurs». Эффекты которые входят в это подменю: 1. «Fragment» — копии картинки, отрисовываются с указанным смещением и поворотом. Эффект придает «п’яный» вид картинке. 2. «Gaussian Blur» — размытие по Гауссовскому распределению. 3. «Motion Blur» — размытие в движении. 4. «Radial Blur» — радиальное размытие. Выбираем точку на изображении, а все остальное идет в размытие 🙂 5. «Unfocus» — делает более неясный или «расфокусированный» вид изображения. 6. «Zoom Blur» — эффект дает иллюзию движения или размытия в 3D. АВТОР: SCOFIELD(ADMIN) Подменю «Distort» используется для изменения изображения. Эффекты которые входят в это подменю: 1. «Bulge» — используется для того, чтобы выбранная часть картинки казалась более близкой или отдаленно. 2. «Frosted Glass» — это эффект инея, который наносится на изображение. 3. «Pixelate» — уменьшает детализацию картинки и создает эффект укрупнения пикселей. 4. «Polar Inversion» — эффект этот преобразует декартовую систему координат в полярную. 5. «Tile Reflection» — эффект придает картинке такой вид, как будто оно находится позади стекла с узором из плиток. 6. «Twist» — используется для скручивания части изображения по часовой, или против часовой стрелки. АВТОР: SCOFIELD(ADMIN)
В подменю Noise мы можем додавать и удалять шум. Этот эффект очень интересный при его сочетании с другими эффектами. Эффекты которые входят в это подменю: 1. «Add Noise» — добавить шум. 2. «Median» — эффект полезный для удаления шума, если применяется с заданным маленьким «Радиусом». При большем значении «Радиуса» создает эффект размытия 3. «Reduce Noise» — удаление шума. АВТОР: SCOFIELD(ADMIN) Подменю Foto в основному ориентированно для корректировки фотоснимков. Но их можно использовать и для других целей 🙂 Всего входит 4 эффекта. Эффекты которые входят в это подменю: 1. «Glow» — придает изображению эффект свечения, который можете редактировать. 2. «Red Eye Removal» — удаление красных глаз. 3. «Sharpen» — эффект можно использовать для повышения резкости границ. 4. «Soften Portreit» — полезен для добавления смягчения, освещенности или теплоты в фотографию. В текущем уроке 5 главы мы будем разбираться с предпоследнем подменю эффектов программы. 1. «Clouds» — облачный эффект. В настройках эффекта можно выбрать — как «облако» будет смешиваться с картинкой, которое уже есть на слое. 2. «Julia Fractal» — фрактал Жюлиа. Без понятия зачем этот эффект. 3. «Mandelbrot Fractal» — фрактал Мандельброта. АВТОР: SCOFIELD(ADMIN) Переходим к последнему подменю эффектов нашей программы — «Stylize» Эффекты которые входят в это подменю: 1. 2. «Edge Detect» — эффект выделяет края объектов в картинке так, будто свет был направлен на них под определенным углом. 3. «Outline» — эффект находит границы объектов картинки и выделяет их в пределах требуемого радиуса. 4. «Relief» — эффект, который подсвечивает рельеф(границы) изображения.
УРОК — ПУЗЫРЕК ВОЗДУХА
На этом уроке мы научимся создавать пузырьки воздуха. Вот такие: Пузырек воздуха 1. Для начала создайте новое, достаточно большое изображение (которое в последствии можно будет уменьшить). Например 400×400 px. УРОК — ЮЗЕРБАР
Как и планировалось (см. комментарии к одному из прошедших уроков) этот урок показывает как с помощью графического редактора Paint. Пример юзербара Для того, чтобы сделать это быстрее, рекомендуется (но не обязательно) предварительно установить плагин «Падающая тень». Также (для создания надписи) нужно иметь установленный шрифт Visitor. 1. Откройте Paint.NET и создайте файл размером 350х19 (Файл — Создать… илиCtrl+N): УРОК — ЦВЕТНОЕ НА ЧЕРНО-БЕЛОМ
Еще один простой урок (по заказу одного из читателей). На нем мы узнаем как сделать из цветного изображения черно-белое с фрагментом цветного. Вот так: Цветные фрагменты на черно-белой фотографии 1. Откройте исходное изображение. Желательно, чтобы область которая в окончательном варианте будет оставаться цветной, хорошо отделялась от основного фона: УРОК — ЗВЕЗДНОЕ НЕБО
Очень простой урок. Буквально за пять минут вы узнаете как можно создать в графическом редакторе Paint.NET звездное небо с туманностью. Звездное небо 1. Создайте новый документ и залейте его черным цветом с помощью инструмента заливки: УРОК — СТЕКЛЯННАЯ КНОПКА
В этом уроке используется плагин Падающая тень. На этом уроке мы научимся создавать «стеклянные» кнопки для сайтов и программ. Вот такие:
1. Откройте Paint.NET. В качестве начального холста можно использовать открываемый по умолчанию (800 x 600). Выберите инструмент «Эллипс», и с его помощью выделите круг размером 400 x 400 пикселей. Для получения идеально ровного круга удерживайте при выделении клавишу Shift. Размер круга можно контролировать на панели статуса: УРОК — ПОТРЕПАННЫЕ КРАЯ
На этом уроке мы создадим для постаревшей фотографии из предыдущего урока, достойное ее обрамление. Потрепанные края 1. Откройте фотографию и вызовите окно изменения размера холста (Изображение → Размер холста или Ctrl-Shift-R). УРОК «СЕВЕРНОЕ СИЯНИЕ»
На этом уроке мы научимся создавать что-то отдаленно похожее на обои «Северное сияние» впервые появившиеся в операционной системе Windows Vista: «Северное сияние» 1. Зеленый слой. Создайте новое изображение требуемого размера. В окне «Палитра» нажмите на кнопку «Больше» и установите в поле «Шестн.:» цвет 3C580E. Затем переключитесь на дополнительный цвет (выпадающее меню в левом верхнем углу) и введите цвет A4D23B:
Мы научимся делать эффект вдавленного текста. Делается он довольно просто, нужно всего лишь разместить более темную копию текст чуть выше, а светлую чуть ниже. 1. Для начала нам нужно нанести на наше изображение «Радиальный Градиент», основной цвет для градиента должен быть светлее чем вторичный. 2. Создаем новый слой и наносим на него какой-нибуть текст любого цвета. 3. Дублируем слой с текстом два раза. 4. Самый верхний слой делаем темным(черным). Для этого, можно перейти в 5. Второй слой после самого высшего слоя нужно сделать светлее(белым). Для этого делаем все тоже самое как и в п.4, только параметры «Brigthness/Contrast» выставляем на максимум. 6. Повышеаем приоритет для слоя который идет первым после «Background(Фон)». 7. Теперь нужно тот слой, что темнее перетащить на 1,2 px вверх, а то, что светлее на 1,2 px вниз. Вот и все, мы закончили. Результат:
В этом уроки мы попробуем сделать, так называемое, северное сияние или обои от Windows Vista. Такой урок уже есть на русском сайте Paint. Давайте же разберемся что к чему. Скажу сразу, что такого эффекта мы не получим, но я покажу основы и потом вы сможете с легкостью экспериментировать и может у вас получится тоже самое, что и на примере 🙂 Ну что ж давайте начинать. 1. Создаем новый документ. 2. Давайте установим основной цвет и вторичный цвет. 3. Выбираем градиент и наносим его на наш созданный документ. 4. Создаем новый слой. Основной цвет меняем на 64B9F0, вторичный на FFFFFF и в поле «Прозрачность – Альфа» установите для вторичного цвета 0. Используя «Градиент» заливаем слой справа на лево. 5. Создаем новый слой. Основной цвет ставим FFFFF, рисуем линий как на этом скрине: 6. 7. Выбираем «Градиент» и наносим его от линии к низу изображения. 8. Переходи в «Effects → Blurs → Gaussian Blur», параметр «Radius» ставим 4. Дублируем текущий слой, нажимем Ctrl+Shift+Z и изменяем позицию нашего свечения как угодно, повторяем несколько раз изменя позицию свечения. Если применить ефекты размытия к каждому слою то можно получить примерно такое:
Сейчас мы научимся создавать капельку воды. 1. Для начала нам нужно открыть подходящее изображение. Я взял вот это: 2. Создаем новый слой, переходим на него (давайте назовем его — «Капелька») 3. Выбираем инструмент «Выделение Эллипс» , рисуем кружок и заливаем его градиентом вот так: 4. Переходим в настройки нашего слоя и устанавливаем такие настройки: 5. Делаем тень. Переходим в «Effects → Stylize → Drop Shadow», ставим настройки: 6. Вот и все.
Приветствую вас в нашем урок, в котором мы разберемся как создать волнистый флаг. 1. Выбираем какой — нибудь флаг и открываем его через Paint.Net 2. Настраиваем палитру так как на скрине: 3. Переходим в «Image → Canvas Size» или просто CTRL+SHIFT+R. Настраиваем так: 4. Создаем новый слой. Заливаем его серым цветом(99999), рисуем на этом слое белые и чорные полоски. Примерно так как тут: 5. Применяем ефект Gaussian Blur «Effects → Blurs → Gaussian Blur«, с параметром «Radius» 60. 6. Переходим в «Properties»(1) и ставим такие параметры: 7. Переходим к слою «Background (Фон)» и нам нужно применить ефект Bulge «Effects → Distort →Bulge«. На словам объяснять долго, потому я подготовил видео. По такой технологии можно создать волнистый флаг. Пробуйте с другими флагами, другие ефекты, может вы найдете другую технологию. Вот пример с флагом С.Ш.А:
Хочу представить вам интересный урок который я нашел и перевел для вас. Давайте приступать. 1. Создаем документ 500 на 120 рх. 2. Переходим в «Effects → Render → Clouds(Тучи)» и наносим тучи по такими параметрами: 3. Преходим в «Effects → Noise → Add Noise(Добавить шум)», и добавляем шум по такими параметрамии: 4. Далее приминяем ефект «Effects → Blurs → Motion Blur«. Параметры: Angle — 0,00; Distance — 103. Все, наш кусочек готов. Для большего ефекта можете изменить цвет метала. Я использовал плагинColor Balance, и вот что получилося:
В этом уроке мы рассмотрим так называемый эффект ауры, вот парочка примеров: 1. Создаем новый документ 800 на 600 рх, заливаем его черным цветом. 2. Создаем новый слой, выбираем инструмент «Кисть (Paintbrush)» и рисуем линии от правого нижнего угла к левому верхнему. 3. Примените для этого слоя «Zoom Blur», переходим в «Effects → Blurs → Zoom Blur«, настройки выставляйте по вашему вкусу :). ВСЕ. Вот что получается применив несколько ефектов:
Добро пожаловать в этот интересный урок, в котором мы будем разбираться, как же создать стерео изображение. Для этого нам нужно установить наш графический редактор Paint.Net Давайте приступать. 2. Создаем 3 слоя. На «Слой 2 (Layer 2)» копируем наше изображение, после повышаем приоритет нашего слоя 1 раз. 3. Переходим к «Фону (Background)». Выбираем инструмент «Move Selected Pixels» , нажимаем CTRL+A и стрелками на клавиатуре перетаскиваем наше изображение на 10рх вправо (эквивалентно 10-ти нажатиям на клавиатуре). 4. «Слой 3 (Layer 3)» заливаем таким цветом — 00FFFF. 5. «Слой 4 (Layer 4)» заливаем таким цветом — FF0000. 6. Для цветных слоев(Layer 3,4) применяем мод «Screen»: 7. Выбираем самый высший слой(Layer 4) и делаем сведение(CTRL+M) с нижним слоем(Layer 2). 8. Выбираем сведенный слой и выбираем для него мод «Multiply». Вот то, что вы должны увидеть: Наше стерео изображение готово. Для того чтобы изображение получилось больше в плане 3Д, вам нужно взять изображение побольше (больше 1000pх на 600рх), также можно перетащить изображение не на 10, а на 15-30рх. 🙂
Добро пожаловать в этот интересный урок, в котором мы будем разбираться, как же создать стерео изображение. Для этого нам нужно установить наш графический редактор Paint.Net Давайте приступать. 2. Создаем 3 слоя. На «Слой 2 (Layer 2)» копируем наше изображение, после повышаем приоритет нашего слоя 1 раз. 3. Переходим к «Фону (Background)». Выбираем инструмент «Move Selected Pixels» , нажимаем CTRL+A и стрелками на клавиатуре перетаскиваем наше изображение на 10рх вправо (эквивалентно 10-ти нажатиям на клавиатуре). 4. «Слой 3 (Layer 3)» заливаем таким цветом — 00FFFF. 5. «Слой 4 (Layer 4)» заливаем таким цветом — FF0000. 6. Для цветных слоев(Layer 3,4) применяем мод «Screen»: 7. Выбираем самый высший слой(Layer 4) и делаем сведение(CTRL+M) с нижним слоем(Layer 2). 8. Выбираем сведенный слой и выбираем для него мод «Multiply». Вот то, что вы должны увидеть: Наше стерео изображение готово. Для того чтобы изображение получилось больше в плане 3Д, вам нужно взять изображение побольше (больше 1000pх на 600рх), также можно перетащить изображение не на 10, а на 15-30рх. 🙂 Сейчас мы научимся превращать реальную машину в игрушечную, это очень интересная штука 😉 Давайте же научимся как же это сделать. Скажу сразу это очень просто. 1. Открываем изображение какое вы хотите. Вот к примеру я взял это: 2. Выделяем область фар у нашей машинки вот так: 3. 4. И также делаем и с задними фарами, тоже выделяем и уменьшаем на половину. 5. Переходим к центру нашей машины. Выделяем центральную часть вот так: 6. Уменьшаем ее также само (на половину). 7. Теперь соединяем все части. Фары к переду машины, фары к концу, фары с концом нужно присоединить к нашему уменьшенному центру. Вот что должно получится:
Плагин DropShadow добавляет возможность ставить тени на все что угодно (в основном на текст). Как использовать плагин? А вот как:
Как установить плагин? А вот как: Скачайте архив, розархивируйте его в какую нибуть папку, скопируйте все (их там 2) файлы . Скачать плагин DropShadow Плагин Wet Floor(мокрый пол) дает возможность делать отражения любого объекта. Как использовать плагин? Вот как:
Как установить плагин? А вот как: Загружаем архив на ПК, содержимое архива копируем в папку «C:\Program Files\Paimt.Net\Effects». Скачать плагин Wet Floor(мокрый пол)
Плагин Gaussian Blur+ — это улучшенная версия стандартной версии размытия Gaussian Blur. Как использовать плагин ? Вот как:
Как установить плагин Gaussian Blur+ ? Вот как: Плагин Stitch — это очень интересный плагин. С его помощью можна делать интересный разрезы или ,так сказать, разрывы. Как использовать плагин Stitch ? Вот как:
Как установить плагин Stitch ? Вот как:
И так в этом уроке речь пойдет о том как создать стильную кнопку для сайта с помощью графического редактора Paint.Net. 1. Создаем новый документ (Ctrl+N) с размерами где-то 300 на 300. Нажимаем CTRL+A i DELETE, т.е. очищаем фон. 2. Выбираем из панели инструментов прямоугольник с закругленными краями («Rounded Rectangle»), выставляем эму параметр закрашивание внутри. 3. Рисуем прямоугольник (зажимаем левую кл. миши). 4. Делаем дубликат слоя (CTRL+SHIFT+D) и на этом этом дубликате рисуем еще один прямоугольник с закругленными краями, только белый и немножко поменьше. 5. Выбираем градиент, ставим ему «Линейный режим (Linеаr)», прозрачный тип смешивания, цвет белый. 6. Зажимаем ЛЕВУЮ кн. миши и наносим градиент на нашу кнопку. 7. Делаем дубликат слой, выбираем инструмент «Лассо (Lasso)», выделяем половину нашей кнопки и опять таки приминаем градиент, таким образом можно делать интересные переходы. после нанесения градиента, можно применить один из видов размытия, для смягчения перехода. После градиента и размытия: 8. Выбираем наш самый первый слой. И применяем к нему эффект размытия «Gaussian Blur» и «Motion Blur» . Теперь можно писать какое-то слово на нашей кнопке, например, скачать. 9. Делаем «Flatten (CTRL+SHIFT+F)». Инструментом «Выдиления (Rectangle)» выделяем нашу кнопку и копируем ее в новый документ. Конечный результат: Здравствуйте, в сегоднешнем очень легким и коротком уроке мы с вами научимся делать вот такое изображение: Перед тем как начать, вам нужно скачать такие плагины: Lightning и Color Zoom Blur. После установки плагинов можно приступать. 1. Создайте новое изображение, размером 450 х 150. 2. Фон залейте черным цветом. 3. Перейдите в «Effects → Render → Lightning«, параметры «Roughness» установите на 0.40, 4. Создайте новый слой и напишите там кокой-нибуть текст. 5. Продублируйте слой с текстом. 6. Перейдите к первому слою с текстом и примените к нему плагин Color Zoom Blur, для этого перейдите в «Effects → Blurs → Color Zoom Blur«, параметры можете установить на свое усмотрение. 7. Переходим к «Фону» нашего изображения. Переходим в «Effects → Blurs → Unfocus«, параметр«Radius» ставим 5. После переходим к «Effects → Distort → Dents«, и устанавляем параметры примерно так, как на картинке: Все, мы закончили, вот то, что примерно должно у вас получится: Также если изменить некоторые параметры Dents, то может получится вот это: Приветствую вас в новом уроке для прекрасного графического редактора Paint. Чтобы это сделать нам не понадобятся никакие плагины. Давайте приступать 🙂 1. Заходим в Paint. Net и создаем новое изображение примерно 600 х 450. 2. Заливаем его черно-белым «Градиентом». Так как на картинке ниже: 3. Создаем новый слой, и переходим к его «Свойствам(Properties)», ставим «Blending Mode» 4. Переходим в «Effects → Render → Clouds«, параметр «Blend Mode» на «Difference». Повторяем этот эффект примерно 5-7 раз(можно при помощи нажатия кл. CTRL+F). 5. Делаем сведение слоев(кл. CTRL+SHIFT+F). 6. Переходим в «Adjustments → Curves» и выставляем все так, как на одной из этих картинок: илиВсе мы закончили ! Вот что должно получится:
Приветствую вас в новом уроке для графического редактора Paint.Net. Для этого нам понадобится такой плагин: Shape 3D. Если вы уже установили плагин, то можете приступать. 1. Создаем новый документ 400px на 400px. 2. Для основного цвета устанавливаем такое цвет: ff8800; для вторичного: ffd700. 3. Заливаем документ Градиентом(линейным). 4. Создаем новый слой и на рисуем на нем глаза и ротик для нашего смайла с помощью «Линии/Кривые(Line/Curve)». После этого сводим наши слои(Ctrl+Shift+F). 5. Теперь нужно создать объем для нашего смайлик. Для этого переходи в Вот что у меня получилось после этих операций: Что создать тень, нужно просто создать новый слой под нашим слоем из смайликом, нарисовать серий овал и применить эффект Unfocus. Всем добрый день. В сегодняшнем уроке мы научимся соединять две картинки в одну с помощью графического редактора Paint.Net. Мы сделаем соединение используя инструмент 1. Для начала нам нужно взять два изображения, желательно одного размера. Я взял эти: 2. Открываем эти изображения в Paint.Net’е. 3. Делаем активным в программе первое изображение(можно и второе) и создаем новый слой. 4. Копируем на новый слой вторую картинку. 5. Выбираем инструмент «Градиент», тип градиента — «Линейный»(опционально), указываем для градиента режим — прозрачности. 6. Проводим градиент слева на право. Чтобы получилось примерно такое изображение: Все, мы закончили. Вот еще несколько примеров с использованием этого метода: |
Photoshop – страшная сила особенно в кривых руках
Дорогие мои, несмотря на различного рода неурядицы и не оч весеннюю погоду за окном я тут тихо сотрясаюсь от хохота. Вот я как бы не очень работаю с «фотожопой», не потому что не умеем, а потому что не прет, но даже мне надо оч постараться, дабы изуродовать нормальное фото. Но есть люди, которые, видимо, считают себя дизайнерами и даже зарабатывают этим. И вот кто-то из таких горе-дизигнеров сотворил чудо-календарь для белорусского производителя дорожно-строительной техники «Амкадор». Корпоративный мать его календарь. Здесь отнюдь не все, а только отрывки, но это нечто.
И вот кто-то из таких горе-дизигнеров сотворил чудо-календарь для белорусского производителя дорожно-строительной техники «Амкадор». Корпоративный мать его календарь. Здесь отнюдь не все, а только отрывки, но это нечто.
По белому снегу вышагивает она — специалист управления контроллинга, финалистка «Мисс Беларусь-2008» Анна Кривицкая и снегоочиститель шнеко-роторный Амкодор 9531. За платьем спрятался то ли снеговик, то ли медвежонок, прячется видимо от стыда. И эта сказочная надпись, просто вершина креатива: «С ним я достигаю высоких результатов в жизни!» А мы то думали, как это все у людей получается. Снегоочиститель вам в помощь, а также — крейсер вам в бухту, истребитель вам в ангар!
Ну, такие себе девушки, шарики, коробочки и… погрузчик с бортовым поворотом Амкодор 211?! Это намек на то, что он такой легкий и такой воздушный. Но нет, там ведь еще и гениальная надпись: «Он выдержал испытание временем. Амкадор — нам 85 лет!». На вид бабацам я бы дал меньше чем 85 или это такой намек, что техника все такая же как и много лет назад?
«Там, где выживают немногие, процветает Амкадор!» И всем своим видом ведущий инженер отдела маркетинговых исследований Анна Васильева демонстрирует, что она именно та из немногих, ну вы поняли, выживших. Выжили лишь она и землевоз Амкодор 20232. Теперь я спокоен за судьбу мира опосля любых катастроф.
Выжили лишь она и землевоз Амкодор 20232. Теперь я спокоен за судьбу мира опосля любых катастроф.
Летящей походкой, прям вышла из мая ведущий инженер управления рекламы Татьяна Вершина и каток вибрационный самоходный Амкодор 6710. «Рядом с ним уверенность в каждом шаге!» Вот интересно, эта радостная уверенность оттого, что каток вибрационный или же просто по другому низзя. Судите сами, вы гуляете так по лесу и тут каток. Мало ли, не буш улыбаться в асфальт закатают.
Ну и под занавес. Девушка с оголенными ногами во чистом поле. Я люблю ваших копирайтеров Амкодор! «Верность традициям!» Девушка традиционно верна погрузчику универсальному Амкодор330СЕ.
Хирург изучает рентгеновский снимок: «Ребро сломано, ключица выбита, трещина в бедре, раздроблена ступня… Ну, ничего, в Photoshop-е поправим!» |
| — Могу одним движением пальца изуродовать
человека до неузнаваемости! — Кто Вы? Мастер восточных единоборств? — Нет! Я фотограф! К
слову, не по теме фото: «Я знаю карате,
джиу-джитсу, самбо и много других страшных
слов. |
В детском саду: |
Вовочка рассматривает фотографию кенгуру в учебнике зоологии: «Да-а, их кузнечики покрупней наших будут!» |
В роддоме молодой
папа фотографирует своего новорожденного сына
то с одной стороны, то с другой — отснял всю пленку
одним махом. Медсестра у него спрашивает: |
Мастер фотомодели: |
В аптеке: |
— Вот на этом фото мне пять лет. |
По берегу Темзы идет мужчина с
фотоаппаратом. К нему подбегает женщина: |
В банке гангстер молча подает записку кассиру. В ней сказано: «Сложите все деньги в большой пакет и, не привлекая к себе внимания, передайте его мне.» Кассир пишет ответ на листке бумаги: «Поправьте галстук. Вас фотографируют…» |
Если Ваш фотоальбом очень тонкий и маленький, и в нем всего одна невзрачная фотография — это Ваш паспорт. |
И еще о паспорте: А здесь можно посмотреть образец такого паспорта. |
И опять о паспорте: |
Новые фотоаппараты
фирмы Kodak, специально для России и Беларуси:
теперь к эффекту устранения красных глаз
добавлен эффект устранения красного носа. |
Гость рассматривает
фотоальбом. Хозяин поясняет: |
Хозяйка дома
показывает своей подруге фотографию детских лет.
На ней снята маленькая девочка на коленях
пожилой дамы. |
Для поездки по
Ирландии муж с женой взяли напрокат фургон,
запряженный огромной кобылой. Целый день они
разъезжали по окрестностям, а к вечеру
остановились у реки отдохнуть. Муж, никогда до
этого не живший в сельской местности, довольно
смело стал распрягать лошадь. Перед этим он
достал фотоаппарат для моментальной съемки и
начал снимать кобылу в самых разнообразных
ракурсах: спереди, сбоку, сзади. |
Шотландец,
разглядывая фотографию своего приятеля, говорит: |
— Ювелира Смита обворовали уже
три раза, а полиция никак не может поймать воров, —
говорит один бизнесмен другому. |
Дама принесла
фотографу портрет своего покойного мужа. |
Фотограф готовится к
съемке пожилого мужчины и его взрослого сына.
Мастер предлагает такую композицию: отец сидит, а
сын стоит около него, положив руку на отцовское
плечо. |
Дружили горбатый и
заика. Водой не разольешь. Друг без друга жить не
могли. Однажды приходит горбатый и говорит: |
| — У тебя есть фотокарточка твоих близнецов? — Вот, смотри.  — Но здесь только один! — Достаточно. Другой точь-в-точь такой же! |
Атеист в гостях у
верующего рассматривает на стене фотокопию
известкой картины. |
| — Просто интересно, как это на фотографиях вашего ателье все так
непринужденно смеются? — Вы бы так не удивлялись, если бы знали, как выглядит наш фотограф! |
| В фотостудию заходит клиент: — Сделайте мне, пожалуйста, фотографии с этой пленки. — 9х13? — 117, а что? |
Месть Shapchat, или фотомессенеджер Slingshot
Кажется, Facebook решил отомстить за неудавшуюся сделку со Snapchat, создав подобное ему приложение Slingshot, позволяющее обмениваться самоуничтожающимися фотографиями. На данный момент приложение есть только в американском App Store, но это не помешало нам выяснить, много ли смысла в новоиспеченном клоне.
На данный момент приложение есть только в американском App Store, но это не помешало нам выяснить, много ли смысла в новоиспеченном клоне.
Итак, честно сказать, я очень долго разбиралась, как работает это приложение. Найти друзей в Slingshot можно через книгу контактов или Facebook, а так же выслать приглашение по смс. В моем окружении не оказалось ни одного пользователя Slingshot, поэтому я попросила своего друга в нем зарегистрироваться. Однако в списке контактов моего друга все равно не оказалось: Slingshot автоматического обновления списка пользователей, как, например, Telegram, не имеет. Здесь нет и повторного ручного поиска контактов: видимо, в Slongshot самоуничтожаются не только снимки, но и функции. Пришлось приложение переустанавливать.
Приложение работает криво, даже удивляешься, что это дело рук Facebook. Главная особенность приложения в том, что вы не увидите фотографию своего друга, пока не отправите в ответ свою.
Сделав селфи и дождавшись, пока то же сделает мой друг, раз 12 я нажимала на кнопку, чтобы увидеть фотографию своего собеседника. Когда уже вся интрига испарилась, внезапно появилось окно, в котором я увидела соединенные между собой фотографии меня и моего друга: моя сверху, его снизу. Взглянув в меланхоличные глаза своего френда, я смахнула фотографию и больше не видела: она удалилась.
Когда уже вся интрига испарилась, внезапно появилось окно, в котором я увидела соединенные между собой фотографии меня и моего друга: моя сверху, его снизу. Взглянув в меланхоличные глаза своего френда, я смахнула фотографию и больше не видела: она удалилась.
Посмотреть фотографию можно только один раз, после чего она исчезает. Отправлять, кстати, можно не только фото, но и 15-секундные видео, как в Instagram.
Предварительно фотографии можно обработать, правда, полноценным «редактором» это приложение не назовешь. В правой панели можно выбрать цвет карандаша и жирными линиями (а других там нет) изуродовать свое фото, а сверху вставить текст — на этом способности фоторедактора в приложении заканчиваются. Кстати, при редактировании фото на фоне зачем-то включается музыка а-ля игра «Марио»
Слингшот — еще одно приложение, интерес к которому пропадет через неделю-две, если не сразу. Если сравнивать приложения семейства «фейсбуковых», то дизайн Slingshot менее приятный, чем у его старшего брата — новостного агрегатора Paper.
Смысла в этом приложении мало, но не только потому, что это неудачный клон Snapchat. А потому что на все “самоуничтожающиеся снимки” есть одно решение: скриншот.
appbox fallback https://apps.apple.com/ru/app/878681557
Газета для одного, или Никто уже не экономит на бумаге
Мы еще долго не сможем отказаться от бумаги. Дело не в требованиях закона или удобства бизнеса — дело в нас самих
Человечество умудряется одновременно без оглядки бежать вперед и целяться зубами за прошлое. В эпоху цифрового фото и засилья mp3 мы нежно грустим о «магии фотопленки» и «теплом ламповом звуке». Вот и в эпоху планшетов, смартфонов, электронных книг находятся покупатели таких-вот принтеров, печатающих новости на чековых лентах. Действительно, распечатки удивительно напоминают портянки бумажных чеков, отбиваемых на кассах в супермаркетах. Создатели сего чуда предлагают распечатывать на нем новости для последующего чтения, судоку, списки дел и покупок, расписания и т.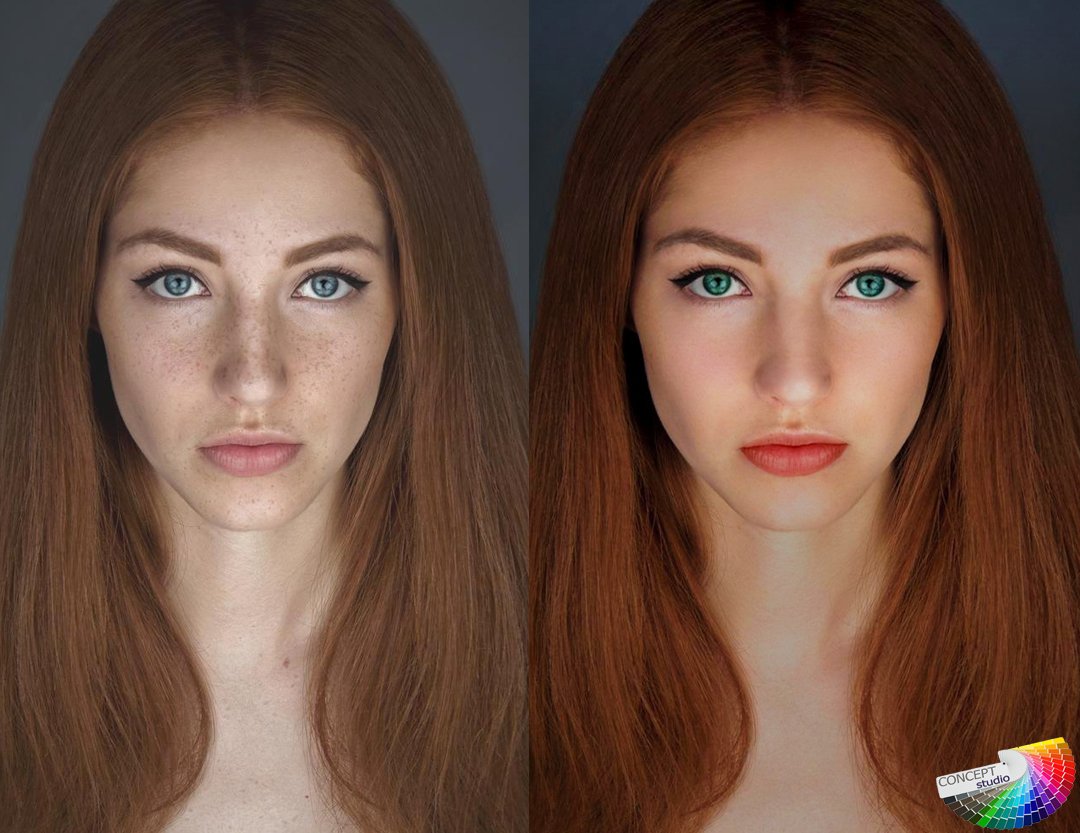 п. Управление производится со смартфона, работающего под управлением iOS или Android. На мой взгляд, удобство достаточно спорное — вся информация есть в смартфоне или может быть почти мгновенно получена с помощью такового, бумажная лента дублирует ее. Что быстрее: достать смартфон и посмотреть информацию в нем или достать сначала бумажник, а уже из него вынуть узкие полоски бумаги? Думаю, что производитель старается играть скорее не на рационализме, а цинично бьет по щемящему чувству ностальгии. Ну да, просто написать список покупок на листке бумаги — это как-то примитивно, а вот набрать сначала его на экранной клавиатуре смартфона, а потом распечатать на принтере — это чистой воды «олдскул», «теплый ламповый звук», мимими… Ну совсем как с магией пленки: сделать фото пленочной камерой, пленку проявить, сканировать, а исходное фото до неузнаваемости изуродовать в фотошопе. А потом вздыхать: «Эх, были же времена…» C’mon guys! You’re not old school, you’re just old!
п. Управление производится со смартфона, работающего под управлением iOS или Android. На мой взгляд, удобство достаточно спорное — вся информация есть в смартфоне или может быть почти мгновенно получена с помощью такового, бумажная лента дублирует ее. Что быстрее: достать смартфон и посмотреть информацию в нем или достать сначала бумажник, а уже из него вынуть узкие полоски бумаги? Думаю, что производитель старается играть скорее не на рационализме, а цинично бьет по щемящему чувству ностальгии. Ну да, просто написать список покупок на листке бумаги — это как-то примитивно, а вот набрать сначала его на экранной клавиатуре смартфона, а потом распечатать на принтере — это чистой воды «олдскул», «теплый ламповый звук», мимими… Ну совсем как с магией пленки: сделать фото пленочной камерой, пленку проявить, сканировать, а исходное фото до неузнаваемости изуродовать в фотошопе. А потом вздыхать: «Эх, были же времена…» C’mon guys! You’re not old school, you’re just old!
То же самое и с документами, мы печатаем не только те из них, на которые потом ставим подпись печать, а чтобы не читать с экрана, ощутить теплый ламповый звук перебирать руками листы бумаги, после прочтения положить документы в лоток коту, или с чувством выполненного долга порвать их на клочки, чтобы секретную информацию не смогли потом прочесть неведомые агенты бизнес-разведки конкурента. Это не рационализм — это привычка, это традиция. Это ностальгия, наконец… Это святое. Это часть нас самих. А для этого ничего не жалко: ни лесов, ни рек, ни воздуха. Это не к нам, это к «зеленым»… Важно лишь, что внутри нас. Это то, что невозможно ни с чем спутать. Это теплый ламповый звук…
Это не рационализм — это привычка, это традиция. Это ностальгия, наконец… Это святое. Это часть нас самих. А для этого ничего не жалко: ни лесов, ни рек, ни воздуха. Это не к нам, это к «зеленым»… Важно лишь, что внутри нас. Это то, что невозможно ни с чем спутать. Это теплый ламповый звук…
Ноябрь 2006 — Тут Хумора.NET
Каждый (ну, или почти каждый) начинающий фотограф любит снимать животных. В один прекрасный момент он понимает, что домашняя кошка Нюрка запечатлена уже во всех возможных ракурсах, а окрестных воробьев и голубей можно назвать фотогеничными лишь с большой натяжкой. Тогда фотограф побогаче собирает чемоданы и едет на фото-сафари в Африку, ну а тому, кто не готов тратить полдесятка «килобаксов», прямая дорога в ближайший зоопарк.
Разумеется, фотографировать зверей в зоопарке значительно проще, нежели в естественной среде их обитания — не надо караулить ночью сову, пока та полетит на промысел; часами маленькими шажочками подбираться к группе косуль; наконец, удирать на джипе от разъяренного носорога. И самое главное, вам не понадобится сверхдлиннофокусный объектив (600 мм и более) ценою в полмашины и весом в добрый пяток килограмм, без которого нормальное фото-сафари просто невозможно представить. Фотографировать в зоопарке гораздо проще, особенно если не создавать себе искусственных сложностей, экономя на билете с разрешением на съемку. Тем не менее, свои нюансы есть и тут — попробуем их преодолеть.
И самое главное, вам не понадобится сверхдлиннофокусный объектив (600 мм и более) ценою в полмашины и весом в добрый пяток килограмм, без которого нормальное фото-сафари просто невозможно представить. Фотографировать в зоопарке гораздо проще, особенно если не создавать себе искусственных сложностей, экономя на билете с разрешением на съемку. Тем не менее, свои нюансы есть и тут — попробуем их преодолеть.
Избегайте снимков, по которым явно видно, что они сделаны в зоопарке — следите за фоном, поскольку именно от него стоит ожидать наибольших проблем в этом плане. Вообще, старайтесь исключить из кадра лишние детали — чем проще фон у снимка, тем лучше.
Снимайте длиннофокусным объективом (или на длинном конце «зума» не-зеркальной камеры) — с эквивалентным фокусным расстоянием 200 мм и более. Животные в вольерах хотя и существенно ближе к фотографу, чем в природе, но все равно не на расстоянии вытянутой руки, а заполнить кадр главным объектом съемки очень важно. Кроме того, длиннофокусный объектив эффективно решит и первую проблему, размыв фон, особенно если снимать на открытой диафрагме.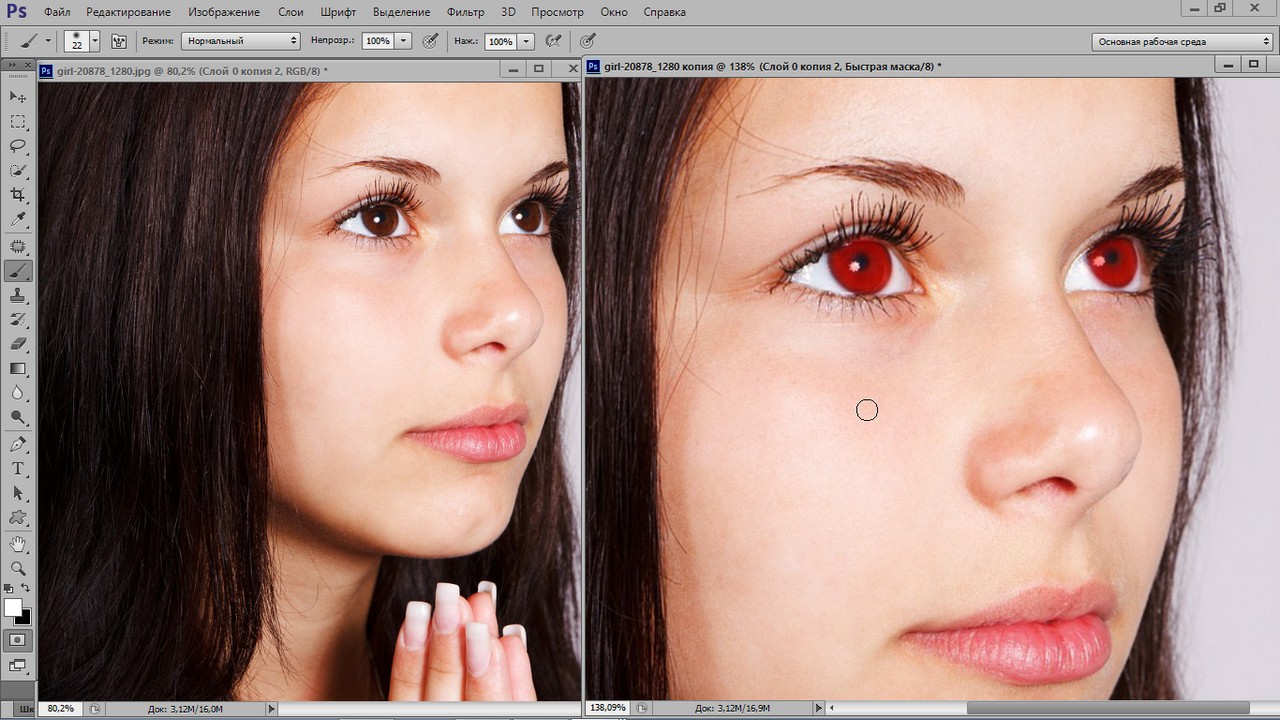 Как правило, светосильные телеобъективы легкими не назовешь, поэтому имеет смысл запастись штативом: моноподом или триподом.
Как правило, светосильные телеобъективы легкими не назовешь, поэтому имеет смысл запастись штативом: моноподом или триподом.
Осторожнее с использованием вспышки. Некоторые братья меньшие очень нервно реагируют на яркие световые раздражители. Обычно на клетках с такими животными стоит табличка «не фотографировать» (проще запретить фотографировать вообще, чем объяснить «чайнику» с «мыльницей», как принудительно отключить вспышку на его камере).
Будьте терпеливыми, будьте очень терпеливыми, выдержка и терпение — главные добродетели фотографа-анималиста. Не важно, в зоопарке или в диком лесу.
Ищите забавные сюжеты, при желании их в зоопарке можно снять очень много. Животные от нечего делать частенько намеренно развлекают себя и зрителей. Будьте готовы в любой момент максимально быстро вскинуть камеру и сделать снимок.
Если надо сделать снимок сквозь металлическую сетку, то для того чтобы она не попала в кадр, вам следует максимально приблизить к ней переднюю линзу объектива и максимально открыть диафрагму (в том случае, если вы снимаете на компактную камеру, скорее всего, придется переключить ее в режим портретной съемки). Соблюдайте правила безопасности — не приближайтесь слишком близко к клеткам с крупными хищниками.
Соблюдайте правила безопасности — не приближайтесь слишком близко к клеткам с крупными хищниками.
Снимая через стеклянное ограждение вольера, стоит воспользоваться поляризационным светофильтром, который позволит избавиться от отраженного света и бликов. Если снимать при этом со вспышкой, то опять же следует максимально приблизить объектив к стеклу, поскольку даже «полярик» не способен удалить ее отражение. Если вспышка позволяет, снимите ее с камеры и подсветите сцену сбоку. Захватите тряпочку для протирки стекла — вы ведь не хотите, чтобы отпечатки пальцев посетителей и грязь на стекле были видны и на ваших снимках? Рыбок в аквариуме имеет смысл снимать широкоугольным объективом, уперев его непосредственно в стекло.
Кстати сказать, в зоопарке очень весело фотографировать не только животных, но и людей. Следите за их реакцией на ужимки и прыжки в обезьяньем вольере — десяток отличных кадров гарантирован.
Посещать зоопарк следует в теплое время года (особенно, это касается парков средней полосы России).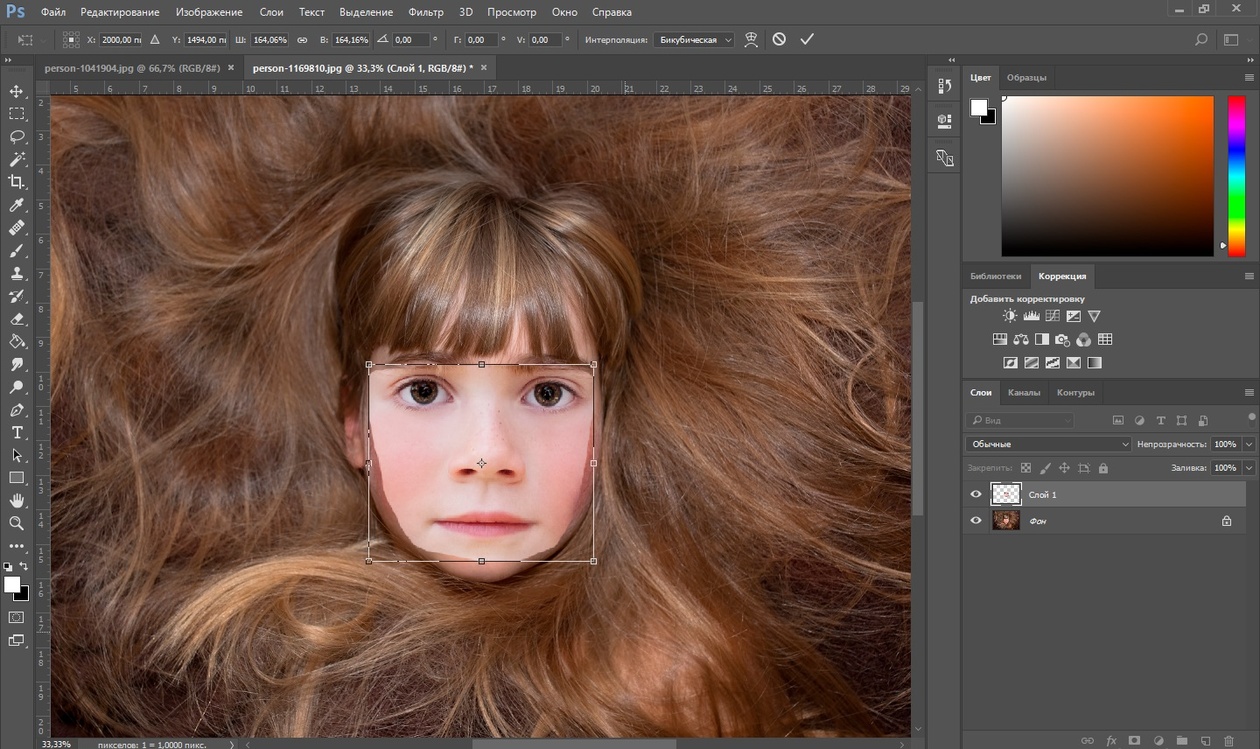 Ради хорошего снимка придется подняться пораньше — с утра и освещение интереснее, и животные еще не разморены жарой и наиболее активны. В любом случае, стоит ознакомиться заранее с повадками зверя, которого вы собираетесь фотографировать в этот раз. Мало ли, может старый лев предпочитает вылезать из логова не раньше полудня?
Ради хорошего снимка придется подняться пораньше — с утра и освещение интереснее, и животные еще не разморены жарой и наиболее активны. В любом случае, стоит ознакомиться заранее с повадками зверя, которого вы собираетесь фотографировать в этот раз. Мало ли, может старый лев предпочитает вылезать из логова не раньше полудня?
Посещайте зоопарк почаще, и не стоит пытаться сфотографировать всех животных за один прием. Лучше растяните удовольствие на несколько посещений, снимая по два-три питомца за раз. Так и устанете меньше, и будет возможность сделать работу над ошибками.
Опубликовано в журнале «Компьютерра» #42 (662) — 14.11.06.
Автор: Александр Копылов, под. ред.: Денис Степанцов.
Как скрыть содержимое фотографии или изображения
Чему вы научились: удаление объектов с помощью инструмента «Восстанавливающая кисть»
Когда использовать восстанавливающую кисть
Инструмент «Восстанавливающая кисть» аналогичен инструменту «Точечная восстанавливающая кисть», но позволяет выбрать, где взять образец детали, которая будет использоваться для ретуширования области. Он создает плавное смешение между выбранной деталью и областью, которую вы ретушируете, что делает его отличным инструментом для задач, где важно плавное смешение цветов.
Он создает плавное смешение между выбранной деталью и областью, которую вы ретушируете, что делает его отличным инструментом для задач, где важно плавное смешение цветов.
Использовать отдельный слой для ретуши
- При активном фоновом слое выберите «Слой» > «Создать» > «Слой через копирование», чтобы создать копию фонового слоя и сохранить ретушь отдельно от основного изображения.
- Другой способ создать отдельный слой ретуширования — добавить новый слой и на панели параметров «Восстанавливающей кисти» установить в меню «Образец» значение «Текущий» и «Ниже».
Узнайте, как работает инструмент «Восстанавливающая кисть»
- Инструмент «Восстанавливающая кисть» копирует детали и смешивает яркость и цветовые качества ретушируемой области.
- При выбранном инструменте «Восстанавливающая кисть» несколько раз коснитесь клавиши с правой квадратной скобкой, чтобы увеличить указатель кисти, или клавиши с левой квадратной скобкой, чтобы уменьшить указатель кисти.
 (Квадратные скобки находятся рядом с буквой P на большинстве английских клавиатур.)
(Квадратные скобки находятся рядом с буквой P на большинстве английских клавиатур.) - Выберите размер кисти, соответствующий размеру области, которую вы хотите ретушировать.
- Чтобы установить точку выборки, щелкните, удерживая клавишу «Alt» (Windows) или «Option» (MacOS), область детали, которую необходимо скопировать.
- Проведите кистью по элементу, который вы хотите скрыть или удалить на изображении.
Исправление нежелательных цветовых пятен
При работе с некоторыми более крупными объектами, значения цвета или яркости которых отличаются от окружающей области, некоторые исходные цвета могут проникать в восстановленную область. Чтобы помочь в этом, вы можете сначала покрыть объект цветом, который больше соответствует окружению, а затем добавить детали с помощью инструмента «Восстанавливающая кисть».
- Используйте инструмент «Пипетка», чтобы взять образцы цветов из окружающей области.
- Используйте инструмент «Кисть», чтобы нарисовать эти выбранные цвета в области, где исходные цвета были разлиты с помощью инструмента «Восстанавливающая кисть».

- Используйте инструмент «Восстанавливающая кисть», чтобы скопировать нужные детали на перекрашенные области, чтобы улучшить результат заживления.
Сохраните свою работу
- Сохраните файл в формате PSD или TIFF, чтобы сохранить созданный вами отдельный слой ретуширования.
Изменение формы изображений с помощью масштабирования с учетом содержимого в Photoshop
Автор сценария Стив Паттерсон.
В этом учебном пособии по ретуши фотографий мы узнаем, как функция Content-Aware Scale , впервые представленная в Photoshop CS4 , может помочь нам преобразовывать и изменять форму изображений из одного соотношения сторон в другое без искажения или «сплющивания», наш главный объект и другие важные детали изображения.
Обычный способ изменить соотношение сторон фотографии — просто обрезать ее с помощью инструмента «Кадрирование», но это часто означает удаление частей изображения, которые мы хотели сохранить. С Content-Aware Scale нет необходимости что-либо обрезать, потому что Photoshop может перемещать людей и объекты ближе друг к другу (или дальше друг от друга) почти как по волшебству, так что все вписывается в новую форму!
С Content-Aware Scale нет необходимости что-либо обрезать, потому что Photoshop может перемещать людей и объекты ближе друг к другу (или дальше друг от друга) почти как по волшебству, так что все вписывается в новую форму!
Как это работает? С выбранной командой Content-Aware Scale Photoshop проверит вашу фотографию и попытается определить, часто с удивительной точностью, какие области важны (например, ваш основной объект), а какие нет, и сделает все возможное, чтобы защитить важные области. когда вы изменяете изображение.Content-Aware Scale может быть мощной и экономящей время функцией, когда она работает, но (всегда есть «но») проблема в том, что она не всегда работает. На самом деле, это действительно зависит от изображения, которое вы используете.
В общем, Content-Aware Scale лучше всего работает с фотографиями, которые содержат большие области с низкой детализацией изображения (голубое небо, открытые поля, спокойная вода и т. д.). Причина в том, что для того, чтобы Photoshop мог сдвинуть две области изображения ближе друг к другу, ему необходимо сжать и сжать область между ними. Если область между ними содержит слишком много собственных деталей изображения, все может быстро превратиться в беспорядок. С другой стороны, если область между ними содержит небольшое количество деталей, например небо или открытое поле, тогда Photoshop легче совместить эти пиксели с меньшими заметными проблемами, что даст вам гораздо лучшие результаты.
Если область между ними содержит слишком много собственных деталей изображения, все может быстро превратиться в беспорядок. С другой стороны, если область между ними содержит небольшое количество деталей, например небо или открытое поле, тогда Photoshop легче совместить эти пиксели с меньшими заметными проблемами, что даст вам гораздо лучшие результаты.
Как я уже упоминал, Adobe впервые представила Content-Aware Scale в Photoshop CS4, поэтому вам потребуется CS4 или более поздняя версия, чтобы следовать этому руководству. Здесь я буду использовать Photoshop CS6, но все, что мы узнаем, применимо к CS4, CS5 и CS6.Вот фото, которое я буду использовать:
Оригинальное фото.
Загрузите это руководство в формате PDF, готовом к печати!
Допустим, мне нужно изменить форму этой фотографии с ее исходного соотношения сторон 4×6 во что-то более близкое к квадрату, но я хочу сохранить не только пару и форму сердца в правом нижнем углу изображения, но и небольшой остров на крайний левый. Если бы я попытался обрезать фотографию, придав ей новую форму, мне пришлось бы выбросить некоторые области, которые я хочу сохранить, так что это не вариант.К счастью, большая часть области в центре этой фотографии имеет низкую детализацию, что делает ее хорошим кандидатом для команды Content-Aware Scale.
Если бы я попытался обрезать фотографию, придав ей новую форму, мне пришлось бы выбросить некоторые области, которые я хочу сохранить, так что это не вариант.К счастью, большая часть области в центре этой фотографии имеет низкую детализацию, что делает ее хорошим кандидатом для команды Content-Aware Scale.
Прежде чем что-то делать, мне нужно решить одну небольшую проблему. Если мы посмотрим на мою панель «Слои», мы увидим, что моя фотография находится на фоновом слое, который является особым типом слоя в Photoshop со своими уникальными правилами того, что мы можем и не можем делать с ним:
Панель «Слои», показывающая фотографию на фоновом слое.
Прежде чем мы сможем применить Content-Aware Scale или любую другую команду Transform к слою, нам сначала нужно переименовать слой во что-то отличное от Background . Самый быстрый способ сделать это — удерживать клавишу Alt (Win) / Option (Mac) на клавиатуре и дважды щелкнуть на фоновом слое на панели «Слои». Это мгновенно переименует слой в Слой 0, что означает, что теперь мы можем делать с ним все, что захотим:
Это мгновенно переименует слой в Слой 0, что означает, что теперь мы можем делать с ним все, что захотим:
Фоновый слой был переименован в Слой 0.
Попробуйте бесплатную трансформацию
Чтобы дать нам лучшее представление о том, насколько мощной на самом деле является команда Content-Aware Scale, давайте сначала посмотрим, что произойдет, если я попытаюсь изменить форму моей фотографии с помощью более традиционной команды Photoshop Free Transform, которую я выберу, перейдя к Меню Edit в строке меню в верхней части экрана и выбор Free Transform :
Выбор «Свободное преобразование» в меню «Правка».
Это размещает стандартные маркеры преобразования (маленькие квадраты) вокруг фотографии.Я нажимаю и удерживаю кнопку мыши на левой рукоятке и перетаскиваю ее вправо, чтобы изменить форму изображения, придав ей более вертикальную портретную ориентацию. Однако, как мы видим, Free Transform просто сжимает все изображение вместе, заставляя всех и вся выглядеть выше и тоньше (рисунок шахматной доски, появляющийся слева, — это то, как Photoshop представляет прозрачность).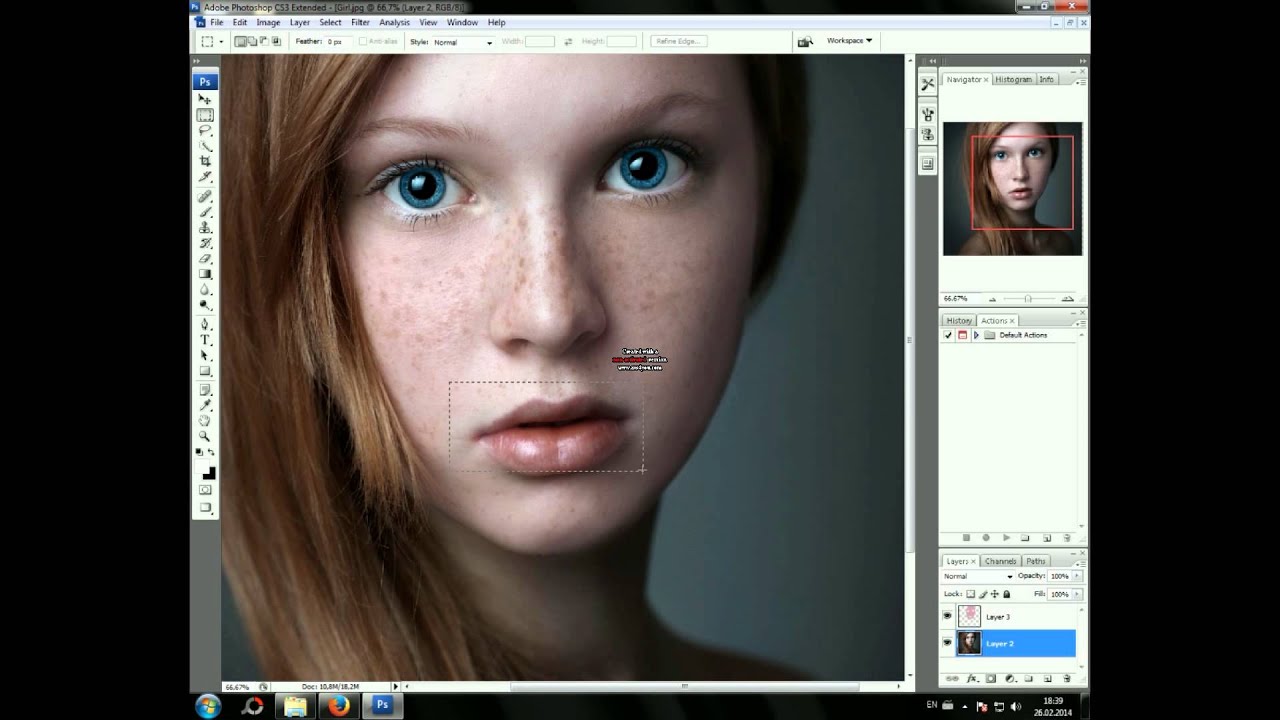 Не то, что мы хотели:
Не то, что мы хотели:
Команда «Свободное преобразование» отлично справляется со сжатием всего изображения.
Сила масштабирования с учетом содержимого
Это не сработало, поэтому я нажму клавишу Esc на клавиатуре, чтобы отменить и выйти из команды Free Transform.На этот раз я выберу команду Content-Aware Scale, вернувшись в меню Edit и выбрав Content-Aware Scale :
.Выберите «Правка» > «Масштаб с учетом содержимого».
На первый взгляд все очень похоже на команду Free Transform. Мы получаем одинаковые маркеры преобразования сверху, снизу, слева и справа от изображения, а также в каждом углу. Разница с Content-Aware Scale заключается в том, что Photoshop теперь анализирует изображение, пытаясь выяснить, какие области важны, а какие нет.Это достигается за счет предположения, что области с более высокой детализацией более важны, чем области с более низкой детализацией. Я нажму и удержу левый маркер, как и минуту назад, и на этот раз посмотрю, что произойдет, когда я перетащу маркер вправо, чтобы изменить форму фотографии. Photoshop делает все возможное, чтобы защитить области, которые он считает важными (пара, бегущая по воде, и остров слева от изображения), чтобы они сохраняли свою первоначальную форму. Большая часть «сжатия» приходится на небо, облака и воду в центре изображения, так как эта область содержит меньше деталей и поэтому считается менее важной:
Photoshop делает все возможное, чтобы защитить области, которые он считает важными (пара, бегущая по воде, и остров слева от изображения), чтобы они сохраняли свою первоначальную форму. Большая часть «сжатия» приходится на небо, облака и воду в центре изображения, так как эта область содержит меньше деталей и поэтому считается менее важной:
Content-Aware Scale пытается защитить важные (с высокой детализацией) области изображения и сжимает только неважные (с низкой детализацией) области.
Опция Protect Skin Tones
Есть несколько вещей, которые мы можем сделать, чтобы помочь команде Content-Aware Scale. Если вы работаете над фотографией людей, попробуйте выбрать параметр Protect Skin Tones вверху на панели параметров (это значок в виде маленького человека):
Выбор параметра «Защитить оттенки кожи».
Если включен параметр «Защитить оттенки кожи», Photoshop попытается защитить любые теплые оттенки кожи на фотографии. Однако, опять же, результаты будут зависеть от изображения, с которым вы работаете.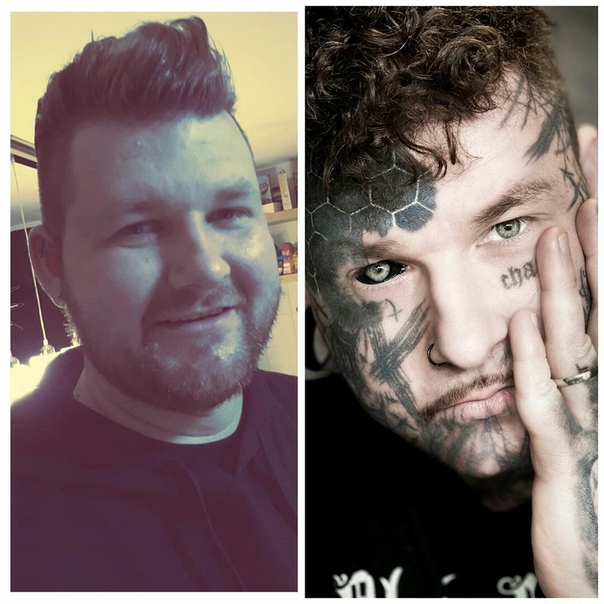 В моем случае, поскольку люди на моей фотографии кажутся довольно маленькими, выбор этой опции на самом деле усугубил ситуацию, дав мне один из тех беспорядочных беспорядков, о которых я упоминал ранее, но вы можете увидеть лучшие результаты со своим собственным изображением, поэтому обязательно попробуйте:
В моем случае, поскольку люди на моей фотографии кажутся довольно маленькими, выбор этой опции на самом деле усугубил ситуацию, дав мне один из тех беспорядочных беспорядков, о которых я упоминал ранее, но вы можете увидеть лучшие результаты со своим собственным изображением, поэтому обязательно попробуйте:
Параметр «Защитить тона кожи» может или, в данном случае, может не помочь защитить людей на фотографии.
Поскольку параметр «Защитить оттенки кожи» совершенно не помог мне с этим изображением, я снова нажму на него на панели параметров, чтобы отключить его, и теперь пара выглядит намного лучше:
Если вы обнаружите, что это не помогло, просто отключите параметр «Защитить тона кожи».
Плагин шорткодов, действий и фильтров: ошибка в шорткоде [ ads-photoretouch-middle ]
Использование альфа-канала для указания важных областей
Параметр «Защитить тона кожи» может быть иногда полезен, но реальная сила команды «Масштабирование с учетом содержимого» заключается в том, что нам не нужно оставлять на усмотрение Photoshop определение того, что важно, а что нет. Мы можем сами сказать Photoshop, какие области изображения нужно защитить, и мы делаем это, сначала выбирая эти области, а затем сохраняя наш выбор как альфа-канал .
Мы можем сами сказать Photoshop, какие области изображения нужно защитить, и мы делаем это, сначала выбирая эти области, а затем сохраняя наш выбор как альфа-канал .
Я собираюсь нажать клавишу Esc на клавиатуре, чтобы на мгновение отменить команду Content-Aware Scale. Затем, чтобы выбрать области, которые я хочу защитить, я возьму инструмент «Лассо» на панели «Инструменты» (вы можете использовать любой инструмент выделения, который вам нравится, но инструмент «Лассо» работает нормально):
Выбор инструмента «Лассо» на панели «Инструменты».
Используя Lasso Tool, я сначала нарисую выделение вокруг острова в левой части изображения, так как это одна из областей, которую я хочу защитить.Это нормально быть несколько свободным с выбором. Нет необходимости быть хирургически точным, тем более, что через мгновение мы будем растушевывать края выделения:
.Рисование контура выделения вокруг острова.
Я также хочу защитить пару на пляже, так что теперь, когда у меня есть первоначальный выбор вокруг острова, я буду удерживать клавишу Shift на клавиатуре, чтобы добавить к моему существующему выбору, затем я нарисуйте выделение вокруг пары. Я думаю, что я также защитю форму сердца в правом нижнем углу изображения, поэтому я снова, удерживая нажатой клавишу Shift, выделю сердце:
Я думаю, что я также защитю форму сердца в правом нижнем углу изображения, поэтому я снова, удерживая нажатой клавишу Shift, выделю сердце:
Добавление пары и сердечка на пляже к выделению.
Теперь, когда мы выбрали все области, которые хотим защитить, давайте добавим немного растушевки к выделению, чтобы получить лучшие результаты. Мы можем быстро растушевать выделение с помощью команды Photoshop «Уточнить край». Нажмите кнопку Refine Edge на панели параметров:
Нажмите кнопку «Уточнить край».
Откроется диалоговое окно Refine Edge, в котором вы найдете ползунок Feather рядом с центром. Нам нужно только небольшое количество растушевки, поэтому следите за своим изображением, чтобы просмотреть результаты, когда вы щелкаете и перетаскиваете ползунок «Растушевка» вправо.Я собираюсь установить количество Растушевки примерно на 3,2 пикселя. Когда закончите, нажмите «ОК», чтобы закрыть диалоговое окно «Уточнить край»:
.
Используйте ползунок «Растушевка», чтобы немного смягчить края выделения.
Все, что нам нужно сделать сейчас, это сохранить наше выделение как альфа-канал, что на самом деле является просто причудливым способом сказать «сохраненное выделение». Переключитесь на панель Channels , которая находится рядом с панелью Layers. Нажмите на вкладку с именем Channels вверху, чтобы переключиться на нее:
Используйте вкладки с именами в верхней части группы панелей для переключения между панелями.
Когда вы окажетесь на панели «Каналы», щелкните значок «Сохранить выделение как канал » в нижней части панели (этот значок выглядит как прямоугольник с кружком посередине):
Щелкните значок «Сохранить выделение как канал».
Новый альфа-канал с именем Alpha 1 появится под красным, зеленым и синим каналами в списке. Теперь наш выбор сохранен, поэтому нажмите Ctrl+D (Win) / Command+D (Mac) на клавиатуре, чтобы удалить контур выделения из документа, поскольку он нам больше не нужен:
Теперь выделение сохраняется как Alpha 1 на панели «Каналы».
Вернитесь к панели Layers , щелкнув вкладку с ее названием:
Вернитесь к панели «Слои».
Затем выберите команду Content-Aware Scale, как мы это делали ранее, перейдя в меню Edit и выбрав Content-Aware Scale :
.Повторный выбор команды Content-Aware Scale.
Если вы посмотрите на панель параметров слева от параметра «Защитить тона кожи», вы увидите параметр с простым названием «Защитить » с полем выбора рядом с ним, которое по умолчанию установлено на «Нет».Нажмите на слово «Нет», чтобы открыть список вариантов, и выберите только что созданный альфа-канал, который в данном случае был «Альфа 1:
».Изменение параметра защиты с None на Alpha 1.
На этот раз, когда я щелкаю и удерживаю левый маркер и начинаю перетаскивать его вправо, Photoshop использует мой альфа-канал для защиты выбранных областей. Остров, пара и форма сердца на пляже сохраняют свой первоначальный вид, в то время как незащищенная область в центре фотографии (область, которую я не выбрал) сжимается вместе:
На этот раз Photoshop точно знает, какие области защищать.
Я также щелкну и удержу верхний маркер и перетащу его вниз, чтобы изменить форму изображения по вертикали. Обратите внимание, что Photoshop сжимает область с низкой детализацией голубого неба, не затрагивая остальную часть фотографии:
.Небо сжимается, а остальная часть изображения остается нетронутой.
Когда вы закончите, нажмите Введите (Win) / Верните (Mac) на клавиатуре, чтобы принять преобразование и выйти из команды Content-Aware Scale.В зависимости от размера вашего изображения, выполнение задачи Photoshop может занять несколько секунд.
Обрезка прозрачных областей
Теперь, когда мы изменили форму нашего изображения, нам нужно почистить его, обрезав прозрачные области (шахматную доску) вокруг него, и мы можем сделать это с помощью команды Photoshop Trim. Перейдите в меню Image в верхней части экрана и выберите Trim :
. Выберите Изображение > Обрезать.
Когда появится диалоговое окно «Обрезка», выберите параметр «Прозрачные пиксели » вверху, если он еще не выбран.Кроме того, убедитесь, что все четыре параметра (Верхний, Нижний, Левый и Правый) отмечены внизу:
Выберите параметр «Прозрачные пиксели» в верхней части диалогового окна.
Нажмите OK, чтобы закрыть диалоговое окно, после чего Photoshop удалит все прозрачные области вокруг фотографии, оставив нам окончательный результат:
Окончательное измененное изображение с обрезанными прозрачными областями.
Советы по получению лучших результатов с помощью весов с учетом содержимого
Вот несколько быстрых советов по получению лучших результатов с помощью команды Photoshop Content-Aware Scale.
Держите ожидания под контролем
Во-первых, держите свои ожидания реалистичными. Независимо от того, что мы делаем, чтобы защитить важные области фотографии, мы можем только сжимать и сжимать изображение до того, как оно начнет становиться уродливым. То, сколько именно изменений вы можете сделать с изображением, будет полностью зависеть от самого изображения. Фотографии с большими областями низкой детализации дадут вам больше возможностей для работы, чем изображения с большим количеством деталей.
То, сколько именно изменений вы можете сделать с изображением, будет полностью зависеть от самого изображения. Фотографии с большими областями низкой детализации дадут вам больше возможностей для работы, чем изображения с большим количеством деталей.
Изменение формы небольшими шагами
Кроме того, вместо того, чтобы изменять изображение сразу, попробуйте разбить его на более мелкие шаги.Выберите команду Content-Aware Scale и перетащите маркер преобразования только на часть пути, затем нажмите Enter (Win)/Return (Mac), чтобы принять его. Снова выберите Content-Aware Scale, перетащите маркер преобразования дальше, затем снова нажмите Enter (Win)/Return (Mac). Продолжайте повторять этот процесс, пока не измените изображение настолько, насколько вам нужно. Таким образом, разбив его на более мелкие шаги, Photoshop каждый раз не должен выполнять так много работы.
Смешивание масштабирования с учетом содержимого со свободным преобразованием
Наконец, если вы посмотрите на панель параметров (когда активна команда Масштабирование с учетом содержимого), вы найдете ползунок Сумма , который по умолчанию установлен. до 100%.Мы можем использовать этот ползунок, чтобы фактически переключать поведение между Content-Aware Scale и стандартной командой Free Transform. Если для параметра «Количество» установлено значение 100%, мы получаем всю мощь Content-Aware Scale, но если мы уменьшим значение «Количество» до 0%, команда будет вести себя как «Свободное преобразование». Установив значение Amount в диапазоне от 0 до 100%, мы получаем сочетание двух команд. Это может показаться немного запутанным, но если вы обнаружите, что определенные области вашего изображения начинают выглядеть неровными или сломанными, попробуйте уменьшить значение параметра «Количество», что снизит силу функций масштабирования с учетом содержимого и может помочь исправить эти проблемные области:
до 100%.Мы можем использовать этот ползунок, чтобы фактически переключать поведение между Content-Aware Scale и стандартной командой Free Transform. Если для параметра «Количество» установлено значение 100%, мы получаем всю мощь Content-Aware Scale, но если мы уменьшим значение «Количество» до 0%, команда будет вести себя как «Свободное преобразование». Установив значение Amount в диапазоне от 0 до 100%, мы получаем сочетание двух команд. Это может показаться немного запутанным, но если вы обнаружите, что определенные области вашего изображения начинают выглядеть неровными или сломанными, попробуйте уменьшить значение параметра «Количество», что снизит силу функций масштабирования с учетом содержимого и может помочь исправить эти проблемные области:
Уменьшите значение параметра «Количество», чтобы снизить эффективность Content-Aware Scale.
И вот оно! Вот как можно изменять форму и преобразовывать изображения с помощью команды Content-Aware Scale в Photoshop! Загляните в наш раздел «Ретуширование фотографий», чтобы узнать больше об уроках по редактированию изображений в Photoshop!
Photoshop 2020, как исправить все проблемы, найти недостающие вещи в обновлении
Прочитал комментарии. У некоторых людей отсутствуют инструменты, и они говорят: «Где пресеты, что случилось с моими плагинами? Почему Photoshop аварийно завершает работу, когда я добавляю градиент?»
У некоторых людей отсутствуют инструменты, и они говорят: «Где пресеты, что случилось с моими плагинами? Почему Photoshop аварийно завершает работу, когда я добавляю градиент?»
Я создал это видео, чтобы решить все проблемы и решить все проблемы, о которых я слышал.Расслабься, обычно все просто 🙂
129 ответов на «Photoshop 2020, как исправить все проблемы, найти недостающие вещи в обновлении»
Я технофоб… спасибо за объяснение просто .. молодец Колин!
В моем Photoshop 2020 произошел сбой. – как мне это исправить, пожалуйста
Хорошо, поэтому, основываясь на вашей рекомендации, я установил 21.0.1 (я уже дважды устанавливал 21.0 и дважды удалял его).Я вижу, что есть одна вещь, которую они определенно не исправили: чертова штука загружается так медленно, что я полностью ожидаю отпраздновать еще один день рождения (только что был один), прежде чем эта штука откроется!
Это НЕ работает.
 Открытие программы, которая считается «лучшей в мире», не должна занимать так много времени.
Открытие программы, которая считается «лучшей в мире», не должна занимать так много времени.Тьфу. Пока не собираюсь удалять его, но я, конечно, не планирую его использовать….. ЕСЛИ он действительно когда-нибудь откроется (а у меня тоже высокотехнологичная система). Бу, шипение.
Но я ценю ваш урок.Это немного помогло мне — ЕСЛИ это когда-нибудь откроется.
Я обнаружил, что nik dxo несовместим с PS 2020. Просто комментарий, всегда можно вернуться к 2019 году, как вы предлагаете
Просто отличное видео, по делу. Большое спасибо
Спасибо, Колин, это было очень полезно!
Что-то, с чем я столкнулся: кажется, что функция выбора нескольких слоев не работает, как раньше. Прежде чем выбрать несколько слоев на панели слоев, я нажимал либо Shift, либо Ctrl, выбирал слои для группировки или что-то еще.Но с PS2020 эта функция не работает. Изменился ли способ выбора нескольких слоев на панели слоев? Возможно, удастся выбрать пару слоев, но затем откроется панель стилей слоев, и уже выбранные слои больше не будут выбраны.
 Фу!! Предложения?
Фу!! Предложения?Когда я обновился до 2020, я решил не сохранять 2019. Теперь 2020 зависает десятки раз в день, и все, что я хочу сделать, это вернуть свою старую версию. Есть ли у PS способ сделать это? Я не нашел, если они есть.
Кроме того, я открываю изображение и хочу, чтобы исходное изображение стало прозрачным, чтобы появилось изображение, лежащее под ним. В 2020 году я тоже не могу этого сделать.Если мы хотим сохранить Ps CC 2019 (я не могу позволить себе потерять свои плагины…), как мы можем гарантировать, что наши текущие настройки для Ps CC 2019 не исчезнут? Есть ли настройка или что-то, что мы должны явно сделать? Или возникает вопрос, хотим ли мы сохранить нашу старую версию, когда нажимаем «обновить» для Ps CC 2020?
Я обновил версию 2020, Lightroom, ACR и Photoshop, но он по-прежнему показывает 2019, и ни одна из версий 2020 не установлена.Я проверяю наличие обновлений, и он говорит, что установлена последняя версия.

Привет, Колин! В моем новом Photoshop 2020 я не вижу таких слов, как «Файл», «Редактировать…». и названия панелей, такие как «Слои», «Градиенты»… Я также не вижу x, чтобы что-то закрыть. Я вижу черную полосу, но на ней нет ни слов, ни знаков.
На самом деле я не могу работать с этим фотошопом.
Много приветствий
КрисКолин, я заметила, что у тебя на руке впечатляющие кольца. Вы выпускник академии обслуживания?(?), чемпион страны по футболу/баскетболу(?), участник победителя суперкубка(?) или просто коллекционер? Мое любопытство зашкаливает!
Колин, извини! Я только что получил электронное письмо с другого сайта, на котором был комментатор с несколькими кольцами, и я подумал, что задаю ему вышеуказанный вопрос. Но также вы были на заднем плане, и вам пришло сообщение. Я был вики-моментом Трампа. Упс
Когда я выбрал «Редактировать панель инструментов», чтобы добавить отсутствующий инструмент «Выбор объекта», я обнаружил, что он уже существует на левой панели, хотя его нельзя было увидеть в другом месте.
 Я переместил его с левой панели на правую, затем обратно на левую панель и выбрал «Готово», после чего инструмент стал доступен.
Я переместил его с левой панели на правую, затем обратно на левую панель и выбрал «Готово», после чего инструмент стал доступен.Привет, Колин, проблема, с которой я столкнулся некоторое время назад, когда я открываю Liquify, все появляется на экране, но я
не позволяет работать ни одной из функций, т.е. глаза, губы, нос, маленькие вкладки не двигаются выключено ноль, но секция кистей работает. Я получаю сообщение, информирующее меня о том, что графический процессор нужно щелкнуть для расширенного, и это происходит, но движения по-прежнему нет.6 месяцев назад все работало хорошо, а потом внезапно остановилось, я не вносил никаких изменений в свою систему и запускал Photoshop cc2019, буду рад любым советам.Привет, Колин
Внезапно мой планшет Wacom не изменяет размер кистей с помощью щелчка и перетаскивания, а только вызывает инструмент пипетки. можно ли это исправить? Я один это испытываю?
Привет, Колин,
Новый инструмент выделения отсутствует на моей панели??? как это может быть ? У меня ПС 2020!когда я захожу на prnit в 2020 году программа выключается и не печатает
Две проблемы — выбор и маска неактивны вверху, хотя я проверил активированный инструмент выбора объекта.
 Другая проблема заключается в том, что в верхней части выделение установлено на «квадрат», но когда я рисую вокруг объекта, он имеет странную форму и не захватывает объект, как говорится в инструкциях к инструменту.
Другая проблема заключается в том, что в верхней части выделение установлено на «квадрат», но когда я рисую вокруг объекта, он имеет странную форму и не захватывает объект, как говорится в инструкциях к инструменту.Привет, Колин,
Я постоянно использую Bridge для создания контактных листов в Photoshop. Я выбираю изображения, затем выбираю «ИНСТРУМЕНТЫ»> «ФОТОШОП»> «КОНТАКТНЫЙ ЛИСТ», и появляются все мои параметры. Там, где написано ИСТОЧНИКИ ИЗОБРАЖЕНИЙ, будет указано количество выбранных мной изображений (i Photoshop 2019). Теперь он делает все это (в 2020 году), за исключением того, что там написано ИЗОБРАЖЕНИЯ ВЫБРАНЫ 0.Я час гуглил, пытаясь выяснить, как это исправить, но безрезультатно. Надеюсь, у вас есть ответ. СпасибоПервое обновление до 2020 года было невероятным. Второй не очень. Я постоянно использую функцию заполнения с учетом содержимого — почти каждый день для различных размеров произведений искусства, которые мне приходится создавать.
 Иногда я заполняю выделенную область, а иногда заполняю пустую область. Я не могу заполнить пустую область сбоку или сверху фотографии!! Ааааа! Я читаю и смотрю туториалы уже 90 минут и не могу найти решения.Любые идеи?
Иногда я заполняю выделенную область, а иногда заполняю пустую область. Я не могу заполнить пустую область сбоку или сверху фотографии!! Ааааа! Я читаю и смотрю туториалы уже 90 минут и не могу найти решения.Любые идеи?Привет, Колин. Спасибо за всю информацию, которую вы даете. В данный момент я внимательно слежу за тем, как вы превращаете фото в акварельный ютуб. Я новичок в Photoshop, но я застрял на том, что должно быть очень легко, а именно на группировке слоев. На самом деле я сделал это раньше, следуя вашему совету ctrl G, но затем вернулся, чтобы внести другие изменения, и теперь я не могу сделать ни одного из способов группировки слоев.
В крайнем случае я сохранил свою работу и открыл свой файл в другом фотошопе 2020 только для того, чтобы обнаружить, что он действительно сгруппирован за кулисами, но разделил мои 4 файла на 2 отдельные группы.Если у вас есть какие-либо идеи относительно того, как я могу решить проблему, я хотел бы услышать это. Я не решаюсь перейти к добавлению маски слоя, если не выполнил предыдущий шаг.
Установил cc 2020 на Mac
Меню пропало. Не удается получить доступ к окну, файлам, изображениям и т. д. Это делает его бесполезным.
Привет, Колин, отличные видео. Я новичок и у меня 2020, но когда я нажимаю ctrl t, а затем смотрю на службу, чтобы сделать стену, квадраты в углах перемещаются вместе, когда они не были другой версией.можете вы помочь мне?
Та же проблема, что и у Криса выше. Полностью черный экран, ни слов, ни кнопок, ни панелей инструментов.
Привет, Колин:
Спасибо за отличные уроки. Я только что обновил/установил Photoshop CC 2020 и Lightroom. В Lightroom опции редактирования в фотошопе выделены серым цветом. Вы можете помочь?Есть идеи, почему 2020 такой глючный, медленный и зависает? Перерыл много форумов, в том числе и Adobe, ответа не нашел. Остальные настройки, очищенный кеш и т. д., но радости все равно нет.Отличные обновления и программное обеспечение, но пока я не могу их использовать из-за этих проблем.
 Любая помощь приветствуется, прежде чем я переустановлю 2019
Любая помощь приветствуется, прежде чем я переустановлю 2019Теперь я не могу использовать купленные текстуры мух. В PS 2019 они были в порядке, после установки я не могу их вытащить, как раньше. Может кто-нибудь помочь.
По состоянию на 1 декабря 2019 г. — версия 2020 работает как абсолютное собачье дерьмо… Я имею в виду, что это совершенно непригодный для использования полный мусор. Запуск сенсорной панели Macbook Pro 15 2016 года с 16 ГБ и около ТБ свободного места на диске.Сохранение файлов занимает 4–5 минут и более — в 2018 году работает мгновенно, инструмент кадрирования зависает, маски зависают, необработанный фильтр зависает, почти все, что я пытаюсь сделать в 2020 году, вызывает вертушку смерти на 2–5 минут и более. ВЫПОЛНЕНО. Я открыл тот же файл в 2018 году, и все работает без нареканий и мгновенно. Сохранения занимают пару секунд. Ни один инструмент не вызывает зависания более чем на несколько секунд. Не уверен, что они «улучшили», но 2020 год — полный мусор, насколько я могу судить.
 Пока они не заработают, я буду придерживаться 2018 года.
Пока они не заработают, я буду придерживаться 2018 года.Я открываю Photoshop 2020. И когда я попадаю на страницу со всеми изображениями, над которыми я недавно работал, на панели инструментов все готово. Тот, который содержит кисть, ластик и т. д. Почему он отображается раньше остальной части рабочего пространства. О, и как мне объединить вниз / вверх. В 2019 году при выборе слоя всегда был щелчок правой кнопкой мыши. Колин, только у тебя будут эти ответы. Заранее спасибо.
Я копирую и вставляю довольно много векторных изображений в Photoshop, и после обновления до 2020 года изображения стали очень пикселизированными и неровными по краям.Неважно, вношу ли я их в виде пикселей или смарт-объектов, все равно портится. Есть предположения?
Я тоже это видел, я нашел обходной путь — я открыл изображения в Illustrator, затем вырезал и вставил их в Photoshop, и они были хорошо гладкими. Сегодня вышло новое обновление, дайте мне знать, если оно решит проблему.

Когда они КОГДА-НИБУДЬ исправят ошибку «сбой при печати»???
Печать всегда работала нормально у меня от CS5 до cc2019, но 2020 ужасен.Он работает какое-то время, а затем вылетает в случайное время всякий раз, когда я пытаюсь открыть диалоговое окно «Печать». Он также не запоминает настройки печати документа.
«Лучшее решение», по мнению некоторых психов на форумах Adobe, — каждый раз сбрасывать настройки. ВТФ?! Каждый раз, когда вы сбрасываете настройки, вам нужно повторно вводить все свои персональные настройки и перезагружать все пресеты. Вы также теряете весь список недавно открытых документов. Это вовсе не **FIX**.
Неудивительно, что Affinity становится все более популярной.
Привет, Колин,
, спасибо за твои замечательные видео – слежу за тобой уже много лет!
Итак, я сделал, как вы рекомендовали: сбросил настройки и разрешил устаревший композитинг.
утра на версии 21.0.1. PS вылетает при использовании эффектов молнии через умные фильтры.
Но главная проблема — ЧРЕЗВЫЧАЙНЫЕ размеры файлов при сохранении. Он взрывает мой жесткий диск!
искал на форуме фотошопа и похоже не я один с такой проблемой.
Ты сталкивался с этим? Любое решение?
Спасибокак добавить скрипты в фотошоп 2020, например фотошоп 2019 или 2018
когда я должен «сохранить как» файл и выбрать фотошоп pdf — теперь по умолчанию используется «как копия».Я должен снять отметку каждый раз — раньше этого не было — можно ли как-то исправить это и навсегда снять отметку?
Подобно Крису и Кэти, я получаю черное изображение после загрузки его через Camera raw (на OSMac Mojave).
Моя клавиатурная команда «Command R» больше не вызывает мои линейки, вместо этого Siri начинает произносить проценты. Как восстановить «Command R», чтобы отображались мои линейки.
Я запускаю Windows 7. На моем экране приветствия нет изображений или кнопок «Домой», «Lr Photos», «Создать новый» и «Открыть» и т.
 Д.
Д.
Другие элементы не всегда работают так же, как инструмент выбора свойств,Когда я открываю Photoshop 2020, мой экран пуст. Ничего. Нет домашнего экрана. При переходе на новый ничего не происходит. Просто пустой экран. Единственный способ, которым я могу работать над этим, — это соединить мое изображение из Lightroom и отредактировать в фотошопе, и даже тогда, если размер файла слишком велик, он зависает при сохранении.
Привет,
Я пытался заставить работать фильтр световых эффектов. У меня установлена последняя обновленная версия Photoshop 2020…
Adobe не может помочь.. они просто продолжают говорить, что мне нужна новая видеокарта. У меня есть Radeon Pro 580X 8 ГБ на жестком диске, и мне сказали, что это одна из лучших линейных карт для графики… У вас есть какие-либо предложения, как я могу это исправить? ? Adobe изменила мои настройки на значения по умолчанию, но это все равно не сработало. Спасибо за ваше видео .. Это было здорово . . norm
. normПривет, Колин,
Я оставил комментарии к 2 вашим урокам по размытию объектива в Photoshop 2020. Я не могу пройти шаг после создания копии фона.Я сделал снимок, но не знаю, как и куда отправить его вам, чтобы вы могли видеть, что в области предварительного просмотра в фильтре отображаются только шашки прозрачного фона. Когда я смотрел это видео, я вернулся в 2019 год с сохраненным tif из 2020 года, и фильтр работает великолепно. Это конечно очень неудобно переключаться между двумя версиями. Я сделал все, что вы сказали, для всех других проблем, которые вы затронули, на случай, если это может сработать для моей проблемы. не работает. Не могли бы вы помочь?Это известная ошибка, что означает, что исправление будет в пути, но… Перейдите в настройки и выберите «Устаревший композитинг», если это не работает, перейдите в «Настройки»> «Производительность» и отключите GPU (дополнительно)
Привет всем,
Я пользователь Photoshop CC 2020, и когда я использую инструменты обрезки, я больше не вижу никакого контента, он просто исчез. как я могу это исправить?
как я могу это исправить?
СпасибоЯ скачал Creative Cloud для Windows 10 64 бит, но каждый раз, когда я пытаюсь установить Photoshop, он зависает. Каждый раз зависает на разных процентах. Пробовал это на ноутбуке и настольном компьютере, и это то же самое. Он может сидеть в течение часа и никогда не выходить за пределы процента, на котором он был раньше. Спасибо!
Что-то, что кажется нерешенным… Некоторые, включая меня и МНОГИЕ другие, столкнулись с…
Невозможно печатать в PS.Когда идем печатать, PS говорит, что принтер не выбран. Ну это БС. Печать работает нормально во всех других приложениях Adobe, MS и др. Только не ПС. Моя ситуация на Win10 1909, PSCC 2020. Попытка печати на HP, EPSON и других принтерах.
Все работало нормально до PSCC 2019, примерно.
При поиске проблемы в Google было получено множество предложений; Удалить файл настроек PSP, изменить реестр, чтобы включить максимальную память, удерживать пробел при печати, обновить/проверить текущий драйвер принтера, изменить принтер по умолчанию, удалить обновления Windows и т. д. – другие, такие как я, где ни одно из этих «исправлений» не делает ничего, кроме того, что отнимает ваше драгоценное время, возясь с ним.
д. – другие, такие как я, где ни одно из этих «исправлений» не делает ничего, кроме того, что отнимает ваше драгоценное время, возясь с ним.
Слышали ли вы об этой проблеме и/или были ли другие предложения по ее устранению?
Прямо сейчас мой единственный выход — сохранить файл в формате PDF или JPG с высоким разрешением и распечатать из другого приложения. ПИТА!
ПОМОГИТЕ, если можете.Я собирался предложить отправить в PDF и распечатать, но я вижу, что вы уже это делаете, я бы, наверное, сделал это, пока они не выпустят исправление.
Привет, Колин, у меня была эта проблема некоторое время назад, когда я использую световые эффекты, они не работают должным образом.Это довольно сложно объяснить, но я попробую, когда я вхожу в эффекты освещения, ничего не происходит, за исключением того, что если я использую ползунок окружения, он затемняет изображение, нет направленного света, когда вы убираете различные эффекты, мои драйверы обновлены, и я не смог найти исправление, некоторые рекомендации будут высоко оценены.
 🙂
🙂Эй, Колин, спасибо за советы. Мне очень нравятся новые формы и способ раскрытия новых градиентов. У меня есть проблема, в которой мне нужна ваша помощь.Когда я обновился до 2020, я заметил, что всякий раз, когда я пытаюсь использовать направляющие линии, перетаскивая их с линейки, направляющая линия становится черной и исчезает на изображении, над которым я работаю. После того, как я отпускаю мышь, она появляется, как всегда, в голубом цвете. Я не знаю, сделал ли я что-то, или не сделать это таким образом, но это расстраивает. Вы можете помочь?
Привет, Колин, я видел, что эта проблема не возникает так часто у других, но у меня была эта проблема с тех пор, как я впервые обновился до Photoshop 2020, что сделало текущую версию программы совершенно непригодной для использования.Верхняя панель приложения полностью невидима, и я не вижу, что я выбираю, вкладки слоев полностью исчезли, всякий раз, когда я открываю новый проект, меню отображается на заднем плане, а палитра цветов и несколько ключевых точек Photoshop исчезли.
 Я пытался сменить графический процессор, и это все еще не решило проблему, поэтому я совершенно не понимаю, что делать, поскольку я не силен в технологиях. Извините, если это вас раздражает.
Я пытался сменить графический процессор, и это все еще не решило проблему, поэтому я совершенно не понимаю, что делать, поскольку я не силен в технологиях. Извините, если это вас раздражает.Вот вам простой вариант.После обновления 2020 года размеры шрифта отображаются в пикселях, а не в точках. Я бы очень хотел, чтобы они вернулись в баллах. Я предполагаю, что где-то есть настройка, но я не могу ее найти. Я пробовал опцию Reset Tool без успеха. Можете ли вы помочь
Привет, после обновления до 2020 года я потерял элемент Date File Created в своих метаданных. Он показывает только время, созданное сейчас, поэтому я не могу узнать, когда я сделал снимок. Кто-нибудь может помочь?
Привет, у меня возникла проблема с инструментом пользовательской формы в PS 2020.Я загрузил устаревшие формы, так как новые казались мне в основном бесполезными. Затем я попробовал одну из форм дерева, упакованную с 2020 годом: мертвую сосну. PS завис или работал очень медленно, и я не мог выйти или принудительно выйти PS.
 Есть ли обходной путь? Это известная проблема? Я нигде не нашел упоминаний об этом.
Есть ли обходной путь? Это известная проблема? Я нигде не нашел упоминаний об этом.Привет, Колин,
У меня что-то странное с Photoshop CC2020 Ver 21.1.0. Я не могу вставить в Photoshop любой векторный объект, каким бы простым он ни был, у меня не будет этой всплывающей опции, если я захочу импортировать вектор как смарт-объект или фигуру и т. д.при копировании из Illustrator CC2020 Ver 24.0.2. Однако копирование из Illustrator в Indesign работает нормально.
Привет, Колин,
Я только что обновился до 21.1.0 и заметил, что мой инструмент маски в нижней части палитры слоев нажат, как будто я его использую, но он не дает мне доступа к Это. Если я перезапускаю PS, вроде бы все в порядке, но потом в какой-то момент кажется, что он снова постоянно нажимается, даже если я его не использовал. Вы знаете, чем это вызвано?
Спасибо,
Кит@52 (Кит):
Я только что наткнулся на ту же проблему, как вы ее описали. У меня есть новая установка на новый MacBook, работающая уже около 10 дней. Проблема с тем, что опция маски неактивна/кнопка маски нажата, началась вчера. Как вы упомянули, перезапуск Photoshop устраняет проблему только на время.
У меня есть новая установка на новый MacBook, работающая уже около 10 дней. Проблема с тем, что опция маски неактивна/кнопка маски нажата, началась вчера. Как вы упомянули, перезапуск Photoshop устраняет проблему только на время.
…По крайней мере, не я один.То же самое здесь о опции «Маска» как «серая». Дух. Adobe — теперь мне приходится копировать маски из других документов в качестве обходного пути.
re: 52, 53 выше – такая же проблема? Приходится часто перезагружать PS2020, чтобы иметь возможность маскировать предметы?? Пожалуйста, сообщите
Здравствуйте,
У меня возникла проблема при сохранении файла из Photoshop в файл другого формата, например JPG или PNG.Я вижу файл из программы, но когда я перехожу в папку, в которой я его сохранил, я не вижу фактического JPG или PNG. Вроде его можно посмотреть только из программы, а не самостоятельно. Что может быть причиной этой проблемы? Спасибо.Привет Колин, можно ли повторно скачать фотошоп 2019 как мой, так как он исчез при обновлении.

Я только что загрузил Photoshop 2020 и заметил, что на моей палитре действий нет кнопки записи, значка корзины и т. д.Вы знаете, как я могу восстановить это? спасибо
Привет, Колин, у меня проблема с картой градиента. Я открою изображение в Photoshop, затем щелкну значок корректирующего слоя и перейду к карте градиента. Когда он добавляет слой, я нажимаю на градиент от черного к белому, и он меняет изображение на черно-белое. Но когда я перемещаю черно-белые стопы на ползунках, изображение не меняется. Я могу добавить стопы к ползункам, и изображение изменится, пока я не введу правильное значение яркости, но перемещение ползунков не повлияет на изображение.Как я могу это исправить? Спасибо
Photoshop больше не может открывать 3D-файл PDF без ошибки синтаксического анализа. Я должен использовать старую версию, чтобы открыть 3D PDF, а затем переместить файл на свой компьютер с помощью Photoshop 2020. БОЛЬШОЕ ускорение моего рабочего процесса.

Привет, Колин
Я не могу открыть новый документ. «Создать» не работает. Не могли бы вы помочь мне?
Большое спасибо
ПитерПривет, Колин
У меня проблема с корректирующими слоями оттенка/насыщенности, когда я выбираю цвет под мастером, а затем использую пипетку, чтобы выбрать цвет, диалоговое окно закрывается.Сводит меня с ума, поэтому любые предложения приветствуются! Кажется, это происходит только на моем iMac, а не на моем MacBook, на обоих установлены последние версии Photoshop. Пробовали сброс инструмента.
Большое спасибо
RussellТолько что обновился до Photoshop 2020. Мой инструмент «Текст» не работает. Когда я начинаю печатать, мне приходится увеличивать размер шрифта до 400pt или даже 1000pt, чтобы получить текст приличного размера, даже если разрешение моего документа составляет всего 72ppi. Любая помощь, которую вы можете предложить, очень ценится. Большое спасибо.
Привет,
Весь файл проекта вообще не сохраняется. Поле для сохранения не появляется в фотошопе 2020.
Поле для сохранения не появляется в фотошопе 2020.Привет, Колин, спасибо за видео. Я установил PS 2020, и теперь, когда я редактирую текст, текст исчезает и больше не появится, пока я не нажму Enter. Кажется, что проблема возникает только с текстом, который имеет эффекты (тень и т. д.), кажется, что «обычный» текст в порядке, и я могу просматривать и редактировать. Любые подсказки? Cheers Brenda
Я разобрался, что это контур/обводка текста, который исчезает при редактировании (в предыдущих версиях PS такого не было), у меня черный текст на черном фоне с белым контуром .Таким образом, в качестве обходного пути я могу выделить текст (который исчезает), изменить цвет текста на белый, отредактировать текст (который я теперь вижу), затем изменить цвет текста обратно на черный (и снова появится как черный текст с белым штрихом/контуром). Если есть более простое решение, я бы хотел знать — мне нужно отредактировать много текста 🙁
Я новичок в Photoshop Elements 2020 — день 2.
 Не могу найти путь к файлу для сохраненных отредактированных фотографий. Куда они идут?
Не могу найти путь к файлу для сохраненных отредактированных фотографий. Куда они идут?В июньском обновлении Photoshop получил новую иконку.Но внутри: постоянно зависает экран, при работе со смарт-объектами. Только отключение и включение затронутых слоев решит проблему для меня. Бывает на разных машинах. Я откатился на предыдущую версию, которая убила все мои предпочтения. Что я могу сказать, это не то, что я ожидаю за свои деньги.
Что случилось с ползунком маскирования для повышения резкости краев?
Я только что загрузил версию 21.2.0
Когда я нажал «Сохранить», как обычно, выскочило это:
«Не удалось выполнить команду «Сохранить как», поскольку документ в настоящее время сохраняется в фоновом режиме.Повторите попытку после завершения сохранения».
Сохранение загрузки по-прежнему равно 0%, и я боюсь, что все потеряю. Мое автоматическое сохранение все еще включено, 10 минут, но я не знаю (если я принудительно выйду из psd, если он сохранился)
Пожалуйста, помогите!
Контроль качества Adobe стал ужасным.
 Мы буквально бета-тестируем их программное обеспечение для них. У меня так много проблем с этим новым обновлением 2020 года, что мне пришлось вернуться к последней версии. Больше всего раздражает то, что когда я переключаюсь на другое приложение, мой экран документа Photoshop становится пустым и ничего не показывает, пока я не вернусь в PS и не прокрутлю окно документа.Смешной.
Мы буквально бета-тестируем их программное обеспечение для них. У меня так много проблем с этим новым обновлением 2020 года, что мне пришлось вернуться к последней версии. Больше всего раздражает то, что когда я переключаюсь на другое приложение, мой экран документа Photoshop становится пустым и ничего не показывает, пока я не вернусь в PS и не прокрутлю окно документа.Смешной.У меня были всевозможные проблемы с PS 2020, она постоянно зависала, вылетала, а затем загружала меня из моей учетной записи. Однако, когда я установил PS 2020, у меня не было возможности сохранить версию 2019, на кнопке запуска было написано «Обновить», я нажал на нее, и PS 2020 установился, не предоставив мне возможность сохранить версию 2019. Я знаю как вернуть PS 2019, и когда я пытаюсь переустановить его, я получаю сообщение о том, что текущая версия будет удалена, поэтому я действительно понятия не имею, о чем вы говорите, в отношении возможности иметь оба версии работают одновременно!
Спасибо, Коллин! Я думал, что схожу с ума!!
Новая камера RAW не изменяет кнопку «Открыть», когда выбрано несколько фотографий.
 Мне этого не хватает.
Мне этого не хватает.Привет, Колин. Я надеялся, что вы поможете. Вчера я обновился до нового PS 21.2.0, и когда я нажимаю, выберите тему или используйте инструмент быстрого выбора, а затем добавьте или вычтите из выбора, сделанного PS. , он копирует выделение и вставляет его в другую часть изображения — теперь у меня на изображении два объекта! Я новичок, поэтому я мог нажать что-то, чего не должен был, но я без проблем использовал инструмент выбора темы с предыдущей версией PS.Я надеюсь, что в этом есть смысл. Большое спасибо!
Есть ли способ исправить зависание при кадрировании в Camera Raw 12.3 2020 на Mac?
Я резко теряю качество изображения при импорте необработанных файлов в фотошоп 2020. Изображение в порядке, это необработанное изображение с камеры, но как только я импортирую его оттуда в фотошоп, оно резко теряет качество изображения. Как это исправить?
Использование Elements на новом Mac — создал несколько вариантов цвета, каждый на своем слое, попутно сохраняя, теперь вдруг они МВД.
 У меня открыто окно «Слои», но показаны только 2 последних созданных
У меня открыто окно «Слои», но показаны только 2 последних созданныхПривет, Колин, ты так хорошо делаешь вещи такими простыми для понимания 🙂 У меня тоже проблема с PS 2020. Моя проблема — сплошной цвет в слоях. Когда я выбираю цвет, скажем, оранжевый, затем перехожу к мягкому свету или фактически к любому из этих вариантов, экран становится сплошным светло-зеленым, и вы вообще не видите изображение, и на самом деле вам нужно удалить слой, чтобы получить изображение назад. у кого-нибудь еще была эта проблема? У меня также есть действие, которое я использую все время, и я тоже не могу заставить его работать, но оба прекрасно работают в версии 2019 года.
«Самое неприятное — это когда я переключаюсь на другое приложение, мой экран документа Photoshop становится пустым и ничего не показывает, пока я не вернусь в PS и не прокрутлю окно документа» Арх!! У меня точно такая же проблема, и я потратил целую вечность, пытаясь ее исправить! Я думал, что это только я, так как не мог найти никаких исправлений для этого.
 Сводит меня с ума, особенно когда вам нужно посмотреть на два изображения рядом — например, одно в PS и одно в электронном письме.
Сводит меня с ума, особенно когда вам нужно посмотреть на два изображения рядом — например, одно в PS и одно в электронном письме.Эй…
Мои опции «Сохранить как» и «Сохранить» не работают.Ничего не происходит, когда я нажимаю на них! Эта версия у всех такая?Привет, Колин. Отличный учебник. Я не могу найти маскировку после увеличения резкости изображения. Это было удалено?
Только что обновился (15.07.2020), и теперь слои не обновляются, и я вижу исходное изображение, когда преобразую его в преобразованную версию. Я не могу выполнить свободную трансформацию, так как не вижу слой ниже из-за непреобразованного/необновленного изображения.Я пробовал онлайн «отключить использование графического процессора» и перезапустить безрезультатно. Это было исправление 2018 года — раньше со мной такого не было. Не работает. Идеи?
Моя функция копирования и вставки внезапно выходит из строя. Когда я что-то вставляю, а затем пытаюсь это переместить, промежуточное изображение остается там, где оно есть, даже когда я перемещаю вставленный фрагмент в новое место.
 Промежуточное изображение закрывает область, которую мне нужно видеть для правильного размещения вставленного фрагмента. Это не исчезнет, пока я не сплющу все изображение.Это сводит меня с ума.
Промежуточное изображение закрывает область, которую мне нужно видеть для правильного размещения вставленного фрагмента. Это не исчезнет, пока я не сплющу все изображение.Это сводит меня с ума.Photoshop выключается при печати
Когда я делаю выделение на обычном разблокированном слое и добавляю маску, я не могу получить прозрачный фон, вместо этого фон белый. Почему это не работает?
RenaЯ больше не вижу направляющие полосы инструмента обрезки вокруг моей фотографии, и когда я нажимаю на инструмент обрезки, все, что я вижу, это символ. Весь этот инструмент обрезки меня действительно расстраивает. Пробовал сбросить и ничего не происходит.У кого есть предложение.
Привет. У вас много отличных решений. До сих пор я не смог найти решение проблемы, с которой столкнулся. Photoshop отлично работает, за исключением случаев, когда я использую текстовый инструмент. Когда я пытаюсь установить особенности шрифта, размера, цвета и т.
 д., мой экран дергается. Я переустановил Creative Cloud и Photoshop. Я пробовал разные мониторы, переустанавливал Microsoft Visual C, обновлял драйверы и другие вещи, но ничего не помогает. Я использую Windows 10 64-бит.Все обновлено. Я не знаю, какая информация вам может понадобиться. Любая помощь будет принята с благодарностью. Веб-сайт указан, но я в настоящее время разрабатываю его.
д., мой экран дергается. Я переустановил Creative Cloud и Photoshop. Я пробовал разные мониторы, переустанавливал Microsoft Visual C, обновлял драйверы и другие вещи, но ничего не помогает. Я использую Windows 10 64-бит.Все обновлено. Я не знаю, какая информация вам может понадобиться. Любая помощь будет принята с благодарностью. Веб-сайт указан, но я в настоящее время разрабатываю его.У меня проблемы с сохранением в pdf в последней версии. В одном файле у меня есть серый прямоугольник, замаскированный внутри прямоугольника с закругленными углами. Когда я сделал PDF, серый прямоугольник исчез. При устранении неполадок я сначала начал с группировки двух слоев и превращения их в смарт-объект. Это не сработало.Во-вторых, я растрировал прямоугольник со скругленными углами. В pdf серого прямоугольника по-прежнему не было, а закругленные углы стали квадратными. Наконец, я растрировал только серую рамку и оставил прямоугольник со скругленными углами живым. Почему-то это сработало.

В другом файле у меня есть прямоугольник с закругленными углами и цветной обводкой. В pdf штриха нет. Мне пришлось удалить обводку из прямоугольника и перейти к палитре FX и добавить туда обводку, чтобы она заработала.
Что-то не так с последней версией.
Привет
Я работаю с PS 2020 V.21.2.3 на Mac Catalina, моя проблема в том, что PS автоматически делает цветные области на последнем слое и копирует их в слой…Эта скопированная цветная область может только быть исправленным копировальным штампом, что не очень полезно.
Я решил проблему, перезапустив Mac, пока это работало, но в файле, который я сохранил, эти патчи все еще существуют после перезапуска… и как только Mac выключается и снова запускается на следующий день, та же проблема появляется снова.Ps ставится как программа автозапуска, в последнее время такая проблема возникает довольно часто и я уже не знаю как себе помочь.
У кого-нибудь есть такая же проблема или предложения по решению?
Привет, Колин.
 У меня есть фотомагазин 21.2.3. Я пытаюсь передать несколько фотографий для редактирования в слое в фотомагазине и получаю сообщение о том, что ошибка чтения конкретных настроек машины, они будут установлены по умолчанию, но загружается только 1 фотография. помогите, попытался погуглить, чтобы найти, как исправить не повезло.спасибо
У меня есть фотомагазин 21.2.3. Я пытаюсь передать несколько фотографий для редактирования в слое в фотомагазине и получаю сообщение о том, что ошибка чтения конкретных настроек машины, они будут установлены по умолчанию, но загружается только 1 фотография. помогите, попытался погуглить, чтобы найти, как исправить не повезло.спасибоПривет! У меня проблема с ластиком. После каждого движения я заставляю его стрелять в левый верхний угол, стирая все на своем пути. Как мне остановить его, пожалуйста.
Привет, Колин У меня проблема с Adobe Photoshop Я новичок и практикуюсь как новичок. Я могу двигаться вперед и застрять на открытках, так как когда я нажимаю на открытки, кнопка «Создать» не нажимается, и я не получаю изображение открытки. Пожалуйста, помогите.
Мне нравятся ваши уроки — некоторые из них мне не по плечу, но большинство мне очень нравятся.
У меня есть два вопроса по организации и очистке:
1) За годы я скачал огромную папку с кистями, но они плохо описаны. Мне нужно импортировать их на панель кистей, чтобы увидеть, что они из себя представляют. Есть ли способ просмотреть их, не заморачиваясь импортом, просмотром и удалением?
Мне нужно импортировать их на панель кистей, чтобы увидеть, что они из себя представляют. Есть ли способ просмотреть их, не заморачиваясь импортом, просмотром и удалением?
Кроме того, на протяжении многих лет я импортировал дубликаты кистей, форм, стилей и т. д. Есть ли способ отфильтровать дубликаты, не удаляя их по одному?
Я очень долго думал над этими двумя вопросами, большое спасибо.
за вашу помощь и отличные уроки,
ФиллисЯ также потерял файлы из Photoshop CC 2019 на своем ПК с Windows. Затем я использовал быстрый и простой метод восстановления файлов Photoshop с Mac или ПК с Windows с помощью программного обеспечения для восстановления файлов PSD — Stellar Photo Recovery. Программное обеспечение восстанавливает ваши потерянные проекты и файлы Photoshop без ущерба для их исходного качества. Он работает во всех случаях потери, таких как удаление, сбой Photoshop или ОС, удаленные файлы PSD из Creative Cloud, вирусы, заражение вредоносным ПО, форматирование диска и т.
 д.
д.Привет, Коллин! Отличный урок. Я заканчиваю на этой странице, потому что после последнего обновления я не вижу ограничивающих рамок вокруг объектов, которые я выбираю в Photoshop! Так что я не могу контролировать, как увеличивать или даже перемещать их, это действительно умный блог! Помощь!!!
Вчера обновился до PS 2021. Когда я пытаюсь открыть изображение для работы, я получаю сообщение «Невозможно выполнить ваш запрос из-за ошибки программы». Одно и то же сообщение, на что бы я ни нажимал.
Если я зайду в «Настройки» и сниму флажок «Использовать графический процессор» в разделе «Производительность», он снова заработает.
Мне кажется, что я теряю некоторые функции, если этот флажок не установлен… можете ли вы объяснить, что здесь происходит?Я использую Adobe Photoshop 2021. Всплывающее меню «Мои параметры печати» не изменится с размера букв. Какие-либо предложения?
Спасибо.Я сделал самое последнее обновление, я работаю в Creative Cloud CC, когда я захожу в инструмент Liquify Tool, мне не над чем работать.
 какие-либо предложения, как это исправить, я так разочарован этими обновлениями, вызывающими проблемы.Спасибо
какие-либо предложения, как это исправить, я так разочарован этими обновлениями, вызывающими проблемы.СпасибоКолин, не могли бы вы, пожалуйста, сделать учебник, как сделать обрезку нескольких слоев, действие, с векторными формами в Photoshop, один за другим вручную делать это на сотнях слоев отнимает много времени. Представьте, что вы обрезаете изображение векторной формы Photoshop, и вам нужна меньшая часть изображения, чтобы увеличить ее. Теперь мы получаем изображение размером 2000 пикселей с еще одним размером 10 000 пикселей (векторы) за границами, которые нужно будет обрезать. Есть ли способ создать действие, не импортируя его в файл иллюстратора и не обрезая его там.Вы поможете многим людям, если это как-то сделать в Photoshop, не у всех есть деньги на оба программного обеспечения.
Я заметил, что мой инструмент «Корректирующий слой» не отражает никаких изменений, когда я, например, пытаюсь применить черно-белый корректирующий слой. Или любой корректирующий слой, который открывает поле с ползунками для соответствующих цветов.
 Это ничего не меняет. Я настраиваю ползунок, и ничего не происходит. У меня 2021 на Mac, и я уже пытался сбросить настройки, перезапустить и переустановить, но безрезультатно.Это то, что я делаю каждый день, и я не делал ничего другого, поэтому я понятия не имею, что это работает неправильно. Я просто открываю изображение, над которым работаю, создаю новый слой, а затем применяю черно-белый корректирующий слой. Это RGB-изображение. Опять же, я делал это вчера, и сегодня это просто перестало работать правильно. Что я делаю? Что случилось? Спасибо!
Это ничего не меняет. Я настраиваю ползунок, и ничего не происходит. У меня 2021 на Mac, и я уже пытался сбросить настройки, перезапустить и переустановить, но безрезультатно.Это то, что я делаю каждый день, и я не делал ничего другого, поэтому я понятия не имею, что это работает неправильно. Я просто открываю изображение, над которым работаю, создаю новый слой, а затем применяю черно-белый корректирующий слой. Это RGB-изображение. Опять же, я делал это вчера, и сегодня это просто перестало работать правильно. Что я делаю? Что случилось? Спасибо!Привет, спасибо, что сделал это видео доступным. Я только начал смотреть ваше видео, так что вы, возможно, освещали эту проблему, но вот: я раскрашиваю свои линии через фотошоп, и я всегда начинал с перехода к файлу, затем скрипты, а затем некоторые параметры, называемые (если я помню) Option 1 и Вариант 2.Я начал с выбора первого варианта, который превратил мой рабочий файл с линиями в 4 канала цвета, а также рабочий слой с линиями и слой полного черного экрана, но теперь эти варианты 1 и 2 больше не используются.
 Надеюсь понятно выразился, но точно сказать не могу, так как только нащупал фотошоп и в основном использовал его для раскрашивания своих артов. Спасибо.
Надеюсь понятно выразился, но точно сказать не могу, так как только нащупал фотошоп и в основном использовал его для раскрашивания своих артов. Спасибо.Привет, Коллин, я посмотрел твое видео и спасибо за него. В любом случае, я хочу спросить, поэтому до этого я использовал Windows 10 с 12 ГБ ОЗУ (4 + 8) с полезными 9.9 ГБ ОЗУ и пробная версия PS CC 2021 версии 22.3. Проблема в том, что когда я выбираю слои формы с помощью инструмента «Перо», он становится медленным и отстает, это из-за моей оперативной памяти или чего-то еще? Должен ли я снова обновить свою оперативную память с 4 + 16 до 20 ГБ? Я установил предыдущую версию 21.2.6, и у меня все еще такая же проблема. Моя встроенная видеопамять составляет 2 ГБ.
Привет, Колин, я использую PS CC 2021, и последние несколько недель инструмент «Деформация перспективы» ведет себя странно: каждый раз, когда я нажимаю кнопку «Деформация», изображение увеличивается, и я не могу видеть всю фотографию.Можете ли вы пролить свет на это странное поведение? Спасибо.

Что такое муар и как он может испортить фотографии
При съемке вы могли столкнуться со странными радужными узорами на фотографиях, которые содержат много мелких деталей. Эти узоры известны как «муар» (произносится как «море-ау»), и они могут доставить много головной боли фотографам. В этой статье мы рассмотрим, что такое муар, чем он вызван, как его можно уменьшить как в камере, так и в программах для постобработки.
Что такое муар?
Муаровый рисунок появляется, когда сцена или объект, который фотографируется, содержит повторяющиеся детали (например, линии, точки и т. д.), которые превышают разрешение сенсора. В результате камера создает странные волнистые узоры, подобные приведенным ниже:
Видите странный радужный узор в левой части изображения, а также волнистый узор, видимый в правой части? Для вас это муар, в худшем случае. Муар почти никогда не встречается в природе, но его часто можно увидеть при фотографировании повседневных предметов — вы можете увидеть его на всех видах ткани (куртки, рубашки, полотенца и шторы), прямых волосах, архитектуре и т. д.Возможно, вы даже видели это по телевизору.
д.Возможно, вы даже видели это по телевизору.
Как формируется муар
В фотографии муар возникает, когда снимаемый объект содержит детальный рисунок, который не совпадает с рисунком датчика изображения. Когда два отдельных узора накладываются друг на друга, возникает третий, ложный узор в виде «муарового узора».
Взгляните на приведенную ниже простую квадратную сетку, которая имитирует наложение пикселей цифрового датчика на сетку:
Прямая сетка, похожая на ту, что используется на датчиках изображения Я немного наклонил по часовой стрелке: Изогнутая сетка Вот что происходит, когда две сетки накладываются друг на друга: Первые две сетки и наложение их друг на друга создают множество новых более крупных повторяющихся квадратных форм — по сути, именно так формируется муар.В зависимости от частоты и направления сеток он может отображать разные узоры. Когда информация о цвете добавляется к изображению из фильтра Байера в процессе демозаики, поверх изображения могут появляться дополнительные радужные узоры.
Влияние оптического фильтра нижних частот
В течение многих лет производители камер боролись с муаровыми узорами, добавляя фильтр «размытия» в оптический фильтр нижних частот (который представляет собой набор фильтров, который находится перед датчик изображений).Уменьшив количество деталей сцены, они смогли значительно снизить вероятность появления муара на изображениях. Это было особенно плодотворно на камерах с относительно низким разрешением, потому что шанс увидеть муаровые узоры был довольно высок.
Ситуация немного изменилась с появлением датчиков высокого разрешения. Поскольку количество пикселей резко увеличилось, шансы увидеть муаровые узоры также несколько уменьшились. Производители камер поняли, что могут обеспечить повышенный уровень детализации для тех, кто в этом нуждается, убрав фильтр «размытие».Это может привести к повторному появлению муара на некоторых изображениях с очень высокой детализацией, но для опытных фотографов, которые редко сталкиваются с мелкими деталями, это не будет проблемой.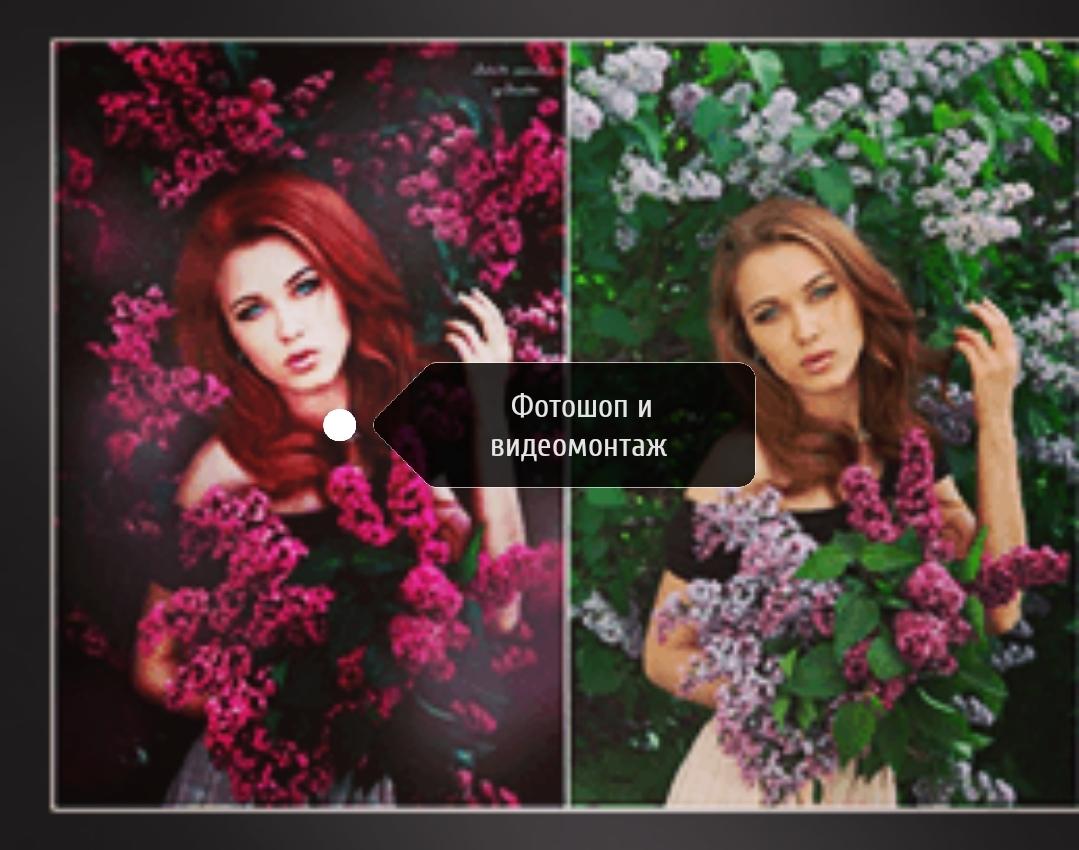 Некоторые производители камер даже начали выпускать две разные версии камер, чтобы обеспечить оба варианта. Например, оригинальный Nikon D800 имел фильтр размытия, а D800E — нет. Вот сравнение оптического фильтра нижних частот между двумя камерами:
Некоторые производители камер даже начали выпускать две разные версии камер, чтобы обеспечить оба варианта. Например, оригинальный Nikon D800 имел фильтр размытия, а D800E — нет. Вот сравнение оптического фильтра нижних частот между двумя камерами:
Как видите, фильтр нижних частот на Nikon D800E не размывает ни одной детали, как на Nikon D800, что обеспечивает лучшее разрешение пикселей. уровень детализации на изображениях, о чем свидетельствует следующее сравнение:
Однако компания Nikon очень осторожно отнеслась к потенциальной проблеме с муаром на изображениях, предупредив портретистов, архитектурных и студийных фотографов, чтобы они помнили об этом при выборе между двумя камерами.Вот как Nikon продемонстрировал проблему муара между двумя камерами:
Несмотря на потенциальные проблемы с муаром, фотографы приветствовали повышенный уровень детализации изображений. В результате производители полностью исключили фильтр размытия из стека оптических фильтров нижних частот в последующих выпусках камер высокого разрешения. Сегодня большинство современных APS-C высокого разрешения (24 МП и выше) и полнокадровых камер (36 МП и выше) не имеют фильтров размытия.
Сегодня большинство современных APS-C высокого разрешения (24 МП и выше) и полнокадровых камер (36 МП и выше) не имеют фильтров размытия.
Хотя, с одной стороны, приятно иметь возможность получить как можно больше деталей с помощью камер с высоким разрешением, многие фотографы сталкиваются с муаровыми узорами при съемке в полевых условиях и не знают, как с ними бороться.
Несмотря на то, что существуют методы эффективного уменьшения муара (которые мы обсудим ниже), не существует простого способа полностью удалить его с помощью программного обеспечения для постобработки. Поэтому лучше решать проблему во время захвата, когда это возможно.
Как избежать муара
Как вы увидите ниже, муар может быть довольно болезненным при постобработке, поэтому лучше избегать его в камере. Ниже вы найдете список шагов, которые вы можете предпринять, чтобы избежать муара при съемке мелких деталей:
- Проанализируйте свои изображения на ЖК-дисплее камеры при 100%-м увеличении – просмотр изображений на ЖК-дисплее камеры при 100%-м увеличении быть очень неэффективным и трудоемким (особенно на камерах с большим разрешением), если вы снимаете что-либо с повторяющимися узорами, вам нужно знать, есть ли на ваших изображениях муар или нет.
 Глядя на миниатюру на ЖК-дисплее, вы можете не увидеть муара, поэтому вам придется увеличить масштаб, чтобы увидеть его. К сожалению, использование уровней масштабирования, отличных от 100%, может привести к появлению муара только из-за передискретизации, поэтому вам придется просматривать изображения на уровне пикселей. Если вы видите муар и хотите его избежать, перейдите к шагу № 2 ниже.
Глядя на миниатюру на ЖК-дисплее, вы можете не увидеть муара, поэтому вам придется увеличить масштаб, чтобы увидеть его. К сожалению, использование уровней масштабирования, отличных от 100%, может привести к появлению муара только из-за передискретизации, поэтому вам придется просматривать изображения на уровне пикселей. Если вы видите муар и хотите его избежать, перейдите к шагу № 2 ниже.Краткий совет : если у вас есть продвинутая цифровая зеркальная или беззеркальная камера, вы должны иметь возможность использовать одну кнопку для перехода к 100% просмотру при воспроизведении изображений (см. руководство к вашей камере). Если вы снимаете в Nikon, вы можете настроить центральную кнопку многофункционального переключателя на задней панели камеры, чтобы мгновенно отображать 100% вид без необходимости нажимать кнопку зума несколько раз.Это подробно объясняется в моей статье «Как включить функцию масштабирования одним щелчком мыши от Nikon».
- Измените расстояние камеры до объекта или отрегулируйте фокусное расстояние – если на изображении виден муар, лучшее, что вы можете сделать, это изменить расстояние до объекта.
 Вы можете либо физически приблизиться или отдалиться от объекта, либо увеличить/уменьшить масштаб с помощью объектива. Отойдите на более безопасное расстояние, и муар исчезнет. Иногда это означает отойти всего на несколько дюймов от объекта.
Вы можете либо физически приблизиться или отдалиться от объекта, либо увеличить/уменьшить масштаб с помощью объектива. Отойдите на более безопасное расстояние, и муар исчезнет. Иногда это означает отойти всего на несколько дюймов от объекта. - Настройка фокуса на другую область — хотя это не всегда практично, настройка фокуса немного в стороне от узоров уменьшит или, возможно, даже устранит муар.
- Изменение угла камеры – простое небольшое изменение угла камеры может полностью устранить даже очень сильный муар.
- Закройте объектив до значения f/11–f/16 — когда объектив закрывается за пределы определенной диафрагмы (в зависимости от объектива и размера сенсора), возникает оптическое явление, известное как «дифракция».Дифракция эффективно снижает разрешение, что также устраняет муар. Хотя лично я бы этого не делал, если вы не можете изменить расстояние от объекта до камеры или отрегулировать фокусное расстояние по какой-либо причине, этот метод, безусловно, работает.

Если вы не можете сделать что-либо из вышеперечисленного, но у вас все еще есть изображение с видимым муаром, то единственный вариант — попытаться исправить это при постобработке. Давайте поговорим об этом дальше.
Как удалить муар в Lightroom
К сожалению, удаление муара в программе неразрушающего редактирования, такой как Lightroom, иногда невозможно, но вы все же можете немного уменьшить его, особенно при работе с легкими случаями.Фотографии с очень заметными и крупными муаровыми узорами можно полностью исправить только в Photoshop (как показано ниже), что является громоздким и трудоемким процессом. Во многих случаях приходится жертвовать деталями, чтобы полностью убрать муар.
Использование корректирующей кисти для уменьшения муара в Lightroom
Давайте начнем с того же изображения куртки, которое я представил ранее. Я решил использовать это изображение, потому что оно имеет очень сильный муаровый узор с желтыми и зелеными радужными пятнами. Этот тип муара очень сложно исправить при постобработке, и для полного избавления от него требуется использование Adobe Photoshop. Вот пример изображения:
Этот тип муара очень сложно исправить при постобработке, и для полного избавления от него требуется использование Adobe Photoshop. Вот пример изображения:
После того, как вы импортировали фотографию с муаром в Lightroom, перейдите в модуль «Разработка» (нажмите клавишу «D» на клавиатуре), затем нажмите «Корректирующая кисть» (или нажмите клавишу «K» ):
Затем сдвиньте «Муар» до 100. Если кисть настройки слишком мала, вы можете увеличить ее, переместив «Размер» в разделе «Кисть» на большее значение или нажав символ «]». на клавиатуре («[», чтобы сделать его меньше).
Вот область, которую я покрыл корректирующей кистью:
Если вы не видите затронутую область, перейдите в Инструменты -> Наложение корректирующей кисти -> Показать наложение или нажмите кнопку «O» на клавиатуре. Вот до и после:
Как видите, желтый и зеленый цвета радуги были удалены с изображения. Тем не менее, текстура по-прежнему выглядит странно с видимыми более темными линиями (канал яркости), оставшимися от неприятного муара, повредившего текстуру. Как я уже говорил ранее, этот вид муара невозможно полностью удалить в Lightroom. Единственный способ избавиться от него — использовать гораздо более сложную процедуру в Adobe Photoshop, используя шаги, описанные ниже.
Как я уже говорил ранее, этот вид муара невозможно полностью удалить в Lightroom. Единственный способ избавиться от него — использовать гораздо более сложную процедуру в Adobe Photoshop, используя шаги, описанные ниже.
Как удалить муар в Photoshop
Photoshop — это сложное программное обеспечение, обладающее массой возможностей и инструментов для решения таких проблем. В результате есть буквально десятки различных методов, которые можно использовать для удаления муара. Я испробовал несколько из них и обнаружил, что описанный ниже метод лучше всего подходит для фотографий с наихудшим муаром.Большинство других методов используют какую-то технику размытия, которая на самом деле ухудшает качество изображения, поэтому я предпочитаю этот. Если вы работаете с исходным файлом (предпочтительнее RAW), вы определенно получите лучшие результаты, чем если будете работать с небольшим изображением в формате JPEG (как я буду делать ниже). Ниже вы найдете подробные инструкции о том, как уменьшить эффект муара в Photoshop с помощью двух разных техник. В зависимости от того, какую технику вы используете, процесс борьбы с муаром и результаты будут различаться.
В зависимости от того, какую технику вы используете, процесс борьбы с муаром и результаты будут различаться.
Удаление муара в Photoshop Использование фильтра муара в ACR
Первый метод борьбы с муаром в Photoshop использует Adobe Camera RAW (ACR), который работает очень похоже на инструмент, который я показал вам в Lightroom. Просто откройте изображение в Photoshop, затем перейдите к Фильтр -> Фильтр Camera Raw или нажмите Ctrl + Shift + A (Command + Shift + A на Mac). Вы увидите всплывающее окно ACR, как показано ниже:
Аналогично шагам в Lightroom, переключитесь на инструмент «Корректирующая кисть» (сочетание клавиш «K») и закрасьте все области с муаровым узором:
Оттуда, просто поднимите ползунок «Уменьшение муара» до точки, где радужный узор исчезнет.Когда вы сдвинете его вправо, обратите внимание на область, которую вы закрасили (если у вас включено наложение маски, как я сделал выше, убедитесь, что вы сначала отключили его). Для этого конкретного изображения мне пришлось использовать значение 48 и выше, чтобы избавиться от него.
Конечный результат будет очень похож на тот, что я показывал в Lightroom ранее.
Удаление муара в Photoshop с помощью цветовых режимов и каналов
Если вы хотите сделать еще один шаг и попытаться уменьшить видимые темные узоры, попробуйте вместо этого метод, описанный ниже.
Шаг первый: удаление радужного узора
В этом методе мы будем использовать два шага: первый удаляет радужный узор, а второй обрабатывает узор канала яркости.
- После того, как вы откроете фотографию с муаром в Photoshop, первое, что мы сделаем, это выделим всю область, содержащую муар. Для этого можно использовать разные инструменты. Я использовал инструмент «Магнитное лассо» вместе с режимом «Быстрая маска», чтобы сделать следующий выбор:
- . Теперь используйте инструмент «Пипетка» (сочетание клавиш «I»), чтобы выбрать цвет переднего плана.Обязательно выберите цвет из предложенных — я использовал верхнюю левую часть куртки.
- Затем создайте пустой слой, выбрав «Слой» -> «Создать» -> «Слой», затем выберите «Цвет» в разделе «Режим»:
- Выбрав новый слой, перейдите в «Правка» -> «Заливка» (Shift+F5), выберите «Цвет переднего плана» в разделе «Содержание» -> «Использовать» и нажмите «ОК»:
Вышеупомянутый шаг закрашивает выбранную область тем же или подобным цветом, что и ткань, содержащая муар. Это, в свою очередь, полностью удаляет радужный рисунок с ткани, потому что режим наложения слоя установлен на «Цвет».
Это, в свою очередь, полностью удаляет радужный рисунок с ткани, потому что режим наложения слоя установлен на «Цвет».
Первый шаг выполнен — мы успешно удалили радужный узор с пораженной области, как показано ниже:
Если цвет ткани изменился/выглядит иначе, попробуйте вернуться к шагу №2 и выбрать немного другая вариация цвета, которая более точно соответствует всей ткани.
Как видите, результат очень похож на тот, что достигается при использовании Lightroom и ACR в Photoshop. Тем не менее, странный узор все еще присутствует и выглядит очень раздражающим.Чтобы решить эту проблему, нам нужно будет выполнить еще один шаг.
Шаг второй: восстановление канала свечения
Теперь, когда уродливая радуга удалена, мы можем перейти к восстановлению канала свечения — волнистых форм, оставшихся от муара. Эта часть намного сложнее, чем первая, и может потребоваться некоторая настройка, чтобы получить наилучшие результаты. В некоторых случаях вы не сможете полностью исправить канал яркости, поэтому вам может потребоваться использовать другие инструменты (например, инструмент размытия), чтобы свести к минимуму его эффект.
- Сначала скройте последний созданный слой, щелкнув глаз прямо перед слоем.
- Убедитесь, что выбранная область остается выделенной. Теперь выберите фон/первый слой (исходное изображение) и создайте еще один слой, точно так же, как мы делали это в шаге №3 в шаге 1. Перейдите в Layer -> New -> Layer и снова установите «Mode» на «Color». Нажмите «ОК».
- Еще раз перейдите в Edit -> Fill (Shift+F5), но на этот раз выберите «White» в разделе Contents -> Use:
- Выбранная часть изображения теперь должна стать черно-белой, а канал яркости с линии/узоры должны быть все еще видны:
- Снова щелкните фон/первый слой и перейдите в Layer -> New Adjustment Layer -> Hue/Saturation.Ваша панель «Слои» должна выглядеть так:
- Прямо над этой панелью вы должны увидеть панель «Коррекция», которая выглядит так:
Теперь идея этого конкретного шага состоит в том, чтобы настроить уровни «Оттенок» и «Насыщенность» до тех пор, пока Яркость муаровых узоров полностью убрана. Убедитесь, что вы смотрите на проблемную область в масштабе 100% и ближе в Photoshop. Выбрав слой «Hue/Saturation», начните регулировать уровень «Hue» с помощью мыши. Медленно двигайтесь полностью влево и наблюдайте за проблемной зоной, затем сделайте то же самое, переместив ее вправо.Вы обнаружите, что шаблон становится более выраженным, когда вы перемещаетесь в крайнее левое или крайнее правое положение, в то время как значения между ними минимизируют шаблон. Для этого конкретного изображения значение оттенка «-40» дало мне лучший результат.
Убедитесь, что вы смотрите на проблемную область в масштабе 100% и ближе в Photoshop. Выбрав слой «Hue/Saturation», начните регулировать уровень «Hue» с помощью мыши. Медленно двигайтесь полностью влево и наблюдайте за проблемной зоной, затем сделайте то же самое, переместив ее вправо.Вы обнаружите, что шаблон становится более выраженным, когда вы перемещаетесь в крайнее левое или крайнее правое положение, в то время как значения между ними минимизируют шаблон. Для этого конкретного изображения значение оттенка «-40» дало мне лучший результат. - Затем сделайте то же самое с «Насыщенностью», медленно перемещая ползунок слева направо. Опять же, вы обнаружите, что экстремальные значения сделают паттерн еще более заметным. Иногда перемещение этого ползунка ничего не даст, как в случае с этим конкретным изображением (я оставил уровень «Насыщенность» равным «0»).К настоящему времени большинство проблем с узорами должны исчезнуть из выбранной области.
- Последний шаг — включить второй слой, нажав на глаз перед слоем.
 Это сделает второй слой видимым, и нормальные цвета ткани должны вернуться.
Это сделает второй слой видимым, и нормальные цвета ткани должны вернуться. - Если вы хотите просто объединить все в один слой (чтобы уменьшить размер файла), вы можете перейти в Layers -> Flatten Image. Однако, если вы хотите иметь возможность вернуться к документу и внести дополнительные коррективы в будущем, вам нужно будет сохранить различные слои, чтобы сохранить вашу работу.
Вот до и после:
Выглядит намного лучше, но не идеально. Меньшие узоры по-прежнему видны, потому что они присутствуют во всех цветовых каналах. Их удаление может быть гораздо более утомительной задачей, поскольку для полного удаления муара требуются инструменты клонирования/размытия. Но это выполнимо. Если вы работаете с исходным файлом RAW, вы можете использовать описанную выше технику в сочетании с процессом понижения разрешения в Photoshop, чтобы получить гораздо лучшие результаты.
Примечание: Описанная выше методика была первоначально разработана Джоном Уилером. Вы можете посмотреть видео с описанной выше техникой Джона здесь.
Вы можете посмотреть видео с описанной выше техникой Джона здесь.
Часто задаваемые вопросы о муаре
Если у вас есть какие-либо дополнительные вопросы, связанные с муаром, или, возможно, вы ищете быстрый ответ на вопрос, пожалуйста, ознакомьтесь с разделом часто задаваемых вопросов ниже.
Что такое муар на фотографии?Если ваша фотография содержит странные радужные узоры в областях с большим количеством мелких деталей, скорее всего, вы видите муар.
Что вызывает муар на фотографии?Муаровый рисунок появляется, когда сцена или объект, который фотографируется, содержит мелкие повторяющиеся детали, которые превышают разрешение сенсора.В результате камера создает странные волнистые узоры.
Как избавиться от муара? Есть несколько способов избавиться от муара. Помимо съемки камерой с низкочастотным фильтром для борьбы с муаром во время захвата, вы также можете использовать методы постобработки в Lightroom и Photoshop, чтобы уменьшить или, возможно, даже устранить муар на ваших изображениях.
Lightroom CC Classic имеет специальный ползунок под названием «Муар», который можно использовать с корректирующей кистью или другими фильтрами для уменьшения муара в определенных частях фотографии.Пошаговые инструкции о том, как это сделать, можно найти в этом разделе статьи.
Простой способ создания макетов продуктов в Photoshop
Для владельцев малого бизнеса макеты продуктов являются неотъемлемой частью представления идей, создания бизнеса и даже мозгового штурма новых идей и возможностей продукта. Если вы хотите использовать свои макеты в зале заседаний или на рекламном щите, демонстрация вашего продукта в действии — отличный способ заинтересовать людей. Хотя существует множество способов создания высококачественных макетов, включая дорогостоящую профессиональную помощь, макеты на самом деле довольно легко сделать с помощью Adobe Photoshop.Чтобы показать вам, как и почему мы составили этот простой урок, используя стоковые фотографии.
 Ознакомьтесь с нашими планами здесь!
Ознакомьтесь с нашими планами здесь!Шаг первый:
Загрузите фоновое стоковое изображение и откройте его в Adobe Photoshop. Этот шаг вряд ли можно назвать шагом, но есть несколько важных моментов, о которых следует помнить при выборе фонового изображения. В идеале ваш экран должен быть черным, и чем проще будет перспектива, тем проще будут следующие шаги. Кроме того, если вы загружаете фотографию из большинства поставщиков стоковых изображений, вы можете использовать это отредактированное изображение только для личного использования.Другими словами, если макет собирается принести вам деньги, это запрещено, если только вы не хотите рисковать судебным иском об авторских правах. К счастью, все наши изображения являются бесплатными , поэтому вы можете использовать эти макеты в маркетинговых кампаниях и для других профессиональных целей. Для нашего макета мы использовали это фоновое фото и это фото подсолнуха.Шаг второй: нарисуйте фигуру
Нарисуйте простую фигуру с помощью инструмента «Форма» на панели инструментов.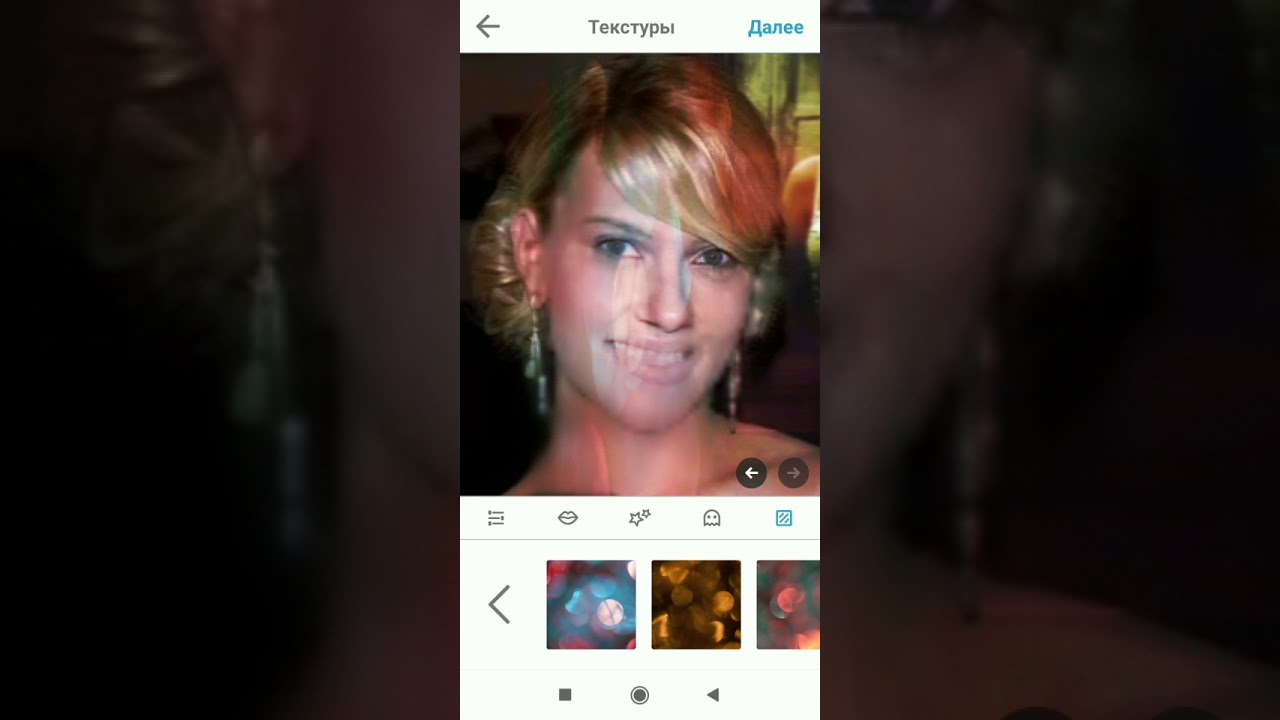 Он не должен идеально совпадать, но убедитесь, что он полностью покрывает всю фигуру. Совет для профессионалов: Использование направляющих сделает этот процесс проще и надежнее.
Он не должен идеально совпадать, но убедитесь, что он полностью покрывает всю фигуру. Совет для профессионалов: Использование направляющих сделает этот процесс проще и надежнее.Шаг третий: преобразование фигуры в смарт-объект
Важно выполнить этот шаг перед настройкой изображения, чтобы оно лучше соответствовало размеру экрана на фотографии (шаг четвертый). Чтобы преобразовать фигуру в смарт-объект, просто щелкните правой кнопкой мыши свой слой на панели слоев справа, затем выберите «Преобразовать в смарт-объект» в раскрывающемся меню.Присоединяйтесь к нашему творческому сообществу.
Шаг четвертый: Настройте перспективу
Теперь мы собираемся подогнать наш смарт-объект под размер экрана монитора на фотографии с помощью «Инструмента преобразования». Перейдите к Edit > Transform > Distort , чтобы начать редактирование формы смарт-объекта. Совет для профессионалов: Уменьшение непрозрачности на панели слоев позволит вам лучше видеть изображение под ним. Нажмите и перетащите углы, чтобы получить необходимый размер и форму. Помните, что электроника обычно показывает тонкую черную рамку по краям окна дисплея, поэтому мы не хотим заполнять экран полностью.Если у вас есть округлая форма или что-то (например, человек или объект) попадает в кадр, требуя более индивидуальной формы, вы можете использовать маску слоя, чтобы «удалить» эти лишние пиксели. Просто выберите слой и добавьте маску слоя, щелкнув значок маски слоя в нижней части панели слоев. Затем вы можете использовать кисть с черным цветом, чтобы закрасить любые пиксели, которые вам не нужны. Если вы закрасили что-то, что хотели сохранить, просто переключите цвет на белый и снова закрасьте область, чтобы они снова появились.Нажмите ENTER , чтобы применить ваши изменения, и верните непрозрачность слоя до 100%.
Нажмите и перетащите углы, чтобы получить необходимый размер и форму. Помните, что электроника обычно показывает тонкую черную рамку по краям окна дисплея, поэтому мы не хотим заполнять экран полностью.Если у вас есть округлая форма или что-то (например, человек или объект) попадает в кадр, требуя более индивидуальной формы, вы можете использовать маску слоя, чтобы «удалить» эти лишние пиксели. Просто выберите слой и добавьте маску слоя, щелкнув значок маски слоя в нижней части панели слоев. Затем вы можете использовать кисть с черным цветом, чтобы закрасить любые пиксели, которые вам не нужны. Если вы закрасили что-то, что хотели сохранить, просто переключите цвет на белый и снова закрасьте область, чтобы они снова появились.Нажмите ENTER , чтобы применить ваши изменения, и верните непрозрачность слоя до 100%.Шаг пятый: вставьте свое изображение
Теперь пришло время добавить реальное изображение продукта в мокап. Для этого сначала дважды щелкните миниатюру смарт-объекта на панели слоев. Если вы просто дважды щелкните по самому слою, это не сработает. Вы должны нажать на значок изображения рядом с именем слоя. Как только это будет сделано, вы увидите новый всплывающий экран, который выглядит так же, как ваш смарт-объект на третьем шаге.Как вы можете видеть ниже, теперь у нас есть большой прямоугольник, который очень похож на наш исходный прямоугольник до того, как мы применили преобразование. Откройте изображение продукта в Photoshop (ФАЙЛ > ОТКРЫТЬ) . Теперь перетащите новое изображение на этот экран с помощью инструмента «Переместить». Измените размер изображения, чтобы заполнить экран. Теперь нажмите СОХРАНИТЬ и закройте окно. Убедитесь, что вы не закрыли все окна Photoshop, потому что нам все еще нужно исходное фоновое изображение! Совет для профессионалов: Если удерживать нажатой клавишу Shift, новое изображение переместится прямо в центр смарт-объекта.
Если вы просто дважды щелкните по самому слою, это не сработает. Вы должны нажать на значок изображения рядом с именем слоя. Как только это будет сделано, вы увидите новый всплывающий экран, который выглядит так же, как ваш смарт-объект на третьем шаге.Как вы можете видеть ниже, теперь у нас есть большой прямоугольник, который очень похож на наш исходный прямоугольник до того, как мы применили преобразование. Откройте изображение продукта в Photoshop (ФАЙЛ > ОТКРЫТЬ) . Теперь перетащите новое изображение на этот экран с помощью инструмента «Переместить». Измените размер изображения, чтобы заполнить экран. Теперь нажмите СОХРАНИТЬ и закройте окно. Убедитесь, что вы не закрыли все окна Photoshop, потому что нам все еще нужно исходное фоновое изображение! Совет для профессионалов: Если удерживать нажатой клавишу Shift, новое изображение переместится прямо в центр смарт-объекта.Шаг шестой: вуаля!
Когда вы вернетесь к исходному фоновому изображению, вас ждет сюрприз! Вот ваше изображение, волшебным образом вставленное и настроенное в исходное фоновое изображение! На этом этапе вы можете оставить свой макет как есть, но есть несколько приемов, которые вы можете использовать, чтобы сделать его еще более реалистичным.
- Экран слишком яркий? Если исходное изображение имело черный фон, просто уменьшите непрозрачность слоя смарт-объекта, чтобы сделать его темнее.
- Поэкспериментируйте с Burn, Multiply и другими параметрами изображения на панели слоев.
- Добавить тени. Есть много способов сделать это в Photoshop, но один из самых простых — использовать эффект Color Burn с помощью кисти. Однако будьте осторожны, чтобы не слишком сильно изменить изображение. Если запутаетесь, просто Ctrl+Z !
Бонусный раунд!
Теперь, когда у нас есть шаги, мы пошли дальше и применили тот же процесс к остальным экранам на изображении, получив готовый макет! И вот оно, люди! Мы не можем придумать ничего более вдохновляющего, чем видеть, как ваши идеи воплощаются в жизнь.Благодаря бесплатным стоковым фотографиям и программе Adobe Photoshop каждый может освоить эту простую технику и превратить свое видение в реальность. Как только вы освоите этот навык, вы можете перейти к созданию видеомокапов. Что вы будете создавать?
Что вы будете создавать?Кэролайн Меркурио
Креативный специалист по маркетингу
Заядлый рассказчик с опытом работы в кино, театре и изобразительном искусстве, Кэролайн рассказывает о последних тенденциях в кино и дизайне, управляя нашими платформами социальных сетей. В свободное время ее можно застать неуклюже занимающейся бальными танцами в общественных местах или «учащейся» на сомелье 1-го уровня.Может быть.
4. Быстрое исправление — Photoshop Elements 13: The Missing Manual [Книга]
Глава 4. Быстрое исправление
С помощью инструментов Elements Quick Fix можно значительно улучшить внешний вид фотографии одним или двумя щелчками мыши. . Окно «Быстрое исправление» включает в себя простые в использовании инструменты, которые помогут вам настроить яркость и цвет ваших фотографий и сделать их более четкими. Вам даже не нужно много разбираться в том, что вы делаете — просто нажмите кнопку или переместите ползунок, а затем решите, нравится ли вам, как выглядит ваше изображение.
Здесь вы также можете размещать фотографии и применять некоторые причудливые спецэффекты (например, фильтры Instagram) и текстуры одним щелчком мыши. Например, вы можете сделать так, чтобы ваша фотография выглядела так, будто она напечатана на металле или когда-то была нарисована на стене, где краска теперь трескается и отслаивается. Elements 13 включает в себя множество новых эффектов, которые действительно забавны и невероятно просты в использовании.
Даже если вы делаете знаете, что делаете, вы все равно можете использовать окно Quick Fix для настройки таких вещей, как тени и блики, потому что оно дает вам удобный просмотр до и после во время работы.Кроме того, ползунки окна Vibrance, Temperature и Tint могут пригодиться для расширенной настройки цвета, например, для улучшения общего цвета готовой фотографии. Вы также получаете два инструмента — «Кисть выбора» и «Быстрый выбор», которые позволяют легко изменять определенные области фотографий.
Окно «Быстрое исправление» позволяет не только выполнять общие исправления, но и отбеливать зубы и устранять дефекты на фотографии.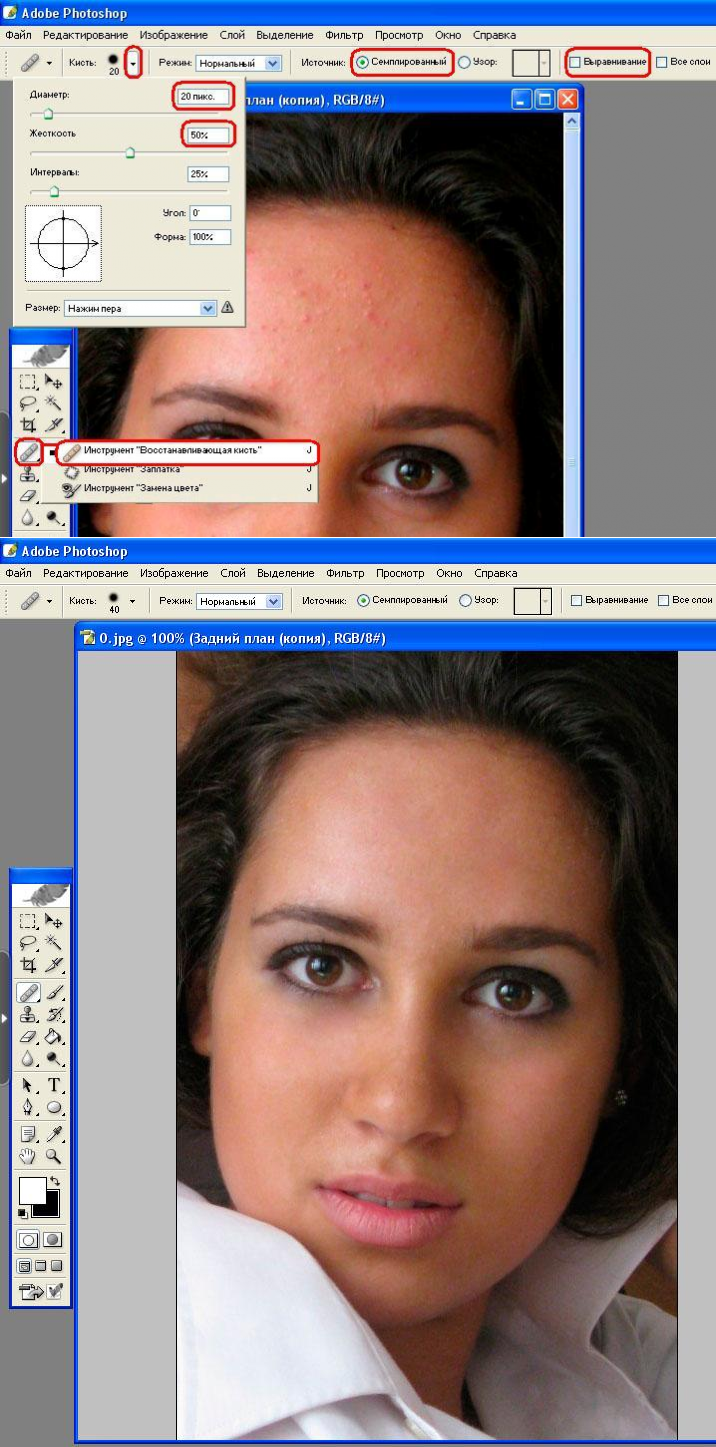 Вы даже можете добавить текст или обрезать фотографию. Adobe упростила выбор того, что делать с изображением, добавив к настройкам ряд из пресетов ; вы узнаете о них в разделе «Использование пресетов».Эти пресеты отлично подходят, если вам нужна дополнительная помощь — просто выберите один из них в качестве отправной точки и работайте с ним.
Вы даже можете добавить текст или обрезать фотографию. Adobe упростила выбор того, что делать с изображением, добавив к настройкам ряд из пресетов ; вы узнаете о них в разделе «Использование пресетов».Эти пресеты отлично подходят, если вам нужна дополнительная помощь — просто выберите один из них в качестве отправной точки и работайте с ним.
В этой главе вы узнаете, как (и в каком порядке) использовать инструменты быстрого исправления. Если у вас есть новая цифровая камера, вы можете обнаружить, что окно Quick Fix дает вам все необходимое, чтобы сделать ваши фотографии от чертовски хороших до ослепительных.
Доступ к окну Quick Fix легко получить, пока вы находитесь в редакторе: просто щелкните слово «Quick» в верхней части экрана.
Редактор запоминает, какой компонент вы использовали последним (Быстрый, Управляемый или Эксперт). Поэтому, если вы работаете в Организаторе и хотите отправить фотографии в Редактор, если щелкнуть правой кнопкой мыши фотографию в Организаторе и выбрать «Редактировать с помощью Photoshop Elements Editor», ваша фотография попадет прямо в Окно быстрого исправления, если вы были в нем в последний раз, когда использовали редактор. Если нет, просто щелкните вкладку «Быстрый» в верхней части экрана.
Если нет, просто щелкните вкладку «Быстрый» в верхней части экрана.
Вы также можете перейти к Быстрому исправлению из некоторых проектов в режиме создания: Просто щелкните правой кнопкой мыши фотографию, которую хотите исправить, и выберите «Редактировать быстро»; вас отправят в Quick Fix с фотографией, готовой для ваших корректировок.Когда вы входите в Quick Fix таким образом, вы видите кнопку в левой части экрана с надписью «Вернуться к творениям». Когда вы закончите редактирование изображения, нажмите эту кнопку, чтобы вернуться к тому месту, где вы остановились в своем проекте.
Совет
Вы также можете применять множество быстрых исправлений прямо из органайзера, даже в полноэкранном режиме. Дополнительные сведения см. во врезке «Быстрые исправления» в органайзере.
Окно быстрого исправления выглядит как урезанная версия окна экспертного режима (см. рис. 4-1).Ваши инструменты аккуратно расположены по обеим сторонам изображения: слева находится набор инструментов из девяти элементов; справа — панель «Коррекция», которая включает шесть разделов для различных корректировок, которые вы можете выполнить (см. рис. 4-2).
рис. 4-2).
В левом нижнем углу окна «Быстрое исправление» находится та же группа кнопок, что и в режиме «Эксперт»: «Подборка фотографий», «Параметры инструмента», «Отменить», «Повторить», «Повернуть», «Макет» и «Органайзер». В Quick Fix они работают так же, как и в других местах редактора.
Рис. 4-1. Окно быстрого исправления.Если при открытии этого окна у вас открыто несколько фотографий, вы можете использовать корзину фотографий внизу, чтобы выбрать изображение, которое хотите отредактировать. Просто нажмите кнопку «Подборка фотографий» в нижней части экрана, чтобы отобразить содержимое подборки, а затем дважды щелкните миниатюру изображения, чтобы сделать эту фотографию активным изображением — изображением, которое отображается спереди и по центру в области предварительного просмотра «Быстрое исправление». На Рисунке 4-2 показан крупный план панели Adjustments в правой части этого окна.
В правом нижнем углу окна находится новый набор кнопок:
Настройки .
 Нажмите эту кнопку, чтобы открыть панель «Коррекция», показанную на рис. 4-1 и рис. 4-2, где вы работаете над улучшением фотографии.
Нажмите эту кнопку, чтобы открыть панель «Коррекция», показанную на рис. 4-1 и рис. 4-2, где вы работаете над улучшением фотографии.Эффекты . Нажмите эту кнопку, и панель в правой части окна переключится, чтобы показать вам миниатюры специальных эффектов, которые вы можете применить всего одним щелчком мыши, например, состарить фотографию или сделать ее похожей на карандашный набросок. В статье Getting Fancy: Effects, Textures, and Frames содержится больше информации об этих эффектах.
Текстуры .Нажмите эту кнопку, чтобы сделать вашу фотографию такой, как если бы она была напечатана на холсте, как если бы к ней давно была применена цветная заливка, или как будто она находится на неровной хромированной поверхности.
Рамы . Если вы хотите придать фотографии рамку, похожую на рамку, или сделать фотографию похожей на отпечаток старой пленки, лежащий на странице, нажмите эту кнопку.

Рис. 4-2. Каждое название раздела здесь на самом деле является большой кнопкой. Когда вы щелкаете один из них (например, «Экспозиция», как показано здесь), этот раздел расширяется, чтобы вы могли использовать содержащиеся в нем команды.Щелкните другой раздел, и ранее открытый закроется.
В следующих разделах дается краткий обзор инструментов, предлагаемых Quick Fix, а затем объясняется, как их использовать.
Совет
Если вам нужна дополнительная помощь, ознакомьтесь с разделом Управляемое редактирование (Управляемое редактирование), который проведет вас через каждый шаг основных проектов редактирования.
В Редакторе панель инструментов окна Quick Fix содержит удобный набор инструментов, доступных в экспертном режиме. Все инструменты работают одинаково в обоих режимах, и вы можете использовать одни и те же нажатия клавиш для переключения инструментов.Как и в режиме «Эксперт», при выборе инструмента его параметры инструмента заменяют подборку фотографий. (Чтобы снова отобразить подборку фотографий, нажмите кнопку «Подборка фотографий» в нижней части экрана.) Вот что вы получаете сверху вниз:
(Чтобы снова отобразить подборку фотографий, нажмите кнопку «Подборка фотографий» в нижней части экрана.) Вот что вы получаете сверху вниз:
изображение — идеально подходит для того, чтобы хорошо рассмотреть детали или отступить, чтобы увидеть всю фотографию. (Дополнительные сведения об этом инструменте см. в разделе Инструмент «Масштаб».) Вы также можете масштабировать с помощью ползунка «Масштаб» в правом верхнем углу области предварительного просмотра изображения.
Инструмент «Рука» помогает перемещать фотографию в окне изображения — так же, как захват и перемещение пятью пальцами. Подробнее об этом инструменте можно узнать на панели инструментов «Рука» и «Навигатор».
Инструмент быстрого выбора позволяет применять команды быстрого исправления к определенным частям изображения. После того, как вы сделаете выбор с помощью этого инструмента, используемые вами команды изменят только выбранную область, а не всю фотографию.
 Вы также можете использовать обычную кисть выделения в Quick Fix; просто активируйте инструмент «Быстрое выделение», а затем щелкните значок «Кисть выбора» в области «Параметры инструмента» (кисть, направленная вниз, как будто она рисует).
Вы также можете использовать обычную кисть выделения в Quick Fix; просто активируйте инструмент «Быстрое выделение», а затем щелкните значок «Кисть выбора» в области «Параметры инструмента» (кисть, направленная вниз, как будто она рисует).В чем разница между этими двумя инструментами? Кисть выделения позволяет закрасить выделение ровно там, где вы хотите (или замаскировать часть фотографии, чтобы она не менялась), в то время как инструмент быстрого выделения определяет границы выделения на основе отметок, которые вы делаете на изображении. (которые не обязательно должны быть точными). Кроме того, инструмент «Быстрое выделение» гораздо более автоматизирован, чем обычная кисть выделения. Вы можете прочитать больше об этих инструментах, начиная с выделения кистью.(Чтобы получить от них максимальную отдачу, вам необходимо понять концепцию выделения; в главе 5 рассказывается все, что вам нужно знать.)
Инструмент «Удаление эффекта красных глаз» позволяет затемнить эти красные демонические вспышки.
 отражения в глазах людей. Этот инструмент также работает с зелеными отражениями в глазах домашних животных. Как правило, если вам нужно исправить красные глаза у людей или светящиеся глаза у домашних животных, вы должны сначала использовать этот инструмент, прежде чем вносить какие-либо другие изменения в свою фотографию. См. Устранение эффекта красных глаз, чтобы узнать, как его использовать.
отражения в глазах людей. Этот инструмент также работает с зелеными отражениями в глазах домашних животных. Как правило, если вам нужно исправить красные глаза у людей или светящиеся глаза у домашних животных, вы должны сначала использовать этот инструмент, прежде чем вносить какие-либо другие изменения в свою фотографию. См. Устранение эффекта красных глаз, чтобы узнать, как его использовать.Инструмент «Отбелить зубы» позволяет очень просто осветлить жемчужно-белый цвет вашего объекта. Отбеливание зубов объясняет, как его использовать.
Инструмент «Текст» . Чтобы добавить текст к изображению, просто щелкните его этим инструментом и начните печатать. Параметры инструмента в нижней части окна позволяют легко выбрать другой шрифт и изменить размер и цвет текста. В окне «Быстрое исправление» вы можете делать все, что не требует доступа к панели «Слои», в том числе сгибать и деформировать текст (см. Деформация текста).
 В главе 14 рассказывается о многих действиях, которые можно выполнять с текстом в Elements.
В главе 14 рассказывается о многих действиях, которые можно выполнять с текстом в Elements.Лечебные кисти . Точечная восстанавливающая кисть позволяет делать по-настоящему невидимые исправления, чтобы исправить недостатки в одно мгновение. Точечная восстанавливающая кисть объясняет все об использовании этого полезного инструмента. На данный момент, если вы новичок, сначала увеличьте масштаб, чтобы вы могли видеть, что вы делаете, активируйте этот инструмент, а затем используйте ползунок в области «Параметры инструмента», чтобы выбрать размер кисти, который едва покрывает нужное место. чинить.Затем щелкните это место, и Elements исправит его так, чтобы он сливался с окружающей областью.
Вы также можете использовать обычную восстанавливающую кисть в Быстром исправлении — просто щелкните ее значок в области параметров инструмента (она выглядит как пластырь без пунктирного полукруга рядом с ним). Восстанавливающая кисть объясняет, как использовать этот инструмент.

Инструмент «Кадрирование» позволяет изменять размер и форму фотографии, обрезая ненужные области (см. Инструмент «Кадрирование»).
Совет
Если содержимое вашей фотографии нуждается в выпрямлении (см. Выпрямление содержимого изображения), обычно проще выпрямить в режиме «Эксперт» перед переключением в «Быстрое исправление», так как набор инструментов «Быстрое исправление» не включает инструмент «Выпрямление».Однако есть хитрый способ выпрямления с помощью инструмента «Кадрирование», который можно использовать и в «Быстром исправлении» — подробности см. в разделе «Инструмент кадрирования».
Инструмент «Перемещение» позволяет изменять порядок элементов на фотографиях, но в окне «Быстрое исправление» он наиболее полезен при работе с кадрами на панели «Кадры». Инструмент «Перемещение» содержит больше информации об инструменте «Перемещение» в целом, а «Причудливые эффекты: эффекты, текстуры и рамки» объясняет, как использовать кадры.

При переключении в режим быстрого исправления в правой части экрана появляется панель настроек, как показано на рис. 4-1.Здесь вы вносите большую часть своих корректировок. Elements удобно разбивает панель на шесть разделов: Smart Fix, Exposure, Levels, Color, Balance и Sharpen. (Если вы видите что-то еще на панели, нажмите кнопку «Настройки» в правом нижнем углу экрана). В большинстве случаев имеет смысл начать с верхней части панели и продвигаться вниз, пока не получите желаемые результаты. (Подробнее о том, в каком порядке работать, см. в разделе «Предлагаемый рабочий процесс быстрого исправления».)
Совет
Если вам мешает панель «Коррекция», вы можете скрыть ее, нажав кнопку «Коррекция» в правом нижнем углу окна; нажмите эту кнопку еще раз, чтобы вернуть панель.(Тот же метод работает и на других панелях Quick Fix.)
Вы можете разворачивать и сворачивать разделы внутри панели во время работы, как показано на рис. 4-3.
Рис. 4-3. Щелчок по имени раздела на панели «Коррекция» сворачивает или разворачивает этот раздел. Когда вы щелкаете другой раздел, предыдущий закрывается, поэтому вы можете видеть инструменты и команды только для одного раздела за раз. В таких разделах, как этот, которые предлагают несколько вариантов редактирования, щелкните вкладки в верхней части раздела, чтобы увидеть, что доступно.Здесь, например, если вы нажмете Highlights, вы увидите предварительный просмотр и миниатюры для настройки самых ярких областей фотографии. Помимо этих удобных исправлений, вы также можете использовать большинство команд меню режима «Эксперт», если вам нужно что-то, чего нет на панели «Коррекция».
Щелчок по имени раздела на панели «Коррекция» сворачивает или разворачивает этот раздел. Когда вы щелкаете другой раздел, предыдущий закрывается, поэтому вы можете видеть инструменты и команды только для одного раздела за раз. В таких разделах, как этот, которые предлагают несколько вариантов редактирования, щелкните вкладки в верхней части раздела, чтобы увидеть, что доступно.Здесь, например, если вы нажмете Highlights, вы увидите предварительный просмотр и миниатюры для настройки самых ярких областей фотографии. Помимо этих удобных исправлений, вы также можете использовать большинство команд меню режима «Эксперт», если вам нужно что-то, чего нет на панели «Коррекция».
В Elements есть удобная функция, которая поможет сомневающимся: пресетов . Когда вы щелкаете раздел на панели «Коррекция», под ползунком этого раздела появляется сетка из девяти миниатюр (см. рис. 4–4).Каждая миниатюра представляет собой отдельный пресет для этого ползунка.
Рис. 4-4. Наведите курсор на любую из миниатюр, чтобы увидеть эффект, примененный к вашей фотографии. Если вы решите не вносить никаких изменений, просто щелкните миниатюру с изогнутой стрелкой над линией на ней (центральное изображение здесь), чтобы вернуть фотографии то, как она выглядела, когда вы открыли этот раздел панели «Коррекция».
Если вы решите не вносить никаких изменений, просто щелкните миниатюру с изогнутой стрелкой над линией на ней (центральное изображение здесь), чтобы вернуть фотографии то, как она выглядела, когда вы открыли этот раздел панели «Коррекция».
Если у вас нет сверхмикрозрения, эти миниатюры, вероятно, слишком малы, чтобы вы могли различить их, но не беспокойтесь: наведите курсор на миниатюру (не щелкая), и Elements предварительно отобразит эту настройку. на самом изображении, чтобы вы могли получить хороший обзор.Если вам нравится то, что вы видите, щелкните миниатюру, чтобы применить это изменение к своей фотографии.
Чтобы вернуть изображение к тому состоянию, в котором оно выглядело, когда вы начали использовать текущую группу предустановок, щелкните эскиз с изогнутой стрелкой на нем. (Если вы уже перешли к другой группе предустановок, вы можете использовать кнопку «Отменить» в нижней части окна или просто использовать вместо нее стандартную команду «Отменить» [Ctrl+Z/⌘-Z]. ) Если вы хотите отменить все изменения, внесенные вами в Quick Fix, щелкните синий значок «Сброс» в правом верхнем углу панели.
) Если вы хотите отменить все изменения, внесенные вами в Quick Fix, щелкните синий значок «Сброс» в правом верхнем углу панели.
Совет
Когда вы вносите изменения с помощью ползунков и предустановок на панели «Коррекция», Elements отображает числовое значение справа от каждого ползунка. Если у вас есть несколько похожих фотографий, которые нужно исправить, когда вы получите первую фотографию, которая вам нравится, запишите эти цифры. Затем, когда вы откроете следующую фотографию, просто щелкните номер рядом с каждым ползунком (он превратится в текстовое поле) и введите нужное значение.
Различные виды: после, до и после
Когда вы открываете изображение в Quick Fix, ваше изображение появляется само по себе в главном окне со словом «После» над ним, чтобы вы знали, что вы находитесь в Только после просмотра.В Elements вид «До» — ваша исходная фотография — скрыт от глаз. Но у вас есть еще три варианта макета, которые вы можете выбрать в любое время: «Только до», «До и после — по горизонтали» и «До и после — по вертикали». Вы переключаетесь между представлениями, выбирая в раскрывающемся меню «Вид» в левом верхнем углу области изображения (обведено кружком на рис. 4-5). Оба представления «до и после» полезны, когда вы пытаетесь выяснить, улучшаете ли вы фотографию.
Вы переключаетесь между представлениями, выбирая в раскрывающемся меню «Вид» в левом верхнем углу области изображения (обведено кружком на рис. 4-5). Оба представления «до и после» полезны, когда вы пытаетесь выяснить, улучшаете ли вы фотографию.
Инструменты окна Quick Fix довольно просты в использовании.Вы можете попробовать один или все из них — решать вам. И всякий раз, когда вы довольны тем, как выглядит ваша фотография, вы можете выйти из Quick Fix и вернуться в экспертный режим или Органайзер.
Подсказка
Если вы просто хотите повернуть фотографию, просто нажмите кнопку «Повернуть» под областью изображения. Чтобы повернуть на 90 090, противоположном направлению 90 091, щелкните маленькую стрелку справа от кнопки «Повернуть», а затем нажмите появившуюся кнопку. (Подробнее о вращении фотографий см. в разделе «Выпрямление отдельных фотографий».)
Рис. 4-5. Представления «до и после» в окне «Быстрое исправление» позволяют легко увидеть, как вы меняете фотографию. Это вид «До и после — по горизонтали», в котором две версии отображаются рядом. Чтобы увидеть их один над другим, вместо этого выберите «До и после — по вертикали». Если вам нужен более подробный вид, используйте инструмент «Масштаб» или ползунок «Масштаб» в верхней части окна, чтобы сфокусироваться только на части изображения.
Это вид «До и после — по горизонтали», в котором две версии отображаются рядом. Чтобы увидеть их один над другим, вместо этого выберите «До и после — по вертикали». Если вам нужен более подробный вид, используйте инструмент «Масштаб» или ползунок «Масштаб» в верхней части окна, чтобы сфокусироваться только на части изображения.
В Quick Fix Elements автоматически применяет любые внесенные вами изменения — вам не нужно ничего делать, чтобы принять их.Если вы редактируете изображение и решили, что вам не нравится, как оно получается, щелкните синий значок «Сброс» в верхней части панели «Коррекция», чтобы вернуть фотографии то, как она выглядела до , когда вы начали работать в Quick Fix. (Значок «Сброс» представляет собой синюю стрелку, изгибающуюся над прямой линией, и находится чуть ниже слова «Поделиться».) Имейте в виду, что нажатие этой кнопки отменяет все правки Quick Fix, поэтому не используйте ее, если хотите отменить только одно действие. Для этого просто нажмите кнопку «Отменить» в нижней части окна или используйте обычную команду «Отменить»: выберите «Правка» → «Отменить» или нажмите Ctrl+Z/⌘-Z.
Когда вы вносите изменения, а затем закрываете раздел панели «Коррекция», ваше изображение остается измененным, поэтому не забудьте отменить это редактирование или сбросить фотографию (или отменить это изменение), если вы просто экспериментируете и не хотите сохранить это изменение.
Любой, кто когда-либо фотографировал со вспышкой, сталкивался со страшной проблемой красных глаз — этих светящихся демонических зрачков, которые делают вашего маленького херувима похожим на персонажа из романа Энн Райс.
Красные глаза — это еще большая проблема с цифровыми камерами, чем с пленочными, но, к счастью, у Elements есть простой и потрясающий инструмент для ее устранения.Все, что вам нужно сделать, это нажать на красные точки с помощью инструмента «Удаление эффекта красных глаз», и ваши проблемы будут решены. Вы также можете использовать этот инструмент, чтобы починить глаз питомца, он же зеленый глаз , эквивалент животного. Исправление глаз питомца описано далее в этом разделе.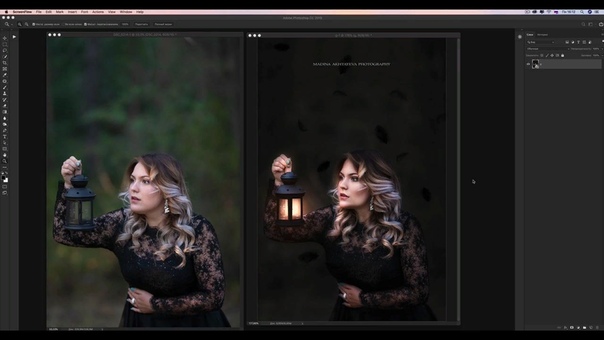
Этот инструмент работает одинаково как в режиме Quick Fix, так и в режиме Expert. Вот что вам нужно сделать:
Откройте фотографию и увеличьте ее, чтобы было видно, где вы нажимаете .
Используйте инструмент «Масштаб», чтобы увеличить проблемные глаза.(Переключитесь на инструмент «Рука», если вам нужно перетащить фотографию, чтобы глаза оказались спереди и по центру.)
Активируйте инструмент «Удаление эффекта красных глаз», щелкнув значок красных глаз на панели инструментов или нажав Y .
Нажмите на красную часть зрачка (см. рис. 4-6) .
Вот оно! Всего один клик должен решить проблему. Если это не так, нажмите Ctrl+Z/⌘-Z, чтобы отменить редактирование, а затем попробуйте вместо этого перетащить на зрачок. Иногда один метод работает лучше, чем другой.Вы также можете попробовать настроить два параметра этого инструмента, «Количество затемнения» и «Размер зрачка», которые объясняются чуть позже.

Повторите процесс для другого глаза, и все готово .
Рис. 4-6. При использовании инструмента «Удаление эффекта красных глаз» увеличьте масштаб, чтобы хорошо рассмотреть зрачки. Не волнуйтесь, если ваша фотография увеличится настолько, что потеряет четкость — просто сделайте красную область достаточно большой, чтобы вы могли щелкнуть прямо в ее центре. Глаз слева здесь уже исправлен.Обратите внимание, как хорошо этот инструмент справляется с сохранением бликов (называемых бликами) в обработанном глазу.
Подсказка
Вы также можете применить автоматическое устранение эффекта «красных глаз» Органайзера в режимах «Быстрое исправление» и «Эксперт». В любом окне просто нажмите Ctrl+R/⌘-R или выберите «Улучшение» → «Автоматическое устранение эффекта красных глаз». (В качестве альтернативы вы можете активировать инструмент «Удаление эффекта красных глаз», а затем в области «Параметры инструмента» нажать «Автокоррекция». ) Единственным недостатком использования функции «Автокоррекция эффекта красных глаз» в редакторе является то, что вы не получаете набор версий автоматически. как при использовании инструмента в органайзере, но вы можете создать набор версий при сохранении изменений, как описано в разделе «Сохранение вашей работы».
) Единственным недостатком использования функции «Автокоррекция эффекта красных глаз» в редакторе является то, что вы не получаете набор версий автоматически. как при использовании инструмента в органайзере, но вы можете создать набор версий при сохранении изменений, как описано в разделе «Сохранение вашей работы».
Если вам нужно настроить работу инструмента «Удаление эффекта красных глаз», в области «Параметры инструмента» есть два элемента управления, хотя в 99% случаев вы можете их игнорировать:
Радиус зрачка . Перетащите этот ползунок, чтобы сообщить Elements, насколько большую область следует рассматривать как часть зрачка.
Затемнить . Если результат слишком светлый, перетащите ползунок вправо.
Если вы не можете получить хороший результат с помощью существующих настроек, отмените коррекцию эффекта красных глаз, переместите эти ползунки и повторите попытку.
В области параметров инструмента также есть флажок для Pet Eye на случай, если Fluffy или Fido потребуется исправить. Различная структура глаз животных заставляет их отражать зеленый, а не красный цвет, поэтому этот параметр указывает Elements искать правильный цвет. (В старых версиях Elements инструмент «Удаление эффекта красных глаз» вообще не справлялся с животными.) Включите этот флажок, прежде чем начинать исправлять бликующую сетчатку вашего питомца. Результаты, которые вы получите с этой настройкой, довольно неоднозначны. На рис. 4-7 видно, насколько хорошо это работает при правильных условиях, хотя это не всегда работает так хорошо.Хотя, безусловно, стоит попробовать.
Различная структура глаз животных заставляет их отражать зеленый, а не красный цвет, поэтому этот параметр указывает Elements искать правильный цвет. (В старых версиях Elements инструмент «Удаление эффекта красных глаз» вообще не справлялся с животными.) Включите этот флажок, прежде чем начинать исправлять бликующую сетчатку вашего питомца. Результаты, которые вы получите с этой настройкой, довольно неоднозначны. На рис. 4-7 видно, насколько хорошо это работает при правильных условиях, хотя это не всегда работает так хорошо.Хотя, безусловно, стоит попробовать.
Рис. 4-7. Вверху: классический случай домашних глаз заставляет этого котенка выглядеть не просто раздраженным, а скорее тревожным. Внизу: два щелчка инструментом «Удаление эффекта красных глаз» с настройкой «Глаза питомца» заставляют его выглядеть немного сварливым, а не убийственным, но если вы посмотрите очень внимательно, вы все равно сможете увидеть несколько светящихся зеленых пикселей вдоль верхних краев его глаз. .
Совет
Если вы имеете дело с необработанными файлами, вы можете устранить эффект красных глаз прямо в преобразователе необработанных данных (поворот, выпрямление и обрезка), хотя инструмент преобразователя необработанных данных не имеет настройки «любимый глаз».
Секретным оружием окна Quick Fix является команда Smart Fix, которая автоматически регулирует освещение, цвет и контрастность изображения одним щелчком мыши. Вам не нужно ничего придумывать — Elements сделает все за вас. Эта команда обычно работает лучше на недоэкспонированных (слишком темных) фотографиях, чем на переэкспонированных (слишком ярких), но не помешает попробовать ее даже на переэкспонированных снимках.
Вы найдете команду Smart Fix в соответствующем названии раздела Smart Fix на панели Adjustments, и использовать ее так же просто, как нажать кнопку быстрого набора на телефоне: нажмите кнопку Auto в нижней части Smart Fix. Исправьте раздел и, если звезды сойдутся, ваша картинка сразу станет лучше. Рисунок 4-8 дает представление о его возможностях.
Рисунок 4-8 дает представление о его возможностях.
Подсказка
Вы найдете автоматические кнопки, разбросанные по элементам. Когда вы щелкаете один из них, программа делает попытку применить любое изменение, рядом с которым находится кнопка «Авто» («Интеллектуальное исправление», «Уровни», «Контрастность» и т. д.). Никогда не помешает хотя бы попробовать нажать на эти кнопки; если вам не нравится результат, вы всегда можете выполнить волшебную отмену: Edit→Undo или Ctrl+Z/⌘-Z.
Рис. 4-8. Слева: это фото, сделанное в темном помещении, довольно темное.Справа: кнопка Auto Smart Fix значительно улучшила его одним щелчком мыши. Затем вы можете использовать инструменты в разделе «Баланс» панели «Коррекция» (стр. 134), чтобы точно настроить цвет. Чтобы самостоятельно попробовать это исправление, загрузите файл teaset.jpg со страницы недостающего компакт-диска этой книги по адресу www.missingmanuals.com/cds. Если вас устраивают изменения Auto Smart Fix, вы можете перейти к другой фотографии или попробовать немного повысить резкость той же фотографии, если фокус кажется немного размытым (см. Балансировка цвета). Вам не нужно ничего делать, чтобы принять изменения Smart Fix, но если вы не в восторге от результатов, внимательно посмотрите на свою фотографию.Если вам нравится то, что сделала Auto Smart Fix, но эффект слишком сильный или слишком слабый, нажмите Ctrl+Z/⌘-Z, чтобы отменить его, а затем попробуйте один из пресетов раздела Smart Fix или вместо этого поиграйте с его ползунком. Этот ползунок делает то же самое, что и кнопка Auto Smart Fix, только вы управляете степенью изменения. Наблюдайте за изображением, когда перетаскиваете ползунок вправо. (Если ваш компьютер работает медленно, будет определенное отставание, поэтому работайте медленно, чтобы дать Elements шанс наверстать упущенное.) Если вы переусердствуете, нажмите кнопку «Отменить» в нижней части окна редактора и начните заново.
Балансировка цвета). Вам не нужно ничего делать, чтобы принять изменения Smart Fix, но если вы не в восторге от результатов, внимательно посмотрите на свою фотографию.Если вам нравится то, что сделала Auto Smart Fix, но эффект слишком сильный или слишком слабый, нажмите Ctrl+Z/⌘-Z, чтобы отменить его, а затем попробуйте один из пресетов раздела Smart Fix или вместо этого поиграйте с его ползунком. Этот ползунок делает то же самое, что и кнопка Auto Smart Fix, только вы управляете степенью изменения. Наблюдайте за изображением, когда перетаскиваете ползунок вправо. (Если ваш компьютер работает медленно, будет определенное отставание, поэтому работайте медленно, чтобы дать Elements шанс наверстать упущенное.) Если вы переусердствуете, нажмите кнопку «Отменить» в нижней части окна редактора и начните заново.
Совет
Как правило, вы получаете лучшие результаты, перемещая ползунок Smart Fix несколькими небольшими шагами, а не одним большим движением.
Между прочим, это те же самые команды Smart Fix, которые вы видите в меню Enhance редактора: Enhance→Auto Smart Fix (Alt+Ctrl+M/Option-⌘-M) имеет тот же эффект, что и нажатие кнопки Auto в Smart Fix раздел панели «Коррекция», а «Улучшить» → «Настроить Smart Fix» (Shift+Ctrl+M/Shift-⌘-M) отобразит ползунок Smart Fix, который вы можете настроить.
Иногда Smart Fix просто недостаточно умен, чтобы делать все, что вы хотите, а иногда он делает то, что вам не нужно . К счастью, у вас все еще есть несколько других вариантов редактирования, которые рассматриваются в следующих разделах. (Если вам не нравится то, что Smart Fix сделал с вашей фотографией, не забудьте отменить его действие, прежде чем вносить другие изменения.) нет необходимости запускать редактор, если все, что вам нужно сделать, это запустить эту команду.См. вставку «Быстрые исправления» в «Органайзере», чтобы узнать больше об исправлениях в «Органайзере».
Вы можете использовать предустановки или ползунок в разделе «Экспозиция» панели «Коррекция», чтобы отрегулировать общую экспозицию вашей фотографии. Вы можете сначала использовать этот раздел, если считаете, что он нужен вашему изображению. Но если экспозиция изображения выглядит нормально, вы можете пропустить этот раздел и перейти к разделу «Уровни».
Совет
Есть еще один способ настроить экспозицию и тон ваших фотографий: Auto Smart Tone.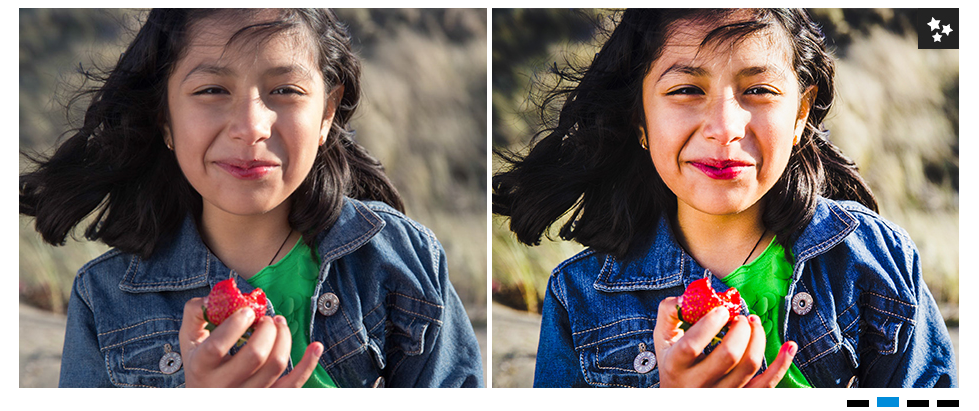 Это описано в Auto Smart Tone.
Это описано в Auto Smart Tone.
Настройка освещения и контрастности
В разделе «Уровни» панели «Коррекция» можно выполнять сложные настройки яркости и контрастности фотографий. Вы можете быть удивлены: иногда проблемы, которые, как вы думали, связаны с экспозицией или даже с фокусировкой, могут быть устранены с помощью этих команд.
Если вы хотите понять, как работают уровни, вам предстоит долгая техническая поездка. Но если вы просто хотите знать, что он может сделать с вашими фотографиями, краткий ответ: он регулирует их яркость, перераспределяя информацию о цвете.Уровни меняют (и, надеюсь, исправляют!) яркость и цвет одновременно.
Если вы никогда раньше не использовали программу для редактирования фотографий, это может показаться довольно загадочным, но профессионалы в области фотографии скажут вам, что Levels — одна из самых мощных команд для исправления и полировки изображений. Чтобы узнать, работает ли его магия на вас, нажмите кнопку «Автоматические уровни» в нижней части раздела «Уровни». На рис. 4–9 показано, какие большие изменения это может иметь.
На рис. 4–9 показано, какие большие изменения это может иметь.
То, что делает Уровни, сложно. Глава 7 содержит множество дополнительных сведений о том, что происходит за кулисами, и о том, как можно более точно применить эту команду.
Примечание
Хотя кнопки «Автоматические уровни» и «Автоматическая контрастность» отображаются в нижней части каждой вкладки в разделе «Уровни» («Тени», «Средние тона» и «Света»), они всегда работают со всем изображением , поэтому вы получите тот же результат. независимо от того, какая вкладка отображается при нажатии этих кнопок.
Рис. 4-9. Быстрый щелчок по кнопке Auto Levels может существенно изменить ситуацию. Слева: исходное фото неплохое, и вы можете не осознавать, что цвета могли бы быть лучше.Справа: здесь вы можете увидеть, насколько более эффективной стала фотография после того, как Auto Levels сбалансировала цвета. Чтобы попробовать это самостоятельно, загрузите файл ocean.jpg со страницы Missing CD этой книги по адресу www. missingmanuals.com/cds.
missingmanuals.com/cds.В Quick Fix основной альтернативой Auto Levels является Auto Contrast. Большинство людей считают, что их изображения, как правило, выигрывают от одного или другого из этих вариантов. Контраст регулирует относительную темноту и яркость изображения без изменения его цвета, поэтому, если при нажатии кнопки «Автоуровни» в разделе «Уровни» панели «Корректировки» цвета на вашем изображении становятся дурацкими, попробуйте вместо этого нажать кнопку «Автоконтраст» (не забудьте сначала отменить автоуровни). ).
Совет
После применения автоконтраста внимательно посмотрите на края объектов на фотографии. Если контрастность вашей камеры уже была высокой, вы можете увидеть ореол или резкую линию вокруг объектов. В этом случае контраст слишком высок; отменить автоконтраст (Ctrl+Z/⌘-Z) и попробовать другое исправление.
Тени, средние тона и блики
Другие исправления в разделе «Уровни» на панели «Коррекция» отлично помогают выявить детали, которые теряются в тенях или ярких областях фотографии. На рис. 4–10 показано, что они могут изменить.
На рис. 4–10 показано, что они могут изменить.
Рисунок 4-10. Слева: на этом изображении слишком яркие блики и слишком темные тени. Справа: после настройки теней и бликов вы можете увидеть, что здесь много деталей. (Используйте ползунки цвета на панели «Коррекция», описанные в следующем разделе, чтобы избавиться от оранжевого тона.)
Чтобы использовать эти исправления, щелкните соответствующую вкладку в разделе «Уровни» панели «Коррекция». Хотя для каждого из этих исправлений есть предустановки, вы, вероятно, обнаружите, что у вас больше контроля с помощью ползунков.Вот что контролирует каждый из них:
Тени . Сдвиньте этот ползунок вправо, и вы увидите, как детали появляются из мутных черных теней, поскольку Elements осветляет темные области вашей фотографии.
Средние тона . Используйте это исправление после того, как вы скорректировали тени и блики на фотографии, из-за чего изображение может выглядеть плоским, как будто ему не хватает контраста между темными и светлыми областями.
 Этот ползунок может помочь вернуть более реалистичный вид.
Этот ползунок может помочь вернуть более реалистичный вид.Основные моменты . Используйте этот ползунок, чтобы уменьшить яркость переэкспонированных областей.
Подсказка
Вы можете подумать, что вам нужно только осветлить тени на фотографии, но иногда может помочь и небольшое количество светлых участков. Не бойтесь экспериментировать с этим ползунком, даже если у вас относительно темное фото.
Полегче: чрезмерное усердие с этими ползунками может придать вашим фотографиям плоский, размытый вид.
Раздел «Цвет» на панели «Коррекция» позволяет вам — удивиться, удивиться — поэкспериментировать с цветами ваших изображений.Во многих случаях, если вы успешно использовали Auto Levels или Auto Contrast, вам не нужно будет использовать этот раздел.
Кнопка «Авто» в разделе «Цвет» — еще одно исправление одним щелчком мыши. В некотором смысле кажется, что Auto Color должен быть в разделе «Уровни», потому что, как и «Уровни», он одновременно регулирует цвет и яркость, но анализирует другую информацию на фотографиях, чтобы решить, что делать.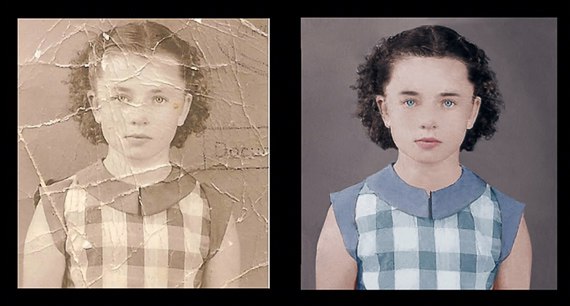
Когда вы впервые учитесь использовать Quick Fix, вы можете попробовать Auto Levels, Auto Contrast и Auto Color, чтобы увидеть, какие из них лучше всего подходят для ваших фотографий.Отмените изменения после использования каждого из них и сравните свои результаты. Большинство людей обнаруживают, что большую часть времени предпочитают один из трех.
Auto Color может быть просто билетом для ваших фотографий, но вы также можете обнаружить, что он странным образом меняет цвета. Попробуйте и посмотрите, что вы думаете. Если ваша фотография выглядит хуже, просто щелкните значок «Сброс» в верхней части панели «Коррекция» или нажмите Ctrl+Z/⌘-Z, чтобы отменить действие, и вернитесь к параметрам «Автоуровни» или «Автоконтраст». Если они все делают ваши цвета немного неправильными, или если вы хотите настроить цвета на фотографии, вместо этого перейдите к ползункам цвета и предустановкам.
Если вы хотите настроить цвета на фотографии без изменения ее яркости, попробуйте ползунки в разделе «Цвет».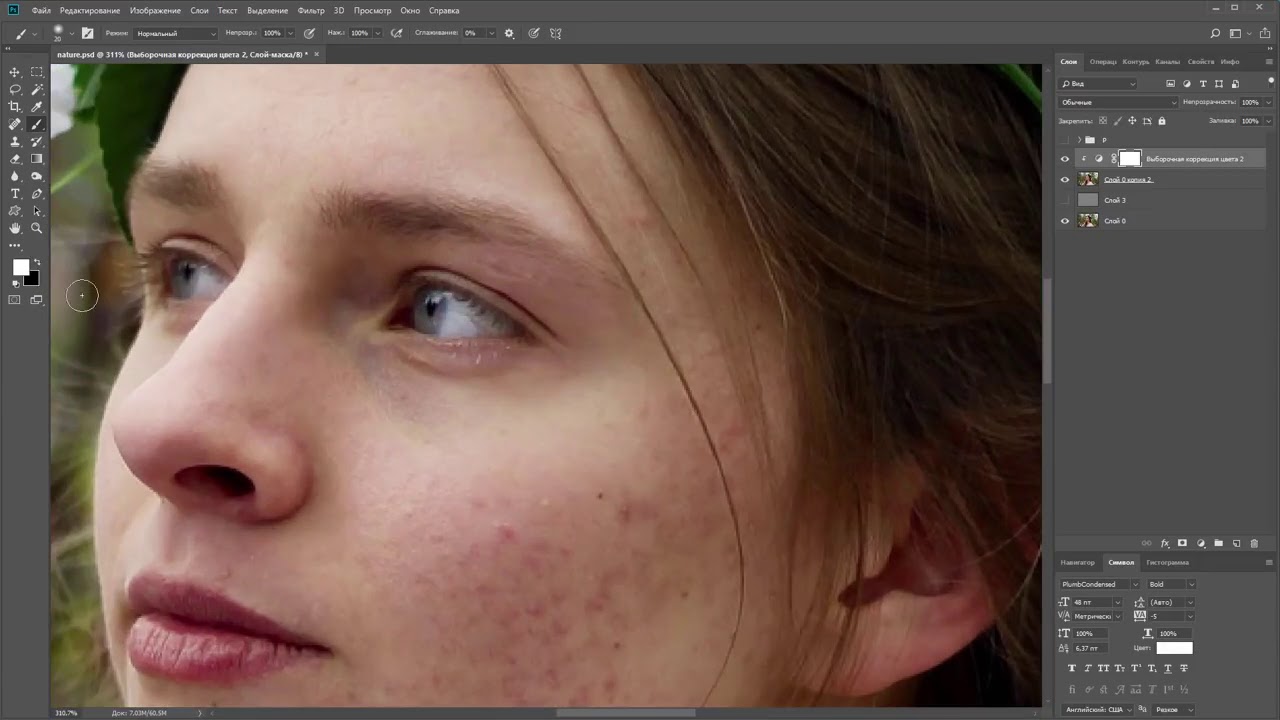 Например, ваша цифровая камера может воспроизводить цвета, которые не совсем соответствуют тому, что вы видели, когда делали снимок; возможно, вы отсканировали старый отпечаток, который выцвел или потерял цвет; или вы можете просто изменить цвета на фотографии, черт возьми.
Например, ваша цифровая камера может воспроизводить цвета, которые не совсем соответствуют тому, что вы видели, когда делали снимок; возможно, вы отсканировали старый отпечаток, который выцвел или потерял цвет; или вы можете просто изменить цвета на фотографии, черт возьми.
В любом случае ползунки в разделе «Цвет» для вас (вы также можете щелкнуть предустановленные миниатюры). Просто щелкните соответствующую вкладку в верхней части раздела:
Насыщенность управляет интенсивностью цвета изображения.Например, вы можете превратить цветную фотографию в черно-белую, переместив ползунок до упора влево. Переместите его или далеко вправо, и все засветится таким ярким цветом, что ваша фотография выглядит радиоактивной.
Оттенок изменяет цвет изображения, скажем, с красного на синий или зеленый. Если вы не стремитесь к реализму, вы можете повеселиться, используя этот ползунок для создания причудливых изменений цвета.

Vibrance раньше был доступен только в Raw Converter (см. главу 8), но это настолько полезный инструмент, что Adobe добавила его и в Quick Fix.В то время как «Насыщенность» регулирует все цвета одинаково, ползунок «Яркость» гораздо умнее: он увеличивает интенсивность более тусклых цветов, удерживая цвета, которые уже настолько яркие, что могут стать перенасыщенными. Если вы хотите, чтобы цвета выделялись, попробуйте этот слайдер.
Вероятно, вы не будете использовать все три ползунка на одной фотографии, но можете, если хотите. Чтобы точно настроить цвет, вы можете перейти к следующей панели: Баланс. На самом деле, во многих случаях вам понадобится только Исправления Баланса.
Фотографии часто имеют правильную степень насыщенности, но предположим, что что-то не так с цветовым балансом, и перемещение ползунка «Оттенок» в разделе «Цвет» (описано выше) заставляет все выглядеть странно. К счастью, в разделе «Баланс» панели «Коррекция» есть две очень полезные вкладки для настройки общих цветов изображения:
Температура позволяет регулировать цвета от холодных (голубоватых) до теплых (оранжевых). Используйте этот ползунок для таких вещей, как смягчение теплого свечения, которое вы видите на фотографиях, сделанных при вольфрамовом освещении, или просто для точной настройки цветового баланса.
Оттенок регулирует баланс зеленого/пурпурного на фотографии, как показано на Рисунке 4-11.
Рис. 4-11. Слева: Этот вид зеленоватого оттенка является общей проблемой многих цифровых камер, особенно камер мобильных телефонов. Справа: небольшая регулировка ползунка «Оттенок» мгновенно очищает изображение. Не всегда так очевидно, как здесь, что вам нужна регулировка оттенка. Если вы не уверены, небо может быть бесполезным: оно цвета яйца малиновки, как на левом фото? Если да, то тонировка — то, что вам нужно.
Для этих настроек тоже есть предустановки, но если вам нужен реалистичный цвет, вы можете обнаружить, что все они слишком преувеличены, поэтому вам, вероятно, лучше использовать ползунки.
Совет
В ранних версиях Elements эти ползунки были сгруппированы с ползунками «Цвет», так как вы часто будете использовать комбинацию настроек из обеих групп. В главе 7 содержится гораздо больше информации о том, как использовать режим «Эксперт» для точной настройки цветов изображения.
Теперь, когда вы закончили другие исправления, пришло время повысить резкость фотографии, поэтому перейдите на панель «Коррекция» в раздел «Резкость».Повышение резкости создает эффект лучшей фокусировки за счет улучшения контраста краев объектов на фотографиях. И снова к вашим услугам кнопка «Авто»; щелкните по нему, чтобы начать работу. На рис. 4–12 показано, что вы можете ожидать.
Рисунок 4-12. Слева: Исходное изображение. Как и многие цифровые фотографии, он может выдержать небольшое увеличение резкости. Посередине: то, что вы получаете, нажав кнопку «Авто» в разделе «Резкость». Справа: результаты использования ползунка «Резкость» для применения более сильного повышения резкости, чем при использовании функции «Авто резкость».
Печальная правда заключается в том, что на самом деле нет никакого способа улучшить резкость фотографии после нажатия кнопки спуска затвора.Программы для редактирования фотографий, такие как Elements, повышают резкость за счет увеличения контрастности там, где они воспринимают края объектов, поэтому лучше сделать повышение резкости последним шагом редактирования. Повышение резкости сначала может иметь странные последствия для других инструментов редактирования, которые вы применяете позже.
Совет
Если вы видите на своих фотографиях забавные ореолы вокруг объектов или странные шелушащиеся пятна (из-за чего ваша фотография выглядит так, будто на ней экзема), это верные признаки чрезмерной резкости; уменьшайте настройку резкости, пока они не исчезнут.На самом деле, многие современные камеры применяют довольно большую дозу резкости прямо в камере, поэтому вы можете решить, что вам больше нравится ваша фотография без дополнительной резкости.
Всегда смотрите на фактические пиксели изображения (Просмотр → Реальные пиксели) при повышении резкости, потому что это дает вам самое четкое представление о том, что вы делаете с изображением. Если вам не нравится то, что делает Auto Sharpen (отличная возможность), вы можете отменить его (нажмите кнопку «Отменить» или нажмите Ctrl + Z/⌘-Z) и вместо этого попробуйте ползунок Sharpen.Нулевая резкость полностью влево; перетаскивание ползунка вправо увеличивает количество применяемых элементов резкости. Вы также можете щелкнуть предустановленные миниатюры, но, вероятно, проще использовать ползунок. Как правило, вы хотите повысить резкость фотографий, которые планируете напечатать, в большей степени, чем изображения, предназначенные для использования в Интернете. Sharpening Images имеет гораздо больше информации о повышении резкости.
Примечание
Если вы раньше пользовались программами для редактирования фотографий, вам может быть интересно узнать, что кнопка Auto Sharpen применяет к фотографиям Adjust Sharpness (Настройка резкости).Но в отличие от случая, когда вы применяете «Настроить резкость» из меню «Улучшение», «Авторезкость» не дает вам никакого контроля над настройками. Хорошей новостью является то, что если вы хотите использовать «Настроить резкость» — или даже если вы предпочитаете использовать «Нерезкую маску» (повышение резкости изображений) — вы можете получить этот элемент управления из «Быстрого исправления». Просто зайдите в меню Enhance и выберите точилку по вашему выбору.
На данный момент все, что осталось сделать, это обрезать фотографию; Обрезка изображений расскажет вам все, что вам нужно знать. И если хотите, вы можете сделать свою фотографию немного более эффектной, используя инструменты Touch Up, описанные в следующем разделе.
Совет
Если у вас Mac, в OS X есть несколько довольно сложных встроенных инструментов повышения резкости. Предварительный просмотр позволяет применять усиление резкости Luminance Channel — сложный метод, который может вам понравиться больше, чем параметры повышения резкости Elements. Откройте фотографию в режиме предварительного просмотра и попробуйте ее (выберите «Инструменты» → «Настройка цвета» → «Резкость»), чтобы увидеть, предпочитаете ли вы ее тому, что может сделать Quick Fix.
Набор инструментов Quick Fix содержит специальный инструмент, помогающий отбелить тусклые или обесцвеченные зубы. Его очень легко использовать — просто перетащите на область, которую вы хотите изменить, и Elements сделает подробный выбор области и применит изменение за вас.Вот подробности:
Сначала откройте фотографию и внесите другие исправления .
Примечание
Если вы опытный пользователь Elements, используйте отбеливание зубов перед повышением резкости . Но если вы новичок и не умеете работать со слоями (см. главу 6), сначала повысьте резкость. (Дополнительные сведения о том, почему, см. в разделе «Предлагаемый рабочий процесс Quick Fix».)
В любом случае ваш курсор превратится в круг с перекрестием внутри.
Проведите пальцем по области, которую хотите отбелить .
Просто перетащите зубы на фотографии, и Elements автоматически создаст выделение, включающее весь объект, который, по его мнению, вам нужен. (Он работает так же, как инструмент «Быстрое выделение» [Выделение кистью], только он также отбеливает выделенную область.) Вы увидите марширующих муравьев (обрезка с помощью инструмента «Выделение») вокруг области, где элементы меняются (см. рис. 4- 13).
Рис. 4-13. Просто проведите пальцем по этим зубам, выбрав и отбелив их, сохранив при этом реалистичный вид.
Если элементов выбрано слишком много или слишком мало, измените размер выделения .
Область параметров инструмента содержит три маленьких значка кисти. Щелкните верхний значок, чтобы создать новое выделение, щелкните средний значок и перетащите его, чтобы добавить к существующему выделению, или щелкните нижний значок, а затем перетащите область, которую вы хотите удалить из существующего выделения. (У вас нет , чтобы использовать настройки параметров инструмента: вы можете просто перетащить, чтобы расширить выделение, или перетащить с нажатой клавишей Alt/Option, чтобы удалить часть его.)
Как только вы довольны изменением, все готово .
Вы можете создать резервную копию, нажав кнопку «Отменить» или нажав Ctrl+Z/⌘-Z, чтобы отменить изменения шаг за шагом. Просто продолжайте полностью устранять отбеливание, если оно вам не нравится.
Note
Инструменты Quick Edit Whiten Teeth и Type создают многослойный файл (см. главу 6). Если вы разбираетесь в слоях, вы можете вернуться в режим «Эксперт» и внести изменения после того, как воспользуетесь этими инструментами для выполнения таких действий, как настройка непрозрачности или режима наложения нового слоя.Вы всегда можете отменить свои изменения, удалив слой, на котором они находятся. А для инструмента «Отбелить зубы» вы даже можете отредактировать область, затронутую изменениями, отредактировав созданную им маску слоя (Редактирование маски слоя) или используя инструмент «Умная кисть» (Корректировка части изображения) в режиме «Эксперт».
Как упоминалось выше, после работы с этим инструментом Elements оставляет вам многослойный файл. Обычно это не проблема, даже если вы ничего не знаете о слоях, но время от времени вы можете обнаружить, что ничего не происходит, когда вы пытаетесь внести дополнительные изменения в свою фотографию.В этом случае щелкните вкладку «Эксперт» в верхней части экрана, чтобы переключиться в режим «Эксперт». На панели «Слои» (если вы ее не видите, отобразите ее, выбрав «Окно» → «Слои»), найдите слово «Фон» и щелкните по нему. Как только вы это сделаете, эта часть панели должна стать синей (если это не так, щелкните ее еще раз). Теперь вы можете вернуться в окно «Быстрое исправление» (щелкнув вкладку «Быстрое исправление» в верхней части экрана) и делать со своей фотографией все, что хотите. Однако отбеленные зубы могут вести себя иначе, чем остальные на фото.Если это произойдет, и вы не закрыли фотографию с момента использования Whiten Teeth, используйте панель «История» («Отменить»), чтобы создать резервную копию до того, как вы ее использовали.
Примечание
Если вы использовали предыдущую версию Elements и ищете инструменты «Сделать тусклое небо синим и черно-белым — высокая контрастность», вы найдете их в режиме «Эксперт» в качестве параметров для «Умной кисти» ( Исправление части изображения). В «Умной щетке» также есть опция «Отбелить зубы», поэтому нет необходимости переключаться на «Быстрое исправление» только для этого.
Предлагаемый рабочий процесс Quick Fix
Не существует жестких правил, определяющих порядок использования инструментов Quick Fix. Как упоминалось ранее, Elements размещает инструменты на панели «Коррекция» в порядке, который обычно имеет смысл. Но вы можете выбирать любые инструменты, которые вам нужны, в зависимости от того, что нужно вашей фотографии.
Если вы относитесь к тому типу людей, которым нравится установленный план исправления фотографий, вот один порядок применения команд:
Поверните фотографию (при необходимости) с помощью кнопок под окном предварительного просмотра изображения .
Устранение эффекта красных глаз (при необходимости), как описано в разделе Устранение эффекта красных глаз .
Устраните дефекты с помощью Spot Healing Brush (Точечная восстанавливающая кисть) .
Обрезать изображение .
Если вы знаете, что хотите обрезать фотографию, сейчас самое время. Это позволит избавиться от любых проблемных областей, прежде чем они повлияют на другие настройки. Например, предположим, что на вашей фотографии много переэкспонированного неба, которое вы хотите обрезать.Если вы оставите его, эта область может исказить эффекты, которые исправления уровней и цвета оказывают на ваше изображение. Поэтому, если вы уже знаете, где хотите обрезать, сделайте это, прежде чем вносить другие корректировки для получения более точных результатов. (Если вы еще не уверены, что хотите обрезать, можно подождать до кадрирования.)
Исправить экспозицию (при необходимости)
Если общая экспозиция вашей фотографии выходит за рамки нормы, попробуйте настроить ее в разделе «Экспозиция» на панели «Коррекция».Если экспозиция плохая только местами, пропустите этот шаг.
Попробуйте использовать ползунок Auto Smart Fix и/или ползунок Smart Fix; используйте команду «Отменить», если вам не нравятся результаты .
Довольно скоро вы получите хорошее представление о том, насколько вероятно, что это исправление хорошо повлияет на ваши фотографии. Некоторым это нравится; другие думают, что это делает их фотографии слишком зернистыми.
Если интеллектуальная коррекция не помогла, пройдите вниз по разделам «Уровни», «Цвет» и «Баланс» панели «Коррекция», пока вам не понравится, как выглядит ваша фотография .
Прочтите разделы ранее в этой главе, чтобы понять, что каждое исправление делает с вашей фотографией.
Сделайте изображение четче .
Попробуйте повысить резкость последней регулировкой, потому что другие команды могут привести к странным результатам на фотографиях, которые вы уже повысили резкость. Но если вы новичок и не умеете работать со слоями, вы можете повысить резкость от до с помощью инструмента «Отбелить зубы». (Подробнее о том, почему вы откладываете его использование, см. в разделе Предлагаемый рабочий процесс Quick Fix.)
Чтобы закрыть фотографию из окна быстрого исправления, нажмите X в правом верхнем углу области предварительного просмотра, выберите «Файл» → «Закрыть» или нажмите Ctrl+W/⌘-W.
Совет
Когда вы находитесь в режиме Quick Fix, вы можете в любой момент переключиться в режим Expert, если вам нужны инструменты, недоступные в Quick Fix.
Как будто всех описанных выше вариантов было недостаточно, Adobe предлагает вам еще еще способов быстрого исправления фотографий. Обе эти функции доступны только из меню в верхней части экрана.Первый, «Настроить цвет для тона кожи», доступен как в режиме «Быстрая коррекция», так и в режиме «Эксперт», но по какой-то причине вам нужно переключиться в режим «Эксперт» для второго, «Автоматического интеллектуального тона» — он недоступен в режиме «Быстрая коррекция».
Если вы похожи на большинство фотографов-любителей, ваши самые важные фотографии — это люди: члены семьи, друзья или даже просто очаровательные незнакомцы. В Elements есть функция, разработанная специально для исправления фотографий с людьми: команда «Настроить цвет для тона кожи», доступная в меню «Улучшение» в режимах «Быстрая коррекция» и «Эксперт».
Название этой команды немного сбивает с толку. Что он на самом деле делает, так это настраивает ваше изображение всего на основе тона кожи кого-то на фотографии. Идея состоит в том, что вас, вероятно, гораздо больше интересует то, как выглядят люди на ваших фотографиях, чем то, как выглядит фон, поэтому «Настройка цвета для тона кожи» делает хороший цвет кожи своим главным приоритетом. Это еще одно автоматическое исправление, но есть диалоговое окно, в котором вы можете настроить результаты после предварительного просмотра предложенных настроек Elements.
Как правило, вы хотите использовать эту команду после для внесения любых общих изменений в вашу фотографию, но до для повышения резкости изображения. Вот как использовать эту команду:
Вызовите диалоговое окно «Настройка цвета для тона кожи» (Рис. 4-14) .
В режиме «Быстрое исправление» или «Эксперт» выберите «Улучшение» → «Настройка цвета» → «Настройка цвета для тона кожи». Когда появится диалоговое окно, вам может потребоваться переместить его в сторону, чтобы вы могли видеть, что происходит на вашей фотографии.
Рис. 4-14. Пока это диалоговое окно открыто, ваш курсор превращается в маленькую пипетку, когда вы перемещаете его по фотографии. Просто нажмите на самый красивый участок кожи, который вы можете найти. Щелчок по разным точкам дает разные результаты, поэтому вы можете поэкспериментировать, щелкая по разным местам. Вы не можете перетаскивать ползунки диалогового окна до тех пор, пока не нажмете. Как только Elements отрегулирует фотографию на основе вашего клика, используйте ползунки для точной настройки результатов.
Совет
Если вы разбираетесь в слоях (глава 6), вы можете создать дубликат слоя и применить эту команду к дубликату.Таким образом, вы можете настроить интенсивность результата, изменив непрозрачность слоя (см. Управление слоями). Вы также можете применить маску слоя (Layer Masks), чтобы защитить области, которые вы не хотите изменять в Elements.
Сообщите Elements, какой участок кожи использовать для расчета корректировки цвета .
Найдите часть фотографии, где кожа вашего объекта имеет относительно хороший цвет, и щелкните по ней.
Подправить результаты .
Элементы часто слишком увлечены настройками, поэтому вам может понадобиться использовать ползунки в диалоговом окне, чтобы получить более приятный и реалистичный цвет.Вы можете понять, в какую сторону их перемещать, взглянув на цвета на их дорожках:
Ползунок Tan увеличивает или уменьшает коричневые и оранжевые тона кожи.
Ползунок Blush увеличивает оттенок кожи при перемещении ползунка вправо и уменьшает его при перемещении влево.
Ползунок Ambient Light работает так же, как ползунок Temperature на панели Adjustments (Balancing Color).
Вы можете получить великолепные результаты с первого щелчка или вам придется использовать все ползунки, чтобы получить действительно реалистичный результат — это зависит от фотографии.Пока вы работаете, Elements просматривает изменения прямо на вашей фотографии. Если вы запутались и хотите начать заново, нажмите кнопку «Сброс» в диалоговом окне. Если вы решите использовать вместо этого другой инструмент, нажмите «Отмена».
Когда вам понравится то, что вы видите, нажмите OK .
Elements применяет ваши изменения. Если вы хотите отменить их, нажмите Ctrl+Z/⌘-Z.
«Настройка цвета в соответствии с тоном кожи», по-видимому, лучше работает на светлой коже, чем на более темных тонах кожи, и лучше вносит довольно тонкие корректировки, чем резкие.Кроме того, обратите внимание, что меняются не только тона кожи. Элементы корректируют 90 090 всех 90 091 цветов на фотографии (рис. 4-15). К тому времени, когда ваша кожа будет выглядеть как надо, вы можете обнаружить, что ваше изображение приобрело довольно цветовой оттенок. Если вас это беспокоит, попробуйте другой инструмент. С другой стороны, с помощью этой команды вы можете создать несколько очень приятных световых эффектов после полудня.
Хотя «Настройка цвета для тона кожи» на самом деле предназначена для альтернативного быстрого исправления, вы можете найти ее наиболее полезной для внесения небольших окончательных корректировок в фотографии, которые вы уже редактировали с помощью других инструментов.
Рис. 4-15. Вверху: это фото имеет легкий голубой оттенок. Курсор (обведен кружком) готов исправить это одним нажатием на шею женщины. Внизу: после нажатия кнопки «Настроить цвет для тона кожи» все изображение становится намного теплее, особенно песок.
Elements включает в себя еще один вид автокоррекции, но вам нужно перейти в меню «Улучшение» в верхней части экрана, чтобы найти его. Когда вы используете Auto Smart Tone, Elements автоматически корректирует тональность вашей фотографии (яркость, контрастность, экспозицию и т. д.), а затем предоставляет вам возможность внести дополнительные корректировки.Интересная особенность Auto Smart Tone заключается в том, что он может наблюдать за тем, что вы делаете со своими фотографиями, узнавать, как вам нравится их настраивать, запоминать и повторно применять аналогичные исправления к будущим изображениям.
Использовать эту команду довольно просто:
В режиме Quick Fix или Expert откройте фотографию и перейдите к Enhance → Auto Smart Tone .
Elements делает свои предположения о том, какие корректировки лучше всего внести в изображение, и применяет их, но вам не обязательно принимать то, что они делают — вы можете легко настроить результаты.
В появившемся окне Auto Smart Tone отрегулируйте примененные элементы .
В центре окна отображается уже исправленное изображение, окруженное четырьмя миниатюрами других исправлений, по одной в каждом углу (Рис. 4-16). В середине вашего изображения находится черная точка с четырьмя расходящимися от нее стрелками; Adobe называет это джойстиком . Просто возьмите джойстик и перетащите его к миниатюре, которая выглядит наиболее близко к тому, как вы хотите, чтобы ваша фотография выглядела.При перетаскивании над центром изображения появляется сетка. Просто продолжайте перетаскивать, пока вам не понравится то, что вы видите.
Рис. 4-16. Изучение предыдущих исправлений помогло Auto Smart Tone немного улучшить эту недоэкспонированную фотографию, как только откроется окно. Но вы можете помочь ему работать намного лучше, схватив джойстик (обведен кружком) и переместив его в сторону угловой миниатюры, которая вам больше всего нравится.
Нажмите OK, чтобы принять исправления .
Нажмите «Отмена», если вы решите, что процесс никак не помогает вашей фотографии.
Щелкните квадрат с четырьмя линиями в нижней части окна, чтобы увидеть всплывающее меню с двумя вариантами: «Узнать из этой коррекции», которая указывает Elements запомнить, какие настройки вам понравились для этого изображения, и использовать их. в качестве основы для будущих корректировок и «Показать угловые эскизы», который включает и выключает угловые эскизы.
Вы можете найти эту команду действительно полезной или вам может не понравиться то, что она делает. Вообще говоря, для настройки одной фотографии вы можете обнаружить, что одно из других автоматических исправлений (описанное в начале «Умного исправления») работает просто отлично.Но если у вас есть куча похожих фотографий, которые нужно исправить, настройка «Учитесь на этом исправлении» может сократить количество времени, которое вам нужно потратить на каждую из них.
Корректировки, которые делает Auto Smart Tone, довольно сложны, и вы, возможно, сочтете, что стоит потратить некоторое время, чтобы освоиться с ними. Если вы используете Elements в сочетании с Adobe Lightroom, вы можете обнаружить, что Auto Smart Tone работает с вашими фотографиями даже лучше, чем, например, Auto Tone Lightroom.
Подсказка
Вы можете указать Auto Smart Tone начать заново с его запоминания.Допустим, вы исправили кучу слишком темных фотографий, а теперь у вас есть партия слишком светлых . Вы не хотите, чтобы Auto Smart Tone вносил те же изменения, которые он научился делать с темными фотографиями, поэтому перейдите в «Правка» → «Установки» → «Основные/Photoshop Elements Editor» → «Настройки» → «Общие» и нажмите «Сбросить обучение Auto Smart Tone». Это говорит Elements забыть все, что он помнил до сих пор о том, как настроить ваши изображения, и начать изучать то, что вы делаете с этого момента.
Причудливые эффекты: эффекты, текстуры и рамки
Помимо внесения основных исправлений в ваши изображения, окно быстрого исправления Elements также позволяет вам привести их в порядок с помощью панелей, которые скрыты при первом запуске быстрого исправления : Эффекты, текстуры и рамки.Одна из лучших новых функций в Elements 13 — это все новые эффекты, добавленные Adobe, которые позволяют придавать вашим фотографиям множество художественных и фильтрованных видов, которые так популярны сейчас.
Нет ничего проще в использовании: просто перейдите в правый нижний угол окна Quick Fix и нажмите кнопку панели, содержащей то, что вы хотите добавить к своей фотографии. Если вы нажмете «Эффекты», вам, возможно, придется немного подождать, так как Elements занят созданием миниатюры для каждого эффекта, который показывает, что он применен к вашему изображению .Как только миниатюры появятся, просто прокрутите их и щелкните тот, который вы хотите попробовать. Как показано на рис. 4-17, вариантов выбора даже больше, чем вы видите на первый взгляд.
Рис. 4-17. Элементы включают в себя еще больше эффектов, чем вы можете увидеть, когда впервые открываете панель «Эффекты». Каждый эффект имеет четыре скрытых альтернативных варианта. Когда вы щелкаете любой эффект, его раздел расширяется, чтобы показать вам еще четыре миниатюры, предлагая вам множество версий, поэтому вы можете получить несколько разных видов одного и того же эффекта в зависимости от того, какую миниатюру вы щелкнете.Возможно, вам придется подождать несколько секунд, пока Elements решит, как применить эффект к вашей фотографии, поскольку большинство из них довольно сложны, и ваш компьютер должен проделать большую работу за кулисами, прежде чем вы увидите окончательный результат. Когда вы переходите и нажимаете другой эффект, раздел предыдущего эффекта снова закрывается, поэтому вы не перегружены всеми доступными параметрами.
На рис. 4-18 показан пример того, что можно делать с помощью этих забавных функций. Если вам не нравится результат, используйте Ctrl+Z/⌘-Z, чтобы отменить его и попробуйте другой, или нажмите кнопку «Сброс» в правом верхнем углу панели, чтобы отменить все, что вы сделали в окне «Быстрое исправление».Если вам нравится то, что вы сделали, все, что вам нужно сделать, это сохранить изменения.
Примечание
При нажатии кнопки «Эффекты» может потребоваться некоторое время, чтобы увидеть миниатюры на панели «Эффекты». Это потому, что Elements занят созданием эскиза того, как будет выглядеть ваша фотография с каждым добавленным к ней эффектом. (На панелях «Текстуры» и «Рамки» используются только общие миниатюры.)
Нет особого порядка, в котором вам нужно применять эффекты или текстуры — вы можете переключаться между ними и накладывать их друг на друга, применяя к фотографии несколько эффектов.Но вы должны подождать, чтобы применить кадр после того, как вы закончите с эффектами и текстурами, потому что эффекты и текстуры могут не иметь видимого влияния на ваше изображение после добавления кадра. Это связано с тем, что все три панели добавляют 90 090 слоев 90 091 в ваш файл (см. главу 6) — некоторые кадры добавляют несколько слоев — и элементы могут не нацеливаться на правильный слой для других изменений после добавления кадра; Предлагаемый рабочий процесс Quick Fix объясняет, почему. Хорошее эмпирическое правило — использовать панели Quick Fix слева направо: сначала внесите какие-либо изменения в изображение, затем добавьте специальный эффект, затем текстуру и, наконец, рамку (если вы хотите использовать их все на одном изображении). , то есть).
Рис. 4-18. Вверху: вот фото прямо с камеры. Внизу: после нескольких щелчков на панелях «Эффекты», «Текстуры» и «Рамки» окна «Быстрое исправление» изображение готово для использования в проекте или на странице альбома.
Примечание
Панели «Эффекты» и «Текстуры» уникальны для Quick Fix — это единственное место, где вы можете найти их в Elements (хотя вы можете применять различные эффекты в режиме «Эксперт», как описано в главе 13). Параметры на панели «Рамки» — это подмножество фреймов, доступных на панели «Графика» в режимах «Эксперт» и «Создание», и они работают одинаково.
После того, как ваша фотография будет помещена в рамку, Elements должен автоматически активировать инструмент «Перемещение» (если это не так и вы хотите внести изменения в рамку, просто щелкните значок инструмента на панели инструментов). Когда этот инструмент активен, вы можете щелкнуть правой кнопкой мыши фотографию или щелкнуть ее, удерживая нажатой клавишу Control, чтобы открыть меню, которое дает вам множество способов настроить рамку и отрегулировать размер вашей фотографии или части, видимой в рамке, перетащив один из маркеров. на изображении. (Вы также увидите пояснения к параметрам инструмента в разделе «Инструменты Elements».) Инструмент «Перемещение» подробно описан в разделе «Инструмент перемещения».
Если вы применили эффекты, текстуры или рамку к фотографии в окне «Быстрое исправление», а затем передумали, в режиме «Эксперт» просто щелкните на панели «Слои» и удалите слои, добавленные Elements при применении эти изменения.
Совет
Если вы разбираетесь в масках слоев (Layer Masks), вы можете контролировать, на какие части ваших фотографий влияют эффекты и текстуры, редактируя маски слоев, которые Elements добавляет при их применении.
Burn Tool в Photoshop: затемните изображение
Программа Photoshop полна возможностей для графических дизайнеров, фотографов и всех, кто хочет создавать собственные изображения. Полностью оборудованная панель инструментов дает программе максимальную функциональность, позволяя пользователям делать практически все, что они хотят, с изображением или фотографией. В этом коротком уроке мы рассмотрим использование инструмента записи, когда вам следует его использовать, а также пару примеров. Чтобы узнать больше о множестве инструментов, предлагаемых Photoshop, ознакомьтесь с курсом Инструменты Photoshop.
Инструмент затемнения часто объединяется с инструментами осветления и губки, возможно, потому, что все они являются частью одной и той же кнопки инструмента на панели инструментов. Один светлеет, другой темнеет, а третий делает и то, и другое понемногу. Итак, для чего обычно используется инструмент записи? Быстрый ответ: это затемняет вещи. Когда вы используете инструмент затемнения на определенных частях фотографии, эти части становятся темнее. Чем больше вы будете использовать инструмент затемнения на одних и тех же участках, тем ближе они будут к черному.
Инструмент затемнения работает так же, как кисть .Как только вы активируете его, вы можете изменить размер и жесткость кисти, чтобы получить желаемый эффект. Пользователи Photoshop используют инструмент затемнения, чтобы изменить цвет деталей, таких как глаза, лепестки цветов, общее обесцвечивание фотографии, и позволить некоторым элементам исчезнуть в тенях, выделяя другие. Однако в последнем примере инструмент прожига лучше всего работает в сочетании с инструментом губки. Вот два примера инструмента записи в действии.
Прежде чем мы начнем, нужно отметить одну вещь.Большинство фильтров и модификаций, вносимых в изображения, должны выполняться на слое изображения , однако с помощью инструмента «Затемнение, осветление и губка» вы можете редактировать изображение напрямую. Это здорово, но также создает проблемы для тех, кто не сохраняет исходное изображение, прежде чем начать его размечать. Убедитесь, что вы выбрали File>Save As и сохраните файл под новым именем, например, burnimage или как-то так, чтобы его было легко идентифицировать. Делая это, вы сохраняете свой оригинал и можете поэкспериментировать и сохранить новое отредактированное изображение.Это хорошая привычка — независимо от того, какие инструменты вы используете!
Пример 1 — затемнениеЗдесь мы собираемся затемнить правую сторону фотографии для эффекта «на солнце и в тени».
Шаг 1
Первый шаг — открыть фотографию в Photoshop, выбрав File>Open и выбрав фотографию для редактирования.
Этап 2
Открыв фотографию, выберите инструмент Burn на панели инструментов.Его можно найти, щелкнув правой кнопкой мыши по кнопке инструмента увеличительного стекла. Если вы не щелкнете правой кнопкой мыши и выберете только этот инструмент, вы активируете инструмент уклонения, а не прожиг. Убедитесь, что вы видите слова «инструмент записи», а затем нажмите на них. Вы также можете получить доступ к инструменту записи, используя ярлык Photoshop O , а затем нажимая SHIFT+O , пока не дойдете до инструмента записи. Инструмент Burn выглядит как рука, инструмент Dodge выглядит как увеличительное стекло, а инструмент губки выглядит как губка.
Этап 3
В верхнем левом углу экрана Photoshop вы должны увидеть прямоугольник с кружком и числом внутри. Здесь вы можете изменить размер и жесткость кисти. Чем больше число, тем больше размер кисти.
Этап 4
После того, как вы выберете размер кисти, вы можете начать буквально «закрашивать» область фотографии, которую хотите затемнить. Если вы работаете с изображением с высокой детализацией, я предлагаю увеличить фрагмент, который вы пытаетесь редактировать.Вы можете сделать это, используя CTRL и знак плюс , или уменьшить масштаб, используя CTRL и знак минус. Это дает вам полную свободу выбора места для записи. Когда вы рисуете свою картину, обратите внимание, что чем больше раз вы проходите по одному и тому же месту, тем темнее оно будет казаться. Если вы держите инструмент затемнения над участком слишком долго, он тоже станет намного темнее намного быстрее. Это может придать конечному продукту ощущение неравномерности, поэтому, если вы испортили прожиг, вы можете сделать шаг назад, используя CTRL+Z или выбрав Edit>Step Backward .
Вот оно! Сохраните свое изображение и покончите с этим. Ты фотограф? Инструмент затемнения — это лишь верхушка айсберга того, что возможно в Photoshop. Узнайте все о других функциях Photoshop для фотографов.
Пример 2 – ИзолироватьТеперь мы собираемся использовать инструмент Затемнение в дополнение к инструменту Губка и выделить несколько цветов из фотографии подсолнуха. Если вы похожи на меня и любите играть с изображениями, чтобы повысить их привлекательность, пройдите курс «Стань гуру Photoshop».Курс поможет вам изучить свою творческую сторону, погрузившись в основы Photoshop.
Шаг 1
Опять же, давайте начнем с открытия новой фотографии в Photoshop. Перейдите в Файл > Открыть .
Этап 2
Там же, где вы нашли инструмент для выжигания , вы найдете губку . Щелкните правой кнопкой мыши кнопку на панели инструментов и выберите губку . Инструмент губки также использует функцию кисти, поэтому вы можете перейти к верхней части страницы и выбрать размер и жесткость кисти.
Этап 3
Начинай рисовать! И под рисованием я имею в виду щелчок. Много щелчков. Использование инструмента «губка» может быть немного утомительным, но он отлично помогает придать вашим фотографиям эффект обесцвечивания. Если вы нажмете достаточно, вы можете превратить все изображение в черно-белое, за исключением элемента, который вы хотите выделить. Я не хотел этого делать, поэтому использовал губку, чтобы изолировать два подсолнуха.
Оригинал
Этап 4
Итак, теперь, когда у нас есть фон, выглядящий довольно черно-белым, а фоновые подсолнухи немного приглушены, давайте вытащим инструмент затемнения, чтобы закончить работу.Вернитесь к панели инструментов и щелкните правой кнопкой мыши по губке. Повторно выберите инструмент Burn Tool и отрегулируйте размер кисти по мере необходимости. Я собираюсь закрасить фоновые подсолнухи еще немного, чтобы сделать их чуть тусклее.
Губчатый инструмент 9000 5 9000 Теперь вы можете увидеть, насколько хорошо инструмент «Затемнитель» работает с инструментом «Губка» при выделении определенных цветов на изображении.Чтобы исправить дополнительный цветовой дисбаланс или еще больше улучшить изображение, прочитайте о лучших исправлениях цветового дисбаланса в этой статье о Photoshop. В конце концов, инструмент затемнения используется для затемнения кожи, изменения цвета глаз, затемнения чего-либо или кого-либо на изображении и так далее. Это отличный инструмент, который не требует особых знаний о слоях, масках или фильтрах Photoshop.


 Кроме этого, Paint.NET имеет уникальный 3D-эффект, позволяющий добавлять изображениям перспективу.
Кроме этого, Paint.NET имеет уникальный 3D-эффект, позволяющий добавлять изображениям перспективу.

 Этот урок будет коротеньким и информационным. Давайте посмотрим на рисунок ↓ и разберемся с основноми пунктами.
Этот урок будет коротеньким и информационным. Давайте посмотрим на рисунок ↓ и разберемся с основноми пунктами. Палитра цветов в другом виде.
Палитра цветов в другом виде. Надеюсь уроки вам понравляться
Надеюсь уроки вам понравляться Список изображений аналогичен по своему назначению и использованию, закладкам веб-браузера. Для переключения на нужное изображение просто достаточно нажать на него.
Список изображений аналогичен по своему назначению и использованию, закладкам веб-браузера. Для переключения на нужное изображение просто достаточно нажать на него.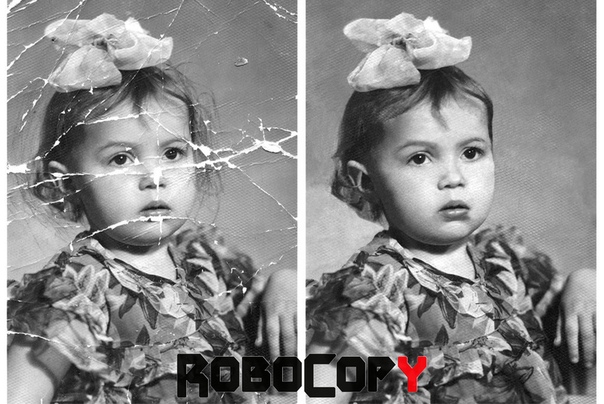



 Если активный слой является самым нижним или вообще единственным слоем на изображении, то объединить его не с чем, и этот пункт меню будет недоступен, как на рисунке выше. Посмотреть порядок следования слоев можно в окне «Слои» в Paint.NET.
Если активный слой является самым нижним или вообще единственным слоем на изображении, то объединить его не с чем, и этот пункт меню будет недоступен, как на рисунке выше. Посмотреть порядок следования слоев можно в окне «Слои» в Paint.NET. Диалоговое окно позволяет задать имя слоя, включить или отключить его отображение, а так же изменить уровень прозрачности содержимого слоя и параметры смешивания.
Диалоговое окно позволяет задать имя слоя, включить или отключить его отображение, а так же изменить уровень прозрачности содержимого слоя и параметры смешивания.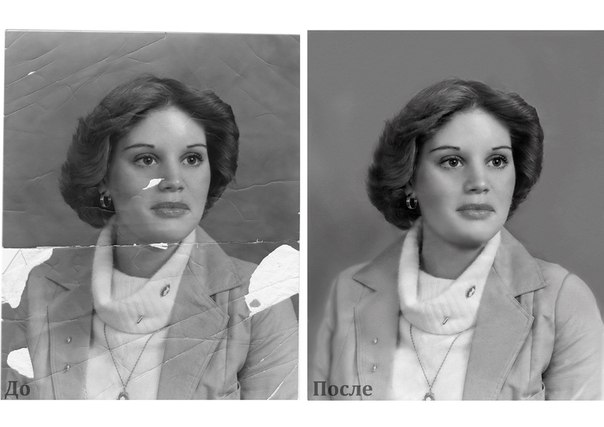
 Import From File — импортировать новое изображение на новый слой.
Import From File — импортировать новое изображение на новый слой. NET позволяет вам использовать слои и режимы смешивания как основу для составления изображений.
NET позволяет вам использовать слои и режимы смешивания как основу для составления изображений. Часть «A» (Альфа) обозначает переменную используемую, для хранения информации о прозрачности пикселя. Альфа может принимать значение от 0 (полностью прозрачный) до 255 (полностью непрозрачный). Другие программы могут использовать границы в пределах от 0 до 100 %.
Часть «A» (Альфа) обозначает переменную используемую, для хранения информации о прозрачности пикселя. Альфа может принимать значение от 0 (полностью прозрачный) до 255 (полностью непрозрачный). Другие программы могут использовать границы в пределах от 0 до 100 %.
 Для смены режима смешивания, выделите требуемый слой в окне слоев, а затем откройте его свойства. Открыть свойства слоя можно специальной кнопкой в окне слоев или в меню слоев. В любом случае откроется вот такое окно:
Для смены режима смешивания, выделите требуемый слой в окне слоев, а затем откройте его свойства. Открыть свойства слоя можно специальной кнопкой в окне слоев или в меню слоев. В любом случае откроется вот такое окно: При уменьшении прозрачности верхнего слоя начинает проступать нижний слой.
При уменьшении прозрачности верхнего слоя начинает проступать нижний слой. При использовании этого режима светлые участки верхнего слоя усиливают яркость нижнего слоя. Темные участки не оказывают никакого воздействия. То есть наибольшие изменения происходят в сторону белого цвета.
При использовании этого режима светлые участки верхнего слоя усиливают яркость нижнего слоя. Темные участки не оказывают никакого воздействия. То есть наибольшие изменения происходят в сторону белого цвета. Тоесть совпадающие цвета будут черными. Несовпадающие фрагменты будут цветными.
Тоесть совпадающие цвета будут черными. Несовпадающие фрагменты будут цветными.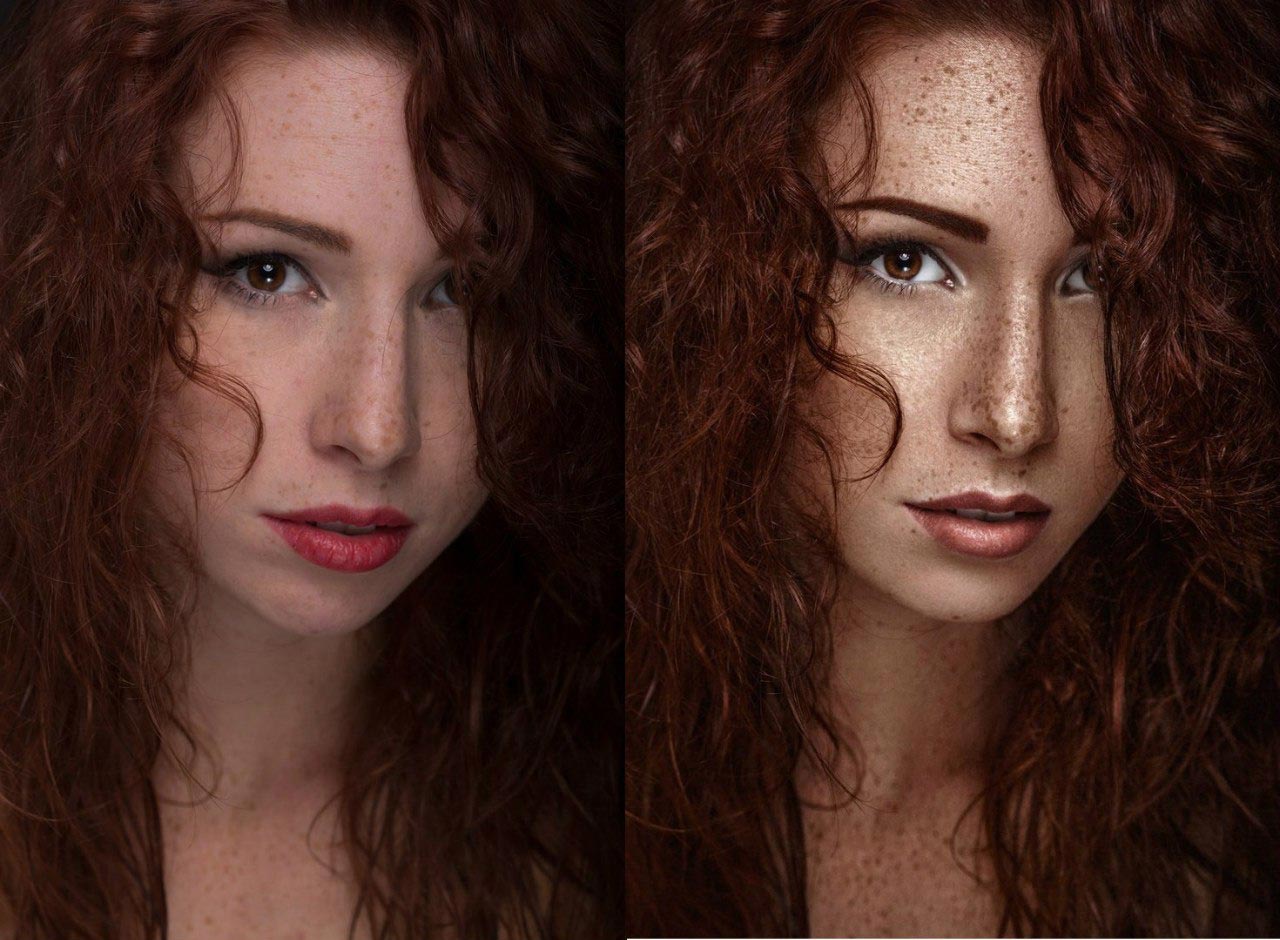


 Для выбора доступны билинейная и бикубическая перерисовки, а также перерисовка с учетом соседних пикселей. При варианте по умолчанию «наилучшее качество» Paint.NET самостоятельно использует, либо бикубическую перерисовку, либо выборку Supersampling, в зависимости от того, как были изменены размеры изображения.
Для выбора доступны билинейная и бикубическая перерисовки, а также перерисовка с учетом соседних пикселей. При варианте по умолчанию «наилучшее качество» Paint.NET самостоятельно использует, либо бикубическую перерисовку, либо выборку Supersampling, в зависимости от того, как были изменены размеры изображения. Если новый размер холста больше, чем имеющееся изображение, то свободное пространство будет заполнено цветом, выбранным как дополнительный цвет в палитре цветов.
Если новый размер холста больше, чем имеющееся изображение, то свободное пространство будет заполнено цветом, выбранным как дополнительный цвет в палитре цветов.
 С другой стороны прозрачные цвета в изображениях в 32-х битном формате PNG не всегда корректно отображаются в старых интернет-браузерах, например в Internet Explorer 6.
С другой стороны прозрачные цвета в изображениях в 32-х битном формате PNG не всегда корректно отображаются в старых интернет-браузерах, например в Internet Explorer 6. Использование этих инструментов достаточно простое и похоже на методы, используемые для рисования геометрических фигур.
Использование этих инструментов достаточно простое и похоже на методы, используемые для рисования геометрических фигур. Это очень удобно для совершения каких-либо локальных действий над участком изображения. Применение инструментов вне выделенной области не даст никакого эффекта.
Это очень удобно для совершения каких-либо локальных действий над участком изображения. Применение инструментов вне выделенной области не даст никакого эффекта.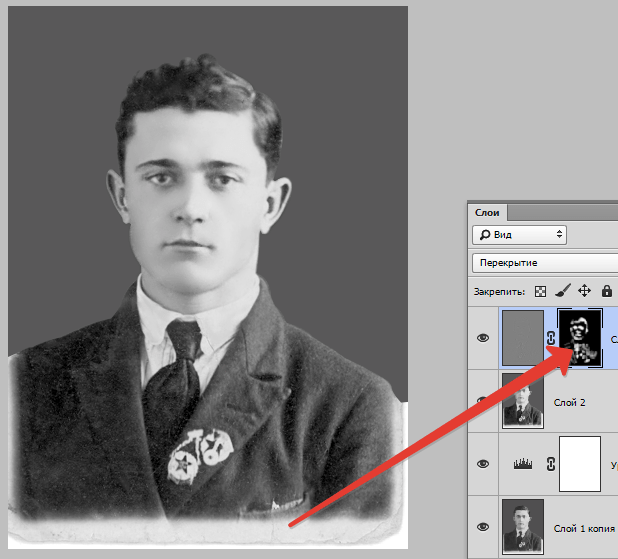
 В этом случае пересечение двух активных областей станет неактивным. На рисунке слева приведен пример выделенной области с использованием двух инструментов «Выбор области овальной формы» и «Выбор прямоугольной области» в режиме пересечение.
В этом случае пересечение двух активных областей станет неактивным. На рисунке слева приведен пример выделенной области с использованием двух инструментов «Выбор области овальной формы» и «Выбор прямоугольной области» в режиме пересечение.

 Например, возможны ситуации, когда планируемая для выделения область не содержит сплошной цвет. На приведенных ниже рисунках область выделения — рука содержит несколько оттенков цветов. Результат однократного применения инструмента «Волшебная палочка» можно увидеть на первом рисунке слева. Для того что бы выделить всю область можно несколько раз использовать инструмент «Волшебная палочка» с низким значением параметра «Чувствительность». Для добавления выделяемой области к уже выделенному участку, можно, например, при использовании инструмента удерживать нажатой клавишу Ctrl.
Например, возможны ситуации, когда планируемая для выделения область не содержит сплошной цвет. На приведенных ниже рисунках область выделения — рука содержит несколько оттенков цветов. Результат однократного применения инструмента «Волшебная палочка» можно увидеть на первом рисунке слева. Для того что бы выделить всю область можно несколько раз использовать инструмент «Волшебная палочка» с низким значением параметра «Чувствительность». Для добавления выделяемой области к уже выделенному участку, можно, например, при использовании инструмента удерживать нажатой клавишу Ctrl. Для исключения следует использовать правую кнопку мыши.
Для исключения следует использовать правую кнопку мыши.
 Здесь очень много интересных эффектов, которые очень часто применяются на практике. В основному это меню ориентировано на размытие изображения.
Здесь очень много интересных эффектов, которые очень часто применяются на практике. В основному это меню ориентировано на размытие изображения. Можно или сделать картинку лучшей или изуродовать ее. Будьте осторожны с этими эффектами. Если удачно сочетать эти еффекты с другими, то можно получить очень хороший результат.
Можно или сделать картинку лучшей или изуродовать ее. Будьте осторожны с этими эффектами. Если удачно сочетать эти еффекты с другими, то можно получить очень хороший результат.

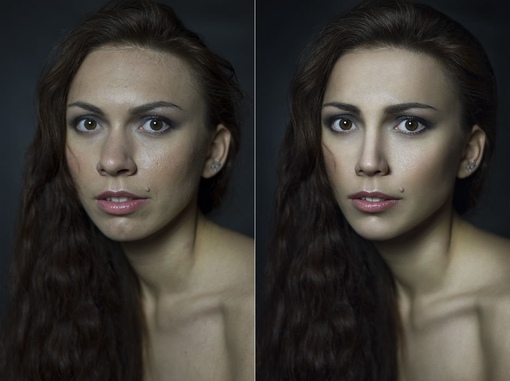 «Emboss» — при использовании этого эффекта картинка превращается в черно-белую картинку, где края объектов представлены трехмерной подсветкой.
«Emboss» — при использовании этого эффекта картинка превращается в черно-белую картинку, где края объектов представлены трехмерной подсветкой.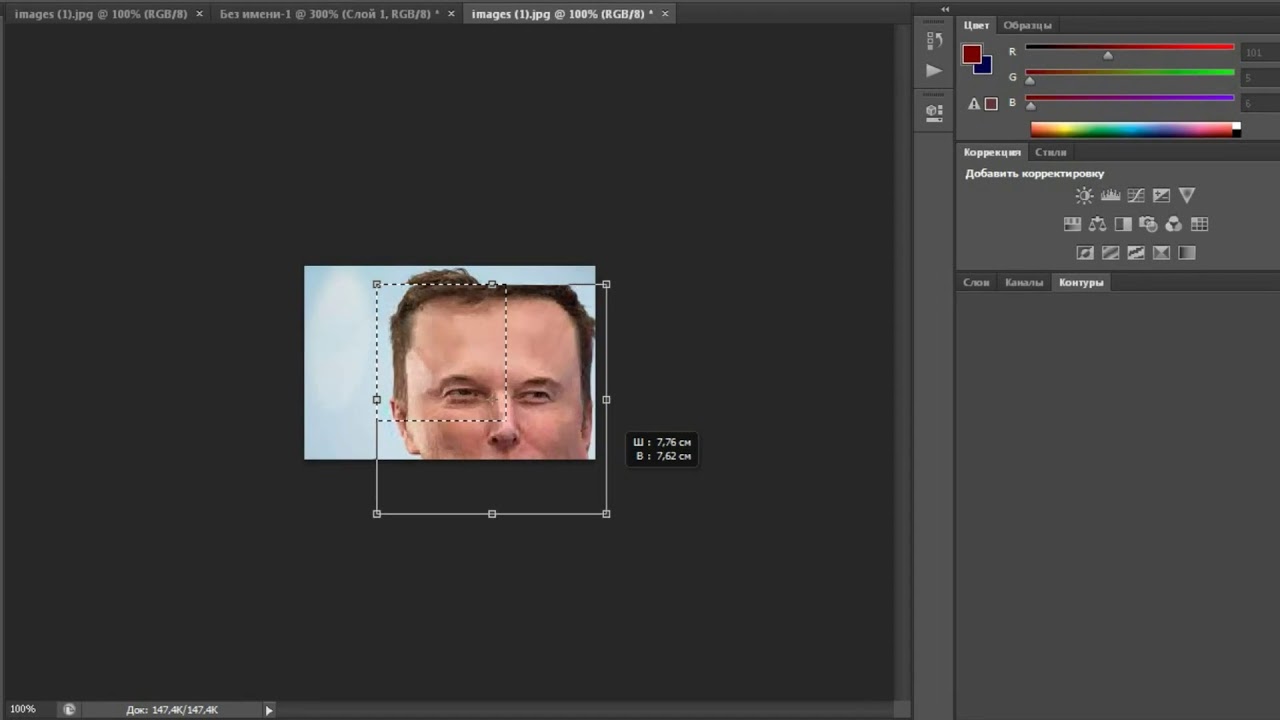 NET создать юзербар. Например вот такой:
NET создать юзербар. Например вот такой: Например вот такое:
Например вот такое: Для того чтобы сделать рамку толщиной в 15 пикселей увеличьте ширину холста на 30. Если при этом в окне будет выставлена отметка около «Сохранять пропорции» то высота будет добавлена автоматически.
Для того чтобы сделать рамку толщиной в 15 пикселей увеличьте ширину холста на 30. Если при этом в окне будет выставлена отметка около «Сохранять пропорции» то высота будет добавлена автоматически.  Градиент нужно нанести с верхнего левого угла к правому нижнему углу(показано красной линией).
Градиент нужно нанести с верхнего левого угла к правому нижнему углу(показано красной линией). Net -посмотреть, но я сам толком и не понял как, где и что делать.
Net -посмотреть, но я сам толком и не понял как, где и что делать.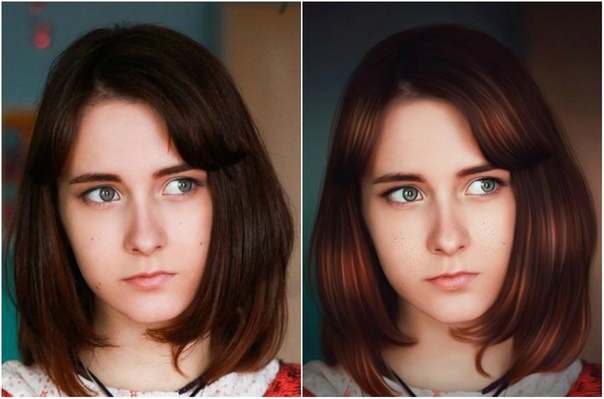 Берем инструмент «Волшебная палочка (Magic Wand)» и выделяем область ниже линии, вмести с линией:
Берем инструмент «Волшебная палочка (Magic Wand)» и выделяем область ниже линии, вмести с линией:

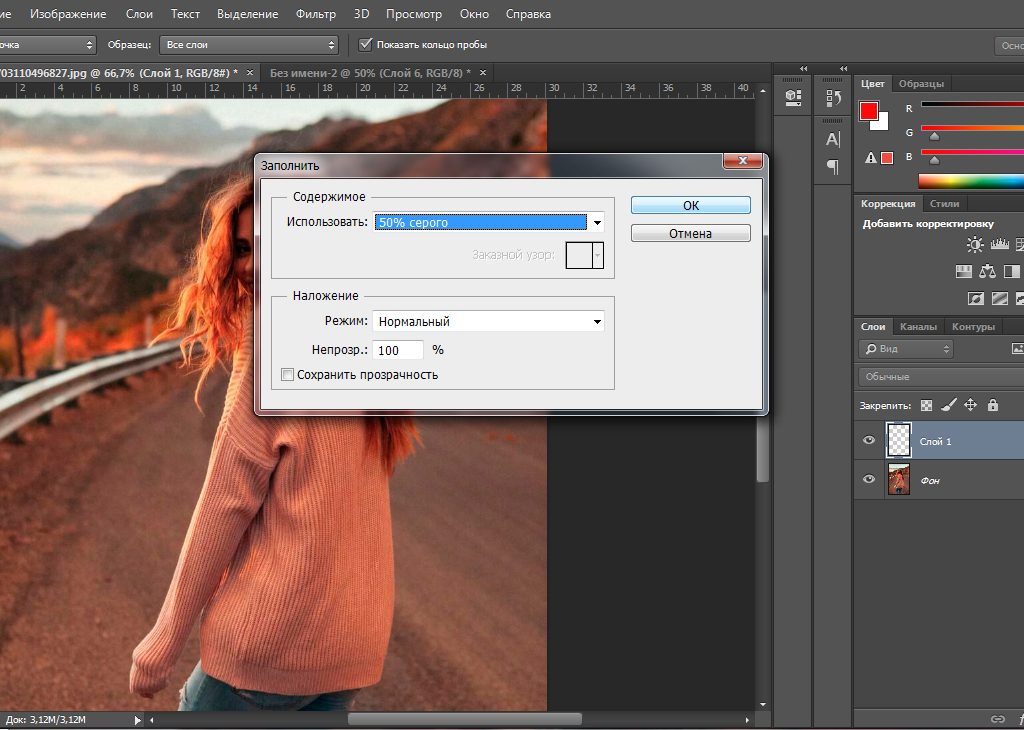 Примерно так:
Примерно так:
 Уменьшаем выделенную область на половину:
Уменьшаем выделенную область на половину: dll в папку «C:\Program Files\Paint.Net\Effects».
dll в папку «C:\Program Files\Paint.Net\Effects».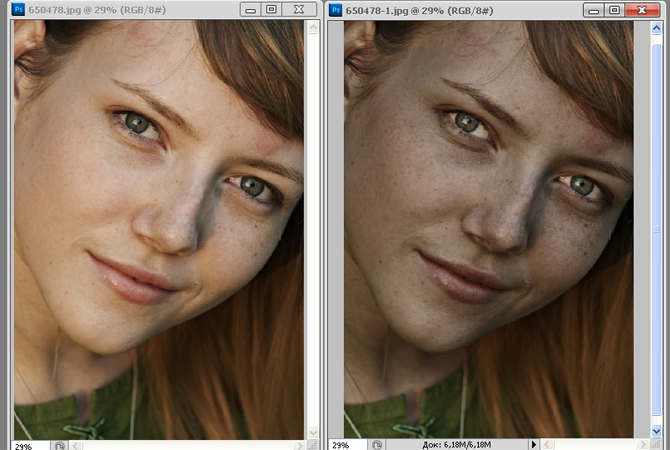

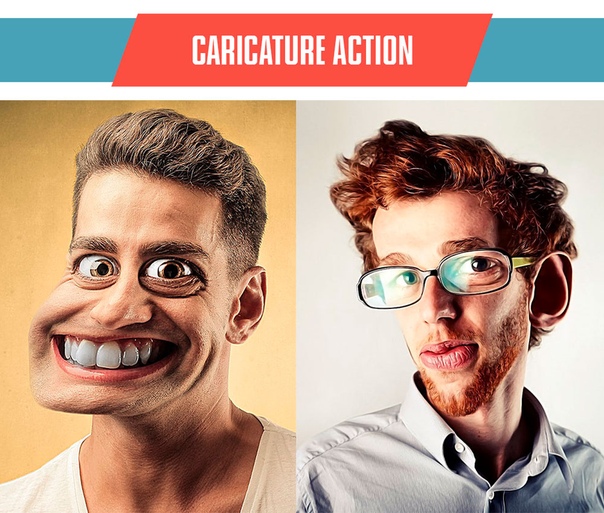

 Net !
Net ! 

 «
«
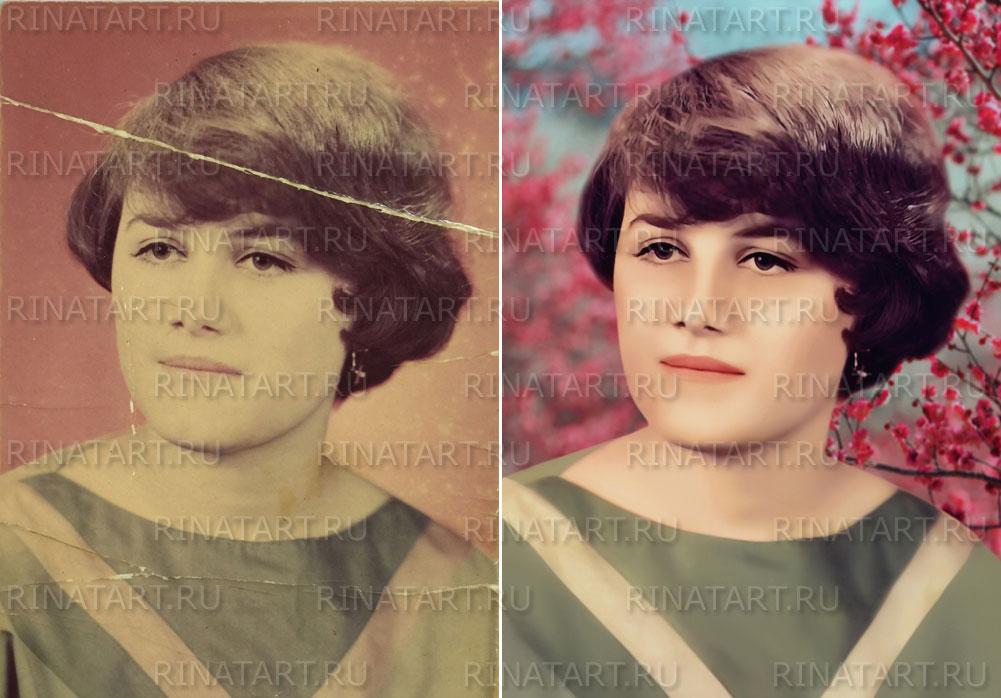


 (Квадратные скобки находятся рядом с буквой P на большинстве английских клавиатур.)
(Квадратные скобки находятся рядом с буквой P на большинстве английских клавиатур.)
 Открытие программы, которая считается «лучшей в мире», не должна занимать так много времени.
Открытие программы, которая считается «лучшей в мире», не должна занимать так много времени. Фу!! Предложения?
Фу!! Предложения?
 Я переместил его с левой панели на правую, затем обратно на левую панель и выбрал «Готово», после чего инструмент стал доступен.
Я переместил его с левой панели на правую, затем обратно на левую панель и выбрал «Готово», после чего инструмент стал доступен.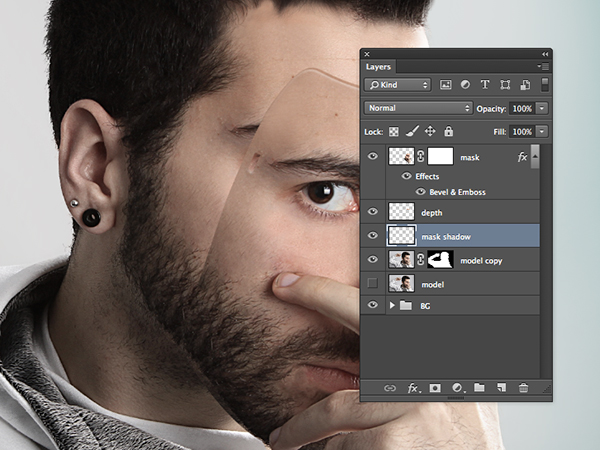 Другая проблема заключается в том, что в верхней части выделение установлено на «квадрат», но когда я рисую вокруг объекта, он имеет странную форму и не захватывает объект, как говорится в инструкциях к инструменту.
Другая проблема заключается в том, что в верхней части выделение установлено на «квадрат», но когда я рисую вокруг объекта, он имеет странную форму и не захватывает объект, как говорится в инструкциях к инструменту. Иногда я заполняю выделенную область, а иногда заполняю пустую область. Я не могу заполнить пустую область сбоку или сверху фотографии!! Ааааа! Я читаю и смотрю туториалы уже 90 минут и не могу найти решения.Любые идеи?
Иногда я заполняю выделенную область, а иногда заполняю пустую область. Я не могу заполнить пустую область сбоку или сверху фотографии!! Ааааа! Я читаю и смотрю туториалы уже 90 минут и не могу найти решения.Любые идеи?
 Любая помощь приветствуется, прежде чем я переустановлю 2019
Любая помощь приветствуется, прежде чем я переустановлю 2019 Пока они не заработают, я буду придерживаться 2018 года.
Пока они не заработают, я буду придерживаться 2018 года.

 Д.
Д. . norm
. norm как я могу это исправить?
как я могу это исправить?  д. – другие, такие как я, где ни одно из этих «исправлений» не делает ничего, кроме того, что отнимает ваше драгоценное время, возясь с ним.
д. – другие, такие как я, где ни одно из этих «исправлений» не делает ничего, кроме того, что отнимает ваше драгоценное время, возясь с ним. 🙂
🙂 Я пытался сменить графический процессор, и это все еще не решило проблему, поэтому я совершенно не понимаю, что делать, поскольку я не силен в технологиях. Извините, если это вас раздражает.
Я пытался сменить графический процессор, и это все еще не решило проблему, поэтому я совершенно не понимаю, что делать, поскольку я не силен в технологиях. Извините, если это вас раздражает. Есть ли обходной путь? Это известная проблема? Я нигде не нашел упоминаний об этом.
Есть ли обходной путь? Это известная проблема? Я нигде не нашел упоминаний об этом.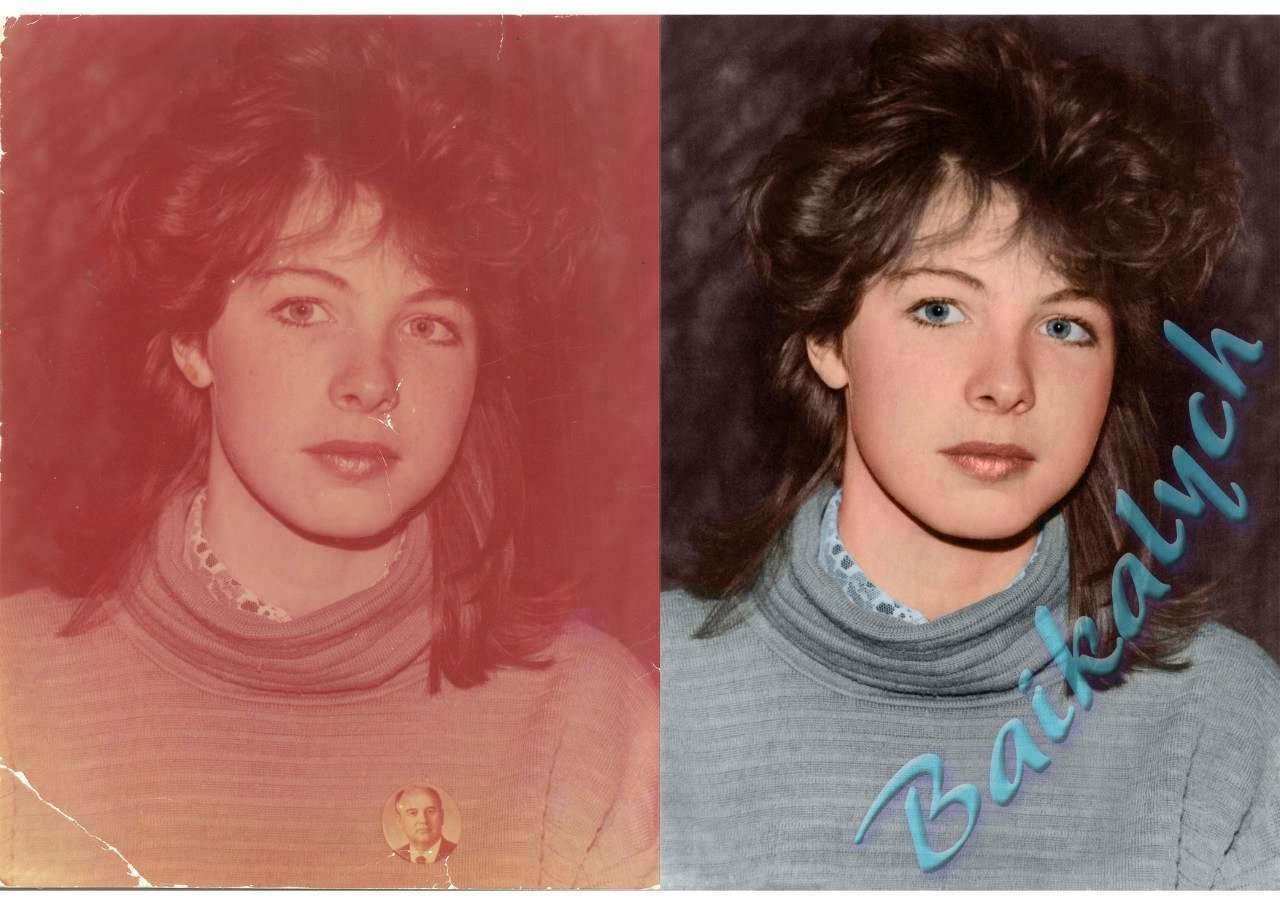 У меня есть новая установка на новый MacBook, работающая уже около 10 дней. Проблема с тем, что опция маски неактивна/кнопка маски нажата, началась вчера. Как вы упомянули, перезапуск Photoshop устраняет проблему только на время.
У меня есть новая установка на новый MacBook, работающая уже около 10 дней. Проблема с тем, что опция маски неактивна/кнопка маски нажата, началась вчера. Как вы упомянули, перезапуск Photoshop устраняет проблему только на время. 

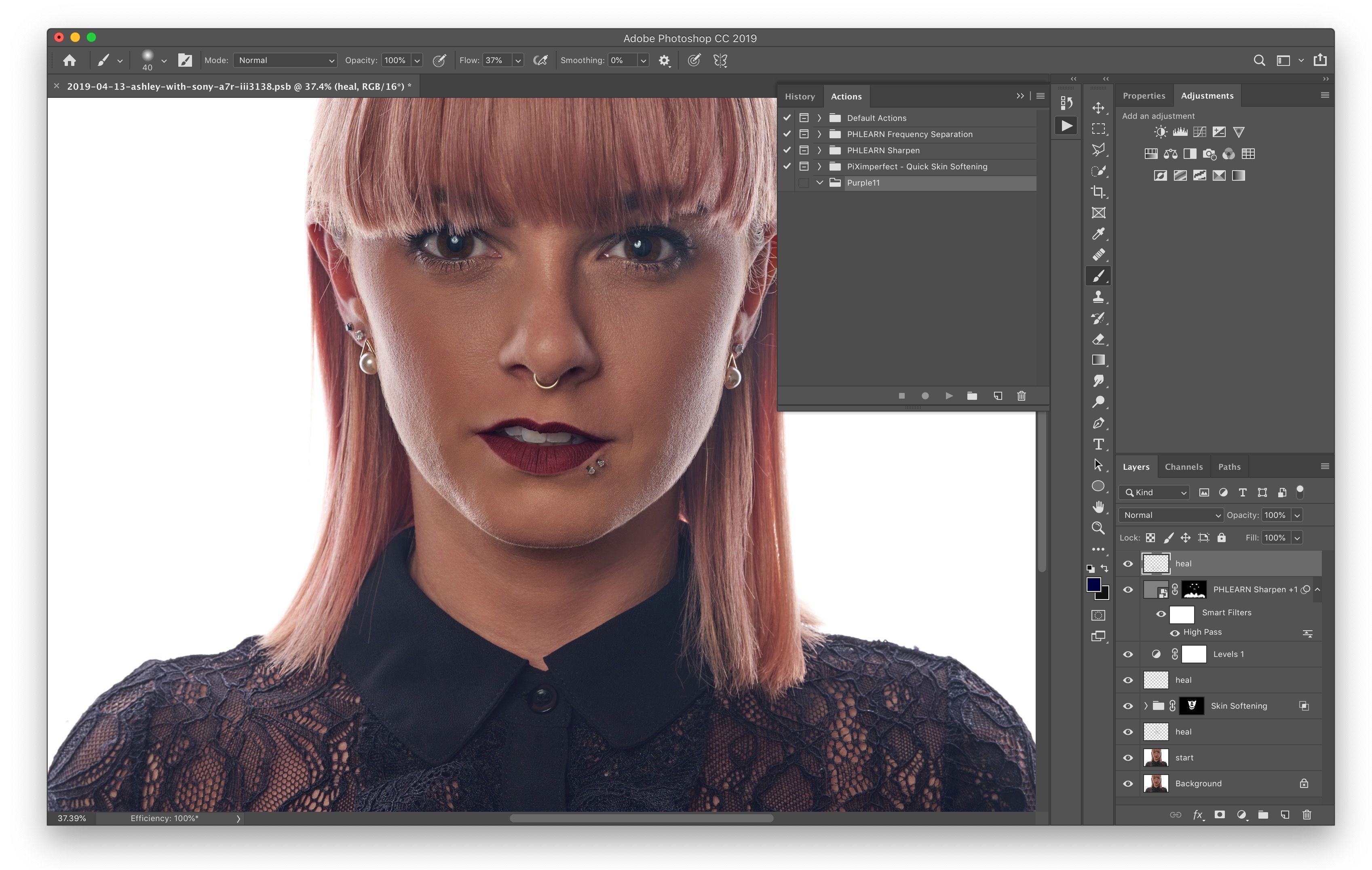 Поле для сохранения не появляется в фотошопе 2020.
Поле для сохранения не появляется в фотошопе 2020.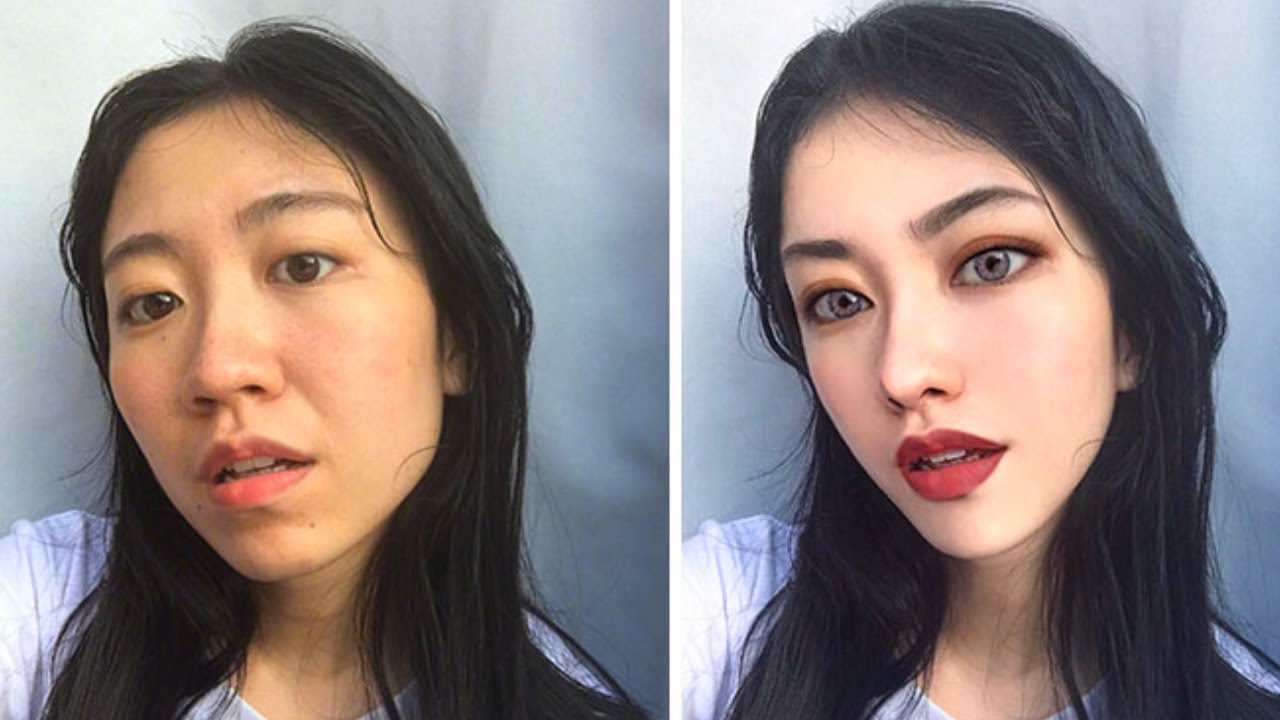 Не могу найти путь к файлу для сохраненных отредактированных фотографий. Куда они идут?
Не могу найти путь к файлу для сохраненных отредактированных фотографий. Куда они идут? Мы буквально бета-тестируем их программное обеспечение для них. У меня так много проблем с этим новым обновлением 2020 года, что мне пришлось вернуться к последней версии. Больше всего раздражает то, что когда я переключаюсь на другое приложение, мой экран документа Photoshop становится пустым и ничего не показывает, пока я не вернусь в PS и не прокрутлю окно документа.Смешной.
Мы буквально бета-тестируем их программное обеспечение для них. У меня так много проблем с этим новым обновлением 2020 года, что мне пришлось вернуться к последней версии. Больше всего раздражает то, что когда я переключаюсь на другое приложение, мой экран документа Photoshop становится пустым и ничего не показывает, пока я не вернусь в PS и не прокрутлю окно документа.Смешной. Мне этого не хватает.
Мне этого не хватает.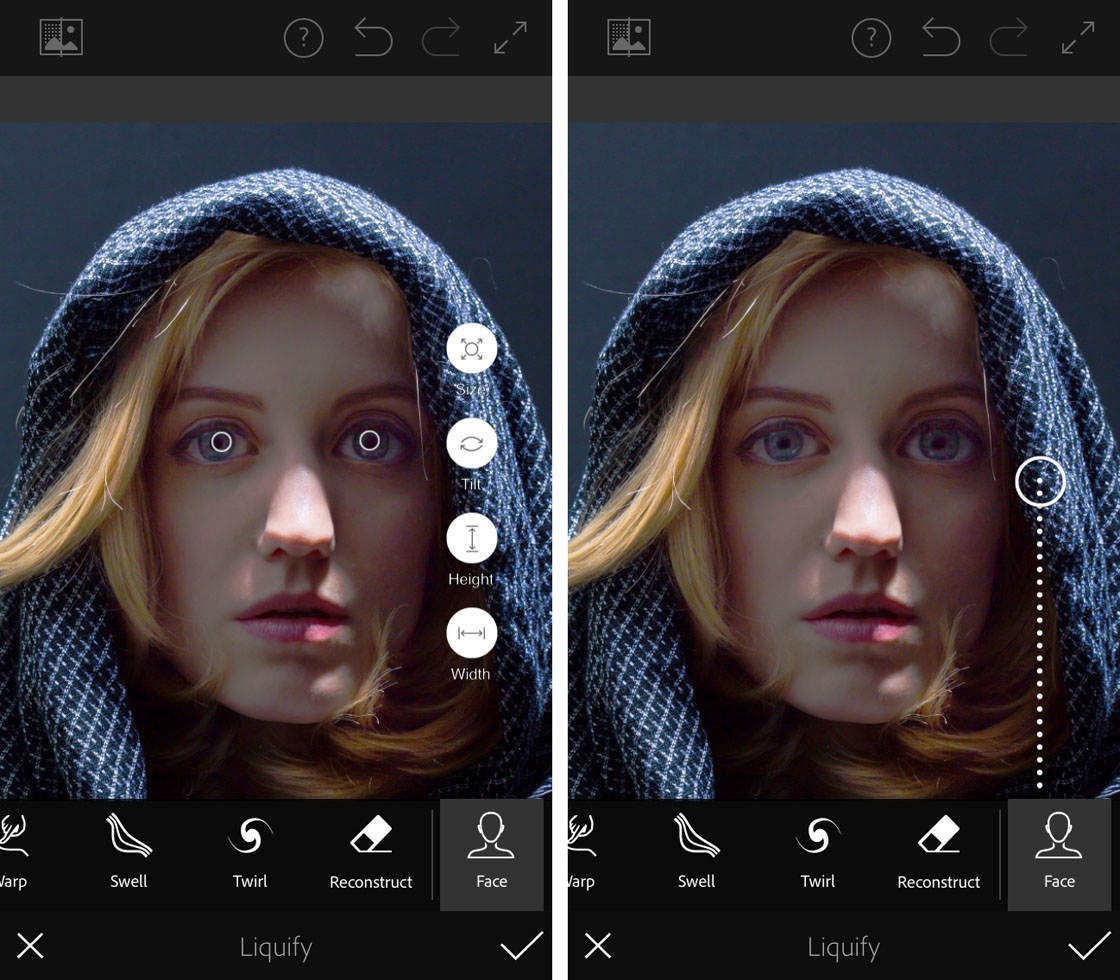 У меня открыто окно «Слои», но показаны только 2 последних созданных
У меня открыто окно «Слои», но показаны только 2 последних созданных Сводит меня с ума, особенно когда вам нужно посмотреть на два изображения рядом — например, одно в PS и одно в электронном письме.
Сводит меня с ума, особенно когда вам нужно посмотреть на два изображения рядом — например, одно в PS и одно в электронном письме. Промежуточное изображение закрывает область, которую мне нужно видеть для правильного размещения вставленного фрагмента. Это не исчезнет, пока я не сплющу все изображение.Это сводит меня с ума.
Промежуточное изображение закрывает область, которую мне нужно видеть для правильного размещения вставленного фрагмента. Это не исчезнет, пока я не сплющу все изображение.Это сводит меня с ума. д., мой экран дергается. Я переустановил Creative Cloud и Photoshop. Я пробовал разные мониторы, переустанавливал Microsoft Visual C, обновлял драйверы и другие вещи, но ничего не помогает. Я использую Windows 10 64-бит.Все обновлено. Я не знаю, какая информация вам может понадобиться. Любая помощь будет принята с благодарностью. Веб-сайт указан, но я в настоящее время разрабатываю его.
д., мой экран дергается. Я переустановил Creative Cloud и Photoshop. Я пробовал разные мониторы, переустанавливал Microsoft Visual C, обновлял драйверы и другие вещи, но ничего не помогает. Я использую Windows 10 64-бит.Все обновлено. Я не знаю, какая информация вам может понадобиться. Любая помощь будет принята с благодарностью. Веб-сайт указан, но я в настоящее время разрабатываю его.
 У меня есть фотомагазин 21.2.3. Я пытаюсь передать несколько фотографий для редактирования в слое в фотомагазине и получаю сообщение о том, что ошибка чтения конкретных настроек машины, они будут установлены по умолчанию, но загружается только 1 фотография. помогите, попытался погуглить, чтобы найти, как исправить не повезло.спасибо
У меня есть фотомагазин 21.2.3. Я пытаюсь передать несколько фотографий для редактирования в слое в фотомагазине и получаю сообщение о том, что ошибка чтения конкретных настроек машины, они будут установлены по умолчанию, но загружается только 1 фотография. помогите, попытался погуглить, чтобы найти, как исправить не повезло.спасибо Мне нужно импортировать их на панель кистей, чтобы увидеть, что они из себя представляют. Есть ли способ просмотреть их, не заморачиваясь импортом, просмотром и удалением?
Мне нужно импортировать их на панель кистей, чтобы увидеть, что они из себя представляют. Есть ли способ просмотреть их, не заморачиваясь импортом, просмотром и удалением?  д.
д. какие-либо предложения, как это исправить, я так разочарован этими обновлениями, вызывающими проблемы.Спасибо
какие-либо предложения, как это исправить, я так разочарован этими обновлениями, вызывающими проблемы.Спасибо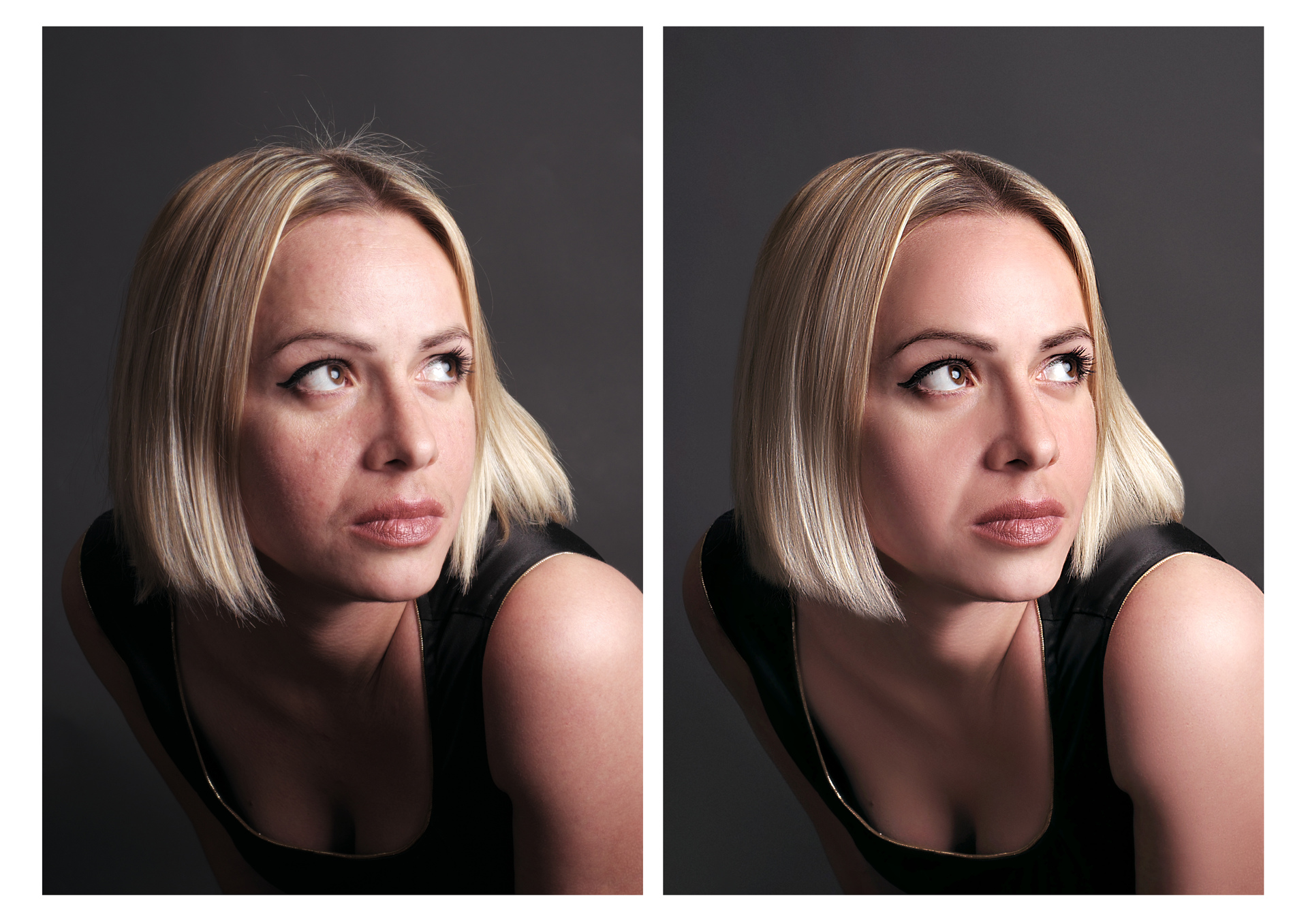 Надеюсь понятно выразился, но точно сказать не могу, так как только нащупал фотошоп и в основном использовал его для раскрашивания своих артов. Спасибо.
Надеюсь понятно выразился, но точно сказать не могу, так как только нащупал фотошоп и в основном использовал его для раскрашивания своих артов. Спасибо.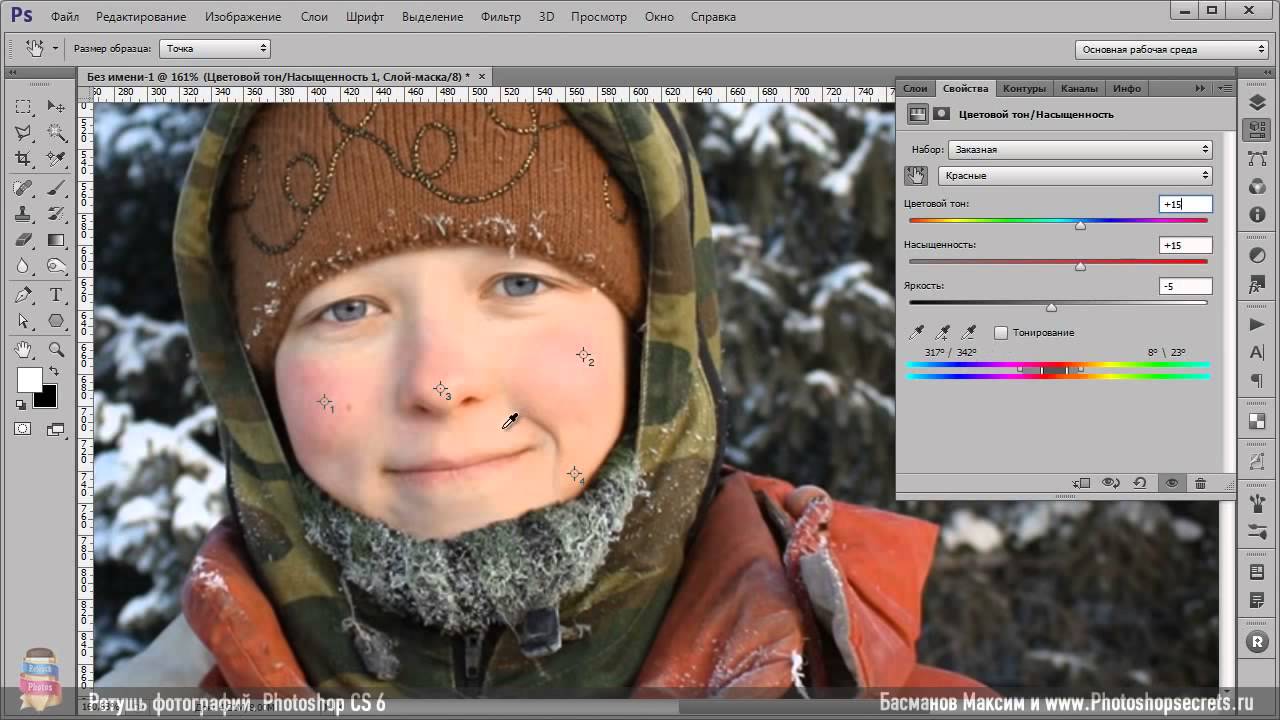 Глядя на миниатюру на ЖК-дисплее, вы можете не увидеть муара, поэтому вам придется увеличить масштаб, чтобы увидеть его. К сожалению, использование уровней масштабирования, отличных от 100%, может привести к появлению муара только из-за передискретизации, поэтому вам придется просматривать изображения на уровне пикселей. Если вы видите муар и хотите его избежать, перейдите к шагу № 2 ниже.
Глядя на миниатюру на ЖК-дисплее, вы можете не увидеть муара, поэтому вам придется увеличить масштаб, чтобы увидеть его. К сожалению, использование уровней масштабирования, отличных от 100%, может привести к появлению муара только из-за передискретизации, поэтому вам придется просматривать изображения на уровне пикселей. Если вы видите муар и хотите его избежать, перейдите к шагу № 2 ниже. Вы можете либо физически приблизиться или отдалиться от объекта, либо увеличить/уменьшить масштаб с помощью объектива. Отойдите на более безопасное расстояние, и муар исчезнет. Иногда это означает отойти всего на несколько дюймов от объекта.
Вы можете либо физически приблизиться или отдалиться от объекта, либо увеличить/уменьшить масштаб с помощью объектива. Отойдите на более безопасное расстояние, и муар исчезнет. Иногда это означает отойти всего на несколько дюймов от объекта.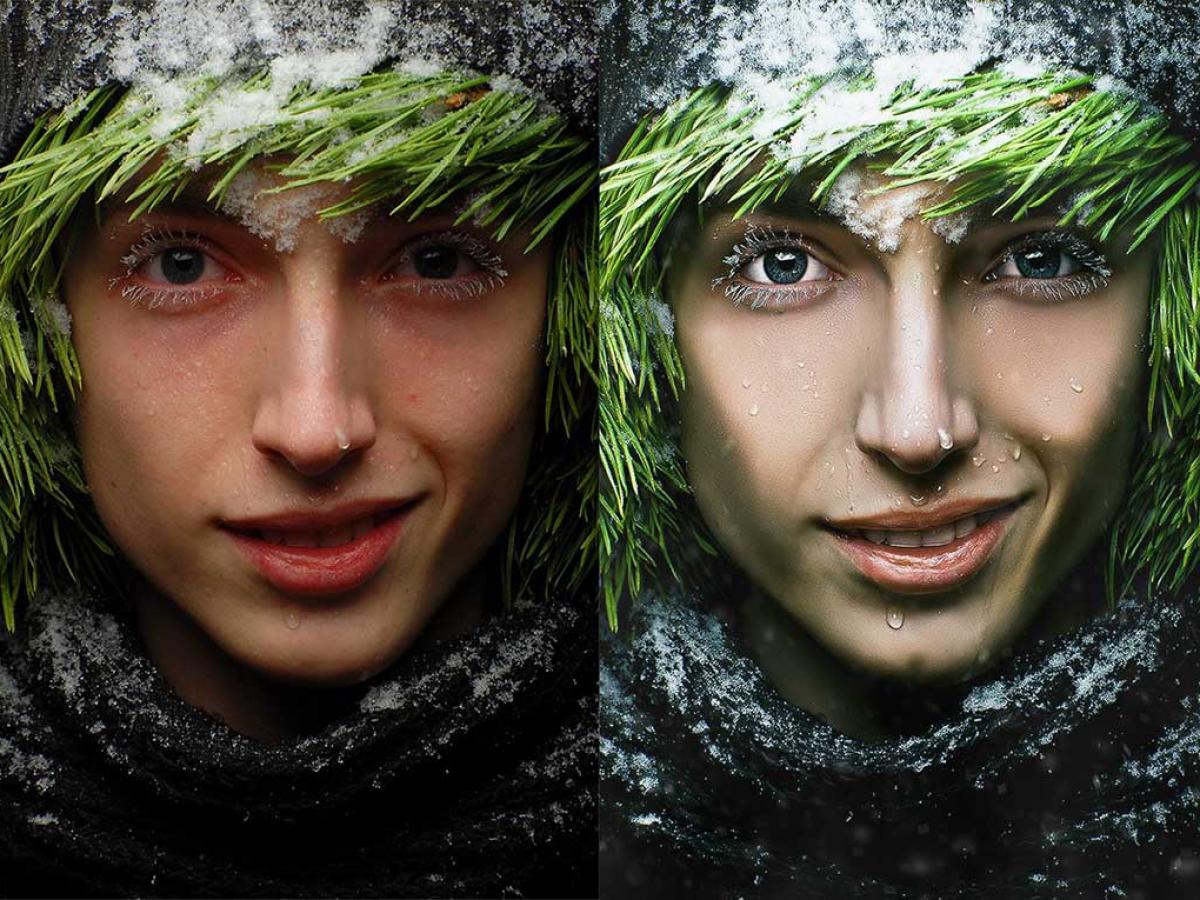
 Это, в свою очередь, полностью удаляет радужный рисунок с ткани, потому что режим наложения слоя установлен на «Цвет».
Это, в свою очередь, полностью удаляет радужный рисунок с ткани, потому что режим наложения слоя установлен на «Цвет». Убедитесь, что вы смотрите на проблемную область в масштабе 100% и ближе в Photoshop. Выбрав слой «Hue/Saturation», начните регулировать уровень «Hue» с помощью мыши. Медленно двигайтесь полностью влево и наблюдайте за проблемной зоной, затем сделайте то же самое, переместив ее вправо.Вы обнаружите, что шаблон становится более выраженным, когда вы перемещаетесь в крайнее левое или крайнее правое положение, в то время как значения между ними минимизируют шаблон. Для этого конкретного изображения значение оттенка «-40» дало мне лучший результат.
Убедитесь, что вы смотрите на проблемную область в масштабе 100% и ближе в Photoshop. Выбрав слой «Hue/Saturation», начните регулировать уровень «Hue» с помощью мыши. Медленно двигайтесь полностью влево и наблюдайте за проблемной зоной, затем сделайте то же самое, переместив ее вправо.Вы обнаружите, что шаблон становится более выраженным, когда вы перемещаетесь в крайнее левое или крайнее правое положение, в то время как значения между ними минимизируют шаблон. Для этого конкретного изображения значение оттенка «-40» дало мне лучший результат.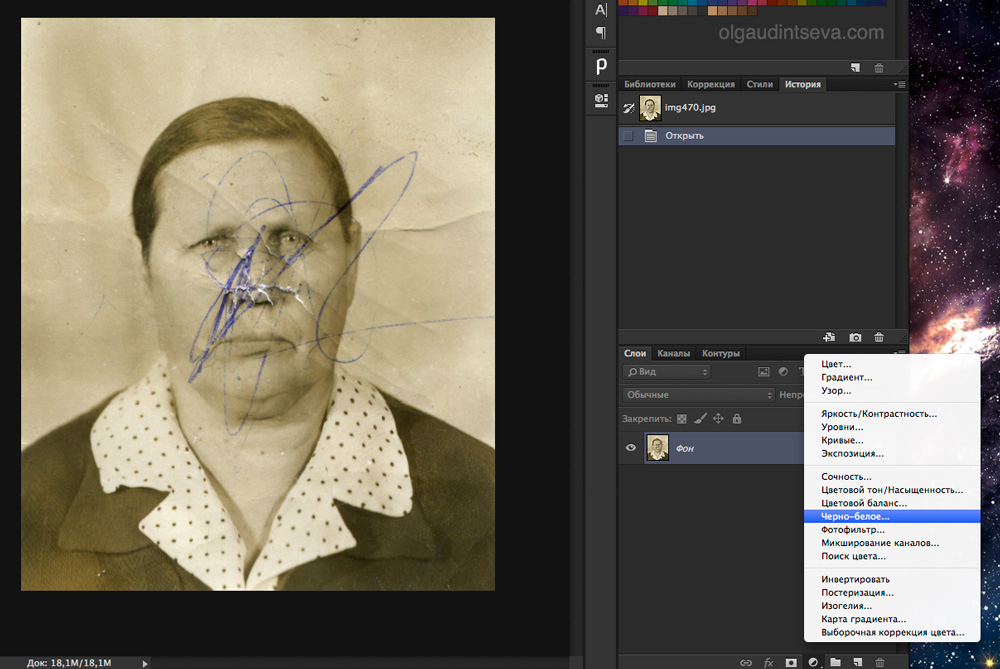 Это сделает второй слой видимым, и нормальные цвета ткани должны вернуться.
Это сделает второй слой видимым, и нормальные цвета ткани должны вернуться.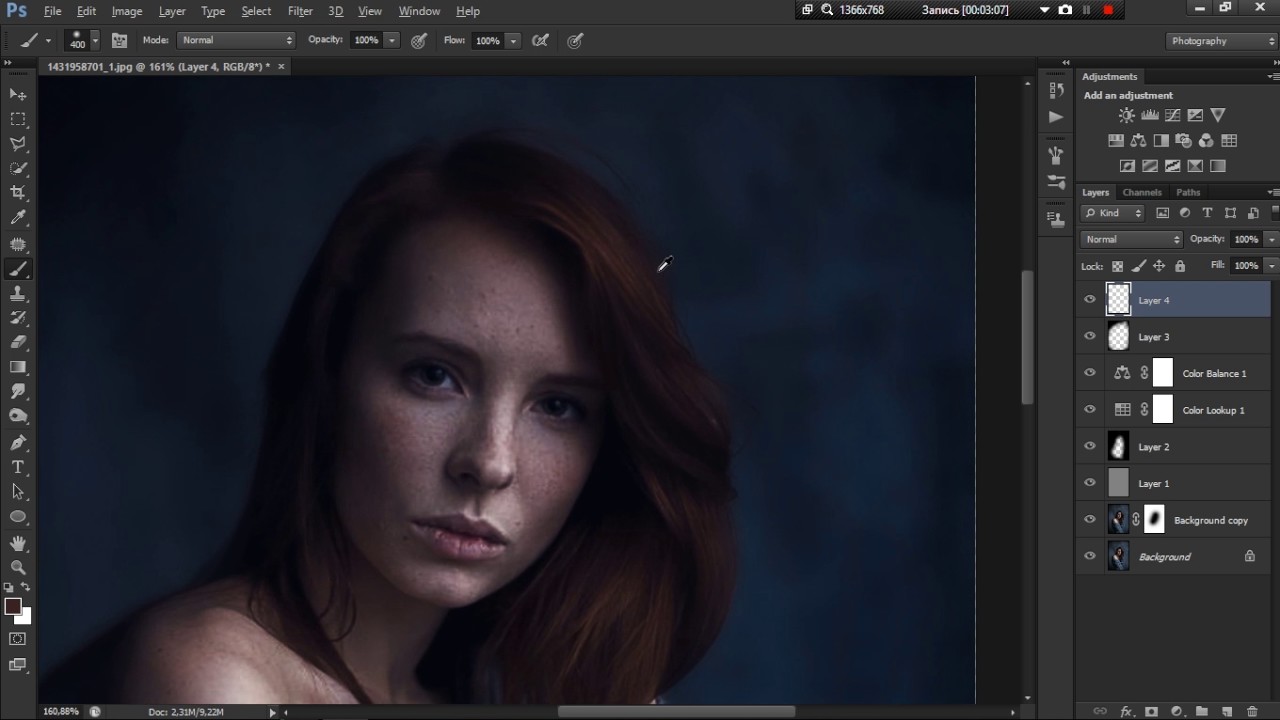 Нажмите эту кнопку, чтобы открыть панель «Коррекция», показанную на рис. 4-1 и рис. 4-2, где вы работаете над улучшением фотографии.
Нажмите эту кнопку, чтобы открыть панель «Коррекция», показанную на рис. 4-1 и рис. 4-2, где вы работаете над улучшением фотографии.
 Вы также можете использовать обычную кисть выделения в Quick Fix; просто активируйте инструмент «Быстрое выделение», а затем щелкните значок «Кисть выбора» в области «Параметры инструмента» (кисть, направленная вниз, как будто она рисует).
Вы также можете использовать обычную кисть выделения в Quick Fix; просто активируйте инструмент «Быстрое выделение», а затем щелкните значок «Кисть выбора» в области «Параметры инструмента» (кисть, направленная вниз, как будто она рисует). отражения в глазах людей. Этот инструмент также работает с зелеными отражениями в глазах домашних животных. Как правило, если вам нужно исправить красные глаза у людей или светящиеся глаза у домашних животных, вы должны сначала использовать этот инструмент, прежде чем вносить какие-либо другие изменения в свою фотографию. См. Устранение эффекта красных глаз, чтобы узнать, как его использовать.
отражения в глазах людей. Этот инструмент также работает с зелеными отражениями в глазах домашних животных. Как правило, если вам нужно исправить красные глаза у людей или светящиеся глаза у домашних животных, вы должны сначала использовать этот инструмент, прежде чем вносить какие-либо другие изменения в свою фотографию. См. Устранение эффекта красных глаз, чтобы узнать, как его использовать. В главе 14 рассказывается о многих действиях, которые можно выполнять с текстом в Elements.
В главе 14 рассказывается о многих действиях, которые можно выполнять с текстом в Elements.
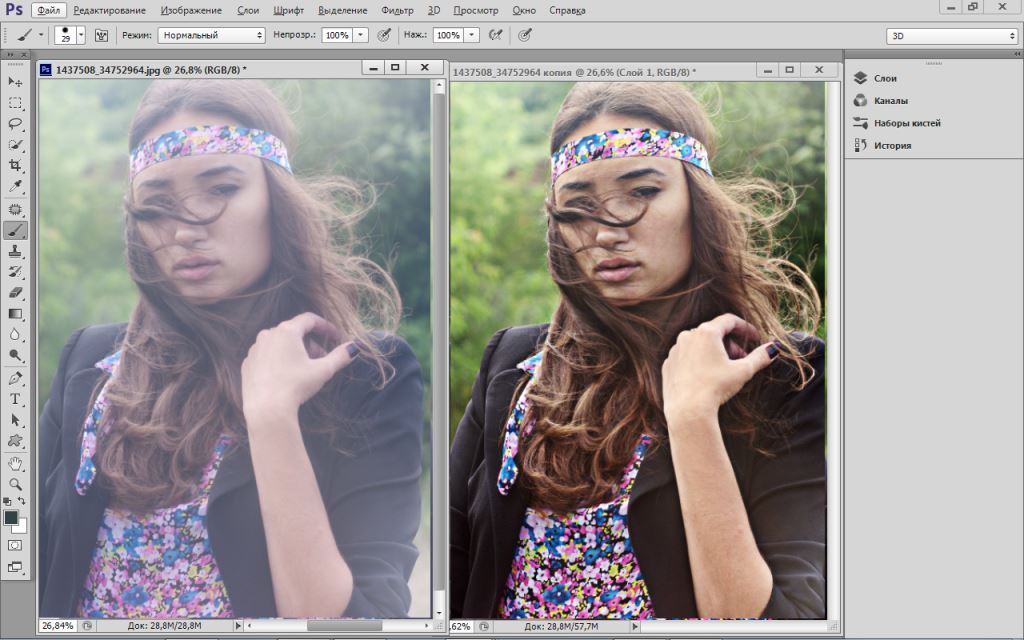

 Этот ползунок может помочь вернуть более реалистичный вид.
Этот ползунок может помочь вернуть более реалистичный вид.