Как нарисовать в фотошопе лучи света: PhotoshopSunduchok — Эффект лучи света
PhotoshopSunduchok — Эффект лучи света
Автор: Галина Соколова. Дата публикации: . Категория: Обработка фотографий в фотошопе.
Сегодня мы поговорим об источниках объёмного света. Очень часто бывает, что на фотографиях лучи солнечного света неявно выражены и как усилить солнечный свет на фотографии я покажу вам в этом уроке.
В результате урока у меня получилась вот такая фотография:
Итак приступим к работе и откроем изначальное фото в фотошопе, затем создадим дубликат слоя CTRL+J:
Теперь выполним команду Изображение – коррекция – Уровни затем передвинем ползунки так, чтобы затемнить теневую часть изображения, а светлую часть осветлить:
Теперь установим чёрный цвет, нажав на клавишу D, затем возьмём жёсткую кисть подходящего диаметра и закрасим светлые участки кроме основного источника света – окна:
Теперь выполним команду Изображение-Коррекция- Чёрное-белое. Здесь установим ползунки красного и жёлтого индикатора на максимум:
Здесь установим ползунки красного и жёлтого индикатора на максимум:
Теперь применим к изображению фильтр Радиальное размытие, где параметры выставим так, как указано на скриншоте:
В окне Радиальное размытие мы видим расположение лучей, которые идут из центра. Так как окно находится слева, а не в центре, то передвинем центр лучей влево и вверх:
В результате у нас получились вот такие лучи:
Чтобы усилить результат нужно повторить предыдущий шаг CTRL+F:
Теперь изменим режим наложения на Экран:
Чтобы ещё усилить результат создадим дубликат слоя CTRL+J:
На этом урок «Эффект лучи света» окончен.
Если Вы не хотите пропустить интересные уроки по обработке фотографий — подпишитесь на рассылку.
Форма для подписки находится ниже.
Понравилось? Поделитесь:
Вконтакте
Одноклассники
Добавить комментарий
Создаём в фотошопе рассеянный свет из окна / Creativo. one
one
В этом уроке, автор покажет нам, как создать кинематографический эффект рассеянного света с использованием световых лучей.
Создать такой вид световых лучей довольно несложно. Также, они могут придать изображению необходимую глубину и улучшить рассеянный свет.
Итак, давайте начнём!
Скачать архив с материалами к уроку
Шаг 1
Откройте изображение (Ctrl+O /либо просто перенесите в программу) изображение, которое прилагается к уроку.
Примечание переводчика: у автора, это изображение старого поезда, но вы можете использовать своё изображение. Для этого урока подойдут фотографии чердаков, сараев, комнат или других подобных помещений, где такие лучи будут к месту.
Далее, создайте новый слой (Shift+Ctrl+N) и, при помощи инструмента Pen Tool (Перо) (P), либо Poligonal LassoTool (Полигональное лассо) (L), создайте прямоугольное выделение в том месте, где находится ближнее к нам окно.
Примечание переводчика: при использовании инструмента Pen Tool (Перо) (P), после создания контура, сделайте правый клик и выберите Make
Затем, при помощи инструмента Paint Bucket Tool ( Заливка) (F), залейте это выделение таким цветом #fff6dc.
Примечание переводчика: вы можете использовать любой цвет, который посчитаете нужным.
Шаг 2
Используя инструмент Free Transform

Шаг 3
Далее, давайте смягчим получившийся «луч» света при помощи фильтра размытия. Автор использовал фильтр Box Blur (Размытие по рамке). Также, можно попробовать применить фильтр Gaussian Blur (Размытие по Гауссу), который применяет к изображению довольно неплохой результат. Для применения одного из двух фильтров нужно перейти в
Затем нужно применить Layer Mask (Маску слоя) к слою с размытым лучом и создать почти полноценный луч света из окна. Для этого, при помощи чёрно-белого инструмента Gradient (Градиент), протяните градиент прямо по лучу света слева направо по всей длине луча, как на скриншоте.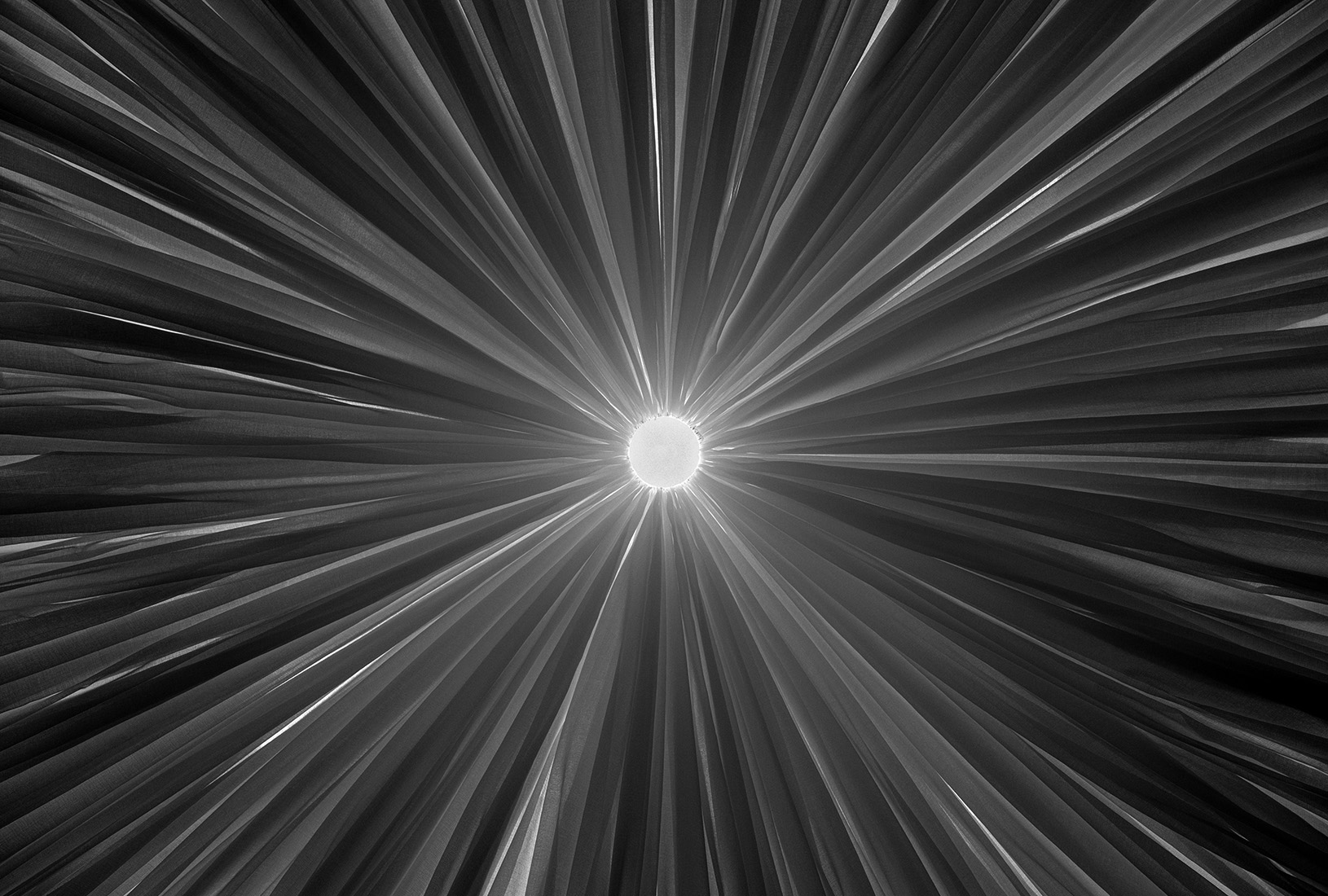
Шаг 4
Теперь повторите то же самое со всеми источниками света, откуда он должен падать.
Примечание переводчика: если остаются какие-то лишние участки от лучей, вы запросто можете удалить их при помощи инструмента Brush Tool (Кисть) (B) на маске слоя. Также, вы можете поиграть с режимами наложения, чтобы лучи казались мягче, либо насыщеннее, либо как-то ещё… Для таких целей подойдут

По окончанию работы с лучами, выделите все слои и объедините в одну группу Ctrl+G.
Если вы хотите добавить цвет для лучей, используйте
Примечание переводчика: цвет в стиле слоя можно использовать такой #e05a00.
Результат:
…а также, примените корректирующий слой Color Lookup (Поиск цвета) в самом верху палитры слоёв, с Opacity (Непрозрачностью) слоя —
Результат:
Шаг 5
Теперь, давайте добавим корректирующий слой Curves (Кривые) и применим такие же настройки, как на скриншоте:
Результат:
Шаг 6
Далее, автор добавляет эффект появления пыли.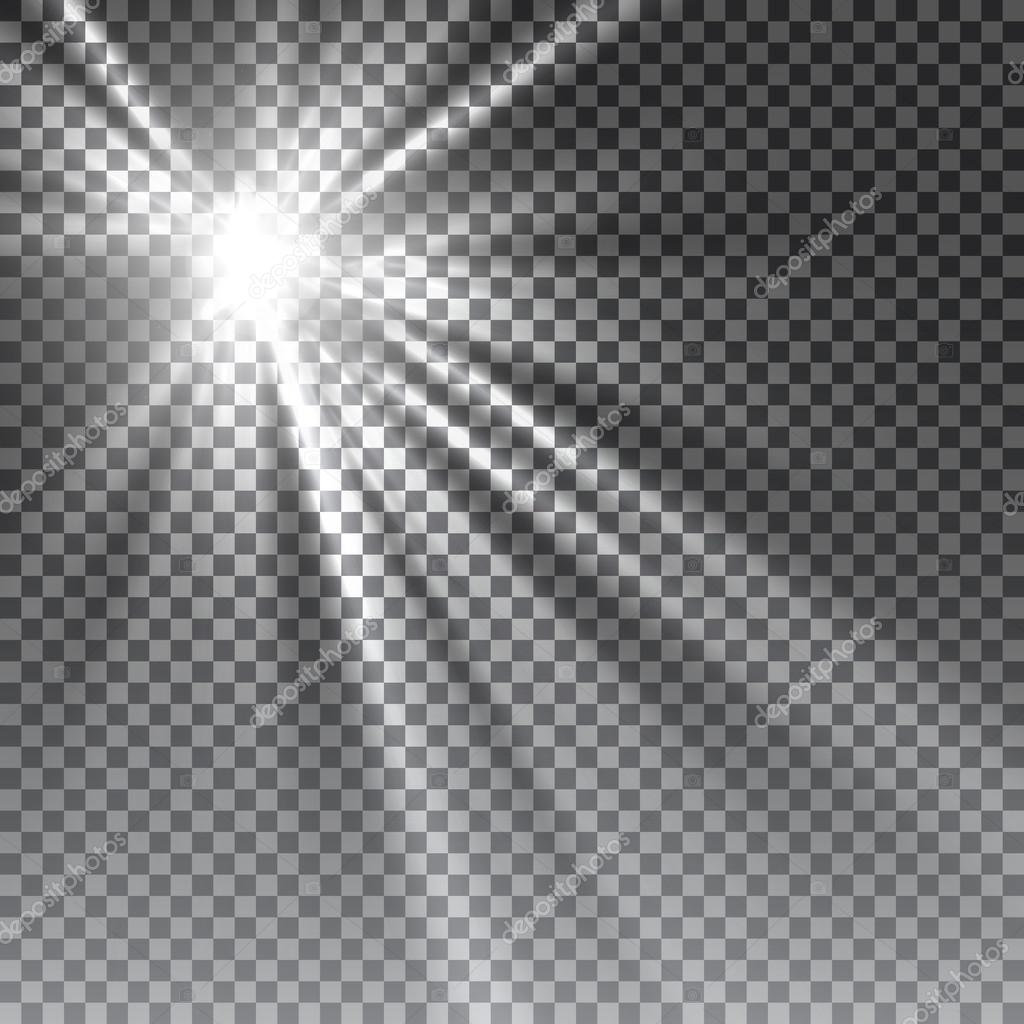 Для этого, откройте (Ctrl+O) либо просто перенесите в документ файл
Для этого, откройте (Ctrl+O) либо просто перенесите в документ файл
И вот наш финальный результат:
Надеюсь, что благодаря этому маленькому и несложному уроку вы научитесь быстро создавать лучи света, а также легко редактировать его.
Как создать атмосферные лучи света в Фотошопе
Создать атмосферное освещение в Adobe Photoshop CC довольно просто, хотя оно, несомненно, придаст вашему изображению глубину и необычный вид.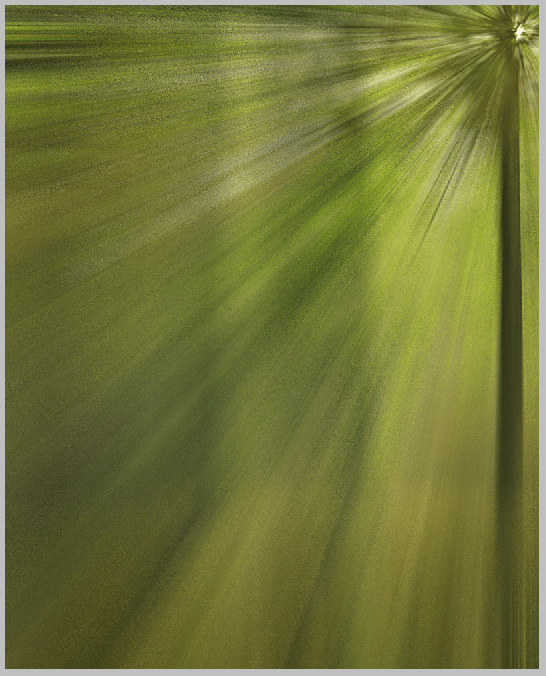
Шаг 1. Шаг 1.
Откройте ваше изображение в Adobe Photoshop. Создайте новый слой (Ctrl + Shift + Alt + N), затем возьмите Инструмент Перо — Pen tool (P) или Полигональное лассо — Polygonal Lasso Tool (L) и создайте выделение по контуру окна, из которого будет литься свет.
Шаг 2. Шаг 2.
Затем создайте новый слой (Ctrl + Shift + Alt + N) и залейте (Alt + Delete) выделение цветом #fff6dc.
Шаг 3. Шаг 3.
При выделенном слое нажмите Ctrl + Т или перейдите в меню Редактирование > Трансформирование (Edit > Transform). Затем кликните правой кнопкой мыши и выберите в меню пункт Искажение (Distort) и растяните фигуру, как показано ниже.
Вы также можете использовать функцию Перспектива (Perspective), чтобы расширить одну грань фигуры, имитируя распространение света.
Шаг 4. Шаг 4.
Теперь смягчите ваш “свет”, применив Фильтр > Размытие > Размытие по рамке (Filter > Blur > Box Blur) с Радиус (Radius) 218 пикселей. Для этого же эффекта можно использовать и Размытие по Гауссу (Gaussian Blur).
Шаг 5. Шаг 5.
Теперь примените к слою со светом Слой > Новый корректирующий слой > Карта градиента (Layer > New Adjustment Layer > Gradient Map): используйте линейный градиент от белого к черному, чтобы создать эффект растворения света. В данном случае режим наложения (blend mode) слоя Нормальный (Normal), но вы также можете попробовать Осветление (Screen), Светлее (Lighter color) или несколько дублированных слоев в режиме Мягкий свет (Soft Light) – всё зависит от вашего фото.
Далее для большей реалистичности уменьшите Непрозрачность (Opacity) до 50%.
Шаг 6. Шаг 6.
Теперь повторите те же действия для всех окон и других мест, откуда пробивается свет. Экспериментируйте с режимами наложения, и сохраняйте одинаковый угол падения света, если по вашей задумке источник света – один. Используйте разную степень размытия для создания более плотных лучей света.
И напоследок, для создания более кинематографичного эффекта добавьте:
1. Слой > Новый корректирующий слой > Поиск цвета (Layer > New Adjustment Layer > Color Lookup), выберите в выпадающем списке Файл 3DLUT (3DLUT) Tension Green.3DL, в режиме наложения Нормальный (Normal), Непрозрачность (Opacity) 60%.
2. Слой > Новый корректирующий слой > Карта градиента (Layer > New Adjustment Layer > Gradient Map) в режиме RGB в режиме наложения Цветность (Color), Непрозрачность (Opacity) 10%.
Вот и все!
Ссылка на источник
Как создать реалистичный луч света в Photoshop?
В этом руководстве по Photoshop мы создадим луч солнца, пробивающийся сквозь листву леса.
В качестве примера я использовал изображение, взятое с Adobe Stock.
ШАГ 1
В Photoshop перейдите в меню Изображение> Режим и убедитесь, что вы работаете в 8-битном режиме RGB.
Затем перейдите в меню Редактирование> Настройки> Производительность и убедитесь в том, что активирован параметр «Использовать графический процессор».
ШАГ 2
Кликните правой кнопкой мыши по имени слоя и выберите пункт «Преобразовать в смарт-объект».
ШАГ 3
Затем перейдите в меню Фильтр> Рендеринг> Эффекты освещения. Из наборов выберите «Прожектор на два часа».
ШАГ 4
Уменьшите масштаб. Перетащите точки, чтобы изменить размер эллипсов. Перетащите точки внутрь эллипсов, чтобы переместить свет. Затем перетащите точки за пределы эллипсов, чтобы повернуть направление света.
ШАГ 5
В панели свойств нажмите на «Цвет». Увеличьте интенсивность до 0,57. Это позволит оптимизировать общую интенсивность.
ШАГ 6
Задайте параметры в панели «Свойства» так, как показано ниже.
Шаг 7 — Добавление цвета
Нажмите на параметр «Цвет».
Выберите теплый желтый или оранжевый цвет.
ШАГ 8
Отрегулируйте интенсивность нового цвета. Параметр «Металл» установите на 0. Настройте «Глянец», чтобы создать эффект тумана.
Нажмите «ОК», чтобы применить внесенные изменения.
Шаг 9 — создание пыльцы / волшебной пыли
Откройте палитру кистей (можно нажать клавишу B). Выберите мягкую круглую кисть и установите для нее жесткость 0% и размер 11 пикселей.
ШАГ 10
Перейдите в панель настроек кисти. Откройте вкладку «Рассеивание». Активируйте параметр «Обе оси» и перетяните ползунок «Рассеивание» максимально вправо.
«Колебания счетчика» — 100%
ШАГ 11
Динамика формы:
Размер счетчика – 76% или выше.
ШАГ 12
Выберите форму кончика кисти. Увеличьте значение «Интервалы». Я использовал значение в 367%.
ШАГ 13
Создайте новый слой. Выберите белый в качестве цвета переднего плана. Нарисуйте несколько частиц, они должны выглядеть, как пыльца.
ШАГ 14
Внизу панели слоев нажмите иконку FX и выберите «Внешнее свечение».
ШАГ 15
Задайте настройки, аналогичные показанным. Это придаст изображению небольшое волшебное сияние. Затем выберите другой цвет свечения.
А вот финальный результат.
Данная публикация представляет собой перевод статьи «HOW TO LIGHT LANDSCAPE PHOTOS WITH LIGHTING EFFECTS, CREATE A BEAM OF LIGHT IN A FOREST» , подготовленной дружной командой проекта Интернет-технологии.ру
В этом уроке мы рассмотрим пример создания собственных кистей в форме лучей света. Техника проста и хорошо подойдет для начинающих работать в программе Photoshop. В уроке мы будем использовать различные фильтры и цветовую коррекцию. Мы создадим две базовые кисти, на основе которых, вы можете создавать много различных кистей, изменяя их настройки. Итак, переходим к уроку!1. Готовим основу для Солнечных лучейШаг 1.Откроем программу фотошоп и создадим новый документ с шириной (Width) и высотой(Height) в 5000 px и разрешением (Resolution) 72. Жмём OK. Шаг 2.Выбираем инструмент Заливка (Paint Bucket Tool (G)). Устанавливаем цвет заливки на чёрный и заливаем слой с Задним фоном (Background).Дальше создаём новый слой и даем ему название — Солнечные лучи (SUN RAYS).Шаг 3Активируем инструмент Овальная область (Elliptical Marquee Tool (M)) и создаем выделение по центру изображения.Далее, идём Выделение – Модификация — Растушёвка (Select — Modify — Feather Selection). Устанавливаем Радиус растушёвки (Feather Radius) на 200 px. Жмем OK.Шаг 4.Устанавливаем цвет переднего плана белым, а цвет заднего плана чёрным.Проверяем, что слой Солнечные лучи (SUN RAYS) активен, самое простое кликните по нему. Дальше заходим Фильтр – Рендеринг – Облака (Filter — Render — Clouds).Снимаем выделение, для этого зайдем Выделение – Отменить выделение (Edit — Deselect).2. Создаём Солнечные лучиДля того чтобы создать солнечные лучи, нам нужно будет размыть облака, которые мы создали с помощью рендеринга в предыдущем шаге. Существует множество вариантов лучей света, которые мы можем создать, но конкретно в этом уроке будет показано, как создать две базовые кисти.Шаг 1Кликаем правой мышкой по слою Солнечные лучи (SUN RAYS) и в открывшемся окне выберем пункт Создать дубликат слоя (Duplicate layer). Дадим название слою — Солнечные лучи 1 (SUN RAYS 1).Нужно будет отключить видимость слоя Солнечные лучи (SUN RAYS), для этого кликаем по иконке глаза слева от миниатюры слоя.Кликаем по слою Солнечные лучи 1 (SUN RAYS 1) и заходим в Фильтр – Размытие – Радиальное размытие (Filter — Blur — Radial Blur). Настройки устанавливаем как на скриншоте ниже. Степень (Amount) — 99, метод размытия (Blur Method) — Линейный (Zoom). Центр размытия (Blur Center) смещаем в верхний левый угол.После того как установим настройки, нажимаем ОК. И вот результат:Шаг 2.Для того чтобы солнечные лучи стали более выразительными, заходим в Изображение – Коррекция – Уровни (Image — Adjustments — Levels)и ставим Входные значения (Input Levels) 25; 0,65; 205. Жмем OK.Шаг 3.Чтобы немного детализировать лучи, усилим резкость. Заходим в Фильтр – Резкость – Контурная резкость (Filter — Sharpen — Unsharp Mask). Устанавливаеме Эффект (Amount) на 1%, а Радиус (Radius) на 180 px. Жмем OK.Это база для нашей первой кисти. Отключим видимость данного слоя, для чего кликнем по иконке глаза слева от миниатюры слоя, таким образом, вы сможете сосредоточиться на создании второй кисти.Шаг 4.Кликаем правой мышкой по слою Солнечные лучи (SUN RAYS) и в появившемся окне выбераем пункт Создать дубликат слоя (Duplicate layer). Даем ему название Солнечные лучи 2 (SUN RAYS 2).Шаг 5.Дальше, заходим Фильтр – Размытие – Радиальное Размытие (Filter — Blur — Radial Blur). Устанавливаем Степень (Amount) — 99, Метод размытия (Blur Method) — Линейный (Zoom), а Центр размытия (Blur Center) смещаем в верхнюю центральную часть изображения. Жмем OK. Для того чтобы сделать эффект более ярким, нажмем сочетание клавиш (Ctrl+F), чтобы продублировать эффект этого фильтра. Шаг 6.Для того чтобы солнечные лучи выглядели более тонкими, заходим в Редактирование – Свободная трансформация (Edit — Free Transform) и применяем трансформацию, как показано на скриншоте ниже.Нажимаем OK, чтобы сохранить изменения.3. Создаём КистиИтак, мы создали формы для наших кистей. Теперь необходимо создать из них сами кисти. Я покажу вам процесс создания первой кисти. Для второй кисти — действия абсолютно те же.Шаг 1Включаем видимость слоя Солнечные лучи 1 (SUN RAYS 1), а для слоёв Солнечные лучи (SUN RAYS) и Солнечные лучи 2 (SUN RAYS 2) отключаем.Теперь инвертируем цвета, для получения соответствующей формы кисти. Добавляем корректирующий слой Инверсия (Invert) поверх всех остальных слоёв.Заходим в Выделение – Все (Select — All), для того чтобы выделить всё изображение. Дальше Редактирование – Скопировать совмещённые данные (Edit — Copy Merged), чтобы скопировать выделенное изображение, и Редактирование – Вклеить (Edit — Paste), чтобы вклеить скопированное изображение.Шаг 2.Дальше Редактирование – Определить кисть (Edit — Define Brush Preset) и даём название кисти — Солнечные лучи 1 (Sun Rays 1). Шаг 3.Проделываем то же самое со слоем Солнечные лучи 2 (SUN RAYS 2), чтобы создать вторую кисть.4. Проверяем на практике созданные КистиЧтобы создать дополнительные кисти на основе этих двух базовых кистей, вы можете увеличить или уменьшить контрастность, резкость, сделать их шире или более узкими с помощью инструмента Свободная трансформация (Free Transform Tool), или установить размытие в разных направлениях. Всё будет зависеть от вас, какой эффект вы предпочтёте создать.Перед тестированием, позвольте мне дать вам пару советов, как добиться наиболее реалистичных результатов, используя созданные кисти:
Автор:design.tutsplus.com Желаю успехов ! Уважаемые посетители сайта, потратившие время на прочтение этого урока . Нам очень хотелось бы знать понравился ли он вам и был ли он вам полезен. Не поленитесь оставить комментарий . Заранее спасибо. ПОХОЖИЕ УРОКИ: |
Добавляем солнечные лучи на фотографии в Photoshop
В этом уроке вы узнаете простой, но очень интересный способ создания лучей в Adobe Photoshop. Это очень полезная техника для тех, кто увлекается коллажированием и фотоманипуляцией. Способ легко повторить и запомнить, а эффект вам наверняка очень понравится.
Результат
Шаг 1
Скачайте изображение леса и откройте его в Photoshop. На базе этой фотографии мы будем создавать эффект пробивающихся лучей.
Шаг 2
В качестве основы для лучей нам понадобится черно-белое изображение. Для этого создайте новый слой (Ctrl + Shift + Alt +N), и залейте его черным цветом (нажмите D, чтобы сбросить цвета и Alt + Backspace, чтобы выполнить заливку).
Шаг 3
Теперь добавим шум. В меню выберите Filter > Noise > Add Noise/Фильтр>Шум>Добавить шум, и укажите параметры как показано ниже.
Шаг 4
Теперь нам нужно размыть этот слой. В меню выберите Filter > Blur > Gaussian Blur/Фильтр>Размытие>Размытие по Гауссу и укажите параметры как показано на картинке ниже.
Шаг 5
Теперь увеличим контраст размытого слоя. Для этого выберите в меню Image > Adjustments > Curves/Изображение>Коррекция>Кривые и настройте кривые как показано на изображении ниже.
Шаг 6
Теперь давайте создадим сами лучи. Для этого в меню выберите Filter > Blur > Radial Blur/Фильтр>Размытие>Радиальное размытие. Выберите метод Zoom/Увеличение, 100 Amount/Эффект и Best Quality/Высшее качество.
Переместите крестик в правую верхнюю часть экрана, как показано ниже.
Шаг 7
Теперь у нас есть черно-белое изображение лучей и мы можем наложить его на нашу фотографию леса. Чтобы черного цвета не было видно, укажите слою с лучами blending mode/режим наложения Soft Light/Мягкий свет. Черный цвет исчезнет, а лучи останутся.
Шаг 8
Лучи по краям изображения слишком интенсивны. Давайте это исправим. Укажите маску слою с лучами (Layer > Layer Mask > Reveall All/Слой>Слой-маска>Показать все) и кистью черного цвета в маске скройте избыток лучей по краям изображения.
Шаг 9
Теперь наши лучи стали еще лучше. Но давайте изменим их цвет на более солнечный. Создайте новый корректирующий слой: Layer > New Adjustment Layer > Hue/Saturation/Слой>Новый корректирующий слой >Цветовой тон/Насыщенность и переместите слайдер Hue/Цветовой тон на отметку 59, Saturation/Насыщенность на 12. После этого преобразуйте корректирующий слой в обтравочную маску для слоя с лучами. Для этого удерживая Alt, кликните между слоями. Теперь действие корректирующего слоя затрагивает только лучи.
Шаг 10
Возьмите стандартную круглую растушеванную кисть и нарисуйте белое солнце в месте источника лучей. Оставьте солнце маленьким, не перестарайтесь. Ориентируйтесь на картинку ниже.
Шаг 11
Кликните дважды по слою с солнцем, чтобы открыть окно стилей слоя. Укажите слою стиль Color Overlay/Наложение цвета с настройками указанными ниже. Это сделает солнце чуть желтее, но при желании вы можете использовать более насыщенный цвет.
Шаг 12
Наше изображение выглядит пресновато. Давайте добавим ему интенсивности. Создайте новый слой, укажите ему blending mode/режим наложения Overlay/Перекрытие. Возьмите стандартную круглую растушеванную кисть и снизьте ее Opacity/Непрозрачность до 20%. Рисуйте белым цветом поверх солнца и некоторых лучей, чтобы добавить им свечения.
Шаг 13
Изображение выглядит уже неплохо, но можно его еще немного улучшить. Создайте новый слой со всех видимых слоев (Ctrl + Shift + Alt + E) и примените к нему эффект контурной резкости: Filter > Sharpen > Unsharp Mask/Фильтр>Резкость>Контурная резкость. Укажите параметры как показано ниже.
Результат
Автор урока Adrian Scheff
Перевод — Дежурка
Смотрите также:
Как создать лучи света в Photoshop
Как создать лучи света в Photoshop
Здравствуйте и добро пожаловать в учебник Light Ray для Adobe Photoshop! В этом уроке мы продемонстрируем, как создать реалистично выглядящие световые лучи с помощью градиентной заливки в Photoshop. Следуйте этому пошаговому руководству и обязательно посмотрите видео ниже. Видео предоставит вам простые и легкие инструкции, чтобы вывести ваши фотографии на новый уровень!
Шаг 1.Градиентная заливка
Начните с добавления слоя градиентной заливки, перейдите в верхнее меню и выберите: Слой> Новый слой заливки> Градиент.
Шаг 2. Выход из градиентной заливки
Щелкните OK , чтобы закрыть окно градиентной заливки. Теперь мы собираемся изменить режим наложения этого слоя.
Шаг 3. Режим наложения
Выберите Soft Light в качестве режима наложения в раскрывающемся меню.
Шаг 4. Откройте градиентную заливку
Дважды щелкните «серый квадрат» на слое градиента, откроется окно градиентной заливки.
Шаг 5. Угол стиля
Измените стиль на Угол в окне градиентной заливки.
Шаг 6. Откройте редактор градиентов
Дважды щелкните маленькое окно градиента (как показано ниже), чтобы открыть Gradient Editor .
Шаг 7. Редактор градиентов
В редакторе градиентов измените Gradient Type на Noise и Roughness на 100%
Шаг 8. Цветовая модель
Измените модель Color Model на HSB и сдвиньте «Оттенок» и «Насыщенность» на влево .
Шаг 9. Флажок
Отметьте Ограничить цвета и Добавить прозрачность , и теперь вы можете нажимать «Случайно», пока не достигнете желаемого эффекта.
Шаг 10. Лучи габаритных огней
Нажмите OK , чтобы выйти из редактора градиентов, и теперь вы можете щелкнуть по экрану, чтобы расположить свои световые лучи!
На этом наш урок «Как создать световые лучи в Photoshop» завершен. Перейдите по ссылке ниже, чтобы загрузить бесплатный экшен Light Ray Photoshop от Presetpro.com!
БЕСПЛАТНЫЙ экшен Photoshop Light Ray!
Загрузите бесплатный экшен Light Ray Photoshop Action от Presetpro.com Легко добавляйте лучи света к вашему изображению с помощью этого простого в использовании экшена! Получите бесплатный экшен Photoshop Light Ray здесь или нажмите кнопку ниже!
Бесплатный экшен Photoshop
Ищете другие экшены Photoshop? Соберите более 300 экшенов Photoshop в одной полной коллекции. Ускорьте свой рабочий процесс и исследуйте новые образы с этой потрясающей коллекцией! Добавьте последние штрихи к своему изображению и легко комбинируйте действия, чтобы создать свой уникальный образ.Идеально подходит для всех видов фотографии!
Как добавить лучи солнечного света к фотографиям в Photoshop
В этом уроке Photoshop Light Rays Effects мы научимся добавлять лучи солнечного света сквозь деревья, чтобы сделать изображение более интересным.
Сначала перейдите к палитре каналов фонового слоя. Первое, что нам нужно сделать, это выяснить, какой из трех цветовых каналов содержит наибольшую контрастность. Среди красного, зеленого и синего это будет синий канал с самым высоким контрастом.
Теперь загрузите синий канал как выделенный. для этого Удерживая нажатой клавишу Ctrl (Win) / Command (Mac), щелкните непосредственно канал в палитре каналов.
Переключитесь на панель «Слои» и щелкните значок «Новый слой» внизу, чтобы добавить новый пустой слой.
Залейте выделение более ярким цветом солнца на изображении. Используйте сочетание клавиш Ctrl + Backspace (Win) / Command + Delete (Mac), чтобы заполнить выделение на новом слое.
CTRL + D, чтобы снять выделение.
Преобразуйте слой в смарт-объект и назовите слой СОЛНЦА.Выбрав слой с солнечными лучами, перейдите в меню «Фильтр», выберите «Размытие», а затем выберите «Радиальное размытие».
Щелкните в общем месте, откуда должны исходить солнечные лучи. Я хочу, чтобы мои солнечные лучи начинались примерно с того места, где солнце появляется на изображении.
сохранить максимальную сумму. Выберите «Масштаб» для параметра «Метод размытия», установите для параметра «Качество» значение «хорошее» и нажмите «ОК».
Измените режим наложения слоя на Color Dodge. Здесь нужно немного поэкспериментировать, потому что в некоторых случаях также работают наложение и жесткий свет.
Чтобы наши солнечные лучи немного выделялись, давайте добавим им свечения.
Выберите Outer Glow из списка стилей слоя.
Мне нужно еще больше увеличить контраст, сделав темные области затемненными, и мы можем легко сделать это с помощью слоя регулировки уровней.
Края лучей выглядят резкими, и я хочу смягчить их с помощью фильтра размытия по Гауссу, оставив радиус в очень маленьком пикселе и нажмите ОК.
Все примененные фильтры и стили доступны для редактирования, поэтому мы можем настроить их в любое время.
Вот результаты до и после
30 блестящих уроков по световым эффектам в Photoshop
Современная тенденция в дизайне — добавление световых эффектов для улучшения вашего цифрового искусства.В этой статье вы найдете 30 техник ослепительного освещения , которые вы можете использовать, чтобы добавить немного блеска в свою работу.
Выразительные световые эффекты
Залейте объекты фотографии светящимися огнями, следуя этому первоклассному руководству.
Добавление световых полос на фотографию
Добавьте светлые полосы на фотографии с помощью инструмента «Перо» в Photoshop и некоторых простых стилей слоя.
Супер гладкие темные световые эффекты в Photoshop
Улучшите свои фотографии с помощью этого замечательного урока, добавив сюрреалистический световой эффект.
Эффекты освещения в Photoshop
Улучшите свои фотографии с помощью фильтров «Пластика» и «Размытие по Гауссу» для создания световых эффектов.
Как создать интенсивные световые полосы в Photoshop
В этом уроке вы узнаете, как добавить световые полосы вокруг объектов вашего изображения.
Фотоэффект девушки в океане
Узнайте, как создать блестящую и мечтательную сцену в этом отличном уроке Photoshop.
Люминесцентные линии
Создавайте светящиеся полосы с помощью мощных инструментов Photoshop Brush Tool.
Добавить еще одно измерение
Вы сможете загрузить вспомогательные файлы, используемые в этом потрясающем уроке Photoshop.
Классный световой эффект в Photoshop
Сочетание простых техник Photoshop приведет вас к красивому световому эффекту.
Создание эффекта рисования светящимся светом
Из этого туториала Psdtuts + вы узнаете, как добавить уникальный световой эффект к фотографиям.
Как создать взаимодействие абстрактных световых полос
Создайте абстрактные световые полосы для использования в качестве фона и других элементов дизайна.
Создайте портрет в Photoshop, вдохновленный Coldplay / Apple
Создайте потрясающий портрет в стиле Coldplay с помощью Photoshop.
Электрификация энергетических лучей
Добавьте светящиеся полосы вокруг объектов фотографии с помощью инструмента «Кисть» и стилей слоя.
Используйте световые эффекты, чтобы фотографии сияли
Из этого туториала Вы узнаете о некоторых передовых методах создания световых эффектов в Photoshop.
Световой эффект на модели
Прочитав это руководство, научитесь воспринимать модель с уникальной световой полосой.
Потрясающий цифровой эффект боке в Photoshop
Воссоздайте фототехнику Боке в Photoshop.
Fiery Photoshop Учебное пособие по космическому взрыву
Сделайте космический взрыв необычного мира, прочитав этот урок Photoshop.
Эффекты космического освещения за 10 шагов
Создайте эффект космического освещения, используя комбинацию приемов Photoshop.
Создание качающегося силуэта в Photoshop
Сделайте свои фотографии потрясающими с помощью силуэтов с помощью этого превосходного урока Photoshop.
Таинственные врата ада
Добавьте немного таинственности и интриги в свои фотографии, следуя этому руководству.
Зарядите свою графику абстрактными линиями энергии
В этом уроке от Tutorial9 показано, как добавлять абстрактные светящиеся энергетические линии.
Расширенные эффекты свечения
В этом уроке Photoshop вы познакомитесь с некоторыми расширенными эффектами свечения Photoshop.
Пожарные линии V2
Научитесь добавлять дымчатые огненные линии в свои изображения с помощью этого урока Photoshop.
Световые эффекты в Photoshop
Digital Arts online показывает нам, как создавать сюрреалистические сцены с помощью световых эффектов.
Swirls Учебник
Узнайте, как создавать светящиеся завитки, которые можно добавить в существующие цифровые изображения.
Эффект свечения и свечения в Photoshop
В этом уроке несколько популярных эффектов освещения и свечения объединены в одно потрясающее произведение.
Учебное пособие по Photoshop для Windows Vista с эффектом сияния
Переделайте эффект Авроры, который Vista использует в качестве фона рабочего стола по умолчанию.
Действительно крутой эффект затмения в Photoshop
Используйте сочетание параметров Photoshop, таких как фильтр Lens Flare, чтобы создать этот классный эффект.
Создание следов движения и светящихся искр
Создание динамических изображений с эффектами следов движения / искр; Узнайте, как это сделать, в этом руководстве.
Учебное пособие по таинственным эффектам освещения для Photoshop
Добавьте загадочный световой эффект к своей работе, следуя инструкциям этого руководства.

 one
one