Как сделать фото сказочным в фотошопе: Превращаем фотографию в сказочную историю
Превращаем фотографию в сказочную историю
Вы хотите, чтобы детская фотография была незабываемой или хотите сделать удивительный подарок, или создать интересную фотоманипуляцию из детской фотографии, или хотите создать волшебную и красивую картину, или вы хотите узнать, как создать эффект фосфоресцирующих звёзд? Тогда этот урок для вас! В этом уроке я покажу вам от начала до конца, как создать красивую волшебную картину! Прочитайте этот урок, и вы узнаете, как создать интересные эффекты, а также как создать красивую лесную сказку!
В первом шаге мы создадим задний фон и добавим текстуры. Во втором шаге мы добавим грибы и насекомых. В следующем шаге мы добавим модель и создадим эффект волшебной пыльцы, а также добавим неоновые звёзды. На заключительном этапе мы добавим мелкие детали и дополнительные эффекты. Для выполнения урока, вам понадобятся любая версия программы Photoshop, вдохновение, внимание и хорошее настроение!
Итоговый результат
Исходные материалы:
Архив
Шаг 1
Перед тем, как мы приступим, скачайте все исходные материалы в одну папку. Таким образом, вам будет легко работать с исходными изображениями. Скачайте исходные материалы отличного качества на сайте DeviantART.com, нажав кнопку (Download) в верхнем правом углу страницы. Откройте программу Photoshop и давайте приступим к творчеству! Создайте новый документ. Идём Файл – Новый (File > New) или нажмите горячие клавиши (Ctrl+ N). Установите следующие размеры 3000 px по ширине и 2000 px по высоте, разрешение 200 пикс /дюйм. Я назвал рабочий документ “Королева Грибов”.
Шаг 2
Вначале мы добавим изображение для создания заднего фона. Идём Файл – Поместить (File > Place) и выбираем изображение “Задний фон”.
Должно появиться изображение на всё рабочее поле нашего документа. Если вы не нашли данное изображение, то зайдите на сайт источник, где можно скачать данное изображение, как описано в первом шаге.
Шаг 3
Немного увеличьте масштаб изображения, как показано на скриншоте ниже. Для масштабирования, воспользуйтесь инструментом
Шаг 4
Продублируйте слой с задним фоном (Ctrl+ J) или идём Слой- Создать дубликат слоя (Layer> Duplicate Layer).
Далее, отразите по горизонтали дубликат слоя. Идём Редактирование – Трансформация – Отразить по горизонтали (Edit> Transform> Flip Horizontal).
Сместите немного вниз оригинальный слой с задним фоном, как показано на скриншоте ниже.
Шаг 5
Добавьте слой-маску к дубликату слоя с задним фоном.
Выберите инструмент Кисть (Brush Tool (B), установите следующие настройки для данной кисти: Размер (Size): 100px, Жёсткость (Hardness): 0%, Непрозрачность (Opacity): 100% – 50%, Нажим (flow): 100%.
Шаг 6
Находясь на слой-маске, частично скройте часть изображения. Аккуратно обработайте задний фон, скрыв отдельные участки лесного ландшафта, создавая плавный переход с оригинальным изображением заднего фона. В качестве подсказки вы можете увидеть мою обработку на скриншотах ниже. На первом скриншоте – это участки обработки на изображении, на втором скриншоте – это обработка на слой-маске.
Шаг 7
Далее, мы добавим текстуру Боке 2, чтобы преобразовать задний фон. Идём Файл – Поместить (File > Place) и выбираем изображение с текстурой Боке 2.
Идём Файл – Поместить (File > Place) и выбираем изображение с текстурой Боке 2.
Трансформируйте текстуру под размеры рабочего документа.
Поменяйте режим наложения для слоя с текстурой на Перекрытие (Overlay), а также уменьшите непрозрачность слоя с текстурой до 75%. Тот же результат можно получить с помощью корректирующих слоёв, но тогда изображение не будет выглядеть выразительным, а процесс быстрым. Иногда мне нравятся такие сюрпризы. Стоит обратить внимание на них!
Шаг 8
Продублируйте слой с текстурой Боке 2 (Ctrl+ J) или идём Слой- Создать дубликат слоя (Layer> Duplicate Layer). Увеличьте масштаб изображения, расположив дубликат слоя, как показано на скриншоте ниже. Для масштабирования воспользуйтесь инструментом Свободная трансформация (Free Transform tool (Ctrl+ T) или идём Редактирование – Трансформация – Масштабирование (Edit > Transform > Scale). Данное действие выполняется для того, чтобы текстура не выглядела однотипной.
Шаг 9
Далее, объедините все слои с текстурой Боке в одну группу. К слою с данной группой, добавьте слой-маску.
Шаг 10
Выберите инструмент Кисть(Brush Tool (B), установите следующие настройки для данной кисти: Размер (Size): 600px, Жёсткость (Hardness): 0%, Непрозрачность (Opacity): 100% – 50%, Нажим (flow): 100%.
Скройте часть текстуры в центре изображения (там, где будет сидеть маленькая девочка). Скройте текстуру на углах изображения, уменьшив непрозрачность кисти до 50%,
Добавьте к нижнему слою с текстурой корректирующий слой Кривые (Curves), для этого идём Слой- Новый корректирующий слой – Кривые (Layer > New Adjustment Layer > Curves) или нажмите кнопку Создать новый корректирующий слой (New Adjustment Layer) в нижней панели инструментов и в появившемся окне, выберите опцию Кривые (Curves).
Установите опорные точки по каждому каналу, как показано на скриншоте ниже.
Шаг 11
Шаг 12
Теперь мы добавим грибы! Всё, что у нас есть, это 3 вида грибов, остальные мы добавим :). Давайте начнём с добавления грибов по краю изображения. Идём Файл – Поместить (File > Place) и выбираем изображение “Грибы 2”.
Шаг 13
Уменьшите размер изображения, а также поверните изображение, расположив, как показано на скриншоте ниже. Я выбрал место для этих грибов на небольшой полянке с мхом, с тем, чтобы создать ощущение падающего света на них от общей атмосферы.
Шаг 14
Далее, с помощью инструмента Быстрое Выделение (Quick Selection Tool (W), выделите синий задний фон, включая часть изображения с мхом.
Инвертируйте выделение (Ctrl+ Shift + I). Не снимая активного выделения, выбираем опцию Уточнить край (Refine Edge) в верхней панели инструментов.
Шаг 15
В настройках просмотра опции Уточнить край (Refine Edge) мы установим На чёрном (On Black). Выберите в настройках кисть и с помощью кисти, пройдитесь по внешнему контуру грибов, не так сильно задевая их (в противном случае, вы удалите часть грибов), чтобы удалить оставшиеся участки заднего фона и улучшить качество выделения. Примените настройки, которые указаны на скриншоте ниже. Нажмите OК.
Шаг 16
Не снимая активного выделения, добавьте слой-маску к слою с грибами, чтобы скрыть полностью задний фон.
Чтобы грибы выглядели реалистично, перейдите на слой-маску слоя с грибами и с помощью кисти, немного обработайте нижнюю часть ножек грибов, где грибы касаются мха (только слегка). Настройки для кисти:
Шаг 17
Повторите Шаги 12 – 16. Добавьте изображение грибов, используя стоковое изображение “Грибы 5”.
Шаг 18
Продублируйте данный слой с грибами (Ctrl + J). Далее, идём Редактирование – Трансформация – Отразить по горизонтали (Edit > Transform > Flip Horizontal). Уменьшите масштаб изображения грибов (Ctrl+ T) или идём Редактирование – Свободная Трансформация
Временно скройте видимость дубликата слоя с грибами, нажав по глазку рядом с миниатюрой слоя.
Шаг 19
Теперь, из двух этих грибов, мы создадим небольшую полянку из грибов. Удерживая клавишу (Ctrl) + щёлкните по слой-маске, чтобы создать активное выделение вокруг изображения грибов. Выберите инструмент Лассо (Lasso Tool (L). Удерживая клавишу (Alt), скройте выделение одного гриба.
Примечание переводчика: в настройках инструмента лассо, установите опцию Добавление к выделенной области (Add to selection).
Выделенным останется самый высокий и круглый гриб. Продублируйте изображение выделенного гриба (Ctrl + J).
Примечание переводчика: как только вы скрыли активное выделение одного гриба, перейдите на оригинальное изображение грибов, а затем продублируйте выделенный гриб (Ctrl+J).
Шаг 20
С помощью трансформации (Ctrl+T), уменьшите масштаб изображения гриба, немного растянув его, для этого идём Редактирование – Свободная трансформация (Edit > Free Transform). Расположите дубликат слоя с грибом, как показано на скриншоте ниже.
Ещё раз продублируйте гриб (Ctrl+J), расположив дубликат гриба, как показано на скриншоте ниже.
Возвращаемся к оригинальному изображению грибов, выделите самый высокий и круглый гриб, продублировав его на новый слой. С помощью Свободной трансформации (Ctrl+ T) или идём Редактирование – Свободная трансформация (Edit > Free Transform), увеличьте размер гриба, расположив его, как показано на скриншоте ниже.
Шаг 21
Далее, мы добавим последний гриб. Идём Файл – Поместить (File > Place) и выбираем изображение “Грибы 1”.
Увеличьте масштаб изображения грибов, а затем наклоните изображение таким образом, чтобы шляпка основного гриба была приподнята, но при этом гриб оставался в устойчивом положении по отношению к другим грибам, в заключение, отразите изображение по горизонтали, для этого идём Редактирование – Трансформация – Отразить по горизонтали (Edit > Transform > Flip Horizontal). Расположите грибы, как показано на скриншоте ниже. Это будет наш основной гриб.
С помощью инструмента Быстрое выделение (Quick Selection Tool (W), выделите большой гриб и часть мха у нижней части ножки гриба. Далее, выбираем опцию Уточнить край (Refine Edge).
Принцип улучшения качества выделения и обработки ножки гриба остаётся тот же самый, я не буду ещё раз описывать его, просто повторите Шаги 15 – 16.
Шаг 22
Продублируйте гриб 2 раза (Ctrl + J). Примените к дубликатам трансформацию (Ctrl+ T) или идём Редактирование – Свободная трансформация (Edit > Free Transform). Расположите дубликаты грибов, как показано на скриншоте ниже. Гриб по середине необходимо отразить по горизонтали, для этого идём Редактирование – Трансформация – Отразить по горизонтали (Edit > Transform > Flip Horizontal). Слой с самым маленьким грибом должен располагаться поверх остальных двух слоёв с грибами, чтобы он был ближе к наблюдателю.
Примените к дубликатам трансформацию (Ctrl+ T) или идём Редактирование – Свободная трансформация (Edit > Free Transform). Расположите дубликаты грибов, как показано на скриншоте ниже. Гриб по середине необходимо отразить по горизонтали, для этого идём Редактирование – Трансформация – Отразить по горизонтали (Edit > Transform > Flip Horizontal). Слой с самым маленьким грибом должен располагаться поверх остальных двух слоёв с грибами, чтобы он был ближе к наблюдателю.
Так у вас должно получиться. Слой с основным грибом должен располагаться ниже всех слоёв с грибами. Вы можете расставить грибы на своё усмотрение, я просто описал, как я расположил их для себя.
Объедините все слои с грибами в одну группу, назовите эту группу “Грибы” (вначале выделите все слои + а затем нажмите клавиши (Ctrl + G).
Шаг 23
Давайте добавим немного дикой природы. Идём Файл – Поместить (File > Place) и выбираем изображение паука.
Уменьшите размер паука, расположив паука на грибах.
Далее, мы добавим улиток. Идём Файл – Поместить (File > Place) и выбираем изображение с улитками.
Выберите инструмент Лассо (Lasso Tool (L). Вначале выделите вторую улитку, а затем продублируйте выделенное изображение улитки на новый слой (Ctrl + J). Будьте аккуратны при выделении улиток, не упустите детали!
Далее, возвращаемся на оригинальный слой с изображением улиток и выделяем третью улитку. Продублируйте выделенное изображение улитки на новый слой (Ctrl + J). Далее, слой с оригинальным изображением улиток я удалил.
Уменьшите размер улиток (Ctrl+ T) или идём Редактирование – Свободная трансформация (Edit > Free Transform), а изображение второй улитки отразите по горизонтали, для этого идём Редактирование – Трансформация – Отразить по горизонтали (Edit > Transform > Flip Horizontal). Расположите улиток, как показано на скриншоте ниже.
Расположите улиток, как показано на скриншоте ниже.
Шаг 24
Далее, мы добавим изображение лягушки к нашей сцене. Идём Файл – Поместить (File > Place) и выбираем изображение лягушки. Уменьшите размер изображения лягушки, а затем отразите изображение по горизонтали. Расположите лягушку ближе к центру.
С помощью инструмента Быстрое выделение (Quick Selection Tool (W), создайте активное выделение вокруг изображения лягушки, а затем добавьте слой-маску, чтобы удалить задний фон.
Шаг 25
Мы должны добавить тени к элементам живой природы. Создайте новый слой. Идём Слой – Новый – Слой (Layer > New > Layer) или нажмите клавиши (Ctrl+ Shift + N). Слой с тенью должен быть выше слоя с лягушкой, т.к. тень будет падать на лягушку и выше слоя с улитками, не так сильно затемняя их.
Выберите инструмент Кисть (Brush Tool (B). Установите следующие настройки для кисти: Размер (Size): 75px, Жёсткость (Hardness): 0%, Непрозрачность (Opacity): 30%, Нажим (flow): 50%.
Теперь очень аккуратно нарисуйте тени, т.к. от этого будет зависеть результат. Медленно и аккуратно пройдитесь кистью одновременно по улитке и грибу. Можно один раз пройтись кистью под ракушкой улитки. Затемните заднюю часть лягушки, а также лапки. Добавьте тени к грибам. Не забывайте, что тени на грибах создаются не только за счёт падающего света. На маленькие грибы тень падает от больших грибов. В будущем всегда будьте внимательны к таким деталям и не применяйте слишком контрастные тени.
Объедините все слои с улитками и лягушкой в одну группу, назовите эту группу “Насекомые” (выделите нужные слои + нажмите клавиши (Ctrl + G). Я объединил их в одну группу, чтобы применить корректирующие слои, которые будут применимы только к улиткам и лягушке.
Шаг 26
Создайте новую группу, нажав кнопку в нижней панели инструментов. Далее, к созданной группе, добавьте слой-маску. Переместите папку “Насекомые” и ”Грибы” в данную группу.
Примечание переводчика: на скриншоте ниже, название новой группы Группа 1 (Group 1).
Выберите инструмент Кисть (Brush Tool (B). Установите следующие настройки для кисти: Размер (Size): 70px, Жёсткость (Hardness): 0%, Непрозрачность (Opacity): 45%, Нажим (flow): 100%.
Обработайте ножки грибов на слой-маске группы, чтобы грибы выглядели реалистичными. В некоторых местах я изменил непрозрачность кисти до: 70%, чтобы усилить эффект.
Примечание переводчика: можно применить стандартную кисть Трава и аккуратно прокрасить ножки грибов.
Шаг 27
Далее, мы добавим светотени к грибам, лягушке и улиткам. Для этого, создайте новый слой (Ctrl+ Shift + N). Обратите внимание, что данный слой применяется только к группе, а не ко всему документу.
Примечание переводчика: слой со светотенями преобразуйте в обтравочную маску к слою с группой Группа 1 (Group 1).
Используйте инструмент Осветлитель (Dodge Tool (O) для создания световых бликов и инструмент Затемнитель (Burn Tool (O) для создания теней. Установите следующие настройки.
Нарисуйте светотени, как показано на скриншоте ниже. Обратите внимание на улиток и лягушку. Нарисуйте тени на спине лягушки и на раковинах улиток, чтобы они выглядели реалистично. Тени необходимо рисовать в соответствии с освещением заднего фона.
Шаг 28
Как только мы закончим работу со светотенями, мы должны провести коррекцию насыщенности всех грибов, чтобы они выглядели естественно и натурально._do_i_posle.jpg) Мы добавим 2 корректирующих слоя. Первый корректирующий слой Кривые (Curves), чтобы откорректировать насыщенность и гамму. Идём Слой- Новый корректирующий слой – Кривые (Layer > New Adjustment Layer > Curves) или нажмите кнопку в нижней панели инструментов Создать новый корректирующий слой (New Adjustment Layer) и в появившемся меню, выберите опцию Кривые (Curves).
Мы добавим 2 корректирующих слоя. Первый корректирующий слой Кривые (Curves), чтобы откорректировать насыщенность и гамму. Идём Слой- Новый корректирующий слой – Кривые (Layer > New Adjustment Layer > Curves) или нажмите кнопку в нижней панели инструментов Создать новый корректирующий слой (New Adjustment Layer) и в появившемся меню, выберите опцию Кривые (Curves).
Примечание переводчика: автор добавляет корректирующие слои поверх слоя со светотенями в качестве обтравочных масок.
Второй корректирующий слой – это Цветовой тон / Насыщенность (Hue/Saturation). Необходимо немного добавить тёмных оттенков, чтобы приблизить картинку к реальности.
Вот так выглядят грибы после коррекции. Не сильно затемняя их, а также, не добавляя жёсткого света и тёмных оттенков. В противном случае, ваша работа не будет выглядеть реалистично и будет слишком переэкспонированной. Я объединил все корректирующие слои и группы в одну группу и назвал эту группу “Грибы и насекомые”.
Шаг 29
Далее, мы добавим паутину. Для этого я использовал кисти Паутина. Если вы не знаете, как загрузить эти кисти, то вы можете почитать мои предыдущие уроки по установке кистей или воспользоваться поиском :). Я создал три разных слоя с различными паутинами, расположенными в различных местах.
Примечание переводчика: на скриншоте ниже для вашего удобства я назвал слои с паутинами: “паутина 1”, “паутина 2” и ”паутина 3” соответственно, чтобы вам было легче ориентироваться в палитре слоёв.
Давайте начнём с нижнего слоя! Создайте новый слой, выберите инструмент кисть Паутина, название кисти “Spider_web_5″. Установите следующие настройки для данной кисти: Размер (Size): 400px, Непрозрачность (Opacity): 100%. Цвет кисти для всех паутин #cacaca. Я специально не использовал белый цвет, чтобы паутина выглядела более естественно. Нарисуйте паутину между грибами, чтобы центр паутины был в середине. Также, убедитесь, чтобы края паутины задевали края грибов.
Цвет кисти для всех паутин #cacaca. Я специально не использовал белый цвет, чтобы паутина выглядела более естественно. Нарисуйте паутину между грибами, чтобы центр паутины был в середине. Также, убедитесь, чтобы края паутины задевали края грибов.
Второй слой. Нарисуйте паутину. Название кисти “Spider_web_11″ (паутина обозначена синим цветом), Выберите следующую кисть “Spider_web_12″ (паутина обозначена красным цветом), Размер (Size): 300px.
Третий слой. Нарисуйте ещё паутину. Выберите кисть “Spider_web_4″ (паутина обозначена синим цветом), Размер (Size): 256px.
Последнюю паутину мы немного изменим. Идём в настройки кисти и применяем следующие настройки, которые указаны на скриншоте ниже. Название кисти “Spider_web_3″ (паутина обозначена красным цветом), Размер (Size): 200px. Т.к. паутина нарисована на различных слоях, это добавило объёма и игры света.
PSD-файл урока
Автор: Maria Semelevich
Превращаем фотографию в сказочную историю
Вы хотите, чтобы детская фотография была незабываемой или хотите сделать удивительный подарок, или создать интересную фотоманипуляцию из детской фотографии, или хотите создать волшебную и красивую картину, или вы хотите узнать, как создать эффект фосфоресцирующих звёзд? Тогда этот урок для вас! В этом уроке я покажу вам от начала до конца, как создать красивую волшебную картину! Прочитайте этот урок, и вы узнаете, как создать интересные эффекты, а также как создать красивую лесную сказку!
В первом шаге мы создадим задний фон и добавим текстуры. Во втором шаге мы добавим грибы и насекомых. В следующем шаге мы добавим модель и создадим эффект волшебной пыльцы, а также добавим неоновые звёзды. На заключительном этапе мы добавим мелкие детали и дополнительные эффекты. Для выполнения урока, вам понадобятся любая версия программы Photoshop, вдохновение, внимание и хорошее настроение!
Для выполнения урока, вам понадобятся любая версия программы Photoshop, вдохновение, внимание и хорошее настроение!
Итоговый результат
Исходные материалы:
Архив
Шаг 1
Перед тем, как мы приступим, скачайте все исходные материалы в одну папку. Таким образом, вам будет легко работать с исходными изображениями. Скачайте исходные материалы отличного качества на сайте DeviantART.com, нажав кнопку (Download) в верхнем правом углу страницы. Откройте программу Photoshop и давайте приступим к творчеству! Создайте новый документ. Идём Файл – Новый (File > New) или нажмите горячие клавиши (Ctrl+ N). Установите следующие размеры 3000 px по ширине и 2000 px по высоте, разрешение 200 пикс /дюйм. Я назвал рабочий документ “Королева Грибов”.
Шаг 2
Вначале мы добавим изображение для создания заднего фона. Идём Файл – Поместить (File > Place) и выбираем изображение “Задний фон”.
Должно появиться изображение на всё рабочее поле нашего документа. Если вы не нашли данное изображение, то зайдите на сайт источник, где можно скачать данное изображение, как описано в первом шаге.
Шаг 3
Немного увеличьте масштаб изображения, как показано на скриншоте ниже. Для масштабирования, воспользуйтесь инструментом Свободная трансформация (Free Transform tool (Ctrl+ T) или идём Редактирование – Трансформация – Масштабирование (Edit > Transform > Scale).
Шаг 4
Продублируйте слой с задним фоном (Ctrl+ J) или идём Слой- Создать дубликат слоя (Layer> Duplicate Layer).
Далее, отразите по горизонтали дубликат слоя. Идём Редактирование – Трансформация – Отразить по горизонтали (Edit> Transform> Flip Horizontal).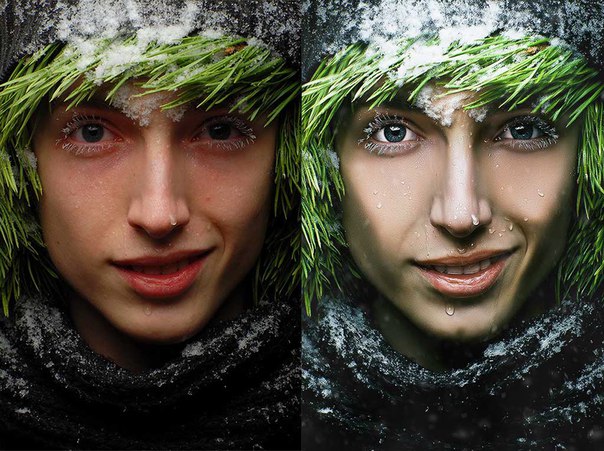
Сместите немного вниз оригинальный слой с задним фоном, как показано на скриншоте ниже.
Шаг 5
Добавьте слой-маску к дубликату слоя с задним фоном.
Выберите инструмент Кисть (Brush Tool (B), установите следующие настройки для данной кисти: Размер (Size): 100px, Жёсткость (Hardness): 0%, Непрозрачность (Opacity): 100% – 50%, Нажим (flow): 100%.
Шаг 6
Находясь на слой-маске, частично скройте часть изображения. Аккуратно обработайте задний фон, скрыв отдельные участки лесного ландшафта, создавая плавный переход с оригинальным изображением заднего фона. В качестве подсказки вы можете увидеть мою обработку на скриншотах ниже. На первом скриншоте – это участки обработки на изображении, на втором скриншоте – это обработка на слой-маске.
Шаг 7
Далее, мы добавим текстуру Боке 2, чтобы преобразовать задний фон. Идём Файл – Поместить (File > Place) и выбираем изображение с текстурой Боке 2.
Трансформируйте текстуру под размеры рабочего документа.
Поменяйте режим наложения для слоя с текстурой на Перекрытие (Overlay), а также уменьшите непрозрачность слоя с текстурой до 75%. Тот же результат можно получить с помощью корректирующих слоёв, но тогда изображение не будет выглядеть выразительным, а процесс быстрым. Иногда мне нравятся такие сюрпризы. Стоит обратить внимание на них!
Шаг 8
Продублируйте слой с текстурой Боке 2 (Ctrl+ J) или идём Слой- Создать дубликат слоя (Layer> Duplicate Layer). Увеличьте масштаб изображения, расположив дубликат слоя, как показано на скриншоте ниже. Для масштабирования воспользуйтесь инструментом Свободная трансформация (Free Transform tool (Ctrl+ T) или идём Редактирование – Трансформация – Масштабирование (Edit > Transform > Scale). Данное действие выполняется для того, чтобы текстура не выглядела однотипной.
Данное действие выполняется для того, чтобы текстура не выглядела однотипной.
Шаг 9
Далее, объедините все слои с текстурой Боке в одну группу. К слою с данной группой, добавьте слой-маску.
Шаг 10
Выберите инструмент Кисть(Brush Tool (B), установите следующие настройки для данной кисти: Размер (Size): 600px, Жёсткость (Hardness): 0%, Непрозрачность (Opacity): 100% – 50%, Нажим (flow): 100%.
Скройте часть текстуры в центре изображения (там, где будет сидеть маленькая девочка). Скройте текстуру на углах изображения, уменьшив непрозрачность кисти до 50%,
Добавьте к нижнему слою с текстурой корректирующий слой Кривые (Curves), для этого идём Слой- Новый корректирующий слой – Кривые (Layer > New Adjustment Layer > Curves) или нажмите кнопку Создать новый корректирующий слой (New Adjustment Layer) в нижней панели инструментов и в появившемся окне, выберите опцию Кривые (Curves).
Установите опорные точки по каждому каналу, как показано на скриншоте ниже.
Шаг 11
Объедините все слои, относящиеся к заднему фону, а также группу с текстурой Боке в одну группу. Назовите объединённую группу Интерьер (Interior). Для создания объединённой группы, выделите все слои + нажмите клавиши (Ctrl + G). Позднее, мы вернёмся к этой группе.
Шаг 12
Теперь мы добавим грибы! Всё, что у нас есть, это 3 вида грибов, остальные мы добавим :). Давайте начнём с добавления грибов по краю изображения. Идём Файл – Поместить (File > Place) и выбираем изображение “Грибы 2”.
Шаг 13
Уменьшите размер изображения, а также поверните изображение, расположив, как показано на скриншоте ниже. Я выбрал место для этих грибов на небольшой полянке с мхом, с тем, чтобы создать ощущение падающего света на них от общей атмосферы.
Я выбрал место для этих грибов на небольшой полянке с мхом, с тем, чтобы создать ощущение падающего света на них от общей атмосферы.
Шаг 14
Далее, с помощью инструмента Быстрое Выделение (Quick Selection Tool (W), выделите синий задний фон, включая часть изображения с мхом.
Инвертируйте выделение (Ctrl+ Shift + I). Не снимая активного выделения, выбираем опцию Уточнить край (Refine Edge) в верхней панели инструментов.
Шаг 15
В настройках просмотра опции Уточнить край (Refine Edge) мы установим На чёрном (On Black). Выберите в настройках кисть и с помощью кисти, пройдитесь по внешнему контуру грибов, не так сильно задевая их (в противном случае, вы удалите часть грибов), чтобы удалить оставшиеся участки заднего фона и улучшить качество выделения. Примените настройки, которые указаны на скриншоте ниже. Нажмите OК.
Шаг 16
Не снимая активного выделения, добавьте слой-маску к слою с грибами, чтобы скрыть полностью задний фон.
Чтобы грибы выглядели реалистично, перейдите на слой-маску слоя с грибами и с помощью кисти, немного обработайте нижнюю часть ножек грибов, где грибы касаются мха (только слегка). Настройки для кисти: Размер (Size): 100px, Жёсткость (Hardness): 0%, Непрозрачность (Opacity): 50%, Нажим (flow): 100%.
Шаг 17
Повторите Шаги 12 – 16. Добавьте изображение грибов, используя стоковое изображение “Грибы 5”.
Шаг 18
Продублируйте данный слой с грибами (Ctrl + J). Далее, идём Редактирование – Трансформация – Отразить по горизонтали (Edit > Transform > Flip Horizontal). Уменьшите масштаб изображения грибов (Ctrl+ T) или идём Редактирование – Свободная Трансформация (Edit > Free Transform).
Временно скройте видимость дубликата слоя с грибами, нажав по глазку рядом с миниатюрой слоя.
Шаг 19
Теперь, из двух этих грибов, мы создадим небольшую полянку из грибов. Удерживая клавишу (Ctrl) + щёлкните по слой-маске, чтобы создать активное выделение вокруг изображения грибов. Выберите инструмент Лассо (Lasso Tool (L). Удерживая клавишу (Alt), скройте выделение одного гриба.
Примечание переводчика: в настройках инструмента лассо, установите опцию Добавление к выделенной области (Add to selection).
Выделенным останется самый высокий и круглый гриб. Продублируйте изображение выделенного гриба (Ctrl + J).
Примечание переводчика: как только вы скрыли активное выделение одного гриба, перейдите на оригинальное изображение грибов, а затем продублируйте выделенный гриб (Ctrl+J).
Шаг 20
С помощью трансформации (Ctrl+T), уменьшите масштаб изображения гриба, немного растянув его, для этого идём Редактирование – Свободная трансформация (Edit > Free Transform). Расположите дубликат слоя с грибом, как показано на скриншоте ниже.
Ещё раз продублируйте гриб (Ctrl+J), расположив дубликат гриба, как показано на скриншоте ниже.
Возвращаемся к оригинальному изображению грибов, выделите самый высокий и круглый гриб, продублировав его на новый слой. С помощью Свободной трансформации (Ctrl+ T) или идём Редактирование – Свободная трансформация (Edit > Free Transform), увеличьте размер гриба, расположив его, как показано на скриншоте ниже.
Шаг 21
Далее, мы добавим последний гриб. Идём Файл – Поместить (File > Place) и выбираем изображение “Грибы 1”.
Увеличьте масштаб изображения грибов, а затем наклоните изображение таким образом, чтобы шляпка основного гриба была приподнята, но при этом гриб оставался в устойчивом положении по отношению к другим грибам, в заключение, отразите изображение по горизонтали, для этого идём Редактирование – Трансформация – Отразить по горизонтали (Edit > Transform > Flip Horizontal). Расположите грибы, как показано на скриншоте ниже. Это будет наш основной гриб.
С помощью инструмента Быстрое выделение (Quick Selection Tool (W), выделите большой гриб и часть мха у нижней части ножки гриба. Далее, выбираем опцию Уточнить край (Refine Edge).
Принцип улучшения качества выделения и обработки ножки гриба остаётся тот же самый, я не буду ещё раз описывать его, просто повторите Шаги 15 – 16.
Шаг 22
Продублируйте гриб 2 раза (Ctrl + J). Примените к дубликатам трансформацию (Ctrl+ T) или идём Редактирование – Свободная трансформация (Edit > Free Transform). Расположите дубликаты грибов, как показано на скриншоте ниже. Гриб по середине необходимо отразить по горизонтали, для этого идём Редактирование – Трансформация – Отразить по горизонтали (Edit > Transform > Flip Horizontal). Слой с самым маленьким грибом должен располагаться поверх остальных двух слоёв с грибами, чтобы он был ближе к наблюдателю.
Так у вас должно получиться. Слой с основным грибом должен располагаться ниже всех слоёв с грибами. Вы можете расставить грибы на своё усмотрение, я просто описал, как я расположил их для себя.
Объедините все слои с грибами в одну группу, назовите эту группу “Грибы” (вначале выделите все слои + а затем нажмите клавиши (Ctrl + G).
Шаг 23
Давайте добавим немного дикой природы. Идём Файл – Поместить (File > Place) и выбираем изображение паука.
Идём Файл – Поместить (File > Place) и выбираем изображение паука.
Уменьшите размер паука, расположив паука на грибах.
Далее, мы добавим улиток. Идём Файл – Поместить (File > Place) и выбираем изображение с улитками.
Выберите инструмент Лассо (Lasso Tool (L). Вначале выделите вторую улитку, а затем продублируйте выделенное изображение улитки на новый слой (Ctrl + J). Будьте аккуратны при выделении улиток, не упустите детали!
Далее, возвращаемся на оригинальный слой с изображением улиток и выделяем третью улитку. Продублируйте выделенное изображение улитки на новый слой (Ctrl + J). Далее, слой с оригинальным изображением улиток я удалил.
Уменьшите размер улиток (Ctrl+ T) или идём Редактирование – Свободная трансформация (Edit > Free Transform), а изображение второй улитки отразите по горизонтали, для этого идём Редактирование – Трансформация – Отразить по горизонтали (Edit > Transform > Flip Horizontal). Расположите улиток, как показано на скриншоте ниже.
Шаг 24
Далее, мы добавим изображение лягушки к нашей сцене. Идём Файл – Поместить (File > Place) и выбираем изображение лягушки. Уменьшите размер изображения лягушки, а затем отразите изображение по горизонтали. Расположите лягушку ближе к центру.
С помощью инструмента Быстрое выделение (Quick Selection Tool (W), создайте активное выделение вокруг изображения лягушки, а затем добавьте слой-маску, чтобы удалить задний фон.
Шаг 25
Мы должны добавить тени к элементам живой природы. Создайте новый слой. Идём Слой – Новый – Слой (Layer > New > Layer) или нажмите клавиши (Ctrl+ Shift + N). Слой с тенью должен быть выше слоя с лягушкой, т.к. тень будет падать на лягушку и выше слоя с улитками, не так сильно затемняя их.
Слой с тенью должен быть выше слоя с лягушкой, т.к. тень будет падать на лягушку и выше слоя с улитками, не так сильно затемняя их.
Выберите инструмент Кисть (Brush Tool (B). Установите следующие настройки для кисти: Размер (Size): 75px, Жёсткость (Hardness): 0%, Непрозрачность (Opacity): 30%, Нажим (flow): 50%.
Теперь очень аккуратно нарисуйте тени, т.к. от этого будет зависеть результат. Медленно и аккуратно пройдитесь кистью одновременно по улитке и грибу. Можно один раз пройтись кистью под ракушкой улитки. Затемните заднюю часть лягушки, а также лапки. Добавьте тени к грибам. Не забывайте, что тени на грибах создаются не только за счёт падающего света. На маленькие грибы тень падает от больших грибов. В будущем всегда будьте внимательны к таким деталям и не применяйте слишком контрастные тени.
Объедините все слои с улитками и лягушкой в одну группу, назовите эту группу “Насекомые” (выделите нужные слои + нажмите клавиши (Ctrl + G). Я объединил их в одну группу, чтобы применить корректирующие слои, которые будут применимы только к улиткам и лягушке.
Шаг 26
Создайте новую группу, нажав кнопку в нижней панели инструментов. Далее, к созданной группе, добавьте слой-маску. Переместите папку “Насекомые” и ”Грибы” в данную группу.
Примечание переводчика: на скриншоте ниже, название новой группы Группа 1 (Group 1).
Выберите инструмент Кисть (Brush Tool (B). Установите следующие настройки для кисти: Размер (Size): 70px, Жёсткость (Hardness): 0%, Непрозрачность (Opacity): 45%, Нажим (flow): 100%.
Обработайте ножки грибов на слой-маске группы, чтобы грибы выглядели реалистичными. В некоторых местах я изменил непрозрачность кисти до: 70%, чтобы усилить эффект.
В некоторых местах я изменил непрозрачность кисти до: 70%, чтобы усилить эффект.
Примечание переводчика: можно применить стандартную кисть Трава и аккуратно прокрасить ножки грибов.
Шаг 27
Далее, мы добавим светотени к грибам, лягушке и улиткам. Для этого, создайте новый слой (Ctrl+ Shift + N). Обратите внимание, что данный слой применяется только к группе, а не ко всему документу.
Примечание переводчика: слой со светотенями преобразуйте в обтравочную маску к слою с группой Группа 1 (Group 1).
Используйте инструмент Осветлитель (Dodge Tool (O) для создания световых бликов и инструмент Затемнитель (Burn Tool (O) для создания теней. Установите следующие настройки.
Нарисуйте светотени, как показано на скриншоте ниже. Обратите внимание на улиток и лягушку. Нарисуйте тени на спине лягушки и на раковинах улиток, чтобы они выглядели реалистично. Тени необходимо рисовать в соответствии с освещением заднего фона.
Шаг 28
Как только мы закончим работу со светотенями, мы должны провести коррекцию насыщенности всех грибов, чтобы они выглядели естественно и натурально. Мы добавим 2 корректирующих слоя. Первый корректирующий слой Кривые (Curves), чтобы откорректировать насыщенность и гамму. Идём Слой- Новый корректирующий слой – Кривые (Layer > New Adjustment Layer > Curves) или нажмите кнопку в нижней панели инструментов Создать новый корректирующий слой (New Adjustment Layer) и в появившемся меню, выберите опцию Кривые (Curves).
Примечание переводчика: автор добавляет корректирующие слои поверх слоя со светотенями в качестве обтравочных масок.
Второй корректирующий слой – это Цветовой тон / Насыщенность (Hue/Saturation). Необходимо немного добавить тёмных оттенков, чтобы приблизить картинку к реальности.
Вот так выглядят грибы после коррекции. Не сильно затемняя их, а также, не добавляя жёсткого света и тёмных оттенков. В противном случае, ваша работа не будет выглядеть реалистично и будет слишком переэкспонированной. Я объединил все корректирующие слои и группы в одну группу и назвал эту группу “Грибы и насекомые”.
Шаг 29
Далее, мы добавим паутину. Для этого я использовал кисти Паутина. Если вы не знаете, как загрузить эти кисти, то вы можете почитать мои предыдущие уроки по установке кистей или воспользоваться поиском :). Я создал три разных слоя с различными паутинами, расположенными в различных местах.
Примечание переводчика: на скриншоте ниже для вашего удобства я назвал слои с паутинами: “паутина 1”, “паутина 2” и ”паутина 3” соответственно, чтобы вам было легче ориентироваться в палитре слоёв.
Давайте начнём с нижнего слоя! Создайте новый слой, выберите инструмент кисть Паутина, название кисти “Spider_web_5″. Установите следующие настройки для данной кисти: Размер (Size): 400px, Непрозрачность (Opacity): 100%. Цвет кисти для всех паутин #cacaca. Я специально не использовал белый цвет, чтобы паутина выглядела более естественно. Нарисуйте паутину между грибами, чтобы центр паутины был в середине. Также, убедитесь, чтобы края паутины задевали края грибов.
Второй слой. Нарисуйте паутину. Название кисти “Spider_web_11″ (паутина обозначена синим цветом), Выберите следующую кисть “Spider_web_12″ (паутина обозначена красным цветом), Размер (Size): 300px.
Третий слой. Нарисуйте ещё паутину. Выберите кисть “Spider_web_4″ (паутина обозначена синим цветом), Размер (Size): 256px.
Выберите кисть “Spider_web_4″ (паутина обозначена синим цветом), Размер (Size): 256px.
Последнюю паутину мы немного изменим. Идём в настройки кисти и применяем следующие настройки, которые указаны на скриншоте ниже. Название кисти “Spider_web_3″ (паутина обозначена красным цветом), Размер (Size): 200px. Т.к. паутина нарисована на различных слоях, это добавило объёма и игры света.
PSD-файл урока
Автор: Maria Semelevich
Превращаем фотографию в сказочную историю
Вы хотите, чтобы детская фотография была незабываемой или хотите сделать удивительный подарок, или создать интересную фотоманипуляцию из детской фотографии, или хотите создать волшебную и красивую картину, или вы хотите узнать, как создать эффект фосфоресцирующих звёзд? Тогда этот урок для вас! В этом уроке я покажу вам от начала до конца, как создать красивую волшебную картину! Прочитайте этот урок, и вы узнаете, как создать интересные эффекты, а также как создать красивую лесную сказку!
В первом шаге мы создадим задний фон и добавим текстуры. Во втором шаге мы добавим грибы и насекомых. В следующем шаге мы добавим модель и создадим эффект волшебной пыльцы, а также добавим неоновые звёзды. На заключительном этапе мы добавим мелкие детали и дополнительные эффекты. Для выполнения урока, вам понадобятся любая версия программы Photoshop, вдохновение, внимание и хорошее настроение!
Итоговый результат
Исходные материалы:
Архив
Шаг 1
Перед тем, как мы приступим, скачайте все исходные материалы в одну папку. Таким образом, вам будет легко работать с исходными изображениями. Скачайте исходные материалы отличного качества на сайте DeviantART. com, нажав кнопку (Download) в верхнем правом углу страницы. Откройте программу Photoshop и давайте приступим к творчеству! Создайте новый документ. Идём Файл – Новый (File > New) или нажмите горячие клавиши (Ctrl+ N). Установите следующие размеры 3000 px по ширине и 2000 px по высоте, разрешение 200 пикс /дюйм. Я назвал рабочий документ “Королева Грибов”.
com, нажав кнопку (Download) в верхнем правом углу страницы. Откройте программу Photoshop и давайте приступим к творчеству! Создайте новый документ. Идём Файл – Новый (File > New) или нажмите горячие клавиши (Ctrl+ N). Установите следующие размеры 3000 px по ширине и 2000 px по высоте, разрешение 200 пикс /дюйм. Я назвал рабочий документ “Королева Грибов”.
Шаг 2
Вначале мы добавим изображение для создания заднего фона. Идём Файл – Поместить (File > Place) и выбираем изображение “Задний фон”.
Должно появиться изображение на всё рабочее поле нашего документа. Если вы не нашли данное изображение, то зайдите на сайт источник, где можно скачать данное изображение, как описано в первом шаге.
Шаг 3
Немного увеличьте масштаб изображения, как показано на скриншоте ниже. Для масштабирования, воспользуйтесь инструментом Свободная трансформация (Free Transform tool (Ctrl+ T) или идём Редактирование – Трансформация – Масштабирование (Edit > Transform > Scale).
Шаг 4
Продублируйте слой с задним фоном (Ctrl+ J) или идём Слой- Создать дубликат слоя (Layer> Duplicate Layer).
Далее, отразите по горизонтали дубликат слоя. Идём Редактирование – Трансформация – Отразить по горизонтали (Edit> Transform> Flip Horizontal).
Сместите немного вниз оригинальный слой с задним фоном, как показано на скриншоте ниже.
Шаг 5
Добавьте слой-маску к дубликату слоя с задним фоном.
Выберите инструмент Кисть (Brush Tool (B), установите следующие настройки для данной кисти: Размер (Size): 100px, Жёсткость (Hardness): 0%, Непрозрачность (Opacity): 100% – 50%, Нажим (flow): 100%.
Шаг 6
Находясь на слой-маске, частично скройте часть изображения. Аккуратно обработайте задний фон, скрыв отдельные участки лесного ландшафта, создавая плавный переход с оригинальным изображением заднего фона. В качестве подсказки вы можете увидеть мою обработку на скриншотах ниже. На первом скриншоте – это участки обработки на изображении, на втором скриншоте – это обработка на слой-маске.
Шаг 7
Далее, мы добавим текстуру Боке 2, чтобы преобразовать задний фон. Идём Файл – Поместить (File > Place) и выбираем изображение с текстурой Боке 2.
Трансформируйте текстуру под размеры рабочего документа.
Поменяйте режим наложения для слоя с текстурой на Перекрытие (Overlay), а также уменьшите непрозрачность слоя с текстурой до 75%. Тот же результат можно получить с помощью корректирующих слоёв, но тогда изображение не будет выглядеть выразительным, а процесс быстрым. Иногда мне нравятся такие сюрпризы. Стоит обратить внимание на них!
Шаг 8
Продублируйте слой с текстурой Боке 2 (Ctrl+ J) или идём Слой- Создать дубликат слоя (Layer> Duplicate Layer). Увеличьте масштаб изображения, расположив дубликат слоя, как показано на скриншоте ниже. Для масштабирования воспользуйтесь инструментом Свободная трансформация (Free Transform tool (Ctrl+ T) или идём Редактирование – Трансформация – Масштабирование (Edit > Transform > Scale). Данное действие выполняется для того, чтобы текстура не выглядела однотипной.
Шаг 9
Далее, объедините все слои с текстурой Боке в одну группу. К слою с данной группой, добавьте слой-маску.
Шаг 10
Выберите инструмент Кисть(Brush Tool (B), установите следующие настройки для данной кисти: Размер (Size): 600px, Жёсткость (Hardness): 0%, Непрозрачность (Opacity): 100% – 50%, Нажим (flow): 100%.
Скройте часть текстуры в центре изображения (там, где будет сидеть маленькая девочка). Скройте текстуру на углах изображения, уменьшив непрозрачность кисти до 50%,
Добавьте к нижнему слою с текстурой корректирующий слой Кривые (Curves), для этого идём Слой- Новый корректирующий слой – Кривые (Layer > New Adjustment Layer > Curves) или нажмите кнопку Создать новый корректирующий слой (New Adjustment Layer) в нижней панели инструментов и в появившемся окне, выберите опцию Кривые (Curves).
Установите опорные точки по каждому каналу, как показано на скриншоте ниже.
Шаг 11
Объедините все слои, относящиеся к заднему фону, а также группу с текстурой Боке в одну группу. Назовите объединённую группу Интерьер (Interior). Для создания объединённой группы, выделите все слои + нажмите клавиши (Ctrl + G). Позднее, мы вернёмся к этой группе.
Шаг 12
Теперь мы добавим грибы! Всё, что у нас есть, это 3 вида грибов, остальные мы добавим :). Давайте начнём с добавления грибов по краю изображения. Идём Файл – Поместить (File > Place) и выбираем изображение “Грибы 2”.
Шаг 13
Уменьшите размер изображения, а также поверните изображение, расположив, как показано на скриншоте ниже. Я выбрал место для этих грибов на небольшой полянке с мхом, с тем, чтобы создать ощущение падающего света на них от общей атмосферы.
Шаг 14
Далее, с помощью инструмента Быстрое Выделение (Quick Selection Tool (W), выделите синий задний фон, включая часть изображения с мхом.
Инвертируйте выделение (Ctrl+ Shift + I). Не снимая активного выделения, выбираем опцию Уточнить край (Refine Edge) в верхней панели инструментов.
Шаг 15
В настройках просмотра опции Уточнить край (Refine Edge) мы установим На чёрном (On Black). Выберите в настройках кисть и с помощью кисти, пройдитесь по внешнему контуру грибов, не так сильно задевая их (в противном случае, вы удалите часть грибов), чтобы удалить оставшиеся участки заднего фона и улучшить качество выделения. Примените настройки, которые указаны на скриншоте ниже. Нажмите OК.
Шаг 16
Не снимая активного выделения, добавьте слой-маску к слою с грибами, чтобы скрыть полностью задний фон.
Чтобы грибы выглядели реалистично, перейдите на слой-маску слоя с грибами и с помощью кисти, немного обработайте нижнюю часть ножек грибов, где грибы касаются мха (только слегка). Настройки для кисти: Размер (Size): 100px, Жёсткость (Hardness): 0%, Непрозрачность (Opacity): 50%, Нажим (flow): 100%.
Шаг 17
Повторите Шаги 12 – 16. Добавьте изображение грибов, используя стоковое изображение “Грибы 5”.
Шаг 18
Продублируйте данный слой с грибами (Ctrl + J). Далее, идём Редактирование – Трансформация – Отразить по горизонтали (Edit > Transform > Flip Horizontal). Уменьшите масштаб изображения грибов (Ctrl+ T) или идём Редактирование – Свободная Трансформация (Edit > Free Transform).
Временно скройте видимость дубликата слоя с грибами, нажав по глазку рядом с миниатюрой слоя.
Шаг 19
Теперь, из двух этих грибов, мы создадим небольшую полянку из грибов. Удерживая клавишу (Ctrl) + щёлкните по слой-маске, чтобы создать активное выделение вокруг изображения грибов. Выберите инструмент Лассо (Lasso Tool (L). Удерживая клавишу (Alt), скройте выделение одного гриба.
Примечание переводчика: в настройках инструмента лассо, установите опцию Добавление к выделенной области (Add to selection).
Выделенным останется самый высокий и круглый гриб. Продублируйте изображение выделенного гриба (Ctrl + J).
Примечание переводчика: как только вы скрыли активное выделение одного гриба, перейдите на оригинальное изображение грибов, а затем продублируйте выделенный гриб (Ctrl+J).
Шаг 20
С помощью трансформации (Ctrl+T), уменьшите масштаб изображения гриба, немного растянув его, для этого идём Редактирование – Свободная трансформация (Edit > Free Transform). Расположите дубликат слоя с грибом, как показано на скриншоте ниже.
Ещё раз продублируйте гриб (Ctrl+J), расположив дубликат гриба, как показано на скриншоте ниже.
Возвращаемся к оригинальному изображению грибов, выделите самый высокий и круглый гриб, продублировав его на новый слой. С помощью Свободной трансформации (Ctrl+ T) или идём Редактирование – Свободная трансформация (Edit > Free Transform), увеличьте размер гриба, расположив его, как показано на скриншоте ниже.
Шаг 21
Далее, мы добавим последний гриб. Идём Файл – Поместить (File > Place) и выбираем изображение “Грибы 1”.
Увеличьте масштаб изображения грибов, а затем наклоните изображение таким образом, чтобы шляпка основного гриба была приподнята, но при этом гриб оставался в устойчивом положении по отношению к другим грибам, в заключение, отразите изображение по горизонтали, для этого идём Редактирование – Трансформация – Отразить по горизонтали (Edit > Transform > Flip Horizontal). Расположите грибы, как показано на скриншоте ниже. Это будет наш основной гриб.
С помощью инструмента Быстрое выделение (Quick Selection Tool (W), выделите большой гриб и часть мха у нижней части ножки гриба. Далее, выбираем опцию Уточнить край (Refine Edge).
Принцип улучшения качества выделения и обработки ножки гриба остаётся тот же самый, я не буду ещё раз описывать его, просто повторите Шаги 15 – 16.
Шаг 22
Продублируйте гриб 2 раза (Ctrl + J). Примените к дубликатам трансформацию (Ctrl+ T) или идём Редактирование – Свободная трансформация (Edit > Free Transform). Расположите дубликаты грибов, как показано на скриншоте ниже. Гриб по середине необходимо отразить по горизонтали, для этого идём Редактирование – Трансформация – Отразить по горизонтали (Edit > Transform > Flip Horizontal). Слой с самым маленьким грибом должен располагаться поверх остальных двух слоёв с грибами, чтобы он был ближе к наблюдателю.
Так у вас должно получиться. Слой с основным грибом должен располагаться ниже всех слоёв с грибами. Вы можете расставить грибы на своё усмотрение, я просто описал, как я расположил их для себя.
Объедините все слои с грибами в одну группу, назовите эту группу “Грибы” (вначале выделите все слои + а затем нажмите клавиши (Ctrl + G).
Шаг 23
Давайте добавим немного дикой природы. Идём Файл – Поместить (File > Place) и выбираем изображение паука.
Уменьшите размер паука, расположив паука на грибах.
Далее, мы добавим улиток. Идём Файл – Поместить (File > Place) и выбираем изображение с улитками.
Выберите инструмент Лассо (Lasso Tool (L). Вначале выделите вторую улитку, а затем продублируйте выделенное изображение улитки на новый слой (Ctrl + J). Будьте аккуратны при выделении улиток, не упустите детали!
Далее, возвращаемся на оригинальный слой с изображением улиток и выделяем третью улитку. Продублируйте выделенное изображение улитки на новый слой (Ctrl + J). Далее, слой с оригинальным изображением улиток я удалил.
Уменьшите размер улиток (Ctrl+ T) или идём Редактирование – Свободная трансформация (Edit > Free Transform), а изображение второй улитки отразите по горизонтали, для этого идём Редактирование – Трансформация – Отразить по горизонтали (Edit > Transform > Flip Horizontal). Расположите улиток, как показано на скриншоте ниже.
Шаг 24
Далее, мы добавим изображение лягушки к нашей сцене. Идём Файл – Поместить (File > Place) и выбираем изображение лягушки. Уменьшите размер изображения лягушки, а затем отразите изображение по горизонтали. Расположите лягушку ближе к центру.
С помощью инструмента Быстрое выделение (Quick Selection Tool (W), создайте активное выделение вокруг изображения лягушки, а затем добавьте слой-маску, чтобы удалить задний фон.
Шаг 25
Мы должны добавить тени к элементам живой природы. Создайте новый слой. Идём Слой – Новый – Слой (Layer > New > Layer) или нажмите клавиши (Ctrl+ Shift + N). Слой с тенью должен быть выше слоя с лягушкой, т.к. тень будет падать на лягушку и выше слоя с улитками, не так сильно затемняя их.
Выберите инструмент Кисть (Brush Tool (B). Установите следующие настройки для кисти: Размер (Size): 75px, Жёсткость (Hardness): 0%, Непрозрачность (Opacity): 30%, Нажим (flow): 50%.
Теперь очень аккуратно нарисуйте тени, т.к. от этого будет зависеть результат. Медленно и аккуратно пройдитесь кистью одновременно по улитке и грибу. Можно один раз пройтись кистью под ракушкой улитки. Затемните заднюю часть лягушки, а также лапки. Добавьте тени к грибам. Не забывайте, что тени на грибах создаются не только за счёт падающего света. На маленькие грибы тень падает от больших грибов. В будущем всегда будьте внимательны к таким деталям и не применяйте слишком контрастные тени.
Объедините все слои с улитками и лягушкой в одну группу, назовите эту группу “Насекомые” (выделите нужные слои + нажмите клавиши (Ctrl + G). Я объединил их в одну группу, чтобы применить корректирующие слои, которые будут применимы только к улиткам и лягушке.
Шаг 26
Создайте новую группу, нажав кнопку в нижней панели инструментов. Далее, к созданной группе, добавьте слой-маску. Переместите папку “Насекомые” и ”Грибы” в данную группу.
Примечание переводчика: на скриншоте ниже, название новой группы Группа 1 (Group 1).
Выберите инструмент Кисть (Brush Tool (B). Установите следующие настройки для кисти: Размер (Size): 70px, Жёсткость (Hardness): 0%, Непрозрачность (Opacity): 45%, Нажим (flow): 100%.
Обработайте ножки грибов на слой-маске группы, чтобы грибы выглядели реалистичными. В некоторых местах я изменил непрозрачность кисти до: 70%, чтобы усилить эффект.
Примечание переводчика: можно применить стандартную кисть Трава и аккуратно прокрасить ножки грибов.
Шаг 27
Далее, мы добавим светотени к грибам, лягушке и улиткам. Для этого, создайте новый слой (Ctrl+ Shift + N). Обратите внимание, что данный слой применяется только к группе, а не ко всему документу.
Примечание переводчика: слой со светотенями преобразуйте в обтравочную маску к слою с группой Группа 1 (Group 1).
Используйте инструмент Осветлитель (Dodge Tool (O) для создания световых бликов и инструмент Затемнитель (Burn Tool (O) для создания теней. Установите следующие настройки.
Нарисуйте светотени, как показано на скриншоте ниже. Обратите внимание на улиток и лягушку. Нарисуйте тени на спине лягушки и на раковинах улиток, чтобы они выглядели реалистично. Тени необходимо рисовать в соответствии с освещением заднего фона.
Шаг 28
Как только мы закончим работу со светотенями, мы должны провести коррекцию насыщенности всех грибов, чтобы они выглядели естественно и натурально. Мы добавим 2 корректирующих слоя. Первый корректирующий слой Кривые (Curves), чтобы откорректировать насыщенность и гамму. Идём Слой- Новый корректирующий слой – Кривые (Layer > New Adjustment Layer > Curves) или нажмите кнопку в нижней панели инструментов Создать новый корректирующий слой (New Adjustment Layer) и в появившемся меню, выберите опцию Кривые (Curves).
Примечание переводчика: автор добавляет корректирующие слои поверх слоя со светотенями в качестве обтравочных масок.
Второй корректирующий слой – это Цветовой тон / Насыщенность (Hue/Saturation). Необходимо немного добавить тёмных оттенков, чтобы приблизить картинку к реальности.
Вот так выглядят грибы после коррекции. Не сильно затемняя их, а также, не добавляя жёсткого света и тёмных оттенков. В противном случае, ваша работа не будет выглядеть реалистично и будет слишком переэкспонированной. Я объединил все корректирующие слои и группы в одну группу и назвал эту группу “Грибы и насекомые”.
Шаг 29
Далее, мы добавим паутину. Для этого я использовал кисти Паутина. Если вы не знаете, как загрузить эти кисти, то вы можете почитать мои предыдущие уроки по установке кистей или воспользоваться поиском :). Я создал три разных слоя с различными паутинами, расположенными в различных местах.
Примечание переводчика: на скриншоте ниже для вашего удобства я назвал слои с паутинами: “паутина 1”, “паутина 2” и ”паутина 3” соответственно, чтобы вам было легче ориентироваться в палитре слоёв.
Давайте начнём с нижнего слоя! Создайте новый слой, выберите инструмент кисть Паутина, название кисти “Spider_web_5″. Установите следующие настройки для данной кисти: Размер (Size): 400px, Непрозрачность (Opacity): 100%. Цвет кисти для всех паутин #cacaca. Я специально не использовал белый цвет, чтобы паутина выглядела более естественно. Нарисуйте паутину между грибами, чтобы центр паутины был в середине. Также, убедитесь, чтобы края паутины задевали края грибов.
Второй слой. Нарисуйте паутину. Название кисти “Spider_web_11″ (паутина обозначена синим цветом), Выберите следующую кисть “Spider_web_12″ (паутина обозначена красным цветом), Размер (Size): 300px.
Третий слой. Нарисуйте ещё паутину. Выберите кисть “Spider_web_4″ (паутина обозначена синим цветом), Размер (Size): 256px.
Последнюю паутину мы немного изменим. Идём в настройки кисти и применяем следующие настройки, которые указаны на скриншоте ниже. Название кисти “Spider_web_3″ (паутина обозначена красным цветом), Размер (Size): 200px. Т.к. паутина нарисована на различных слоях, это добавило объёма и игры света.
PSD-файл урока
Автор: Maria Semelevich
Превращаем фотографию в сказочную историю
Вы хотите, чтобы детская фотография была незабываемой или хотите сделать удивительный подарок, или создать интересную фотоманипуляцию из детской фотографии, или хотите создать волшебную и красивую картину, или вы хотите узнать, как создать эффект фосфоресцирующих звёзд? Тогда этот урок для вас! В этом уроке я покажу вам от начала до конца, как создать красивую волшебную картину! Прочитайте этот урок, и вы узнаете, как создать интересные эффекты, а также как создать красивую лесную сказку!
В первом шаге мы создадим задний фон и добавим текстуры. Во втором шаге мы добавим грибы и насекомых. В следующем шаге мы добавим модель и создадим эффект волшебной пыльцы, а также добавим неоновые звёзды. На заключительном этапе мы добавим мелкие детали и дополнительные эффекты. Для выполнения урока, вам понадобятся любая версия программы Photoshop, вдохновение, внимание и хорошее настроение!
Итоговый результат
Исходные материалы:
Архив
Шаг 1
Перед тем, как мы приступим, скачайте все исходные материалы в одну папку. Таким образом, вам будет легко работать с исходными изображениями. Скачайте исходные материалы отличного качества на сайте DeviantART.com, нажав кнопку (Download) в верхнем правом углу страницы. Откройте программу Photoshop и давайте приступим к творчеству! Создайте новый документ. Идём Файл – Новый (File > New) или нажмите горячие клавиши (Ctrl+ N). Установите следующие размеры 3000 px по ширине и 2000 px по высоте, разрешение 200 пикс /дюйм. Я назвал рабочий документ “Королева Грибов”.
Шаг 2
Вначале мы добавим изображение для создания заднего фона. Идём Файл – Поместить (File > Place) и выбираем изображение “Задний фон”.
Должно появиться изображение на всё рабочее поле нашего документа. Если вы не нашли данное изображение, то зайдите на сайт источник, где можно скачать данное изображение, как описано в первом шаге.
Шаг 3
Немного увеличьте масштаб изображения, как показано на скриншоте ниже. Для масштабирования, воспользуйтесь инструментом Свободная трансформация (Free Transform tool (Ctrl+ T) или идём Редактирование – Трансформация – Масштабирование (Edit > Transform > Scale).
Шаг 4
Продублируйте слой с задним фоном (Ctrl+ J) или идём Слой- Создать дубликат слоя (Layer> Duplicate Layer).
Далее, отразите по горизонтали дубликат слоя. Идём Редактирование – Трансформация – Отразить по горизонтали (Edit> Transform> Flip Horizontal).
Сместите немного вниз оригинальный слой с задним фоном, как показано на скриншоте ниже.
Шаг 5
Добавьте слой-маску к дубликату слоя с задним фоном.
Выберите инструмент Кисть (Brush Tool (B), установите следующие настройки для данной кисти: Размер (Size): 100px, Жёсткость (Hardness): 0%, Непрозрачность (Opacity): 100% – 50%, Нажим (flow): 100%.
Шаг 6
Находясь на слой-маске, частично скройте часть изображения. Аккуратно обработайте задний фон, скрыв отдельные участки лесного ландшафта, создавая плавный переход с оригинальным изображением заднего фона. В качестве подсказки вы можете увидеть мою обработку на скриншотах ниже. На первом скриншоте – это участки обработки на изображении, на втором скриншоте – это обработка на слой-маске.
Шаг 7
Далее, мы добавим текстуру Боке 2, чтобы преобразовать задний фон. Идём Файл – Поместить (File > Place) и выбираем изображение с текстурой Боке 2.
Трансформируйте текстуру под размеры рабочего документа.
Поменяйте режим наложения для слоя с текстурой на Перекрытие (Overlay), а также уменьшите непрозрачность слоя с текстурой до 75%. Тот же результат можно получить с помощью корректирующих слоёв, но тогда изображение не будет выглядеть выразительным, а процесс быстрым. Иногда мне нравятся такие сюрпризы. Стоит обратить внимание на них!
Шаг 8
Продублируйте слой с текстурой Боке 2 (Ctrl+ J) или идём Слой- Создать дубликат слоя (Layer> Duplicate Layer). Увеличьте масштаб изображения, расположив дубликат слоя, как показано на скриншоте ниже. Для масштабирования воспользуйтесь инструментом Свободная трансформация (Free Transform tool (Ctrl+ T) или идём Редактирование – Трансформация – Масштабирование (Edit > Transform > Scale). Данное действие выполняется для того, чтобы текстура не выглядела однотипной.
Шаг 9
Далее, объедините все слои с текстурой Боке в одну группу. К слою с данной группой, добавьте слой-маску.
Шаг 10
Выберите инструмент Кисть(Brush Tool (B), установите следующие настройки для данной кисти: Размер (Size): 600px, Жёсткость (Hardness): 0%, Непрозрачность (Opacity): 100% – 50%, Нажим (flow): 100%.
Скройте часть текстуры в центре изображения (там, где будет сидеть маленькая девочка). Скройте текстуру на углах изображения, уменьшив непрозрачность кисти до 50%,
Добавьте к нижнему слою с текстурой корректирующий слой Кривые (Curves), для этого идём Слой- Новый корректирующий слой – Кривые (Layer > New Adjustment Layer > Curves) или нажмите кнопку Создать новый корректирующий слой (New Adjustment Layer) в нижней панели инструментов и в появившемся окне, выберите опцию Кривые (Curves).
Установите опорные точки по каждому каналу, как показано на скриншоте ниже.
Шаг 11
Объедините все слои, относящиеся к заднему фону, а также группу с текстурой Боке в одну группу. Назовите объединённую группу Интерьер (Interior). Для создания объединённой группы, выделите все слои + нажмите клавиши (Ctrl + G). Позднее, мы вернёмся к этой группе.
Шаг 12
Теперь мы добавим грибы! Всё, что у нас есть, это 3 вида грибов, остальные мы добавим :). Давайте начнём с добавления грибов по краю изображения. Идём Файл – Поместить (File > Place) и выбираем изображение “Грибы 2”.
Шаг 13
Уменьшите размер изображения, а также поверните изображение, расположив, как показано на скриншоте ниже. Я выбрал место для этих грибов на небольшой полянке с мхом, с тем, чтобы создать ощущение падающего света на них от общей атмосферы.
Шаг 14
Далее, с помощью инструмента Быстрое Выделение (Quick Selection Tool (W), выделите синий задний фон, включая часть изображения с мхом.
Инвертируйте выделение (Ctrl+ Shift + I). Не снимая активного выделения, выбираем опцию Уточнить край (Refine Edge) в верхней панели инструментов.
Шаг 15
В настройках просмотра опции Уточнить край (Refine Edge) мы установим На чёрном (On Black). Выберите в настройках кисть и с помощью кисти, пройдитесь по внешнему контуру грибов, не так сильно задевая их (в противном случае, вы удалите часть грибов), чтобы удалить оставшиеся участки заднего фона и улучшить качество выделения. Примените настройки, которые указаны на скриншоте ниже. Нажмите OК.
Шаг 16
Не снимая активного выделения, добавьте слой-маску к слою с грибами, чтобы скрыть полностью задний фон.
Чтобы грибы выглядели реалистично, перейдите на слой-маску слоя с грибами и с помощью кисти, немного обработайте нижнюю часть ножек грибов, где грибы касаются мха (только слегка). Настройки для кисти: Размер (Size): 100px, Жёсткость (Hardness): 0%, Непрозрачность (Opacity): 50%, Нажим (flow): 100%.
Шаг 17
Повторите Шаги 12 – 16. Добавьте изображение грибов, используя стоковое изображение “Грибы 5”.
Шаг 18
Продублируйте данный слой с грибами (Ctrl + J). Далее, идём Редактирование – Трансформация – Отразить по горизонтали (Edit > Transform > Flip Horizontal). Уменьшите масштаб изображения грибов (Ctrl+ T) или идём Редактирование – Свободная Трансформация (Edit > Free Transform).
Временно скройте видимость дубликата слоя с грибами, нажав по глазку рядом с миниатюрой слоя.
Шаг 19
Теперь, из двух этих грибов, мы создадим небольшую полянку из грибов. Удерживая клавишу (Ctrl) + щёлкните по слой-маске, чтобы создать активное выделение вокруг изображения грибов. Выберите инструмент Лассо (Lasso Tool (L). Удерживая клавишу (Alt), скройте выделение одного гриба.
Примечание переводчика: в настройках инструмента лассо, установите опцию Добавление к выделенной области (Add to selection).
Выделенным останется самый высокий и круглый гриб. Продублируйте изображение выделенного гриба (Ctrl + J).
Примечание переводчика: как только вы скрыли активное выделение одного гриба, перейдите на оригинальное изображение грибов, а затем продублируйте выделенный гриб (Ctrl+J).
Шаг 20
С помощью трансформации (Ctrl+T), уменьшите масштаб изображения гриба, немного растянув его, для этого идём Редактирование – Свободная трансформация (Edit > Free Transform). Расположите дубликат слоя с грибом, как показано на скриншоте ниже.
Ещё раз продублируйте гриб (Ctrl+J), расположив дубликат гриба, как показано на скриншоте ниже.
Возвращаемся к оригинальному изображению грибов, выделите самый высокий и круглый гриб, продублировав его на новый слой. С помощью Свободной трансформации (Ctrl+ T) или идём Редактирование – Свободная трансформация (Edit > Free Transform), увеличьте размер гриба, расположив его, как показано на скриншоте ниже.
Шаг 21
Далее, мы добавим последний гриб. Идём Файл – Поместить (File > Place) и выбираем изображение “Грибы 1”.
Увеличьте масштаб изображения грибов, а затем наклоните изображение таким образом, чтобы шляпка основного гриба была приподнята, но при этом гриб оставался в устойчивом положении по отношению к другим грибам, в заключение, отразите изображение по горизонтали, для этого идём Редактирование – Трансформация – Отразить по горизонтали (Edit > Transform > Flip Horizontal). Расположите грибы, как показано на скриншоте ниже. Это будет наш основной гриб.
С помощью инструмента Быстрое выделение (Quick Selection Tool (W), выделите большой гриб и часть мха у нижней части ножки гриба. Далее, выбираем опцию Уточнить край (Refine Edge).
Принцип улучшения качества выделения и обработки ножки гриба остаётся тот же самый, я не буду ещё раз описывать его, просто повторите Шаги 15 – 16.
Шаг 22
Продублируйте гриб 2 раза (Ctrl + J). Примените к дубликатам трансформацию (Ctrl+ T) или идём Редактирование – Свободная трансформация (Edit > Free Transform). Расположите дубликаты грибов, как показано на скриншоте ниже. Гриб по середине необходимо отразить по горизонтали, для этого идём Редактирование – Трансформация – Отразить по горизонтали (Edit > Transform > Flip Horizontal). Слой с самым маленьким грибом должен располагаться поверх остальных двух слоёв с грибами, чтобы он был ближе к наблюдателю.
Так у вас должно получиться. Слой с основным грибом должен располагаться ниже всех слоёв с грибами. Вы можете расставить грибы на своё усмотрение, я просто описал, как я расположил их для себя.
Объедините все слои с грибами в одну группу, назовите эту группу “Грибы” (вначале выделите все слои + а затем нажмите клавиши (Ctrl + G).
Шаг 23
Давайте добавим немного дикой природы. Идём Файл – Поместить (File > Place) и выбираем изображение паука.
Уменьшите размер паука, расположив паука на грибах.
Далее, мы добавим улиток. Идём Файл – Поместить (File > Place) и выбираем изображение с улитками.
Выберите инструмент Лассо (Lasso Tool (L). Вначале выделите вторую улитку, а затем продублируйте выделенное изображение улитки на новый слой (Ctrl + J). Будьте аккуратны при выделении улиток, не упустите детали!
Далее, возвращаемся на оригинальный слой с изображением улиток и выделяем третью улитку. Продублируйте выделенное изображение улитки на новый слой (Ctrl + J). Далее, слой с оригинальным изображением улиток я удалил.
Уменьшите размер улиток (Ctrl+ T) или идём Редактирование – Свободная трансформация (Edit > Free Transform), а изображение второй улитки отразите по горизонтали, для этого идём Редактирование – Трансформация – Отразить по горизонтали (Edit > Transform > Flip Horizontal). Расположите улиток, как показано на скриншоте ниже.
Шаг 24
Далее, мы добавим изображение лягушки к нашей сцене. Идём Файл – Поместить (File > Place) и выбираем изображение лягушки. Уменьшите размер изображения лягушки, а затем отразите изображение по горизонтали. Расположите лягушку ближе к центру.
С помощью инструмента Быстрое выделение (Quick Selection Tool (W), создайте активное выделение вокруг изображения лягушки, а затем добавьте слой-маску, чтобы удалить задний фон.
Шаг 25
Мы должны добавить тени к элементам живой природы. Создайте новый слой. Идём Слой – Новый – Слой (Layer > New > Layer) или нажмите клавиши (Ctrl+ Shift + N). Слой с тенью должен быть выше слоя с лягушкой, т.к. тень будет падать на лягушку и выше слоя с улитками, не так сильно затемняя их.
Выберите инструмент Кисть (Brush Tool (B). Установите следующие настройки для кисти: Размер (Size): 75px, Жёсткость (Hardness): 0%, Непрозрачность (Opacity): 30%, Нажим (flow): 50%.
Теперь очень аккуратно нарисуйте тени, т.к. от этого будет зависеть результат. Медленно и аккуратно пройдитесь кистью одновременно по улитке и грибу. Можно один раз пройтись кистью под ракушкой улитки. Затемните заднюю часть лягушки, а также лапки. Добавьте тени к грибам. Не забывайте, что тени на грибах создаются не только за счёт падающего света. На маленькие грибы тень падает от больших грибов. В будущем всегда будьте внимательны к таким деталям и не применяйте слишком контрастные тени.
Объедините все слои с улитками и лягушкой в одну группу, назовите эту группу “Насекомые” (выделите нужные слои + нажмите клавиши (Ctrl + G). Я объединил их в одну группу, чтобы применить корректирующие слои, которые будут применимы только к улиткам и лягушке.
Шаг 26
Создайте новую группу, нажав кнопку в нижней панели инструментов. Далее, к созданной группе, добавьте слой-маску. Переместите папку “Насекомые” и ”Грибы” в данную группу.
Примечание переводчика: на скриншоте ниже, название новой группы Группа 1 (Group 1).
Выберите инструмент Кисть (Brush Tool (B). Установите следующие настройки для кисти: Размер (Size): 70px, Жёсткость (Hardness): 0%, Непрозрачность (Opacity): 45%, Нажим (flow): 100%.
Обработайте ножки грибов на слой-маске группы, чтобы грибы выглядели реалистичными. В некоторых местах я изменил непрозрачность кисти до: 70%, чтобы усилить эффект.
Примечание переводчика: можно применить стандартную кисть Трава и аккуратно прокрасить ножки грибов.
Шаг 27
Далее, мы добавим светотени к грибам, лягушке и улиткам. Для этого, создайте новый слой (Ctrl+ Shift + N). Обратите внимание, что данный слой применяется только к группе, а не ко всему документу.
Примечание переводчика: слой со светотенями преобразуйте в обтравочную маску к слою с группой Группа 1 (Group 1).
Используйте инструмент Осветлитель (Dodge Tool (O) для создания световых бликов и инструмент Затемнитель (Burn Tool (O) для создания теней. Установите следующие настройки.
Нарисуйте светотени, как показано на скриншоте ниже. Обратите внимание на улиток и лягушку. Нарисуйте тени на спине лягушки и на раковинах улиток, чтобы они выглядели реалистично. Тени необходимо рисовать в соответствии с освещением заднего фона.
Шаг 28
Как только мы закончим работу со светотенями, мы должны провести коррекцию насыщенности всех грибов, чтобы они выглядели естественно и натурально. Мы добавим 2 корректирующих слоя. Первый корректирующий слой Кривые (Curves), чтобы откорректировать насыщенность и гамму. Идём Слой- Новый корректирующий слой – Кривые (Layer > New Adjustment Layer > Curves) или нажмите кнопку в нижней панели инструментов Создать новый корректирующий слой (New Adjustment Layer) и в появившемся меню, выберите опцию Кривые (Curves).
Примечание переводчика: автор добавляет корректирующие слои поверх слоя со светотенями в качестве обтравочных масок.
Второй корректирующий слой – это Цветовой тон / Насыщенность (Hue/Saturation). Необходимо немного добавить тёмных оттенков, чтобы приблизить картинку к реальности.
Вот так выглядят грибы после коррекции. Не сильно затемняя их, а также, не добавляя жёсткого света и тёмных оттенков. В противном случае, ваша работа не будет выглядеть реалистично и будет слишком переэкспонированной. Я объединил все корректирующие слои и группы в одну группу и назвал эту группу “Грибы и насекомые”.
Шаг 29
Далее, мы добавим паутину. Для этого я использовал кисти Паутина. Если вы не знаете, как загрузить эти кисти, то вы можете почитать мои предыдущие уроки по установке кистей или воспользоваться поиском :). Я создал три разных слоя с различными паутинами, расположенными в различных местах.
Примечание переводчика: на скриншоте ниже для вашего удобства я назвал слои с паутинами: “паутина 1”, “паутина 2” и ”паутина 3” соответственно, чтобы вам было легче ориентироваться в палитре слоёв.
Давайте начнём с нижнего слоя! Создайте новый слой, выберите инструмент кисть Паутина, название кисти “Spider_web_5″. Установите следующие настройки для данной кисти: Размер (Size): 400px, Непрозрачность (Opacity): 100%. Цвет кисти для всех паутин #cacaca. Я специально не использовал белый цвет, чтобы паутина выглядела более естественно. Нарисуйте паутину между грибами, чтобы центр паутины был в середине. Также, убедитесь, чтобы края паутины задевали края грибов.
Второй слой. Нарисуйте паутину. Название кисти “Spider_web_11″ (паутина обозначена синим цветом), Выберите следующую кисть “Spider_web_12″ (паутина обозначена красным цветом), Размер (Size): 300px.
Третий слой. Нарисуйте ещё паутину. Выберите кисть “Spider_web_4″ (паутина обозначена синим цветом), Размер (Size): 256px.
Последнюю паутину мы немного изменим. Идём в настройки кисти и применяем следующие настройки, которые указаны на скриншоте ниже. Название кисти “Spider_web_3″ (паутина обозначена красным цветом), Размер (Size): 200px. Т.к. паутина нарисована на различных слоях, это добавило объёма и игры света.
PSD-файл урока
Автор: Maria Semelevich
Как Сделать Сказочную Фотографию в Фотошопе
Март 3, 2017 – 03:14
Сказочный эффект для фотографий, атмосфера, делаем фотографию ярче и привлекательнее в уроке фотошопа
Яркие сочные краски в фотографиях
1. Исходное фото «Маленький мальчик и большие деревья». Автор фото — Bianca (Bies) из Нидерландов.
2. В создании «мистического» эффекта три основных составляющих: «сказочная» дымка, игра с насыщенностью цвета, и, наконец, акцентирование главного/затемнение ненужного. 3. Ну что же, не откладывая в долгий ящик, делаем первый шаг в сказку (предполагается, что вы уже открыли исходное фото в Photoshop). 4. Нажимаем CTRL-J: дублируем слой с исходной картинкой, и устанавливаем для нового слоя режим смешивания Hard Light (жесткий свет) .
5. Идем в меню Filter — Blur — Gaussian Blur (фильтр — размытие — размытие по гауссу) и размываем новый слой. Радиус подбираем визуально, пользуяюсь предпросмотром. Для маленьких картинок вроде нашей радиус может составлять около 3-х пикселей, для больших 7-10 и более. Вот и она, наша сказочная дымка:
Чем больше исходное изображение и чем отчетливее там выражены мелкие детали, тем лучше проявляется эффект. 6. Немного поиграем с цветом. Создаем корректирующий слой Hue/Saturation (цветовой тон/насыщенность): меню Layer — New Adjustment Layer — Hue/Saturation. Увеличиваем насыщенность (Saturation). Здесь важно не переборщить, мне понравилось, как картинка выглядит при значении +15.
Почему именно корректирующий слой? Все просто: это дает нам возможность впоследствии в любой момент вернуться и изменить насыщенность, если будет такое желание, дважды щелкнув по иконке слоя. 7. Теперь увеличим контрастность. Для этого используем корректирующий слой «кривые». Идем в меню Layer — New Adjustment Layer — Curves. 8. S-образная кривая всегда увеличивает контраст. Есть даже такое правило: «чем круче кривая — тем сильнее контраст». Еще одно правило: чем ниже будет проходить кривая — тем темнее станет картинка. Чем выше — тем светлее. Очень важно здесь тоже соблюдать меру, так как совсем небольшое изменение кривой сильно влияет на изображение. Изображаем что-то похожее на такую кривую, во время изменения формы контролируя результат:
9. Последний штрих — акцентировать центр изображения и затемнить углы и края. 10. Создаем пустой новый слой, вот этой кнопочкой внизу палитры слоев:
11. Берем инструмент для круглого/овального выделения и выделяем большой овал, начиная от левого-верхнего угла картинки к правому-нижнему.
Источник: megaobzor.comФотоманипуляция сказочный пейзаж в фотошопе
Пейзаж в программе Photoshop не трудно создать, если вы творчески мыслите, и, конечно, если вам не посчастливилось найти идеального изображения. В этом уроке фотоманипуляции мы будем создавать красивый сказочный пейзаж. В работе предполагается использование корректирующих слоев, режимов наложения и смешивания слоеви использование инструмента Brush (Кисть) для создания правильного настроения. В этом уроке нет ничего сложного, почти любой человек может это сделать. Урок с сайта www.psd-dude.com
Прежде, чем вы начнете создавать фотоманипуляцию, посмотрите на конечный результат.
Шаг1. С помощью инструмента Pen Tool (Перо)в режиме Paths (Контур) нужно выделить и вырезать замок и траву. Откройте изображение этого прекрасного замка и использовать инструмент Pen Tool (Перо) в режиме Paths (Контур) чтобы обвести контур вокруг замка и травы. Замкните контур.
Шаг2. Нажмите правую кнопку мыши на контуре и выполните команду Make Selection (Создать выделенную область). Для выделения можно использовать и любой другой способ, если он вам больше нравится.
Нажмите CTRL+J чтобы скопировать выделенную область и вставьте ее в новый слой. Этот слой назовите Castle (Замок). При необходимости используйте инструмент Eraser Tool (Ластик) для корректировки изображения. Как наложить два изображения.
Шаг 3. Сделайте дубликат слоя Castle и выполните команду Flip Horizontal (Отразить горизонтально). Переместите копию так, как показано на рисунке.
Пришло время заменить старое небо облаками. Вставьте изображение Штормовые облака в наш документ и расположите ниже двух слоев замка. Затем сделайте копию этого слоя с облаками и расположите оба «облачных» слоя, как показано ниже. Назовите слои «Stormy Sky 1» и «Stormy Sky 2».
Шаг 5. К слою «Stormy Sky 1» добавьте маску. Для этого нажмите на кнопку Layer Mask (Маска слоя) внизу палитры Layers (Слои). Выберите инструмент Gradient Tool (Градиент) и настройте, как показано ниже. В редакторе градиентов (как работать с редактором градиентов) задайте переход для параметра Оpacity (Непрозрачность) от значения 100% до 0% для черного цвета. На маске сделайте заливку снизу вверх. Это должно стереть видимую границу между слоями неба.
Шаг 6. Объедините два слоя Sky Layers, выделив их и выполнив команду Merge (Объединить). Добавьте корректирующий слой для настроек этого слоя, выполнив команду Layer (Слой)> New Adjustment Layer (Новый корректирующий слой)> Brightness and Contrast (Яркость/Контрастность) для слоя Sky Layer. Нстройки задайте такие, как указано ниже.
Шаг 7. На этом этапе мы добавим мост между двух частей замка. Для этого используйте это изображение, с него можно вырезать часть стены и использовать как мост. Выделите с помощью Pen Tool (Перо) мост, как делали в первом шаге, или воспользуйтесь другим, удобным и привычным для вас способом выделения. Вставьте мост в новый слой, назовите его Bridge.
Шаг 8. Поскольку цвет моста почти совпадает с цветовым тоном замка, то можно не делать настройки цвета. Но можно получить интересный 3D эффект объемности моста. Для этого сделайте дубликат слоя Bridge и переместите первый слой вниз и влево. Увеличение для перемешенного слоя параметра Brightness (Яркости) так же, как в предыдущем шаге позволит получить эффект объема.
Чтобы естественнее вписать мост в общую картину стен замка нарисуйте тени на стенах башен мягкой кистью. Для этого создайте новый слой, выберите мягкую кисть и нарисуйте темные тени в углах. Чтобы тени стали ещё мягче и выглядели естественно, примените фильтр Gaussian Blur Filter (Размытие по гауссу).
Шаг 9. Пришло время исправить траву около замка. Как видите, зеркальный эффект создал некоторые проблемы. Это можно исправить, используя инструмент Clone Stamp Tool (Штамп). Но сначала используйте Eraser Tool (Ластик) для удаления некоторых участков травы слева. Для инструмента выберите мягкую кисть, Opacity (Непрозрачность) можно также уменьшить.
Шаг 10. Чтобы добавить тропу на изображение используйте эту фотографию Горная тропа. Новый слой с вставленным изображением должен быть размещен поверх слоев с травой.
Шаг 11. Используйте инструмент Warp Tool (Деформация) для изменения формы слоя с тропой.
Шаг 12. С помощью мягкого полупрозрачного Eraser Tool (Ластика) сотрите края тропы. Можно использовать инструмент Smudge Tool (Палец) по краям тропы, а также Saturate (Насыщенность) для устранения разности в цвете.
Шаг 13. Создайте новый слой и назовите его Grass. Скройте слой с тропинкой и инструментом Clone Stamp Tool (Штамп) добавьте траву туда, где её недостаточно или заметны неестественные переходы. Убедитесь, что в настройках инструмента было установлено значение Образец со всех слоёв (Sample All Layers).
Сделайте видимым слой с тропинкой, картинка должна выглядеть так:
Шаг 14. Откройте изображение с человеком. Аккуратно вырежьте силуэт из фона и подкорректируйте с помощью Brightness/Contrast (Яркость/Контрастность). В настройках корректирующего слоя включите кнопку для применения эффекта только для слоя с человеком.
Шаг 15. Сделайте дубликат слоя с человеком. Выполните команду Transform (Редактирование)> Perspective (Перспектива) и измените форму силуэта так, чтобы получилась тень человека. Помните, что тень должна «лежать на траве» и ступни тени должны соприкасаться со ступнями человека. Подробнее о создании тени. Для слоя с тенью немного уменьшите значение Opacity (Непрозрачность) и примените фильтр Gaussian Blur (Размытие по Гауссу).
Шаг 16. Над слоем с человеком создайте корректирующий слой Layer (Слой)> Hue/Saturation (Цветовой Тон/Насыщенность) и настройте на своё усмотрение, чтобы придать изображению естественности. Затем добавьте маску этого слоя (кнопка внизу панели слоев), щелкните на ней мышкой и закрасьте черным область травы, как показано ниже. Это для того, чтобы изменение насыщенности не затрагивало траву.
Шаг 17. Создайте новый корректирующий слой Layer (Слой)>Photo Filter (Фотофильтр) с такими настройками, как на рисунке. Это делается для того, чтобы все части изображения лучше сливались между собой.
Шаг 18. Третий корректирующий слой – Layer (Слой) – Brightness/Contrast (Яркость/Контрастность) с такими настройками:
Шаг19. Чтобы придать изображению немного волшебства используйте кисти солнечных лучей. Новый слой для солнечных лучей разместите под тремя корректировочными слоями. Загрузите кисти (как загрузить кисти), выберите кисти Beam2, цвет белый и размер 800px.
Создайте новый слой под тремя корректирующими слоями и с помощью кистей-блесток придайте пейзажу по-настоящему волшебный вид.
И, в заключение, создайте еще один новый слой, расположенный ниже 3 корректирующих слоев. Мягкой кистью нарисуйте размытые пятна в тех места, которые нужно осветлить или подчеркнуть светом. Измените режим смешивания этого слоя на Overlay (Перекрытие), и используйте для этого слоя фильтр Gaussian Blur (Размытие по Гауссу), чтобы размыть пятна.
Я надеюсь, вам понравился этот урок и, что наиболее важно, вы довольны результатом своей работы. Если вы решили создать свой собственный сказочный пейзаж из своих фотографий, я верю, что вас вдохновил мой урок.
Создаем сказочный эффект с мягким свечением | by PFY (Твой фотошоп)
Скачать архив с материалами к уроку
Примечание: Автор использовал платные материалы. В архиве вы найдёте альтернативный вариант изображений для выполнения урока.
Открываем фото Spring meadow в Фотошоп и перетаскиваем на него фото Sunset meadow. Размещаем и корректируем размер второго фото так, чтобы на первом фото было видно только траву.
На верхний слой добавляем маску и проводим по ней мягкой черной кисточкой (В), чтобы создать плавный переход между двумя фотографиями.
Выбираем нижний слой. И применяем к нему корректирующий слой Layer — New Adjustment Layer — Hue/Saturation (Слой — Новый корректирующий слой — Цветовой тон/Насыщенность), чтобы затемнить траву.
С помощью корректирующего слоя Color Balance (Цветовой баланс) добавляем синеватую тонировку на траве.
С помощью корректирующего слоя Brightness/Contrast (Яркость/Контрастность) затемняем траву.
Получаем вот такой результат. Выглядит неплохо!
Открываем в Фотошоп фото Sleeping kitten. Активируем инструмент Eyedropper Tool (I) (Пипетка) и берем образец цвета фона, затем переходим Select — Color Range (Выделение — Цветовой диапазон). В открывшемся окне выбираем Sampled Colors (По образцам) и настраиваем Fuzziness (Разброс) так, чтобы котенок стал черным. Жмем ОК.
Так как на шерсти кота есть светлые пятна, они тоже могут выделиться вместе с фоном. Переходим в режим быстрой маски (клавиша Q) и черной кисточкой закрашиваем эти области на шерсти, чтобы они стали красными. Закончив, снова жмем клавишу Q, чтобы выйти из режима быстрой маски. В результате выделение обновится.
Переходим Select — Inverse (Выделение — Инверсия), затем Select — Refine Edge (Выделение — Уточнить край). Здесь можно настроить несколько параметров для того, чтобы точнее выделить контур шерсти. С помощью инструмента Refine Radius Tool (E) (Уточнить края) проводим по отдельным волоскам, чтобы добавить между ними прозрачности и убрать лишнее. Ниже устанавливаем Output (Выход) на New Layer (Новый слой) и жмем ОК.
Копируем и вставляем котенка на основной рабочий документ. Размещаем его на траве.
Далее нам нужно вручную нанести тени на животном, но после этой процедуры, обычно, смазываются детали. Чтобы это избежать, мы воспользуемся альфа-слоем, содержащим текстуру шерсти.
Выше создаем новый слой и с помощью Paint Bucket Tool (G) (Заливка) заполняем его белым цветом. Дублируем (Ctrl+J) котенка и перемещаем копию выше белого слоя. После этого применяем к ней Image — Adjustments — Desaturate (Изображение — Коррекция — Обесцветить). Объединяем обесцвеченную копию и белый фон вместе (Ctrl+E) и применяем к результату Filter — Filter Gallery — Sketch — Photocopy (Фильтр — Галерея фильтров — Эскиз — Ксерокопия). Настраиваем параметры фильтра, чтобы в результате получилась черно-белая текстура шерсти, как на скриншоте ниже. Затем жмем ОК. Если после применения фильтра цвета инвертировались, то жмем Ctrl+I, чтобы черный фон поменять на белый, а детали шерсти — с белого на черный.
Жмем Ctrl+A, чтобы выделить весь документ, затем Ctrl+C, чтобы скопировать выделенную область слоя. Переходим на панель Window — Channels (Окно — Каналы) в нижней части жмем на кнопку добавления нового канала. На этом канале нажимаем Ctrl+V, чтобы вставить скопированное выделение. После этого выбираем канал RGB. При этом видимость созданного канала выключиться. Переходим на панель слоев и скрываем слой с обесцвеченным котенком. Для этого жмем на значок глаза рядом с названием слоя.
Над котенком добавляем корректирующий слой Color Balance (Цветовой баланс) и превращаем его в обтравочную маску (Ctrl+Alt+G) для слоя с животным, чтобы коррекция не действовала на фон. Корректируем настройки Цветового баланса и добавляем красновато-синюю тонировку.
Теперь выше добавляем корректирующий слой Hue/Saturation (Цветовой тон/Насыщенность) и также превращаем его в обтравочную маску. Затемняем кота.
Для каждого корректирующего слоя автоматически создается маска (белый прямоугольник рядом с миниатюрой слоя). Если закрасить маску черной кистью, то мы скроем часть эффекта корректирующего слоя. Давайте уберем эффект на верхнем контуре котенка, чтобы создать контурное свечение.
Видите, как смазались детали после цветокоррекции? Давайте восстановим текстуру шерсти. Возвращаемся на панель Channels (Каналы), зажимаем клавишу Ctrl и кликаем по миниатюре созданного выше канала, чтобы загрузить его выделение.
Теперь снова переходим на панель слоев и скрываем выделение (Ctrl+H). Закрашиваем маску черной кисточкой (В). Теперь, благодаря выделению, мы сможем рисовать только по белым участкам шерсти, при этом затененные участки останутся нетронутыми. Закончив, не забудьте снять скрытое выделение (Ctrl+D).
Используя описанные выше метод, мы добавим больше затенения на котенке. Создаем еще один корректирующий слой Hue/Saturation (Цветовой тон/Насыщенность) и еще сильнее затемняем животное, также добавляем синеватую тонировку. После редактируем маску, сначала без использования текстуры, а затем с ней, чтобы убрать затенение на верхней части. Обратите внимание на форму и объем тела кота.
С помощью корректирующего слоя Brightness/Contrast (Яркость/Контрастность) затемняем нижнюю часть котенка.
И добавляем еще один слой Hue/Saturation (Цветовой тон/Насыщенность), чтобы добавить теплые оттенки на контурном свете.
Сейчас котенок выглядит парящим над землей. Давайте доработаем результат и сделаем фото более реалистичным. Открываем в Фотошоп картинку Grass isolated и удаляем белый фон, как мы делали это раньше. Вставляем траву на рабочий документ и применяем к нему корректирующий слой Photo Filter (Фото-фильтр).
Корректируем размер травы (Ctrl+T) и размещаем ее под слоем с котенком между двумя фонами. Дублируем (Ctrl+J) траву несколько раз и распределяем копии по всей ширине документа.
Применяем к траве корректирующий слой Hue/Saturation (Цветовой тон/Насыщенность), чтобы добавить тень на траве под котенком.
На переднем плане выше слоя с котенком вставляем более крупную траву, чтобы добавить глубины.
Затемняем траву и применяем к ней фильтр Filter — Blur — Gaussian Blur (Фильтр — Размытие — Размытие по Гауссу), чтобы создать эффект расфокусировки.
Добавляем на переднем плане больше травы с более высоким уровнем размытия.
Открываем в Фотошоп фото Sleeping girl. С помощью инструмента Pen Tool (P) (Перо) выделяем ее по контуру. Затем открываем Refine Edge (Уточнить край), чтобы доработать выделение.
Нога получилась обрезанной на снимке, поэтому нам нужно ее восстановить. Рисуем контур недостающей части, используя любой инструмент выделения. После этого переходим Edit — Fill — Content Aware (Редактирование — Выполнить заливку — Заливка с учетом содержимого).
Выделяем волосы справа, копируем их и вставляем на левую сторону, чтобы заполнить недостающие волосы. Объединяем оба слоя вместе (Ctrl+E).
На волосах слишком много света, это нужно исправить. Применяем корректирующий слой Levels (Уровни) и увеличиваем контрастность, перетянув верхний черный ползунок ближе к центру.
Редактируем маску корректирующего слоя и удаляем большую часть эффекта, оставив его только на чересчур засвеченных областях.
Копируем слой с девочкой и корректирующий слой на основной документ. Корректируем ее размер и поворачиваем (Ctrl+T),
размещаем в шерсти котенка.
Добавляем маску на слой и скрываем детали девочки, которые должны быть перекрыты шерстью и травой.
Давайте подкорректируем цвета девочки. Применяем корректирующий слой Color Balance (Цветовой баланс) и добавляем синюю тонировку.
Затемняем девочку с помощью Brightness/Contrast (Яркость/Контрастность). С помощью маски восстанавливаем освещение в верхней части тела, ближе к освещенной части котенка.
Кликаем правой кнопкой по корректирующему слою и выбираем Blending Options (Параметры наложения). Зажимаем клавишу Alt и двигаем нижний правый ползунок, чтобы разделить его на две части. Это поможет сделать тени более реалистичными.
Применяем корректирующий слой Brightness/Contrast (Яркость/Контрастность) и увеличиваем насыщенность теней в нижней части тела.
Создаем корректирующий слой Photo Filter (Фото-фильтр) и добавляем холодные оттенки, но только в нижней части тела.
Продолжаем дорабатывать тени с помощью Brightness/Contrast (Яркость/Контрастность).
С помощью корректирующего слоя Hue/Saturation (Цветовой тон/Насыщенность) обесцвечиваем/затемняем волосы. Здесь слишком много красного цвета и в данном месте он лишний.
Цвета девочки все еще слишком теплые для данного коллажа, поэтому мы уменьшим ее насыщенность. Применяем корректирующий слой Vibrance (Сочность).
В целом, сейчас композиция выглядит хорошо, но есть некоторые детали, которые можно доработать. Временно скрываем слой с девочкой и выделяем кусочек шерсти котенка. Копируем совмещенные данные (Shift+Ctrl+C) и вставляем под слоем с девочкой.
С помощью Blending Options (Параметры наложения) корректируем наложение кусочка шерсти на картинку. Затем активируем свободную трансформацию (Ctrl+T), зажимаем клавишу Ctrl и тянем за угловые опорные точки, чтобы изменить перспективу фрагмента.
При необходимости с помощью маски дорабатываем края.
Открываем в Фотошоп картинку Fluffy. Удаляем фон и копируем кусочек шерсти на рабочий документ. С помощью корректирующего слоя Hue/Saturation (Цветовой тон/Насыщенность) добавляем красно-оранжевую тонировку, а затем объединяем оба слоя вместе (Ctrl+E).
Дублируем вырезанный фрагмент и распределяем копии по спине котенка, создав освещенную полосу шерсти.
Можете слегка увеличить яркость группы с копиями шерсти с помощью корректирующего слоя.
Вставляем картинку Tabby cat на рабочий документ. Уменьшаем непрозрачность слоя и корректируем размер (Ctrl+T). Размещаем фото так, что контур спины совпадал с контуром спины котенка на коллаже.
Восстанавливаем непрозрачность и настраиваем параметры наложения, чтобы удалить тени с фото. Затем добавляем маску и удаляем все, кроме освещенной шерсти по контуру спины.
Дублируем этот слой и размещаем копию на других участках, где не хватает освещенной шерсти. Соответственно, дорабатываем маску.
Вставляем фото Fluffy kitten на рабочий документ. Используя метод выше, добавляем шерсть на подбородке котенка ниже и выше слоя с девочкой.
Мы почти закончили! Осталось добавить сказочное свечение. Выше фона добавляем новый слой и круглой жесткой кистью (В) рисуем окружности одного размера, но с разной непрозрачностью.
Переходим Filter — Blur — Lens Blur (Фильтр — Размытие — Размытие объектива). Настраиваем Brightness (Яркость) и Threshold (Порог), чтобы размыть окружности и создать эффект боке.
Переключаем режим наложения слоя на Overlay (Перекрытие) и уменьшаем непрозрачность, чтобы эффект был мягче и аккуратнее.
Делаем то же самое, но в этот раз рисуем очень маленькие окружности.
Применяем к ним стиль слоя Outer Glow (Внешнее свечение).
Кликаем правой кнопкой по слою и выбираем Rasterize Layer Style (Растрировать стиль слоя), затем размываем его с помощью фильтра.
Спина котенка хороша освещена, но на траве рядом более слабое освещение. Давайте это исправим. Дублируем (Ctrl+J) фоновый слой (который с небом) и обесцвечиваем его Image — Adjustments — Desaturate (Изображение — Коррекция — Обесцветить). Затем применяем Filter — Filter Gallery — Brush Strokes — Accented Edges (Фильтр — Галерея фильтров — Штрихи — Акцент на краях). Устанавливаем параметры так, чтобы по контуру травы появился черный цвет. Затем жмем ОК.
Применяем к этому слою корректирующий слой Levels (Уровни). Устанавливаем ползунки, как показано на скриншоте, чтобы увеличить контрастность. В результате фон должен стать белым, а трава — черной.
Копируем содержимое слоя и вставляем его на новый альфа-канал. С зажатой клавишей Ctrl кликаем левой кнопкой мышки по миниатюре канала, чтобы загрузить его выделение. Затем на панели слоев скрываем слой с черной травой, создаем новый и заливаем выделение белым цветом. Размещаем его выше фона, но ниже травы.
Применяем к результату фильтр Gaussian Blur (Размытие по Гауссу), что слегка размыть края.
Добавляем маску и скрываем свечение на нижней части травы. Уменьшаем непрозрачность и по желанию можете добавить корректирующий слой Hue/Saturation (Цветовой тон/Насыщенность), чтобы уменьшить насыщенность.
Давайте добавим свечение на оставшейся траве. Для этого добавляем корректирующий слой Hue/Saturation (Цветовой тон/Насыщенность) и переключаем его режим наложения на Overlay (Перекрытие). С помощью параметров наложения удаляем эффект в затененных участках.
С помощью корректирующего слоя Hue/Saturation (Цветовой тон/Насыщенность) слегка обесцвечиваем фоновую траву.
Выше всех слоев добавляем корректирующий слой Selective Color (Выборочная коррекция цвета). С его помощью можно настроить все цвета композиции. Давайте выберем цвета Blacks (Черные) и сделаем их ярче и теплее. Затем переключимся на цвета Blues (Синие) и также увеличим их яркость. После этого тени композиции будут выглядеть более гармонично.
Давайте добавим немного размытия. В самом верху панели слоев добавляем новый слой и жмем сочетание клавиш Ctrl+Alt+Shift+E, чтобы создать объединенную копию всех видимых слоев. Затем применяем к ней Filter — Blur — Iris Blur (Фильтр — Размытие — Размытие диафрагмы). Двигаем овал, чтобы создать размытие по контуру документа.
Чтобы увеличить контрастность размытия, дублируем (Ctrl+J) слой и применяем к нему фильтр Gaussian Blur (Размытие по Гауссу). Затем добавляем на слой маску и скрываем центральную часть, чтобы размытие осталось только по контуру.
Теперь вы знаете, как создать сказочное свечение в Фотошоп!
PFY
Использование Photoshop Express на мобильных устройствах iOS, Android и Windows
Для улучшения фотографии можно использовать следующие параметры настройки:
Экспозиция Количество света, при котором была сделана фотография. Вы можете настроить ползунок, чтобы ваша фотография выглядела темной или светлой.
Контрастность Разница между яркостью темных и светлых участков на фотографии. Высокое значение ползунка может сделать вашу фотографию более заметной, увеличив разницу в яркости и темноте.
Основные моменты Самые яркие участки фотографии. Вы можете настроить ползунок, чтобы контролировать детали бликов. Чем меньше значение ползунка на
, тем больше деталей выделяется.
Тени Самая темная часть фотографии. Вы можете настроить ползунок, чтобы контролировать детали теней. Чем больше значение ползунка на
, тем больше деталей в тени.
Белый Управляет самыми яркими областями фотографии и имеет более широкий диапазон тонов, чем «Светлые». Отрегулируйте ползунок, чтобы изменить общую яркость фотографии вместе с белыми частями.
Blacks Управляет самыми темными областями на фотографии и имеет более широкий диапазон оттенков и эффектов, чем тени.
Температура Придает вашей фотографии теплый (солнечный) вид или прохладный (зимний) вид.
Оттенок Добавляет зеленый и пурпурный оттенки к вашим фотографиям.
Vibrance Улучшает цвета с низкой насыщенностью с меньшим влиянием на цвета с высокой насыщенностью. Отрегулируйте ползунок, чтобы усилить цвета на фотографии, не делая ее резкой.
Насыщенность Отрегулируйте ползунок, чтобы одинаково насыщать все цвета на фотографии и улучшать их цвет.
Четкость Отрегулируйте ползунок, чтобы добавить глубину изображению за счет увеличения локальной контрастности. Это может выявить детали и текстуры на вашей фотографии.
Dehaze Удаляет атмосферную дымку с фотографий. Отрегулируйте ползунок, чтобы удалить туман или усилить его на фотографии.
Sharpen Повышает контраст между определенными пикселями. Отрегулируйте ползунок, чтобы фотография выглядела четкой.
Уменьшить шум яркости Яркий шум снижает яркость цветных пикселей. Отрегулируйте ползунок, чтобы устранить этот тип шума.
Уменьшить цветовой шум Цветовой шум присутствует, когда разноцветные пиксели отображаются как одноцветные. Отрегулируйте ползунок, чтобы устранить этот тип шума.
Re: Сделай это! Создайте сказочную снежинку в фотографиях … — Сообщество поддержки Adobe
Создание ресурса снежинки в Photoshop для использования в проектах
❶ Откройте приложение и создайте новый документ
- Запустите Photoshop на рабочем столе и создайте новый документ, выбрав файл-новый в меню
- Вы можете указать ширину и высоту, разрешение, цветовой режим и имя
❷ Выберите цвет фона
- Я буду делать белую снежинку на черном фоне, поэтому сначала я заполню фоновый слой черным цветом, чтобы создать контраст, так что моя демонстрационная хлопья будет видна
- Удерживая клавишу Shift, коснитесь клавиши удаления (или используя меню, вы можете выбрать редактирование-заливка) и выберите черный цвет для содержимого.Оставить режим: нормальный и непрозрачность: 100%
- Нажмите ОК
- Теперь это выглядит так
- Нажмите +, чтобы добавить новый прозрачный слой
❸ Выберите цвет и настройте кисть
- Нажмите на инструмент цвета на панели инструментов, выберите белый для своего цвета и нажмите OK
- Нажмите на кружок кисти на верхней панели
- Выберите кисть и установите желаемый размер
- Для своего дизайна я выберу основную жесткую круглую кисть и установлю размер 40 пикселей.
❹ Комплект направляющих
- Если ваши линейки не видны, выберите вид и коснитесь линейки, чтобы включить их
- Щелкните левую линейку и перетащите вправо до 4.25 дюймов, чтобы создать направляющую для разделения бумаги пополам
- Нажмите на верхнюю линейку и потяните вниз до 4,25 дюйма, чтобы создать направляющую, разделите бумагу пополам в другом направлении
❺ Настроить инструмент симметрии на холсте
- Нажмите на инструмент симметрии — это похоже на бабочку
- Выберите опцию Мандала
- Выберите 6 сегментов и нажмите ОК
- Перетащите белые маркеры по углам, пока разделительные линии не станут такими же большими, как холст, и совпадут в центре
- Щелкните галочку вверху, чтобы принять настройку
- Теперь вы можете снова отключить направляющие, выбрав направляющие с прозрачным обзором
❻ Раскрась свою снежинку
- Теперь вы готовы нарисовать снежинку.Выберите один сегмент и начните рисовать. Образец будет продублирован на другой половине вашего сегмента, а также будет скопирован во все другие сегменты.
- Вы также можете использовать ластик, чтобы удалить части снежинки и добавить детали к дизайну.
- Когда вы закончите, вы можете выбрать другой инструмент и заметите, что разделители сегментов исчезают из поля зрения
❼ Сделайте 3-D
- Если вы хотите сделать снежинку еще круче, вы можете добавить ей глубины, добавив стиль слоя
- Дважды щелкните слой, чтобы открыть настройки стиля слоя.
- Нажмите на скос, тиснение и регулируйте ползунки, пока не будете довольны
- Нажмите ОК
❽ Сохраните свое творение!
- Теперь не забудьте сохранить файл (Control / Cmd S или File-Save )
- Если вы хотите добавить снежинки в другие проекты, над которыми вы работаете, вы можете скрыть черный фоновый слой и сохранить файл снежинки как файл PNG.Это сохранит прозрачность фона, так что вы можете разместить снежинку поверх любого дизайна или фотографии, не беспокоясь о том, что вокруг нее будет черный квадрат
Ссылка по теме:
Рисование симметричных узоров в режиме симметрии
эффективных исправлений для потрясающих фотографий
Чем ваша мастерская Photoshop отличается от других онлайн-уроков?
Вы, наверное, часами бродили по Интернету в надежде найти подходящее руководство, которое поможет вам редактировать фотографии.Но этих руководств недостаточно. Советы никогда не подходят вам. И их не учат учителя! Мой курс основан на последних исследованиях в области обучения и памяти, и вы всегда будете использовать меня в качестве ресурса, если у вас возникнут вопросы. Я сворачиваю лучшие техники в аккуратную упаковку, отвечаю на вопросы и предоставляю подробную критику.
Для какой версии Photoshop предназначен этот курс?
Этот курс поможет вам изучить текущую версию Photoshop CC. Если у вас есть предыдущие версии Photoshop CC, вы также сможете использовать этот класс.
Требуется ли Lightroom?
Если у вас есть Photoshop CC, у вас также есть Lightroom. Я научу вас получать доступ к своим фотографиям независимо от того, используете вы Lightroom или нет. Однако я не буду рассматривать редактирование в формате Raw, потому что это лучше сделать в Lightroom, чем в Photoshop.
Есть ли сроки для моей домашней работы?
Нет. Сдавайте домашнее задание, когда хотите. Я отвечу на ваши вопросы и отвечу на ваши вопросы независимо от того, опубликуете ли вы сообщение на этой неделе или в следующем году.
Как долго мне нужно загружать материалы курса?
Ваш доступ к материалам курса никогда не истекает.Пока я поддерживаю этот класс, вы можете возвращаться и загружать свои PDF-файлы и видео.
Какой опыт требуется для прохождения этого курса?
Кроме базовых навыков работы с компьютером, для этого нет никаких требований. Если вы никогда не открывали продукт Photoshop до сегодняшнего дня или у вас уже есть опыт работы с Lightroom или Photoshop Elements, этот курс поможет вам начать работу. И даже если вы раньше пользовались Photoshop, этот курс покажет вам, как лучше всего редактировать фотографии.
Почему у меня нет постоянного доступа к материалам вашего курса и форуму?
Некоторые мастерские предлагают пожизненный доступ, но на самом деле, что это значит? Твоя жизнь? Моя? Компании? Я хочу быть с тобой честным. Вы получаете доступ к этому курсу, любые обновления, которые я делаю для материалов курса, и доступ к форуму, пока я веду курс. Я очень надеюсь когда-нибудь уйти на пенсию, и после этого не собираюсь предлагать вам помощь! Но у вас будет как минимум год со дня покупки, чтобы сдать домашнее задание и задать мне вопросы.Звучит честно?
Сколько времени?
Чрезвычайно выполнимо! Всего от 3 до 5 часов на единицу, чтобы большинство людей прочитало материалы, посмотрело видео и сделало домашнее задание!
Какова ваша политика возврата?
Я согласен вернуть деньги до тех пор, пока материалы курса не станут вам доступны. К сожалению, как только у вас появится доступ к материалам, я больше не смогу вернуть деньги. Вы не можете получить молоко, не купив корову!
Как я редактирую фотографии интерьеров в Photoshop
Надеюсь, вы все хорошо провели выходные в отпуске! После того, как мой пост мудборда оказался популярным, многие из вас попросили краткое руководство, чтобы увидеть, как я редактирую фотографии интерьера.Я знаю множество дизайнеров и блоггеров, которые используют приложения или редактируют на своем телефоне, но я довольно олдскульный и редактирую каждую фотографию в Photoshop. Щелкните, чтобы увидеть, как я это делаю в этом кратком 10-минутном руководстве…
Я собираюсь использовать изображение нашей предыдущей прачечной в качестве примера. Я всегда снимаю изображения в формате Camera Raw, и, поскольку я снимаю на Nikon, эти файлы являются файлами .NEF. Я проведу вас через весь процесс редактирования от открытия необработанного файла до уменьшения размера готового .JPEG в видеоуроке ниже…
Чтобы дать вам статичное изображение, вот изображение до и после редактирования.Выглядит намного лучше, правда? Я попытался выбрать изображение, требующее много работы, чтобы я мог показать вам больше приемов редактирования, но цель всегда должна заключаться в том, чтобы получить наилучшее изображение прямо с камеры, чтобы сэкономить время на редактирование.
Photoshop требует небольшой практики, но как только вы освоите его, редактирование станет довольно быстрым процессом. Если вы тратите время (и деньги) на съемку с помощью SLR, вы можете также потратить время на совершенствование своей фотографии при постобработке.
Я мечтаю о том дне, когда у меня снова будет красивый и организованный домашний офис, в котором можно будет редактировать.Когда наша кухня будет закончена, нам нужно будет перейти к этому месту. Вопросы или комментарии о Photoshop, съемке изображений или самом процессе? Оставьте мне комментарий ниже!
Вам тоже может понравиться
Привет, друзья! Счастливая среда. Вы, ребята, просили больше уроков, домашних проектов, занятий или образовательных постов, чтобы помочь заполнить много часов, проведенных взаперти дома. У меня уже было это …
18 марта 2020 г.
Этот пост был сильно запрошен, и я рад, что наконец смог вычеркнуть его из списка для вас! Я не претендую на звание великого учителя (спасибо им…
7 мая 2019 г.
Я получаю несколько писем о моем фотоаппарате, объективах и способах достижения определенного стиля изображения. Я подумал, что для вас, творческие люди, может быть полезно взглянуть …
26 сентября 2016 г.
Хорошо, друзья … после того, как в феврале поделился постом Designer Trick о планировании полов, я пообещал, что продолжаю свой личный процесс планирования этажа в Adobe Illustrator. Я…
27 мая 2020 г.
Сара
Основатель и креативный директор
Qwiklearn Photoshop и Photoshop Elements
100+ обязательных
действий по улучшению фотографий для вашего набора инструментов
Придайте своим фотографиям мгновенный вид — даже если
вы ничего не знаете о редактировании фотографий
Если вы взяли мой Fix Photos FAST class , то вы уже знакомы с мощью действий .Нажмите одну кнопку, чтобы ваша фотография выглядела лучше. Но теперь вы можете сделать больше.
Теперь вы можете сделать свои фотографии неотразимыми !
Наведите указатель мыши на изображение, чтобы приостановить слайд-шоу. Щелкните точку, чтобы выбрать другое изображение.
Это случилось с вами?
Мы все испытали разочарование, когда сделали снимок, а потом обнаружили, что он не так хорош, как мы его помним. Даже если мы станем лучшими фотографами, это все равно будет доказанным фактом: объектив камеры не такой чувствительный, как человеческий глаз, поэтому большинство цифровых фотографий получают дополнительный импульс.
Получите более профессиональный вид
Вот почему я разработал набор действий, которые помогут мне справиться с трудностями. Эти экшены — для Photoshop и Photoshop Elements — позволяют снимать фотографии от «просто хорошо» до невероятных и экономят бесчисленные часы самостоятельного редактирования фотографий. Вы можете:
- Примените действие Quick Edit , чтобы сделать изображение более резким, ярким и контрастным. (Иногда это все, что нужно вашему фото).
- Отрегулируйте цвета , чтобы привлечь внимание и восхищение.(Вы можете быть настолько тонкими или смелыми, насколько хотите.)
- Создайте элегантные черно-белые фотографии или поэкспериментируйте с сепией или дуотонами , чтобы ваши фотографии выделялись из толпы.
- Используйте набор действий Beauty для быстрого ретуширования, чтобы подчеркнуть естественную красоту объекта.
- Выберите идеальную виньетку , чтобы красиво кадрировать и сфокусировать фотографию.
- Примените винтажный эффект для забавного, неожиданного образа!
- Превратите свои фотографии из снимка в художественный с помощью моих действий Color Artistry.(У вас возникнет соблазн распечатать и вставить их в рамку.)
- И многое другое!
На самом деле существует более 150 действий в классе Enhance Photos FAST .
(На случай, если вы взяли мой класс Fix Photos FAST , класс Enhance Photos FAST имеет совершенно другой фокус со всеми новыми действиями, которые имеют очень небольшое перекрытие.)
Наведите указатель мыши на изображение, чтобы приостановить слайд-шоу. Щелкните точку, чтобы выбрать другое изображение.
ЛЮБЛЮ этот класс !!
Очень весело! Можно часами возиться с этим!
Каждое из действий с фотографиями приводило к созданию изображений, на создание которых у меня ушла бы целая вечность. СПАСИБО.
Экономьте время — хорошо выглядеть
Чтобы упростить использование действий, я предоставил опцию «Воспроизвести все» для многих различных наборов действий. Это означает, что вы нажимаете одну кнопку, и он воспроизводит все действия в этом наборе и помещает результат на отдельные слои , что позволяет вам легко выбрать результат, который вам больше всего нравится, без необходимости запускать каждое действие по отдельности.
Помните, это все для экономии вашего времени и получения впечатляющих результатов.
Обожаю эти фото-акции !!!! Я знаю, что буду использовать эти действия снова и снова.
Этот класс потрясающий, так рада, что беру его!
ВАУ, это так ВЕСЕЛО!
С гордостью поделитесь с семьей и друзьями
Как только вы начнете использовать действия в моем классе Enhance Photos FAST , , вы удивитесь, как вы обходились без них.
И вы не единственный, кому они понравятся. Публикуете ли вы их в Интернете, кладете на открытку или на страницу альбома для вырезок или передаете своим детям и внукам, вы испытаете гордость, поделившись своими красивыми фотографиями!
Вот что вы получите с классом Enhance Photos
FAST :- Более 150 действий с одной целью — сделать ваших фотографий потрясающими!
- Инструкции по установке и запуску экшенов для Photoshop и Photoshop Elements * (учащиеся получают доступ к обеим версиям)
- Предварительно записанные вдохновляющие и обучающие видеоролики, которые можно смотреть в любое время дня и ночи в любом часовом поясе — в любое удобное для вас время
- Пошаговые инструкции о том, как максимально использовать каждый набор действий для тех, кто хочет копнуть глубже, вместе с вдохновляющими примерами до и после с объяснением того, какие действия я использовал для их создания
- Загружаемые видеороликов, действий и руководств
- Постоянный доступ к Enhance Photos FAST класс и содержание класса как часть нашей «Forever Access» » гарантии
* ПРИМЕЧАНИЕ. Photoshop Elements 6 и более ранние версии не поддерживаются.
Я люблю этот курс и все эти замечательные мероприятия. Делает быть «художником» намного проще!
Потрясающие результаты при таком небольшом количестве работы!
Все прекрасно заработало, действия потрясающие!
Наведите указатель мыши на изображение, чтобы приостановить слайд-шоу. Щелкните точку, чтобы выбрать другое изображение.
Тебе понравятся эти действия:
- 10 удивительных Картинная галерея экшенов со спецэффектами (классный фаворит!)
- 14 Beauty действий — включая гладкую кожу, блеск и сияние глаз
- 10 фото Края , создающие эффект фото-маски
- 13 Виньетки для идеальной фокусировки на фото
- 3 Быстрое редактирование действий (с несколькими изменениями в одном действии)
- 10 Редактировать надстройки (для быстрых исправлений)
- 15 Пейзаж Экшены для потрясающих снимков на природе
- 8 Цвета ландшафта добавляет идеальный штрих к пейзажу
- 10 Черно-белое действие — включает знаменитый эффект Анселя Адамса
- 5 Сепия экшены для тепла и очарования
- 16 Duotone действий для создания цветовых эффектов
- 19 Управление цветом Действия позволяют художественно управлять эффектом цвета в изображениях
- 6 Наложение прожектора действий, которые одновременно добавляют цвет и подсветку
- 14 Color Mood экшены для модных модернов
- 8 Винтажные экшены для создания ощущения ретро
Это более 150 акций!
PLUS Воспользуйтесь этими 2 бонусами
- Набор «подражателей» в стиле Instagram в дополнение к наборам действий ядра класса (16 действий в наборе плюс действие «Воспроизвести все»)
- Дополнительное обучение: Как организовать действия (для разных версий Photoshop и Photoshop Elements)
Вы можете исследовать с помощью действий Enhance Photos FAST в удобном для вас темпе — так быстро или неторопливо, как вы хотите.Здесь нет «домашних» заданий, и вы сможете связаться со мной по электронной почте через кнопку контакта в классе, если у вас возникнут какие-либо вопросы.
Сколько стоит занятие?
Ваши инвестиции в класс Enhance Photos Fast составляют всего 79 долларов США с Forever Access в классе.
Сэкономьте еще больше с пакетом классов Fix / Enhance Photos Fast !
(Нажмите здесь, чтобы узнать о действиях: быстро исправить фотографии!) Эти классы обычно приобретаются отдельно за 144 доллара, но вы можете получить оба класса всего за 129 долларов.00 с пожизненным доступом к обоим классам !.
Займите СВОЕ место в классе и наслаждайтесь, позволяя действиям делать всю работу за вас!
100% без риска
Я серьезно отношусь к вашему удовлетворению. Если вы по какой-либо причине недовольны этим классом, просто попросите вернуть деньги в течение 30 дней, и я верну вам ваши деньги без каких-либо вопросов.
Нажмите ниже, чтобы подписаться на Enhance Photos
FAST :… и наслаждайтесь красивыми фотографиями на долгие годы!
Экономьте еще больше с помощью пакета Fix and Enhance Photos Fast Bundle:
Не могу дождаться, чтобы увидеть ВАШИ потрясающие фотографии в Галерее!
Для вашего успеха,
стр.С. Ты тоже можешь почувствовать себя художником! Я приглашаю вас присоединиться и узнать, почему мои ученики так взволнованы этим занятием.
Зарегистрироваться сейчас
Секрет художественного редактирования — Summerana
Один из вопросов, который я чаще всего слышу в группах фотографов, в которых я участвую, — «как мне добиться живописного вида?». Некоторые склонны думать, что есть волшебное программное обеспечение или экшен Photoshop одним щелчком, который превратит их фотографию из посредственной в абсолютно сказочное произведение искусства, которое заставит людей сказать «ооооооооооооооооооооооо».Я понимаю, откуда они берутся, потому что всего несколько лет назад я был одним из таких людей.
Но правда в том, что волшебной кнопки для живописного редактирования нет! Это просто еще один стиль редактирования, которому фотографы учатся, совершая массу ошибок и вкладывая бесчисленные часы в тяжелую работу. На мой взгляд, это наиболее трудоемкий и один из самых красивых стилей редактирования, но он того стоит.
Но это еще не все плохие новости! Есть надежда.Есть полезные инструменты, которые, если вы научитесь правильно использовать, определенно сократят ваше время редактирования. И, конечно же, помочь вам добиться этого захватывающего дух живописного редактирования. Но всегда помните, что волшебной формулы не существует, потому что все фотографии настолько разные, что невозможно редактировать их все одинаково.
Painterly Heirloom — мастерская по художественному редактированию изобразительного искусства, которую проводит инструктор Summerana Shannon Squires PhotographyХорошо, теперь, когда вы знаете правду, вот первые шаги, которые вы можете предпринять, чтобы научиться художественному редактированию:
- Загрузите программное обеспечение Photoshop.Если вы не знаете, как им пользоваться, рекомендуется изучить основы.
- Убедитесь, что ваша фотография хорошо выглядит, еще до того, как вы начнете редактировать. Если вы изучите некоторые живописные произведения искусства, вы заметите, что модели стилизованы, свет идеально подходит для изображения, а фон действительно кремовый.
- Теперь, когда вы убедились, что ваша фотография идеально подходит для художественного редактирования, и вы готовы к работе с Photoshop (зная основы), пора посмотреть учебник. Summerana предлагает Мастерскую Художественной Реликвии — Художественного Редактирования Изобразительного Искусства в членстве, поэтому, если вы являетесь ее участником, обязательно загляните в нее.
- После изучения руководства и лучшего понимания техник, используемых для создания художественного редактирования, пора практиковаться.
- Экшены Photoshop, текстуры, нарисованные вручную цифровые фоны старых мастеров, наложения и т. Д. действительно может помочь ускорить рабочий процесс. Это если вы знаете, какие из них лучше всего подходят для вашей фотографии. Итак, на этом этапе вам следует потратить некоторое время на то, чтобы поиграть.
- Не бойтесь переборщить. Все делают вначале, и единственный способ научиться — делать ошибки.
- Разместите свое изображение в группе фотографов и попросите нежного CC. Конструктивная критика — лучший способ научиться. Иногда другие могут указать вам на вещи, которые вы могли упустить.
- Дайте себе время расти! Никто не стал удивительным в одночасье.
- Сравнивайте свою работу только с работой. Имеет ли это смысл? Дайте себе 1 год, а затем сравните 2 фотографии, которые вы отредактировали; один, над которым вы только что закончили, и один год назад. Это единственный способ узнать, растете ли вы.
- Художники, создающие и продающие живопись, берут большие деньги, потому что тратят много времени на каждое изображение. Никогда не продавайте себя дешево!
Я надеюсь, что теперь у вас есть лучшее понимание и вы готовы отказаться от идеи, что есть секрет достижения живописного редактирования в один клик. Нет! Не тратьте время зря.Принимайтесь за работу! А если вам нужна реальная помощь, подпишитесь на членство Summerana и воспользуйтесь всеми мастерскими по живописному редактированию и полезными инструментами Photoshop. Также, если вы действительно хотите сделать это как карьеру, подумайте о том, чтобы записаться на личный семинар с художником, чьими работами вы действительно восхищаетесь. Удачи!
Vintage Belle — мастерская по художественному редактированию, которую проводит инструктор Summerana Shannon Squires PhotographyЭффект снега в Photoshop — добавление падающего снега к зимнему фото
Как добавить снег в Photoshop
Шаг 1. Добавьте новый пустой слой
Для начала давайте добавим новый пустой слой над нашей фотографией.Если мы посмотрим на нашу палитру слоев, мы увидим, что наша фотография находится на фоновом слое, который в настоящее время является единственным слоем, который у нас есть. Щелкните значок New Layer внизу палитры слоев. Это второй справа значок, рядом с корзиной для мусора:
.Щелкните значок «Новый слой» в нижней части палитры «Слои».
Кажется, что в окне документа ничего не произошло, поскольку на только что добавленном слое еще ничего нет, но если мы снова посмотрим на палитру слоев, то увидим, что теперь у нас есть новый пустой слой, которому Photoshop автоматически присвоил имя. «Слой 1» для нас, расположенный прямо над фоновым слоем:
Новый слой появится над фоновым слоем.
Шаг 2. Заполните новый слой черным цветом
Теперь, когда у нас есть новый слой, давайте заполним его черным. Обычно, чтобы сделать что-либо с определенным слоем, мы сначала должны выбрать слой в палитре слоев, но в этом случае Photoshop автоматически выбрал для нас наш новый слой, так что все готово. Мы можем сказать, что выбран «Слой 1», потому что он выделен синим цветом. Чтобы залить слой черным, мы воспользуемся командой Photoshop Fill . Поднимитесь в меню Edit вверху экрана и выберите Fill :
.Перейдите в меню «Правка»> «Заливка».
Откроется диалоговое окно команды «Заливка». Вверху диалогового окна находится раздел Contents . Здесь мы сообщаем Photoshop, какой цвет мы хотим использовать для заливки слоя. Выберите Black из списка, затем нажмите OK, чтобы выйти из диалогового окна:
Выберите «Черный» в разделе «Содержание» вверху диалогового окна.
Так как «Слой 1» находится над нашей фотографией на фоновом слое, заполнение «Слоя 1» черным блокирует нашу фотографию.Теперь все окно документа становится черным:
Окно документа теперь заполнено черным цветом.
Шаг 3. Добавьте немного шума
Давайте добавим немного шума к этому слою, который всего за несколько коротких шагов превратится в наши падающие снежинки. Когда большинство людей слышат слово «шум», они сразу же думают о той музыке, которую эти чертовы подростки слушают в наши дни, но в Photoshop шум на самом деле представляет собой не что иное, как целую кучу маленьких точек. В Photoshop есть фильтр, созданный специально для добавления шума к изображению, и по чистой случайности его называют фильтром Добавить шум .Подойдите к меню Filter вверху экрана, выберите Noise , а затем выберите Add Noise :
Выберите «Фильтр»> «Шум»> «Добавить шум».
Откроется диалоговое окно «Добавить фильтр шума». Используйте ползунок Amount в середине диалогового окна, чтобы отрегулировать количество добавляемого шума. Специального количества, которое можно было бы добавить для этого эффекта, нет, нам просто нужно много шума. Перетащите ползунок на значение около 150% или около того, чтобы добиться цели.Внизу диалогового окна выберите опцию Gaussian и в самом низу выберите опцию Monochromatic , которая даст нам маленькие черные и белые точки для нашего шума вместо красных, зеленых и зеленых точек по умолчанию. синие точки:
Диалоговое окно «Добавить фильтр шума» в Photoshop.
Нажмите OK, когда закончите, и вы увидите, что окно документа заполнено шумом:
Изображение залито шумом.
Шаг 4: примените размытие к шуму
Давайте немного смягчим наш шум, применив к нему размытие.Это также поможет объединить некоторые маленькие точки вместе, создавая снежинки разных размеров и форм! Самый популярный способ размыть что-либо в Photoshop — это фильтр Gaussian Blur, потому что он очень прост в использовании и все же дает нам контроль над степенью применяемого размытия, но для этого эффекта мы можем использовать что-то еще более простое. Поднимитесь в меню Filter , выберите Blur , а затем выберите Blur More :
Выберите «Фильтр»> «Размытие»> «Размыть еще».
Команды «Размытие» и «Размытие больше» существуют в Photoshop с незапамятных времен, и обе дают нам быстрый и простой способ размытия изображения. Размытие предлагает небольшое размытие, а размытие — чуть более сильное. Проблема в том, что, как вы могли заметить, когда вы применили команду Blur More, с ними не связано диалоговое окно, а это означает, что мы не можем контролировать степень применяемого размытия. Обычно это плохо, и это хорошая причина придерживаться фильтра размытия по Гауссу или одного из других более продвинутых фильтров размытия в Photoshop.Однако для этого эффекта все, что нам нужно, это небольшое количество размытия, которое можно применить к нашему шуму, так что это был редкий случай, когда команда Blur More работала нормально.
Шаг 5: Уменьшите уровень шума с помощью команды уровней
На данный момент наш документ наполнен большим количеством шума. На самом деле, слишком много шума. Нам нужно избавиться от некоторых из них, чтобы наш шум больше походил на снежинки, а не на шум. Для этого мы воспользуемся командой Photoshop Levels . Поднимитесь в меню Image вверху экрана, выберите Adjustments , а затем выберите Levels :
Перейдите в Image> Adjustments> Levels.
Откроется диалоговое окно «Уровни». В центре диалогового окна находится график, известный как гистограмма , который дает нам визуальное представление тонального или яркого диапазона нашего изображения. Другими словами, он показывает нам, сколько пикселей в изображении, если есть, являются чисто черными, сколько, если есть, чисто белыми, и где остальные пиксели попадают по шкале яркости между черным и белым. Непосредственно под гистограммой находятся три маленьких ползунка: черный крайний слева, белый крайний справа и серый посередине.Мы собираемся использовать эти ползунки не только для удаления большей части шума, но и для увеличения яркости шума, чтобы наши снежинки казались белыми, а не тускло-серым.
Во-первых, чтобы сделать шум ярче, щелкните белый ползунок под гистограммой и перетащите его влево, пока он не пройдет мимо точки, где начинается правая сторона наклона гистограммы. Вы увидите, что шум на вашем изображении стал ярче. Затем, чтобы удалить большую часть шума, нажмите на черный ползунок и перетащите его вправо.Когда вы перетаскиваете черный ползунок, вы увидите, что большие области шума постепенно темнеют и, в конечном итоге, переходят в чистый черный цвет:
Перетащите белый ползунок влево, чтобы сделать шум ярче, затем перетащите черный ползунок вправо, чтобы убрать большую часть шума.
Продолжайте перетаскивать черный ползунок вправо, пока не удалите достаточно шума, чтобы то, что осталось, выглядело не так, как шум, а больше как снег, затем нажмите «ОК», чтобы выйти из диалогового окна «Уровни». Ваше изображение должно теперь выглядеть примерно так:
Изображение после уменьшения количества шума с помощью команды «Уровни».
Шаг 6. Измените режим наложения слоя на «Экран»
Все становится немного холоднее, но у нас есть одна небольшая проблема. Мы создали все эти красивые белые точки, чтобы использовать их в качестве снежинок на нашей фотографии, но на самом деле мы не можем увидеть нашу фотографию! Он по-прежнему закрыт для просмотра. Нам нужно скрыть все черные области на слое, сохраняя при этом белые точки видимыми. К счастью, Photoshop делает это невероятно легко благодаря режимам наложения слоя ! Режимы наложения дают нам всевозможные интересные способы совмещения слоев, и один из них, в частности, будет делать именно то, что мы ищем.Не снимая выделения с «Layer 1», перейдите к опции Blend Mode в верхней части палитры Layers. На самом деле нигде не сказано «Режим наложения», но вы увидите раскрывающееся окно, которое по умолчанию установлено на «Нормальный». Это вариант режима наложения. Выберите режим наложения Screen из списка:
Измените режим наложения «Layer 1» на Screen.
Если режим наложения «Layer 1» установлен на Screen, любые области на слое, которые являются чисто черными, полностью исчезнут из поля зрения, открывая нашу фотографию на фоновом слое позади нее, в то время как наши белые снежинки останутся видимыми! Если мы посмотрим на наше изображение в окне документа, то увидим, что наша фотография теперь видна за снежинками:
Фотография теперь видна за снежинками.
Шаг 7. Примените фильтр «Размытие в движении»
Наши снежинки все еще выглядят немного резкими, и они также выглядят так, как будто они просто застряли на фотографии, а не падают с неба. Давайте добавим им движения, используя фильтр Photoshop Motion Blur . Поднимитесь в меню Filter , выберите Blur , а затем выберите Motion Blur :
Перейдите в Фильтр> Размытие> Размытие в движении.
Откроется диалоговое окно «Размытие в движении».Внизу диалогового окна находятся два элемента управления фильтром. Первый — Angle , где мы можем указать направление, в котором мы хотим, чтобы наши снежинки падали. Установите его примерно на -65 ° . Ниже находится опция Distance , в которой мы решаем, какую часть следа движения мы хотим, чтобы объект имел. Давайте добавим нашим снежинкам только намек на движение, не слишком много. Я собираюсь установить значение около 8 пикселей :
Добавьте движение снежинкам, отрегулировав параметры «Угол» и «Расстояние» в диалоговом окне «Размытие в движении».
Нажмите OK, когда закончите, чтобы выйти из диалогового окна, и ваши падающие снежинки теперь должны выглядеть более реалистично:
Теперь кажется, что снег падает под небольшим углом.
Шаг 8: Дублируйте слой
Теперь, когда у нас есть один слой падающего снега, давайте воспользуемся им, чтобы создать второй слой, на этот раз с большими снежинками, чтобы придать снегу ощущение глубины. Сначала продублируем «Слой 1». Поднимитесь в меню Layer вверху экрана, выберите New , а затем выберите Layer через Copy .Или, для более быстрого способа, просто нажмите сочетание клавиш Ctrl + J (Win) / Command + J (Mac). В любом случае дублируется «Layer 1», и если мы посмотрим на палитру Layers, мы увидим, что теперь у нас есть новый слой с именем «Layer 1 copy», расположенный над «Layer 1»:
На палитре «Слои» теперь отображается копия «Слоя 1», расположенная над оригиналом.
Шаг 9. Поверните новый слой на 180 °
Давайте попробуем скрыть тот факт, что мы используем копию тех же самых снежинок, повернув новый слой на 180 °.Выбрав «Копия слоя 1» на палитре «Слои», перейдите в меню Edit вверху экрана, выберите Transform , затем выберите Rotate 180 ° :
Перейдите в Edit> Transform> Rotate 180 °.
Таким образом, снежинки на новом слое будут по-прежнему падать под тем же углом, что и оригиналы на «Слое 1», но они будут расположены иначе. Фактически, теперь будет выглядеть так, как будто на вашем изображении выпадает в два раза больше снега, когда все, что мы сделали, это скопировали наш оригинальный слой со снежинками и повернули его.
Шаг 10. Примените фильтр «Кристаллизация»
Нам нужно преобразовать наши маленькие снежинки в большие, и для этого эффекта отлично подходит фильтр Photoshop Crystallize . Поднимитесь в меню Filter , выберите Pixelate , а затем выберите Crystallize :
.Перейдите в Filter> Pixelate> Crystallize.
Откроется диалоговое окно «Фильтр кристаллизации». Фильтр «Кристаллизация» разбивает изображение на маленькие участки или «ячейки» цвета, и вы можете настроить размер ячеек с помощью параметра Размер ячейки в нижней части диалогового окна.Значение по умолчанию 10 обычно хорошо подходит для этого эффекта. Если вы посмотрите в область предварительного просмотра диалогового окна, вы увидите, что наши снежинки увеличились в размере. На данный момент они не совсем похожи на снежинки, но мы исправим это сейчас:
Создавайте снежинки большего размера с помощью фильтра «Кристаллизация».
Щелкните OK, чтобы выйти из диалогового окна. На фотографии теперь есть хорошее сочетание маленьких снежинок и больших, ну, белых фигур, которые будут больше похожи на снежинки, когда мы добавим им движение:
Изображение после применения фильтра «Кристаллизация».
Шаг 11. Применение фильтра «Размытие в движении»
Нам нужно придать нашим большим снежинкам немного движения, чтобы они выглядели более реалистично на фотографии. Поднимитесь в меню Filter , выберите Blur , а затем снова выберите Motion Blur . Когда появится диалоговое окно «Размытие в движении», оставьте Угол равным -65 ° , чтобы снежинки большего размера падали под тем же углом, что и меньшие. Поскольку эти хлопья больше, чем исходные, которые мы создали, нам нужно немного увеличить длину размытия в движении.Установите для параметра Distance значение около 16 пикселей :
Добавьте движение большим снежинкам с помощью фильтра «Размытие в движении».
Щелкните OK, чтобы выйти из диалогового окна. На этом наш основной эффект «падающего снега» завершен:
Основной эффект «падающего снега» завершен.
На этом этапе, если вы довольны результатами, вы можете остановиться на этом. Если вы обнаружите, что падающий снег трудно увидеть на изображении, и вы хотите немного его осветлить, выполните следующие несколько шагов.
Шаг 12: Объедините два слоя снега вместе
Не снимая выделения с верхнего слоя «Layer 1 copy» в палитре слоев, перейдите в меню Layer и выберите Merge Down :
Перейдите в Layer> Merge Down.
Это объединит два верхних слоя вместе, и мы увидим в палитре слоев, что наши два слоя снежинок были объединены в «Слой 1»:
Два слоя снежинок теперь объединены в один слой.
Шаг 13: Дублируйте слой 1
Теперь, когда все наши снежинки находятся на одном слое, давайте продублируем этот слой. Используйте сочетание клавиш Ctrl + J (Win) / Command + J (Mac), чтобы быстро скопировать его. Наша палитра слоев показывает, что у нас снова есть два слоя снежинок, за исключением того, что на этот раз каждый слой содержит все наши снежинки:
Палитра слоев снова показывает «копию слоя 1», находящуюся над «слоем 1» после дублирования слоя.
Теперь, когда оба слоя содержат одинаковые снежинки, и оба слоя установлены в режим наложения Screen, если мы посмотрим на наше изображение в окне документа, мы увидим, что мы удвоили яркость падающего снега:
На фото падающий снег стал намного ярче.
Шаг 14: Уменьшите непрозрачность верхнего слоя
Если вы обнаружите, что падающий снег теперь слишком яркий, просто уменьшите непрозрачность верхнего слоя, пока не получите желаемый результат.Вы найдете опцию Opacity прямо напротив опции Blend Mode в верхней части палитры слоев. Я собираюсь полностью снизить свою примерно до 35%:
Уменьшите непрозрачность верхнего слоя, чтобы настроить яркость падающего снега.
После того, как вы отрегулировали яркость снега с помощью параметра «Непрозрачность», все готово! Вот мой окончательный результат:
Финальный эффект «падающего снега».
.