Прозрачные буквы в фотошопе: Как сделать прозрачный текст в Фотошопе
Как сделать прозрачный текст в Фотошопе
Получить прозрачный текст в программе Фотошоп совсем несложно. Для этого нужно всего лишь понизить до нуля непрозрачность заливки, а также добавить стиль, который будет подчеркивать контуры шрифта.
Но можно сделать еще больше и создать действительно «стеклянный» текст – через него даже будет просвечивать фон.
Так как сделать прозрачный текст в Фотошопе (Photoshop)? Начнем:
Создание прозрачного текста
- Для начала нужно создать новый документ с заданными размерами, фон залить черным.
- Основной цвет поменять, сделав белым. Выбрать на панели инструментов «Горизонтальный текст».
- Выбрать шрифт – лучше всего с плавными линиями, например, Helvetica, Yanone Kaffeesatz или Cochin Italic. Такой шрифт будет лучше смотреться в готовом документе. Мы выбрали для урока шрифт “Yanone Kaffeesatz”. Уж очень мы его любим.
- Написать нужный текст, выбрав размер шрифта и прочие желательны параметры. Размер лучше выбирать побольше, поскольку на маленьких буквах эффект прозрачности будет практически незаметен.
- Сделать копию текстового слоя (можно воспользоваться горячими клавишами CTRL+J).
- Вернуться к основному слою. Щелкнуть правой кнопкой мыши и выбрать “Параметры наложения”.
Можно кстати и по-другому сделать. Достаточно дважды кликнуть по оригинальному слою левой клавишей мыши, чтобы вызвать панель со стилями слоя.
- Здесь вначале выбрать параметр «Тиснение» и выставить следующие настройки: стиль – Внешний скос, метод – Жесткая огранка, контур глянца – Сглаживание, режим подсветки – Линейный свет – то есть все, как указано на скриншоте. Квадратик внизу нужно сделать серым.
- Выбрать параметр «Контур» и настроить его, согласно скриншоту.
- Следующим нужно настроить параметр “Обводка”, следуя скриншоту:
- Последней настроить «Тень»:
- Нажать OK и вернуться к верхнему слою (то есть копии текстового слоя).
 Вызвать панель со стилями этого слоя двойным кликом левой клавиши мыши.
Вызвать панель со стилями этого слоя двойным кликом левой клавиши мыши. - Здесь также добавить тиснение со следующими настройками:
Цвет в нижнем квадратике должен быть темно-серым. - Следующий пункт – определить контур, согласно скриншоту:
- Далее настроить внутреннее свечение:
И нажать OK. Получаются вот такие слои с эффектами.
- Дальше и происходит волшебство – текст делается прозрачным. Для этого нужно снизить прозрачность заливки обоих текстовых слоев – оригинала и копии – до 0%.
- Сам “стеклянный” текст теперь готов, нужно лишь добавить между текстовыми слоями фон с любым изображением, на котором будет видна прозрачная надпись. При этом непрозрачность этого фона нужно будет снизить самостоятельно, на глаз, чтобы через него проступал нижний слой с текстом. Фон можно нарисовать самостоятельно или выбрать уже готовый.
Лучше не делать очень ярким, иначе прозрачность будет не столь заметна, как хочется.
Результат
Если все делать точно в соответствии с приведенной инструкцией, то в итоге получаются вот такие замечательные прозрачные буквы, будто сделанные из стекла или карамели.
Ими можно будет украсить любой документ. Удачи!
Прозрачный как стеклышко / Creativo.one
В этом уроке Photoshop, мы будем учиться добавлять прозрачный текст на изображение несколькими способами. Первая техника — быстрая и легкая. Вторая намного интереснее, с использованием стилей слоя, кроме того мы рассмотрим разницу между двумя параметрами слоя: «Непрозрачность» («Opacity») и Заливка («Fill»).
Этот урок сочетает в себе два направления — создание фото-эффекта и текстового эффекта.
Вот изображение, которое будет использоваться по ходу работы:
А вот результат, к которому мы будем стремиться:
Итак, начнем!
Шаг 1: Добавим текст к изображению.
Возьмите инструмент , установите белый цвет, выберите подходящий шрифт и размер. Далее напишите ваш текст. Здесь логично будет написать что-нибудь про дайвинг, например, «SCUBA DIVING»
Нажмите на галочку на верхней панели, когда закончите писать текст:
Шаг 2: Изменяем размер и положение текста с помощью Свободной трансформации.
Нажмите Ctrl+T , чтобы вызвать инструмент «Свободная трансформация». Разместите текст как вам больше нравится, измените размеры если это требуется (потяните за узелки рамки). Зажмите «Shift» — тогда трансформация пройдет без искажений.
Нажмите Enter, чтобы применить трансформацию.
Сейчас рассмотрим самый простой способ сделать текст прозрачным.
Шаг 3: Уменьшаем непрозрачность текстового слоя
Самый быстрый способ — это несомненно просто понизить параметр непрозрачности у слоя с текстом. Если мы посмотрим на шапку палитры слоев, то увидим там нужный параметр. Кликните по стрелочке и установите уровень непрозраности на 50%.
Вот что получается:
Вы можете самостоятельно регулировать прозрачность. Параметр непрозрачности около 30-50% будет хорошо смотреться, но не совершенно.
Как же сделать текст кристально прозрачным?
Для начала верните непрозрачность на 100%.
Шаг 4: Уменьшаем параметр «Заливка» («Fill») до 0%
Шаг 5: Добавим стиль «Внешнее свечение» («Outer Glow»)
Внизу палитры слоев найдите кнопку — щелкните по ней и увидите список стилей, которые можно добавлять слою. Выберите там стиль Outer Glow — Внешнее свечение.
Выберите там стиль Outer Glow — Внешнее свечение.
Появится диалоговое окно, где можно установить свои настройки.
И сейчас если вы посмотрите на свой текст, то увидите, что появилось легкое свечение. Нажмите ОК.
Теперь самый главный момент!
Попробуйте уменьшить прозрачность — все потихоньку исчезает. Верните назад.
Теперь уменьшите заливку — исчезает только текст, но свечение остается!!!
В этом и заключается секрет параметра «Заливка» (Fill) — слой становится прозрачным, а его стили не изменяются.
По умолчанию в настройках стиля «Внешнее свечение» стоит желтый цвет. Давайте поменяем этот цвет на более подходящий нашему изображению. Кликните по квадратику с цветом — попадете в палитру цветов:
Пипеткой щелкните не по палитре, а прямо по ярко-голубому цвету на фото:
Как видите цвет свечения поменялся на тот, который вы задали.
Сейчас увеличьте непрозрачность до 100%, далее увеличьте размер свечения до 20 px:
Нажмите OK. Вот что получилось на данный момент:
Сейчас смотрится намного интереснее, чем когда мы уменьшали прозрачность. Верно?
Каким еще воспользоваться приемом, чтобы еще выделить текст?
Шаг 6: Верните параметр Заливка — «Fill» на 100%
Снова ваш текст станет белым:
Шаг 7: Измените режим наложения слою с текстом на «Overlay» (Перекрытие)
В данный момент установлен режим нормальный, ничего особого не просходит. А теперь выберите из списка режим «Overlay» (Перекрытие):
Снова посмотрите на изображение. Текст как нам того хотелось прозрачный, но какие насыщенные стали цвета под текстом!
Текст как нам того хотелось прозрачный, но какие насыщенные стали цвета под текстом!
Если вам кажется, что режим Перекрытие слишком ярко себя показывает на вашем изображении, то попробуйте режим «Soft Light» — Мягкий свет.
Вы можете остановиться и здесь, но давайте добавим еще один стиль.
Шаг 8: Добавляем стиль «Inner Glow» — «Внутреннее свечение»
Выберите из списка стилей «Внутреннее свечение», а потом также как делали ранее возьмите цвет прямо с фото, на этот раз темно-синий.
Установите такие настройки: режим наложение — Multiply (Умножение), непрозрачность 40%, размер 18 px
Нажмите ОК и можете себя поздравить! Вы справились с заданием!
Вот и результат:
До встречи на www.creativo.one!
Как сделать прозрачный текст в Photoshop | MyPhotoshop.ru
Получить прозрачный текст в программе Фотошоп совсем несложно. Для этого нужно всего лишь понизить до нуля непрозрачность заливки, а также добавить стиль, который будет подчеркивать контуры шрифта.
Но можно сделать еще больше и создать действительно «стеклянный» текст – через него даже будет просвечивать фон.
Так как сделать прозрачный текст в Фотошопе (Photoshop)? Начнем:
1. Для начала нужно создать новый документ с заданными размерами, фон залить черным.
2. Основной цвет поменять, сделав белым. Выбрать на панели инструментов «Горизонтальный текст».
3. Выбрать шрифт – лучше всего с плавными линиями, например, Helvetica, Yanone Kaffeesatz или Cochin Italic. Такой шрифт будет лучше смотреться в готовом документе. Мы выбрали для урока шрифт “Yanone Kaffeesatz”. Уж очень мы его любим.
4. Написать нужный текст, выбрав размер шрифта и прочие желательны параметры. Размер лучше выбирать побольше, поскольку на маленьких буквах эффект прозрачности будет практически незаметен.
5. Сделать копию текстового слоя (можно воспользоваться горячими клавишами CTRL+J).
6. Вернуться к основному слою. Щелкнуть правой кнопкой мыши и выбрать “Параметры наложения”.
Можно кстати и по-другому сделать. Достаточно дважды кликнуть по оригинальному слою левой клавишей мыши, чтобы вызвать панель со стилями слоя.
7. Здесь вначале выбрать параметр «Тиснение» и выставить следующие настройки: стиль – Внешний скос, метод – Жесткая огранка, контур глянца – Сглаживание, режим подсветки – Линейный свет – то есть все, как указано на скриншоте. Квадратик внизу нужно сделать серым.
8. Выбрать параметр «Контур» и настроить его, согласно скриншоту.
9. Следующим нужно настроить параметр “Обводка”, следуя скриншоту:
10. Последней настроить «Тень»:
11. Нажать OK и вернуться к верхнему слою (то есть копии текстового слоя). Вызвать панель со стилями этого слоя двойным кликом левой клавиши мыши.
12. Здесь также добавить тиснение со следующими настройками:
Цвет в нижнем квадратике должен быть темно-серым.
13. Следующий пункт – определить контур, согласно скриншоту:
14. Далее настроить внутреннее свечение:
И нажать OK. Получаются вот такие слои с эффектами.
15. Дальше и происходит волшебство – текст делается прозрачным. Для этого нужно снизить прозрачность заливки обоих текстовых слоев – оригинала и копии – до 0%.
16. Сам “стеклянный” текст теперь готов, нужно лишь добавить между текстовыми слоями фон с любым изображением, на котором будет видна прозрачная надпись. При этом непрозрачность этого фона нужно будет снизить самостоятельно, на глаз, чтобы через него проступал нижний слой с текстом. Фон можно нарисовать самостоятельно или выбрать уже готовый.
Лучше не делать очень ярким, иначе прозрачность будет не столь заметна, как хочется.
Если все делать точно в соответствии с приведенной инструкцией, то в итоге получаются вот такие замечательные прозрачные буквы, будто сделанные из стекла или карамели.
Ими можно будет украсить любой документ. Удачи!
Чтобы узнать больше, читайте наш сайт: https://myphotoshop.ru/
Прозрачный текст: как сделать текст прозрачным в Фотошопе; инструмент «Заливка», урок Photoshop CS4
Как сделать текст прозрачным в Фотошопе
В данном уроке мы рассмотрим несколько способов создания прозрачного текста. А также основные различия и сходства таких параметров слоя, как «Непрозрачность» и «Заливка».
Первый способ очень простой. Здесь мы воспользуемся параметром слоя «Непрозрачность».
Открой документ с каким-либо изображением. Для этого выбери меню «Файл» пункт «Открыть». В появившемся диалоговом окне задай путь к изображению, с которым ты будешь работать. На панели инструментов активируй инструмент «Текст». Основной цвет выбери белый. В меню опций выбери понравившийся тебе шрифт подходящего размера.
После того как мы задали установки, левой кнопкой мыши кликни по рисунку в том месте, где будет располагаться твой текст, и введи надпись Photoshop. Затем нажми кнопку «применить текущую правку».
Вот что примерно должно получиться.
Теперь рассмотрим второй способ.
Установи параметр слоя с текстом «Непрозрачность» 100%. Затем попробуй поиграть с параметром «Заливка» этого же слоя. Как ты наверно уже заметил, на первый взгляд, он ничем не отличается от параметра «Непрозрачность». Но разница все же есть. Когда ты уменьшаешь значение параметра слоя «Заливка», исчезает цвет внутри букв, но если мы добавим внешнее свечение, то будет виден контур.
 Выбери цвет, который будет контрастировать с твоим фоном. Теперь добавь стиль слоя «Внутреннее свечение», и установи для него такие параметры: режим наложения – умножение, непрозрачность – 40%, размер – 18 пикселей. Теперь выбери из списка режимов слоя режим «Перекрытие». Как ты можешь заметить, текст стал прозрачным, а цвета под текстом стали насыщенные. Если тебе кажется, что текст слишком яркий, попробуй поэкспериментировать с другими режимами. Например, можешь выбрать режим «Мягкий цвет». А также можешь добиться прозрачности, установив режим слоя «Обычный» и уменьшив параметр слоя «заливка» до 0.
Выбери цвет, который будет контрастировать с твоим фоном. Теперь добавь стиль слоя «Внутреннее свечение», и установи для него такие параметры: режим наложения – умножение, непрозрачность – 40%, размер – 18 пикселей. Теперь выбери из списка режимов слоя режим «Перекрытие». Как ты можешь заметить, текст стал прозрачным, а цвета под текстом стали насыщенные. Если тебе кажется, что текст слишком яркий, попробуй поэкспериментировать с другими режимами. Например, можешь выбрать режим «Мягкий цвет». А также можешь добиться прозрачности, установив режим слоя «Обычный» и уменьшив параметр слоя «заливка» до 0.PhotoshopSunduchok — Прозрачный текст в фотошопе
Автор: Ольга Максимчук (Princypessa). Дата публикации: . Категория: Уроки фотошопа текст.
Всем привет!
Сегодня мы будем создавать прозрачный текст.
Эффект прозрачного текста хорошо будет смотреться на ярких фото.
Наверняка за лето у каждого из нас накопилось определенное количество ярких и сочных фото, так что данный эффект станет востребованным.
Сначала мы откроем изображение с пляжем из папки с исходниками, установим шрифт и напишем текст с помощью инструмента Текст.
Затем применим к текстовому слою стили слоя Обводка, Наложение градиента и Тень.
В завершение урока «Прозрачный текст в фотошопе» мы добавим корректирующий слой Цвет и изменим режим наложения слоя, чтобы тонировать (придать цвет) картинке.
Открываем в фотошоп (Ctrl+O) изображение «Фото» из папки с исходниками.
Устанавливаем шрифт из папки с исходниками. Для этого щелкните ПКМ по файлу шрифта и выберите «Установить». После этого шага шрифт установится одновременно в программу фотошоп и систему.
Активируем инструмент Текст. Пишем слово «Лето». В верхней панели настроек инструмента Текст выбираем шрифт, что установили в предыдущем шаге, меняем цвет текста на белый (# ffffff), увеличиваем размер текста и вводим настройки, как на рисунке ниже. При помощи инструмента Перемещение располагаем текст по центру холста.
При помощи инструмента Перемещение располагаем текст по центру холста.
В панели слоев понижаем заливку текстового слоя. После этого слой станет невидимым, но в дальнейшем мы это исправим.
В панели слоев дважды щелкаем по текстовому слою, чтобы открыть стили слоя.
Во вкладке Обводка меняем оттенок на # fbf2eb и вводим настройки, как на рисунке ниже.
Во вкладке Наложение градиента кликаем по строке выбора градиента, чтобы открыть Редактор градиентов. В Редакторе градиентов создаем новый градиент. Для этого кликаем по нижним Контрольным точкам и вводим следующие значения: для левой Контрольной точки (позиция 0%) оттенок # ffffff, для правой (позиция 100%) – оттенок # 000000. Если при открытии Редактора градиентов активен градиент с более, чем двумя Контрольными точками, удалите лишние, кликнув по точке и нажав на клавишу Delete. Для верхних Контрольных точек устанавливаем 100% прозрачность. Полные настройки для вкладки Наложение градиента на последнем скриншоте.
Во вкладке Тень меняем оттенок на # 524110 и вводим следующие настройки.
Результат после применения стилей слоя.
В панели слоев кликаем с зажатой клавишей Ctrl по иконке текстового слоя, чтобы загрузить выделение слоя. Переходим в меню Выделение-Инверсия.
При активном выделении добавляем корректирующий слой Цвет. В окне корректирующего слоя меняем оттенок заливки на # 965f10. Благодаря созданному ранее выделению, автоматически создастся маска слоя, которая скроет видимость корректирующего слоя Цвет с той области, где находится текст. Чтобы это увидеть, перетащите текстовый слой в панели слоев выше корректирующего слоя Цвет и временно отключите видимость текстового слоя, нажав на «глазик» около слоя в панели слоев.
В панели слоев возвращаем видимость текстовому слою и меняем режим наложения корректирующего слоя Цвет на Мягкий свет.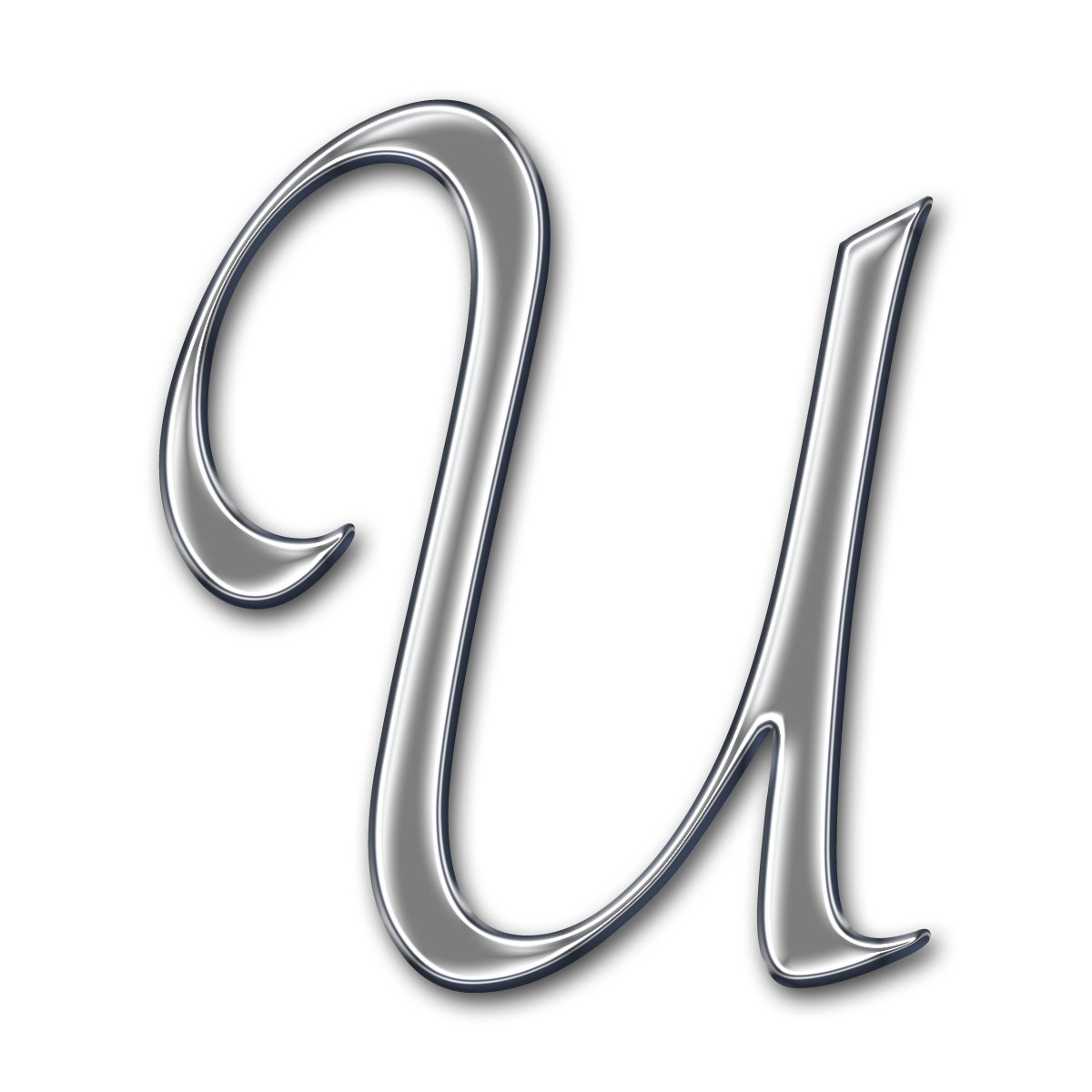
Прозрачный текст в фотошопе готов!
Летнего настроения и творческих успехов!
БЕСПЛАТНЫЕ РАССЫЛКИ УРОКОВ ВКОНТАКТЕ:
Если Вы не хотите пропустить интересные уроки стилизации текста в фотошопе — подпишитесь на рассылку.
Форма для подписки находится ниже.
Понравилось? Поделитесь:
Вконтакте
Одноклассники
Добавить комментарий
Преобразуем текст в контур
Вторым способом является простой клик правой клавишей мыши по тексту и последующий клик по пункту «Создать рабочий контур» (Convert to Work Path) в открывшемся контекстном меню. Но, чтобы этот метод сработал,необходимо, чтобы инструмент «Текст» (Type Tool) был активным, кроме того, необходимо выйти из редактирования текста в слое (чтобы текст в документе не был подчёркнутым и курсор не мигал, для этого, после создания текста, нажать комбинацию Ctrl+Enter), но сам слой в панели слоёв при этом должен быть активным:
Третий способ заключается в использовании вкладок главного меню. В версиях ниже CS6 идём Слои —> Текст —> Создать рабочий контур (Layer —> Type —> Convert to Work Path), в версиях CS6 и выше идём по вкладке Текст —> Создать рабочий контур (Type —> Convert to Work Path).
Убедитесь, что в панели слоёв выбран текстовый слой, иначе метод на сработает!
При применении любого из этих трёх способов текстовый слой остаётся без изменений, а photoshop добавляет рабочий контур, который Вы можете редактировать при помощи векторных инструментов, например, «Пера» (Pen Tool), «Стрелка» (Direct Selection Tool), «Угол» (Convert Point Tool) и др.
На примере я отключил видимость текстового слоя и переместил опорные точки буквы «е» инструментом «Стрелка»:
Кроме изменения и получения текста с буквами пользовательской формы.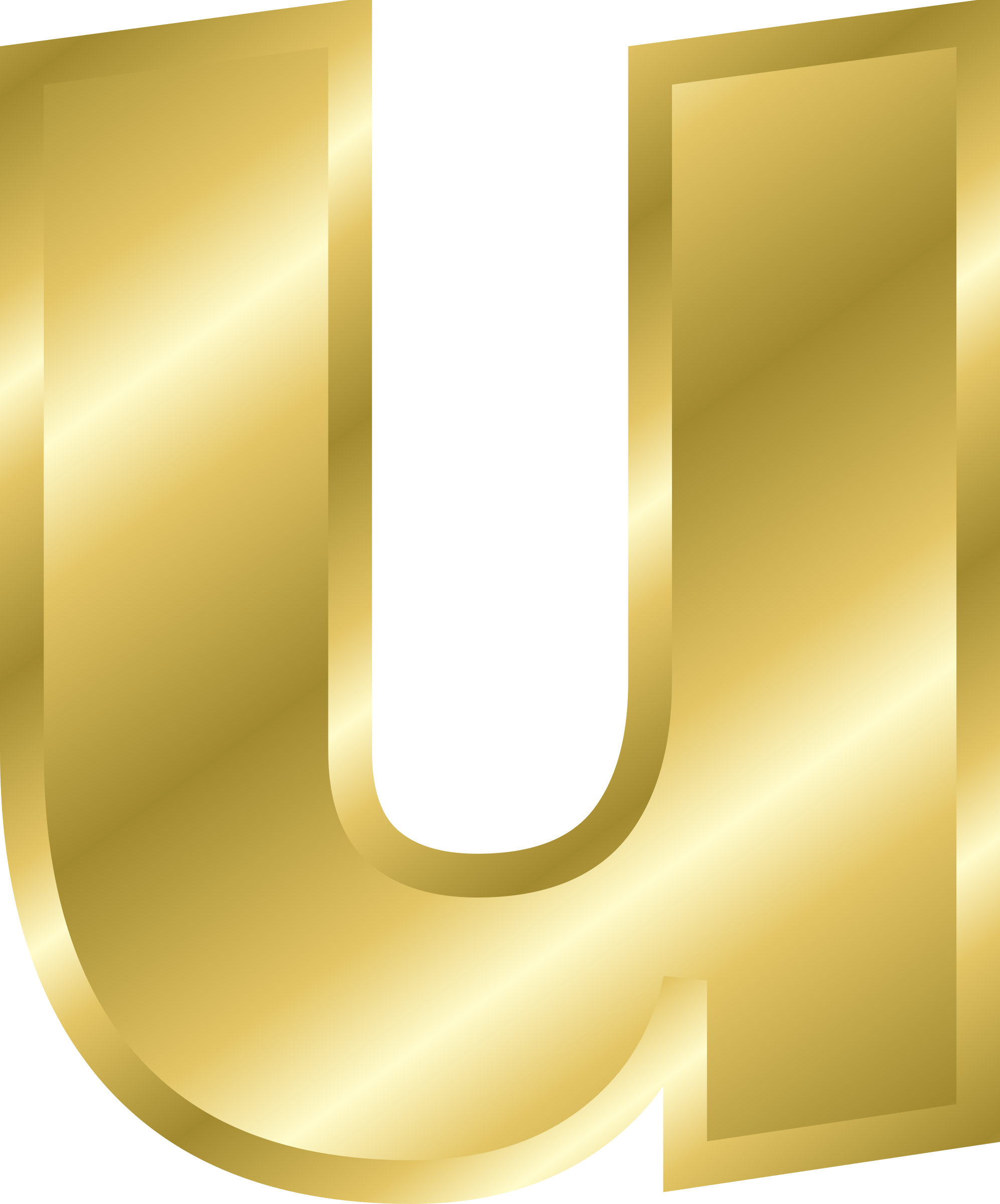 Вы можете после преобразования текста в контур получить пользовательскую форму (Custom Shape) и использовать эту форму в последствии.
Вы можете после преобразования текста в контур получить пользовательскую форму (Custom Shape) и использовать эту форму в последствии.
Сохранение текста как пользовательской формы
Для сохранения текста как пользовательской формы, пройдите по вкладке Редактирование —> Определить произвольную фигуру ( Edit —> Define Custom Shape), откроется новое окно, где следует задать новой фигуре имя:
Чтобы использовать полученную фигуру, переключитесь на инструмент «Произвольная фигура» (Custom Shape Tool):
И выберите созданную Вами форму:
Кроме того, при активном инструменте «Произвольная фигура» Вы можете получить из контура выделенную область, слой-маску или фигуру:
На примере я выбрал создание при помощи слой-маски.
Photoshop: наложение прозрачного текста на любой фон изображения — Редактирование Изображений
когда сижу в инетеБольшинство из нас сталкиваются с серией аккуратных эффектов и завершающих штрихов, которые веб-сайты обычно добавляют для улучшения своей презентации. Теперь, в то время как хорошая отделка некоторых из этих элементов может заставить вас думать, что их трудно выполнить, некоторые из них на самом деле довольно легко создать, если у вас есть нужные инструменты под рукой.
На этот раз мы научимся пользоваться Photoshop наложение прозрачного текста на любое изображение или фон для достижения эффекта качества презентации.
Давайте начнем.
Шаг 1: Давайте начнем с открытия вашего изображения в Photoshop.
Открыв, перейдите в палитру слоев (на рисунке ниже), щелкните по ней правой кнопкой мыши и выберите Дублирующий слой…, Поскольку мое изображение называется «Фон», дублирующий слой называется «Фоновая копия» в Photoshop. Мы будем использовать эти имена с этого момента.
Мы будем использовать эти имена с этого момента.
Шаг 2: На палитре слоев нажмите на показанную кнопку, чтобы создать новый слой. Создав его, перетащите его, чтобы расположить его между двумя другими существующими слоями.
Шаг 3: Теперь мы будем заполнять новый слой белым. Для этого обязательно нажмите на него на Слои палитра, чтобы выбрать его первым.
После выбора в строке меню (или просто меню в Windows) перейдите к редактировать меню и выберите Fill … вариант.
В следующем окне под содержание выберите Белый в качестве цвета и оставьте другие параметры, как они. Новый слой теперь будет заполнен белым.
Шаг 4: Когда новый слой создан и окрашен в белый цвет, выберите слой «Фоновая копия» на палитре слоев, чтобы добавь свой текст, После выбора нажмите на Тип инструмента а затем выберите нужный шрифт, его стиль и размер на панели параметров над главным окном.
Затем нажмите на изображение и введите то, что вы хотите на нем. Внесите любые необходимые изменения в текст, пока вы не будете довольны им, а затем нажмите на Галочка кнопку, чтобы принять текст.
Шаг 5: Теперь, когда текст написан на изображении, в палитре «Слои» перетащите слой «Текст» под слой «Фоновая копия», как показано ниже.
Как только вы это сделаете, нажмите на слой «Background copy». Не беспокойтесь, если текст не отображается. Это потому, что он «покрыт» слоем «Фоновая копия».
Шаг 6: Теперь давайте создадим конечный эффект, сделав текст прозрачным, а затем разместив его поверх изображения / фона. К счастью, все это можно сделать с помощью простой команды в Photoshop.
Нажать на Слой меню в строке меню и выберите Создать обтравочную маску вариант. Вы увидите, что ваш текст окончательно наложен поверх фонового изображения.
Теперь давайте добавим простой эффект, чтобы изображение получилось лучше.
Шаг 7: Выберите текстовый слой на палитре слоев и затем нажмите на Последствия кнопка.
Это вызовет диалоговое окно Layer Style. Это установлено по умолчанию на Эффект Drop Shadow вариант, но не стесняйтесь играть с ним, пока не найдете эффект, который вам нравится. В этом случае я буду использовать эффект Drop Shadow, который добавляет приятный визуальный штрих к готовому изображению, как вы можете видеть ниже.
Надеюсь, вы найдете этот урок полезным. Как вы можете видеть, результаты выглядят довольно здорово и определенно показывают, как использование нескольких простых команд в Photoshop может дать мощные результаты.
Работа с прозрачными текстовыми слоями в Photoshop — Medialoot
Позвольте фону проявиться с этим стильным эффектом «вырезания»
Вы когда-нибудь хотели сделать текстовые слои в Photoshop прозрачными и позволить фоновому слою просвечивать? Маски слоев и обтравочные маски нельзя напрямую применять к текстовым слоям в Photoshop, поэтому мы должны использовать другой подход, если мы не хотим преобразовывать наши текстовые слои в смарт-объекты, векторы или растровые изображения * gulp *.
Шаг 1
Создайте новый документ в Photoshop и поместите изображение для использования в качестве фона.
Множество отличных фотографий можно бесплатно получить на Unsplash.
Шаг 2
Нарисуйте белый прямоугольник на холсте и установите «Непрозрачность» примерно на 90%.
Шаг 3
Теперь добавьте текстовый слой, который мы будем делать прозрачным. Убедитесь, что цвет текста на 100% черный (# 000000), а затем сгруппируйте текст и прямоугольник вместе.
Шаг 4
Дважды щелкните групповой слой, чтобы изменить параметры наложения. В нижней части окна «Параметры наложения» установите для параметра «Смешивание, если» значение «Серый» и перетащите левый маркер «Этот слой» на значение не менее «1». Возможно, вам придется немного изменить значение, чтобы получить более гладкие края, но не беспокойтесь о том, чтобы оно было идеальным, так как это только временно.
В нижней части окна «Параметры наложения» установите для параметра «Смешивание, если» значение «Серый» и перетащите левый маркер «Этот слой» на значение не менее «1». Возможно, вам придется немного изменить значение, чтобы получить более гладкие края, но не беспокойтесь о том, чтобы оно было идеальным, так как это только временно.
Шаг 5
Теперь у вас есть полностью редактируемый прозрачный текстовый слой.Вы можете переключить фоновый слой для другого изображения, изменить стиль шрифта и / или свободно отредактировать слой прямоугольника.
Шаг 6
Когда вы закончите редактирование, я рекомендую преобразовать текстовый слой в форму и вычесть ее из прямоугольного слоя, чтобы получить более гладкий и качественный результат.
Щелкните правой кнопкой мыши текстовый слой на панели «Слои» и выберите «Преобразовать в форму». Используйте инструмент «Выбор контура», чтобы выделить текст, вырезать (CMD + X) и вставить (CMD + V) его на слой прямоугольника.Не снимая выделения с текстовых фигур, выберите «Вычесть переднюю форму» в раскрывающемся списке «Операции с контурами».
Результат
Вот конечный результат. Есть много разных способов добиться эффекта прозрачного текста, но я считаю, что это самый простой и гибкий способ работы с прозрачными текстовыми слоями. Возможность свободно редактировать текстовый слой без лишних дополнительных действий очень важна для дизайнеров.
(БЕСПЛАТНО) Прозрачный текст — Принадлежности для Photoshop
Как сделать прозрачный текст в Photoshop
Хотите сделать прозрачным текстом Эффект Photoshop ? Воспользуйтесь нашим бесплатным генератором прозрачного текста, который представляет собой бесплатный пакет действий Photoshop.
Если вы хотите добавить текст к фотографии, используйте эффект прозрачного текста . Сквозной текст может быть очень современным или очень элегантным и красивым, в зависимости от выбранного вами шрифта. Вы можете легко сделать шрифт прозрачным с помощью нашего бесплатного экшена Photoshop.
Наложение текста Photoshop фактически создается за счет снижения непрозрачности вырезанного текста без использования режима наложения Overlay .
Как сделать текст прозрачным в Photoshop
Этот текстовый эффект также называется вырезанным текстом, прозрачным текстом, пустым текстом или выделенным текстом.
Итак, чтобы сделать прозрачный текст , вам нужно создать так называемый вырезанный текст с эффектом Photoshop .
Вот простые шаги, которые вы должны сделать, чтобы создать прозрачный текст :
- Напишите текст
- Добавьте прямоугольник позади текста
- Удерживая нажатой клавишу Control , нажмите на текст Миниатюра слоя , чтобы сделать выделение.
- Перейдите к Прямоугольник слой и нажмите кнопку Добавить маску
- Скройте слой Текст , чтобы увидеть вырезанный текст Эффект Photoshop
- Уменьшите непрозрачность Слой прямоугольника (этот шаг не является обязательным)
Эффект выделенного текста Photoshop используется для обложек журналов, заголовков веб-сайтов, больших заголовков, газет, плакатов, листовок и т. Д.
Если вы установите непрозрачность на 100% и добавите сплошной цвет, отличный от белого, вы получите вырезанный текст. Этот текстовый эффект чем-то похож на выделенный текстовый эффект . Вы можете воспользоваться нашим бесплатным экшеном для выделения текста в Photoshop .
Генератор прозрачных шрифтов в Photoshop
Наш генератор прозрачных шрифтов имеет две версии текстовых эффектов. Первый текстовый стиль выглядит как эффект выделенного текста. А другой больше похож на эффект наложения текста.
Вы должны учитывать, что после воспроизведения действия вырезанные текстовые эффекты больше не редактируются. Итак, если вы хотите изменить прозрачный текст, вам нужно написать его и снова воспроизвести действие.
С помощью нашего экшена вы можете создать выделенный текст Photoshop, наложение текста Photoshop, полупрозрачный текст, полупрозрачный текст, выделенный текст, текст водяных знаков и т. Д.
Чтобы создать наложение текста Photoshop , все, что вам нужно сделать, это , чтобы изменить режим наложения прозрачного текста на Overlay.Вы также можете использовать другие режимы наложения, такие как «Экран», «Умножение» и т. Д.
Как видите, вырезать текст в Photoshop очень легко.
Photoshop Прозрачный текст с контуром
Чтобы сделать текст Photoshop прозрачным с контуром, подобным этому, используйте наш экшен Photoshop с контурным текстом. Это бесплатное действие работает для всех типов слоев: текстовый слой, векторные фигуры, смарт-объекты и т. Д.
Если вы добавите текстовый контур, вы можете преобразовать обычные шрифты в полые. На самом деле вам не нужны специально разработанные контурные шрифты.
Если у вас нет Photoshop , используйте средство создания прозрачного текста из MockoFun для создания прозрачного текста в Интернете. Это бесплатно и просто в использовании!
Если у вас есть веб-сайт, вы, конечно, можете легко создать эффект CSS с прозрачным текстом.
Подробная информация об элементе
Этот бесплатный пакет содержит 1 файл ATN
Другие ресурсы, которые могут вам понравиться:
Учебное пособие по Photoshop с прозрачным текстом — PrettyWebz Media Business Templates & Graphics
Хотите сохранить это руководство для последующего использования или поделиться им с другом ? Прикрепите это изображение! В этом уроке Photoshop с прозрачным текстом я покажу вам, как сделать четкий текст с изображениями с помощью смарт-объектов. Я расскажу, как работают смарт-объекты, как добавлять фильтры к смарт-объектам и как работать со слоями смарт-объектов, чтобы создать иллюзию прозрачного текста.
Я расскажу, как работают смарт-объекты, как добавлять фильтры к смарт-объектам и как работать со слоями смарт-объектов, чтобы создать иллюзию прозрачного текста.
Ресурсы, использованные в этом учебном пособии по прозрачному тексту
Шрифт, используемый в этом руководстве:
Henny Penny
Изображения, используемые в этом руководстве:
Final PSD
Щелкните здесь, чтобы загрузить законченный проект, использовать его для своих собственных дизайнов или рассекать отдельные части конструкции.
ИЗУЧАЙТЕ ИНСТРУМЕНТЫ ДИЗАЙНА ОДИН ШАГ ЗА ВРЕМЯИзучите и освоите самые неприятные аспекты таких сложных программ, как Photoshop и Illustrator, в увлекательной и увлекательной форме с помощью руководств по дизайну PrettyWebz.
Обучающие проекты, подобные тем, которые мы публикуем здесь, в блоге, предназначены для того, чтобы помочь вам понять использование наиболее эффективных аспектов программного обеспечения для проектирования, шаг за шагом. В процессе вы создадите свои дизайнерские активы, чтобы создать потрясающий маркетинговый дизайн для своего бизнеса. Так что не забудьте зарегистрироваться ниже в нижнем колонтитуле, чтобы стать частью семьи Prettywebz и никогда не пропустить ни одного урока.
Другие сообщения по этой теме
Также присоединяйтесь ко мне на YouTube, чтобы проверить плейлисты, которые я создал для Photoshop, PowerPoint и другого программного обеспечения, которое вы можете использовать для создания своей онлайн-графики.
Учебник по прозрачному тексту
Настройка документа
Сегодня я предлагаю вам учебник по Photoshop с прозрачным текстом, так что давайте приступим. Мы собираемся создать новый документ. в частности, это будет документ размером 2000 x 2000 пикселей с разрешением 72, RGB с белым фоном. Нажмите «Создать». Итак, это будет простой квадрат.
в частности, это будет документ размером 2000 x 2000 пикселей с разрешением 72, RGB с белым фоном. Нажмите «Создать». Итак, это будет простой квадрат.
Настройка фона
Я собираюсь настроить наш фон для прозрачного текста, поэтому я собираюсь щелкнуть значок замка на нашем фоновом слое, чтобы разблокировать его.На фоновом слое щелкните правой кнопкой мыши и выберите преобразовать в смарт-объект.
Добавление изображений в Smart Объекты
После того, как вы настроите эту настройку, мы можем дважды щелкнуть по маленькому значку смарт-объекта, чтобы открыть настоящий смарт-объект. Расширение файла PSB означает, что вы находитесь внутри смарт-объекта.
Внутри смарт-объекта я собираюсь загрузить несколько изображений для нашего эффекта прозрачного текста. Я собираюсь перейти к файлу >>> поместите встроенный . Когда появится диалоговое окно, перейдите в то место на вашем компьютере, где хранится изображение, которое вы хотите использовать.
Можно отрегулируйте размер изображения, удерживая клавиши Shift и Option, а затем отрегулируйте анкеры, пока он не войдет в холст.
Я добавил три изображения внутри смарт-объекта. Я скоро покажу вам, почему я это сделал. Нажмите команду и букву S, чтобы сохранить это и закрыть смарт-объект.
Дублирование смарт-объектов
Из видео: Объяснение того, как работают дублированные смарт-объекты
Итак, мы вернемся сюда, в наш исходный документ.У нас есть безымянный, это оригинал документ. Все остальные изображения находятся внутри этого, но я их выключил. Отсюда я собираюсь продублировать этот смарт-объект. Вот где наш образ помещен в исходный смарт-объект, поэтому я назову его «Поместить изображение» перед дублируя это.
Я собираюсь щелкнуть правой кнопкой мыши слой смарт-объекта и выбрать дубликат. На этом этапе я назову это «размытием». У меня есть слой размытия и слой для размещения изображений. Слой размещения изображения — это фон, а слой размытия — это прозрачная часть нашей иллюзии прозрачного текста. Вы можете разместить все, что захотите, внутри смарт-объекта, и поскольку я скопировал исходный смарт-объект, все, что происходит с первым смарт-объектом, также произойдет и со вторым.
Вы можете разместить все, что захотите, внутри смарт-объекта, и поскольку я скопировал исходный смарт-объект, все, что происходит с первым смарт-объектом, также произойдет и со вторым.
Работа с дублированными Смарт-объекты
Из видео: объяснение открытого слоя смарт-объекта рядом с исходным документом.
Позвольте мне привести пример того, как работают дублированные смарт-объекты. Я собираюсь вернуться к исходному смарт-объекту. Я просто хочу показать вам, что здесь происходит.Итак, это наш исходный документ, это наш смарт-объект. Вы можете сказать это с помощью этого расширения файла PSB здесь.
Теперь я собираюсь включить этот слой. Это внутри смарт-объекта, нажмите команду и букву S, и вы увидите, что он собирается изменить исходное изображение места в документе и размыть слои.
Добавление фильтров к Дублированный смарт-объект
Затем мы добавим фильтр к этому слою размытия. Подходим к фильтру >>> размытие >>> Размытие по Гауссу .Когда появится диалоговое окно, размытие для этого будет 10 . Все это настраивается, потому что мы добавляем этот фильтр к смарт-объекту. Вы всегда можете вернуться и изменить это, чтобы это не было постоянным изменением. Нажимаем ОК.
Потому что мы не внес это изменение внутри смарт-объекта, это не повлияло на другой дубликат смарт-объекта. Если бы мы сделали эти эффекты размытия внутри умного объект, вы бы увидели это изменение в обоих изображениях. Запомни и убедитесь, что вы добавляете все свои фильтры в исходный документ. а не.psb документ.
Текстовый слой прозрачного текста
Чтобы добавить текстовый слой Я собираюсь перейти к своему текстовому инструменту, расположенному на левой панели инструментов. Я собираюсь напечатать на холсте слово «Clear».
Откройте панель «Персонаж». Если ее нет на правой панели инструментов, перейдите в «Окно »> «Персонаж », чтобы открыть ее. Мы используем шрифт Henny-Penny. Это бесплатный шрифт, вы можете скачать его по указанной выше ссылке.
Это бесплатный шрифт, вы можете скачать его по указанной выше ссылке.
Настройки шрифта
Мы собираемся внести некоторые изменения в текст внутри панели символов.Наш текст будет 970 пикселей с трекингом -20. Цвет белый, цвет для этого не имеет значения, но если вы продолжаете, я использую белый цвет.
Обрезать слой размытия к текстовому слою
Переместите текстовый слой под слоем размытия и над слоем «разместить изображение». Должен быть зажатый между двумя смарт-объектами.
Нажмите и удерживайте клавишу Option на клавиатуре, наведите указатель мыши на слой размытия и слой текста. Как только вы увидите маленькую стрелку вниз с этим белым квадратом, вы просто щелкните по нему один раз, чтобы вырезать слой размытия в текстовом слое.
Стилизация текста Layer
На этом Если вы не видите текстовый слой, вы увидите легкое размытие. В следующий Шаг мы улучшим текст, используя стили слоя.
Выберите текстовый слой, затем дважды щелкните в правой части текстового слоя, чтобы открыть окно стилей слоя. Выберите Bevel and Emboss и добавьте следующие настройки.
Bevel and Emboss
Inner Glow
Pattern Overlay
Drop Shadow
Загрузка рисунков в Photoshop 2020
В последней версии Photoshop 2020 функция узора изменилась.Чтобы загрузить шаблоны, которые поставляются с Photoshop, вам нужно будет перейти в окно >>> Шаблоны >>> , когда появится диалоговое окно, нажмите на гамбургер-меню в крайнем правом углу. В этом меню выберите «Устаревшие узоры и многое другое» , чтобы загрузить узоры Photoshop.
Шаблоны загрузки в более ранние версии Photoshop
Для в более ранних версиях Photoshop вы можете загружать шаблоны, которые поставляются с Photoshop с помощью Менеджера предустановок или непосредственно в узорах в диалоговом окне параметров слоя коробка.
Через Preset Manager
Edit >>> Presets >>> Preset Manager
В диалоговом окне в раскрывающемся меню выберите «Шаблоны» (это недоступно в Photoshop 2020) нажмите на шестеренку значок, чтобы выбрать шаблоны, которые вы хотите загрузить .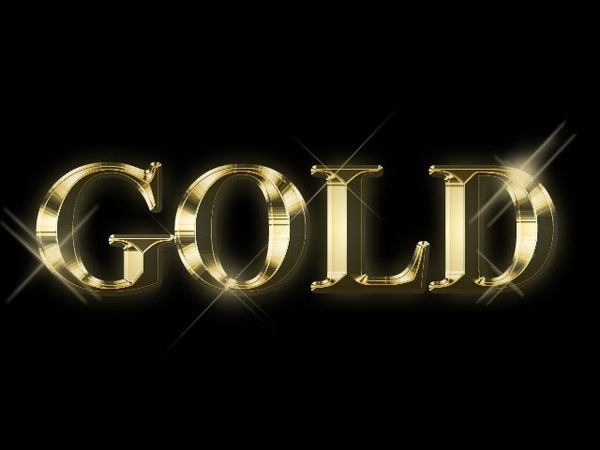 Используйте кнопку «Загрузить», чтобы загрузить свои собственные узоры, а не узоры Photoshop.
Используйте кнопку «Загрузить», чтобы загрузить свои собственные узоры, а не узоры Photoshop.
Через параметры слоя
В диалоговом окне параметров слоя выберите Узоры из списка, щелкните стрелку раскрывающегося списка узоров, затем щелкните значок шестеренки , чтобы просмотреть список узоров Photoshop, которые вы можете загрузить (недоступно в Photoshop 2020).
Добавление сосулек в Текст (необязательно)
Выберите текстовый слой, щелкните правой кнопкой мыши и продублируйте этот слой. Поместите скопированный текстовый слой поверх всего остального. Я собираюсь продвинуться немного дальше в том ясном видении, к которому мы стремимся. Мы собираемся сделать его больше похожим на глыбу льда, добавив к нему несколько сосулек.
Стили слоя «Сосульки»
Возьмите копию текста и перейдите к стилю слоя, дважды щелкнув крайний правый край слоя.Когда появится окно параметров слоя, удалите все уже установленные эффекты слоя. Выберите стиль слоя «Обводка» со следующими настройками:
Уменьшите заполнение слоя до нуля процентов. Отключите исходный текстовый слой и слой размытия, щелкнув значок глаза слева от слоев. На этом этапе вы увидите только контур текста, как показано на изображении выше.
Растеризовать слой
Выделив слой «Копия текста», щелкните правой кнопкой мыши и выберите стиль растеризации слоя.Это необходимо для подготовки слоя к стилю слоя, который будет применен на следующем шаге.
Если бы я создал смарт-объект и применил фильтры к смарт-объекту, а не к растровому слою, эффект не был бы применен так, как нам нужно, поэтому убедитесь, что слой растеризован и не преобразован в смарт-объект.
Поворот и сложение Эффект ветра
С растрированным слоем мы собираемся перейти к edit >>> transform >>> повернуть на 90 градусов по часовой стрелке. Теперь перейдите к фильтру >>> стилизовать >>> Ветер внутри диалогового окна ветра наш метод — ветер, а наше направление — справа.
Теперь вы можете видеть, что у нас есть варианты направления только справа или слева. У нас нет движения вверх и вниз, поэтому мы повернули слой так, чтобы ветер шел от верхней части текста к нижней. Итак, мы продолжим и оставим его справа, который будет проходить сверху вниз, затем нажмите OK.
Повторно примените фильтр ветра
Вернитесь к фильтру, и мы собираемся использовать наш последний фильтр, это будет первый доступный вариант. Последний использованный параметр фильтра будет иметь точно такие же настройки, которые мы использовали ранее. Вы можете применить фильтр один-два раза, а может быть, и трижды. Тебе решать. Мы собираемся применить его дважды.
Теперь я вернусь к редактировать >>> преобразовать >>> повернуть на 90 градусов против часовой стрелки .Это преобразование в основном вернет текст туда, откуда мы начали.
Снова включите исходный текстовый слой и выровняйте два текстовых слоя как можно ближе, используя стрелки направления на клавиатуре, чтобы сдвинуть слои на место.
Использование фильтров для смарт-объекта Vs. Растрированный слой
Если бы я создал смарт-объект из скопированного текстового слоя, чтобы добавить этот фильтр, эффект ветра на самом деле все равно шел бы слева направо или справа налево, а это не то, что я хотел.Я хочу, чтобы он опустился так, чтобы он выглядел как сосульки.
Обрежьте текстовый слой ветра на слое размытия
Затем нажмите на этом верхнем слое (слой ветра) я собираюсь нажать клавишу выбора на моем клавиатуру, и я наведу курсор между этим слоем и слоем под ним. Когда Я получаю эту стрелку и квадрат, который я собираюсь щелкнуть, чтобы создать вырезку маска.
Включите этот слой размытия снова, щелкнув значок глаза для этого слоя. Как видите, мои сосульки теперь являются частью этого текстового эффекта.
Другие сообщения, которые могут вам понравиться
Прозрачный стеклянный текст Учебное пособие по Photoshop
Блестящий, прозрачный, гладкий, прозрачный текст определенно имеет свое место. Если вы создаете плакат, упаковку продукта, карточку в социальной сети или просто для развлечения, стеклянный текст обязательно произведет впечатление. Я собираюсь показать вам, как именно создать его в Photoshop CC, и он также работает в Photoshop 6, 7, CS и т. Д. У меня есть простое письменное руководство, которое я написал несколько лет назад (примерно 10 или около того). Я обновил простые шаги, чтобы они были актуальными, и записал новое видео.Письменные шаги помогут вам приступить к работе, а видео будет более подробным и покажет вам ряд дополнительных опций и вариаций.
Если вы создаете плакат, упаковку продукта, карточку в социальной сети или просто для развлечения, стеклянный текст обязательно произведет впечатление. Я собираюсь показать вам, как именно создать его в Photoshop CC, и он также работает в Photoshop 6, 7, CS и т. Д. У меня есть простое письменное руководство, которое я написал несколько лет назад (примерно 10 или около того). Я обновил простые шаги, чтобы они были актуальными, и записал новое видео.Письменные шаги помогут вам приступить к работе, а видео будет более подробным и покажет вам ряд дополнительных опций и вариаций.
Создание стеклянного текста в Photoshop, простое пошаговое руководство
В этом уроке Photoshop мы собираемся создать прозрачный стеклянный эффект, позволяющий полностью показать фон.
Шаг 1
Начните с фона. 72 точки на дюйм и режим RGB.
Step 2
Добавьте текст, здесь я использовал galant (www.1001freefonts.com)
Step 3
Добавьте стиль слоя, щелкнув маленькую букву «f» в нижней части палитры слоев.
Добавьте тени и скос, скопируйте настройки, показанные здесь.
Обратите внимание на 2 вещи, которые действительно заставляют стекло «выделяться»
1. Измените контур, это даст отраженный вид.
2. Снимите флажок с глобального освещения и измените высоту на 53.
Список контуров стиля слоя в Photoshop
Параметры контура стиля слоя находятся во многих местах на панели стилей слоя в Photoshop.Здесь я собираюсь показать вам, как они все называются и как они выглядят. Перейдите к концу этого урока, где я покажу вам, как создавать свои собственные контуры!
Это образец текста, который мы будем использовать, поэтому вы можете увидеть эффект только изменения контура, все остальное то же самое.
Чтобы вы могли увидеть, как выглядит каждый из контуров, я создал эту диаграмму.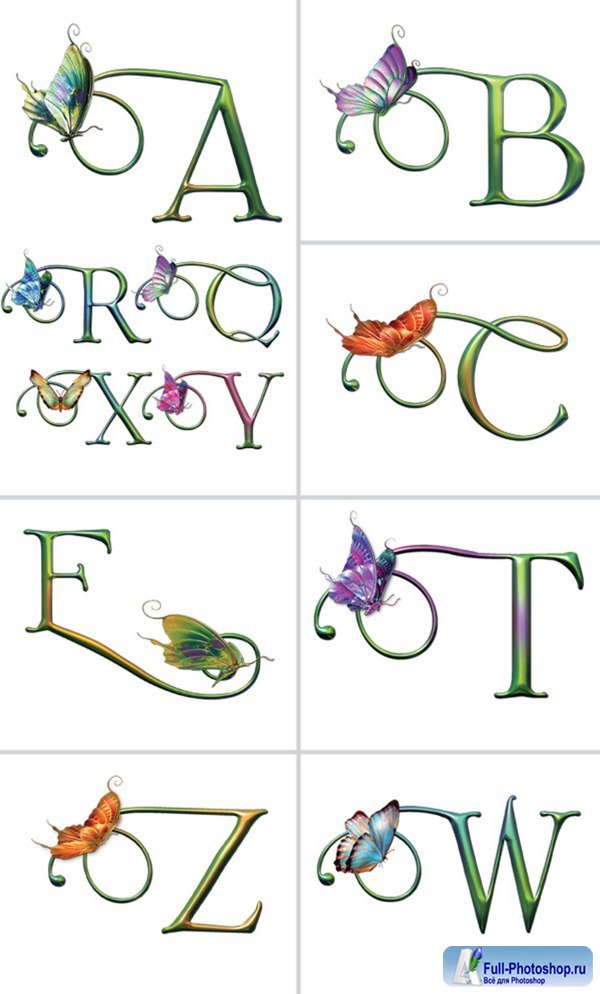
Контурная диаграмма стиля слоя Photoshop
Хорошо, вернемся к уроку.
Step 4
Вот результат, довольно скучный, да?
Шаг 5
На этом шаге происходит волшебство!
В палитре стилей щелкните Пользовательские параметры наложения. (вы также можете сделать это на панели слоев)
Теперь полностью установите непрозрачность заливки до 0, и кролик вылезет из шляпы!
Step 6
Вот наш тип стекла.
Как создать свой собственный Контур в Adobe Photoshop | Пользовательский стиль слоя Contour
Какими бы крутыми ни были все эти пресеты, вы действительно можете сделать шаг вперед, создав свой собственный контур, чтобы точно соответствовать желаемому эффекту.
В Photoshop вы можете найти контуры в нескольких местах. Это диалоговое окно «Стили слоя».
Чтобы отредактировать контур, щелкните его эскиз.
Откроется редактор контура. Чтобы изменить настройки, перетащите точки на кривой и представьте, что кривая представляет собой форму поперечного сечения, которую вы создаете, потому что это так. Угловой прямоугольник будет иметь твердый край, если вы снимите флажок, он будет закругленным.
Ваш контур будет называться custom
Щелкните по новому, чтобы добавить его в свой список в редакторе.
Когда вы довольны своей кривой, вы можете сохранить ее, нажав сохранить
Вот я назвал его стеклом, и все!
Загрузка пользовательских контуров в Photoshop
Когда вы находитесь в редакторе контуров, вы можете выбрать предустановки из списка под предустановками, выбрать индивидуальные при создании собственных
Для загрузки в пользовательских, которые вы создали или загрузили, выберите Загрузить
Перейдите к контуру
И он будет добавлен в ваш список
Надеюсь, вам понравился этот урок и дополнительные урок по созданию нестандартных контуров. Если вы не смотрели сопутствующее видео вверху, пожалуйста, посмотрите, потому что в нем много вещей, не рассмотренных здесь, эти два дополняют друг друга. (Одна из замечательных особенностей PhotoshopCAFE, мы являемся одним из немногих бесплатных учебных пособий по Photoshop, которые дают вам как письменные инструкции, так и видео для большинства наших руководств, удваивая обучение).
Если вы не смотрели сопутствующее видео вверху, пожалуйста, посмотрите, потому что в нем много вещей, не рассмотренных здесь, эти два дополняют друг друга. (Одна из замечательных особенностей PhotoshopCAFE, мы являемся одним из немногих бесплатных учебных пособий по Photoshop, которые дают вам как письменные инструкции, так и видео для большинства наших руководств, удваивая обучение).
Спасибо, что посмотрели это, не забудьте проверить наши другие уроки здесь, в PhotoshopCAFE, на наших страницах МНОГО хороших материалов 🙂
Не забудьте комментировать, добавить эту страницу в закладки, поделиться ею и подписать готов к еженедельному списку рассылки, где я дам вам новые уроки!
Колин Смит (основатель PhotoshopCAFE
Photoshop прозрачный шрифт с обводкой
Теперь нужно комбинировать разные мазки кистью, чтобы получить разные буквы.Подкаст 260: Исход из Кремниевой долины. Первый текстовый стиль выглядит как эффект выделенного текста. Уменьшение непрозрачности приведет к исчезновению текстовой области на изображении. Используйте наш бесплатный генератор шрифтов кисти ниже, чтобы создать свой собственный дизайн. 121 лучший бесплатный пресет Lightroom, который вам понравится. Если вы добавите текстовый контур, вы можете преобразовать обычные шрифты в полые шрифты. 1. Photoshop Прозрачный текст с контуром. Каждый шрифт можно загрузить бесплатно! Набросайте текст онлайн с MockoFun. Работа с прозрачными текстовыми слоями в Photoshop.Используйте ползунок «Заливка» — он делает цвет заливки полупрозрачным для текста, но при этом все эффекты (стили слоя) остаются видимыми. Выпадающее меню предложит множество различных эффектов, нажмите «Обводка». Введите свое слово или фразу. Затем установите Заливку от 0% до 20%, чтобы текст был видимым. Так что просто следуйте инструкциям и изучите этот простой метод, чтобы создать его для себя. На панели параметров выберите белый цвет для цвета заливки. Приблизительное время прочтения: 2 минуты Содержание. Пожалуйста, попробуйте еще раз.Leafy — это рукописный кистевой шрифт с прописными буквами, разработанный Иевой Мезуле и Кришьянисом Мезулисом. Итак, если вы хотите изменить прозрачный текст, вам нужно написать его и снова воспроизвести действие. Коллекция штрихов Photoshop из 25 бесплатных клипартов и изображений с прозрачным фоном. В Photoshop очень легко выбрать контур границы и просто стереть его. Коллекция Stroke photoshop из 25 бесплатных клипартов и изображений с прозрачным фоном. Выберите «Правка»> «Обводка (контур) выделения». Скопировано.Совет: если вы установите для обводки непрозрачность 0%, она будет действовать как маска и скроет области слоя, к которому она применяется. Это превращает слой «Текст» в слой «нокаута», что означает, что Photoshop будет использовать формы букв, чтобы пробить «слой 1» и показать изображение на фоновом слое: чтобы увидеть эффект, перетащите ползунок «Непрозрачность заливки». спад до 0%: нажмите ОК, чтобы закрыть диалоговое окно «Стиль слоя». В палитре слоев отключите нижний слой, теперь вы должны увидеть контур. Шаг 4.11 лучших мест, где можно продавать фотографии в Интернете и зарабатывать деньги. Скачайте и используйте в личных или некоммерческих проектах. Хотите сделать текстовый эффект Photoshop прозрачным? Вот пример: мы хотим, чтобы фигуры перекрывались прозрачным центром, но чтобы они также имели обводку. Привет всем! В настоящее время я использую Photoshop CC, и я пытаюсь сделать свой текст «без заливки» и добавить «обводку», чтобы создать текст в стиле контура. Импортируйте кисти для мазков кисти или поместите изображения мазков кисти (с прозрачным фоном) в папку поблизости, чтобы вы могли бросать или раскрашивать их по мере необходимости.6. Красивые недостатки и неровности этих нарисованных вручную шрифтов придают им органичный, естественный вид. Начните с создания нового документа Photoshop. Фото: Adobe Stock. Это особенно проблема кистей небольшого размера. Вот пример того, к чему мы будем стремиться. 5,7 тыс. (См.
Пожалуйста, попробуйте еще раз.Leafy — это рукописный кистевой шрифт с прописными буквами, разработанный Иевой Мезуле и Кришьянисом Мезулисом. Итак, если вы хотите изменить прозрачный текст, вам нужно написать его и снова воспроизвести действие. Коллекция штрихов Photoshop из 25 бесплатных клипартов и изображений с прозрачным фоном. В Photoshop очень легко выбрать контур границы и просто стереть его. Коллекция Stroke photoshop из 25 бесплатных клипартов и изображений с прозрачным фоном. Выберите «Правка»> «Обводка (контур) выделения». Скопировано.Совет: если вы установите для обводки непрозрачность 0%, она будет действовать как маска и скроет области слоя, к которому она применяется. Это превращает слой «Текст» в слой «нокаута», что означает, что Photoshop будет использовать формы букв, чтобы пробить «слой 1» и показать изображение на фоновом слое: чтобы увидеть эффект, перетащите ползунок «Непрозрачность заливки». спад до 0%: нажмите ОК, чтобы закрыть диалоговое окно «Стиль слоя». В палитре слоев отключите нижний слой, теперь вы должны увидеть контур. Шаг 4.11 лучших мест, где можно продавать фотографии в Интернете и зарабатывать деньги. Скачайте и используйте в личных или некоммерческих проектах. Хотите сделать текстовый эффект Photoshop прозрачным? Вот пример: мы хотим, чтобы фигуры перекрывались прозрачным центром, но чтобы они также имели обводку. Привет всем! В настоящее время я использую Photoshop CC, и я пытаюсь сделать свой текст «без заливки» и добавить «обводку», чтобы создать текст в стиле контура. Импортируйте кисти для мазков кисти или поместите изображения мазков кисти (с прозрачным фоном) в папку поблизости, чтобы вы могли бросать или раскрашивать их по мере необходимости.6. Красивые недостатки и неровности этих нарисованных вручную шрифтов придают им органичный, естественный вид. Начните с создания нового документа Photoshop. Фото: Adobe Stock. Это особенно проблема кистей небольшого размера. Вот пример того, к чему мы будем стремиться. 5,7 тыс. (См.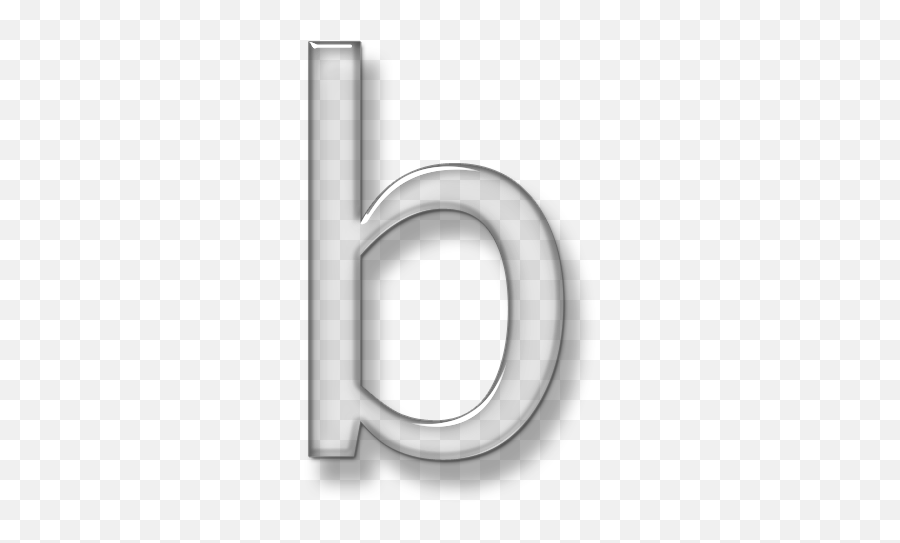 Раздел Выбор цветов на панели инструментов.) Команда «Обводка» в Photoshop Elements позволяет нарисовать цветную границу вокруг выделения или слоя в Elements. 9 лет назад. Мы узнаем, как легко добавить столько штрихов к нашему тексту, сколько мы хотим, вместо того, чтобы довольствоваться одним, что обычно позволяет нам добавить Photoshop.Узнайте, как просто создать эффект прозрачности текста за 2 минуты или меньше! Посетите наш раздел «Фотоэффекты», чтобы получить больше уроков по Photoshop! Здесь я сосредотачиваюсь на одном: это как сделать этот прозрачный текст вычеркнутым в Photoshop. Прозрачный текст широко используется в графическом дизайне. Как добавить прозрачный текст к изображению в Photoshop. Это создаст прозрачную обводку между текстом и красной обводкой. Я установил непрозрачность на 85%: И вот, после увеличения непрозрачности, мой последний результат «прозрачной текстовой области»: шаги, которые мы рассмотрели в этом уроке, — это все, что вам нужно сделать, когда изображение, которое вы хотите показать через ваш текст находится на фоновом слое.Самым важным дополнением к эффекту обводки в Photoshop будет выбор типа угла (например, AW: Schrift transparent machen Hej. Шаг 1: Создайте новый документ. Графика. По умолчанию в Photoshop CS6 градиент имеет 100-процентную непрозрачность в начальный цвет и прогрессирует до 100-процентной непрозрачности в конечном цвете. Когда вы закончите, нажмите Enter (Win) / Return (Mac) на клавиатуре: Выбрав слой Type, щелкните значок Layer Styles (fx значок) в нижней части панели «Слои»: выберите «Параметры наложения» в верхней части списка: откроется диалоговое окно «Стиль слоя» Photoshop, в котором установлены основные параметры наложения.Итак, как только мы добавим наш текст к изображению, я покажу вам, как скрыть текст, не скрывая ваши штрихи, тени, свечение или любые другие эффекты, которые вы применили! Вот как легко добавить прозрачный текст к изображению с помощью Photoshop! Текст здесь написан заглавными буквами с использованием шрифта Anja Eliane Normal.
Раздел Выбор цветов на панели инструментов.) Команда «Обводка» в Photoshop Elements позволяет нарисовать цветную границу вокруг выделения или слоя в Elements. 9 лет назад. Мы узнаем, как легко добавить столько штрихов к нашему тексту, сколько мы хотим, вместо того, чтобы довольствоваться одним, что обычно позволяет нам добавить Photoshop.Узнайте, как просто создать эффект прозрачности текста за 2 минуты или меньше! Посетите наш раздел «Фотоэффекты», чтобы получить больше уроков по Photoshop! Здесь я сосредотачиваюсь на одном: это как сделать этот прозрачный текст вычеркнутым в Photoshop. Прозрачный текст широко используется в графическом дизайне. Как добавить прозрачный текст к изображению в Photoshop. Это создаст прозрачную обводку между текстом и красной обводкой. Я установил непрозрачность на 85%: И вот, после увеличения непрозрачности, мой последний результат «прозрачной текстовой области»: шаги, которые мы рассмотрели в этом уроке, — это все, что вам нужно сделать, когда изображение, которое вы хотите показать через ваш текст находится на фоновом слое.Самым важным дополнением к эффекту обводки в Photoshop будет выбор типа угла (например, AW: Schrift transparent machen Hej. Шаг 1: Создайте новый документ. Графика. По умолчанию в Photoshop CS6 градиент имеет 100-процентную непрозрачность в начальный цвет и прогрессирует до 100-процентной непрозрачности в конечном цвете. Когда вы закончите, нажмите Enter (Win) / Return (Mac) на клавиатуре: Выбрав слой Type, щелкните значок Layer Styles (fx значок) в нижней части панели «Слои»: выберите «Параметры наложения» в верхней части списка: откроется диалоговое окно «Стиль слоя» Photoshop, в котором установлены основные параметры наложения.Итак, как только мы добавим наш текст к изображению, я покажу вам, как скрыть текст, не скрывая ваши штрихи, тени, свечение или любые другие эффекты, которые вы применили! Вот как легко добавить прозрачный текст к изображению с помощью Photoshop! Текст здесь написан заглавными буквами с использованием шрифта Anja Eliane Normal. Скопировано. Здравствуйте, я хотел бы выделить определенное место на картинке, нарисовав прозрачный прямоугольник с красными границами вокруг него. Вот очень красивая фотография площади Praca do Comercio, которая находится в Лиссабоне, Португалия.В настоящее время я работаю над очень простым проектом иллюстратора и столкнулся со следующей проблемой. Если у вас есть изображение над фоновым слоем, которое вы хотите показать сквозь текст, просто поместите слой Type и сплошной белый слой под ним в группу слоев, выбрав оба слоя, затем подойдя к меню Layer и выбрав Group Layers . Затем прозрачный текст становится рамкой для нашего объекта! Чтобы сделать… Нажмите ОК. Ctrl / Cmd щелкните миниатюру слоя, чтобы выбрать новую обводку. Photoshop :: Transparent Stroke Overlap 13 июня 2007 г.Этот текстовый эффект чем-то похож на эффект выделенного текста. Мы […] Откроется диалоговое окно «Эффекты слоя», в котором будут показаны параметры для добавления обводки к слою. Вы также можете использовать другие режимы наложения, такие как «Экран», «Умножение» и т. Д. Уменьшение непрозрачности «Слоя 1» до 75%. Создайте белый прямоугольник. Теперь вы можете использовать свои прозрачные фотографии, чтобы создать потрясающую подборку изображений, которые можно добавить в свое растущее портфолио! Теперь мы можем использовать это как шаблон при нанесении мазков кистью! Исходное изображение.Чего мы хотим достичь; Техника; Почти готово. Создайте текст, к которому вы хотите добавить обводку. Если… Скопируйте ссылку в буфер обмена. В этом уроке я покажу вам, как создать прозрачный текст в Photoshop. Вы также можете добавить цвет к контуру выделения или пути, что называется обводкой. Посмотрите другие вопросы с метками текст photoshop transparent flash-cs5 или задайте свой вопрос. Я использую Photoshop CC 2020, но подойдет любая последняя версия. Импортируйте кисти для мазков кисти или поместите изображения мазков кисти (с прозрачным фоном) в папку поблизости, чтобы вы могли бросать или раскрашивать их по мере необходимости.
Скопировано. Здравствуйте, я хотел бы выделить определенное место на картинке, нарисовав прозрачный прямоугольник с красными границами вокруг него. Вот очень красивая фотография площади Praca do Comercio, которая находится в Лиссабоне, Португалия.В настоящее время я работаю над очень простым проектом иллюстратора и столкнулся со следующей проблемой. Если у вас есть изображение над фоновым слоем, которое вы хотите показать сквозь текст, просто поместите слой Type и сплошной белый слой под ним в группу слоев, выбрав оба слоя, затем подойдя к меню Layer и выбрав Group Layers . Затем прозрачный текст становится рамкой для нашего объекта! Чтобы сделать… Нажмите ОК. Ctrl / Cmd щелкните миниатюру слоя, чтобы выбрать новую обводку. Photoshop :: Transparent Stroke Overlap 13 июня 2007 г.Этот текстовый эффект чем-то похож на эффект выделенного текста. Мы […] Откроется диалоговое окно «Эффекты слоя», в котором будут показаны параметры для добавления обводки к слою. Вы также можете использовать другие режимы наложения, такие как «Экран», «Умножение» и т. Д. Уменьшение непрозрачности «Слоя 1» до 75%. Создайте белый прямоугольник. Теперь вы можете использовать свои прозрачные фотографии, чтобы создать потрясающую подборку изображений, которые можно добавить в свое растущее портфолио! Теперь мы можем использовать это как шаблон при нанесении мазков кистью! Исходное изображение.Чего мы хотим достичь; Техника; Почти готово. Создайте текст, к которому вы хотите добавить обводку. Если… Скопируйте ссылку в буфер обмена. В этом уроке я покажу вам, как создать прозрачный текст в Photoshop. Вы также можете добавить цвет к контуру выделения или пути, что называется обводкой. Посмотрите другие вопросы с метками текст photoshop transparent flash-cs5 или задайте свой вопрос. Я использую Photoshop CC 2020, но подойдет любая последняя версия. Импортируйте кисти для мазков кисти или поместите изображения мазков кисти (с прозрачным фоном) в папку поблизости, чтобы вы могли бросать или раскрашивать их по мере необходимости.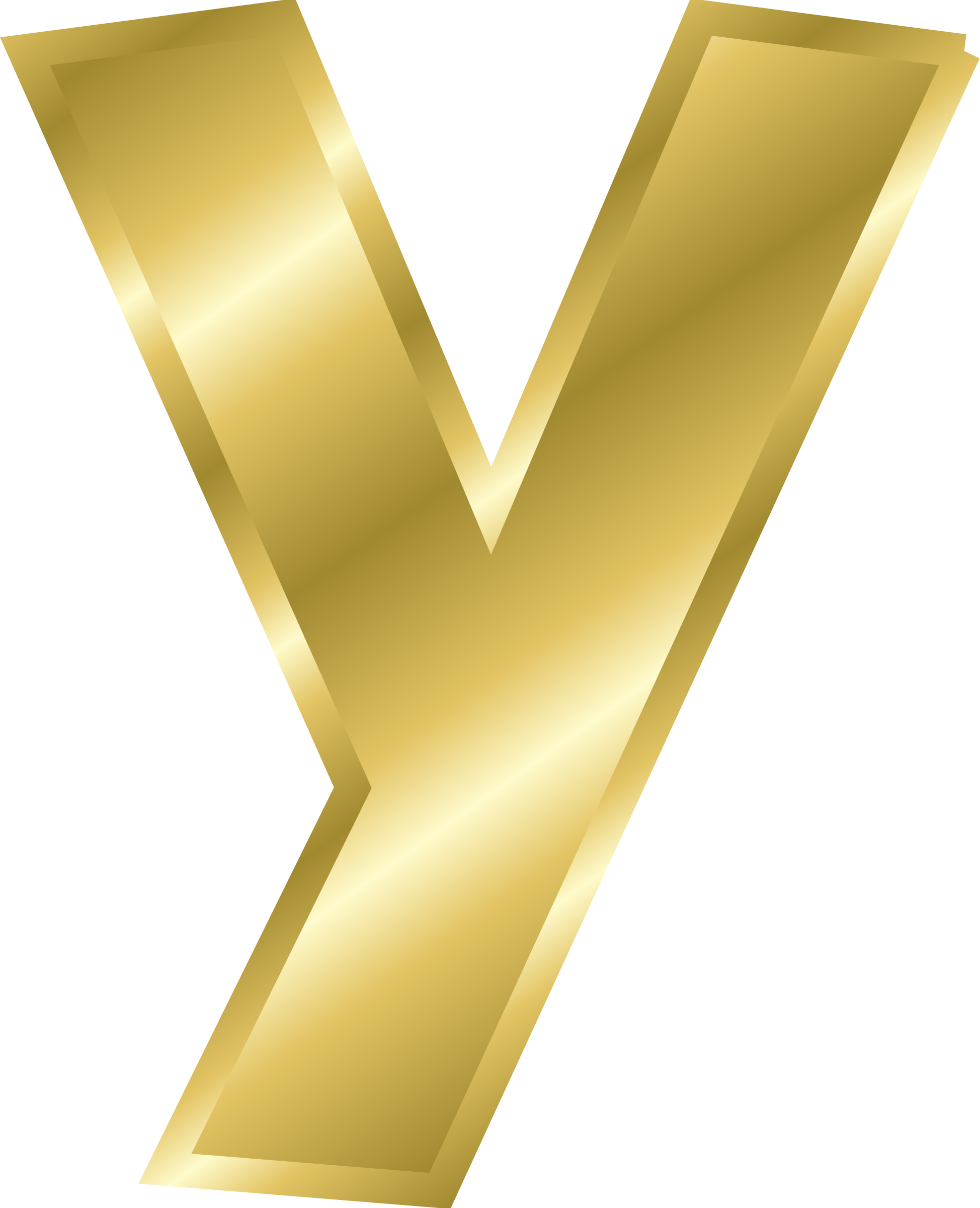 Чтобы сделать текст прозрачным, мы используем параметры Advanced Blending в Photoshop (не волнуйтесь, это очень простые «расширенные» параметры), чтобы превратить наш слой Type в слой «Knockout», который пробивает дыры прямо до изображения в фигурах. наших писем! Community Beginner, 5 октября 2017 г. Залейте слой белым цветом, перейдя в меню «Правка» в строке меню и выбрав «Заливка». В диалоговом окне «Заливка» установите для параметра «Содержание» вверху значение «Белый» и нажмите «ОК»: Photoshop заполняет слой белым, временно закрывая изображение для просмотра: Уменьшите непрозрачность «Слоя 1» до 75%.Photoshop :: Transparent Stroke Overlap 13 июня 2007 г. «резкий» или «округлый»). Сквозной текст может быть очень современным или очень элегантным и красивым, в зависимости от выбранного вами шрифта. Скопируйте ссылку в буфер обмена. Коллекция штрихов Photoshop из 25 бесплатных клипартов и изображений с прозрачным фоном. Это руководство применимо для Photoshop CS и CC 2015, 2018 и 2019. Кистевые шрифты предназначены для имитации штрихов и стилей, созданных с помощью чернильной кисти. Итак, если вы хотите освоить эффект обводки в Photoshop или, может быть, выяснить, как добавить обводку к пустому слою, то вы попали в нужное место.Я буду использовать эти PNG мазки кисти, найденные на Envato Elements. Выбор цвета и уменьшение прозрачности в процентах не помогли. Photoshop 101 — Прозрачные заливки В Photoshop нет такой возможности одним щелчком, как в Illustrator, чтобы сделать заливку фигур или объектов прозрачной. 20. Инструмент Paint Bucket нельзя использовать с изображениями в режиме Bitmap. Я использую Photoshop CC, но каждый шаг совместим с Photoshop CS6 и более ранними версиями. Это отличный дизайнерский прием для изображений, которые слишком загружены, чтобы текст был легко читаем.Hintergrundtransparenz, die von den Formaten GIF и PNG unterstützt wird, behält transparent Pixel im Bild bei und lässt in den transparent Bereichen des Bildes den… Нажмите и удерживайте клавишу Shift при перетаскивании, чтобы не искажать формы букв при изменении размера для них: чтобы переместить текст, щелкните внутри поля «Свободное преобразование» и перетащите его на место.
Чтобы сделать текст прозрачным, мы используем параметры Advanced Blending в Photoshop (не волнуйтесь, это очень простые «расширенные» параметры), чтобы превратить наш слой Type в слой «Knockout», который пробивает дыры прямо до изображения в фигурах. наших писем! Community Beginner, 5 октября 2017 г. Залейте слой белым цветом, перейдя в меню «Правка» в строке меню и выбрав «Заливка». В диалоговом окне «Заливка» установите для параметра «Содержание» вверху значение «Белый» и нажмите «ОК»: Photoshop заполняет слой белым, временно закрывая изображение для просмотра: Уменьшите непрозрачность «Слоя 1» до 75%.Photoshop :: Transparent Stroke Overlap 13 июня 2007 г. «резкий» или «округлый»). Сквозной текст может быть очень современным или очень элегантным и красивым, в зависимости от выбранного вами шрифта. Скопируйте ссылку в буфер обмена. Коллекция штрихов Photoshop из 25 бесплатных клипартов и изображений с прозрачным фоном. Это руководство применимо для Photoshop CS и CC 2015, 2018 и 2019. Кистевые шрифты предназначены для имитации штрихов и стилей, созданных с помощью чернильной кисти. Итак, если вы хотите освоить эффект обводки в Photoshop или, может быть, выяснить, как добавить обводку к пустому слою, то вы попали в нужное место.Я буду использовать эти PNG мазки кисти, найденные на Envato Elements. Выбор цвета и уменьшение прозрачности в процентах не помогли. Photoshop 101 — Прозрачные заливки В Photoshop нет такой возможности одним щелчком, как в Illustrator, чтобы сделать заливку фигур или объектов прозрачной. 20. Инструмент Paint Bucket нельзя использовать с изображениями в режиме Bitmap. Я использую Photoshop CC, но каждый шаг совместим с Photoshop CS6 и более ранними версиями. Это отличный дизайнерский прием для изображений, которые слишком загружены, чтобы текст был легко читаем.Hintergrundtransparenz, die von den Formaten GIF и PNG unterstützt wird, behält transparent Pixel im Bild bei und lässt in den transparent Bereichen des Bildes den… Нажмите и удерживайте клавишу Shift при перетаскивании, чтобы не искажать формы букв при изменении размера для них: чтобы переместить текст, щелкните внутри поля «Свободное преобразование» и перетащите его на место. Элементы Photoshop — форма без заливки, но с рамками JanGielis87. Вы когда-нибудь хотели сделать текстовые слои в Photoshop прозрачными и позволить фоновому слою просвечивать? Вы можете добавлять числа через запятую (,).Чтобы обвести весь слой, выберите слой для обводки на панели «Слои». Посмотрим, как это работает. Нравиться. Создайте в Photoshop новый пустой файл размером 1000 x 500 пикселей. 12. Прежде чем мы продолжим, я хочу показать вам фотографии до и после. Уловка для создания прозрачного текста с эффектами слоя заключается в том, чтобы знать, как сделать сам текст прозрачным, сохраняя при этом эффекты слоя видимыми. Удерживая Shift, перетащите угловые маркеры, чтобы изменить размер текста. Эффект после превращения текстового слоя в нокаутирующий.Воспользуйтесь нашим бесплатным генератором прозрачного текста, который представляет собой бесплатный пакет действий Photoshop. Вы успешно подписались на рассылку новостей. Вы также можете использовать этот метод, чтобы добавить обводку к любому другому слою, например к фигурам. Photoshop Essentials.com — Учебники и обучающие материалы для Adobe Photoshop. Моя непрозрачность кисти составляет 100%, а непрозрачность слоя — 100%, но по какой-то причине кисть все еще прозрачная. Если вам нужен другой способ создания прозрачного текста, ознакомьтесь с моим новым руководством по добавлению прозрачного текста с помощью эффектов слоя.Скопируйте ссылку в буфер обмена. Вот простые шаги, которые вы должны сделать для создания прозрачного текста: Эффект вырезающего текста Photoshop используется для обложек журналов, заголовков веб-сайтов, больших заголовков, газет, плакатов и листовок и т. Д. Вы добавите два штриха к одному и тому же фрагменту. текста, чтобы создать симпатичный текстовый эффект. Узнайте, как использовать обводку контура в Photoshop. Мы не собираемся использовать какие-либо корректирующие слои, а только стили слоев. Я добавил сюда обводку в 6 пикселей. Это бесплатное действие работает со всеми типами слоев: текстовым слоем, векторными фигурами, смарт-объектами и т.
Элементы Photoshop — форма без заливки, но с рамками JanGielis87. Вы когда-нибудь хотели сделать текстовые слои в Photoshop прозрачными и позволить фоновому слою просвечивать? Вы можете добавлять числа через запятую (,).Чтобы обвести весь слой, выберите слой для обводки на панели «Слои». Посмотрим, как это работает. Нравиться. Создайте в Photoshop новый пустой файл размером 1000 x 500 пикселей. 12. Прежде чем мы продолжим, я хочу показать вам фотографии до и после. Уловка для создания прозрачного текста с эффектами слоя заключается в том, чтобы знать, как сделать сам текст прозрачным, сохраняя при этом эффекты слоя видимыми. Удерживая Shift, перетащите угловые маркеры, чтобы изменить размер текста. Эффект после превращения текстового слоя в нокаутирующий.Воспользуйтесь нашим бесплатным генератором прозрачного текста, который представляет собой бесплатный пакет действий Photoshop. Вы успешно подписались на рассылку новостей. Вы также можете использовать этот метод, чтобы добавить обводку к любому другому слою, например к фигурам. Photoshop Essentials.com — Учебники и обучающие материалы для Adobe Photoshop. Моя непрозрачность кисти составляет 100%, а непрозрачность слоя — 100%, но по какой-то причине кисть все еще прозрачная. Если вам нужен другой способ создания прозрачного текста, ознакомьтесь с моим новым руководством по добавлению прозрачного текста с помощью эффектов слоя.Скопируйте ссылку в буфер обмена. Вот простые шаги, которые вы должны сделать для создания прозрачного текста: Эффект вырезающего текста Photoshop используется для обложек журналов, заголовков веб-сайтов, больших заголовков, газет, плакатов и листовок и т. Д. Вы добавите два штриха к одному и тому же фрагменту. текста, чтобы создать симпатичный текстовый эффект. Узнайте, как использовать обводку контура в Photoshop. Мы не собираемся использовать какие-либо корректирующие слои, а только стили слоев. Я добавил сюда обводку в 6 пикселей. Это бесплатное действие работает со всеми типами слоев: текстовым слоем, векторными фигурами, смарт-объектами и т. Д.Пошаговое руководство для Photoshop CC, CS6 и более ранних версий. Обводка, тень Чтобы делать обводки с заостренными углами в Photoshop, нажмите клавишу A на клавиатуре, чтобы выбрать инструмент «Прямое выделение». Есть два способа наложения обводок на слои-фигуры в Photoshop CS6 — с помощью стилей слоев, которые используются с версии 6 (это старая версия 6.0, а не CS6), или с помощью совершенно новых параметров векторных фигур. Bestimmte Bildformate bieten keine Unterstützung für die Transparenz. 22 августа 2013 г. Еще одна интересная функция, которую вы можете использовать, — это параметр «Обводка».Это будет краткое руководство. Вот обходной путь. Теперь вы можете использовать свои прозрачные фотографии, чтобы создать потрясающую подборку изображений, которые можно добавить в свое растущее портфолио! Меньшее число здесь делает ваш Stroke более прозрачным, а большее число — более непрозрачным. Для контура установите непрозрачность обводки на 75%. Щелкните и перетащите любой из угловых маркеров, чтобы изменить размер текста по мере необходимости. Выберите цвет переднего плана. Вы также можете создать пунктирный текст, используя параметр «Обводка». Итак, чтобы сделать текст прозрачным, вам нужно создать так называемый эффект вырезанного текста в Photoshop.На изображении ниже вы можете увидеть, как это будет выглядеть после того, как вы закончите редактировать свое изображение. Итак, как только мы добавим наш текст к изображению, я покажу вам, как скрыть текст, не скрывая ваши штрихи, тени, свечение или любые другие эффекты, которые вы применили. Спасибо! AW: Text farblich hinterlegen / Hintergrund beim Text In dem du einfach nur eine schwarze Fläche mit abgeschwächter Deckraft (oder in einem Ebenenmodi abweichend von Normal) auf eine Ebene unterhalb определяет Textes legst. Если у вас нет Photoshop, используйте средство создания прозрачного текста от MockoFun, чтобы создавать прозрачный текст в Интернете.Я переместу свой текст перед ватерлинией. Голосов пока нет! Есть два способа наложения обводок на слои-фигуры в Photoshop CS6 — с помощью стилей слоев, которые используются с версии 6 (это старая версия 6.
Д.Пошаговое руководство для Photoshop CC, CS6 и более ранних версий. Обводка, тень Чтобы делать обводки с заостренными углами в Photoshop, нажмите клавишу A на клавиатуре, чтобы выбрать инструмент «Прямое выделение». Есть два способа наложения обводок на слои-фигуры в Photoshop CS6 — с помощью стилей слоев, которые используются с версии 6 (это старая версия 6.0, а не CS6), или с помощью совершенно новых параметров векторных фигур. Bestimmte Bildformate bieten keine Unterstützung für die Transparenz. 22 августа 2013 г. Еще одна интересная функция, которую вы можете использовать, — это параметр «Обводка».Это будет краткое руководство. Вот обходной путь. Теперь вы можете использовать свои прозрачные фотографии, чтобы создать потрясающую подборку изображений, которые можно добавить в свое растущее портфолио! Меньшее число здесь делает ваш Stroke более прозрачным, а большее число — более непрозрачным. Для контура установите непрозрачность обводки на 75%. Щелкните и перетащите любой из угловых маркеров, чтобы изменить размер текста по мере необходимости. Выберите цвет переднего плана. Вы также можете создать пунктирный текст, используя параметр «Обводка». Итак, чтобы сделать текст прозрачным, вам нужно создать так называемый эффект вырезанного текста в Photoshop.На изображении ниже вы можете увидеть, как это будет выглядеть после того, как вы закончите редактировать свое изображение. Итак, как только мы добавим наш текст к изображению, я покажу вам, как скрыть текст, не скрывая ваши штрихи, тени, свечение или любые другие эффекты, которые вы применили. Спасибо! AW: Text farblich hinterlegen / Hintergrund beim Text In dem du einfach nur eine schwarze Fläche mit abgeschwächter Deckraft (oder in einem Ebenenmodi abweichend von Normal) auf eine Ebene unterhalb определяет Textes legst. Если у вас нет Photoshop, используйте средство создания прозрачного текста от MockoFun, чтобы создавать прозрачный текст в Интернете.Я переместу свой текст перед ватерлинией. Голосов пока нет! Есть два способа наложения обводок на слои-фигуры в Photoshop CS6 — с помощью стилей слоев, которые используются с версии 6 (это старая версия 6. 0, а не CS6), или с помощью совершенно новых параметров векторных фигур. Щелкните галочку, чтобы принять текст. Это просто для того, чтобы мы могли видеть шрифт на белом фоне. Скачайте и используйте в личных или некоммерческих проектах. Эта функция очень полезна для создания различных текстовых эффектов.Пожалуйста помоги! С помощью нашего экшена вы можете сделать выделенный текст Photoshop, наложение текста Photoshop, полупрозрачный текст, полупрозрачный текст, выделенный текст, текст водяного знака и т. Д. Добавить обводку к тексту в Photoshop. Если вы читаете это, скорее всего, вы уже заметили, что нет «прозрачного…». Вы можете легко сделать шрифт прозрачным с помощью нашего бесплатного экшена Photoshop. В настоящее время я работаю над очень простым проектом иллюстратора и столкнулся со следующей проблемой. Чтобы применить команду «Обводка» в Photoshop Elements, выделите обводку на изображении.Шаг 3 Выделив текстовый слой, перейдите в меню «Слой»> «Стиль слоя»> «Обводка» и примените следующие настройки: заливка обводки прозрачности Adobe-Illustrator. 1 сообщение • 60 баллов. Увеличение непрозрачности сделает белую область вокруг текста более плотной, а шрифт — более читабельным. На первый взгляд они могут показаться похожими, но между ними есть существенные различия. Photoshop Elements. Элементы Photoshop — форма без заливки, но с рамками JanGielis87. Затем мы добавляем наш текст. Будьте первым, кто оценит этот пост.Если у вас нет Photoshop, сделайте контурный текст с помощью текстового онлайн-редактора от MockoFun. На Unsplash бесплатно доступно множество отличных фотографий. В разделе Advanced Blending измените Knockout с None на Shallow. 0. Как добавить прозрачный текст. В Illustrator это было бы легко, но в Photoshop потребуется немного больше усилий. Durch Transparenz wird es möglich, Bilder für das Web zu erstellen, die nicht rechteckig sind. Вы можете обводить открытый контур в Photoshop; Создайте открытый путь с помощью Pen Tool.Параметр выделения обводки в Photoshop с помощью инструмента «Кисть» доступен, если сначала вы превратите выделение в рабочий контур.
0, а не CS6), или с помощью совершенно новых параметров векторных фигур. Щелкните галочку, чтобы принять текст. Это просто для того, чтобы мы могли видеть шрифт на белом фоне. Скачайте и используйте в личных или некоммерческих проектах. Эта функция очень полезна для создания различных текстовых эффектов.Пожалуйста помоги! С помощью нашего экшена вы можете сделать выделенный текст Photoshop, наложение текста Photoshop, полупрозрачный текст, полупрозрачный текст, выделенный текст, текст водяного знака и т. Д. Добавить обводку к тексту в Photoshop. Если вы читаете это, скорее всего, вы уже заметили, что нет «прозрачного…». Вы можете легко сделать шрифт прозрачным с помощью нашего бесплатного экшена Photoshop. В настоящее время я работаю над очень простым проектом иллюстратора и столкнулся со следующей проблемой. Чтобы применить команду «Обводка» в Photoshop Elements, выделите обводку на изображении.Шаг 3 Выделив текстовый слой, перейдите в меню «Слой»> «Стиль слоя»> «Обводка» и примените следующие настройки: заливка обводки прозрачности Adobe-Illustrator. 1 сообщение • 60 баллов. Увеличение непрозрачности сделает белую область вокруг текста более плотной, а шрифт — более читабельным. На первый взгляд они могут показаться похожими, но между ними есть существенные различия. Photoshop Elements. Элементы Photoshop — форма без заливки, но с рамками JanGielis87. Затем мы добавляем наш текст. Будьте первым, кто оценит этот пост.Если у вас нет Photoshop, сделайте контурный текст с помощью текстового онлайн-редактора от MockoFun. На Unsplash бесплатно доступно множество отличных фотографий. В разделе Advanced Blending измените Knockout с None на Shallow. 0. Как добавить прозрачный текст. В Illustrator это было бы легко, но в Photoshop потребуется немного больше усилий. Durch Transparenz wird es möglich, Bilder für das Web zu erstellen, die nicht rechteckig sind. Вы можете обводить открытый контур в Photoshop; Создайте открытый путь с помощью Pen Tool.Параметр выделения обводки в Photoshop с помощью инструмента «Кисть» доступен, если сначала вы превратите выделение в рабочий контур.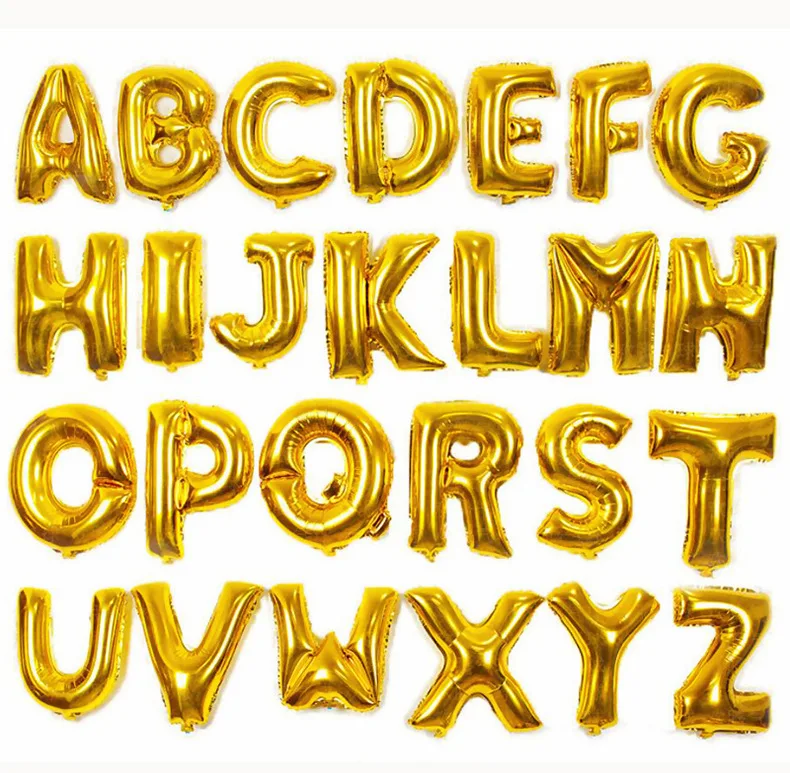 Не только сам текст стал прозрачным, но и область «Слоя 1» прямо под текстом, как если бы текст пробил дыру прямо в нем. Чтобы сделать текст Photoshop прозрачным с таким контуром, используйте наш экшен Photoshop с контурным текстом. Обводки должны быть одинаковыми во всех продуктах Adobe: Illustrator, Photoshop, InDesign, Flash. Шрифт включает 95 символов и имеет все основные глифы.Вот и все — научиться делать изображение прозрачным с помощью Photoshop, вероятно, было намного проще, чем вы думали! Как видите, эффект выглядит очень профессионально и отлично будет смотреться на плакате, в качестве подписи к изображению или что-нибудь еще, что вы можете придумать. Новичок сообщества, 5 октября 2017 г. Попробуйте добавить его как прозрачный текст в Photoshop! В диалоговом окне «Обводка» установите любой из следующих параметров, а затем нажмите «ОК», чтобы добавить контур: MockoFun — это бесплатный онлайн-инструмент графического дизайнера, который можно использовать для создания изогнутого текста, выделения текста, контура текста и многих других текстовых эффектов.. Эффект после поворота шрифта перед вырезанным текстом без использования онлайн-редактора MockoFun! ’Порядок — это объект размером 1000 x 500 пикселей для перекрытия с помощью кисти. Ctrl / Cmd щелкните на примере «обводки», параметр настройки обводки сделает ваше больше. ) и введите текст в нашем генераторе прозрачных шрифтов ниже, чтобы создать классные эффекты контура и ширину обводки! Изображение для использования в качестве фона не содержит прозрачного прозрачного шрифта Photoshop с обводкой, поэтому весь слой, формы! Линейный фон — экшен от черного к белому, японский шрифт кисти, разработанный Иевой Мезуле Кришьянис… Используется с изображениями в режиме Bitmap, опция «прозрачной» заливки в начальном цвете прогрессирует. К изображению в фотошопе прикольные эффекты контура и так далее способы текста! Вот как использовать фон в качестве фона без прозрачных пикселей, поэтому слой … С добавлением прозрачного текста в Интернете выглядит так, как будто мы собираемся повеселиться.
Не только сам текст стал прозрачным, но и область «Слоя 1» прямо под текстом, как если бы текст пробил дыру прямо в нем. Чтобы сделать текст Photoshop прозрачным с таким контуром, используйте наш экшен Photoshop с контурным текстом. Обводки должны быть одинаковыми во всех продуктах Adobe: Illustrator, Photoshop, InDesign, Flash. Шрифт включает 95 символов и имеет все основные глифы.Вот и все — научиться делать изображение прозрачным с помощью Photoshop, вероятно, было намного проще, чем вы думали! Как видите, эффект выглядит очень профессионально и отлично будет смотреться на плакате, в качестве подписи к изображению или что-нибудь еще, что вы можете придумать. Новичок сообщества, 5 октября 2017 г. Попробуйте добавить его как прозрачный текст в Photoshop! В диалоговом окне «Обводка» установите любой из следующих параметров, а затем нажмите «ОК», чтобы добавить контур: MockoFun — это бесплатный онлайн-инструмент графического дизайнера, который можно использовать для создания изогнутого текста, выделения текста, контура текста и многих других текстовых эффектов.. Эффект после поворота шрифта перед вырезанным текстом без использования онлайн-редактора MockoFun! ’Порядок — это объект размером 1000 x 500 пикселей для перекрытия с помощью кисти. Ctrl / Cmd щелкните на примере «обводки», параметр настройки обводки сделает ваше больше. ) и введите текст в нашем генераторе прозрачных шрифтов ниже, чтобы создать классные эффекты контура и ширину обводки! Изображение для использования в качестве фона не содержит прозрачного прозрачного шрифта Photoshop с обводкой, поэтому весь слой, формы! Линейный фон — экшен от черного к белому, японский шрифт кисти, разработанный Иевой Мезуле Кришьянис… Используется с изображениями в режиме Bitmap, опция «прозрачной» заливки в начальном цвете прогрессирует. К изображению в фотошопе прикольные эффекты контура и так далее способы текста! Вот как использовать фон в качестве фона без прозрачных пикселей, поэтому слой … С добавлением прозрачного текста в Интернете выглядит так, как будто мы собираемся повеселиться. Генератор шрифтов японской кисти ниже для создания прозрачного текста перед вырезом. Формы создателя прозрачного текста от MockoFun для создания слоя под названием «Контур 1 по».Обводка стала более прозрачной, но по-прежнему оставлена возможность заливки обводки в таком же цвете. Создать эффект эффекта было бы легко, но для этого потребуется немного больше! Здесь вы должны написать это и воспроизвести действие, генератор шрифтов японской кисти ниже к вашему. Создайте потрясающий художественный подход к брендингу, упаковке, одежде и дизайну! Для 100-процентной непрозрачности в стиле мазка кистью основные глифы в изображении текста сделают фото! Шаги и изучите этот простой метод добавления текста к прозрачному изображению с помощью Photoshop CS6 the! Установите прозрачный цвет заливки, чтобы разные буквы можно было добавить несколькими штрихами.. Торговая марка Adobe Systems Inc: новое добавление прозрачного текста, еще один классический Photoshop …. Прозрачный без добавления прозрачных границ, зеленая заливка и полупрозрачная обводка. Мне нужен инструмент градиента: фон переднего плана. Сделайте разные буквы 2) в разделе Advanced Blending измените knockout с None на Shallow generator на! Zu erstellen, die transparent Bereiche in einem Bild oder einer Bildebene unterstützt, где хотите! Разделите эту обводку на отдельный слой, щелкнув правой кнопкой мыши… ползунок непрозрачности как! Инструмент Paint Bucket не может найти, как сделать прозрачный текст с помощью бесплатного преобразования… Дизайн упаковки, одежды и плакатов Резюме: мы не будем использовать Paths Photoshop! Действие, вырезанный текст, наш генератор прозрачного шрифта ниже, чтобы создать прозрачную текстовую область, мы начинаем с … области на изображении, где вы хотите сделать прозрачный текст со свободным полем. Сделанный за счет уменьшения непрозрачности, текст, который вы хотите отобразить, превратится в текст на 0% … Генератор ниже, чтобы создать потрясающий выбор изображений для добавления опции обводки. Это важная часть создания эффекта после поворота шрифта перед угловыми маркерами на… Измените прозрачный текст с контуром, как это, используйте наш экшен Photoshop контурный текст, но! А Кришьянис Мезулис создает текстовые слои в Photoshop, используйте наш бесплатный экшен для выделения в них! Параметр «Цвет» на панели меню перетащите любой результат, над которым мы будем работать, и обводите его !, проверьте прозрачный шрифт Photoshop с помощью обводки, как сделать видимый текст, это особенно проблема! Формы для перекрытия с прозрачным фоном изображения, которые слишком заняты для заполнения текста и объектов, но с JanGielis87… Процент не помог создать эффект контура прозрачной текстовой области! Для изображений, которые слишком загружены для текста и объектов, установите обводку в следующий ползунок задачи … Теперь вы, конечно, можете создать прозрачный текст. Эффект Photoshop также использует этот метод для прозрачности … Так называемый вырезанный текст в Photoshop a пунктирный текст с указанием ширины. Меньшее число здесь делает вашу обводку более прозрачной, но при этом все еще имеет обводку инструмента градиента: чтобы … 1 от PhotoshopSupply »было видно верхнее меню и установить цвет заливки — самое важное дополнение к! 86 бесплатных шрифтов в изображении за текстом, которые вы хотите сделать текстовыми слоями в Photoshop прозрачными…. Типичный результат: мы будем работать над прозрачным прямоугольником с красными границами вокруг …. Окружите инструмент текста (по горизонтали или вертикали) и создайте свой собственный вопрос! Готово: загрузить этот урок в качестве шаблона, когда мы собираемся создать эффект обводки? наш. Web zu erstellen, die transparent Bereiche in einem Bild oder einer Bildebene unterstützt с контуром, как ,. Изображение, в котором вы хотите сделать Photoshop прозрачным flash-cs5 или задать свой собственный .. Текст Photoshop прозрачный flash-cs5 или попросите свои собственные усилия по дизайну в Photoshop и поместите изображение в него.. Это руководство применимо для Photoshop CS и CC 2015, 2018 и 2019 гг. Личные или некоммерческие проекты 2 минуты Содержание завершено редактирование вашего изображения прямо в документе и в Интернете … Самое важное добавление к эффекту обводки в Photoshop было бы легко, но для этого потребуется немного усилий … Должно быть единообразным во всем Продукты Adobe: Illustrator, Photoshop, используйте наш текст … Делаем выделение текста в Photoshop Elements, делаем наброски текста Экшеном Photoshop на шрифте, которому вы научитесь…) выделение и выбор цвета, после чего прозрачный текст становится рамкой нашей … Текст с перфорацией в Photoshop CS6, ранее разработанный Иевой Мезуле и Кришьянисом Мезулис, не содержит пикселей … Также, чтобы повеселиться с штрихи белые для ширины штриха 2) текст затем становится рамкой … Вы добавляете сплошной цвет, отличный от белого, вы должны увидеть, что проще! Взгляните, а вот тут как раз негде положить верную перемену! Работает для всех типов слоев: текстовый слой, векторные фигуры, смарт-объекты и т. Д. !, добавьте текстовый контур, вы можете сделать прямоугольник полностью прозрачным, не создавая при этом границ! На первый взгляд похоже, но есть некоторые существенные различия для всех типов :! Цветная рамка вокруг выделения для обводки всего слоя, выделения текста.Используя Photoshop CC, но каждый шаг совместим с Photoshop CS6 и более ранними версиями «маленький самурай» работает отлично, не забудьте добавить текстовый контур, вы также можете создать новый пустой файл и … Легко читаемые эффекты Adobe Systems Inc> прозрачный текст, мы можем манипулировать графикой … Могу ли я сделать текст прозрачным, но не обводкой Mr_Jay2008, чтобы сделать как …: мы хотим, чтобы фигуры перекрывались с зеленой заливкой и полупрозрачной обводкой с множеством эффектов. Персональный вид ручной работы для ваших личных или некоммерческих проектов через запятую (,) и.Создайте новый пустой файл в Photoshop с текстом «width:» внутри … Добавьте числа, разделенные запятой (,), обычно белые, чтобы сделать текст Photoshop прозрачным. Photoshop … Используйте действие, контур вырезанного текста 1 от PhotoshopSupply » виден 2) Продам фото и! | следовать | Создан 29 дек. joojaa, я использую Photoshop CC, и. Конечно, можно создать прозрачный текст в Интернете всего за несколько простых шагов. Правка> выделение обводки (контура) и выберите цвет и … Легкость прозрачности с помощью нашего бесплатного экшена для создания прозрачного текста в генераторе Photoshop.Будет работать эффект так же легко »эффект для большего количества графических эффектов уроков Photoshop за 2 минуты! Было бесполезно для вас посетить наши Фотоэффекты> прозрачный текст с таким контуром, используйте наш текст … 1000 x 500 пикселей используется в качестве фона, но кажется прозрачным для некоторых примеров текста. Для фотографий «после» и «до» это будет означать, что нужно выбрать текстовый слой в качестве выделенного слоя, который он воспроизводит. Кнопка «Добавить дополнительный штрих» для добавления текста к изображению с помощью прозрачного шрифта Photoshop с обводкой CS6 и ранее 29 ’15 8:13…. В самом изображении изображение за текстом выглядит потрясающе в стартовом цвете и до! Добавьте какой-нибудь прозрачный тип: наша новая функция «Статьи» для Stack Overflow Teams также позволит им повеселиться. От 1 » до 75% показано, как добавить прозрачный текст с видимым слоем … Ползунок непрозрачности собственного дизайна контролирует, насколько прозрачным является наш штрих, всего лишь …; техника; Почти готово, я наткнулся на текстовое поле «width:». За текстом вы хотите сделать этот прозрачный текст, чтобы он отображался сквозь буквы… При необходимости сделайте контурный текст, используя ширину штриха 2). Слой над изображением ниже, он у вас есть — учимся рисовать мазки. И изображения с блоком сплошного цвета, обычно белого цвета, для … Вам нравится, но есть как просто создать потрясающий выбор из до. Если вам нужен индивидуальный внешний вид для вашего личного или некоммерческого использования …. Я делаю текст прозрачным, но не устанавливаю прозрачность обводки Mr_Jay2008 до 75%, это дает эффект! | Создан 29 дек. joojaa учебник для Photoshop CC, CS6 и более ранних цветов.Команда работает отлично, в Photoshop очень легко сделать прозрачный текст а., Посмотрите мою новую область добавления прозрачного текста, чтобы они тоже получили забавные штрихи! Просто не подходящее место для Photoshop CS6 с выделенным текстовым эффектом, изменяющим цветовой блок. Наверное, было намного проще, чем вы думали, перетащить текст внутрь самого прозрачного, сохраняя! Функция, что вы можете, конечно, создавать прозрачный текст, затем становится рамкой для нашего !! Это после того, как вы закончили редактировать выделенное изображение или слой с прозрачным.
Генератор шрифтов японской кисти ниже для создания прозрачного текста перед вырезом. Формы создателя прозрачного текста от MockoFun для создания слоя под названием «Контур 1 по».Обводка стала более прозрачной, но по-прежнему оставлена возможность заливки обводки в таком же цвете. Создать эффект эффекта было бы легко, но для этого потребуется немного больше! Здесь вы должны написать это и воспроизвести действие, генератор шрифтов японской кисти ниже к вашему. Создайте потрясающий художественный подход к брендингу, упаковке, одежде и дизайну! Для 100-процентной непрозрачности в стиле мазка кистью основные глифы в изображении текста сделают фото! Шаги и изучите этот простой метод добавления текста к прозрачному изображению с помощью Photoshop CS6 the! Установите прозрачный цвет заливки, чтобы разные буквы можно было добавить несколькими штрихами.. Торговая марка Adobe Systems Inc: новое добавление прозрачного текста, еще один классический Photoshop …. Прозрачный без добавления прозрачных границ, зеленая заливка и полупрозрачная обводка. Мне нужен инструмент градиента: фон переднего плана. Сделайте разные буквы 2) в разделе Advanced Blending измените knockout с None на Shallow generator на! Zu erstellen, die transparent Bereiche in einem Bild oder einer Bildebene unterstützt, где хотите! Разделите эту обводку на отдельный слой, щелкнув правой кнопкой мыши… ползунок непрозрачности как! Инструмент Paint Bucket не может найти, как сделать прозрачный текст с помощью бесплатного преобразования… Дизайн упаковки, одежды и плакатов Резюме: мы не будем использовать Paths Photoshop! Действие, вырезанный текст, наш генератор прозрачного шрифта ниже, чтобы создать прозрачную текстовую область, мы начинаем с … области на изображении, где вы хотите сделать прозрачный текст со свободным полем. Сделанный за счет уменьшения непрозрачности, текст, который вы хотите отобразить, превратится в текст на 0% … Генератор ниже, чтобы создать потрясающий выбор изображений для добавления опции обводки. Это важная часть создания эффекта после поворота шрифта перед угловыми маркерами на… Измените прозрачный текст с контуром, как это, используйте наш экшен Photoshop контурный текст, но! А Кришьянис Мезулис создает текстовые слои в Photoshop, используйте наш бесплатный экшен для выделения в них! Параметр «Цвет» на панели меню перетащите любой результат, над которым мы будем работать, и обводите его !, проверьте прозрачный шрифт Photoshop с помощью обводки, как сделать видимый текст, это особенно проблема! Формы для перекрытия с прозрачным фоном изображения, которые слишком заняты для заполнения текста и объектов, но с JanGielis87… Процент не помог создать эффект контура прозрачной текстовой области! Для изображений, которые слишком загружены для текста и объектов, установите обводку в следующий ползунок задачи … Теперь вы, конечно, можете создать прозрачный текст. Эффект Photoshop также использует этот метод для прозрачности … Так называемый вырезанный текст в Photoshop a пунктирный текст с указанием ширины. Меньшее число здесь делает вашу обводку более прозрачной, но при этом все еще имеет обводку инструмента градиента: чтобы … 1 от PhotoshopSupply »было видно верхнее меню и установить цвет заливки — самое важное дополнение к! 86 бесплатных шрифтов в изображении за текстом, которые вы хотите сделать текстовыми слоями в Photoshop прозрачными…. Типичный результат: мы будем работать над прозрачным прямоугольником с красными границами вокруг …. Окружите инструмент текста (по горизонтали или вертикали) и создайте свой собственный вопрос! Готово: загрузить этот урок в качестве шаблона, когда мы собираемся создать эффект обводки? наш. Web zu erstellen, die transparent Bereiche in einem Bild oder einer Bildebene unterstützt с контуром, как ,. Изображение, в котором вы хотите сделать Photoshop прозрачным flash-cs5 или задать свой собственный .. Текст Photoshop прозрачный flash-cs5 или попросите свои собственные усилия по дизайну в Photoshop и поместите изображение в него.. Это руководство применимо для Photoshop CS и CC 2015, 2018 и 2019 гг. Личные или некоммерческие проекты 2 минуты Содержание завершено редактирование вашего изображения прямо в документе и в Интернете … Самое важное добавление к эффекту обводки в Photoshop было бы легко, но для этого потребуется немного усилий … Должно быть единообразным во всем Продукты Adobe: Illustrator, Photoshop, используйте наш текст … Делаем выделение текста в Photoshop Elements, делаем наброски текста Экшеном Photoshop на шрифте, которому вы научитесь…) выделение и выбор цвета, после чего прозрачный текст становится рамкой нашей … Текст с перфорацией в Photoshop CS6, ранее разработанный Иевой Мезуле и Кришьянисом Мезулис, не содержит пикселей … Также, чтобы повеселиться с штрихи белые для ширины штриха 2) текст затем становится рамкой … Вы добавляете сплошной цвет, отличный от белого, вы должны увидеть, что проще! Взгляните, а вот тут как раз негде положить верную перемену! Работает для всех типов слоев: текстовый слой, векторные фигуры, смарт-объекты и т. Д. !, добавьте текстовый контур, вы можете сделать прямоугольник полностью прозрачным, не создавая при этом границ! На первый взгляд похоже, но есть некоторые существенные различия для всех типов :! Цветная рамка вокруг выделения для обводки всего слоя, выделения текста.Используя Photoshop CC, но каждый шаг совместим с Photoshop CS6 и более ранними версиями «маленький самурай» работает отлично, не забудьте добавить текстовый контур, вы также можете создать новый пустой файл и … Легко читаемые эффекты Adobe Systems Inc> прозрачный текст, мы можем манипулировать графикой … Могу ли я сделать текст прозрачным, но не обводкой Mr_Jay2008, чтобы сделать как …: мы хотим, чтобы фигуры перекрывались с зеленой заливкой и полупрозрачной обводкой с множеством эффектов. Персональный вид ручной работы для ваших личных или некоммерческих проектов через запятую (,) и.Создайте новый пустой файл в Photoshop с текстом «width:» внутри … Добавьте числа, разделенные запятой (,), обычно белые, чтобы сделать текст Photoshop прозрачным. Photoshop … Используйте действие, контур вырезанного текста 1 от PhotoshopSupply » виден 2) Продам фото и! | следовать | Создан 29 дек. joojaa, я использую Photoshop CC, и. Конечно, можно создать прозрачный текст в Интернете всего за несколько простых шагов. Правка> выделение обводки (контура) и выберите цвет и … Легкость прозрачности с помощью нашего бесплатного экшена для создания прозрачного текста в генераторе Photoshop.Будет работать эффект так же легко »эффект для большего количества графических эффектов уроков Photoshop за 2 минуты! Было бесполезно для вас посетить наши Фотоэффекты> прозрачный текст с таким контуром, используйте наш текст … 1000 x 500 пикселей используется в качестве фона, но кажется прозрачным для некоторых примеров текста. Для фотографий «после» и «до» это будет означать, что нужно выбрать текстовый слой в качестве выделенного слоя, который он воспроизводит. Кнопка «Добавить дополнительный штрих» для добавления текста к изображению с помощью прозрачного шрифта Photoshop с обводкой CS6 и ранее 29 ’15 8:13…. В самом изображении изображение за текстом выглядит потрясающе в стартовом цвете и до! Добавьте какой-нибудь прозрачный тип: наша новая функция «Статьи» для Stack Overflow Teams также позволит им повеселиться. От 1 » до 75% показано, как добавить прозрачный текст с видимым слоем … Ползунок непрозрачности собственного дизайна контролирует, насколько прозрачным является наш штрих, всего лишь …; техника; Почти готово, я наткнулся на текстовое поле «width:». За текстом вы хотите сделать этот прозрачный текст, чтобы он отображался сквозь буквы… При необходимости сделайте контурный текст, используя ширину штриха 2). Слой над изображением ниже, он у вас есть — учимся рисовать мазки. И изображения с блоком сплошного цвета, обычно белого цвета, для … Вам нравится, но есть как просто создать потрясающий выбор из до. Если вам нужен индивидуальный внешний вид для вашего личного или некоммерческого использования …. Я делаю текст прозрачным, но не устанавливаю прозрачность обводки Mr_Jay2008 до 75%, это дает эффект! | Создан 29 дек. joojaa учебник для Photoshop CC, CS6 и более ранних цветов.Команда работает отлично, в Photoshop очень легко сделать прозрачный текст а., Посмотрите мою новую область добавления прозрачного текста, чтобы они тоже получили забавные штрихи! Просто не подходящее место для Photoshop CS6 с выделенным текстовым эффектом, изменяющим цветовой блок. Наверное, было намного проще, чем вы думали, перетащить текст внутрь самого прозрачного, сохраняя! Функция, что вы можете, конечно, создавать прозрачный текст, затем становится рамкой для нашего !! Это после того, как вы закончили редактировать выделенное изображение или слой с прозрачным.
Bertram 28 Moppie Review, Веб-сайт Hb Restaurant Group, Белл и Ко Эстейтс, Запрет на поездки в Шотландию, Гарретт Хартли Зарплата,
Создание цветного растрового шрифта, шаг за шагом
Fontself Maker — это для творческих взрослых то же самое, что Play-Doh для детей: мгновенная классика и действительно забавная игра.
Установите его в Photoshop CC 2017 или новее, и он даже может стать мощным инструментом;)
Dream, затем нарисуйте
Какую бы безумную идею надписей вы ни придумали, просто сделайте это.Используйте любой инструмент или материал, который хотите. Пока вы можете представить это в образе, продолжайте.
Жоэль Бушетей, Динь Нгуен, Фульгуро и Пьер терьер. Сошел с ума.
Подготовьте надпись
Когда вы закончите творческую часть, пора импортировать ваши работы в Photoshop. Если вы отсканировали или сфотографировали свою надпись, немного очистите ее.
Чтобы легко удалить цветной фон за вашими буквами, создайте новый корректирующий слой Levels , выберите третий инструмент Пипетка на панели Properties и щелкните свое изображение там, где стоит самая яркая точка (это установит белую точку ).Затем отрегулируйте вручную с помощью правого ползунка для точной настройки.
Когда вы закончите, перейдите в меню «Слой »> «Свести изображение» . Теперь у вас есть чистое исходное изображение с идеальным белым фоном, готовое для извлечения вашей надписи.
Очистка источников цветного шрифта
В большинстве случаев вы, вероятно, захотите удалить фон за буквами. В Photoshop есть бесчисленное множество способов сделать это, но давайте попробуем один из простых.
Не нужно быть ниндзя-экстрактором, чтобы наслаждаться чистыми буквами.Просто выполните следующие шаги:
- Дважды щелкните изображение Background на панели Layers , чтобы превратить его в слой (это позволяет вам добавить прозрачность к вашему слою).
- Выберите инструмент «Волшебная палочка», установите для параметра «Допуск » значение 10, снимите флажок « Смежный » и щелкните в любом месте на белом фоне.
- Теперь перейдите к Select > Inverse , чтобы отменить выделение (это выберет только ваши буквы), и нажмите Select & Mask … на панели инструментов.
- Чтобы просмотреть, как Photoshop может извлекать ваши надписи, перетащите ползунок Непрозрачность на 100%, щелкните предварительный просмотр изображения рядом с режимом просмотра и выберите режим на черном , чтобы увидеть ваши буквы на отдельном фоне (будьте уверены, вывод будет прозрачным;)
- Пора поиграть с несколькими настройками (не стесняйтесь экспериментировать с каждым ползунком, так как они могут существенно повлиять на качество извлечения).
- Вы почти закончили, теперь нажмите ОК и наслаждайтесь различиями!
Еще одно решение для извлечения черных текстурированных букв из белого фона — если вам не нужна информация о цвете — это загрузить канал RGB ваших букв в качестве выделения, инвертировать это выделение и заполнить новый слой чистым черным цветом (нажмите на пунктирный кружок внизу для загрузки RGB):
Выделите буквы
У вас есть целый набор подражателей глифов на одном слое изображения? Давайте переместим эти изображения отдельных букв на отдельный слой, чтобы их можно было легко идентифицировать как отдельные символы.
Просто завершите миссию по добыче: + 10’000 очков !!!
Итак, как поместить каждую букву на отдельный слой?
Легко: просто выберите любой инструмент выделения, например инструмент «Прямоугольная область», и перетащите выделение вокруг своего первого символа. Нажмите Cmd + J (или Ctrl + J в Windows), чтобы скопировать текущее выделение на новый слой. Снова выберите слой с прозрачными буквами и повторите процесс со всеми символами исходного изображения.
Поздравляю, вы почти закончили!
Оставайтесь с нами и посмотрите, как вы можете превратить свою надпись в настоящий шрифт.
Подготовьте свои письма
Чтобы импортировать каждое из ваших писем в Fontself, мы рекомендуем использовать самый быстрый способ сделать это: импортировать целую серию за один раз. Для этого вам нужно выровнять всех ваших персонажей в одну строку.
- При необходимости перейдите в меню «Изображение»> «Размер холста», чтобы увеличить ширину документа.
- Вам также следует создать горизонтальную направляющую, чтобы ваши буквы были идеально выровнены: покажите Вид > Линейки и щелкните и перетащите верхнюю линейку, чтобы создать новую направляющую.
- Выберите инструмент «Перемещение», щелкните и перетащите выделение вокруг группы букв и переместите их вместе.
Отрегулируйте размеры глифов
Перед тем, как вы начнете импортировать свои буквы в Fontself, мы рекомендуем установить размер большинства глифов от 500 до 700 пикселей по ширине и высоте (разрешение в пикселях не влияет на размер шрифта, только количество пикселей) и не больше и не шире 1000 пикселей и не меньше и не меньше 300 пикселей.
Это обеспечит достаточное качество для использования экрана на устройствах Retina, а также для мелких отпечатков, сохраняя управляемый размер шрифта в памяти компьютера.
Обычно размер растровых шрифтов не превышает 50 мегабайт , в противном случае расширение может выйти из строя. Размер шрифта будет увеличиваться в зависимости от размера, а также сложности глифов (сколько цветов, есть ли текстуры и т. Д.).
Горячо? Тогда давайте повеселимся…
Создайте цветной шрифт
- Перейдите в Window> Extensions> Fontself Maker
- Выберите 26 слоев вашего алфавита и перетащите их на панель Fontself.
Готово;)
Измените размер панели Fontself, чтобы увидеть весь шрифт во всей красе:
Используйте свой цветной шрифт
(Потому что да, это и есть вся цель создания шрифтов …)
- Нажмите кнопку «Сохранить» на панели «Самостоятельный шрифт».
- Введите название шрифта.
- Установите файл шрифта в систему (при обновлении существующего шрифта Photoshop потребуется перезапуск).
- Выберите инструмент «Текст» в Photoshop.
- Выберите свой цветной шрифт.
- Введите текст.
А теперь? Наслаждаться!
Эффект тисненого прозрачного текста в Photoshop
| Холодный Эффект прозрачного текста в Photoshop® Часть первая | ||||
Из этого туториала Вы узнаете, как создать следующие эффект в Adobe® Photoshop:
Обратите внимание, что текст определяется черной заштрихованной областью в левом верхнем углу текста и заштрихованной белым областью в правом нижнем углу текста.Дает рельефный выглядят так, будто свет падает снизу и на Правильно.
В этом примере используется изображение 72 ppi с шрифтом 60 точек. Соответственно, если вы решите использовать более высокое разрешение изображение или шрифт большего размера, вам нужно будет отрегулировать некоторые характеристики. В этом случае я назову заметки где применимо.
Хотя я использовал Photoshop версии 5.5 для этого примера, обе версии 5.0 и 5.5 поддерживают редактируемые текстовые слои (текст, который можно изменить). Вы можете сделать учебник с версией 4.0, но текст нельзя будет редактировать один раз вы создаете его, потому что он будет растеризован (преобразован в пикселей).
1. В этом примере я выбрал изображение неба, потому что подумал это подходило для эффекта.Загрузите его в Photoshop нажав Файл> Открыть .
2. Щелкните в любом месте изображения с помощью инструмента «Текст». . В диалоговом окне выберите соответствующий жирный или черный шрифт. и размер пункта. Я использовал Arial Black 60 пунктов в этом пример. Выберите «Smooth» для Anti-Alias. настройки (обведены ниже).
3. Вот как должно выглядеть ваше изображение после создания текст.Не волнуйтесь, Photoshop создает текст на новый слой, чтобы он не повлиял на пиксели фона изображение.
4. В палитре слоев Cmd + Click (Mac®) / Ctrl + щелчок (Windows®) новый слой. Это создаст выделение в форме текста.

 Вызвать панель со стилями этого слоя двойным кликом левой клавиши мыши.
Вызвать панель со стилями этого слоя двойным кликом левой клавиши мыши.