Как сделать в фотошопе календарь с фото: Как сделать календарь в фотошопе
Создаем в Фотошоп календарь на 2018 год с собственными фото
Сегодня мы выкладываем в сеть готовый календарь на 2018 год + постараемся объяснить, как создать совершенно бесплатно красивый и собственный календарь в популярном растровом графическом редакторе Фотошоп. В одном из постов мы уже рассказывали о том, как просто делать календари с помощью экшена, теперь научимся редактировать их быстрее.
Для того чтобы самостоятельно создать календарь в Фотошоп, потребуется как минимум сама программа (желательно версия не ниже CC), а также хорошее воображение и чувство стиля. Если все это присутствует, то начинаем работу…
Чуть ниже расположим саму календарную сетку, чтобы было проще ее скопировать в случае надобности.
Календарь на 2018 год
Январь 2018 года
| Пн | Вт | Ср | Чт | Пт | Сб | Вс |
|---|---|---|---|---|---|---|
| 1 | 2 | 3 | 4 | 5 | 6 | 7 |
| 8 | 9 | 10 | 11 | 12 | 13 | 14 |
| 15 | 16 | 17 | 18 | 19 | 20 | 21 |
| 22 | 23 | 24 | 25 | 26 | 27 | 28 |
| 29 | 30 | 31 | ||||
Февраль 2018 года
| Пн | Вт | Ср | Чт | Пт | Сб | Вс |
|---|---|---|---|---|---|---|
| 1 | 2 | 3 | 4 | |||
| 5 | 6 | 7 | 8 | 9 | 10 | 11 |
| 12 | 13 | 14 | 15 | 16 | 17 | 18 |
| 19 | 20 | 21 | 22 | 23 | 24 | 25 |
| 26 | 27 | 28 | ||||
Март 2018 года
| Пн | Вт | Ср | Чт | Пт | Сб | Вс |
|---|---|---|---|---|---|---|
| 1 | 2 | 3 | 4 | |||
| 5 | 6 | 7 | 8 | 9 | 10 | 11 |
| 12 | 13 | 14 | 15 | 16 | 17 | 18 |
| 19 | 20 | 21 | 22 | 23 | 24 | 25 |
| 26 | 27 | 28 | 29 | 30 | 31 | |
Апрель 2018 года
| Пн | Вт | Ср | Чт | Пт | Сб | Вс |
|---|---|---|---|---|---|---|
| 1 | ||||||
| 2 | 3 | 4 | 5 | 6 | 7 | 8 |
| 9 | 10 | 11 | 12 | 13 | 14 | 15 |
| 16 | 17 | 18 | 19 | 20 | 21 | 22 |
| 23 | 24 | 25 | 26 | 27 | 28 | 29 |
| 30 |
Май 2018 года
| Пн | Вт | Ср | Чт | Пт | Сб | Вс |
|---|---|---|---|---|---|---|
| 1 | 2 | 3 | 4 | 5 | 6 | |
| 7 | 8 | 9 | 10 | 11 | 12 | 13 |
| 14 | 15 | 16 | 17 | 18 | 19 | 20 |
| 21 | 22 | 23 | 24 | 25 | 26 | 27 |
| 28 | 29 | 30 | 31 | |||
Июнь 2018 года
| Пн | Вт | Ср | Чт | Пт | Сб | Вс |
|---|---|---|---|---|---|---|
| 1 | 2 | 3 | ||||
| 4 | 5 | 6 | 7 | 8 | 9 | 10 |
| 11 | 12 | 13 | 14 | 15 | 16 | 17 |
| 18 | 19 | 20 | 21 | 22 | 23 | 24 |
| 25 | 26 | 27 | 28 | 29 | 30 | |
Июль 2018 года
| Пн | Вт | Ср | Чт | Пт | Сб | Вс |
|---|---|---|---|---|---|---|
| 1 | ||||||
| 2 | 3 | 4 | 5 | 6 | 7 | 8 |
| 9 | 10 | 11 | 12 | 13 | 14 | 15 |
| 16 | 17 | 18 | 19 | 20 | 21 | 22 |
| 23 | 24 | 25 | 26 | 27 | 28 | 29 |
| 30 | 31 |
Август 2018 года
| Пн | Вт | Ср | Чт | Пт | Сб | Вс |
|---|---|---|---|---|---|---|
| 1 | 2 | 3 | 4 | 5 | ||
| 6 | 7 | 8 | 9 | 10 | 11 | 12 |
| 13 | 14 | 15 | 16 | 17 | 18 | 19 |
| 20 | 21 | 22 | 23 | 24 | 25 | 26 |
| 27 | 28 | 29 | 30 | 31 | ||
Сентябрь 2018 года
| Пн | Вт | Ср | Чт | Пт | Сб | Вс |
|---|---|---|---|---|---|---|
| 1 | 2 | |||||
| 3 | 4 | 5 | 6 | 7 | 8 | 9 |
| 10 | 11 | 12 | 13 | 14 | 15 | 16 |
| 17 | 18 | 19 | 20 | 21 | 22 | 23 |
| 24 | 25 | 26 | 27 | 28 | 29 | 30 |
Октябрь 2018 года
| Пн | Вт | Ср | Чт | Пт | Сб | Вс |
|---|---|---|---|---|---|---|
| 1 | 2 | 3 | 4 | 5 | 6 | 7 |
| 8 | 9 | 10 | 11 | 12 | 13 | 14 |
| 15 | 16 | 17 | 18 | 19 | 20 | 21 |
| 22 | 23 | 24 | 25 | 26 | 27 | 28 |
| 29 | 30 | 31 | ||||
Ноябрь 2018 года
| Пн | Вт | Ср | Чт | Пт | Сб | Вс |
|---|---|---|---|---|---|---|
| 1 | 2 | 3 | 4 | |||
| 5 | 6 | 7 | 8 | 9 | 10 | 11 |
| 12 | 13 | 14 | 15 | 16 | 17 | 18 |
| 19 | 20 | 21 | 22 | 23 | 24 | 25 |
| 26 | 27 | 28 | 29 | 30 | ||
Декабрь 2018 года
| Пн | Вт | Ср | Чт | Пт | Сб | Вс |
|---|---|---|---|---|---|---|
| 1 | 2 | |||||
| 3 | 4 | 5 | 6 | 7 | 8 | 9 |
| 10 | 11 | 12 | 13 | 14 | 15 | 16 |
| 17 | 18 | 19 | 20 | 21 | 22 | 23 |
| 24 | 25 | 26 | 27 | 28 | 29 | 30 |
| 31 |
Теперь непосредственно переходим к созданию календаря на 2018 год.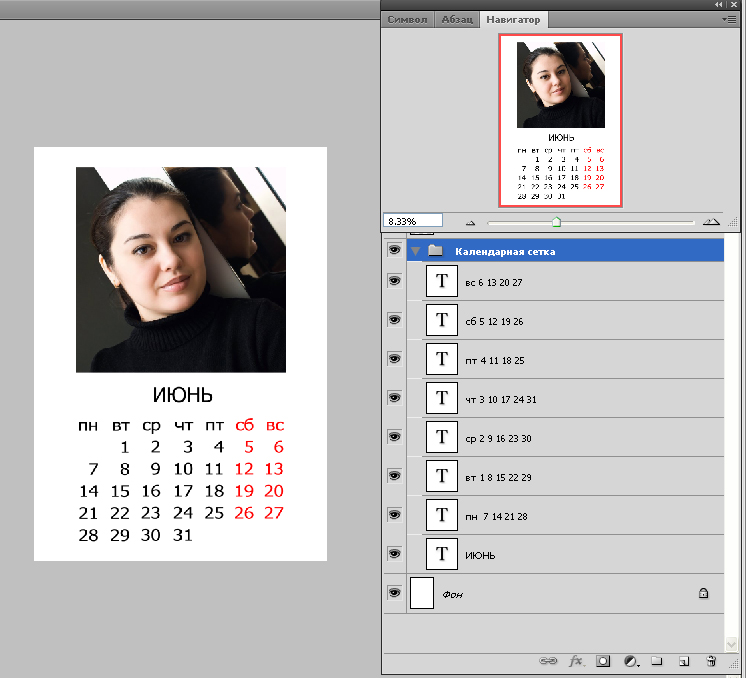
Календарная сетка
Если вам необходим календарь в горизонтальном исполнении, то идем в один из прошлых уроков… Там же можно скачать экшен для этих целей.
Если же нужна календарная сетка в вертикальном исполнении, то давайте сделаем ее вместе…
Итак, создаем новый документ формата А4, или какой вам больше нравится.
Далее берем инструмент “Slice Select Tool” или “Нарезка”, чтобы разделить документ на несколько равных частей.
Выбираем пункт “Divide Slice” при помощи нажатия правой кнопкой мыши с выбранным инструментом.
Выбираем значение 7 по вертикали и такое же по горизонтали. Ставим галочку напротив пункта “Preview”, чтобы посмотреть результат заранее.
Потом просто берем инструмент для создания текстового слоя и пишем нужные значения дней недели.
Должно получиться для начала так: (если вы использовали нажатую клавишу Alt).
А затем так:
Можно сгруппировать слои в единое целое и назвать группу слоев как “Дни недели”.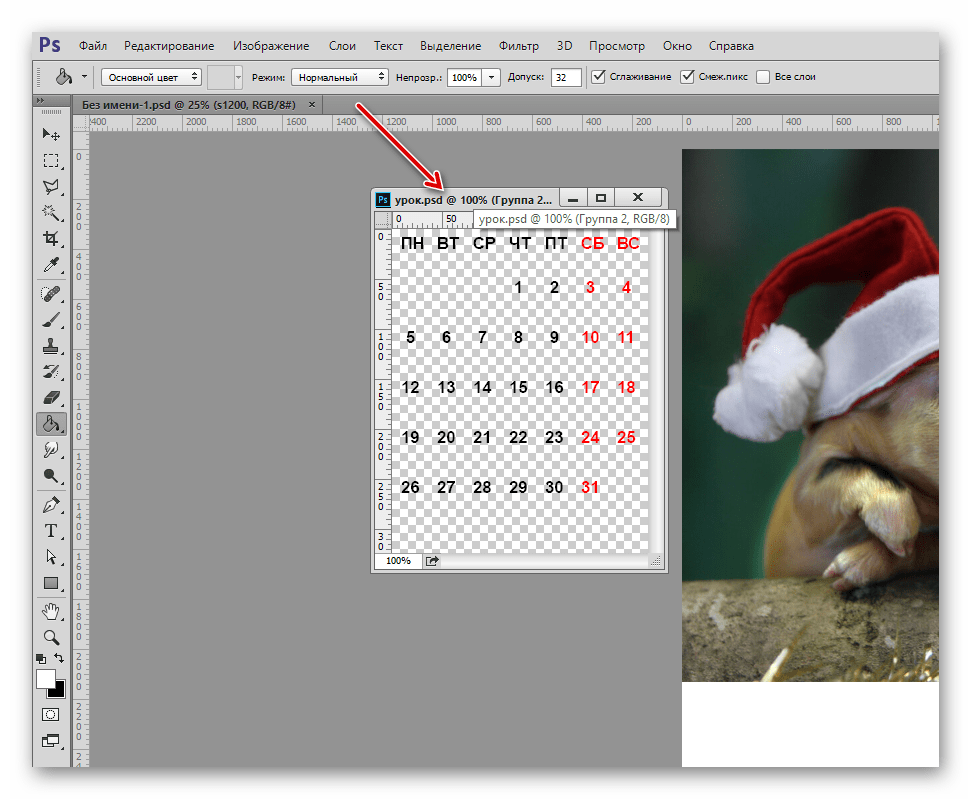
Дублируем группу слоев – при нажатой правой кнопкой мыши выбираем пункт “Duplicate Group”.
Стрелками вправо передвигаем только что созданную группу, чтобы получилось так:
Клавиша Alt поможет скопировать остальные группы слоев…
Дальше просто изменяем цифры по порядку, начиная с 01 и заканчивая 31. Убираем видимость с оставшихся ненужных слоев, либо удаляем их.
Теперь настала очередь выделить красным цветом выходные дни. Для этих целей воспользуемся инструментом “Rectangle Tool”.
C помощью “Прямоугольного выделения” мы закрашиваем выходные дни, а затем меняем их цвет на красный.
Это можно сделать с помощью “Blending Options” или опций наложения на панели слоев.
Теперь самое главное – правая кнопка мыши, пункт “Create Clipping Mask” или “Создать обтравочную маску”. Этим действием мы уберем фон и выделим сами цифры красным цветом.
Если продублировать слой с обтравочной маской, то можно выделить красным цветом и дни недели:
Итоги
Календарная сетка на 1 месяц готова! Чтобы сделать весь календарь, нужно просто включить воображение, а также удалить ненужные слои с цифрами и создать копии документа. Подробнее про это можно прочитать тут.
Подробнее про это можно прочитать тут.
Скачать календарь на 2018 год бесплатно
Как делать календарь в фотошопе
Доброго всем времени суток, мои дорогие друзья и читатели. Вы знаете? Вот так ходишь мимо разных палаток или книжных магазинов, и видишь кучу разных календарей — больших, маленьких, красивых и не очень. Я тут подумал, что совсем необязательно же брать какое-то готовое решение, можно либо заказать что-то в фотосалоне, либо вообще сделать самому, причем быстро и просто.
Тут-то и возникла идея написать для вас статью о том, как в фотошопе сделать календарь и наслаждаться собственным дизайном. Ну как, вы готовы сделать свой календарь? Тогда поехали! Но для начала возьмите материалы для работы отсюда. Внутри скачанных материалов у вас должно быть несколько картинок, которые включают в себя сетки календаря, фотографию (основную картинку) и текстуру с дождевыми каплями.
- Для начала нам нужно открыть сам фотошоп и создать новый документ с любым фоном фоном.
 Пусть будет 2048×1536 пикселей.
Пусть будет 2048×1536 пикселей. - Теперь возьмите картинку с девушкой и откройте ее в фотошопе. Если вы открыли ее в новом документе, то перенесите ее на нашу свежесозданную и пока пустую картинку.
- Далее подгоните фотографию под размер нашего холста. Для этого воспользуйтесь инструментом свободное трансформирование и тяните за уголки. После этого примените изменение, нажав Enter.
- Теперь давайте вставим саму календарную сетку. Просто откройте ее в отдельной вкладке и перенесите с помощью инструмента «Перемещение» на слой с девушкой. Убедитесь, чтобы слой с этой сеткой находится выше, чем слой с девушкой. И кстати, не забудьте подогнать под нужный размер, иначе будет смотреться не очень красиво, мягко говоря. Для этого вновь нажмите CTRL+T для использования свободного трансформирования. Должно получиться примерно так.
- Теперь загрузите на отдельный документ текстуру каплями дождя, затем перемещаем ее на наш сырой календарь и снова подгоните размер под формат картинке.
 Текстура с дождем пусть находится над слоем с фотографией девушки.
Текстура с дождем пусть находится над слоем с фотографией девушки. - А дальше нам надо сделать как-то так, чтобы было впечатление, что капли находятся на фотографии. Для этого просто встаем на слой с текстурой и выбираем параметр наложения «Умножение».
- Как-то темновато получилось, правда? Ну это ничего. Находясь на том же слоем с каплями, просто поставьте «Непрозрачность» на 50%. По моему весьма недурно для календаря, который был слеплен самостоятельно за пару минут.
Вуаля. У нас есть простой, но в тоже время сделанный своими руками календарь. Вы можете загружать какие угодно фотографии. Я знаю, что некоторые любят загружать семейные фотки, некоторые просто со своей второй половиной, другие с машинами и т.д. Выбор огромнейший). Скажите, а у вас получилось?
Конечно это не все возможности. Вы можете сделать эту картинку намного эффектнее и интереснее. Давайте рассмотрим на примере.
Дополнительная обработка
Давайте все-таки сделаем наше детище поэффектнее, все таки photoshop в том числе и для этого и предназначен.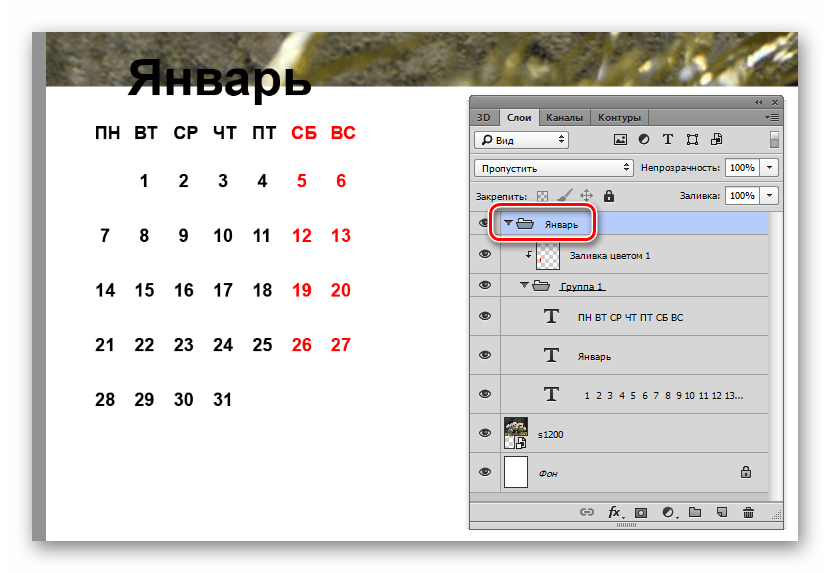
- Встаньте на слой с календарной сеткой и войдите в стили слоя. Давайте придадим немного тени нашим числам. Для этого поставьте галочку в графе «тень» . Но это еще не всё. Войдите в свойства этого эффекта. Для этого просто нажмите левой кнопкой мыши на данный стиль. А там уже поставьте смещение побольше, чтобы был эффект того, что числа находятся над картинкой.
- Также вы можете поиграться с фильтрами. Например зайдите в меню «Фильтры» — «Галерея фильтров» . Вам откроется большой выбор различных фильтров. Повыбирайте сами, посмотрите что да как. Например выберите группу «Штрихи» , а сам фильтр «Акцент на краях» , затем нажмите ОК. По моему получилось вполне неплохо.
Ну это я так показал, чисто для примера. Вы можете поиграться с другими настройками, с трансформацией, насыщенностью, либо же вообще добавить несколько фотографий на один лист и т.д. Вообще подробнее об обработке фоток и создании коллажей я еще планирую рассказать подробнее. Это вообще очень классная вещь.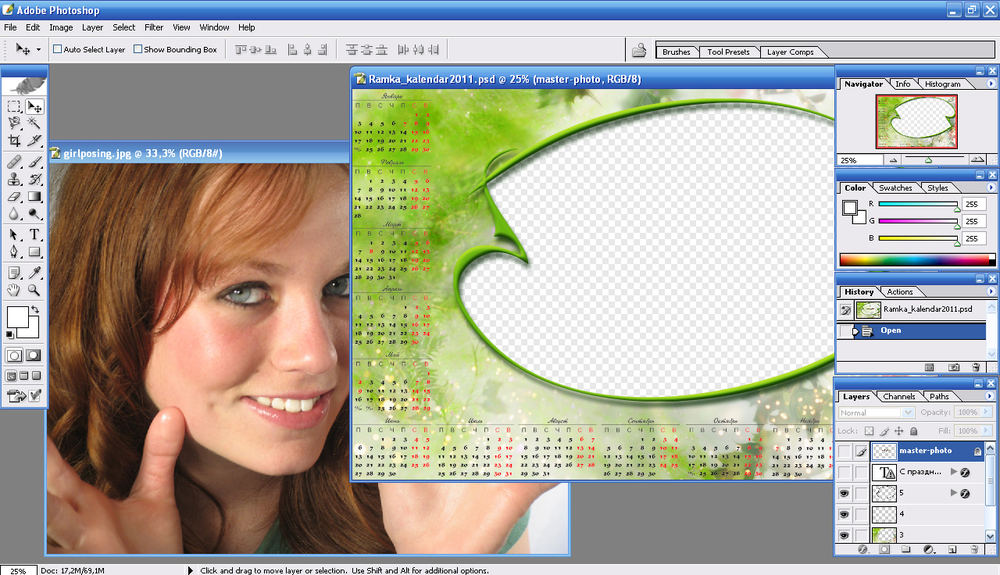
Ну а если у кого-то с этим возникли непонятки, то рекомендую вам посмотреть видео, которое я специально сделал для этого урока. Думаю, что теперь всё должно быть предельно ясно).
Кстати то, что мы сегодня проделали — это по сути несложный коллаж. Интересно, да? Но если вы хотите научиться создавать более сложные и интересные коллажи, то я рекомендую вам посмотреть один потрясающий видеокурс на эту тему. Всё рассказывается очень подробно и интересно, причем работать будете не с одним примером, а с несколькими.
Ну а на этом я заканчиваю свой урок-статью. Надеюсь, что он вам пришелся по вкусу, ведь теперь при желании вы сами сможете сделать свой собственный календарь за считанные минуты. Позже я планирую рассказать про создание более сложных календарных макетов. Будет еще интереснее, поэтому не забывайте подписаваться на обновления моего блога, что бы не пропустить чего-то интересного.
Ну а я с вами на сегодня прощаюсь.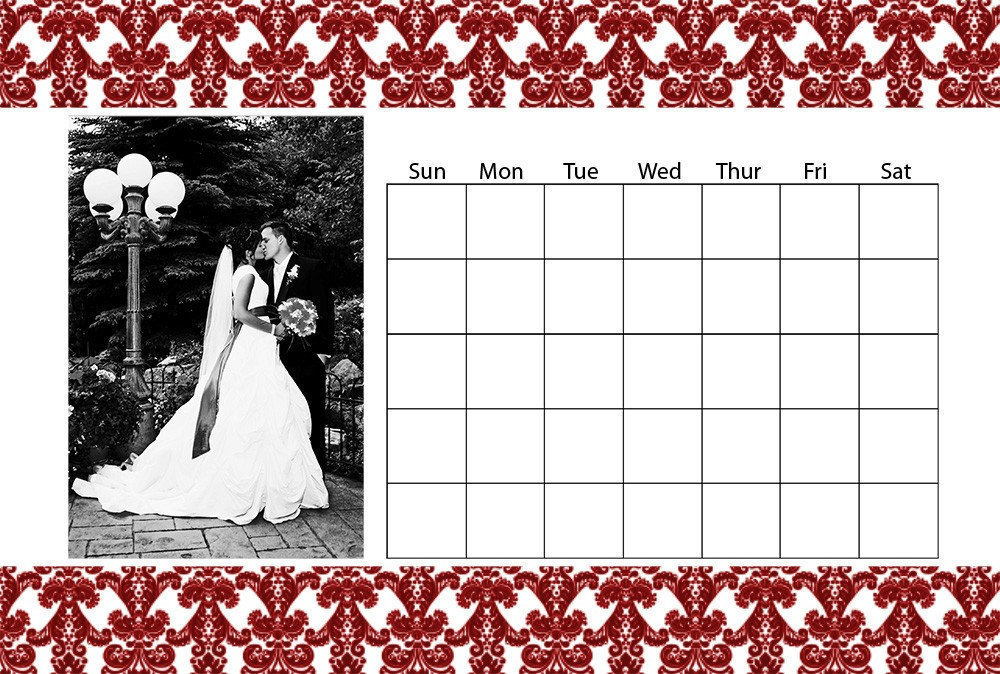 Жду вас в своих следующих статьях. Пока-пока!
Жду вас в своих следующих статьях. Пока-пока!
Автор: Олег Лодянов (kinoLOG). Дата публикации: 19 января 2017 . Категория: Уроки фотошопа коллажи.
Как сделать календарь в фотошопе
Сейчас найти в Интернете всякого рода сервисы по изготовлению календарей или готовых шаблонов совсем не проблема.
Но согласитесь, сделать такой подарок близким, родителям, бабушке с дедушкой с фотографиями родных и близких будет гораздо приятнее самому, чем поручать это какой-то фирме.
Тем более, что сложного в этом ничего нет.
Мы с Вами не будем претендовать на качество шикарных шаблонов, которые предлагает наш автор O-LENKA, но стремится к этому будем.
Итак, сегодня мы узнаем как сделать календарь в фотошопе, красивый и, в тоже время, простой.
Мы будем делать календарь с коллажем из наших фотографий.
Конечный результат у каждого получится свой, примерно вот так:
Вам понадобятся Ваши фотографии по тематике Вашего календаря в достаточном количестве, различные картинки для фона (о фоне я остановлюсь позже),а также календарная сетка на этот год. Календарную сетку можно скачать в Сети (Google, Yandex …), а также на нашем сайте Сундучок в отделе календари. Чтобы Вам не рыться в Интернете, я приложу их в конце урока.
Календарную сетку можно скачать в Сети (Google, Yandex …), а также на нашем сайте Сундучок в отделе календари. Чтобы Вам не рыться в Интернете, я приложу их в конце урока.
Хочу сразу Вам заметить – если Вы собираетесь распечатывать календарь, а тем более в большом формате, то и исходные материалы надо выбирать соответственно большого формата и качества.
Перейдём к работе в Фотошоп.
Календарь будем делать формата А-3 (297х420мм, это в пикселях 3508х4961) в альбомном расположении.
Открываем новый документ (Ctrl + N). В окне Тип документа выбираем «Международный формат бумаги»
Среди форматов выбираем формат А-3:
Если у Вас документ открылся в «книжном» исполнении – переверните его: в меню Изображение > Вращение изображения > на 90 град.
После этого перетаскиваете прямо на изображение созданного документа выбранный Вами фон (в этом случае он откроется сразу как Смарт объект и чёткость его не изменится).
Растягиваете или подгоняете свой фон (удерживая мышкой за угловой узел при зажатой клавиши Shift). После чего снимаете галочку (см. фото) или нажимаете Enter.
После чего снимаете галочку (см. фото) или нажимаете Enter.
Я для себя выбрал 10 разных фонов и перенёс их на документ все одним скопом, подогнав каждый по размеру документа. Чтобы не запутаться в слоях я сразу заключил их в группу
Сделал я это для того, чтобы в конце работы можно было-бы выбрать, на каком фоне наш календарь будет смотреться лучше. (Кстати, набор этих фонов я также приложу к уроку. Но, уверен, Вы сможете выбрать свои).
После манипуляций с фоном (или фонами) нам надо обрезать наш календарь по размеру документа, поскольку какие-то картинки могли выйти за его пределы. Берём инструмент Рамка (С), проверяем, чтобы контуры рамки точно соответствовали размерам документа и нажимаем Enter. При этом обратите внимание, чтобы стояла галочка «Удалить отсеч. Пикс.».
Далее , также, как и фоны, перетаскиваем на наш документ выбранную Вами Календарную сетку (она будет тоже в виде Смарт объекта). Растягиваем её под размер календаря.
На данном этапе у нас получилась вот такая картинка. Однако здесь видно, что ничего не видно: буквы и цифры сливаются с ветками и прочитать что-либо затруднительно.
Однако здесь видно, что ничего не видно: буквы и цифры сливаются с ветками и прочитать что-либо затруднительно.
Но мы сейчас это исправим.
Чтобы высветлить участки фона под сеткой, сделаем следующее.
Создадим новый слой. Возьмём инструмент выделения «Прямоугольная область» и выделим прямоугольником весь наш столбец с календарной сеткой:
Также выделим и второй столбец (или горизонтальную часть сетки, если у Вас другая сетка)- для этого достаточно активировать окно «Добавить к выделенной области» в строке настроек инструмента (второе слева окошко).
Выставите в качестве Основного/Фонового цвета значения по умолчанию (клавиша D).И, если фоновый цвет у Вас белый, нажмите сочетание клавиш «Ctrl + Delete».Наше выделение зальётся белым цветом. Снимите выделение с наших сеток (Ctrl + D). Применим к этому слою фильтр «Размытие > Размытие по Гауссу » с радиусом примерно 50 пикс.
Переместите верхний слой под слой с календарной сеткой и уменьшите его непрозрачность примерно до 50 – 60 %. Должно получиться примерно так:
Должно получиться примерно так:
Далее приступаем к созданию непосредственно коллажа из наших фотографий.
На этом этапе творчеству нет предела. Если посмотреть на популярные коллажи в интернете, то здесь лидируют разные формы сердец, геометрических правильных и неправильных фигур и пр., пр..
Тут уже дело вкуса каждого. Мне же захотелось сделать что-то не столь банальное. Идею навеяла вот такая фотография:
Вот я и попробую развесить наши фото на ветках дерева.
Для начала нам надо будет подготовить фотографии. Делать мы это будем для удобства в новом документе.
Развешивать свои фото я буду в одинаковых паспарту (Вы можете сделать просто обычные рамочки по своему усмотрению).
Давайте подготовим их.
Создаём новый документ (Ctrl + N) размерами 600х400 пикс.
Затем открываем папку с нашими фотографиями, выделяем их все (Ctrl + A) и переносим все сразу на поле созданного документа.
Фотографии будут открываться по одной как Смарт объекты. После трансформации и выравнивания, нажимаете на галочку (или Enter) и откроется следующая и т.д. Кстати, совет. При таком перемещении фотографий, они все располагаются по центру документа. Чтобы проще трансформировать фото без искажений и по центру зажимайте одновременно Shift + Alt.
После трансформации и выравнивания, нажимаете на галочку (или Enter) и откроется следующая и т.д. Кстати, совет. При таком перемещении фотографий, они все располагаются по центру документа. Чтобы проще трансформировать фото без искажений и по центру зажимайте одновременно Shift + Alt.
После того, как все фотографии загружены, надо растрировать все слои: выделяем все слои с фото (выделяем первый слой, нажимаем Shift и щёлкаем по последнему), щёлкаете правой кнопкой мыши по слоям и выбираем пункт «Растрировать слой»
Делаем обрезку по контуру документа инструментом «Рамка» (не забываем про галочку «Удалить отсеч пикс. »).
Теперь все наши фотографии в новом документе одного размера:
Сделаем наше паспарту для фотографий.
Вы можете сделать всё очень просто – дважды кликаете по слою, вызвав тем самым палитру «Стиль слоя». В этой палитре выбираете обводку, задаёте размер, цвет, тиснение – в общем всё, что захотите. Получаете рамочку.
Я решил усложнить немного себе задачу и сделать настоящие паспарту. Для этого я поступил следующим образом.
Для этого я поступил следующим образом.
Во-первых расширил размер холста следующим образом:
Но я хочу, чтобы нижнее поле паспарту было больше верхнего (в этом поле можно будет сделать подписи к фото). Для этого, выделив все слои с фотографиями, я приподнял их вверх стрелочкой «Вверх»(для верности использовал горизонтальную направляющую):
Теперь выбираем любую фотографию посветлее (чтобы было виднее) и дважды кликаем по слою – открываем палитру «Стиль слоя».
Для начала включаем чек-бокс «Выполнить обводку». Мои параметры ниже:
Можно ещё добавить «Внутренняя тень»:
После этого нам надо скопировать стиль слоя на все слои. Это очень просто – правой кнопкой мыши нажимаем на слой, где мы создали стиль и выбираем «Скопировать стиль слоя», затем выделяем все слои и, также, правой кнопкой мыши выбираем «Вклеить стиль слоя». Таким образом все наши фото имеют один стиль.
Теперь нарисуем дырочку для подвешивания наших паспорту на отдельном слое. Перетаскиваем направляющие так, чтобы перекрестья были в центре подвешивания картинки.
Перетаскиваем направляющие так, чтобы перекрестья были в центре подвешивания картинки.
Выбираем инструмент рисования «Эллипс» и рисуем кружок размерами примерно 15-15(18) пикс. и заливкой/обводкой, как указано ниже:
В качестве заливки я выбрал градиент от чёрного к белому с градусом 180, чтобы тень падала вниз.
Но теперь нам необходимо привязать нашу дырочку к каждой фотографии. Мы рисовали нашу дырочку на отдельном слое. А затем всё просто: копируем слой с дырочкой (Ctrl + C). Переходим на другое фото и вставляем (Ctrl + V).
Я не стал объединять фотографии в группу, чтобы потом после переноса делать обратную процедуру.
Теперь нам осталось самое интересное. Выделяем все слои с фотографиями (нажимаем на первый слой и, зажав Shift,нажимаем на последний). Мышкой перетаскиваем их на наш календарь.
И начинаем растаскивать наши фото и развешивать по ветвям.
Если фотографии весят на ветках, то логично что от ветра они колышутся и даже заворачиваются. Поэтому к каждой из фотографии применяем инструмент «Редактирование > Трансформирование» (Ctrl + T) и далее по своему вкусу – Искажение, Перспектива, Деформация. Примерно так:
Поэтому к каждой из фотографии применяем инструмент «Редактирование > Трансформирование» (Ctrl + T) и далее по своему вкусу – Искажение, Перспектива, Деформация. Примерно так:
Но ведь мы не зря мучились с дырочками на каждой фотографии и делали паспорту. Используем их.
Внизу на паспорту сделаем надписи по характеру каждого члена семьи. А к дырочкам кисточкой подрисуем подвески к веткам. Вот что получилось в итоге:
В конце урока Вы получите файл PSD к этому календарю. Я сгруппировал отдельно фотографии, фоны, календарные сетки. Вы вполне сможете поэкспериментировать с различными видами данной работы.
На этом урок закончен. Надеюсь Вам понравился творческий процесс и Вы узнали как сделать календарь в фотошопе самостоятельно и не сложно.
Успехов вам в творчестве
Автор – Олег Лодянов (kinoLOG).
Скачать урок в формате PDF и исходник к нему:
Чтобы получить интересные уроки на свой адрес,
введите свои данные в форму подписки ниже:
В данном уроке не рассказывается о тайнах дизайна в Фотошопе, а передаются основные принципы создания календарей.
Создайте новый файл А3 книжного формата, разрешение 300 dpi.
Календарная сетка (КС)
1. Включите Быстрые направляющие, которые помогут нам выровнять КС.
2. Выбрав подходящий шрифт и размер, начинаем набирать СТОЛБЦОМ необходимые числа месяца – возьмём ИЮНЬ.
Enter-7-Enter-14- Enter -21- Enter -28.
Обратите внимание, что первый символ пустой и поэтому мы ждём Enter, чтобы зарезервировать здесь место.
Выравниваем текст «Вправо».
3. Enter-1-Enter-8- Enter -15- Enter -22-Enter-29.
Набрав второй столбец удерживаем Ctrl+левую кнопку мыши в результате чего он становится подвижным (курсор при этом принимает вид чёрного треугольника). Водим им ничего не отпуская справа от первого столбца до появления Пурпурных линий – это наши Быстрые направляющие. Водить надо потихоньку, без большой амплитуды, Быстрые направляющие в данном случае будут только горизонтальные, но при необходимости они могут быть и вертикальные, и с выравниваем по верху/низу/центру смотря с какой стороны будете подводить подвижный столбец.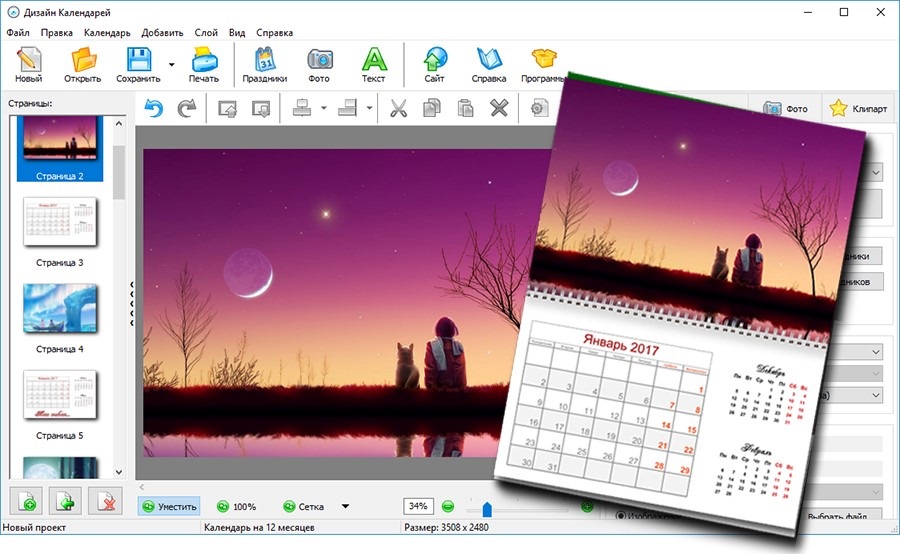 Поэкспериментируйте.
Поэкспериментируйте.
4. Набираем все оставшиес я числа столбцами, выравниваем их. Горизонтальный отступ между столбцами делаем «на глаз».
5. Каждый столбец делается новым слоем.
6. Вот и всё. Всё очень просто. В результате вы получили ровную, красивую, легко изменяющуюся по любым параметрам без ущерба для качества календарную сетку.
Как изменять КС.
1. На данный момент у нас есть 7 слоёв с цифрами и 1 слой с фоном.
Выделим слои с цифрами – щёлкаем на верхнем слое, удерживаем Shift и щёлкаем на последнем слое с цифрами.
Все цифровые слои выделены.
2. Ctrl+T – вся КС у нас попадает под Свободное Трансформирование. Растягиваем её до необходимого размера, потянув за уголок (верх/низ/бок) – Enter.
3. Посмотрите в окне «Символ», где отображаются параметры текста – у вас поменялся его размер на больший. А если при 100% масштабе вы рассмотрите цифры – вы увидите, что они сохранили первоначальное качество. Края не размыты и не пикселятся. Если бы вы растягивали картинку, то качество бы ухудшилось.
Края не размыты и не пикселятся. Если бы вы растягивали картинку, то качество бы ухудшилось.
4. Поэскперементируйте с настройками текста – при этом все цифровые слои должны быть выделены. Я немного увеличила горизонтальное расстояние между строками.
5. Давайте выделим выходные дни красным цветом – для этого выделяем два слоя с нужными цифрами – удерживая Shift щелкаем по ним – в панели «Символ» меняем цвет на красный.
6. 14 июня тоже выходной в этом году – соответственно выделяем только это число и меняем его цвет.
7. Я совсем забыла о днях недели – добавим их названия в начале каждого столбца. Выделяем слой с первым столбцом + инструмент Текст + Enter (стобец сдвигается вниз на 1 строчку) + пишем «пн». И так по всем столбцам. При этом КС просто сдвигается на строку вниз, а в слоях перед цифрами появляются названия дней недели. Всё просто.
8. Давайте наведём немного порядка в слоях, чтобы было удобно дальше работать.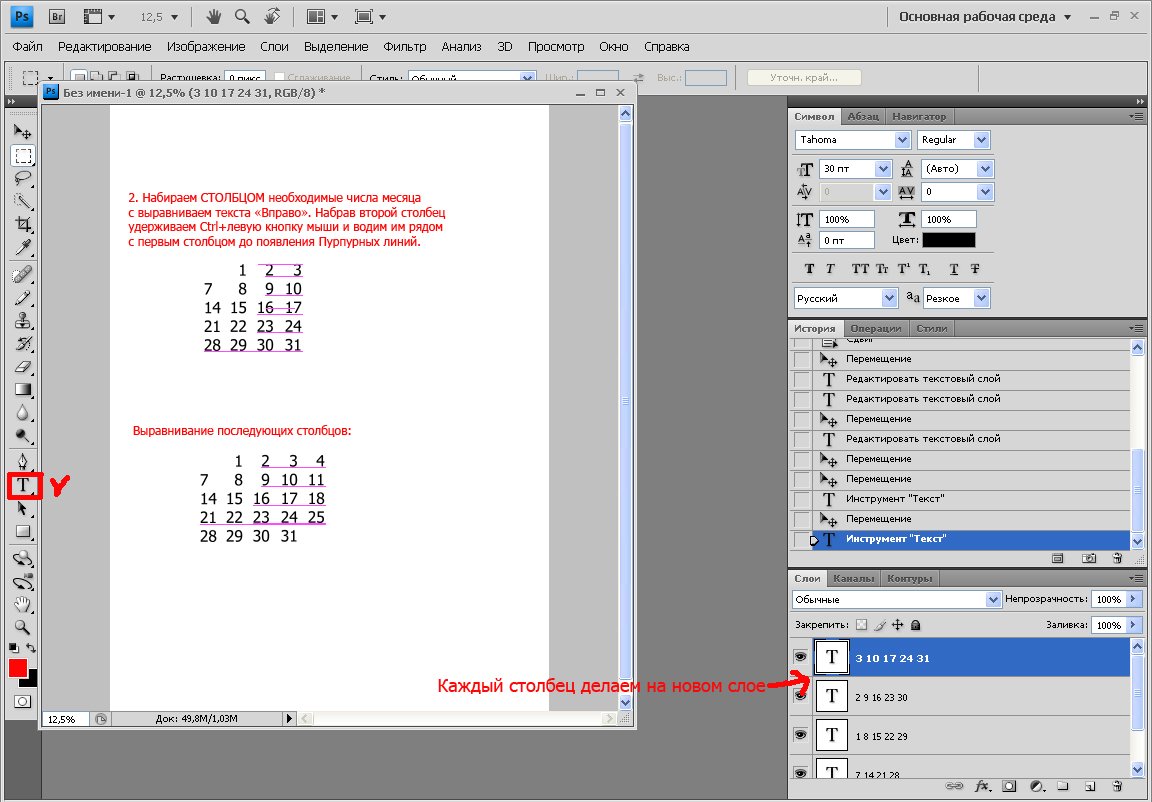 Выделим все слои удерживая Shift. Щёлкаем в правом верхнем углу панели Слои по свойствам – и создаём Новую группу из слоёв – назовём её «Календарная сетка».
Выделим все слои удерживая Shift. Щёлкаем в правом верхнем углу панели Слои по свойствам – и создаём Новую группу из слоёв – назовём её «Календарная сетка».
На что ещё можно ориентироваться при выравнивании КС
1. Инструмент «Линейки» (Ctrl+R). Настраиваются они Редактировать – Установки – Единицы измерения и Линейки.
2. Можно нарисовать себе сетку для ориентира – по линейке отмеряете необходимые размеры клеток и отрисовываете их карандашом. Здесь можно скачать разметку 21 х 15 см. – квадраты по 3х3 см. В формате *.psd. На данном этапе работу над КС пока оставляем и переходим к созданию основного дизайна календаря.
Дизайн календаря
1. Берём фото, кадрируем его и выравниваем с КС. Здесь у нас включатся Быстрые направляющие с выравниванием по центру и помогут всё состыковать.
2. Добавим назавание месяца в КС. Пишем на новом слое ИЮНЬ и переносим его в группу КС – он автоматически «упадёт» в самый низ. Также я немного уменьшила КС по вертикали, чтобы всё уместилось. Это вы делать уже умеете (выделяете слои со столбцами удерживая Shift – Ctrl+T – уменьшаете на нужный размер – Enter). Вот приблизительно такая последовательность слоёв у вас должна быть на этом этапе и так должен выглядеть рабочий файл.
Также я немного уменьшила КС по вертикали, чтобы всё уместилось. Это вы делать уже умеете (выделяете слои со столбцами удерживая Shift – Ctrl+T – уменьшаете на нужный размер – Enter). Вот приблизительно такая последовательность слоёв у вас должна быть на этом этапе и так должен выглядеть рабочий файл.
У нас получился основной макет календаря. Теперь давайте займёмся «украшательствами». В интернете полно разнообразного клипарта и фонов, что делает процесс создания календаря простым и быстрым, справиться с которым может любой. Рассмотрим основные моменты, которые вы можете применить.
СКРАБЫ.
Это наборы элементов и фонов одного стиля. Основное преимущество их использования – единый стиль. Чтобы не сильно усложнять работу над первым календарём я подобрала элементы из разных скрабов подходящих на мой вгляд друг другу – обычно всего гораздо больше и выбор богаче. Скачать скраб. Вот что у меня получилось:
Попробуйте воспроизвести этот дизайн сами.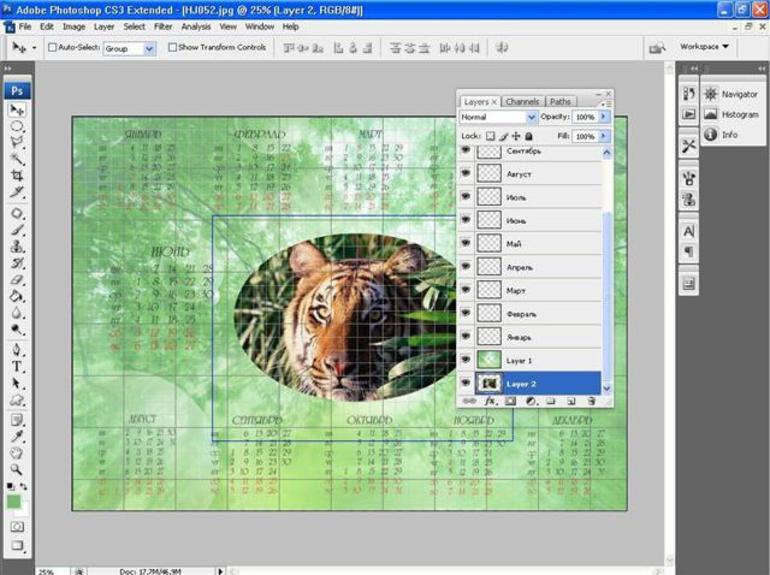
Что вам необходимо для этого знать:
1. Как вставлять элементы – открываем в Фотошопе – Crtl+A – Crtl+С (выделили элемент) – переходим в окошко с нашим календарём – Crtl+V.
2. Изменение элемента – щёлкаем по слою с необходимым элементом – Ctrl+T (свободное трансформирование) – и тянем/сжимаем/поворачиваем за уголки/бока до нужного размера.
3. Перевернуть элемент – опять встаём на слое с необходимым элементом – Редактирование – Трансформирование – отразить по горизонтали/отразить по вертикали.
4. Старайтесь содержать панель Слои «в порядке», чтобы самим не запутаться и в дальнейшем было удобно использовать этот файл:
– объединяйте слои с однотипными элементами, например, «Белые цветы», «Зелёные листья» – Встав на верхний слой нажмите Crtl+E (объединить с предыдущим) и переименуйте слой (двойной щелчок на имени слоя).
5. Обращайте внимание на последовательность слоёв – Зелёные листья должны быть под Рамкой, также как и Фото.
6. Менять КС вы уже умеете.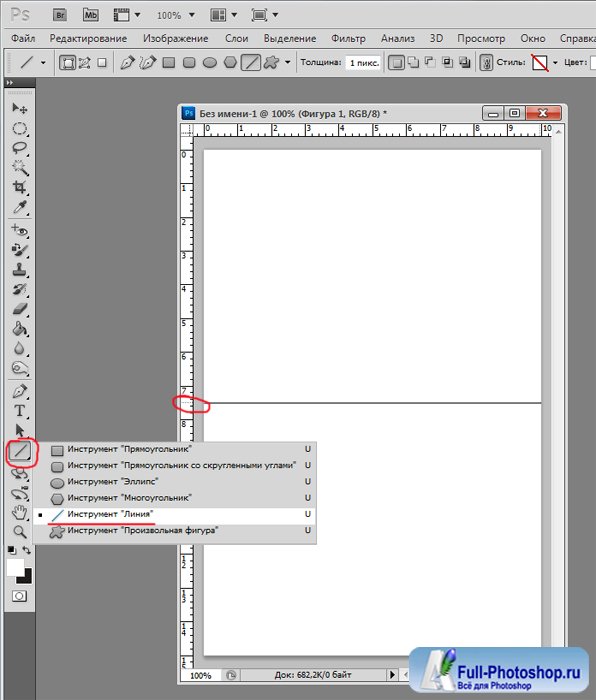 Остановимся на выделении семейных дат. Это вторая важная функция Семейного календаря. Первая – возможность смотреть на любимые кадры не заглядывая в альбом. Предположим, что 23.06 – ДР у Наташи. Отметить это можно двумя способами: выделение цветом и подписью. Также как и подписать можно по разному – например, если мы оставим разметку по клеткам, то в этом случае уместно будет смотреться простая подпись. А если её нет, можно сделать круговую надпись – см. урок по созданию таких текстов (http://www.forum.fotowedding.ru/viewtopic.php?f=117&t=4464), только вместо кисти применяем Текст.
Остановимся на выделении семейных дат. Это вторая важная функция Семейного календаря. Первая – возможность смотреть на любимые кадры не заглядывая в альбом. Предположим, что 23.06 – ДР у Наташи. Отметить это можно двумя способами: выделение цветом и подписью. Также как и подписать можно по разному – например, если мы оставим разметку по клеткам, то в этом случае уместно будет смотреться простая подпись. А если её нет, можно сделать круговую надпись – см. урок по созданию таких текстов (http://www.forum.fotowedding.ru/viewtopic.php?f=117&t=4464), только вместо кисти применяем Текст.
РАМКИ, ФОНЫ, КЛИПАРТ – всё тоже самое, но только по-отдельности вы ищите и подбираете себе комплект по цветовой гамме, стилю и вашим предпочтениям самостоятельно. Также вы можете использовать любой урок по созданию Коллажей, открыток, рамок и прочее. Всё подойдёт.
Останавливаться на этом не будет, т.к. тема очень обширная – наша задача понять основной принцип создания календарей.
А теперь важный момент – чтобы последующие листы не сдвинулись и все элементы на них располагались точно также, делаем следующее:
1.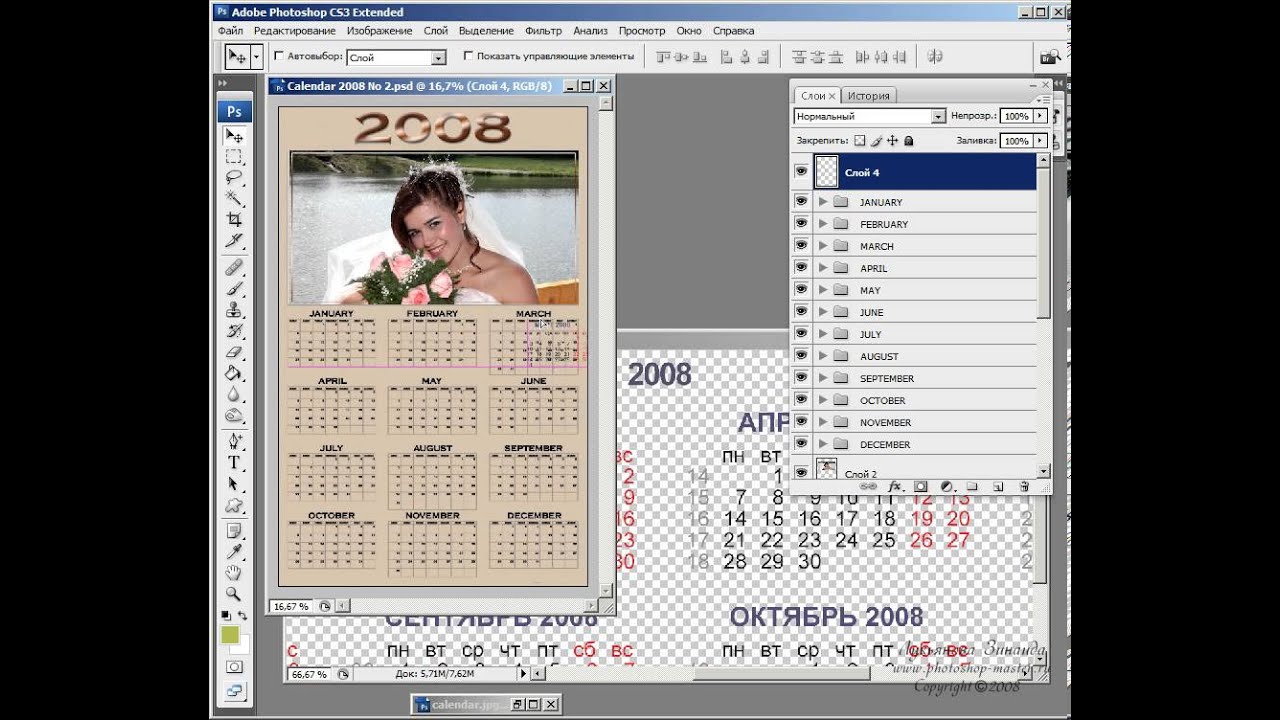 Файл – Сохранить как – вводим название следующего месяца «Июль».
Файл – Сохранить как – вводим название следующего месяца «Июль».
2. Теперь изменяем КС под месяц июль – ничего при этом не сдвигая. Выделяем слой – меняем цифры на нужные. Передвигаем выделение дат на июльские. Всё. Очень просто. И быстро. И ничем не отличается от предыдущей страницы, не надо ничего равнять или создавать заново.
3. Меняем фото. Готово
И т.д. до нужного вам количества месяцев. Не забудьте о титульном листе и заключительной странице – на первом можно написать поздравление или пожелание в НГ, а последний будет хорошим тоном в оформлении Набрав КС один раз вы можете пользоваться ею до бесконечности – если заходите сделать одностраничный календарь – переносите группу слоёв КС в новый файл, поменяйте размеры. И всё. Быстро и просто.
СОВЕТЫ по печати календарей
1. Оставляйте побольше места по краям – у принтеров есть так называемые «мёртвые поля» и чтобы они «не съели» какую-нибудь важную для вас деталь, лучше делать «побольше воздуха по краям», как говорят ребята из типографии
2. Если календарь многостраничный – не забудьте оставить место под скрепление пружиной (минимум 1 см.).
Если календарь многостраничный – не забудьте оставить место под скрепление пружиной (минимум 1 см.).
3. Книжный А3 формат удобен тем, у кого дома есть фотопринтеры А4 формата. Разделив файл пополам вы печатаете всё это на А4 двухстороннем формате, а затем скрепляете посередине пружиной и развернув получаете итоговый А3 формат, который вешаете на стенку проделав в верхней половине дыроколом отверстие под гвоздик. Как разделить файл – открываете первоначальный формат А3. «Изображение – Размер холста – уменьшаете «Высоту» в два раза, без галочки на «Относительно» (т.е. ширина не меняется) – отмечаете Расположение:
И печатаете верхнюю половину. Также делаете нижнюю половину – только в Расположении выбираете нижний квадрат.
4. «Железная штучка, которая вставляется в пружинку и на которую вешается календарь» – называется Ригель
5. Одностраничные календари можно прикрепить к стене на двухсторонний скотч – он подобен пластилину, но легко убирается не оставляя следов ни на стенах, ни на календаре после того, как он отслужит свой срок.
Как сделать календарь в фотошопе. Создаём календарь в фотошопе
В данном уроке не рассказывается о тайнах дизайна в Фотошопе, а передаются основные принципы создания календарей.
Создайте новый файл А3 книжного формата, разрешение 300 dpi.
Календарная сетка (КС)
1. Включите Быстрые направляющие, которые помогут нам выровнять КС.
2. Выбрав подходящий шрифт и размер, начинаем набирать СТОЛБЦОМ необходимые числа месяца – возьмём ИЮНЬ.
Enter-7-Enter-14- Enter -21- Enter -28.
Обратите внимание, что первый символ пустой и поэтому мы ждём Enter, чтобы зарезервировать здесь место.
Выравниваем текст «Вправо».
3. Enter-1-Enter-8- Enter -15- Enter -22-Enter-29.
Набрав второй столбец удерживаем Ctrl+левую кнопку мыши в результате чего он становится подвижным (курсор при этом принимает вид чёрного треугольника). Водим им ничего не отпуская справа от первого столбца до появления Пурпурных линий – это наши Быстрые направляющие. Водить надо потихоньку, без большой амплитуды, Быстрые направляющие в данном случае будут только горизонтальные, но при необходимости они могут быть и вертикальные, и с выравниваем по верху/низу/центру смотря с какой стороны будете подводить подвижный столбец. Поэкспериментируйте.
Водить надо потихоньку, без большой амплитуды, Быстрые направляющие в данном случае будут только горизонтальные, но при необходимости они могут быть и вертикальные, и с выравниваем по верху/низу/центру смотря с какой стороны будете подводить подвижный столбец. Поэкспериментируйте.
4. Набираем все оставшиес я числа столбцами, выравниваем их. Горизонтальный отступ между столбцами делаем «на глаз».
5. Каждый столбец делается новым слоем.
6. Вот и всё. Всё очень просто. В результате вы получили ровную, красивую, легко изменяющуюся по любым параметрам без ущерба для качества календарную сетку.
Как изменять КС.
1. На данный момент у нас есть 7 слоёв с цифрами и 1 слой с фоном.
Выделим слои с цифрами – щёлкаем на верхнем слое, удерживаем Shift и щёлкаем на последнем слое с цифрами.
Все цифровые слои выделены.
2. Ctrl+T – вся КС у нас попадает под Свободное Трансформирование. Растягиваем её до необходимого размера, потянув за уголок (верх/низ/бок) — Enter.
3. Посмотрите в окне «Символ», где отображаются параметры текста – у вас поменялся его размер на больший. А если при 100% масштабе вы рассмотрите цифры – вы увидите, что они сохранили первоначальное качество. Края не размыты и не пикселятся. Если бы вы растягивали картинку, то качество бы ухудшилось.
4. Поэскперементируйте с настройками текста – при этом все цифровые слои должны быть выделены. Я немного увеличила горизонтальное расстояние между строками.
5. Давайте выделим выходные дни красным цветом – для этого выделяем два слоя с нужными цифрами – удерживая Shift щелкаем по ним – в панели «Символ» меняем цвет на красный.
6. 14 июня тоже выходной в этом году – соответственно выделяем только это число и меняем его цвет.
7. Я совсем забыла о днях недели – добавим их названия в начале каждого столбца. Выделяем слой с первым столбцом + инструмент Текст + Enter (стобец сдвигается вниз на 1 строчку) + пишем «пн». И так по всем столбцам. При этом КС просто сдвигается на строку вниз, а в слоях перед цифрами появляются названия дней недели. Всё просто.
И так по всем столбцам. При этом КС просто сдвигается на строку вниз, а в слоях перед цифрами появляются названия дней недели. Всё просто.
8. Давайте наведём немного порядка в слоях, чтобы было удобно дальше работать. Выделим все слои удерживая Shift. Щёлкаем в правом верхнем углу панели Слои по свойствам – и создаём Новую группу из слоёв – назовём её «Календарная сетка».
На что ещё можно ориентироваться при выравнивании КС
1. Инструмент «Линейки» (Ctrl+R). Настраиваются они Редактировать – Установки – Единицы измерения и Линейки.
2. Можно нарисовать себе сетку для ориентира – по линейке отмеряете необходимые размеры клеток и отрисовываете их карандашом. Здесь можно скачать разметку 21 х 15 см. – квадраты по 3х3 см. В формате *.psd. На данном этапе работу над КС пока оставляем и переходим к созданию основного дизайна календаря.
Дизайн календаря
1. Берём фото, кадрируем его и выравниваем с КС. Здесь у нас включатся Быстрые направляющие с выравниванием по центру и помогут всё состыковать.
Здесь у нас включатся Быстрые направляющие с выравниванием по центру и помогут всё состыковать.
2. Добавим назавание месяца в КС. Пишем на новом слое ИЮНЬ и переносим его в группу КС – он автоматически «упадёт» в самый низ. Также я немного уменьшила КС по вертикали, чтобы всё уместилось. Это вы делать уже умеете (выделяете слои со столбцами удерживая Shift — Ctrl+T — уменьшаете на нужный размер — Enter). Вот приблизительно такая последовательность слоёв у вас должна быть на этом этапе и так должен выглядеть рабочий файл.
У нас получился основной макет календаря. Теперь давайте займёмся «украшательствами». В интернете полно разнообразного клипарта и фонов, что делает процесс создания календаря простым и быстрым, справиться с которым может любой. Рассмотрим основные моменты, которые вы можете применить.
СКРАБЫ.
Это наборы элементов и фонов одного стиля. Основное преимущество их использования – единый стиль. Чтобы не сильно усложнять работу над первым календарём я подобрала элементы из разных скрабов подходящих на мой вгляд друг другу – обычно всего гораздо больше и выбор богаче. Скачать скраб. Вот что у меня получилось:
Скачать скраб. Вот что у меня получилось:
Попробуйте воспроизвести этот дизайн сами.
Что вам необходимо для этого знать:
1. Как вставлять элементы – открываем в Фотошопе — Crtl+A — Crtl+С (выделили элемент) – переходим в окошко с нашим календарём — Crtl+V.
2. Изменение элемента – щёлкаем по слою с необходимым элементом – Ctrl+T (свободное трансформирование) – и тянем/сжимаем/поворачиваем за уголки/бока до нужного размера.
3. Перевернуть элемент – опять встаём на слое с необходимым элементом – Редактирование – Трансформирование – отразить по горизонтали/отразить по вертикали.
4. Старайтесь содержать панель Слои «в порядке», чтобы самим не запутаться и в дальнейшем было удобно использовать этот файл:
— объединяйте слои с однотипными элементами, например, «Белые цветы», «Зелёные листья» — Встав на верхний слой нажмите Crtl+E (объединить с предыдущим) и переименуйте слой (двойной щелчок на имени слоя).
5. Обращайте внимание на последовательность слоёв – Зелёные листья должны быть под Рамкой, также как и Фото.
6. Менять КС вы уже умеете. Остановимся на выделении семейных дат. Это вторая важная функция Семейного календаря. Первая – возможность смотреть на любимые кадры не заглядывая в альбом. Предположим, что 23.06 – ДР у Наташи. Отметить это можно двумя способами: выделение цветом и подписью. Также как и подписать можно по разному – например, если мы оставим разметку по клеткам, то в этом случае уместно будет смотреться простая подпись. А если её нет, можно сделать круговую надпись – см. урок по созданию таких текстов (http://www.forum.fotowedding.ru/viewtopic.php?f=117&t=4464), только вместо кисти применяем Текст.
РАМКИ, ФОНЫ, КЛИПАРТ — всё тоже самое, но только по-отдельности вы ищите и подбираете себе комплект по цветовой гамме, стилю и вашим предпочтениям самостоятельно. Также вы можете использовать любой урок по созданию Коллажей, открыток, рамок и прочее. Всё подойдёт.
Останавливаться на этом не будет, т.к. тема очень обширная – наша задача понять основной принцип создания календарей.
А теперь важный момент — чтобы последующие листы не сдвинулись и все элементы на них располагались точно также, делаем следующее:
1. Файл – Сохранить как – вводим название следующего месяца «Июль».
2. Теперь изменяем КС под месяц июль – ничего при этом не сдвигая. Выделяем слой – меняем цифры на нужные. Передвигаем выделение дат на июльские. Всё. Очень просто. И быстро. И ничем не отличается от предыдущей страницы, не надо ничего равнять или создавать заново.
3. Меняем фото. Готово
И т.д. до нужного вам количества месяцев. Не забудьте о титульном листе и заключительной странице – на первом можно написать поздравление или пожелание в НГ, а последний будет хорошим тоном в оформлении Набрав КС один раз вы можете пользоваться ею до бесконечности – если заходите сделать одностраничный календарь – переносите группу слоёв КС в новый файл, поменяйте размеры. И всё. Быстро и просто.
СОВЕТЫ по печати календарей
1. Оставляйте побольше места по краям – у принтеров есть так называемые «мёртвые поля» и чтобы они «не съели» какую-нибудь важную для вас деталь, лучше делать «побольше воздуха по краям», как говорят ребята из типографии
2. Если календарь многостраничный – не забудьте оставить место под скрепление пружиной (минимум 1 см.).
Если календарь многостраничный – не забудьте оставить место под скрепление пружиной (минимум 1 см.).
3. Книжный А3 формат удобен тем, у кого дома есть фотопринтеры А4 формата. Разделив файл пополам вы печатаете всё это на А4 двухстороннем формате, а затем скрепляете посередине пружиной и развернув получаете итоговый А3 формат, который вешаете на стенку проделав в верхней половине дыроколом отверстие под гвоздик. Как разделить файл – открываете первоначальный формат А3. «Изображение – Размер холста – уменьшаете «Высоту» в два раза, без галочки на «Относительно» (т.е. ширина не меняется) – отмечаете Расположение:
И печатаете верхнюю половину. Также делаете нижнюю половину – только в Расположении выбираете нижний квадрат.
4. «Железная штучка, которая вставляется в пружинку и на которую вешается календарь» — называется Ригель
5. Одностраничные календари можно прикрепить к стене на двухсторонний скотч – он подобен пластилину, но легко убирается не оставляя следов ни на стенах, ни на календаре после того, как он отслужит свой срок.
P.S. Если у вас есть вопрос, то объяснить пробему вам поможет графический файл – кнопка PrtScr снимает «фото» вашего монитора. Нажмите её при открытом Фотошопе и файле в нём, затем создайте новый документ и вставьте туда снятое изображение (PrtScr — Ctr+N – Enter – Ctr+V).
Здравствуйте! В этом фотошоп уроке, я попробую вам рассказать, как быстро сделать вот такой вот настольный календарик.
Скажу сразу, что урок не расчитан на рассказ о том, как делаются коллажи, поэтому сильно расписывать и углубляться в подробности выполнения коллажа для этого календаря, я не буду (на сайте достаточно уроков).
Я хочу показать, как можно самим оформить и сделать подобный Календарь. Для работы Вам понадобится календарная сетка, которую можно скачать .
Шаг 1. Для начала откройте новый документ (Ctrl+ N ), в появившемся окне, в разделе Набор , выберите Международный формат бумаги — Размер А4 . (Разрешение обязательно 300 писк/дюйм , цвет фона белый).
Вызовите Линейку (Ctrl+ R ) на документе. Теперь нам нужно обозначить линии, по которым мы будем ориентироваться располагая изображения, а по окончанию работы (после печати), по этим обозначениям будем сгибать листок, чтобы получить нужную форму календаря.
Для этого зайдите в Просмотр/Новая направляющая (View/ New Guide) . В появившемся окне, выберите Ориентация (Orientation) — Горизонтальная (Horizontal) , а в Положение (Position) напишите 50% , нажмите Да .
Теперь нам нужна новая направляющая на расстоянии от первой в 9 см .
Возьмите инструмент Линейка (Rulet Tool (I)), в настройках инструмента, снимите галочку возле Использовать шкалу измерений (Use Measurement Scale) , тогда Ширина и Высота у вас будут указаны в сантиметрах. Тяните линию от Направляющей вниз (на панели инструмента будет показана Высота линии, нам нужно примерно 9 см . ). Выровняйте линию, чтобы она была без изломов. Затем, зажмите клавишу Ctrl и нажав на Линейку сверху (которая расположена по краям документа) вытяните еще одну направляющую, тяните ее до края линии, которую мы растянули инструментом Линейка (Rulet Tool (I)) (направляющая сама приклеится прямо к краю).
). Выровняйте линию, чтобы она была без изломов. Затем, зажмите клавишу Ctrl и нажав на Линейку сверху (которая расположена по краям документа) вытяните еще одну направляющую, тяните ее до края линии, которую мы растянули инструментом Линейка (Rulet Tool (I)) (направляющая сама приклеится прямо к краю).
Проделываем то же самое, в противоположную сторону от «центральной» Направляющей.
В результате у вас должен получиться документ, разделенный Направляющими на четыре части.
*я уменьшила размер листа, чтобы показать его полностью*
Шаг 2. По моей задумке, на каждой стороне календаря будет разная картинка (чтобы не надоело за весь год одно и тоже). Начнем делать первую сторону. Для фона я выбрала вот такую картинку, с морозным узором:
Разместив (при помощи Свободной Трансформации (Ctrl+ T) ) на документе узор, я инструментом Прямоугольная область (М) выделила сторону, в которой у нас будет располагаться рисунок (которая 9 см. ), затем Инвертировала (Ctrl+ I) выделение и нажала Delete .
), затем Инвертировала (Ctrl+ I) выделение и нажала Delete .
Немного подкорректировала слой и, применив к нему Уровни (Levels (Ctrl+L)), Размытие по Гауссу (Gaussian Blur), снизила Непрозрачность (Opasity) слоя.
Затем я взяла картинку с тигренком.
Отделила тигренка от фона. Я использовала для этого Каналы (Channels) (технику можно посмотреть в видео уроке: Каналы — 2 урок. Выделяем волосы . Размещаем тигренка в нашем документе, не забывайте о том, что должно остаться место под календарную сетку.
Затем, я нашла клипарт, с заснеженными ветками ели и уложила их (ветки) по контуру стороны которую мы делаем (используя Свободную Трансформацию / Отразить по Горизонтали, Вертикали и уменьшение размера). В результате вот что у меня получилось.
Затем объединяем все слои относящиеся к веткам ели (выделив все слои с елями и нажав Ctrl+ E ). Находясь на получившемся слое с елями, инструментом Прямоугольная область (M) выделяем нашу сторону, затем инвертируем выделение и удаляем лишнее (повторяем то, что делали в начале второго шага).
Шаг 3. Теперь располагаем календарную сетку (я решила, чтобы было более читабельно, сделать по полгода на каждой стороне). Инструментом Текст (Т) , пишем 2010 (можно изменить размер, положение, непрозрачность и цвет, слою с текстом 2010).
В заключение с этой стороной, делаем по краям рамочку.
Шаг 4. Переходим ко второй стороне.
Зайдите в Изображение/Повернуть холст/на 90 градусов по часовой (Image/Image Rotation/90 CW). Сделайте это два раза.
Ваш документ перевернется, а мы сможем нормально делать вторую сторону (важно именно поворачивать на 90с по часовой , а не Отразить по Вертикале, эта функция не подойдет, потому как при распечатке, у вас будет не правильное расположение цифр и рисунка (как в зеркале отражение)).
Принцип оформления второй стороны такой же, как и тот, что мы проделывали с первой стороной. Ищем красивую картинку для фона, располагаем на стороне, удаляем лишнее (корректируем, осветляем, снижаем непрозрачность).
Ищем чем обрамить края (я решила, что это будут листья пальмы).
Добавляем календарную сетку, рамку и текст 2010.
В результате выглядеть наша работа будет вот так:
*Направляющие можно уже спрятать (Ctrl+ H) *
Шаг 5 . Распечатываем полученный результат (печатать нужно размер именно А4 , возможно при выводе на печать, нужно будет поставить галочку — Печатать реальный размер (это зависит от самого принтера и его настроек).
*хорошо, если у вас есть плотная бумага, например глянцевая фотобумага, тогда календарик дольше сохранится и будет более устойчивым*
Затем распечатанный листок сгибаем пополам, а потом подворачиваем края вовнутрь. Подвернутые вовнутрь края будут опорой для нашего календаря.
Низ склейте клеем, или скрепите степлером и все, у вас должен получиться вот такой календарик-домик.
В этом уроке я показала принцип, как сделать подобный календарь.
Вы же, в свою очередь, можете сделать свой дизайн: поместить фото своего ребенка, любимого человека, друзей, либо просто любимую картинку.
Или поместить все 12 месяцев на каждую сторону, либо на оборот, сделать чтобы с каждой стороны было по одному месяцу, и сделать таких календарей шесть штук.
Или может быть, сделать одну сторону титульной, с красивой картинкой, а на второй стороне разместить календарную сетку.
Вариантов в дизайне очень много.
Надеюсь, вам понравился урок и вы сможете порадовать себя и близких, скромным подарком в виде настольного календарика.
Photoshop — программа, которая смогла завоевать сердца многих пользователей. Она служит для работы с графическими данными. Как говорят начинающие юзеры, для обработки картинок и фотографий. В «Фотошопе» можно создавать разного рода графические объекты. К примеру, визитки или открытки.
Сегодня предстоит понять, как сделать календарь в «Фотошопе». Этим вопросом задаются многие пользователи. Особенно те, кто предпочитает в качестве основной работы те или иные действия с изображением. Какие советы и рекомендации можно дать относительно поставленной задачи? Что поможет создать свой собственный календарик в Photoshop?
Календарная сетка
Первый этап — создание так называемой календарной сетки. Без этой составляющей не получится сделать календарик.
Без этой составляющей не получится сделать календарик.
Как сделать календарь в «Фотошопе»? Для того чтобы создать сетку, требуется:
- Открыть Photoshop. Можно воспользоваться любой версией приложения.
- Создать новый документ. Желательно фиксированных размеров. Идеально подходит A4 или A5. Все зависит от того, какой именно календарь хочется получить. Для этого достаточно нажать на Ctrl + N.
- Дать название сетке.
- Если был выбран формат A5, потребуется осуществить переворот листа на 90 градусов.
- Нажать на инструмент Horizontal Type Tool. Для простоты работы потребуется включить направляющие.
- Как сделать календарь в «Фотошопе»? Необходимо начать печатать дни (номерами) в тех или иных ячейках на листе. Например, первое января — это понедельник, а седьмое — воскресенье. В 1-й строчке сетки будет: 01, 02, 03… 07.
- Продолжить создание документа в соответствие с днями недели в том или ином месяце.
Это первый этап работы. Как только те или иные дни в документе будут заполнены, можно приступить к редактированию файла. Как создать календарь в «Фотошопе»? Нужно следовать изложенным далее рекомендациям.
Как только те или иные дни в документе будут заполнены, можно приступить к редактированию файла. Как создать календарь в «Фотошопе»? Нужно следовать изложенным далее рекомендациям.
Работа со слоями (в сетке)
Итак, предложенный ранее алгоритм пройден. Что дальше? Как сделать календарь в «Фотошопе»?
Для того чтобы первая сетка (и последующие в том числе, все они изготавливаются по единым принципам) выглядела подобающе, необходимо:
- Выделить первые 7 горизонтальных цифр (первую строчку).
- Зайти в меню Layer-Align-Vertical Centers.
- Выровнять межстрочный интервал. Важно следить за тем, как выравнивание сказывается на сетке.
- Нажать на Shift, выделить все слои от 1 до 7. Далее кликнуть ПКМ и выбрать Link Layers.
- Зажать Alt и перетащить слои ниже — на ряд пустых клеток.
- Переименовать слой. Продолжить аналогичные действия с остальными цифрами. В конечном итоге получится 5 слоев с цифрами от 1 до 31.
- Удалить ненужные цифры.

- Аналогичным образом добавить дни недели.
Все почти готово. Как сделать календарь в «Фотошопе»? Примитивный его вариант не требует от пользователя особых знаний. Осталось только отметить на сетке выходные дни.
Отмечаем выходные
Сделать это не трудно, особенно если в том или ином месяце нет никаких дополнительных официальных праздничных дней. Тогда работа в Photoshop будет ускорена.
Чтобы отдельно отметить выходные, потребуется:
- Выделить все текстовые слои на ранее созданной сетке.
- Перейти в Layer-Smart Objects-Convert to Smart Object. Это не обязательное действие, но оно значительно облегчит дальнейшую работу. Произойдет объединение слоев в «Смарт-объект».
- Переименовать полученный объект. Например, по названию месяца в календаре.
- Выбрать инструмент «Выделение». Желательно отдавать предпочтение выделению в форме прямоугольника.
- Выделить область, отвечающую за выходные дни. Обычно это последняя и предпоследняя числа в каждой строчке.

- Выбрать Create new fill or adjustment layer.
- Подобрать цвет, которым будут обозначены выходные в календарике. Обычно это красный.
- Сохранить изменения.
- Нажать на слой с красной (или любой другой выбранной ранее) заливкой. Щелкнуть на сочетание клавиш Ctrl + Alt + G.
Готово! Теперь понятно, как сделать календарь в «Фотошопе». Предложенный алгоритм действий поможет создать соответствующую календарную сетку для каждого месяца.
С фотографиями и картинками
Чаще всего обычная сетка в виде календаря пользователей не устраивает. Хочется смастерить более красивый графический объект. Тогда приходится разбираться, как сделать календарь в «Фотошопе» с фотографиями или картинками.
К сожалению, единого алгоритма действий здесь нет. Все зависит от того, как именно будут располагаться изображения. Например, над сеткой или в виде ее фона. Чаще всего первый вариант интересует пользователей в большей степени.
Что предлагается для создания календаря с фото? Для этого необходимо:
- Создать новый графический объект, холст.
 Делается это точно так же, как и с календарной сеткой. Желательно при этом выбирать лист большего размера.
Делается это точно так же, как и с календарной сеткой. Желательно при этом выбирать лист большего размера. - Разделить холст на 2 части: сетку (о том, как ее делать, было рассказано ранее) и место для фото.
- Открыть в Photoshop фотографию, которую хочется вставить в календарь.
- Выделить все изображение или его часть при помощи известных инструментов.
- Скопировать фото в буфер обмена.
- Создать календарную сетку.
- Вставить в специально отведенное место для изображения картинку.
Таким образом можно сделать перекидной календарь в «Фотошопе» или рассчитанный на весь год. Все зависит от предпочтений пользователя.
Шаблоны
Есть более простой вариант. Не хочется задумываться над созданием календарика? Тогда воспользуйтесь одной небольшой хитростью. Можно сказать, готовый шаблон календаря для Photoshop. Обычно это готовые графические объекты с календарной сеткой. Все что останется сделать пользователю — вставить в специально отведенные места фотографии и картинки, которые хочется.
Шаблон календаря — это наиболее быстрый и простой метод решения. Главное — скачивать документ для конкретного года. В противном случае в готовом шаблоне просто нет смысла.
Выводы и заключения
Теперь понятно, как сделать календарь в «Фотошопе». Некоторые проблемы у пользователей возникают на этапе создания календарной сетки. В остальном можно справиться с задачей буквально за несколько минут.
Для людей, которые не обладают навыками работы в Photoshop, идеально подойдут готовые шаблоны календариков. Можно найти и перекидные варианты, и общие.
Как создавать календарь в Фотошоп своими руками пойдет речь в данной статье.
Сперва создадим документ формата A5 . Для этого переходим в меню File-New (Ctrl+N) и выставляем в параметрах следующие значения, как указано на рисунке.
Делаем поворот на 90 градусов – Image-Image Rotation-90 0 CW .
Затем необходимо поместить в документ 2 изображения – одно, которое будет являться внешней частью календаря, другое – задним планом.
Для внешней оболочки календаря подойдет любое изображение, главное чтобы оно было не ярким, так как текст будет сливаться с фотографией.
Теперь нам необходимо создать календарную сетку. Как это делается можно прочитать в уроке .
Итак, все основные компоненты для нашего календаря готовы. Приступим к обработке материалов.
Заходим на панели слоев, выбрав слой с внешней оболочкой, в пункт Blending Options . Там устанавливаем в графе Pattern Оverlay масштаб узора и другие параметры. Данные настройки нужны при условии, если у вас нет подходящего снимка для внешней оболочки календаря.
Здравствуйте! В этом фотошоп уроке, я попробую вам рассказать, как быстро сделать вот такой вот настольный календарик.
Скажу сразу, что урок не расчитан на рассказ о том, как делаются коллажи, поэтому сильно расписывать и углубляться в подробности выполнения коллажа для этого календаря, я не буду (на сайте достаточно уроков).
Я хочу показать, как можно самим оформить и сделать подобный Календарь. Для работы Вам понадобится календарная сетка, которую можно скачать .
Для работы Вам понадобится календарная сетка, которую можно скачать .
Шаг 1. Для начала откройте новый документ (Ctrl+ N ), в появившемся окне, в разделе Набор , выберите Международный формат бумаги — Размер А4 . (Разрешение обязательно 300 писк/дюйм , цвет фона белый).
Вызовите Линейку (Ctrl+ R ) на документе. Теперь нам нужно обозначить линии, по которым мы будем ориентироваться располагая изображения, а по окончанию работы (после печати), по этим обозначениям будем сгибать листок, чтобы получить нужную форму календаря.
Для этого зайдите в Просмотр/Новая направляющая (View/ New Guide) . В появившемся окне, выберите Ориентация (Orientation) — Горизонтальная (Horizontal) , а в Положение (Position) напишите 50% , нажмите Да .
Теперь нам нужна новая направляющая на расстоянии от первой в 9 см .
Возьмите инструмент Линейка (Rulet Tool (I)), в настройках инструмента, снимите галочку возле Использовать шкалу измерений (Use Measurement Scale) , тогда Ширина и Высота у вас будут указаны в сантиметрах. Тяните линию от Направляющей вниз (на панели инструмента будет показана Высота линии, нам нужно примерно 9 см .). Выровняйте линию, чтобы она была без изломов. Затем, зажмите клавишу Ctrl и нажав на Линейку сверху (которая расположена по краям документа) вытяните еще одну направляющую, тяните ее до края линии, которую мы растянули инструментом Линейка (Rulet Tool (I)) (направляющая сама приклеится прямо к краю).
Тяните линию от Направляющей вниз (на панели инструмента будет показана Высота линии, нам нужно примерно 9 см .). Выровняйте линию, чтобы она была без изломов. Затем, зажмите клавишу Ctrl и нажав на Линейку сверху (которая расположена по краям документа) вытяните еще одну направляющую, тяните ее до края линии, которую мы растянули инструментом Линейка (Rulet Tool (I)) (направляющая сама приклеится прямо к краю).
Проделываем то же самое, в противоположную сторону от «центральной» Направляющей.
В результате у вас должен получиться документ, разделенный Направляющими на четыре части.
*я уменьшила размер листа, чтобы показать его полностью*
Шаг 2. По моей задумке, на каждой стороне календаря будет разная картинка (чтобы не надоело за весь год одно и тоже). Начнем делать первую сторону. Для фона я выбрала вот такую картинку, с морозным узором:
Разместив (при помощи Свободной Трансформации (Ctrl+ T) ) на документе узор, я инструментом Прямоугольная область (М) выделила сторону, в которой у нас будет располагаться рисунок (которая 9 см. ), затем Инвертировала (Ctrl+ I) выделение и нажала Delete .
), затем Инвертировала (Ctrl+ I) выделение и нажала Delete .
Немного подкорректировала слой и, применив к нему Уровни (Levels (Ctrl+L)), Размытие по Гауссу (Gaussian Blur), снизила Непрозрачность (Opasity) слоя.
Затем я взяла картинку с тигренком.
Отделила тигренка от фона. Я использовала для этого Каналы (Channels) (технику можно посмотреть в видео уроке: Каналы — 2 урок. Выделяем волосы . Размещаем тигренка в нашем документе, не забывайте о том, что должно остаться место под календарную сетку.
Затем, я нашла клипарт, с заснеженными ветками ели и уложила их (ветки) по контуру стороны которую мы делаем (используя Свободную Трансформацию / Отразить по Горизонтали, Вертикали и уменьшение размера). В результате вот что у меня получилось.
Затем объединяем все слои относящиеся к веткам ели (выделив все слои с елями и нажав Ctrl+ E ). Находясь на получившемся слое с елями, инструментом Прямоугольная область (M) выделяем нашу сторону, затем инвертируем выделение и удаляем лишнее (повторяем то, что делали в начале второго шага).
Шаг 3. Теперь располагаем календарную сетку (я решила, чтобы было более читабельно, сделать по полгода на каждой стороне). Инструментом Текст (Т) , пишем 2010 (можно изменить размер, положение, непрозрачность и цвет, слою с текстом 2010).
В заключение с этой стороной, делаем по краям рамочку.
Шаг 4. Переходим ко второй стороне.
Зайдите в Изображение/Повернуть холст/на 90 градусов по часовой (Image/Image Rotation/90 CW). Сделайте это два раза.
Ваш документ перевернется, а мы сможем нормально делать вторую сторону (важно именно поворачивать на 90с по часовой , а не Отразить по Вертикале, эта функция не подойдет, потому как при распечатке, у вас будет не правильное расположение цифр и рисунка (как в зеркале отражение)).
Принцип оформления второй стороны такой же, как и тот, что мы проделывали с первой стороной. Ищем красивую картинку для фона, располагаем на стороне, удаляем лишнее (корректируем, осветляем, снижаем непрозрачность).
Ищем чем обрамить края (я решила, что это будут листья пальмы).
Добавляем календарную сетку, рамку и текст 2010.
В результате выглядеть наша работа будет вот так:
*Направляющие можно уже спрятать (Ctrl+ H) *
Шаг 5 . Распечатываем полученный результат (печатать нужно размер именно А4 , возможно при выводе на печать, нужно будет поставить галочку — Печатать реальный размер (это зависит от самого принтера и его настроек).
*хорошо, если у вас есть плотная бумага, например глянцевая фотобумага, тогда календарик дольше сохранится и будет более устойчивым*
Затем распечатанный листок сгибаем пополам, а потом подворачиваем края вовнутрь. Подвернутые вовнутрь края будут опорой для нашего календаря.
Низ склейте клеем, или скрепите степлером и все, у вас должен получиться вот такой календарик-домик.
В этом уроке я показала принцип, как сделать подобный календарь.
Вы же, в свою очередь, можете сделать свой дизайн: поместить фото своего ребенка, любимого человека, друзей, либо просто любимую картинку.
Или поместить все 12 месяцев на каждую сторону, либо на оборот, сделать чтобы с каждой стороны было по одному месяцу, и сделать таких календарей шесть штук.
Или может быть, сделать одну сторону титульной, с красивой картинкой, а на второй стороне разместить календарную сетку.
Вариантов в дизайне очень много.
Надеюсь, вам понравился урок и вы сможете порадовать себя и близких, скромным подарком в виде настольного календарика.
Читайте также…
Календарь с прозрачным слоем и с фотографиями на 2020 год
Макет календаря с прозрачным слоем для фотошопа. Новый год не за горами. Чтобы подарить оригинальный подарок своими руками нужно приложить не мало усилий. Хорошо, что есть такой ресурс как сайт «see the visible» с заготовками для создания календаря на новый 2020 год. Оригинальный календарь с фотографией – это шикарный подарок. Как сделать собственный календарь или коллаж, своими руками на 2020 год. С помощью фотошопа. Сам фотошоп можно скачать тут (на сайте компании адоб) или использовать бесплатную онлайн версию основанную на умирающем флешь плеере. А тут еще пара способов заполучить себе программу.
С помощью фотошопа. Сам фотошоп можно скачать тут (на сайте компании адоб) или использовать бесплатную онлайн версию основанную на умирающем флешь плеере. А тут еще пара способов заполучить себе программу.
Пост с объяснением как сделать календарь своими руками с помощью фотошопа уже был ранее написан. Поэтому тут будут в основном календарные дни по месяцам доступные для скачивания. Читайте так же про расширенный поиск, чтобы научиться составлять поисковый запрос который мог бы выдать: календари в формате pdf на 2020 год.
Просто календарная сетка в формате PSD с прозрачным слоем. И еще тут в PDF формате, который тоже можно открыть через фотошоп => календари pdf
Календари на новый год.
Специально для тех кто готовиться заранее к новому году, тут можно скачать уже готовые макеты новогодних календарей. 🙂
2020 календарь на новый год2020 года календарь скачать в формате psd на прозрачном слое с отдельными слоями.
Ссылка для скачивания календаря, как на картинки в верху. Календарь с прозрачным , формата А3. Туда легко можно вставить свою фотографию с помощью фотошопа и заменить картинку с фона на свою. Следующие календари формата А4 доступны для скачивания так же по ссылки над картинкой.
Скачать календарь на 2020 год с прозрачным слоем png.
Обратите внимание что представленные шаблоны «те что сейчас видно» находящиеся в поле зрения. Можно скачать кликнув правой кнопкой мыши и выбрав пункт «сохранить картинку как». Календарь уже имеет расширение png — это значит что он на прозрачном слое и его можно вставлять на любое изображение (картинку или фотографию). Под календарем есть ссылка на скачивание календаря в формате tif который можно открыть в фотошопе и он тоже с прозрачным слоем.
календарь 2020 pngСкачать большой календарь с прозрачными слоями на 2020 год в формате «tif» который отрывается через фотошоп можно по этой ссылке.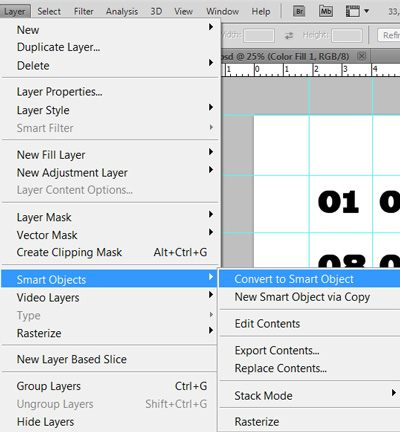 Горизонтальный макет.
Горизонтальный макет.
Скачать аналогичный календарь с прозрачным слоем на 2020 год в формате tif со слоями, в вертикальной ориентации.
Преимущества делать календарь своими руками.
Первым и самым главным пунктом индивидуального календаря является возможность отметить важную дату. Они могу быть совсем не связаны с работой. Это может быть день годовщины, дни рождения друзей или родственников. Потому как в суете беспросветных будней все что угодно может вылететь из головы. Тогда как календарь с яркой отметкой поможет не пропустить важный день. Тем более если календарь будет висеть перед глазами с душевной и красочной фотографией. Все это поможет капитально подготовиться к торжественному дню, тогда важная дата не застигнет врасплох. Оттого что все самое важное будет каждый день на виду.
В силу того календарь с фотографией – хороший подарок. Он всегда будет смотреться выигрышно благодаря своей уникальности. Его можно хранить вместо коллекции снимков.
Ценность своего календаря безгранична. Если использовать как гениальный маркетинговый ход. На календаре можно напечатать информацию о своей фирме и раздавать его всем друзьям и знакомым. Что обеспечит рекламу на целый год. Потому что к друзьям ходят другие друзья, они тоже увидят напечатанную информацию. Получиться выгодная реклама за сущие копейки.
Если понравился пост, поделитесь им в соц сетях.
Как в фотошопе сделать календарь
Как сделать календарь в фотошопе
Автор: Олег Лодянов (kinoLOG). Дата публикации: 19 января 2017. Категория: Уроки фотошопа коллажи.
Как сделать календарь в фотошопе
Сейчас найти в Интернете всякого рода сервисы по изготовлению календарей или готовых шаблонов совсем не проблема.
Но согласитесь, сделать такой подарок близким, родителям, бабушке с дедушкой с фотографиями родных и близких будет гораздо приятнее самому, чем поручать это какой-то фирме.
Тем более, что сложного в этом ничего нет.
Мы с Вами не будем претендовать на качество шикарных шаблонов, которые предлагает наш автор O-LENKA, но стремится к этому будем.
Итак, сегодня мы узнаем как сделать календарь в фотошопе, красивый и, в тоже время, простой.
Мы будем делать календарь с коллажем из наших фотографий.
Конечный результат у каждого получится свой, примерно вот так:
Вам понадобятся Ваши фотографии по тематике Вашего календаря в достаточном количестве, различные картинки для фона (о фоне я остановлюсь позже),а также календарная сетка на этот год. Календарную сетку можно скачать в Сети (Google, Yandex …), а также на нашем сайте Сундучок в отделе календари. Чтобы Вам не рыться в Интернете, я приложу их в конце урока.
Хочу сразу Вам заметить – если Вы собираетесь распечатывать календарь, а тем более в большом формате, то и исходные материалы надо выбирать соответственно большого формата и качества.
Перейдём к работе в Фотошоп.
Календарь будем делать формата А-3 (297х420мм, это в пикселях 3508х4961) в альбомном расположении.
Открываем новый документ (Ctrl + N). В окне Тип документа выбираем «Международный формат бумаги»
Среди форматов выбираем формат А-3:
Если у Вас документ открылся в «книжном» исполнении — переверните его: в меню Изображение > Вращение изображения > на 90 град.
После этого перетаскиваете прямо на изображение созданного документа выбранный Вами фон (в этом случае он откроется сразу как Смарт объект и чёткость его не изменится).
Растягиваете или подгоняете свой фон (удерживая мышкой за угловой узел при зажатой клавиши Shift). После чего снимаете галочку (см. фото) или нажимаете Enter.
Я для себя выбрал 10 разных фонов и перенёс их на документ все одним скопом, подогнав каждый по размеру документа. Чтобы не запутаться в слоях я сразу заключил их в группу
Сделал я это для того, чтобы в конце работы можно было-бы выбрать, на каком фоне наш календарь будет смотреться лучше. (Кстати, набор этих фонов я также приложу к уроку. Но, уверен, Вы сможете выбрать свои).
Но, уверен, Вы сможете выбрать свои).
После манипуляций с фоном (или фонами) нам надо обрезать наш календарь по размеру документа, поскольку какие-то картинки могли выйти за его пределы. Берём инструмент Рамка (С), проверяем, чтобы контуры рамки точно соответствовали размерам документа и нажимаем Enter. При этом обратите внимание, чтобы стояла галочка «Удалить отсеч. Пикс.».
Далее , также, как и фоны, перетаскиваем на наш документ выбранную Вами Календарную сетку (она будет тоже в виде Смарт объекта). Растягиваем её под размер календаря.
На данном этапе у нас получилась вот такая картинка. Однако здесь видно, что ничего не видно: буквы и цифры сливаются с ветками и прочитать что-либо затруднительно.
Но мы сейчас это исправим.
Чтобы высветлить участки фона под сеткой, сделаем следующее.
Создадим новый слой. Возьмём инструмент выделения «Прямоугольная область» и выделим прямоугольником весь наш столбец с календарной сеткой:
Также выделим и второй столбец (или горизонтальную часть сетки, если у Вас другая сетка)- для этого достаточно активировать окно «Добавить к выделенной области» в строке настроек инструмента (второе слева окошко).
Выставите в качестве Основного/Фонового цвета значения по умолчанию (клавиша D).И, если фоновый цвет у Вас белый, нажмите сочетание клавиш «Ctrl + Delete».Наше выделение зальётся белым цветом. Снимите выделение с наших сеток (Ctrl + D). Применим к этому слою фильтр «Размытие > Размытие по Гауссу » с радиусом примерно 50 пикс.
Переместите верхний слой под слой с календарной сеткой и уменьшите его непрозрачность примерно до 50 – 60 %. Должно получиться примерно так:
Далее приступаем к созданию непосредственно коллажа из наших фотографий.
На этом этапе творчеству нет предела. Если посмотреть на популярные коллажи в интернете, то здесь лидируют разные формы сердец, геометрических правильных и неправильных фигур и пр., пр..
Тут уже дело вкуса каждого. Мне же захотелось сделать что-то не столь банальное. Идею навеяла вот такая фотография:
Вот я и попробую развесить наши фото на ветках дерева.
Для начала нам надо будет подготовить фотографии. Делать мы это будем для удобства в новом документе.
Делать мы это будем для удобства в новом документе.
Развешивать свои фото я буду в одинаковых паспарту (Вы можете сделать просто обычные рамочки по своему усмотрению).
Давайте подготовим их.
Создаём новый документ (Ctrl + N) размерами 600х400 пикс.
Затем открываем папку с нашими фотографиями, выделяем их все (Ctrl + A) и переносим все сразу на поле созданного документа.
Фотографии будут открываться по одной как Смарт объекты. После трансформации и выравнивания, нажимаете на галочку (или Enter) и откроется следующая и т.д. Кстати, совет. При таком перемещении фотографий, они все располагаются по центру документа. Чтобы проще трансформировать фото без искажений и по центру зажимайте одновременно Shift + Alt.
После того, как все фотографии загружены, надо растрировать все слои: выделяем все слои с фото (выделяем первый слой, нажимаем Shift и щёлкаем по последнему), щёлкаете правой кнопкой мыши по слоям и выбираем пункт «Растрировать слой»
Делаем обрезку по контуру документа инструментом «Рамка» (не забываем про галочку «Удалить отсеч пикс. »).
»).
Теперь все наши фотографии в новом документе одного размера:
Сделаем наше паспарту для фотографий.
Вы можете сделать всё очень просто – дважды кликаете по слою, вызвав тем самым палитру «Стиль слоя». В этой палитре выбираете обводку, задаёте размер, цвет, тиснение – в общем всё, что захотите. Получаете рамочку.
Я решил усложнить немного себе задачу и сделать настоящие паспарту. Для этого я поступил следующим образом.
Во-первых расширил размер холста следующим образом:
Но я хочу, чтобы нижнее поле паспарту было больше верхнего (в этом поле можно будет сделать подписи к фото). Для этого, выделив все слои с фотографиями, я приподнял их вверх стрелочкой «Вверх»(для верности использовал горизонтальную направляющую):
Теперь выбираем любую фотографию посветлее (чтобы было виднее) и дважды кликаем по слою – открываем палитру «Стиль слоя».
Для начала включаем чек-бокс «Выполнить обводку». Мои параметры ниже:
Далее «Тиснение»:
Можно ещё добавить «Внутренняя тень»:
После этого нам надо скопировать стиль слоя на все слои. Это очень просто – правой кнопкой мыши нажимаем на слой, где мы создали стиль и выбираем «Скопировать стиль слоя», затем выделяем все слои и, также, правой кнопкой мыши выбираем «Вклеить стиль слоя». Таким образом все наши фото имеют один стиль.
Это очень просто – правой кнопкой мыши нажимаем на слой, где мы создали стиль и выбираем «Скопировать стиль слоя», затем выделяем все слои и, также, правой кнопкой мыши выбираем «Вклеить стиль слоя». Таким образом все наши фото имеют один стиль.
Теперь нарисуем дырочку для подвешивания наших паспорту на отдельном слое. Перетаскиваем направляющие так, чтобы перекрестья были в центре подвешивания картинки.
Выбираем инструмент рисования «Эллипс» и рисуем кружок размерами примерно 15-15(18) пикс. и заливкой/обводкой, как указано ниже:
В качестве заливки я выбрал градиент от чёрного к белому с градусом 180, чтобы тень падала вниз.
Но теперь нам необходимо привязать нашу дырочку к каждой фотографии. Мы рисовали нашу дырочку на отдельном слое. А затем всё просто: копируем слой с дырочкой (Ctrl + C). Переходим на другое фото и вставляем (Ctrl + V).
Я не стал объединять фотографии в группу, чтобы потом после переноса делать обратную процедуру.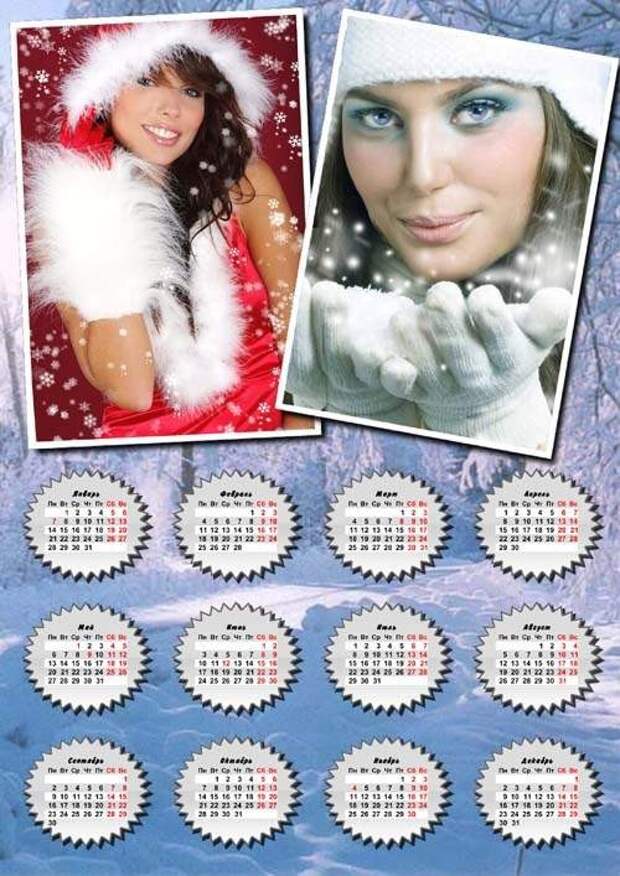
Теперь нам осталось самое интересное. Выделяем все слои с фотографиями (нажимаем на первый слой и, зажав Shift,нажимаем на последний). Мышкой перетаскиваем их на наш календарь.
И начинаем растаскивать наши фото и развешивать по ветвям.
Если фотографии весят на ветках, то логично что от ветра они колышутся и даже заворачиваются. Поэтому к каждой из фотографии применяем инструмент «Редактирование > Трансформирование» (Ctrl + T) и далее по своему вкусу – Искажение, Перспектива, Деформация. Примерно так:
Но ведь мы не зря мучились с дырочками на каждой фотографии и делали паспорту. Используем их.
Внизу на паспорту сделаем надписи по характеру каждого члена семьи. А к дырочкам кисточкой подрисуем подвески к веткам. Вот что получилось в итоге:
В конце урока Вы получите файл PSD к этому календарю. Я сгруппировал отдельно фотографии, фоны, календарные сетки. Вы вполне сможете поэкспериментировать с различными видами данной работы.
На этом урок закончен. Надеюсь Вам понравился творческий процесс и Вы узнали как сделать календарь в фотошопе самостоятельно и не сложно.
Успехов вам в творчестве
Автор – Олег Лодянов (kinoLOG).
Скачать урок в формате PDF и исходник к нему:
Чтобы получить интересные уроки на свой адрес,введите свои данные в форму подписки ниже:
Печать
Как сделать календарь в фотошопе
Автор: Олег Лодянов (kinoLOG). Дата публикации: 19 января 2017. Категория: Уроки фотошопа коллажи.
Как сделать календарь в фотошопе
Сейчас найти в Интернете всякого рода сервисы по изготовлению календарей или готовых шаблонов совсем не проблема.
Но согласитесь, сделать такой подарок близким, родителям, бабушке с дедушкой с фотографиями родных и близких будет гораздо приятнее самому, чем поручать это какой-то фирме.
Тем более, что сложного в этом ничего нет.
Мы с Вами не будем претендовать на качество шикарных шаблонов, которые предлагает наш автор O-LENKA, но стремится к этому будем.
Итак, сегодня мы узнаем как сделать календарь в фотошопе, красивый и, в тоже время, простой.
Мы будем делать календарь с коллажем из наших фотографий.
Конечный результат у каждого получится свой, примерно вот так:
Вам понадобятся Ваши фотографии по тематике Вашего календаря в достаточном количестве, различные картинки для фона (о фоне я остановлюсь позже),а также календарная сетка на этот год. Календарную сетку можно скачать в Сети (Google, Yandex …), а также на нашем сайте Сундучок в отделе календари. Чтобы Вам не рыться в Интернете, я приложу их в конце урока.
Хочу сразу Вам заметить – если Вы собираетесь распечатывать календарь, а тем более в большом формате, то и исходные материалы надо выбирать соответственно большого формата и качества.
Перейдём к работе в Фотошоп.
Календарь будем делать формата А-3 (297х420мм, это в пикселях 3508х4961) в альбомном расположении.
Открываем новый документ (Ctrl + N). В окне Тип документа выбираем «Международный формат бумаги»
Среди форматов выбираем формат А-3:
Если у Вас документ открылся в «книжном» исполнении — переверните его: в меню Изображение > Вращение изображения > на 90 град.
После этого перетаскиваете прямо на изображение созданного документа выбранный Вами фон (в этом случае он откроется сразу как Смарт объект и чёткость его не изменится).
Растягиваете или подгоняете свой фон (удерживая мышкой за угловой узел при зажатой клавиши Shift). После чего снимаете галочку (см. фото) или нажимаете Enter.
Я для себя выбрал 10 разных фонов и перенёс их на документ все одним скопом, подогнав каждый по размеру документа. Чтобы не запутаться в слоях я сразу заключил их в группу
Сделал я это для того, чтобы в конце работы можно было-бы выбрать, на каком фоне наш календарь будет смотреться лучше. (Кстати, набор этих фонов я также приложу к уроку. Но, уверен, Вы сможете выбрать свои).
После манипуляций с фоном (или фонами) нам надо обрезать наш календарь по размеру документа, поскольку какие-то картинки могли выйти за его пределы. Берём инструмент Рамка (С), проверяем, чтобы контуры рамки точно соответствовали размерам документа и нажимаем Enter. При этом обратите внимание, чтобы стояла галочка «Удалить отсеч. Пикс.».
При этом обратите внимание, чтобы стояла галочка «Удалить отсеч. Пикс.».
Далее , также, как и фоны, перетаскиваем на наш документ выбранную Вами Календарную сетку (она будет тоже в виде Смарт объекта). Растягиваем её под размер календаря.
На данном этапе у нас получилась вот такая картинка. Однако здесь видно, что ничего не видно: буквы и цифры сливаются с ветками и прочитать что-либо затруднительно.
Но мы сейчас это исправим.
Чтобы высветлить участки фона под сеткой, сделаем следующее.
Создадим новый слой. Возьмём инструмент выделения «Прямоугольная область» и выделим прямоугольником весь наш столбец с календарной сеткой:
Также выделим и второй столбец (или горизонтальную часть сетки, если у Вас другая сетка)- для этого достаточно активировать окно «Добавить к выделенной области» в строке настроек инструмента (второе слева окошко).
Выставите в качестве Основного/Фонового цвета значения по умолчанию (клавиша D). И, если фоновый цвет у Вас белый, нажмите сочетание клавиш «Ctrl + Delete».Наше выделение зальётся белым цветом. Снимите выделение с наших сеток (Ctrl + D). Применим к этому слою фильтр «Размытие > Размытие по Гауссу » с радиусом примерно 50 пикс.
И, если фоновый цвет у Вас белый, нажмите сочетание клавиш «Ctrl + Delete».Наше выделение зальётся белым цветом. Снимите выделение с наших сеток (Ctrl + D). Применим к этому слою фильтр «Размытие > Размытие по Гауссу » с радиусом примерно 50 пикс.
Переместите верхний слой под слой с календарной сеткой и уменьшите его непрозрачность примерно до 50 – 60 %. Должно получиться примерно так:
Далее приступаем к созданию непосредственно коллажа из наших фотографий.
На этом этапе творчеству нет предела. Если посмотреть на популярные коллажи в интернете, то здесь лидируют разные формы сердец, геометрических правильных и неправильных фигур и пр., пр..
Тут уже дело вкуса каждого. Мне же захотелось сделать что-то не столь банальное. Идею навеяла вот такая фотография:
Вот я и попробую развесить наши фото на ветках дерева.
Для начала нам надо будет подготовить фотографии. Делать мы это будем для удобства в новом документе.
Развешивать свои фото я буду в одинаковых паспарту (Вы можете сделать просто обычные рамочки по своему усмотрению).
Давайте подготовим их.
Создаём новый документ (Ctrl + N) размерами 600х400 пикс.
Затем открываем папку с нашими фотографиями, выделяем их все (Ctrl + A) и переносим все сразу на поле созданного документа.
Фотографии будут открываться по одной как Смарт объекты. После трансформации и выравнивания, нажимаете на галочку (или Enter) и откроется следующая и т.д. Кстати, совет. При таком перемещении фотографий, они все располагаются по центру документа. Чтобы проще трансформировать фото без искажений и по центру зажимайте одновременно Shift + Alt.
После того, как все фотографии загружены, надо растрировать все слои: выделяем все слои с фото (выделяем первый слой, нажимаем Shift и щёлкаем по последнему), щёлкаете правой кнопкой мыши по слоям и выбираем пункт «Растрировать слой»
Делаем обрезку по контуру документа инструментом «Рамка» (не забываем про галочку «Удалить отсеч пикс.»).
Теперь все наши фотографии в новом документе одного размера:
Сделаем наше паспарту для фотографий.
Вы можете сделать всё очень просто – дважды кликаете по слою, вызвав тем самым палитру «Стиль слоя». В этой палитре выбираете обводку, задаёте размер, цвет, тиснение – в общем всё, что захотите. Получаете рамочку.
Я решил усложнить немного себе задачу и сделать настоящие паспарту. Для этого я поступил следующим образом.
Во-первых расширил размер холста следующим образом:
Но я хочу, чтобы нижнее поле паспарту было больше верхнего (в этом поле можно будет сделать подписи к фото). Для этого, выделив все слои с фотографиями, я приподнял их вверх стрелочкой «Вверх»(для верности использовал горизонтальную направляющую):
Теперь выбираем любую фотографию посветлее (чтобы было виднее) и дважды кликаем по слою – открываем палитру «Стиль слоя».
Для начала включаем чек-бокс «Выполнить обводку». Мои параметры ниже:
Далее «Тиснение»:
Можно ещё добавить «Внутренняя тень»:
После этого нам надо скопировать стиль слоя на все слои. Это очень просто – правой кнопкой мыши нажимаем на слой, где мы создали стиль и выбираем «Скопировать стиль слоя», затем выделяем все слои и, также, правой кнопкой мыши выбираем «Вклеить стиль слоя». Таким образом все наши фото имеют один стиль.
Это очень просто – правой кнопкой мыши нажимаем на слой, где мы создали стиль и выбираем «Скопировать стиль слоя», затем выделяем все слои и, также, правой кнопкой мыши выбираем «Вклеить стиль слоя». Таким образом все наши фото имеют один стиль.
Теперь нарисуем дырочку для подвешивания наших паспорту на отдельном слое. Перетаскиваем направляющие так, чтобы перекрестья были в центре подвешивания картинки.
Выбираем инструмент рисования «Эллипс» и рисуем кружок размерами примерно 15-15(18) пикс. и заливкой/обводкой, как указано ниже:
В качестве заливки я выбрал градиент от чёрного к белому с градусом 180, чтобы тень падала вниз.
Но теперь нам необходимо привязать нашу дырочку к каждой фотографии. Мы рисовали нашу дырочку на отдельном слое. А затем всё просто: копируем слой с дырочкой (Ctrl + C). Переходим на другое фото и вставляем (Ctrl + V).
Я не стал объединять фотографии в группу, чтобы потом после переноса делать обратную процедуру.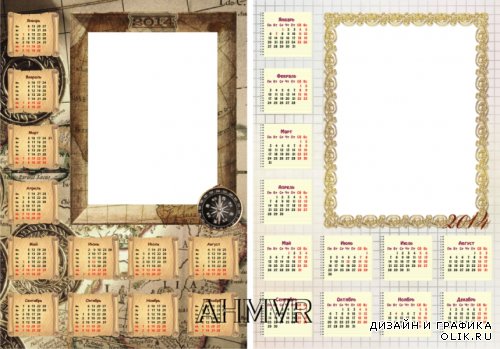
Теперь нам осталось самое интересное. Выделяем все слои с фотографиями (нажимаем на первый слой и, зажав Shift,нажимаем на последний). Мышкой перетаскиваем их на наш календарь.
И начинаем растаскивать наши фото и развешивать по ветвям.
Если фотографии весят на ветках, то логично что от ветра они колышутся и даже заворачиваются. Поэтому к каждой из фотографии применяем инструмент «Редактирование > Трансформирование» (Ctrl + T) и далее по своему вкусу – Искажение, Перспектива, Деформация. Примерно так:
Но ведь мы не зря мучились с дырочками на каждой фотографии и делали паспорту. Используем их.
Внизу на паспорту сделаем надписи по характеру каждого члена семьи. А к дырочкам кисточкой подрисуем подвески к веткам. Вот что получилось в итоге:
В конце урока Вы получите файл PSD к этому календарю. Я сгруппировал отдельно фотографии, фоны, календарные сетки. Вы вполне сможете поэкспериментировать с различными видами данной работы.
На этом урок закончен. Надеюсь Вам понравился творческий процесс и Вы узнали как сделать календарь в фотошопе самостоятельно и не сложно.
Успехов вам в творчестве
Автор – Олег Лодянов (kinoLOG).
Скачать урок в формате PDF и исходник к нему:
Чтобы получить интересные уроки на свой адрес,введите свои данные в форму подписки ниже:
Печать
Как сделать в Photoshop календарь на весь год?
Чтобы разобраться в вопросе о том, как сделать календарь в Photoshop, необходимо представить себе хотя бы как он будет выглядеть. Остальное это уже дело техники. Правда при том условии, что пользователь по крайней мере обладает базовыми навыками работы с основными инструментами редактора. По существу, любой календарь представляет собой календарную сетку на определенном фоне. Поэтому если вы уже представляете себе будущий шедевр, то вам останется только подобрать необходимые материалы (рисунки, фотографии и пр.). Все, можно приступать к работе.
Подготовка документа в программе Photoshop
Разрешение и размер создаваемого документа будут зависеть от целей изготовления будущего календаря. Это может быть картинка на блоге или сайте, живой календарь на столе или стене, подарочный календарь-открытка или карманный календарик. В данном случае разрешения 72 пикселей на дюйм, которое автоматически выставляется программой, будет недостаточно. Чаще всего для календаря используется размер А4 с разрешением 300 пикселей на дюйм. Можно использовать и любой другой размер. После того, как вы определитесь со всеми указанными параметрами, можно приступать к технической стороне вопроса, связанного с тем, как в программе Photoshop сделать календарь на год. Мы рассмотрим несколько типовых вариантов создания календаря, используя готовую календарную сетку.
Это может быть картинка на блоге или сайте, живой календарь на столе или стене, подарочный календарь-открытка или карманный календарик. В данном случае разрешения 72 пикселей на дюйм, которое автоматически выставляется программой, будет недостаточно. Чаще всего для календаря используется размер А4 с разрешением 300 пикселей на дюйм. Можно использовать и любой другой размер. После того, как вы определитесь со всеми указанными параметрами, можно приступать к технической стороне вопроса, связанного с тем, как в программе Photoshop сделать календарь на год. Мы рассмотрим несколько типовых вариантов создания календаря, используя готовую календарную сетку.
Выбор календарной сетки
Конечно, при желании можно изобрести велосипед и сделать еще раз календарную сетку самостоятельно, используя стандартную модульную сетку в программе Photoshop. Делается это путем последовательного выполнения Просмотр- Показать – Сетки. Можно также при необходимости настроить параметры сетки на свое усмотрение.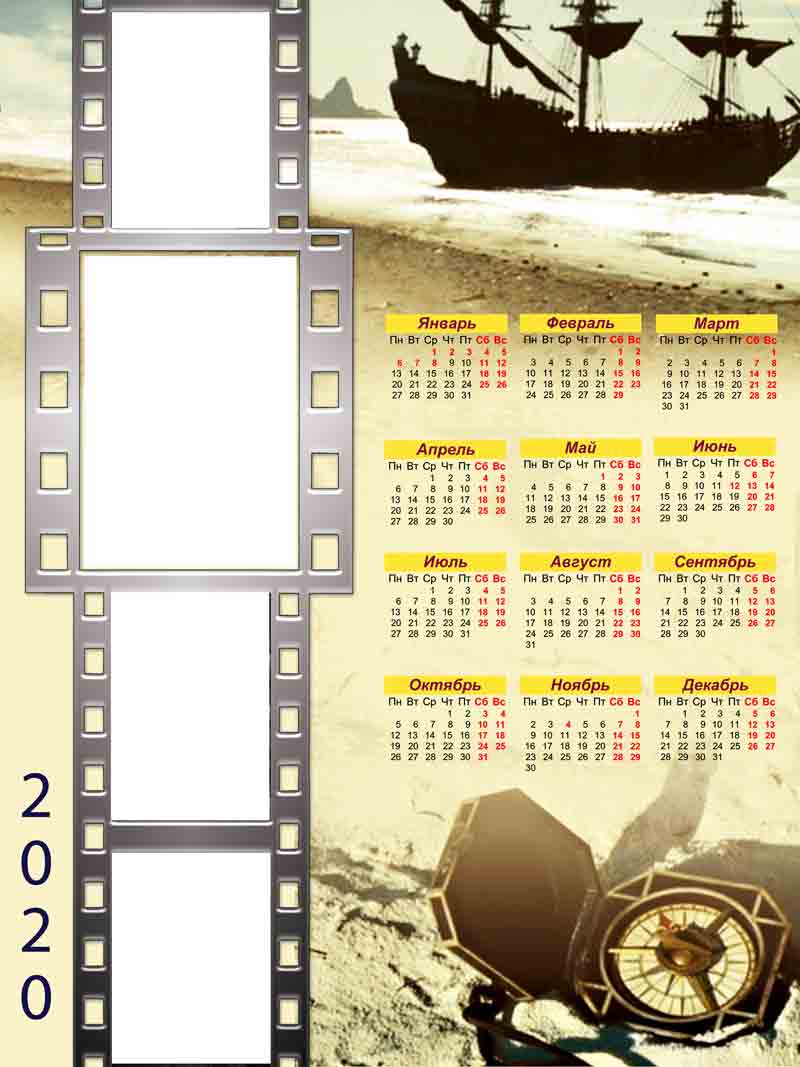 Сделать это можно, следуя по пунктам Редактирование – Установки – Основные – Направляющая сетка и фрагменты. В сети вы сможете без труда найти все календарные разметки на любой вкус. Так, например, вы сможете обнаружить их здесь — photoshop-expert.ru/calendars. Данные файлы представлены в форматах PSD и PNG. Вы сможете откорректировать их так, как захотите. Также в интернете можно скачать экшены для создания календарных сеток. Если выполнить подгрузку в Photoshop, то вы сможете найти их в меню Окно – Операции. Также можно найти и скрипты, которые создают календари в данной программе. Подробнее об этом будет сказано немного позже. С такими шаблонами вам будет очень просто разобраться в том, как сделать календарь, настроить шрифты или сетку. Наконец, можно попробовать пойти по пути наименьшего сопротивления и выбрать уже готовые календари с ресурсов вроде photoshop-help.ru/2430-psd-ishodnik-krasivaya-kalendarnaya-setka-na-2014-god-po-mesyacam.html. Готовые шаблоны здесь можно скачать в формате PSD.
Сделать это можно, следуя по пунктам Редактирование – Установки – Основные – Направляющая сетка и фрагменты. В сети вы сможете без труда найти все календарные разметки на любой вкус. Так, например, вы сможете обнаружить их здесь — photoshop-expert.ru/calendars. Данные файлы представлены в форматах PSD и PNG. Вы сможете откорректировать их так, как захотите. Также в интернете можно скачать экшены для создания календарных сеток. Если выполнить подгрузку в Photoshop, то вы сможете найти их в меню Окно – Операции. Также можно найти и скрипты, которые создают календари в данной программе. Подробнее об этом будет сказано немного позже. С такими шаблонами вам будет очень просто разобраться в том, как сделать календарь, настроить шрифты или сетку. Наконец, можно попробовать пойти по пути наименьшего сопротивления и выбрать уже готовые календари с ресурсов вроде photoshop-help.ru/2430-psd-ishodnik-krasivaya-kalendarnaya-setka-na-2014-god-po-mesyacam.html. Готовые шаблоны здесь можно скачать в формате PSD.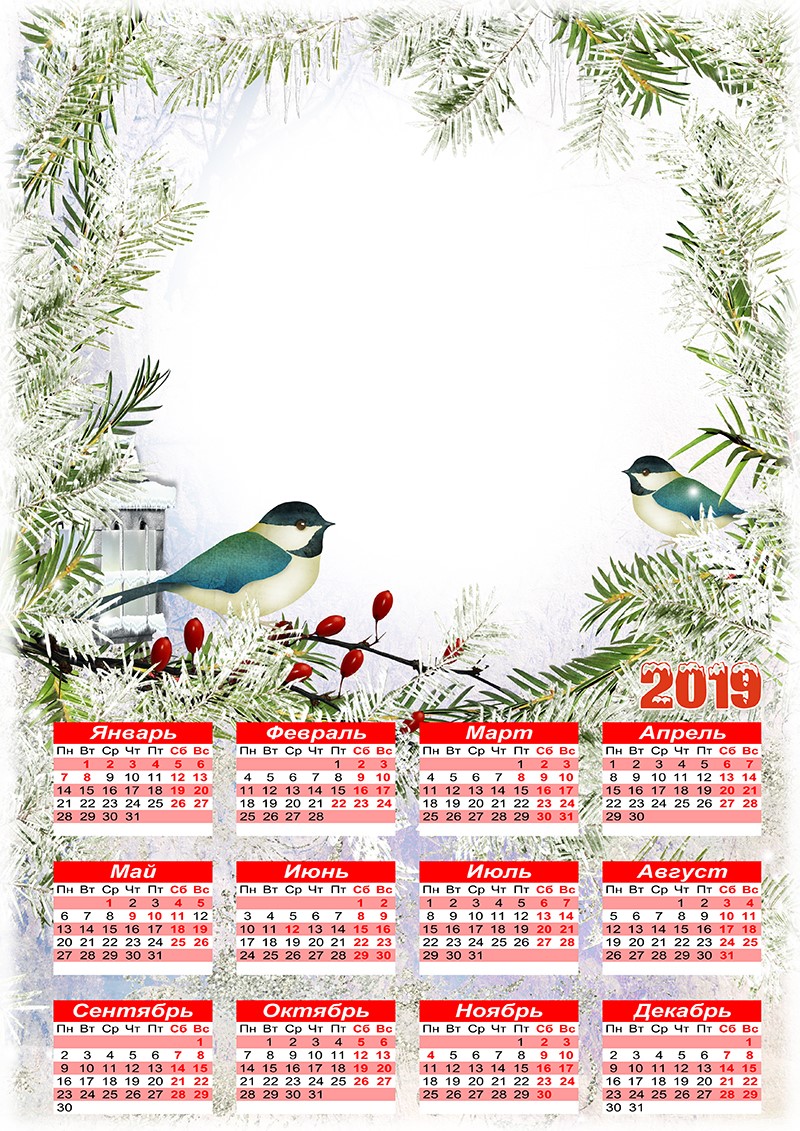 Вы можете сменить готовый дизайн своей композицией.
Вы можете сменить готовый дизайн своей композицией.
Создание календаря
В качестве примера попробуем создать простейший вариант календаря. Сделать это можно, используя готовую сетку в формате PNG, а также шаблон PSD на фоне какого-либо изображения. Так, например, если вы хотите сделать в Photoshop новогодний календарь, то вы можете скачать в интернете соответствующие зимние обои на рабочий стол. Во-первых, их в сети можно встретить огромное множество, а во-вторых, как правило они представляют собой довольно качественные изображения с хорошим разрешением. Вам необходимо открыть в Photoshop фоновую картинку календаря и выбранную календарную сетку. Сделать это можно путем выбора комбинаций Файл-Открыть. При помощи двойного клика мыши можно разблокировать фоновые слои. Затем необходимо захватить сетку целиком при помощи инструмента «Перемещение». Далее сетку можно будет перенести на фон. Теперь, если нужно, вы можете внести коррективы, например, сжать или растянуть разметку, слегка размыть или уменьшить непрозрачность фона. По желанию можно добавить художественные элементы и снимки. Затем необходимо сохранить получившийся документ. Вот и все, календарь готов к использованию. Если вас не устраивает расположение месячных блоков, то вы можете вырезать фрагменты календаря по месяцам, а затем при помощи инструмента «Перемещение» перенести их на фоновое изображение и разложить на свой вкус. Так, например, можно организовать блоки в три ряда по четыре месяца или в четыре ряда по три месяца. Для выделения данных фрагментов необходимо использовать инструмент «Прямоугольная область». Для этого на панели настроек предварительно нужно выбрать «Стиль: Заданные параметры». Вырезать элемент можно при помощи комбинации клавиш Ctrl+J. Она приведет к созданию дубликата выделенного фрагмента на новом слое. Если вы не найдете шрифт и стиль текста, которые устраивали бы вас, то вы можете использовать шаблоны в формате PSD. Их можно отредактировать на свой вкус.
По желанию можно добавить художественные элементы и снимки. Затем необходимо сохранить получившийся документ. Вот и все, календарь готов к использованию. Если вас не устраивает расположение месячных блоков, то вы можете вырезать фрагменты календаря по месяцам, а затем при помощи инструмента «Перемещение» перенести их на фоновое изображение и разложить на свой вкус. Так, например, можно организовать блоки в три ряда по четыре месяца или в четыре ряда по три месяца. Для выделения данных фрагментов необходимо использовать инструмент «Прямоугольная область». Для этого на панели настроек предварительно нужно выбрать «Стиль: Заданные параметры». Вырезать элемент можно при помощи комбинации клавиш Ctrl+J. Она приведет к созданию дубликата выделенного фрагмента на новом слое. Если вы не найдете шрифт и стиль текста, которые устраивали бы вас, то вы можете использовать шаблоны в формате PSD. Их можно отредактировать на свой вкус.
Календарь на основе функции Action в Photoshop
Давайте посмотрим, как можно создать календарь, используя Action, который можно скачать здесь — yadi. sk/d/GOA8Q9P5syDc7. Он представляет собой файл CalendarDesigner 2016+, упакованный в архив и имеющий расширение .atn. Там вы сможете найти файл в формате PSD, а также две инструкции pdf – пример создания страниц календаря и инструкцию по установки экшена. Путем двойного щелчка по файлу CalendarDesigner 2016+ вы сможете автоматически запустить программу Photoshop. Далее вам необходимо перейти ко вкладке Window (Окно) и выбрать Actions (Операции). Здесь вам нужно найти свою папку CalendarDesigner 2016+. Откройте ее и запустите экшен, выполняя при этом все рекомендации и требования подсказок. После того, как вы сделаете несколько эффективных действий, программа Photoshop выдаст вам готовый календарь с вашим изображением и внесенными коррективами.
sk/d/GOA8Q9P5syDc7. Он представляет собой файл CalendarDesigner 2016+, упакованный в архив и имеющий расширение .atn. Там вы сможете найти файл в формате PSD, а также две инструкции pdf – пример создания страниц календаря и инструкцию по установки экшена. Путем двойного щелчка по файлу CalendarDesigner 2016+ вы сможете автоматически запустить программу Photoshop. Далее вам необходимо перейти ко вкладке Window (Окно) и выбрать Actions (Операции). Здесь вам нужно найти свою папку CalendarDesigner 2016+. Откройте ее и запустите экшен, выполняя при этом все рекомендации и требования подсказок. После того, как вы сделаете несколько эффективных действий, программа Photoshop выдаст вам готовый календарь с вашим изображением и внесенными коррективами.
Календарь по сценарию
Наверняка кого-то из вас интересует, как можно сделать календарь в Photoshop, используя для этого JavaScript. Необходимо скачать с ресурса regex.info/blog/photo-tech/calendar файл под названием Jeffrey’s Calendar Builder. jsx. Затем, используя двойной клик мыши этот файл необходимо открыть в программе Photoshop. Результат выполнения скрипта будет представлять собой документ Photoshop, в котором используется около шести слоев. Эти слои можно корректировать и редактировать. Таким образом, вы сможете добавить собственные изображения. При запуске сценария на рабочем столе появится диалоговое окно, в котором будет выставляться параметры календаря, в том числе разрешение, стиль и размер страницы. Скрипт позволяет строить календари на 56 языках мира, в том числе и на русском. Он поддерживает персональные аннотации, позволяет включать номера недель, имеет два режима ориентации фонового изображения (портретный и ландшафтный), позволяет выбрать день начала недели. Когда вы выберите все необходимые настройки, останется только нажать на кнопку ОК. В результате через несколько секунд вы сможете посмотреть на результат. Таким образом сделать календарь в программе Photoshop совсем несложно. Скрипт дает возможность оставить все компоненты изображения на отдельных слоях.
jsx. Затем, используя двойной клик мыши этот файл необходимо открыть в программе Photoshop. Результат выполнения скрипта будет представлять собой документ Photoshop, в котором используется около шести слоев. Эти слои можно корректировать и редактировать. Таким образом, вы сможете добавить собственные изображения. При запуске сценария на рабочем столе появится диалоговое окно, в котором будет выставляться параметры календаря, в том числе разрешение, стиль и размер страницы. Скрипт позволяет строить календари на 56 языках мира, в том числе и на русском. Он поддерживает персональные аннотации, позволяет включать номера недель, имеет два режима ориентации фонового изображения (портретный и ландшафтный), позволяет выбрать день начала недели. Когда вы выберите все необходимые настройки, останется только нажать на кнопку ОК. В результате через несколько секунд вы сможете посмотреть на результат. Таким образом сделать календарь в программе Photoshop совсем несложно. Скрипт дает возможность оставить все компоненты изображения на отдельных слоях. Так вы сможете сделать с ними практически все, что угодно. Скрипт работает только в английской версии программы Photoshop. Если вы используете русскую версию программы, то вам нужно просто изменить файл с расширением dat и цифровым именем, который вы найдете в папке C:\Program Files\Adobe\Adobe Photoshop CS6 (ваша версия) \Locales\ru_RU\Support Files.
Так вы сможете сделать с ними практически все, что угодно. Скрипт работает только в английской версии программы Photoshop. Если вы используете русскую версию программы, то вам нужно просто изменить файл с расширением dat и цифровым именем, который вы найдете в папке C:\Program Files\Adobe\Adobe Photoshop CS6 (ваша версия) \Locales\ru_RU\Support Files.
Как сделать в Photoshop перекидной календарь
В принципе предложенная схема создания является универсальной. Она должна устроить всех, кого интересует вопрос о том, как сделать в Photoshop перекидной календарь. В том случае речь идет о настоящем печатном изделии, то необходимо учитывать, что разрешение документа в Photoshop должно составлять не менее 300 пикселей на дюйм. Размер может быть разным в зависимости от того, какой вариант календаря вам нужен – настенный, настольный или какой-нибудь еще. Необходимо составить отдельный шаблон для каждого месяца. Если перекидной календарь должен будет украсить web-страницу, то его рисунок должен быть выполнен в таком ракурсе, чтобы по одному из торцов виднелась стопка листочков. Чтобы придать ему такой вид, необходимо использовать инструмент «Прямоугольник со скругленными углами». Так, по всей вероятности, будет лучше. С помощью данного инструмента рисуем белый прямоугольник, имеющий форму и размеры будущего календаря. Затем растрируем слой после этого инициализируем его тенью используя кнопку «Добавить стиль слоя». Тень должна иметь такие параметры, чтобы она была видна внизу. Любители могут добавить данному элементу внутреннее свечение или обводку. Полученный результат необходимо продублировать при помощи комбинации Ctrl+J. Нам нужно создать как минимум две копии. Затем останется только щелкнуть по кнопке «Перемещение» и сдвинуть копии относительно друг друга используя клавишу «стрелка вверх на клавиатуре». При этом необходимо активировать поочередно соответствующие слои. Если было сделано два дубликата, то в панели слоев верхнюю копию можно сдвинуть, щелкнув по стрелке четыре раза. Слои напоминают собой стопку сложенных слоев. Титульным листом данной конструкции будет являться изображение календаря на определенный месяц.
Чтобы придать ему такой вид, необходимо использовать инструмент «Прямоугольник со скругленными углами». Так, по всей вероятности, будет лучше. С помощью данного инструмента рисуем белый прямоугольник, имеющий форму и размеры будущего календаря. Затем растрируем слой после этого инициализируем его тенью используя кнопку «Добавить стиль слоя». Тень должна иметь такие параметры, чтобы она была видна внизу. Любители могут добавить данному элементу внутреннее свечение или обводку. Полученный результат необходимо продублировать при помощи комбинации Ctrl+J. Нам нужно создать как минимум две копии. Затем останется только щелкнуть по кнопке «Перемещение» и сдвинуть копии относительно друг друга используя клавишу «стрелка вверх на клавиатуре». При этом необходимо активировать поочередно соответствующие слои. Если было сделано два дубликата, то в панели слоев верхнюю копию можно сдвинуть, щелкнув по стрелке четыре раза. Слои напоминают собой стопку сложенных слоев. Титульным листом данной конструкции будет являться изображение календаря на определенный месяц. Методику его создания мы рассматривали, когда говорили о том, как сделать в программе Photoshop календарь с фотографией.
Методику его создания мы рассматривали, когда говорили о том, как сделать в программе Photoshop календарь с фотографией.
Работа онлайн
Самым простым и рациональным способом создания календаря будет использование одного из многочисленных ресурсов, бесплатно предлагающих свои услуги. Одним из таких ресурсов является calendarum.ru/. В данном случае процесс изготовления календаря осуществляется полностью на автомате. Результат получается практически мгновенно.
Как легко сделать календарь с фотографией в фотошопе?
Доброго всем времени суток, мои дорогие друзья и читатели. Вы знаете? Вот так ходишь мимо разных палаток или книжных магазинов, и видишь кучу разных календарей — больших, маленьких, красивых и не очень. Я тут подумал, что совсем необязательно же брать какое-то готовое решение, можно либо заказать что-то в фотосалоне, либо вообще сделать самому, причем быстро и просто.
Тут-то и возникла идея написать для вас статью о том, как в фотошопе сделать календарь и наслаждаться собственным дизайном. Ну как, вы готовы сделать свой календарь? Тогда поехали! Но для начала возьмите материалы для работы отсюда. Внутри скачанных материалов у вас должно быть несколько картинок, которые включают в себя сетки календаря, фотографию (основную картинку) и текстуру с дождевыми каплями.
Ну как, вы готовы сделать свой календарь? Тогда поехали! Но для начала возьмите материалы для работы отсюда. Внутри скачанных материалов у вас должно быть несколько картинок, которые включают в себя сетки календаря, фотографию (основную картинку) и текстуру с дождевыми каплями.
- Для начала нам нужно открыть сам фотошоп и создать новый документ с любым фоном фоном. Пусть будет 2048×1536 пикселей.
- Теперь возьмите картинку с девушкой и откройте ее в фотошопе. Если вы открыли ее в новом документе, то перенесите ее на нашу свежесозданную и пока пустую картинку…
- Далее подгоните фотографию под размер нашего холста. Для этого воспользуйтесь инструментом свободное трансформирование и тяните за уголки. После этого примените изменение, нажав Enter.
- Теперь давайте вставим саму календарную сетку. Просто откройте ее в отдельной вкладке и перенесите с помощью инструмента «Перемещение» на слой с девушкой. Убедитесь, чтобы слой с этой сеткой находится выше, чем слой с девушкой.
 И кстати, не забудьте подогнать под нужный размер, иначе будет смотреться не очень красиво, мягко говоря. Для этого вновь нажмите CTRL+T для использования свободного трансформирования. Должно получиться примерно так.
И кстати, не забудьте подогнать под нужный размер, иначе будет смотреться не очень красиво, мягко говоря. Для этого вновь нажмите CTRL+T для использования свободного трансформирования. Должно получиться примерно так. - Теперь загрузите на отдельный документ текстуру каплями дождя, затем перемещаем ее на наш сырой календарь и снова подгоните размер под формат картинке. Текстура с дождем пусть находится над слоем с фотографией девушки.
- А дальше нам надо сделать как-то так, чтобы было впечатление, что капли находятся на фотографии. Для этого просто встаем на слой с текстурой и выбираем параметр наложения «Умножение».
- Как-то темновато получилось, правда? Ну это ничего. Находясь на том же слоем с каплями, просто поставьте «Непрозрачность» на 50%. По моему весьма недурно для календаря, который был слеплен самостоятельно за пару минут.
Вуаля. У нас есть простой, но в тоже время сделанный своими руками календарь. Вы можете загружать какие угодно фотографии.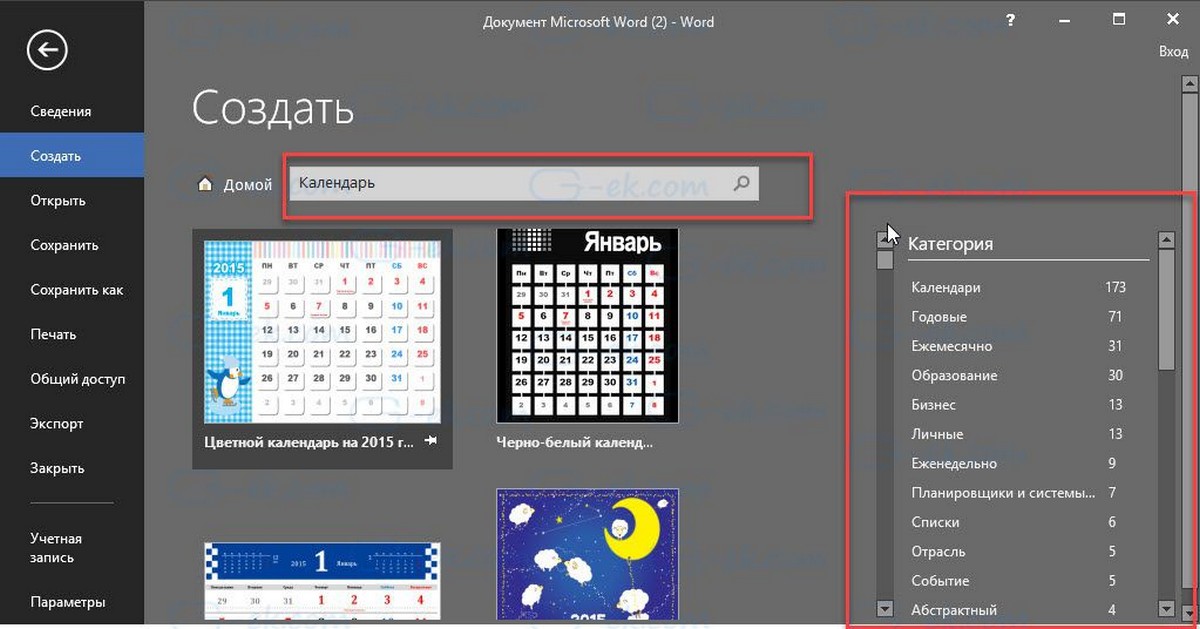 Я знаю, что некоторые любят загружать семейные фотки, некоторые просто со своей второй половиной, другие с машинами и т.д. Выбор огромнейший). Скажите, а у вас получилось?
Я знаю, что некоторые любят загружать семейные фотки, некоторые просто со своей второй половиной, другие с машинами и т.д. Выбор огромнейший). Скажите, а у вас получилось?
Конечно это не все возможности. Вы можете сделать эту картинку намного эффектнее и интереснее. Давайте рассмотрим на примере.
Дополнительная обработка
Давайте все-таки сделаем наше детище поэффектнее, все таки photoshop в том числе и для этого и предназначен.
- Встаньте на слой с календарной сеткой и войдите в стили слоя. Давайте придадим немного тени нашим числам. Для этого поставьте галочку в графе «тень». Но это еще не всё. Войдите в свойства этого эффекта. Для этого просто нажмите левой кнопкой мыши на данный стиль. А там уже поставьте смещение побольше, чтобы был эффект того, что числа находятся над картинкой.
- Также вы можете поиграться с фильтрами. Например зайдите в меню «Фильтры» — «Галерея фильтров». Вам откроется большой выбор различных фильтров. Повыбирайте сами, посмотрите что да как.
 Например выберите группу «Штрихи», а сам фильтр «Акцент на краях», затем нажмите ОК. По моему получилось вполне неплохо.
Например выберите группу «Штрихи», а сам фильтр «Акцент на краях», затем нажмите ОК. По моему получилось вполне неплохо.
Ну это я так показал, чисто для примера. Вы можете поиграться с другими настройками, с трансформацией, насыщенностью, либо же вообще добавить несколько фотографий на один лист и т.д. Вообще подробнее об обработке фоток и создании коллажей я еще планирую рассказать подробнее. Это вообще очень классная вещь.
Ну а если у кого-то с этим возникли непонятки, то рекомендую вам посмотреть видео, которое я специально сделал для этого урока. Думаю, что теперь всё должно быть предельно ясно).
Кстати то, что мы сегодня проделали — это по сути несложный коллаж. Интересно, да? Но если вы хотите научиться создавать более сложные и интересные коллажи, то я рекомендую вам посмотреть один потрясающий видеокурс на эту тему. Всё рассказывается очень подробно и интересно, причем работать будете не с одним примером, а с несколькими.
Ну а на этом я заканчиваю свой урок-статью. Надеюсь, что он вам пришелся по вкусу, ведь теперь при желании вы сами сможете сделать свой собственный календарь за считанные минуты. Позже я планирую рассказать про создание более сложных календарных макетов. Будет еще интереснее, поэтому не забывайте подписаваться на обновления моего блога, что бы не пропустить чего-то интересного.
Ну а я с вами на сегодня прощаюсь. Жду вас в своих следующих статьях. Пока-пока!
С уважением, Дмитрий Костин.
Как сделать календарь с фото без фотошопа бесплатно
Автор Руслан Ошаров На чтение 3 мин. Опубликовано
Приветствую, дорогие друзья! Интернет – это огромное пространство для разного рода деятельности. В интернете можно зарабатывать, осваивать новые профессии, находить друзей по всему миру, а так же отдыхать и развлекаться.
В этой публикации разберём, как совместить полезное с приятным, и в виде отдыха сделаем онлайн календарь со своей фотографией.
Как блоггер, я часто захожу и читаю блоги других авторов, чтобы почерпнуть полезное для себя и иметь темы для статей на своём блоге. Это нормально – брать идеи для публикаций на других блогах, тем более, если ты можешь подать эту тему несколько иначе, под другим углом, или более подробно изложить.
Главное, чтобы тема для публикации тебя самого цепляла и ты в этом разбирался, или был готов вникнуть, чтобы дать своим читателям материал от души.
Я сам с 2012 года использую Adobe Photoshop, и даже есть свой бесплатный базовый курс по фотошопу. Но не все горят желанием изучать программу, даже если обучение бесплатно.
Причины разные: нехватка времени, недостаточно настойчивости, нет понимания ЗАЧЕМ и т.д. В таких случаях есть альтернатива, это онлайн-сервисы, где можно в несколько кликов создать календарь из своего фото, создать праздничную открытку, и много чего другого.
Вот несколько примеров, что можно создавать легко и просто в онлайн-сервисах:
- Открытки к разным праздникам.

- Анимированные картинки.
- Фоторамки на любой вкус.
- Календари из своих фото.
- Перевоплощения с подстановкой лица.
- Коллажи.
Читая другие блоги я нашёл сервис, который мне понравился. Делюсь с читателями, и надеюсь вам он тоже придётся по душе. Поехали разбираться!
Как сделать календарь со своей фотографией
Все вышеперечисленные возможности, это на самом деле небольшая часть из того, что позволяет создавать сервис. Я покажу, как создать календарь из своей фотографии, а на этой основе вы сможете сделать любую другую работу.
Итак, переходим на сайт //oformi-foto.ru/ Сайт может долго загружаться из-за своего функционала. Дожидаемся полной загрузки и переходим в верхнее меню.
В меню наводим курсор на вкладку “Фоторамки” и из выпадающего списка выбираем “Календари”
Выбираете любой понравившийся шаблон календаря и нажимаете на него. Когда календарь откроется, нужно двумя быстрыми щелчками мыши кликнуть на пример фотографии, или один раз нажать на появившуюся кнопку “Вставить ваше фото”. Откроется выбор фото на компьютере. Находите фото, которое хотите вставить, и нажимаете на него.
Откроется выбор фото на компьютере. Находите фото, которое хотите вставить, и нажимаете на него.
Если после загрузки фотографии вы передумаете и захотите вставить другое фото, просто кликнете по нему два раза и выберите другую фотографию.
Теперь вы можете обработать загруженную фотографию. Для этого кликните мышкой один раз по фото. Появятся настройки и инструкции.
Настройки всего четыре:
- Перемещение.
- Вращение.
- Цветокоррекция.
- Увеличение.
Наведя курсор на каждую настройку, вы получаете подсказки по использованию.
После того, как календарь будет готовый, жмёте кнопку сохранения в левом нижнем углу.
Всё, наш календарь готов!
Таким образом вы можете легко, без программы на компьютере, создавать открытки, календари, и другие прикольные вещи.
На этом у меня всё! Надеюсь, статья “Как сделать календарь с фото без фотошопа бесплатно” была вам полезна.
Я думаю будет полезно обсудить разные варианты создания картинок, поэтому пишите в комментариях, какие вы используете сервисы и программы.
Подписываетесь на новости блога с доставкой на ваш почтовый ящик. Без спама. До связи!
Мне нравитсяНе нравитсяРуслан Ошаров
Основатель и технический руководитель серии образовательных проектов Rosh School
Написать
Макет календаря для фотошопа. Дизайн календарей в фотошопе
В сегодняшнем уроке я хочу сделать Вам маленький подарок к новому году. Я подготовил для вас макет календаря на 2015 год, в котором отражены выходные дни, праздничные дни, а так же предпраздничные, утвержденные правительством Российской Федерации.
Вот такой шаблон календаря в формате PSD Вы сможете скачать бесплатно.
Ну, а прежде чем его скачать, я хочу Вам показать как и что с ним можно сделать. Не обращайте внимания то, что примеры показаны для календаря 2013 года.
Шаг № 1
Если Вы захотите поменять цвет шрифта года, то для этого в палитре слоев выделите 2013.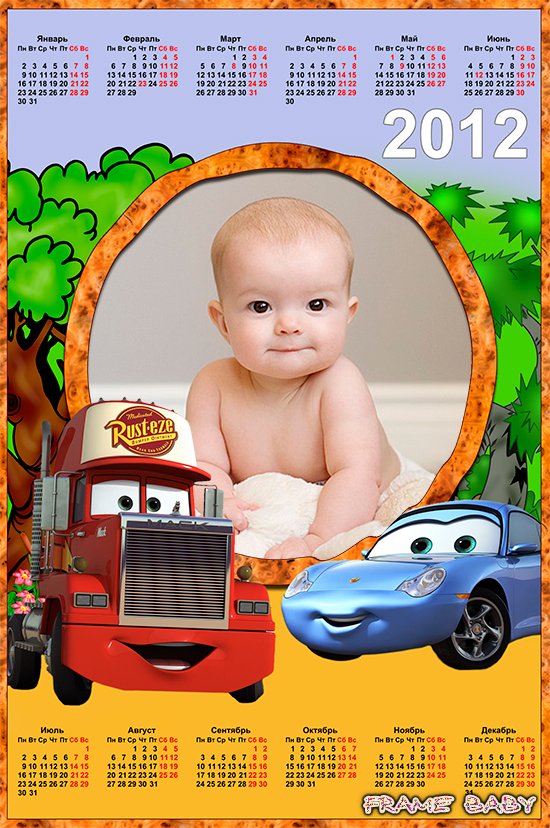
Затем зайдите в меню Изображение — Коррекция — Цветовой тон/насыщенность (Image — Adjustments — Hue / Saturation)
И с помощью ползунков Цветовой тон, Насыщенность, Яркость установите цвет который Вам больше подойдет.
Шаг № 2
Для того чтобы поменять цвет в названии месяца, выберите инструмент Прямоугольная область
И аккуратно выделите название месяца.
Далее зайдите в меню Изображение — Коррекция — Цветовой тон/насыщенность (Image — Adjustments — Hue / Saturation)
И проделайте те же действия что и в шаге № 2. Если бы мы выделили весь слой с названием месяца, то при изменении цветовой коррекции у нас бы поменялись бы и цвета выходных дней.
Шаг № 3
Каждый месяц и год у нас расположены на отдельном слое, поэтому Вы с легкостью сможете расставить месяцы и год в любом порядке с помощью инструмента Перемещение.
Если Вы внимательно изучали предыдущие уроки, то Вы сможете создать свой календарь и подарить его своим друзьям и близким. Вы так же можете выбрать свои любимые фотографии и вставить их в календарь, а можете выбрать например свою давнюю мечту побывать на экзотическом острове.
Вы так же можете выбрать свои любимые фотографии и вставить их в календарь, а можете выбрать например свою давнюю мечту побывать на экзотическом острове.
Скачивайте бесплатно макет календаря на 2015 год. Творите, фантазируйте, экспериментируйте и не забывайте писать комментарии ниже.
бесплатных шаблонов календарей | Adobe Spark
1. Начинайте с вдохновения
Мы предлагаем вам тысячи профессионально разработанных шаблонов, чтобы вы никогда не начинали с чистого листа. Ищите по платформе, задаче, эстетике, настроению или цвету, чтобы вдохновение всегда было у вас под рукой. Когда вы найдете графику, с которой можно начать, просто коснитесь или щелкните, чтобы открыть документ в редакторе.
2. Измените его, чтобы сделать его своим
Существует множество способов персонализировать шаблоны календаря.Измените копию и шрифт. Добавьте образы своими фотографиями. Или просматривайте тысячи бесплатных изображений прямо в Spark. Уделите столько времени, сколько хотите, чтобы сделать графику своим. С премиальным планом вы даже можете автоматически применять логотип, цвета и шрифты вашего бренда, чтобы всегда использовать #onbrand.
Уделите столько времени, сколько хотите, чтобы сделать графику своим. С премиальным планом вы даже можете автоматически применять логотип, цвета и шрифты вашего бренда, чтобы всегда использовать #onbrand.
3. Подчеркните изящество
С помощью эксклюзивных дизайнерских материалов Spark легко придать вашим проектам изюминку и индивидуальность. Добавляйте анимированные стикеры от GIPHY или применяйте текстовую анимацию для коротких графических видеороликов одним касанием.Мы позаботились обо всех скучных технических вещах, поэтому вы можете сосредоточиться на своем сообщении и стиле. Вы также можете добавить соавторов в свой проект, чтобы у вас было больше рук, воплощающих ваш дизайн в жизнь.
4. Измените размер, чтобы контент стал еще шире.
Прошли те времена, когда приходилось запоминать размеры изображений для каждой отдельной платформы. Выбрав понравившийся дизайн, вы можете легко изменить его для любых печатных нужд или социальных сетей, используя удобную автоматическую магическую функцию изменения размера Spark. Просто продублируйте проект, нажмите «Изменить размер» и выберите платформу, для которой вы хотите его адаптировать, а наш ИИ позаботится обо всем остальном. Бум! Контент для всех ваших каналов в кратчайшие сроки!
Просто продублируйте проект, нажмите «Изменить размер» и выберите платформу, для которой вы хотите его адаптировать, а наш ИИ позаботится обо всем остальном. Бум! Контент для всех ваших каналов в кратчайшие сроки!
5. Сохраните свой собственный календарь и поделитесь им.
Когда ваш календарь будет готов, нажмите эту кнопку публикации! Мгновенно загрузите свой дизайн для печати дома, на работе или на профессиональном принтере. Или загрузите его в свои социальные сети, или отправьте по SMS или электронной почте всем своим друзьям и семье.Adobe Spark сохраняет ваши дизайны, поэтому вы всегда можете вернуться к своему проекту, если вам понадобится обновить его в будущем.
бесплатных шаблонов ежемесячных календарей: дизайн календарей для печати онлайн
1. Начинайте с вдохновения
Мы предлагаем вам тысячи профессионально разработанных шаблонов, чтобы вы никогда не начинали с чистого листа. Ищите по платформе, задаче, эстетике, настроению или цвету, чтобы вдохновение всегда было у вас под рукой. Когда вы найдете графику, с которой можно начать, просто коснитесь или щелкните, чтобы открыть документ в редакторе.
Ищите по платформе, задаче, эстетике, настроению или цвету, чтобы вдохновение всегда было у вас под рукой. Когда вы найдете графику, с которой можно начать, просто коснитесь или щелкните, чтобы открыть документ в редакторе.
2. Измените его, чтобы сделать его своим
Существует множество способов персонализировать шаблоны ежемесячного календаря. Измените копию и шрифт. Добавьте образы своими фотографиями. Или просматривайте тысячи бесплатных изображений прямо в Spark. Уделите столько времени, сколько хотите, чтобы сделать графику своим. С премиальным планом вы даже можете автоматически применять логотип, цвета и шрифты вашего бренда, чтобы всегда использовать #onbrand.
3. Подчеркните изящество
С помощью эксклюзивных дизайнерских материалов Spark легко придать вашим проектам изюминку и индивидуальность.Добавляйте анимированные стикеры от GIPHY или применяйте текстовую анимацию для коротких графических видеороликов одним касанием. Мы позаботились обо всех скучных технических вещах, поэтому вы можете сосредоточиться на своем сообщении и стиле. Вы также можете добавить соавторов в свой проект, чтобы у вас было больше рук, воплощающих ваш дизайн в жизнь.
Мы позаботились обо всех скучных технических вещах, поэтому вы можете сосредоточиться на своем сообщении и стиле. Вы также можете добавить соавторов в свой проект, чтобы у вас было больше рук, воплощающих ваш дизайн в жизнь.
4. Измените размер, чтобы контент стал еще шире.
Прошли те времена, когда приходилось запоминать размеры изображений для каждой отдельной платформы. Выбрав понравившийся дизайн, вы можете легко изменить его для любых печатных нужд или социальных сетей, используя удобную автоматическую магическую функцию изменения размера Spark.Просто продублируйте проект, нажмите «Изменить размер» и выберите платформу, для которой вы хотите его адаптировать, а наш ИИ позаботится обо всем остальном. Бум! Контент для всех ваших каналов в кратчайшие сроки!
5. Сохраните и поделитесь своим индивидуальным ежемесячным календарем
Когда ваш календарь будет готов, нажмите эту кнопку публикации! Мгновенно загрузите свой дизайн для печати дома, на работе или на профессиональном принтере. Или загрузите его в свои социальные сети, или отправьте по SMS или электронной почте всем своим друзьям и семье.Adobe Spark сохраняет ваши дизайны, поэтому вы всегда можете вернуться к своему проекту, если вам понадобится обновить его в будущем.
Как создать свой собственный настольный календарь
Ансель Адамс однажды сказал: «12 значительных фотографий в год — хороший урожай». Создание настольного календаря — это интересный способ поделиться своей фотографией с семьей и друзьями, и они станут отличными подарками. Эти календари могут включать любую тему; члены семьи и собрания, отпуск, дикая природа, пейзажи или все, что вам нравится снимать.Достаточно небольшой, чтобы его можно было установить на столе или каминной полке, этот тип календаря отображает ваши лучшие изображения в течение всего года.
Что вам нужно?
- Программное обеспечение — Для создания этих календарей требуется какое-либо программное обеспечение для дизайна, такое как Adobe Illustrator, Adobe InDesign, Microsoft Publisher, CorelDraw, Mac Pages или Microsoft Word. Если у вас нет другого программного обеспечения для дизайна, можно использовать Adobe Photoshop, хотя он представляет больше проблем, чем другие. Вы также можете выполнить поиск в Google по запросу «шаблоны настольных фото-календарей на 2016 год», и вы найдете несколько таких или эти для MS Word.
- Струйный фотопринтер и фотобумага 4 × 6 ″ — В зависимости от количества календарей вы можете выбрать отправку страниц календаря для печати через службу онлайн-печати, например Mpix.
- Резак для бумаги — Чтобы легко и точно обрезать ваш календарь до конечного размера, резак для бумаги лучше, чем ножницы!
- Драгоценный футляр — Драгоценный футляр (футляр для компакт-дисков) используется для упаковки и демонстрации вашего последнего календаря.
Инструкции
- Выберите 12 фотографий: Иногда выбор изображений может быть самой сложной частью создания календаря! Если вы найдете 12 изображений, которыми вы действительно гордитесь, или у вас слишком много избранных изображений, чтобы сократить их до 12, может возникнуть дилемма! Вам не только нужно 12 фотографий, вам нужно выбрать, какое фото показывать в любом месяце вашего календаря.Постарайтесь выбрать фотографии, на которых изображено время года или месяц, в которые вы планируете разместить его, например, снежный пейзаж для зимних месяцев или распускание цветов весной.
Соберите ваши 12 финальных изображений в папку для использования в своем календаре.
- Настройте размер страницы: В программе для дизайна настройте страницу размером 4 × 6 дюймов. (Если вы используете Photoshop, установите для параметра dpi значение 300, что обеспечит резкое разрешение при печати.) Имейте в виду, что размер футляра для драгоценностей на самом деле всего 5.5 дюймов в высоту, что означает, что у отпечатков размером 4 × 6 дюймов нужно будет обрезать полдюйма снизу для окончательной обработки.
- Разработайте макет: Макет может быть таким же простым, как размещение вашей фотографии вверху календаря и размещение календарных дат внизу. Будьте изобретательны и добавляйте интересные элементы на свою страницу, добавляя правила или границы вокруг фотографий. Помните, что шрифт, который вы используете, играет важную роль в дизайне календаря. (Установить текст для календаря намного проще в таком программном обеспечении, как Adobe Illustrator.) Вам нужно будет держать свой календарь достаточно высоко на странице, чтобы он отображался над дном футляра для драгоценностей.
Красная линия внизу (0,5 ″ снизу) указывает, где страница будет обрезана после печати. Синяя линия (1 дюйм снизу) указывает область страницы, которая будет ниже края футляра для драгоценностей.
- Добавьте немного цвета в свой календарь: Выберите цвета из вашего изображения, чтобы использовать их в качестве цветов фона, или для любого текста или правил, чтобы добавить zip на страницу вашего календаря (в большинстве программ для дизайна есть инструмент пипетки, который удобен для этого ).Хорошо подойдет использование дополнительных цветов, таких как красный и зеленый или синий и оранжевый. Возможно, вам придется сделать цвета фона более светлыми, поскольку вы не хотите, чтобы они заглушали ваше изображение; лучше пусть они подчеркнут оттенки на фотографии. Если вы используете темный фон, ваш текст должен быть белым, и наоборот, со светлым фоном ваш текст должен быть черным или очень темным цветом, чтобы его было легко читать.
Обратите внимание, как зеленые границы подчеркивают зеленый цвет воды на изображении.
Праздники можно напечатать другим цветом, чтобы отметить их важность и добавить цвет (обратите внимание на красные даты выше).
- Шаблон: После того, как вы закончите свою первую страницу, вы можете использовать ее в качестве шаблона для создания других 11 страниц вашего календаря. Вы также можете создать титульную страницу, которая даст вам возможность добавить 13-е изображение в свой календарь, если хотите.
- Проверьте свою работу: После того, как все страницы календаря будут созданы, дважды проверьте точность всех дат.Также может быть полезно попросить кого-нибудь проверить их за вас, поскольку другой человек часто может уловить ошибки, которые вы пропустили.
- Распечатайте пробную копию: Распечатка всех ваших страниц, обрезанных по размеру и помещенных в футляр для драгоценностей, обеспечит правильное отображение всех страниц.
- Сохраните файл или распечатайте: Если вы отправляете свои календари в службу, например Mpix, для печати, вам нужно будет сохранить каждую страницу как изображение jpg с высоким разрешением и обязательно дать каждому файлу уникальное имя.Конечно, вы можете распечатать страницы календаря на своем личном принтере, используя фотобумагу для струйной печати 4 × 6 дюймов.
- Обрезка страниц: Обрежьте каждую страницу календаря до 5,5 ″ в высоту, чтобы они хорошо вписались в футляр для драгоценностей.
- Загрузите страницы: Поместите все страницы календаря с января по декабрь в футляр для драгоценностей.
Добавление титульной страницы — отличный вариант для календарей, в которых показано особое событие или место.
Теперь ваш календарь готов к использованию или передаче другу или семье.Вы можете попросить получателей сохранить футляр для драгоценностей, чтобы вы могли создать календарь пополнения с новой партией изображений в следующем году.
Есть много уникальных предметов, которые вы можете создать со своей фотографией. Какие у вас есть идеи для творческих фотопроектов? Оставляйте свои идеи или предложения в комментариях ниже.
Фотокалендарь DIY 2020 {просто распечатайте + добавьте фотографии!}
В сегодняшнем посте: Этот фотокалендарь DIY 2020 станет милым подарком — его очень легко и дешево собрать.
Я знаю, я уже поделился парой вариантов фото-календарей своими руками на 2020 год. Оказывается, мне просто нравится делать календари 🤷♀️.
Но честно говоря, фотокалендари — прекрасный подарок! Всем нравятся семейные фотографии, и всегда приятно иметь под рукой календарь — особенно для таких людей, как я, которые никогда не могут вспомнить, какой сегодня день. Конечно, вы можете выложить немного денег и заказать снимок в центре обработки фотографий, но вы могли бы сделать его дешевле, не так ли?
Я сделал этот календарь так, чтобы каждый месяц умещался на фото 5 × 7 и включал коробки для каждого дня, на случай, если кто-то там все еще записывает что-то в бумажные календари.
Если вы предпочитаете меньшую версию, вы можете найти фотокалендарь mini 2020 прямо здесь.
И я даю две разные версии этих распечатанных календарей на 2020 год. Вы можете распечатать PDF-файлы страниц календаря на карточках и наклеить свои собственные фотографии, ЛИБО вы можете загрузить файлы .psd и добавить свои фотографии с помощью Photoshop Elements. Если вы выберете второй вариант, вы можете распечатать заполненные страницы на карточках для получения бесшовного вида. Продолжайте читать для загрузки и инструкций.
Фотокалендарь Вариант №1: Печать + приклеивание
Щелкните здесь, чтобы загрузить файлы PDF. Есть 13 страниц — титульный лист, а затем страница на каждый месяц. Печатайте каждую страницу в 100% или полном размере на карточках.
Вам также понадобится 12 фотографий, напечатанных с размером 5 × 7 дюймов (по горизонтали) . Я печатаю фотографии в Costco, потому что они хорошо справляются со своей работой и по очень разумной цене.
Сборка — это просто! Все, что вам нужно сделать, это приклеить по одной фотографии к каждой странице календаря.Мне нравится использовать клейкую ленту, потому что она не заставляет бумагу прятаться, как баллончик с клеем.
Примечание. Положите фотографию на календарную страницу перед тем, как вы добавите клей, чтобы увидеть, как она будет выглядеть по центру над черными линиями. Затем приклейте его.
Как только все ваши страницы календаря скомпилированы, вы можете отнести всю стопку в типографию и попросить их переплести ее сверху. Кроме того, вы можете подарить страницы календаря вместе с буфером обмена, и получатель может отображать только один месяц за раз.
Фото Календарь Вариант № 2: Photoshop версии
Щелкните здесь, чтобы загрузить файлы .psd. Добавьте свои фотографии в Photoshop или Photoshop Elements, используя слой с именем «фотография» в качестве обтравочной маски. Если у вас есть хороший принтер, вы можете распечатать каждую страницу дома на карточках всего за деньги! Если ваш принтер некачественный, вы можете сохранять каждый месяц в формате PDF и отправлять их в типографию для получения хороших лазерных отпечатков.
Щелкните здесь, чтобы загрузить титульную страницу в формате PDF.
Ищете другие идеи самодельных подарков? Посетите эти сообщения:
25 красивых подарков своими руками
25 домашних подарков, которые можно сделать за 15 минут
25 подарков ручной работы, которые люди действительно хотят
Список фото-подарков MEGA
Как сделать семейный фотокалендарь с нуля
Ищете индивидуальный подарок, которым можно наслаждаться круглый год? Создать персонализированный фотокалендарь легко.Включите в свой календарь изображения друзей, семьи, предков или особых мест, чтобы напомнить вам об особых людях или событиях. Сделайте свой собственный календарь для бабушки из внуков или своего календаря для особенного человека в вашей жизни. Фотокалендари — это продуманный недорогой подарок, которым можно пользоваться каждый день в году.
Выберите свои изображения
Найдите в своей коллекции изображения, которые вам подходят, и сделайте их цифровыми с помощью сканера. Если у вас нет сканера, ваш местный фотошоп может отсканировать изображения и поместить их на компакт-диск / флэш-накопитель или загрузить их в онлайн-сервис.Не бойтесь проявлять творческий подход и отходить от традиционных фотографий — отсканированные копии детских рисунков или семейных сувениров (письма, медали и т. Д.) Также могут быть хорошими календарными фотографиями.
Подготовьте свои фотографии
Когда у вас есть фотографии в цифровом формате, используйте программное обеспечение для редактирования фотографий, чтобы добавить подписи или повернуть, изменить размер, обрезать или улучшить изображения, чтобы они наилучшим образом соответствовали вашему календарю.
Создание календаря
Если вы хотите создать и распечатать фотокалендарь самостоятельно, специализированные программы для работы с календарем сделают печатный календарь таким же простым, как перетаскивание.Возможно, у вас уже есть программное обеспечение прямо на вашем компьютере, которое будет выполнять эту работу. Многие текстовые редакторы, такие как Microsoft Word, включают базовые шаблоны календаря, как и многие программы для редактирования фотографий. В Интернете также можно найти ряд бесплатных загружаемых шаблонов календаря.
В качестве альтернативы существует множество служб печати календарей и копировальных магазинов, которые могут создать для вас персональный фотокалендарь, используя ваши фотографии и особые даты. Вот некоторые из самых популярных и универсальных:
Персонализируйте свой календарь
После того, как вы создадите свои страницы календаря, самое время настроить.
- Выйдите за рамки обычного календаря, добавив свои собственные цвета и шрифты. В отличие от обычных календарей массового производства, каждый месяц может иметь свою тему. Подберите фотографии к теме месяца — фотография ваших родителей в месяц годовщины их свадьбы или крупный план семейной рождественской елки и ее драгоценных украшений в декабре месяце.
- Добавляйте личные даты, включая дни рождения, годовщины, праздники и другие знаменательные события. Не уверены, когда в этом году выпадет День благодарения или День матери? Ознакомьтесь с праздничными календарями с широким выбором национальных и праздничных дат.
- Сохраните семейную историю, включив фотографии ваших предков и основные события из прошлого вашей семьи. Вы можете быть удивлены, обнаружив, сколько членов вашей семьи родились вместе со своими предками.
Распечатать календарь
Когда вы закончите создавать свой фотокалендарь, пора печатать. Если вы планируете самостоятельно распечатать календарь дома, начните с печати страниц с фотографиями, желательно на фотобумаге хорошего качества. После завершения вам необходимо повторно загрузить распечатанные страницы с фотографиями в принтер, чтобы распечатать ежемесячные сетки на другой стороне страниц.Помните, что изображение каждого месяца появляется на противоположной стороне предыдущего месяца; например, вы должны напечатать ежемесячную сетку февраля на обратной стороне мартовской фотографии. Убедитесь, что вы понимаете, с какой стороны и конца бумаги ваш принтер начинает печать, чтобы избежать ошибок с ориентацией страницы. Если вы используете специальную программу для работы с календарем, поищите конкретные указания и советы по печати календаря.
Кроме того, многие копировальные центры могут напечатать и собрать для вас готовый фото-календарь из сохраненной копии на диске.Обязательно проконсультируйтесь с ними, прежде чем начинать видеть, какие форматы файлов они принимают.
Добавить завершающие штрихи
После того, как вы распечатали и дважды проверили готовые страницы календаря, вы можете отнести их в местный копировальный центр, чтобы они скрепили спиралью для более профессионального вида. Как вариант, используйте дырокол и свяжите страницы скобами, лентой, рафией или другими соединителями.
Наслаждайтесь своим индивидуальным семейным календарем. И убедитесь, что вы готовы повторить проект в следующем году, потому что люди обязательно спросят!
Shutterfly | Распечатайте свой цифровой календарь
Что такое цифровой скрапбукинг?
Что такое полная подушка?
Какие настройки мне нужно сделать для обрезки / переплета?
С чего начать?
Следует ли мне использовать этот книжный случай (Распечатать ваш цифровой альбом) для печати моих цифровых файлов?
В каком разрешении должны быть мои файлы?
Что такое dpi?
Какой формат файлов мне следует использовать для цифровых макетов?
Что такое JPEG?
Что такое VividPics? Как мне его выключить?
Что такое Easy Crop? Как мне его выключить?
Какой цветовой режим мне следует использовать?
Книги каких размеров доступны?
Могу ли я настроить обложки для всех книг?
Могу ли я использовать функцию создания нового размера книги с решением «Печать цифровых скрапбукинга»?
Какого качества бумага, на которой вы печатаете, и прослужит ли она вам?
Что такое цифровой скрапбукинг?
Цифровой скрапбукинг — это увлекательный и простой способ создавать цифровые макеты на вашем компьютере.Используя программу для редактирования изображений, которая у вас уже есть дома (например, Adobe Photoshop — Elements или CS—, ArcSoft Scrapbook, Collage Creator или Microsoft Digital Image Pro), вы можете создавать страницы альбома для вырезок так же, как при помощи бумаги и клея. Вы можете использовать эти графические программы для создания макетов (во многих формах), которые выглядят так же хорошо, как и бумажные макеты, или даже лучше.
Shutterfly предлагает высококачественный, простой и доступный способ распечатать ваши цифровые макеты в различных форматах, таких как цифровые альбомы для вырезок, открытки, страницы для вырезок и календари.Вы также можете использовать распечатки фотографий Shutterfly для вставки в традиционные бумажные альбомы для вырезок.
Вернуться к началу
Что такое полная подушка?
Это термин, используемый, когда изображение полностью распространяется на все четыре края готового листа. При полном выпуске за обрез изображение растягивается за край обрезки листа, чтобы не было пустого пространства по краю после обрезки распечатанной страницы до окончательного размера.
Вернуться к началу
Какие настройки мне нужно сделать для обрезки / переплета?
При создании страниц альбома для вырезок мы настоятельно рекомендуем вам:
- строго следуйте нашим спецификациям. — мы предоставляем подробные размеры для всех макетов страниц, чтобы дать вам полный творческий контроль над вашим проектом.Пожалуйста, смотрите наши спецификации для получения подробной информации.
- загрузите наши шаблоны — шаблоны предоставят вам направляющие линии, которые представляют области выпуска за обрез, обрезку и безопасность.
- убедитесь, что ваш фон простирается до краев документа и что важные элементы дизайна остаются в пределах рекомендаций шаблона (зона безопасности).
В начало
Как мне начать?
Чтобы начать работу, ознакомьтесь с разделом пошаговых инструкций.
Вернуться к началу
Следует ли мне использовать эту книгу («Распечатать цифровой альбом для вырезок») для печати моих цифровых файлов? Решение
Shutterfly’s Print Your Digital Scrapbook специально разработано для пользователей, которые создают изображения в формате jpeg (страницы альбома для вырезок) с помощью программ редактирования изображений (например, Adobe Photoshop-Elements или CS-, ArcSoft Scrapbook, Collage Creator или Microsoft Digital Image Pro) и загружают их в готовом виде. дизайн для Shutterfly для печати. Мы предоставляем пошаговые инструкции и шаблоны дизайна, чтобы сделать процесс загрузки максимально понятным и простым.Если эта процедура кажется запутанной и вы хотите, чтобы Shutterfly помогала вам создавать макеты, фоны, подписи и шрифты, мы рекомендуем вам перейти на http://www.shutterfly.com/shop/product_c18000/Photo_Books, чтобы начать работу.
В начало
В каком разрешении должны быть мои файлы?
Для получения наилучших результатов создавайте и сохраняйте макеты с разрешением 300 точек на дюйм.
В начало
Что такое dpi?
DPI — точек на дюйм — мера разрешения печатаемого текста и изображений.
В начало
Какой формат файла мне следует использовать для цифровых макетов?
Сохраняйте файлы в формате RGB jpeg.
Вернуться к началу
Что такое jpeg?
Jpeg — распространенный формат изображений. Это метод сжатия, используемый для сохранения изображений и фотографий и широко используемый во всемирной паутине. Большинство изображений с цифровой камеры — это файлы в формате jpeg.
В начало
Что такое VividPics? Как мне его выключить?
VividPics® — это уникальное программное обеспечение Shutterfly, которое делает цвета и контраст в цифровом изображении яркими, яркими и резкими.Поскольку это программное обеспечение может регулировать цвета и контрасты в готовом макете дизайна, для достижения наилучших результатов мы рекомендуем вам отключить его, чтобы использовать решение «Печать цифровых вырезок». Инструкции по отключению этой функции показаны ниже:
Вернуться к началу
Что такое Easy Crop? Как мне его выключить?
Easy Crop — это уникальное программное обеспечение Shutterfly, которое автоматически обрезает цифровое изображение, чтобы обеспечить возможность печати выбранной области кадрирования на любом выбранном размере печати.Поскольку это программное обеспечение может корректировать изображения в рамках готового макета дизайна, для достижения наилучших результатов мы рекомендуем вам отключить его, чтобы использовать решение «Распечатать свой цифровой альбом». Инструкции по отключению этой функции показаны ниже:
В начало
Какой цветовой режим мне следует использовать?
Создавайте и сохраняйте файлы JPEG в формате RGB.
Вернуться к началу
Книги каких размеров доступны?
Предлагаем цифровую печать альбомов в следующих форматах фотоальбомов: 12 × 12, 8.5 × 11, 8 × 8 и 5 × 7.
Вернуться к началу
Могу ли я настроить обложки всех книг?
Мы предлагаем полностью индивидуальные обложки размером 12 × 12 и 8 × 8. Наши размеры 8,5 × 11 и 5 × 7 представлены в различных материалах для обложек с твердым и узорчатым рисунком.
| Крышки 8,5 × 11 Черная кожа Шоколадная кожа Красная кожа Черная замша (искусственная) Синяя замша (искусственная) Голубая атласная Крышки 5 × 7 | Коричневая кожа Зеленая кожа Белая кожа Бордовая замша (искусственная) Светло-коричневая замша (искусственная) Сиреневый сатин Черная мягкая обложка | Holly Snowflake Cool Stripes Pink Petals |
К началу
Могу ли я использовать функцию создания нового размера книги с решением «Печать цифровых скрапбукинга»?
В настоящее время новая функция размера книги не работает с макетами цифровых альбомов.
В начало
Какого качества бумага, на которой вы печатаете, и прослужит ли она вам?
Мы используем коммерческую бумагу с глянцевым покрытием для текста толщиной 100 #. При правильном обращении и уходе ваша книга прослужит долгие годы.
Какие еще вопросы было бы полезно ответить на этой странице? Пожалуйста, дайте нам знать, оставив отзыв.
Вернуться к началу
Как создать календарь в Adobe Photoshop | Джай Шива Кумар
стенограммы
1.Введение: Привет, ребята, добро пожаловать! В этом уроке мы собираемся изучить дизайн внешнего шаблона счетчика для магазина, прежде чем начать. Пожалуйста. Джордано, проект упал Ссылка в описании. Когда проект упал, вам будет намного проще следовать этому руководству. Вот и упал проект, готовься к уроку. 2. Создание направляющих границ: сначала перейдите в папку. Вы не читаете его. Там вы увидите PSD-фетр, который называется счетчик, который открыл файл внутри для магазина. Зона в том, что это не совсем друг. Размер 83 1. Мы собираемся создать для этого сплошной цветной фон.Перейдите в заднюю часть папки, творчески перейдите к политическому выбору белого цвета, используя удерживаемое пространство для цвета. Далее мы собираемся создать для этого длину светового дня выборочно. Сожалею. Творчески. Пойти за химическим веществом FICA ser, которое вы хотите? Я пойду с Фредом следующим запутавшимся. Ты в порядке? Создана чертова фигня, с которой нужно бороться тем, кто находится внутри. Мы собираемся использовать эту форму как ссылку для создания руководящих принципов. Затем включите частое что-то с учетом традиции 90 градусов. Теперь вы собираетесь создать зональные ориентиры. Найдите наши граничные галлоны.Вы можете поверить в этот слой 3. Добавление изображения: теперь мы добавим наше изображение. До этого. Давайте создадим вам Управлять заполнителем для слоя с папкой изображений, созданного с помощью палитры Выбрать черный цвет. Вы знаете, каков потенциальный инструмент. Дайте клип сейчас создайте партнерство, которое читается как 18 10 на 20. Fay 92 будет использоваться в качестве заполнителя изображения. Поместите это где-нибудь здесь. Хорошо. Следующая четверть четвертого дня. Вы не открываете, вы специализируетесь на магазине, конечно, вы можете использовать свое изображение.Перетаскивайте их вместо холста. Убедитесь, что изображение расположено прямо на месте, старом ранее. Все в порядке. Ли должен был раньше теперь, включив свободное преобразование, чтобы контролировать t сопротивляться изображению Final Total zone. Далее мы собираемся создать возвратную границу для той же самой папки Creative area. Теперь ковырять тоже запуталось. Эти способные обводки включения заполнения также не говоря уже о том, чтобы убедиться, что с этими 20 большими полями Нет, вы действительно похожи на границу 4. Создание абстрактных дизайнов: отлично. Далее нам потребуются случайные корабли.Для этого. Нужно установить свежую на благо отца. Вы этого не хотите. Дважды щелкните по нему и запустите кисть. Не иду творчески собирать Пикку в продаже синего цвета. Конечно, сейчас вы можете выбрать любой цвет. Включите туалет на свежей панели, вы увидите только что установленную щетку. Выберите круглую простую кисть. Другие новости там размером и наверняка где-то здесь. Хорошо. Следующий. Перейти к дизайну в папку. Творческий слой. Иди в колледж. Вы можете выбрать черный цвет. Я включаюсь. Она отдохнет тебе На этот раз, как настоящая кисть.Я немного воспользуюсь размером. Сдаться. Убит. Хорошо. Теперь мы закончили. Это отчасти. Следующий. Мы собираемся создать наш следующий контракт. Перейти в папку Дика. Создан район в тропиках. Я иду с черной дубинкой для отдыха. Вы тоже пожалеете о дублях. Веселое время с использованием — это бесплатное развлечение. Ссылку дам в описании. Вы конгломерат, если хотите, я оставлю свет без гражданства и размер 45. Я имею в виду календарный год, пожалуйста. В следующей песне я собираюсь создать еще один слой Hunt Name с таким же черным цветом.Я увеличу размер шрифта до трех человек, отправленных. Подскажите сайт, поставлю на свое слово. 5. Добавление текста и выравнивание: нормально. Далее мы собираемся создать даты на шестой день. Содержимое креативного слоя находится в папке X в эмиттерах. Это непонятная плитка, я в порядке. Я иду с таким же черным цветом. Включить текстовый инструмент. Поменяю начатую дверь. В самом деле? Я использую телефон размером до 22. Обязательно по центру Texas Check. Может новый исправлен. Да. Это будет сниматься в воскресенье. Ставлю следующим летом.Вот. Далее я собираюсь создать 12 дубликатов. Сожалею. 13 дубликатов копий с помощью клавиатуры. Можно было контролировать J, удерживая shift, kill. Немного сдвиньте текст. Я повторю тот же шаг в кредит. Я собираюсь создать еще один сказанный дубликат Panto J. Cole, Shifty и текста. Повторите то же самое в 14, xliii. Старательно. Хорошо. Теперь мы создали 14 6 слоев, чтобы разложить их и расположить. Даже уйти. Мы собираемся использовать для этого технику. Теперь прокрутите вниз и выберите первый текстовый слой. Это масштабирование.Удостоверьтесь, что их первая область объявления, это левая направляющая, как и сейчас. Это как 14 1 Это одно видение смещенного Движения, которое требует. Убедитесь, что они — правильное указание. Так что теперь вы идете в ногу. Выделите все текстовые выноски, удерживая клавишу Shift на клавиатуре. Теперь выберите здесь настроение. Эти люди, которые вдруг вот этот. Теперь все игроки расположены в пространстве. Не равномерно. Теперь ты съешь текст. Ладно. Я поменяю цвет в воскресенье, чтобы читать. Я буду читать все дневные палки, в настоящее время Sticks Continence City.Мы собираемся повторить тот же шаг для создания дат. 6. Подготовка файлов для печати: для этого создали имя. В нем есть одна форма выстрела для первого ролика, а? Я уже выбрал этот цвет. Разве здесь размер шрифта до 20, считая и заклеивая их мертвыми? Давайте оставим это так, как не начиналось. Вам нужны даты позже. Я к кому-нибудь приеду. Теперь я собираюсь создать 13 2 копий control J или Shift и немного. Повторите то же самое и создайте дубликаты. Теперь мы создали 40 индексных слоев.Да, мы собираемся повторить то самое состояние, в котором оно вызвано. Итак, как и в первом случае, убедитесь, что улавливает левые направляющие школьные приложения, такие как опорный игрок, держащий еще 50 следующего слоя. Убедитесь, что это правильный ориентир. Выделите все текстовые слои, удерживая клавишу Shift. Выберите Modeled. Проще говоря, теперь создайте дублирующую копию со всего одного. Но используя ключевые части управления, изображения Джейн держат ключ корабля. Более шести игроков немного похожи, так что теперь создайте еще одну копию W.Назовите нас или троих. Не следите за ровным расстоянием. Я уверен, ты знаешь, что теперь делать. Все, что вам нужно сделать, это указать даты здесь. Я иду с пальцами ног и на 20 футов. Начинается прямо из Венеции. Так что я собираюсь показать, что это действительно так. Его не нужно удалять. Exley s: Вы не собираетесь использовать, потому что мы можем использовать эти шесть слоев позже в другие месяцы. Хорошо, вы просто отключите бывших игроков, которые вам не нужны. Теперь я найду даты. Я ускорю процесс. Сейчас же. У меня есть несколько дополнительных текстовых слоев.Я не собираюсь удалять этих шести игроков. Просто отключите слои, которые вам не нужны, потому что мы идем. Мы можем использовать эти слои палочек. В другие месяцы финал обычно означал, что счетчик действительно сейчас, сэр. Назовите папки. Место внутри папки. Назовите его нам. Джон. Нет. Создано дублирующее имя копии. Это действительно подходит. Сейчас же. Все, что вам нужно сделать, это удалить изображение, принося в него новую эмиссию месяц. Теперь вы собираетесь повторить тот же шаг для остального мужчины, иногда тоже создавая путь. Медики. Игроки будут тормозить на ней к магазину.May lab. В таких случаях вы можете попробовать еще один шаг. Итак, после создания января, чувак, вам не нужно создавать стабильность. Копировать. Вот. Нам нужно только перейти в папку, в которой вы сохраняете файл. Создайте дубликат этого.

 Пусть будет 2048×1536 пикселей.
Пусть будет 2048×1536 пикселей.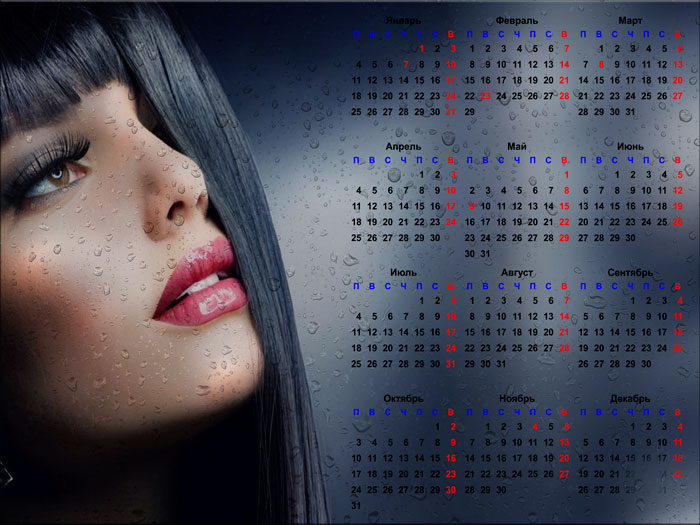 Текстура с дождем пусть находится над слоем с фотографией девушки.
Текстура с дождем пусть находится над слоем с фотографией девушки.

 Делается это точно так же, как и с календарной сеткой. Желательно при этом выбирать лист большего размера.
Делается это точно так же, как и с календарной сеткой. Желательно при этом выбирать лист большего размера. И кстати, не забудьте подогнать под нужный размер, иначе будет смотреться не очень красиво, мягко говоря. Для этого вновь нажмите CTRL+T для использования свободного трансформирования. Должно получиться примерно так.
И кстати, не забудьте подогнать под нужный размер, иначе будет смотреться не очень красиво, мягко говоря. Для этого вновь нажмите CTRL+T для использования свободного трансформирования. Должно получиться примерно так.  Например выберите группу «Штрихи», а сам фильтр «Акцент на краях», затем нажмите ОК. По моему получилось вполне неплохо.
Например выберите группу «Штрихи», а сам фильтр «Акцент на краях», затем нажмите ОК. По моему получилось вполне неплохо. 