Как создать экшен в фотошопе: Создание операций в Adobe Photoshop
Создаем Actions в Photoshop. Ставим логотип на фотографию с помощью actions.
Actions в Photoshop – очень удобный инструмент для обработки фотографий. Экшены дают возможность записывать стадии обработки фотографии и потом одним кликом применить их на все остальные ваши фотографии. Но многие фотографы не используют всех возможностей экшенов.
В нашей статье мы расскажем, как сделать обработку большого количества фотографий в Photoshop максимально быстрой и эффективной. Вы узнаете, как работать с actions и какие возможности экшены открывают для фотографа. А для примера мы сделаем простой и удобный экшен, который будет сам ставить ваш копирайт на фотографии.
По сути, actions – это возможность записывать последовательность всех ваших действий в фотошопе. Вы открыли файл, изменили размер, применили фильтр – экшены детально запишут все эти действия. В экшене будет записано как именно вы изменили размер и какие настройки фильтра применили.
Как использовать actions?
Для эффективной работы с экшенами в фотошопе есть две удобные функции:
Горячие клавиши
Любой экшен можно поставить на горячую клавишу. Например, вы можете сделать изменения в Hue/Saturations, потом подправить Curves и поставить это все на клавиши Alt+F12. Теперь, открыв любую фотографию вам достаточно нажать эти клавиши и фотошоп применит на нее всю запрограммированную обработку.
Batch
Функция Batch находится во вкладке File—>Automate и дает вам возможность применить экшен сразу на большое количество фотографий.
Вам лишь нужно указать папку, из которой будут браться фотографии, папку куда они будут затем сохраняться и экшен, который вы хотите использовать.
Вы можете просто поставить все фотографии обрабатываться экшеном и заняться своими делами.
Удобно? Конечно, ведь именно ради удобства фотографов Adobe и создали actions в Photoshop.
А теперь создадим свой action.
Работая над статьями для FotoTips, мне нужно на каждую фотографию-иллюстрацию ставить наш копирайт. Делать это каждый раз в ручную – занимает много времени, поэтому я решил написать простой экшен, который будет сам ставить копирайт на фотографии. А вы сможете использовать этот экшен для своих фотографий.
Итак, начнем.
1. Для начала создадим новую папку с экшенами и назовем ее FotoTips.
2. Затем в ней создадим action FotoTips-Copyright и поставим на него горячую клавишу Shift+F12.
3. Откроем файл с нашим логотип и убедимся, что он расположен на прозрачном фоне.
4. А теперь нажимаем кнопочку «record» и начнем запись самого экшена.
5. Открываем нашу фотографию и заходим в меню File—>Place.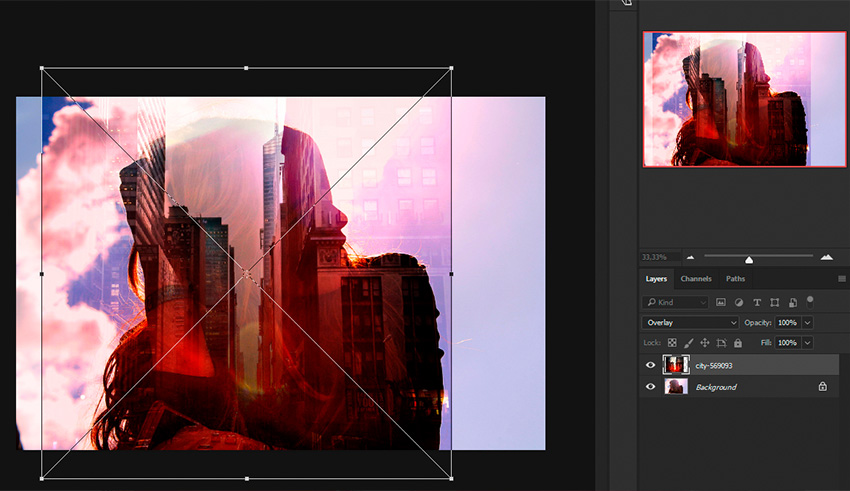
6. Теперь располагаем его там, где нам нужно.
7. Если вы хотите сделать логотип прозрачнее, помейняете параметр Opacity в настройках слоя с логотипом. Например, я, что бы логотип на наших иллюстрациях не отвлекал на себя внимание, ставлю Opacity 22%. Но важно это сделать отдельным действием после Place, тогда он будет записан в action.
8. Теперь объединяем все слои кликая Layers—>Flatten Image. И сохраняем нашу картинку и закрываем (эти действия также должны быть прописаны в экшене, если вы хотите использовать режим Batch).
9. Нажимаем кнопку «stop» и все! Наш action готов. Посмотрим какой экшен у нас получился.
Кстати, во время работы с actions мы можем отключать любые этапы экшена или включать запрос на исполнения действия. Например сейчас я отключил действие Close, а на действии Save фотошоп спросит, куда и как я хочу сохранить файл.
Теперь мы можем применить наш action на любую фотографию просто нажав горячую клавишу или пустив сразу много фотографий в Batch.
Но важно помнить – если фотография будет другого размера, пропорций сторон или вертикально-ориентирована наш логотип разместиться не там, где нам надо. К сожалению, экшены записывают строго определенную последовательность действий и не могут сами определять, что и как им надо сделать. Зато мы можем создать второй экшен «Fototips-копирайт-вертикальный» и сделать action под вертикальные файлы. Теперь нажатием одной кнопки мы можем поставить копирайт и на горизонтальные и на вертикальные фотографии.
Как вы видите, actions очень удобный инструмент, которые дает большие возможности для работы с фотографиями. Например, я в своей работе, постоянно использую экшены по увеличению резкости и для работы с цветом. Что немаловажно, экшены – универсальный формат. А значит экшен, созданный на одном компьютере можно без проблем использовать на другом.
Экшены в Фотошопе (Photoshop Actions) – Простые фокусы
Фотошоп — программа крайне гибкая, и сложно найти человека в профессиональной среде, которому она бы не нравилась. От него люди отказываются только ради более простых или более удобных средств работы с изображениями. Так, одним из конкурентов Фотошопа стал его младший собрат Lightroom, другим — Photoshop Elements, лишь его облегченная и более дешевая версия. Однако, все это не говорит о том, что программа плоха — скорее, о том, что слишком сложна для начинающего или слишком громоздка и неповоротлива для каких-то узкоспециальных сфер применения. А ведь его можно сделать проще.
Зачем нужны экшены Фотошопу
Ученые нашли способ заглянуть в мозг человека и выявили интересную закономерность: при всей заявленной неимоверной скорости работы мозга с новой работой он справляется очень медленно.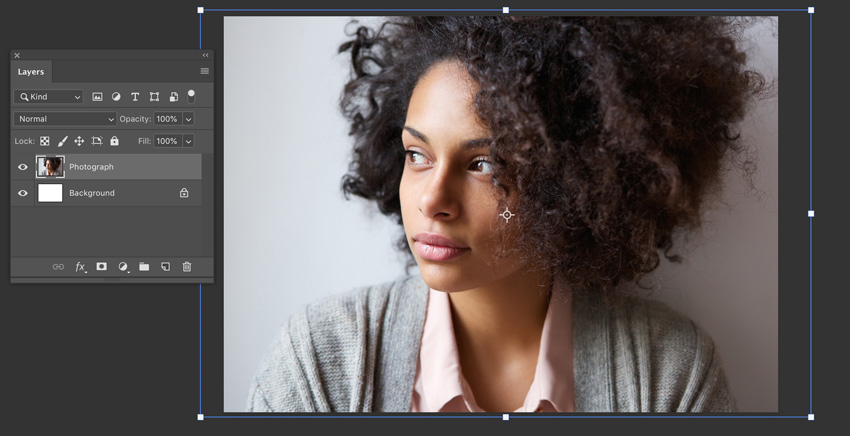 Другими словами, если все делать пошагово, не применяя условные и беусловные рефлексы, даже человеческий мозг становится ужасно тормозным инструментом. Не поняли, о чем мы? Ну и ладно.
Другими словами, если все делать пошагово, не применяя условные и беусловные рефлексы, даже человеческий мозг становится ужасно тормозным инструментом. Не поняли, о чем мы? Ну и ладно.
Фотошоп сродни мозгу — многое умеет (в умелых руках, естественно), но, как правило, если все делать в нем вручную, будете над каждой фоткой трудиться часами. Это не плохо — это просто медленно.
Не знаю, кто именно, но кто-то явно из очень умных сотрудников Adobe в свое время придумал способ автоматизации, подстраивающийся под пользователя — то, что во времена, когда Фотошоп на русский не переводили, называлось «actions». Впоследствии «талантливые» русские переводчики придумали этой палитре (инструментальное окно справа, активизируется в меню Окно → Операции | Window → Actions или просто Alt+F9) название сначала «действия», потом «операции» (последнее, кстати, сейчас сильно похоже на официальный перевод силами Adobe, так что имеет все шансы укорениться в практике), хотя большинство их до сих пор и называют «экшенами».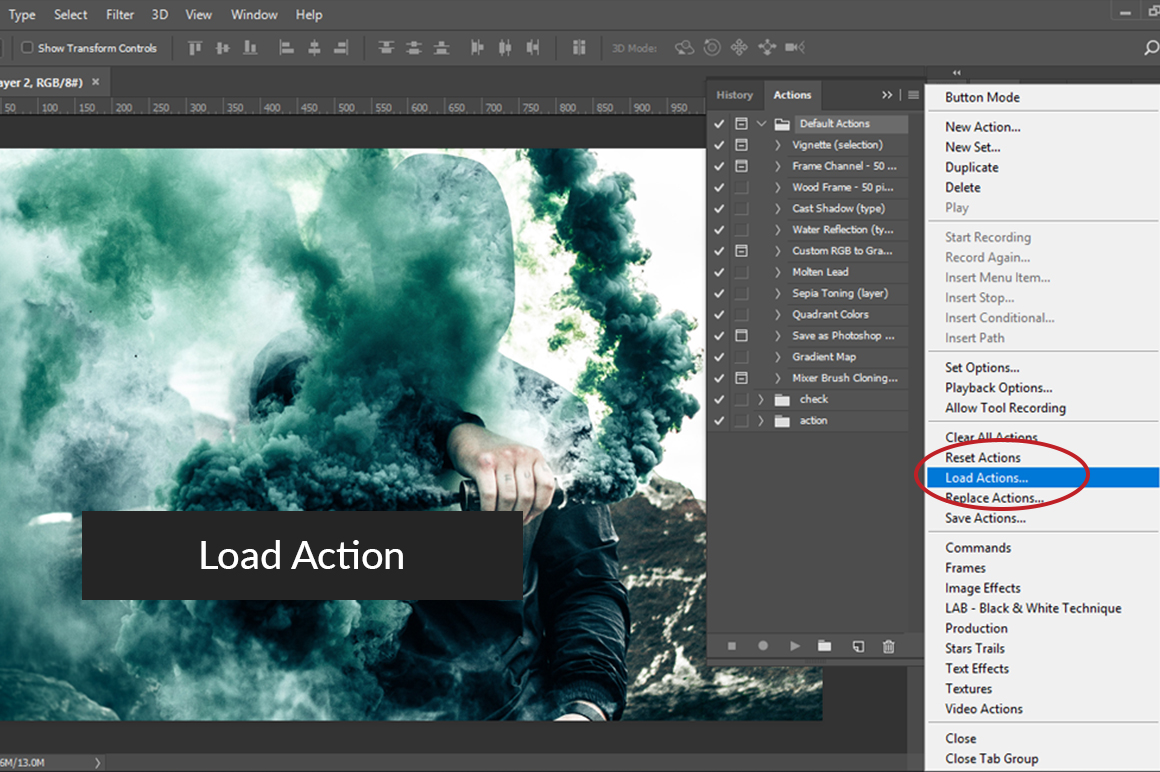
По сути, это все те же ваши действия, которые вы повторяете время от времени на некоторых фотографиях — т.е. можно создавать группы рутинных действий практически для каждого типа, жанра, размера, формата, цвета и любой другой характеристики фотографии. Так, наиболее адекватным всегда является создание экшенов для сохранения для web, шарпинга, выравнивания цвета и освещенности лица (софт-фильтра), усиления цветов и пр. Чтобы не делать руками десяток операций, вы их просто записываете в экшен и даете название.
Создаем экшены
Начинается все с создания оболочки — символ слева от корзины в палитре, означающий новый экшен. Это ни к чему не обязывает. Желательно, чтобы экшен имел название не «Операция 1» (дефолтное в русифицированном Фотошопе), а что-то более значимое, к тому же содержал бы указание на степень применения фильтра. Например, экшены для шарпинга можно называть «Шарпинг мягкий», «Шарпинг средний», «Шарпинг жесть», которые повышают четкость в разной степени. Так как шарпинг — операция короткая, мы создадим экшен для сохранения для web, назовем его «Web 800 + sharpen, 2 border» (английские слова короче, потому в строке укладывается больше символов латиницей и, соответственно, больше смысла — никто не запрещает вам называть экшены по-русски), что означает «Для Web, шарп, 800, рамка 2». При создании (или потом при редактировании) можно даже функциональную клавишу данной операции назначить, чтобы сохранять версию для интернета одним нажатием — актуально для наиболее используемых. Как группировать экшены — ваше дело, хоть цветом подсвечивайте, хоть в папки кладите (кнопка новой папки рядом).
Так как шарпинг — операция короткая, мы создадим экшен для сохранения для web, назовем его «Web 800 + sharpen, 2 border» (английские слова короче, потому в строке укладывается больше символов латиницей и, соответственно, больше смысла — никто не запрещает вам называть экшены по-русски), что означает «Для Web, шарп, 800, рамка 2». При создании (или потом при редактировании) можно даже функциональную клавишу данной операции назначить, чтобы сохранять версию для интернета одним нажатием — актуально для наиболее используемых. Как группировать экшены — ваше дело, хоть цветом подсвечивайте, хоть в папки кладите (кнопка новой папки рядом).После задания параметров нажимаем «запись», и делаем все, что хотим. Не пугайтесь, запись можно останавливать (квадратная клавиша «стоп») или возобновлять (круглая «запись») — главное, не забывать, что сделали.
Не забывайте, что такой экшен вы пишете под разные условия, а потому, он должен учитывать, что у вас файлы, которые вы посылаете в интернет, могут различаться: быть в разных цветовых пространствах или с разными цветовыми профилями, иметь один слой или несколько — все это надо предусмотреть (это просто такая отмазка, на случай если вам вдруг покажется, что некоторые действия лишние). Что вошло к нам в экшен:
Что вошло к нам в экшен:
- конвертируем в профиль sRGB (Редактирование → Преобразовать в профиль: Относительный колориметрический | Edit → Convert to rpofile: Relative colorimethric, все галки нажаты, чтобы и слои склеивались) — сделайте заранее незаписанный в экшен новый слой, чтобы галка была активна
- изменяем размер до 800 по длинной стороне (Файл → Автоматизация → Изменить размерность | File → Automate → Fit Image, гда ставим 800×800 и нажимаем Ok)
- повышаем четкость изображения (здесь лучше использовать специальные плагины, которые умнее стандыртных инструментов Фотошопа — мне нравится Nik Sharpener Pro, я там шарпил несильно, зато немного повысил микроконтраст и структуру усилил, но можно сделать и любым другим способом)
- делаем рамку толщиной 2 пиксела (создаем слой Ctrl-Shift-N, выделить все Ctrl+A, Редактирование → Выполнить обводку | Edit → Stroke)
- склеиваем слои (на палитре слоев в выпадающем меню Выполнить сведение | Flatten image)
- сохраняем изображение (Ctrl-Shift-S, JPEG, снимаем галочку у цветового профиля для экономии места, выбираем специальную папку, например, «For Web» на рабочем столе, сохраняем туда со сжатием 9)
После записи мы останавливаем наш экшен. Теперь мы можем его редактировать, чтобы запускать горячей клавишей, класть в папку и пр. Мы его можем даже сохранить, чтобы открыть на другом компьютере. Кстати, если интересно, вот он (если у вас нет фильтра Nik Sharpener Pro версии 3.0, выкиньте или замените соответствующее действие).
Теперь мы можем его редактировать, чтобы запускать горячей клавишей, класть в папку и пр. Мы его можем даже сохранить, чтобы открыть на другом компьютере. Кстати, если интересно, вот он (если у вас нет фильтра Nik Sharpener Pro версии 3.0, выкиньте или замените соответствующее действие).
Редактируем экшен
Это не все. Созданный экшен, как и любая программа, поддается редактированию. И если вы вдруг, спустя некоторое время после создания набора команд, решите его дополнить свежими мыслями, не бойтесь — его достаточно просто открыть и выбрать команду, перед которой вы решите вставить другую нужную и начать запись. Записав дополнительную команду, опять нажимаете «стоп», после чего все команды можно двигать, перемещать и удалять, лишь бы экшен не выдавал ошибочную последовательность действий.
Что делать с экшеном
Не зря же мы его писали, верно? Все для того, чтобы использовать его в будущем. Вариантов использования немного, но все же они есть и зависят, как правило, от объема:
- вручную — запускается в конце редактирования, когда нужно только сохранить одну или две фотографии для Web.
 Вы идете в палитру «Операции» и выбираете там наш «Web 800 + sharpen, 2 border», после чего нажимаете треугольник «воспроизведение» внизу. Фотография прогонится через весь экшен и запишется в указанную нами папку на рабочем столе под именем, которое у нее было на момент начала редактирования
Вы идете в палитру «Операции» и выбираете там наш «Web 800 + sharpen, 2 border», после чего нажимаете треугольник «воспроизведение» внизу. Фотография прогонится через весь экшен и запишется в указанную нами папку на рабочем столе под именем, которое у нее было на момент начала редактирования - автоматом из Фотошопа — когда нужно прогнать через экшен целую папку с фотографиями. В меню выбираете Файл → Автоматизация → Пакетная обработка | File → Automate → Batch, далее просто устанавливаете нужные настройки. Здесь можно выбрать путь для сохранения, маску названия файлов (абсолютно любую с использованием доступных операторов). После нажатия «Да» запустится пакетная обработка, продолжительность работы которой зависит от производительности компьютера и количества файлов
- автоматом из операционной системы — программа создает исполняемый файл, который просто запускает пакетную обработку в Фотошопе, только изначально Фотошоп закрыт, для чего достаточно лишь перетащить группу файлов на иконку дроплета и уйти пить чай.
 В меню выбираете Файл → Автоматизация → Создание дроплета | File → Automate → Create droplet, а сами действия такие же, как при запуске пакетной обработки в самом Фотошопе.
В меню выбираете Файл → Автоматизация → Создание дроплета | File → Automate → Create droplet, а сами действия такие же, как при запуске пакетной обработки в самом Фотошопе.
Что еще можно упаковать в экшен
Ответ: что угодно. Точнее, те действия, которые нужны вам. Например, зачем вам экшены постеризации фотографий в допечатной подготовке? Правильно, вы даже не знаете, что такое постеризация — а для многих это практически ежедневная работа. Как вариант, в экшен можно записать:
- хитрую процедуру раздельного шарпинга
- исправление баланса белого в некритичных случаях
- усиление цвета без усиления контраста
- применение фильтров разглаживания кожи лица
- применение любых других фильтров, которые могут записывать параметры в сам экшен (иначе они могут требовать участия пользователя)
- перегон в псевдо-HDR
- установку водяных и копирайтов знаков на серии фотографий
- что-то еще
Проблемы с экшенами
Мы постепенно обнаруживаем проблемы, с которыми сталкиваются наши читатели, и локализуем их, а сюда пишем уже о том, что мы написали на главных страницах:
Как записать экшен скрипт для Photoshop
Посмотреть видео-урок
В данном уроке мы разберём тему экшенов или экшен-скриптов в фотошопе. В ходе урока мы создадим экшен с эффектом кинематографичного фото, сохраним его на компьютер и рассмотрим процесс установки готового экшена в библиотеку Photoshop.
В ходе урока мы создадим экшен с эффектом кинематографичного фото, сохраним его на компьютер и рассмотрим процесс установки готового экшена в библиотеку Photoshop.
1. Для чего нужны экшены
Action script — в переводе с английского означает «последовательность действий». Программа фотошоп имеет уникальную функцию работы с экшен скриптами. Она может запоминать все действия пользователя, записывать их и воспроизводить. Например, вам нужно наложить какой-то определённый эффект на фото и вы для этого совершаете ряд действий. Действий может быть как несколько, допустим цветокоррекция и настройка уровней. Так и очень много, начиная с цветокоррекции, заканчивая наложением слоёв с различными фильтрами, стилями и даже футажами.
Тут можно рассмотреть несколько ситуаций. Допустим, вам нужно обработать большое количество фотографий в каком-то одном стиле и наложить на все эти фото какой-то определенный эффект. Вместо того, чтобы каждое фото долго и монотонно обрабатывать вы можете обработать одно фото, записать все свои действия в экшен, после чего дать команду фотошопу и он автоматически обработает все ваши фото по записанному вами скрипту.
Другая ситуация необходимости экшена — это просто не желание или не надобность разбираться и изучать создание какого-нибудь сложного эффекта или стиля. Вы можете найти и скачать какой-нибудь бесплатный экшен с необходимым эффектом или купить авторский экшен, установить его в фотошоп и задать любому фото данный эффект или стиль.
2. Создание простого экшена для фотошоп
В данном уроке мы разберём способ создания как простого экшена, так и управляемого. Для примера будем делать экшен с простым эффектом кинематографичного фото. Для работы я взял фото девушки, вы можете взять любое своё или скачать это же. Ссылка на исходник к уроку и готовый экшен будет, как обычно, в описании под видео.
И так, у меня открыто фото и первым делом переходим в пункт меню «Окно» — «Операции» или нажимаем комбинацию клвишь «Alt + F9».
В результате открывается окно операций, где мы видим две вкладки: «История» и «Операции».
Чтобы применить какой-нибудь экшен к нашему изображению нужно просто выделить слой с нашим изображением, затем выделить в списке нужную операцию экшена и запустить её, нажав вот на кнопку «play». Ну давайте применим какой-нибудь эффект к нашему фото, например «Деревянная рамка».
В результате на фото получилась вот такая рамка. Теперь, если открыть вкладку «История», то в ней будут отображаться все действия по порядку, которые выполнила программа с нашим фото для получения такого вот эффекта деревянной рамки.
Для того чтобы создать свой экшен, необходимо во вкладке «Операции» кликнуть по значку плюсика и в открывшемся окне задать имя операции, в нашем случае пусть будет «Кинематографичное фото». Остальные настройки операции оставляем по умолчанию и нажимаем «Записать».
Теперь мы видим, что в панели операций активировалась вот такая красная кнопка, которая говорит о том, что фотошоп включил запись и с этого момента все наши действия будут записываться в историю, после чего сохраняться в этой созданной операции.
Приступаем к наложению эффекта. Первым делом наложим корректирующий слой с градиентом на фото. Устанавливаем чёрный цвет, кликаем в панели слоёв по значку корректирующего слоя и выбираем «Градиент».
В появившемся окне настроек градиента устанавливаем необходимые параметры. Градиент тут должен быть на прозрачном фоне, стиль выбираем «Радиальный», угол выставим в ноль, масштаб поставим на 300%, включим инверсию, остальное оставляем по умолчанию и нажимаем «Ок».
Таким образом, у нас получилось небольшое виньетирование. Далее создаём еще один корректирующий слой с микшированием каналов.
Открываем синий цветовой канал и настраиваем тут следующие значения: зелёный прибавляем примерно до 75%, а синему задаём около 25%.
Теперь подключаем еще один корректирующий слой «Выборочная коррекция цвета».
Устанавливаем тут режим коррекции «Абсолютный» и при выбранном красном цвете настраиваем примерно такие значения: голубой прибавляем примерно на 30%, пурпурный на 10% и чёрный на 45%.
Далее выбираем чёрный цвет и делаем настройки: голубой примерно на 9% и чёрный на 15%. В результате получаем эффект кинематографичного фото и теперь останавливаем запись операции, кликнув по кнопке «Стоп».
Фотошоп сохранил все наши действия в эту операцию. Если мы откроем какое-нибудь другое фото, то сможем применить к нему записанный нами экшен. Выделяем слой с фото, выбираем нашу операцию и включаем её.
В результате, фотошоп автоматически повторил все записанные нами действия на данном фото.
Теперь, я думаю, вы понимаете, что экшен в фотошоп — это такой набор операций. Операция, в свою очередь, содержит в себе набор действий. Экшен может быть как простым — состоять из одной операции, как у нас сейчас, так и сложными, состоять не из одной операции, а из нескольких. И для получения результата от сложного экшена пользователю нужно включать определённые операции в нужном порядке. Обычно к таким сложным экшенам авторы прилагают инструкцию, в которой описывают последовательность действий.
И для получения результата от сложного экшена пользователю нужно включать определённые операции в нужном порядке. Обычно к таким сложным экшенам авторы прилагают инструкцию, в которой описывают последовательность действий.
3. Создание управляемого эешена для фотошоп
Мы создали простой экшен, состоящий из одной операции, при запуске которого фотошоп автоматически без остановки проделывает все записанные действия. Но что, если вы хотите сделать так, чтобы экшен не просто проигрывался весь на автомате, а останавливался на каком-нибудь действии и давал возможность пользователю внести изменения в это действие? На самом деле сделать такое не сложно и такие экшены называются «управляемыми».
Допустим, мы хотим сделать так, чтобы при первом действии — создании слоя с градиентом, фотошоп дал нам возможность установить настройки этого градиента. Для этого в окне операций открываем вкладку «операции» и ищем нужное нам действие (градиент). И на против него подключаем вот такую пинтограмму, которая называется «Открытие диалогового окна».
Теперь, когда мы включим операцию она на этом действии откроет диалоговое окно с настройками градиента и мы сможем задать нужные параметры, после чего фотошоп продолжит выполнение последующих действий экшена.
Кроме вот такой вот возможности, в экшене можно еще делать паузы. Например, при наложении какого-нибудь эффекта нужно, чтобы экшен остановился на определенном действии и дал возможность пользователю что-нибудь дорисовать вручную. Для такой операции нужно так же выбрать необходимое действие, на котором будет пауза, затем кликнуть по этому значку и выбрать «Вставить остановку».
Откроется вот такое окошко, в котором можно написать какое-нибудь сообщение, подсказку пользователю. Например — «Нарисуй тень от девушки!». Галочку вот тут «Разрешить продолжение» — не ставим и нажимаем «Ок».
Теперь, если мы запустим операцию, то увидим, что экшен останавливается и появляется сообщение. Кликаем «Стоп», рисуем тень и запускаем экшен, он проделывает все остальные операции далее, по очереди.
Если же мы, при создании паузы поставили бы галочку на «Разрешить продолжение», то получилось бы следующее. Всплывает то же окошко, но тут уже две кнопки «Продолжить» и «Стоп». Если мы нажмём «Стоп», то экшен остановиться и мы сможем нарисовать тень и снова включить операцию. Если же нажать «Продолжить», то мы просто пропустим, проигнорируем это сообщение и экшен просто продолжит работу.
Теперь, когда экшен у нас готов, его нужно как-то сохранить на компьтер, чтобы можно было кому-нибудь передать или просто сохранить для своей коллекции. Сейчас наш экшен находится в папке «Операции по умолчанию», такие папки называются наборами.
Для того, чтобы его сохранить на компьютер, он должен быть у нас в отдельной папке, т.е. в отдельном наборе. Для этого создаём новый набор, задаём ему имя и просто перетаскиваем нашу операцию мышкой в этот набор (папку).
Теперь у нас имеется отдельный набор, экшен.
Выделяем его, кликаем по этому значку и выбираем «Сохранить операции» и сохраняем экшен в нужную дирректорию.
Вот у нас появился файл с экшеном, который имеет формат ATN.
Теперь давайте попробуем его установить в фотошоп. Удалим этот экшен из панели операций и удалим все слои с эффектом. Кликаем опять по этому значку и выбираем «Загрузить операции», указываем наш экшен и он появляется в списке.
Ну и далее выделяем слой с фото, выделяем операцию и запускаем экшен.
Как открыть панель экшенов в фотошопе
Панель Actions в Фотошоп | Фото и Фотошоп уроки
Разбираем панель операций в программе Adobe Photoshop. Для начала научимся вызывать панель Actions в программе – идем в меню программы Photoshop и нажимаем Window-Actions или Alt+F9.
Теперь заходим в настройки самой панели (с правой стороны есть меню).
Разберем все пункты по порядку:
1.Button Mode – предназначен для визуального восприятия пользователем текущих действий. Операции представлены в виде кнопок.
2.New Action – создает новый экшен.
3.New Set – создает новую коллекцию действий.
4. Duplicate – создает копию набора или операций.
5. Delete – убирает набор или операцию.
6. Play – воспроизводит экшен.
7. Start Recording – записывает действие сначала.
8. Record Again – записывает действие далее.
9. Insert Menu Item – добавляет пункт меню в операцию.
10. Insert Stop – добавляет остановку в экшен.
11. Insert Path – добавляет путь в операцию.
12. Action Option – позволяет указать горячие клавиши действию, сменить его название и цвет отображения.
13. Playback Options – позволяет указать настройки воспроизведения операции, такие как Accelerated, Step by Step, Pause for.
14. Clear All Actions – убирает все наборы или операции.
15. Reset Actions – заменяет все наборы или операции установленными по-умолчанию.
16. Load Actions – загружает экшены.
17. Replace Actions – удаляет действия и на их место устанавливает те, которые вы указываете.
18. Save Actions – сохраняет действия.
19. Close – закрывает панель операций.
20. Close Tab Group – закрывает группу панелей.
Как использовать экшены в Фотошопе?
Поделиться статьёй:
Фотошоп по праву можно назвать одним из самых востребованных и лучших графических редакторов, который никогда не утратит своей популярности. Профессионалы знают, что работу с этой программой можно в разы упростить и ускорить, если внимательно изучать все ее фишки и возможности. Только начинающим пользователям интересно будет узнать о том, что многие процессы можно автоматизировать и поставить на поток, не затрачивая на них в будущем свое драгоценное время. А по может в этом всеми любимая функция Actions.
А по может в этом всеми любимая функция Actions.
Содержание статьи:
Новички, которые еще не поняли, насколько обширной является программа Фотошоп и насколько продуманы ее функции, будут удивлены тем, что базовой темой и основой в изучении этого ПО станет работа с экшенами: эти “помощники” значительно упрощают процесс работы с изображениями, а также предоставляют возможность сконцентрироваться на других, менее типовых задачах. Об экшенах мы и поговорим в статье.
Что такое экшен в Adobe Photoshop?
Actions в переводе с английского означает “действие”, “поведение”. Этот перевод слабо объясняет сущность экшенов, но дает подсказку: имеется в виду работа со всеми действиями, которые вы совершаете с изображением.
Задача функции экшена — сохранять в памяти Фотошопа все этапы обработки изображения в заданном порядке, а потом использовать сохраненный шаблон для других работ. Как итог — мы больше не тратим время на выполнение всех стадий обработки поочередно, а пользуемся готовым решением, созданным по всем подходящим параметрам.
Само слово “Actions ” используется в англоязычной версии программы, а вот в русском варианте инструмент будет называться палитрой “Операции”. Но для многих пользователей закрепился русский вариант “экшен”, поэтому будьте готовы к тому, что запомнить и использовать придется все три варианта. В самой программе вы изначально найдете несколько “родовых” экшенов, которые нацелены на упрощение базовых действий. Внизу окна вы встретите несколько функций для управления операциями, среди которых “Остановить действие”, “Записать новый”, “Воспроизвести”, “Создать папку”, “Создать операцию” и “Удаление”. Именно эта нижняя панель позволит нам производить основные манипуляции с экшенами.
Открыть палитру “Операции” вы сможете выбрав “Окно” — “Операции”. Для любителей горячих клавиш есть простая комбинация Alt+F9.
Используем экшены в Фотошопе
Используя Actions в Adobe Photoshop, мы тем самым записываем все действия, выполняемые над изображением, в конкретном порядке. Так нам не придется больше повторять одну и ту же манипуляцию, ведь теперь появился шаблон с тем вариантом обработки, который нужно использовать для нескольких картинок.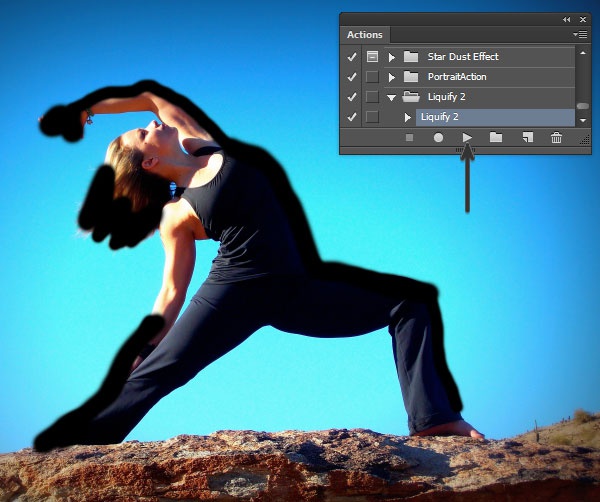
Экшены для логотипа — один из наиболее частых способов применения этого инструмента. Когда нам нужно добавить на фотографию наш фирменный логотип и текст, то не нужно каждый раз создавать их с нуля, выполняя рутинные действия. Запишем последовательность лишь раз, а применять с помощью одной кнопки будем всегда: для этого необходимо нажать кнопку записи и приступить к созданию объекта. Это может быть создание текстового слоя и надписи, применение необходимых стилей слоя и эффектов. Как только все действия по созданию логотипа выполнены — запись можно остановить. Теперь последовательность зафиксирована в палитре “Операции”! Осталось лишь открыть следующую фотографию, кликнуть на необходимые экшен и “Воспроизвести”. Как видите, теперь для помещения логотипа на фотографию вы тратите всего каких-то несколько секунд.
Фотошоп способен записать каждое, даже самое незначительное действие, сохранив точную последовательность и все настройки. Если есть операции, которыми вы планируете пользоваться на постоянной основе, то и можно прикрепить к горячим клавишам — это ускорит работу еще больше. Все, что вам для этого нужно, это дважды кликнуть на конкретный экшен, открыв тем самым диалоговое окно “Параметры операции”. С его помощью вы можете назначить клавиши из списка “Функциональная клавиша”. Тут же выбираем вторую клавишу, которая создаст комбинацию.
Все, что вам для этого нужно, это дважды кликнуть на конкретный экшен, открыв тем самым диалоговое окно “Параметры операции”. С его помощью вы можете назначить клавиши из списка “Функциональная клавиша”. Тут же выбираем вторую клавишу, которая создаст комбинацию.
Если вы — фотограф или просто любитель делать множество кадров, то функция откроет вам потрясающую возможность обработать все кадры разом в едином стиле в кратчайшие сроки. Например, вы сможете изменить размер или кадрировать сразу несколько снимков. Знакомьтесь с функцией “Бэтч” (“Партия”). Для ее запуска используйте путь “Файл” — “Автоматизация” — “Пакетная обработка”. Все, что вам нужно — указать папку, в которой собраны нужные изображения, а также папку, в которую будут собираться все отредактированные варианты. Здесь же указываем необходимое действие, которое хотим применить к снимкам. И все — обработка идет сама собой, ваше участие больше не потребуется.
Создаем экшн в Фотошопе
Вернемся к размещению логотипа на фотографии и рассмотрим на его примере способ создания экшена в Adobe Photoshop. Первое, что следует сделать — создать новую папку с экшенами на палитре “Операции”. Дайте ей запоминающееся имя, чтобы потом упростить ее поиск в окне. Шаг можно пропустить в том случае, если папка уже создана (некоторые используют стандартную “Операции по умолчанию”). Нужный логотип пусть будет создан заранее в формате графического файла. Не забудьте про прозрачный слой, который аккуратно впишет объект в изображение.
Первое, что следует сделать — создать новую папку с экшенами на палитре “Операции”. Дайте ей запоминающееся имя, чтобы потом упростить ее поиск в окне. Шаг можно пропустить в том случае, если папка уже создана (некоторые используют стандартную “Операции по умолчанию”). Нужный логотип пусть будет создан заранее в формате графического файла. Не забудьте про прозрачный слой, который аккуратно впишет объект в изображение.
Для того, чтобы начать уже записывать свои действия, кликните на “Создать новый сценарий”: так откроется окно, в котором можно указать название операции, выбрать горячую клавишу и цвет. Последний нужен для быстрого определения нужной операции. Теперь можно приступить к выполнению действий в строго соблюдаемом порядке — они уже начали записываться в наш новый экшен. Для того, чтобы понять, началась ли запись — просто взгляните на палитру “Операции”: в нижней части окна должна гореть красная кнопка, которая говорить об активности.
Теперь выберите необходимое изображение и откройте объект (то есть логотип) в Фотошопе: “Файл” — “Поместить”. Разместите объект в нужном месте изображения и отрегулируйте размер логотипа с помощью меток по углам. Если необходимо, можно добавить немного прозрачности: в настройках слоя с логотипом ставим нужный процент в “Прозрачности”. Теперь время объединить слои между собой: кликаем по слою и во всплывающем меню выбираем “Выполнить сведение”. Все, что вам остается — выбрать папку для сохранения объекта и нажать “Стоп”. Готово” ваш личный Action готов к тому, чтобы максимально быстро применять его на других фотографиях.
Разместите объект в нужном месте изображения и отрегулируйте размер логотипа с помощью меток по углам. Если необходимо, можно добавить немного прозрачности: в настройках слоя с логотипом ставим нужный процент в “Прозрачности”. Теперь время объединить слои между собой: кликаем по слою и во всплывающем меню выбираем “Выполнить сведение”. Все, что вам остается — выбрать папку для сохранения объекта и нажать “Стоп”. Готово” ваш личный Action готов к тому, чтобы максимально быстро применять его на других фотографиях.
Стоит отметить, что любой из этапов создания экшена можно отключить: в такой момент произойдет остановка, и программа будет ждать следующего вашего действия.
Имейте в виду, что иногда может попасться фотография, которая не подходит по размеру к вашему объекту — тогда результат получится несуразный. Все из-за того, что экшены способны лишь строго соблюдать те действия, которые вы им назначили, и при этом совсем не способны подстраиваться под другие условия.
Как установить экшен?
Количество экшенов, которые вы можете установить в свой Фотошоп — бесчисленное множество. Некоторые профессиональные дизайнеры и ретушеры продают их на своих сайтах, а кто-то бесплатно раздает всем желающим. Встречаются даже пиратские копии тех экшенов, которые не так просто заполучить по адекватной цене. Не важно, как вам достался тот или иной шаблон — настало время научиться их установке в программу.
Некоторые профессиональные дизайнеры и ретушеры продают их на своих сайтах, а кто-то бесплатно раздает всем желающим. Встречаются даже пиратские копии тех экшенов, которые не так просто заполучить по адекватной цене. Не важно, как вам достался тот или иной шаблон — настало время научиться их установке в программу.
Рассмотрим единственный и очень простой способ установки экшна в Фотошоп — с помощью палитры “Операции”. Откройте ее с помощью “Окно” — “Операции” или же комбинации клавиш Alt+F9. В меню палитры вы найдете кнопку “Загрузить операции”: кликните на нее и откройте диалоговое окно Проводника, в котором вам предложат выбрать место, в котором хранится сохраненный экшен. Кстати, его формат должен быть строго ATN, иначе ничего не получится. Теперь нажимаем кнопку “Загрузить” и наслаждаемся результатом — сразу после загрузки шаблон готов к использованию!
Полезные команды в палитре “Операции”В окне есть ряд клавиш, о которых мы еще не поговорили, но помощь от которых будет незаменима для любого любителя Adobe Photoshop:
- “Очистить” позволяет удалить из палитры все Actions, оставив ее пустой;
- “Восстановить” поможет вернуть палитру “Операции” в свое первозданное состояние, оставив лишь родовую папку “Операции по умолчанию”;
- “Заменить” напоминает по своей функции клавишу “Загрузить”: различие лишь в том, что эта команда удалит все предыдущие шаблоны, оставив лишь загруженные;
- “Сохранить” поможет сохранить новый результат при внесении каких-либо изменений в палитру.

Запись управляемого экшна
После того, как все азы использования экшенов были разобраны выше, можно приступить к более детальному разбору этого инструмента и дополнительным функциям.
Если нам нужно записать экшен с остановкой действий, но так, чтобы мы имели возможность вносить изменения с помощью некоего диалогового окна, с закрытием которого экшн бы автоматически продолжал работать — то как это сделать? Для примера возьмем простой случай, в котором необходимо провести такую манипуляцию: представим, нам нужно записать в экшн следующий порядок: вставить текстовый слой — растрировать его — открыть фильтр “Размытие по Гауссу” — внести корректировки — применить стиль слоя к тексту. Важно сделать так, что когда откроется окно фильтра “Размытие по Гауссу”, то после нажатия на ОК, экшен сам продолжит свои действия.
Все, что нам требуется — записать экшен в нужном порядке, следуя инструкции из текста выше. После этого на палитре появится последовательность всех ваших действий — находим на ней “Размытие по Гауссу”. Слева от параметра есть пустой квадратик с длинным названием “Задает или отменяет открытие диалогового окна”: нажмите на него, чтобы система запомнила ваше желание самостоятельно добавить корректировки в это окно. Так и записывается управляемый экшен! Осталось лишь нажать на “Воспроизведение” и убедиться, что результат полностью совпадает с вашими ожиданиями.
Слева от параметра есть пустой квадратик с длинным названием “Задает или отменяет открытие диалогового окна”: нажмите на него, чтобы система запомнила ваше желание самостоятельно добавить корректировки в это окно. Так и записывается управляемый экшен! Осталось лишь нажать на “Воспроизведение” и убедиться, что результат полностью совпадает с вашими ожиданиями.
Пауза в воспроизведении экшена
Несмотря на то, что обработка пакета фотографий может быть однотипной, а значит одни настройки применимы к нескольким снимкам, все равно каждый из них может потребовать индивидуальных и уникальных изменений: где-то не хватает прозрачности, где-то взята неподходящая кисть или оттенок. В таких случаях все равно можно использовать экшен, но лишь используя функцию автоматической остановки в том месте, где необходимо сделать что-то вручную. Как только вы внесете нужные изменения, надо еще раз кликнуть на “Воспроизведение”, и экшен завершит работу.
Вам лишь необходимо записать весь список действий, а после найти те места, где требуется пауза. Выделите нужные действия, чтобы они загорелись синим цветом. В меню палитры вы найдете функцию “Вставить остановку”: нажав на нее, вы откроете новое диалоговое окно, в котором, если есть необходимость, можно ввести какой-либо поясняющий текст. Здесь же вы заметите параметр “Разрешить продолжить”. Поставьте галочку, и появится окно об остановке, появятся две кнопки выбора: “Продолжить” (отказаться от паузы и позволить экшену дальше работать) и “Стоп” (остановить работу и вводить корректировки вручную). Если не поставить галочку, тогда будет только остановка. Готово — остановка теперь есть в списке действий!
Выделите нужные действия, чтобы они загорелись синим цветом. В меню палитры вы найдете функцию “Вставить остановку”: нажав на нее, вы откроете новое диалоговое окно, в котором, если есть необходимость, можно ввести какой-либо поясняющий текст. Здесь же вы заметите параметр “Разрешить продолжить”. Поставьте галочку, и появится окно об остановке, появятся две кнопки выбора: “Продолжить” (отказаться от паузы и позволить экшену дальше работать) и “Стоп” (остановить работу и вводить корректировки вручную). Если не поставить галочку, тогда будет только остановка. Готово — остановка теперь есть в списке действий!
Создание шаблонов ограничено лишь вашей фантазией: это может быть работа с резкостью, наложение эффектов и многое другое. Приятный бонус — экшен запишется в универсальном формате, так что в дальнейшем вы сможете делиться своими наработками с другими.
Поделиться статьёй:
Как установить и пользоваться экшенами в Фотошопе
В Adobe Photoshop существует особая функция — экшен. С её помощью можно значительно сократить время работы над макетом. Если вам, к примеру, надо повторять одни и те же действия, их можно «запомнить» в программе благодаря этой опции. Тогда вам не придётся много раз кликать, выбирая фильтры и эффекты. Достаточно будет нажать одну кнопку. Разберитесь, как установить экшен в Фотошоп, как его включить, как создать самостоятельно и что, вообще, он из себя представляет.
С её помощью можно значительно сократить время работы над макетом. Если вам, к примеру, надо повторять одни и те же действия, их можно «запомнить» в программе благодаря этой опции. Тогда вам не придётся много раз кликать, выбирая фильтры и эффекты. Достаточно будет нажать одну кнопку. Разберитесь, как установить экшен в Фотошоп, как его включить, как создать самостоятельно и что, вообще, он из себя представляет.
Его можно сделать или скачать из сети, а потом добавить в Photoshop. Эта функция пригодится при работе с масштабными проектами. Она также будет полезна, если вам нужно отредактировать большое количество изображений.
Экшены сэкономят вам кучу времени при роботе с Photoshop
Что такое экшен?
Экшен (Action) — это определённый набор действий и команд, который сохранён в файле. Он имеет расширение .ant. Его можно загрузить в Photoshop и использовать при необходимости.
Например, вам надо изменить несколько рисунков или фотографий. Наложить текстуру, сделать тень, добавить градиент, настроить контрастность. Если вручную делать это с каждым изображением, уйдёт много времени. Чтобы не тратить его, надо узнать, как пользоваться экшенами в Фотошопе. Тогда вы примените все параметры мгновенно, просто выбрав нужную функцию.
Если вручную делать это с каждым изображением, уйдёт много времени. Чтобы не тратить его, надо узнать, как пользоваться экшенами в Фотошопе. Тогда вы примените все параметры мгновенно, просто выбрав нужную функцию.
Action можно записать самостоятельно, если знать последовательность команд. Также подобные файлы есть в интернете на специализированных сайтах. Чтобы их найти, введите в любой поисковик запрос «скачать экшены для Photoshop». Посмотрите, есть ли в результатах поиска то, что вам нужно. Или установите сразу коллекцию данных файлов.
Можно взять, например, action, который превращает фото в рисунок. Или делает из обычной надписи мерцающую вывеску. Или создаёт из монохромного листа интересный и необычный фон.
Зачем подбирать, какой диапазон задать свечению, если можно взять опыт дизайнеров и художников? Вы пропустите долгие часы обработки и сразу получите итоговый результат. И для этого не надо учиться пользоваться графическими редакторами.
Как установить экшен?
Вот как загрузить экшены в Фотошоп:
- Откройте меню «Окно» («Window») и кликните на «Операции» («Actions»).
 Появится одноимённая панель. Также её можно вызвать сочетанием клавиш Alt+F Эти кнопки и включают, и выключают инструмент.
Появится одноимённая панель. Также её можно вызвать сочетанием клавиш Alt+F Эти кнопки и включают, и выключают инструмент. - В нём уже могут быть предустановленные функции. Их список находится в разделе «По умолчанию».
- Нажмите на маленькую пиктограмму, которая похожа на несколько горизонтальных линий с чёрной стрелкой. Она в правом верхнем углу инструмента. Не перепутайте её с иконкой, напоминающей кнопку перемотки в плеере. Они располагаются рядом.
- Выберите пункт «Загрузить» («Load»).
- Укажите папку, в которой находится ant-файл.
- Подтвердите установку.
- Можете просто перетащить Action в окно Photoshop.
Экшен появится в списке. Им сразу можно пользоваться. Если он не отображается, попробуйте перезапустить программу.
Как использовать экшен?
Эти функции активируются в той же панели «Операции», в которой их можно было загрузить.
- Кликните на слой.
- Включите панель «Операции».
- В списке экшенов выберите нужный.
- Нажмите на кнопку «Выполнить активную операцию или команду». Она похожа на значок «Пуск» или «Play» — треугольник, вершиной указывающий вправо.
- Подождите, пока применятся все настройки.
Как сделать свой экшен?
Вот как записать экшен в Фотошопе:
- Откройте панель «Операции».
- Нажмите на кнопку с горизонтальными полосками. Она справа вверху. Появится меню операций.
- Кликните на «Новая операция» («New Action»).
- В поле «Имя» («Name») напишите название будущего экшена.
- В списке «Набор» выберите, в каком каталоге должен находиться action.
- Чтобы создать свой раздел, в меню операций заранее выберите пункт «Новый набор».
- Можете задать клавиатурные сокращения для вызова этой функции.
- Когда всё настроите, нажмите «Записать» («Record»).
- Начните выполнять команды и действия для экшена. Добавьте уровни, маски, корректирующие слои.
 Сделайте то, что планировали.
Сделайте то, что планировали. - После этого нажмите на кнопку «Остановить» («Stop»). Она похожа на квадрат. Находится внизу панели. Аналогичная опция находится в меню операций.
- Сохраните обработанный рисунок. Перейдите в Файл — Сохранить для Web (File — Save for Web).
- Сам экшен будет помещён в основную директорию программы в подкаталог \Presets\Actions.
- Его можно убрать или избавиться от отдельных его частей. Для этого в списке операций выделите нужный action или команду внутри его и кликните на изображение мусорной корзины. Это нельзя сделать во время записи.
Полезно узнать, как добавить экшен в Фотошоп. С ним вы намного быстрее закончите макет или рисунок. Не надо будет тратить время на одни и те же команды. Вы сможете сразу увидеть результат, не подбирая параметров самостоятельно. Зачем заниматься скучной и монотонной работой? Если вы не нашли подходящий экшен, или у вас слишком специфический набор действий, его можно записать как action-файл и полноценно использовать.
Как добавить и использовать экшен в Фотошопе
Экшены – отличные помощники для любого человека, умеющего пользоваться фотошопом. Экшен – небольшая программа, которая способна повторять определенное действие и применить его к изображению, которое открыто.
Экшены способны менять цвет фотографии, накладывать на картинки эффекты, дополнительные оттенки и создавать каверы.
В интернете огромное количество подобных помощников, и найти необходимый экшен не составит труда. Нужно только ввести в поисковой строке “скачать экшены для…” Многоточие означает программу, для которой мы будем скачивать эти экшены.
В этом уроке мы подробно рассмотрим и покажем на примере, как добавить и использовать экшен в программе Adobe Photoshop.
Использование экшенов
Пользоваться ими очень просто. Делаем следующее:
- Нужно найти палитру, которая называется “Операции” и открыть ее. Для этого переходим в меню “Окно”. Там ищем нужный нам пункт.
- Добавляем экшены в фотошоп.
 Для этого понадобится кликнуть на значок который находится в открывшейся палитре в верхнем углу справа и выбрать “Загрузить операции”.
Для этого понадобится кликнуть на значок который находится в открывшейся палитре в верхнем углу справа и выбрать “Загрузить операции”. - У нас открывается окно проводника. Оно позволит выбрать скачанный нами экшен и загрузить его в фотошоп. Нам нужно найти экшен, который мы скачали (обычно в формате .atn). Нажимаем кнопку Загрузить.
- Выбранный экшен появляется в палитре. Мы будем использовать его для выбранной картинки.
- Давайте используем его и посмотрим на результаты.
- В раскрывшейся папке экшена видим 4 эффекта. Нам нужно выбрать любой из них и нажать на кнопку Play, как показано на скриншоте:
- Это запустит экшен. Теперь вы можете заметить разницу между первоначальным изображением в самом начале этого поста и тем, что мы получили после применения экшена в Фотошоп.
Процедура очень простая и займет всего несколько минут. Просто скачайте необходимый экшен, и запустите его в фотошопе. Стоит также отметить, что экшены бывают разные и обычно, когда их скачиваешь, прилагается небольшая инструкция.
Теперь вы знаете, как пользоваться экшенами в фотошопе. Это большой вклад в копилку навыков владения такой сложной программой, как Adobe Photoshop.
Как установить экшен в Фотошоп • ARTshelter
Что такое экшен в Фотошоп? Это инструмент, включающий в себя набор заранее записанных действий, который можно применить к изображению и за несколько секунд получить тот или иной эффект. В этом уроке вы узнаете, как установить экшен в Фотошоп.
Весь процесс я покажу на примере экшена с ретро-эффектами, который вы можете скачать по ссылке.
Как установить экшен в Фотошоп
Ниже кратко описан порядок установки экшена.
- Скачиваем его и извлекаем из архива.
- Открываем Adobe Photoshop и переходим Window – Actions (Окно – Операции), чтобы открыть панель операций.
- В верхнем правом углу панели нажимаем на кнопку меню и выбираем Load Actions (Загрузить операции).
- Находим скачанный экшен с расширением .
 ATN.
ATN. - Повторяем процесс, если необходимо установить больше экшенов.
Шаг 1
Теперь подробнее о том, как скачать, распаковать и установить экшен.
В этом уроке мы воспользуемся экшеном с ретро-эффектами с сайта Spoon Graphics.
А сам эффект будем применять к фото с котиком.
Вот так выглядит результат до.
Переходим по ссылке, опускаемся в самый низ страницы и нажимаем на кнопку Download the retrofilters photo effect pack.
Шаг 2
Скачанный файл запакован в ZIP-архив, внутри которого находится экшен.
Кликаем по нему правой кнопкой мышки и выбираем Извлечь все. Также для извлечения можно использовать архиватор WinRar (пример показан на скриншоте).
В результате мы получаем папку, внутри которой находится всего лишь один файл .ATN. Это и есть экшен.
Также в архиве может быть файл справки, в котором автор дает какие-либо инструкции, например, советы по выбору фото, которое подойдет для экшена. В моем случае внутри архива был только файл ATN. Но на скриншоте ниже вы можете увидеть пример такого файла.
В моем случае внутри архива был только файл ATN. Но на скриншоте ниже вы можете увидеть пример такого файла.
Шаг 3
Теперь переходим к установке.
Открываем Photoshop и с помощью верхнего меню Window – Actions (Окно – Операции) открываем панель Actions (Экшены).
На панели экшенов мы нажимаем на кнопку меню в правом верхнем углу и выбираем команду Load Actions (Загрузить операции).
В открывшемся диалоговом окне находим файл ATN и жмем на кнопку Загрузить.
Шаг 4
Далее мы попробуем применить добавленный экшен.
Как видите, на панели операций появился новый список загруженных экшенов.
Выбираем любой из них, например, Daydream, и в нижней части панели жмем на кнопку в виде треугольника Play (Выполнить активную операцию).
Обратите внимание, что в процессе работы некоторые экшены попросят подтвердить те или иные действия в программе.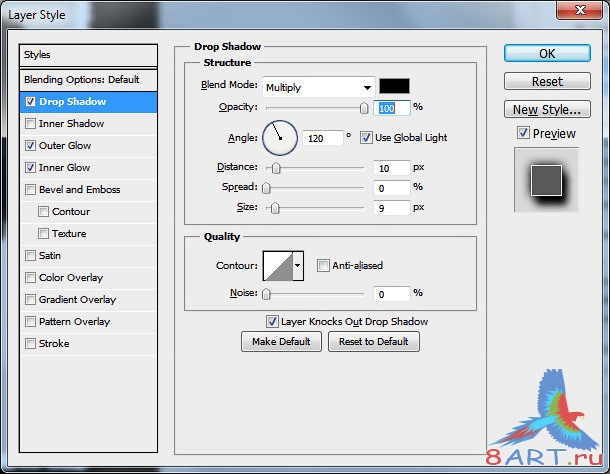 В этом случае просто нажимайте кнопку Продолжить или ОК.
В этом случае просто нажимайте кнопку Продолжить или ОК.
В результате работы экшена на панели слоев появится набор различных слоев и папок. Если вам не нравится результат, вы можете удалить их клавишей Delete и тогда восстановится исходный результат.
Обычно, работа экшена занимает буквально пару секунд. Но иногда процесс может затянуться, в зависимости от сложности экшена.
Закончив, получаем вот такой результат.
На этом все! Теперь вы знаете, как установить экшен в Фотошоп. Приятного творчества!
Как установить новый экшен в Photoshop / Creativo.one
Этот урок поможет вам установить новый экшен для версии программы Photoshop CC 2017. Для других версий алгоритм будет тот же.
Для начала скачайте на нашем сайте или в Интернете файл с новым экшеном и распакуйте его, если он в архиве.
Откройте программу Photoshop.
Самый простой способ добавить экшен в программу это просто перетащить файл ATN в фотошоп и отпустить его в любой области программы вне рабочего документа.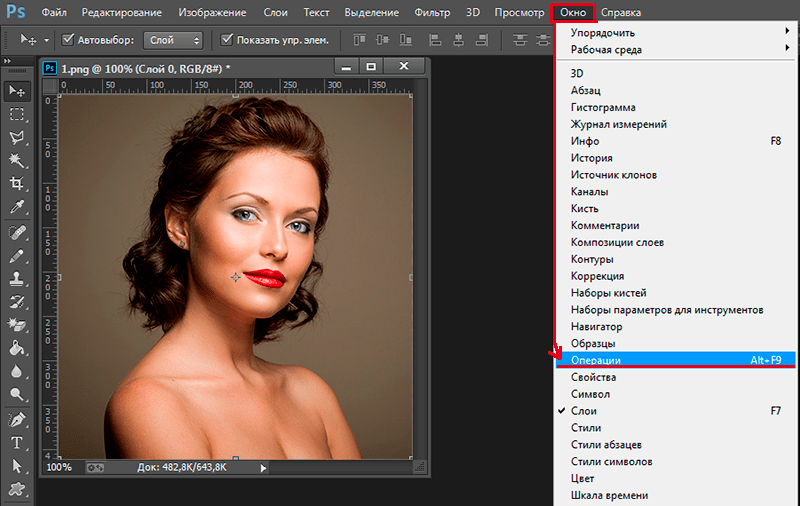 Если вы хотите узнать более подробный процесс, то читайте инструкцию ниже.
Если вы хотите узнать более подробный процесс, то читайте инструкцию ниже.
Открываем панель Операции
Нажмите комбинацию клавиш Alt + F9, чтобы вызвать на экран панель Операции (Actions):
Нажмите на маленький значок в правом верхнем углу панели, после чего на экране появится меню панели операций:
Закружаем экшены (операции) в Фотошоп
Из появившегося списка команд выберите команду Загрузить операции… (Load Actions):
В результате на экране появится новое окошко Загрузить (Load), где вы можете указать файл, который хотите установить. Этот файл находится у вас на рабочем столе или помещен в специальную папку для скачанных дополнений.
В моем случае, файл находится на Рабочем столе в папке.
Выберите ваш файл и нажмите Загрузить (Load)
Теперь этот файл должен появиться в числе других экшенов на панели «Операции»:
Вот и все, программа Photoshop скопировала указанный файл с экшеном в свой набор. Можете пользоваться!
Можете пользоваться!
Эта фотография обработана экшеном Анаглиф с нашего сайта. Скачать его можно в дополнениях.
До встречи на creativo.one!
Примечание: статья обновлена 21.03.2019
Действияи панель «Действия» в Photoshop
Экшен серия задач, которые вы воспроизводите для одного файла или пакета файлов — команды меню, параметры панели, действия инструментов и т. д. Например, вы можете создать действие, которое изменяет размер изображение, применяет эффект к изображению, а затем сохраняет файл в желаемый формат.
Действия могут включать в себя шаги, которые позволяют выполнять задачи, которые не могут записываться (например, с помощью инструмента для рисования). Действия также могут включать модальные элементы управления, позволяющие вводить значения в диалоговом окне во время игры.
В фотошопе экшены являются основой капель , это небольшие приложения, которые автоматически обрабатывают все файлы которые перетаскиваются на значок.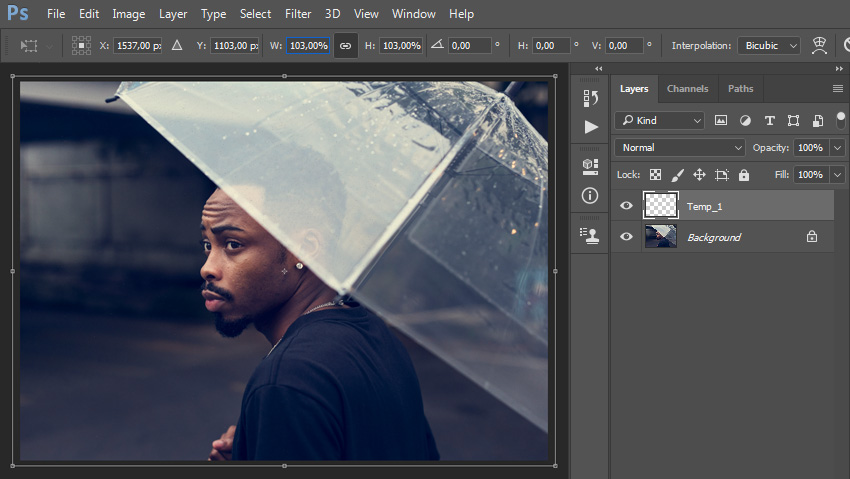
Photoshop и Illustrator поставляются с установленными предопределенными действиями которые помогут вам выполнять обычные задачи. Вы можете использовать эти действия как есть, настройте их в соответствии со своими потребностями или создайте новые действия. Действия хранятся в наборах, чтобы помочь вам организовать их.
Вы можете записывать, редактировать, настраивать и выполнять пакетную обработку действий, а также вы можете управлять группами действий, работая с наборами действий.
.Создание нового действия для фонового слоя в Photoshop
Автор Стив Паттерсон.
Ранее мы узнали все о фоновом слое Photoshop и почему он отличается от обычных слоев. Поскольку фоновый слой служит фоном для нашего документа, Photoshop не позволяет нам делать с ним некоторые вещи. Самая важная из этих вещей заключается в том, что мы не можем перемещать содержимое фонового слоя, мы не можем перемещать другие слои ниже фонового слоя, а поскольку фоновый слой не поддерживает прозрачность, мы не можем удалить какие-либо пиксели из Фоновый слой.
Если вы выполняете ретуширование изображения (регулируя экспозицию и контраст, исправляя цвета, удаляя дефекты кожи и т. Д.), Ограничения фонового слоя, вероятно, не будут проблемой. Но если вы создаете фотоэффекты, объединяете несколько изображений вместе или делаете что-либо, где вам нужен больший контроль над исходной фотографией, которую вы открыли в документе, то фоновый слой может быстро стать проблемой.
Как создать действие фонового слоя
Шаг 1. Проверьте цвет фона
Когда мы создаем новый фоновый слой, Photoshop заполняет этот слой нашим текущим цветом фона .Поэтому, прежде чем мы пойдем дальше и во избежание неожиданных результатов, мы должны убедиться, что цвет фона установлен на нужный нам цвет.
Мы можем видеть наши текущие цвета переднего плана и фона в образцах цвета в нижней части панели инструментов . По умолчанию Photoshop устанавливает цвет переднего плана на черный, а цвет фона на белый. Поскольку белый цвет является наиболее распространенным цветом фона, эти цвета по умолчанию отлично подходят.
Поскольку белый цвет является наиболее распространенным цветом фона, эти цвета по умолчанию отлично подходят.
Если для цветов переднего плана и фона заданы значения, отличные от значений по умолчанию, нажмите на клавиатуре букву D , чтобы быстро сбросить их (подумайте о «D» вместо «Цвета по умолчанию»):
Образцы цвета переднего плана (вверху слева) и фона (внизу справа).
Если вы предпочитаете заполнить фоновый слой черным вместо белого, сначала нажмите на клавиатуре букву D , чтобы сбросить цвета переднего плана и фона на значения по умолчанию (при необходимости). Затем нажмите букву X на клавиатуре, чтобы поменять их местами, что установит черный цвет фона:
Нажмите X, чтобы поменять местами цвета переднего плана и фона.
Вы можете нажать X еще раз, если передумаете вернуть их к настройкам по умолчанию, что я и собираюсь сделать, потому что я хочу, чтобы мой фоновый слой был залит белым.В любом случае, просто убедитесь, что вы проверили цвет фона, прежде чем создавать фоновый слой.
Шаг 2. Откройте панель действий
Для записи нашего действия нам нужно использовать панель действий Photoshop . В отличие от панели «Слои», панель «Действия» не является одной из панелей, которые Photoshop открывает для нас по умолчанию, поэтому нам нужно открыть ее самостоятельно.
Перейдите к меню Window в строке меню в верхней части экрана. Здесь вы найдете список всех панелей, доступных нам в Photoshop.Выберите панель Действия из списка. Если вы видите галочку рядом с названием панели, это означает, что панель уже открыта где-то на вашем экране. Если вы не видите галочку, выберите ее:
Переход к окну> Действия.
Откроется панель «Действия». Photoshop включает в себя набор действий по умолчанию, которые можно найти в наборе Действия по умолчанию с умным названием. Вы можете повернуть набор действий по умолчанию, чтобы просмотреть действия внутри него, щелкнув значок треугольник слева от значка маленькой папки. Повторное нажатие на треугольник закроет набор:
Повторное нажатие на треугольник закроет набор:
Просмотр действий Photoshop по умолчанию.
Шаг 3. Создайте новый набор действий
Мы собираемся создать наш собственный экшен, и вместо того, чтобы добавлять его вместе с действиями Photoshop по умолчанию, давайте создадим новый набор действий . Набор действий похож на папку, в которой хранятся действия. Создание различных наборов действий позволяет нам хранить связанные действия вместе.
Чтобы создать новый набор, щелкните значок New Set (значок папки) в нижней части панели «Действия»:
Щелкните значок «Новый набор».
Это открывает диалоговое окно «Новый набор», в котором мы даем набору имя. Вы можете называть это как угодно. Я назову свое «Мои действия». По завершении нажмите OK, чтобы закрыть диалоговое окно:
.Именование нового набора действий.
Новый набор действий отображается под действиями по умолчанию, установленными на панели «Действия»:
Добавлен новый набор.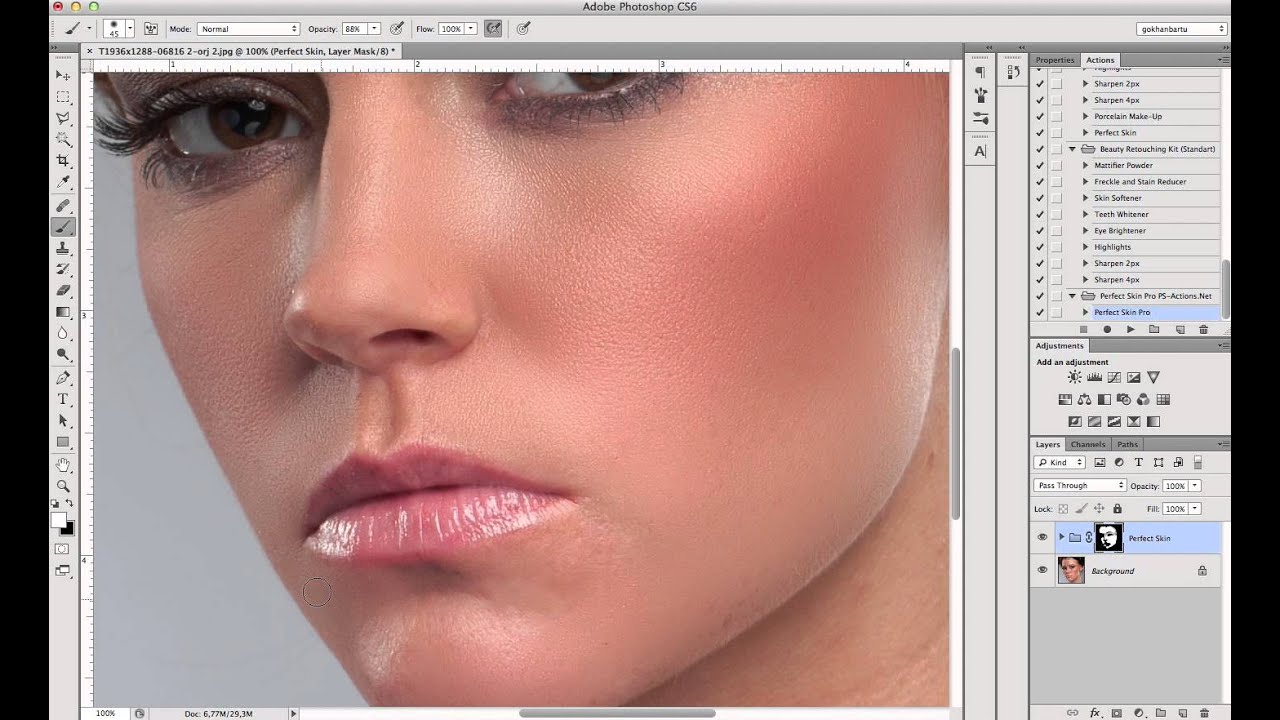
Шаг 4. Создайте новое действие
Теперь, когда у нас есть набор, давайте создадим новое действие. Щелкните значок New Action непосредственно справа от значка New Set:
Щелкните значок «Новое действие».
Откроется диалоговое окно «Новое действие». Дайте своему действию описательное имя. Я назову свой «Новый фоновый слой». Затем убедитесь, что опция Set (сокращение от Action Set) прямо под ней показывает только что созданный набор действий, который в моем случае называется «Мои действия». Мы хотим убедиться, что действие будет помещено в правильный набор:
Диалоговое окно «Новое действие».
Шаг 5: Нажмите «Запись»
Когда будете готовы, нажмите кнопку Record , чтобы закрыть диалоговое окно и начать запись своего действия:
Щелчок по кнопке записи.
Если мы снова посмотрим на панель «Действия», то увидим, что красный значок Record был активирован, сообщая нам, что мы сейчас в режиме записи:
Photoshop теперь находится в режиме записи.
С этого момента Photoshop будет записывать все наши шаги, чтобы мы могли воспроизвести их позже. Но не беспокойтесь о том, сколько времени вам понадобится, чтобы выполнить шаги. Запись действия в Photoshop — это не запись фильма. Другими словами, мы не записываем в реальном времени.Photoshop записывает только сами шаги, а не время, необходимое для их выполнения. Так что расслабьтесь, расслабьтесь, уделите столько времени, сколько вам нужно, и давайте запишем наши действия!
Шаг 6. Преобразование фонового слоя в обычный
Первое, что нам нужно сделать, это преобразовать текущий фоновый слой в нормальный слой. Для этого перейдите в меню Layer вверху экрана, выберите New , а затем выберите Layer from Background :
Переход к слою> Создать> Слой из фона.
Откроется диалоговое окно «Новый слой». Оставьте имя «Layer 0» и нажмите OK, чтобы закрыть диалоговое окно:
Диалоговое окно «Новый слой».
Если мы посмотрим на панель Layers, мы увидим, что наш фоновый слой больше не является фоновым слоем. Теперь это обычный слой с именем «Слой 0». Пока все хорошо:
Фоновый слой преобразован в нормальный слой.
Шаг 7: Добавьте новый слой
Затем мы добавим новый слой, который станет нашим новым фоновым слоем.Щелкните значок New Layer внизу панели «Слои»:
Щелкнув значок «Новый слой».
Photoshop добавляет новый пустой слой с именем «Слой 1» над изображением:
Панель «Слои», показывающая новый пустой слой.
Шаг 8: Преобразование слоя в фоновый слой
Давайте превратим новый слой в фоновый слой. Вернитесь в меню Layer , выберите New , а затем выберите Background из Layer :
Переходим в Layer> New> Background from Layer.
Произошла пара вещей. Во-первых, как только мы преобразуем слой в фоновый, Photoshop автоматически перемещает слой с выше изображения на ниже изображения на панели «Слои». Это потому, что одним из основных правил фоновых слоев является то, что они всегда должны быть нижним слоем в документе. Никакие другие слои не могут появляться ниже фонового слоя.
Это потому, что одним из основных правил фоновых слоев является то, что они всегда должны быть нижним слоем в документе. Никакие другие слои не могут появляться ниже фонового слоя.
Во-вторых, если мы посмотрим на миниатюру предварительного просмотра фонового слоя слева от имени слоя, мы увидим, что Photoshop заполнил фоновый слой белым цветом .Как мы узнали ранее, это потому, что Photoshop автоматически заполняет фоновый слой нашим текущим цветом фона. В моем случае он был белым:
Панель «Слои», показывающая новый фоновый слой.
Шаг 9: Остановить запись
На данный момент мы сделали все, что нам нужно. Мы преобразовали исходный фоновый слой в нормальный слой и создали новый фоновый слой с нуля. Поскольку больше нет шагов, которые нужно выполнить, давайте остановим запись нашего действия, щелкнув значок Stop (квадрат) в нижней части панели действий:
Щелкните значок «Стоп».
Шаги по созданию нового фонового слоя теперь сохранены как действие! Мы видим шаги, указанные под названием действия. Однако нам не нужно их видеть, поэтому я собираюсь закрыть действие, щелкнув значок треугольника слева от его имени:
Однако нам не нужно их видеть, поэтому я собираюсь закрыть действие, щелкнув значок треугольника слева от его имени:
Закрытие действия щелчком по треугольнику.
И теперь мы видим только имя действия («Новый фоновый слой»), перечисленное в наборе «Мои действия»:
Панель Действия после закрытия действия.
Шаг 10: Вернуть изображение
Давайте протестируем наше новое действие, чтобы убедиться, что оно работает. Для этого мы вернем изображение обратно в исходное состояние, перейдя в меню File вверху экрана и выбрав Revert :
Переход к файлу> Вернуть.
Команда «Восстановить» в Photoshop восстанавливает изображение либо до его ранее сохраненной версии, либо, как в нашем случае, до его исходной, недавно открытой версии. Если мы посмотрим на панель «Слои», мы увидим, что у нас снова есть изображение в качестве фонового слоя документа:
Фоновый слой по умолчанию вернулся.
Шаг 11.
 Воспроизведение действия
Воспроизведение действияПрежде чем мы протестируем действие, я собираюсь поменять местами цвета переднего плана и фона, нажав на клавиатуре букву X , чтобы мой цвет фона теперь стал черным вместо белого:
Установка черного цвета фона.
Давайте сыграем в игру и посмотрим, что произойдет. Чтобы воспроизвести его, щелкните его имя на панели действий, чтобы выбрать его:
Выбор действия «Новый фоновый слой».
Затем щелкните значок Воспроизвести (треугольник), чтобы воспроизвести его:
Щелкните значок воспроизведения.
Независимо от того, сколько времени у нас ушло на запись шагов, Photoshop мгновенно воспроизводит их. И если мы снова посмотрим на панель «Слои», то увидим, что все уже сделано! Исходный фоновый слой был преобразован в обычный слой с именем «Слой 0», а новый фоновый слой был создан и помещен под ним!
Обратите внимание, что эскиз предварительного просмотра для моего нового фонового слоя на этот раз заполнен черным, а не белым. Это потому, что я установил свой фоновый цвет на черный, прежде чем играть в действие:
Это потому, что я установил свой фоновый цвет на черный, прежде чем играть в действие:
Панель «Слои» после воспроизведения действия с черным цветом фона.
Изменение цвета фонового слоя
Если вы забыли проверить свой цвет фона перед воспроизведением действия и в итоге выбрали неправильный цвет для фонового слоя, не беспокойтесь. Впоследствии вы легко можете изменить его цвет. Сначала убедитесь, что на панели «Слои» выбран фоновый слой.Затем перейдите в меню Edit вверху экрана и выберите Fill :
.Идем в Edit> Fill.
Мне нужно, чтобы мой фоновый слой был белым, поэтому я установлю для параметра Use в верхней части диалогового окна Fill значение White :
Выбор нового цвета для фонового слоя.
Нажмите OK, чтобы закрыть диалоговое окно, после чего Photoshop заполнит фоновый слой выбранным вами цветом. Если мы снова посмотрим на эскиз предварительного просмотра для моего фонового слоя, мы увидим, что он теперь залит белым:
Цвет фонового слоя изменен с черного на белый.
Конечно, мы еще не видели фоновый слой в документе, потому что фотография закрывает его вид, поэтому я быстро изменю размер фотографии, сначала выбрав его слой (Layer 0) на панели слоев:
Выбор слоя фотографии.
Затем я перейду к меню Edit вверху экрана и выберу Free Transform :
Идем в Edit> Free Transform.
Это поместит блок «Свободное преобразование» и обработает его вокруг изображения.Я нажимаю и удерживаю Shift + Alt (Win) / Shift + Option (Mac) на клавиатуре, когда я нажимаю на ручку в верхнем левом углу изображения и перетаскиваю его внутрь, чтобы немного сделать фотографию меньше. Удерживание клавиши Shift при перетаскивании фиксирует соотношение сторон изображения при изменении его размера, в то время как клавиша Alt (Win) / Option (Mac) изменяет размер изображения от его центра, а не от угла.
Теперь, когда изображение уменьшилось, мы можем видеть белый фон в виде границы вокруг него:
Изменение размера изображения с помощью Free Transform.
Я нажму Введите (Win) / Верните (Mac) на клавиатуре, чтобы принять преобразование и закрыть команду «Свободное преобразование». Затем я добавлю тень к изображению, щелкнув значок Layer Styles внизу панели «Слои». Это тот же значок, который был затемнен ранее, когда изображение находилось на фоновом слое:
Щелкните значок «Стили слоя».
Я выберу Drop Shadow из появившегося списка стилей слоя:
Выбор стиля слоя Drop Shadow.
Откроется диалоговое окно «Стиль слоя» Photoshop, в котором в среднем столбце указаны параметры «Тень». Я установлю Угол тени на 135 ° , чтобы источник света шел сверху слева. Затем, поскольку здесь я работаю над довольно большим изображением, я устанавливаю Distance тени на 40 пикселей , и я устанавливаю значение Size (которое контролирует мягкость краев тени. ) до 40 пикселей .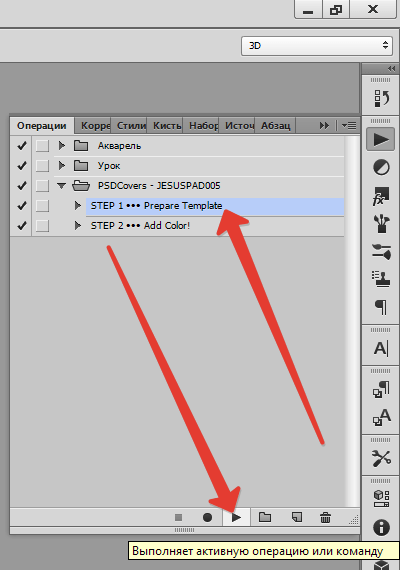 Наконец, я уменьшу Opacity тени до 50% :
Наконец, я уменьшу Opacity тени до 50% :
Параметры падающей тени в диалоговом окне «Стиль слоя».
Я нажму ОК, чтобы принять мои настройки и закрыть диалоговое окно, и вот мой окончательный результат с примененной тенью:
Окончательный результат после применения тени.
Последняя часть (изменение размера изображения и добавление тени) выходила за рамки данного руководства (поэтому я быстро ее рассмотрел), но она служила примером того, что мы могли бы сделать с изображением, которое не были бы возможны, если бы само изображение оставалось фоновым слоем для документа.Преобразование изображения в обычный слой с последующим добавлением нашего собственного, отдельного фонового слоя под ним освободило нас от ограничений фонового слоя, что упростило достижение нашей цели.
И, поскольку мы записали эти шаги как действие, в следующий раз, когда нам потребуется заменить фоновый слой по умолчанию на новый, мы можем просто воспроизвести действие и позволить Photoshop сделать всю работу! И вот оно!
Куда идти дальше .
 ..
..В следующем уроке нашего Руководства по изучению слоев мы узнаем все об одной из самых экономящих время функций в Photoshop — как открывать несколько изображений в виде слоев! Или загляните в наш раздел Основы Photoshop, чтобы получить больше уроков!
.Интерфейс Photoshop CS6 — Управление панелями
Сброс Essentials Workspace
Прежде чем мы начнем рассматривать панели, давайте сначала убедимся, что мы видим одни и те же панели и в одних и тех же местах на нашем экране. Для этого нам просто нужно убедиться, что мы оба используем рабочее пространство Photoshop по умолчанию . Мы рассмотрим рабочие области в другом руководстве, но в основном рабочее пространство — это способ для Photoshop запомнить, какие панели должны отображаться на экране и где они должны быть расположены.Photoshop поставляется с несколькими встроенными рабочими пространствами, из которых мы можем выбирать, и мы даже можем создавать свои собственные. А пока, если вы посмотрите в правый верхний угол интерфейса Photoshop, вы найдете поле выбора рабочего пространства . На самом деле он нигде не говорит «Рабочая область», но по умолчанию должно быть установлено значение Essentials . Если не установлено значение Essentials, щелкните поле и выберите рабочее пространство Essentials в верхней части появившегося списка:
На самом деле он нигде не говорит «Рабочая область», но по умолчанию должно быть установлено значение Essentials . Если не установлено значение Essentials, щелкните поле и выберите рабочее пространство Essentials в верхней части появившегося списка:
Параметр рабочей области должен быть установлен на Essentials.
Затем давайте сбросим само рабочее пространство Essentials, чтобы все панели вернулись на свои места по умолчанию. Есть хороший шанс, что они уже есть, если вы не перемещали вещи самостоятельно, но чтобы убедиться, нажмите на слово Essentials в поле выбора и затем выберите Reset Essentials снизу в нижней части меню:
Сброс рабочего пространства Essentials.
Панельные колонны
Теперь, когда мы убедились, что видим одни и те же панели, давайте узнаем, как ими управлять и организовывать.Панели Photoshop расположены в столбцах сверху в правой части экрана. По умолчанию на панели есть два столбца — основной столбец справа и дополнительный узкий столбец рядом с ним слева (оба выделены на снимке экрана ниже):
Панели расположены в двух столбцах в правой части интерфейса Photoshop.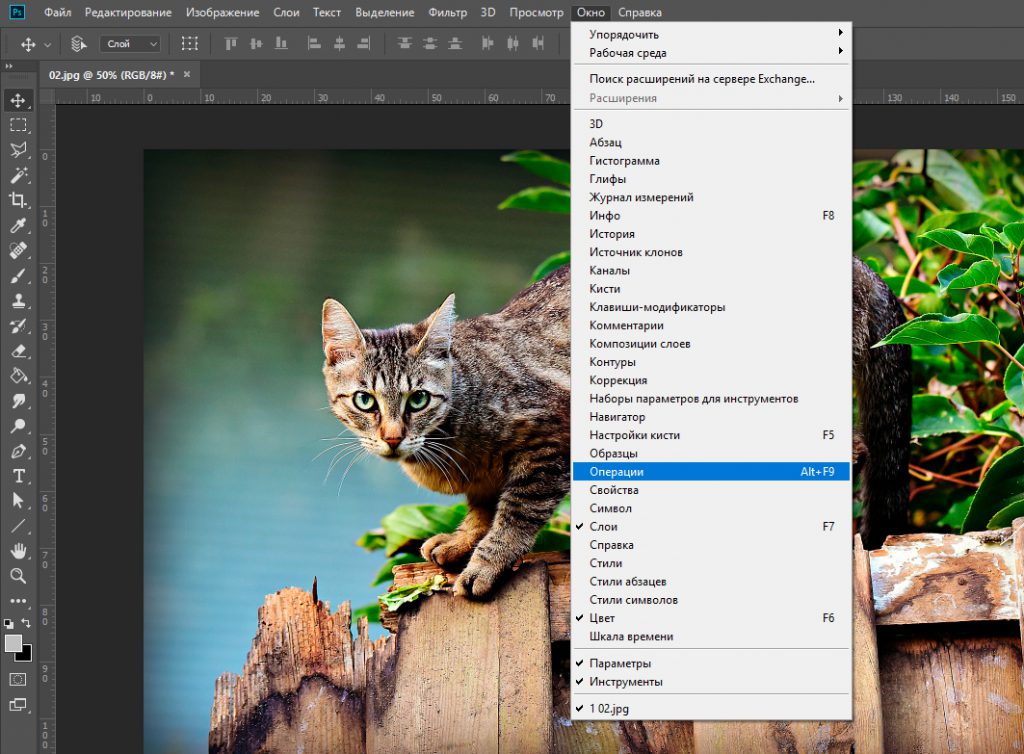
Давайте внимательнее остановимся на главном столбце панелей. По умолчанию Photoshop открывает для нас три панели — панель Color вверху столбца, панель Adjustments посередине и панель Layers внизу.Как мы узнаем, что смотрим именно на панели Color, Adjustments и Layers? Мы знаем, потому что каждая панель имеет свое имя, отображаемое на вкладке в верхней части панели:
Три панели — Цвет, Коррекция и Слои — открываются в столбце главной панели.
Группы панелей
Вы, наверное, заметили, что хотя открыто только три панели, на самом деле на больше, чем на , чем три панели, перечисленные в основном столбце. Мы можем ясно видеть другие вкладки с разными названиями в списке.Например, панель «Цвет» вверху имеет вкладку Swatches справа от нее. Панель Adjustments имеет вкладку Styles справа, а на панели Layers на самом деле есть две другие вкладки — Channels и Paths — рядом с ней. Что с этим? Что ж, имея так много панелей, с которыми можно было работать в Photoshop, Adobe пришлось придумать способ, чтобы они не загромождали весь экран. Решение заключалось в том, чтобы сгруппировать или «вложить» две или более панелей вместе в групп панелей .Таким образом, несколько панелей могут уместиться в пространстве одной панели!
Что с этим? Что ж, имея так много панелей, с которыми можно было работать в Photoshop, Adobe пришлось придумать способ, чтобы они не загромождали весь экран. Решение заключалось в том, чтобы сгруппировать или «вложить» две или более панелей вместе в групп панелей .Таким образом, несколько панелей могут уместиться в пространстве одной панели!
Как это работает? Давайте еще раз посмотрим на одну из открытых для нас в настоящее время панелей — панель Color. Мы знаем, что это панель «Цвет», потому что на вкладке вверху написано «Цвет». Но рядом есть еще одна вкладка с надписью «Образцы». Эта дополнительная вкладка предназначена для другой панели, которая сгруппирована с панелью «Цвет», но в настоящее время скрывается за ней. В группе может быть активна только одна панель, и мы можем сказать, какая панель активна, потому что названия других панелей затенены.Чтобы переключаться между панелями в группе, все, что нам нужно сделать, это щелкнуть на их вкладках . Здесь я начал с панели «Цвет», открытой в группе, но при нажатии на вкладку «Образцы» панель «Образцы» перемещается в начало группы и становится активной. Панель «Цвет» переместится на задний план, но я могу легко вернуться к панели «Цвет» в любое время, щелкнув ее вкладку:
Здесь я начал с панели «Цвет», открытой в группе, но при нажатии на вкладку «Образцы» панель «Образцы» перемещается в начало группы и становится активной. Панель «Цвет» переместится на задний план, но я могу легко вернуться к панели «Цвет» в любое время, щелкнув ее вкладку:
Щелкните вкладку, чтобы переключиться с панели «Цвет» на панель «Образцы».
Я сделаю то же самое с панелью Adjustments, которая сейчас активна в отдельной группе.Я вижу, что панель «Стили» вложена в нее, поэтому, чтобы переключиться на панель «Стили», я нажимаю на ее вкладку, чтобы вывести панель «Стили» на передний план группы и отправить панель «Коррекция» на задний план. Когда мне нужно снова увидеть панель настроек, мне просто нужно щелкнуть ее вкладку:
Переключение между панелями настроек и стилей путем щелчка по вкладкам.
Изменение порядка панелей в группе
Обратите внимание, что панель «Коррекция» указана первой в группе, а панель «Стили» — второй.Нет особой причины, по которой панель «Коррекция» появляется первой, и на самом деле изменить порядок панелей легко. Все, что нам нужно сделать, это щелкнуть вкладку панели в верхней части группы, а затем, все еще удерживая кнопку мыши, перетащить вкладку влево или вправо. Здесь я щелкнул вкладку Adjustments, чтобы выбрать ее, и, не отрывая кнопку мыши, перетаскивал панель вправо, чтобы переместить ее на другую сторону вкладки Styles:
Все, что нам нужно сделать, это щелкнуть вкладку панели в верхней части группы, а затем, все еще удерживая кнопку мыши, перетащить вкладку влево или вправо. Здесь я щелкнул вкладку Adjustments, чтобы выбрать ее, и, не отрывая кнопку мыши, перетаскивал панель вправо, чтобы переместить ее на другую сторону вкладки Styles:
Щелкните и перетащите вкладку «Коррекция».
После того, как я переместил вкладку в нужное место, я отпущу кнопку мыши, и Photoshop поместит вкладку в новое положение. Вкладка «Стили» теперь отображается первой в группе, а вкладка «Коррекция» — второй:
Порядок вкладок был легко изменен.
Перемещение панелей между группами
Что делать, если вместо простого изменения порядка вкладок в одной группе я хочу переместить панель в другую группу ? Скажем, например, что я хочу переместить панель «Стили» в ту же группу, которая содержит панели «Цвет» и «Образцы».Для этого я просто нажимаю на вкладку «Стили» и снова, все еще удерживая кнопку мыши нажатой, начинаю перетаскивать вкладку вверх в новую группу панелей до тех пор, пока вокруг новой группы не появится синяя рамка выделения :
Вокруг группы, в которую я хочу переместить панель, появляется синяя рамка выделения.
Синяя рамка сообщает мне, что теперь я могу отпустить кнопку мыши, и Photoshop поместит панель «Стили» в новый дом с панелями «Цвет» и «Образцы».Обратите внимание, что панель Adjustments теперь сама по себе находится в отдельной группе, которая по-прежнему считается группой, даже если в настоящее время она содержит только одну панель (в конце концов, мы можем перетаскивать в нее другие панели в любое время, когда захотим):
В Photoshop легко перемещать панели из одной группы в другую.
Создание новых групп панелей
Как мы только что видели, панель Adjustments теперь находится в отдельной группе панелей. Мы действительно можем создать новую группу из любой панели. Допустим, я хочу поместить панель «Цвет», которая в настоящее время вложена в панели «Образцы» и «Стили», в отдельную независимую группу, и я хочу, чтобы эта новая группа отображалась непосредственно над панелью «Коррекция».Для этого я нажимаю на вкладку «Цвет», затем, все еще удерживая кнопку мыши нажатой, я начинаю перетаскивать вкладку вниз к панели «Коррекция», пока между двумя существующими панелями не появится синяя полоса выделения . Важно отметить, что на этот раз мы ищем выделенную полосу , а не границу:
Важно отметить, что на этот раз мы ищем выделенную полосу , а не границу:
Между двумя группами панелей появляется синяя полоса выделения.
Когда появится полоса выделения, я отпущу кнопку мыши, и Photoshop поместит панель «Цвет» в отдельную группу между двумя другими группами:
Создана новая группа для панели «Цвет».
Минимизация групп панелей
Мы можем временно свернуть группы панелей, чтобы освободить больше места для панелей в других группах. Чтобы свернуть группу, дважды щелкните на любой вкладке в группе. Пока группа свернута, все, что вы видите, это ряд вкладок вверху. Здесь я дважды щелкнул вкладку Swatches, чтобы свернуть ее группу:
Дважды щелкните любую вкладку, чтобы свернуть группу.
Чтобы снова развернуть группу, щелкните один раз на вкладке, как я сделал здесь на вкладке «Образцы».Двойной щелчок сворачивает группу, одиночный щелчок увеличивает ее:
Один раз щелкните любую вкладку, чтобы развернуть ее группу.
Закрытие одной панели
Если вам больше не нужна отдельная панель в группе и вы хотите ее полностью закрыть, щелкните ее вкладку в верхней части группы, чтобы сделать ее активной, затем щелкните значок меню в правом верхнем углу панель. Здесь я нажимаю значок меню панели «Цвет»:
Каждая панель имеет меню, к которому можно получить доступ, щелкнув значок меню.
Выберите Закройте из появившегося меню:
Выбор команды «Закрыть» в меню панели «Цвет».
Это закрывает эту одну конкретную панель, но оставляет все остальные панели в группе открытыми. В этом случае моя панель Swatches остается открытой, но панель Color теперь отсутствует:
Панель «Цвет» была закрыта, но панель «Образцы» осталась.
Закрытие группы панелей
Если вы хотите закрыть всю группу панелей , щелкните тот же значок меню в правом верхнем углу:
Еще раз щелкнув значок меню.
На этот раз, чтобы закрыть всю группу сразу, выберите Close Tab Group из появившегося меню:
Выбор команды «Закрыть группу вкладок».
И теперь вся группа (панель Color и панель Swatches) исчезла:
Столбец панели после закрытия группы «Цвет и образцы».
Плагин шорткодов, действий и фильтров: ошибка в шорткоде [ ads-basics-middle ]
Открытие панелей из оконного меню
Чтобы повторно открыть панель после того, как мы ее закрыли, или чтобы открыть любую из других панелей Photoshop, щелкните меню Window в строке меню в верхней части экрана:
Щелчок по меню «Окно» в строке меню.
Это открывает меню, среди прочего, с полным списком всех панелей, доступных нам в Photoshop. Галочка рядом с названием панели означает, что панель в данный момент открыта и активна на экране:
Щелкните меню «Окно», чтобы просмотреть полный список панелей.
Чтобы открыть панель, которая еще не открыта (рядом с ней нет галочки), просто щелкните ее имя в списке. Я снова открою панель «Цвет», щелкнув по ней:
Я снова открою панель «Цвет», щелкнув по ней:
Выбор панели «Цвет» в меню «Окно».
И теперь панель «Цвет» снова появляется в главном столбце. Обратите внимание, что панель Swatches также снова появилась вместе с ней. Это потому, что Photoshop запомнил, что панель «Цвет» была сгруппирована с панелью «Образцы», когда я ее закрыл. Он также помнил, что группа панелей «Цвет и образцы» находилась прямо над группой «Коррекция и стили». Photoshop отлично запоминает расположение наших панелей:
Снова появляется панель «Цвет» (и «Образцы»).
Примечание о галочке
Одно быстрое, но важное замечание, на которое следует обратить внимание, прежде чем мы продолжим: когда мы просматриваем список панелей Photoshop в меню «Окно», галочка рядом с названием панели означает не только то, что панель открыта, но и то, что она также активна в настоящее время. Панель в своей группе.Другие панели также могут быть открыты в группе, но если они не активны (то есть они вложены за активной панелью), рядом с ними не будет галочки.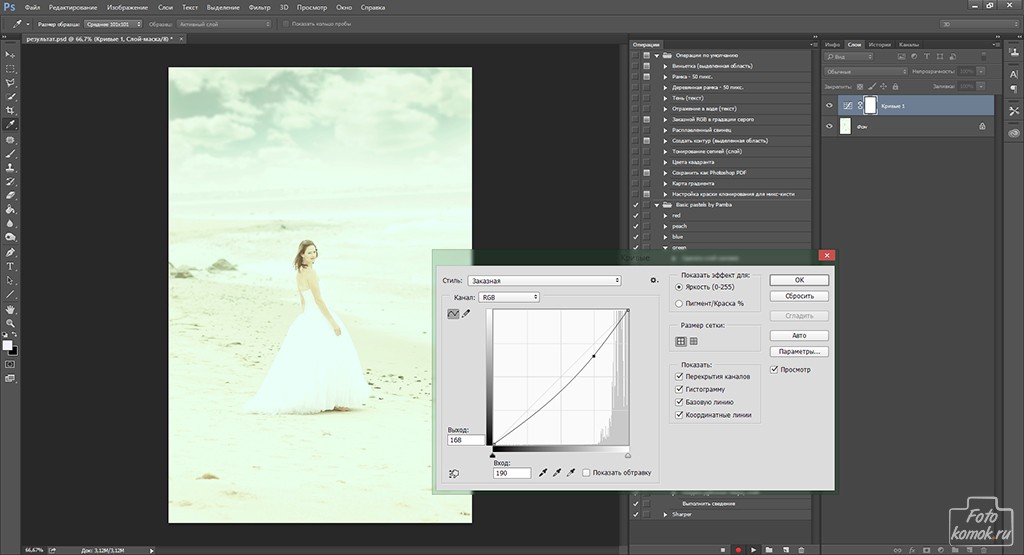 Например, если мы посмотрим на мою панель «Слои», мы увидим, что с ней сгруппированы две другие панели — «Каналы» и «Пути». Панель «Слои» в настоящее время является активной панелью в группе:
Например, если мы посмотрим на мою панель «Слои», мы увидим, что с ней сгруппированы две другие панели — «Каналы» и «Пути». Панель «Слои» в настоящее время является активной панелью в группе:
Панель «Слои» с вложенными в нее каналами и путями.
Если мы посмотрим на мой список панелей в меню «Окно», то увидим, что рядом с названием панели «Слои» есть галочка.Тем не менее, несмотря на то, что панели «Каналы» и «Пути» также открыты на экране, поскольку они в настоящее время не активны, ни одна из них не имеет отметки рядом с ней:
Галочка получает только панель «Слои», но не «Каналы» или «Пути».
Я нажимаю вкладку «Каналы», чтобы сделать ее активной панелью в группе, отправляя панель «Слои» на задний план с панелью «Пути»:
Переход на панель каналов.
А теперь, если мы снова посмотрим на мой список панелей в меню «Окно», мы увидим, что панель «Каналы» помечена галочкой.Панель «Слои» все еще открыта (если бы я закрыл ее, как мы узнали, как это сделать ранее, она бы полностью исчезла с экрана), но поскольку это больше не активная панель в группе, галочка на ней больше не отображается. И, конечно же, панель «Пути» тоже. Вы можете видеть, как это может запутать. Галочка означает, что панель открыта и активна . Отсутствие галочки означает, что панель может быть закрыта (нигде на экране не отображается) или она может быть просто вложена за другой активной панелью в своей группе:
И, конечно же, панель «Пути» тоже. Вы можете видеть, как это может запутать. Галочка означает, что панель открыта и активна . Отсутствие галочки означает, что панель может быть закрыта (нигде на экране не отображается) или она может быть просто вложена за другой активной панелью в своей группе:
Флажок перемещен с панели «Слои» на панель вновь активных каналов.
Колонна вторичной панели
До сих пор мы сосредоточили все свое внимание на столбце основной панели, но слева от него есть еще дополнительный столбец . Этот второй столбец сначала может показаться немного запутанным, поскольку по умолчанию панели в этом столбце отображаются только как значки :
Второй столбец панели появляется слева от основного столбца.
Две панели, которые изначально появляются во втором столбце, — это панель History вверху и панель Properties под ней, что может заставить вас спросить: «Какого черта мы должны знать, что они собой представляют, просто взглянув на эти странные значки? » Что ж, один из способов заключается в том, что если у вас есть Show Tool Tips , включенный в настройках Photoshop (он включен по умолчанию), имена панелей будут отображаться при наведении курсора мыши на каждый значок.
Однако лучший способ заключается в том, что если вы наведете курсор мыши на левый край столбца, он превратится в двунаправленную стрелку направления. Когда он появится, щелкните край и, удерживая кнопку мыши, перетащите его влево, чтобы изменить размер панели. По мере перетаскивания вы увидите фактические названия панелей, появляющиеся рядом со значками, что гораздо полезнее. Отпустите кнопку мыши, когда вы добавите достаточно места для размещения имен:
Изменение ширины второго столбца для отображения названий панелей вместе со значками.
Раскрывающиеся и сворачивающиеся панели
Этот дополнительный столбец можно использовать для хранения панелей, которые нам понадобятся, но не обязательно, чтобы они были открыты все время. Просмотр значков Режим — хороший способ держать эти панели быстро доступными для нас, не занимая ценного места на экране. Если мы щелкнем значок панели (или ее имя), Photoshop временно развернет панель до полного размера, чтобы мы могли работать с ней.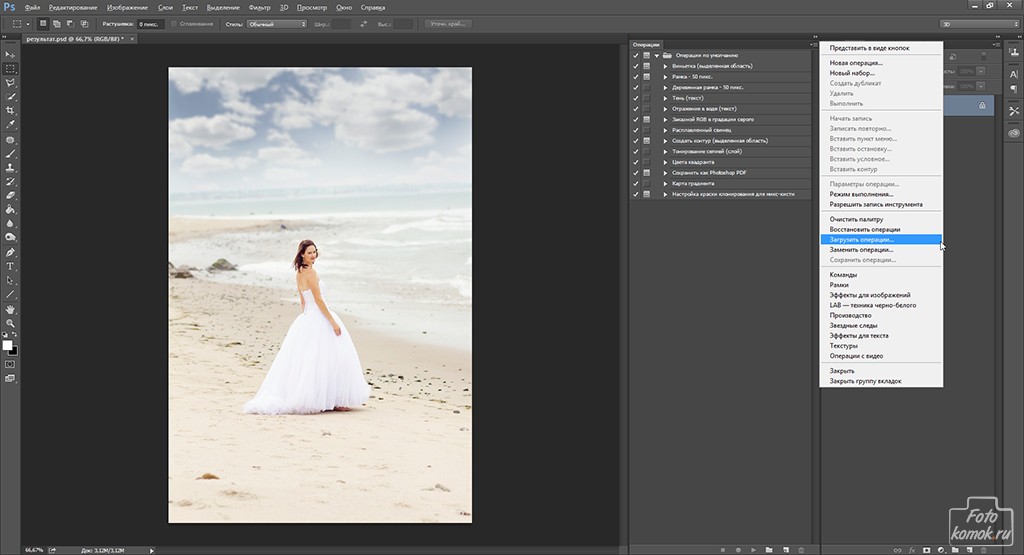 Здесь я раскрываю панель истории, щелкая ее имя / значок:
Здесь я раскрываю панель истории, щелкая ее имя / значок:
Щелкните имя / значок панели «История», чтобы развернуть ее до полного размера.
Чтобы свернуть панель обратно в режим просмотра значков, мы можем либо снова щелкнуть ее имя / значок, либо щелкнуть маленький значок двойной стрелки :
Щелкните значок двойной стрелки, чтобы свернуть панель.
Мы можем развернуть все панели во втором столбце сразу, щелкнув еще меньший значок с двойной стрелкой в правом верхнем углу второй панели:
Щелкните значок двойной стрелки, чтобы развернуть всю вторую панель.
Чтобы свернуть сразу все панели во втором столбце, еще раз щелкните тот же значок:
Щелкните тот же значок двойной стрелки, чтобы свернуть вторую панель.
Если вам нужно еще больше места на экране, вы также можете свернуть столбец главной панели. Вы найдете аналогичный значок с двойной стрелкой в правом верхнем углу основного столбца. Щелкните по нему, чтобы свернуть столбец:
Щелкните по нему, чтобы свернуть столбец:
Сворачивание столбца главной панели.
Изначально панели будут свернуты в вид значка / имени :
Главный столбец после первоначального свертывания панелей.
Чтобы еще больше свернуть панель в режим просмотра значков, наведите указатель мыши на разделительную линию между основным и вторым столбцами. Когда ваш курсор изменится на двунаправленную стрелку направления, щелкните разделительную линию и перетащите ее вправо, пока не будут видны только значки. Хотя оба столбца отображаются только в виде значков, можно освободить много места на экране, но вам действительно нужно запомнить значки, чтобы они работали эффективно. Я бы не рекомендовал это, но это только я:
Оба столбца панелей теперь отображаются в режиме просмотра значков.
Чтобы мгновенно развернуть основной столбец до полного размера, снова щелкните значок с двойной стрелкой в правом верхнем углу:
Щелкните двойную стрелку, чтобы развернуть основной столбец до полного размера.
И теперь мы вернулись к режиму просмотра столбца по умолчанию, который я обычно оставляю:
Основная колонка теперь вернулась в полный размер.
Перемещение панелей между колоннами
Мы можем перемещать панели из одного столбца в другой так же легко, как мы можем перемещать их между группами.Здесь я открыл еще несколько панелей (панели «Гистограмма», «Информация» и «Навигатор»), выбрав их из меню «Окно». Photoshop автоматически поместил их в столбец моей вторичной панели вместе с панелями «История» и «Свойства», которые были там изначально.
Во второй столбец добавлены три новые панели.
Допустим, я хочу, чтобы панель «Свойства» во втором столбце была сгруппирована с панелью «Коррекция» в основном столбце. Для этого все, что мне нужно сделать, это щелкнуть вкладку «Свойства» во втором столбце и, все еще удерживая кнопку мыши, перетащить ее в группу панелей «Коррекция», пока не появится та же синяя граница выделения , которую мы видели. ранее:
ранее:
Перетаскивание панели «Свойства» в группу панелей «Коррекция».
Я отпущу кнопку мыши, и Photoshop перенесет панель «Свойства» в новую группу и новый столбец. Мы можем сделать то же самое и в обратном направлении, переместив панель из основного столбца во второй столбец, просто щелкнув и перетащив ее:
Панель «Свойства» теперь вложена в панели «Коррекция» и «Стили».
Скрытие всех панелей на экране
Наконец, есть несколько удобных сочетаний клавиш для временного скрытия всех панелей на экране.Однократное нажатие клавиши Tab на клавиатуре скроет все панели справа, а также панель инструментов в левой части экрана и панель параметров вверху. По сути, он скроет все, кроме строки меню. Повторное нажатие Tab вернет все обратно.
Чтобы скрыть только панели справа, нажмите Shift + Tab один раз. Нажмите Shift + Tab второй раз, чтобы вернуть их:
Панели справа временно исчезли после нажатия Shift + Tab.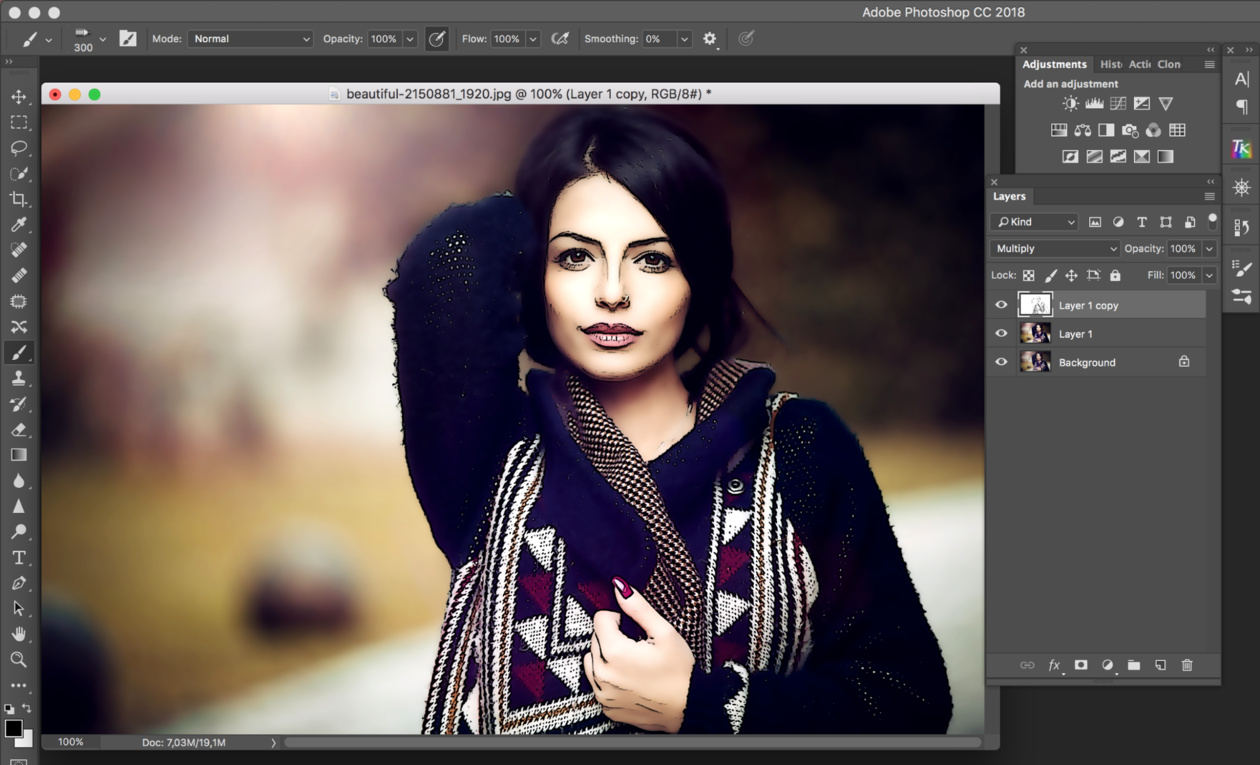
Пока панели скрыты, если вы переместите курсор мыши в крайний правый угол экрана, панели временно появятся снова. Если переместить курсор от правой стороны экрана, они снова исчезнут:
Перемещение курсора мыши вправо экрана временно возвращает панели.
Последнее замечание … Если вы следили за своими собственными изменениями панелей на экране и хотите вернуться к расположению панелей по умолчанию, просто сбросьте рабочее пространство Essentials, используя шаги, описанные в самом начале этот учебник.
.Как установить экшены Photoshop и добавить их в Photoshop
Как установить экшены Photoshop в Photoshop
Есть несколько способов установить экшены Photoshop в Photoshop.
Самый простой способ:
- Просто дважды щелкните файл .atn.
- Примечание. После перезагрузки компьютера установленные таким образом действия обычно исчезают.
Лучший способ (чтобы ваши действия закрепились):
- Сохраните ваши действия в удобном для поиска месте на вашем компьютере.

- Откройте Photoshop и перейдите к палитре действий.
- Если палитра действий не отображается, перейдите в «Окно», затем щелкните «Действия» в раскрывающемся списке.
- В правом верхнем углу палитры действий щелкните небольшое поле, содержащее перевернутый треугольник и 4 горизонтальные линии.
- В раскрывающемся меню выберите «Загрузить действия».
- Вернитесь туда, где вы сохранили действия, и выберите файл с расширением .atn.
- Нажмите «Открыть», и ваши действия загрузятся в палитру действий.
Когда действия загружены в палитру действий, они останутся, пока вы не удалите исходную папку, в которой вы сохранили действия.
Видео: как установить экшены в Photoshop CS2 — CS6
Как использовать экшены Photoshop в Photoshop
Чтобы правильно запускать и использовать экшены Photoshop, сначала убедитесь, что палитра «Действия» открыта и видна. Если его не видно, перейдите в «Окно» и нажмите «Действия» в раскрывающемся меню.С открытой палитрой действий и уже загруженными действиями Greater Than Gatsby выполните следующие простые шаги.
Если его не видно, перейдите в «Окно» и нажмите «Действия» в раскрывающемся меню.С открытой палитрой действий и уже загруженными действиями Greater Than Gatsby выполните следующие простые шаги.
- Щелкните действие, которое хотите запустить.
- Перейдите к Bottom палитры Действия.
- Найдите кнопку в форме треугольника, лежащую на боку.
- Нажмите кнопку «Играть» и дождитесь завершения действия.
После завершения действия вы можете щелкнуть «глазное яблоко» видимости рядом с только что созданным слоем и увидеть эффект с примененным действием и без него.
В качестве дополнительного бонуса действия Greater Than Gatsby включают в себя простые для понимания объяснения и руководства, встроенные в каждое действие, которые становятся видимыми в форме всплывающего окна сообщения при запуске действия.
Как изменить эффект действия Photoshop в Photoshop
Все изображения разные, и в большинстве случаев для достижения идеального вида фотографии необходимо будет изменить настройки по умолчанию для действия.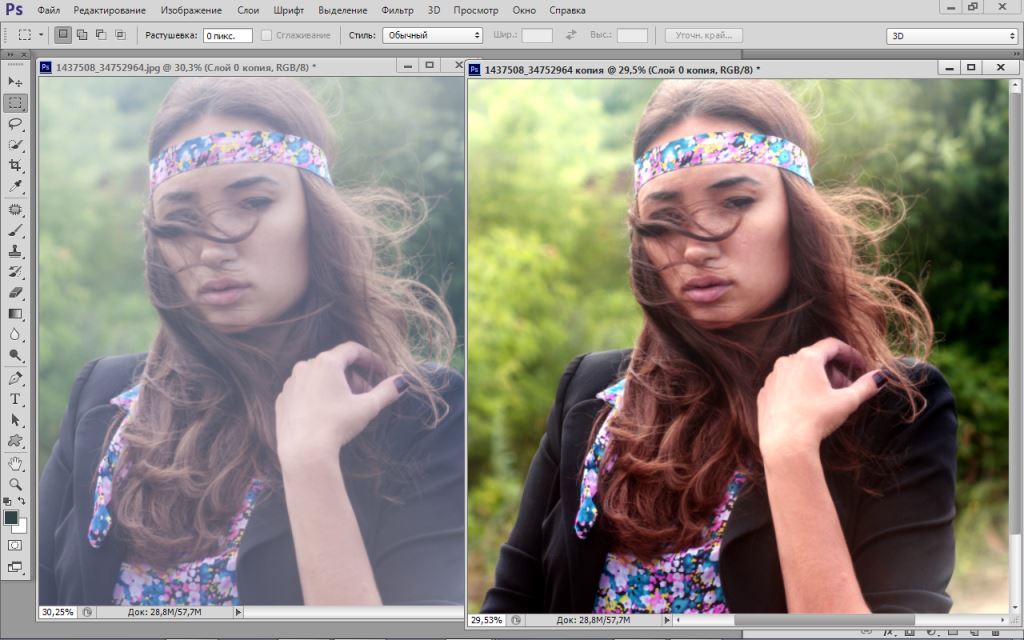 Есть два основных способа изменить или настроить действие Photoshop после его применения.
Есть два основных способа изменить или настроить действие Photoshop после его применения.
Самый распространенный метод для настройки эффекта действия Photoshop — это регулировка непрозрачности всей группы слоев. Вы можете выбрать группу слоев, щелкнув значок «папка» рядом с уже запущенным действием в палитре слоев. После того, как группа слоев выбрана, вы можете настроить непрозрачность, увеличив или уменьшив интенсивность эффекта.
Более подробный метод для настройки эффекта действия заключается в настройке отдельных слоев в группе слоев.Это требует более глубокого понимания различных компонентов в группе слоев, но метод регулировки непрозрачности остается прежним. Просто выберите отдельный слой в группе и при необходимости отрегулируйте непрозрачность.
Примечание: Действия всегда будут лучше работать с изображениями RAW просто потому, что есть больше информации и данных, которыми нужно управлять. Когда к изображению JPEG применяются действия, эффект иногда может быть сильным.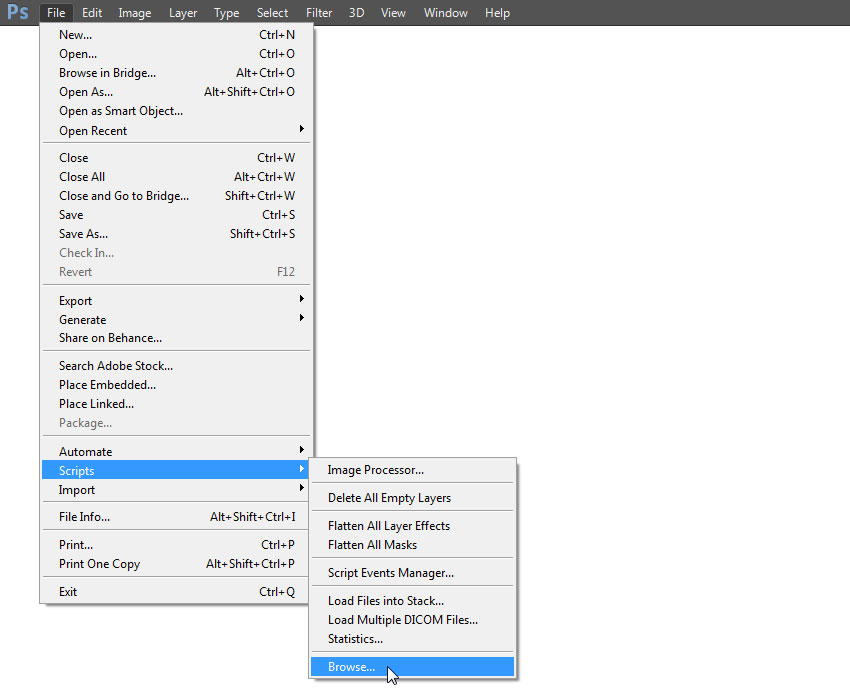 В этом случае вы можете просто уменьшить непрозрачность слоя действия, чтобы смягчить эффект.
В этом случае вы можете просто уменьшить непрозрачность слоя действия, чтобы смягчить эффект.
Как установить экшены Photoshop в Photoshop Elements
Есть несколько способов установить экшены Photoshop в Photoshop Elements.
Самый простой способ:
- Просто дважды щелкните файл .atn.
- Примечание. После перезагрузки компьютера установленные таким образом действия обычно исчезают.
Лучший способ (чтобы ваши действия закрепились):
- Сохраните ваши действия в удобном для поиска месте на вашем компьютере.
- Откройте Photoshop Elements и убедитесь, что вы находитесь в режиме Expert .
- Перейти на палитру действий.
- Если палитра действий не отображается, перейдите в «Окно», затем щелкните «Действия» в раскрывающемся списке.
- В правом верхнем углу палитры действий щелкните небольшое поле, содержащее перевернутый треугольник и 4 горизонтальные линии.

- В раскрывающемся меню выберите «Загрузить действия».
- Вернитесь туда, где вы сохранили действия, и выберите файл с расширением.atn.
- Нажмите «Открыть», и ваши действия загрузятся в палитру действий.
Когда действия загружены в палитру действий, они останутся, пока вы не удалите исходную папку, в которой вы сохранили действия.
Видео: как установить действия в Photoshop Elements
.
Как применить action в фотошопе
В Adobe Photoshop существует особая функция — экшен. С её помощью можно значительно сократить время работы над макетом. Если вам, к примеру, надо повторять одни и те же действия, их можно «запомнить» в программе благодаря этой опции. Тогда вам не придётся много раз кликать, выбирая фильтры и эффекты. Достаточно будет нажать одну кнопку. Разберитесь, как установить экшен в Фотошоп, как его включить, как создать самостоятельно и что, вообще, он из себя представляет.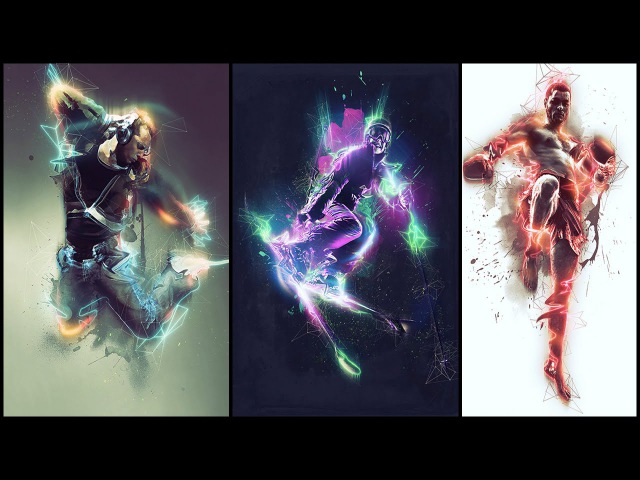
Его можно сделать или скачать из сети, а потом добавить в Photoshop. Эта функция пригодится при работе с масштабными проектами. Она также будет полезна, если вам нужно отредактировать большое количество изображений.
Экшены сэкономят вам кучу времени при роботе с Photoshop
Что такое экшен?
Экшен (Action) — это определённый набор действий и команд, который сохранён в файле. Он имеет расширение .ant. Его можно загрузить в Photoshop и использовать при необходимости.
Например, вам надо изменить несколько рисунков или фотографий. Наложить текстуру, сделать тень, добавить градиент, настроить контрастность. Если вручную делать это с каждым изображением, уйдёт много времени. Чтобы не тратить его, надо узнать, как пользоваться экшенами в Фотошопе. Тогда вы примените все параметры мгновенно, просто выбрав нужную функцию.
Action можно записать самостоятельно, если знать последовательность команд. Также подобные файлы есть в интернете на специализированных сайтах. Чтобы их найти, введите в любой поисковик запрос «скачать экшены для Photoshop». Посмотрите, есть ли в результатах поиска то, что вам нужно. Или установите сразу коллекцию данных файлов.
Чтобы их найти, введите в любой поисковик запрос «скачать экшены для Photoshop». Посмотрите, есть ли в результатах поиска то, что вам нужно. Или установите сразу коллекцию данных файлов.
Можно взять, например, action, который превращает фото в рисунок. Или делает из обычной надписи мерцающую вывеску. Или создаёт из монохромного листа интересный и необычный фон.
Зачем подбирать, какой диапазон задать свечению, если можно взять опыт дизайнеров и художников? Вы пропустите долгие часы обработки и сразу получите итоговый результат. И для этого не надо учиться пользоваться графическими редакторами.
Как установить экшен?
Вот как загрузить экшены в Фотошоп:
- Откройте меню «Окно» («Window») и кликните на «Операции» («Actions»). Появится одноимённая панель. Также её можно вызвать сочетанием клавиш Alt+F Эти кнопки и включают, и выключают инструмент.
- В нём уже могут быть предустановленные функции. Их список находится в разделе «По умолчанию».

- Нажмите на маленькую пиктограмму, которая похожа на несколько горизонтальных линий с чёрной стрелкой. Она в правом верхнем углу инструмента. Не перепутайте её с иконкой, напоминающей кнопку перемотки в плеере. Они располагаются рядом.
- Выберите пункт «Загрузить» («Load»).
- Укажите папку, в которой находится ant-файл.
- Подтвердите установку.
- Можете просто перетащить Action в окно Photoshop.
Экшен появится в списке. Им сразу можно пользоваться. Если он не отображается, попробуйте перезапустить программу.
Как использовать экшен?
Эти функции активируются в той же панели «Операции», в которой их можно было загрузить.
- Кликните на слой.
- Включите панель «Операции».
- В списке экшенов выберите нужный.
- Нажмите на кнопку «Выполнить активную операцию или команду». Она похожа на значок «Пуск» или «Play» — треугольник, вершиной указывающий вправо.

- Подождите, пока применятся все настройки.
Как сделать свой экшен?
Вот как записать экшен в Фотошопе:
- Откройте панель «Операции».
- Нажмите на кнопку с горизонтальными полосками. Она справа вверху. Появится меню операций.
- Кликните на «Новая операция» («New Action»).
- В поле «Имя» («Name») напишите название будущего экшена.
- В списке «Набор» выберите, в каком каталоге должен находиться action.
- Чтобы создать свой раздел, в меню операций заранее выберите пункт «Новый набор».
- Можете задать клавиатурные сокращения для вызова этой функции.
- Когда всё настроите, нажмите «Записать» («Record»).
- Начните выполнять команды и действия для экшена. Добавьте уровни, маски, корректирующие слои. Сделайте то, что планировали.
- После этого нажмите на кнопку «Остановить» («Stop»). Она похожа на квадрат. Находится внизу панели. Аналогичная опция находится в меню операций.
- Сохраните обработанный рисунок.
 Перейдите в Файл — Сохранить для Web (File — Save for Web).
Перейдите в Файл — Сохранить для Web (File — Save for Web). - Сам экшен будет помещён в основную директорию программы в подкаталог PresetsActions.
- Его можно убрать или избавиться от отдельных его частей. Для этого в списке операций выделите нужный action или команду внутри его и кликните на изображение мусорной корзины. Это нельзя сделать во время записи.
Полезно узнать, как добавить экшен в Фотошоп. С ним вы намного быстрее закончите макет или рисунок. Не надо будет тратить время на одни и те же команды. Вы сможете сразу увидеть результат, не подбирая параметров самостоятельно. Зачем заниматься скучной и монотонной работой? Если вы не нашли подходящий экшен, или у вас слишком специфический набор действий, его можно записать как action-файл и полноценно использовать.
Очень жалею о том, что не написал этот урок еще в начале введения в блоге. Ведь я упустил такую важную тему для новичка. И то что этот урок идет 27-м по списку, как-то может сбить с толку моих читателей, ведь это очень простенький урок, я бы сказал основы фотошопа!
И то что этот урок идет 27-м по списку, как-то может сбить с толку моих читателей, ведь это очень простенький урок, я бы сказал основы фотошопа!
Прежде чем мы научимся работать с экшенами, нужно узнать – что же такое эти “экшены”.
В переводе с английского “Action” означает “действие”. Но, это нам ничего не объясняет 🙂 Экшены дают возможность сохранить стадии обработки изображения и позже применять их на многих других. Если Вы работали с лайтрумом, то в нём есть аналог экшенов – пресеты. А что такое пресеты, я уже писал у себя в блоге.
А теперь давайте разберемся как их устанавливать и использовать!
Для начала советую Вам скачать (нажмите что бы скачать) несколько экшенов и на примере их учиться. Вообще, экшены бывают в двух форматах: ATN и ZXP, но мы в этом уроке будем рассматривать первый тип, так как он легче устанавливается и дальше рекомендую использовать именно их.
Шаг 1. Прежде чем начать работать с экшенами, или же как их “называют” в русскоязычном фотошопе – “операциями”, их нужно установить. Открываем окно операций (Окно->Операции).
Открываем окно операций (Окно->Операции).
Шаг 2. Теперь непосредственно устанавливаем их.
Шаг 3. Как мы видим экшены установились и теперь мы можем смело их использовать.
Для того чтобы использовать операции, нужно выбрать левой кнопкой мышки название экшена (он подсветиться синим) и нажать на треугольник.
В итоге одним кликом я обработал фотографию.
Для чего они могут использоваться?
Например, у Вы проводили фотосессию и Вам нужно обработать фотографии. Обычно этот профцесс занимает немалое количество времени, а с помощью экшенов Вы сможете один раз обработать фотографию, сохранить свои настройки (как это делать я расскажу Вам в следующем уроке) и использовать готовые операции во время обработки других фотографий.
Чтобы не пропустить следующий урок по экшенам, подписывайтесь на мой блог!
Видеокурс «Профессиональная обработка фотографий из путешествий»
Как обрабатывать фото из путешествий так же, как профессиональные фото-путешественники?
Вот вы привезли из отпуска 1000 фотографий, и что с ними делать дальше?
К сожалению, большинство людей вообще ничего не делают с такими фотографиями и просто складывают в папку с названием поездки на своем жестком диске. За все время я обработал несколько сотен фотографий из путешествий и пришел к интересному выводу. Во всех подобных фотографиях есть повторяющиеся шаблоны действий, по которым делается обработка. Если запомнить эти шаблоны, то обработка любой фотографии ускоряется в разы и занимает буквально несколько минут.
За все время я обработал несколько сотен фотографий из путешествий и пришел к интересному выводу. Во всех подобных фотографиях есть повторяющиеся шаблоны действий, по которым делается обработка. Если запомнить эти шаблоны, то обработка любой фотографии ускоряется в разы и занимает буквально несколько минут.
Фотошоп по праву можно назвать одним из самых востребованных и лучших графических редакторов, который никогда не утратит своей популярности. Профессионалы знают, что работу с этой программой можно в разы упростить и ускорить, если внимательно изучать все ее фишки и возможности. Только начинающим пользователям интересно будет узнать о том, что многие процессы можно автоматизировать и поставить на поток, не затрачивая на них в будущем свое драгоценное время. А по может в этом всеми любимая функция Actions.
Новички, которые еще не поняли, насколько обширной является программа Фотошоп и насколько продуманы ее функции, будут удивлены тем, что базовой темой и основой в изучении этого ПО станет работа с экшенами: эти “помощники” значительно упрощают процесс работы с изображениями, а также предоставляют возможность сконцентрироваться на других, менее типовых задачах.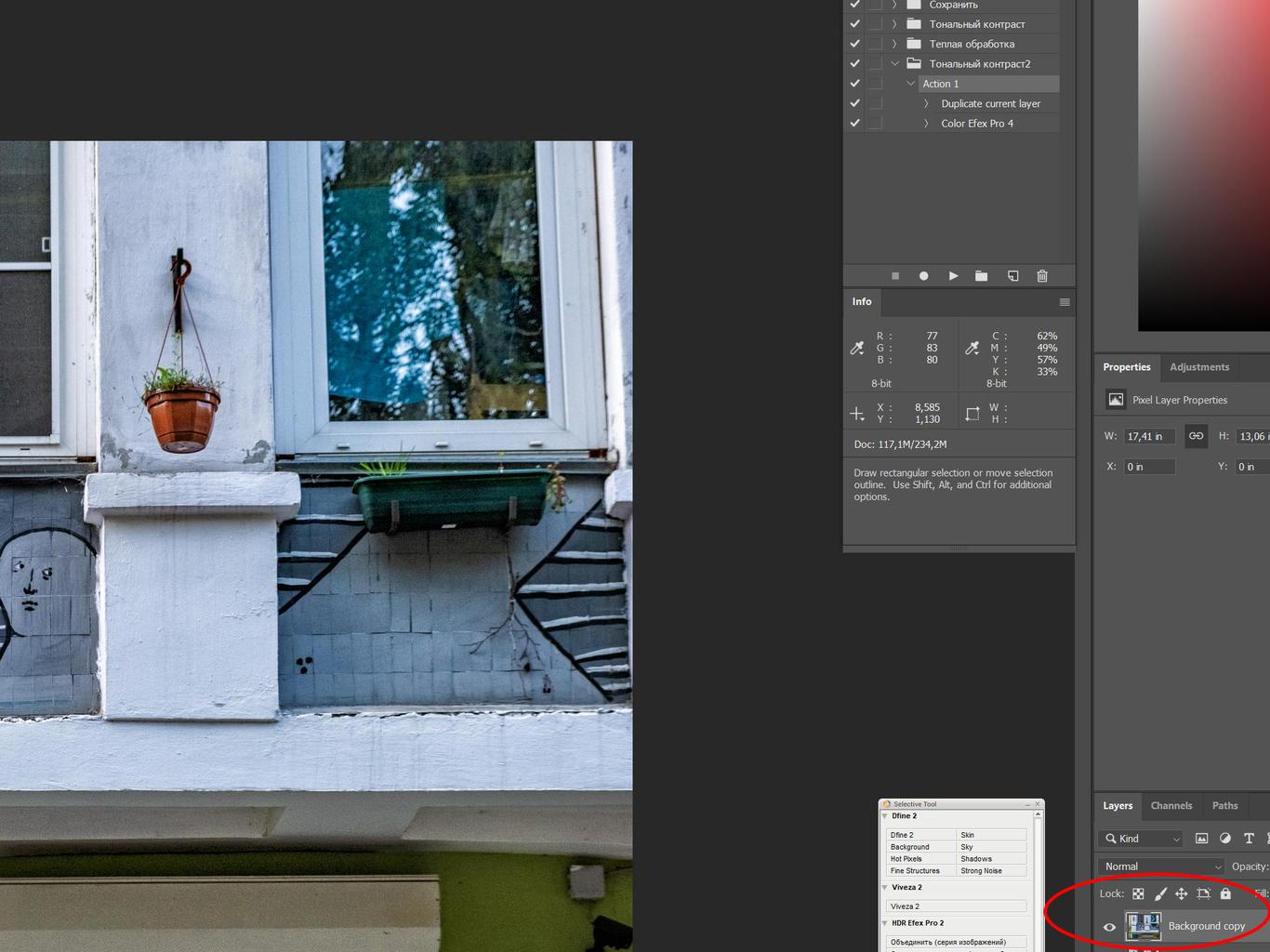 Об экшенах мы и поговорим в статье.
Об экшенах мы и поговорим в статье.
Что такое экшен в Adobe Photoshop?
Actions в переводе с английского означает “действие”, “поведение”. Этот перевод слабо объясняет сущность экшенов, но дает подсказку: имеется в виду работа со всеми действиями, которые вы совершаете с изображением.
Задача функции экшена — сохранять в памяти Фотошопа все этапы обработки изображения в заданном порядке, а потом использовать сохраненный шаблон для других работ. Как итог — мы больше не тратим время на выполнение всех стадий обработки поочередно, а пользуемся готовым решением, созданным по всем подходящим параметрам.
Само слово “Actions ” используется в англоязычной версии программы, а вот в русском варианте инструмент будет называться палитрой “Операции”. Но для многих пользователей закрепился русский вариант “экшен”, поэтому будьте готовы к тому, что запомнить и использовать придется все три варианта. В самой программе вы изначально найдете несколько “родовых” экшенов, которые нацелены на упрощение базовых действий. Внизу окна вы встретите несколько функций для управления операциями, среди которых “Остановить действие”, “Записать новый”, “Воспроизвести”, “Создать папку”, “Создать операцию” и “Удаление”. Именно эта нижняя панель позволит нам производить основные манипуляции с экшенами.
Внизу окна вы встретите несколько функций для управления операциями, среди которых “Остановить действие”, “Записать новый”, “Воспроизвести”, “Создать папку”, “Создать операцию” и “Удаление”. Именно эта нижняя панель позволит нам производить основные манипуляции с экшенами.
Открыть палитру “Операции” вы сможете выбрав “Окно” — “Операции”. Для любителей горячих клавиш есть простая комбинация Alt+F9.
Используем экшены в Фотошопе
Используя Actions в Adobe Photoshop, мы тем самым записываем все действия, выполняемые над изображением, в конкретном порядке. Так нам не придется больше повторять одну и ту же манипуляцию, ведь теперь появился шаблон с тем вариантом обработки, который нужно использовать для нескольких картинок.
Экшены для логотипа — один из наиболее частых способов применения этого инструмента. Когда нам нужно добавить на фотографию наш фирменный логотип и текст, то не нужно каждый раз создавать их с нуля, выполняя рутинные действия. Запишем последовательность лишь раз, а применять с помощью одной кнопки будем всегда: для этого необходимо нажать кнопку записи и приступить к созданию объекта. Это может быть создание текстового слоя и надписи, применение необходимых стилей слоя и эффектов. Как только все действия по созданию логотипа выполнены — запись можно остановить. Теперь последовательность зафиксирована в палитре “Операции”! Осталось лишь открыть следующую фотографию, кликнуть на необходимые экшен и “Воспроизвести”. Как видите, теперь для помещения логотипа на фотографию вы тратите всего каких-то несколько секунд.
Это может быть создание текстового слоя и надписи, применение необходимых стилей слоя и эффектов. Как только все действия по созданию логотипа выполнены — запись можно остановить. Теперь последовательность зафиксирована в палитре “Операции”! Осталось лишь открыть следующую фотографию, кликнуть на необходимые экшен и “Воспроизвести”. Как видите, теперь для помещения логотипа на фотографию вы тратите всего каких-то несколько секунд.
Фотошоп способен записать каждое, даже самое незначительное действие, сохранив точную последовательность и все настройки. Если есть операции, которыми вы планируете пользоваться на постоянной основе, то и можно прикрепить к горячим клавишам — это ускорит работу еще больше. Все, что вам для этого нужно, это дважды кликнуть на конкретный экшен, открыв тем самым диалоговое окно “Параметры операции”. С его помощью вы можете назначить клавиши из списка “Функциональная клавиша”. Тут же выбираем вторую клавишу, которая создаст комбинацию.
Если вы — фотограф или просто любитель делать множество кадров, то функция откроет вам потрясающую возможность обработать все кадры разом в едином стиле в кратчайшие сроки.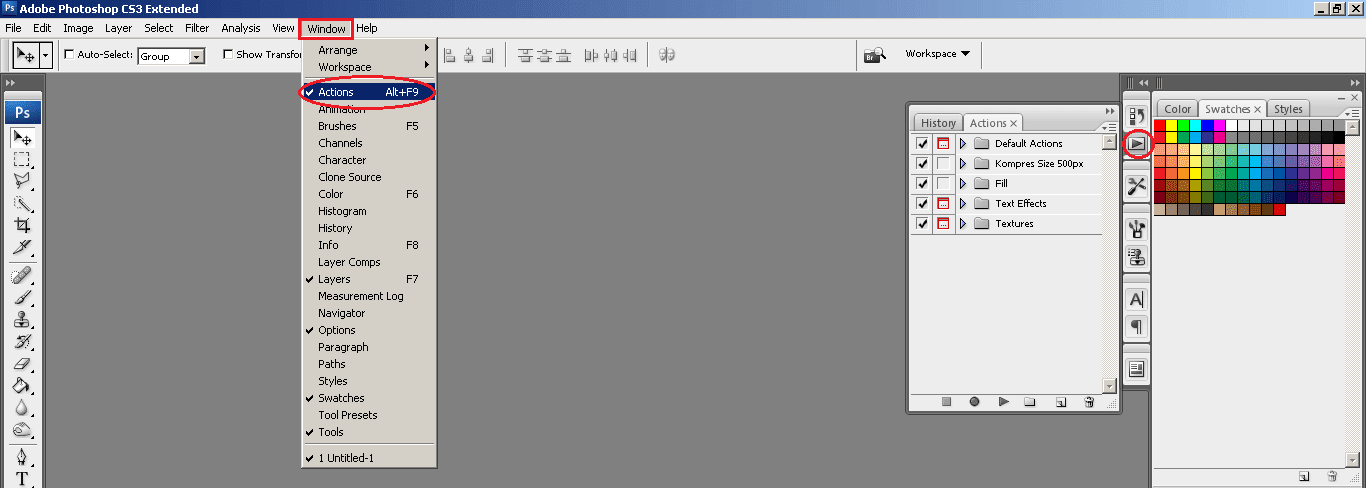 Например, вы сможете изменить размер или кадрировать сразу несколько снимков. Знакомьтесь с функцией “Бэтч” (“Партия”). Для ее запуска используйте путь “Файл” — “Автоматизация” — “Пакетная обработка”. Все, что вам нужно — указать папку, в которой собраны нужные изображения, а также папку, в которую будут собираться все отредактированные варианты. Здесь же указываем необходимое действие, которое хотим применить к снимкам. И все — обработка идет сама собой, ваше участие больше не потребуется.
Например, вы сможете изменить размер или кадрировать сразу несколько снимков. Знакомьтесь с функцией “Бэтч” (“Партия”). Для ее запуска используйте путь “Файл” — “Автоматизация” — “Пакетная обработка”. Все, что вам нужно — указать папку, в которой собраны нужные изображения, а также папку, в которую будут собираться все отредактированные варианты. Здесь же указываем необходимое действие, которое хотим применить к снимкам. И все — обработка идет сама собой, ваше участие больше не потребуется.
Создаем экшн в Фотошопе
Вернемся к размещению логотипа на фотографии и рассмотрим на его примере способ создания экшена в Adobe Photoshop. Первое, что следует сделать — создать новую папку с экшенами на палитре “Операции”. Дайте ей запоминающееся имя, чтобы потом упростить ее поиск в окне. Шаг можно пропустить в том случае, если папка уже создана (некоторые используют стандартную “Операции по умолчанию”). Нужный логотип пусть будет создан заранее в формате графического файла. Не забудьте про прозрачный слой, который аккуратно впишет объект в изображение.
Не забудьте про прозрачный слой, который аккуратно впишет объект в изображение.
Для того, чтобы начать уже записывать свои действия, кликните на “Создать новый сценарий”: так откроется окно, в котором можно указать название операции, выбрать горячую клавишу и цвет. Последний нужен для быстрого определения нужной операции. Теперь можно приступить к выполнению действий в строго соблюдаемом порядке — они уже начали записываться в наш новый экшен. Для того, чтобы понять, началась ли запись — просто взгляните на палитру “Операции”: в нижней части окна должна гореть красная кнопка, которая говорить об активности.
Теперь выберите необходимое изображение и откройте объект (то есть логотип) в Фотошопе: “Файл” — “Поместить”. Разместите объект в нужном месте изображения и отрегулируйте размер логотипа с помощью меток по углам. Если необходимо, можно добавить немного прозрачности: в настройках слоя с логотипом ставим нужный процент в “Прозрачности”. Теперь время объединить слои между собой: кликаем по слою и во всплывающем меню выбираем “Выполнить сведение”. Все, что вам остается — выбрать папку для сохранения объекта и нажать “Стоп”. Готово” ваш личный Action готов к тому, чтобы максимально быстро применять его на других фотографиях.
Все, что вам остается — выбрать папку для сохранения объекта и нажать “Стоп”. Готово” ваш личный Action готов к тому, чтобы максимально быстро применять его на других фотографиях.
Стоит отметить, что любой из этапов создания экшена можно отключить: в такой момент произойдет остановка, и программа будет ждать следующего вашего действия.
Имейте в виду, что иногда может попасться фотография, которая не подходит по размеру к вашему объекту — тогда результат получится несуразный. Все из-за того, что экшены способны лишь строго соблюдать те действия, которые вы им назначили, и при этом совсем не способны подстраиваться под другие условия.
Как установить экшен?
Количество экшенов, которые вы можете установить в свой Фотошоп — бесчисленное множество. Некоторые профессиональные дизайнеры и ретушеры продают их на своих сайтах, а кто-то бесплатно раздает всем желающим. Встречаются даже пиратские копии тех экшенов, которые не так просто заполучить по адекватной цене. Не важно, как вам достался тот или иной шаблон — настало время научиться их установке в программу.
Не важно, как вам достался тот или иной шаблон — настало время научиться их установке в программу.
Рассмотрим единственный и очень простой способ установки экшна в Фотошоп — с помощью палитры “Операции”. Откройте ее с помощью “Окно” — “Операции” или же комбинации клавиш Alt+F9. В меню палитры вы найдете кнопку “Загрузить операции”: кликните на нее и откройте диалоговое окно Проводника, в котором вам предложат выбрать место, в котором хранится сохраненный экшен. Кстати, его формат должен быть строго ATN, иначе ничего не получится. Теперь нажимаем кнопку “Загрузить” и наслаждаемся результатом — сразу после загрузки шаблон готов к использованию!
Полезные команды в палитре “Операции”В окне есть ряд клавиш, о которых мы еще не поговорили, но помощь от которых будет незаменима для любого любителя Adobe Photoshop:
- “Очистить” позволяет удалить из палитры все Actions, оставив ее пустой;
- “Восстановить” поможет вернуть палитру “Операции” в свое первозданное состояние, оставив лишь родовую папку “Операции по умолчанию”;
- “Заменить” напоминает по своей функции клавишу “Загрузить”: различие лишь в том, что эта команда удалит все предыдущие шаблоны, оставив лишь загруженные;
- “Сохранить” поможет сохранить новый результат при внесении каких-либо изменений в палитру.

Запись управляемого экшна
После того, как все азы использования экшенов были разобраны выше, можно приступить к более детальному разбору этого инструмента и дополнительным функциям.
Если нам нужно записать экшен с остановкой действий, но так, чтобы мы имели возможность вносить изменения с помощью некоего диалогового окна, с закрытием которого экшн бы автоматически продолжал работать — то как это сделать? Для примера возьмем простой случай, в котором необходимо провести такую манипуляцию: представим, нам нужно записать в экшн следующий порядок: вставить текстовый слой — растрировать его — открыть фильтр “Размытие по Гауссу” — внести корректировки — применить стиль слоя к тексту. Важно сделать так, что когда откроется окно фильтра “Размытие по Гауссу”, то после нажатия на ОК, экшен сам продолжит свои действия.
Все, что нам требуется — записать экшен в нужном порядке, следуя инструкции из текста выше. После этого на палитре появится последовательность всех ваших действий — находим на ней “Размытие по Гауссу”. Слева от параметра есть пустой квадратик с длинным названием “Задает или отменяет открытие диалогового окна”: нажмите на него, чтобы система запомнила ваше желание самостоятельно добавить корректировки в это окно. Так и записывается управляемый экшен! Осталось лишь нажать на “Воспроизведение” и убедиться, что результат полностью совпадает с вашими ожиданиями.
Пауза в воспроизведении экшена
Несмотря на то, что обработка пакета фотографий может быть однотипной, а значит одни настройки применимы к нескольким снимкам, все равно каждый из них может потребовать индивидуальных и уникальных изменений: где-то не хватает прозрачности, где-то взята неподходящая кисть или оттенок. В таких случаях все равно можно использовать экшен, но лишь используя функцию автоматической остановки в том месте, где необходимо сделать что-то вручную. Как только вы внесете нужные изменения, надо еще раз кликнуть на “Воспроизведение”, и экшен завершит работу.
Вам лишь необходимо записать весь список действий, а после найти те места, где требуется пауза. Выделите нужные действия, чтобы они загорелись синим цветом. В меню палитры вы найдете функцию “Вставить остановку”: нажав на нее, вы откроете новое диалоговое окно, в котором, если есть необходимость, можно ввести какой-либо поясняющий текст. Здесь же вы заметите параметр “Разрешить продолжить”. Поставьте галочку, и появится окно об остановке, появятся две кнопки выбора: “Продолжить” (отказаться от паузы и позволить экшену дальше работать) и “Стоп” (остановить работу и вводить корректировки вручную). Если не поставить галочку, тогда будет только остановка. Готово — остановка теперь есть в списке действий!
Создание шаблонов ограничено лишь вашей фантазией: это может быть работа с резкостью, наложение эффектов и многое другое. Приятный бонус — экшен запишется в универсальном формате, так что в дальнейшем вы сможете делиться своими наработками с другими.
что это такое, как установить и как пользоваться
Как установить экшены в Фотошоп:
Просто кликните мышкой 2 раза по скачанному экшкну формата.atn и он сам установится в Фотошоп и сразу будет готов к использованию (без перезагрузки Фотошопа).
СПОСОБ 2.
Вы скачали файл с экшенами (его нужно разместить по адресу: диск С(по умолчанию)- Program Files /Adobe Photoshop CS/ Наборы(Presets) /Photoshop /Операции(Actions)
Откройте программу Photoshop.
Нажмите комбинацию клавиш Alt + F9, чтобы вызвать окно Actions (Операции)
Нажмите на маленький черный треугольник в правом верхнем углу.
Появится меню палитры Actions (Операции). Там есть команда Load Actions(Загрузить операции)
Выберите эту команду:
Появится еще одно окно, где вы должны указать файл, который хотите установить.
Если вы скопировали файл с экшеном по этому адресу, то у вас появится такое окошко(если нет,то просто укажите путь к нему),Выберите ваш файл и снова нажимаете Load (Загрузить)
Теперь, этот файл должен появиться в числе других экшенов.Вот и все, программа Photoshop скопировала указанный файл с экшеном в свой набор. Можете пользоваться!
Как использовать экшены в фотошоп: — Откройте ваше фото — Дублируйте его,дубликат назовите «backgraund»,а оригинальный слой закройте (выключите глазик возле слоя)
Отккройте окно с вашими экшенами,которые вы установили (Alt+F9)
Найдите в владке Операции, нужный экшен:
1.Нажмите на стрелочку возле него
2.Перейдите ниже
3.Жмите стрелочку Play.
Во время работы экшена,на все открывающиеся окна жмите Продолжить.
Также можете изменять некоторые настройки при этом,если знаете за что они отвечают.
Как установить и использовать Экшены в Фотошоп.
Вот и все Ваше фото преобразилось за минуту.И вы сэкономили кучу времени.
Допустим вы скачали некоторое количество экшенов actions для фотошоп представленных для бесплатного скачивания с нашего сайта. Многие пользователи программы фотошоп на начальных этапах освоения этой программы не совсем четко представляют — что такое photoshop actions, как ими правильно пользоваться и самое главное, как установить эти экшены в Фотошоп..
Итак, рассмотрим порядок установки нового экшена (actions):
1. Скачиваем новый файл с actions (экшен), (формат этого файла или еще можно сказать расширение файла — (*.ATN)
Необходимо отметить, что обычно когда вы скачали файлы с интернет, они
находятся в Архиве (RAR или ZIP), если так — необходимо распаковать перед
установкой!
2. После того, как скачали файл —> распаковали и он находится у вас на рабочем столе или папке для загрузок (зависит куда вы скачивали и распаковали), открываем сам Фотошоп или же он может уже быть открыт (это не важно)
3. Затем заходим по адресу: Мой компьютер —> C:\Program Files\Adobe\Adobe Photoshop CS\Presets\Actions (английская версия) и Мой компьютер —> C:\Program Files\Adobe\Photoshop CS\Предустановки\Операции Photoshop (если Фотошоп русский), копируем туда все нужные нам экшены с рабочего стола или папки для загрузок (зависит куда вы скачивали и распаковали)
4. Идем в главное меню программы Фотошоп, жмём Window (Окно) и в выпадающем окошке находим пункт меню Actions (Операции) , или те же самые действия делаем нажимая комбинацию клавиш: Alt+F9 , см. рисунок ниже:
5. Далее, после нажатия на Actions (Операции) , появится следующее окошко, как на рисунке ниже. В нём: Первое — нажимаем на стрелочку в верхнем правом углу. Появится дополнительное окошко справа. Второе — в дополнительном окошке находим и нажимаем .
6. После того, как вы нажали на Load Actions (Загрузить операции) , появится следующее окошко, см. ниже на рисунке. В нём: Первое — кликаем на файл, который хотим загрузить. Второе — жмём Load (Загрузить) .
7. Требуемый файл — экшен (actions) появится среди других в наборе используемых экшенов, как показано на рисунке ниже.
Существует особая функция — экшен. С её помощью можно значительно сократить время работы над макетом. Если вам, к примеру, надо повторять одни и те же действия, их можно «запомнить» в программе благодаря этой опции. Тогда вам не придётся много раз кликать, выбирая фильтры и эффекты. Достаточно будет нажать одну кнопку. Разберитесь, как установить экшен в Фотошоп, как его включить, как создать самостоятельно и что, вообще, он из себя представляет.
Его можно сделать или скачать из сети, а потом добавить в Photoshop. Эта функция пригодится при работе с масштабными проектами. Она также будет полезна, если вам нужно отредактировать большое количество изображений.
Экшены сэкономят вам кучу времени при роботе с Photoshop
Экшен (Action) — это определённый набор действий и команд, который сохранён в файле. Он имеет расширение.ant. Его можно загрузить в Photoshop и использовать при необходимости.
Например, вам надо изменить несколько рисунков или фотографий. Наложить текстуру, сделать тень, добавить градиент, настроить контрастность. Если вручную делать это с каждым изображением, уйдёт много времени. Чтобы не тратить его, надо узнать, как пользоваться экшенами в Фотошопе. Тогда вы примените все параметры мгновенно, просто выбрав нужную функцию.
Action можно записать самостоятельно, если знать последовательность команд. Также подобные файлы есть в интернете на специализированных сайтах. Чтобы их найти, введите в любой поисковик запрос «скачать экшены для Photoshop ». Посмотрите, есть ли в результатах поиска то, что вам нужно. Или установите сразу коллекцию данных файлов.
Можно взять, например, action, который превращает фото в рисунок. Или делает из обычной надписи мерцающую вывеску. Или создаёт из монохромного листа интересный и необычный фон.
Зачем подбирать, какой диапазон задать свечению, если можно взять опыт дизайнеров и художников? Вы пропустите долгие часы обработки и сразу получите итоговый результат. И для этого не надо учиться пользоваться графическими редакторами.
Как установить экшен?
- Откройте меню «Окно» («Window») и кликните на «Операции» («Actions»). Появится одноимённая панель. Также её можно вызвать сочетанием клавиш Alt+F Эти кнопки и включают, и выключают инструмент.
- В нём уже могут быть предустановленные функции. Их список находится в разделе «По умолчанию».
- Нажмите на маленькую пиктограмму, которая похожа на несколько горизонтальных линий с чёрной стрелкой. Она в правом верхнем углу инструмента. Не перепутайте её с иконкой, напоминающей кнопку перемотки в плеере. Они располагаются рядом.
- Выберите пункт «Загрузить» («Load»).
- Укажите папку, в которой находится ant-файл.
- Подтвердите установку.
- Можете просто перетащить Action в окно Photoshop.
Экшен появится в списке. Им сразу можно пользоваться. Если он не отображается, попробуйте перезапустить программу.
Как использовать экшен?
Эти функции активируются в той же панели «Операции», в которой их можно было загрузить.
- Кликните на слой.
- Включите панель «Операции».
- В списке экшенов выберите нужный.
- Нажмите на кнопку «Выполнить активную операцию или команду». Она похожа на значок «Пуск» или «Play» — треугольник, вершиной указывающий вправо.
- Подождите, пока применятся все настройки.
Как сделать свой экшен?
Вот как записать экшен в Фотошопе:
- Откройте панель «Операции».
- Нажмите на кнопку с горизонтальными полосками. Она справа вверху. Появится меню операций.
- Кликните на «Новая операция» («New Action»).
- В поле «Имя» («Name») напишите название будущего экшена.
- В списке «Набор» выберите, в каком каталоге должен находиться action.
- Чтобы создать свой раздел, в меню операций заранее выберите пункт «Новый набор».
- Можете задать клавиатурные сокращения для вызова этой функции.
- Когда всё настроите, нажмите «Записать» («Record»).
- Начните выполнять команды и действия для экшена. Добавьте уровни, маски, корректирующие слои. Сделайте то, что планировали.
- После этого нажмите на кнопку «Остановить» («Stop»). Она похожа на квадрат. Находится внизу панели. Аналогичная опция находится в меню операций.
- Сохраните обработанный рисунок. Перейдите в Файл — Сохранить для Web (File — Save for Web).
- Сам экшен будет помещён в основную директорию программы в подкаталог \Presets\Actions.
- Его можно убрать или избавиться от отдельных его частей. Для этого в списке операций выделите нужный action или команду внутри его и кликните на изображение мусорной корзины. Это нельзя сделать во время записи.
Полезно узнать, как добавить экшен в Фотошоп . С ним вы намного быстрее закончите макет или рисунок. Не надо будет тратить время на одни и те же команды. Вы сможете сразу увидеть результат, не подбирая параметров самостоятельно. Зачем заниматься скучной и монотонной работой? Если вы не нашли подходящий экшен, или у вас слишком специфический набор действий, его можно записать как action-файл и полноценно использовать.
Я рассказывал, что такое экшен и зачем он нужен. Из этой статьи, Вы узнаете Как загружать экшен в Фотошоп . Этот урок будет полезен всем тем, кто скачал себе в интернете кучу экшено в (Actions) и пока что не знает, как их правильно загрузить в Фотошоп.
Итак, представим, что вы уже скачали себе экшен ы. Как я уже писал в , у экшенов формат расширение файла выглядит вот так — *.atn . На рисунке чуть ниже, вы можете это наглядно увидеть.
Первое, что нам нужно сделать, это скаченные экшены переместить в папку, где у Вас установлена программа Фотошоп. У меня например это выглядит так: Мой компьютер/Локальный диск C:/Program Files/Adobe/Adobe Photoshop CC/Presets/Actions/ . Для удобства объяснения, весь процесс загрузки экшенов в Фотошоп , я разложил по шагам.
Перемещаем скаченные экшены к себе в папку где установлен Фотошоп
Шаг №1
Заходим в Фотошоп. Идем в верхнее, главное меню программы: Окно/Операции или воспользуемся горячими клавишами Alt + F9 .
Заходим в панель Операций (Экшенов)
Появляется диалоговое окно операции (Actions ), как на рисунке ниже.
ЖМЁМ на треугольник в правом верхнем углу
Шаг №2
Находим в окне операций, маленький треугольник в правом верхнем углу и жмём на него. На рисунке ниже, показано красной стрелочкой. Появляется полное меню панели Операции (Actions ), там выбираем команду — Загрузить операции (Load Actions) .
Выбираем команду «Загрузить операции»
Затем появляется диалоговое окно, в котором Вам нужно указать путь к файлу (экшену ), который вы хотите загрузить в Фотошоп. У меня например вот такой путь:
Как загрузить экшен в Фотошоп
Шаг №3
Выбираем нужный нам экшен , я например выбрал файл Frozen_MindDesigns.atn (показано на рисунке выше) и жмем кнопочку Загрузить. Файл который мы загружаем, должен появится в панели операций, рядом с другими экшенами .
Видим что наш экшен благополучно загрузился в Фотошоп
На этом всё, мы загрузили экшен в Фотошоп , теперь можем пользоваться им в своих целях.
Задумывались ли вы о том как ускорить свою работу в Photoshop? Если да, то вам будет интересно узнать об экшенах.
Экшены помогут вам быстро создавать различные эффекты, от обработки фотографий до создания 3D текстов.
В этом ознакомительном уроке вы узнаете как загрузить, настроить и использовать экшены.
Материалы для урока:
Шаг 1 — Загрузка экшена
Прежде чем вы узнаете, как создать свой набор действий в Photoshop, попробуйте воспользоваться готовым экшеном, для того что бы понять какого эффекта и как быстро вы можете достичь. Перейдите по ссылке Photoshop Actions и скачайте какой-либо из бесплатных экшенов. В целях ознакомления, для данного урока я воспользуюсь набором действий под названием «Instant Hipster».
При скачивании экшена, вы получаете файл ATN или ZXP (либо оба этих файла). Разница между этими файлами в том, что:
ATN файлы — загружают экшн непосредственно в Photoshop;
ZXP файлы — загружают экшн через диспетчер Adobe Extension.
Шаг 2 — Как использовать ATN файл
После того как вы скачали экшн, найдите файл ATN и дважды щелкните по нему.
Откройте в Photoshop окно Операций (Actions panel) для этого перейдите к Окно > Операции (Window > Actions).
Если у вас возникли затруднения с автоматической загрузкой экшена, то вы можете добавить его вручную. Для этого, нужно нажать на мини стрелку в правом верхнем углу панели операций — в подменю выбрать «Загрузить операции » (Load Actions) — выбрать папку с разархивированным экшеном.
Шаг 3 — Как использовать ZXP файл
Файлы типа ZXP не всегда включены в архив. Но если такой файл все же есть в папке с экшеном, то его можно установить через Adobe Extension Manager.
Adobe Extension Manager — очень полезен при работе с несколькими дополнениями (addon), так-как все они будут доступны вам в одном месте.
Основная проблема, с которой встречаются пользователи, впервые столкнувшиеся с Adobe Extension Manager, в том, что они не могут найти установленные операции. Решение очень простое — нужно сначала добавить действия (экшн) в Photoshop через панель Операций (Actions).
Шаг 4 — Будьте осторожны в работе
Не все экшены для Photoshop безопасны в использовании!
Перед тем как запустить готовый набор операций, отдельно сохраните исходный файл с изображением. Многие экшены наполнят вашу историю таким количеством операций, что вы не сможете отменить их и вернуться к исходному документу. Так же есть экшены, которые включают такую операцию как — Объединение слоев, что так же делает возврат к первоначальному изображению невозможным.
Шаг 5 — Воспроизведение набора операций (экшена)
Использовать экшены легко! Чтобы запустить операцию, выберите её в списке и нажмите на кнопку Выполнить активную операцию (Play). После запуска набора действий, вы увидите на мониторе, как Photoshop выполняет ряд заданных операций, дайте ему немного поработать, и — все готово!
На изображении ниже показан результат операции по созданию эффекта Instagram. Всё было выполнено в один щелчок мыши!
Некоторые экшены, к примеру Быстрая ретушь кожи требуют дополнительных действий в процессе их применения. Непосредственно в вышеуказанном экшене, программа предлагает вам проработать слой-маску.
Как правило, в таких наборах операций, есть всплывающие окна, которые дают вам подсказки о дальнейших действиях.
Шаг 6 — Использование режима Кнопки
Вы можете переключить управление окном Операций в режим «В виде кнопок » (Button Mode). Для этого нажмите на мини треугольник в правом верхнем углу панели и выберите нужный пункт.
Панель Операций содержит множество дополнительных действий, которые вы можете настроить. Ниже приведен график, который поможет вам немного сориентироваться.
Примечание переводчика:
- Включить (выключить) элемент (Include Command). Галочкой можно отметить операции, которые нужно включить или выключить.
- Задать (отменить) диалоговое окно (Modal Control). Значок показывает, будет ли всплывать диалоговое окно. Их так же можно включать и отключать .
- Развернуть (свернуть) набор операции (Expand Action). Стрелка для раскрытия (сворачивания) действий заданных в операции.
- Кнопки (Buttons). Слева направо: остановить запись операции, начать запись операции, воспроизвести операцию, создать новую группу, создать новую операцию, удалить операцию.
- Режим «В виде кнопок » (Button Mode). Изменение вида панели операций.
- Дополнительные параметры воспроизведения экшенов (Playback Options).
- Возможные действия с операциями (Allow Tool Recording). Функции записи, удаления и прочих действий с операциями.
- Список установленных экшенов (Action List)
И в заключении:
Экшены — замечательный инструмент Photoshop, которым могут успешно пользоваться как мастера так и новички.
Уделите немного времени данному функционалу и поэкспериментируйте с различными готовыми наборами операций, которые вы сможете найти на многих платных и бесплатных интернет-ресурсах!
30 бесплатных экшенов для Фотошопа
Экшены Photoshop весьма полезны при оптимизации фотографий, применении эффектов и редактировании графики.
Являетесь ли вы профессиональным дизайнером или новичком, экшены Photoshop могут помочь вам сэкономить много времени. Проще говоря, вы можете достичь профессионального уровня эффектов без усилий.
Этот экшен позволяет мгновенно придать вашим фотографиям аутентичный HDR-образ, чтобы сделать фотографии более профессиональными. Этот экшен будет весьма полезен для улучшения фотографий, сделанных в условиях наружного и естественного освещения, особенно фотографий, сделанных со смартфонов.
Этот набор включает в себя 5 профессиональных экшенов Photoshop для ретуши кожи и повышения тонуса кожи. Бесплатные версии набора включают действия для аэрографии кожи, осветления глаз, уменьшения покраснения и многое другое.
Это коллекция экшенов Photoshop, которая позволяет мгновенно применять красивые эффекты пастельных фильтров к портретным фотографиям, чтобы сделать их более привлекательными. Он включает в себя 40 различных тонизирующих эффектов, которые идеально подходят для портретных фотографов, графических дизайнеров и даже для оптимизации фотографий Instagram.
Эффект HDR-это широко используемый эффект в фотографии, который довольно сложно достичь. Однако с помощью этого бесплатного экшена Photoshop вы можете создать тот же эффект почти мгновенно и придать уникальный вид HDR своим портретным фотографиям.
Блогеры Instagram и пользователи социальных сетей, безусловно, оценят этот набор бесплатных экшенов Photoshop, специально разработанных для оптимизации и улучшения ваших фотографий.
Это уникальный экшен Photoshop, который украшает ваши портретные фотографии красочным эффектом тонирования, вдохновленным миром фэнтези. Этот эффект идеально подходит для оптимизации ваших фотографий для Facebook и Instagram.
Обычно требуется несколько часов тщательной настройки и чистки для ретуширования портретных фотографий. Этот отличный бесплатный экшен Photoshop, который поможет вам сэкономить много времени. Этот экшен автоматически делает все основные ретуши кожи и улучшения всего за несколько кликов.
Этот бесплатный экшен Photoshop позволяет легко выявить истинные цвета в обычных фотографиях смартфона, чтобы сделать их более яркими и красочными.
Это бесплатный экшен Photoshop, сделанный для улучшения ваших портретных фотографий. Эффект автоматически регулирует яркость и контрастность ваших фотографий, чтобы они выглядели более аутентичными и выделялись из толпы.
Уникальный экшен фотошопа, который позволяет превратить ваши фотографии в анимированный GIF с эффектом glitch. Он идеально подходит для создания уникальной анимированной графики для бизнеса и рекламных акций, чтобы привлечь внимание.
Ретро-тематический эффект glitch довольно популярен в плакатных и графических дизайнах. Этот бесплатный экшен Photoshop позволяет создавать тот же эффект мгновенно, всего за несколько кликов. Он включает в себя файл PSD и файл шаблона, который вы можете скачать бесплатно, чтобы создать эффект.
Добавьте вашей портретной фотографии кинематографический эффект с помощью этого бесплатного экшена Photoshop. Он позволяет добавить творческий кинематографический эффект тонирования к вашим портретам, чтобы они выглядели как сцена из фильма.
Этот бесплатный экшен Photoshop с творческим и красочным эффектом добавит больше красоты и цвета к вашим обычным портретным фотографиям. Он особенно пригодится для улучшения фотографий смартфона.
Если вы ищете способ сделать ваши фотографии более креативными или добавить красочный фильтр, как в Instagram, эти бесплатные экшены Photoshop будут вам полезны. Они включают в себя набор современных эффектов duotone, которые сделают ваши фотографии более творческими.
С помощью этого бесплатного экшена Photoshop вы можете полностью преобразовать свои обычные фотографии, чтобы сделать их похожими на страницу из комикса. Экшен довольно прост в использовании и работает с портретной и ландшафтной фотографии.
Эффект ломографии довольно популярен среди профессиональных фотографов, которые помогают добавить уникальный внешний вид к ландшафтным фотографиям. Этот бесплатный экшен Photoshop позволяет применять тот же эффект к вашим фотографиям без хлопот.
Мгновенно отрегулируйте свет, контрастность и яркость вашего пейзажа и фотографий природы, используя этот бесплатный экшен Photoshop. Он идеально подходит для того, чтобы ваши фотографии смартфонов выглядели более профессионально.
Этот набор из 2 экшенов Photoshop, которые позволяют легко оптимизировать ваши фотографии, сделанные в открытых условиях. Он автоматически регулирует контраст и тонировку, чтобы сделать ваши фотографии более естественными.
Это массивный набор из 50 бесплатных экшенов Фотошопа. Он включает в себя различные стили действий для добавления тематического красочного эффекта для ваших фотографий. Даже ваши фотографии, сделанные зимой, будут выглядеть как летние, как только вы обработаете их с помощью этого бесплатного экшена PS.
Этот бесплатный экшен Photoshop позволяет применить уникальный эффект тонирования, вдохновленный фильмом, к вашим наружным и ландшафтным фотографиям.
Еще один набор бесплатных экшенов Photoshop с 50 различными осенними эффектами. Эти экшены идеально подходят для фотографий, сделанных на открытом воздухе и в условиях низкой освещенности.
Этот бесплатный свадебный экшен Photoshop имеет простой в использовании эффект, который оптимизирует ваши свадебные фотографии для лучшего соотношения цветов и контрастности.
Это коллекция из 20 полезных экшенов Photoshop с различными эффектами для улучшения и оптимизации различных типов свадебных фотографий. Он поможет сделать ваши свадебные фотографии еще более красивыми.
Этот бесплатный экшен Photoshop специально создан для повышения тона и контраста ваших свадебных фотографий, чтобы сделать их намного красивее. Он включает в себя 10 различных фильтров, которые вы можете легко настроить по своему усмотрению.
Еще один отличный бесплатный экшен Photoshop для улучшения ваших свадебных фотографий. Он включает в себя уникальный тонизирующий эффект, который сделает ваши фотографии более яркими и стильными.
Придайте вашим портретным и пейзажным свадебным фотографиям более аутентичный вид и ощущение, используя этот набор бесплатных экшенов Photoshop. Этот набор включает в себя 30 различных действий, которые позволяют мгновенно создать потрясающий винтажный тонизирующий эффект.
Создание аутентичного черно-белого эффекта будет намного проще, когда у вас есть этот бесплатный экшен Photoshop. Он позволяет мгновенно создать стильный черно-белый эффект без каких-либо усилий.
Набор из 20 различных черно-белых эффектов преобразования, которые можно использовать для оптимизации различных стилей фотографий. Этот пакет включает в себя несколько уникальных стилей эффектов B&W, включая сепию, выцветшие и высокие эффекты ISO.
Этот уникальный черно-белый экшен Photoshop автоматически настраивает контраст ваших фотографий, чтобы сделать ваш пейзаж и наружные фотографии более удивительными с песчаным видом и ощущением.
Этот экшен включает в себя набор естественных пастельных эффектов, которые позволят вам добавить красивый эффект тонирования к вашим фотографиям.
Источник: design shack
Как создать действие в Photoshop • Purple11
Хорошо, вот сценарий: вы уже используете готовые действия и убеждены в их преимуществах, чтобы сэкономить время с помощью повторяющихся задач, но теперь вы хотите создать свои собственные действия для ретуши, которую вы выполняете постоянно. В этой статье мы расскажем, как это сделать.
Чтобы сэкономить ваше время, я сделаю это коротко и мило и сразу займусь этим. В этом примере я создам экшен Dodge & Burn Starter , в котором созданы 2 корректирующих слоя кривой, чтобы упростить вам начало осветления и затемнения.
Если вы предпочитаете смотреть видео, я сам записал, как создать собственный экшен Photoshop:
Шаг 1. Откройте панель действий
Перейдите в «Окно »> «Действия », чтобы переключить панель «Действия»…
Панель «Действия»… После того, как вы один раз переключите ее, вы увидите значок с треугольником на боковой панели справа, что упрощает возврат к панели «Действия».
Шаг 2. Создайте набор действий + создайте свое действие
Чтобы все было аккуратно организовано, давайте создадим папку для наших настраиваемых действий.Просто щелкните значок папки на панели «Действия» и присвойте папке имя:
. Набор действий (папка)Затем просто щелкните значок справа от значка папки, чтобы создать новое действие.
Шаг 3. Запишите свои шаги
Теперь все, что вы делаете в Photoshop, записывается. Начните выполнять шаги, которые должны быть у вашего действия:
Был записан шаг для добавления корректирующего слоя CurvesДля стартового действия Dodge & Burn вот шаги, которые я записал:
- Корректирующий слой Create Curves
- Переименуйте слой в «Burn»
- Сдвинуть центр кривой немного вниз
- Инвертировать цвет на маске корректирующего слоя
- Повторите шаги с 1 по 4 для корректирующего слоя Dodge, в этом случае я переместил центр кривой вверх.
- Выберите оба корректирующих слоя
- Нажмите Cmd + G , чтобы поместить в группу
- Переименовать группу в «Dodge & Burn»
- Развернуть группу
- Выберите слой прожига
- Выберите инструмент кисти
- Выберите белый цвет в качестве цвета переднего плана
Шаг 4: Остановить запись
Когда вы закончите с шагами для своего действия, просто нажмите значок стоп на панели действий, и все готово!
Теперь вы можете просто нажать кнопку «Пуск» для своего действия, и все шаги будут выполнены автоматически.
Необязательный шаг 5: настройки
По умолчанию, как только ваше действие будет создано, все шаги будут развернуты. Вы можете удалить ненужные шаги, которые вы предприняли, если таковые были, перетащив шаг в значок корзины на панели «Действия». Или, если вы хотите деактивировать шаг, не удаляя его, вы можете щелкнуть значок галочки слева от шага.
Расширенные шагиВы также можете изменить порядок некоторых шагов, перетащив их в нужное место для этого действия.
Вы также заметите, что рядом со значком галочки слева от каждого шага есть поле. Если вы нажмете и активируете это поле, откроется диалоговое окно для этого шага. Это означает, что если есть шаг, который открывает диалоговое окно, в котором можно выбрать значения, действие остановится на этом шаге, когда откроется диалоговое окно для этого шага, в котором вы можете ввести значения, которые работают для конкретного изображения, над которым вы работаете. Это упрощает создание гибких действий для всех изображений.
Как вставлять остановки действий в Adobe Photoshop
Экшены Photoshop отлично подходят для ускорения или автоматизации повторяющихся процессов.Большинство, но не все команды могут быть записаны в действие. Остановки действий также могут быть созданы, чтобы пользователь мог вводить данные в конце записанной команды. В этом примере будет записано действие для создания корректирующего слоя «Черно-белый» с последующим применением градиента к маске слоя с остановкой действия, чтобы пользователь мог определить, где следует применить градиент в маске.
- Сначала несколько советов по созданию действий:
- Когда необходимо выбрать определенные слои, используйте сочетания клавиш: Alt + [ (ПК) / Option + [ (Mac) для записи команды Select Backward Layer или Alt ). + ] (ПК) / Опция + ] (Mac) для записи команды Select Forward Layer .Таким образом, вы избежите остановки действия при использовании с файлами с разными именами слоев.
- Сведите к минимуму количество шагов в действии, используя диалоговые окна везде, где это возможно. Например, если новый слой должен быть продублирован и переименован, используйте команду Дублировать слой в меню Слой . Таким образом открывается диалоговое окно, в котором слою можно присвоить имя при создании копии, и это будет записано как один шаг.
- Теперь создадим простое действие с остановкой действия.Нажмите кнопку Новое действие на панели Действия .
- Назовите действие в диалоговом окне и щелкните Запись .
- Красная точка в нижней части панели Действия указывает, что действие записывается.
- Перейдите в Слой > Новый корректирующий слой> Черно-белый .
- Назовите слой в диалоговом окне, если хотите, и нажмите OK.
- При создании корректирующего слоя маска слоя активна по умолчанию.
- Выберите инструмент Gradient Tool [].
- Перед перетаскиванием градиента перейдите в меню панели Actions и выберите Insert Stop .
- Откроется диалоговое окно, в котором можно написать сообщение, подсказывающее пользователю. В левом нижнем углу также есть опция Разрешить продолжить . Если вы не хотите, чтобы действие продолжалось без ввода данных пользователем, убедитесь, что этот параметр не отмечен.
- Перетащите градиент, затем перейдите на панель Actions и щелкните Stop .
- Протестируйте действие, открыв другое изображение, выбрав действие на панели Действия и нажав Воспроизвести .
- Когда вы увидите сообщение с подсказкой, нажмите Stop , перетащите изображение, затем снова нажмите Play на панели Actions , чтобы продолжить действие. (В этом случае к действию также была добавлена команда Сохранить как , чтобы сохранить файл в другой папке и изменить формат файла на .psd .)
Как создать свои собственные профессиональные экшены Photoshop 2021
Экшены Photoshop создаются путем ручного выполнения ряда шагов и их записи в файл ATN. Действия в Photoshop могут сэкономить много времени, когда вам нужно многократно выполнять задачу в Photoshop. В сегодняшнем видео мы покажем вам, как создавать профессиональные экшены в Photoshop с нуля.
Как создавать и использовать собственные профессиональные экшены Photoshop
Сегодня у меня есть несколько советов по созданию собственных профессиональных экшенов Photoshop.Вы увидите, как вы можете сделать так, чтобы для ваших действий появилось всплывающее диалоговое окно для внесения изменений, а также сообщения, позволяющие узнать, как выполнять ваши действия.
Сначала мы рассмотрим, что такое действия и как их использовать. Здесь в строке меню есть значок для действий. И если вы не видите этого значка, вы можете перейти сюда, в Window. И нажмите на действия. И теперь у нас есть наши действия и каждый шаг, который на самом деле предпринимается. Таким образом, экшены Photoshop — это простой способ превратить сложные многоступенчатые изменения в процесс, выполняемый одним щелчком мыши.Действия записывают ваши точные шаги. Они позволяют вам воспроизвести их. Чтобы повторить то же самое, отредактируйте несколько фотографий. Вот что такое действия. Давайте посмотрим, как мы используем экшены Photoshop.
Как использовать экшены Photoshop
В Photoshop есть набор экшенов, которые поставляются с Photoshop. Они называются действиями по умолчанию. Но вы можете получить Действия на многих сайтах. Возможно, вам придется за них заплатить. Некоторые могут быть бесплатными. Но я собираюсь показать вам, как выполнить загрузку в одном из этих действий, поэтому я перехожу сюда, в меню, и там есть нечто, называемое действиями загрузки.И так далее. На своем компьютере вы найдете файл с расширением ATN, который является файлом действий Photoshop. Просто скажите «Открыть», и это загрузит мое действие. В моем случае это демонстрация действий Photoshop.
Итак, когда мы находимся на панели действий, давайте начнем с действия, предоставляемого Photoshop. В панели действий обычно действие создается в папке. А в папке действий по умолчанию есть сами действия. Выберем деревянный каркас. И если вы повернете эту стрелку вниз, вы увидите все шаги, на которых это действие фактически будет принимать все различные изменения.
Так что если выделить название действия. И спуститесь сюда, чтобы нажать на выбор воспроизведения. В этом случае у нас есть всплывающий диалог, наше изображение уже имеет ширину и высоту 100 пикселей. Более того, и сказать «Продолжить» Итак, это действие действительно должно было сделать это. Он создал деревянную рамку вокруг этого изображения.
Помимо возможности видеть шаги, выполняемые действием, вы можете фактически войти в историю и увидеть названия шагов. На панели истории, и если вы знакомы с панелью истории, вы знаете, что можете нажимать на панели истории в разных точках, чтобы сделать шаг назад или перейти вперед в процессе.И если вы хотите начать все сначала и запустить другое действие или запустить это действие еще раз, нет необходимости удалять все из панели истории. Просто иди на самый верх. И выберите этот шаг.
Как создать свое первое действие
Давайте создадим простое действие. Сначала я собираюсь удалить это действие внизу, которое я добавил ранее. И чтобы удалить это действие, все, что вам нужно сделать, это выделить имя действия и щелкнуть по корзине. А теперь, чтобы создать действие, вы начинаете с создания нового набора.Это значок папки прямо здесь. Щелкните по нему и дайте вашему набору новое имя. Теперь у вас есть новый набор внизу.
Вам нужно создать свои действия. Вот для создания нового значка действия. Нажмите на это Дайте вам новое действие, имя. Я назову это уборкой пола. Этот новый экшен входит в демонстрационный набор экшенов Photoshop. Вы можете прикрепить к нему функциональные клавиши и задать цвет экшена. Я просто нажму на запись.
Итак, как только я нажму кнопку записи, Photoshop будет записывать шаги, которые я выполняю в своем действии.Я собираюсь продублировать этот фоновый слой с помощью команды + J. Как видите, этот шаг был записан. Я собираюсь подняться наверх и нажать на фильтр. Шум. И медиана, я собираюсь выбрать значение 30 и нажать ОК.
Я собираюсь удерживать нажатой клавишу alt и щелкнуть значок добавления новой маски слоя, выбрать эту маску слоя и нажать D, и это сбрасывает Swatch. Образец находится в левой части панели инструментов, где белый цвет теперь является моим передним планом. цвет и черный — мой фоновый цвет. Затем я собираюсь остановить запись с помощью этого квадратного значка прямо здесь.
Теперь нам нужно протестировать мое новое действие. Я собираюсь нажать на панель истории и щелкнуть в самом верху панели истории. Это вернуло меня к началу, как если бы я только что открыл файл. Вернитесь на панель действий. Выделите мое действие по уборке пола. И нажмите. Выбор игры.
А теперь, чтобы работать с этим действием, все, что мне нужно сделать, это. Нажмите на мою маску слоя, используйте мою кисть и очистите мой фон, и это поможет избавиться от большей части грязи или пятен на фоне, и это улучшится за секунду.
И если бы я хотел добавить к этому действию или отредактировать его, что бы я сделал? Нажмите на последний шаг, на котором я был, затем нажмите кнопку записи, и в этом случае я просто хочу добавить новый слой, поэтому Shift + OPT + CMD N. Есть новый слой, если это все, что я хотел сделать, я мог бы сказать Прекратите запись и скажите, хочу ли я использовать свой штамп-клон на этом слое, чтобы убрать эти лишние пятна с этого фона. Вернувшись сюда, я могу нажать S или образец инструмента штампа клонирования и закрасить его.
Так что это хорошее использование экшена, так что у вас есть фотосессия, где у вас было много изображений, где вам нужно было очистить фоновую бумагу на полу, и вам нужно сделать это для каждого изображения.Вы бы просто зашли сюда, на свою панель действий. Нажмите на свое действие, и вам не придется вручную повторять каждый шаг. Когда вы впервые открываете изображение для редактирования.
Вот еще один совет. Если вы ошиблись при записи действия, нажмите «Стоп». Затем вернитесь и удалите неправильный шаг. Выберите последний правильный шаг, на котором вы были, и снова нажмите кнопку записи.
Как создать действие, чтобы повысить резкость изображения и сделать действие гибким
Теперь мы собираемся сделать действие посложнее.И я покажу вам возможную ситуацию, с которой вы можете столкнуться, и как мы можем ее преодолеть. И сделайте это действие гибким.
Под моим набором демонстрационных действий Photoshop. Я собираюсь создать новое действие. И я просто назову это резкостью и скажу рекорд. Поскольку я собираюсь повысить резкость этого изображения, но сначала я хотел изменить его размер. Затем примените заточку. И мы будем использовать высокие частоты.
Итак, я перейду к пункту «Изображение» -> размер изображения, я просто наберу 1080 для ширины и скажу «ОК».Теперь я собираюсь добавить новый слой Shift + OPT + CMD N. И на видимом слое штампа Shift + OPT + CMD E. Я собираюсь обесцветить это изображение с помощью Shift + CMD + U. И я хочу изменить режим наложения на что-то вроде наложения. И, может быть, поменять непрозрачность, но дело в этом. Каждый раз меняю непрозрачность. Он записывает это, и я не хочу этого. Это все портит.
Итак, вот еще один совет. Сначала мы остановим запись. Нажмите на шаг, на котором возникла ошибка, или, в данном случае, у меня несколько шагов, поэтому я собираюсь нажать Shift и выбрать все шаги, которые мне нужно удалить.Я их удалил.
Мне пришлось вернуть режим наложения в нормальное состояние и непрозрачность, равную 100, и я вернулся к своему шагу обесцвечивания. Теперь нажмите «Начать запись». Если я дважды щелкну по седьмому слою, я открою стиль слоя. Теперь вот где у меня немного больше свободы.
Я могу здесь все изменить. Я могу изменить свои режимы наложения. Я вижу свой предварительный просмотр. Я действительно хочу, чтобы это наложение, и на этот раз посмотрю, хочу ли я изменить свою непрозрачность или что-то еще. Он не записывает, и мне нужна непрозрачность 100.На этом этапе я скажу ОК. Тогда я могу подойти сюда, чтобы отфильтровать, другие, высокие частоты. Вы знаете, я собираюсь немного снизить резкость. Сейчас я скажу «1.1», скажу «ОК» и нажмите «Стоп».
Итак, вот еще один совет. В любое время, когда вы записываете свои шаги. Вы видите, как что-то меняется, например, непрозрачность или какие-то корректировки? Внося небольшие изменения, вы хотите найти другой способ добиться этого. В этом случае, дважды щелкнув этот верхний слой, вы увидите стиль слоя, который мы смогли внести эти изменения.
Что-нибудь в этом стиле слоя. Непрозрачность, режимы наложения и это не влияет на запись, пока вы не скажете ОК, поэтому ищите эти возможности, чтобы снова использовать диалог, чтобы внести изменения, потому что у вас открыто диалоговое окно, оно не регистрирует эти изменения, пока вы не скажете ОК.
Итак, пришло время протестировать мои экшены Photoshop. Так что, если я перейду на свою панель истории, пройду до самого верха и вернусь к своему действию, выделю его, щелкну по выбору воспроизведения, изменю размер моего изображения, и оно сделает его резче.Вот все шаги, которые мы записали в действии изменения размера изображения. Новый слой, штамп виден, обесцветить. Все, что мы сделали
А теперь давайте сделаем эту акцию универсальной. Вы видели, как мы выбирали радиус в фильтре высоких частот. С помощью этого действия каждый раз при запуске он устанавливает один и тот же радиус. Нам нужен способ сделать его гибким. В нашем экшене Photoshop мы перейдем к тому месту, где указано «высокий балл». И прямо рядом с шагом высоких частот, который мы записали, что-то вроде этого называется переключением диалога.
Мы снова запустим экшен Photoshop. Затем нажмите «Увеличить резкость» и нажмите «Воспроизвести», чтобы изменить размер изображения. Снова появляется диалог Highpass. На этот раз мы можем изменить наш радиус на 1,2 и сказать ОК. Итак, теперь мы сделали его более гибким.
Главный совет здесь заключается в том, что если вы используете фильтр, как в этом случае, фильтр верхних частот, и вы хотите, чтобы диалог появлялся каждый раз, когда вы его запускаете, чтобы вы могли сделать его гибким и каждый раз настраивать разные параметры. запустите свое действие прямо рядом с шагом высокого прохода.Щелкните это поле прямо здесь. Это переключит этот диалог, чтобы он появился. Вы можете внести свои коррективы. А затем продолжайте свои действия в Photoshop.
Как создать действие, чтобы вырезать тему — сделать действие неспецифическим
Давайте создадим еще один экшен Photoshop. И на этот раз мы столкнемся с другой ситуацией. Итак, я собираюсь подойти к своему набору действий. Нажмите на новое действие и назовите его CutOut Subject, произнесите запись и скажите команду J + дублировать фоновый слой, и я собираюсь выбрать здесь один из моих инструментов выбора, потому что я хочу, чтобы кнопка выбора темы вверху, я собираюсь щелкнуть на нем, и я собираюсь щелкнуть значок добавления новой маски слоя в нижней части панели «Слои», а теперь я собираюсь создать корректирующий слой сплошного цвета, выбрать цвет и сказать ОК.
Я переставлю его ниже. мой «слой 1», который является предметным слоем, и я скажу прекратить запись. Я хочу проверить это, и я собираюсь перейти в верхнюю часть своей панели истории, перейти к моему новому действию под названием «Вырезать тему» и «Скажи, что игра». Итак, что касается создания полезного действия. Это похоже на отправную точку, если вы хотите вырезать кого-то из его фона и использовать в композиции, я все равно могу пойти сюда и уточнить свой выбор. Так что это отправная точка или что-то в этом роде.
Здесь возможная проблема.Когда я записывал прямо здесь, сразу после того, как я сделал заливку там и я. Щелкнул по нему и переместил под слой объекта. Здесь у него было это имя. Слой 1. Что, если есть другая ситуация, когда нет слоя 1. Так что в основном это зависело от того, был ли слой первый и я перемещал его в этом направлении. Мы хотим уйти от этого. Мы хотим сделать наши действия в Photoshop записями неспецифических шагов.
Итак, я собираюсь удалить этот шаг, переместить текущий слой, и я хочу, чтобы моя история тоже вернулась в начало.Я собираюсь снова поставить рекорд. А теперь я нажму команду и. Влево [и это переместило этот слой вниз и обратите внимание на язык, на котором он говорит. Переместить текущий слой на предыдущий слой без имени. Определенный слой, такой как слой 1.
Теперь я хочу добавить еще один слой. Поверх слоя 1, который является предметным слоем, но если я щелкну по нему, вы увидите, что он записал первый слой. Это кое-что еще, от чего мы хотим избавиться, поэтому есть другой способ сделать это, что делает его неспецифическим.Другими словами, он не выбирает слой по имени.
Итак, я остановлю запись. Я собираюсь стереть свою ошибку. Скажи «ОК. И положите это туда, где он собирался нажать запись, и на этот раз я собираюсь нажать alt и левую [и там написано выберите слой вперед, чтобы не было сказано выберите конкретный слой по имени, он сказал, что выберите слой вперед .
А теперь я собираюсь создать еще один слой Shift + OPT + CMD + N, а затем я собирался закрепить его на моем слое ниже OPT + CMD + G, и теперь я готов остановить свою запись.Давайте снова проверим это, вернувшись к началу истории, выделите мои экшены Photoshop, нажмите кнопку воспроизведения, и теперь у меня есть хорошее начало, чтобы вырезать кого-то из фона.
Итак, если бы я знал, что это проект, в котором я много чего делаю, я мог бы создать этот экшен Photoshop. Я могу щелкнуть маску слоя, чтобы выбрать, замаскировать и уточнить свой выбор. Я могу использовать этот слой здесь, чтобы сделать еще немного ретуши или уточнения.
Так что главной целью здесь было не щелкать. Вокруг на панели слоев.Используйте быстрые клавиши. Чтобы переместить выделение вверх и вниз, воспользуйтесь еще одним советом, чтобы сделать ваши действия более гибкими и дать человеку, выполняющему действие, некоторое представление о том, что должно произойти, или инструкции, необходимые для правильного выполнения действия Photoshop при его запуске.
Как добавить всплывающее сообщение и всплывающий диалог к вашему действию
Итак, этот шаг прямо перед выполнением. Слой цветовой заливки. Я иду в свое меню и говорю. Вставьте, остановитесь и произнесите изменение.цвет заливки, и я позабочусь об этом. Разрешить непрерывно проверено. Скажите «ОК» и автоматически переключите этот диалог, а я хочу переключить корректирующий слой цветовой заливки. Итак, я собираюсь подойти к началу своего действия, выбрать его и сказать «Играть».
Итак, я создал. Диалог действий Photoshop с просьбой изменить цвет заливки. Я скажу продолжить. Вот мой слой с цветной заливкой. Я могу назвать это, и теперь я могу изменить цвет и сказать ОК, и все это в попытке сделать это гибкое всплывающее окно этими диалогами, чтобы предупреждать человека, который выполняет действие.Что-то приближается, они могут сделать выбор — остановиться или продолжить, и они могут внести коррективы. Это экшены Photoshop.
См. Мой предыдущий пост в блоге 👉 https://charlescabrera.com/add-background-music-in-premiere-pro-audition/
Оформить заказ на мой сайт фотографии Photography https://www.charlescabreraphotography.com
Как создавать действия в Photoshop, чтобы сделать ваши правки заметными
Экшены Photoshop — удобная функция. «Действие» — это серия задач, которые вы можете сохранить и применить к любому файлу, который хотите отредактировать.Вы можете использовать эту функцию для автоматизации некоторых повторяющихся рабочих процессов и получения более согласованных результатов при пакетном редактировании изображений.
Photoshop поставляется с некоторыми предустановленными действиями, но вы можете легко создавать свои собственные. Вот как создавать экшены в Photoshop.
Фото TheAngryTeddy (доступно по лицензии Pixabay)
Как создавать экшены в Photoshop
Запись действий — это простой процесс. Вот шаги, которые вам нужно выполнить.
Шаг 1. Откройте панель действийОткройте изображение, которое хотите отредактировать.Щелкните окно, а затем «Действия», чтобы открыть панель «Действия». Это меню дает вам доступ к параметрам для записи новых действий, запуска существующих действий с помощью кнопки воспроизведения или их редактирования. В этом меню вы можете управлять своими действиями Photoshop и удалять те, которые вам больше не нужны.
Панель действий имеет еще одну удобную функцию. Вы можете импортировать и экспортировать файлы действий, если вы загружаете макросы, созданные другими фотографами, или хотите поделиться своей работой.
Шаг 2. Создайте набор действий и создайте свое действиеВы найдете значок папки и файла в нижней части панели действий. Значок папки создаст новый набор действий, а значок файла создаст новое действие. Набор действий позволяет сохранить несколько действий от выполнения более сложных рабочих процессов.
При необходимости создайте новый набор действий и щелкните значок файла, чтобы создать новое действие. Photoshop предложит вам выбрать имя для нового действия.
В следующем окне вы сможете выбрать сочетание клавиш и цвет, чтобы найти свое действие в режиме кнопки.
Шаг 3. Запишите свои шагиКогда вы будете готовы начать запись, нажмите кнопку записи на панели действий.Кнопка станет красной, что означает, что Photoshop записывает ваши шаги.
Выполните шаги, которые вы хотите записать, отредактировав изображение.
Шаг 4: Остановить записьОстановить запись можно с помощью клавиши Esc. Вы также можете нажать «Остановить запись» на панели действий или снова нажать «Действие записи».
Шаг 5. Внесите несколько измененийВозможно, вам придется изменить записанные шаги, чтобы Action Photoshop работал правильно.Как только вы остановите запись, Photoshop покажет вам краткую информацию о действии с обзором различных шагов.
Вы можете перетащить эти шаги, чтобы изменить их порядок, перетащите их на значок корзины, если вы хотите удалить шаг, или используйте галочку, чтобы отключить шаг.
Рядом со значком галочки есть поле для каждого шага. Установите этот флажок, если вы хотите ввести значения для этого шага.
Вам не нужно ждать окончания записи, чтобы внести эти изменения.Вы можете в любой момент приостановить запись, удалить шаг и начать заново.
Фото Stokpik (доступно по лицензии Pixabay)
Советы по записи действия в Photoshop
Следующие советы помогут вам добиться лучших результатов.
Не нажимайте на панели слоевЕсли вы щелкните на панели слоев, Photoshop предположит, что вы хотите использовать определенный слой для своего действия. Это не проблема, если вы запустите действие только один раз.
Однако действие не сработает, если вы запустите его во второй раз, поскольку оно попытается снова выбрать первый слой.
Используйте короткие клавишиВы можете использовать разные сочетания клавиш для выбора слоев, не нажимая на панели слоев. Вы можете использовать Ctrl + [и Ctrl +] для перемещения слоев вверх или вниз. Вы можете выбирать слои с помощью Alt + [и Alt +]. Если вам нужно выбрать несколько слоев, используйте Alt + Shift + [или Alt + Shift +].
Используйте меню слоевВы можете использовать действие для автоматизации создания нового слоя.Вы можете сэкономить время при создании корректирующих слоев, кривых, слоев, масок и даже групп.
Щелкните меню «Слои», выберите «Новый корректирующий слой» и выберите нужный вариант. Появится диалоговое окно, в котором можно добавить имя нового слоя и настроить такие параметры, как непрозрачность и режим наложения.
Используйте остановки для добавления инструкцийВ верхней части панели действий есть стрелка. Если вы нажмете на нее, она добавит остановку в качестве нового шага в редактируемом вами действии.
A Stop приостанавливает действие и отображает абзац текста. Эту функцию можно использовать для добавления заметок, инструкций или напоминаний. Остановки пригодятся, когда вы создаете экшены Photoshop для сложных рабочих процессов, требующих выполнения некоторых действий вручную.
Устранение неполадок в действиях Photoshop
Функцией «Действия» легко пользоваться, но при этом могут возникать проблемы. Вот несколько распространенных проблем и способы их устранения.
Выберите область изображенияПравки, требующие нацеливания на область изображения, над которой вы работаете, обычно не подходят для действий Photoshop.Однако вы можете создать действие, которое применяет эффект к зоне изображения.
Перед тем, как вы начнете записывать свое действие, переключите линейку на проценты. Вместо использования фиксированного значения для нацеливания на область, Действие автоматизирует шаг, нацеленный на зону в процентах. Это полезный трюк для добавления водяного знака к вашим изображениям.
Проблемы со слоямиВы можете получить сообщение об ошибке, в котором говорится, что фоновый слой недоступен.Если вы столкнулись с этой проблемой, еще раз проверьте название фонового слоя.
Если вы работаете со многими слоями или используете сочетание автоматического и ручного редактирования, действие может работать не так, как задумано. Лучший способ решить эту проблему — сохранить вашу работу, щелкнуть «Слой», а затем «Свести». Сведение слоев упростит работу и обеспечит правильное выполнение действия.
Действие ничего не делаетВ большинстве случаев Photoshop Actions добавляют новый слой поверх фонового слоя.Если вы внесли несколько изменений перед запуском действия, у вас может быть слой пикселей, скрывающий слой с эффектом действия. Проверьте порядок слоев и удалите или отключите все пиксельные слои, чтобы увидеть Photoshop в действии при запуске рабочего процесса.
Маски и кисти слоевНекоторые действия требуют, чтобы вы выполнили несколько шагов вручную, например, используя кисть, чтобы закрасить маску слоя. Действие автоматизирует создание маски слоя и регулирует настройки, но вам необходимо выполнить шаг вручную, прежде чем увидеть результат действия.
Проблемы совместимостиНекоторые функции Photoshop работают только в 8-битном режиме. Если вы редактируете 16-битные изображения, некоторые шаги не сработают. Вам нужно будет преобразовать ваши 16-битные изображения перед применением некоторых действий.
Если вы загружаете файлы действий, доступные в Интернете, убедитесь, что они работают с вашей версией Photoshop. Создатели обычно указывают, с какими версиями Photoshop совместимы их файлы.
Дополнительные вопросы для ответа
Вот еще несколько вещей, которые вам следует знать о создании действий.
Как создать действие в Photoshop CC?
Откройте окно и щелкните Действия. Внизу этого меню вы найдете значок файла и папки. Вы можете использовать значок файла для создания действия или щелкнуть значок папки, чтобы создать набор.
Что такое экшены в Photoshop?
Действие — это автоматизированный рабочий процесс. Эта функция позволяет записывать шаги и применять их для редактирования любого изображения. Вы можете организовать действия, создав набор и использовать более одного рабочего процесса для изображения.
Как добавить кнопку действия в Photoshop?
Вы можете переключаться между режимами списка и кнопок при просмотре панели действий. Режим кнопки более оптимизирован и использует цвета, чтобы помочь вам найти действие, которое вы хотите использовать.
Когда вы записываете новое действие, Photoshop отображает диалоговое окно для выбора имени действия. В следующем окне вы сможете выбрать цвет для кнопки.
Как использовать и установить экшены Photoshop
Если вы не используете экшены Photoshop для редактирования и обработки изображений, вы упускаете одну из лучших функций Photoshop.Здесь мы расскажем, как использовать экшены Photoshop, а также расскажем, как их установить и применить за секунды.
ЭкшеныPhotoshop могут сэкономить ваше время, когда дело доходит до повторяющихся задач, и объединить все пути редактирования в один щелчок. (Хотя это может показаться слишком хорошим, чтобы быть правдой, но экшены Photoshop вполне реальны.) Ранее мы выбрали лучшие экшены Photoshop, а сегодня объясняем, как их использовать!
Более 2 миллионов экшенов Photoshop, надстроек и ресурсов для дизайна с неограниченными загрузками
Загрузите тысячи потрясающих экшенов и надстроек Photoshop с членством на Envato Elements.Он начинается с 16 долларов в месяц и дает вам неограниченный доступ к растущей библиотеке, содержащей более 2000000 действий, предустановок, шаблонов дизайна, тем, фотографий и многого другого.
Изучите экшены Photoshop
Что такое экшен Photoshop?
Экшен Photoshop — это серия «записанных» команд, которые можно применить к изображению, чтобы быстро применить одну и ту же серию шагов к разным файлам. Вы можете записывать и создавать экшены Photoshop самостоятельно или загружать и устанавливать их из других источников.
Экшены Photoshopпредназначены для экономии времени в процессе редактирования действий, которые вы выполняете неоднократно. Это лучше всего подходит для многоэтапного редактирования. Важно отметить, что параметр, применяемый к записанному действию, может действовать несколько по-разному для разных файлов, особенно для файлов с разными размерами или разрешением изображения.
Если вы хотите научиться создавать свои собственные экшены Photoshop, у Adobe есть отличные инструкции на странице справки, включая видеоуроки, которые проведут вас через этот процесс.
Как установить экшены Photoshop
Для многих пользователей более продуктивно найти и установить экшен Photoshop, обеспечивающий определенный эффект. Эти действия могут быть полезны, потому что они позволяют вам редактировать файл так, как в противном случае у вас не было бы опыта, массово редактировать пакет изображений для создания аналогичного внешнего вида или просто экспериментировать с новыми методами.
Вот как установить экшен Photoshop:
- Загрузите и разархивируйте файл действия, который вы планируете установить.
- Откройте Photoshop и перейдите в Окно , затем Действия . Откроется панель действий. (В большинстве рабочих пространств по умолчанию используется верхний правый угол.)
- В меню выберите Загрузить действия , перейдите к сохраненному, разархивированному действию и выберите его. Файл, который вы хотите установить, имеет расширение .atn. Многие загружаемые действия также включают файлы readme или инструкции, которые невозможно установить.
- Действие теперь установлено, и его можно использовать.
Как использовать экшены Photoshop
После того, как вы нашли экшен Photoshop, выполняющий необходимую задачу, и завершили установку, вы действительно хотите применить этот эффект к изображениям. Большинство пользователей называют это «запуском» действия, поскольку это серия записанных в программном обеспечении событий. Выполнить действие довольно просто.
Вот как запустить или применить экшен Photoshop:
- Найдите действие, которое нужно выполнить, на панели «Действия».
- Щелкните треугольник слева от имени, чтобы развернуть список доступных действий.
- Щелкните действие, которое хотите воспроизвести, и в правом верхнем углу меню выберите «Воспроизвести». Кнопка воспроизведения также расположена в нижней части панели действий.
- Изображение изменится в соответствии с настройками действия.
Экшены Photoshop
Экшены Photoshop— это идеальная возможность сэкономить время, избавляя вас от необходимости выполнять одну и ту же обработку нескольких изображений. Использование чужих действий поможет вам задействовать творческие приемы, передовые стили постобработки и прекрасные эффекты.В этой серии вы узнаете, как использовать экшены Photoshop, и найдете профессиональные примеры для использования в своей собственной дизайнерской работе.
Прочитать статью →Как создавать экшены в Photoshop — видеоурок с Беном Уиллмором
Редактирование фотографий — зачастую утомительная работа, но когда вы выполняете одни и те же действия для разных изображений, есть простой способ сэкономить немного времени (или помочь вам запомнить сложное редактирование). Действия хранят шаги по порядку, поэтому вы можете повторить их всего за несколько щелчков мышью на других изображениях.Действия позволяют сэкономить много времени, и не только для отдельных изображений — их также можно использовать для автоматического пакетного редактирования фотографий, например, для добавления водяного знака к набору фотографий. Хотя действия упрощают процесс, есть несколько шагов, чтобы их создать — и помочь им работать со всеми изображениями. Посмотрите, как Бен Уиллмор рассказывает, как создавать экшены в Photoshop.
Хотите узнать все, что нужно знать о программах Adobe? В течение ограниченного времени все классы Бена Уиллмора со скидкой 33%! Купить сейчас.
Как создавать экшены в Photoshop
Действия, по сути, предписывают компьютеру записывать ваши шаги, чтобы вы могли быстро повторить их позже.Чтобы создать или использовать действия, убедитесь, что у вас открыто окно «Действия» — перейдите в «Окно», затем «Действия» в верхнем меню, если вы его не видите.
Действия организованы в папки. Если вы никогда раньше не создавали действия, вы увидите только папку Действия по умолчанию или несколько действий, которые Photoshop включает в себя с самого начала. Чтобы создать новую папку для вашей собственной, щелкните значок папки в правом нижнем углу окна «Действия», назовите ее и нажмите «ОК».
В нижней части окна «Действия» вы увидите набор элементов управления, которые очень похожи на элементы управления видеомагнитофона или диктофона.Круглая кнопка записи начинает записывать ваши шаги, а значок остановки сообщает Photoshop, где завершить набор действий. Нажатие кнопки воспроизведения выполнит те же действия для другого изображения (или даже повторит их на текущем изображении).
Записать действие очень просто. Щелкните новый значок (он находится между значками папки и корзины), присвойте действию имя и нажмите «ОК». Вы должны увидеть, как значок записи станет красным — это означает, что Photoshop теперь записывает все, что вы делаете.
Затем просто выполните шаги, которые вы хотите записать, как при редактировании фотографии. Во время записи действий вы используете любые обычные изменения, включая редактирование всего изображения, а также инструменты (некоторые правки не будут работать очень хорошо — мы обсудим, как ими управлять дальше). Вы даже можете сохранить изображение, если хотите, чтобы Photoshop сохранял в конце и для последующих изображений.
Когда вы закончите, не забудьте нажать кнопку остановки.Затем вы можете просмотреть каждый шаг в окне действий, щелкнув стрелку, если вам нужны дополнительные сведения. (Вы всегда можете проверить свое действие, выбрав «Файл»> «Вернуть»). Если вам нужно добавить больше шагов, вы можете снова нажать кнопку записи. Если вы допустили ошибку, вам не всегда нужно начинать сначала — вы можете щелкнуть и перетащить отдельные шаги в корзину в нижней части окна Действия, чтобы удалить их.
Устранение неполадок действий Photoshop
Процесс создания экшенов Photoshop довольно прост, но есть ряд вещей, которые могут пойти не так.Некоторые процессы, которые необходимо применять каждый раз к разным частям изображения, например, удаление прыщиков кистью для удаления пятен, не подходят для создания действий.
Но применить эффект к одной и той же области каждого изображения можно с помощью небольшого трюка. При настройках по умолчанию, если вы создаете корректировку на расстоянии одного дюйма от края фотографии, например, добавляя водяной знак, Photoshop всегда будет выполнять эту корректировку на расстоянии одного дюйма от края фотографии. Но что произойдет, если вы работаете с большой фотографией или используете вертикальную ориентацию вместо горизонтальной? Регулировка не будет в том же месте по отношению к размеру изображения.
Есть уловка, чтобы добиться применения корректировки к той же общей области — перед тем, как вы создадите действие, измените линейку на проценты. Если вы скажете Photoshop, что хотите добавить водяной знак на десять процентов от нижнего левого угла, он будет в одном месте на всех изображениях, даже вертикальных.
Чтобы сменить линейку, сначала убедитесь, что вы действительно видите свою линейку — если не перейдите в Окно, то выберите Линейку. Затем щелкните линейку правой кнопкой мыши (на Mac щелкните мышью, удерживая нажатой клавишу «Control») и щелкните процент.Вы должны увидеть, как числа меняются на проценты. Теперь созданное вами действие будет применяться к той же области, как и эффект границы, показанный на видео.
Вы также можете использовать действия для пакетного редактирования — именно так я обычно использую водяные знаки для своих изображений после того, как закончу отдельные изменения. После сохранения действия вы выберете его в процессе пакетного редактирования, чтобы Photoshop применил это действие к каждому изображению.
Создание экшенов в Photoshop помогает ускорить процесс редактирования, а также является хорошим способом выполнения сложных шагов, которые трудно запомнить.Создать действие довольно просто, но иногда требуется устранение неполадок, например изменение линейки на проценты для эффектов на определенной области фотографии.
Готовы ли вы к крупнейшему событию года в Photoshop? Присоединяйтесь к CreativeLive на Неделе Photoshop 2018, чтобы узнать, как создавать фотографии профессионального качества и полностью раскрыть свой творческий потенциал. Ответить сегодня.
Как создавать и использовать экшены Photoshop для ускорения рабочего процесса
Что такое экшены Photoshop?
Экшены Photoshop очень полезны для экономии времени.Если вы обнаружите, что многократно применяете одни и те же команды Photoshop или серию команд к изображениям, не было бы неплохо просто нажать одну клавишу и применить эту серию команд к вашему изображению или даже к целой папке изображений? Это можно сделать, читайте дальше.
Что вы можете делать с помощью Actions?
Внутри Photoshop практически все, что вы делаете для улучшения изображений, можно сделать с помощью Экшена, начиная от: применения творческих стилей, изменения размера, преобразования в черно-белое, повышения резкости, добавления водяных знаков или даже композиции звездных следов — и все это одним щелчком мыши мышь или сочетание клавиш.
Зачем нужны Действия?
Использование действий упростит обработку изображений за счет объединения нескольких команд в одно нажатие клавиши или пакет, что сэкономит вам много времени на компьютере и даст вам больше времени для съемки. Каждому фотографу нужно больше времени для съемки.
Создать простое действие
Хорошо, возможно, вы хотите изменить размер изображения для Интернета. Это простое действие изменит размер изображения до 600 пикселей в ширину, а также добавит к изображению информацию об авторских правах и контактную информацию.
Пошаговые инструкции по созданию собственного действия
- В Photoshop откройте файл фотографии, над которым хотите работать.
- Откройте «Палитру действий» или панель (Alt + F9).
- Выберите «Создать новое действие» из меню или нажмите кнопку «Новое действие».
- Назовите свое действие; используйте имя, которое скажет вам, что будет делать Действие. В этом случае мы назовем его «Сохранить для блога dPS».
- Назначьте ярлык для клавиатуры.
- Назначьте цвет кнопке действия.(Это необязательно, но может быть полезно для организации ваших действий при настройке кратных.)
- Назначьте набор, в котором появляется ваше действие. Это полезно, если вам нужно много действий для множества различных типов работы, например, «Определение размеров действий».
- Начать запись — выберите запись в меню или нажмите кнопку «Начать запись».
- Теперь просто примените все команды Photoshop к открытому изображению, которое вы хотите сохранить в этом действии.
- Выберите размер изображения (Alt + Ctrl + I) и установите его ширину 600 пикселей.
- Выберите «Информация о файле» (Alt + Shift + Ctrl + I) и введите информацию об авторских правах.
- Выберите «Остановить запись» из меню или нажмите кнопку «Остановить запись». Если для какой-либо из ваших команд требуются переменные настройки, которые необходимо изменить для каждого изображения, нажмите кнопку паузы для этого действия. Теперь, когда вы запустите свое действие, оно остановится на этой команде для вашего ввода. В противном случае ваше действие будет выполняться так же, как оно было записано, и все входные данные будут применяться одинаково.
Как использовать Действия
Есть три способа использования Действия:
- Применение к одному открытому изображению
- Применение к пакету изображений
- Создавая каплю ваших действий
Пояснения к каждой из этих работ.
Применение к открытому изображению
Вы можете применить свое действие к открытому изображению, просто выбрав нужное действие на палитре действий, а затем выбрав «Воспроизведение» в меню или нажав кнопку «Воспроизвести».
Применение к пакету изображений:
- Поместите все изображения в одну папку
- Выберите действие, которое вы хотите запустить
- В меню «Файл» выберите «Автоматизировать», а затем «Пакетная обработка» (поскольку действие, которое вы хотите запустить, уже выбрано, в поле действия уже будет предварительно загружено нужное поле).
- В разделе «Источник» выберите в меню нужную папку.
- Нажмите кнопку «Выбрать» и выберите папку, содержащую ваши изображения.
- В разделе «Назначение» выберите «Папка».
- Нажмите кнопку «Выбрать» и выберите папку, в которой вы хотите сохранить окончательные изображения.
- Выберите действие переопределения «Сохранить как команды»
- Нажмите OK, и Photoshop автоматически начнет открывать все файлы в исходной папке по одному и запускать действие, а затем сохранять их в папку назначения. Круто, да!?
Сделайте каплю из действия:
С помощью этого метода вы можете создать исполняемый файл, который вы можете разместить на своем рабочем столе.Затем, если вы хотите запустить действие для файла, вы можете просто перетащить его в свою каплю действия, и изменения будут применены к вашему файлу и сохранены в указанной папке.
Создание капли:
- Выберите действие, которое вы хотите использовать для создания капли.
- В меню «Файл» выберите «Автоматизировать» и «Создать каплю», откроется меню «Создать каплю».
- В разделе «Сохранить каплю в»: нажмите «Выбрать» и выберите место назначения для капли. Рабочий стол вашего компьютера — отличное место назначения и обеспечивает легкий доступ к Droplet.
- В разделе «Воспроизведение», поскольку мы уже выбрали действие на шаге 1, этот раздел уже содержит правильную информацию о команде.
- В разделе «Назначение» выберите «Папка».
- В разделе «Назначение» нажмите «Выбрать» и выберите папку, в которой вы хотите сохранить готовые изображения.
- Выберите действие переопределения «Сохранить как команды».
- Нажмите «ОК», и Photoshop автоматически создаст вашу каплю.
Теперь просто перетащите изображение в каплю, и действие будет применено к изображению и сохранено в указанной папке.
Действия можно использовать для простейших серий команд, но после того, как вы освоите их, вы сможете создавать очень сложные приложения. Цель этой статьи — показать, насколько легко вы можете создавать свои собственные действия и тем самым упростить и ускорить рабочий процесс.
Если у вас есть другие советы по использованию Экшенов Photoshop, поделитесь ими в комментариях ниже.
Дополнительные сведения об Экшенах Photoshop можно найти в следующих статьях:
.
 Вы идете в палитру «Операции» и выбираете там наш «Web 800 + sharpen, 2 border», после чего нажимаете треугольник «воспроизведение» внизу. Фотография прогонится через весь экшен и запишется в указанную нами папку на рабочем столе под именем, которое у нее было на момент начала редактирования
Вы идете в палитру «Операции» и выбираете там наш «Web 800 + sharpen, 2 border», после чего нажимаете треугольник «воспроизведение» внизу. Фотография прогонится через весь экшен и запишется в указанную нами папку на рабочем столе под именем, которое у нее было на момент начала редактирования В меню выбираете Файл → Автоматизация → Создание дроплета | File → Automate → Create droplet, а сами действия такие же, как при запуске пакетной обработки в самом Фотошопе.
В меню выбираете Файл → Автоматизация → Создание дроплета | File → Automate → Create droplet, а сами действия такие же, как при запуске пакетной обработки в самом Фотошопе.
 Появится одноимённая панель. Также её можно вызвать сочетанием клавиш Alt+F Эти кнопки и включают, и выключают инструмент.
Появится одноимённая панель. Также её можно вызвать сочетанием клавиш Alt+F Эти кнопки и включают, и выключают инструмент. Для этого понадобится кликнуть на значок который находится в открывшейся палитре в верхнем углу справа и выбрать “Загрузить операции”.
Для этого понадобится кликнуть на значок который находится в открывшейся палитре в верхнем углу справа и выбрать “Загрузить операции”. ATN.
ATN.


 Перейдите в Файл — Сохранить для Web (File — Save for Web).
Перейдите в Файл — Сохранить для Web (File — Save for Web).