Как удалить в фотошопе выделенный объект: Как удалить объект с изображения в Фотошопе
Как удалить объект с изображения в Фотошопе
Как вам известно, в Photoshop CS5 усовершенствовалась «Точечная Лечащая Кисть» (Spot Healing Brush) ее новой функцией «Излечение с учётом содержимого» (Content-Aware Healing), которая позволяет Фотошопу проверять фактическое содержимое вашего изображения, он пытается вычислить лучший способ убрать, удалить, восстановить дефектные или нежелательные области или объекты, на которые вы указали.
В данном уроке мы рассмотрим новую функцию Photoshop CS5 – «Заливка с учётом содержимого» (Content-Aware Fill).
Это не случайное совпадение, что обе эти функции получили одинаковые названия, ведь они выполняют одинаковое действие — позволяют удалить нежелательные объекты с фотографии.
Главное отличие состоит в том, как мы их используем.
Обе функции разрешают Фотошопу анализировать содержимое изображения для того, чтоб вычислить, как выглядела бы фотография, если бы нежелательные объекты или области никогда б на ней не присутствовали.
Но даже с этой новой возможностью работы с учетом содержимого, «Точечная Лечащая Кисть» (Spot Healing Brush) все также остается лучшей и более соответствующей для меньших областей, на которые мы легко можем кликнуть и закрасить.
«Заливка с учётом содержимого» (Content-Aware Fill), с другой стороны, позволяет нам восстановить или переместить большую и более сложную область, даже разные многочисленные площади за раз, просто создайте выделение вокруг них и оставьте Фотошопу делать остальную работу!
Вот фотография, что пострадала от пары деталей, которые меня смущают, особенно большой деревянный столб – он загораживает вид гор, находящихся над знаком для посетителей:
Прекрасный вид гор. Очень плохо, что столб загораживает его.Традиционно мы б разбирались с ненужным столбом при помощи инструмента Clone Stamp Tool (Инструмент «Штамп» / Клавиша «S»), но давайте посмотрим, как новая функция «Заливка с учётом содержимого» (Content-Aware Fill) в Photoshop CS5 упростит нам работу по удалению нежелательного объекта с фотографии.
Как всегда, сперва я нажму Ctrl+J (Win) / Command+J (Mac) на клавиатуре, чтоб создать копию моего изображения, так оригинал не изменится. Если мы посмотрим на панель слоев, то увидим, что теперь у меня есть два слоя, на каждом одно и то же изображение.
Оригинальное фото сохранится на слое Background (Фон), и все изменения, что я буду делать, применяется к копии изображения, которая находится на слое Layer 1 (Слой 1), над оригинальным слоем:
Работайте на копии изображения, чтоб защитить оригинал.Так как название «Layer 1» не очень наглядно, я дважды кликаю на названии слоя на панели слоев и изменяю название на «content-aware fill» («заливка с учётом содержимого»), нажимаю Enter (Win) / Return (Mac), когда заканчиваю вводить название, чтоб подтвердить изменения:
Переименовываем слой, чтоб все было организовано.Чтоб использовать функцию «Заливка с учётом содержимого» (Content-Aware Fill), сперва нужно создать выделение вокруг объекта или площади, которую мы хотим изменить или переместить. Так как столб простой и имеет прямую форму, я использовал инструмент Polygonal Lasso Tool (Инструмент «Прямолинейное лассо» / Клавиша «L»), которое прячется за стандартным инструментом «Лассо» (Lasso Tool) на панели инструментов. Чтоб получить к нему доступ, я сделаю клик мышкой и буду удерживать курсор на инструменте «Лассо» (Lasso Tool), пока не появится выпадающее меню, потом я выберу инструмент «Полигональное Лассо» (Polygonal Lasso Tool) из списка:
«Polygonal Lasso» скрывается за стандартным «Lasso» в Photoshop CS5.С выбранным инструментом «Полигональное Лассо» (Polygonal Lasso Tool), я нажимаю F на своей клавиатуре, чтоб выйти из окна документа в полноэкранный режим, который упростит выделение вершины столба. Потом я буду просто кликать вокруг столба, чтоб выделить его.![]() Нам не требуется точное выделение объекта, вокруг него должен оставаться фон, чтоб в конце всех действий мы получили лучший результат:
Нам не требуется точное выделение объекта, вокруг него должен оставаться фон, чтоб в конце всех действий мы получили лучший результат:
Не снимая выделения, я иду в меню «Редактировать» (Edit) вверху экрана и выбираю команду «Выполнить заливку» (Fill):
Команда «Выполнить заливку» (Fill) в меню «Редактировать» (Edit).Излечение с учётом содержимого (Content-Aware Healing) – новая опция для «Точечной Лечащей Кисти» (Spot Healing Brush) в Photoshop CS5, так и «Заливка с учётом содержимого» (Content-Aware Fill) – новая опция в диалоговом окне Заливка (Fill). Мы вызываем ее, выбирая «С учётом содержимого» (Content-Aware) вверху:
Photoshop CS5 теперь дает опцию «С учётом содержимого» (Content-Aware) в диалоговом окне «Заливка» (Fill).В Photoshop CS4 или старее, мы могли заполнить выделение сплошным цветом или текстурой, но когда выбрано «С учётом содержимого» (Content-Aware) в CS5, Фотошоп может проверить содержимое изображения и попытаться заполнить выделенную область реальными деталями изображения, будто объект, от которого мы хотим избавится, никогда не существовал! Давайте посмотрим, что происходит, когда я нажимаю OK и выхожу из диалогового окна Заливка:
Заливка с учётом содержимого (Content-Aware Fill) способна легко удалить нежелательный объект, в данном случаи столб с фото.Вот, столба как и не бывало! Photoshop CS5 сделал восхитительную работу по его устранению и заполнил эту область деталями изображения, будто столба там никогда не было! А все что мне нужно было сделать – выделить ненужный объект и выбрать «С учётом содержимого» (Content-Aware) из меню «Выполнить заливку» (Fill). Идеален ли результат на 100%? Не совсем. Вершина горы смотрится немного странно, и часть площадей выглядит как перерисовка текстуры, но полученный результат похож на стандартную работу со Штампом, однако это заняло намного меньше времени, и нам не потребовалось делать все самостоятельно, за нас справился Фотошоп.
Вот другой объект, который меня не устраивает, он находится в нижнем правом углу фото, я б хотел избавиться от него, поэтому я воспользуюсь стандартным инструментом Lasso Tool (Инструмент «Лассо») в этот раз, чтоб создать выделение вокруг объекта:
Создание выделения вокруг объекта при помощи «Лассо» (Lasso Tool) Photoshop CS5.Не снимая выделение, я иду вверх в меню «Редактировать» (Edit) и, опять, выбираю команду «Выполнить заливку» (Fill). Когда диалоговое окно появляется, я все также выбираю «С учётом содержимого» (Content-Aware). Нажимаю ОК и Фотошоп делает еще одну большую работу по удалению объекта с фотографии, заполняя области информацией с самого изображения.
Финальный результатЕще один мешающий объект успешно убран.
Если вам не нравится результат действия «Заливки с учётом содержимого», просто отмените его, нажав Ctrl+Z (Win) / Command+Z (Mac) и примените его опять. У вас каждый раз будет разный результат.
Другая работа для «Заливки с учётом содержимого» найдется при создании панорам с помощью команды Photomerge. Мы рассмотрим ее работу далее!
Чтобы получить панораму, соединяя вместе несколько фотографий, необходимо использовать команду Photomerge. Мы в этом уроке не будем рассматривать детали создания панорамы, так как все было высветлено в другом уроке, но если вы уже использовали команду Photomerge, вам будет хорошо знакома проблема, которую вы увидите на изображении ниже. Это панорама, которую я создал для урока, сделана при помощи команды Photomerge, она оставила мне много пустых пространств вокруг изображения:
Команда Фотомонтаж хорошо сшивает изображения вместе, но она оставляет много пустого места вокруг изображения.Обычно мы б избавлялись от этой проблемы просто кадрируя фото инструментом Crop Tool (Инструмент «Рамка» / Клавиша «C»), но давайте не будем терять большую часть изображения этим способом, а посмотрим, как нам поможет здесь «Заливка с учётом содержимого» (Content-Aware Fill).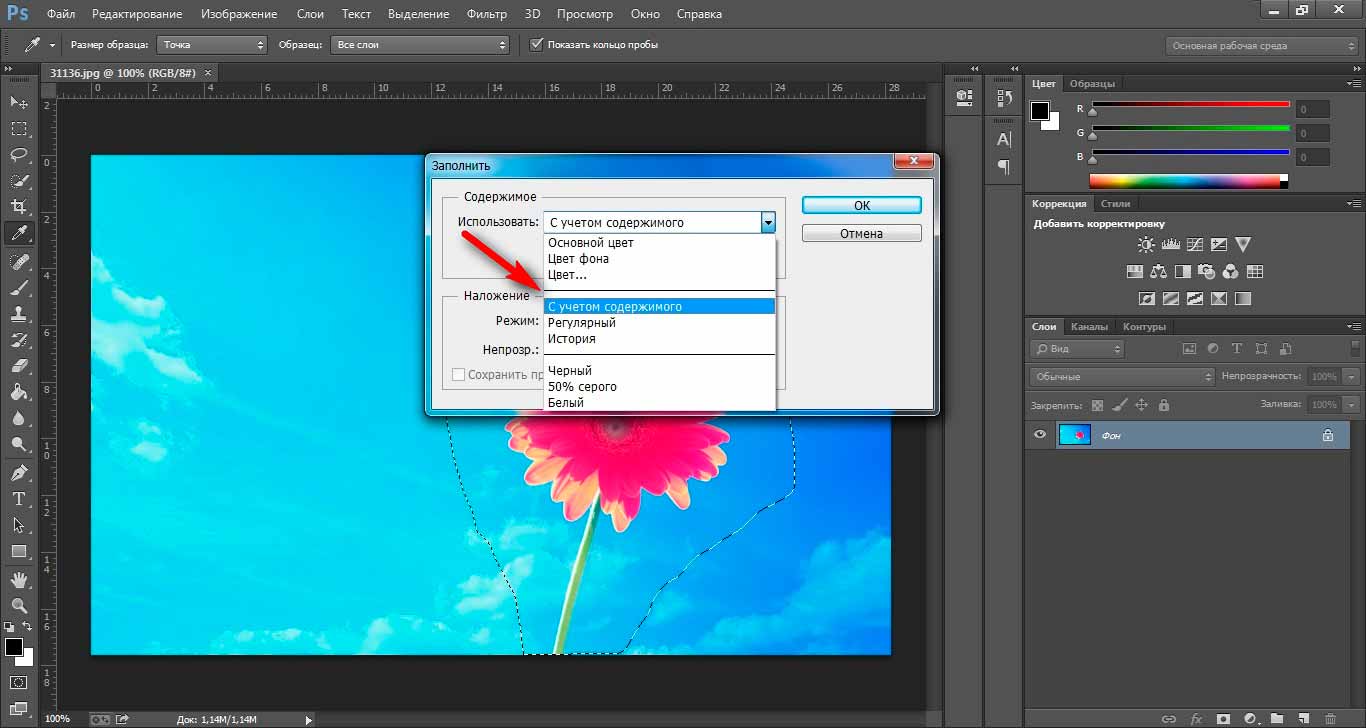
Я объединил все слои в один и быстро выделил изображение, зажав клавишу Ctrl (Win) / Command (Mac) и кликнув прямо на миниатюре слоя в панели слоев:
Зажимаем клавишу «Ctrl» (Win) / «Command» (Mac) и кликаем по миниатюре.Как только я кликнул по миниатюре, появилось выделение вокруг изображения:
Теперь изображение выделено, а пустые области – нет.В данный момент изображение выделено, но я не хочу ничем его заполнять. Я хочу заполнить пустые области вокруг него, поэтому мне нужно инвертировать выделение, чтоб оно выделяло не изображение, а пустые площади. Чтоб это сделать, я могу пойти в меню Выделение (Select) вверху экрана и выбрать Инверсия (Inverse), но я использую горячие клавиши Shift+Ctrl+I (Win) / Shift+Command+I (Mac):
Теперь выделены пустые области, а изображение – нет.Не снимая выделение с пустых областей, я иду в меню «Редактировать» (Edit), выбираю «Выполнить заливку» (Fill), как я делал это раньше, и снова выбираю «С учётом содержимого» (Content-Aware):
Выбор «С учётом содержимого» (Content-Aware) в диалоговом окне «Заливка».Я жму ОК для подтверждения своих действий и жду несколько секунд, пока Фотошоп анализирует изображение, а потом получаю результат!
Мне остается нажать Ctrl+D (Win) / Command+D (Mac) чтоб снять выделение, так мы сможем лучше рассмотреть изображение:
Заливка с учётом содержимого справилась со своей работой.Произвел ли Photoshop CS5 какие-то впечатляющие действия? Я б сказал так. Опять же, результат не идеален. Появилось заметное темное пятно в облаках в правом верхнем углу изображения, некоторые области воды вдоль левого и правого краев стали размытыми, но «Заливка с учётом содержимого» справилась со своей работой на 80-90%, я считаю, а тем более работа заняла считанные секунды. Я могу назвать это впечатляющим!
Я могу назвать это впечатляющим!
Как мы увидели, «Заливка с учётом содержимого» – существенное нововведение в Photoshop CS5, но не единственное. Большее впереди!
Переводчик: Мирошниченко Валерия;
Источник;
⇐ • Новые возможности Photoshop CS5 (предыдущая страница учебника)
Убрать фоновый ворс с контура объекта в Photoshop
Убрать фоновый ворс с контура объекта в Photoshop
Совсем недавно мы отпраздновали годовщину Победы в Великой Отечественной войне. Накануне праздника я заходил то в один магазин, то в другой. Витрины были украшены праздничными плакатами. Сам не знаю почему, но я стал обращать внимание на эти самые плакаты в витринах разных магазинов. О том, что я увидел и что подумал о дизайнерах, создавших эти плакаты, нетрудно догадаться по теме сегодняшнего разговора.
Давайте представим, что мы дизайнеры и нам нужно сделать праздничный плакат. Мы будем концентрировать своё внимание только на обработке краев отдельных объектов (точнее объекта), которые используем в своей работе. Поскольку не у всех у нас могут быть последние версии Фотошоп, включающие новые специальные усовершенствованные модули для более качественной обработки краев выделяемых (снимаемых с фона) объектов, поэтому мы рассмотрим способы, не используя эти модули.
Итак, мы в Фотошоп создаем новый холст и заливаем его градиентом в тон Андреевской ленточки:
Помещаем выделенный нами объект (Орден ВОВ) на фон и видим этот самый фоновый ворс:
Работа в Фотошоп, — процесс творческий и различные способы работы с инструментами, какие-то подходы не могут носить директивный характер или быть правилами, выполнение которых обязательно. Я, лишь, хочу поделиться своими предпочтениями в работе по удалению фонового ворса. Вовсе не обязательно, выбрав один какой-то инструмент убирать ворс только им. Можно использовать все, как говорится, все что под рукой.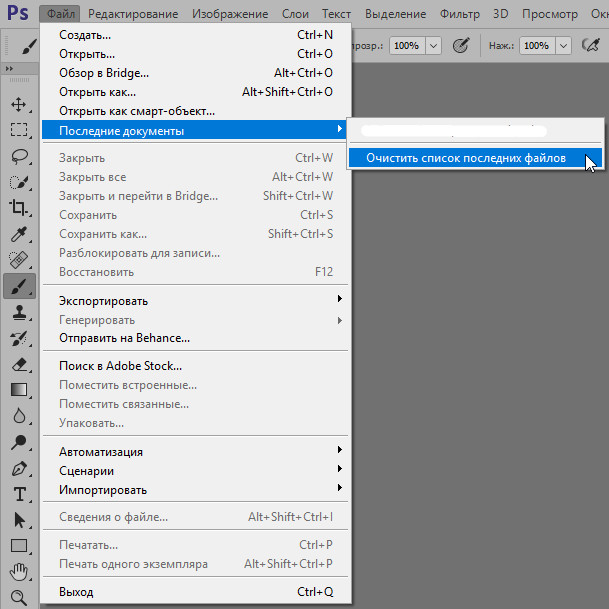 Это могут быть и ластик, и различные инструменты выделения, создания контура, работа кистями в режиме маски слоя и др.
Это могут быть и ластик, и различные инструменты выделения, создания контура, работа кистями в режиме маски слоя и др.
Чтобы не испортить основной слой-объект (орден с лентой) можно сделать копию и работать с ней. В палитре слоев схватимся за слой-орден и потянем вниз, поместив его в квадратик нижней менюшки «Новый слой»:
Вот у нас появился слой-копия. Теперь сделаем слой-оригинал невидимым, нажав значок «Глазик» и перейдем на слой-копию, выделив его одним щелчком:
Чтобы быть спокойными за то, что обрабатывая края, мы не испортим слой-орден, будем работать со слоем-маской. В нижней менюшке палитры слоев щелкнем по значку слоя-маски. К иконке слоя-копии добавилась иконка маски:
Начиная работать с маской слоя, нам следует обратить внимание на то, чтобы именно иконка маски слоя была выделена. В противном случае, мы будем удалять сам слой, если выделенной будет иконка слоя:
Работая с маской слоя, мы работаем рисовальными кистями. У кистей есть понятие «Жесткость». При 100 % жесткости кисти, края ордена будут четкими. Если мы начнем уменьшать жесткость кисти, то края ордена, конечно уже без ворса, будут более мягкими, слегка размытыми. Чем меньше жесткость, т.е. больше мягкость, кисти, тем более размытым становится край (контур). Если мы ошибемся, то можно вернуться, нажав сочетание клавиш Ctrl+Alt+Z.
Давайте перейдем к панели инструментов и установим передний\задний план и выберем кисть. Черный квадратик поверх белого — стираем слой, а белый квадратик поверх черного — восстанавливаем слой. Другими словами водим кистью, стираем и водим кистью, восстанавливаем. Плановость меняем полукруглыми стрелочками:
Давайте выберем жесткую кисть и увеличим масштаб нашего изображения. Увеличение масштаба облегчит нам работу (снизит напряжение на глаза) и позволит сделать все качественно. Отрегулируем размер кисти по своему усмотрению:
Начнем удалять белый ворс с любого удобного для нас места контура.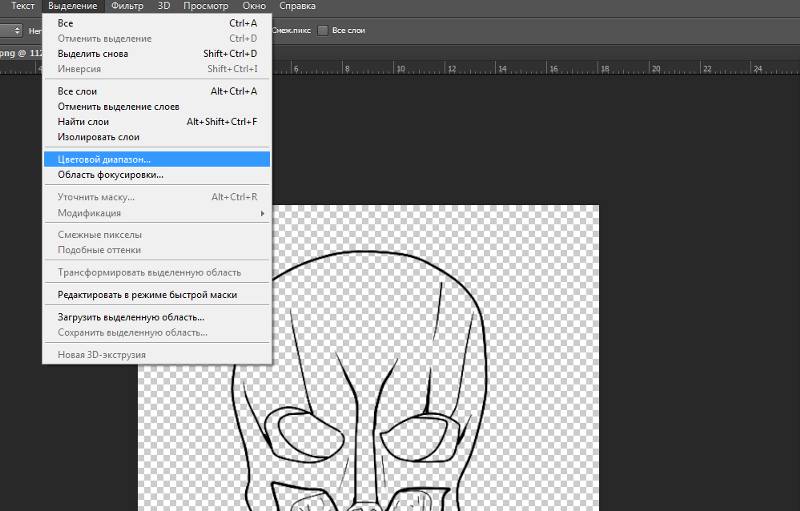 Чтобы кисть заработала, щелкнем левой кнопкой мышки и, удерживая её, поведем кисть вдоль контура, снимая ворс. Для удобства, мы можем установить кисть в нужном месте, щелкнуть, затем нажав и удерживая клавишу Shift, перевести кисть к другому проблемному месту и снова щелкнуть. Ворс на отрезке между щелчками исчезнет:
Чтобы кисть заработала, щелкнем левой кнопкой мышки и, удерживая её, поведем кисть вдоль контура, снимая ворс. Для удобства, мы можем установить кисть в нужном месте, щелкнуть, затем нажав и удерживая клавишу Shift, перевести кисть к другому проблемному месту и снова щелкнуть. Ворс на отрезке между щелчками исчезнет:
Такой способ хорош на прямых участках контура, но если мы будем делать маленькие «шажки», то спокойно обработаем и не очень крутые изгибы и не очень острые углы как снаружи, так и внутри:
Нельзя сказать, что с первого раза у нас получилось идеально, но в сравнении с тем, что было, очень даже неплохо. Мы должны учитывать и увеличение, при котором происходит искажение и самого объекта — ордена. При сильном увеличении наиболее заметным становится и сам растр. Масштаб сейчас 300%. Давайте посмотрим на обработанные участки в обычном режиме, то есть при 100%:
Смотрится гораздо лучше. Поскольку мы говорим о качественной обработке, то давай нажмем клавишу Ctrl и, удерживая её, кликнем по значку слоя в палитре слоев. Наш орден станет выделенным. По выделению мы сможем определить, насколько хорошо обработан край:
Шероховатостей много. Иногда, одного движения по удалению лишних пикселей, даже при работе жесткой кистью, может быть недостаточно. Поэтому, пройтись разок другой не помешает. Да и рука может дрогнуть. Конечно, обработка такого рода станет намного проще, если мы будем использовать графический планшет. Разница между мышкой и электронной ручкой значительна.
Для того чтобы края и изгибы были плавными и исчезла оставшаяся белизна, мы можем пройтись еще раз, но уже мягкой кистью, чуть увеличив её размер и уменьшив жесткость до 15-12%. Но это все, мы делаем по своему усмотрению.
Давайте теперь призовем себе на помощь какой-нибудь инструмент выделения. Ну, например, этот:
С помощью этого инструмента мы можем залезть глубоко в углы и убрать фоновый ворс там. Сначала мы рисуем прямые лини на проблемных участках контура ордена и замыкаем линии. Таким образом, образуется выделение, внутри которого оказывается ворс. Работать начинаем с клика. Затем ведем мышку в нужную сторону, оставляя после себя линию. Для изменения направления мы останавливаемся, делаем клик и снова продолжаем. Ну, давайте попробуем:
Таким образом, образуется выделение, внутри которого оказывается ворс. Работать начинаем с клика. Затем ведем мышку в нужную сторону, оставляя после себя линию. Для изменения направления мы останавливаемся, делаем клик и снова продолжаем. Ну, давайте попробуем:
Так, хорошо. Идем выше к зубцу звезды и вверх к его крайнему углу:
Мы можем сомкнуть нашу линию и сделать двойной клик, а можем и не смыкать. На месте остановки сделаем двойной клик и выделение образуется само собой:
Теперь нажмем Delete и посмотрим, что станет с ворсом:
Для лучшей видимости своей работы уберем выделение нажатием сочетания клавиш Ctrl+D:
Как мы видим, никакого белого ворса нет. Давайте уменьшим масштаб и посмотрим, как этот участок выглядит в реальности:
Если работая инструментами выделения, нам хочется мягких, чуть-чуть размытых краев, то мы можем установить растушевку в 1-2 пикселя, не убирая, галочки «Сглаживание»:
Можно поработать и другими лассо. Принцип действия тот же. В нашей власти остановить свой выбор на том инструменте, что удобней и больше нравится, да и на наш взгляд эффективней. А, в общем, чем чище мы снимем нужный нам объект с фона, тем соответственно меньше хлопот по удалению ворса.
Ну а теперь, попробуем инструмент создания контура и фигуры «Перо». В одном режиме мы можем рисовать (обозначать) этим инструментом контур, в другом режиме рисовать фигуру. Красная стрелка указывает на режим фигуры, а синяя на режим контура. Сейчас нам нужен режим контура (подсвечивается синим). Смена режимов производится одним щелчком по нужному значку режима:
Ну что же, попробуем удалить ворс с какой-нибудь части ордена:
Соединяем начальную и конечную точки и видим образовавшийся контур:
Давайте щелкнем правой кнопкой для вызова окошка действий, в котором выберем пункт «Образовать выделенную область»:
У нас появится уточняющее окошко о растушевке.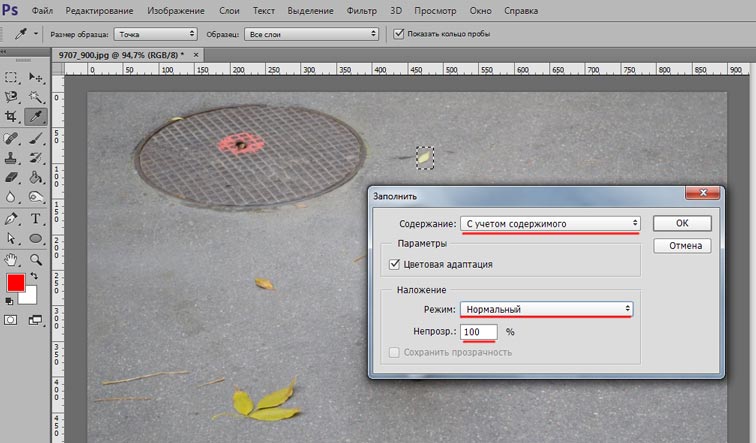 Не будем ставить значение, оставим ноль. Пусть край будет более четким:
Не будем ставить значение, оставим ноль. Пусть край будет более четким:
Жмем «Ок» и у нас образовалась выделенная область:
Теперь осталось нажать Delete и посмотреть, что же получилось:
Снимем выделение, нажав клавиши Ctrl+D:
Очень хорошо. Так и хочется инструментом «Перо» выделить весь контур ордена, оставив за линией ворс, а затем одним нажатием кнопки от него избавиться совсем. Контур обведен и сделано выделение:
Теперь тянемся к главному меню и выбираем пункт «Выделение», а в открывшемся функциональном окошке опцию «Инверсия».
У нас появилось выделение всего холста:
Теперь осталось нажать Delete и посмотреть, что у нас получилось. Так и сделаем:
Видимый белый фоновый ворс исчез. Снимем выделение и посмотрим на результат нашего кропотливого труда:
В общем и целом очень даже неплохо у нас все получилось. Есть моменты, на них стрелки указывают, но мы можем их подработать теми инструментами, о которых говорили.
Таким инструментом, как перо, мы можем «снимать объект» со слоя-фона. Как это делать мы, в общем-то, только что рассмотрели. Присутствие некоторой «не идеальности» вопрос лишь времени и «набитой руки».
Оставить комментарий
Вырезаем сложный объект в фотошопе. Как вырезать человека в фотошопе
Фотомонтаж зародился чуть ли не одновременно с появлением первых фотографий. Чтобы создавать такие работы, приходилось прибегать к различным ухищрениям. Например, вырезать нужный фрагмент ножницами, наклеивать на фото, ретушировать и переснимать. Сегодня все эти действия можно делать в «Фотошопе» всего в несколько кликов. В этой статье мы расскажем, как вырезать и вставить объект в «Фотошопе».
Чем отличается эта операция в разных версиях Adobe Photoshop
Все примеры, приведенные ниже, будут выполняться в последних версиях «Фотошоп CC». Однако они подходят и для более ранних вариантов Adobe Photoshop.
Для того чтобы научиться, как вырезать и переместить объект в «Фотошопе», лучше выбрать для экспериментов изображение на черном фоне.
Выбор фона
Когда в Adobe Photoshop вырезают какой-либо объект, то получается «дыра». Она автоматически заполняется фоновым цветом. Очевидно, что такой результат не может считаться удовлетворительным, если речь идет об удалении с фотографии фигуры коня, запечатленного на фоне поля и неба. В нашем же случае достаточно выбрать черный цвет — и результат будет идеальным. Для его установки в качестве фона нужно кликнуть по нижнему цветному квадратику, расположенному ниже иконок с инструментами слева от рабочего окна. Откроется окно с палитрой. В нем нужно выбрать черный квадрат и нажать «Ок».
Выделение: вариант первый
Прежде чем вырезать объект в «Фотошопе», нужно указать программе, о какой части исходного изображения идет речь. Для этого в Photoshop используются разные инструменты. Так как пока рассматривается самый простой случай, то выберем «Быстрое выделение». Этот инструмент подойдет в случаях, когда цвет вырезаемого объекта значительно отличается от окраса фона, так как программа сможет автоматически распознать и отделить их пиксели.
После того как вы сделаете клик по «Быстрому выделению», курсор примет вид круга с крестиком в центре. Теперь можно щелкать по объекту, пока он не буден выделен целиком. Если вы случайно «захватили» фон, то нужно кликнуть по нему левой кнопкой компьютерной мышки, держа зажатой клавишу Alt. Для того чтобы выделение было более точным, можно воспользоваться кнопкой для уменьшения размера кисти, расположенной наверху. Она скрывается за иконкой в виде темной точки с цифрами. Кроме того, можно воспользоваться кнопкой «Уточнить край». Нажав на нее, нужно в появившемся окне поставить галочку у надписи «Умный радиус», а ползунок «Радиус» передвинуть вправо вплоть до значения 10 пикселей. Как только результат станет удовлетворительным, необходимо нажать кнопку «OK».
Перемещение
Если вырезать объект в «Фотошопе» вам нужно для того, чтобы затем вставить его на другой фрагмент того же изображения, то сделать это достаточно просто. Нужно выбрать инструмент «Перемещение», иконка которого расположена наверху, в левой части рабочего окна. Затем наводят курсор на выделенный объект. Зажав левую кнопку мыши, перетаскивают его в нужно место.
Нужно выбрать инструмент «Перемещение», иконка которого расположена наверху, в левой части рабочего окна. Затем наводят курсор на выделенный объект. Зажав левую кнопку мыши, перетаскивают его в нужно место.
Коррекция
Как бы тщательно вы ни вырезали объект в «Фотошопе», на изображении могут остаться следы от его контура.
Чтобы этого не произошло, необходимо поступить следующим образом:
- после того как объект будет выделен, необходимо щелкнуть по нему правой кнопкой компьютерной мышки;
- в окне появившегося контекстного меню выбрать пункт «Вырезать на новый слой»;
- зайти в панель «Слои»;
- кликнуть по иконке с глазом, расположенной около нового слоя.
В результате объект будет временно скрыт, и на экране будет отображаться лишь фоновый слой. С него посредством инструмента «Ластик» можно будет стереть остатки контура. Чтобы справиться с этой задачей побыстрее, нужно увеличить размер кисти (см. выше). Затем курсором, принявшим вид круга, нужно водить по тому месту изображения, где был объект, зажав левую кнопку мыши, пока фон не почернеет полностью.
Завершив удаление следов контура, нужно:
- зайти в панель «Слои»;
- включить слой с объектом.
Если все сделано правильно, то результат получился идеальным.
Выделение объекта: вариант второй
Как уже было сказано, для того, чтобы научиться вырезать объект в «Фотошопе», нами был специально выбран самый примитивный случай с изображением предмета на гладком черном фоне. Но что делать, если речь идет о фото с портретом человека, сделанном на фоне городского или лесного пейзажа? Рассмотрим, как в таком случае нужно использовать «Фотошоп», чтобы удалить фигуру молодого человека (см. пример ниже) и вставить его на другое изображение. Для того чтобы с успехом справиться с такой задачей, тем, кто хочет узнать, как вырезать и сохранить объект в «Фотошопе», следует запастись терпением.
Для достижения наилучшего результата используется инструмент «Магнитное лассо».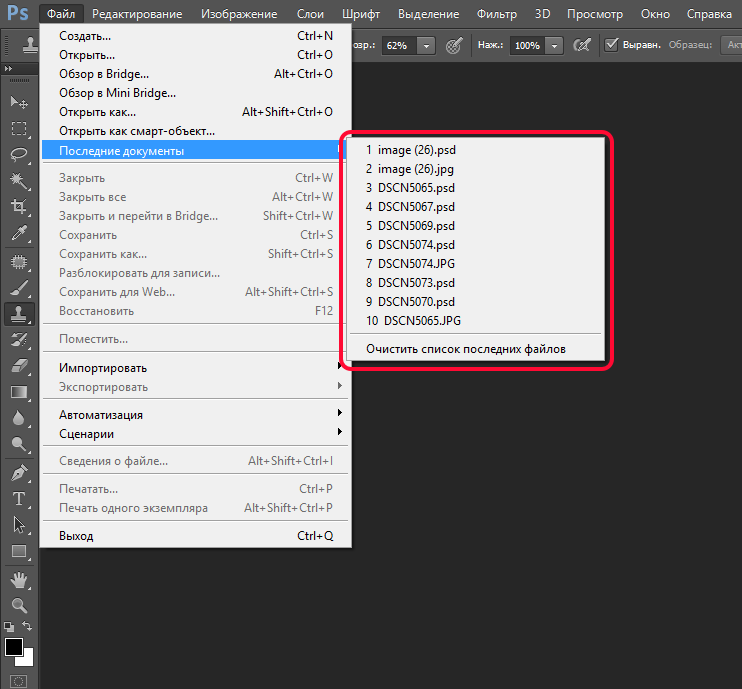 Чтобы вырезать им фигуру человека, нужно:
Чтобы вырезать им фигуру человека, нужно:
- увеличить масштаб изображения до 100 %;
- кликнуть по контуру выделяемой фигуры, чтобы появился первый маркер;
- вести курсором вдоль линии силуэта (по пути будут появляться новые квадратики-маркеры).
В случае если изображение нечеткое, то выделение может быть некорректным. Чтобы исправить такое положение вещей, можно ставить маркеры самостоятельно. Для этого нужно кликать левой кнопкой мыши. При этом следует соблюдать осторожность, так как в противном случае последний маркер автоматически соединится с первым.
Когда процедура будет закончена, то контур превратится в движущуюся пунктирную линию.
Как удалить сегмент, находящийся внутри выделенного контура
Очень часто, особенно если речь идет о фигуре человека, на маркированном участке фото могут оказаться участки с фоном. Например, между рукой, вложенной в карман брюк и туловищем.
Эту область требуется удалить из выделения. Придется использовать все тот же инструмент «Магнитное лассо». Для этого:
- зажимают клавишу Alt;
- щелкают левой кнопкой мышки по силуэту постороннего сегмента на изображению;
- выделяют его точно так же, как до этого фигуру человека.
Уточнение края
Наверняка каждый видел в Интернете фотожабы или произведения, авторов которых в народе с иронией называют гениями «Фотошопа». Чаще всего они изображают человека на фоне достопримечательности, которую он мечтает увидеть, или со знаменитостью, познакомиться с которой ему вряд ли когда-нибудь удастся. Как правило, такие фото сделаны настолько коряво, что трудно не заметить подделку и поверить, что изображение.
Чтобы ваши фотоколлажи не стали предметом шуток друзей, перед тем как вырезать объект в «Фотошопе CS6», стоит овладеть техникой уточнения его краев. Для этого нужно выбрать соответствующий инструмент и удалить с выделенного все посторонние фрагменты. Для этого следует отметить пункт «Умный радиус» и увеличить его величину, например до 5 пикселей. Кроме того, следует выставить величину сглаживания. В конкретном случае ее лучше выбрать равной 100 %-м и завершить действия, нажатием на кнопку «Ок».
Кроме того, следует выставить величину сглаживания. В конкретном случае ее лучше выбрать равной 100 %-м и завершить действия, нажатием на кнопку «Ок».
Как вырезать и вставить объект в «Фотошопе»
Если выделенный силуэт вас устраивает полностью, можно приступить к созданию фотоколлажа из этого и другого изображений.
Для достижения этой цели необходимо:
- щелкнуть по объекту правой кнопкой мышки;
- в контекстном меню выбрать «Вырезать на новый слой»;
- перейти на панель «Слои»;
- открыть новое изображение, которое должно стать основой фотоколлажа, в Adobe Photoshop;
- на панели «Слои» навести курсор на слой с объектом, который был выделен;
- щелкнуть левой кнопкой мыши и продолжать ее удерживать;
- перетащить этот слой на открытую картинку, которая должна стать основой коллажа.
Как уменьшить вырезанный объект в Фотошопе
Очень часто оказывается, что фрагмент, перемещенный с исходного фото, выглядит на финальном изображение, как чужеродное пятно, например, из-за несоответствия размеров. Если фигура слишком большая, нужно ее уменьшить. Для этого следует выбрать любой инструмент, относящийся к группе выделений, и щелкнуть по силуэту правой кнопкой мыши. Затем в контекстном меню требуется нажать на пункт «Свободное трансформирование». Тогда вокруг фигуры возникнет рамка с несколькими маркерами, посредством которых можно вращать объект, а также изменять его размеры. Легче всего уменьшить фигуру при помощи угловых маркеров. Однако при этом нужно держать зажатой клавишу Shift. В противном случае пропорции высоты к ширине изображения не будут сохраняться. Тот же режим помогает также перемещать объект. Чтобы произвести это действие, необходимо установить курсор ближе к его центру, а затем зажать левую кнопку мыши и отпустить ее, когда выделенная фигура окажется в нужном месте. В завершение всех действий совершается второй щелчок левой кнопкой мыши по объекту.
Как убрать фон
В некоторых случаях лучше поступить обратным образом.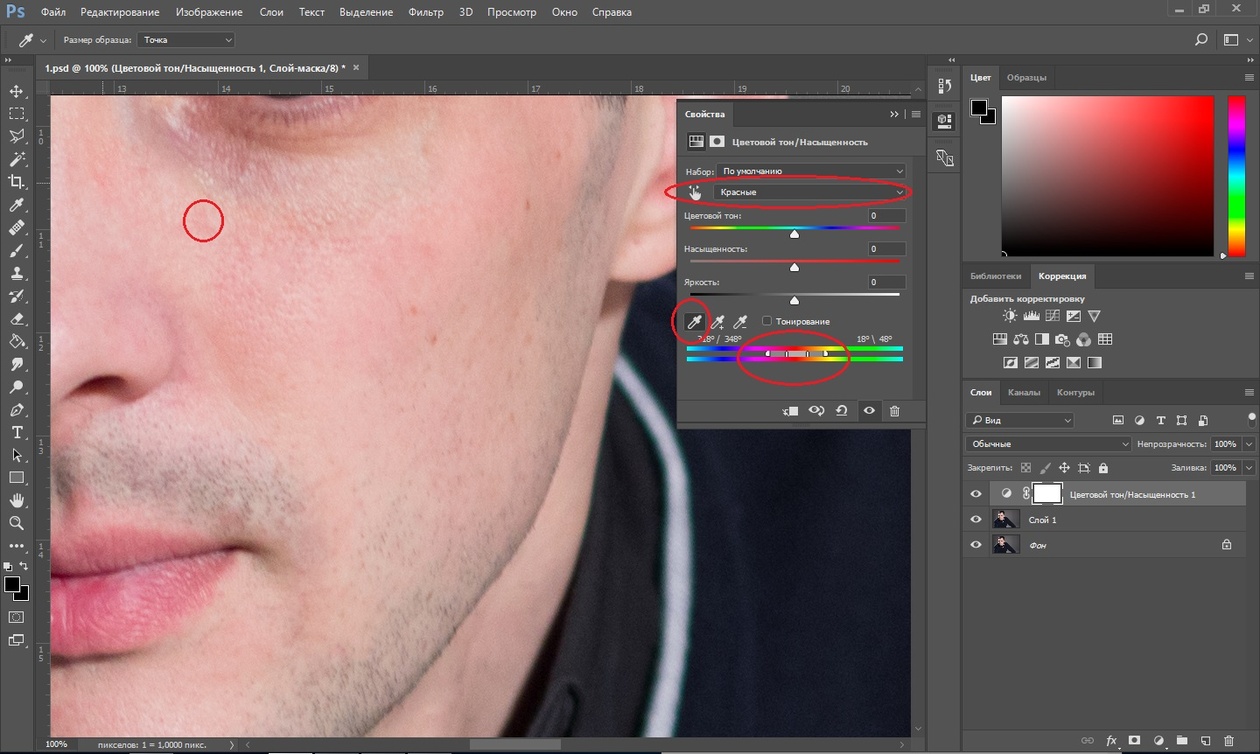 Рассмотрим, как в «Фотошопе» вырезать объект без фона. В таком случае его не нужно будет перемещать. Вместо этого достаточно будет заменить фон. Для этого совершают действия «Выделение» и «Инверсия». Затем выполняют операции «Редактирование» и «Вырезать». В результате фон окрашивается в выбранный фоновый цвет.
Рассмотрим, как в «Фотошопе» вырезать объект без фона. В таком случае его не нужно будет перемещать. Вместо этого достаточно будет заменить фон. Для этого совершают действия «Выделение» и «Инверсия». Затем выполняют операции «Редактирование» и «Вырезать». В результате фон окрашивается в выбранный фоновый цвет.
Если требуется совершить сдвинуть объект на другое место, нужно использовать инструмент «Перемещение». Однако предварительно следует зайти в панель «Слои» и осуществить второй щелчок по кнопке «Фон».
Теперь вы знаете, как в «Фотошопе» уменьшить размер вырезанного объекта, переместить его на той же фотографии или вставить на другую. Надеемся, что это поможет вам создавать красивые фотоколлажи.
В пятой части нашего руководства будет присутствовать толика волшебства. С помощью масок в Фотошопе мы отправим девушку в беспечный полет)
Для этого воспользуемся парой фотографий, которые мы сделали с замечательной девушкой Викой в далеком уже 2010 году.
Откройте фотографии девушки и снимок неба в Фотошопе. Нам нужно будет вырезать фигуру Вики с одного фото, руку с зонтиком с другого, перенести их на снимок неба и совместить.
Часть первая. Фигура девушки.
Иногда проще всего выделить объект с помощью инструмента Быстрое выделение (Quick Selection). Эта кисть выделяет пиксели, оказавшиеся под ней, и распространяет выделение на схожие области. Каждый мазок кисти добавляет к текущему выделению новую область или вычитает, в зависимости от режима, который переключается кнопками на верхней панели.
Но еще удобней использовать клавиатуру. По умолчанию кисточка работает в режиме «плюс», когда выделение добавляется. Чтобы убрать лишнее выделение, достаточно удерживать нажатой клавишу Alt, а чтобы из «минуса» переключить в «плюс», нажмите и удерживайте Shift.
Галочка Усилить автоматически улучшает контуры выделения, на основе алгоритмов инструмента «Уточнить край», что делает контуры выделенной области более гладкими.
Отобразим фотографию во весь экран и с помощью Быстрого выделения выделим фон, поскольку так проще. После чего инвертируем выделение Ctrl+Shift+I, теперь у нас выделена девушка.
Увеличим фотографию и, уменьшив кисточку, аккуратно пройдемся по краям фигуры, добиваясь как можно более точного выделения.
Кисть, при уточнении краев объекта, должна рисовать по объекту, но не выходить за его пределы, поскольку все, что попадает в круг кисти в режиме «плюс», будет добавлено к выделению, после чего выделение распространится на схожие области. Немного потренировавшись, вы поймете, как это работает.
Оперативно менять размер кисточки можно с помощью клавиш квадратных скобок ] — увеличивает размер кисточки, [ — уменьшает.
Пройдемся по всему контуру девушки, уточняя края выделения, за исключением волос. После чего в палитре слоев нажмем кнопку Добавить маску .
По ее нажатию выделение превратится в маску, и фон станет прозрачным, что нам и требовалось. Чтобы результат был более наглядным, создадим новый слой, зальем его черным цветом и положим под слой с девушкой. Оценивать аккуратность удаления фона, удобней на контрастной подложке.
Теперь нам нужно доработать маску, чтобы контуры тела и волос были более чистыми. Для этого воспользуемся инструментом, который мы рассматривали в — Уточнить край маски.
Дважды щелкните по миниатюре маски в палитре слоев, и в открывшейся панели Свойства нажмите кнопку Край маски .
В появившемся окне , воспользуемся инструментом Обнаружение краев . Для четких контуров нужно выбирать небольшой радиус в 1 — 4 пикс, для мягких, пушистых или полупрозрачных краев нужно выбирать большой радиус, вплоть до максимального 250 пикселей. Галочка «Умный» радиус заставляет инструмент самому опредялять ширину границы в пределах указанного радиуса.
Для того, чтобы улучшить контуры тела и платья девушки, установим радиус 2 пикс.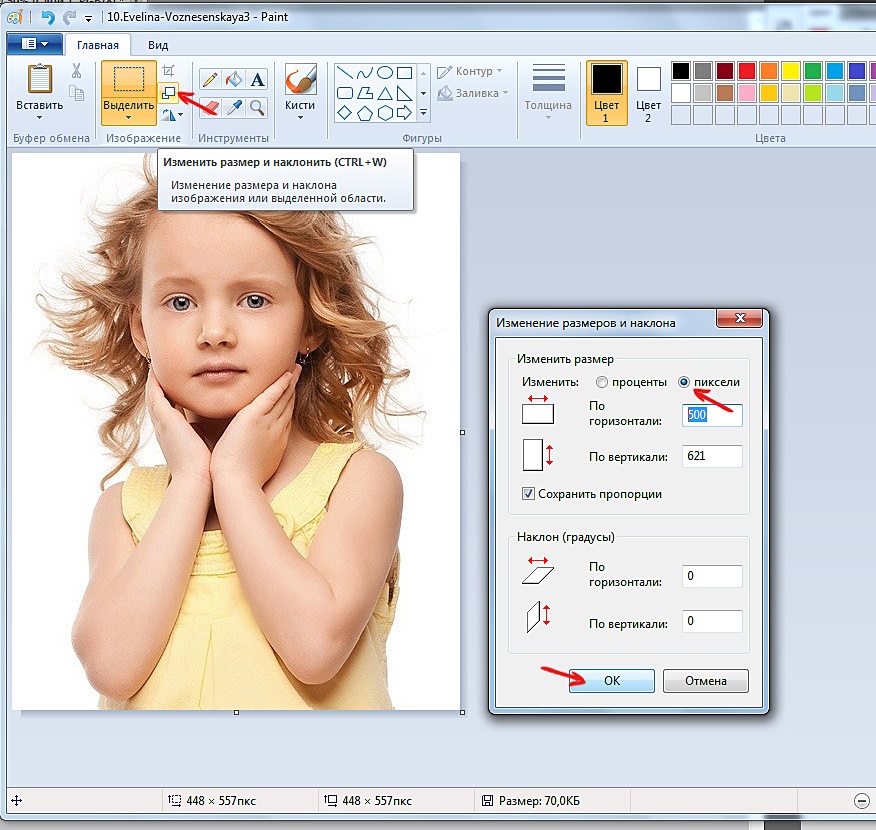 Режим просмотра выберем На слоях , и с помощью галочки Показать оригинал оценим работу инструмента.
Режим просмотра выберем На слоях , и с помощью галочки Показать оригинал оценим работу инструмента.
Четкие края должны выглядеть довольно неплохо. Осталось проработать волосы. Для этого воспользуемся кнопкой Кисть и прорисуем те области, где нужно дополнительно уточнить края маски, то есть волосы. А чтобы было видно, где рисовать, выберем режим просмотра Показать слой .
Указывая область волос с помощью кисточки постарайтесь не залезать без необходимости на четкие контуры (тело, платье), чтобы края маски в тех местах остались четкими.
Чтобы оценить результат, снова переключитесь в режим На слоях , когда уточнение контуров волос будет завершено, нажмите ОК внизу этого окна.
Теперь еще раз посмотрим маску слоя, для чего нажмите клавишу Alt и щелкните по миниатюре маски в палитре слоев. У вас должно получиться примерно так:
Как видите, некоторые участки бликов на лице и на волосах стали полупрозрачными (светло серые участки на маске). Поэтому возьмем белую кисточку и аккрутно прорисуем те места, которые должны быть непрозрачны.
Получилось неплохо, но остался участок неба за спиной девушки.
Чтобы от него избавиться, используем следующй прием. Скопируем наш слой с девушкой (Ctrl+J). Удалим маску (в палитре слоев перетащите ее миниатюру на кнопку корзины). Возьмем кисть Быстрое выделение и выделим участок неба за спиной девушки.
На верхней панели инструментов выделения есть кнопка Уточнить край , нажмем ее. Подберем радиус обнаружения краев, поэксперементируем с настройкой Умный радиус и получим такой результат.
Нажимаем Ок. Теперь у нас выделен участок неба за спиной девушки. Верхний слой нам больше не понадобится, и его можно удалить. Переходим к нашей маске. Чтобы отобразить ее в черно-белом виде, нажмем Alt и кликнем по миниатюре маски в палитре слоев. Нужная нам область (неба) выделена, поэтому просто заливаем ее черным цветом (нажимаем клавишу D и Ctrl + Backspace). Готово!
Готово!
Подобный прием для доработки Масок можно использовать многократно, прорабатывая отдельные участки.
Теперь девушка у нас аккуратно отделена от фона и ее нужно перенести на фотографию неба. Для этого возьмем инструмент Перемещение (черная стрелка) и, щелкнув на изображении, перетащим его на вкладку снимка с небом, при этом фото неба отобразится на экране, после чего перетащим девушку в эту фотографию и только потом отпустим кнопку мыши.
Часть вторая. Зонтик.
Для начала кадрируем фотогрфию, поскольку рука нам понадобится, обрежем снимок примерно на уровне локтевого сустава. Для отделения зонта от неба воспользуемся инструментом «Цветовой диапазон». Идем в меню: Выделение — Цветовой диапазон и получаем довольно простой инструмент.
Этот инструмент позволяет выделить детали на основе их цвета. Выбор цвета удобней всего производить с помощью трех кнопок: Пипетка -выбирает цвет, Пипетка + добавляет новый цвет, Пипетка — вычитает новый цвет. Используете также движок Разброс, чтобы настроить диапазон выделенных цветов. В пункте Просмотр можно выбрать «В градациях серого», так вместо изображения будет показана черно-белая маска, что довольно удобно.
Таким образом, выделить зонт очень просто. Нажмите Пипетку, щелкните по небу в изображении или области предпросмотра. Затем нажмите кнопку Пипетка + и сделайте еще несколько щелчков по разным углам неба. После чего настройте движок Разброс , так чтобы зонт был полностью черным, а фон – полностью белым. Включите галочку Инвертировать и нажмите кнопку ОК.
Таким образом, мы получим точное выделение зонта. В палитре слоев нажимаем кнопку Добавить маску , и фон становится прозрачным. Если в маску попала часть волос, то просто закрасьте этот участок черной кисточкой.
После этого перетащите зонтик на фотографию неба так же, как мы делали это с девушкой.
Часть третья. Сборка.
Для начала нам нужно подогнать размеры всех деталей сюжета и совместить их друг с другом. Для этого воспользуемся командой Свободная трансформация . В палитре слоев выбирите слой с девушкой и нажмите Ctrl+T. При этом по краям слоя появится рамка с узелками — маркерами трансформации.
Потяните за угловой маркер и уменшите размер девушки, вписывая ее в небо. Для сохранения пропорций нажмите и удерживайте клавишу Shift. Другой вариант сохранить пропорции изображения — на верхней панели инструмента Свободная трансформация нажать кнопку цепочка, которая свяжет высоту и ширину картинки.
После того, как вы подобрали размер для девушки, нажмите клавишу Enter или кнопку Галочка на верхней панели инструмента. Затем повторите то же самое для слоя с рукой и зонтиком.
В случае с зонтом нам нужно не только подогнать размер изображения, но и повернуть его. Для этого расположите курсор за пределами рамки и,когда он превратится в изогнутую стрелку, вращайте изображение. Иногда удобно изменить центр вращения, например перенести его в начало руки рядом с локтевым суставом. Для этого передвиньте центральный маркер на новое место, теперь картинка будет вращаться вокруг указанной вами точки.
После всех трансформаций по краям изображений может возникнуть полупрозрачный контур.
Чтобы от него избавиться, нужно отобразить маску (Alt + клик по иконке маски) и закрасить черным края маски.
Теперь осталось срастить руку! Включая и выключая видимость слоя с зонтиком, определите, где вы хотите сделать переход одного слоя в другой. Затем мягкой черной кисточкой сотрите в маске начало и конец руки в двух слоях. У вас должно получится что-то подобное.
Часть четвертая. Яркость и контраст.
Дело почти сделано, осталось лишь настроить яркость и контраст всех деталей. Над слоем с девушкой создадим корректирующий слой Кривых и с помощью «замкнем» его на нижний слой. При этом Кривая будет воздействовать только на девушку не затрагивая небо.
При этом Кривая будет воздействовать только на девушку не затрагивая небо.
Поздравляю, теперь вы немного волшебник!)
Подведем итоги:
- Инструмент Быстрое выделение отлично подходит для вырезания объектов и создания масок .
- Команда Уточнить край позволяет быстро и качественно доработать маску объекта.
- Инструмент Цветовой диапазон – простой способ выделить объект по его цвету, например, для вырезания объектов по принципу «хромакей».
Отделение объектов от фона сейчас становится все более востребованным: из вырезанных картинок часто составляют различные фотоколлажи, используют при создании клип-арта и дизайна веб-сайтов. Читайте далее — и узнаете несколько способов, как вырезать объект в фотошопе.
Инструмент «Волшебная палочка»
Первый способ будет самым быстрым и легким, но подойдет он только в том случае, если объект, который вам нужно вырезать, изначально размещен на белом фоне.
Откройте исходную фотографию в фотошопе. Переведите ее в слой, щелкнув по ней два раза на панели слоев и вызвав функцию создания нового слоя.
На панели инструментов слева от рабочего поля в фотошопе выбирайте инструмент «Волшебная палочка». Установите чувствительность кисти — небольшую, около 5. Один раз кликните этим инструментом на белый фон фотографии, и на ней появится выделение. Может случиться так, что фон охватится не полностью — для этого нужно кликнуть на проблемном участке еще раз.
Теперь остается вырезать объект из фона, не снимая выделения, нажав на клавиатуре клавишу «Backspace».
«Лассо» в фотошопе
Следующий способ предполагает использование такого инструмента, как «Лассо». Он тоже лучше подойдет для вырезания объектов на белом либо другом однородном и светлом фоне.
Найдите «Лассо» на панели инструментов и начинайте создавать выделение. Для этого поставьте курсор куда-либо на край вашего объекта и начинайте вести линию по контуру.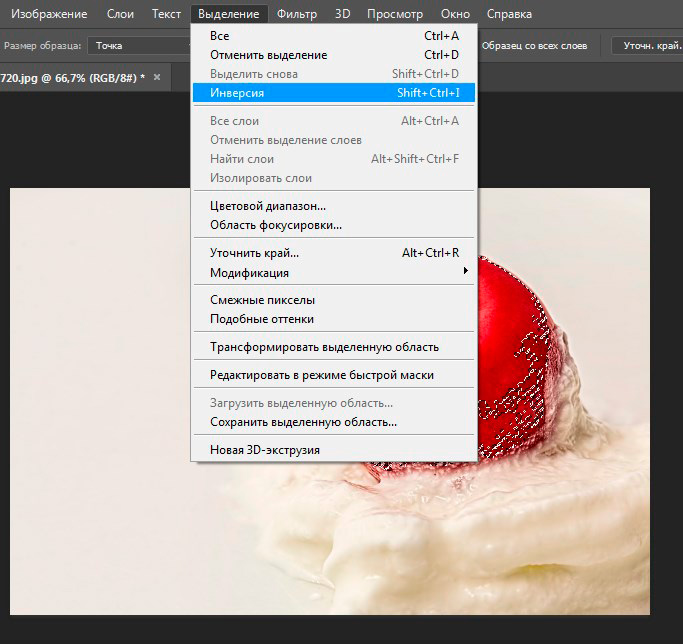 Вы увидите, как за курсором будет тянуться сплошная линия — продолжайте вести ее, обводя по контуру весь объект целиком. Для геометрических фигур удобнее использовать «Прямолинейное лассо».
Вы увидите, как за курсором будет тянуться сплошная линия — продолжайте вести ее, обводя по контуру весь объект целиком. Для геометрических фигур удобнее использовать «Прямолинейное лассо».
Если во время обводки ваша линия свернула не туда, куда требуется, нажмите на клавиатуре клавишу «Backspace» — предыдущий отрезок удалится, и вы сможете повторить обводку этого участка еще раз.
Когда вы обвели весь объект и соединили последний отрезок с первым, на фотографии появится выделение. Теперь инвертируйте выделенную область, щелкнув правой кнопкой мыши по выделению.
Когда выделение инвертировалось, как и ранее, нажмите «Backspace», чтобы вырезать объект.
Как вырезать объект с помощью быстрой маски
Еще один инструмент, который решит вопрос, как вырезать картинку в фотошопе — это быстрая маска. В отличие от «Волшебной палочки», которая может не сработать на фотографии с неоднородным, пестрым или темным фоном, выделение с помощью быстрой маски подойдет и для таких задач, поскольку в этом случае область выделения вы создаете и контролируете сами.
Выберите инструмент «Кисть» и активным цветом установите черный (код цвета — #000000). После этого выбирайте режим «Быстрая маска» — нажмите на соответствующий значок внизу панели. Теперь, как обычной кистью, начинайте закрашивать область интересующего вас объекта.
При закрашивании мелких деталей выбирайте диаметр кисти поменьше, а при заполнении цветом крупных участков можно использовать большую кисть. Жесткость кисти также устанавливайте по желанию, главное, помните: чем жестче кисть, тем четче будут края выделения, а мягкая кисть их сгладит.
Если вы закрасили лишний участок, сделайте активным цветом белый (код цвета — #FFFFFF) — такая кисточка будет действовать на закрашенные быстрой маской области как ластик.
После того, как вы закончили закрашивать выбранную область, снова нажмите на кнопку быстрой маски, и тогда вокруг закрашенной области появится выделение.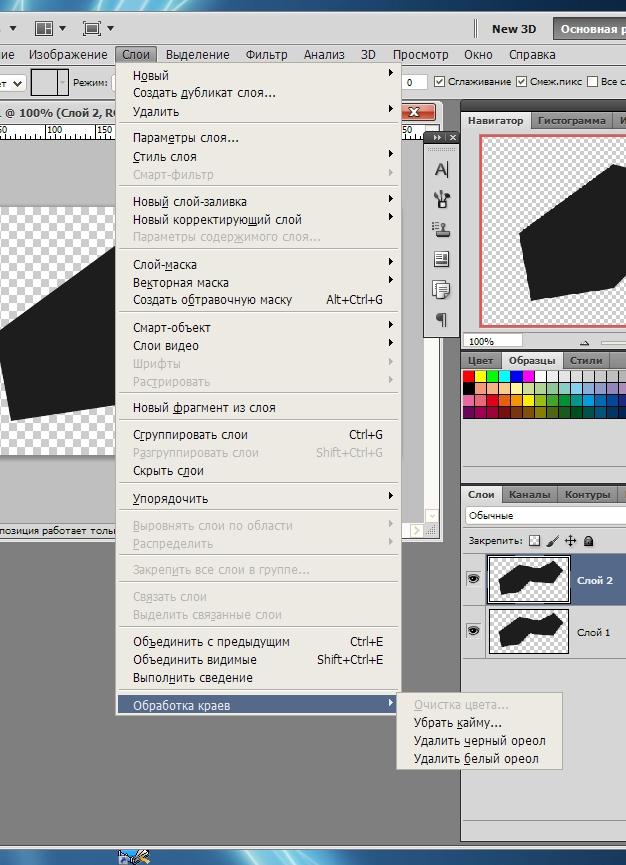 Чтобы отделить объект от фона, используйте «Backspace».
Чтобы отделить объект от фона, используйте «Backspace».
Удаление фона ластиком
Третий способ заключается в использовании такого инструмента, как «Ластик». По сути, это не создание выделения, а удаление фона. Выберите этот инструмент на панели слева и начинайте стирать с рабочей области все лишнее, что не относится к вашему объекту.
Конечно же, самая главная и ответственная часть — это стирание фона на границе с объектом. Торопиться тут не следует, ведь важно не оставить кусочки нестертого фона или наоборот — не стереть ненароком нужные участки объекта. Установите небольшой размер ластика — так работа будет продвигаться дольше, но аккуратнее; увеличивайте масштаб изображения, что позволит вам внимательнее наблюдать за границами объекта.
Если при работе с ластиком вы стерли что-то важное, воспользуйтесь функцией отмены предыдущего действия: Меню «Правка» — «Отменить действие» или зажмите комбинацию клавиш Ctrl + Z. Эта комбинация работает только для последнего действия, поэтому чтобы последовательно отменить несколько предыдущих действий, нужное количество раз примените комбинацию Alt + Ctrl + Z.
Вместо ластика удалять фон в фотошопе можно, используя кисть и маску слоя (не путайте с быстрой маской). На панели «Слои» нажмите на пиктограмму маски слоя и стирайте лишние участки, рисуя по маске кистью черного цвета. И наоборот, чтобы восстановить участок, поменяйте цвет кисти на белый.
Вырезание сложных объектов
Многих особенно интересует вопрос, как вырезать в фотошопе лицо и волосы, пушистое животное или ветвистое дерево — то есть сложные объекты с неоднородными краями, которые интересно смотрятся при создании коллажей из фото . Существует способ быстро это сделать, который можно применить к фотографиям с однотонным светлым фоном.
Дублируйте слой с исходной фотографией (щелчок правой кнопкой по слою — «Создать дубликат слоя») и сделайте его черно-белым (Меню «Изображение» — «Коррекция» — «Обесцветить»).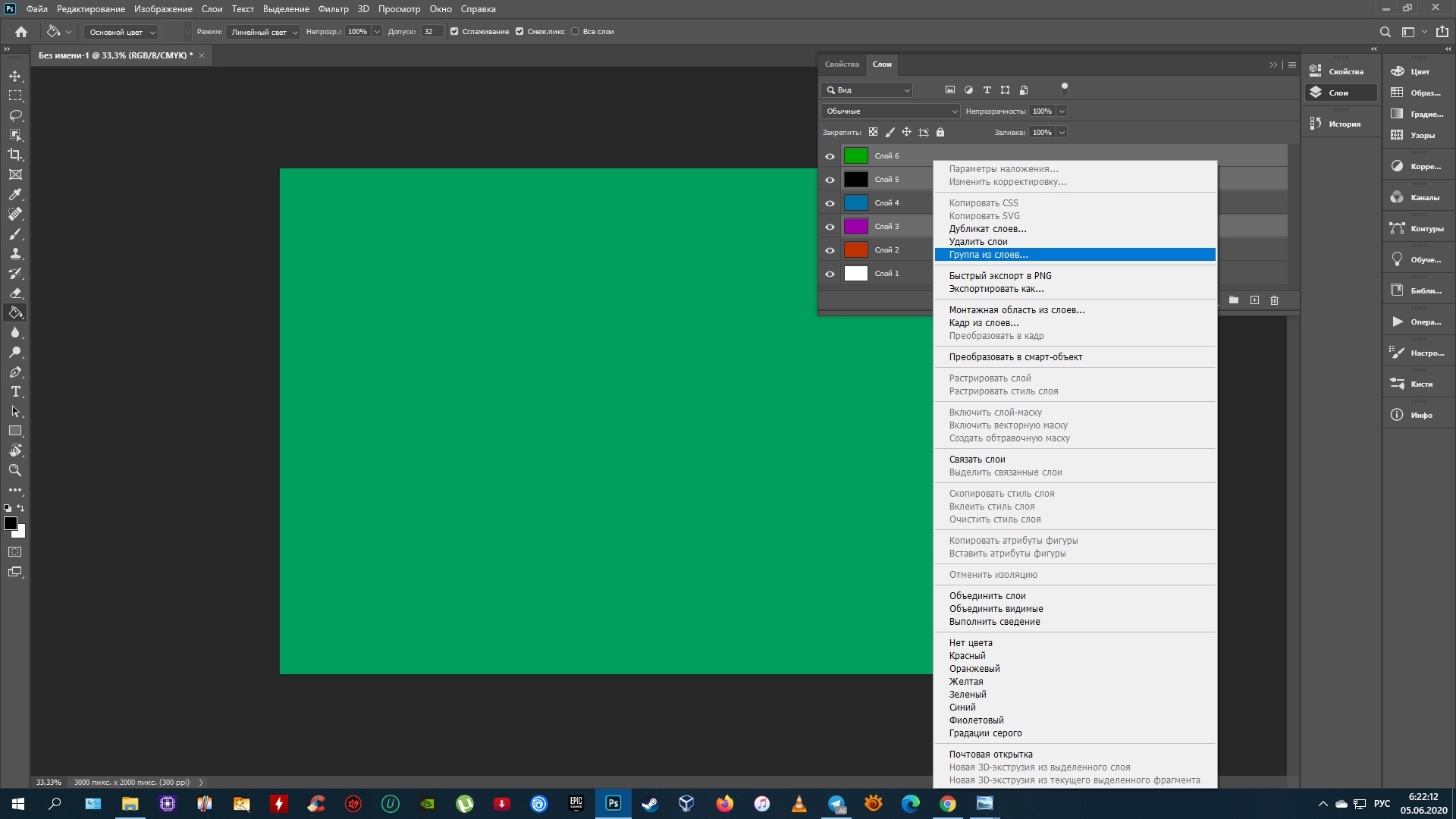
Примените к дубликату коррекцию «Уровни» из меню «Изображение» — «Коррекция». На появившейся гистограмме потяните ползунки, отвечающие за тени и за свет, таким образом, чтобы создать резкий, максимальный контраст между черным и белым, то есть между волосами девушки и фоном.
Добившись нужного контраста, кистью черного цвета закрашивайте полностью весь силуэт — лицо, блики, чтобы не осталось просветов. Заходите в меню «Выделение» и выбирайте «Цветовой диапазон». В появившемся окне установите чувствительность выделения около 50 и нажмите «ОК».
Правой кнопкой мыши щелкните по выделению и примените к нему «Растушевку» с радиусом в 2 пикселя. На панели слоев снимите видимость с черно-белого слоя. Теперь останется виден только цветной исходник, с созданным сверху выделением. Однако это выделение относится к силуэту девушки и ее волосам, а нам нужно удалить не объект, а фон. Поэтому следует зайти в меню «Выделение» и выбрать пункт «Инверсия».
Чтобы отделить девушку от фона, делаем активным слой с исходным изображением и нажимаем «Backspace». Теперь вы знаете, как вырезать человека в фотошопе из фотографии.
Перечисленные выше способы не универсальны и могут не дать идеального результата, но с ними обработка фото в фотошопе проходит быстрее, поэтому, даже если вы совсем новичок, вырезать объекты для вас не составит особого труда. Вырезанные изображения можно еще использовать при монтаже видео для создания красочных превью-картинок, а также при подготовке стикеров или открыток.
А если вам проще один раз увидеть, чем сто раз прочитать, предлагаем посмотреть следующее видео, в котором показаны различные способы, как вырезать фото в фотошопе:
Забирай себе, расскажи друзьям!
Читайте также на нашем сайте:
Показать еще
1 голосЗдравствуйте, дорогие друзья! Все мы знаем, что любая информация становится более интересной и запоминающейся, если её снабдить картинками. Задумайтесь на минуту, что вы помните лучше – яркие картинки или монотонный текст? Отсюда и вывод, что без фото никуда.
Но теперь технологии шагнули далеко вперёд. Каждый сможет подкорректировать фото, сменить фон, что-то убрать, а что-то добавить. Я расскажу, как вырезать в фотошопе сложный объект, и провести с ним дальнейшие манипуляции. Для всех этих операций вам потребуется программа Фотошоп, я работаю в версии Photoshop CC, повторять за мной вы сможете в любой версии графического редактора.
Самое главное – внимательно и методично делать, то что я опишу далее. И пусть вас не пугает сложность задачи – она решаема. А при определённой сноровке, вы сможете проделывать всё это с закрытыми глазами за пару минут.
Я познакомлю вас только с некоторыми возможностями программы, и это малая часть того, что можно сделать про помощи неё. Фотошоп имеет массу инструментов для профессиональной обработки изображений, если вам будет интересно изучить его поглубже, рекомендую обратить внимание на курс Зинаиды Лукьяновой «Фотошоп с нуля в видеоформате ».
Вы научитесь создавать коллажи и презентации, курсы подойдут как новичкам, так и более уверенным пользователям. Помимо этого, вы сможете поработать с мастером в режиме онлайн.
От слов к делу
Итак, давайте приступим. Вам необходимо фото с изображением человека, можете взять свою фотографию, а можете для практики найти любую другую в интернете, главное, чтобы на ней присутствовал человек. Лучше использовать для работы изображение хорошего качества. Вам будет приятнее и удобнее воспринимать качественную картинку, а процесс работы доставит удовольствие.
Сперва открываем фотографию, которая нам нравится. Заходим в фотошоп, нажимаем в верхнем меню «файл – открыть». Выбираем изображение. У меня вот такая яркая и позитивная девушка на голубом фоне.
Чтобы приступить к работе, необходимо активировать фоновый слой. Нажимаем на нём правой кнопкой мыши, затем кликаем на «Слой из заднего плана».
В данном окошке кликаем «ок» и двигаемся дальше.
Иногда вместо этих операций используется магнитное лассо, которое находится на панели инструментов.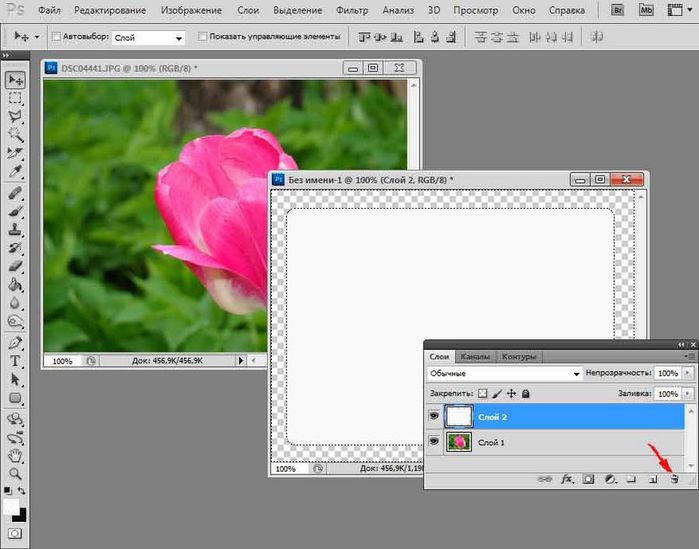 Кликаем на него, увеличиваем масштаб картинки, и обводим контур вручную. Этот процесс более трудоёмкий, его лучше использовать, когда задний план состоит из сложных деталей. В нашем случае можно обойтись тем инструментом, который я описал выше.
Кликаем на него, увеличиваем масштаб картинки, и обводим контур вручную. Этот процесс более трудоёмкий, его лучше использовать, когда задний план состоит из сложных деталей. В нашем случае можно обойтись тем инструментом, который я описал выше.
После того, как мы выделили фон, правой клавишей мыши жмём по изображению и выбираем «Инверсия выделенной области».
Теперь необходимо проработать мелкие детали. Особенно это касается волос. Иногда новички забывают об этих мелочах, и конечный результат выглядит неестественно. Чтобы такого не случилось, выбираем на верхней панели команду «Уточнить край».
Появится окошко, режим просмотра, выбираем «На чёрном», не пугайтесь! Просто так будут видны все мелкие огрехи, от которых мы и будем избавляться. Выбираем инструмент «Уточнить радиус» (иконка кисти). Изменяем её размер, мне удобнее работать на 3, обводим контур модели.
Обводим весь контур и переходим к настройкам края. У нас имеется 4 пункта, можете попробовать каждый из них, а я выбираю только «сгладить», чтобы смягчить стыки краёв, и «контрастность», для регулировки чёткости. Тут самое главное не перестараться, иначе мы вернёмся к исходнику.
В выплывающем меню вывода картинки выбираем «Вывод на новый ». Можно конечно вывести сразу на новый слой, но у меня есть некоторые детали, я хочу их проработать, выбираю слой с маской, жму «Ок».
До заветного результата осталось совсем немного. Активируем слой маску, просто на неё нажимаем. Берём жёсткую кисть и меняем цвет на чёрный. Изображение увеличиваем и прорисовываем. У меня есть мелкие голубые артефакты, их я и буду убирать.
Вот что у нас получилось. Сейчас можно сохранить изображение без фона. Точнее говоря, наша модель будет . Просто заходим в меню «файл», сохранить как, выбираем формат PNG, и не забываем галочку «прозрачность». Я всё это проделывать не буду, мне нужно поместить девушку на новый фон.
Мне захотелось поместить эту барышню на обложку модного журнала, вы можете выбрать любое фото, какое вам захочется. Открываем картинку, как делали это на первом этапе, перетаскиваем девушку на изображение. Лучше конечно, скопировать слой с моделью клавишами Ctrl+C и наложить (вставить) на наш фон CTRL+V. Вот и результат.
Открываем картинку, как делали это на первом этапе, перетаскиваем девушку на изображение. Лучше конечно, скопировать слой с моделью клавишами Ctrl+C и наложить (вставить) на наш фон CTRL+V. Вот и результат.
Бояться ненужно
Все мы люди, у всех руки, ноги и голова. И если я могу проделать все эти манипуляции с фотографией, то и вы сможете обязательно! Я знаю, как это, когда смотришь на интерфейс программы и просто не понимаешь, для чего всё это нужно. Первое впечатление всегда пугает, но не стоит идти у него на поводу.
Изучайте программу, она даст вам уйму возможностей, о которых вы и не подозреваете. Photoshop удобен для дизайнеров и иллюстраторов, всех, кто хоть как-то сталкивается с визуальным искусством. Я надеюсь, что моя статья подтолкнёт вас развиваться дальше в этом направлении, а тем более, что интерфейс программы рассчитан на простого пользователя, пара уроков, и вы полюбите этот графический редактор.
На этом я заканчиваю, до новых встреч! Подписывайтесь на мой блог, рассказывайте о нём друзьям.
Как вырезать объект из фона в фотошопе? Есть немало способов. В предыдущем уроке я рассказывала, как сделать , а сегодня я расскажу, как сделать клипарт, отделяя объект от фона. Я опробовала разные способы вырезания и остановилась для себя на одном, который подходит практически для любых объектов, даже сложных, но требует внимательности и терпения. Сегодня мы будем вырезать объект пером. Сразу оговорюсь, что в этом уроке фотошопа я совершенно не использовала все реальные возможности инструмента перо. Этот урок для тех, кто впервые взял перо в руки и хочет узнать, как и куда им надо «тыкать». Я просто и наглядно хотела показать, как работает перо. Это самый простой способ работы с этим инструментом, в дальнейших уроках я покажу, как можно вырезать сложный контур, обходясь гораздо меньшим числом точек контура, применяя другие возможности этого инструмента.
В предыдущем уроке
я использовала для коллажа картинку с лебедями с размытыми, прозрачными краями.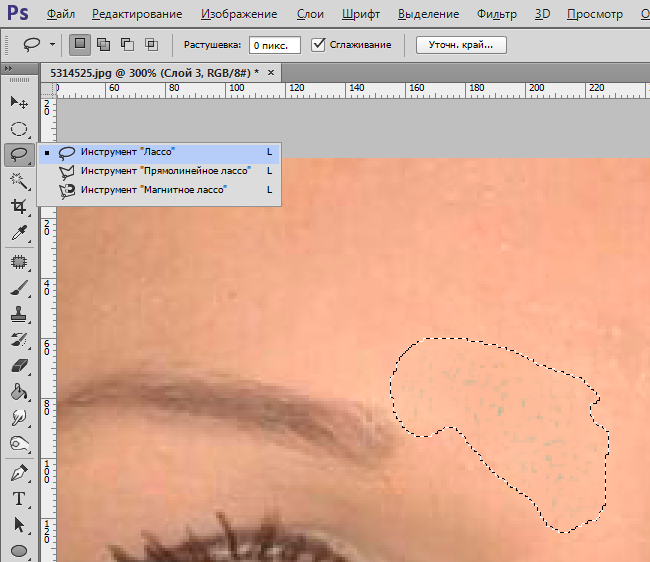 Сегодня я покажу, как вырезать лебедя из фона для того, чтобы в следующем уроке фотошопа научить вас использовать в коллаже вырезанный объект. Для вырезания лучше подобрать картинку, где объект имеет четкие границы. Я выберу картинку с лебедем, продолжая тему первого коллажа, для наглядности, чтобы вы поняли разницу работы с вырезанной картинкой и картинкой с размытыми краями. Вы можете взять любую свою картинку и вырезать ее из фона.
Сегодня я покажу, как вырезать лебедя из фона для того, чтобы в следующем уроке фотошопа научить вас использовать в коллаже вырезанный объект. Для вырезания лучше подобрать картинку, где объект имеет четкие границы. Я выберу картинку с лебедем, продолжая тему первого коллажа, для наглядности, чтобы вы поняли разницу работы с вырезанной картинкой и картинкой с размытыми краями. Вы можете взять любую свою картинку и вырезать ее из фона.
1.Открываем в фотошопе картинку с лебедем. Берем на панели инструментов инструмент перо (1) с такими настройками (2) и, начиная с любой удобной для вас точки, кликами левой кнопкой мыши, начинаем обводить лебедя по контуру.
2. Точки ставьте чаще там, где более сложный контур.
3. Заканчиваем обводить контур точно в той точке, с которой начали, при этом отдельные точки исчезнут и образуется контур.
4-5. После этого кликаем в середине контура и в выпавшем окне выбираем Образовать выделенную область со следующими настройками:
6. По контуру побежали «муравьи».
7-8. Идем на верхней панели в Выделение-Инверсия. По периметру картинки тоже побежали муравьи.
9. Нажимаем на клавиатуре клавишу Delete и наш фон исчезнет. После этого идете в Выделение — Отменить выделение.
10. Муравьи пропали. Но среди белых перьев мы видим небольшой участок голубого цвета с нашего фона. Его тоже надо удалить. Повторяем действия п. 1 — 4. Затем кликаем в центре выделенного контура — Образовать выделенную область и, не делая на этот раз Инверсию, нажимаем Delete. Наш голубой фон исчез полностью. Идем на верхней панели в Изображение — Тримминг и нажимаем Ок. Лишний прозрачный фон удалился.
уроке фотошопа я научу вас делать коллаж, работая с такой, вырезанной из фона, картинкой. Но ее края слишком резкие, у нее нет тени и для того, чтобы она вписалась на другой фон, ее нужно будет обработать дополнительно. Как это сделать, вы узнаете в процессе работы над коллажем.
Удачного творчества!
Скачать урок фотошопа можно бесплатно, С Яндекс Диска .
Как удалить фон в фотошопе CS6
Удаление фона изображения позволяет выделить более мелкие детали, разместить их на новом фоне и привлечь внимание к определенным элементам картинки. Мы расскажем как удалить фон с картинки с помощью Photoshop CS6.
Воспользуйтесь инструментом «Быстрое выделение» (Quick Selection), чтобы быстро выделить элементы, которые вы хотите сохранить на изображении. Инструмент выглядит как кисточка с небольшим пунктирным шариком на конце. Это должен быть четвертый инструмент сверху в панели инструментов.
Инструмент «Быстрое выделение» автоматически находит границы, возле которых вы кликаете, добавляя их к выделению:
Щелкайте мышью возле границ тех элементов, которые вы хотите сохранить. Нажимайте и перемещайтесь по изображению, и детали, которые вы хотите сохранить, не являющиеся фоном, будут выделены. Продолжайте, пока все, что нужно сохранить, не будет включено в выделение.
Если сделали ошибку, удерживая Alt, нажмите на область, которую вы не хотите выделять, чтобы снять выделение.
С помощью клавиш «[ » и «]» можно сделать инструмент выделения больше или меньше.
Чтобы удалить в Фотошопе белый фон, выделите его, а затем нажмите «Delete». Он исчезнет!
Перейдите в меню «Уточнить край» (Refine Edge), чтобы откорректировать область выделения. Это меню, находящееся в разделе «Выделение» ; «Уточнить край» (Selection ; Refine Edge), позволяет увидеть, как изображение будет выглядеть без фона. С этого момента у вас есть несколько возможных вариантов. Первый, выберите «На белом» из поля «Вид» в верхней части меню «Уточнить край».
Далее используйте следующие настройки:
- Радиус (Radius): позволяет сжать границы. Значение в 1-2 пикселя, как правило, незаметно исключит биты фона;
- Сгладить (Smooth): убирает резкие границы, так что вы получаете более скругленное выделение;
- Растушевка (Feather): размывает границы, позволяя избежать неровностей или сложных, неидеальных выделений, таких как, например, волосы;
- Контрастность (Contrast): перед тем, как удалить фон в Фотошопе, делает границы более резкими.
 Противоположность операции «Сгладить»;
Противоположность операции «Сгладить»; - Сместить край (Shift Edge): увеличивает или уменьшает выделение, основываясь на процентах от оригинала:
Кликните правой кнопкой мыши по выделению, чтобы извлечь его из фона. Нажмите «OK» в окне «Уточнить границу», затем кликните правой кнопкой мыши по любой выделенной области. Выберите пункт «Вывод: на новый слой», чтобы отделить изображение от фона.
Убедитесь, что выделение открыто, когда вы нажимаете правую кнопку мыши. Если нет, нажмите клавишу V, чтобы вызвать нормальный курсор, а затем нажмите правую кнопку мыши:
Удалите слой с фоном, чтобы отделить ваше изображение. Теперь вы можете в Фотошоп задний фон удалить. Вы можете делать это по частям, медленно убирая фон и создавая новые слои с помощью копирования, или просто удалить целый слой. В любом случае вы получите изображение без фона.
Создайте дубликат вашего изображения. Допустим, что у вас есть картинка слона в пустыне. Ваша цель – в Фотошоп CS6 как удалить фон так, чтобы можно было добавить новый фон сзади слона, но инструменты быстрого выделения могут затронуть части самого слона. К счастью, у вас в распоряжении есть несколько других инструментов для обработки сложных областей.
Используйте инструмент «Лассо» (Lasso), чтобы захватить небольшие области, обрабатываемые вручную. Инструмент «Лассо» следует за мышкой, выполняя выделение после того, как вы полностью замкнете контур выделения. Хотя данный инструмент трудно использовать для крупных изображений, но это отличный способ получить точное выделение.
Увеличьте изображение, затем используйте Ctrl/Cmd-клик, чтобы добавить небольшие участки или Alt/Opt-клик, чтобы удалить секции:
Используйте «Цветовой диапазон» (Color Range), чтобы удалить большую часть одноцветных областей из фона. Этот инструмент выделяет большие участки схожего цвета, такие как трава, небо или стена. Но если изображение, которое вы хотите сохранить, имеет близкий к фону цвет, этот метод не сработает.
Чтобы использовать его, нужно сделать следующее:
- нажмите на «Выделение» в верхнем меню;
- выберите «Цветовой диапазон»;
- используйте пипетку, чтобы выбрать какой цвет вы хотите выделить. Также вы можете определить конкретные цвета, выбрав их из меню «Выбрать: по образцам».
Используйте инструмент «Перо» (Pen), чтобы выполнить аккуратные, точные выделения около предметов. Инструмент «Перо» является самым простым и мощным инструментом выделения. Однако для его освоения требуется время. Просто кликаете вокруг изображения, чтобы проставить точки и программа их соединит. Нажмите и удерживайте инструмент «Перо» на панели инструментов и выберите из выпадающего списка «Свободное перо» для кривых линий. После того как закончите, нажмите правой кнопкой мыши на линии, и выберите «Выделить область».
Это превратит вашу линию в выделение, которое можно затем извлечь перед тем, как удалить фон в Фотошопе.
- Если вы ошиблись с точкой, выполните Ctrl/Cmd-клик, чтобы исправить ее позднее;
- Сочетание Alt/Opt-Клик удаляет точку с линии;
- Нажатие клавиши Shift рисует совершенно прямую горизонтальную или вертикальную линию из вашей последней точки.
Используйте маску слоя, чтобы сделать фон невидимым, но сохранить его на изображении. Маска слоя являются мощным инструментом, позволяющим корректировать изображение, сохраняя при этом всю исходную информацию.
Чтобы воспользоваться маской слоя, нужно:
- С помощью техник, описанных выше, выбрать область, которую нужно удалить;
- В палитре слоев нажать кнопку «Добавить слой-маску». Эта иконка выглядит как прямоугольник с кружком внутри, она находится внизу палитры слоев;
- Нажать на черно-белую иконку, которая появилась на палитре. Теперь используйте кисть или карандаш, чтобы редактировать изображение, рисуя поверх маски слоя. Любые черные отметки, которые вы добавляете, «стирают» фон. Чтобы изображение «появилось» вновь, нанесите поверх маски белый цвет.
Данная публикация является переводом статьи «How to Remove the Background of an Image Using Photoshop CS6» , подготовленная редакцией проекта.
Изучаем техники удаления ненужных объектов на фото | by PFY (Твой фотошоп)
Открываем в Photoshop фото с женщиной File — Open (Файл — Открыть). Я буду работать непосредственно на оригинальном фото, но вы можете скопировать его (Ctrl+J) и работать с дубликатом.
Теперь активируем Lasso Tool(L) (Лассо). Проверяем, чтобы на верхней панели был активен режим New Selection (Новое выделение).
С помощью Лассо создаем выделение вокруг женщины.
Вот так выглядит мое выделение:
Затем переходим Edit — Fill (Редактирование — Выполнить заливку) и в настройках выбираем Content-Aware (С учетом содержимого).
Закончив, жмем ОК. Затем нажимаем комбинацию клавиш Ctrl+D, чтобы снять выделение, и смотрим результат.
Далее мы будем удалять указатель на стене, используя инструмент Patch Tool(J) (Заплатка). Активируем его и проверяем, чтобы был выбран режим New Selection (Новое выделение), Patch(Заплатка) установлен на Normal (Нормальный) и активен Source (Источник).
Теперь мышкой выделяем указатель, как показано ниже.
Не снимая выделение, перемещаем курсор на любую область изображения, которая подходит для перекрытия. Например, я сместил выделение вправо на подходящую для клонирования область и отпустил кнопку мышки. Инструмент Заплатка автоматически клонирует выбранную область и перекрывает выделение.
Вы можете переместить выделение вверх, вниз, вправо или влево и потом отпустить кнопку мышки.
Как видите, мы всего за несколько минут удалили две объекта на фото, используя базовые инструменты Photoshop:
Открываем в Photoshop фото со стариком. Дублируем (Ctrl+J) оригинальный слой и называем копию «Вырезанный объект». С помощью Pen Tool(P) (Перо) выделяем мужчину и добавляем маску на слой Layer — Layer Mask — Reveal All (Слой — Слой-маска — Показать все).
Далее нам нужно расширить выделенную область. Зажимаем клавишу Ctrl и левой кнопкой кликаем по миниатюре маски на панели слоев, чтобы загрузить выделение мужчины. Выбираем оригинальный слой и переходим Select — Modify — Expand (Выделение — Модификация — Расширить). В открывшемся окне вводим 5 пикселей и жмем ОК.
Теперь, чтобы удалить мужчину, применяем к нему заливку Content-Aware (С учетом содержимого), которую мы использовали в начале урока.
Основной объект фото у нас вырезан на отдельном слое, и мы можем продолжить удалять лишнее с оригинального слоя.
Активируем Clone Stamp Tool(S) (Штамп) и проверяем, чтобы параметр Sample (Образец) был установлен на Current and Below (Активный и ниже). Эта функция позволит нам работать на пустом слое, при этом образцы для клонирования брать со слоя ниже.
Жмем Ctrl+Shift+N, чтобы создать новый слой, который называем «Клонирование». Размещаем его над оригинальным слоем и Штампом начинаем клонировать плитку. Чтобы взять образец, зажимаем клавишу Alt и кликаем по области, которую хотим клонировать, затем проводим кисточкой по участку с деталями, которые нужно скрыть.
Ниже вы можете посмотреть на мой результат с законченной нижней частью:
С помощью Rectangular Marquee Tool(M) (Прямоугольное выделение) выделяем верхнюю часть двери. Копируем (Ctrl+C) выделенную область и вставляем (Ctrl+V) ее на новый слой.
С помощью свободной трансформации (Ctrl+T) растягиваем скопированную часть вниз до самого основания двери. Для этого тянем за нижнюю центральную опорную точку.
Добавляем маску на слой с частью двери и черной кистью(В) проводим по маске, чтобы удалить область, которая перекрыла ручку на оригинальном фото.
Перед продолжением я хочу показать вам один трюк, который позволит клонировать область без редактирования оригинального слоя.
Для начала создаем объединенную копию всех слоев (Ctrl+Alt+Shift+E).
Выше этой копии добавляем новый слой и на нем продолжаем клонирование, при этом мы не трогаем оригинальный слой, который остался у нас в качестве резервной копии. Только проверьте, чтобы при работе Штампом на панели параметров Sample (Образец) был установлен на Current and Below (Активный и ниже), как это было в Шаге 2, чтобы мы могли брать образец для клонирования со слоя ниже.
В том случае, если вы захотите вернуться к работе с теми слоями, которые находятся ниже объединенной копии, просто удалите эту копию. В следующем шаге я буду работать с объединенной копией, чтобы скрыть оставшиеся детали мотоцикла.
Продолжаем удалять мотоцикл.
Начинаем с задней части. Клонируем часть стены и перекрываем багажник мотоцикла.
Удаляем центральную часть мотоцикла:
Как видите, мотоцикл практически исчез:
Мы сделали все возможное и практически получили нужный результат. Однако нижняя граница двери все еще недоработана. Чтобы это исправить, я воспользуюсь оригинальным слоем.
Дублируем (Ctrl+J) слой «Вырезанный объект», который у нас на данный момент выключен. Скопировав, перемещаем копию под оригинал и включаем ее видимость, нажав на кнопку с глазом возле названия слоя. Кликаем по маске копии и заливаем ее черными цветом, чтобы полностью скрыть все детали. Теперь мягкой белой кисточкой(В) восстанавливаем оригинальную нижнюю часть двери.
Далее нам нужно удалить оставшуюся часть колеса. Для этого воспользуемся все тем же Clone Stamp Tool(S) (Штамп).
Вот такой результат получился у меня:
Включаем видимость слоя «Вырезанный объект» с мужчиной. Дополнительно я восстановил тень от обуви мужчины, используя оригинальный слой, как мы делали это в предыдущем шаге. Но с тенью работайте очень аккуратно, чтобы получился плавный переход без резких границ.
Вы должны получить вот такой результат:
Больше примеров
Ниже вы можете посмотреть на другие примеры, в которых я использовал описанные выше техники клонирования:
Пример 1:
Пример 2:
Пример 3:
Удалить слой в фотошопе cs6. Способы удаления слоев в фотошопе
В этом уроке вы узнаете все про слои в фотошопе, научитесь их создавать, переименовывать, дублировать, группировать, познакомитесь с настройками панели слоев и узнаете, как можно легко её настроить для удобного использования.
Но сначала давайте разберемся, что же такое слой в фотошопе. Слои в фотошопе – это как листы бумаги у художника, именно на них происходят все действия, без слоев было бы невозможно пользоваться программой Adobe Photoshop. Отличие слоев от листов бумаги лишь в том, что картина рисуется на одном листе, слои же в фотошоп мы можем создавать практически в неограниченном количестве, добавляя новые эффекты и улучшая нашу цифровую картину, «наслаивая» их друг на друга.
Если отойти от художественной темы и поискать примеры в кулинарии, то слои можно сравнить с бутербродом, тортом или слоеным пирогом – на каждом слое (корже) разные ингредиенты, которые в целом составляют блюдо единое.
Для управления слоями существует панель слоев, также используются команды с главного меню и горячие клавиши.
Как удалить ненужное в Фотошопе?
На совершение данной операции может потребоваться 10-15 секунд. В наихудших случаях графическому редактору может не хватить оперативной памяти, тогда он выдаст соответствующую ошибку. Обычно такое происходит на слабеньких ноутбуках. Если же всё прошло нормально, то на картинке и следа не останется от удаленных объектов. Например, наше изображение оказалось полностью избавлено от электрических кабелей. Пустующую область Photoshop залил цветами, близкими к затянутому тучами небу. Не забудьте после получения результата перейти по пути «Выделение>Отменить выделение».
Отныне вы не должны задаваться вопросом, как удалить ненужное в Фотошопе — теперь Вы легко сможете повторить данное действие с любым другим изображением. На это потребуется менее минуты. Всё зависит лишь от вашего умения быстро выделить ту или иную область на снимке.
Нужно помнить, что существует несколько подводных камней, иногда мешающих удалить какой-либо объект. Данную операцию стоит совершать только с маленькими областями снимка. В противном случае программа может не понять, чем именно заливать получившуюся «дыру». Идеальная картинка получается в том случае, если объект находился на траве или снегу. Также в качестве фона подходит небо. Хороший результат может быть получен и тогда, когда фон размыт (съемка велась при широко раскрытой диафрагме).
Как удалить область в Фотошопе?
Давайте ещё раз пройдемся по вопросу, как удалить область в Фотошопе, считающуюся ненужной. У нас имеется снимок красивой скульптуры. Но картину портит паутинка, свисающая с ручки фонаря. Изначально эта деталь может быть незаметна. Но если просматривать фотографию в максимальном масштабе, то паутина сразу портит впечатление от снимка.
Ниточку паутины нужно в этот раз выделить поточнее. Ведь кусок неба вокруг неё очень маленький. Если захватить слишком большую область, то Photoshop решит залить удаленную область цветами, позаимствованными из ручки фонаря. Для более аккуратного выделения нужно увеличить снимок до 100-процентного. Работа будет вестись при помощи всё того же инструмента «Лассо».
После нажатия клавиши Delete вы увидите знакомое диалоговое окно. Остается лишь выбрать пункт «С учетом содержимого» и нажать кнопку «OK». Затем нужно отменить выделение, чтобы хорошо разглядеть получившийся результат. В нашем случае потребовалось повторение операции с остатком ниточки, свисающим с верхнего края фонаря. После этого изображение стало идеальным.
Как удалять в Фотошопе?
Теперь давайте поговорим об удалении в общих чертах. Вам может показаться, что вопрос о том, как удалить в Фотошопе ту или иную область, очень простой. Но на самом деле удаление очень просто реализовано только в текстовых редакторах. В подобной программе нужно лишь выделить кусок текста, после чего он удаляется одним нажатием клавиши Delete. В Adobe Photoshop ситуация совсем другая. Здесь удаления можно добиться разными способами.
О первом способе мы уже рассказали выше. Он подходит для удаления всяческого мусора, мешающего правильному восприятию снимка. Но существуют и другие методы удаления объектов. Например, вы можете создаваться многослойное изображение, которое представляет собой шаблон для дизайна сайта. Нет большого смысла удалять из него объекты описанным выше способом. Чаще всего все эти объекты будут представлять собой отдельные слои. Поэтому легче удалить сам слой, чем пытаться выделять объект. Или можно просто отключить показ слоя.
Также при помощи описанного выше способа нельзя удалить крупные объекты. Например, вы можете попробовать так избавиться от какого-нибудь человека. Но вместо него появится безобразное пятно, которое испортит впечатление от фотографии ещё сильнее. Удалить из снимка большие объекты невозможно, если только вы не собираетесь закрыть образовавшуюся «дырку» чем-нибудь другим.
Как удалить фон в Фотошопе?
Удалению фона уже был посвящен отдельный урок. В этом тексте мы уже более кратко расскажем о том, как удалить фон в Фотошопе и в качестве примера вновь будет выступать фотография, на которой изображена скульптура девушки с фонарем.
Для начала следует выделить объект, отделить его таким образом от фона. Делается это при помощи инструмента «Магнитное лассо». Выберите его и щелкните левой кнопкой мыши по контуру объекта. Затем продолжайте вести курсор по контуру. И так до тех пор, пока вы не соедините последний маркер с первым. Для большего удобства следует увеличить масштаб картинки. Для перемещения в этом случае используется специальный инструмент «Рука», вызываемый при помощи зажатия клавиши «Пробел».
Постепенно вся фигура окажется выделенной, после чего по ней побежит пунктирная линия. Увеличить правильность выделения поможет кнопка «Уточнить край». Она вызовет появление диалогового окна, в котором нужно задействовать функцию «Умный радиус». Также можно попробовать применить сглаживание. Но, как вы понимаете, нам нужно удалить фон, а не сам объект. Поэтому далее перейдите по пути «Выделение>Инверсия». А затем нажмите клавишу Delete.
Способы удаления
Способ 1 Горячая клавиша
Традиционно, нет ничего проще, чем просто нажать клавишу клавиатуры.
Горячие клавиши удаления слоя: Backspace
или
Delete
.
Способ 2 Иконка на палитре
Если в первом случае нужно задействовать клавиатуру, то во втором способе можно кликнуть мышью на кнопочку с нарисованной корзиной. Она находится в нижней части палитры слоев.
Появится диалоговое окно, в котором фотошоп попросит подтвердить свое решение об удалении слоя. Нажмите Да
. Если в дальнейшем вы не хотите, чтобы появлялось это окно, поставьте галочку
Не показывать снова
(Don’t show again).
Способ 3 Путем перетаскивания в корзину
Немного усовершенствованный второй способ — вместо нажатия, следует перенести слой на кнопку в виде корзины. Для этого нажмите левой кнопкой мыши по слою и, не отпуская нажатую клавишу, потяните слой на иконку корзины. Отпустите клавишу мыши, когда иконка примет слегка надавленный вид.
Способ 4 Контекстное меню
Щелкните правой кнопкой мыши по слою, только не на ту часть, где показывается миниатюра, а правее от нее. Появится контекстное меню, в котором нужно выбрать команду Удалить слой
.
Как и во втором случае, появится диалоговое окно с подтверждением действия (если, конечно, вы ранее не ставили галку Не показывать снова
).
Способ 5 Главное меню
Удалить можно и с помощью команды главного меню фотошопа: Слои — Удалить — Слои
. И тут придется подтвердить свой выбор в окне.
Способ 6 Удаление скрытых слоев
Обратите внимание, что в главном меню во вкладке Удалить
еще есть команда
Скрытые слои
(Hidden Layers). Здесь речь идет о том, что нажатием этой кнопки с палитры будут удалены все слои, у которых отключен (иконка глаза левее от миниатюры).
Как удалить выделенное в Фотошопе?
Если у вас картинка до сих пор состоит из одного слоя, то дальше выскочит знакомое диалоговое окно. Пункт «С учетом содержимого» в этот раз использовать не стоит. Попробуйте вместо него выбрать пункт «Черный», «Белый» или «Цвет фона».
Вы можете удивиться тому, что нам не предлагают оставить удаленную область полностью прозрачной. Но всё правильно. Ведь мы работаем с JPEG-картинкой. Этот формат не поддерживает прозрачность. Вам интересно, как удалить выделенное в Фотошопе, не заливая область каким-либо цветом? Тогда перейдите в панель «Слои». Вы сразу заметите, что около единственного слоя нарисован небольшой замочек.
Этот замок говорит о том, что слой заблокирован. Широкий диапазон действий к нему применить нельзя. Для устранения блокировки совершите двойной щелчок по слою левой кнопкой мыши. Вам будет предложено дать слою другое наименование. Воспользуйтесь предоставленной возможностью.
Теперь вы можете со спокойной душой нажимать клавишу Delete (если только вы не успели залить всё белым или черным цветом). В этот раз никакое диалоговое окно не выскочит. Вместо этого фон тут же заменится на шахматные клетки. Это означает, что он стал прозрачным. Если вы сохраните получившееся изображение в PNG-формате, то сразу это заметите. Если же вы захотите сохранить картинку в формате JPEG, то прозрачность заменится на белый цвет.
Заметьте, что выделение после ваших действий сохранилось. Это позволит совершать с выбранной областью и другие действия. Когда выделение вам станет не нужно — просто его отмените.
Слои Photoshop
Слои в Photoshop напоминают стопку прозрачных листов. Через прозрачные области вышележащих слоев можно видеть содержимое нижних слоев. Можно перемещать слой для изменения положения изображения подобно перемещению прозрачного листа в стопке. Также можно изменять уровень непрозрачности слоя, чтобы сделать содержимое частично прозрачным.
Слои применяются для выполнения таких задач, как совмещение нескольких изображений, добавление текста или векторных фигур на изображение. Можно применить стиль слоя для добавления специальных эффектов, таких как отбрасывание тени или свечение.
Общие сведения о слоях
Упорядочивание слоев Photoshop
Новое изображение содержит один слой. Количество дополнительных слоев, слоевых эффектов и наборов слоев, которые можно добавить к изображению, ограничено только объемом памяти компьютера.
Работа со слоями выполняется с помощью панели «Слои». Группы слоев
помогают упорядочить слои и управлять ими. Группы помогают расположить слои по логическим группам и упорядочить панель «Слои». Можно создавать группы внутри других групп. Группы можно использовать для применения атрибутов и масок к нескольким слоям одновременно.
Несколько отличных советов по работе со слоями см. в видеопособии Упорядочение слоев и групп слоев.
Слои для обратимого редактирования
Иногда слои не содержат видимого изображения. Например, корректирующий слой хранит тональные и цветовые настройки, которые влияют на слои, расположенные ниже. Вместо непосредственного изменения изображения можно редактировать корректирующий слой, оставляя нетронутыми пикселы нижележащего слоя.
Специальный тип слоя, называемый смарт-объект, содержит один слой содержимого или более. Можно трансформировать (масштабировать, наклонить или перерисовывать) смарт-объект, не изменяя напрямую пикселы изображения. Кроме того, можно редактировать смарт-объект как отдельное изображение даже после вставки его в изображение Photoshop. Смарт-объекты также могут содержать эффекты смарт-фильтров, которые позволяют применять фильтры к изображениям, не нарушая их. Это позволяет в дальнейшем изменить интенсивность фильтра или удалить его. См. раздел Обратимое редактирование и Работа со смарт-объектами.
Для добавления видео к изображению можно использовать слои видео. После импорта видеоклипа в изображение как слоя видео можно применять к нему маску слоя, трансформировать его, применять слоевые эффекты или растрировать отдельный кадр и преобразовывать его в стандартный слой. С помощью панели временной шкалы можно воспроизвести видео или получить доступ к отдельным кадрам. См. раздел Сведения о поддерживаемых форматах видео и последовательностей изображений.
Как в Фотошопе удалить цвет?
Как говорилось в самом начале урока, Photoshop позволяет удалять не только отдельные объекты. В этом графическом редакторе можно даже избавиться от какого-нибудь цвета, заменив его на другой. Если вас тоже когда-нибудь посещал вопрос, как в Фотошопе удалить цвет, то вы попали по адресу. Сейчас вы узнаете, как совершить данную операцию в максимально короткие сроки.
Работать мы будем над картинкой, на которой изображен некий рестлер. Человек нарисован в стиле «Южного парка». Изображение состоит из небольшого количества цветов, что только облегчит нам работу.
Наша задача простая — нужно изменить цвет кожи на любой другой. Для этого перейдите по пути «Выделение>Цветовой диапазон».
Появится небольшое диалоговое окно, позволяющее выбрать тот или иной цветовой оттенок. Курсор мыши в этот момент превратится в пипетку. Вам необходимо щелкнуть по торсу рестлера. Разброс смело увеличивайте до 60-69 пунктов. Затем жмите кнопку «OK».
Вы сразу заметите, что строки выделения побежали практически по всему человечку. Это значит, что выделились все участки с указанным нами диапазоном цветов. Теперь с ними можно производить любые действия. Например, для удаления жмите клавишу Delete. Выскочит диалоговое окно, в котором вам предложат заменить цвет на любой другой. Или вовсе телесные цвета заменятся на прозрачность, если фоновый слой предварительно был разблокирован.
Но гораздо проще заменить выделенные цвета при помощи перехода по пути «Изображение>Коррекция>Цветовой тон/Насыщенность». Выскочит маленькое диалоговое окно, в котором вы можете менять цвет, одновременно наблюдая за результатом ваших действий.
Отмена удаления
Если вы ошиблись и хотите по удалению, то это можно сделать с помощью горячей клавиши Ctrl+Z . Это операция возвращает назад ваше последнее действие в фотошопе. Но если вы удалили слой, а потом еще наделали кучу других действий, то в таком случае вам поможет . По умолчанию она хранит информацию о последних 15 действиях в программе.
К сожалению, если и этого оказалось недостаточно, то вернуть слой уже будет невозможно. Поэтому сначала хорошенько подумаете прежде чем удалять.
Заметили ошибку в тексте — выделите ее и нажмите Ctrl + Enter . Спасибо!
Инструкция
Откройте требующий обработки снимок в программе Photoshop и создайте поверх заблокированного фонового изображения корректировочный слой. Для этого воспользуйтесь опцией Curves группы New Adjustment Layer меню Layer. Работа с коррекцией, вынесенной на отдельный слой, позволит всегда иметь под рукой фотографию в ее исходном виде и регулировать степень применения фильтра, если это потребуется.
Включите правую пипетку в настройках фильтра и укажите с помощью этого инструмента область белого цвета, кликнув по объекту, который должен быть белым. Таким же способом укажите черный цвет на картинке, выбрав для этого левую пипетку. Средним инструментом кликните по области серого цвета.
Для создания корректировочного слоя вместо Curves можно воспользоваться опцией Levels группы New Adjustment Layer. Цветовой баланс в Levels настраивается указанием белой, черной и серой точки.
Если у вас возникли проблемы с поиском нужных областей, добавьте к фотографии корректировочный слой с фильтром Threshold. Эту опцию можно обнаружить в группе New Adjustment Layer. Присвоив параметру Threshold Level значение, равное единице, начните сдвигать регулятор вправо. Как только на изображении появится черная точка, включите инструмент Eyedropper и, зажав клавишу Shift, поставьте на ней метку.
Чтобы обнаружить белую точку, присвойте параметру Threshold Level максимальное значение и сдвиньте регулятор влево до появления белой области. Пометьте найденный участок при помощи Eyedropper Tool.
Для обнаружения серой точки вам потребуется дополнительной слой, залитый серым цветом. Отключите видимость корректировочного слоя с фильтром Threshold и создайте поверх снимка новый прозрачный слой. Заполните его нейтральным серым цветом, применив опцию Fill меню Edit. Из раскрывающегося списка в панели Contents выберите пункт 50% Gray. Полученный слой смешайте с фотографией в режиме Difference.
Включите корректировочный слой, на котором лежит фильтр Threshold и дважды кликните по его пиктограмме для открытия настроек. Выставьте минимальное значение для параметра Threshold Level и сдвиньте регулятор вправо до появления черной точки. Эта область изображения и будет искомой областью серого цвета.
Перед регулировкой цветового баланса при помощи Curves или Levels отключите слои с серой заливкой и фильтром Threshold.
Сохраните фотографию с отредактированными цветами опцией Save As меню File.
Источники:
- Поиск черной и белой точки на фото
Второй подбородок — это некрасивый и неприятный дефект внешности, исправить который в жизни не всегда удается быстро. Однако современные технологии обладают возможностями менять внешность людей если не в реальности, то хотя бы на фотографиях — и сейчас вы убедитесь, что убирать второй подбородок на фотографиях с помощью Фотошопа очень легко.
Вам понадобится
- Программа Adobe Photoshop
Инструкция
Откройте фотографию, на которой довольно крупно изображено лицо с двойным подбородком. Возьмите «Lasso Tool» в панели инструментов и обведите шеи там, где второго подбородка нет. Закончите линию обводки под вторым подбородком.
Затем нажмите на выделенной правой кнопкой и о. Поместив на слой вырезанную часть шеи, нажмите в «Edit» пункт «Free Transform». С инструмента трансформирования подтяните мышью второй подбородок к первому, чтобы они слились. Зажимая «Shift» и «Ctrl», подправляйте пропорции, чтобы лицо выглядело реалистично.
Конечно же, отбеливать зубы с применением вышеназванных средств следует не слишком часто, так как абразивные частички и кислота могут повредить зубную эмаль, и зуб станет более чувствительным к внешнему воздействию.
И главное – не забывать о регулярном уходе за зубами. Чистить зубы нужно два раза в день, очень желательно использовать ополаскиватели для ротовой полости, которые помогут защитить зубы от бактерий, атакующих их в течение дня.
Даже при правильном уходе за зубами не обойтись без посещения стоматолога. Его нужно посещать хотя бы раз в полгода. Стоматолог проверит состояние зубов и десен, проведет необходимое , удалит налет и отбелит зубы так, как вы не сможете этого сделать в .
Веселые «солнечные» пятнышки на носу и щеках воспринимаются по-разному. Кого-то они вполне устраивают, кого-то заставляют задуматься, как от них избавиться. Хотя бы на фотографии. Вот как раз на фотографии это сделать не сложно. Для этого существует программа «Фотошоп». Убрать веснушки
в «
Фотошопе
» сможет даже «чайник».
Вам понадобится
- Фотография с веснушками,
- Программа Adobe Photoshop
Инструкция
Для начала надо открыть изображение в «Фотошопе
«. Для того чтобы было заметно большое количество веснушек, необходимо найти и открыть Yellow. Для этого необходимо перевести изображение в CMYK, потому что желтый канал виден только в этом изображении. В палитре каналов следует найти желтый канал Channel и кликнуть на него мышкой. После этого на изображении появится огромное количество хорошо просматриваемых веснушек, это — то, что надо.
Теперь следует создать новый слой с желтым каналом. Для этого необходимо нажать горячие Ctrl+A, в результате выделится все изображение. Затем надо нажать Ctrl+C и скопировать выделенный канал в буфер. Вставить же откопированное надо будет чуть позже.
В нижнем правом углу палитры найдите изображение мусорного бака. Щелкните по нему левой клавишей мыши. Либо воспользуйтесь меню «Слой», выбрав там пункт «Удалить».
Без навыков работы со слоями невозможно полноценно взаимодействовать с Фотошопом. Именно принцип «слоеного пирога» лежит в основе программы. Слои представляют собой отдельные уровни, каждый из которых содержит свой контент.
С этими «уровнями» можно производить огромный спектр действий: дублировать, копировать целиком или частично, добавлять стили и фильтры, регулировать непрозрачность и так далее.
В этом уроке заострим внимание на вариантах удаления слоев из палитры.
Таких вариантов несколько. Все они приводят к одному и тому же результату, отличаясь только способами доступа к функции. Выбирайте наиболее удобный для себя, тренируйтесь и пользуйтесь.
Способ 1: меню «Слои»
Для применения данного метода необходимо открыть меню «Слои»
и найти там пункт под названием
«Удалить»
. В дополнительном контекстном меню можно выбрать удаление выделенных, либо скрытых слоев.
После того, как Вы нажмете на один из пунктов, программа попросит подтвердить действие, показав вот такое диалоговое окно:
Способ 2: контекстное меню палитры слоев
Этот вариант подразумевает использование контекстного меню, которое появляется после клика правой кнопкой мыши по целевому слою. Необходимый нам пункт находится в верхней части списка.
В этом случае также придется подтвердить действие.
Способ 3: корзина
В нижней части панели слоев имеется кнопка со значком корзины, которая выполняет соответствующую функцию. Для совершения действия достаточно нажать на нее и подтвердить свое решение в диалоговом окне.
Еще один вариант использования корзины – перетаскивание слоя на ее значок. Удаление слоя в этом случае проходит без какого-либо уведомления.
Способ 4: клавиша DELETE
Вы наверняка уже поняли из названия, что в данном случае стирание слоя происходит после нажатия клавиши DELETE на клавиатуре. Как и в случае с перетаскиванием в корзину, никаких диалоговых окон не появляется, подтверждение не требуется.
Мы сегодня изучили несколько способов удаления слоев в Фотошопе. Как уже говорилось ранее, все они выполняют одну функцию, вместе с тем один из них может оказаться наиболее удобным именно для Вас. Попробуйте разные варианты и решите, каким будете пользоваться, так как переучиваться потом будет гораздо дольше и сложнее.
Если вам нужно изменить или полностью убрать фоновую часть картинки, ознакомьтесь с нашей статьей, как удалить фон в Фотошопе.
Удаление фона – это одна из первых трудностей, с которой сталкиваются новички, работающие с редактором Photoshop. Рассмотрим несколько самых популярных и простых способов, которые помогут вам убрать фон фотографии.
Как удалить фото в Фотошопе?
Всё описанное выше — лишь малая часть того, на что способен графический редактор Adobe Photoshop. Если человек умеет им пользоваться, то он не задается вопросом, как удалить фото в Фотошопе — он просто открывает в программе нужное изображение и занимается своей работой.
Нужно отметить, что графический редактор не всегда был настолько умным. До версии CS6 не существовало функции заливки изображения с учетом содержимого. Раньше вместо удаленной области появлялась прозрачность или выбранный пользователем цвет. А если вспомнить конец 90-ых и первую половину 2000-ых годов, то тогда даже с выделением возникали некоторые проблемы. Поэтому мы можем лишь радоваться, что живем в такое время, когда с фотографиями можно творить практически любые безумства.
Конечно, некоторым операциям нужно обучаться. Но это не так сложно, как кажется. Наш сайт уже опубликовал множество уроков, рассказывающих о всевозможных функциях. Если вы изучите их все, то научитесь достаточно любопытным операциям. Поверьте, друзья и коллеги очень сильно удивятся вашим знаниям! Вскоре они завалят вас заказами по удалению со снимков тех или иных объектов.
Как удалить текст в Фотошопе?
Но мы немного отвлеклись. Давайте рассмотрим ещё пару моментов, случающихся очень часто. Регулярно мы качаем красивые изображения из Интернета. И очень обидно бывает, когда в одном из углов обнаруживается какая-нибудь надпись. Обычно это имя автора или адрес его сайта. Давайте подумаем над тем, как удалить текст в Фотошопе — на самом деле вы уже без подсказки смогли бы это сделать, так как для данной операции используются рассмотренные выше приемы. В качестве примера возьмем обои на рабочий стол, посвященные фильму «Живая сталь». В их правом верхнем углу имеется текст с указанием правообладателя. Именно его мы постараемся удалить.
Масштаб отображения картинки увеличьте до 100-процентного. Затем выберите инструмент «Лассо». Если бы текст был больше — можно было бы задействовать даже «Магнитное лассо» или «Быстрое выделение». С помощью этих инструментов можно быстро выделить большие буквы по их контуру. Но в нашем случае буквы очень маленькие, поэтому мы просто обведем их все при помощи обычного «Лассо».
Дальнейшие действия вы уже знаете. Нажмите клавишу Delete, в появившемся диалоговом окне выберите пункт «С учетом содержимого». Затем останется лишь отменить выделение и посмотреть на результат. Если фон однородный, то никаких артефактов вы не заметите. В нашем случае фон был почти полностью черным, поэтому результат вышел идеальным.
Обзор панели «Слои» программы Photoshop
Панель «Слои» в Photoshop предоставляет сведения обо всех слоях и группах слоев изображения, а также о слоевых эффектах. Средствами панели «Слои» можно включать и отключать отображение слоев, создавать новые слои, а также работать с группами слоев. В меню панели «Слои» можно получить доступ к дополнительным командам и параметрам.
Отображение панели «Слои» в Photoshop
Выберите меню «Окно» > «Слои».
Выбор команды из меню панели «Слои» в Photoshop
Щелкните треугольник в правом верхнем углу панели.
Изменение размера миниатюр слоев в Photoshop
В меню панели «Слои» выберите пункт «Параметры панели», затем выберите размер миниатюр.
Изменение содержимого миниатюры
Чтобы миниатюра отображала содержимое всего документа, выберите в меню панели «Слои» пункт «Параметры панели», затем пункт «Весь документ». Чтобы в миниатюре отображался лишь фрагмент слоя, занятый пикселами объекта, выберите пункт «Границы слоев».
Как удалить надпись в Фотошопе?
Обучение по тому, как удалить надпись в Фотошопе, мы продолжим редактированием следующих обоев. На этот раз мы взяли картинку, посвященную фильму «Хоббит: неожиданное путешествие». Здесь мы проверим качество работы графического редактора на новых надписях. Они представляют собой логотипы. Трудность состоит в том, что фон на этот раз хорошо просматривается.
Выделять такие надписи следует при помощи всё того же «Лассо». Для остальных инструментов их размер слишком мал. Выделять следует по одной надписи. То есть, после выделения логотипа MGM зажмите клавишу Shift, после чего переходите к выделению надписи New Line Cinema. Когда выделены будут все логотипы — нажмите клавишу Delete. Что выбрать в диалоговом окне, посвященном удалению объектов, вы уже знаете.
Получившийся результат вы видите ниже. В некоторых местах трава оказалась размыта, но заметить это можно лишь при просмотре на максимальном масштабе. Проблема возникла лишь с тем, что в одном месте появились совершенно лишние буквы. От них можно избавиться, повторив предыдущие действия.
Вам следует знать, что удалить можно не любую надпись. Если она слишком большая и имеет некоторую прозрачность, то попытки её удаления будут бесплодными. Именно поэтому такими водяными знаками защищают свои снимки профессиональные фотографы.
Убираем фон с помощью «Волшебной палочки»
Ещё одним популярным инструментом для удаления фона является «Волшебная палочка». Этот элемент можно встретить в большинстве графических редакторов, в том числе и в Фотошопе. Чтобы удалить вон, сначала откройте необходимое изображение как новый проект в Photoshop. Дождитесь загрузки всех элементов панели инструментов. Теперь выберите пункт быстрого выделения. В выпадающем списке вы видите два доступных инструмента. Кликните на «Волшебную палочку», как показано на рисунке 5.
Теперь все действия будут аналогичным тем, если бы мы использовали «Волшебный ластик»: просто наведите указатель на фоновую часть картинки и кликните по ней. После выделения фоновая область будет иметь явные границы. Нажмите на кнопку Backspace, чтобы убрать обнаруженные палочкой фрагменты.
Важно!
Перед тем, как начинать удаление фона «Волшебной палочкой», убедитесь, что вы разблокировали фоновый слой. Это необходимо, чтобы «открепить» его от основного рисунка. Если слой не разблокирован, палочка не сможет его корректно выделить. В результате удаления могут остаться белые места или же может быть стёрта не фоновая часть фотографии.
Чтобы разблокировать фон, перейдите на панель Layers («Слои»). Кликните на значок замка, чтобы выставить его в положение «Открыто». Только потом используйте инструмент «Волшебная палочка».
Если с помощью «Волшебного ластика» часто убирают белый фон у изображений, то «Волшебную палочку» целесообразнее использовать, чтобы удалить цветные части фона.
Как в Фотошопе удалить картинку?
Мы надеемся, что этот урок научил вас новым возможностям Фотошопа, о которых вы даже не догадывались. Теперь вы знаете, как в Фотошопе удалить картинку или надпись и как предполагалось, все эти действия максимально легки. На их совершение требуется минимум времени
Значение расширения зависит от размера изображения:
Откройте диалоговое окно заливки через Редактирование —> Выполнить заливку (Edit —> Fill) или нажмите клавиши Shift+F5. В окне выберите пункт «С учётом содержимого» (Content-Aware) и нажмите ОК:
Photoshop заполняет выделение окружающими пикселями и смешивает их. Заполнение выделение является случайным, поэтому, если результат Вас не удовлетворил, повторите процедуру снова. Нажмите Ctrl+D, чтобы снять выделение. Вот что получилось у меня,для наглядности я не снял выделение:
Дублирование слоев Photoshop
Дубликат слоя может быть создан в текущем изображении либо в другом новом или существующем изображении.
Создание дубликата слоя Photoshop или группы в текущем изображении
Выберите слой или группу на панели «Слои».
Выполните одно из следующих действий.
Перетащите слой или группу на кнопку «Создать новый слой» .
В меню «Слой» или в меню панели «Слои» выберите пункт «Создать дубликат слоя» или «Создать дубликат группы». Введите имя слоя или группы и нажмите кнопку ОК.
Создание дубликата слоя Photoshop или группы в другом изображении
Откройте исходное и целевое изображения.
На панели «Слои» исходного изображения выберите один или несколько слоев либо группу.
Выполните одно из следующих действий.
Перетащите слой или группу из панели «Слои» в целевое изображение.
Выберите инструмент «Перемещение» и перетащите слой из исходного изображения в целевое. Дубликат слоя или группы помещается на панель «Слои» целевого изображения над активным слоем. Чтобы перемещаемый фрагмент изображения располагался в целевом изображении в той же позиции, что и в исходном (когда оба изображения имеют одинаковые размеры в пикселах) или по центру целевого изображения (размеры изображений не совпадают), удерживайте при перетаскивании клавишу «Shift».
В меню «Слой» или в меню панели «Слои» выберите пункт «Создать дубликат слоя» или «Создать дубликат группы». В раскрывающемся меню «Документ» выберите целевой документ и нажмите кнопку ОК.
Выделите все пикселы слоя, выбрав меню «Выделение» > «Все», а затем «Редактирование» > «Скопировать». Затем выберите меню «Редактирование» > «Скопировать» в целевом изображении. (Этот метод копирует только пикселы, исключая свойства слоя, такие как режим наложения.)
Как в фотошопе убрать лишний предмет — уроки фотошоп
Как убрать лишнее в фотошопе? — Фотография.Инфо
Программа Adobe Photoshop идеально подходит для обработки различных изображений. Именно ею пользуется подавляющее большинство фотографов. Графический редактор сможет исправить практически любой снимок. Нужно лишь уметь им пользоваться.
В этом уроке речь пойдет об устранении с изображений ненужных объектов. Это может быть какое-нибудь пятно, мусор, надпись или даже весь фон в целом.
Вы быстро убедитесь, что на совершение таких простых операций требуется минимальное количество времени.
Владельцы зеркальных камер знают, что на объектив легко может попасть какая-нибудь пылинка. Во время фотосъемки её влияние не заметно. Зато при обработке снимка на компьютере пылинка становится видна очень хорошо.
Ещё пятнышко на снимке может появиться в результате загрязнения матрицы. Именно поэтому мы начнем с того, как убрать пятна в Фотошопе и тут имеются в виду именно следы от грязи и пыли.
Солнечных бликов мы касаться не будем, так как их устранение даже у профессионала займет большое количество времени.
В качестве примера мы возьмем фотографию въезжающих в город автомобилей. В правой части снимка хорошо видно маленькое пятнышко. Его размеры небольшие, но в глаза эта деталь бросается очень сильно. Поэтому хотелось бы от неё избавиться. Некоторые могут подумать, что это летящая вдалеке птица.
Но опровергает данное утверждение следующая фотография, полученная с этого же ракурса, но через несколько секунд. Пятнышко на ней находится в том же месте.
По итогам первой части нашего урока нужно понять, как в Фотошопе убрать пятнышко небольшого размера. А делается это достаточно просто.
Однако сначала следует установить графический редактор Adobe Photoshop CS6 или CC. Старые версии в данном конкретном случае не подходят. Дело в том, что они при удалении выделенной области не умеют автоматически заполнять фон подходящими цветами. Придется работать вручную, что занимает много времени.
Поэтому лучше воспользоваться версией CS6 или CC, в которых устранение такого пятнышка занимает пару минут или даже меньшее количество времени.
Для устранения лишней детали откройте фотографию при помощи Фотошопа. Увеличьте масштаб отображения до 100%. Для этого воспользуйтесь инструментом «Лупа», после активации которого нужно лишь несколько раз щелкнуть левой кнопкой мыши по пятну.
Затем выберите инструмент «Лассо». Именно его, а не «Прямолинейное» или «Магнитное лассо».
Данным инструментом нужно обвести область вокруг имеющегося пятнышка. В нашем случае можно не бояться захватить побольше неба, так как оно максимально однородное. Если бы фон был более сложным, то пришлось бы держать обводку поближе к контуру пятна.
Теперь остается лишь нажать клавишу Delete. Выскочит диалоговое окно. В нём нужно выбрать цвет, которым будет залита выделенная область. Вы должны выбрать вместо цвета пункт «С учетом содержимого».
Именно в этом случае программа постарается виртуально продолжить имеющийся фон.
Фотошоп: Как убрать лишнее ?
Далее перейдите по пути «Выделение>Отменить выделение». Фотография готова. Пятно устранено и сейчас даже сложно сказать, в каком именно месте оно располагалось. Теперь вы знаете, как убрать лишнее в Фотошопе и как и ожидалось, данное действие отнимает минимальное количество времени.
Но и пятно было маленького размера. Не говоря уже о том, что оно находилось на фоне неба. Гораздо труднее его было бы убрать в том случае, если пятно расположилось бы на контуре какого-либо объекта. В некоторых случаях устранить подобную пылинку программными средствами вовсе не получается.
Поэтому носите с собой во время съемки чистящий карандаш. Этот аксессуар стоит копейки, а облегчает жизнь очень сильно. Нужно лишь приучить себя регулярно им пользоваться.
Но в некоторых случаях убрать требуется не просто пятнышко, а достаточно серьезный объект.
Например, столб и тянущиеся от него провода. Именно эту операцию можно произвести с пейзажем, сфотографированным в Советском районе Кировской области. На этом снимке изображен холм с произрастающими на нём деревьями. В центре кадра виден столб и провода, протягивающиеся из одной деревни в другую.
Как ни странно, удалить данный объект можно без особого труда.
Как убрать ненужное в Фотошопе?
Итак, наша задача — вновь понять, как убрать ненужное в Фотошопе и теперь она усложнилась, так как к столбу добавились едва заметные провода. Не пугайтесь, их мы тоже без каких-либо проблем удалим. Сначала откройте снимок силами Adobe Photoshop. Увеличьте масштаб отображения до 100-процентного.
Для удобства можно попробовать увеличить масштаб ещё сильнее. Активируйте инструмент «Лассо». Обведите столб, но в этот раз держитесь как можно ближе к его контуру.
Нажмите клавишу Delete, в выскочившем окне выберите пункт «С учетом содержимого». Столб тут же исчезнет.
Перейдите по пути «Выделение>Отменить выделение» или задействуйте сочетание клавиш Ctrl+D.
Далее нужно избавиться от проводов. Их лучше удалить при помощи кисти. Но сначала необходимо разблокировать текущий слой. Для этого перейдите в панель «Слои», где нужно совершить двойной щелчок левой кнопкой мыши по наименованию «Фон». Вам будет предложено дать слою новое название.
Воспользуйтесь этой возможностью и нажмите кнопку «OK».
Дальнейшие действия очень просты. Увеличьте масштаб отображения картинки до 400-процентного. Это позволит просматривать фотографию попиксельно. Воспользуйтесь инструментом «Пипетка». Щелкните пипеткой по соседним с проводом пикселям (в области с деревьями).
Затем задействуйте «Кисть», подберите маленький диаметр (буквально несколько пикселей), увеличьте нажим до значения 100 и закрасьте установленным цветом точки с проводом. И так постепенно закрашивайте все имеющиеся провода. Менять инструменты можно путем нажатия клавиш I («Пипетка») и B («Кисть»).
Постепенно вы добьетесь идеального результата.
Как убрать объект или предмет в Фотошопе?
Легче всего убирать объекты, расположенные на фоне неба. В остальном случае может появиться некоторая размытость, заметная при просмотре на максимальном масштабе. Но иногда результат поражает.
На одном из уроков мы убрали мужчину с ребенком, оставив на фотографии один холм. Но посетители продолжают спрашивать, как убрать предмет в Фотошопе – давайте далее рассмотрим ещё несколько примеров.
Сперва мы попробуем удалить вывеску со входа на стадион. Вывеска представляет собой отдельные буквы, нанесенные прямо на поверхность арки. Фон равномерный, что должно поспособствовать грамотному устранению объекта.
Работа происходит привычным образом.
Но на этот раз проще воспользоваться инструментом «Прямолинейное лассо». Он работает примерно так же, как и обычное «Лассо». Только теперь не нужно зажимать левую клавишу мыши. Вместо этого нужно щелчок за щелчок создавать зону выделения.
В конце совершается двойной клик, после чего возникает знакомый контур с бегущей пунктирной линией.
Дальнейшие действия вам известны — нужно нажать клавишу Delete, а затем воспользоваться пунктом «С учетом содержимого». Обратите внимание, размер объекта оказался очень большим. Из-за этого функция может отказаться работать при недостатке оперативной памяти. В этом случае вас ждет сообщение о соответствующей ошибке.
Если же всё в порядке, то надпись пропадет. Однако нас ждет сюрприз, графический редактор не понял, что всё нужно залить лишь белыми цветами, а не поблизости расположенными объектами. Теперь вы должны запомнить, что данная функция работает не всегда. Применять её к крупным предметам не стоит.
Тогда как убрать объект в Фотошопе с нашей фотографии? Пожалуй, можно пойти двумя путями. Самый грамотный — это побуквенное удаление надписи. Для ускорения этого процесса используется инструмент «Быстрое выделение». А ещё можно задействовать инструмент «Штамп». С его помощью соседние области копируются, которыми закрашиваются буквы.
Работа занимает некоторое время, но результат получается замечательный.
Как убрать надпись в Фотошопе?
Давайте ещё раз коснемся темы «Как убрать надпись в Фотошопе» — частенько мы скачиваем картинки с Интернета, после чего обнаруживаем на них логотип какого-либо сайта. Например, известный ресурс «Кинопоиск» снабжает кадры из кинофильмов собственной эмблемой.
Как же её удалить?
Для решения проблемы можно использовать несколько способов. Первый заключается в том, чтобы оставить этот логотип, но в переработанном виде. Попробуйте закрасить буквы на нём, используя фоновый цвет.
Для этого активируйте «Пипетку» и щелкните левой кнопкой мыши по серому прямоугольнику. А затем задействуйте инструмент «Заливка». Затем остается кликать по буквам, из которых состоит адрес сайта. Постепенно весь прямоугольник станет серым. Что делать дальше — решать вам.
Можете его оставить таким. Или же напишите адрес своего ресурса.
Второй способ заключается в кадрировании изображения. Можно обрезать нижнюю или правую часть кадра. Так вы потеряете некоторую часть информации, но и ненужная надпись пропадет. Данное действие производится при помощи инструмента «Кадрирование». После изменения размеров холста совершите двойной клик, этим вы примените изменения.
Как убрать задний фон в Фотошопе?
Более сложной задачей является устранение фона. И не нужно думать, что над тем, как убрать фон в Фотошопе, размышляют лишь профессионалы. Начинающие пользователи тоже желают уметь совершать данную операцию. Это позволит не просто сделать фон белым, но и вовсе заменить его.
Для удаления фона его сначала нужно выделить. Сам фон выделять не имеет смысла, на это уйдет слишком много времени. Легче выделить объект съемки, после чего произвести инверсию выделения. Проще всего удалить фон в том случае, если он одноцветный. Например, можно сфотографировать предмет на белом или черном фоне.
Этот цвет затем можно удалить в короткие сроки, сделав фон прозрачным. Но мы в качестве примера возьмем фотографию девушки, с которой работать гораздо сложнее.
Итак, приступаем к решению вопроса, как убрать задний фон в Фотошопе и самого начала нужно выделить человека. Для этого используется инструмент «Магнитное лассо».
От прочих рассмотренных сегодня лассо этот инструмент отличается хорошим автоматизмом работы. Вам нужно лишь вести курсор по контуру человека, а маркеры программа будет расставлять сама. И так до тех пор, пока последний маркер не соединится с первым, после чего по контуру объекта побежит пунктирная строка.
Отметим, что работу лучше производить при 100-процентном масштабе отображения фотографии. Для перемещения картинки в пространстве используется зажатие клавиши «Пробел» и левой кнопкой мыши.
Сейчас нажмите кнопку «Уточнить край», расположенную в верхней части рабочего окна программы. В выскочившем диалоговом окне поставьте галочку около пункта «Умный радиус». Ниже располагаются ползунки, с помощью которых можно добиться максимально точного выделения.
Когда результат вас устроит — нажмите кнопку «OK».Перейдите по пути «Выделение>Инверсия». После этого откройте панель «Слои». Совершите двойной щелчок левой кнопкой мыши по слову «Фон». Переименуйте слой и нажмите кнопку «OK».
Теперь спокойно можно нажимать клавишу Delete и переходить по пути «Выделение>Отменить выделение». Фон тут же исчезнет, вместо него появится прозрачная область. Ну а дальнейшее зависит только от вас. Отныне никто не помешает вам изменять размер девушки, перемещать её и накладывать на неё фильтры.
В качестве фона можно поставить другую фотографию, но не забудьте слой с ней передвинуть вниз (в панели «Слои»).
Итоги урока :как убрать с фотографии в Фотошопе ненужные детали
Этот урок помог вам узнать, как в Фотошопе убрать с фото разные лишние детали: удалению подвергаются надписи, геометрические фигуры, пылинки и прочие ненужные объекты. Но размер предмета должен быть маленьким, в противном случае потребуются сложные действия.
Иногда легче не удалять объект, а заменить его другим. В Интернете вы легко найдете множество фотографий различных предметов. Если вам не нравится человек, который на снимке стоит рядом с вами, то просто поместите поверх него козла.
Или замените человека рекламным щитом, на которой напишите: «Мой ненавистный враг». В Adobe Photoshop подобные операции совершаются очень легко, в результате чего получаются любопытные коллажи. Нужно лишь проявить фантазию.
Ну а соответствующие знания были получены вами по итогам этого и прошлых уроков.
Этот урок показывает, что нужно регулярно совершенствовать свои умения использования программы Adobe Photoshop. Если вы и впредь будете следить за нашими уроками, то вопрос «Как убрать с фотографии в Фотошопе ненужные детали» возникать больше не будет и вы сможете совершать подобные операции за считанные минуты.
Источник: http://fotografiya.info/?p=1652
Как убрать лишний предмет с фотографии в фотошоп?
Привет всем! Сегодня мы поговорим о таком действии в программе фотошоп, как удалении ненужных предметов или элементов объекта. Потребность в подобной операции хотя и возникает не так часто, но все же, данная операция бывает очень нужна, ведь можно таким способом спасти хорошее фото.
Традиционным способом удаления объектов является инструмент «Штамп». О нем так же расскажем. А в начале хотелось бы рассказать об одном свежем приеме – это удаление при помощи инструмента «Заливка с учётом содержимого». Это покажем в первую очередь. Затем мы еще познакомимся со следующими нужными приемами:
«Заливка с учётом содержимого» — достаточно быстрое удаление объектов, которые являются достаточно простыми – лучше сказать прямолинейными . Для примера возьмем фотографию улицы, с которой необходимо убрать столб.
Загружаем фото, дублируем слой для работы. Далее, выбираем инструмент «Лассо», а именно прямоугольное. Обводим им столб, оставляя по краям немного фона.
Далее, в главном меню заходим во вкладку «Редактирование» и выбираем «Выполнить заливку».
В открывшемся окне в верхней строке выбираем «С учетом содержимого». Часто, по умолчанию эта функция уже стоит. Тогда ничего выбирать не надо.
Все остальное оставляем без изменения и жмем «Ок». Получаем результат – столб исчез. Провода остались. Случилось чудо :):)
Вот такая простая, быстрая операция. Но, пойдем дальше и посмотрим, как можно убирать ненужные элементы на лице.
Убираем лишний объект с лица на фото
Иногда, делая портреты, вдруг обнаруживается, что на лице очень хорошо просматриваются ненужные объекты. Чаще всего это прыщи. В зависимости от количества прыщей, их расположения и формы, действовать можно по разному. Например, такой вот у нас есть такой портрет.
Загружаем фото, увеличиваем до нужного и удобного размера и приступаем к удалению. Первый вариант, который можно использовать для небольших объектов – это кисть. Но в начале, выбираем на панели инструментов пипетку и кликаем ею на здоровом участке кожи. При этом, обратите внимание, что основной цвет изменился на выбранный.
Вот теперь можно приступать к закрашиванию. Выбираем инструмент «Кисть», ставим размер близкий к размеру объекта и кликаем по прыщику до тех пор, пока он не закрасится.
Как видите прыщ исчез. Точно так же удаляем и остальные. Если где-то образуется резкая граница между местом удаленного объекта и оригинальной кожей, можно воспользоваться инструментом «Размытие» и им подкорректировать.
Так же, этим инструментом можно попробовать и замазать объект, при условии, что он не резко отличается от фона. Вот результат использования этих двух инструментов. Довольно эффективный результат, теперь вы знаете как можно спасти хорошее фото.
Как видите, крупные объекты удалены. Это же самое можно сделать и при помощи вышеописанной функции «Заливки с учётом содержимого». С помощью «Лассо» выделяем объект, заходим редактирование-выполнить заливку. В появившемся окне выбираем «С учетом содержимого» и жмем ок. Результат тот же.
Как в фотошопе убрать лишний объект с лица без потери фона?
В этом примере мы рассмотрим не совсем удаление с лица, а с портрета. Удалять будем бант на голове. Но, для сложных объектов на лице можно воспользоваться тем же методом. Итак, загружаем фото девочки с бантиком и дублируем слой.
Нам надо удалить бант. Воспользуемся методом «Заливки с учётом содержимого». Инструментом лассо выделяем бант.
Теперь заходим меню редактирование-выполнить заливку. Кстати, можно сделать проще. Кликаем на выделенном объекте правой кнопкой мыши и в открывшемся меню выбираем этот же пункт.
В открывшемся окне выбираем с учетом содержимого и жмем «ОК». Однако, бантик вырезался не совсем корректно.
Эта проблема решается при помощи другого инструмента – «Штамп». Находим его на панели инструментов. Иконка выглядит как штамп.
Далее, нажимаем клавишу «Alt» и, удерживая ее, выбираем инструментом штамп участок, которым будем замещать неудачно удаленный участок. Естественно, выбираем, где хорошо прописаны волосы. Вот пример результата первого участка, где бантик удалился не совсем корректно.
Таким же образом удаляем все остальные некорректные области. При этом, не забывайте периодически менять место клонирования, нажав кнопку «Alt». Это связано с тем, что передвигаясь по закрашенному месту, участок откуда берется пример копирования то же передвигается и может попасть на тот цвет, который вам не нужен. Вот готовый результат удаления бантика с головы девочки.
Как видите, от бантика не осталось и следа. При этом фон сохранился, фотография выглядит естественно.
Удаляем лишнее с фотографии при помощи инструмента «Штамп»
Штамп также очень уникальный инструмент, как и заливка, рассмотренная ранее. Посмотрим еще некоторые возможности этого инструмента. Скажем, необходимо убрать предмет с такой картинки:
Загружаем в программу, делаем дубликат слоя. Удаляем стог сена. Заметьте, что стог лежит в трех разных частях рисунка. На поле и на фоне леса и неба. Соответственно убирать будем согласно этим частям.
Начинаем с фона неба. Выбираем штамп, зажимаем кнопку «alt» и щелкаем по части фона неба.
Поскольку стог лежит не на фоне облаков. А больше на темной части, то выбираем ее. Отпускаем кнопку «alt» и проводим круглым курсором-штампом по верхней части стога. Периодически, если нужно, снова выбираем часть неба для клонирования. В результате получаем:
Зачищаем до кромки леса. Теперь переходим к лесной части стога. Аналогично кликаем с зажатой кнопкой «Alt» по лесу и чистим дальше. Результат:
Осталось убрать часть стога, расположенного на поле. Здесь немножко проще. Текстуры поля много, выбираем любое место и чистим. В результате получаем готовое изображение без стога.
Как видите, все очень просто. Удачи вам в освоении этой замечательной программы.
Источник: https://fast-wolker.ru/kak-ubrat-lishnij-predmet-s-fotografii.html
Как в фотошопе убрать лишний предмет
Здравствуйте, дорогие посетители сайта Pixelbox!
Многим из нас приходилось сталкиваться с ситуацией, когда фотография, продуманная по композиции и красивая по сюжету, портится неожиданно вклинившимся в кадр посторонним человеком, птичкой или т.п. Что же делать – выбрасывать/удалять испорченное фото? Конечно нет! В фотошопе существует несколько инструментов, помогающих легко и просто удалить лишний предмет на фотографии.
1 способ
Как удалить лишний предмет при помощи функции Заливка с учётом содержимого (Content-Aware Fill)
Имеется фото с моря, но все портит парень на заднем плане, который, к тому же, стоит спиной. Открываем фото в фотошопе (Ctrl + O).
Самый легкий и простой способ убрать парня с фото (никакого криминала, просто магия фотошоп!) — использовать функцию Заливка с учётом содержимого (Content-Aware Fill). Эта функция появилась в версии Adobe Photoshop CS5 и мирно перекочевала в следующие версии программы.
Для того, чтобы воспользоваться Заливкой с учетом содержимого, нужно сначала выделить предмет, которой требуется удалить. Сделать это можно любым удобным для вас способом, я воспользовалась инструментом Лассо (Lasso),горячая клавиша вызова инструмента – L.
Обводим парня мышкой «с запасом», не впритык:
Переходим в меню Редактирование-Выполнить заливку (Edit-Fill):
В появившемся окне выбираем С учетом содержимого (Content-Aware Fill):
Естественно, нажимаем ОК и вот что получаем:
Чтобы снять выделение, мешающее нам любоваться водными красотами, нажимаем Ctrl + D:
Волшебство! Легко и быстро! Для тех, кто не ищет легких путей, расскжу еще один способ устранения любого лишнего предмета с фото.
2 способ
Как удалить лишний предмет при помощи инструмента Штамп (Clone Stamp Tool)
Инструмент Штамп (Clone Stamp Tool) позволяет замаскировать лишние предметы на фото, заменяя участок с дефектом на нужный участок, который выберете вы. Горячая клавиша вызова инструмента – S.
В верхней панели настроек инструмента можно выбрать на каком слое будет происходить клонирование – на активном, на активном и ниже или же на всех слоях.
Если вы выберете первый вариант, на активном слое, помните – все изменения будут происходить на основном слое.
Я не рекомендую использовать такой разрушающий способ редактирования фото, лучше создать слой поверх основного и выбрать «на активном и ниже» — в таком случае вы всегда сможете подкорректировать слой с клонированием.
Создаем новый слой (нажимаем на иконку создания нового слоя в палитре слоев):
Делаем этот слой активным:
И, зажимая клавишу Alt, берем участок рядом с парнем, отпускаем клавишу Alt переносим этот участок на парня, и чтобы «прикрепить» участок в нужном месте, щелкаем левой кнопкой мыши.
Так постепенно, беря участки, которые находятся вблизи удаляемого объекта, закрашиваем парня:
Надеюсь, урок был вам полезен и поможет создавать качественные и красивые фото!
Источник: https://pixelbox.ru/kak-v-fotoshope-ubrat-lishnij-predmet
Как убрать лишние предметы в Photoshop
Вам понадобится
- 1. Программа Photoshop любой версии
- 2. Изображение, с которого нужно удалить лишние предметы
Инструкция
Открыть изображение в фотошопе. Выбираем меню File (Файл), пункт Open (Открыть) или используем «горячие клавиши» Ctrl+O. На снимке, который использован в качестве иллюстрации, в кадр попали провода.
Эти лишние предметы, которые портят снимок, мы будем убирать с фотографии.
Выбрать в панели Tools (Инструменты) инструмент Clone Stamp Tool (Штамп). Панель Tools (Инструменты) по умолчанию находится в левой части окна программы.
Можно просто использовать «горячую клавишу» S.
Настроить параметры инструмента Clone Stamp Tool (Штамп). Для этого надо щелкнуть левой кнопкой мыши по треугольнику около палитры Brush (Кисть), которая по умолчанию расположена в верхней левой части окна фотошопа, под главным меню.
У инструмента Clone Stamp Tool (Штамп), как у всякой кисти в фотошопе, есть два параметра: Master Diameter (Диаметр) и Hardness (Жесткость), которые регулируются ползунками. Также можно ввести числовые значения параметров в поля над ползунками для того, чтобы настроить эти параметры.
Первый параметр определяет размер кисти, которой мы будем удалять лишние предметы с фотографии. Второй параметр определяет степень жесткости краев кисти.
Для того чтобы убрать лишние предметы с нашей фотографии, сначала выберем полумягкую крупную кисть.
Увеличить изображение для удобства работы. Это можно сделать, перетащив влево ползунок в палитре Navigator (Навигатор), или введя с клавиатуры числовое значение в поле, расположенное слева от ползунка палитры. Палитра Navigator (Навигатор) по умолчанию находится в правом верхнем углу окна фотошопа.
Определить область фотографии, которую мы будем клонировать, чтобы убрать лишние предметы. Для этого наводим указатель курсора на участок фотографии, свободный от проводов и при нажатой кнопке Alt щелкаем левой кнопкой мыши. Курсор приобретает вид круга с перекрестием внутри.
Отпустив кнопку Alt, навести указатель курсора на предмет, который надо убрать. Щелкнуть левой кнопкой мыши. Часть проводов исчезла. Повторяем эту нехитрую операцию, выбирая источник клонирования изображения как можно ближе к лишнему предмету, который мы убираем.
Для перемещения по увеличенной фотографии можно передвигать красный прямоугольник в палитре Navigator (Навигатор). Он ограничивает ту часть фотографии, которую мы видим в окне открытого файла с изображением.
Несколько минут работы, и все лишние предметы с нашей фотографии исчезли.
Обратите внимание
Может случиться так, что область клонирования была выбрана неудачно и предмет, который надо удалить, оказался закрыт пятном, не подходящим по цвету к остальному изображению.
Ничего страшного, неудачное действие можно отменить через палитру History (История), которая по умолчанию находится в правой средней части окна фотошопа. Последнее действие в этой палитре выделено синим цветом.
Наведите указатель курсора на предыдущее действие, находящееся над последним и щелкните левой кнопкой мыши.
Полезный совет
Для удаления лишних предметов небольшого размера, находящихся на относительно однотонном фоне очень удобно использовать полумягкие кисти. На самом деле фон, кажущийся однотонным, состоит из разных оттенков цвета, мягко переходящих один в другой и следы работы жесткой кистью со значением Hardness (Жесткость), близким к 100% будут слишком заметны.
Источники:
- Удаление даты с фотографии при помощи инструментов Заплатка и Штамп
- как убрать лишнее с фотографии
Источник: https://www.kakprosto.ru/kak-45571-kak-ubrat-lishnie-predmety-v-photoshop
Урок по Фотошопу – Как убрать лишний предмет на фото
Современный интернет мир переполнен различными блогами. Кто же такой видеоблогер? Это просто человек, который пришел домой с завода, взял камеру и начал снимать свою рутинную жизнь.
Благодаря подписчикам его жизнь улучшилась, а вот качество контента ухудшилось из-за того, что человек стал относиться к своим подписчикам как к дойным коровам.
В общем-то это весь видеоблогинг в кратком изложении.
Видеоблогеры делятся на несколько кардинально отличающихся друг от друга типа. Первые — это действительно рабочий класс, который взял в свои руки видеокамеру и начал снимать на камеру свои походы в магазин и почему-то многим это понравилось. Такие блоги не имеют никакой ценности и ведутся исключительно ради денежного вознаграждения, рекламы и прочего.
В последнее время интернет общественность заразила детская тематика. Взрослые, казалось бы, люди начинают говорить детскими фразочками и пихают в кадр своих ничего не понимающих детей и собирают миллионы просмотров. Эта тенденция так выросла в последнее время, что большинство ресурсов просто забиты подобным низкосортным контентом.
Однако просветы случаются и тут, так что мы решили включить их в нашу категорию.
Некоторые блогеры выбирают себе тематику, в которой крутятся и развиваются. Например, кинокритика.
Самый популярный и самый качественный критик на просторах русского Ютуба — это Евгений Баженов (Бэдкомедиан), а на американском — Ностальгирующий критик (Дуглас Дариан Уолкер).
Такие люди с каждым обзором улучшают качество собственного контента, обучаются новым приемам и являются примером правильного видеоблогинга.
Также можно отметить информационные блоги. Это по сути те же самые новости, только уже от лица простых граждан, а не продажных СМИ. В таких роликах можно более или менее оценить реакцию народа на тот или иной закон, или же на ситуацию в стране или мире. К тому же вы запросто можете получить информацию, о которой вам не расскажет современный зомбирующий ящик (ТВ).
Они затронули все сферы нашей жизни, хорошенько покопавшись в сети Вы сможете даже откопать уморительно глупые обзоры на салфетки, или на киндер сюрпризы. Порой можно даже удивиться тому, как люди умудряются столько говорить о всякой ерунде. Однако, как уже говорилось, многие лезут в видеоблогинг не потому, что им есть что рассказать обществу, а просто ради денежного вознаграждения и пиара.
Впрочем, встречаются и очень хорошие блогеры, которые снимают не узконаправленный контент, а просто делятся с людьми своими интересами. Но самое главное, они делают это очень качественно, сдабривают происходящее на экране различными забавными вставками или же остроумными шутками.
Такой контент тоже заливается на наш сайт и может представлять интерес для всех. Тут каждый сможет подобрать себе любимого человека и следить за всеми его действиями в сети.
С помощью нашей странички Вы сможете постоянно получать новую порцию забавных историй или же увлекательной информации от вашего любимого создателя видеороликов.
Источник: http://videonews.guru/video/-uLUme5w2GC/urok-po-fotoshopu-kak-ubrat-lishniy-predmet-na-foto.html
Как удалить объект с изображения в Фотошопе
Как вам известно, в Photoshop CS5 усовершенствовалась «Точечная Лечащая Кисть» (Spot Healing Brush) ее новой функцией «Излечение с учётом содержимого» (Content-Aware Healing), которая позволяет Фотошопу проверять фактическое содержимое вашего изображения, он пытается вычислить лучший способ убрать, удалить, восстановить дефектные или нежелательные области или объекты, на которые вы указали.
В данном уроке мы рассмотрим новую функцию Photoshop CS5 – «Заливка с учётом содержимого» (Content-Aware Fill).
Это не случайное совпадение, что обе эти функции получили одинаковые названия, ведь они выполняют одинаковое действие — позволяют удалить нежелательные объекты с фотографии.
Главное отличие состоит в том, как мы их используем.
Обе функции разрешают Фотошопу анализировать содержимое изображения для того, чтоб вычислить, как выглядела бы фотография, если бы нежелательные объекты или области никогда б на ней не присутствовали.
Но даже с этой новой возможностью работы с учетом содержимого, «Точечная Лечащая Кисть» (Spot Healing Brush) все также остается лучшей и более соответствующей для меньших областей, на которые мы легко можем кликнуть и закрасить.
«Заливка с учётом содержимого» (Content-Aware Fill), с другой стороны, позволяет нам восстановить или переместить большую и более сложную область, даже разные многочисленные площади за раз, просто создайте выделение вокруг них и оставьте Фотошопу делать остальную работу!
Вот фотография, что пострадала от пары деталей, которые меня смущают, особенно большой деревянный столб – он загораживает вид гор, находящихся над знаком для посетителей:
Прекрасный вид гор. Очень плохо, что столб загораживает его.
Традиционно мы б разбирались с ненужным столбом при помощи инструмента Clone Stamp Tool (Инструмент «Штамп» / Клавиша «S»), но давайте посмотрим, как новая функция «Заливка с учётом содержимого» (Content-Aware Fill) в Photoshop CS5 упростит нам работу по удалению нежелательного объекта с фотографии.
Как всегда, сперва я нажму Ctrl+J (Win) / Command+J (Mac) на клавиатуре, чтоб создать копию моего изображения, так оригинал не изменится. Если мы посмотрим на панель слоев, то увидим, что теперь у меня есть два слоя, на каждом одно и то же изображение.
Оригинальное фото сохранится на слое Background (Фон), и все изменения, что я буду делать, применяется к копии изображения, которая находится на слое Layer 1 (Слой 1), над оригинальным слоем:
Работайте на копии изображения, чтоб защитить оригинал.
Так как название «Layer 1» не очень наглядно, я дважды кликаю на названии слоя на панели слоев и изменяю название на «content-aware fill» («заливка с учётом содержимого»), нажимаю Enter (Win) / Return (Mac), когда заканчиваю вводить название, чтоб подтвердить изменения:
Переименовываем слой, чтоб все было организовано.
Чтоб использовать функцию «Заливка с учётом содержимого» (Content-Aware Fill), сперва нужно создать выделение вокруг объекта или площади, которую мы хотим изменить или переместить.
Так как столб простой и имеет прямую форму, я использовал инструмент Polygonal Lasso Tool (Инструмент «Прямолинейное лассо» / Клавиша «L»), которое прячется за стандартным инструментом «Лассо» (Lasso Tool) на панели инструментов.
Чтоб получить к нему доступ, я сделаю клик мышкой и буду удерживать курсор на инструменте «Лассо» (Lasso Tool), пока не появится выпадающее меню, потом я выберу инструмент «Полигональное Лассо» (Polygonal Lasso Tool) из списка:
«Polygonal Lasso» скрывается за стандартным «Lasso» в Photoshop CS5.
С выбранным инструментом «Полигональное Лассо» (Polygonal Lasso Tool), я нажимаю F на своей клавиатуре, чтоб выйти из окна документа в полноэкранный режим, который упростит выделение вершины столба. Потом я буду просто кликать вокруг столба, чтоб выделить его. Нам не требуется точное выделение объекта, вокруг него должен оставаться фон, чтоб в конце всех действий мы получили лучший результат:
Теперь выделение появилось вокруг столба.
Не снимая выделения, я иду в меню «Редактировать» (Edit) вверху экрана и выбираю команду «Выполнить заливку» (Fill):
Команда «Выполнить заливку» (Fill) в меню «Редактировать» (Edit).
Излечение с учётом содержимого (Content-Aware Healing) – новая опция для «Точечной Лечащей Кисти» (Spot Healing Brush) в Photoshop CS5, так и «Заливка с учётом содержимого» (Content-Aware Fill) – новая опция в диалоговом окне Заливка (Fill). Мы вызываем ее, выбирая «С учётом содержимого» (Content-Aware) вверху:
Photoshop CS5 теперь дает опцию «С учётом содержимого» (Content-Aware) в диалоговом окне «Заливка» (Fill).
В Photoshop CS4 или старее, мы могли заполнить выделение сплошным цветом или текстурой, но когда выбрано «С учётом содержимого» (Content-Aware) в CS5, Фотошоп может проверить содержимое изображения и попытаться заполнить выделенную область реальными деталями изображения, будто объект, от которого мы хотим избавится, никогда не существовал! Давайте посмотрим, что происходит, когда я нажимаю OK и выхожу из диалогового окна Заливка:
Заливка с учётом содержимого (Content-Aware Fill) способна легко удалить нежелательный объект, в данном случаи столб с фото.
Вот, столба как и не бывало! Photoshop CS5 сделал восхитительную работу по его устранению и заполнил эту область деталями изображения, будто столба там никогда не было! А все что мне нужно было сделать – выделить ненужный объект и выбрать «С учётом содержимого» (Content-Aware) из меню «Выполнить заливку» (Fill). Идеален ли результат на 100%? Не совсем. Вершина горы смотрится немного странно, и часть площадей выглядит как перерисовка текстуры, но полученный результат похож на стандартную работу со Штампом, однако это заняло намного меньше времени, и нам не потребовалось делать все самостоятельно, за нас справился Фотошоп.
Вот другой объект, который меня не устраивает, он находится в нижнем правом углу фото, я б хотел избавиться от него, поэтому я воспользуюсь стандартным инструментом Lasso Tool (Инструмент «Лассо») в этот раз, чтоб создать выделение вокруг объекта:
Создание выделения вокруг объекта при помощи «Лассо» (Lasso Tool) Photoshop CS5.
Не снимая выделение, я иду вверх в меню «Редактировать» (Edit) и, опять, выбираю команду «Выполнить заливку» (Fill).
Когда диалоговое окно появляется, я все также выбираю «С учётом содержимого» (Content-Aware).
Нажимаю ОК и Фотошоп делает еще одну большую работу по удалению объекта с фотографии, заполняя области информацией с самого изображения.
Финальный результат
Еще один мешающий объект успешно убран.
Если вам не нравится результат действия «Заливки с учётом содержимого», просто отмените его, нажав Ctrl+Z (Win) / Command+Z (Mac) и примените его опять. У вас каждый раз будет разный результат.
Другая работа для «Заливки с учётом содержимого» найдется при создании панорам с помощью команды Photomerge. Мы рассмотрим ее работу далее!
Чтобы получить панораму, соединяя вместе несколько фотографий, необходимо использовать команду Photomerge.
Мы в этом уроке не будем рассматривать детали создания панорамы, так как все было высветлено в другом уроке, но если вы уже использовали команду Photomerge, вам будет хорошо знакома проблема, которую вы увидите на изображении ниже.
Это панорама, которую я создал для урока, сделана при помощи команды Photomerge, она оставила мне много пустых пространств вокруг изображения:
Команда Фотомонтаж хорошо сшивает изображения вместе, но она оставляет много пустого места вокруг изображения.
Обычно мы б избавлялись от этой проблемы просто кадрируя фото инструментом Crop Tool (Инструмент «Рамка» / Клавиша «C»), но давайте не будем терять большую часть изображения этим способом, а посмотрим, как нам поможет здесь «Заливка с учётом содержимого» (Content-Aware Fill).
Я объединил все слои в один и быстро выделил изображение, зажав клавишу Ctrl (Win) / Command (Mac) и кликнув прямо на миниатюре слоя в панели слоев:
Зажимаем клавишу «Ctrl» (Win) / «Command» (Mac) и кликаем по миниатюре.
Как только я кликнул по миниатюре, появилось выделение вокруг изображения:
Теперь изображение выделено, а пустые области – нет.
В данный момент изображение выделено, но я не хочу ничем его заполнять.
Я хочу заполнить пустые области вокруг него, поэтому мне нужно инвертировать выделение, чтоб оно выделяло не изображение, а пустые площади.
Чтоб это сделать, я могу пойти в меню Выделение (Select) вверху экрана и выбрать Инверсия (Inverse), но я использую горячие клавиши Shift+Ctrl+I (Win) / Shift+Command+I (Mac):
Теперь выделены пустые области, а изображение – нет.
Не снимая выделение с пустых областей, я иду в меню «Редактировать» (Edit), выбираю «Выполнить заливку» (Fill), как я делал это раньше, и снова выбираю «С учётом содержимого» (Content-Aware):
Выбор «С учётом содержимого» (Content-Aware) в диалоговом окне «Заливка».
Я жму ОК для подтверждения своих действий и жду несколько секунд, пока Фотошоп анализирует изображение, а потом получаю результат!
Мне остается нажать Ctrl+D (Win) / Command+D (Mac) чтоб снять выделение, так мы сможем лучше рассмотреть изображение:
Заливка с учётом содержимого справилась со своей работой.
Произвел ли Photoshop CS5 какие-то впечатляющие действия? Я б сказал так. Опять же, результат не идеален.
Появилось заметное темное пятно в облаках в правом верхнем углу изображения, некоторые области воды вдоль левого и правого краев стали размытыми, но «Заливка с учётом содержимого» справилась со своей работой на 80-90%, я считаю, а тем более работа заняла считанные секунды. Я могу назвать это впечатляющим!
Как мы увидели, «Заливка с учётом содержимого» – существенное нововведение в Photoshop CS5, но не единственное. Большее впереди!
Переводчик: Мирошниченко Валерия;
Источник;
⇐ • Новые возможности Photoshop CS5 (предыдущая страница учебника)
Источник: https://photoshoplessons.ru/book/content-aware-fill
Удаление предметов в Photoshop
Как же мы часто сталкиваемся с ситуацией, когда получается потрясающий кадр: Вы стоите в удачной позе, хорошее освещение, красивый фон. Но, абсолютно случайно, в кадр попадает или человек, или блик, что портит фото. Что же делать в этой ситуации? Удалить фото? Тогда придется избавляться от каждой второй фотографии, так как почти всегда нам что-то мешает и портит всю экспозицию.
Лучше всего обратиться за помощью к известному всем Фотошопу. Вы сможете без всякого труда избавиться от лишнего предмета, а также же и обработать фотографию, чтобы сделать ее более качественной и неповторимой.
Удаление лишнего предмета в ФотошопеДанную операцию провести не составит никакого труда, даже если Вы не являетесь профессионалом. А скачать эту программу несложно.
Итак, существует несколько простых способов по удалению лишнего предмета. Вы сами сможете выбрать удобный для Вас способ.
https://www.youtube.com/watch?v=DkoyaHZegDE
Вы скачали программу. Далее необходимо внести выбранную вами фотографию в сам Photoshop. Для этого нажимайте «Файл». Он находится в меню (самая верхняя строка). «Открыть». Выбираете фото. Та-дам! Фото загружен. Все легко, правда? Теперь предстоит самая важная часть, не более сложная: удаление дефекта.
Способ первыйВ этом способе мы будем учиться удалять предмет на фото при помощи замечательного инструмент Штамп. Штапм в Фотошопе ничем не отличается от штампа в обычной жизни. Он позволяет избавиться от дефекта путём замены дефекта на участок, выбранный Вами. Как же это все сделать? Очень просто.
В левой панели инструментов можете найти «Штамп» или нажать на клавишу S. Далее, в верхней панели Вам нужно нажать на каком слое будет производиться клонирование. Выбираем «на активном и ниже». Для данной функции нам нужно создать новый слой и сделать его активным.
Далее, предварительно выбрав штамп, зажимаем на клавиатуре клавишу Alt нажимаем на область рядом с предметом, который решаете удалить. Проще говоря, выбираете замену вашему дефекту. Теперь, уже убрав руку с клавиши, начинаете при помощи клика мыши «закрашивать» дефект. В результате у Вас должно получиться качественное фото, на котором невозможно понять, был ли лишний предмет прежде или нет.
Способ второйЕсли Вас не устраивает способ выше, можете воспользоваться данным методом. Он не будет сложнее.
Теперь мы воспользуемся замечательной функцией «Заливка с учетом содержимого». Но, перед этим, нужно выделить предмет, который Вы решили удалить. Можете выбрать любой инструмент выделения, но рекомендуем Лассо. Все инструменты находятся в левой части, как Вы уже успели заметить.
Выделять при помощи Лассо очень просто. Нужно просто кликать мышкой вокруг дефекта, тем самым создавать ему границы. Будьте внимательны, выделен объект должен быть полностью. В противном случае, работа будет выполнена некачественно. Если фон однородный, то можете выделить область с «запасом». Обратно, если фон сложный, лучше всего выделять объект максимально близко к границам.
После того как Вы справились с прошлым шагом, переходим к следующему. В меню (находится в верхней части) выбираем Редактирование. Затем находим «Выполнить заливку». Должно появиться следующее окно, где Вы нажимаете на «С учетом содержимого».
Если Вы все сделали правильно, то Ваш дефект исчезнет и фото приобретет совершенно другой вид. Для того чтобы снять выделение советуем воспользоваться клавишами Ctrl + D.
Помимо основных способов удаления ненужного объекта с фото, рекомендуем Вам ознакомиться с некоторыми правилами чуть ниже. С их помощью можно быстрее и легче работать с фотографией.
Небольшие советы для начинающих- Для более быстрой работы, советуем выучить горячие клавиши. Хотя бы для тех инструментов, которые Вы используете чаще всего. Благодаря таким знаниям, Вы сэкономите много времени и не будете тратить время на поиски той или иной функции. Если у Вас плохая память, можно записать на листочек и хранить его вблизи компьютера или фотошопа;
- что касается Photoshop. Лучше всего, конечно же, выбирать самые последние версии. Именно в них имеется весь спектр функций, которые будут очень полезны обработки Ваших фотографий;
- Вы всегда можете сами экспериментировать и находить новые, удобные для Вас способы по удалению дефектов. Все зависит от Вашего мастерства, которое Вы можете приобрести за короткое время;
- если Вам будет удобно, для обработки сложных фото. К примеру, если фон не однородный, стоит применять и комбинировать сразу оба способа, с которыми Вы ознакомились выше;
- используйте масштаб для более удобной работы. Он наиболее подходит для фотографий, в которых ненужные объекты имеют сравнительно маленький размер. Благодаря изменению масштаба, легче выделить объекты и произвести операцию максимально красиво и качественно. Горячие клавиши: увеличение — Ctrl+(+), уменьшение Ctrl+(-). Знаки пишем без скобок. Плюс и минус находятся в правой части клавиатуры. Для перемещения по фотографии одновременно нажимаем пробел и зажимаем левую кнопку мыши, «перетаскивая» курсор в необходимую Вам сторону. Если все сделано правильно, то можно будет без труда перемещаться по фотографии;
- ну а главный совет: подходите к работе уверенно и аккуратно! Чем больше Вы стараетесь, тем лучше результат получается в итоге.
Как же легко и быстро можно сделать из неудачной фотографии вполне качественное и хорошее фото.
Надеемся, что когда Вы решите вновь произвести фотосессию, Вам никто не помешает и не возникнет неприятных ситуаций, в виде ненужного предмета, человека или существа в кадре. Но, если что, Вы знаете, что делать!
Admin
Источник: http://kakpravilino.com/udalenie-predmetov-v-photoshop/
Как убрать предмет в фотошопе
Как убрать лишнее в фотошопе?
Программа Adobe Photoshop идеально подходит для обработки разных изображений. Как раз ею пользуется большинство фотографов. Графический редактор сможет исправить фактически любой снимок. Необходимо только мочь им пользоваться.
В этом уроке обращение отправится об устранении с изображений ненужных объектов. Это возможно какое-нибудь пятно, мусор, надпись либо кроме того целый фон в целом.
Вы быстро убедитесь, что на совершение таких несложных операций требуется минимальное время.
Как в Фотошопе убрать пятна с фото либо лишние детали?
Обладатели зеркальных камер знают, что на объектив легко может попасть какая-нибудь пылинка. На протяжении фотосъемки её влияние не заметно. Но при обработке снимка на компьютере пылинка делается видна отлично.
Ещё пятнышко на снимке может появиться в следствии загрязнения матрицы. Как раз исходя из этого мы начнем с того, как убрать пятна в Фотошопе в этот самый момент имеются в виду как раз следы от грязи и пыли.
Солнечных бликов мы касаться не будем, поскольку их устранение кроме того у специалиста займет большое время.
Как пример мы возьмем фотографию въезжающих в город машин. В правой части снимка хорошо видно мелкое пятнышко. Его размеры маленькие, но в глаза эта деталь кидается сильно.
Исходя из этого хотелось бы от неё избавиться. Кое-какие смогут поразмыслить, что это летящая вдалеке птица. Но опровергает данное утверждение следующая фотография, полученная с этого же ракурса, но через пара секунд.
Пятнышко на ней находится в том же месте.
По результатам первой части нашего урока необходимо осознать, как в Фотошопе убрать пятнышко маленького размера. А делается это достаточно просто. Но сперва направляться установить графический редактор Adobe Photoshop CS6 либо CC. Ветхие версии в данном конкретном случае не подходят.
Дело в том, что они при удалении выделенной области не могут машинально заполнять фон подходящими цветами. Придется работать вручную, что занимает большое количество времени. Исходя из этого лучше воспользоваться версией CS6 либо CC, в которых устранение для того чтобы пятнышка занимает несколько мин.
либо кроме того меньшее время.
Для устранения лишней детали откройте фотографию при помощи Фотошопа. Увеличьте масштаб отображения до 100%. Для этого воспользуйтесь инструментом Лупа, по окончании активации которого необходимо только пара раз щелкнуть левой кнопкой мыши по пятну.
После этого выберите инструмент Лассо. Как раз его, а не Прямолинейное либо Магнитное лассо.
Данным инструментом необходимо обвести область около имеющегося пятнышка. В нашем случае возможно не опасаться захватить побольше неба, поскольку оно максимально однородное. Если бы фон был более сложным, то пришлось бы держать обводку поближе к контуру пятна.
Сейчас остается только надавить клавишу Delete. Выскочит диалоговое окно. В нём необходимо выбрать цвет, которым будет залита выделенная область. Вы должны выбрать вместо цвета пункт С учетом содержимого. Как раз в этом случае программа попытается виртуально продолжить имеющийся фон.
Фотошоп: Как убрать лишнее ?
Потом перейдите по пути Выделение>Отменить выделение. Фотография готова. Пятно устранено и по сей день кроме того сложно сказать, в каком как раз месте оно размешалось. Сейчас вы понимаете, как убрать лишнее в Фотошопе и как и ожидалось, данное воздействие отнимает минимальное время. Но и пятно было мелкого размера. Не говоря уже о том, что оно находилось на фоне неба.
Значительно тяжелее его было бы убрать в том случае, если пятно расположилось бы на контуре какого-либо объекта. В некоторых случаях устранить подобную пылинку программно вовсе не получается. Исходя из этого носите с собой на протяжении съемки чистящий карандаш. Данный аксессуар стоит копейки, а облегчает жизнь сильно. Необходимо только приучить себя систематично им пользоваться.
Но в некоторых случаях убрать требуется не просто пятнышко, а достаточно важный объект. К примеру, столб и тянущиеся от него провода.
Как раз эту операцию возможно произвести с пейзажем, сфотографированным в Советском районе Кировской области. На этом снимке изображен бугор с произрастающими на нём деревьями.
В центре кадра виден столб и провода, протягивающиеся из одной деревни в другую. Как ни необычно, удалить данный объект возможно без особенного труда.
Как убрать ненужное в Фотошопе?
Итак, наша задача снова осознать, как убрать ненужное в Фотошопе и сейчас она усложнилась, поскольку к столбу добавились чуть заметные провода. Не пугайтесь, их мы также без каких-либо неприятностей удалим.
Сперва откройте снимок силами Adobe Photoshop. Увеличьте масштаб отображения до 100-процентного. Для удобства возможно попытаться расширить масштаб ещё посильнее. Активируйте инструмент Лассо.
Обведите столб, но сейчас держитесь как возможно ближе к его контуру.
Надавите клавишу Delete, в выскочившем окне выберите пункт С учетом содержимого. Столб тут же провалится сквозь землю. Перейдите по пути Выделение>Отменить выделение либо задействуйте сочетание клавиш Ctrl+D.
Потом необходимо избавиться от проводов. Их лучше удалить при помощи кисти. Но сперва нужно разблокировать текущий слой. Для этого перейдите в панель Слои, где необходимо совершить двойной щелчок левой кнопкой мыши по наименованию Фон. Вам будет предложено дать слою новое наименование. Воспользуйтесь данной возможностью и надавите кнопку OK.
Предстоящие действия весьма несложны. Увеличьте масштаб отображения картины до 400-процентного. Это разрешит просматривать фотографию попиксельно. Воспользуйтесь инструментом Пипетка. Щелкните пипеткой по соседним с проводом пикселям (в области с деревьями).
После этого задействуйте Кисть, подберите мелкий диаметр (практически пара пикселей), увеличьте нажим до значения 100 и закрасьте установленным цветом точки с проводом. И без того неспешно закрашивайте все имеющиеся провода. Поменять инструменты возможно методом нажатия клавиш I (Пипетка) и B (Кисть).
Неспешно вы добьетесь совершенного результата.
Как убрать объект либо предмет в Фотошопе?
Легче всего убирать объекты, расположенные на фоне неба. В остальном случае может появиться некоторая размытость, заметная при просмотре на большом масштабе. Но время от времени итог поражает.
На одном из уроков мы убрали мужчину с ребенком, покинув на фотографии один бугор. Но визитёры продолжают задавать вопросы, как убрать предмет в Фотошопе – давайте потом рассмотрим ещё пара примеров.
Вначале мы попытаемся удалить вывеску со входа на стадион. Вывеска представляет собой отдельные буквы, нанесенные прямо на поверхность арки. Фон равномерный, что должно поспособствовать грамотному устранению объекта.
Работа происходит привычным образом. Но на данный раз несложнее воспользоваться инструментом Прямолинейное лассо. Он работает приблизительно равно как и простое Лассо.
Лишь сейчас не требуется зажимать левую клавишу мыши. Вместо этого необходимо щелчок за щелчок создавать территорию выделения.
В конце совершается двойной клик, по окончании чего появляется привычный контур с бегущей пунктирной линией.
Предстоящие действия вам известны необходимо надавить клавишу Delete, а после этого воспользоваться пунктом С учетом содержимого. Обратите внимание, размер объекта оказался большим. Вследствие этого функция может отказаться работать в случае дефицита оперативной памяти.
В этом случае вас ожидает сообщение о соответствующей ошибке. В случае если же всё в порядке, то надпись пропадет. Но нас ожидает сюрприз, графический редактор не осознал, что всё необходимо залить только белыми цветами, а не поблизости расположенными объектами.
Сейчас вы должны запомнить, что данная функция работает не всегда. Использовать её к большим предметам не следует.
В то время как убрать объект в Фотошопе с нашей фотографии? Пожалуй, возможно пойти двумя дорогами. Самый грамотный это побуквенное удаление надписи.
Для ускорения этого процесса употребляется инструмент Стремительное выделение. А ещё возможно задействовать инструмент Штамп. С его помощью соседние области копируются, которыми закрашиваются буквы.
Работа занимает некоторое время, но итог получается превосходный.
Как убрать надпись в Фотошопе?
Давайте ещё раз коснемся темы Как убрать надпись в Фотошопе частенько мы скачиваем картины с Интернета, по окончании чего обнаруживаем на них логотип какого-либо сайта. К примеру, узнаваемый ресурс Кинопоиск снабжает кадры из кинофильмов собственной эмблемой. Как же её удалить?
Для решения проблемы возможно применять пара способов. Первый содержится в том, дабы покинуть данный логотип, но в переработанном виде. Попытайтесь закрасить буквы на нём, применяя фоновый цвет.
Для этого активируйте Пипетку и щелкните левой кнопкой мыши по серому прямоугольнику. А после этого задействуйте инструмент Заливка. После этого остается кликать по буквам, из которых состоит адрес сайта. Неспешно целый прямоугольник станет серым. Что делать дальше решать вам.
Имеете возможность его покинуть таким. Либо же напишите адрес своего ресурса.
Второй метод содержится в кадрировании изображения. Возможно обрезать нижнюю либо правую часть кадра. Так вы утратите некоторую часть информации, но и ненужная надпись пропадет. Данное воздействие производится при помощи инструмента Кадрирование. По окончании трансформации размеров холста совершите двойной клик, этим вы примените трансформации.
Как убрать задний фон в Фотошопе?
Более сложной задачей есть устранение фона. И не требуется думать, что над тем, как убрать фон в Фотошопе, размышляют только специалисты. Начинающие пользователи также хотят мочь выполнять данную операцию. Это разрешит не просто сделать фон белым, но и вовсе заменить его.
Для удаления фона его сперва необходимо выделить. Сам фон выделять не имеет смысла, на это уйдет через чур много времени. Легче выделить объект съемки, по окончании чего произвести инверсию выделения.
Несложнее всего удалить фон в том случае, если он одноцветный. К примеру, возможно сфотографировать предмет на белом либо тёмном фоне. Данный цвет после этого возможно удалить в сжатые сроки, сделав фон прозрачным.
Но мы как пример возьмем фотографию девушки, с которой работать значительно сложнее.
Итак, приступаем к решению проблемы, как убрать задний фон в Фотошопе и самого начала необходимо выделить человека. Для этого употребляется инструмент Магнитное лассо. От других рассмотренных сейчас лассо данный инструмент отличается хорошим автоматизмом работы.
Вам необходимо только вести курсор по контуру человека, а маркеры программа будет расставлять сама. И без того , пока последний маркер не соединится с первым, по окончании чего по контуру объекта побежит пунктирная строка. Напомним, что работу лучше создавать при 100-процентном масштабе отображения фотографии.
Для перемещения картины в пространстве употребляется зажатие клавиши Пробел и левой кнопкой мыши.
на данный момент надавите кнопку Уточнить край, расположенную в верхней части рабочего окна программы. В выскочившем диалоговом окне поставьте галочку около пункта Умный радиус. Ниже находятся ползунки, благодаря которым возможно добиться максимально правильного выделения. В то время, когда итог вас устроит надавите кнопку OK.
Перейдите по пути Выделение>Инверсия. Затем откройте панель Слои. Совершите двойной щелчок левой кнопкой мыши по слову Фон. Переименуйте слой и надавите кнопку OK. Сейчас нормально возможно нажимать клавишу Delete и переходить по пути Выделение>Отменить выделение.
Фон тут же провалится сквозь землю, вместо него появится прозрачная область. Ну а предстоящее зависит лишь от вас. Отныне никто не помешает вам изменять размер девушки, перемещать её и накладывать на неё фильтры.
В качестве фона возможно поставить другую фотографию, но не забудьте слой с ней передвинуть вниз (в панели Слои).
Итоги урока :как убрать с фотографии в Фотошопе ненужные детали
Данный урок помог вам выяснить, как в Фотошопе убрать с фото различные лишние детали: удалению подвергаются надписи, фигуры , пылинки и другие ненужные объекты. Но размер предмета должен быть мелким, в другом случае потребуются сложные действия.
Время от времени легче не удалять объект, а заменить его другим. В Интернете вы с легкостью отыщите множество фотографий разных предметов. В случае если вам не нравится человек, который на снимке стоит рядом с вами, то поверх него козла.
Либо замените человека рекламным щитом, на которой напишите: Мой ненавистный враг. В Adobe Photoshop подобные операции совершаются весьма легко, в следствии чего получаются интересные коллажи. Необходимо только показать фантазию.
Ну а соответствующие знания были взяты вами по результатам этого и прошлых уроков.
Данный урок говорит о том, что необходимо систематично совершенствовать свои умения применения программы Adobe Photoshop. Если вы в дальнейшем станете следить за нашими уроками, то вопрос Как убрать с фотографии в Фотошопе ненужные детали появляться больше не будет и вы сможете выполнять подобные операции за считанные минуты.
Источник: http://cyberviewdvr.ru/life/kak-ubrat-predmet-v-fotoshope.html
Как удалить объекты на фотографиях с помощью инструментов Photoshop с учетом содержимого
Когда дело доходит до удаления объектов с ваших изображений, ничто (пока) не может сравниться с мощью Adobe Photoshop CC. Если у вас много фоновых пикселей, окружающих объект, который вы хотите удалить, вы можете быстро отправить его упакованным с помощью параметра Content-Aware команды Fill. Но что, если вам нужно использовать для исправления другую область фотографии вместо окружающих пикселей? Вот где сияет инструмент Patch. В этом столбце вы узнаете, как безопасно использовать оба варианта, не разрушая исходное изображение.(На момент написания этой статьи в команде Photoshop Elements ’Fill есть параметр с учетом содержимого, но отсутствует инструмент Patch.)
Удаление объектов с помощью Content-Aware Fill
Откройте изображение с объектом среднего или большого размера, который нужно удалить, например этот световой пост. Чтобы обеспечить достаточное количество фоновых пикселей для работы в Photoshop, выполните растягивание пикселей перед кадрированием . Если вы работаете с однослойным документом, продублируйте слой, нажав Command-J. Если у вас несколько слоев, активируйте самый верхний слой и создайте штампованную копию всех видимых слоев, нажав Shift-Option-Command-E.
Теперь выберите объект, который хотите удалить. Если вокруг много свободного места, вы можете использовать инструмент «Прямоугольная область» или «Лассо», чтобы выделить вокруг объекта. Так как это случается редко, давайте попробуем инструмент «Быстрое выделение», который создает выделение на основе цвета пикселей, по которым вы щелкаете или перетаскиваете. Взяв инструмент, подойдите к панели параметров и включите Auto Enhance для более плавного и точного выбора.
Наведите указатель мыши на свое изображение и перетащите на световой столб, чтобы выбрать его.По мере перетаскивания Photoshop добавляет к выделенной области пиксели аналогичного цвета, хотя количество выделенных пикселей прямо пропорционально размеру курсора кисти инструмента. Для этого изображения используйте кисть большего размера для источников света (30 пикселей) и меньшую кисть для столба (9 пикселей). Если вы случайно выбрали слишком много фона, удерживая клавишу Option, перетащите эти пиксели, чтобы вычесть их из вашего выделения.
Чтобы избежать появления призрачных очертаний объекта при его удалении, расширьте выделение, включив в него несколько пикселей фона, выбрав «Выделение»> «Изменить»> «Развернуть».
Выберите «Правка»> «Заливка» и в появившемся диалоговом окне выберите «С учетом содержимого» в меню «Содержимое». Когда вы нажимаете ОК, Photoshop заполняет выделение окружающими пикселями и смешивает их вместе. Вуду, используемое для заполнения вашего выбора, является случайным и меняется каждый раз, когда вы используете команду. Итак, если вам не нравятся результаты, попробуйте снова выбрать «Правка»> «Заливка». Когда вы закончите, нажмите Command-D, чтобы снять выделение.
Если объект, который вы хотите удалить, не окружен множеством свободных пикселей фона, вы можете использовать инструмент «Патч», чтобы указать Photoshop, что для удаления нужно использовать совершенно другую область вашей фотографии.
Начните с нажатия Shift-Command-N, чтобы создать новый пустой слой, на котором мы будем вносить исправления. В появившемся диалоговом окне назовите новый слой значимым и нажмите OK. Возьмите инструмент Patch (он находится в наборе инструментов исцеления), на панели параметров выберите Content-Aware в меню Patch и включите Sample All Layers. Пока не беспокойтесь о полях «Структура» и «Цвет».
Щелкните и перетащите, чтобы от руки нарисовать свободный участок вокруг человека в зеленой рубашке (назовем это целевой областью).При необходимости расширьте выделение, чтобы включить больше пикселей фона, выбрав «Выделение»> «Изменить»> «Развернуть».
Затем щелкните внутри выделения и перетащите его в область, которую вы хотите использовать для исправления, например, в левую часть этого изображения (назовем это исходной областью). Photoshop покажет вам предварительный просмотр того, как будет выглядеть исправление при перетаскивании. Отпустите кнопку мыши, и Photoshop выполнит исправление.
Прежде чем избавиться от выделения, используйте поля «Структура» и «Цвет», чтобы ввести точные настройки для более реалистичного смешивания.Используйте Структуру, чтобы определить, сколько деталей наложения Photoshop выполняет в целевой области, от большой (1) до не очень большой (7). В поле «Цвет» можно указать степень смешения цветов: от нуля (0) до тонны (10). Когда вы будете удовлетворены, нажмите Command-D, чтобы снять выделение.
Повторите эти шаги, чтобы удалить других людей в фоновом режиме. Обязательно выполняйте каждое удаление на новом слое для максимальной гибкости редактирования и поэкспериментируйте с использованием областей в левой части изображения для удаления.При необходимости используйте для очистки кисть Clone Stamp, Spot Healing или Healing. Обязательно используйте эти инструменты на новых пустых слоях и включите их настройки «Образец всех слоев» на панели параметров, чтобы они работали на пустых слоях.
Как видите, Photoshop проделал замечательную работу по удалению людей с фона, создавая менее отвлекающий фон. До следующего раза да пребудет со всеми вами творческая сила!
Удаление объектов с фотографий в Photoshop
Фотографируя на протяжении многих лет, мне приходилось удалять объекты с моих фотографий по ряду причин.Иногда это удаление логотипов и торговых марок при съемке рекламы. В других случаях это может быть для удаления ветвей или проводов с края изображения.
В любом случае я обычно использую Photoshop для удаления объектов и нежелательных деталей на изображении. В этой статье я расскажу об инструментах, которые использую, чтобы вы научились удалять ненужные объекты со своих фотографий.
Я использую Adobe Photoshop CC 2017 прямо сейчас, но большинство этих инструментов (или их вариаций) были доступны, начиная с Photoshop CS3 или CS4.Если вы используете одну из этих программ и сталкиваетесь с проблемами или путаницей, оставьте комментарий ниже, и мы сделаем все возможное, чтобы помочь.
Инструменты Photoshop для удаления объектов
Это инструменты, которые я использую чаще всего при удалении объектов с моих фотографий:
- Заливка с учетом содержимого
- Точечная восстанавливающая кисть
- Инструмент Clone-Stamp
Каждый инструмент лучше всего работает в разных ситуациях, а некоторые из них лучше всего работают вместе. Ниже я расскажу о методах, которые я использую с каждым инструментом, и о том, как я применяю их в своем рабочем процессе при редактировании фотографии в Photoshop.
Для всех этих примеров я работаю с заблокированным фоновым слоем (фотография) и сначала дублирую слой, чтобы убедиться, что все мои изменения / корректировки не относятся к заблокированному фону. Таким образом, если вы испортили точку возврата или не можете отменить дальнейшее действие, вы можете просто удалить слой, дублировать фон и начать все заново.
Еще одна вещь, о которой следует помнить, поскольку вы будете часто использовать эти ярлыки.
- Отменить = Command + Z (Windows Отменить = Control + Z)
- Шаг назад = Option + Command + Z (Windows Шаг назад = Ctrl + Alt + Z)
Самая большая разница между ними в том, что функция «Отменить» предназначена для быстрого перехода между изменениями.«Шаг назад» позволяет вам продолжать нажимать «Z», чтобы вернуться на шаг назад. Это означает, что если вы добавили 2 корректирующих слоя и отредактировали несколько настроек, вы можете отменить все эти шаги, нажав «Шаг назад X раз».
Заливка с учетом содержимого
Техника заливки с учетом содержимого лучше всего подходит для удаления с изображения больших объектов и сложных участков. Инструмент Content Aware определяет похожие текстуры / детали рядом с выбранной областью и заменяет удаленный объект этими деталями, чтобы он смешивался и выглядел естественно.
Вот как я бы использовал Content Awareness для удаления логотипов со зданий на изображении выше.
Сначала увеличьте масштаб раздела, который хотите отредактировать. Затем используйте инструмент «Лассо», чтобы выбрать часть изображения, где есть нежелательный объект.
Постарайтесь подойти как можно ближе к объекту, а если объектов несколько, повторите процесс для каждого отдельно. Вы также можете внести изменения в отдельные слои.
Выбрав объект, щелкните его правой кнопкой мыши и выберите «Заливка».
Убедитесь, что для него установлено «Content Aware», и затем нажмите OK. После нажатия «ОК» мое изображение выглядело так.
Как видите, результаты не идеальны. Здесь на помощь приходит инструмент «Точечная восстанавливающая кисть».
Точечная восстанавливающая кисть
Я обычно использую инструмент Spot Healing Brush Tool в сочетании с Content Aware Fill, чтобы убрать лишние беспорядки.Если после использования функции Content Aware у вас есть неровная выделенная область или жесткая линия, вы можете использовать лечебную кисть для сглаживания пятен.
Выбрав лечебную кисть, щелкните и удерживайте участки, чтобы аккуратно стереть измененные участки. На гифке ниже вы можете увидеть сначала после выбора инструмента, как появляется черно-белый замкнутый круг. Это означает, что вы не можете использовать инструмент, и это происходит, когда слой не выбран или если вы выбираете слой, который нельзя редактировать (заблокированные слои, некоторые корректирующие слои и т. Д.)). Если вы выберете слой изображения, который пытаетесь настроить, инструмент будет работать.
После повторения шагов для другого логотипа окончательное изображение будет выглядеть следующим образом.
Инструмент «Точечная восстанавливающая кисть» можно также использовать для других целей. На изображении ниже я использовал его, чтобы удалить камеру наблюдения с фотографии недвижимости. Вы также можете очистить кожу щеткой, чтобы удалить пятна и прыщи, стереть текст со знаков / плоского фона и многое другое.
Инструмент для клонирования штампа
Инструмент Clone Stamp — еще один фантастический ресурс для удаления, сглаживания и исправления участков, где вы хотите удалить объект в Photoshop.Вы можете отрегулировать размер, чтобы учесть большую или меньшую область вашей фотографии.
Чтобы использовать его, найдите область рядом с тем местом, где вы будете удалять объекты со своего изображения. Затем удерживайте Option (Alt) и выберите, отпустите, а затем закрасьте область, которую вы пытаетесь покрыть / удалить. Посмотрите гифку ниже, чтобы узнать, как это сделать.
Adobe делится на своем сайте дополнительными сведениями о том, как ретушировать и восстанавливать фотографии с помощью инструмента штампа клонирования и других инструментов Photoshop.
Надеюсь, это руководство помогло. Опять же, если у вас есть какие-либо вопросы, не стесняйтесь оставлять комментарии ниже.Мы сделаем все возможное, чтобы помочь.
Дополнительные ресурсы для Photoshop
Как удалить сложные объекты с фотографий. Устранение отвлекающих факторов на фотографиях.
Загрузите исходную фотографию (свадебная пара) здесь
Вы можете получить 10 бесплатных изображений прямо сейчас, чтобы попробовать это
Если вы хотите стать автором акций; Вы также можете разместить свои собственные фотографии, видео и иллюстрации и получить небольшой дополнительный доход. См. Информацию здесь
Как удалить объекты с фотографии — сложное удаление в Photoshop
Скоро будут редактироваться эти письменные шаги со снимками экрана
Итак, как видите, эта фотография не шутка.У нас за спиной этот силовой пилон. У нас есть линии, проходящие по небу. У нас там есть пара маленьких пятен, и там, где будет по-настоящему сложно, будет через фату. У нас есть это сквозняк, у нас есть деревья и все такое, так что никто не может сказать, что это легкий.
Иногда вы получаете что-то из Adobe Stock, например вот это изображение, и вы хотите немного изменить что-то, сделать его другим, ну знаете, удалить некоторые вещи.Вы можете использовать эти методы, и, возможно, ваш фотограф, который хочет разместить это на складе, скажет, например, что вы хотите продать некоторые акции и заработать немного дополнительных денег, но такие вещи, как узнаваемые предметы, логотипы и тому подобное, должны быть удалены перед вы можете внести свой вклад, так что это будет многоэтапный процесс. И из этого вы многому научитесь. Мы собираемся узнать об извлечении выделения, о том, как делать полупрозрачные выделения, как заполнять это и тому подобное, так что без лишних слов, почему бы нам просто не перейти прямо к делу.
Между прочим, если вам нравятся такие методы, у меня есть другие руководства, которые углубляются в другие вещи, такие как инструмент Clone Stamp Tool и другие подобные вещи. Если вы не хотите пропустить серию, нажмите кнопку «Подписаться» прямо сейчас. Итак, приступим.
Первое, что мы сделаем, это подойдем к самому простому — избавимся от этих линий электропередач и только в этой области. Итак, что я собираюсь сделать, я возьму свой инструмент быстрого выбора, мы просто возьмем его сверху, мы просто пройдемся здесь и сделаем грубый выбор вокруг этой области, которая будет относительно легко работать.
Хорошо, так что это зашло немного далеко. Если вы зашли слишком далеко, просто удерживайте клавишу Alt или Option и просто закрасьте область, которую вы прошли. Теперь скопируем это на новый слой. Для этого нужно удерживать Ctrl или Command, если у вас Mac, J для прыжка, и это скопирует это.
Если мы перейдем к новому слою, мы сможем увидеть, хорошо, поэтому мы изолировали эту область, и первое, что мы собираемся сделать, это очистить эту изолированную область.Так что я не хочу идти сюда, потому что если я перейду через край, пока убираю это, он перейдет через деревья и все испортит. Так что просто спуститесь сюда и посмотрите, где написано «Замок», нажмите на первое, что является «Заблокировать прозрачность».
А, я слышал, некоторые люди говорят, что эта кнопка делает именно это, потому что многие люди не используют ее. Что ж, это очень, очень полезно для такого рода вещей. Итак, что мы собираемся сделать, так это очистить линии электропередач, и причина этого в том, что если я собираюсь выполнять какие-либо работы по очистке, я собираюсь клонировать из разных области.Я хочу убедиться, что эти области свободны.
Итак, первое, что я собираюсь сделать, это просто взять Точечную восстанавливающую кисть, так что давайте перейдем сюда. А в Photoshop в последние несколько версий добавлены «Точечная восстанавливающая кисть» и «Лечебная кисть» и «Инструменты исправления», «Заливка с учетом содержимого». Это невероятно полезные инструменты. Мне они очень нравятся, и мы будем часто их использовать.
Итак, мы воспользуемся восстанавливающей кистью Spot Healing Brush и просто посмотрим, где находятся эти маленькие пятна. Если у вас есть такие вещи, просто нажмите на них, и это очистит их; вот так.И причина этого в том, что теперь я собираюсь пройти точечное исцеление, я собираюсь пройти здесь и лечить те линии электропередач. Вот так. И таким образом он не заберет пятна.
Теперь я показывал подсказку один раз, когда вы щелкаете, а затем удерживаете Shift, переходите к концу и, все еще удерживая Shift, щелкните еще раз, это создаст прямую линию. Это быстрый способ избавиться от линий электропередач. Так что я сделаю это снова. Так что я просто буду удерживать Shift.Убедитесь, что я сначала нажму, а затем удерживайте Shift; удерживая Shift, щелкните, быстрый способ избавиться от этих линий электропередач. Так что, если у вас там есть маленькие пятна, как здесь, вы можете просто напечатать их, и это просто очистит их. Так что давай просто пойдем туда. Отлично. Итак, у нас есть еще один. Я просто собираюсь удерживать Shift, удерживая Shift, щелкнуть, бум. Ладно, значит, линий электропередач нет.
И теперь мы хотим попасть сюда и починить эту небольшую зону пилона.Итак, что я собираюсь сделать, это просто взять инструмент Marquee Tool и сделать там выделение. Фактически, позвольте мне сделать это прямо сейчас. Я просто буду рисовать по краю. Дайте ему, знаете ли, несколько пикселей по краю. Вы не хотите быть слишком узким, но и не ленитесь. Хорошо, поехали, и теперь, поскольку у нас выбрана прозрачность, она не будет заполнять эти области, поэтому я собираюсь нажать Shift Delete, это Shift Backspace в Windows, выбрать Content Aware и затем нажать OK.И бум, это все наладится. Теперь просто щелкните мышью, и здесь будет несколько небольших пятен. Ничего страшного.
Мы можем снова взять наш маленький инструмент «Точечное исцеление», а с помощью инструмента «Точечное исцеление» вы можете просто пройти по этим маленьким областям и очистить их; видеть, что? И вы можете использовать штамп клонирования, если возникнет трудность, и вы также можете использовать исцеление. Позвольте мне показать вам разницу между точечным исцелением и исцелением. Получился такой цвет. Если мы удерживаем Alt или Option, чтобы щелкнуть, а затем определяем цвет, который мы собираемся использовать для этого исцеления, посмотрите на это, поэтому я собираюсь щелкнуть еще раз.И это просто позволяет нам точно настроить определенные области, если мы хотим, чтобы здесь были определенные тона, например, может быть, мне нужен более светлый тон, я могу сделать это таким образом. И посмотрите, вы могли бы просто сопоставить это вручную и немного очистить.
И если вы видите здесь какие-то странные вещи, которые вам не нравятся в линиях электропередач, вы всегда можете просто убрать их. Так что не забывайте, вы можете просто продолжать делать это, чтобы не беспокоиться об этом. Итак, мы сделали это. Почему бы нам не включить нижний слой, и вы видите это прямо сейчас, мы удалили большую часть этой области.Так что многие из этих больших проблем исчезли.
У нас есть самые простые вещи. Давайте посмотрим на самые сложные вещи, и вот этот регион. Это будет тяжело. Хорошо, я просто немного увеличил масштаб, а затем мы просто пройдемся здесь, и я просто выделю эту область. И я заметил, что у меня там немного на лице, но знаете что, я собираюсь вернуться, и я собираюсь разобраться с этим отдельно. И я заметил, что у нас все в порядке с рукой, поэтому мы просто как бы смотрим на этот регион здесь.Так что позвольте мне просто Ctrl J скопировать это на новый слой, а затем щелкните здесь правой кнопкой мыши, и я скрою все остальные слои, чтобы мы могли это просто увидеть.
Итак, одна из вещей, которую я действительно хочу сделать, — это, возможно, исключить это из выбора. Так почему бы нам просто не взять наш инструмент быстрого выбора, и я просто обойду его, и мы просто возьмемся за края нашей леди, потому что мы не хотим испортить это, и мы могли бы даже пойти попробуй спуститься туда на платье; красиво, это сработало. И позвольте мне просто выбрать, выбрать маску.Я просто хочу немного очистить это, добавить немного радиуса. Убедитесь, что он попал в выделение. Нажмите «ОК», и я просто нажму «Удалить» и отключу этот выбор, так что, знаете, он все еще внизу, верно? Итак, мы ищем именно ту область, которую мы хотим здесь очистить.
Хорошо, это будет сложно. Вот как я подхожу к этому. Что бы я сделал, так это выбрал бы эту вуаль. Итак, давайте сделаем это сейчас.Мы собираемся выбрать «Выбрать», а в разделе «Выбрать» — использовать Цветовой диапазон. И если я нажму здесь, он выберет эту вуаль, и мы захотим выделить ее, такой полупрозрачный объект. Так что я собираюсь немного спуститься туда, и это неплохо, и я просто собираюсь нажать ОК, а затем нажать Ctrl J, скопировать это на новый слой. Итак, если мы посмотрим на этот слой, мы увидим, что мы сделали этот полупрозрачный выбор, так что у нас есть эта вуаль, которую мы можем снова надеть позже.Хорошо, теперь вот наша проблема, с которой мы имеем дело. Так почему бы нам не сделать это и несколько вариантов.
Первое, что мы собираемся сделать еще раз, — заблокировать прозрачность. Давайте возьмем только эту область здесь, так что я собираюсь схватить это прямо там, и мы собираемся просто нарисовать это. Так что позвольте мне просто взять инструмент «Кисть» здесь, вариант выбора этого цвета, а затем я просто собираюсь немного очистить его, просто закрашивая эту область.
Убедитесь, что для Opacity установлено значение 100, отключите Pressure, и мы можем просто закрасить этот цвет.Хорошо, мы просто рисуем это обратно, Ctrl D, и позвольте мне просто закрасить прямо до этого края, хорошо. И если это не совсем сработает, мы можем добавить это позже; это не проблема. Итак, что мы собираемся сделать, так это просто нарисовать часть этого. Видишь, что я делаю? А затем, возможно, в этом случае можно использовать кисть с более мягкими краями. Теперь кое-что из этого вы можете использовать с помощью Content Aware Tool, он тоже здесь. Но в этой ситуации, я думаю, иногда работает просто рисование цветом.
Значит, вы, наверное, ищете какую-то волшебную вещь? Иногда требуется немного поработать. Так что мы просто закрасим это в этой области, хорошо? И снова вы можете использовать инструмент Spot; Я просто использую малярную кисть, и причина, по которой я считаю, что мне это сойдет с рук, заключается в том, что я создал этот другой слой поверх, так что мы просто как бы идем сюда. Не так уж плохо, верно, но если я включу этот другой слой здесь с этой вуалью, я заметлю, что это как бы возвращает его обратно, но мне также нужно очистить некоторые из этого, потому что, как я заметил здесь, у нас есть там творится какая-то странность, так что давайте просто избавимся от этого.
Сейчас самое время заняться этим инструментом Clone Stamp Tool. Итак, давайте возьмем этот штамп клонирования, и я собираюсь создать, тем не менее, новый слой выше, и я собираюсь убедиться, что я отбираю все слои, и что я собираюсь сделать, я просто собираюсь спуститесь сюда, и я собираюсь взять это, и я собираюсь удерживать Alt или клавишу Option, чтобы создать выделение, переместиться туда и посмотреть, когда это как бы там поместится. Вы видите оверлей? Просто щелкни, и это все очистит.
Итак, давайте возьмем это здесь. Помните, что это не обязательно должно быть идеально. То, что должно быть, должно быть достаточно хорошим, чтобы продать это зрителю. Так что они не обязательно увидят эти проблемы, потому что наши глаза будут смотреть прямо туда, но человек, смотрящий на фотографию, не обязательно знает, что там, позади него, когда-либо был пилон столба электропередач, поэтому они re не обязательно его искать, а мы ищем. Но здесь у нас все хорошо получается, так что заметьте, я просто клонирую.Хорошо, и этот оверлей действительно помогает, нажмите Alt, а затем просто посмотрите, как он может красиво выровнять его, и нажмите. И один из важных ключей, который помогает нам прямо сейчас, — убедиться, что у нас здесь включена защита прозрачности.
Хорошо, давайте посмотрим. Если мы включим это, то увидим, что все выглядит неплохо. Давай включим это там наверху. Включите его и поднимитесь до упора, и вы увидите, что мы очень, очень близки. Отлично. Так что у нас есть еще немного работы.Обратите внимание, что здесь еще немного работы; мы к этому придем.
Но прежде всего, давайте избавимся от этого здесь. Итак, что мы хотим сделать, это просто сделать выбор. Это будет легко. Мы просто сделаем выделение вокруг лиц, а давайте просто обведем нашу пару там, а я буду удерживать клавишу Alt или Option, чтобы войти сюда и просто сделать выделение. Мы собираемся стать меньше.
И вы увидите, что на самом деле ключ ко многому из этого состоит в том, чтобы просто не пытаться сделать все за один удар; нужно подходить к этому понемногу.А затем, сделав это, мы можем получить что-то вроде этого, что является очень и очень сложной работой по очистке. Это не один из тех маленьких уроков, где я просто взял тот же цвет фона, щелкнул один раз и «Посмотри на это», как по волшебству.
Вот что мы делаем в реальном мире. Хорошо, так что давайте возьмемся за дело. Выглядит хорошо, у нас есть выделение, поэтому давайте возьмем Command Shift I, чтобы мы инвертировали выделение. Возьмите и выберите маску. Я просто хочу немного его очистить. Просто возьмите небольшой радиус, нажмите ОК.
Хорошо, поэтому мы собираемся снова выбрать этот верхний слой и почему бы нам не использовать для этого наш инструмент Clone Stamp Tool, поэтому мы просто возьмем наш Clone Stamp, Option Щелкните вверху здесь, чтобы взять ту область клонирования, и обратите внимание, что мы можем клонировать здесь, но их лица теперь будут защищены из-за этого выбора, понимаете?
Давайте возьмем немного этого дерева, и дело в том, что когда вы его перестроите, вам не придется перестраивать деревья в точности такими, какими они были, потому что никто не знает, как они выглядели раньше.Итак, вы знаете, что делать с деревьями наши собственные дела — это нормально, поэтому нажмите Ctrl D и обратите внимание, что это выглядит намного лучше.
Хорошо, поехали. Выглядит намного лучше. Здесь все еще происходит немного странностей, и на данный момент мы можем исправить это, просто используя наш инструмент Clone Stamp Tool. Итак, позвольте мне нажать клавишу Option, чтобы создать там раздел. Давайте сделаем его немного больше, и мы просто уберем его. Итак, мы просто пытаемся избавиться от этих маленьких строк.
Хорошо, я немного ускорил это, чтобы избавить вас от скуки, ребята.Но теперь, если мы вернемся, вы получите общее представление о том, чем мы там занимались. Итак, если мы посмотрим на эту фотографию здесь, до, а затем посмотрим на то, что осталось после, мы смогли избавиться от этих отвлекающих факторов. Итак, это инструменты, которые вы можете использовать снова и снова на разных типах фотографий. Вы можете увидеть, как быстро убрать с фотографий различные отвлекающие факторы и тому подобное.
В общем, ребята, надеюсь, вам это понравится. Если да, нажмите кнопку «Подписаться» прямо сейчас.Станьте частью Cafe Crew, и каждую неделю вы будете получать новое руководство. И добавить комментарий. Давай начнем обсуждение. Спасибо за просмотр. Не забывайте, нажмите кнопку «Нравится» — так говорят люди. Говорят, нажмите кнопку «Нравится». Вы не попадаете, вы разбиваете — и в любом случае, ребята, до следующей недели увидимся в кафе.
Спасибо за просмотр!
Colin
Удаление фона изображения с помощью нового инструмента Adobe Select Subject для Photoshop CC 2018
Adobe только что выпустила обновление для Photoshop CC, которое включает новый инструмент Select Subject.Одним щелчком мыши этот инструмент выделит заметный объект на вашем изображении с помощью технологии искусственного интеллекта Adobe Adobe Sensei.
Поскольку некоторые из наших клиентских работ требуют, чтобы мы отделяли фон от объекта изображения, мы подумали, что более подробно рассмотрим этот новый инструмент и поделимся с вами нашими результатами. Если вы в настоящее время работаете над удалением фона с изображения, а новый инструмент «Выбрать тему» не совсем справляется с этой задачей, мы также коснемся «Волшебной палочки» и инструментов быстрого выбора в качестве альтернативных подходов для различных типов изображений.
Следите за обновлениями в нашем следующем блоге, где мы познакомим вас с инструментом Photoshop «Выделение и маска» и некоторыми другими способами разделения фона с помощью каналов и инструмента «Перо».
Использование выбора объекта в Photoshop
Выбор темы очень прост в использовании, и к нему можно получить доступ любым из следующих способов:
1. Выберите > Тема.
2. При активированном Quick Selection или Magic Wand нажмите Select Subject на панели параметров.
3. При использовании Quick Selection во время Select & Mask щелкните Select Subject на панели параметров.
При использовании инструмент может находить различные объекты на изображении и изолировать их. В своем руководстве Adobe рекомендует пользователю уточнить первоначальный выбор, используя другие доступные инструменты выбора, но пока мы попробуем этот инструмент самостоятельно, чтобы увидеть, насколько он точен.
Вот несколько тестов, которые мы провели на различных изображениях:
Результаты с птицей интересны, потому что я, вероятно, смог бы получить лучшее выделение, просто используя инструмент Quick Selection.Между перьями крыльев оставлено много места.
Инструмент, кажется, достаточно хорошо справляется с выбором основной части объекта, но начинает бороться с тонкими участками фона и иногда полностью ошибочно принимает фон за объект. На нашем первом изображении между ее руками, пальцами и волосами все еще остается голубое небо. Некоторые функции, такие как волосы, всегда требуют больше ручной работы, но этот инструмент все равно улучшит рабочий процесс, предоставив пользователю хорошее место для начала.Как упоминалось выше, Adobe рекомендует уточнить выбор с помощью других доступных инструментов.
Для всех, кто плохо знаком с Photoshop, ниже вы найдете несколько простых руководств по использованию инструментов Magic Wand и Quick Selection для создания выделения и удаления фона с ваших изображений.
Альтернатива 1 — Инструмент Magic Wand
Если у вас есть изображение с четким и сплошным фоном, инструмент «волшебная палочка» может дать вам хороший и быстрый результат. Magic Wand выбирает пиксели в зависимости от цвета и тона вашего изображения.Это лучше всего работает, когда есть четкая разница между вашей целью и вашим фоном.
Процесс использования этого инструмента заключается в простом использовании его для вырезания фона и оставления целевого изображения позади.
Во-первых, перейдите на панель слоев справа и разблокируйте фон, дважды щелкнув слой, а затем «Ok». Слой заблокирован с целью защитить основное изображение и использовать другие слои для редактирования. Для этой демонстрации мы разблокируем исходный слой.
Найдите инструмент «Волшебная палочка» слева, удерживая инструмент «Быстрое выделение» и перейдя к инструменту «Волшебная палочка».
Выбрать цвет области
Вы увидите панель инструментов в верхней части страницы, показывающую некоторые параметры.
Размер выборки используется для установки исходного цвета, используемого для сравнения. Если у вас шумное изображение, выбор средней области может работать лучше, чем выбор одного пикселя.
Допуск по умолчанию должен быть равен 32.Это определяет, сколько цветов будет выбрано по отношению к цвету, на который вы нажимаете. Например, если номер установлен на 0, он будет выбирать только цвет, на котором вы щелкнули. Нам нужна некоторая терпимость, так как на нашем фоне много разных оттенков синего.
Сглаживание позволяет инструменту добавлять полупрозрачные пиксели по краям, обеспечивая более плавные результаты.
Смежный ограничит выбор только областями, которые связаны с пикселем, на который вы щелкаете.Если флажок «Смежные» не отмечен, инструмент также выберет похожие цвета, которые не связаны между собой.
Sample All Layers — это именно то, что написано. Не устанавливайте этот флажок, чтобы выбрать только цвета на текущем слое.
После того, как вы установили параметры панели инструментов, просто щелкните в любом месте фона, чтобы увидеть марширующих муравьев по краю вашей цели и фона. Это ваш текущий выбор.
В этом примере есть различные оттенки синего и даже некоторые красные и черные цвета, которые не были выбраны.Если есть оставшиеся области, вы можете удерживать клавишу shift и щелкать по этим областям, чтобы добавить их к своему выбору. Маленький (+) появится на вашем значке палочки при добавлении к выделенной области. На этом этапе также может помочь повышение толерантности.
После выделения всего фона я могу удалить его путем удаления или перейти к Select > Inverse. Мой выбор теперь будет на предмете, а не на фоне, где я могу скопировать предмет на новый слой с помощью ярлыка Command + J (mac) или Control + J (windows).
Выбор фона поверх цели
Ваш выбор должен зависеть от сложности вашей цели по сравнению с вашим прошлым. В моем примере фон и мяч не очень сложные, поэтому подойдет любой вариант. Однако, если вы работали с изображением, содержащим чистое голубое небо и несколько детализированных зданий, было бы намного проще выбрать небо.
Если вы продублируете исходное изображение, можно будет безопасно удалить только выделенную область.
Если, с другой стороны, вы работаете с исходным изображением, было бы разумно скопировать вашу область на новый слой.
Альтернатива 2 — Инструмент быстрого выбора
Инструмент «Быстрое выделение» можно использовать для выделения путем перетаскивания кисти по области. Это также лучше всего работает, когда есть очень четкая и определенная граница того, что вы хотите выбрать.
В данном случае это будет небо за нашими горами.
Если вы перейдете на верхнюю панель инструментов, вы увидите ряд опций.
При использовании инструмента + добавит выделение, а — удалит выделение. Используйте скобки ( [) и (] ) для уменьшения и увеличения размера кисти. Мы оставим Sample All Layers неотмеченным. Auto-Enhance уменьшит шероховатость вокруг краев выделения, но пока этот флажок также не установлен.
Чтобы сделать выбор, просто щелкните мышью и проведите пальцем по области.
Заполните все оставшиеся пробелы и, если выделено больше, чем вы предполагали, удерживайте клавишу alt , чтобы изменить значение с плюса на минус, затем щелкните, чтобы скорректировать свой выбор. Когда вы счастливы, вы можете удалить фон или перейти к Select > Inverse , затем скопировать объект на новый слой с помощью ярлыка Command + J (mac) или Control + J (windows).
Сложное разделение фона в Photoshop CC 2018…
Скоро в продаже!
Как удалить НИЧЕГО из фотографии в Photoshop
Сколько раз вы делали снимок, думали, что оно отличное, и только позже понимали, что в кадре есть что-то, чего вы не хотите там видеть?
Возможно, это дерево, которое выглядит так, как будто оно вылетает из чьей-то головы, или мусорный бак на фоне фотографии с недвижимостью.
Это случалось со мной много раз за эти годы, несмотря на то, что я изо всех сил старался обращать внимание, когда я составляю и кадрирую кадр.
Но, несмотря на наши лучшие намерения, иногда в наши фотографии попадают нежелательные элементы.
К счастью, у нас есть инструменты, которые позволяют нам удалять объекты в Photoshop.
В видео, показанном выше на обучающем канале Photoshop, Хесус Рамирес представляет учебник по трем различным инструментам Photoshop, которые можно использовать для удаления чего-либо с фотографии.
Будь то пляжный мяч, фотобомбардировщик или автомобиль, эти инструменты сделают свое дело!
Удаление объектов в Photoshop с помощью заливки с учетом содержимогоСнимок экрана YouTube / обучающий канал Photoshop
На скриншоте выше вы можете увидеть, как женщина справа от нас фотобомбировала изображение.
Удалить ее на самом деле довольно просто, если вы используете Content-Aware Fill.
Первый шаг — продублировать слой. Затем с помощью инструмента «Лассо» от руки выделите женщину, стараясь удерживать ее ближе к ее телу, чтобы сохранить как можно больше исходного фона, как показано на скриншоте ниже.
Снимок экрана YouTube / обучающий канал Photoshop
Следующий шаг — заполнить выделение.
Для этого выберите «Правка»> «Заливка»> «С учетом содержимого».Убедитесь, что у вас установлен флажок Color Adaptation, и нажмите OK.
Снимок экрана YouTube / обучающий канал Photoshop
Как только вы это сделаете, вы заметите, что женщина исчезает из кадра.
Все, что вам нужно сделать, это нажать Command / Control D, чтобы отменить выбор, и ваша фотография будет готова!
Подробнее: Patch ToolСнимок экрана YouTube / обучающий канал Photoshop
Другой метод, с помощью которого вы можете удалить нежелательные объекты с ваших фотографий, — это инструмент patch.
В этом примере Иисус использует изображение выше для этого урока, и мы узнаем, как удалить трех человек с изображения.
Как и выше, первым шагом является дублирование слоя, чтобы вы могли работать с изображением неразрушающим образом.
Снимок экрана YouTube / обучающий канал Photoshop
Затем выберите инструмент «Патч», который находится под «Точечной восстанавливающей кистью».
Также убедитесь, что в раскрывающемся меню патчей вверху экрана выбрано значение «Нормальный» и выбран также «Источник».
Затем, используя инструмент Patch Tool, вы рисуете выделение вокруг пикселей, которые хотите заменить.
Снимок экрана YouTube / обучающий канал Photoshop
После этого вам нужно найти исходную область, которая соответствует фону, который вы хотите заменить выбранными пикселями.
Как показано выше, как только вы это сделаете, вы щелкните и перетащите выделенный фрагмент в исходную область. Это даст вам предварительный просмотр того, как будет выглядеть выбранная область.
Снимок экрана YouTube / обучающий канал Photoshop
Как вы можете видеть в конечном продукте, инструмент исправления проделал достойную работу по устранению нежелательных людей из кадра.
Это не идеально, но после некоторой доработки могло бы стать!
Расширенный метод Photoshop для удаления объектовСнимок экрана YouTube / обучающий канал Photoshop
Что произойдет, если вам нужно удалить более сложный объект, например внедорожник на изображении выше?
В этом случае вам придется использовать процесс, который немного сложнее, но дает отличные результаты.
Опять же, первый шаг — продублировать фон исходного изображения, только на этот раз вам нужно продублировать его дважды.
Это позволит вам создать самый верхний слой для модели и один под ним для фона.
Работая со слоем модели, используйте инструмент быстрого выбора, чтобы выбрать модель. Как только выделение будет завершено, создайте маску слоя.
Снимок экрана YouTube / обучающий канал Photoshop
Затем вам нужно создать слой, который включает только фон.
Для этого используйте маску слоя модели. Во-первых, Command / Control. Щелкните маску слоя, чтобы загрузить выделение.
Затем выберите фоновый слой. После того, как он выбран, перейдите в Select> Modify> Expand, что сделает маску слоя модели больше. Как вы можете видеть ниже, выделенная область теперь расширилась за границу модели.
Снимок экрана YouTube / обучающий канал Photoshop
Выбрав фон, нажмите Shift + Backspace, чтобы открыть окно «Заливка».
Затем выберите Content-Aware и убедитесь, что установлен флажок Color Adaptation. Нажмите ОК.
Снимок экрана YouTube / обучающий канал Photoshop
Photoshop сотворит чудеса и, как вы можете видеть выше, удалит модель из фонового слоя.
При ближайшем рассмотрении вы можете увидеть, что он не справился с задачей идеально, но это не проблема, потому что на следующем шаге будет построено новое изображение на этом фоне.
Как вы можете видеть на скриншоте выше, нам нужно продублировать стену, окна и колонны позади машины, чтобы занять место машины на фотографии.
Этот процесс довольно сложен и включает в себя несколько шагов, поэтому лучше всего перейти к 10-минутной отметке в видео, чтобы увидеть Иисуса в действии, чтобы завершить этот шаг.
Помните, Content-Aware и Patch Tool — отличные средства для удаления менее сложных объектов с ваших фотографий и, вероятно, будут всем, что вам нужно в большинстве ситуаций.
С помощью этих советов по редактированию Photoshop вы сможете решить практически любую проблему, которая требует удаления объектов в Photoshop!
Подробнее:Привет из PT!
Советы по постобработке фотографий
Не хватает фотографий для отработки навыков обработки фотографий?
Подарите себе бесконечную коллекцию красивых фотографий, открыв последние секреты поиска потрясающих снимков в любом месте и в любое время с нашим 30-дневным творческим испытанием глаз.
Как удалить объект в Photoshop с помощью заливки с учетом содержимого
До Хиллари Григонис / Digital Trends После Хиллари Григонис / Digital TrendsУдаление объекта с фотографии — один из самых ценных приемов Photoshop, но для его освоения часто требуется немного тонкости и много времени. Чтобы сделать это менее затратным по времени для пользователей, Adobe больше полагается на искусственный интеллект, делая задачу по удалению объекта больше похожей на исчезновение фокусника.Adobe Photoshop CC 2019 был запущен 15 октября с обновленным инструментом Content-Aware Fill, созданным на базе Adobe Sensei A.I.
Content-Aware Fill не является полностью новой функцией, но в более ранней версии не всегда исправлялись ошибки, и у фоторедакторов не было возможности исправить ошибки на компьютере. Новая Content-Aware Fill смешивает A.I. и старый добрый человеческий интеллект, позволяющий исправить ошибки программного обеспечения. Помимо удаления объектов, этот инструмент также можно использовать для добавления недостающего элемента, как Adobe продемонстрировала на примере сломанного крыла бабочки.Мы использовали Content-Aware Fill, чтобы удалить поврежденные участки на листе (вверху) и ветке дерева с фотобомбированием (внизу). Вот как мы это сделали.
1. Выберите объект
Хиллари Григонис / Цифровые тенденции Хиллари Григонис / Цифровые тенденцииОткрыв фотографию в Photoshop, выберите объект, который нужно удалить. (В качестве альтернативы вы также можете выбрать зазор или отверстие, которое хотите заполнить).Вы можете использовать любой инструмент выделения, но инструмент лассо (третий инструмент на левой панели инструментов) часто бывает самым быстрым для выделения необычных форм. Необязательно быть точным с выделением — на самом деле, вероятно, лучше, если вы получите небольшую часть фона в выделении, вместо выделения по точным краям.
2. Откройте инструмент Content-Aware Fill.
Не снимая выделения с объекта, откройте новый инструмент Photoshop «Заливка с учетом содержимого», который откроется в новом окне. Перейдите в меню «Правка»> «Заливка с учетом содержимого».
Примечание. Чтобы использовать новую версию инструмента «Заливка с учетом содержимого», убедитесь, что у вас установлена последняя версия Photoshop CC. Тем не менее, если вы ищете старый инструмент, вы все равно можете найти его в меню «Правка»> «Заливка», затем выберите «С учетом содержимого» в раскрывающемся меню всплывающего окна. Знайте, что в предыдущей версии инструмента отсутствуют некоторые функции, и если Photoshop не делает это автоматически, вы застрянете на нем, если не отмените его.
3. Пример области изображения, которое вы хотите повторить
Хиллари Григонис / Цифровые тенденции Хиллари Григонис / Цифровые тенденцииКогда откроется окно «Заливка с учетом содержимого», вы увидите свою фотографию с зелеными участками изображения.(Не видите зеленого цвета? Убедитесь, что установлен флажок «Показать область выборки».) Зеленая область указывает на контрольную область или то, из чего Photoshop должен брать выборку, чтобы заполнить пробелы, из которых был удален объект. Photoshop будет использовать любые пиксели, находящиеся в этой зеленой контрольной области. Настраивая контрольную область для включения большего или меньшего количества изображения, вы сообщаете Photoshop, какие части изображения нужно дублировать, чтобы заполнить этот пробел.
Когда вы открываете инструмент, Photoshop уже выбрал то, что, по его мнению, является хорошей областью для выборки, но именно здесь инструмент позволяет вам вносить коррективы в случае, если программное обеспечение ошибается.
Справа от этого изображения с зеленой заливкой Adobe показывает вам предварительный просмотр результатов по мере того, как вы вносите изменения. Иногда этот предварительный просмотр будет отлично смотреться с самого начала, и вам не нужно будет применять какие-либо дополнительные настройки.
Если предварительный просмотр неточен, вы можете настроить область выборки, чтобы добавить вмешательство человека в ИИ. Чтобы убедиться, что Photoshop заполняет пробел нужной информацией, используйте инструмент кисти слева. Выберите значок + на верхней панели инструментов, если вы хотите добавить к выделенному, и значок -, чтобы удалить его из выделения.Рядом со значками + и — вы также можете изменить размер кисти для более быстрой или точной работы. Сотрите, если не хотите, чтобы оно было включено. Например, когда мы хотели удалить ветку, торчащую в небо, мы закрасили небо в зеленый цвет, а землю и область вокруг ветки оставили пустыми (см. Пример изображения выше). Если бы мы включили наземную информацию, Photoshop неправильно закрасил бы область ветки.
Если вам трудно увидеть выделение, вы можете изменить цвет выборки и прозрачность в параметрах выборки справа.
4. Чтобы добавить к выделенному, используйте инструмент лассо (необязательно)
Если исходное выделение было неточным или вы хотите его добавить, вы можете использовать инструмент лассо слева, чтобы выбрать другую область на изображении или расширить границы предыдущего раздела. Оба раздела взяты из одной и той же области, поэтому, если вы хотите удалить два объекта, но вам нужно заполнить их двумя разными заливками, лучше всего дважды выполнить шаги заливки с учетом содержимого — по одному разу для каждого удаляемого объекта.С другой стороны, если вы заполняете пробел одной и той же информацией, вы можете заполнить оба пробела одним и тем же процессом.
5. Настройте результаты
Хиллари Григонис / Digital TrendsПомимо использования инструмента кисти, чтобы указать Photoshop, какие части изображений использовать, а какие части игнорировать, новый инструмент Content-Aware Fill также позволяет еще несколько настроек в параметрах Fill Settings на дальних расстояниях. правый столбец (или куда вы его перетащили).
Адаптация цвета позволяет Photoshop постепенно изменять цвет и контраст, чтобы заливка лучше соответствовала окружению.Настройки по умолчанию работают довольно хорошо, но если цвета не переходят плавно, вы можете настроить это с помощью раскрывающегося меню «Адаптация цвета».
Иногда вы хотите, чтобы удалить объект, но не имеют точную точку отсчета в изображении — это не правильный размер, перевернутый неправильный путь, или наклонены неправильный путь. Инструменты масштабирования, зеркального отражения и поворота могут помочь. Эти инструменты сообщают Photoshop, как изменить размер, наклонить или перевернуть контрольную точку, чтобы заполнить пробел.
Если вам нужно увеличить или уменьшить этот образец, чтобы заполнить пробел, установите флажок «Масштаб».Если отобранному содержимому необходимо повернуть для создания бесшовной заливки, выберите одну из различных интенсивностей в меню «Адаптация поворота» в зависимости от того, нужно ли вращать заливку немного или сильно.
При выборе параметра «Зеркало» эталонная секция (секция, окрашенная в зеленый цвет) перевернется по горизонтали, чтобы лучше заполнить этот пробел. Параметр «Зеркало» удобен для заполнения зазора в симметричном объекте, когда у вас нет подходящей контрольной области. Например, чтобы залатать дыру на изображении листа выше, единственное место, где можно взять образец, — это с противоположной стороны, но линии на противоположной стороне идут в другом направлении.Используя параметры «Зеркало» и «Поворот», Photoshop может заполнить пробел линиями на листе, указывающими в правильном направлении. Однако обратите внимание, что этот инструмент работает только для горизонтального отражения.
Наконец, проверьте настройки вывода в раскрывающемся меню. Вы можете экспортировать эту заливку на новый слой, что позволит вам продолжить уточнение корректировки, или вы можете экспортировать прямо на фон (что позволяет редактировать изображение в целом, но не может дальше работать с этим. пробел вы заполнили).При экспорте в дублированный слой будут созданы два слоя — один с оригиналом, а другой с настройкой «Заливка с учетом содержимого», примененной к изображению.
Когда вы будете довольны результатами предварительного просмотра, нажмите OK. Вы вернетесь в основную рабочую область Photoshop, где сможете продолжить настройку изображения.
Хиллари Григонис / Digital TrendsЗаливка с учетом содержимого — это один из нескольких способов удаления объектов с фотографий. Например, на изображении листа в этом уроке после использования Content-Aware Fill на самых больших пятнах на листе инструмент «Лечебная кисть» быстро обработал более мелкие пятна.Заливка с учетом содержимого лучше всего подходит для больших объектов, в то время как лечебная кисть хорошо работает с более мелкими пятнами, такими как удаление прыщей. Новый инструмент Photoshop «Заливка с учетом содержимого» не идеален (например, ему было сложно починить линию электропередачи, проходящую через деревья), но он позволяет быстро удалить множество различных типов объектов в Photoshop.
Рекомендации редакции
Удаление фона изображения с помощью инструмента «Волшебная палочка» в Photoshop
В Photoshop инструмент «Волшебная палочка» является популярным инструментом выделения.Пиксели изображения выбираются путем их группировки по цвету и тону. Другие инструменты выделения, напротив, выделяют пиксели, определяя форму и края объекта.
Процесс выбора пикселей иногда может показаться утомительным, потому что вам может казаться, что вы не можете управлять пикселями. Несмотря на это, инструмент «волшебная палочка» в Photoshop позволяет быстро и легко выборочно маскировать участки изображения. В результате вы можете изменять одни части изображения, не затрагивая другие.
Инструмент обычно используется как средство для удаления фото фона или подкачки в рекламных целях в электронной коммерции.Фон удаляется, а объект изображения остается нетронутым.
Как удалить фон изображения с помощью инструмента Magic Wand Tool? 1) Запуск PhotoshopЧтобы удалить фон изображения, откройте Photoshop CS6 или любую более позднюю версию в предпочитаемой вами ОС. В предыдущей версии инструмент мог находиться в другом разделе.
Открытие программного обеспечения Photoshop 2) Открытие изображения для редактированияВ строке меню выберите «Файл> Открыть».Перейдите к местоположению изображения, выберите его и нажмите «Открыть».
Открытие необходимого изображения для редактирования 3) Выбор слояПерейдите на панель «Слои» и щелкните правой кнопкой мыши слой «Фон». Теперь вам нужно нажать на «Слой из фона», чтобы переименовать его в желаемое имя. Нажмите «ОК». Фон изображения станет прозрачным только после удаления слоя.
Выбор слоя 4) Выбор инструмента Magic Wand ToolЕсли вы используете Photoshop CS2 или любую другую более раннюю версию, вы можете выбрать «Magic Wand Tool», щелкнув его значок.Этот значок будет доступен на палитре инструментов. Однако, если вы используете Photoshop CS3 или более поздние версии, вам нужно щелкнуть «Инструмент быстрого выбора» на панели «Инструменты». Причина, по которой вам сначала нужно выбрать «Инструмент быстрого выбора», заключается в том, что он вложен вместе с инструментом «Волшебная палочка». После выбора зажмите кнопку мыши на секунду или две. Появится всплывающее меню. Теперь в меню вы можете выбрать инструмент Magic Wand Tool.
Вам нужно щелкнуть значок 4 th в верхней части вертикальной панели инструментов слева.Это приведет к выбору инструмента «Волшебная палочка».
Выбор инструмента Magic Wand 5) Регулировка настроек выбораВ настройках «Magic Wand» нажмите «Добавить в выделение». Затем размер выборки и допуск должны быть изменены на «Точечная выборка» и «32» соответственно. Вам нужно установить флажки «Образец всех слоев», «смежные» и «сглаживание».
«Новый выбор» позволяет генерировать новый и уникальный выбор при каждом щелчке мыши. «Добавить в выделение» позволяет выбрать несколько объектов или разные части одного и того же предмета.После выбора новый выбор создается с каждым щелчком, который добавляется к текущему выбору.
Регулировка настроек выбора«Вычесть из выделенного» помогает исправлять ошибки или удалять части выделения. Если выбрано, каждый щелчок мышью приведет к удалению нажатой части текущего выделения.
«Пересечение с выделением» помогает выбрать пересекающиеся части изображения. При щелчке мышью инструмент сканирует текущий и исходный выбор, чтобы сохранить только перекрывающуюся область.
«Допуск», если установлено значение 32, приведет к включению текущего выделения вместе с другими пикселями, которые на 32 оттенка ярче или темнее. Более высокое значение увеличило бы размер выделения, а более низкое значение уменьшило бы его.
Сглаживание при выделении позволяет сгладить края путем добавления к ним небольшого размытия. Выбор параметра «Смежный» позволит включать пиксели, расположенные рядом, которые удовлетворяют цвету и тону, заданным параметром допуска. «Выбрать все слои» приведет к включению всех активных или неактивных слоев в ваш выбор.
6) Выполнение первоначального выбора фонаДля точного выбора фона щелкните часть, которая находится вдали от объекта изображения. Этот первоначальный выбор будет представлен анимированными точками. Щелкните только один раз, чтобы сделать выбор.
Выбор фонаЕсли было выбрано все изображение или неправильная часть фона, вы можете отменить это, нажав Ctrl + D в Windows и Cmd + D в Mac.
7) Уточнение выбораЕсли какая-либо часть фона не была выделена, вы можете сделать это сейчас.Чтобы удалить выделенную часть, щелкните правой кнопкой мыши значок «Жезл» и выберите «Инструмент быстрого выбора». На горизонтальной панели инструментов вам нужно нажать «Вычесть из выделенного». Чтобы добавить новые части в выборку, вам нужно щелкнуть значок «Добавить в выборку».
Теперь вам нужно выбрать размер кисти. Для работы с деталями размер кисти должен быть меньше. Для выделения больших областей используйте кисть большего размера. Вы можете изменить размер кисти, щелкнув стрелку вниз, расположенную справа от значка «Вычесть из выделенного».Размер станет больше, если ползунок перетащить вправо и наоборот.
После выбора кисти среднего размера необходимо щелкнуть и перетащить инструмент «Быстрое выделение» для добавления или удаления частей выделения.
Ctrl + Z или ⌘ Cmd + Z помогает отменить неправильный ход, тогда как вы можете повторить действие, нажав Ctrl + Shift + Z или ⌘ Cmd + Shift + Z. Для перезапуска выделения нужно нажать Ctrl + D или ⌘ Cmd + D. Кроме того, вы можете выбрать «Отменить выбор» после щелчка правой кнопкой мыши, чтобы анимированные точки исчезли.
Уточнение выбораВам нужно нажать Z, чтобы активировать инструмент «Масштаб», который позволяет улучшить обзор за счет увеличения или уменьшения. Вы можете щелкнуть в любом месте рабочего пространства для увеличения. Для уменьшения вам нужно, удерживая клавишу Alt или Option, щелкнуть рабочее пространство. Ваш выбор или изображение не будут затронуты.
8) Завершение выбораВы должны продолжать уточнять выделение, пока не будет точно выбран весь фон. Анимированные точки должны подчеркивать как объект, так и холст.Возможно случайное удаление части объекта при наложении анимированной линии на объект. Продолжайте уточнять, если вы наблюдаете перекрытие или отсутствие контуров холста.
Завершение выбора 9) Удаление фонаПосле нажатия кнопки «Удалить» (Mac) или Backspace (Windows) фон вашего изображения будет заменен бело-серым узором в виде шахматной доски. В Photoshop сделайте фон прозрачным с помощью этого метода. Когда изображение помещается в документ или презентацию MS Word, копируется только изображение без фона.
Удаление фона изображения 10) Отмена выбораЧтобы анимированные точки исчезли, нужно нажать Ctrl + D или ⌘ Cmd + D. Образец шахматной доски остался бы прежним.
Отмена выбора для удаления фона 11) Сохранение изображенияВ меню «Файл» выберите «Сохранить как». Дайте имя своему файлу, а затем выберите «PNG» в раскрывающемся списке «Формат». Выберите формат «PNG» и сохраните изображение.
Сохранение конечного результата с прозрачным фоном ЗаключениеВолшебная палочка — это потрясающий инструмент Photoshop, который упрощает удаление фона с изображения.После разделения вы можете использовать объект изображения для различных целей.

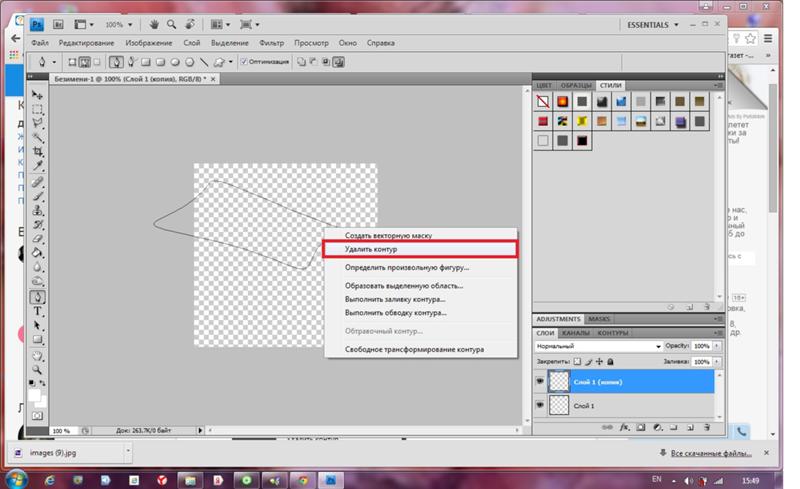 Противоположность операции «Сгладить»;
Противоположность операции «Сгладить»;