Как в фотошопе сделать карандашный рисунок из фотографии: Как превратить фото в карандашный рисунок в Фотошопе
Как сделать карандашный рисунок из фото в фотошопе
Приветствую всех, любителей фотошопа! Сегодня рассмотрим урок по созданию карандашного рисунка из фото в фотошопе. Этот рисунок также можно назвать скетчем (от англ. sketch — эскиз, набросок, зарисовка). Нарисовать рисунок карандашом с фотографии может не каждый, для этого необходимо иметь навыки рисования, знать анатомические особенности человека даже при срисовывание с фотографии.
Смыслом нашего урока будет, научиться создавать эффект карандашного рисунка из фото, не имея навыков художника. Также используя подобный урок фотошопа можно создать быстрый скетч, что помогает сэкономить кучу времени при создание многих работ по отрисовке.
Приступим к реализации нашей задумки, откроем наш графический редактор (Adobe Photoshop), загрузим в него фото из которого мы сделаем рисунок и начнем обработку.
Первым делом идем в фильтры > усиление резкости > умная резкость
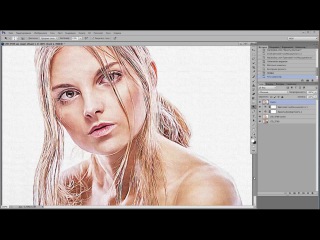 Благодаря чему контуры фото станут более резкими и рисунок получился более четким.
Благодаря чему контуры фото станут более резкими и рисунок получился более четким.Следующим нашем шагом будет обесцвечивание фото, для этого идем в изображения > коррекция > обесцветить. Также вы можете ознакомиться со статьей как сделать цветное черно-белое фото в которой описан один из наилучших способов создания черно белой фотографии.
После того как фотография обесцвечена нам необходимо продублировать слой и инвертировать верхний слой. Чтобы выполнить инверсию идем в
У инвертированного слоя изменим режим наложения на осветление основы.
После всех манипуляций что мы сделали нам необходимо применить размытие по гауссу, таким образом чтобы были четко видны контуры но в меру. Мы получим некое подобие штрихов карандашом. Для этого идем в фильтры > размытие > размытие по гауссу.
Для этого идем в фильтры > размытие > размытие по гауссу.
Ну вроде как наш рисунок из фото карандашом готов, но в нем очень много шума и выглядит он не особо привлекательно. Давайте его немного доработаем при помощи инструментов «осветлитель» и «затемнитель». Выбираем в панели инструментов
Готово мы добавили темные акценты на рисунок, теперь нам необходимо убрать шумы которые у нас образовались, для этого выбираем в панели инструментов инструмент осветлитель, выставляем настройки режим рисования: средний тон, и экспонирование:  Тем самым приложив немного больше усилий, мы получаем более реалистичный рисунок карандашом из фото.
Тем самым приложив немного больше усилий, мы получаем более реалистичный рисунок карандашом из фото.
И в заключение у нашего верхнего слоя уменьшим процент заливки, я уменьшил совсем немного до 95%. И наш рисунок готов.
Сегодня мы разобрали один из способов создания карандашного рисунка из фото в фотошопе, надеюсь урок вам понравился. В заключение хочется пожелать всем творческих успехов. Экспериментируйте с настройками фильтров, чтобы получать более реалистичные рисунки.
Не забудьте подписаться на новости сайта fotodizart.ru чтобы узнавать первыми о новых уроках и статьях. В ближайшие дни будет новый урок по стилизации фото в пастельных тонах.
Карандашный рисунок из фото в Adobe Photoshop
Сравнительно недавно я наткнулась на работы малайзийского художника-иллюстратора Винса Лоу. Это были карандашные портреты знаменитостей. Они меня потрясли своей необычностью и талантом да так, что я задумалась над созданием «подобного шедевра» самостоятельно.
Примеры работ Винса Лоу вы можете найти, например, на Pinterest
Так как от руки я рисовать не умею, то решила прибегнуть к своему верному помощнику – Adobe Photoshop. И вот сейчас я готова показать вам, что у меня получилось, и как я это сделала. Лично я результатом довольна.
| ЧИТАЙТЕ ТАКЖЕ |
| Уроки Photoshop. Интересные и простые в освоении уроки по Photoshop от автора блога. Ретушь и коллажирование, основы программы — бесплатно! Подарки в статьях! |
Исходное фото.
Результат.
Выбор графического планшетаИтак, для работы мне понадобился графический планшет. Его мне на время одолжили, поэтому пользовалась тем, что было, а именно – 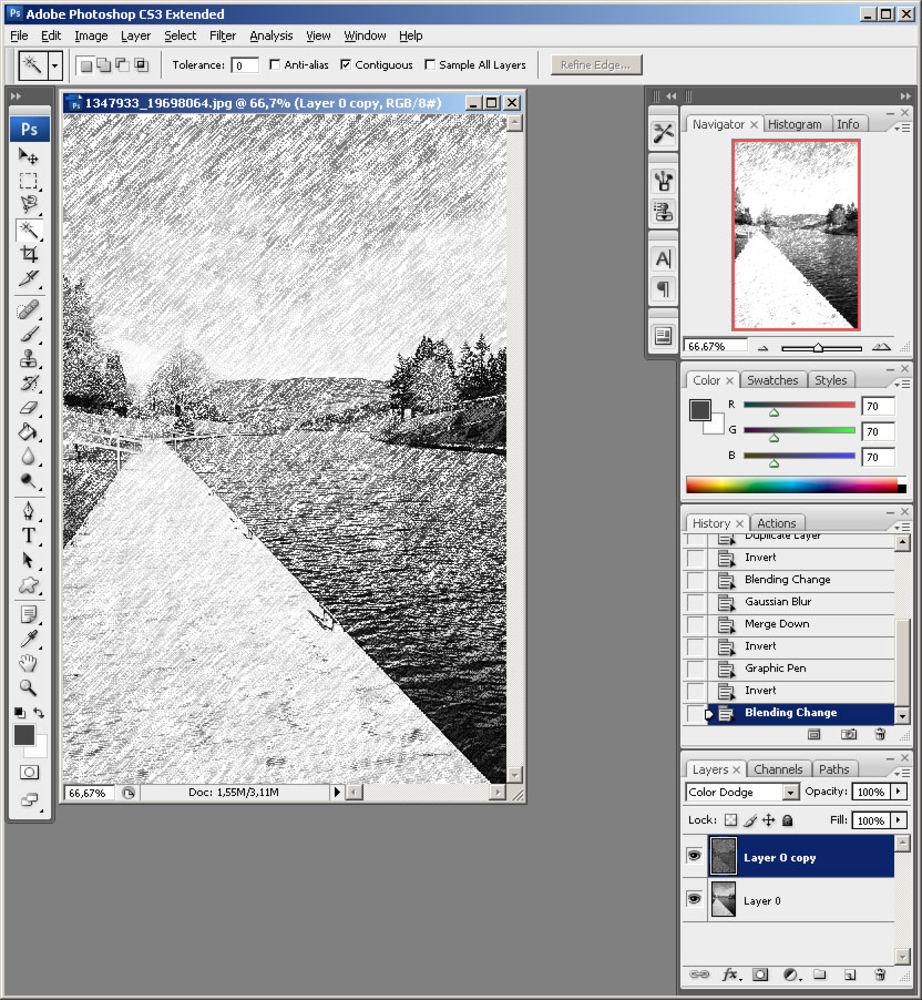 Wacom — это одна из самых распространенных линеек графических планшетов. Сразу предупрежу, что нужно проверить работает ли нажим пера. Если все драйвера установлены правильно, то при более сильном нажатии пера по поверхности планшета будет рисоваться толстая линия, при легком нажатии тонкая. Без этого не будет достигнута нужная реалистичность карандашного рисунка. Если у вас возникнут какие-то проблемы, то не поленитесь и найдите нужную документацию в интернете.
Wacom — это одна из самых распространенных линеек графических планшетов. Сразу предупрежу, что нужно проверить работает ли нажим пера. Если все драйвера установлены правильно, то при более сильном нажатии пера по поверхности планшета будет рисоваться толстая линия, при легком нажатии тонкая. Без этого не будет достигнута нужная реалистичность карандашного рисунка. Если у вас возникнут какие-то проблемы, то не поленитесь и найдите нужную документацию в интернете.
Сначала поработаем с мышью.
Откройте фотографию в Adobe Photoshop и проведите начальную обработку фото. Добавьте корректирующий слой «Черно-белое» к слою с фотографией. Затем добавьте корректирующий слой «Кривые» и измените настройки таким образом, чтобы достичь максимальной контрастности.
Создайте объединенную копию всех слоев, нажав Ctrl+Alt+E. Это и будет наша основа под рисование с помощью планшета.
Нанесение штриховки с помощью планшетаЧтобы рисунок выглядел гармонично нам нужно помнить несколько основных правил нанесения карандашных линий.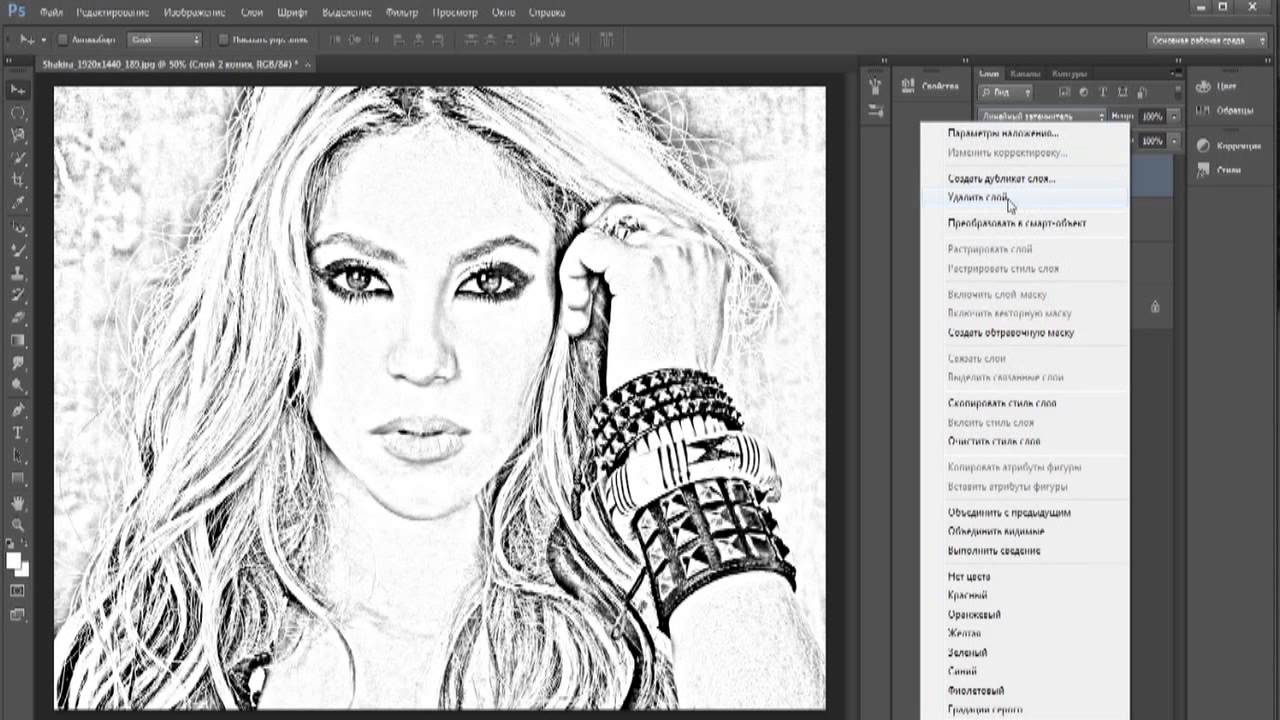
В нашей работе главным помощником будет фотография. Здесь уже распределены свет и тень, здесь уже есть форма, которой мы можем следовать плюс, если что-то пойдет не так можно затереть ластиком или вернуться обратно, поэтому приступим.
Когда я начала рисовать по фото, я начала с глаз. Линии делала прерывистыми штрихами, так они будут казаться более объемными, плюс, всегда имела перед глазами образец работ Винса, чтобы следовать его стилю.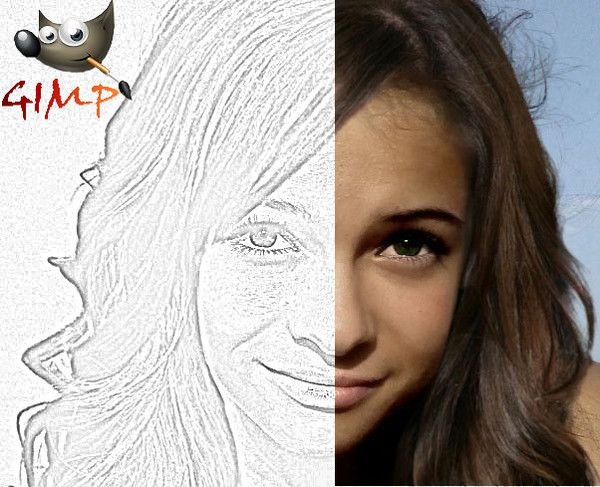 Не старайтесь сразу рисовать все тени. Сначала набросайте контуры.
Не старайтесь сразу рисовать все тени. Сначала набросайте контуры.
А потом уже рисуйте тени. Они уже есть на фото.
Нужно только заштриховать их в направлении, совпадающем с направлением морщин и складок, их образующих.
После того как вы закончили рисовать «карандашом» можно сделать слой с обработанным фото полупрозрачным и стереть ластиком ненужные места. Я стерла практически все фото, оставив лишь немного на глазах и лице, чтобы тени смотрелись реалистичнее.
Вот так из фотографии можно сделать подобие карандашного рисунка. Такой способ показался мне наиболее реалистичным, нежели использование встроенных фильтров и эффектов, хотя это и требует большего времени. В любом случае, пробуйте и дерзайте, главное вы все время можете исправить свою работу. Если у кого-то есть советы или замечания я с радостью их приму.
Подписывайтесь на обновления блога «Дизайн в жизни» по e-mail или социальных сетях и мы обязательно опубликуем для вас еще больше полезных бесплатных уроков и материалов! |
(Visited 2 470 times, 1 visits today)
Узнаем как изготовить из фото рисунок в Фотошопе?
В программе Adobe Photoshop не только ретушируют портреты – его часто используют для создания иллюстраций. Любой снимок можно превратить в необычный рисунок, выполнив несколько простых шагов. Особенность программы в том, что для работы в ней не обязательно обладать художественным талантом и уметь рисовать. Даже не обладая особыми знаниями, вы сможете создать красивую открытку, а немного потренировавшись и освоив функционал программы – стилизованный портрет или пейзаж. Новичку, который только знакомится с Adobe Photoshop, лучше начать с открытки. Ее создание состоит из 3 этапов: обводка контура, заливка цветом, нанесение светотени.
Любой снимок можно превратить в необычный рисунок, выполнив несколько простых шагов. Особенность программы в том, что для работы в ней не обязательно обладать художественным талантом и уметь рисовать. Даже не обладая особыми знаниями, вы сможете создать красивую открытку, а немного потренировавшись и освоив функционал программы – стилизованный портрет или пейзаж. Новичку, который только знакомится с Adobe Photoshop, лучше начать с открытки. Ее создание состоит из 3 этапов: обводка контура, заливка цветом, нанесение светотени.
Как выбрать фотографию для создания иллюстрации?
Прежде чем узнать, как сделать из фото рисунок в «Фотошопе», нужно установить его, скачав с официального сайта. Производитель позволяет пользоваться программой бесплатно в течение двух недель – этого времени будет достаточно, чтобы познакомиться с интерфейсом и научиться рисовать простые иллюстрации. Для того чтобы из фото сделать рисунок, программа Adobe Photoshop подходит лучше всего. В качестве основы для создания открытки удобнее всего использовать фотографию в стиле Flatlay – предметы на таком снимке расположены на ровной поверхности и сфотографированы сверху, под углом в 90 градусов.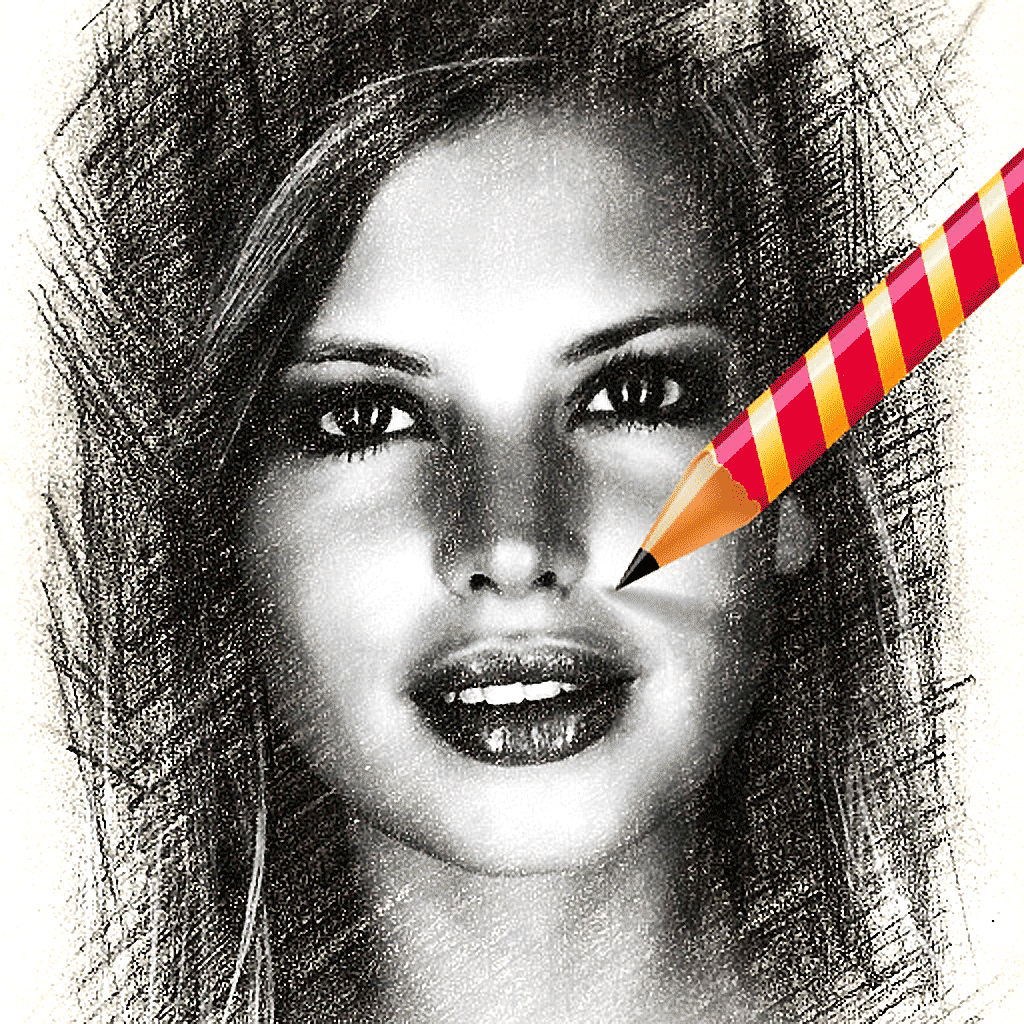 Желательно сделать фото самостоятельно, чтобы не нарушать ничьих авторских прав.
Желательно сделать фото самостоятельно, чтобы не нарушать ничьих авторских прав.
Настройки программы для создания иллюстрации по контуру
Существует способ, как из фото сделать контурный рисунок быстро и без особых усилий. Для этого нужно познакомиться с таким инструментом, как «Перо». Но сначала нужно настроить программу Adobe Photoshop особым образом. На первом этапе создайте новый документ. Для этого на панели инструментов нажмите «Файл», затем «Создать» и в появившемся окне введите следующие параметры: разрешение 300 пикселей на дюйм, белый фон, цветовой режим RGB — и нажмите кнопку «Создать». Размер документа выбирайте самостоятельно, он должен быть в сантиметрах. Затем нужно особым образом настроить инструмент «Кисть». Обратите внимание, что рисовать контур вы будете «Пером», но настраивать нужно именно «Кисть». Выбрав инструмент, активируйте его и перейдите к настройке: размер будет меняться, но для начала можно выбрать около 15 пикселей. Вид кисти – твердая, с четкими краями. Прозрачность и нажим должны быть равны 100%, режим выберете «Нормальный». Затем на правой панели инструментов перейдите в настройки и отметьте галочкой пункт «Динамика формы» и «Сглаживание».
Прозрачность и нажим должны быть равны 100%, режим выберете «Нормальный». Затем на правой панели инструментов перейдите в настройки и отметьте галочкой пункт «Динамика формы» и «Сглаживание».
Учимся работать с инструментом «Перо»
Прежде всего, создайте новый слой, нажав на «конвертик» в окошке со слоями. Назовите его «Контур». Далее все действия по созданию контура будут производиться на этом слое. Теперь нужно немного потренироваться, чтобы понять, как работать инструментом «Перо». Выберете его на панели и, кликнув левой кнопкой мыши по холсту, поставьте первую опорную точку в любом месте. Затем отведите мышь и поставьте еще одну точку – получится линия. Ее можно изгибать в различных направлениях – для этого поставьте еще одну точку в любой части прямой, зажмите клавишу Ctrl на клавиатуре и «потяните» ее мышью, удерживая левую кнопку. Рядом с точкой появится «усик» — он также позволяет менять кривизну линии. Создав изгиб, отпустите клавишу Ctrl – линия зафиксируется.
Как создать плавную линию при помощи «Пера»?
Добавьте еще одну опорную точку и поэкспериментируйте с линией, изгибая ее в разные стороны. Теперь приступаем непосредственно к созданию контура: кликните правой кнопкой мыши по холсту, чтобы вызвать подменю, выберете в нем пункт «Выполнить обводку контура». Появится диалоговое окно, в котором нужно выбрать инструмент «Кисть» и отметить пункт «Имитировать нажим». Вы получите плавную, четкую линию с острыми краями. Вновь кликните правой кнопкой мыши по холсту и выберете пункт «Удалить контур». Попробуйте создать плавную линию, не отмечая пункт «Имитировать нажим», и сравните результаты. Вы сделали первый шаг к пониманию того, как из фото сделать рисунок.
Теперь приступаем непосредственно к созданию контура: кликните правой кнопкой мыши по холсту, чтобы вызвать подменю, выберете в нем пункт «Выполнить обводку контура». Появится диалоговое окно, в котором нужно выбрать инструмент «Кисть» и отметить пункт «Имитировать нажим». Вы получите плавную, четкую линию с острыми краями. Вновь кликните правой кнопкой мыши по холсту и выберете пункт «Удалить контур». Попробуйте создать плавную линию, не отмечая пункт «Имитировать нажим», и сравните результаты. Вы сделали первый шаг к пониманию того, как из фото сделать рисунок.
Первый шаг к созданию иллюстрации: контур изображения
Перетяните фотографию, по которой собираетесь сделать иллюстрацию, в программу Adobe Photoshop. Зажмите кнопку Shift на клавиатуре, потяните на край фотографии мышью, чтобы изменить ее размер без искажения. Размеры холста и изображения должны совпадать. Расположите слой с фотографией между фоном и слоем, где будет располагаться контур. Если изображение не перетягивается в программу, кликните по нему правой кнопкой мыши и выберете «Открыть в программе», а затем перетяните в рабочий документ при помощи инструмента «Перемещение». Перед тем как из фото сделать рисунок, потренируйтесь создавать контур на какой-нибудь иллюстрации с четкими линиями, а затем приступайте к обводке контура на выбранной фотографии. Вначале ставьте по две опорные точки, затем еще одну посередине получившейся линии, зажимайте Ctrl и тяните линию, придавая ей нужный изгиб. Меняйте толщину кисти, чтобы сделать линию тоньше или толще. Начинайте обводить основные контуры предметов. Для удобства непрозрачность слоя с фотографией можно уменьшить, чтобы лучше видеть получающиеся линии. Излишки и неверно нарисованный контур можно убрать при помощи инструмента «Ластик». Сохраните картинку в формате PSD.
Перед тем как из фото сделать рисунок, потренируйтесь создавать контур на какой-нибудь иллюстрации с четкими линиями, а затем приступайте к обводке контура на выбранной фотографии. Вначале ставьте по две опорные точки, затем еще одну посередине получившейся линии, зажимайте Ctrl и тяните линию, придавая ей нужный изгиб. Меняйте толщину кисти, чтобы сделать линию тоньше или толще. Начинайте обводить основные контуры предметов. Для удобства непрозрачность слоя с фотографией можно уменьшить, чтобы лучше видеть получающиеся линии. Излишки и неверно нарисованный контур можно убрать при помощи инструмента «Ластик». Сохраните картинку в формате PSD.
Как выбрать цветовую гамму для открытки?
Для заливки цветом создайте новый слой и назовите его «Заливка». Слой поместите под слоем «Контур» — это очень важно, иначе вы начнете раскрашивать рисунок поверх контура, перекрывая его. Перед тем как из фото сделать рисунок, придется немного разобраться с искусством колористики. Чтобы картинка смотрелась более гармонично, старайтесь ограничить количество используемых цветов.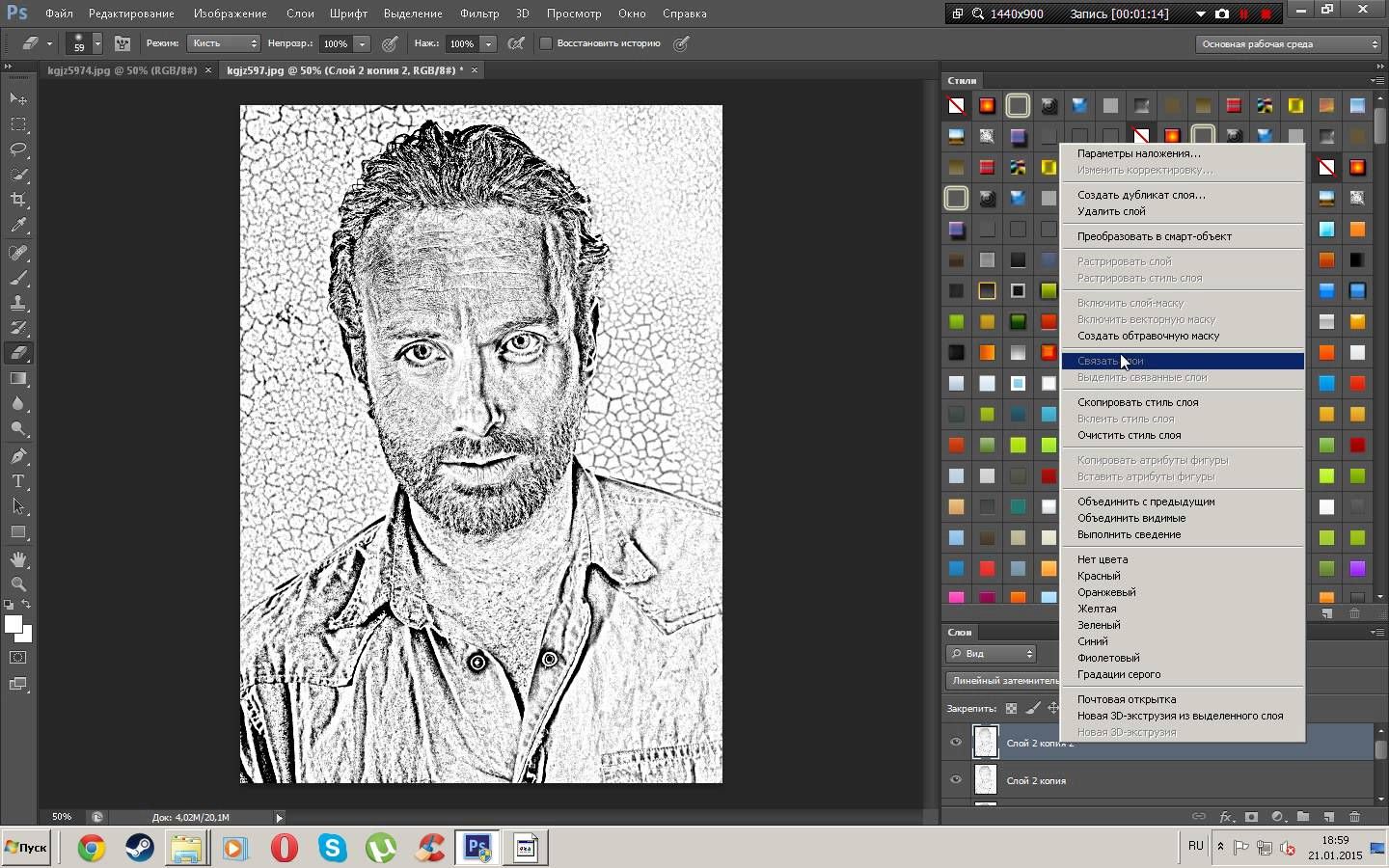 Желательно, чтобы некоторые предметы были окрашены одинаково. Нагромождение различных оттенков сделает вашу иллюстрацию безвкусной. Выберете 4-5 базовых цветов и меняйте их тон на более светлый. Цвет можно взять при помощи инструмента «Пипетка» с самой фотографии или же выбрать из панели «Образцы». Старайтесь брать не слишком темные оттенки – они еще понадобятся для создания теней.
Желательно, чтобы некоторые предметы были окрашены одинаково. Нагромождение различных оттенков сделает вашу иллюстрацию безвкусной. Выберете 4-5 базовых цветов и меняйте их тон на более светлый. Цвет можно взять при помощи инструмента «Пипетка» с самой фотографии или же выбрать из панели «Образцы». Старайтесь брать не слишком темные оттенки – они еще понадобятся для создания теней.
Второй шаг к созданию иллюстрации: заливка цветом
Для заливки объекта цветом перейдите на слой с заливкой и начинайте обводить пером его контур, который нарисовали на предыдущем шаге. Затем кликнете правой кнопкой мыши и выберете пункт «Выполнить заливку контура». Объект зальется выбранным цветом. Если этого не происходит – проверьте настойки на верхней панели. В подменю выберете значок в виде двух пересекающихся квадратов и проследите, чтобы в настройках стояла галочка на пункте «Исключить перекрывающиеся фигуры». Продолжайте обводить контуры фигур и заливать их цветом, пока полностью не раскрасите иллюстрацию. На этом этапе не нужно трогать фон – изменить его цвет можно на финальном этапе работы. Использование «Пера» – это вариант того, как сделать из фото «мультяшный» рисунок. Если остановиться на этом шаге, то получится плоское изображение без теней и полутеней, напоминающее то, как рисуют персонажей мультфильмов.
На этом этапе не нужно трогать фон – изменить его цвет можно на финальном этапе работы. Использование «Пера» – это вариант того, как сделать из фото «мультяшный» рисунок. Если остановиться на этом шаге, то получится плоское изображение без теней и полутеней, напоминающее то, как рисуют персонажей мультфильмов.
Третий шаг к созданию иллюстрации: тени и свет
Сделать картинку более похожей на фотографию, а предметы на ней – объемными и яркими поможет расстановка света и тени. У объектов, попадающих в область восприятия человека, всегда есть более светлые и темные части. Как из фото сделать рисунок с элементами, которые человеческий глаз будет воспринимать в объеме? Для этого нужно понимать, как в реальности распределяется свет по поверхности предметов. Свет, падая на предмет, создает блик – это наиболее светлая часть поверхности. Далее идет полутень – она темнее блика, но светлее тени. Тень – самая темная часть поверхности предмета. Но существует еще собственная тень – ее отбрасывает сам предмет на ту плоскость, на которой находится.![]() Это пространство – самое темное. Чтобы сделать фото цветным рисунком, передавая градации света и тени на поверхности предметов, нужно брать более темные и светлые оттенки основного цвета, потому при заливке не стоит выбирать слишком темные тона, иначе не получится нарисовать тень.
Это пространство – самое темное. Чтобы сделать фото цветным рисунком, передавая градации света и тени на поверхности предметов, нужно брать более темные и светлые оттенки основного цвета, потому при заливке не стоит выбирать слишком темные тона, иначе не получится нарисовать тень.
Как определить расположение блика, полутени и тени?
Перед началом работы по фотографии определите источник света и его направление. Затем создайте новый слой и назовите его «Светотень». При помощи пера рисуйте контуры сначала для полутени, затем для тени, а после – для блика. Заливайте их тем же способом, что на предыдущем шаге – используя команду «Выполнить заливку контура». Закончив, создайте собственные тени предметов.
Небольшая подсказка по направлению света:
- если источник находится слева, то справа будет тень, полутень, а слева – блик;
- если источник находится справа, то слева будет тень, полутень, а справа – блик;
- если источник находится сверху, то тень, полутень и блик находятся по центру.

Теперь осталось лишь сделать фон. Для этого переходим на самый первый слой и заливаем его нужным цветом или градиентом. Можете добавить любой текст, выбрав красивый шрифт и воспользовавшись соответствующим инструментом. Сохраните получившуюся у вас иллюстрацию в формате JPEG, распечатайте на цветном принтере – и открытка готова.
Карандашный рисунок в «Фотошопе»
Также попробуйте сделать из фото рисунок карандашом в «Фотошопе». Это гораздо проще и быстрее, чем создание цветной иллюстрации, но результат удивит вас. Для начала откройте в программе выбранную картинку и создайте дубликат слоя, нажав комбинацию клавиш Ctrl+J. Кликните на круглую иконку в нижней части окна со слоями и выберете пункт «Цветовой тон/Насыщенность». Измените значение «Насыщенность», перетащив ползунок до -100. Кликните на «Слой 1», сделав его активным, и в выпадающем меню выберете вид наложения «Осветление основы». Нажмите Ctrl+I, чтобы выполнить инверсию слоя. Перейдите в меню «Фильтр» на верхней панели, выберете пункт «Размытие», а затем «Размытие по Гауссу». Передвигайте ползунок, чтобы добиться желаемого эффекта.
Передвигайте ползунок, чтобы добиться желаемого эффекта.
Снова вернитесь к окошку со слоями и кликните по круглой иконке, чтобы вызвать подменю «Уровни». Передвигайте крайний левый ползунок, стараясь сделать изображение максимально похожим на рисунок. Если какие-то его части покажутся вам слишком темным, выберете инструмент «Кисть» и, сделав цвет кисти черным и установив непрозрачность в 40%, пройдитесь им по нужным участкам, высветляя их. Чтобы «почистить» фон от серых пятен, установите цвет кисти белый, фон черный и измените непрозрачность до 100%. Сохраните изображение в нужном формате. Теперь вы знаете, как из фото сделать рисунок карандашом. Пользуйтесь новыми знаниями и создавайте свои маленькие шедевры.
Создание карандашного портрета в Adobe Photoshop · Мир Фотошопа
В этом уроке на конкретном примере будет показано, как за короткий срок создать портрет понравившегося вам человека средствами программы Adobe Photoshop так, что бы он выглядел как карандашный рисунок на бумаге.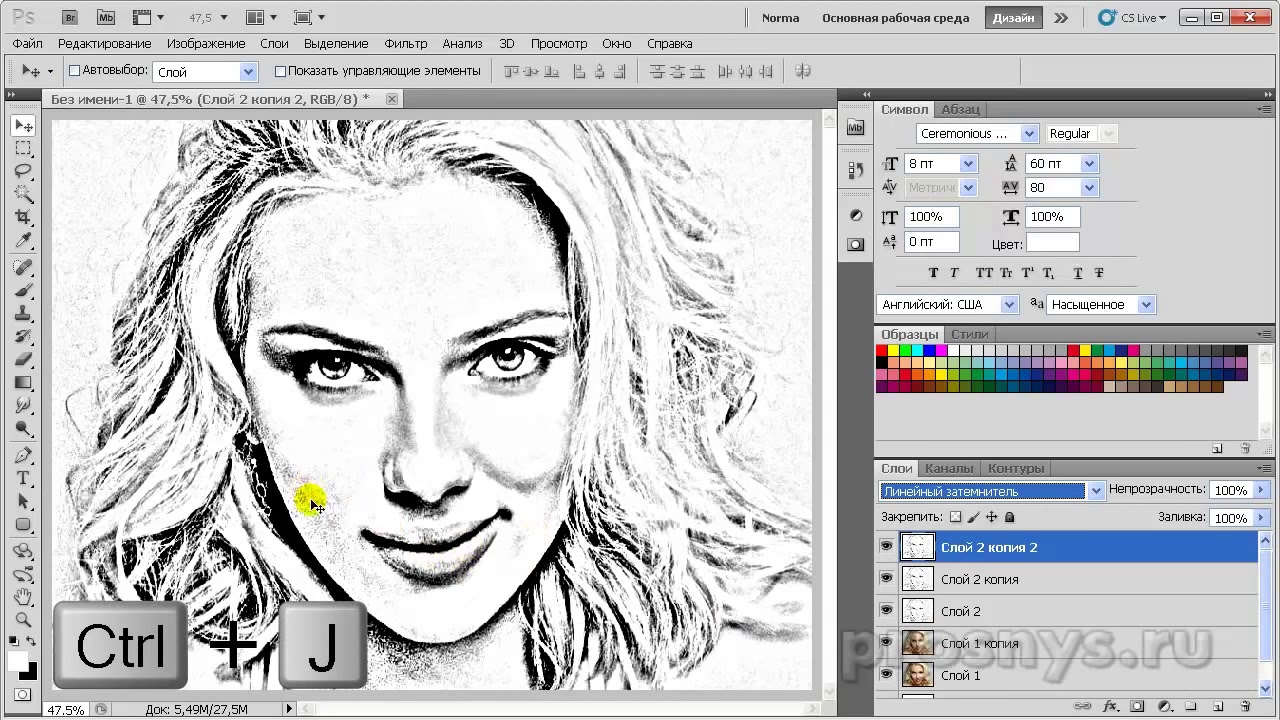
Шаг 1
Для начала мы выбираем чей портрет будем рисовать. Фотография человека должна отвечать определенным требованиям. Чтобы портрет получился более подробным и реалистичным, разрешение фотографии (количество пикселей-точек на дюйм) должно быть достаточно высоким, так как нам необходимо будет прорисовывать мелкие детали. Мы выбрали фотографию всеми известного Брэда Пита:
Разрешение данной фотографии 72 пикселя на дюйм, при размере 45 на 69 см. Чтобы посмотреть параметры фотографии необходимо открыть её в Photoshop, в пункте меню выбрать «Изображение», далее «Размер изображения». В открывшемся окне будут указаны параметры.
Шаг 2
Так как в результате мы хотим видеть карандашный рисунок, нам важен не цвет, а тон (темные и светлые места). Мы переводим фотографию в чернобелую через Image ? Mode ? Grayscale.
Следующим шагом будет добавление контраста фотографии. В пункте меню Изображение ? Коррекция ? Яркость/Контрастность. Подредактируем тональность фотографии произвольно, так что бы черный был более насыщенным, а светлые места более белыми. Нажимаем ОК, в итоге получаем:
Нажимаем ОК, в итоге получаем:
Шаг 3
Создаем новый слой Ctrl+Shift+N, поверх существующего. Первый слой делаем прозрачным, в окне Слои ставим прозрачность 70%. Выбираем инструмент кисть, стандартную с нечетким краем, цвет задаем черный с прозрачностью 30-40 %, размер 3-4 пикселя, что бы линия была достаточно тонкая как от карандаша. И начинаем обводить контур актера в новом пустом слое.
Чтобы просматривать результат нашей работы, между слоем с исходной фотографией и нашим рисунком создаем новый слой (Ctrl+Shift+N) и заливаем его белым цветом. В процессе работы он будет отключен, но если время от времени включать его и отключать слой с фотографии мы будем видеть, что нами уже сделано, а что следует еще доработать.
Мы создаем очередной слой (Ctrl+Shift+N) и в нем продолжаем обводить фотографию. Принцип работы как в обычном рисунке — от общего к частному. Не надо сразу бросаться на мелкие детали — реснички и прочее. Необходимо наметить основные формы, где заканчиваются волосы, контуры носа, месторасположение глаз и губ, подбородка и шеи.
Создаем следующий слой (Ctrl+Shift+N). В нем мы уже начнем штриховать. При анализе фотографии мы определяем самые темные места, в данном случае это пиджак, шея, волосы, тени на лице. Начинаем наносить их ровными штриховыми линиями пересекающимися друг с другом, создающими эффект штриховки карандашом.
Каждый большой блок штриховки желательно делать на новом слое, что бы в будущем было легче редактировать, и удалять ненужные штрихи.
На Рис. 6 мы заштриховали весь пиджак и самую темную часть шеи, показав и более мелкие детали — тень и загиб воротника, складки. Так как это набросок — проследив, наметили плоскости шеи.
Далее переходим к штриховке лица. Обычно в связи с анатомическими особенностями человека, самыми темными оказываются скулы, тень под бровями, носом. Верхняя губа всегда темнее нижней, так как на нее не падает свет.
Продолжаем дальше конкретизировать. Вырисовываем глаза — зрачки, веки. Показываем хаотичными штрихами волосы, намечаем уши. Для уточнения можно уменьшить прозрачность фотографии до 80-90%. Не забываем проверять, что получается в итоге.
Для уточнения можно уменьшить прозрачность фотографии до 80-90%. Не забываем проверять, что получается в итоге.
Заштриховав и наметив основную часть, видно, что пиджак смотрится большим тоновым пятном. Мы обрезаем нижнюю часть изображения для улучшения композиции с помощью инструмента Рамка.
А также удаляем вспомогательные слои: первый — с фотографией (она нам больше не понадобится), третий и четвертый слой с контурами лица, они служили нам лишь опорой. Чтобы удалить слой щелкните по нему мышкой — правая кнопка — Удалить слой.
Убрав все лишнее следующим этапом мы объединяем все наши *штрихи* в один слой, скрыв фон, выбираем в строке меню Слои- Объединить видимые.
В итоге у нас должно получиться два слоя один-белый фон, второй наш рисунок на прозрачном фоне.
Шаг 4
Чтобы сделать рисунок более реалистичным мы сделаем ему бумажный фон, для этого нам необходима фактура бумаги. В данном случае использовалось две дополнительных картинки. Одна для цвета, другая для придания фактуры мятой бумаги нашему рисунку.
Мы открываем эти картинки в программе и поочередно перетаскиваем в отдельные слои так, что бы слой с рисунком всегда оставался вверху, а следующим шел фон с тексурой мятой бумаги и только потом с цветом. В свойсвах слоя с текстурой ставим вместо обычного –Умножение, и отрегулируем прозрачность. Таким образом наш портрет получился на слегка помятом холсте, что придало ему еще большую реалистичность.
Выделяем слой с портретом, заходим в строку меню Изображения — Коррекция — Яркость/Контрастность и делаем рисунок слегка поярче. Сливаем все слои — Ctrl+E. Наш портрет готов. Остается лишь распечатать и повесить дома в рамку.
Рисунок карандашом в фотошопе из фото, как быстро и легко сделать онлайн
Мне кажется, что и через сотню лет карандашные рисунки будут так же привлекательны в глазах людей. Несмотря на то, что ныне царит век цифровой живописи, изящные карандашные линии по-прежнему ценятся. Но, обзавестись портретом, исполненным рукой настоящего мастера не так-то просто. Во-первых, художников, работающих в этой технике не так много, ну а во-вторых, ценится такая работа довольно высоко. Потому, влетит она в копеечку, как говорится. Еще один недостаток карандашных портретов в том, что на холсте вы увидите свое лицо глазами другого человека. И довольно часто результат разочаровывает заказчика.
Во-первых, художников, работающих в этой технике не так много, ну а во-вторых, ценится такая работа довольно высоко. Потому, влетит она в копеечку, как говорится. Еще один недостаток карандашных портретов в том, что на холсте вы увидите свое лицо глазами другого человека. И довольно часто результат разочаровывает заказчика.
Мы живем в удивительное время. Многие прелести жизни стали легкодоступны для нас. К таким относится создание карандашного рисунка в фотошопе из фотографии. Вы уделите этому занятию всего 10 минут, а результат вам точно понравится. Конечно, это не настоящий рисунок, но свои прелести тут тоже имеются. Для работы вы можете взять фото, которое вам по душе. И, как понимаете, из удачного фото скорее всего у вас получится удачный портрет. И даже если вас что-то не устроит, вы всегда можете его переделать. И не потратите при этом ни рубля.
Для своего эксперимента я выбрала фото котенка. Открываем. Именно из него мы и сделаем рисунок карандашом в фотошопе.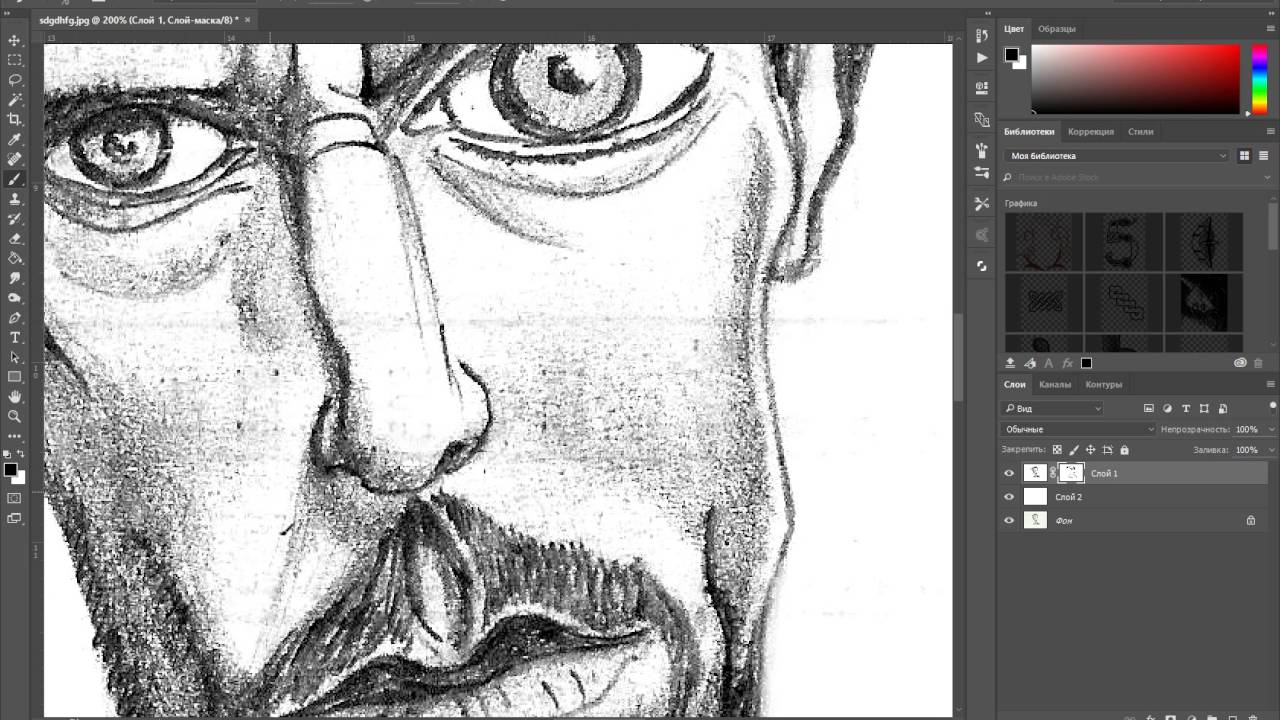 Касательно выбора изображения. Наиболее удачным будет фото с минимальным количеством мелких деталей. В этом случае оно будет больше напоминать карандашный рисунок. Потому как художники предпочитают опускать мелкие подробности. Если, конечно, мы не говорим о фотореализме. Думаю, для начала нам стоит попробовать создать что-то классическое, дабы вы в полной мере смогли оценить результат.
Касательно выбора изображения. Наиболее удачным будет фото с минимальным количеством мелких деталей. В этом случае оно будет больше напоминать карандашный рисунок. Потому как художники предпочитают опускать мелкие подробности. Если, конечно, мы не говорим о фотореализме. Думаю, для начала нам стоит попробовать создать что-то классическое, дабы вы в полной мере смогли оценить результат.
Обратите внимание на окно слева. В нем нам нужно сделать дубликат основного слоя. Для этого кликнем по слою правой клавишей мыши и, вызывая контекстное меню, сделаем дубликат.
Теперь работаем со слоем – дубликатом. Нам требуется обесцветить его. Для чего мы вызываем настройки слоя, кликая по пиктограмме, расположенной в нижней части окна слоев. Нам требуется найти настройку «цветовой тон, насыщенность».
В появившемся окошке ползунок с параметром «насыщенность» сдвигаем влево, устанавливая минимальные характеристики. Наше изображение становится черно-белым.
Теперь в окне слоев выберем созданный нами слой дубликат и зададим его настройки.
Ваше изображение должно приобрести примерно такой вид.
Теперь найдем на верхней панели команду «инверсия» и выполним ее.
Не пугайтесь. Вместо фото теперь вы увидите лишь белый лист. Но это только пока. Давайте применим фильтр «размытие по Гауссу».
Я не буду упоминать настройки, которые вам необходимо установить, потому как они индивидуальны для каждого фото.
Вуаля! Мы получили карандашный рисунок, исполненный в фотошопе нами же!
Давайте же попробуем его отредактировать. Допустим, сделаем чуть темнее. Создаем слой «уровень».
И в появившемся окне попробуем поиграть с ползунками. Двигая их, пытайтесь найти идеальный вариант, наиболее близкий к карандашному рисунку. Ориентируйтесь на свои вкусовые предпочтения, показывать необходимые настройки я не буду и в этот раз.
Ну а теперь остается только свести слои дабы мы могли сохранить фото в популярном формате вроде jpg и довольствоваться результатами своего труда.
Вот такой рисунок котенка карандашом из фото, но в фотошопе у нас получился. Как видите, сделать это оказалось довольно просто.
Как видите, сделать это оказалось довольно просто.
Фотографии сделать карандашный рисунок программа. Как сделать фото как нарисованное с помощью PhotoShop
Часто пользователи хотят узнать, как сделать из фотографии рисунок, чтобы в дальнейшем распечатать фотографию и хранить её в виде рисунка.
Рассмотрим самые эффективные способы.
Для начала ассмотрим несколько популярных сервисов, с помощью которых вы сможете быстро создать на фотографии эффект рисунка, не устанавливая дополнительное программное обеспечение на компьютер.
Сервис Photo Phunia
На данном сайте юзеры могут воспользоваться автоматическим эффектом, с помощью которого обычная картинка преобразовывается в рисунок.
Также вы можно выбрать текстуру фона исходного файла: цветная, белая или «особая».
Чтобы начать работу, выберите файл на своём ПК. Для этого нажмите на сайте копку Browse.
Затем определите цветовую гамму изображения (чёрно-белая или цветная).
Кликните на форме текстуры, которую хотите получить на выходе и нажмите на кнопку «Создать», чтобы начать процесс преобразования файла.
Через несколько секунд будет сгенерирована прямая ссылка на скачивание картинки из сайта.
Сервис Croper
Следующий популярный сайт для создания рисунка из обычной картинки – это Croper . Этот онлайн фоторедактор позволяет применять к фотографии дополнительные эффекты.
С его помощью вы сможете создать уникальное изображение без потери качества.
Одна из самых популярных возможностей этого сайта – функция рисунка карандашом.
Преобразования файла происходит за счёт создания более тёмных тонов изображения, затем на слои картинки постепенно накладываются штрихи, которые, в свою очередь, делают из снимка эскиз.
Интерфейс редактора очень простой. Загрузите файл на сайт, нажав на соответствующую кнопку.
Картинка откроется в новом окне сайта. После этого найдите вкладки главного меню – они расположены в верхней части сайта.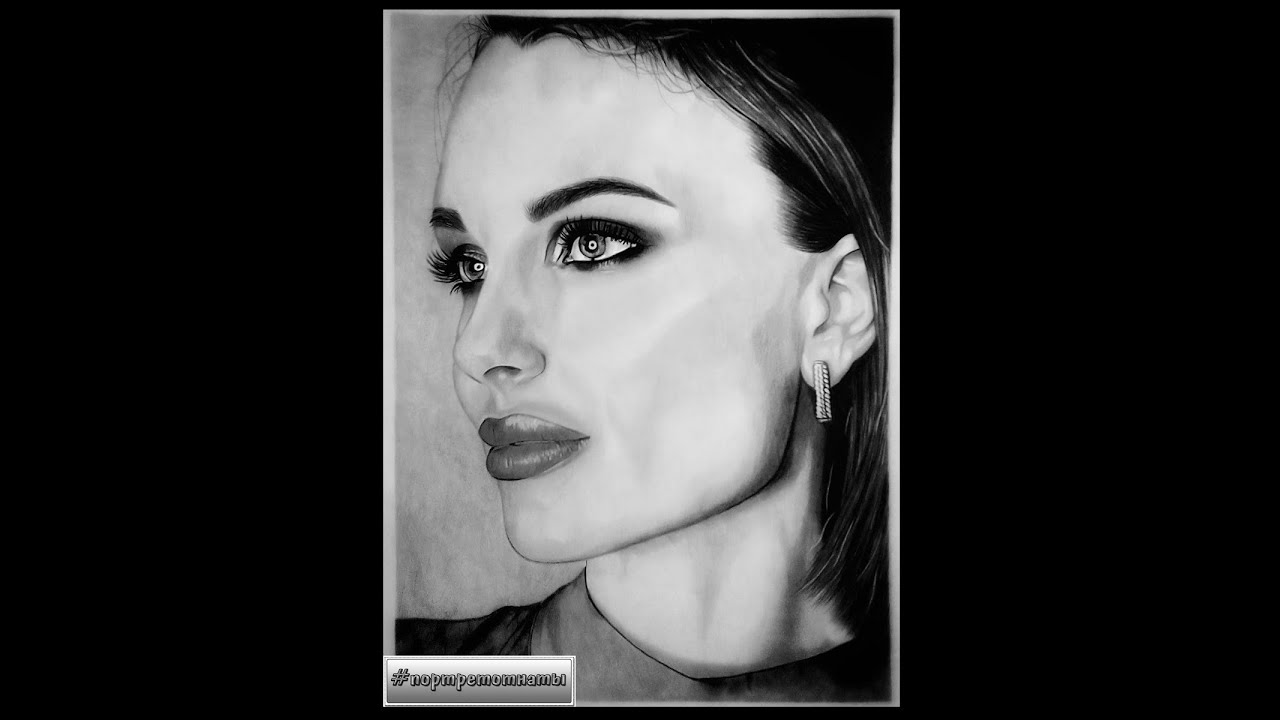
Кликните по очереди на «Операции»-«Эффекты»- «Карандаш».
Сверху странички выберите настройки длины штриха и уровень наклона.
Затем нажмите на клавишу применить, чтобы запустить процесс преобразования картинки.
Это займёт не более одной минуты. При необходимости вы можете настроить контрастность конечного рисунка.
Результат работы Croper представлен на рисунке ниже.
Создание рисунка в Adobe Photoshop
С помощью вы также можете создать из обычной картинки рисунок карандашом.
Используя встроенные функции программы, вы сможете добиться более качественного отображения всех штрихов и итоговая картинка будет выглядеть естественно.
Эффект рисунка будет очень хорошо виден, если вы распечатаете его на принтере. Для большего эффекта можно воспользоваться белой или крафтовой бумагой.
Все приведенные ниже действия выполнены в программе Photoshop CS6. Использованные функции доступны в более ранних и во всех новых версиях приложения.
Мы будем использовать обычную отсканированную фотографию.
Рекомендуем во время работы в Фотошопе не использовать маленькие картинки, ведь после применения эффекта «рисунка» часть пикселей может быть размыта, что ухудшит качество итогового изображения маленького размера.
Для начала нам нужно скопировать оригинальное изображение.
Для этого откройте картинку в программе, дождитесь загрузки панели инструментов и нажмите на кнопку F7 . Затем кликните на сочетании кнопок Ctrl — J .
Таким образом вы создадите дубликат слоя.
Читайте также:
Для этого нажмите на пункт Изображение (главное меню программы). Кликните на «Коррекция» – «Инверсия».
Также, чтобы применить обесцвечивание для слоя, достаточно нажать одновременно на клавиши Ctrl и I .
В результате обесцвечивания мы получим негатив изображения, а не его чёрно-белый вариант. Все светлые участки фотографии станут тёмными, а тёмные — светлыми.
На панели слоёв полученный негатив будет отображён в виде второй копии оригинального слоя. Далее изменим режим отображение слоя.
Далее изменим режим отображение слоя.
Кликните на слое 2 и в строке «Режим» откройте выпадающий список. Кликните на «Осветление основы».
После изменения режима полотно проекта станет полностью или частично белым. На панели главного меню нажмите «Фильтр»-«Размытие».
Из предложенного списка выберите «Размытие по Гауссу». В открывшемся окне отрегулируйте ползунок, создавая уровень размытости.
Чем выше значение этого показателя, тем светлее становится картинка, приобретая очертания нарисованной.
Важно! Не переусердствуйте с применением фильтра размытости, иначе фотография может стать слишком светлой и эффект карандаша потеряется. Оптимальное значение размытости — 12,5 – 13 пикселей.
Такой метод обесцвечивания позволяет добиться максимальной чёткости штрихов картинки, не теряются пиксели, сохраняется разрешение картинки.
Как видим, картинка приобрела очертания карандаша, но не стала слишком светлой.
Перейдите в окно работы со слоями и выберите самый первый слой, как показано на рисунке ниже. Затем понесите указатель к названию слоя и дождитесь появления контекстного меню.
Затем понесите указатель к названию слоя и дождитесь появления контекстного меню.
В нём кликните на пункт «Объединить видимые слои». Зажмите кнопку Alt и указателем выделите все три слоя, которые нужно объединить.
Выберите самый верхний слой (слой 1). Нужно изменить режим его показа на «Умножение». Это позволяет затемнить каждую линию эскиза, придавая эскизу больше натуральности.
Линии не должны быть слишком тёмными. Если же такое случилось, отрегулируйте параметр «Непрозрачность» до отметки 50%.
Необходимо, чтобы сохранился цвет «простого» карандаша.
На этом можно закончить работу. В результате мы получаем чёрно-белый эскиз первоначальной фотографии.
Если вы хотите добавить эскизу немного цвета, создайте копию фонового слоя, нажав на Ctrl — J .
Теперь нам нужно только изменить параметры цвета отображения сделанного дубликата слоя.
Выберите режим «Цветность» и в строке Прозрачность выставьте значение 65%, как показано на рисунке выше.
Конечный результат преобразования картинки в эскиз будет выглядеть следующим образом:
Создание рисунка из обычной фотографии в Фотошопе займёт у вас не более 10 минут, даже если вы не являетесь продвинутым пользователем.
Такой метод позволяет добиться наиболее качественного эффекта нарисованной карандашом картинки.
Чем только люди не стремятся удивить друг друга, выкладывая фотографии, например, в Instagram: закат на море, диковинные животные крупным планом, милые парочки и т.д. Но одна из самых больших проблем пользователя социальных сетей — выдержка всего аккаунта в одном стиле.
Для решения данной «проблемы», на просторах интернета есть множество приложений или сайтов. Ваши фотографии можно запросто превратить в картины, написанные акварелью, маслом, акрилом, карандашом и в совершенно любом стиле — будь то портреты Ван Гога или шедевры Шагала.
Достаточно часто люди идут простым путём и превращают фотографии в карандашные наброски, при этом не используя навороченные программы на подобии Photoshop’а. Сделать вашу фотографию чудесным карандашным рисунком может помочь специальный сайт, найденный в поисковике.
Сделать вашу фотографию чудесным карандашным рисунком может помочь специальный сайт, найденный в поисковике.
Как сделать карандашный рисунок из фотографии
Превратить фотографию в карандашный рисунок достаточно несложно — просто нужно найти веб-ресурс, который будет отвечать вашим требованиям. Может быть вам нужно просто oбработать фотографию, чтобы поместить её в личный блог, а может — создать целый коллаж в рамке, в одном стиле.
В данной статье рассмотрим два варианта решения этой задачи, воспользовавшись такими ресурсами как Pho.to и ФотоФания.
Вариант 1: Pho.to
Предложенный сайт содержит в себе достаточно обширный функционал и при этом работать можно прямо в браузере, не покупая платных подписок и не скачивая дополнительного софта. «Фотоэффекты» , раздел, необходимый вам, даёт возможность автоматически подобрать подходящий к фотографии эффект. Данный раздел в свою очередь имеет подкатегории — на сайте Pho.to есть множество вариантов обработки фотографии. Искомый фотоэффект, что очевидно, находится в подкатегории «Искусство» .
Искомый фотоэффект, что очевидно, находится в подкатегории «Искусство» .
Данный сервис хорош тем, что обработанная вами фотография конвертируется в формат JPG и отличается высоким качеством. На сайте представлено множество дополнительных фотоэффектов, имеющих несколько вариаций. Например, есть несколько вариантов эффекта карандашного рисунка.
Вариант 2: ФотоФания
Данный онлайн-ресурс не отрабатывает ваши фотографии, а как бы вклеивает их, стилизует под заданное окружение. Эффектов, которые можно применить к рисункам, здесь выделяется целая категория — и почти что все они помещают вашу фотографию на конкретный сторонний объект.
Опять же, ФотоФания предоставляет возможность «превращения» вашего фото в картину, даже в нескольких вариантах.
ФотоМания — очень популярный сервис, обрабатывающий огромное количество изображений каждый день. И при такой нагрузке задержки во время обработки минимальны.
На сайте представлено большое количество эффектов, которые превратят обыкновенные фотографии в необыкновенные кадры.
Рассмотренные в данной статье сервисы позволяют креативно обработать фотографию. Вы можете потратить несколько секунд, чтобы получить шедевры, в то время как при использовании профессиональных сервисов или утилит было бы потрачено гораздо больше сил и времени.
Превратите вашу фотографию в художественный шедевр! SoftOrbits Sketch Drawer поможет преобразовать изображения в карандашные рисунки несколькими щелчками мыши. Наша программа создаст цветные или чёрно-белые карандашные рисунки из обычных фотографий, сгенерировав аккуратные карандашные штрихи. Вам не нужно уметь держать в руках карандаш, чтобы быть художником. Sketch Drawer делает создание фото из рисунка простым и веселым делом!
Удивительно, но переделать фото в рисунок довольно просто, даже если вы не художник. Для этого вам понадобится компьютер с установленной программой для создания рисунка из фото. Sketch Drawer быстр и прост в освоении и использовании. Откройте картинку, выберете тип рисунка из готового набор и получите великолепный карандашный рисунок!
В программе имеется много готовых к использованию эффектов карандашного рисунка для получения разных типов изображений. С помощью них вы сможете создать как рисунки простым карандашом, так и цветными карандашами, а также рисунки ручкой, фломастером, акварелью, углем. Вы можете отредактировать каждый шаблонов, изменив его настройки, чтобы получить те эффекты, которые вы хотите.
С помощью них вы сможете создать как рисунки простым карандашом, так и цветными карандашами, а также рисунки ручкой, фломастером, акварелью, углем. Вы можете отредактировать каждый шаблонов, изменив его настройки, чтобы получить те эффекты, которые вы хотите.
Создание рисунка цветными карандашами никогда не было столь просто. Вам не нужно не только уметь держать в руках карандаш, но даже иметь его. Все что вам нужно для преобразования фотографии в цветной карандашный рисунок, это Sketch Drawer.
Sketch Drawer одинаково просто позволяет создавать как цветные, так и черно белые рисунки. Чтобы выполнить рисование цветными карандашами просто включите настройку «Цветной эскиз». Также вы можете сделать из фото рисунок, выполненный не простым карандашом, а карандашом заданного цвета.
Хотите преобразовать большое число изображений в рисунки с одинаковыми настройками? Cо Sketch Drawer не важно сколько у вас исходных фотографий. Имеющийся пакетный режим позволяет легко преобразовать все ваши фотографии в рисунки.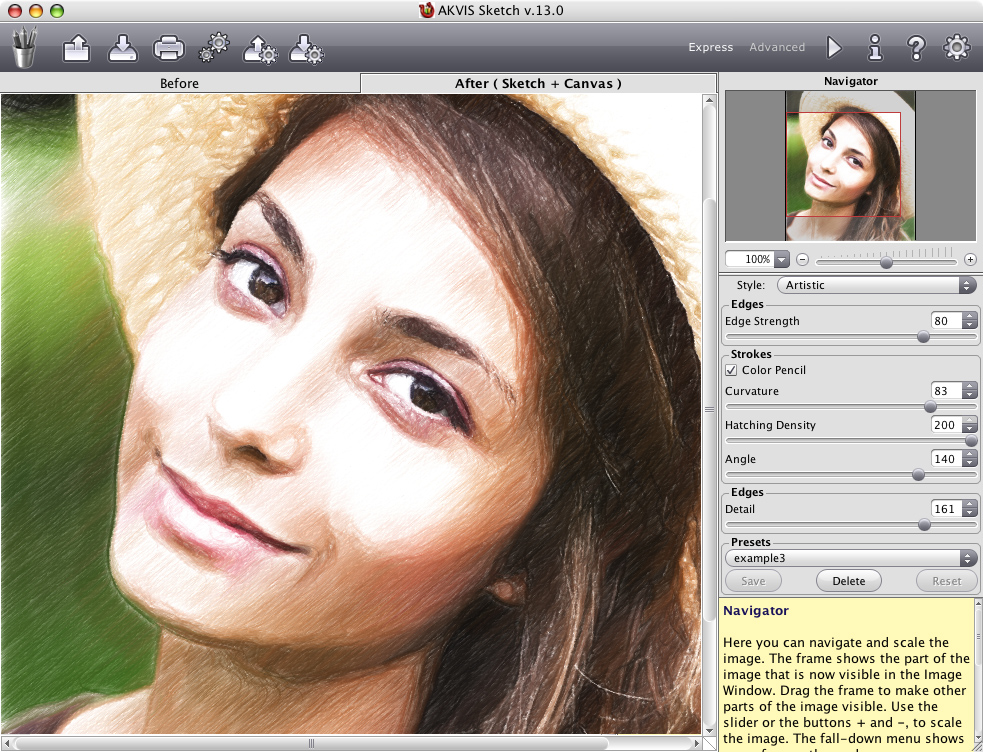 Вы можете добавить фотографии по одной или целыми папками. Просто проверьте настройки на одной из фотографий и получите отличные рисунки из всех фотографий за считанные минуты.
Вы можете добавить фотографии по одной или целыми папками. Просто проверьте настройки на одной из фотографий и получите отличные рисунки из всех фотографий за считанные минуты.
Существуют талантливые люди, способные создавать потрясающие реалистичные картины. Но если вы не из их числа, сегодняшний урок поможет вам добиться похожего эффекта, используя Adobe Photoshop. В этом уроке вы узнаете как создать эффект нарисованного изображения из фотографии. При этом вам не потребуется орудовать кистью, так как весь процесс построен на эффектах.
Эффект, которого мы хотим добиться в этом уроке симулирует реалистичные мазки кистью. Эта техника отлично подходит для превращения фото в иллюстрацию, к примеру для создания ретро-постеров.
Откройте ваше изображение в Photoshop. В примере использован портрет с Shutterstock. Добавьте корректирующий слой Curves/Кривые и затемните темные области, а также высветлите светлые, чтобы увеличить контраст.
Дважды нажмите CMD/Ctrl+J, чтобы дублировать фоновый слой два раза. Переключитесь на верхнюю копию и выберите эффект High Pass/Цветовой в меню Filters/Фильтры.
Переключитесь на верхнюю копию и выберите эффект High Pass/Цветовой в меню Filters/Фильтры.
Настройте эффект так, чтобы детали изображения проявились на сером фоне. Небольшое значение — примерно 1-3px — поможет избежать создания ореола.
Смените режим наложения для этого слоя на Linear Light/Линейный свет. Теперь изображение выглядит более резким. Эти места с повышенной резкостью помогут нам создать мазки кисти, в частности в волосах.
Объедините слой с эффектом High Pass/Цветовой сдвиг c копией фонового слоя, расположенного под ним, затем в меню выберите Filter > Stylize > Diffuse/Фильтр>Стилизация>Диффузия.
Выберите Anisotropic/Анизотропный режим диффузии. Это ключевой момент в создании эффекта мазков.
Если вы посмотрите на работу вблизи, то заметите некрасивые места в областях где диффузия повторяется. Сейчас мы это поправим.
В меню выберите Image > Image Rotation > 90° CW/Изображение>Поворот изображения>90° по часовой стрелке, затем нажмите CMD/Ctrl+F, чтобы повторить фильтр Diffuse/Диффузия.
Повторите ту же процедуру, повернув изображение на 90° снова и вновь примените фильтр Diffuse/Диффузия. Повторите этот шаг в третий раз и вновь поверните изображение, вернув ему правильное положение.
Фильтр Diffuse/Диффузия создал классный эффект мазков, однако немного размыл изображение. Чтобы исправить это, выберите в меню Filter > Sharpen > Smart Sharpen/Фильтр>Резкость>Настраиваемая резкость. Используйте величину около 100%, но на небольшом радиусе, чтобы не перестараться.
Результат уже выглядит неплохо. Diffuse/Диффузия создала закрученные детали на коже, что делает изображение еще более похожим на нарисованное. Но есть еще один шаг, который можно сделать, чтобы работа выглядела как нарисованная на компьютере. Выберите Surface Blur/Размытие поверхности из меню Filter > Blur/Фильтр>Размытие. Укажите радиус около 50px и порог (Threshold) около 15. Если вы правильно настроите эти параметры, эффект повлияет только на крупные, плоские участки изборажения.
Наш эффект нарисованного изображения готов!
Вблизи эффект выглядит особенно хорошо.
Перевод — Дежурка
Стилизация фото всегда очень занимает начинающих (и не очень) фотошоперов. Без долгих предисловий скажу, что в этом уроке Вы узнаете, как из фотографии сделать рисунок в Фотошопе.
Урок не претендует на какую-либо художественную ценность, я просто покажу несколько приемов, которые позволят добиться эффекта рисованного фото.
Еще одно примечание. Для успешного преобразования фото должно быть довольно большого размера, так как некоторые фильтры не могут быть применены (могут, но эффект не тот) к мелким изображениям.
Итак, открываем в программе исходную фотографию.
Делаем копию изображения, перетащив его на значок нового слоя в палитре слоев.
Затем обесцвечиваем фотографию (тот слой, который только что создали) сочетанием клавиш CTRL+SHIFT+U .
Делаем копию данного слоя (см. выше), переходим на первую копию, а с верхнего слоя снимаем видимость.
Теперь приступаем непосредственно к созданию рисунка. Переходим в меню «Фильтр – Штрихи – Перекрестные штрихи» .
Ползунками добиваемся примерно того же эффекта, что и на скриншоте.
Затем переходим на верхний слой и включаем его видимость (см. выше). Переходим в меню «Фильтр – Эскиз – Ксерокопия» .
Как и с предыдущим фильтром, добиваемся эффекта, как на скрине.
В итоге получаем нечто подобное (помните, что результаты будут видны в полной мере только при стопроцентном масштабе):
Продолжаем создавать эффект рисунка в фотошопе. Создаем отпечаток (объединенную копию) всех слоев сочетанием клавиш CTRL+SHIFT+ALT+E .
Затем снова идем в меню «Фильтр» и выбираем пункт «Имитация – Масляная живопись» .
Накладываемый эффект не должен быть слишком сильным. Старайтесь сохранить побольше деталей. Главной отправной точкой являются глаза модели.
Подходим к завершению стилизации нашего фото. Как мы можем видеть, краски на «картине» слишком яркие и насыщенные. Исправим эту несправедливость. Создаем корректирующий слой «Цветовой тон/Насыщенность» .
В открывшемся окне свойств слоя приглушаем цвета ползунком насыщенности и добавляем немного желтого цвета на кожу модели ползунком цветового тона .
Финальный штрих – наложение текстуры холста. Такие текстуры можно в огромном количестве найти в интернете, набрав в поисковой системе соответствующий запрос.
Перетягиваем картинку с текстурой на изображение модели и, если требуется, растягиваем ее на весь холст и нажимаем ENTER .
Меняем режим наложения (см. выше) для слоя с текстурой на «Мягкий свет» .
Вот что в итоге должно получиться:
Если текстура слишком сильно выражена, то можно снизить непрозрачность этого слоя.
К сожалению, требования к размерам скриншотов на нашем сайте не позволят мне показать конечный результат в масштабе 100%, но и при таком разрешении видно, что результат, как говорится, налицо.
На этом урок окончен. Вы сами можете поиграть с силой эффектов, насыщенностью цветов и наложением различных текстур (например, можно вместо холста наложить текстуру бумаги). Удачи Вам в творчестве!
Как из фотографии сделать рисунок нарисованный красками
В этом простейшем уроке я покажу технику, как из обычной фотографии с помощью фотошопа можно сделать рисунок, как будто нарисованный цветными красками. Ставка сделана на обведенные края. Получается эффект, что сначала рисунок был набросан карандашом, а потом его закрасили, оставляя подчеркнутую обводку контуров.
Исходное изображение:
Конечный результат:
Шаг 1
Откройте понравившуюся вам фотографию в фотошопе.
Поскольку мы будем применять некоторые настройки на фоновый слой, его нужно разблокировать. Для этого сделайте двойной клик по слою на одноименной палитре. В появившемся диалоговом окне, ничего не изменяя, нажмите ОК. В результате у слоя должен пропасть значок замочка.
Шаг 2
Продублируйте этот слой — сочетание клавиш Ctrl+J. Сделайте активной новую копию и обесцветьте ее сочетанием клавиш Ctrl+Shift+U.
Шаг 3
В общей сложности мы будем использовать три фильтра фотошопа. Сейчас выберем первый из них для создания эффекта обведенных карандашом краев: Фильтры -> Стилизация -> Свечение краев (Filter -> Stylize -> Glowing Edges). В настройках Ширины краев будет достаточно — 1. В Яркости краев и Смягчении нужно найти среднее положение, при котором не пропадут края основных элементов изображения, но при этом нужно убрать кучность таких элементов.
(Нажмите, чтобы увеличить)
Шаг 4
Откройте окно с настройками уровней — Ctrl+L. Установите следующие настройки:
Шаг 5
Сделайте Инверсию цвета, нажав сочетание клавиш Ctrl+I.
Шаг 6
Используем на слое еще один фильтр: Фильтр -> Имитация -> Аппликация (Filter -> Artistic -> Cutout). Этот фильтр будет отвечать за эффект наложения красок на изображение.
В настройках Количества уровней и Четкости краев выставляйте максимальное значение — 8 и 3 соответственно. В Простоте краев сделайте небольшую расплывчатость краев — 2.
(Нажмите, чтобы увеличить)
Шаг 7
Снова жмем Ctrl+L, чтобы открыть окно уровней. Выставляем следующие настройки, чтобы сделать обводку ярче:
Шаг 8
Дублируем верхний слой — Ctrl+J — и делаем его активным.
Применяем фильтр: Фильтры -> Размытие -> Размытие по Гауссу (Filter -> Blur -> Gaussian Blur) с радиусом около 2 пикселей.
Шаг 9
Установите на этом слое режим Обтравочной маски для нижележащего слоя Ctrl+Alt+G. Затем измените его режим наложения на Экран (Screen):
Шаг 10
Активируем нижний черно-белый слой и устанавливаем режим наложения Перекрытие (Overlay) или Мягкий свет (Soft Light), в зависимости от того, как выглядит ваше фото.
С режимом Перекрытие:
С режимом Мягкий свет:
Чтобы понизить интенсивность цвета, можно на втором черно-белом слое или на фоновом слое понизить значение непрозрачности.
ИТОГ
Готовый результат должен выглядеть примерно так:
При выборе фотографии для обработки обратите внимание на то, что наилучшим образом этот урок позволяет стилизовать изображения с природой или с цветами. Также для урока подходят изображения, сделанные при помощи макросъемки. Обработка портретных фото или снимков с изображением животных, скорее всего, будет выглядеть не так эффектно.
Заметили ошибку в тексте — выделите ее и нажмите Ctrl + Enter. Спасибо!
Как превратить изображение в рисунок в Photoshop
Бекки Килимник
Иллюстрации могут сделать ваш сайт электронной коммерции более привлекательным и стильным. Однако создание иллюстраций (или найм опытных иллюстраторов) может быть дорогостоящим и трудоемким.
К счастью, вы можете узнать, как превратить изображение в рисунок в Photoshop CC 2019, выполнив следующие действия. Изображения объектов, изолированных на белом фоне, лучше всего подходят для этой техники, что делает ее отличным вариантом для изменения или улучшения фотографий продукта.
Перед тем, как начать: как очертить изображение в Photoshop
Если вы хотите превратить фотографию в карандашный набросок в Photoshop, но не хотите, чтобы она выглядела так, как в Photoshop, вам нужно обратить внимание на детали и правильно подготовить изображение, прежде чем применять какие-либо фильтры. .
В следующем уроке мы рассмотрим один метод, который покажет вам, как безупречно преобразовать ваше изображение в карандашный набросок, а затем обсудим конкретные инструменты, которые вы можете использовать для достижения других эффектов контуров изображения в Photoshop.
Не все фотографии одинаковы, поэтому вам нужно будет использовать свое суждение при настройке фильтров, размытия и непрозрачности слоев каждый раз, когда вы используете Photoshop для преобразования фотографии в линейный рисунок, используя следующие шаги.
Как превратить картинку в рисунок в Photoshop
- Отрегулируйте контрастность вашей фотографии
- Настройте слои
- Преобразуйте изображение в оттенки серого с помощью корректирующего слоя
- Преобразуйте фотографию в рисунок
- Установите цвета фона и переднего плана
- Добавьте штриховку карандашом к вашему изображению
- Добавьте к изображению эффект перекрестной штриховки
- Сделайте ваши последние настройки
Шаг 1. Отрегулируйте контрастность вашей фотографии
На фотографии в качестве примера изображение обуви и солнцезащитных очков значительно контрастирует на белом фоне.Однако изображение кошелька для мелочи и флакона с духами настолько светлое, что почти сливается с фоном.
Мы настроим контраст всей фотографии, чтобы сумочка и тубус выделялись больше.
Перейдите на панель Layers и убедитесь, что выбран слой, содержащий ваше изображение. Если вы работаете со сведенным изображением (например, JPG), этот слой будет заблокированным фоновым слоем.
Выберите «Изображение »> «Коррекция»> «Кривые » в раскрывающемся меню в верхней части окна приложения Photoshop.
Появится диалоговое окно Curves . Убедитесь, что установлен флажок Preview .
На графике в левой части диалогового окна щелкните по середине линии, идущей по диагонали через график, и потяните вниз, создав изогнутую линию на графике. Вы заметите, что темные области изображения станут темнее, а более светлые области останутся светлыми.
Примечание. Если вы работаете с изображением CMYK, потяните вверх середину линии, а не вниз.
Когда вы будете удовлетворены повышенной контрастностью изображения, нажмите OK .
Шаг 2. Настройте слои
На панели Layers дублируйте слой, содержащий ваше изображение, три раза, чтобы у вас было четыре идентичных слоя.
Чтобы дублировать слой, выберите слой на панели Layers , щелкните меню панели Layers в верхнем правом углу панели и выберите Duplicate Layer .
Шаг 3. Преобразование изображения в оттенки серого с помощью корректирующего слоя
Выберите дублированный слой в верхней части панели Layers .
Выберите значок Adjustment Layer в нижней части панели Layers (значок выглядит как наполовину черный, наполовину белый круг). В раскрывающемся меню выберите Hue / Saturation .
Вы только что создали корректирующий слой для Hue / Saturation , что означает, что все слои, которые появляются под корректирующим слоем, сохранят свойства Hue / Saturation , которые вы установили для этого корректирующего слоя.
Не снимая выделения с корректирующего слоя, перейдите на панель Properties , которая по умолчанию расположена справа от изображения. Если вы не видите панель Properties , вы можете выбрать «Окно »> «Свойства » в раскрывающемся меню в верхней части окна приложения Photoshop.
На панели Properties вы увидите три ползунка: Hue , Saturation и Lightness . Перетащите ползунок Saturation до упора влево, чтобы значение, указанное для Saturation , теперь было -100.
Ваше изображение теперь отображается в оттенках серого.
Как преобразовать изображение в оттенки серого: дополнительный метод
Наличие корректирующего слоя Hue / Saturation делает изображение в оттенках серого, но если вы хотите полностью удалить весь цвет из изображения во время работы, вы можете преобразовать изображение в оттенки серого, выбрав Image> Mode> Grayscale из раскрывающегося меню вверху окна приложения.
Если у вас есть корректирующий слой при преобразовании в оттенки серого, корректирующий слой будет удален.
Шаг 4. Преобразуйте фотографию в рисунок
На этом этапе вы узнаете, как очертить или обвести изображение в Photoshop, используя серию эффектов слоя. Если ваша цель состоит в том, чтобы создать только контур вашей фотографии, вы можете решить, что ваша фотография завершена после этого шага.
Сделайте два верхних дублированных слоя невидимыми, щелкнув значки глаз рядом со слоями на панели Layers . Затем выберите видимый слой, второй снизу панели «Слои».
Щелкните раскрывающееся меню в верхней части панели Layers рядом с Normal . Выберите Color Dodge .
Не снимая выделения с того же слоя, инвертируйте изображение, набрав CTRL + I (COMMAND + I на Mac). Вы также можете инвертировать изображение, выбрав Image> Adjustments> Invert из раскрывающегося меню в верхней части окна приложения Photoshop.
Затем выберите Filter> Blur> Gaussian Blur из раскрывающегося меню в верхней части окна приложения.
В появившемся диалоговом окне Gaussian Blur отрегулируйте ползунок до тех пор, пока изображение не станет похожим на рисунок линии.
Перемещение ползунка влево приведет к более тонким линиям; перемещение ползунка вправо и увеличение размытия приведет к сгущению и затемнению линий и добавлению оттенков к изображению.
Убедитесь, что Preview отмечен в диалоговом окне, чтобы вы могли видеть, как изображение изменяется при перемещении ползунка вправо или влево.
Как сделать штрихи на рисованной линии более толстыми в Photoshop
Если вы хотите сделать штрихи рисунка более толстым, продублируйте исходный слой еще раз и переместите новый слой над слоем, который вы только что настроили (слой с режимом наложения Color Dodge).
Выберите Фильтр> Галерея фильтров … в раскрывающемся меню в верхней части окна приложения.
Выберите Glowing Edges под Stylize .Здесь вы можете настроить ширину края в правой части окна. Уменьшение яркости краев приведет к более чистому краю.
Щелкните ОК .
Вернувшись на свой слой, нажмите CTRL + I (COMMAND + I на Mac), чтобы инвертировать слой, и измените режим наложения слоя на Multiply.
Контуры вашего изображения теперь будут толще и темнее.
Шаг 5. Установите цвета фона и переднего плана
На панели инструментов установите для Background Color белый цвет, дважды щелкнув значок Background Color .В диалоговом окне «Палитра цветов (Цвет фона) » щелкните в верхнем левом углу большого цветового поля.
Затем установите для Foreground Color средний серый цвет. Дважды щелкните квадрат Foreground Color на панели инструментов. В диалоговом окне «Палитра цветов (Цвет переднего плана) » щелкните в середине левой части большого цветового поля.
Другие цвета в большом цветовом поле (например, синий и красный, видимые на изображении панели Color Picker ниже) не имеют значения, поскольку вы держите курсор полностью слева от большого цветового поля.
По теме: 9 альтернатив фотографии продукта на белом фоне
Шаг 6. Добавьте штриховку карандашом к изображению
На панели Layers выберите слой над слоем, с которым вы только что работали. Щелкните значок глаза, чтобы слой снова стал видимым. Теперь ваше изображение снова будет выглядеть как черно-белая фотография.
Выберите Фильтр> Галерея фильтров … в раскрывающемся меню в верхней части окна приложения.
В окне Filter щелкните папку с пометкой Sketch и выберите Charcoal .
Отрегулируйте ползунки Charcoal Thickness , Detail и Light / Dark Balance до тех пор, пока изображение в окне предварительного просмотра не будет иметь необходимое количество деталей. Помните, что у вас уже есть штриховой рисунок фотографии на нижнем слое, поэтому вам нужно только создать штриховку на этом этапе.
Щелкните ОК .
На панели Layers щелкните раскрывающееся меню рядом с Normal и настройте Layer Blend Mode для слоя угля на Multiply .
Шаг 7. Добавьте к изображению эффект перекрестной штриховки.
На панели Layers щелкните значок глаза на верхнем слое, чтобы сделать слой видимым. Теперь все слои должны быть видны на вашем изображении.
Выделив последний слой, выберите Фильтр> Галерея фильтров… еще раз из раскрывающегося меню в верхней части окна приложения. Если вы видите опцию Filter Gallery более одного раза в раскрывающемся списке, убедитесь, что вы выбрали нижнюю опцию.
В окне Фильтр щелкните по опции с пометкой Sketch и выберите Torn Edges . Отрегулируйте переключатели в правой части окна, пока не увидите детали изображения.
Когда вы будете довольны появлением фильтра Torn Edges , щелкните значок New , расположенный в правом нижнем углу окна Filter .(Этот значок выглядит как лист бумаги со загнутым уголком, как и значок New Layer на панели Layers .)
Вы увидите, что Torn Edges дважды появляется в правой части окна Filter . Пока выбран верхний экземпляр Torn Edges , щелкните фильтр Graphic Pen и измените Stroke Diagonal на Left Diagonal .
Вы также можете настраивать ползунки для фильтра Graphic Pen , пока не будете удовлетворены изображением в окне предварительного просмотра.Как и в случае с предыдущим слоем, на этом этапе вы создаете только штриховку.
Щелкните ОК .
Измените Layer Blend Mode с Normal на Умножьте , как вы делали с предыдущим слоем.
Наконец, поскольку фильтр графического пера более четкий, чем угольный фильтр, который мы применили к нижнему слою, мы добавим небольшое размытие в движении.
Не снимая выделения с того же слоя, выберите Filter> Blur> Motion Blur из раскрывающегося меню в верхней части окна приложения.
В диалоговом окне Motion Blur установите угол -45 ° и переместите ползунок Distance влево, чтобы создать очень легкое размытие. Убедитесь, что Preview отмечен галочкой, чтобы вы могли видеть размытие, прежде чем применять его.
Щелкните ОК .
Шаг 8: Внесите последние настройки
Вы еще не закончили! Поиграйте с непрозрачностью ваших слоев и очистите все темные пятна, которые вы видите на своем изображении, внесет последний штрих в ваш новый карандашный набросок.
Отрегулируйте непрозрачность слоев
Вы можете настроить непрозрачность двух верхних слоев, чтобы уменьшить интенсивность штриховки карандаша.
На изображении ниже непрозрачность верхнего слоя уменьшена до 60%, а непрозрачность следующего нижнего слоя составляет 70%.
Не следует изменять прозрачность двух нижних слоев, поскольку это может подорвать созданный вами эффект рисования линий.
Убрать артефакты
На изображении в качестве примера есть несколько мест, где белый фон выглядит так, как будто на нем есть пятна или темные пятна.
Чтобы удалить такие темные пятна, нанесите штамп на слои, выбрав все слои, включая корректирующий слой «Цветовой тон / насыщенность» на панели «Слои». Введите CTRL + A + E (COMMAND + OPTION + E на Mac), чтобы создать штампованный слой, который появится в верхней части панели «Слои».
Установите белый цвет переднего плана на панели инструментов и выберите инструмент Brush на панели инструментов . Внутри нового слоя с тиснением аккуратно закрасьте все пятна с помощью кисти.
Известно ли вам обо всех инструментах, доступных в Photoshop CC 2018?
Готовое изображение теперь будет похоже на карандашный набросок.
Теперь, когда вы знаете, как превратить изображение в рисунок в Photoshop, обязательно ознакомьтесь с другими нашими уроками по Photoshop, чтобы улучшить свои навыки.
Просмотрите уроки Photoshop и настройте свои навыки редактирования изображений
Бекки Килимник
Bio: Имея более чем 18-летний опыт работы в качестве графического дизайнера, Бекки увлечена тем, что помогает людям улучшать их контент, осваивая программное обеспечение для обработки изображений.Бекки работала с различными издательствами в сфере образования в США и Великобритании и преподавала дизайн в шести университетах.
Как превратить фотографию в карандашный рисунок в Photoshop (8 шагов)
Многие из вас, вероятно, уже спрашивали Google, необходимо ли знание того, как рисовать, для того, чтобы стать графическим дизайнером. Ответ — нет! Что, если однажды вам нужно будет создать дизайн в стиле от руки? Ответ по-прежнему НЕТ!
Верно, рисовать не надо! Вы можете превратить фотографию в рисунок в Photoshop и поверьте мне, это выглядит реально!
Я работаю графическим дизайнером девять лет, и у меня есть клиенты, которые просили рисовать на классной доске или простые дизайны в стиле иллюстраций.И мое решение было — Photoshop! Честно говоря, рисовать умел, но Photoshop «рисует» быстрее и лучше. Если бы я мог сэкономить время, почему бы и нет?
Из этой статьи вы узнаете, как легко превратить фотографию в реалистичный карандашный рисунок, а также получите несколько полезных советов.
Продолжайте читать!
8 шагов, чтобы превратить фотографию в карандашный рисунок в Photoshop
Создаете ли вы рисунок на классной доске или простой набросок из фотографии, следуя приведенным ниже инструкциям, вы превратите вашу фотографию в реалистичный набросок.
Примечание. Снимки экрана взяты из версии Adobe Photoshop CC 2021 для Mac. Windows и другие версии могут выглядеть немного иначе.
Шаг 1: Откройте изображение, которое вы хотите преобразовать в рисунок в Photoshop. Файл > Открыть . Например, я собираюсь сделать это изображение Coca-Cola карандашным наброском.
Шаг 2: Щелкните правой кнопкой мыши слой изображения на панели «Слои» и выберите «Дублировать слой», чтобы сделать копию изображения.Или используйте выделение слоя и используйте сочетание клавиш Command ( Ctrl для Windows) + J , чтобы продублировать слой.
Шаг 3: Выбрав новый слой, перейдите в верхнее меню Изображение > Adjustments > Desaturate или используйте сочетания клавиш Shift + Command ( Ctrl для Windows) + U , чтобы обесцветить фотографию (слой 1).
Шаг 4: Сделайте копию ненасыщенного изображения.Используйте любые методы, которые вы предпочитаете для дублирования слоя.
Шаг 5: Выберите верхний дублированный слой и перейдите в верхнее меню Image > Adjustments > Invert или нажмите Command / Ctrl + I , чтобы инвертировать изображение.
Шаг 6: На том же слое (инвертированный слой) выберите режим наложения Color Dodge из раскрывающегося меню панели слоев. Вы увидите, что большая часть изображения станет белой.
Шаг 7: Выбрав верхний слой, перейдите в верхнее меню Filter > Blur > Gaussian Blur .
Вы увидите всплывающее окно.
Шаг 8: Переместите ползунок Радиус, чтобы найти эффект карандаша, который вы хотите создать, и нажмите OK .
Советы. Установите флажок «Предварительный просмотр», чтобы увидеть, как будет выглядеть эффект при настройке.
Дополнительные советы
Что-то не хватает? Или слишком много шума на заднем плане? Вы можете очистить изображение с помощью инструментов Dodge и Burn.Инструмент Dodge осветляет карандашные отметки, а инструмент затемнения затемняет их.
Вы также можете добавить корректирующий слой, чтобы создать более сложный и реалистичный эффект карандаша. Например, вы можете настроить уровни. Щелкните значок Create new fill or Adjustment Layer и выберите Levels .
Теперь вы можете перемещать ползунок, чтобы получить результат, соответствующий вашей фотографии (рисунок карандашом).
Выберите режим наложения Multiply .Вы можете видеть, что карандашный след тяжелее, чем раньше.
Если вы хотите выполнить другие настройки, просто найдите панель Adjustments и внесите необходимые изменения.
Например, вы хотите, чтобы карандашный рисунок больше походил на стиль эскиза, вы можете настроить кривые для достижения этого результата.
Заключение
Хорошая новость в том, что вам не обязательно уметь рисовать, чтобы сделать набросок! Вы можете просто манипулировать изображением, чтобы создать реалистичный карандашный рисунок в Photoshop, выполнив восемь шагов, описанных выше.Надеюсь, вы найдете мои советы полезными 🙂
О ХаннеХанна работает дизайнером веб-сайтов в цифровом агентстве, базирующемся в Великобритании. Она имеет более чем 15-летний опыт использования Photoshop и использует его ежедневно с 2005 года.
Как преобразовать фотографию в карандашный набросок в Photoshop 7.0
Но по прошествии многих лет у меня есть гораздо лучший способ сделать это, посмотрите фото в учебник по рисованию карандашом здесь. Превратите фотографию в рисунок — Photoshop 7 Мы предложим вам превратить ваши любимые фотографии в черно-белые рисунки с самым красивым эффектом и без росчерка пера
Photoshop Как преобразовать фотоизображение в карандашный рисунок
Скачать в полном разрешении
Из этого урока по фотошопу вы узнаете, как превратить фотографию в эскиз.
Рисунки карандашом . Рисунки карандашом Автор Стив Паттерсон. Мы собираемся создать тонкие линии контура, а также более плавное затенение, но вместо этого оно выглядит реальным. Music Justice — D.A.N.C.E Надеюсь, вам понравилось. Photoshop — как преобразовать фотографию в карандашный набросок. Эскиз рисуется с использованием нескольких бесцветных линий. Сегодня в этом уроке мы узнаем, как превратить фотографию в карандашный набросок в Adobe Photoshop. В этом уроке мы узнаем, как легко превратить портретную фотографию в карандашный набросок как в черно-белом, так и в цветном режиме с помощью Photoshop. CS6.Автор Стив Паттерсон.
Важность карандашного наброска. Преобразование изображения в карандашный набросок-Photoshop от etutorialblog. Узнайте, как превратить любое портретное изображение в черно-белый или цветной карандашный набросок с помощью Photoshop CS6. В этом видео я покажу вам, как преобразовать карандашный набросок из фотографии в Adobe Photoshop 7.0 в Windows 7. Узнайте, как легко превратить любую фотографию в черно-белый карандашный набросок с помощью Photoshop, а затем изучите три отличных способа раскрасить эскиз. Это искусство, одаренное Богом, встречается у немногих.Пропустите это изображение, чтобы перейти в режим изображения в градациях серого. Включает как видео, так и письменную версию учебника. Раньше я делал учебник по фотошопу по превращению фотографии в эскиз.
Узнайте, как преобразовать фотографию в карандашный набросок в Adobe Photoshop. В этом руководстве вы узнаете, как преобразовать фотографию в рисунок карандашом в Adobe Photoshop. Не забудьте зайти на наш сайт http howtech.tv, чтобы узнать больше. В этом уроке мы узнаем, как легко создать классический рисунок. Если мы оглянемся на несколько лет назад мы можем обнаружить, что в различных законодательных учреждениях были наняты люди, которые я также дам вам несколько вариантов с режимами наложения цветов и слоев для творческих точек перехода.Всем привет, добро пожаловать на очередной урок онлайн-цифрового искусства. В фотошопе легко получить эффект карандашного наброска. Откройте фотографию, достаточно четкую, чтобы она выглядела лучше. Если вы используете
Учебное пособие по Photoshop Как преобразовать фотографии в карандаш
Загрузить в полном разрешении
Photoshop Как преобразовать фотографии в великолепный карандаш
Загрузить в полном разрешении
1 Превратите свою фотографию в эскиз — Photoshop за 60 секунд
Загрузить в полном разрешении
Портретное фото в карандашный набросок с помощью Photoshop CS6 Учебное пособие
Скачать в полном разрешении
Создать карандашный рисунок в виде портрета из фотошопа
Загрузить в полном разрешении
AKVIS Sketch Video Преобразование видео в анимированные
Скачать в полном разрешении
Учебное пособие по Photoshop — Как сделать эскиз с использованием изображения — YouTube
Загрузить в полном разрешении
Эскиз — PhotoFunia Бесплатные фотоэффекты и онлайн-фото
Загрузить в полном разрешении
Карандашный рисунок из фотографии в Photoshop
Загрузить в полном разрешении
Учебное пособие GIMP — Превратите фотографию в мягкий цветной карандашный рисунок
Скачать полное разрешение olution
Портретное фото в цветной эскиз — Учебное пособие по Photoshop
Загрузить в полном разрешении
Превратите фотографии в карандашные рисунки с помощью Photoshop
Загрузить в полном разрешении
Превратите свою фотографию в эскиз графитового карандаша онлайн
Загрузить в полном разрешении
Photoshop Как преобразовать изображение в карандашный рисунок — YouTube
Скачать в полном разрешении
Карандашный набросок фото онлайн-инструмент — Sketchmypic.com
Загрузить в полном разрешении
Портретное фото в карандашный набросок с помощью Photoshop CS6 Учебное пособие
Загрузить в полном разрешении
Как преобразовать фотографию в цветной карандашный набросок с помощью
Загрузить в полном разрешении
Карандашный рисунок — действие Photoshop от ArtefBones GraphicRiver
Загрузить полную Разрешение
Учебное пособие по Photoshop — Преобразование фотографии в линейный рисунок — YouTube
Загрузить в полном разрешении
AKVIS Sketch Conversion des photos en dessins au crayon
Загрузить в полном разрешении
1805252 Pencil Sketch Photoshop Action Photo Effects
Загрузить в полном разрешении
Картинки Photoshop Convert Картинка в рисунок — РИСУНОК
Скачать в полном разрешении
Photoshop преобразует фотографию в карандашный набросок
Скачать в полном разрешении
20 лучших фото в рисунок с эффектом рисования карандашом Экшены для Photoshop
Скачать в полном разрешении
Конвертер фото в карандашный рисунок ноя 2017 риати bi
Загрузить в полном разрешении
Akvis Photoshop Plugins Enhancer Retoucher Decorator
Загрузить в полном разрешении
Превратить изображение в карандашный рисунок — Учебное пособие по GIMP — YouTube
Загрузить в полном разрешении
для плавного цифрового затенения — Учебное пособие по фотошопу Троя Пакера :: Мелисса Эванс
Ссылки на учебные пособия: Страница 1 | Стр. 2 | Page 3
Учебное пособие по цифровому искусству, рекомендованное для пользователей Photoshop среднего уровня
Я цифровой художник, однако большую часть своего концепт-арта я начинаю с карандашного наброска.Следующее руководство представляет собой пошаговый взгляд на то, как я создаю карандашный набросок с помощью Adobe Photoshop . Эту технику быстро и очень легко применять, и она отлично подходит для всех тех, кому нужно добавить профессиональный вид в свои портфолио.
Помните, что это руководство предназначено для пользователей Photoshop среднего уровня, поэтому я не собираюсь утомлять страницу объяснениями того, как выполнять каждую мелкую функцию.
1) Набросок карандашом
Первое, что нужно сделать, это отсканировать карандашный набросок в Photoshop.Если хотите, можете на этом этапе немного прибраться.
Полностью обесцветьте изображение (Ctrl + Shft + U).
Изображение выше — мой карандашный набросок, с которого я начинаю.
Хороший способ проверить пропорции вашего рисунка — перевернуть изображение по горизонтали (Правка >> Трансформировать >> Отразить по горизонтали). Этот подход следует использовать как можно чаще.
2) Начало инструмента Smudge Tool
Затем мы переходим к инструменту размазывания и смешиваем карандашные отметки вместе.Я использую для этого мягкую кисть, так как растушевка получается более гладкой.
3) Еще немного
Это то, что мы получаем, когда смешиваем все карандашные отметки. Я знаю, что это не так уж много, через несколько проходов все начнет складываться.
4) Регулировка уровней
Следующий шаг — отрегулировать уровни, чтобы придать ему больше контраста и выделить больше тонов в среднем диапазоне.
Нажмите Ctrl + L, чтобы настроить уровни.
Теперь вы можете видеть, что первый проход размазывания требует некоторой чистки.
5) Сглаживание средних тонов
Теперь мы делаем еще один проход для очистки и сглаживания пятна. Обязательно выровняйте тона. Этот этап действительно раскрывает формы лица.
6) Снова отрегулируйте уровни
Здесь мы делаем еще одну настройку уровня, чтобы придать изображению большую глубину. Сейчас они начинают складываться, и форма лица становится намного яснее.
Продолжая работать над тем же слоем, я также прохожу по определенным областям с помощью инструментов Dodge и Burn, чтобы добавить немного больше контраста.
7) Одержимость деталями
Теперь самое время добавить более подробную информацию. Такие детали, как морщины, порезы, шрамы, вены и другие дефекты, могут быть применены, чтобы нарушить гладкость. Сколько времени вы проведете на этом этапе, зависит от вас. Если вы создаете шедевр, очевидно, вы действительно хотите сконцентрироваться на этом этапе. Снова используйте инструмент smudge вместе с инструментами Dodge и Burn.
На картинке ниже вы заметите, где морщинки уже существовали вокруг глаз, я добавил намного больше мелких морщин, уменьшая их.Губы стали более реалистичными, добавлено больше складок.
Картинка ниже — конечный результат техники размазывания. В итоге я немного скорректировал пропорции лица, снова просто используя инструмент размазывания.
Я немного увеличил значения оттенков в некоторых областях и уменьшил их в других… просто много доработал.
Продолжение этого руководства на следующей странице >>
Ссылки на учебные пособия: Страница 1 | Стр. 2 | Page 3
Как оцифровать рисунок в Photoshop
Ваши эскизы и рисунки заслуживают максимального внимания, и превращение ваших эскизов в цифровой дизайн — это первый шаг к тому, чтобы приблизиться к всеобщему вниманию.В нашем пошаговом руководстве показано, как оцифровать нарисованные от руки эскизы с помощью Photoshop, чтобы подготовить их к продаже на торговой площадке.
Вот как вы оцифровываете рисунки в Photoshop
Для использования этого урока необходимо установить программу Photoshop. Photoshop CC (текущая версия) можно скачать как бесплатную пробную версию. Полную версию более ранней версии Photoshop CS2 можно загрузить бесплатно.
1. Ничья
- Используйте гладкий чистый белый лист бумаги
- Если вы не хотите, чтобы ваше оцифрованное изображение выглядело как карандашный рисунок, вы должны использовать тонкий черный маркер, чтобы обвести линии, чтобы они были более четкими.
2.Скан
- Отсканируйте свой рисунок, а не фотографируйте его (таким образом оцифровка рисунка будет намного проще и быстрее; см .: устранение среднего человека)
- Рисунки карандашом лучше всего сканировать в черно-белом режиме
- Выберите высокое разрешение (300 точек на дюйм позволяет отобразить дизайн в его исходном размере. 600 точек на дюйм поможет вам обрезать (увеличить) часть дизайна позже, не теряя четко очерченных линий)
- Если у вас есть камера под рукой, убедитесь, что у вас правильное освещение, и держите камеру прямо над рисунком при съемке.
3.Отрегулируйте контрастность и цвета
Ваша цель — сделать все последние линии черными, а фон — белым. Любые карандашные линии, которые вы не хотите видеть на окончательной оцифрованной иллюстрации, должны исчезнуть. Вот как:
- Откройте файл .jpg в Photoshop: Файл → Открыть
- Вы можете увидеть исходный слой на панели слоев (оставьте этот слой в покое).
- Скопируйте его для будущего редактирования, щелкнув по нему левой кнопкой мыши и выбрав Дублировать слой
- Перейдите к Image → Adjustments → Levels , чтобы открыть гистограмму, которая дает вам возможность настроить уровни яркости:
- Нажимайте переключатель слева направо, пока все соответствующие линии в вашем дизайне не станут черными
- Сдвиньте правый переключатель влево, пока ненужные карандашные линии не исчезнут, а фон не станет полностью белым
4.Последние штрихи
- Чтобы стереть ненужные линии, используйте кисть Brush на панели инструментов, установите белый цвет и закрасьте ненужные линии
- Чтобы отретушировать некоторые из ваших черных линий, используйте инструмент Brush с черным цветом.
5. Удалить фон
- Скройте исходный слой, щелкнув значок глаза рядом с именем слоя.
- Убедитесь, что сканирование не привело к появлению нежелательных теней по краям.Если это так, вы можете использовать инструмент Brush и закрасить эти области белым цветом.
- Используйте Magic Wand на панели инструментов слева и щелкните область фона, которую хотите удалить. Нажмите кнопку удаления и сделайте то же самое с другими нежелательными областями.
- Прозрачный фон теперь представлен клетчатым узором.
Совет. Чтобы ваша новая оцифрованная иллюстрация хорошо смотрелась на цветных футболках или кружках, добавьте новый слой и залейте его контрастным цветом с помощью инструмента Paint Bucket .Теперь выберите слой с вашим рисунком и используйте инструмент Eraser , чтобы удалить все нежелательные белые пятна.
6. Обрезать и сохранить изображение
- Вы хотите, чтобы позже ваш дизайн отображался в полном размере в области печати футболки. Обрежьте свой дизайн, избавившись от периферийных областей прозрачности: Изображение → Обрезать → На основе прозрачных пикселей
- Чтобы изменить размер изображения, перейдите в Изображение → Размер изображения (размер вашего дизайна не должен превышать 4000 x 4000 пикселей)
- Сохраните ваш дизайн как файл.png и загрузите его на Spreadshirt
Показанная здесь процедура — лишь один из многих способов оцифровки чертежа. Каждый дизайнер со временем разрабатывает свою технику. Не торопитесь, чтобы открыть для себя множество других функций, и вы сможете дальше редактировать и развивать свой дизайн.
Хотите зарабатывать деньги своим творчеством? Получите прибыль от своих дизайнов, открыв 100% БЕСПЛАТНЫЙ интернет-магазин сегодня!
Откройте собственный интернет-магазин
Поделитесь с сообществом несколькими советами и приемами и дайте нам знать, какие еще уроки вы найдете полезными!
25 лучших действий для рисования фотографий с помощью карандашей для Photoshop
Узнайте, как создавать эффекты рисования фотографий с помощью экшенов Photoshop! Ознакомьтесь с этим замечательным списком ресурсов ниже.
Как нарисовать человека? Здание? Или небо? Эти простые вопросы открывают шлюзы для различных теорий дизайна и искусства, но они часто пугают людей.
Вот почему вы всегда должны использовать различные средства для исследования своих творческих мыслей. Экшены Photoshop для рисования линий могут дать многообещающие результаты экспертного уровня, превратив любую фотографию в реалистичный карандашный рисунок.
Получите этот потрясающий экшен для преобразования фотографий в эскиз в Photoshop за несколько кликов.Изучите различные текстуры и многое другое с помощью захватывающих экшенов, идеально подходящих для любого энтузиаста искусства.Наслаждайтесь этой подборкой отобранных вручную экшенов Photoshop с эскизами от Envato Elements и фантастическими эффектами рисования PS от GraphicRiver, и посмотрите, как легко вы можете преобразовать фотографию в эскиз.
Envato Elements: получите лучшие эффекты Photoshop (с неограниченным использованием)
Чтобы вы начали искусство преобразования ваших фотографий в рисованные эскизы, Envato Elements предлагает отличное комплексное предложение, которое вы не можете игнорировать.
Зарегистрируйтесь на Envato Elements и получите доступ к тысячам творческой графики и шаблонов (с неограниченным использованием), от потрясающих экшенов Photoshop до профессиональных дизайнов резюме и многого другого. Все за одну небольшую ежемесячную плату.
Envato Elements предлагает для вас лучшие карандашные наброски и фотоэффекты.Envato Elements экономит ваше время и энергию, необходимые для создания дизайна с нуля. Это ключевое преимущество, которое вы не можете упустить из нашего предложения.
15 лучших фильтров для эскизов Photoshop, которые можно загрузить с Envato Elements
Чтобы показать вам, о чем я говорю, я собрал 15 лучших фильтров рисования и экшенов для эскизов с Envato Elements. Вы сможете преобразовать картинку в рисунок всего за несколько кликов!
1.Sketch Art Photoshop Action (ABR, ATN)
Для небольшой текстуры это отличный конвертер фото в эскиз. Я выбрал этот симпатичный экшен Sketch Art для Adobe Photoshop. С легкостью превратите свои фотографии в подарки, пакеты или сувениры с помощью этого быстрого и эффективного действия.
2. Концептуальный эскиз — Экшен Photoshop (ABR, ATN, PAT)
Этот экшен с эффектом эскиза для Photoshop преобразует любое изображение в рисунок за секунды. Используйте это действие для рисования PS для любого инженерного или архитектурного проектирования и сэкономьте часы работы!
3.Sketch Action Photoshop effect (ATN)
Это отличный фильтр для эскизов Photoshop, который можно загрузить с Envato Elements. Попробуйте это действие рисования PS, чтобы преобразовать изображение в рисунок за несколько кликов и получить очень реалистичный результат.
4. Экшен Photoshop «Набросок да Винчи» (ABR, ATN, PAT)
Это один из наших лучших эффектов наброска карандашом. Этот фильтр для рисования предоставит вам произведения в стиле великого художника эпохи Возрождения Леонардо да Винчи. Конвертер рисунков из фотографий в руки лучше всего работает с портретами, неодушевленными предметами и другими фотографиями.
5. Экшен Photoshop Vintage Sketch (ABR, ATN, PAT)
Вы когда-нибудь хотели преобразовать любую фотографию в эскиз? Вы можете сделать это быстро с помощью этого конвертера фотографий в эскиз и придать своим портретам уникальный винтажный вид. Получите этот фильтр эскиза Photoshop и загрузите его с Envato Elements, чтобы произвести впечатление на своих друзей.
6. Карандашный набросок — Экшен Photoshop (ABR, ATN, PAT)
Это фантастический экшен Photoshop для рисования линий любого логотипа. Вы можете очень легко преобразовать любую фотографию в карандашный набросок в Photoshop.Применяйте этот фотофильтр столько раз, сколько хотите, и каждый раз получайте новый результат. Не пропустите этот набросок и превратите любую фотографию в рисунок пером и тушью.
7. Экшен Sketch Photoshop (ABR, ATN)
Посвятите особенный портрет своему пушистому другу с помощью этого удивительного фотофильтра. Он включает в себя экшен рисования линий Photoshop с соответствующими текстурами кисти, чтобы завершить внешний вид! Он был протестирован в Photoshop CS3 и более поздних версиях, поэтому обязательно попробуйте его в последних версиях!
8.Graphitum — Экшен Photoshop для рисования углем (ABR, ATN, PAT)
Древесный уголь — еще одно прекрасное средство, которым пользуются многие художники. А теперь вы можете преобразовать фотографию в карандашный набросок с помощью Photoshop. Изучите эти драматические тона с помощью этого забавного наброска. В этот пакет входит один основной экшен Photoshop с доступом к десяти красочным предустановкам для дополнительных опций. Проверьте это!
9. Экшен Photoshop Tech Sketch (ABR, ATN, PAT)
Создайте технику, о которой вы всегда мечтали, с помощью этого великолепного экшена Photoshop, который поможет вам преобразовать фотографии в рисунки.Испытайте его на удивительных концепциях автомобилей и на других фантастических рисунках, вдохновленных технологиями. Сэкономьте бесчисленные часы с помощью этого простого экшена Photoshop для рисования линий с хорошо организованными слоями.
10. Экшен Photoshop «Карандашный набросок» (ABR, ATN, PAT)
Независимо от вашего объекта, эффекты Photoshop создают потрясающие изображения, которые поразят вашу аудиторию. И этот карандашный набросок ничем не отличается. Создайте реалистичный карандашный набросок с помощью экшенов Photoshop, к которым вы можете легко применить цветовые эффекты.Сделайте его однотонным, чтобы получить традиционный вид, или просто добавьте цвета.
11. Architectum — Sketch Draft Photoshop Action (ATN)
Нужен новый способ отображения фотографий вашего продукта? Попробуйте этот злой экшен Photoshop для набросков. Благодаря фантастическому реалистичному виду этот фотоэффект создает рисунки, которые выглядят так, как будто они только что покинули ваш чертежный стол. Просто выберите нужную фотографию, а затем запустите экшен, чтобы получить отличные эффекты, чтобы преобразовать изображение в рисунок!
12. Architectum 2 — Инструменты эскиза Экшен Photoshop (ABR, ATN, PAT)
Продолжение оригинального экшена Architectum, это конвертер изображений в руки, который вы не хотите пропустить! Добавьте различные прямые и диагональные линии, чтобы сделать вашу работу более динамичной.Примените этот реалистичный экшен Photoshop с карандашным наброском к объектам, местам или транспорту. Проверьте это!
13. Экшен Archi Sketch Photoshop (ABR, ATN, PAT)
Архитекторы известны тем, что воплощают свои работы в жизнь с помощью традиционных карандашных набросков. Теперь вы можете получить тот же вид с вашими любимыми архитектурными образами и преобразовать фотографию в рисунок. Этот экшен Photoshop для создания эскизов, идеально подходящий для экстерьеров, интерьеров и других типов строительства, очень эффективен и прост в использовании.
14. Экшен Photoshop Pen Sketch Photoshop (ABR, ATN, PAT)
Получите чистые перекрестные линии с помощью этого реалистичного экшена Photoshop с карандашным наброском. Этот эффект Photoshop, оптимизированный специально для Photoshop CS3 и более поздних версий, поможет вам без лишних хлопот наслаждаться феноменальным видом перьевого эскиза. Используйте этот экшен Photoshop для рисования эскизов на постерах, коллажах и многом другом для создания различных эффектов.
15. Экшен Photoshop ModernArt (ATN)
Выделите свои семейные фотографии с помощью этого очаровательного экшена с эффектом эскиза для Photoshop.Экшен ModernArt содержит один экшен Photoshop, который позволяет быстро преобразовать вашу работу. Сохраните исходный фон или загрузите свои собственные текстуры для большего разнообразия. Попробуйте этот конвертер фотографий в иллюстрации!
GraphicRiver: лучший источник эффектов Photoshop (получайте по одному)
Вы ищете отличные наброски действий для разовой покупки? GraphicRiver — лучший цифровой рынок для покупки одноразовой графики и творческих ресурсов. Это часть набора онлайн-площадок Envato Market, которые удовлетворяют многие потребности в творческих цифровых активах.
Лучшие эффекты фото-эскиза для разовой покупки находятся на GraphicRiver. В то время как Envato Elements — фантастический вариант, если вы предпочитаете покупать только один фильтр для рисования (вместо получения неограниченного доступа к сотням цифровых ресурсов), ознакомьтесь с выбором на нашем Envato. Рынок ниже.
10 лучших набросков в Photoshop от GraphicRiver
Теперь приготовьтесь проверить некоторые из лучших фото-набросков для разовой покупки на GraphicRiver. Теперь очень легко преобразовать фотографию в карандашный набросок в Photoshop и сэкономить много времени с помощью этих невероятных фотоэффектов.
1. Эффект гравированного фото-эскиза (ABR, PAT)
Давайте начнем с этого фантастического конвертера фотографий в иллюстрации. Этот экшен Photoshop с чернильными набросками превратит ваши изображения в гравированные произведения искусства. Используйте этот конвертер изображений в эскиз, чтобы придать вашим фотографиям изысканный и привлекательный вид.
Это один из наших лучших карандашных набросков, и он лучше работает с портретами, но вы можете попробовать его на любой другой картинке.
2. Эффект эскиза Фильтр рисования PS (ATN)
Вот конвертер изображений в эскиз, который превратит ваши изображения в прекрасный рисунок с помощью пары щелчков мышью.Он особенно хорош в области архитектуры и дизайна, но вы можете использовать этот эффект Photoshop в любом другом типе проекта. Не стесняйтесь проверить этот экшен Photoshop чернильный набросок!
3. Экшен Photoshop «Смешанный набросок чернил» (ABR, ATN, PAT)
Используйте фото, чтобы пером, и фотофильтр для рисования тушью, чтобы освежить свое пространство! Этот экшен Photoshop с чернильными набросками сочетает в себе текстуры чернил и карандаша для создания абстрактной современной живописи. Этот конвертер фотографий в иллюстрации был протестирован на десятках фотографий с качественными результатами и создает потрясающие изображения, которые вы захотите повесить.Попробуйте!
4. Экшен Photoshop «Карандашный набросок» (ABR, ATN, PAT)
Откройте для себя красоту штриховки и перекрестных штриховок карандашом с этим экшеном Photoshop для набросков. Преобразуйте фотографию в рисунок с помощью двухэтапного процесса. Сначала создайте новый слой, посвященный деталям карандаша, а затем закрасьте изображение. Нажмите действие и готово! У вас потрясающий результат. Это один из лучших экшенов с фото-набросками, который мы можем предложить!
5. Scribble Pen Sketch Photoshop Action (ABR, ATN, PAT)
Некоторые художники настолько талантливы, что могут создавать эпические рисунки ручками! Теперь вы можете использовать эту невероятную фотографию для рисования пером и тушью.Выделите новый слой тем областям, где вы хотите получить больше всего деталей, а затем воспроизведите действие. В считанные секунды вы получите крутой рисунок, подобный приведенному выше, с помощью этого экшена Photoshop для рисования.
6. Карандашный набросок и фотоэффект камеры Экшен Photoshop (ABR, ATN, PAT)
С легкостью превращайте свои пейзажи в драматические карандашные наброски с помощью этого реалистичного карандашного наброска Photoshop. Этот фотоэффект имитирует человека, держащего разорванный рисунок поверх реальной сцены. Этот экшен, вдохновленный фотохудожником Беном Хайне, создает высококачественное изображение, которое, мы уверены, вам понравится.Это один из лучших карандашных набросков.
7. Экшен Photoshop Art Pen (ABR, ATN, PAT)
Сделайте ваши фотографии еще красивее с помощью этого конвертера фотографий в иллюстрации. Эффект фото для перо и рисования тушью, разработанный для объединения двух традиционных текстур в одну, это действие очень эффективно. Поиграйте с разными образами, прыгая в раздел папок и экспериментируя с текстурой. Проверьте этот фильтр чертежа!
8. Экшен Photoshop для печати карандашом (ABR, ATN, PAT)
Создавайте эпические отпечатки с традиционными карандашными текстурами и конвертируйте любую фотографию в карандашный набросок с помощью Photoshop.Этот новый фотофильтр дает феноменальные результаты с помощью простых инструкций. Как и в случае с большинством действий, вам необходимо выполнить начальные шаги по подготовке фотографии перед воспроизведением конвертера фотографий в эскиз. Соедините этот дизайн с плакатами, принтами и т. Д.
9. Создание экшена Photoshop (ATN, PAT)
Создайте чистую и динамичную композицию с помощью этого полезного экшена для рисования PS. Этот фотофильтр, специально созданный для дизайнерских изображений и архитектурного контента, очень прост в освоении.Попробуйте применить эффект цветного карандаша или добавьте больше цвета, чтобы он соответствовал вашему бренду, и конвертируйте фотографию в карандашный набросок с помощью Photoshop.
10. Экшен Photoshop Vintage Sketch 2 (ABR, ATN, PAT)
Сочетайте винтажные стили и текстуры с красивыми цветовыми предустановками с помощью этого экшена с эффектом эскиза для Photoshop. Этот удивительный фотоэффект создан на основе старинных рисунков и даже помещает вашу фотографию на потертую бумагу. Настройте свой результат, играя с разными кистями, чтобы сделать свою работу уникальной с помощью этого конвертера рисунков из фотографий в руки.
Подробнее о действиях с эффектами эскиза
Поначалу может быть немного сложно научиться преобразовывать фотографии в рисунки и создавать собственные экшены с эффектами эскиза в Photoshop. Но не волнуйтесь. Мы вас прикрыли. Ознакомьтесь с этим уроком, который мы сделали для вас по этой теме.
Кроме того, не забывайте подписываться на наш канал Envato Tuts + YouTube на нашем канале Envato Tuts +! У нас для вас есть еще много интересных и полезных видео.
Покажите нам свои эффекты эскиза!
Пробовали какие-нибудь из этих картинок в конвертерах скетчей? Дайте нам знать! Расскажите нам о своих любимых эффектах эскиза в Photoshop в комментариях ниже.
Или сделай сам! Преобразуйте любую фотографию в эскиз с помощью следующих руководств:
Заключение
Это коллекция ресурсов премиум-класса, идеально подходящая для заядлого дизайнера и фотографа. Чтобы получить более интересные экшены для эскизов Photoshop и великолепные эффекты рисования PS, посетите Envato Elements и GraphicRiver или обратитесь за помощью к нашим талантливым профессионалам в Envato Studio. Удачного проектирования!
11 бесплатных приложений для превращения фотографий в эскизы (Android и iOS)
Как часто в наши дни мы делимся в Интернете фотографиями, селфи или просто изображениями красивой природы! Наши нынешние социальные сети основаны в основном на визуальном контенте, то есть на картинках и рисунках.Сейчас сложно кого-то удивить оригинальной фотографией или найти что-то необычное в своей ленте в Instagram.
Однако, если вы хотите выделиться из толпы, вы легко сможете это сделать! Среди сотен забавных селфи в масках, с эффектами и приложениями Photoshop оказалось достаточно легко сделать что-то другое. Вспомните прорывы, которых вы сделали в прошлом, с помощью картин, эскизов и даже комиксов.
Вы можете превратить свои фотографии в нечто подобное! Согласитесь, что редко можно встретить чей-то образ, сделанный в формате скетча или комикса.Мы не говорим о рисунках красками, такие эффекты давно стали базовыми. Предлагаем вам превратить ваши фото в настоящие скетчи всего за пару кликов! Мы представляем вам 11 лучших и, самое главное, бесплатных приложений для вашего смартфона, которые позволят вам стать немного художником.
Нарисуй меня! — Эскиз и мультфильм
Название говорит о том, что в результате работы вы получите желаемый эффект. Если ваш смартфон основан на Android и вы не хотите устанавливать приложения, перегруженные различными функциями, Sketch Me идеально подходит для вас.Простой и легкий в использовании, он вас не разочарует.
Теперь ваши изображения могут быть рисунками, скриншотами из мультфильмов или вырезками из комиксов. Все эти эффекты представлены в галерее приложения, и вы можете свободно ими пользоваться. Что касается эскизов, то вам доступно несколько вариаций. Например, вы можете использовать белые и черные штрихи, эффект карандашного наброска, а также цветной набросок. Вы можете настроить любой из фильтров по интенсивности и оттенку.
Несмотря на то, что приложение бесплатное, вы можете купить Премиум-версию.Он не будет показывать рекламу. Но само редактирование не требует вложений. Вы просто загружаете изображение из своей галереи или делаете снимок с помощью Sketch Me и выбираете желаемый эффект.
Приложение сохранит как исходную фотографию, так и ее новую версию. Sketch Me позволяет полностью контролировать процесс редактирования и применения фильтров — просто отрегулируйте ползунки интенсивности по своему вкусу.
Создатель комиксов и карикатур Clip2
Clip2Comic & Caricature Maker — отличное и качественное приложение, которое дает вам много возможностей для воображения при редактировании изображений.Превратите свою фотографию в комикс, эскиз или любую другую вариацию. Используя некоторые инструменты в режиме деформации, вы даже можете превратить фотографию в карикатуру или профессиональный мультфильм!
Что интересно, приложение предназначено не только для работы с фотографиями. Все те же манипуляции можно проделать и над видео. Скачайте видео из галереи своего телефона и после обработки вы получите полноценный мультик с вашим участием.
В режиме фото вы можете работать с каждым разделом более подробно — вплоть до мельчайших линий или штрихов.Приложение разработано для технологий Apple, поэтому редактировать можно не только пальцами, но и Apple Pencil.
Вы получаете действительно качественные финальные снимки. Видео поддерживают не более 1080 пикселей. Кстати, мы говорили о печати полученных эскизов, не так ли? Clip2Comic готов взять на себя даже эту часть работы! Разработчики активно сотрудничают с MyPostCard. С помощью этой услуги вы можете получить эскиз менее чем за 2 доллара — и это с доставкой! Не упустите возможность получить качественную и красивую работу.
Инструмент для создания фото эскизов
Большое количество функций — не всегда хорошо. Если вам действительно нужно создать набросок из готового изображения, Photo Sketch Maker предлагает только те функции, которые вам нужны. Некоторым это может показаться странным, но приложение дает вам только несколько вариантов, например обрезку фотографий и преобразование их в изображения.
ВPhoto Sketch Maker есть несколько типов эскизов, которые вы можете применить к своей фотографии. К ним относятся стандартные варианты, такие как наброски карандашом, которые можно настраивать по интенсивности, тонам и цветам, цвету или более современному мультяшному стилю.Также есть возможность применить эффект «воды». Он очень похож на постеризацию и отлично передает цветовую гамму вашего рисунка.
Непосредственно из Photo Sketch Maker результат можно загрузить в социальные сети или просто сохранить в галерее. Папка приложения будет создана автоматически, где вы сможете увидеть всю свою работу.
Следует отметить одно неудобство — это реклама. На самом деле удалить их можно только платно. Но стоит отметить, что они не влияют на вашу работу с фотографиями и не мешают, так что покупка совершенно не нужна.
Фоторедактор для карандашных набросков
Что ж, если не умеешь рисовать, не отчаивайся. Просто установите Pencil Sketch Photo Editor на свой смартфон, и вы получите настоящий набросок всего за несколько минут. Вы можете выйти за рамки простого карандашного наброска и создать красочные, яркие изображения, которые не выглядят серыми или скучными.
ФоторедакторPencil Sketch Photo Editor легко распознает основные детали вашей фотографии. Поэтому, когда вы запускаете процесс преобразования в картинку, приложение автоматически чувствует то, что вы хотите увидеть.В дополнение к редактированию вы также можете добавить текст к своему изображению.
В коллекцииPencil Sketch Photo Editor более десятка художественных шрифтов, которые идеально впишутся в любой эскиз. Также обращаем ваше внимание на интересный эффект: вы можете выделить определенные области, которые не станут эскизом. То есть в одном кадре можно смешать привычный стиль фото и рисунок карандашом. Смотрится эффектно и интересно, но, конечно, никого не убедишь, что нарисовал сам.
Редактируйте тени, толщину обводки, интенсивность и яркость — превращайте ваши обычные фотографии в настоящие картинки — не прибегая к сложным приложениям Photoshop или GIMP.
Enlight Photofox: цифровое искусство
Изображения, обработанные с помощью Enlight Photofox, выглядят как настоящие произведения искусства. Пользователи могут приступить к редактированию фотографий даже без каких-либо знаний или навыков редактирования. Приложение поможет вам научиться обращаться с обработкой по самым основным параметрам — от яркости и контрастности до экспозиции.
По сути, Enlight Photofox — полноценный фоторедактор, частично обладающий художественным функционалом. Многие люди, устанавливая его, даже не догадываются, что на самом деле могут использовать нечто большее, чем эффект мягкого света.
Преобразование изображения в эскиз, рисунок или эскиз можно выполнить в приложении в отдельном окне, в котором вы будете работать. В дополнение к эффекту эскиза вы можете использовать другие художественные эффекты, такие как, например, цветовой сбой, а также другие цветовые «неудачи».
Такая обработка превращает ваши фотографии в красивые изображения, которые точно произведут впечатление на ваших друзей. Стоит отметить возможность работы послойно. Таким образом, вы можете применять несколько эффектов одновременно, создавая двойное изображение.
Вы можете поделиться своими результатами с другими пользователями Enlight Photofox, а также позаимствовать у них свежие идеи для обработки. Редактировать TIFF и RAW — эта функция доступна в небольшом количестве приложений, и Enlight Photofox является одним из них.
Вам также может понравиться: 10 бесплатных приложений для рисования аниме для Android и iOS
Prisma Photo Editor
Чтобы создать действительно красивое изображение, не обязательно уметь рисовать или обладать большим талантом.Prisma — уникальное приложение, созданное по мотивам картин великих художников. Каждый день разработчики добавляют новые и улучшенные фильтры, каждый из которых можно отнести к определенному стилю в искусстве или даже к определенному человеку.
Приложение работает с покупками, доступными внутри. Он оформлен таким образом, что вы можете бесплатно использовать любые фильтры из 2-х базовых сборников, а уже более интересные и художественные требуют платной подписки. Стоит отметить, что в бесплатных коллекциях тоже есть стилизация под этюды и картины великих художников — их просто меньше, чем при покупке премиум аккаунта.
Сама по себеPrisma проста в использовании благодаря простой навигации и интуитивно понятному интерфейсу. Например, вы можете легко найти стиль комикса или наброска, который вам нужен, не тратя на это бесчисленное количество минут. Стоит отметить качество результата.
В бесплатной версии приложение сохраняет ваш снимок с минимальным разрешением, а редактирование по подписке позволяет работать с качеством HD. Конечно, на экране смартфона это не особо заметно, но если вы планируете перенести фото на более широкий экран — примите это во внимание.
Фотолаборатория: Face Picture Editor
Как поклонник более грубых рисунков, Photo Lab — это то, что вы искали. Приложение отлично работает с изображениями большого формата и со всеми фотографиями, которые вы делаете на камеру смартфона. Также на главной странице разработчики сразу показывают вам, что они могут делать с картинками. Здесь вы можете увидеть примеры реальных работ, реализованных в Photo Lab.
Количество эффектов в приложении впечатляет.Что касается эскизов, то они могут быть выполнены в разных техниках и из разных материалов — например, с помощью угля, карандашей или даже гелевых ручек. Конечно, есть и стандартные эффекты масляной живописи, акварели и других художественных техник.
Вся навигация в Photo Lab происходит в нижней части экрана. Таким образом, вы выбираете эффекты, а также основные инструменты, такие как обрезка, рисование и так далее. В списке эффектов Photo Lab сразу показывает пример приложения — отображается коллаж из исходного изображения и отредактированного.Все доступные инструменты находятся в категориях «Эскизы» и «Изображение» — это именно то, что вам нужно.
Если вы редактируете не собственные фотографии, а картинки или анимированные изображения, вы можете использовать интеллектуальную функцию Smart FX, встроенную в вашу фотолабораторию. Если вы его используете, вам будут показаны все изображения, похожие на ваше. Вам понадобится доступ в Интернет, чтобы использовать приложение, но если вы хотите поделиться фотографией, она у вас обязательно будет!
Набросок карандашом
Чаще всего эскизы рисуют карандашами.Это потому, что карандаши — самый доступный и дешевый вариант, который всегда может быть у человека под рукой. Независимо от цветовой гаммы вашего фото, вы все равно сможете почувствовать себя художником. А непосредственно перед тем, как начать, вы сможете применить эффект «автоулучшения», чтобы сгладить все недостатки вашего снимка (если они есть) и сбалансировать цвета.
Pencil Sketch имеет всего 4 режима работы. Это набросок, комикс, карандаш и каракули. Каждый из них гарантированно входит в эскизы, и вы можете скорректировать стиль по своему желанию.Эскиз полностью воплощает стиль зарисовок в их стандартном понимании — яркие изображения с четкими контурами.
Doodle выглядит как красочный мультик, стиль которого можно найти практически в любой анимации. Мы не думаем, что вам стоит много говорить о карандаше — вы все прекрасно понимаете, как выглядят наброски, нарисованные карандашом. Стиль комиксов применим к любой фотографии и дает отличные результаты на фотографиях — если другие эффекты не всегда идеально применяются к фотографиям, комикс не выдаст ошибки.
Вы также можете рисовать себя прямо в Pencil Sketch, если хотите — но гораздо удобнее превратить ваши фотографии в рисунки и не тратить время зря, а сразу получить хороший результат.
Varnist — Художественные эффекты для фото
Varnist использует нейронные сети и искусственный интеллект для создания новых и современных эффектов для обработки изображений. С помощью этого приложения вы можете преобразовывать фотографии в красивые изображения, которые трудно отличить от изображений в реальной жизни.Однако Варнист имеет несколько важных нюансов, которые следует учитывать при обработке.
Эффекты рекомендуется использовать непосредственно при съемке. Если вы захотите поменять какую-то старую фотографию или даже скачали из интернета, результат может вас не устроить на 100%. В бесплатной версии есть несколько эффектов, которые можно считать универсальными. Остальное вы можете сначала просто просмотреть — а потом решить, стоит ли покупать премиальный набор.
Варнист популярен благодаря своим стилям обработки. Это могут быть как стили рисования, такие как манга или скетчи, так и стили известных художников или в виде мозаики.Вам просто нужно выбрать наиболее интересный режим и просто применить его. Современные прикладные технологии с включенной камерой дадут вам восхитительный и психоделический результат.
Painnt — Художественные и мультяшные фильтры
Цифровое искусство становится все более популярным и распространенным. Мы видим все больше красивых и интересных рисунков и набросков, действительно привлекающих внимание. Как часто вы задаетесь вопросом: как человек мог сделать это на своем смартфоне?
Что ж, если вы хотите повторить тот же эффект рисования, вы можете использовать Painnt.Это приложение хорошо работает с графикой и преобразует ваши фотографии в рисунки и эскизы. Эффектов и их вариаций более двух тысяч, но есть небольшой нюанс. Все фотографии снабжены водяными знаками. Удалить ее можно только после покупки подписки — ее стоимость варьируется в зависимости от времени.
Рисунки художников, популярные комиксы и прочие эффекты, которые действительно сразу бросаются в глаза. Но если вы считаете себя действительно оригинальным и талантливым человеком, вы можете создать свой собственный, авторский фильтр.Так вы пополните каталог самого приложения, а также получите уникальный результат обработки!
Вам также может понравиться: 11 лучших приложений-фильтров Snapchat для Android и iOS
Artomaton — Художник движения
Об искусственном интеллекте говорят все вокруг, но мы не всегда видим его работу. Artomaton — художник нового поколения — приложение создает рисунки на основе анализа ваших фотографий. В качестве инструментов могут использоваться совершенно разные техники и стили — масляные краски, акварель, карандашные наброски и так далее.В результате работы вы получаете настоящие картинки, на которых можно увидеть фактуру цветов и бумаги.
Вы не применяете эффект, а действительно перерисовываете картинку. Благодаря этому вы сможете выбирать между холстом и материалами, которые будут использоваться для создания шедевра. В каталоге Artomaton есть как материалы, доступные сразу, так и те, которые вам нужно будет купить. Самым интересным моментом во всем рисунке является сам процесс. Хорошая новость заключается в том, что в приложении есть видео, которое покажет вам, как рисовать.
Вы можете изменять изображения по своему усмотрению — масштабировать, изменять яркость и контрастность и другие параметры. Когда вы рисуете эскизы, вы можете редактировать толщину линий и их цвет, а также то, что вы рисуете — карандаши, кисти и маркеры. Если у вас нет времени закончить свой шедевр, просто сохраните его как проект, чтобы вы могли продолжить работу, когда захотите.
Теперь вы можете называть себя настоящим творцом. Самое впечатляющее, что такие обработанные изображения очень легко распечатать в будущем.На белом листе ваша фотография будет выглядеть как настоящая миниатюра или набросок, в зависимости от того, какого эффекта вы добились.
Мы надеемся, что наша статья оказалась для вас полезной и вы нашли именно то, что вам нужно. Обратите внимание, что вам не нужно тратить ни цента, чтобы использовать их, но вы получите качественную и интересную отделку за считанные минуты.
.
