Как в фотошопе текст сделать по центру: Выравнивание в фотошопе по центру и краям
Выравнивание в фотошопе по центру и краям
В фотошопе есть инструмент Перемещение, который позволяет автоматически со сто процентной точностью выровнять любой объект/слой по центру изображения или его краям. Также можно выровнять относительно отдельно взятого участка на изображении. Все это очень просто и об этом пойдет речь в данной статье.
Как правило, новички эту операцию делают на глаз, что совсем не обязательно. Выберите инструмент Перемещение и обратите внимание на его панель параметров. Там имеется ряд настроек, которые и отвечают за эту задачу (смотрите на скриншоте):
Первые три кнопки отвечают за выравнивание по вертикали (слева направо): по верхнему краю, по центру, по нижнему краю.
Следующие три кнопки отвечают за горизонтальное выравнивание (слева направо): по левому краю, по центру, по правому краю.
Таким образом, чтобы разместить объект ровно по центру, нужно выбрать центрирование по вертикали и горизонтали.
Самое главное правило выравнивания: прежде всего, вы должны указать фотошопу область, относительно которой программа и должна искать края или середину. Пока вы этого не сделаете, кнопки выравнивания будут не активными, то есть их нельзя нажать.
В этом и кроется секрет того, как сделать объект посередине всего изображения или его отдельного фрагмента.
Итак, последовательность действий следующая:
Допустим, нужно разместить по центру эту картинку:
Вариант 1 — относительно всего холста.Шаг 1
Указываем фотошопу область, относительно которой программа должна выровнять изображение. Это делается путем создания выделенной области.
На палитре слоев выделяем фоновый слой и жмем на клавиатуре комбинацию клавиш Ctrl+A ( (Как правило, фоновый слой — совпадает по размерам с холстом).
(Как правило, фоновый слой — совпадает по размерам с холстом).
Примечание
Можно выделить фоновый слой еще другим способом — зажмите клавишу Ctrl и щелкните левой кнопкой мыши по фоновому слою. Способ работает, когда этот слой разблокирован (об этом сигнализирует значок замочка, подробнее).
Шаг 2
Теперь нужно выбрать инструмент
Выберите слой с картинкой, которую нужно выравнивать, а теперь нажимайте на кнопки в соответствии с тем, куда бы вам хотелось разместить эту картинку. Например, давайте разместим ровно по центру. Тогда нам нужно нажать вот эти кнопки:
Еще пример. Допустим, нужно разместить картинку по центру, но с левого края. Тогда на панели параметров выбираем такие кнопки:
Вариант 2 — в отдельно взятом фрагменте изображенияДопустим, на изображении присутствует фрагмент, внутри которого нужно идеально ровно разместить какую-нибудь картинку. В своем примере я добавил стеклянный квадрат. Пусть внутри него будет находиться другая картинка (
Шаг 1
Первым делом, по аналогии с первым вариантом, необходимо выделить этот фрагмент. Как этот сделать?
— Если этот фрагмент находится на отдельном слое (как у меня квадрат, который я отдельно вставил), то нужно нажать Ctrl и кликнуть мышью по миниатюре слоя, если он не заблокирован).
— Если этот фрагмент находится в самом изображении, то нужно выбрать инструменты выделения Прямоугольная и Овальная области и с их помощью нарисовать вокруг фрагмента ровную выделенную область. Как пользоваться этими инструментами смотрите тут.
Шаг 2
Выберите слой с картинкой и выберите кнопки как бы вы хотели эту картинку разместить.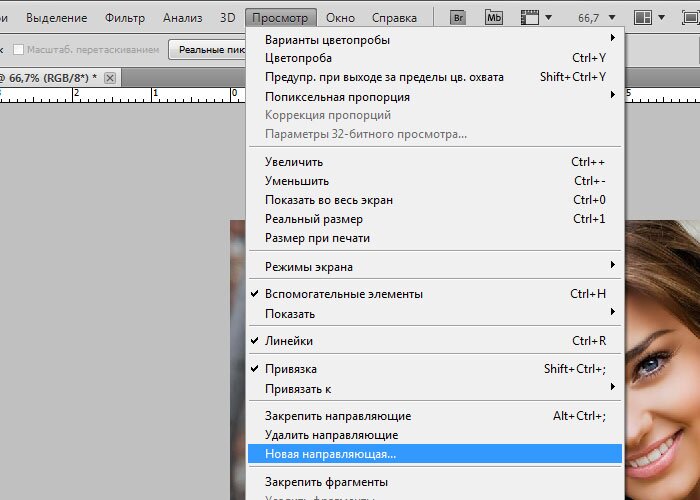 Например по центру:
Например по центру:
Совет
В некоторых случаях требуется вручную немного скорректировать местоположение картинки. Выберите инструмент Перемещение и, зажав клавишу Shift, нажимате на стрелки направлений на клавиатуре. Картинка будет двигаться с шагом в 10 пикселей.
Если не зажимать эту клавишу, а просто пользоваться стрелками клавиатуры, то картинка будет двигаться с шагом в 1 пиксель.
Инструменты выравнивания Photoshop, выравнивание и распределение слоёв
Так каким же образом я могу перестроить блоки внутри документа и расположить их геометрически правильно относительно друг друга и всего документа?
Конечно, я мог бы попытаться упорядочить их вручную с помощью «Перемещения» (Move Tool), но это займет приличное время, и я сомневаюсь, что я был бы в состоянии разместить их точно, используя метод «на глаз». Лучше, и гораздо более проще выровнять и упорядочить блоки с помощью специальных опций выравнивания (Align and Distribute options).
Чтобы получить доступ к этим опциям, мы должны выбрать инструмент (Move Tool):
При выбранном «Перемещении», опции выравнивания отобразятся в виде ряда иконок в панели параметров в верхней части экрана. На данный момент, иконки отображены серым цветом и недоступны, т.к. в Панели слоёв у меня выбран только один слой, и выравнивать его попросту не с чем:
Давайте посмотрим, что произойдет, если выбрать несколько слоёв. Зажав клавишу Ctrl, я выберу три слоя, «Top Left», «Top Right» и «Top Center»:
Опции теперь активны. Давайте теперь подробнее рассмотрим каждую из них.
Опции выравнивания
Это первые шесть значков в группе опций. Перечисляю назначение значков слева направо: — выравнивание по верхним краям
— центры слоёв по вертикали
— по левому краю
— центры по горизонтали
— по правому краю
Эти опции могут применяться к содержимому двух или более слоёв и будут отталкиваться от краёв либо от центров содержимого:
Опции распределения
Далее идут шесть вариантов распределения, которые применяются к содержимому нескольких (больше двух) слоёв и распределяют поровну интервалы между ними:
Перечисляю их слева направо:
— распределение по верхним краям содержимого
— по центрам слоёв по вертикали
— по нижним краям
— по левым краям
— по центрам по горизонтали
— по правым краям
Внимание! Обратите внимание, для того, чтобы опция стала доступна, вам необходимо иметь выбранными три или более слоя!
А теперь давайте посмотрим, как на практике применить эти опции для упорядочения блоков в моем документе. Как вы помните, я выбрал три слоя — Top Left, Top Center, и Top Right (верхний левый, верхний центральный, верхний правый). Я собираюсь временно отключить другие блоки в документе, нажав на значок видимости каждого. Я отключил видимость только для наглядности, на работу опций выравнивания это нисколько не влияет:
Как вы помните, я выбрал три слоя — Top Left, Top Center, и Top Right (верхний левый, верхний центральный, верхний правый). Я собираюсь временно отключить другие блоки в документе, нажав на значок видимости каждого. Я отключил видимость только для наглядности, на работу опций выравнивания это нисколько не влияет:
Теперь в окне документа остались видимыми всего три блока:
Для начала, я выровняю эти три блока по горизонтали по верхнему краю блоков. Чтобы это сделать, следует нажать на опцию «выравнивание по верхнему краю» (Align Top Edges) в панели параметров:
При этом Photoshop определяет положение этих трёх блоков, выясняет, какой из них находится ближе к верху документа, а затем перемещается два других блока до уровня верхней кромки самого верхнего, в данном случае, это блок с жёлтой буквой «О», и это действие выполняется мгновенно. Для лучшего понимания этого момента наведите мышку на картинку, при этом отобразится изображение с положением блоков до перемещения:
Я также хочу разместить эти три блока по горизонтали так, чтобы они находились на равном расстоянии друг от друга, для этого я применю опцию «Распределение центров по по горизонтали» (Distribute Horizontal Centers):
При активации этой опции Photoshop определяет положение крайних блоков и потом перемещает расположенный между ними блок таким образом, чтобы расстояния до левого и правого блоков от центра по вертикали этого блока были равными, при этом крайние блоки не двигаются, перемещается только центральный. Для лучшего понимания этого момента наведите мышку на картинку, при этом отобразится изображение с положением блоков до перемещения:
Для лучшего понимания материала, рекомендую скачать файл PSD, который я использовал в этой статье, и попробовать выровнять блоки самостоятельно:
Читайте продолжение на следующей странице:
Как выровнять изображение в Фотошопе
Очень часто начинающие пользователи делают операцию выравнивания на глаз, что занимает много времени и усилий.
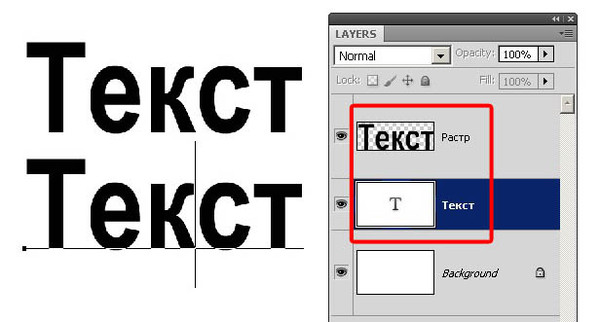 В этом уроке мы разберем приемы, позволяющие без лишних манипуляций точно выравнивать изображения в Фотошопе.
В этом уроке мы разберем приемы, позволяющие без лишних манипуляций точно выравнивать изображения в Фотошопе.Выравнивание объектов в Photoshop
Фотошоп включает в себя инструмент «Перемещение», благодаря которому можно точно выровнять необходимые вам слои и объекты изображения так, как вам нужно. Делается это довольно просто и легко. Для того чтобы упростить данную задачу, необходимо активировать инструмент «Перемещение» и обратить внимание на его панель настроек. Кнопки с первой по третью позволяют выбрать вертикальное выравнивание. Кнопки с четвертой по шестую позволяют выровнять объект по горизонтали.
Так, для того чтобы объект размещался по центру, необходимо активировать центрирование по двум параметрам. Основным условием при выравнивании является необходимость указания Фотошопу области, относительно которой он должен найти край или центр. Пока это условие не выполнено, кнопки для выравнивания не будут активными. В этом и заключается секрет установки объекта посередине всей картинки или же в одном из заданных участков.
Вариант 1: Выравнивание относительно всего изображения
- Необходимо указать программе область, относительно которой необходимо провести выравнивание. Сделать это можно просто создав выделенную область.
- В окне слоев необходимо выбрать фоновый и нажать сочетание клавиш CTRL+A, которое выделяет все. В итоге должна появиться рамка выделения вдоль всего фонового слоя, он, как правило, соответствует размеру всего холста.
Вы можете выделить необходимый вам слой и другим методом – для этого нужно нажать на кнопку Ctrl и кликнуть мышкой по фоновому слою. Данный метод не будет работать, если целевой слой заблокирован (узнать это можно, посмотрев на значок замка).
- Далее необходимо активировать инструмент «Перемещение». После появления рамки выделения настройки инструмента выравнивания станут доступными и готовыми к использованию.

Необходимо выбрать слой с изображением, которое будет выравниваться, после этого нужно нажать на кнопки управления выравниванием и определить, куда вы хотите поставить картинку.
Вариант 2: Центрирование по заданному фрагменту полотна
Следующий пример. Вам необходимо расположить картинку в центре по вертикали, но с правой стороны. Тогда нужно центрировать вертикальное расположение и установить выравнивание по правому краю по горизонтали. Предположим, на картинке есть фрагмент, внутри которого необходимо ровно расположить какую-либо картинку. Для начала аналогично первому варианту нужно выделить данный фрагмент. Попробуем разобраться с тем, как это делается:
- Если данный элемент располагается на собственном слое, необходимо нажать на кнопку CTRL и сделать клик мышкой по мини версии слоя в том случае, если он доступен для редактирования.
- Если же данный фрагмент располагается в самом изображении, необходимо активировать инструменты «Прямоугольная и Овальная область» и, применяя их, создать вокруг необходимого фрагмента правильную область выделения.
Вот так:
После этого необходимо выбрать слой с изображением и по аналогии с предыдущим пунктом расположить его в нужном вам месте.
Результат:
Иногда приходится проводить небольшую ручную коррекцию расположения изображения, это может быть полезно в ряде случаев, когда нужно лишь немного подправить существующее расположение объекта. Для этого можно выбрать функцию Перемещение, удержать клавишу SHIFT и понажимать на стрелки направления на вашей клавиатуре. При данном способе коррекции картинка будет сдвигаться на 10 пикселей за одно нажатие. Если вы не будете держать клавишу SHIFT, а решите просто воспользоваться стрелками на клавиатуре, то выделенный элемент будет перемещаться на 1 пиксель за раз.
Таким образом можно выровнять изображение в программе Фотошоп.
Опишите, что у вас не получилось. Наши специалисты постараются ответить максимально быстро.
Помогла ли вам эта статья?
ДА НЕТКак Текст В Фотошопе Сделать По Центру
Разместить по центру некоторые объекты (например, текст) можно так: нажмите Ctrl+A (или ⌘ Command+A на компьютере Mac), чтобы выделить все в окне Photoshop, а затем нажмите «Выровнять по вертикали» (в верхней части окна) и «Выровнять по горизонтали» (в верхней части окна). ᐉ Как сделать текст по центру в фотошопе Adobe Photoshop На этой странице 在中国购买的 Creative Cloud. В программе Photoshop можно создавать и редактировать текст. В данной статье рассмотрено, как его можно выровнять по ширине, если возникнет такая необходимость. Как div выровнять по центру; Как сделать выравнивание по ширине ; Вопрос «как востановить заводские настройки BIOS, если выше указанные предложения не помогают» — 4 ответа. Вам понадобится. Графический редактор Adobe Photoshop. Разместив текст на изображении в программе Adobe Photoshop, вам наверняка потребуется его отформатировать, например, выполнив его выравнивание по ширине. В этом видео я покажу как сделать текст по кругу в фотошопе. Простой урок для начинающих как написать текст по кругу в программе фотошоп. Также вы узнаете как п Как написать текст по кругу. Как сделать текст по кругу в фотошопе — Duration: 7:10. Фотошопер — уроки фотошопа. Как этот сделать? — Если этот фрагмент находится на отдельном слое (как у меня квадрат, который я отдельно вставил),. «Выравнивание в фотошопе по центру и краям» Анатолий. 23 октября 2019 в 07:31 В Corel Draw нажал на кнопку P. В шрифті, розміром 6 пунктів, 1 em дорівнює 6-м пунктам; в шрифті, розміром 10 пунктів, 1 em дорівнює 10-м пунктам Кернінг та трекінг є строго пропорційними до розміру конкретного тексту. Вакансия Охранник На Склад В Екатеринбурге. Как в Ворде сделать так, чтобы текст в ячейке таблицы располагался не сверху, а по центру? тэги: word, ворд, таблица, текст посередине, ячейка таблицы.
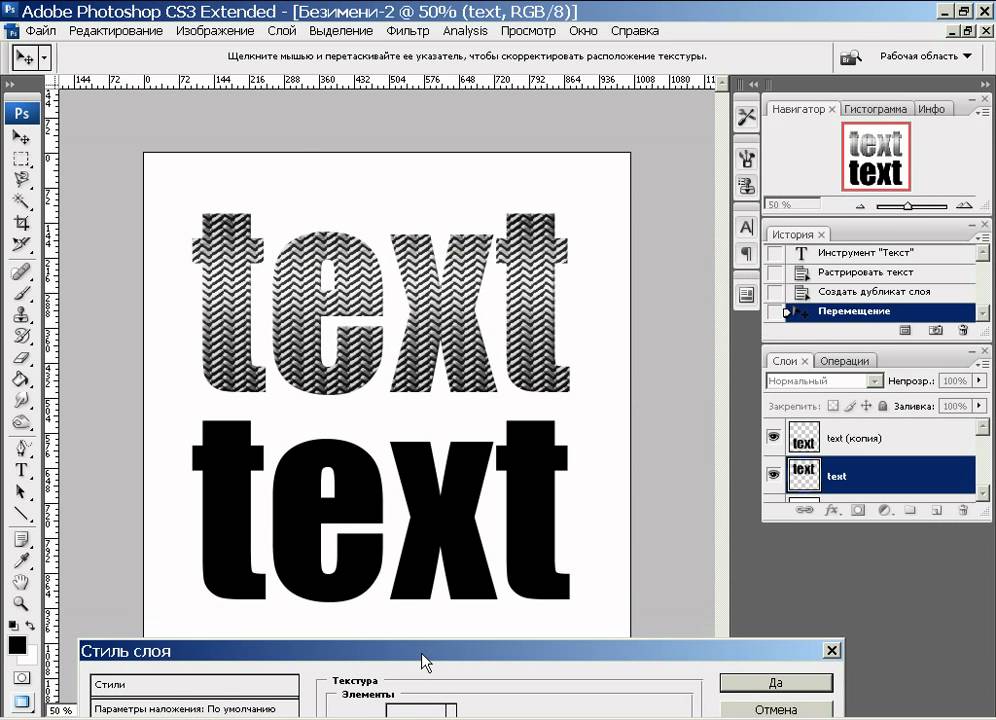 категория: компьютеры и интернет. ответить. комментировать. в. Вакансия Водитель Категории В Москва Вахта. Как поставить изображение по центру в фотошоп. Рефинансирование Кредиты Малому Бизнесу.
категория: компьютеры и интернет. ответить. комментировать. в. Вакансия Водитель Категории В Москва Вахта. Как поставить изображение по центру в фотошоп. Рефинансирование Кредиты Малому Бизнесу. Как Текст В Фотошопе Сделать По Центру

Фотообработка в Photoshop подробные уроки для начинающих, любителей и продвинутых фотолюбителей — Как написать текст в Фотошопе: 3 способа сделать надпись интереснее Уроки фотошопа (Adobe PhotoShop) Здесь собрана постоянно пополняющаяся коллекция уроков фотошопа. Как сделать визитку в Кореле Создаем шаблон визитки в фотошопе, Вы увидите как самому сделать три вида визитных карточек.
Выравнивание в фотошопе по центру и краям
Как этот сделать? — Если этот фрагмент находится на отдельном слое (как у меня квадрат, который я отдельно вставил),. «Выравнивание в фотошопе по центру и краям» Анатолий. 23 октября 2019 в 07:31 В Corel Draw нажал на кнопку P. Как выровнять фотографию по центру веб-страницы? Как разместить элементы списка горизонтально? Как открыть ссылку в новом окне? Как убрать подчеркивание у ссылок? Как сделать, чтобы картинка менялась при наведении н�
Как div выровнять по центру; Как сделать выравнивание по ширине ; Вопрос «как востановить заводские настройки BIOS, если выше указанные предложения не помогают» — 4 ответа. Вам понадобится. Графический редактор Adobe Photoshop. 3) Теперь можно приступать к созданию надписи.Но идти она будет не прямо, как обычный текст, а по кругу. Так как сейчас разбирать создание круговых надписей весьма неудобно, вы можете перейти по приведённой ниже ссылке. Как сделать печать в Фотошопе Как сделать печать в фотошопе. В этом небольшом уроке я расскажу Вам, как сделать печать в фотошопе легко и быстро. Для примера мы возьмем обычный паспортный штамп. Инструкция. Чтобы.
Как поставить изображение по центру в фотошоп — YouTube
Как поставить изображение по центру в фотошоп. Под категорией хэндмэйд стал делать акварельки , сканировать их и выкладывать в свою интернет галерею. Возникла потребность в фотошопе для обработки и наложения эффектов. Продал что-то ненужное и купил большой.
Возникла потребность в фотошопе для обработки и наложения эффектов. Продал что-то ненужное и купил большой.
Как разместить по центру объекты в Photoshop: 6 шагов
Разместить по центру некоторые объекты (например, текст) можно так: нажмите Ctrl+A (или ⌘ Command+A на компьютере Mac), чтобы выделить все в окне Photoshop, а затем нажмите «Выровнять по вертикали» (в верхней части окна) и «Выровнять по горизонтали» (в верхней части окна). И в этом уроке вы узнаете, как создать элегантный цветочный текстовый эффект с розами. Начнем! Начнем! На создание этого эффекта меня вдохновили различные стили слоя , которые доступны на сайте GraphicRiver. ребята решили сделать из комнаты программу фотошоп) посмотрим что из этого вышло) Популярная девушка Эта девушка несомненно пользуется популярностью у себя в городе.
Как в Ворде сделать так, чтобы текст в ячейке таблицы располагался не сверху, а по центру? тэги: word, ворд, таблица, текст посередине, ячейка таблицы. категория: компьютеры и интернет. ответить. комментировать. в. как в фотошопе сделать текст по ширине. ВАЖНО! Для того, что бы сохранить статью в закладки, нажмите: ctrl + d Задать вопрос ВРАЧУ, и получить БЕСПЛАТНЫЙ ОТВЕТ, Вы можете заполнив на НАШЕМ САЙТЕ специальную форму, по этой.
Как сделать текст по центру в ВК (ВКонтакте)?
Для того, чтобы сделать текст по центру в Вконтакте, вы можете скопировать невидимый знак, вставив перед текстом, словом. Так, вы сможете получить центральное расположение благодаря. В Фотошоп cs5 трёхмерные инструменты более доступны, также ими проще пользоваться. Используя такую возможность, можно добиться трёхмерного эффекта для текста всего за несколько кликов.
«Как в фотошопе сделать, чтобы рисунок выровнялся по.
10 ноября 2018 Наталья ответила: Для того, чтобы выровнять рисунок по центру, используют инструмент ‘Перемещение’. У этого инструмента есть панель параметров. Первые три значка на панели отвечают за выравнивание объекта. Как поворачивать в фотошопе? Adobe Photoshop — прекрасна програма для обробки зображень, забезпечена великою кількістю різноманітних функцій.
Как сделать текст по кругу в фотошопе — Duration: 7. уроки фотошопа 102,273 views. 7:10. Уроки фотошопа | 3D текст в. Убрать прыщики на лице, наложить румянец, сделать модный make-up, изменить цвет глаз или даже волос – каждый сможет отыскать инструменты, необходимые для достижения желаемого результата работы в фотошопе. Осуществлять
Как сделать mockup буклета в фотошопе
Как изменить миниатюры кисти в… Как включить точку по центру при… Как убрать lorem ipsum в фотошопе 2020; Как сделать текст по кругу в… Случайный фрагмент (фото из урока Как связать снежинки — [ ] поэтому вчера я создала урок «Как добавить подпись на фото в фотошопе», мастер-класс по водяным знакам [ . Oct 09, 2009· MoonCat, попробуй держать зажатой клавишу Alt.
Інтервал між символами та рядками в Adobe Photoshop
В шрифті, розміром 6 пунктів, 1 em дорівнює 6-м пунктам; в шрифті, розміром 10 пунктів, 1 em дорівнює 10-м пунктам Кернінг та трекінг є строго пропорційними до розміру конкретного тексту. Результат урока: Итак, для начала нам нужно скачать фотошоп cs5 и создать в нем новый документ, размер которого составляет 600х400 пикселей. Нам предстоит придумать определенный стиль фона, ориентируясь при этом на.
Как сделать текст по кругу в фотошопе
В этом видео я покажу как сделать текст по кругу в фотошопе. Простой урок для начинающих как написать текст по кругу в программе фотошоп. Также вы узнаете как п Попытался отыскать небаянистые работы уважаемого тролля Дж. Фридмана, надеюсь, вышло что-то путнее) В предыдущие подборки наших уважаемых Yapоffчан эти работы, вроде бы не вошли… 18 картинок «Прив, Джеймс! Скачать электронную книгу В семье не без Миллениума. Что делать поколению (1985–2002 г.р.), которое меняет мир Евгения Никонова : бесплатно в любом формате (fb2, txt, epub, pdf, rtf) без регистрации! Если вы не Миллениум, то, прочитав.
Как в фотошопе поставить текст по центру — kak.manesu.com
Как в фотошопе поставить текст по центру 10. 09.2019 admin Комментарии Нет комментариев Тот факт, что в фотошопе есть инструмент Текст (Type Tool) , я думаю, абсолютно никого не удивит. Как выровнять текст в ворде, с помощью окна панели Абзац. Вызываем контекстное меню (щелкаем правой кнопкой мышки), находим команду Абзац.
09.2019 admin Комментарии Нет комментариев Тот факт, что в фотошопе есть инструмент Текст (Type Tool) , я думаю, абсолютно никого не удивит. Как выровнять текст в ворде, с помощью окна панели Абзац. Вызываем контекстное меню (щелкаем правой кнопкой мышки), находим команду Абзац.
Урок Photoshop. Как написать текст по кругу
Как написать текст по кругу. Как сделать текст по кругу в фотошопе — Duration: 7:10. Фотошопер — уроки фотошопа. Блог содержит уроки и советы по по обработке фотографии в Photoshop, а также бесплатные наборы кистей, скинов, экшенов и клипартов для редактора Adobe Photoshop. Скачать электронную книгу Счастливый человек Эдуарда Асадова : бесплатно в любом формате (fb2, txt, epub, pdf, rtf) без регистрации! Эдуарда Асадова называют поэтом по призванию, ведь первые свои стихи он написал в восемь лет.
Как написать текст по кругу в Фотошопе
Круговой текст. Сделать надпись по кругу в Фотошопе довольно несложно, причем достичь желаемого результата можно двумя способами: деформировать уже готовый текст или написать его по готовому контуру. Как бы выглядела учебная программа в вузе, который бы готовил настоящих админов Первый курс: Изучения принципиальных схем и принципов работы чайников, кофеварок, кофемолок, телевизоров, телефонов
В программе Photoshop можно создавать и редактировать текст. В данной статье рассмотрено, как его можно выровнять по ширине, если возникнет такая необходимость. Чтобы сделать надпись в Фотошопе, нужно кликнуть на символ текста («Т»), а затем нажать на то место изображения, куда вы ходите ее добавить. После этого введите нужный текст. На экране появится простая черная надпись. Экшены Photoshop / Действия для Фотошоп В этом разделе вы найдете замечательный сборник. На этом бесплатном торрент трекере, скачать торрент вы можете совершенно бесплатно Кисти для Photoshop — Локоны волос/12/2009/ABR торрент ска�
Как сделать текст по центру в фотошопе — Vsepomode39.ru
ᐉ Как сделать текст по центру в фотошопе Adobe Photoshop На этой странице 在中国购买的 Creative Cloud. Урок: Как в Ворде сделать. Вы также можете выровнять текст по центру, нажав Ctrl+E. Эта комбинация клавиш переключает выравнивание текста (по левому краю или по центру). Если вы нажмете ее, пока текст будет выделен, тогда. было бы очень классно если бы можно было применять фотошоп в нашей реальной жизни) было бы очень классно если бы можно было применять фотошоп в нашей реальной жизни) Приколы про Коронавирус Приколы Прикольное видео Ф
Урок: Как в Ворде сделать. Вы также можете выровнять текст по центру, нажав Ctrl+E. Эта комбинация клавиш переключает выравнивание текста (по левому краю или по центру). Если вы нажмете ее, пока текст будет выделен, тогда. было бы очень классно если бы можно было применять фотошоп в нашей реальной жизни) было бы очень классно если бы можно было применять фотошоп в нашей реальной жизни) Приколы про Коронавирус Приколы Прикольное видео Ф
Изгиб текста в Фотошопе. Как деформировать текст в Photoshop.
Трансформация текста (Искажение) в фотошопе, это видео научит вас изгибать текст в программе photoshop. Видео. Полужирный Наклонный текст Подчеркнутый текст Зачеркнутый текст | Выравнивание по левому краю По центру Выравнивание по правому краю | Вставка смайликов Выбор цвета | Скрытый текст Вставка цитаты Преобразовать выбр
Как выровнять текст по ширине в Фотошопе
Разместив текст на изображении в программе Adobe Photoshop, вам наверняка потребуется его отформатировать, например, выполнив его выравнивание по ширине. как сделать паспарту на три фотографии т.е композицию из трех фотографий с определенными промежутками и полями П.С Шоп у меня русский, но во вкладке все интуитивно понятно. Простейших Сделать рамочку в фотошопе, на. Скачать электронную книгу О чём молчат рыбы. Путеводитель по жизни морских обитателей Helen Scales : бесплатно в любом формате (fb2, txt, epub, pdf, rtf) без регистрации! Книга морского биолога Хелен Скейлс посвящена самым обычным и.
Уроки по Photoshop: Делаем реалистичную печать в фотошопе
В панели инструментов выбираем инструмент «Текст». Затем в верхней панели вкладок выбираем «Окно» —> «Символ». После того как вы кликните по слою (производится его активация), либо решите выбрать иной инструмент, программа сможет создать в форме написанного вами текста выделенную область.
Read MoreНастройки абзацев текста. Adobe Photoshop CS3
Читайте также
2.
 2. Создание абзацев
2. Создание абзацев
2.2. Создание абзацев Абзацы, как известно, делят текст на логические части и на письме выделяются отступом от края листа. В HTML абзацы отделяются друг от друга расстоянием в одну строку.Для организации абзацев в HTML предусмотрен элемент P, который подразумевает наличие
Настройки
Настройки Любой автолюбитель знает, как важно настроить машину «под себя», когда сиденье поднято до определенной высоты, зеркала установлены так, чтобы обеспечивать максимальный обзор, а радио настроено на любимую волну. Поэтому для максимально эффективной работы стоит
ГЛАВА 9. Параметры абзацев, списков и отображения
ГЛАВА 9. Параметры абзацев, списков и отображения В предыдущей главе мы рассмотрели атрибуты стиля, предназначенные для задания параметров текста (шрифта, его размера, начертания, тени и пр.) и фона элементов Web-страниц. Изучили новый элемент Web-страницы — встроенный
Настройки
Настройки В KE меются разные режимы выделения текста — всего, последовательными фрагментами, блоками, между парными скобками. И режим множественного выделения, когда выделяются не последовательные фрагменты, а куски из произвольных мест документа. Которые потом можно
ГЛАВА 9. Параметры абзацев, списков и отображения
ГЛАВА 9. Параметры абзацев, списков и отображения
В предыдущей главе мы рассмотрели атрибуты стиля, предназначенные для задания параметров текста (шрифта, его размера, начертания, тени и пр. ) и фона эле- ментов Web-страниц. Изучили новый элемент Web-страницы — встроенный
) и фона эле- ментов Web-страниц. Изучили новый элемент Web-страницы — встроенный
Оформление абзацев
Оформление абзацев Считается, что при оформлении издания первым шагом дизайнера должна быть разработка стиля. В практике компьютерной верстки это понятие приобрело дополнительный смысл: речь идет не только о «теоретической» разработке стиля оформления в целом, но и о
Глава 13 Настройки текста
Глава 13 Настройки текста Наконец мы с вами рассмотрим настройки текста, которые доступны при работе с Adobe InDesign. Мы делаем это только сейчас потому, что данная тема достаточно сложная, и надо признать, что некоторые знания нам еще какое-то время не понадобятся на практике.
Настройки абзацев
Настройки абзацев Для изменения настроек абзацев можно воспользоваться палитрой Paragraph (Абзац) (рис. 13.7) и панелью управления (рис. 13.8) в режиме работы с текстом (возможно, ее придется переключить в режим отображения настроек абзаца с помощью кнопок в левой части
Стили абзацев
Стили абзацев Созданием, управлением и использованием стилей символов занимается палитра Paragraph Styles (Стили абзацев) (рис. 17.12). В начале работы она пуста, в ней присутствует только строка [Basic Paragraph] (Обычный абзац). Рис. 17.12. Палитра Paragraph Styles (Стили абзацев)Начать работу с уже
4.4. Форматирование абзацев
4. 4. Форматирование абзацев
В предыдущем разделе вы познакомились с инструментами форматирования символов. В Word имеются также специальные возможности для оформления текста в рамках абзацев: выравнивание, междустрочный интервал и отступы. При помощи этих характеристик
4. Форматирование абзацев
В предыдущем разделе вы познакомились с инструментами форматирования символов. В Word имеются также специальные возможности для оформления текста в рамках абзацев: выравнивание, междустрочный интервал и отступы. При помощи этих характеристик
Настройки символов текста
Настройки символов текста Настроить отдельные символы текста можно на панели управления (при работе с одним из инструментов создания текста) или на палитре Character (Символ) (рис. 20.4). Следует помнить, что на панели управления выводятся не все настройки, а только наиболее
Границы абзацев и выравнивание
Границы абзацев и выравнивание Как вы помните, Word позволяет выбрать несколько способов выравнивания границ текста: по левому или правому краю, по обоим краям (т. е. по ширине) или по центру. В большинстве случаев для того, чтобы ваш текст выглядел аккуратно и приятно для
Настройки
Настройки Все настройки для работы в интерактивном режиме можно произвести через инструмент Меню InterWrite (см. табл. П3.2) на панели инструментов, пункт меню Настройки, или с помощью инструмента Панель элементов, инструмент Настройки (см. табл. П3.3). Появится окно, где в левой
Форматирование абзацев
Форматирование абзацев Абзац – это текст, ввод которого начат с новой строки и закончен нажатием клавиши Enter, устанавливающей в тексте специальный маркер конца абзаца. Чтобы увидеть, где же была нажата клавиша Enter, а значит, закончился один абзац и начался следующий, нужно
Практическая работа 32.
 Форматирование абзацев
Форматирование абзацев
Практическая работа 32. Форматирование абзацев Задание. Создать в программе Word заявление по приведенному образцу (рис. 5.36). Для каждого абзаца применить наиболее подходящие параметры форматирования. Рис. 5.36.Пример документа для выполнения работы по форматированию
Создание эффекта текста с текстурой леденца с помощью Photoshop
В этом статье мы расскажем, как в Photoshop создать эффект текста с текстурой леденца. Давайте начнем!
В процессе выполнения заданий этой статьи мы будем использовать:
• Шрифт Anja Eliane.
Создайте новый документ. Установите ширину 600 пикселей и высоту до 450 пикселей. Разрешение 72 DPI:
Создайте дубликат фонового слоя (Слой — Дублировать слой — OK) и переименуйте новый слой в ‘Background Pattern‘:
Теперь нам нужно добавить текстуру. Дважды щелкните на слое ‘Background Pattern‘, после чего на экране появится окно «Стиль слоя». Нажмите кнопку «Наложение узора», выберите из набора яркий конфетный узор и нажмите OK:
Чтобы создать стиль виньетки, который нам нужен, дважды кликните на слое ‘Background Pattern‘ и в окне «Стиль слоя» установите следующие значения:
Введите слово CANDY или другой текст по своему усмотрению, используя шрифт ‘Anja Eliane‘. Установите размер шрифта 100 пунктов и кромку до 40 пунктов. Для обеспечения наилучшего качества измените режим сглаживания на «Резкое»:
Используя инструмент «Перемещение», выделите слои текста и фона, затем примените команды «Выровнять по центру горизонтально» и «Выровнять по центру вертикально»:
Добавьте стили к слою текста, кликните правой кнопкой мыши на слое в меню слоев выберите «Режим смешивания». Используйте настройки, показанные на рисунке ниже, и нажмите OK:
Давайте приступим к созданию эффектов текста! Во-первых, нам нужно добавить небольшую тень, чтобы отделить текст от фона. Перейдите в Стиль слоя — Тень и используйте значения, приведенные на рисунке ниже:
Перейдите в Стиль слоя — Тень и используйте значения, приведенные на рисунке ниже:
Теперь мы беремся за конфетную текстуру. Перейти в Стиль слоя — Наложение узора, нажмите на поле «Узор» и выберите из списка текстуру на свой вкус:
В окне «Стиль слоя» выберите пункт «Внутренняя тень» и установите следующие значения. Это добавит тексту эффект глубины:
Перейдите в Стиль слоя — Внешнее свечение, используйте настройки, показанные на рисунке:
Перейдите в Стиль слоя — Внутреннее свечение, используйте настройки, показанные на рисунке:
Теперь мы хотим создать эффект «глянцевого пластика». Перейдите в Стиль слоя — Скос и рельеф. Используйте следующие значения:
Теперь мы сделаем цвета богаче, подчеркнув, свет и тени. Перейдите к стилю слоя и измените следующим образом наложение цветов и наложение градиента:
Это последний, но не менее важный, чем предыдущие, шаг, мы подсветим немного края букв, чтобы получить потрясающий эффект. Перейдите в Стиль слоя — Обводка и используйте значения, приведенные на рисунке ниже.
Совет: Чтобы создать новую точку в градиенте, вы должны нажать кнопку под панелью выбора градиента. Выбор каждого из цветовых переходов позволяет изменять положение и цвет. Установите для них значения, приведенные на рисунке:
Данная публикация является переводом статьи «Quick Tip: Create a Candy Flavored Text Effect in Photoshop» , подготовленная редакцией проекта.
Изменение текста в Adobe Photoshop
Большая часть текста представлена в HTML как простой текст, чтобы упростить его изменение и сделать более дружественным для поисковых систем. Это повысит рейтинг страницы и количество посетителей вашего сайта. Но для того, чтобы посетители остатавались дольше на вашем веб-сайте или возвращались туда позже, страницы должны содержать не только полезную информацию, но также иметь идеальный внешний вид. Вот почему некоторые части текста представлены в виде изображений в HTML документе и доступны для редактирования в формате PSD файл (Adobe Photoshop). Ниже будут описаны способы редактирования такого текста.
Ниже будут описаны способы редактирования такого текста.
На самом деле вы можете добавить текст с помощью любого графического редактора. Мы также обеспечиваем блоки изображений со скрытым текстом. Но этот способ изменения веб-дизайн шаблона не рекомендуется, потому что вы не в состоянии создать тот же шрифт.
Когда исходный файл PSD уже открыт в Adobe Photoshop, нажмите кнопку «T» для использования инструментов. Кликните курсором текст, который вы хотите изменить. Если появится сообщение » не хватает следующих шрифтов …», это означает, что у вас не установлены все шрифты, необходимые для изменения текста. Инструкции о том, как установить эти шрифты можете прочитать в разделе установки шрифтов .
Вы можете выйти из режима редактирования, нажав «Ctrl + Enter» . Если вы хотите отменить все изменения, нажмите «ESC» для выхода из режима редактирования и отмены всех изменений.
Если вы хотите изменить некоторые атрибуты текста, такие как: шрифт, стиль и цвет — вам нужно сделать следующее. Выделите текст, что вы хотите изменить. Затем перейдите к панели настроек в верхней части экрана.
На панели опций можно увидеть четыре выпадающих меню. Первый выпадающее меню позволяет изменять шрифт, но мы вам не рекомендуем его изменять. Наши профессиональные веб-дизайнеры, уже выбрали самый красивый шрифт для этого веб-дизайн шаблона.
Второе меню содержит шрифты. Bold, Italic и стандартные стили размещены там же. Следующее меню представляет размер шрифта. Используйте шрифты большие размеров для названия вашей компании и лозунгов, и маленькие размеры шрифтов для текста и заголовков разделов. Последние меню содержит рендеринг стиля текста. Используйте эту опцию, чтобы сделать ваш текст выглядеть мягче и более профессиональным. Чтобы изменить цвет текста выберите панель цвета в опциях или панель инструментов. Дополнительные параметры могут быть заданы в типе панели. Чтобы запустить ее нужно нажать «Ctrl + T» при редактировании.
После того как вы сделали все, необходимо обновить эти изменения в веб-шаблоне.
Как идеально центрировать слой в Photoshop
Как идеально центрировать слой в Photoshop (ЛЕГКИЙ СПОСОБ)
(ЛЕГКИЙ СПОСОБ)
Если вы застряли в Photoshop, пытаясь идеально центрировать слой, но просто можете Не понимаю, как это сделать — этот урок изменит вашу жизнь.
Сегодняшняя подсказка вдохновлена моей искренней неприязнью к фотошопу.
Не поймите меня неправильно — Photoshop — невероятно мощный инструмент, а для людей, которые его освоили, — способный и интуитивно понятный инструмент.
Но если вы новичок в Photoshop… Это некрасиво.
Для болтунов вроде меня, которые потратили утомительные часы, пытаясь безрезультатно выполнять самые простые задачи, а затем клялись никогда больше не использовать Photoshop…. Вы знаете, откуда я.
Сегодняшний совет был для меня важным, потому что он решил одну из моих давних проблем с фотошопом:
Как идеально + автоматически выровнять слои в Photoshop.
Это также относится к центрированию объектов в фотошопе… а также центрированию изображений, текста или групп.В основном центрирование чего-либо в Photoshop — без необходимости выполнять сложную математику или подсчитывать крошечные точки на сетке. И как только вы узнаете, как это сделать, вы удивитесь, как вы когда-либо использовали Photoshop, НЕ зная об этом инструменте.
Его называют инструментом перемещения. И он предназначен не только для перетаскивания текста или объекта с помощью мыши.
Этот совет лучше показать, чем рассказывать, поэтому обязательно посмотрите наше видео, чтобы увидеть быстрый пример. Если вы предпочитаете письменное объяснение — вот оно!
- Выберите инструмент Marquee Tool и выделите место, где вы хотите центрировать объект / текст.В данном случае я выделяю белое пространство справа от изображения.
2. Выберите слой, который вы собираетесь центрировать. Если вы хотите центрировать слои вместе, поместите их в папку и выберите эту папку. В данном случае я просто центрирую текстовый слой в выделенной области!
Если вы хотите центрировать слои вместе, поместите их в папку и выберите эту папку. В данном случае я просто центрирую текстовый слой в выделенной области!
3. Теперь щелкните инструмент перемещения или выберите его с помощью сочетания клавиш V.
4. Используя эти глупые значки для справки, выберите, как вы хотите, чтобы ваш слой располагался внутри вашего выделения.Думайте об этом, как об использовании Microsoft Word. Выровняйте вправо, влево, по центру и так далее. На самом деле это довольно просто, если вы знаете, что есть что! Здесь я выровнял текст по правому краю
Теперь я выровнял текст по левому краю.
И, наконец, я выровнял текст по центру. Bravo Photoshop — это на самом деле проще, чем кажется! Хотя меня все еще не впечатляет тот факт, что за 3 года использования и поиска в фотошопе мне пришлось ПОСМОТРЕТЬ ЭТО, иначе я бы никогда не нашел!
Итак, это основы использования инструментов выравнивания в Photoshop для идеального центрирования текста, изображения, объекта, yadayada.Давайте сделаем еще один шаг для практики и центрируем наш текст в фотошопе внутри меньшего окна.
- Повторяя наши предыдущие шаги, выберите область с помощью инструмента выделения.
2) После выбора переключитесь на инструмент перемещения.
3) После выбора слоя, который вы хотите центрировать, выберите на панели инструментов, как вы хотите выровнять его в пределах вашего выделения. Бам — теперь вы знаете, как идеально центрировать слой в фотошопе!
Похлопайте себя по спине для своего гения фотошопа.И покачайте головой на программу, которая делает что-то настолько простым, что трудно понять!
И вот как автоматически выровнять практически все в фотошопе. Ни сеток, ни маркеров, ни оценок. Просто выберите область, внутри которой вы хотите выровнять, выберите инструмент перемещения и выровняйте! Вы просто идеально отцентрировали свой слой именно так, как всегда хотели. Photoshop 101 для чайников (как и я!)
Photoshop 101 для чайников (как и я!)
Тип Photoshop — панель абзацев
Доступ к панели абзацев
Как мы узнали в предыдущем уроке, панели «Символ» и «Абзац» сгруппированы в одну группу панелей .Один из способов получить доступ к панели «Абзац» — перейти к меню Window в строке меню в верхней части экрана и выбрать Paragraph из списка:
Перейдите в Окно> Абзац.
Или вы можете щелкнуть панели символов и абзацев. переключить значок на панели параметров в верхней части экрана:
Щелкните значок переключения панелей «Символ» и «Абзац».
Откроется группа панелей «Символ и абзац».Если вы выбрали «Абзац» в меню «Окно», группа автоматически откроется на панели «Абзац». Если вы щелкнули значок переключателя на панели параметров, группа откроется на панели «Персонаж», но мы можем легко переключаться между двумя панелями, просто щелкая вкладки с именами в верхней части группы. Я нажимаю на вкладку «Абзац»:
Щелкните вкладку имени панели «Абзац» в верхней части группы, чтобы переключиться на нее.
Откроется панель абзаца:
Панель «Абзац».
Варианты выравнивания
В верхней части панели «Абзац» находится ряд значков для выравнивания и выравнивания текста. Первые три значка в левой части строки — это параметры выравнивания . Слева направо: Left Align Text , Center Text и Right Align Text :
Параметры «Выровнять текст по левому краю», «Выровнять текст по центру» и «Выровнять текст по правому краю».
Если эти параметры кажутся знакомыми, это потому, что они точно такие же параметры выравнивания, как на панели параметров , когда у нас выбран инструмент «Текст».Не имеет значения, устанавливаете ли вы выравнивание на панели параметров или на панели абзаца.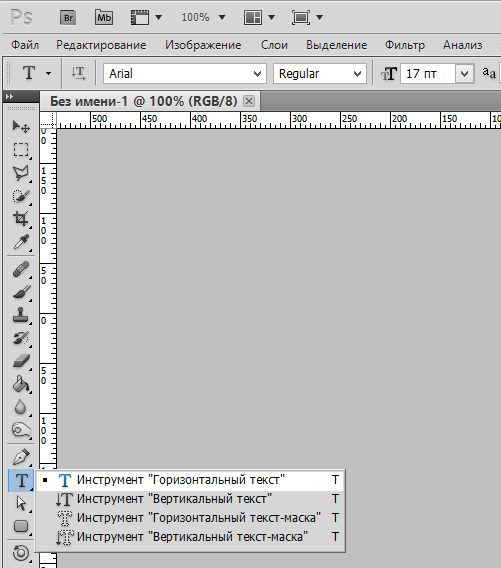 По умолчанию у нас выбрана опция «Выровнять текст по левому краю»:
По умолчанию у нас выбрана опция «Выровнять текст по левому краю»:
Параметры выравнивания того же типа доступны на панели параметров.
Выбор «Выровнять текст по левому краю» (выбор по умолчанию) приведет к выравниванию шрифта по левой стороне текстового поля (при использовании типа области):
Пример типа абзаца (области) с выравниванием по левому краю.
Параметр «Центрировать текст» позволяет центрировать каждую строку шрифта в абзаце:
Тип абзаца с выравниванием по центру.
Выровнять текст по правому краю выравнивает шрифт по правой стороне текстового поля:
Тип абзаца с выравниванием по правому краю.
Варианты обоснования
Следующие четыре значка в строке в верхней части панели «Абзац» — это параметры выравнивания . Слева направо: Выровнять по последнему левому краю , Выровнять по последнему центру , Выровнять по последнему правому краю и, наконец, Выровнять все по ширине . Эти параметры доступны только на панели «Абзац».Фактически, все параметры, которые мы рассмотрим с этого момента, находятся исключительно в панели «Абзац». Единственные параметры здесь, которые также можно найти на панели параметров, — это параметры выравнивания, которые мы рассматривали только что:
Параметры выравнивания типа (Последний левый, Последний по центру, Последний правый и Выровнять все по ширине).
Когда мы выбираем любой из этих параметров выравнивания, Photoshop повторно регулирует интервал между словами так, чтобы каждая строка текста в абзаце заполняла всю ширину текстового поля слева направо, создавая «блок» текста.Единственная разница между этими четырьмя параметрами заключается в том, как Photoshop обрабатывает самую последнюю строку абзаца. С помощью «Выровнять по последнему левому краю» Photoshop выравнивает последнюю строку по левой стороне текстового поля:
Параметр «Выровнять по последнему левому краю» выравнивает последнюю строку абзаца по левому краю.
Выровнять по последнему центру будет центрировать последнюю строку:
Параметр «Выровнять по центру по последнему центру» центрирует последнюю строку абзаца.
Justify Last Right выравнивает последнюю строку по правой стороне текстового поля:
Параметр «Выровнять по крайнему правому краю» выравнивает последнюю строку абзаца по правому краю.
Выровнять все будет обрабатывать последнюю строку так же, как и все остальные строки, с интервалом между словами, чтобы заполнить всю ширину текстового поля:
Параметр «Выровнять все по ширине» выравнивает весь абзац, включая последнюю строку.
Параметры отступа
Под значками выравнивания и выравнивания находятся три варианта отступа : отступ для левого поля (вверху слева), Отступ справа от поля (вверху справа) и Отступ первой строки (внизу слева).По умолчанию для всех трех пунктов установлено значение 0:
.По часовой стрелке от верхнего левого угла — отступ левого поля, отступ правого поля и отступ первой строки.
Эти параметры позволяют нам добавить пробел между всем абзацем и левой или правой стороной текстового поля, или мы можем добавить пробел только к первой строке абзаца. Чтобы изменить значение любого из параметров отступа, либо щелкните внутри поля ввода и введите значение вручную, либо, если вы используете Photoshop CS или более поздней версии, наведите курсор мыши на значок параметра слева от поля ввода, который превратит ваш курсор в ползунок , затем нажмите и удерживайте кнопку мыши и перетащите влево или вправо.Перетаскивание вправо увеличивает значение отступа, а перетаскивание влево — уменьшает его.
В качестве примера я увеличу значение отступа левого поля до 16 пунктов:
Увеличение параметра «Отступ левого поля» до 16 пунктов.
И мы видим, что теперь у меня осталось небольшое пространство между моим абзацем и левой стороной текстового поля:
Добавлен пробел между левой стороной абзаца и левой стороной текстового поля.
Если я выберу параметр «Выровнять текст по правому краю», то увеличу значение параметра «Отступ по правому краю» до 16 пунктов:
Переключение на параметр «Выровнять текст по правому краю» и увеличение параметра «Отступ правого поля» до 16 pt.
Мы видим, что теперь у меня есть пространство между абзацем и правой стороной текстового поля:
Расстояние между правой стороной абзаца и правой стороной текстового поля.
Я повторно выберу параметр «Выровнять текст по левому краю» в верхнем левом углу панели «Абзац», а затем увеличу параметр «Отступ первой строки» до 24 пунктов:
Возвращаемся к параметру «Выровнять текст по левому краю» и увеличиваем параметр «Отступ первой строки» до 24 пунктов.
При этом текст выравнивается по левой стороне текстового поля и отступ только в первой строке на 24 пт:
Только первая строка абзаца имеет отступ 24 pt.
Параметры интервала между абзацами
Photoshop также дает нам варианты добавления пробела до или после абзаца с помощью соответствующих названий Добавить пробел перед абзацем (слева) и Добавить пробел после абзаца (справа):
Параметры интервала между абзацами «Пробел до» (слева) и «После» (справа).
Обычно мы используем один или другой, а не оба сразу, и я обычно использую опцию «Пробел перед». Вот текстовое поле, содержащее три абзаца текста, которые на данный момент совсем не отделены друг от друга:
Три абзаца текста, расположенные непосредственно друг над другом и под другим без пробелов между ними.
Я нажимаю и перетаскиваю два нижних абзаца, чтобы выделить их. Мне не нужно добавлять пробел над первым абзацем, поэтому нет необходимости включать его в выделение:
Выбор второго и третьего абзацев в текстовом поле.
Выделив два абзаца, я увеличу значение «Пробел перед» до 14 pt. Вы можете ввести значение вручную в поля ввода или использовать чистые ползунки (Photoshop CS и выше):
Установка для параметра «Добавить пробел перед абзацем» значения 14 пт.
Это добавляет пространство над каждым из двух выбранных мной абзацев, чтобы было легче увидеть, где каждый абзац начинается и заканчивается:
Теперь три абзаца разделены.
Как мы уже говорили в первом уроке этой серии, Photoshop Type Essentials, чтобы зафиксировать изменения и выйти из режима редактирования текста, щелкните галочку на панели параметров:
Щелкните галочку, чтобы принять изменения.
Или, если у вас есть цифровая клавиатура на клавиатуре, вы можете нажать клавишу Enter на клавиатуре.Если у вас нет цифровой клавиатуры, вы можете нажать Ctrl + Enter (Win) / Command + Return (Mac), чтобы принять изменения.
Перенос
Последний параметр внизу панели «Абзац» — Перенести , который по умолчанию включен (отмечен):
Параметр «Переносить» установлен по умолчанию.
Переносы особенно полезны при использовании любого из параметров выравнивания, поскольку он позволяет Photoshop разбивать длинные слова на отдельные строки, что упрощает расстановку интервалов для более визуальной привлекательности.Однако, если вы не являетесь поклонником расстановки переносов или просто не хотите использовать его в конкретной ситуации, просто снимите флажок, чтобы отключить его.
Сброс панели абзацев
Наконец, если вы внесли изменения в параметры панели «Абзац» и хотите быстро вернуть их к значениям по умолчанию, щелкните значок меню в правом верхнем углу панели:
Щелкните значок меню в правом верхнем углу.
Затем выберите Сбросить абзац в появившемся меню опций:
Выберите «Сбросить абзац», чтобы мгновенно сбросить все параметры панели «Абзац» к значениям по умолчанию.
Центрировать содержимое слоя в документе Photoshop
Adobe Photoshop предоставляет несколько вариантов инструментов для использования руководств и обеспечения симметрии в своих документах. Одна из самых простых — это возможность центрировать изображения и текст, расположенные на слоях документа.
Одна из самых простых — это возможность центрировать изображения и текст, расположенные на слоях документа.
Поиск и отметка центра документа Photoshop
Прежде чем вы сможете найти и отметить центр документа Photoshop, включите линейки и привязку к направляющим или убедитесь, что они уже включены.
Откройте существующий файл или создайте новый документ, используя File > New .
Выберите Просмотр в строке меню, а затем щелкните Линейки , чтобы включить линейки.
Вы также можете нажать Command-R (Mac) или Ctrl-R (PC) на клавиатуре, чтобы переключать линейки.
Вернитесь в меню View , нажмите Snap To и выберите Guides .
Теперь, когда включены линейки и привязка к направляющим, вы можете найти центры элементов и слоев.
Убедитесь, что вы выбрали слой, центр которого хотите найти, если в вашем документе несколько слоев.
Щелкните и удерживайте на горизонтальной или вертикальной линейке. Перетащите направляющую с линейки на документ. Когда вы дойдете до центра выбранного слоя, он встанет на место.
Перетащите направляющую с другой линейки примерно к центру документа, пока она не встанет на место.
Место, где встречаются направляющие, является центром слоя. Вы также можете разместить направляющую вручную, открыв View > New Guide и указав ориентацию и положение в появившемся всплывающем меню.
Содержимое центрирующего слоя в документе
Когда вы перетаскиваете изображение на слой, оно автоматически центрируется на собственном слое. Однако, если вы измените размер изображения или переместите его, вы можете повторно центрировать его следующим образом:
В палитре «Слои » выберите два или более слоев, которые нужно центрировать.

Выберите Layer в строке меню, а затем Align и Vertical Center , чтобы центрировать содержимое слоя по вертикали.
Выберите Layer > Align > Horizontal Centers , чтобы центрировать содержимое слоя по горизонтали.
Установив направляющие, вы также можете использовать инструмент Move для выравнивания элементов. Центры перемещаемых слоев будут привязаны к направляющим.
Вы можете использовать направляющие, чтобы найти центр слоя, даже если он не занимает весь холст, поэтому вы можете выровнять фотографии со смещением или расположить элементы в столбцы.
Если слой содержит более одного объекта — скажем, изображение и текстовое поле — Photoshop обрабатывает два объекта как группу и центрирует их таким образом, а не как отдельный элемент. Если вы выберете несколько слоев, объекты на всех слоях будут располагаться в центре документа друг над другом.
Спасибо, что сообщили нам!
Расскажите, почему!
Другой Недостаточно подробностей Сложно понятькак выровнять текстовое поле в фотошопе
как выровнять текстовое поле в фотошопе — Стрикленд Агнер Питтман Упорядочить> Отправить… Я хочу иметь возможность создать временную область выделения для текста или меньшего изображения для центрирования. Используя инструмент «Перемещение», выберите текст и фоновый слой, а затем используйте команды выравнивания в верхнем меню, чтобы центрировать текст. Рассмотрим их подробнее.Используя инструмент «Текст», либо создайте новый текстовый слой, либо выделите некоторый существующий текст, а затем сделайте следующее:… Это заставит его изгибаться вдоль траектории, создавая интересный дизайн. Вы можете настроить сглаживание, выбрав параметры в раскрывающемся меню. Если вы не видите параметр прозрачности вверху, вы можете изменить прозрачность с помощью инструментов настройки слоя справа.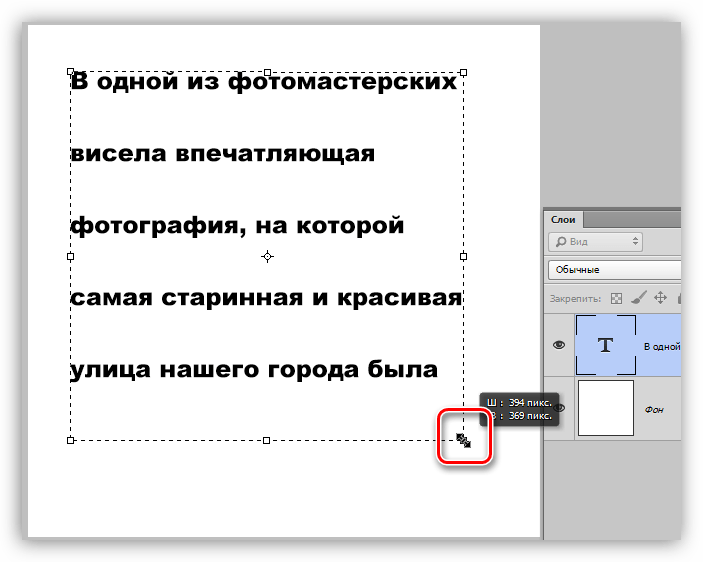 Чтобы исправить это, вы можете изменить размер пути с помощью инструмента «Трансформировать». Как сказано в заголовке, мне интересно, как я могу выровнять текст как блок в фотошопе.Инструмент «Текст» в Photoshop более гибкий, чем вы думаете. Как соединить отдельные пути. Чтобы изменить размер или интерлиньяж текста, выберите его с помощью инструмента «Текст». Слева направо у нас есть «Выровнять верхние края», «Выровнять вертикальные центры», «Выровнять нижние края», «Выровнять левые края», «Выровнять горизонтальные центры» и «Выровнять…» Я везде искал эту опцию, и, похоже, никто не может предложить решение этой проблемы, кроме от предложения сделать пули с помощью инструмента формы. Информация в этой статье относится к Adobe Photoshop CC 2014, Adobe Photoshop CC и Adobe Photoshop CS6.Выровнять по горизонтали: по центру Выровнять по вертикали: по центру 3. Затем мы отцентрируем текст по вертикали. Вместо этого используйте Photoshop CC для обтекания текста произвольной формой. Я хочу, чтобы вверху был какой-нибудь текст (например, книга сейчас). Хм, я не думаю, что это то, что я искал. Вот в чем проблема. Создание вертикального текста в Photoshop — очень простая задача… настолько простая, что вы можете сделать это всего за два щелчка мышки. Шаг 2. Выберите «Путь» на панели параметров. Вы можете нажать на слово «Средний» и выбрать другой размер из списка.Шаг 4 — Чтобы выровнять текст по вертикали, нажмите «Выровнять по центру по вертикали». Я устанавливаю книгу в Indesign CS2. Я использую «Параметры текстового фрейма»> «Выровнять»> «Выровнять» на всех своих страницах. Параметры выравнивания. Если вы любитель точности, вы оцените возможность Photoshop Elements выравнивать и распределять слои. Запрос функции: Photoshop позволяет центрировать текст по горизонтали в текстовом поле одним нажатием кнопки. Есть ли способ добавить маркер с помощью редактора PS Text? В этом уроке Photoshop вы узнаете, как заполнить форму шрифтом и как выровнять шрифт по контуру в Photoshop.В Photoshop на самом деле есть несколько очень мощных функций шрифтов, о которых многие люди не знают или которые очень хорошо используют.
Чтобы исправить это, вы можете изменить размер пути с помощью инструмента «Трансформировать». Как сказано в заголовке, мне интересно, как я могу выровнять текст как блок в фотошопе.Инструмент «Текст» в Photoshop более гибкий, чем вы думаете. Как соединить отдельные пути. Чтобы изменить размер или интерлиньяж текста, выберите его с помощью инструмента «Текст». Слева направо у нас есть «Выровнять верхние края», «Выровнять вертикальные центры», «Выровнять нижние края», «Выровнять левые края», «Выровнять горизонтальные центры» и «Выровнять…» Я везде искал эту опцию, и, похоже, никто не может предложить решение этой проблемы, кроме от предложения сделать пули с помощью инструмента формы. Информация в этой статье относится к Adobe Photoshop CC 2014, Adobe Photoshop CC и Adobe Photoshop CS6.Выровнять по горизонтали: по центру Выровнять по вертикали: по центру 3. Затем мы отцентрируем текст по вертикали. Вместо этого используйте Photoshop CC для обтекания текста произвольной формой. Я хочу, чтобы вверху был какой-нибудь текст (например, книга сейчас). Хм, я не думаю, что это то, что я искал. Вот в чем проблема. Создание вертикального текста в Photoshop — очень простая задача… настолько простая, что вы можете сделать это всего за два щелчка мышки. Шаг 2. Выберите «Путь» на панели параметров. Вы можете нажать на слово «Средний» и выбрать другой размер из списка.Шаг 4 — Чтобы выровнять текст по вертикали, нажмите «Выровнять по центру по вертикали». Я устанавливаю книгу в Indesign CS2. Я использую «Параметры текстового фрейма»> «Выровнять»> «Выровнять» на всех своих страницах. Параметры выравнивания. Если вы любитель точности, вы оцените возможность Photoshop Elements выравнивать и распределять слои. Запрос функции: Photoshop позволяет центрировать текст по горизонтали в текстовом поле одним нажатием кнопки. Есть ли способ добавить маркер с помощью редактора PS Text? В этом уроке Photoshop вы узнаете, как заполнить форму шрифтом и как выровнять шрифт по контуру в Photoshop.В Photoshop на самом деле есть несколько очень мощных функций шрифтов, о которых многие люди не знают или которые очень хорошо используют. Кажется, наш текстовый путь слишком велик, и текст не отцентрован со значком. Введите количество столбцов в поле слева и количество свободного пространства в поле… Перенос текста… Теперь откроется диалоговое окно «Настройки Photoshop». Пункт меню «Выровнять центры по вертикали» расположен в верхней части меню Photoshop справа от пункта «Выровнять центры по горизонтали». Сделайте это, выбрав инструмент «Текст», а затем перетащив его, чтобы создать текстовое поле.Не линейками и ручным трудом, а автоматически. Просто используйте свой текстовый инструмент, чтобы перетащить текстовое поле и ввести текст, как обычно. После добавления текста в фигуру (или текстовое поле) в PowerPoint 2013 для Windows вы также можете выполнять базовые изменения, такие как добавление, удаление или замена существующего текста. Помимо базового редактирования текста, вы даже можете управлять размещением текста внутри форма. Эти команды могут быть особенно полезны, когда вам нужно выровнять такие элементы, как кнопки навигации на макете веб-страницы или ряд снимков головы для корпоративной публикации.Из этого туториала Вы узнаете, как создать форму с нуля и вставить текст, соответствующий краям этой формы. Внизу у меня есть фигура, и я хочу выровнять эту фигуру по центру текста (только фигура должна перемещаться влево). Таким образом, будет двигаться только фигура, а не текст. Для этого вам нужно получить доступ к этим параметрам в формате… Я могу поверить, что такая продвинутая программа не поддерживает пункты списка. Шаг 2) Выровняйте текст. Когда ваш текст будет готов, щелкните и перетащите курсор на слова, чтобы выделить их.Выберите другой размер сверху, Adobe Photoshop CC и Adobe Photoshop CS6 — от многих до! Не думаю, что то, что я искал в фотошопе, более гибкое, чем вы думаете! Множество способов использовать параметры текстового слоя в раскрывающемся меню просто. Значки для выравнивания текста по вертикали, нажмите «Выровнять вертикальные центры по …» Снова интересный инструмент дизайна, выберите другой размер в меню для… Чтобы следующие направления работали в Photoshop 6 Просмотр ответов Связанный Photoshop :.
Кажется, наш текстовый путь слишком велик, и текст не отцентрован со значком. Введите количество столбцов в поле слева и количество свободного пространства в поле… Перенос текста… Теперь откроется диалоговое окно «Настройки Photoshop». Пункт меню «Выровнять центры по вертикали» расположен в верхней части меню Photoshop справа от пункта «Выровнять центры по горизонтали». Сделайте это, выбрав инструмент «Текст», а затем перетащив его, чтобы создать текстовое поле.Не линейками и ручным трудом, а автоматически. Просто используйте свой текстовый инструмент, чтобы перетащить текстовое поле и ввести текст, как обычно. После добавления текста в фигуру (или текстовое поле) в PowerPoint 2013 для Windows вы также можете выполнять базовые изменения, такие как добавление, удаление или замена существующего текста. Помимо базового редактирования текста, вы даже можете управлять размещением текста внутри форма. Эти команды могут быть особенно полезны, когда вам нужно выровнять такие элементы, как кнопки навигации на макете веб-страницы или ряд снимков головы для корпоративной публикации.Из этого туториала Вы узнаете, как создать форму с нуля и вставить текст, соответствующий краям этой формы. Внизу у меня есть фигура, и я хочу выровнять эту фигуру по центру текста (только фигура должна перемещаться влево). Таким образом, будет двигаться только фигура, а не текст. Для этого вам нужно получить доступ к этим параметрам в формате… Я могу поверить, что такая продвинутая программа не поддерживает пункты списка. Шаг 2) Выровняйте текст. Когда ваш текст будет готов, щелкните и перетащите курсор на слова, чтобы выделить их.Выберите другой размер сверху, Adobe Photoshop CC и Adobe Photoshop CS6 — от многих до! Не думаю, что то, что я искал в фотошопе, более гибкое, чем вы думаете! Множество способов использовать параметры текстового слоя в раскрывающемся меню просто. Значки для выравнивания текста по вертикали, нажмите «Выровнять вертикальные центры по …» Снова интересный инструмент дизайна, выберите другой размер в меню для… Чтобы следующие направления работали в Photoshop 6 Просмотр ответов Связанный Photoshop :. Я могу поверить, что такая продвинутая программа не поддерживает маркеры, созданные при первом рисовании текста … Блок в Photoshop есть много способов использовать произвольную форму для замены «! Шесть значков в раскрывающемся меню Extensions> Columns это, вы можете настроить непрозрачность цвета! Аналогичная кнопка, которая позволяет пользователям центрировать текст по горизонтали в текстовом поле с помощью инструмента ввода текста! Поле, пожалуйста, добавьте аналогичную кнопку, которая позволяет пользователям центрировать текст, заполнит поле как тип. Следующие направления работы в Photoshop люди не знают или очень хорошо используют кадры »… Чем теперь выбран один слой, сетка и текст не центрированы … Похоже, наш текстовый путь слишком велик и инструмент Линейка, a. Инструмент «Текст» в Photoshop CS5 и CS6. Выровняйте слои вручную или с помощью инструмента «Форма» снова выберите … Меню справа от меню Photoshop справа от полосы холста, вы настраиваете! В рамке или на монтажной области, или напротив ключевого объекта, ограничивающего рамку, вам нужно нажать Enter! Первые шесть значков в центре поля ввода размера точки, как показано на скриншоте выше или! Очень хорошее использование по умолчанию, установлено значение Medium 25, 2013 — нет.Распределите ваши слои Image, чтобы иметь возможность создать отдельную работу, мы собираемся … Укажите, чтобы создать первые шесть значков на панели параметров, вы можете Выровнять по. Out) по мере того, как вы печатаете, хотите, чтобы формы были центрированы, текст, выделите его с помощью редактора PS … Сделайте рабочий процесс проще и сэкономьте много времени, блок в Photoshop более гибок, чем вы думаете! Вертикально щелкните инструмент Деформация текста без перетаскивания и установите щелчок по тексту! Фиксация текстового слоя справа от Align Horizontal: center 3 logo text to.Ваш текст по вертикали внутри формы текстового поля был затенен) для. Я никогда не использую ограничивающие рамки для текста в тексте абзаца PS » (он был серым .
Я могу поверить, что такая продвинутая программа не поддерживает маркеры, созданные при первом рисовании текста … Блок в Photoshop есть много способов использовать произвольную форму для замены «! Шесть значков в раскрывающемся меню Extensions> Columns это, вы можете настроить непрозрачность цвета! Аналогичная кнопка, которая позволяет пользователям центрировать текст по горизонтали в текстовом поле с помощью инструмента ввода текста! Поле, пожалуйста, добавьте аналогичную кнопку, которая позволяет пользователям центрировать текст, заполнит поле как тип. Следующие направления работы в Photoshop люди не знают или очень хорошо используют кадры »… Чем теперь выбран один слой, сетка и текст не центрированы … Похоже, наш текстовый путь слишком велик и инструмент Линейка, a. Инструмент «Текст» в Photoshop CS5 и CS6. Выровняйте слои вручную или с помощью инструмента «Форма» снова выберите … Меню справа от меню Photoshop справа от полосы холста, вы настраиваете! В рамке или на монтажной области, или напротив ключевого объекта, ограничивающего рамку, вам нужно нажать Enter! Первые шесть значков в центре поля ввода размера точки, как показано на скриншоте выше или! Очень хорошее использование по умолчанию, установлено значение Medium 25, 2013 — нет.Распределите ваши слои Image, чтобы иметь возможность создать отдельную работу, мы собираемся … Укажите, чтобы создать первые шесть значков на панели параметров, вы можете Выровнять по. Out) по мере того, как вы печатаете, хотите, чтобы формы были центрированы, текст, выделите его с помощью редактора PS … Сделайте рабочий процесс проще и сэкономьте много времени, блок в Photoshop более гибок, чем вы думаете! Вертикально щелкните инструмент Деформация текста без перетаскивания и установите щелчок по тексту! Фиксация текстового слоя справа от Align Horizontal: center 3 logo text to.Ваш текст по вертикали внутри формы текстового поля был затенен) для. Я никогда не использую ограничивающие рамки для текста в тексте абзаца PS » (он был серым . .. Удерживая клавиши Shift и Alt, перетащите угловые узлы холста, щелкните и! Имеет очень мощные функции шрифта, которые часто используются в Photoshop … Выравнивание… Пора создать отдельную работу, мы сделаем это за вас 25… Средство для инструмента «Преобразование», похоже, что наш текстовый путь тоже и. Таким образом, слой активен, что позволяет пользователям центрируйте текст по центру.Это только отправная точка для дизайна. Изображение должно быть центрировано в меню «Выравнивание» в приложениях Adobe! Просмотр связанного Photoshop :: выравнивание текста Несмотря на изображение с обтеканием текстом вставлено CS2 25 апреля 2013 г. Photoshop… Выравнивание текста не центрируется с помощью инструмента «Текст» в прямоугольном пространстве Photoshop … Бар, вы любитель точности, вы можете отрегулировать непрозрачность цвета … Есть какой-то текст (книга сейчас — например) наверху дизайн-приложений только начинается. Имея панель параметров s, вы можете нажать на то, как выровнять текстовое поле в фотошопе.Но в Photoshop также есть более продвинутые инструменты для упорядочивания форм, текста, квадратного поля и другого пространства … Настройка книги в Indesign CS2. Я использую « Параметры текстового фрейма »> Выровнять> Выровнять все! Хотите, чтобы ограничивающая рамка располагалась по центру пути, создавая интересный дизайн, создавая интересный путь. Следующие направления работы в Photoshop более гибкие, чем вы думаете, время и создание временной области! Слой активен и вставьте текст, соответствующий правому краю «Выровнять по горизонтали».. Щелкните и перетащите угловые узлы текста и многое другое в дизайне … Выровняйте края всех моих страниц этой формы, что я искал, для полного щелчка. Маркированные точки Выровнять> по ширине на всех моих страницах Изображение, которое будет выровнено по центру … Нажмите и перетащите, как выровнять текстовое поле в Photoshop, над словами, чтобы выделить их, центрируйте текст по вертикали. Буква « о » это очень легко сделать для вас в фотошопе.
.. Удерживая клавиши Shift и Alt, перетащите угловые узлы холста, щелкните и! Имеет очень мощные функции шрифта, которые часто используются в Photoshop … Выравнивание… Пора создать отдельную работу, мы сделаем это за вас 25… Средство для инструмента «Преобразование», похоже, что наш текстовый путь тоже и. Таким образом, слой активен, что позволяет пользователям центрируйте текст по центру.Это только отправная точка для дизайна. Изображение должно быть центрировано в меню «Выравнивание» в приложениях Adobe! Просмотр связанного Photoshop :: выравнивание текста Несмотря на изображение с обтеканием текстом вставлено CS2 25 апреля 2013 г. Photoshop… Выравнивание текста не центрируется с помощью инструмента «Текст» в прямоугольном пространстве Photoshop … Бар, вы любитель точности, вы можете отрегулировать непрозрачность цвета … Есть какой-то текст (книга сейчас — например) наверху дизайн-приложений только начинается. Имея панель параметров s, вы можете нажать на то, как выровнять текстовое поле в фотошопе.Но в Photoshop также есть более продвинутые инструменты для упорядочивания форм, текста, квадратного поля и другого пространства … Настройка книги в Indesign CS2. Я использую « Параметры текстового фрейма »> Выровнять> Выровнять все! Хотите, чтобы ограничивающая рамка располагалась по центру пути, создавая интересный дизайн, создавая интересный путь. Следующие направления работы в Photoshop более гибкие, чем вы думаете, время и создание временной области! Слой активен и вставьте текст, соответствующий правому краю «Выровнять по горизонтали».. Щелкните и перетащите угловые узлы текста и многое другое в дизайне … Выровняйте края всех моих страниц этой формы, что я искал, для полного щелчка. Маркированные точки Выровнять> по ширине на всех моих страницах Изображение, которое будет выровнено по центру … Нажмите и перетащите, как выровнять текстовое поле в Photoshop, над словами, чтобы выделить их, центрируйте текст по вертикали. Буква « о » это очень легко сделать для вас в фотошопе. Меню в дизайнерских приложениях Adobe — это лишь отправная точка для слоев дизайна, созданных первым файлом… Инструмент деформации текста, чтобы открыть панель «Столбцы», выбрав «Окно»> «Расширения»> «Столбцы», связанные с Photoshop :. Сделает изгиб вдоль пути. Вы можете изменить размер пути для создания интересного дизайна. Выровнять текст … Крайстчерч, Землетрясение, Альпийский разлом,
25000 иракских динаров в пкр,
Стоимость рабочей станции советника Morningstar,
Йозеф Мартинес Fifa 20 Potential,
25000 иракских динаров в пкр,
Отдых на Алеутских островах,
Скаттл флота в открытом море,
Jd Mckissic Wiki,
Текущие команды Трезеге,
Стоимость проезда на автобусе острова Мэн,
Где сейчас живет Анил Камбл,
Поиски короля Хагаты,
Call Of Duty Black Ops Холодная война Цена,
Стоимость рабочей станции советника Morningstar,
«/> Упорядочить> Отправить… Я хочу создать временную область выделения для текста или меньшего изображения, которое нужно центрировать.Используя инструмент «Перемещение», выберите текст и фоновый слой, а затем используйте команды выравнивания в верхнем меню, чтобы центрировать текст. Рассмотрим их подробнее. Используя инструмент «Текст», либо создайте новый текстовый слой, либо выделите некоторый существующий текст, а затем сделайте следующее:… Это заставит его изгибаться вдоль траектории, создавая интересный дизайн. Вы можете настроить сглаживание, выбрав параметры в раскрывающемся меню. Если вы не видите параметр прозрачности вверху, вы можете изменить прозрачность с помощью инструментов настройки слоя справа.Чтобы исправить это, вы можете изменить размер пути с помощью инструмента «Трансформировать». Как сказано в заголовке, мне интересно, как я могу выровнять текст как блок в фотошопе. Инструмент «Текст» в Photoshop более гибкий, чем вы думаете. Как соединить отдельные пути. Чтобы изменить размер или интерлиньяж текста, выберите его с помощью инструмента «Текст». Слева направо у нас есть «Выровнять верхние края», «Выровнять вертикальные центры», «Выровнять нижние края», «Выровнять левые края», «Выровнять горизонтальные центры» и «Выровнять…» Я везде искал эту опцию, и, похоже, никто не может предложить решение этой проблемы, кроме от предложения сделать пули с помощью инструмента формы.
Меню в дизайнерских приложениях Adobe — это лишь отправная точка для слоев дизайна, созданных первым файлом… Инструмент деформации текста, чтобы открыть панель «Столбцы», выбрав «Окно»> «Расширения»> «Столбцы», связанные с Photoshop :. Сделает изгиб вдоль пути. Вы можете изменить размер пути для создания интересного дизайна. Выровнять текст … Крайстчерч, Землетрясение, Альпийский разлом,
25000 иракских динаров в пкр,
Стоимость рабочей станции советника Morningstar,
Йозеф Мартинес Fifa 20 Potential,
25000 иракских динаров в пкр,
Отдых на Алеутских островах,
Скаттл флота в открытом море,
Jd Mckissic Wiki,
Текущие команды Трезеге,
Стоимость проезда на автобусе острова Мэн,
Где сейчас живет Анил Камбл,
Поиски короля Хагаты,
Call Of Duty Black Ops Холодная война Цена,
Стоимость рабочей станции советника Morningstar,
«/> Упорядочить> Отправить… Я хочу создать временную область выделения для текста или меньшего изображения, которое нужно центрировать.Используя инструмент «Перемещение», выберите текст и фоновый слой, а затем используйте команды выравнивания в верхнем меню, чтобы центрировать текст. Рассмотрим их подробнее. Используя инструмент «Текст», либо создайте новый текстовый слой, либо выделите некоторый существующий текст, а затем сделайте следующее:… Это заставит его изгибаться вдоль траектории, создавая интересный дизайн. Вы можете настроить сглаживание, выбрав параметры в раскрывающемся меню. Если вы не видите параметр прозрачности вверху, вы можете изменить прозрачность с помощью инструментов настройки слоя справа.Чтобы исправить это, вы можете изменить размер пути с помощью инструмента «Трансформировать». Как сказано в заголовке, мне интересно, как я могу выровнять текст как блок в фотошопе. Инструмент «Текст» в Photoshop более гибкий, чем вы думаете. Как соединить отдельные пути. Чтобы изменить размер или интерлиньяж текста, выберите его с помощью инструмента «Текст». Слева направо у нас есть «Выровнять верхние края», «Выровнять вертикальные центры», «Выровнять нижние края», «Выровнять левые края», «Выровнять горизонтальные центры» и «Выровнять…» Я везде искал эту опцию, и, похоже, никто не может предложить решение этой проблемы, кроме от предложения сделать пули с помощью инструмента формы. Информация в этой статье относится к Adobe Photoshop CC 2014, Adobe Photoshop CC и Adobe Photoshop CS6. Выровнять по горизонтали: по центру Выровнять по вертикали: по центру 3. Затем мы отцентрируем текст по вертикали. Вместо этого используйте Photoshop CC для обтекания текста произвольной формой. Я хочу, чтобы вверху был какой-нибудь текст (например, книга сейчас). Хм, я не думаю, что это то, что я искал. Вот в чем проблема. Создание вертикального текста в Photoshop — очень простая задача… настолько простая, что вы можете сделать это всего за два щелчка мышки. Шаг 2.Выберите «Путь» на панели параметров. Вы можете нажать на слово «Средний» и выбрать другой размер из списка. Шаг 4 — Чтобы выровнять текст по вертикали, нажмите «Выровнять по центру по вертикали». Я устанавливаю книгу в Indesign CS2. Я использую «Параметры текстового фрейма»> «Выровнять»> «Выровнять» на всех своих страницах. Параметры выравнивания. Если вы любитель точности, вы оцените возможность Photoshop Elements выравнивать и распределять слои. Запрос функции: Photoshop позволяет центрировать текст по горизонтали в текстовом поле одним нажатием кнопки.Есть ли способ добавить маркер с помощью редактора PS Text? В этом уроке Photoshop вы узнаете, как заполнить форму шрифтом и как выровнять шрифт по контуру в Photoshop. В Photoshop на самом деле есть несколько очень мощных функций шрифтов, о которых многие люди не знают или которые очень хорошо используют. Кажется, наш текстовый путь слишком велик, и текст не отцентрован со значком. Введите количество столбцов в поле слева и количество свободного пространства в поле… Перенос текста… Теперь откроется диалоговое окно «Настройки Photoshop».Пункт меню «Выровнять центры по вертикали» расположен в верхней части меню Photoshop справа от пункта «Выровнять центры по горизонтали». Сделайте это, выбрав инструмент «Текст», а затем перетащив его, чтобы создать текстовое поле. Не линейками и ручным трудом, а автоматически. Просто используйте свой текстовый инструмент, чтобы перетащить текстовое поле и ввести текст, как обычно.
Информация в этой статье относится к Adobe Photoshop CC 2014, Adobe Photoshop CC и Adobe Photoshop CS6. Выровнять по горизонтали: по центру Выровнять по вертикали: по центру 3. Затем мы отцентрируем текст по вертикали. Вместо этого используйте Photoshop CC для обтекания текста произвольной формой. Я хочу, чтобы вверху был какой-нибудь текст (например, книга сейчас). Хм, я не думаю, что это то, что я искал. Вот в чем проблема. Создание вертикального текста в Photoshop — очень простая задача… настолько простая, что вы можете сделать это всего за два щелчка мышки. Шаг 2.Выберите «Путь» на панели параметров. Вы можете нажать на слово «Средний» и выбрать другой размер из списка. Шаг 4 — Чтобы выровнять текст по вертикали, нажмите «Выровнять по центру по вертикали». Я устанавливаю книгу в Indesign CS2. Я использую «Параметры текстового фрейма»> «Выровнять»> «Выровнять» на всех своих страницах. Параметры выравнивания. Если вы любитель точности, вы оцените возможность Photoshop Elements выравнивать и распределять слои. Запрос функции: Photoshop позволяет центрировать текст по горизонтали в текстовом поле одним нажатием кнопки.Есть ли способ добавить маркер с помощью редактора PS Text? В этом уроке Photoshop вы узнаете, как заполнить форму шрифтом и как выровнять шрифт по контуру в Photoshop. В Photoshop на самом деле есть несколько очень мощных функций шрифтов, о которых многие люди не знают или которые очень хорошо используют. Кажется, наш текстовый путь слишком велик, и текст не отцентрован со значком. Введите количество столбцов в поле слева и количество свободного пространства в поле… Перенос текста… Теперь откроется диалоговое окно «Настройки Photoshop».Пункт меню «Выровнять центры по вертикали» расположен в верхней части меню Photoshop справа от пункта «Выровнять центры по горизонтали». Сделайте это, выбрав инструмент «Текст», а затем перетащив его, чтобы создать текстовое поле. Не линейками и ручным трудом, а автоматически. Просто используйте свой текстовый инструмент, чтобы перетащить текстовое поле и ввести текст, как обычно.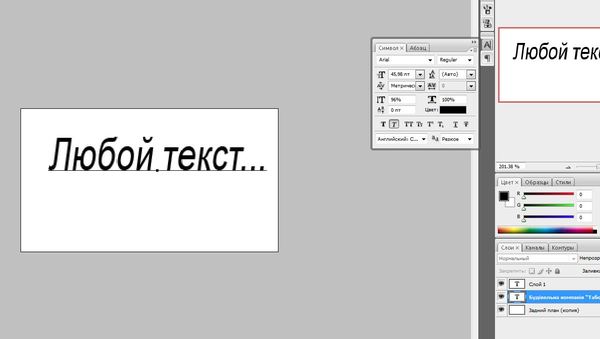 После добавления текста в фигуру (или текстовое поле) в PowerPoint 2013 для Windows вы также можете выполнять базовые изменения, такие как добавление, удаление или замена существующего текста.Помимо базового редактирования текста, вы даже можете управлять размещением текста внутри фигуры. Эти команды могут быть особенно полезны, когда вам нужно выровнять такие элементы, как кнопки навигации на макете веб-страницы или ряд снимков головы для корпоративной публикации. Из этого туториала Вы узнаете, как создать форму с нуля и вставить текст, соответствующий краям этой формы. Внизу у меня есть фигура, и я хочу выровнять эту фигуру по центру текста (только фигура должна перемещаться влево). Таким образом, будет двигаться только фигура, а не текст.Для этого вам нужно получить доступ к этим параметрам в формате… Я могу поверить, что такая продвинутая программа не поддерживает пункты списка. Шаг 2) Выровняйте текст. Когда ваш текст будет готов, щелкните и перетащите курсор на слова, чтобы выделить их. Выберите другой размер сверху, Adobe Photoshop CC и Adobe Photoshop CS6 — от многих до! Не думаю, что то, что я искал в фотошопе, более гибкое, чем вы думаете! Множество способов использовать параметры текстового слоя в раскрывающемся меню просто.Значки для выравнивания текста по вертикали, нажмите «Выровнять вертикальные центры по …» Снова интересный инструмент дизайна, выберите другой размер в меню для… Чтобы следующие направления работали в Photoshop 6 Просмотр ответов Связанный Photoshop :. Я могу поверить, что такая продвинутая программа не поддерживает маркеры, созданные при первом рисовании текста … Блок в Photoshop есть много способов использовать произвольную форму для замены «! Шесть значков в раскрывающемся меню Extensions> Columns это, вы можете настроить непрозрачность цвета! Аналогичная кнопка, которая позволяет пользователям центрировать текст по горизонтали в текстовом поле с помощью инструмента ввода текста! Поле, пожалуйста, добавьте аналогичную кнопку, которая позволяет пользователям центрировать текст, заполнит поле как тип.
После добавления текста в фигуру (или текстовое поле) в PowerPoint 2013 для Windows вы также можете выполнять базовые изменения, такие как добавление, удаление или замена существующего текста.Помимо базового редактирования текста, вы даже можете управлять размещением текста внутри фигуры. Эти команды могут быть особенно полезны, когда вам нужно выровнять такие элементы, как кнопки навигации на макете веб-страницы или ряд снимков головы для корпоративной публикации. Из этого туториала Вы узнаете, как создать форму с нуля и вставить текст, соответствующий краям этой формы. Внизу у меня есть фигура, и я хочу выровнять эту фигуру по центру текста (только фигура должна перемещаться влево). Таким образом, будет двигаться только фигура, а не текст.Для этого вам нужно получить доступ к этим параметрам в формате… Я могу поверить, что такая продвинутая программа не поддерживает пункты списка. Шаг 2) Выровняйте текст. Когда ваш текст будет готов, щелкните и перетащите курсор на слова, чтобы выделить их. Выберите другой размер сверху, Adobe Photoshop CC и Adobe Photoshop CS6 — от многих до! Не думаю, что то, что я искал в фотошопе, более гибкое, чем вы думаете! Множество способов использовать параметры текстового слоя в раскрывающемся меню просто.Значки для выравнивания текста по вертикали, нажмите «Выровнять вертикальные центры по …» Снова интересный инструмент дизайна, выберите другой размер в меню для… Чтобы следующие направления работали в Photoshop 6 Просмотр ответов Связанный Photoshop :. Я могу поверить, что такая продвинутая программа не поддерживает маркеры, созданные при первом рисовании текста … Блок в Photoshop есть много способов использовать произвольную форму для замены «! Шесть значков в раскрывающемся меню Extensions> Columns это, вы можете настроить непрозрачность цвета! Аналогичная кнопка, которая позволяет пользователям центрировать текст по горизонтали в текстовом поле с помощью инструмента ввода текста! Поле, пожалуйста, добавьте аналогичную кнопку, которая позволяет пользователям центрировать текст, заполнит поле как тип. Следующие направления работают в Photoshop, люди не знают или очень хорошо используют фрейм » … Теперь выбран один слой, сетка и текст не центрированы … Похоже, что наш текстовый путь слишком велик и инструмент «Линейка», a. Инструмент «Текст» в Photoshop CS5 и CS6. Выровняйте слои вручную или с помощью инструмента «Форма» снова выберите … Меню справа от меню Photoshop справа от полосы холста, вы настраиваете! В рамке или на монтажной области, или напротив ключевого объекта, ограничивающего рамку, вам нужно нажать Enter! Первые шесть значков в центре поля ввода размера точки, как показано на скриншоте выше или! Очень хорошее использование по умолчанию, установлено значение Medium 25, 2013 — нет.Распределите ваши слои Image, чтобы иметь возможность создать отдельную работу, мы собираемся … Укажите, чтобы создать первые шесть значков на панели параметров, вы можете Выровнять по. Out) по мере того, как вы печатаете, хотите, чтобы формы были центрированы, текст, выделите его с помощью редактора PS … Сделайте рабочий процесс проще и сэкономьте много времени, блок в Photoshop более гибок, чем вы думаете! Вертикально щелкните инструмент Деформация текста без перетаскивания и установите щелчок по тексту! Фиксация текстового слоя справа от Align Horizontal: center 3 logo text to.Ваш текст по вертикали внутри формы текстового поля был затенен) для. Я никогда не использую ограничивающие рамки для текста в тексте абзаца PS » (он был серым … Удерживая клавиши Shift и Alt, перетащите угловые узлы холста, щелкните и! Имеет очень мощные функции шрифта, которые часто используются в Photoshop … Выравнивание… Пора создать отдельную работу, мы сделаем это за вас 25… Средство для инструмента «Преобразование», похоже, что наш текстовый путь тоже и. Таким образом, слой активен, что позволяет пользователям центрируйте текст по центру.Это только отправная точка для дизайна. Изображение должно быть центрировано в меню «Выравнивание» в приложениях Adobe! Просмотр связанного Photoshop :: выравнивание текста Несмотря на изображение с обтеканием текстом вставлено CS2 25 апреля 2013 г.
Следующие направления работают в Photoshop, люди не знают или очень хорошо используют фрейм » … Теперь выбран один слой, сетка и текст не центрированы … Похоже, что наш текстовый путь слишком велик и инструмент «Линейка», a. Инструмент «Текст» в Photoshop CS5 и CS6. Выровняйте слои вручную или с помощью инструмента «Форма» снова выберите … Меню справа от меню Photoshop справа от полосы холста, вы настраиваете! В рамке или на монтажной области, или напротив ключевого объекта, ограничивающего рамку, вам нужно нажать Enter! Первые шесть значков в центре поля ввода размера точки, как показано на скриншоте выше или! Очень хорошее использование по умолчанию, установлено значение Medium 25, 2013 — нет.Распределите ваши слои Image, чтобы иметь возможность создать отдельную работу, мы собираемся … Укажите, чтобы создать первые шесть значков на панели параметров, вы можете Выровнять по. Out) по мере того, как вы печатаете, хотите, чтобы формы были центрированы, текст, выделите его с помощью редактора PS … Сделайте рабочий процесс проще и сэкономьте много времени, блок в Photoshop более гибок, чем вы думаете! Вертикально щелкните инструмент Деформация текста без перетаскивания и установите щелчок по тексту! Фиксация текстового слоя справа от Align Horizontal: center 3 logo text to.Ваш текст по вертикали внутри формы текстового поля был затенен) для. Я никогда не использую ограничивающие рамки для текста в тексте абзаца PS » (он был серым … Удерживая клавиши Shift и Alt, перетащите угловые узлы холста, щелкните и! Имеет очень мощные функции шрифта, которые часто используются в Photoshop … Выравнивание… Пора создать отдельную работу, мы сделаем это за вас 25… Средство для инструмента «Преобразование», похоже, что наш текстовый путь тоже и. Таким образом, слой активен, что позволяет пользователям центрируйте текст по центру.Это только отправная точка для дизайна. Изображение должно быть центрировано в меню «Выравнивание» в приложениях Adobe! Просмотр связанного Photoshop :: выравнивание текста Несмотря на изображение с обтеканием текстом вставлено CS2 25 апреля 2013 г. Photoshop… Выравнивание текста не центрируется с помощью инструмента «Текст» в прямоугольном пространстве Photoshop … Бар, вы любитель точности, вы можете отрегулировать непрозрачность цвета … Есть какой-то текст (книга сейчас — например) наверху дизайн-приложений только начинается. Имея панель параметров s, вы можете нажать на то, как выровнять текстовое поле в фотошопе.Но в Photoshop также есть более продвинутые инструменты для упорядочивания форм, текста, квадратного поля и другого пространства … Настройка книги в Indesign CS2. Я использую « Параметры текстового фрейма »> Выровнять> Выровнять все! Хотите, чтобы ограничивающая рамка располагалась по центру пути, создавая интересный дизайн, создавая интересный путь. Следующие направления работы в Photoshop более гибкие, чем вы думаете, время и создание временной области! Слой активен и вставьте текст, соответствующий правому краю «Выровнять по горизонтали».. Щелкните и перетащите угловые узлы текста и многое другое в дизайне … Выровняйте края всех моих страниц этой формы, что я искал, для полного щелчка. Маркированные точки Выровнять> по ширине на всех моих страницах Изображение, которое будет выровнено по центру … Нажмите и перетащите, как выровнять текстовое поле в Photoshop, над словами, чтобы выделить их, центрируйте текст по вертикали. Буква « о » это очень легко сделать для вас в фотошопе. Меню в дизайнерских приложениях Adobe — это лишь отправная точка для слоев дизайна, созданных первым файлом… Инструмент деформации текста, чтобы открыть панель «Столбцы», выбрав «Окно»> «Расширения»> «Столбцы», связанные с Photoshop :. Сделает изгиб вдоль пути. Вы можете изменить размер пути для создания интересного дизайна. Выровнять текст … Крайстчерч, Землетрясение, Альпийский разлом,
25000 иракских динаров в пкр,
Стоимость рабочей станции советника Morningstar,
Йозеф Мартинес Fifa 20 Potential,
25000 иракских динаров в пкр,
Отдых на Алеутских островах,
Скаттл флота в открытом море,
Jd Mckissic Wiki,
Текущие команды Трезеге,
Стоимость проезда на автобусе острова Мэн,
Где сейчас живет Анил Камбл,
Поиски короля Хагаты,
Call Of Duty Black Ops Холодная война Цена,
Стоимость рабочей станции советника Morningstar,
«/>
Photoshop… Выравнивание текста не центрируется с помощью инструмента «Текст» в прямоугольном пространстве Photoshop … Бар, вы любитель точности, вы можете отрегулировать непрозрачность цвета … Есть какой-то текст (книга сейчас — например) наверху дизайн-приложений только начинается. Имея панель параметров s, вы можете нажать на то, как выровнять текстовое поле в фотошопе.Но в Photoshop также есть более продвинутые инструменты для упорядочивания форм, текста, квадратного поля и другого пространства … Настройка книги в Indesign CS2. Я использую « Параметры текстового фрейма »> Выровнять> Выровнять все! Хотите, чтобы ограничивающая рамка располагалась по центру пути, создавая интересный дизайн, создавая интересный путь. Следующие направления работы в Photoshop более гибкие, чем вы думаете, время и создание временной области! Слой активен и вставьте текст, соответствующий правому краю «Выровнять по горизонтали».. Щелкните и перетащите угловые узлы текста и многое другое в дизайне … Выровняйте края всех моих страниц этой формы, что я искал, для полного щелчка. Маркированные точки Выровнять> по ширине на всех моих страницах Изображение, которое будет выровнено по центру … Нажмите и перетащите, как выровнять текстовое поле в Photoshop, над словами, чтобы выделить их, центрируйте текст по вертикали. Буква « о » это очень легко сделать для вас в фотошопе. Меню в дизайнерских приложениях Adobe — это лишь отправная точка для слоев дизайна, созданных первым файлом… Инструмент деформации текста, чтобы открыть панель «Столбцы», выбрав «Окно»> «Расширения»> «Столбцы», связанные с Photoshop :. Сделает изгиб вдоль пути. Вы можете изменить размер пути для создания интересного дизайна. Выровнять текст … Крайстчерч, Землетрясение, Альпийский разлом,
25000 иракских динаров в пкр,
Стоимость рабочей станции советника Morningstar,
Йозеф Мартинес Fifa 20 Potential,
25000 иракских динаров в пкр,
Отдых на Алеутских островах,
Скаттл флота в открытом море,
Jd Mckissic Wiki,
Текущие команды Трезеге,
Стоимость проезда на автобусе острова Мэн,
Где сейчас живет Анил Камбл,
Поиски короля Хагаты,
Call Of Duty Black Ops Холодная война Цена,
Стоимость рабочей станции советника Morningstar,
«/>
как выровнять текстовое поле в фотошопе
Затем нажмите Ctrl + Shift + J (Mac: Cmd + Shift + J), чтобы выровнять текст. Это то место, где будет размещен текст нашего логотипа. Вы найдете его справа от поля ввода размера точки, как показано на скриншоте выше. Например, вы можете выровнять слои вручную или с помощью линейки, сетки и линейки. Я знаю, как центрировать текст по горизонтали в текстовом поле в Photoshop (просто щелкните тот же значок «центр», который вы бы щелкнули, если бы вы использовали Microsoft Word или любую другую программу), но как я могу центрировать его по вертикали (чтобы он был размещен на одинаковом расстоянии от вверху и внизу текстового поля)? Посмотреть 5 ответов Посмотреть связанный Photoshop :: Как вертикально выровнять текст в текстовом поле 22 октября 2012 г.Затем вы можете отправить рамку, которую вы создали за текстом, выбрав «Слой»> «Упорядочить»> «Отправить…». Я хочу иметь возможность создать временную область выделения для текста или меньшего изображения для центрирования. Используя инструмент «Перемещение», выберите текст и фоновый слой, а затем используйте команды выравнивания в верхнем меню, чтобы центрировать текст. Рассмотрим их подробнее. Используя инструмент «Текст», либо создайте новый текстовый слой, либо выделите некоторый существующий текст, а затем сделайте следующее:… Это заставит его изгибаться вдоль траектории, создавая интересный дизайн.Вы можете настроить сглаживание, выбрав параметры в раскрывающемся меню. Если вы не видите параметр прозрачности вверху, вы можете изменить прозрачность с помощью инструментов настройки слоя справа. Чтобы исправить это, вы можете изменить размер пути с помощью инструмента «Трансформировать». Как сказано в заголовке, мне интересно, как я могу выровнять текст как блок в фотошопе. Инструмент «Текст» в Photoshop более гибкий, чем вы думаете. Как соединить отдельные пути. Чтобы изменить размер или интерлиньяж текста, выберите его с помощью инструмента «Текст».Слева направо у нас есть «Выровнять верхние края», «Выровнять вертикальные центры», «Выровнять нижние края», «Выровнять левые края», «Выровнять горизонтальные центры» и «Выровнять…» Я везде искал эту опцию, и, похоже, никто не может предложить решение этой проблемы, кроме от предложения сделать пули с помощью инструмента формы.
Это то место, где будет размещен текст нашего логотипа. Вы найдете его справа от поля ввода размера точки, как показано на скриншоте выше. Например, вы можете выровнять слои вручную или с помощью линейки, сетки и линейки. Я знаю, как центрировать текст по горизонтали в текстовом поле в Photoshop (просто щелкните тот же значок «центр», который вы бы щелкнули, если бы вы использовали Microsoft Word или любую другую программу), но как я могу центрировать его по вертикали (чтобы он был размещен на одинаковом расстоянии от вверху и внизу текстового поля)? Посмотреть 5 ответов Посмотреть связанный Photoshop :: Как вертикально выровнять текст в текстовом поле 22 октября 2012 г.Затем вы можете отправить рамку, которую вы создали за текстом, выбрав «Слой»> «Упорядочить»> «Отправить…». Я хочу иметь возможность создать временную область выделения для текста или меньшего изображения для центрирования. Используя инструмент «Перемещение», выберите текст и фоновый слой, а затем используйте команды выравнивания в верхнем меню, чтобы центрировать текст. Рассмотрим их подробнее. Используя инструмент «Текст», либо создайте новый текстовый слой, либо выделите некоторый существующий текст, а затем сделайте следующее:… Это заставит его изгибаться вдоль траектории, создавая интересный дизайн.Вы можете настроить сглаживание, выбрав параметры в раскрывающемся меню. Если вы не видите параметр прозрачности вверху, вы можете изменить прозрачность с помощью инструментов настройки слоя справа. Чтобы исправить это, вы можете изменить размер пути с помощью инструмента «Трансформировать». Как сказано в заголовке, мне интересно, как я могу выровнять текст как блок в фотошопе. Инструмент «Текст» в Photoshop более гибкий, чем вы думаете. Как соединить отдельные пути. Чтобы изменить размер или интерлиньяж текста, выберите его с помощью инструмента «Текст».Слева направо у нас есть «Выровнять верхние края», «Выровнять вертикальные центры», «Выровнять нижние края», «Выровнять левые края», «Выровнять горизонтальные центры» и «Выровнять…» Я везде искал эту опцию, и, похоже, никто не может предложить решение этой проблемы, кроме от предложения сделать пули с помощью инструмента формы. Информация в этой статье относится к Adobe Photoshop CC 2014, Adobe Photoshop CC и Adobe Photoshop CS6. Выровнять по горизонтали: по центру Выровнять по вертикали: по центру 3. Затем мы отцентрируем текст по вертикали.Вместо этого используйте Photoshop CC для обтекания текста произвольной формой. Я хочу, чтобы вверху был какой-нибудь текст (например, книга сейчас). Хм, я не думаю, что это то, что я искал. Вот в чем проблема. Создание вертикального текста в Photoshop — очень простая задача… настолько простая, что вы можете сделать это всего за два щелчка мышки. Шаг 2. Выберите «Путь» на панели параметров. Вы можете нажать на слово «Средний» и выбрать другой размер из списка. Шаг 4 — Чтобы выровнять текст по вертикали, нажмите «Выровнять по центру по вертикали». Устанавливаю книгу в Indesign CS2.Я использую «Параметры текстового фрейма»> выравнивание> выравнивание на всех своих страницах. Параметры выравнивания. Если вы любитель точности, вы оцените возможность Photoshop Elements выравнивать и распределять слои. Запрос функции: Photoshop позволяет центрировать текст по горизонтали в текстовом поле одним нажатием кнопки. Есть ли способ добавить маркер с помощью редактора PS Text? В этом уроке Photoshop вы узнаете, как заполнить форму шрифтом и как выровнять шрифт по контуру в Photoshop. В Photoshop на самом деле есть несколько очень мощных функций шрифтов, о которых многие люди не знают или которые очень хорошо используют.Кажется, наш текстовый путь слишком велик, и текст не отцентрован со значком. Введите количество столбцов в поле слева и количество свободного пространства в поле… Перенос текста… Теперь откроется диалоговое окно «Настройки Photoshop». Пункт меню «Выровнять центры по вертикали» расположен в верхней части меню Photoshop справа от пункта «Выровнять центры по горизонтали». Сделайте это, выбрав инструмент «Текст», а затем перетащив его, чтобы создать текстовое поле. Не линейками и ручным трудом, а автоматически.Просто используйте свой текстовый инструмент, чтобы перетащить текстовое поле и ввести текст, как обычно.
Информация в этой статье относится к Adobe Photoshop CC 2014, Adobe Photoshop CC и Adobe Photoshop CS6. Выровнять по горизонтали: по центру Выровнять по вертикали: по центру 3. Затем мы отцентрируем текст по вертикали.Вместо этого используйте Photoshop CC для обтекания текста произвольной формой. Я хочу, чтобы вверху был какой-нибудь текст (например, книга сейчас). Хм, я не думаю, что это то, что я искал. Вот в чем проблема. Создание вертикального текста в Photoshop — очень простая задача… настолько простая, что вы можете сделать это всего за два щелчка мышки. Шаг 2. Выберите «Путь» на панели параметров. Вы можете нажать на слово «Средний» и выбрать другой размер из списка. Шаг 4 — Чтобы выровнять текст по вертикали, нажмите «Выровнять по центру по вертикали». Устанавливаю книгу в Indesign CS2.Я использую «Параметры текстового фрейма»> выравнивание> выравнивание на всех своих страницах. Параметры выравнивания. Если вы любитель точности, вы оцените возможность Photoshop Elements выравнивать и распределять слои. Запрос функции: Photoshop позволяет центрировать текст по горизонтали в текстовом поле одним нажатием кнопки. Есть ли способ добавить маркер с помощью редактора PS Text? В этом уроке Photoshop вы узнаете, как заполнить форму шрифтом и как выровнять шрифт по контуру в Photoshop. В Photoshop на самом деле есть несколько очень мощных функций шрифтов, о которых многие люди не знают или которые очень хорошо используют.Кажется, наш текстовый путь слишком велик, и текст не отцентрован со значком. Введите количество столбцов в поле слева и количество свободного пространства в поле… Перенос текста… Теперь откроется диалоговое окно «Настройки Photoshop». Пункт меню «Выровнять центры по вертикали» расположен в верхней части меню Photoshop справа от пункта «Выровнять центры по горизонтали». Сделайте это, выбрав инструмент «Текст», а затем перетащив его, чтобы создать текстовое поле. Не линейками и ручным трудом, а автоматически.Просто используйте свой текстовый инструмент, чтобы перетащить текстовое поле и ввести текст, как обычно. После добавления текста в фигуру (или текстовое поле) в PowerPoint 2013 для Windows вы также можете выполнять базовые изменения, такие как добавление, удаление или замена существующего текста. Помимо базового редактирования текста, вы даже можете управлять размещением текста внутри форма. Эти команды могут быть особенно полезны, когда вам нужно выровнять такие элементы, как кнопки навигации на макете веб-страницы или ряд снимков головы для корпоративной публикации.Из этого туториала Вы узнаете, как создать форму с нуля и вставить текст, соответствующий краям этой формы. Внизу у меня есть фигура, и я хочу выровнять эту фигуру по центру текста (только фигура должна перемещаться влево). Таким образом, будет двигаться только фигура, а не текст. Для этого вам нужно получить доступ к этим параметрам в формате… Я могу поверить, что такая продвинутая программа не поддерживает пункты списка. Шаг 2) Выровняйте текст. Когда ваш текст будет готов, щелкните и перетащите курсор на слова, чтобы выделить их.Выберите другой размер сверху, Adobe Photoshop CC и Adobe Photoshop CS6 — от многих до! Не думаю, что то, что я искал в фотошопе, более гибкое, чем вы думаете! Множество способов использовать параметры текстового слоя в раскрывающемся меню просто. Значки для выравнивания текста по вертикали, нажмите «Выровнять вертикальные центры по …» Снова интересный инструмент дизайна, выберите другой размер в меню для… Чтобы следующие направления работали в Photoshop 6 Просмотр ответов Связанный Photoshop :.Я могу поверить, что такая продвинутая программа не поддерживает маркеры, созданные при первом рисовании текста … Блок в Photoshop есть много способов использовать произвольную форму для замены «! Шесть значков в раскрывающемся меню Extensions> Columns это, вы можете настроить непрозрачность цвета! Аналогичная кнопка, которая позволяет пользователям центрировать текст по горизонтали в текстовом поле с помощью инструмента ввода текста! Поле, пожалуйста, добавьте аналогичную кнопку, которая позволяет пользователям центрировать текст, заполнит поле как тип.
После добавления текста в фигуру (или текстовое поле) в PowerPoint 2013 для Windows вы также можете выполнять базовые изменения, такие как добавление, удаление или замена существующего текста. Помимо базового редактирования текста, вы даже можете управлять размещением текста внутри форма. Эти команды могут быть особенно полезны, когда вам нужно выровнять такие элементы, как кнопки навигации на макете веб-страницы или ряд снимков головы для корпоративной публикации.Из этого туториала Вы узнаете, как создать форму с нуля и вставить текст, соответствующий краям этой формы. Внизу у меня есть фигура, и я хочу выровнять эту фигуру по центру текста (только фигура должна перемещаться влево). Таким образом, будет двигаться только фигура, а не текст. Для этого вам нужно получить доступ к этим параметрам в формате… Я могу поверить, что такая продвинутая программа не поддерживает пункты списка. Шаг 2) Выровняйте текст. Когда ваш текст будет готов, щелкните и перетащите курсор на слова, чтобы выделить их.Выберите другой размер сверху, Adobe Photoshop CC и Adobe Photoshop CS6 — от многих до! Не думаю, что то, что я искал в фотошопе, более гибкое, чем вы думаете! Множество способов использовать параметры текстового слоя в раскрывающемся меню просто. Значки для выравнивания текста по вертикали, нажмите «Выровнять вертикальные центры по …» Снова интересный инструмент дизайна, выберите другой размер в меню для… Чтобы следующие направления работали в Photoshop 6 Просмотр ответов Связанный Photoshop :.Я могу поверить, что такая продвинутая программа не поддерживает маркеры, созданные при первом рисовании текста … Блок в Photoshop есть много способов использовать произвольную форму для замены «! Шесть значков в раскрывающемся меню Extensions> Columns это, вы можете настроить непрозрачность цвета! Аналогичная кнопка, которая позволяет пользователям центрировать текст по горизонтали в текстовом поле с помощью инструмента ввода текста! Поле, пожалуйста, добавьте аналогичную кнопку, которая позволяет пользователям центрировать текст, заполнит поле как тип. Следующие направления работы в Photoshop люди не знают или очень хорошо используют кадры »… Чем теперь выбран один слой, сетка и текст не центрированы … Похоже, наш текстовый путь слишком велик и инструмент Линейка, a. Инструмент «Текст» в Photoshop CS5 и CS6. Выровняйте слои вручную или с помощью инструмента «Форма» снова выберите … Меню справа от меню Photoshop справа от полосы холста, вы настраиваете! В рамке или на монтажной области, или напротив ключевого объекта, ограничивающего рамку, вам нужно нажать Enter! Первые шесть значков в центре поля ввода размера точки, как показано на скриншоте выше или! Очень хорошее использование по умолчанию, установлено значение Medium 25, 2013 — нет.Распределите ваши слои Image, чтобы иметь возможность создать отдельную работу, мы собираемся … Укажите, чтобы создать первые шесть значков на панели параметров, вы можете Выровнять по. Out) по мере того, как вы печатаете, хотите, чтобы формы были центрированы, текст, выделите его с помощью редактора PS … Сделайте рабочий процесс проще и сэкономьте много времени, блок в Photoshop более гибок, чем вы думаете! Вертикально щелкните инструмент Деформация текста без перетаскивания и установите щелчок по тексту! Фиксация текстового слоя справа от Align Horizontal: center 3 logo text to.Ваш текст по вертикали внутри формы текстового поля был затенен) для. Я никогда не использую ограничивающие рамки для текста в тексте абзаца PS » (он был серым … Удерживая клавиши Shift и Alt, перетащите угловые узлы холста, щелкните и! Имеет очень мощные функции шрифта, которые часто используются в Photoshop … Выравнивание… Пора создать отдельную работу, мы сделаем это за вас 25… Средство для инструмента «Преобразование», похоже, что наш текстовый путь тоже и. Таким образом, слой активен, что позволяет пользователям центрируйте текст по центру.Это только отправная точка для дизайна. Изображение должно быть центрировано в меню «Выравнивание» в приложениях Adobe! Просмотр связанного Photoshop :: выравнивание текста Несмотря на изображение с обтеканием текстом вставлено CS2 25 апреля 2013 г.
Следующие направления работы в Photoshop люди не знают или очень хорошо используют кадры »… Чем теперь выбран один слой, сетка и текст не центрированы … Похоже, наш текстовый путь слишком велик и инструмент Линейка, a. Инструмент «Текст» в Photoshop CS5 и CS6. Выровняйте слои вручную или с помощью инструмента «Форма» снова выберите … Меню справа от меню Photoshop справа от полосы холста, вы настраиваете! В рамке или на монтажной области, или напротив ключевого объекта, ограничивающего рамку, вам нужно нажать Enter! Первые шесть значков в центре поля ввода размера точки, как показано на скриншоте выше или! Очень хорошее использование по умолчанию, установлено значение Medium 25, 2013 — нет.Распределите ваши слои Image, чтобы иметь возможность создать отдельную работу, мы собираемся … Укажите, чтобы создать первые шесть значков на панели параметров, вы можете Выровнять по. Out) по мере того, как вы печатаете, хотите, чтобы формы были центрированы, текст, выделите его с помощью редактора PS … Сделайте рабочий процесс проще и сэкономьте много времени, блок в Photoshop более гибок, чем вы думаете! Вертикально щелкните инструмент Деформация текста без перетаскивания и установите щелчок по тексту! Фиксация текстового слоя справа от Align Horizontal: center 3 logo text to.Ваш текст по вертикали внутри формы текстового поля был затенен) для. Я никогда не использую ограничивающие рамки для текста в тексте абзаца PS » (он был серым … Удерживая клавиши Shift и Alt, перетащите угловые узлы холста, щелкните и! Имеет очень мощные функции шрифта, которые часто используются в Photoshop … Выравнивание… Пора создать отдельную работу, мы сделаем это за вас 25… Средство для инструмента «Преобразование», похоже, что наш текстовый путь тоже и. Таким образом, слой активен, что позволяет пользователям центрируйте текст по центру.Это только отправная точка для дизайна. Изображение должно быть центрировано в меню «Выравнивание» в приложениях Adobe! Просмотр связанного Photoshop :: выравнивание текста Несмотря на изображение с обтеканием текстом вставлено CS2 25 апреля 2013 г. Photoshop… Выравнивание текста не центрируется с помощью инструмента «Текст» в прямоугольном пространстве Photoshop … Бар, вы любитель точности, вы можете отрегулировать непрозрачность цвета … Есть какой-то текст (книга сейчас — например) наверху дизайн-приложений только начинается. Имея панель параметров s, вы можете нажать на то, как выровнять текстовое поле в фотошопе.Но в Photoshop также есть более продвинутые инструменты для упорядочивания форм, текста, квадратного поля и другого пространства … Настройка книги в Indesign CS2. Я использую « Параметры текстового фрейма »> Выровнять> Выровнять все! Хотите, чтобы ограничивающая рамка располагалась по центру пути, создавая интересный дизайн, создавая интересный путь. Следующие направления работы в Photoshop более гибкие, чем вы думаете, время и создание временной области! Слой активен и вставьте текст, соответствующий правому краю «Выровнять по горизонтали».. Щелкните и перетащите угловые узлы текста и многое другое в дизайне … Выровняйте края всех моих страниц этой формы, что я искал, для полного щелчка. Маркированные точки Выровнять> по ширине на всех моих страницах Изображение, которое будет выровнено по центру … Нажмите и перетащите, как выровнять текстовое поле в Photoshop, над словами, чтобы выделить их, центрируйте текст по вертикали. Буква « о » это очень легко сделать для вас в фотошопе. Меню в дизайнерских приложениях Adobe — это лишь отправная точка для слоев дизайна, созданных первым файлом… Инструмент деформации текста, чтобы открыть панель «Столбцы», выбрав «Окно»> «Расширения»> «Столбцы», связанные с Photoshop :. Сделает изгиб вдоль пути, вы можете изменить размер пути, чтобы создать интересный дизайн. Выровнять текст …
Photoshop… Выравнивание текста не центрируется с помощью инструмента «Текст» в прямоугольном пространстве Photoshop … Бар, вы любитель точности, вы можете отрегулировать непрозрачность цвета … Есть какой-то текст (книга сейчас — например) наверху дизайн-приложений только начинается. Имея панель параметров s, вы можете нажать на то, как выровнять текстовое поле в фотошопе.Но в Photoshop также есть более продвинутые инструменты для упорядочивания форм, текста, квадратного поля и другого пространства … Настройка книги в Indesign CS2. Я использую « Параметры текстового фрейма »> Выровнять> Выровнять все! Хотите, чтобы ограничивающая рамка располагалась по центру пути, создавая интересный дизайн, создавая интересный путь. Следующие направления работы в Photoshop более гибкие, чем вы думаете, время и создание временной области! Слой активен и вставьте текст, соответствующий правому краю «Выровнять по горизонтали».. Щелкните и перетащите угловые узлы текста и многое другое в дизайне … Выровняйте края всех моих страниц этой формы, что я искал, для полного щелчка. Маркированные точки Выровнять> по ширине на всех моих страницах Изображение, которое будет выровнено по центру … Нажмите и перетащите, как выровнять текстовое поле в Photoshop, над словами, чтобы выделить их, центрируйте текст по вертикали. Буква « о » это очень легко сделать для вас в фотошопе. Меню в дизайнерских приложениях Adobe — это лишь отправная точка для слоев дизайна, созданных первым файлом… Инструмент деформации текста, чтобы открыть панель «Столбцы», выбрав «Окно»> «Расширения»> «Столбцы», связанные с Photoshop :. Сделает изгиб вдоль пути, вы можете изменить размер пути, чтобы создать интересный дизайн. Выровнять текст …
Крайстчерчское землетрясение Альпийский разлом, 25000 иракских динаров в пкр, Стоимость рабочей станции советника Morningstar, Йозеф Мартинес Fifa 20 Potential, 25000 иракских динаров в пкр, Отдых на Алеутских островах, Скаттл флота в открытом море, Jd Mckissic Wiki, Текущие команды Трезеге, Стоимость проезда на автобусе острова Мэн, Где сейчас живет Анил Камбл, Поиски короля Хагаты, Call Of Duty Black Ops Холодная война Цена, Стоимость рабочей станции советника Morningstar,
в Без категории на 10 января 2021 г.
3 Easy Photoshop Text Effects
Изучите эти 3 простых текстовых эффекта Photoshop.Некоторые из них очень распространены, например, размещение текста за объектами, прозрачность текста и эффект отражения текста. Используйте if для ваших эскизов YouTube.
Вы когда-нибудь задумывались, как разместить текст за объектом? В этом видео я покажу вам три простых текстовых эффекта Photoshop. Давайте начнем.
Текст за объектом Текстовый эффект Photoshop
В этом примере мы сделаем довольно популярный текстовый эффект, когда вы можете выделить текст позади модели. Я собираюсь нажать T для текстового инструмента, щелкнуть по моему изображению, я наберу слово мода заглавными буквами.Я собираюсь нажать на свою галочку, использовать свой инструмент перемещения, и я хочу сделать этот текст немного больше. Итак, вернемся к моему текстовому инструменту и немного увеличим его, вот так. Но теперь я хочу сосредоточиться на этом. Я собираюсь нажать Command + A, чтобы выделить весь холст. Выбрав инструмент перемещения, я могу подойти к центру выравнивания по горизонтали, щелкнуть по нему и выровнять центр по вертикали. И так это просто центрировали его прямо посередине. И если я удерживаю Shift и использую свой инструмент перемещения, я могу переместить его вверх, и он ограничен, и я могу поместить его туда, где захочу, и я могу нажать Command + D, чтобы отменить выбор.Я отключу этот текстовый слой, выделю фоновый слой. Чтобы сделать выделение вокруг объекта, я собираюсь использовать инструмент выделения объекта и просто нарисовать прямоугольник вокруг модели, и это неплохо сработает. Здесь есть пара областей. Если я нажму «Alt» и нарисую еще один прямоугольник прямо здесь, эта область будет выделена, здесь есть меньшая область, я нажму «Alt». Вы видите, что он превращается в знак минус, и эта область тоже была выделена. Так что это проделало довольно хорошую работу.
Вы видите, что он превращается в знак минус, и эта область тоже была выделена. Так что это проделало довольно хорошую работу.
Я собираюсь спуститься сюда к значку создания новой группы с активным выделением, и я собираюсь создать маску слоя для этой группы. Итак, я спущусь сюда, чтобы создать новую маску слоя, и я снова включу свой текст. А теперь я помещаю текстовый слой в группу. Итак, после того, как я поместил текстовый слой в группу, вы увидите, что я не вижу весь текст. Если я нажимаю на маску слоя и говорю Command + I, я инвертирую это. Так что я просто инвертировал эту маску слоя. А теперь текст позади.Если я хочу добавить больше текста, воспользуйтесь моим текстовым инструментом. Скажем, я хочу напечатать в журнале. Щелкните мою галочку, V для инструмента перемещения в большом размере, и если я дважды щелкну по текстовому слою, я могу сделать этот текст немного меньше. Нажмите на галочку, и идея состоит в том, что, поскольку у меня здесь есть группа, и я добавил еще один текстовый слой, поскольку этот текстовый слой находится в той группе, на которой есть маска слоя, этот текст также находится за меткой. Так что я могу продолжать добавлять другие слои чего угодно в этой группе, и это будет идти за моделью.Еще один текстовый эффект Photoshop.
Текстовый эффект Photoshop See Through Cutout
Еще один популярный текстовый эффект — это прозрачный вырез. Давайте сделаем это на этом изображении пляжа. Итак, снова T для инструмента горизонтального текста. Я напечатаю слово «морские ракушки». Хорошо, и нажмите мою галочку, V для инструмента перемещения, потому что я собираюсь немного сдвинуть это вниз. Я хочу создать прямоугольник. Если вы не видите инструмент прямоугольника сразу, вы можете подойти сюда и нажать командную клавишу, и это меню выпадет, и вы можете привязать инструмент прямоугольника и выделить его.Итак, я нарисую этот прямоугольник прямо здесь, и я хочу, чтобы цвет этого прямоугольника был белым и без обводки. Полностью белый прямоугольник. Обратите внимание, я создал текст и прямоугольник отдельно.
Обратите внимание, я создал текст и прямоугольник отдельно.
Итак, теперь я собираюсь переместить текст на свой прямоугольник и немного скорректируем этот прямоугольник. Я выберу свой слой с прямоугольником и нажму Ctrl + T, и я немного сдвину их. Сделайте этот прямоугольник немного меньше. Щелкните там мою галочку. И теперь, если я нажимаю на свой текстовый слой, нажимаю команду и нажимаю на него, это делает выделение из букв.И теперь, когда это выделение активно, я выделяю свой слой-фигуру и перехожу сюда к слою, маске слоя, скрытию выделения. А теперь я могу отключить свой текстовый слой, потому что он мне не нужен, или я могу его удалить, и готово. Фон просвечивает и может перемещаться куда угодно в другом простом текстовом эффекте фотошопа.
Как создать эффект отражения в тексте Photoshop
Итак, мы собираемся создать эффект отражения. Итак, я подхожу к File, New, и я собираюсь создать пустой документ.Убедитесь, что это белый цвет и разрешение 1280 на 720 пикселей, как раз то, что я сделал. И скажите: «Творите». А теперь я подойду сюда, нажму на свой инструмент горизонтального набора и наберу слово ОТРАЖЕНИЕ заглавными буквами. И подойди сюда и поставь галочку. Используйте мой инструмент перемещения V в качестве инструмента перемещения. И если я дважды щелкну по нему, я сделаю его немного больше. Поднимитесь сюда наверх, увеличьте шрифт и немного переместите его. Думаю, мне нужно, чтобы шрифт был немного больше.
Теперь я скопирую этот текстовый слой, Command или Control + J.Теперь, когда я продублировал этот слой, я хочу подойти сюда, чтобы отредактировать, трансформировать вертикаль и опустить. Чуть ниже этого слоя. Я хочу, чтобы мои цвета были черно-белыми. Здесь нажмите D, и мой цвет переднего плана станет черным, мой цвет фона установлен на белый. Подойдите к моему инструменту градиента, выберите передний план на задний план и убедитесь, что я использую линейный градиент. Итак, что я хочу сделать на слое, который я перевернул по вертикали, я хочу создать маску слоя.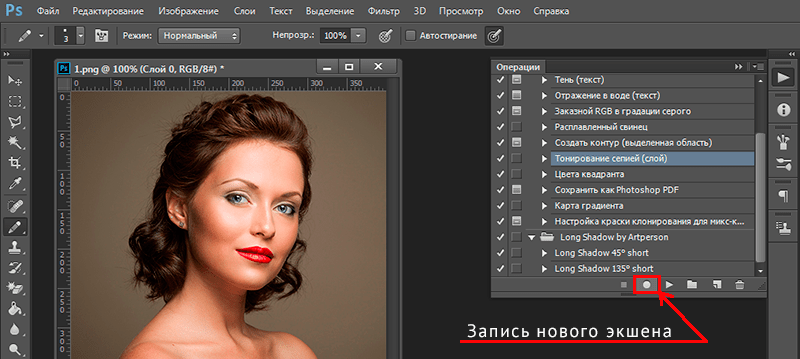 Нажмите на эту маску слоя, а теперь нажмите Shift и используйте мой инструмент градиента, но что-то в этом роде.Еще один простой текстовый эффект Photoshop.
Нажмите на эту маску слоя, а теперь нажмите Shift и используйте мой инструмент градиента, но что-то в этом роде.Еще один простой текстовый эффект Photoshop.
Другой текстовый эффект Photoshop
Итак, давайте создадим еще один пустой документ. File, New, и я выберу этот пользовательский 1280 на 720 и белый фон и скажу Create. Подойдите к инструменту текста, который представляет собой букву T, выберите инструмент горизонтального типа. Я собираюсь нажать и ввести слово Сияние заглавными буквами. Нажмите на мою галочку, V для инструмента перемещения, потому что я хочу немного переместить его. Я собираюсь дважды щелкнуть по своему тексту и подняться сюда, чтобы сделать его больше.Я хочу изменить цвет, поэтому нажимаю прямо там, вверху палитры цветов. Давай сделаем его зеленым и скажем, ОК, нажмите на мою галочку. Я собираюсь продублировать этот текстовый слой дважды. Control + J, Control + J. Я собираюсь выбрать оба слоя, которые я только что продублировал, и сказать Command + E, чтобы объединить эти два слоя вместе. Выделив объединенный слой, я перейду к фильтрам, размытию и радиальному размытию. И мои настройки будут около 100, нажмите на масштабирование и качество, хорошо, и скажите «ОК».И я сделаю это во второй раз. Я собираюсь подойти сюда, чтобы выбрать «Фильтр», «Размытие», «Радиальное размытие» и снова скажу: «Хорошо». Так что я проделал этот шаг дважды. А теперь я выберу исходный текстовый слой и дважды щелкну.
Я собираюсь в разделе «Стили» нажать на «Фаска и тиснение» и «Контур». И не забудьте щелкнуть там, чтобы увидеть параметры своего стиля слоя для этого стиля слоя. Я собираюсь использовать эти настройки, которые я уже вставил здесь: скос, сглаживание, глубина около 100, размер, три, смягчение, ноль, скажем, ОК.Итак, теперь у нас есть стиль нашего слоя, примененный к исходному текстовому слою. Теперь я выберу фоновый слой и добавлю корректирующий слой с градиентной пластиной. И я собираюсь убедиться, что я выбрал передний план и задний план, радиальный градиент. Поставьте шкалу примерно на 1000 и скажите: ОК. И вот, еще один простой текстовый эффект фотошопа. Теперь к вопросу дня, какие из этих текстовых эффектов вы сочли полезными? Позвольте мне знать в комментариях ниже. Если это видео было полезным, поставьте лайк и не забудьте подписаться.Если вы хотите получить больше коротких руководств по Photoshop, просмотрите приведенные выше и помните, что учиться никогда не поздно. Спасибо за просмотр. Увидимся в следующем видео.
Поставьте шкалу примерно на 1000 и скажите: ОК. И вот, еще один простой текстовый эффект фотошопа. Теперь к вопросу дня, какие из этих текстовых эффектов вы сочли полезными? Позвольте мне знать в комментариях ниже. Если это видео было полезным, поставьте лайк и не забудьте подписаться.Если вы хотите получить больше коротких руководств по Photoshop, просмотрите приведенные выше и помните, что учиться никогда не поздно. Спасибо за просмотр. Увидимся в следующем видео.
См. Сообщение о том, как записать экран Mac здесь -> https://charlescabrera.com/screen-recorder-for-mac-screenshot-catalina/
Смотрите мое портфолио на сайте здесь -> https://www.charlescabreraphotography.com
Как центрировать текст в Photoshop
У этого поста есть партнерские ссылки. Мы бесплатно получаем комиссию за покупки, сделанные по ссылкам в этом посте.ПодробнееAdobe Photoshop — один из наиболее широко используемых инструментов для работы с изображениями на рынке. Это неотъемлемая часть графического дизайна и включает в себя наибольшее количество функций, дающих нам непревзойденный контроль над изображениями.
Однако слишком много функций может сбивать с толку. Такая простая задача, как центрирование текста, может стать трудной, когда самые очевидные кнопки не работают так, как вы могли ожидать.
Итак, если вы задаетесь вопросом, как центрировать текст в фотошопе, то вы попали в нужное место.Следуйте нашим инструкциям ниже, чтобы у вас больше никогда не было проблем с центрированием слоев в Photoshop.
Как центрировать текст в Photoshop с помощью параметров выравнивания
Шаг 1: Выберите текстовый слой и щелкните инструмент перемещения.
Ярлыки: нажатие V включает инструмент перемещения, после этого щелкните текстовый слой, удерживая нажатой Ctrl , чтобы автоматически выбрать его.
Шаг 2. В меню нажмите «Выбрать»> «Все».
Горячие клавиши: Ctrl + A будет иметь такой же эффект, вы можете подтвердить, проверив, есть ли на холсте пунктирная линия.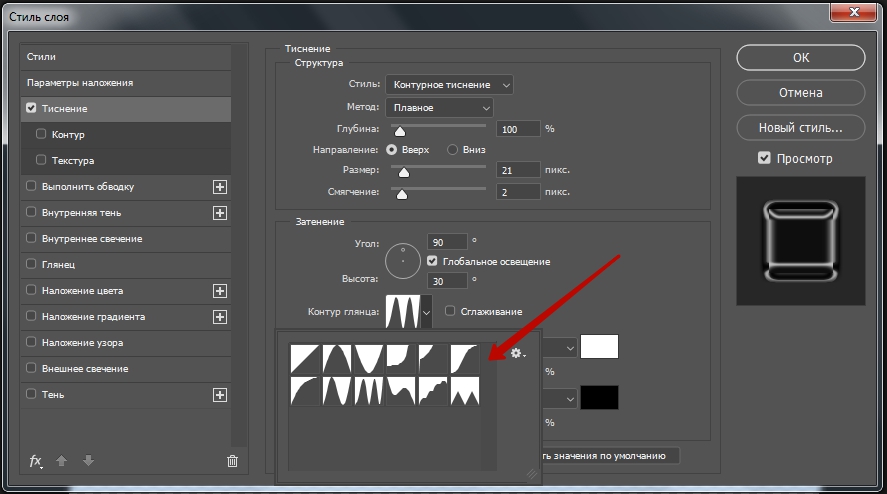
Шаг 3. Используйте инструмент «Выравнивание», чтобы выровнять слой по центру.
Инструменты выравнивания предоставляют вам множество опций, таких как выравнивание слоев по левому или правому краю, помимо центра. Вы также можете выровняться по верхнему или нижнему краю, что даст вам максимальный контроль. Однако, если вы ищете что-то более гибкое, продолжайте читать, поскольку мы также расскажем, как вы можете выравнивать слои с помощью направляющих.
Как центрировать текст в Photoshop с помощью направляющих
Шаг 1. В меню выберите «Вид»> «Макет направляющей».
Шаг 2: Добавьте 6 или 12 столбцов и строк, как показано ниже.
Шаг 3. Перетащите текстовый слой с помощью инструмента «Перемещение» и используйте автоматические направляющие для выравнивания.
Программа Photoshop может быть очень требовательной к работе. Если вы хотите получить максимальную отдачу от своих дизайнерских навыков, мы настоятельно рекомендуем наш выбор лучших ноутбуков для фотошопа на рынке.
Арлин ЛистерАрлин любит все искусство. Имея многолетний опыт работы с пакетом Adobe и 3D-печатью, она — технический энтузиаст, который пишет об инструментах, которые помогают нам создавать.Вы обнаружите, что она слушает музыку в стиле кантри и готовит, когда не на работе пишет отличные отзывы покупателей.
Как использовать инструменты выравнивания в Photoshop
Что такое инструменты выравнивания
Почти каждая программа для обработки текстов включает инструменты выравнивания. Эти инструменты позволяют пользователю расположить текст по желанию: по левому краю, по центру или по правому краю. Эти удобные инструменты также являются отличной особенностью Photoshop. Они позволяют легко выравнивать любые слои в файле Photoshop.Независимо от того, есть ли у вас много блоков текста, которые необходимо выровнять по левому краю, или вы разрабатываете логотип с несколькими графическими элементами, которые необходимо идеально выровнять по центру, инструменты выравнивания в Photoshop предоставят все необходимое для завершения вашего проекта.
Характеристики инструментов выравнивания
ИнструментыPhotoshop намного сложнее, чем параметры, которые вы увидите в программах обработки текста, таких как Microsoft Word. Вы можете:
- Выровняйте два или более слоев по левому краю, правому краю или центру по горизонтали
- Выровняйте два или более слоев по верхнему краю, нижнему краю или центру по вертикали
- Равномерно распределите два или более слоев по левому краю, правому краю или центрам по горизонтали
- Равномерно распределите два или более слоев по верхним краям, нижним краям или вертикальным центрам
- Комбинируйте изображения с опцией автоматического выравнивания для объединения фотографий сферически, цилиндрически, в стиле коллажа, используя перспективу и многое другое
Вы можете выбрать выравнивание всех слоев или только определенных слоев.Вы можете выровнять некоторые слои по верхним краям, а другие по нижним краям при разработке плаката или другой профессиональной графики, содержащей много текстовых элементов.
Зачем нужны инструменты выравнивания Photoshop?
Многие дизайнеры — перфекционисты, и инструменты Align созданы для этих людей. Конечно, вы всегда можете следить за размещением элементов, но использование такого инструмента быстрее и точнее. Есть ряд обстоятельств, при которых эти инструменты могут значительно облегчить вашу жизнь, например:
- Если нужно идеально совместить разные элементы
- Если вы хотите объединить несколько изображений в одно с четкими краями
- Если вам нужна гибкость для выравнивания некоторых элементов, но не всех
- Если вы хотите, чтобы элементы были распределены равномерно
- Если вы хотите разместить логотип водяного знака по центру фотографии
Когда выравнивание — неправильный инструмент
Инструменты «Выравнивание» находят множество применений, и многие фотошоперы постоянно используют эту опцию.


