Как в фотошопе уменьшить предмет: Как уменьшить вырезанный объект в Фотошопе сохранив его качество
Объекты в «Фотошопе»: выделение, уменьшение и удаление
Допустим, что вы фотографируетесь на природе и в кадр попадает незнакомый человек. Или вы хотите изменить фон, одежду, добавить какие-то предметы на снимок. Это довольно легко сделать, если знать, как выделить объект в «Фотошопе». Затем с данным объектом можно совершить какие-то определенные действия.
Многое зависит от того, на каком фоне находится объект. Хотя разработчики обратили внимание на инструменты, необходимые для выделения, некоторые из них будут легки в использовании новичкам, но у других сложные настройки. В Photoshop есть огромное количество инструментов. Выбранный способ зависит от типа объекта: что-то простое (как банан) или что-то более сложное (как волосы).
Способ выделения №1: «Волшебная палочка»
Это самый простой способ. Но он эффективен только в 1 случае: выбранный фон однотонный, или объект сплошной на пустом фоне.
Пример: ваш снимок находится на белом фоне. Это может быть снежные вершины или просто белая стена, что-то светлое и так далее. В данном примере вырезать объект очень легко. Для этого вы просто применяете инструмент под названием «Волшебная палочка». Пример его использования на фото.
В данном примере вырезать объект очень легко. Для этого вы просто применяете инструмент под названием «Волшебная палочка». Пример его использования на фото.
Для этого сначала убедитесь, что ваше изображение находится в слое — щелкните правой кнопкой мыши на фоновом слое.
Выберите «Из заднего плана» (как показано на фото), затем инструмент «Волшебная палочка» (на панели инструментов), нажмите на фон.
Выберите «Добавить к выделенной области», измените допуск на 32 и проверьте, чтобы стояли галочки в окошках «Сглаживание», «Смежные пиксели» и «Образец со всех слоев», как показано на фото.
Допуск 32 выберет любые пиксели до 32 оттенков темнее или ярче. Более высокое значение допуска увеличит размер выбора, а меньшее, соответственно, уменьшит.
И результат можно увидеть на фото внизу.
Фон стал прозрачным, и объект по нему можно перемещать.
Способ выделения № 2: инструмент «Перо»
Подходит для изогнутых объектов с жесткими краями. Пример на фото внизу.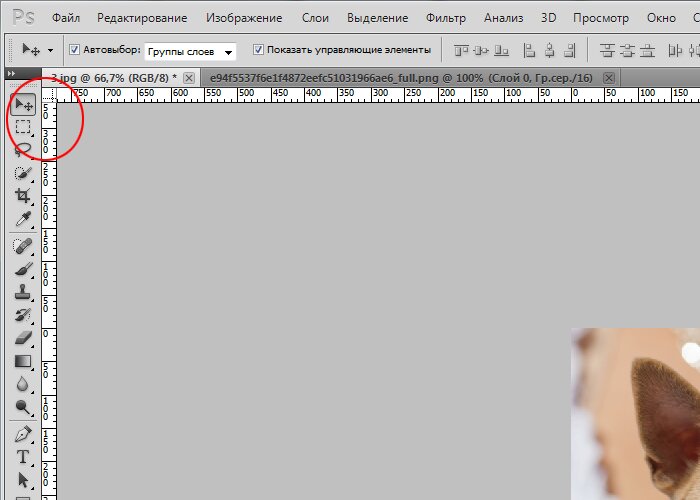
Выберите инструмент «Перо», затем щелкните, перетащите его в направлении края и отпустите.
Продолжайте проводить инструментом по краю объекта, пока точки не встретятся. Теперь можно изменить линию, щелкнув по опорным точкам и перемещая их. Также можно регулировать угол этих точек.
Как только вы закончите, щелкните на нем правой кнопкой мыши и выберите «Образовать выделенную область», как указано на фото внизу.
Теперь объект можно перемещать куда угодно.
Способ выделения № 3: быстрая маска
Вот еще метод, как убрать объект в «Фотошопе». Она позволяет быстренько закрасить объект, а потом с ним что-то совершать.
Порядок действий:
- Откройте фотографию.
- Найдите инструмент под названием «Кисть» и щелкните на него.
- Посмотрите на вертикальную панель, внизу увидите значок, который называется «Быстрая маска». Нужно на него нажать (см. внизу на фото).
- Не забудьте переключить палитру цветов, чтобы вверху (основным) был черный, а внизу (фон) — белый.

- Теперь закрасьте объекты, которые вы хотите выделить. Если закрасите лишнее, возьмете потом ластик и сотрете.
- Изображение будет окрашиваться в красный цвет.
- После того как выделение будет закончено, нужно снова нажать «Быструю маску».
- Красный удалится, а вы увидите пунктирную линию, она показывает границы объекта.
- Чтобы выделялся только объект, нажмите «Инверсию».
Теперь вы знаете, как выделить объект в «Фотошопе» при помощи быстрой маски.
Способ выделения № 4: цветовой диапазон
Подходит в случаях, когда фон контрастный. Например, всплеск воды, как на фото внизу.
Перейдите в меню «Выделение», найдите «Цветовой диапазон».
Используйте кнопку выбора цвета, щелкните по объекту.
В примере на фото выделялись карпы, поэтому был выбран красный цвет, и нажать необходимо, соответственно, на карпов. Сделав выбор, нажмите «ОК». Далее копируют изображение и перемещают его.
Способ выделения № 5: быстрое выделение
Пример быстрого выделения показан на фото внизу.
Нажмите на инструмент «Кисть» правой кнопкой мыши, чтобы появилась панель (см. на фото внизу). Можно уменьшить размер кисти, чтобы выбрать мелкие детали. Удерживайте клавишу Alt, чтобы добавлять или вычитать из выделения. Когда вы сделаете выбор, перейдите в меню «Выбрать», нажмите «Уточнить край».
Это отличный пример того, как выделить объект в «Фотошопе». Вы также можете настроить ползунки. У вас должно получиться наподобие картинки внизу.
Уменьшение объектов в программе Photoshop
Допустим, что надо поместить в фотографию предмет, который слишком большой. Отсюда вопрос: как уменьшить объект в «Фотошопе»?
Пример: вставленное не подходит к фону — превосходит его по размерам. Первоначально следует разобраться, как выделить объект в «Фотошопе», потом можно его уменьшить. Для этого необходимо на объекте, который вставлен, щелкнуть правой кнопкой мышки.
Выпадет ниспадающее меню, выберите там «Свободная трансформация». Если нажать данный пункт, появляется рамочка вокруг конкретного объекта, у которой будут маркеры по углам и посередине. Теперь нужно зажать левой кнопкой мышки любой маркер, а также кнопочку Shift, тяните маркер. Использование кнопки позволит не менять пропорции.
Теперь нужно зажать левой кнопкой мышки любой маркер, а также кнопочку Shift, тяните маркер. Использование кнопки позволит не менять пропорции.
Не торопитесь, посмотрите, нравится ли вам размер объекта. Как только он вас устроит, отпускайте мышку. Теперь можно щелкнуть где-нибудь, чтобы рамочка исчезла.
Удаление объектов
Что делать, если вы далеко не идеальный фотограф, иногда на снимке присутствуют объекты, которые вовсе там не нужны (начиная от людей, случайно или даже специально попавших в кадр, заканчивая бутылками, банками пива и другими).
Сначала вы должны знать, как выделить объект в «Фотошопе».
Есть два способа решения проблемы. Одна из них заливка с учетом содержимого. Выделив конкретный объект, нужно нажать «Редактирование», после чего выскакивает окошечко, где написано: «Заполнить с учетом содержимого».
Пример — ниже на фотографии.
Программа заполнит область пикселями, похожими на пространство, окружающее объект. Такой способ применяют, если предмет не очень большой.
Способ 2: штамп
Использование данного инструмента таково: область, лежащая по соседству с объектом, копируется, и таким образом можно закрасить предметы.
Еще один способ: кадрирование
В некоторых случаях проще обрезать изображение, чем пытаться его очистить. В этом поможет «Кадрирование». После того, как размер холста изменится, кликните 2 раза, чтобы изменения вступили в силу.
Как уменьшить объект в Фотошопе
Увеличение и уменьшение размера изображения или объекта в Фотошопе
Изменение размера — уменьшение и увеличение изображения средствами Adobe Photoshop производится следующими способами:
- функцией «масштабирование»;
- «трансформирование»;
- «свободное трансформирование»;
- масштабирование слоя;
- при помощи инструментов выделения.
Все способы отличаются друг от друга и применяются в определенных ситуациях.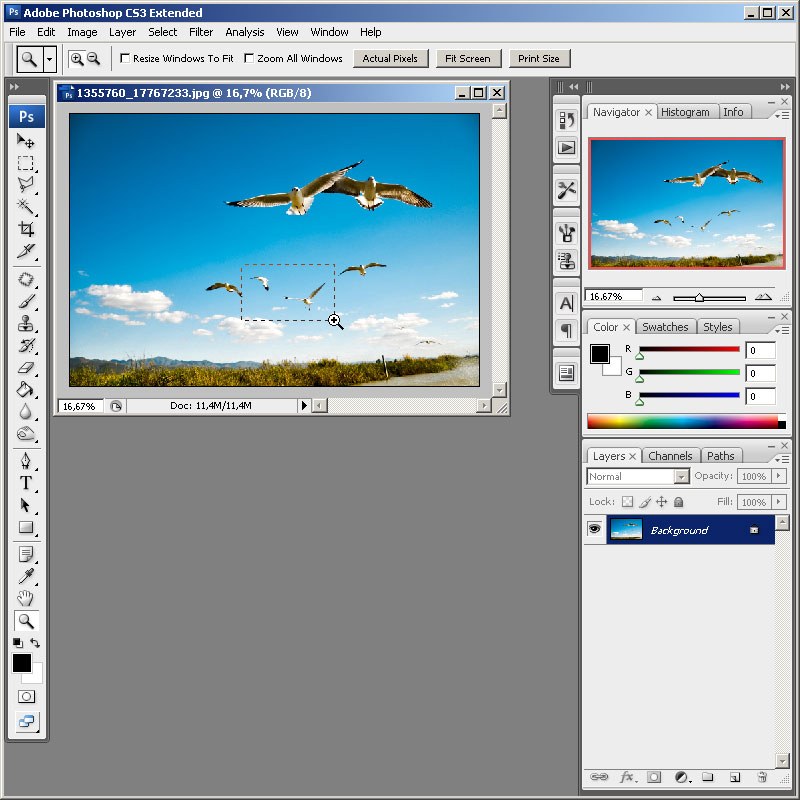
Масштабирование
Масштабирование используется, если пользователю нужно изменить размеры всей картинки, а не какой-то ее части. Чтобы применить функцию, нужно на верхней панели найти вкладку «редактирование», перейти в «трансформирование», оттуда перейти и кликнуть на «масштабирование». Вокруг холста должна появиться рамка, потянув за уголки которой пользователь сможет менять пропорции картинки на свое усмотрение. Чтобы объект не растягивался при увеличении или уменьшении изображения в Фотошопе, а сохранял свои пропорции, необходимо при изменении его величины
Если пользователь заранее знает, какие параметры ширины и высоты необходимо придать фотографии, эти значения ему необходимо ввести в специальное диалоговое окно. Это окно вызывается комбинацией клавиш ALT+CTRL+I, либо функцией «размер изображения» во вкладке «изображение» на верхней панели.
Чтобы сохранить пропорции объекта при изменении масштаба, нужно поставить галочку на «сохранить пропорции».
Оба варианта работают практически одинаково, но при использовании первого качество картинки сильно ухудшается при увеличении, тогда как во втором случае качество страдает не так сильно.
С сохранением пропорций
Чтобы вставленная картинка или отдельная фигура сохраняла свои пропорции при масштабировании, необходимо зажать клавишу SHIFT. Таким образом, объект увеличивается (уменьшается) относительно центра слоя, а при зажатой клавише ALT изображение меняет пропорции относительно своего центра.
Свободное трансформирование
Комбинацией клавиш 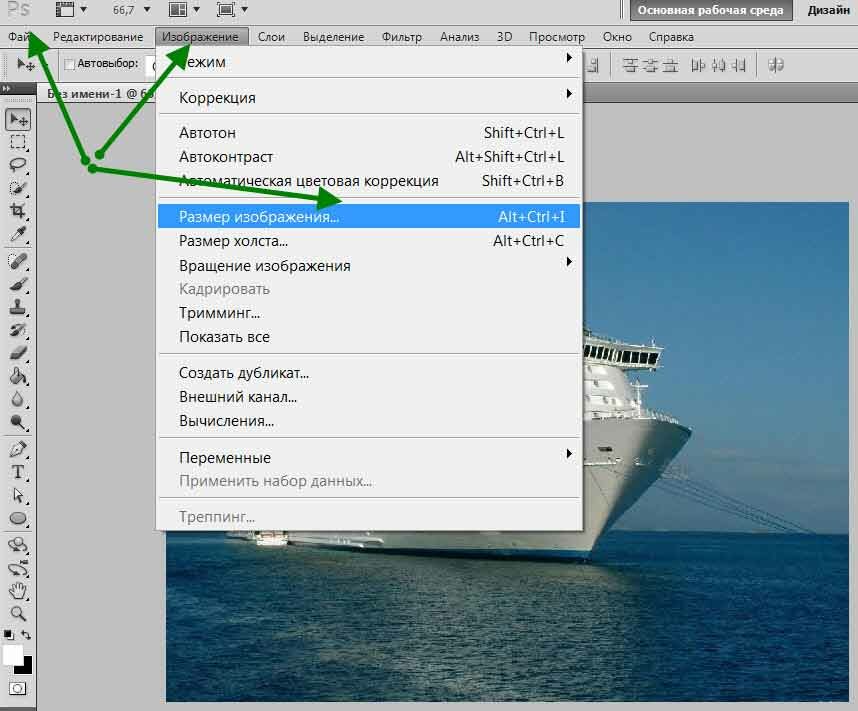
В случае с версией Photoshop на английском языке путь выглядит так: «Edit» — «Transform» — «Free Transform
Изменить размер слоя
Этот вариант пригодится в случае, когда нужно уменьшить или увеличить целый слой, особенно удобно в случае изменения размера вырезанного объекта. Масштабирование можно осуществить следующими способами:
- Изменение масштаба содержимого. Чтобы воспользоваться этим способом, необходимо воспользоваться функцией «Free Transform». Вокруг всего изображения появятся границы, потянув за которые, можно его увеличить или уменьшить.
- Уменьшить/увеличить масштаб фона. Background имеет большое количество ограничений, поэтому его масштабирование отличается от масштабирования обычного слоя.

Чтобы изменить параметры фона, необходимо перейти во вкладку «размер изображения», затем просто ввести нужные параметры Ширины и Высоты. Другой вариант – это разблокировать Background, тем самым сделав его обычным слоем, после чего программа позволит изменять его масштабы привычным способом. Для разблокировки необходимо два раза кликнуть по иконке фонового слоя
Изменение размера выделенного изображения
Когда необходимо изменить размер только части картинки, подойдет инструмент «выделение», его можно найти на боковой панели инструментов. Выделить объект можно с помощью эллипса, прямоугольника, вертикальной и горизонтальной строки, лассо и волшебной палочки. На выделенную область картинки необходимо кликнуть правой кнопкой мыши, после чего появится контекстное меню, в котором нужно выбрать «свободное трансформирование», либо «трансформировать выделенную область».
Качество при изменении размера
Увеличение и уменьшение прямым образом влияет на качество редактируемой фотографии. Если взять любой объект, уменьшить его инструментами Photoshop, а затем увеличить до прежних параметров, то можно заметить невооруженным глазом, что фото стало более размытым.
Ухудшение качества изображения связано с тем, что при уменьшении картинки, так же уменьшается количество пикселей в ней, а когда происходит ее увеличение, то исчезнувшие пиксели не возвращаются, поэтому фото становится более расплывчатым, менее четким и качественным. Поэтому, если пользователь желает изменить масштаб редактируемого вырезанного или выделенного объекта, то ему лучше сразу определиться с пропорциями, чтобы не менять их по несколько раз, теряя при этом качество.
Как в фотошопе изменить размер картинки
После изучения этого вы урока вы научитесь в фотошопе:
- Уменьшить размер фотографии
- Уменьшать в размере отдельный объект на фото
- Трансформировать фото и объекты — крутить, сжимвать, переворачивать и отражать.

В этой статье я расскажу как пользоваться фотошопом чтобы уменьшить картинку, изображение, текст, слой, отдельный объект — все что только можно уменьшить в фотошопе. Программа Photoshop позволяет быстро и удобно уменьшать объекты без потери качества изображения.
Ведь часто бывает, что необходимо уменьшить фотографию или картинку перед отсылкой её по почте или загрузкой на какой любой сайт, чтобы показать людям. Огромные исходные размеры фотографий не подходят и поэтому на помощь приходит фотошоп чтобы уменьшить фотографию.
Для выполнения операций по уменьшению я буду использовать Photoshop CS 6.
Как уменьшить фотографию
Сначала откройте нужное фото в фотошопе. Нажмите CTRL+O или File — Open (Файл — Открыть) и выберите нужную фотографию на диске.
Фотография открылась в фотошопе:
Фотография огромного размера 1600х1200 пикселей. А нам например надо 600х450 или около того.
Есть способ уменьшить пропорционально фотографию, для этого зайдите в меню Image — Image size (Изображение — Размер изображения). В английском фотошопе это окно выглядит так:
В английском фотошопе это окно выглядит так:
Мы видим значения Width и Height (Ширина и Высота), убедитесь значения показываются в пикселях, но если вам нужно вы можете смотреть и изменять в сантиметрах и других измерениях.
Введите ширину вместо 1600 значение 600 и вы увидите как высота автоматически подобралась 450, чтобы изменения размера фотографии было пропорциональным.
Нажимаем ОК и всё! Наша фотография уменьшилась:
Выделить нужную область и уменьшить
А что если нам нужна не вся фотографию а её часть ? И эту часть нам нужно уменьшить, но не пропорционально и на свой взгляд. Для этого функция которую мы применяли до этого не подойдет.
Допустим у нас есть такая картинка с воздушными шариками и мы открыли её в фотошопе:
Но нам все шарики не нужны, а нужен только синий и нам надо его чуть чуть уменьшить. Для этого выберите инструмент Crop Tool (в русской версии называется 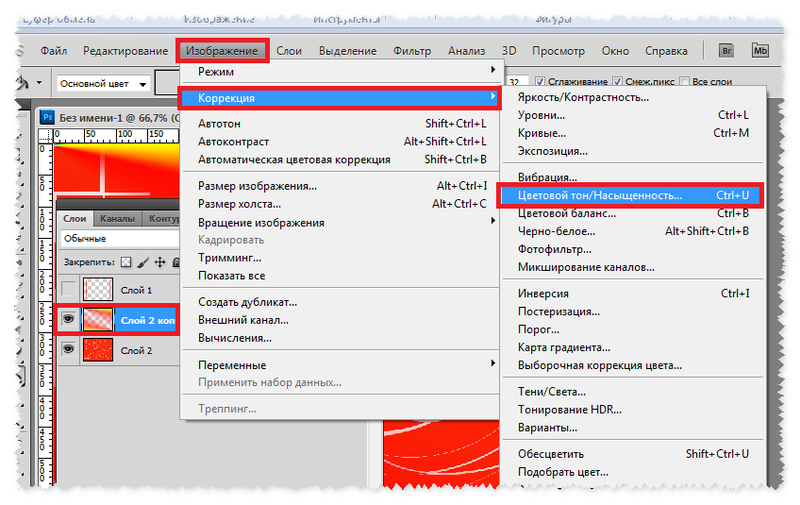 А именно синий шарик.
А именно синий шарик.
Сам инструмент на панели выглядит так:
Выделите нужную область:
Нажмите Enter на клавиатуре — мы вырежем этот шарик а остальные изображение удалиться.
Отлично. Теперь нам надо уменьшить шарик. Можно воспользоваться функцией как в прошлом шаге. А можно поступить по другому, сохранив при этом размер изображения. Для начала давайте избавимся от фона, сделаем его однотонным. Для этого нам нужно выделить шарик, вырезать его и поместить на отдельный слой. А на другом слое мы сделаем фон.
С помощью инструмента Polygonal Lasso Tool (Прямолинейное Лассо) выделите шарик.
Нажмите CTRL+X чтобы вырезать его и скопировать. После того как вы нажмете то он пропадет, а за ним будет прозрачный фон. Нажмите сразу CTRL+V чтобы вставить шарик. Шарик вставиться чуть чуть в стороне от исходного места. И вставиться она сразу автоматически на новый слой:
Теперь мы сделаем быстренько другой фон, чтобы шарик не казался вырезанным. А старый фон не подходит так как в нем вырезанное место из-за шарика, и так как мы шарик будем еще уменьшать, то оно будет еще больше.
А старый фон не подходит так как в нем вырезанное место из-за шарика, и так как мы шарик будем еще уменьшать, то оно будет еще больше.
Создайте новый слой под шариком и залейте его любым цветом:
Конечно шарик выглядит не аккуратным, но цель этой статьи рассказать как уменьшать в фотошопе, а не вырезать. О том как вырезать в фотошопе и какими способами читайте в другой нашей статье.
Теперь уменьшим шарик. Выберите слой с шариком и нажмите CTRL+T (или меню Edit — Transform — Scale (Редактирование — Трансформирование — Масштаб)) и вы увидите как вокруг шарика появилась рамка для уменьшения:
Теперь тяните за квадратики чтобы масштабировать шарик. Вы можете уменьшить изображение как вам требуется, при это сохраняя общий размер документа в фотошопе. Вы уменьшаете отдельный объект, который находится на отдельном слое, а не весь документ-изображение.
Вы можете все эти методы применять как вам необходимо, в любом порядке. Зная эти приемы вы справитесь с любой задачей в которой нужно что то уменьшить в фотошопе.
Зная эти приемы вы справитесь с любой задачей в которой нужно что то уменьшить в фотошопе.
Увеличение и уменьшение размера изображения или объекта в Фотошопе
Изменение размера — уменьшение и увеличение изображения средствами Adobe Photoshop производится следующими способами:
- функцией «масштабирование»;
- «трансформирование»;
- «свободное трансформирование»;
- масштабирование слоя;
- при помощи инструментов выделения.
Все способы отличаются друг от друга и применяются в определенных ситуациях.
Масштабирование
Масштабирование используется, если пользователю нужно изменить размеры всей картинки, а не какой-то ее части. Чтобы применить функцию, нужно на верхней панели найти вкладку «редактирование», перейти в «трансформирование», оттуда перейти и кликнуть на «масштабирование».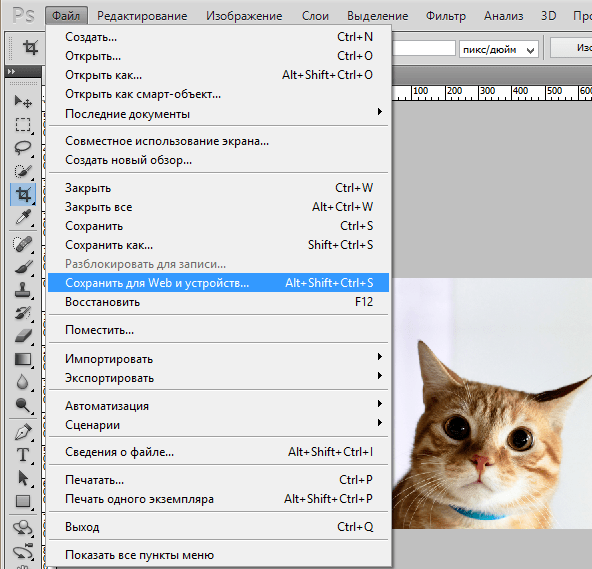 Вокруг холста должна появиться рамка, потянув за уголки которой пользователь сможет менять пропорции картинки на свое усмотрение. Чтобы объект не растягивался при увеличении или уменьшении изображения в Фотошопе, а сохранял свои пропорции, необходимо при изменении его величины удерживать клавишу SHIFT.
Вокруг холста должна появиться рамка, потянув за уголки которой пользователь сможет менять пропорции картинки на свое усмотрение. Чтобы объект не растягивался при увеличении или уменьшении изображения в Фотошопе, а сохранял свои пропорции, необходимо при изменении его величины удерживать клавишу SHIFT.
Если пользователь заранее знает, какие параметры ширины и высоты необходимо придать фотографии, эти значения ему необходимо ввести в специальное диалоговое окно. Это окно вызывается комбинацией клавиш ALT+CTRL+I, либо функцией «размер изображения» во вкладке «изображение» на верхней панели.
Чтобы сохранить пропорции объекта при изменении масштаба, нужно поставить галочку на «сохранить пропорции».
Оба варианта работают практически одинаково, но при использовании первого качество картинки сильно ухудшается при увеличении, тогда как во втором случае качество страдает не так сильно.
С сохранением пропорций
Чтобы вставленная картинка или отдельная фигура сохраняла свои пропорции при масштабировании, необходимо зажать клавишу SHIFT. Таким образом, объект увеличивается (уменьшается) относительно центра слоя, а при зажатой клавише ALT изображение меняет пропорции относительно своего центра.
Свободное трансформирование
Комбинацией клавиш CTRL+T включается функция «свободное трансформирование» (Free Transform). Свободное от обычного отличается тем, что при нем объект можно вращать и отражать. Если не получается вызвать функцию комбинацией клавиш, то можно воспользоваться верхним меню, там нужно найти вкладку «редактирование», перейти из нее в «трансформирование», потом нажать «свободное трансформирование».
В случае с версией Photoshop на английском языке путь выглядит так: «Edit» — «Transform» — «Free Transform». С изображением можно выполнять различные действия, просто потянув за уголки рамки, а при нажатии на него правой кнопкой мыши, пользователю откроется контекстное меню с расширенными возможностями.
С изображением можно выполнять различные действия, просто потянув за уголки рамки, а при нажатии на него правой кнопкой мыши, пользователю откроется контекстное меню с расширенными возможностями.
Изменить размер слоя
Этот вариант пригодится в случае, когда нужно уменьшить или увеличить целый слой, особенно удобно в случае изменения размера вырезанного объекта. Масштабирование можно осуществить следующими способами:
- Изменение масштаба содержимого. Чтобы воспользоваться этим способом, необходимо воспользоваться функцией «Free Transform». Вокруг всего изображения появятся границы, потянув за которые, можно его увеличить или уменьшить.
- Уменьшить/увеличить масштаб фона. Background имеет большое количество ограничений, поэтому его масштабирование отличается от масштабирования обычного слоя.
Чтобы изменить параметры фона, необходимо перейти во вкладку «размер изображения», затем просто ввести нужные параметры Ширины и Высоты.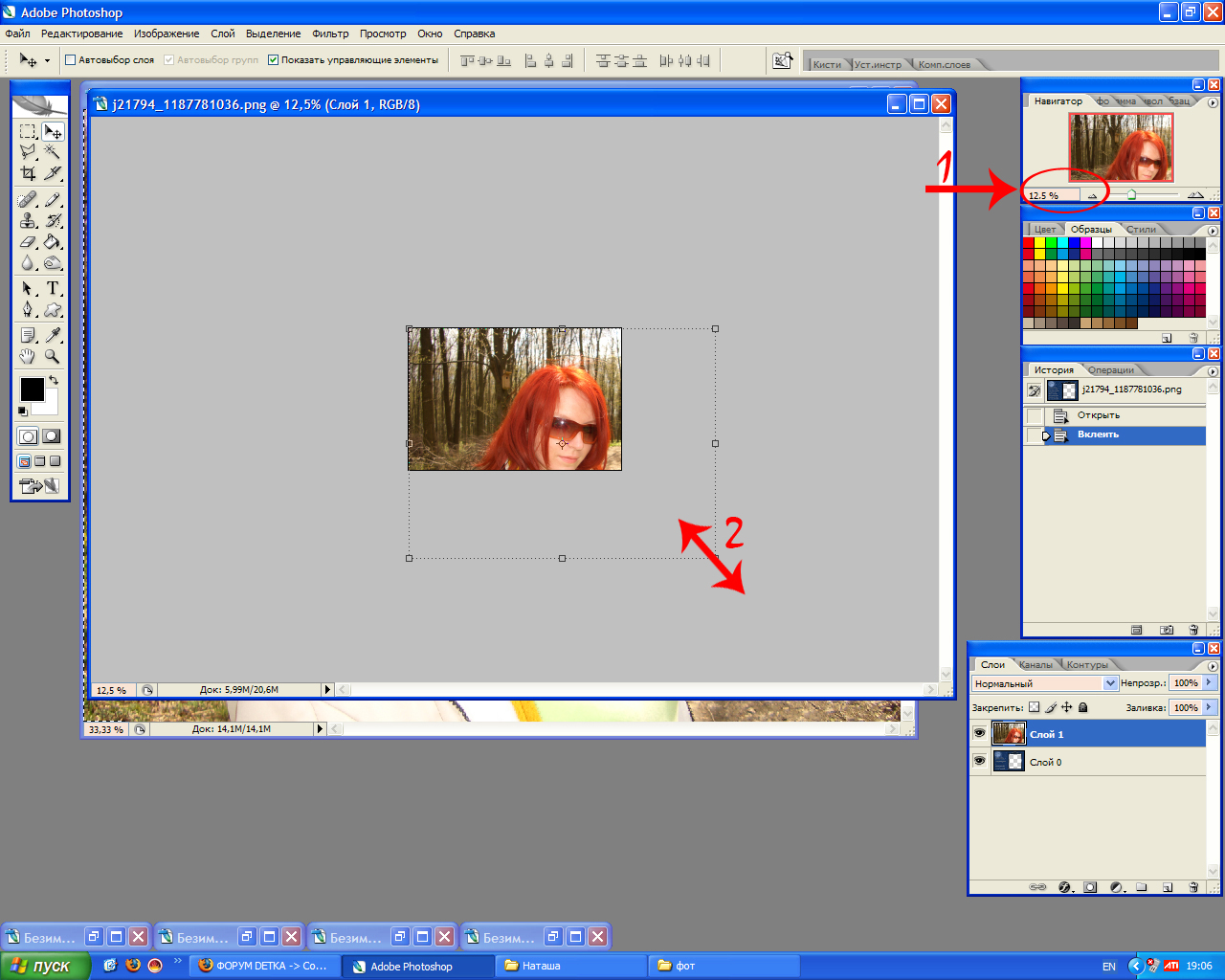 Другой вариант – это разблокировать Background, тем самым сделав его обычным слоем, после чего программа позволит изменять его масштабы привычным способом. Для разблокировки необходимо два раза кликнуть по иконке фонового слоя и нажать ОК, ничего не меняя. После разблокировки пользователь может изменять пропорции так же, как в случае с обычным.
Другой вариант – это разблокировать Background, тем самым сделав его обычным слоем, после чего программа позволит изменять его масштабы привычным способом. Для разблокировки необходимо два раза кликнуть по иконке фонового слоя и нажать ОК, ничего не меняя. После разблокировки пользователь может изменять пропорции так же, как в случае с обычным.
Изменение размера выделенного изображения
Когда необходимо изменить размер только части картинки, подойдет инструмент «выделение», его можно найти на боковой панели инструментов. Выделить объект можно с помощью эллипса, прямоугольника, вертикальной и горизонтальной строки, лассо и волшебной палочки. На выделенную область картинки необходимо кликнуть правой кнопкой мыши, после чего появится контекстное меню, в котором нужно выбрать «свободное трансформирование», либо «трансформировать выделенную область».
Качество при изменении размера
Увеличение и уменьшение прямым образом влияет на качество редактируемой фотографии. Если взять любой объект, уменьшить его инструментами Photoshop, а затем увеличить до прежних параметров, то можно заметить невооруженным глазом, что фото стало более размытым.
Если взять любой объект, уменьшить его инструментами Photoshop, а затем увеличить до прежних параметров, то можно заметить невооруженным глазом, что фото стало более размытым.
Ухудшение качества изображения связано с тем, что при уменьшении картинки, так же уменьшается количество пикселей в ней, а когда происходит ее увеличение, то исчезнувшие пиксели не возвращаются, поэтому фото становится более расплывчатым, менее четким и качественным. Поэтому, если пользователь желает изменить масштаб редактируемого вырезанного или выделенного объекта, то ему лучше сразу определиться с пропорциями, чтобы не менять их по несколько раз, теряя при этом качество.
Как уменьшить или увеличить размер изображения в фотошопе
| Содержание статьи | |
|---|---|
| 1 | Способ 1 – Диалоговое окно Размер изображения |
| 2 | Способ 2 – Изменение размера с помощью трансформации |
| 3 | Как уменьшить или увеличить размер всего изображения |
| 4 | Как уменьшить или увеличить вставленную картинку в фотошоп |
| 5 | Способ 3 – Размер холста |
| 6 | Способ 4 – Кадрирование |
| 7 | Как уменьшить размер изображения без потери качества |
| 8 | Как уменьшить вырезанное изображение в фотошопе |
С помощью программы фотошоп легко уменьшить или увеличить размер изображения. Более того, это можно сделать разными способами в зависимости от того к какому результату вы стремитесь.
Более того, это можно сделать разными способами в зависимости от того к какому результату вы стремитесь.
Прежде чем приступить к рассмотрению способов, сперва немного теории.
Во-первых, что такое уменьшение или увеличение размера изображения? Прежде всего под этим понятием стоит понимать уменьшение/увеличение разрешения картинки, то есть его длины и ширины и, соответственно, количество пикселей, из которых состоит любое растровое изображение. Подробнее о разрешении.
Во-вторых, что происходит с качеством картинки после изменения его размеров?
- При процессе уменьшения, происходит пот
Как уменьшить предмет в фотошопе. Как в фотошопе изменить размер слоя
С помощью программы фотошоп легко уменьшить или увеличить размер изображения. Более того, это можно сделать разными способами в зависимости от того к какому результату вы стремитесь.
Прежде чем приступить к рассмотрению способов, сперва немного теории.
Во-первых, что такое уменьшение или увеличение размера изображения? Прежде всего под этим понятием стоит понимать уменьшение/увеличение разрешения картинки, то есть его длины и ширины и, соответственно, количество пикселей, из которых состоит любое растровое изображение. .
Во-вторых, что происходит с качеством картинки после изменения его размеров?
- При процессе уменьшения , происходит потеря пикселей, но качество в целом не страдает, оно остается достаточно четким.
- При процессе увеличения , фотошоп растягивает пиксели и дорисовывает их в соответствии со своим алгоритмом. Поэтому при увеличении всегда страдает качество картинки. Чем больше увеличение, тем четче видна необратимая потеря качества.
Подобный вопрос был рассмотрен в уроке, связанном с изменением размера слоя,
Наглядный пример, как меняется качество изображения:
В этой статье рассмотрим 4 способа как изменить размер картинки в фотошопе и разберем случаи, когда и каким способом лучше всего пользоваться.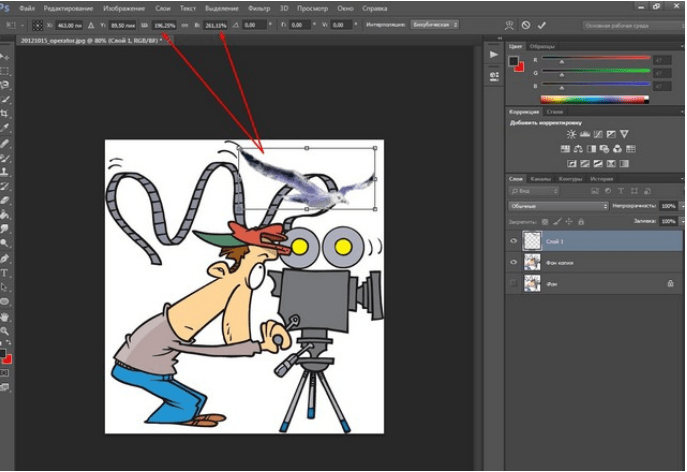
Способ 1 — Диалоговое окно Размер изображения
Это классический и самый универсальный способ. Он подходит в большинстве случаев, особенно, когда вы уже знаете до каких размеров следует уменьшить и увеличить размер картинки.
Откройте изображение в фотошопе.
Откройте диалоговое окно Изображение — Размер изображения (или комбинация клавиш — Alt+Ctrl+I ). Появится вот такое окно:
Сразу обратите внимание на поля Ширина и Высота . Те значения, что там будут указаны — это текущие размеры изображения. По умолчанию они измеряется в пикселях.
Если вы изначально знаете, до каких размеров нужно изменить изображение, то введите эти значения в вышеуказанные поля.
Пропорции
Если в настройках окна не стоит галочка Сохранить пропорции , то можете вводить в поля длины и ширины любые значения. Но вы рискуете, что картинка получится растянутой по вертикали или горизонтали. Очень легко ошибиться и подобрать неверные пропорции.
Пример без сохранения пропорций
Пример с сохранением пропорций
Спо
Как изменить размер объекта в фотошопе при помощи инструмента перемещение
Зачастую, мы изучаем фотошоп с помощью уроков в интернете. Логично предположить, что существует определенный сленг, в котором разобраться новичку не так-то просто. Часто автор урока не считает нужным пояснять каждое действие, потому как считает их элементарным. А у новичка оно вызывает недоумение.
Сейчас я хочу дать вам ответ на вопрос: «как изменить размер объекта в фотошопе».
Начнем с пояснения, что представляет собой этот загадочный объект. Объектом может являться что угодно. Целое фото, его фрагмент или геометрическая фигура, даже текст! Все эти вещи можно подвести под одну общую черту. Они располагаются на отдельном слое. А именно – у вас есть возможность его изменить.
Давайте смоделируем ситуацию, в которой вам бы потребовалось изменить размеры объекта. Допустим, вам необходимо сделать коллаж. Для чего следует наложить на одно фото другое.
Для чего следует наложить на одно фото другое.
Возьмем для примера фото вот этого забавного пса.
Думаю, можно было бы сделать его чуть более серьезным, надев на него кепку с надписью police.
Кепка у меня в формате png. Как мы знаем, это формат позволяет сохранять изображения без заднего фона. Перетаскиваем кепку на исходное изображение с собакой.
Как видите, головной убор нашему другу явно маловат. Давайте его увеличим.
Убедитесь, что в окне слоев выделен нужный. С кепкой. Именно его мы будем изменять. Это важно!
Кликаем по инструменту «перемещение».
Вокруг нашего объекта появилась рамка, позволяющая изменить его размер. Мы можем поставить курсор на ее угол, и, придерживая правую клавишу мыши потянуть ее. Кепка увеличится.
Но стоит знать одну хитрость. Дабы кепка увеличивалась пропорционально, зажимайте клавишу shift.
Как видите, кепку мы увеличили, следственно, изучили, как изменять размер объекта в фотошопе.
Хочу оповестить вас еще об одной хитрости. Есть комбинация клавиш, позволяющая быстро вызывать рамку для последующего изменения объекта. Ctrl+t.
Есть комбинация клавиш, позволяющая быстро вызывать рамку для последующего изменения объекта. Ctrl+t.
Тем, кто не до конца осознал произведенные действия. Этот метод сработает для любого объекта. Будь то геометрическая фигура, фото или текст. Объект может быть вырезанным или вставленным с другого фото или картинки. Такие мелочи не имеют значение. Не важна форма или происхождение объекта. Для них всех в Adobe Photoshop работает вышеописанный метод.
Как быстро уменьшить размер изображения в Photoshop и сохранить качество. Уменьшаем изображение в фотошопе Как правильно уменьшить фотографию в фотошопе
Необходимость уменьшить размер изображения возникает во многих случаях — когда нужно сделать из фотографии аватар, или когда хочется загрузить художественное фото в социальную сеть, или когда изображение планируется использовать в шапке личного блога. Профессиональные фотоаппараты делают снимки весом до сотен мегабайт. Хранить на компьютере и выкладывать в интернет такие фотографии неудобно. Поэтому перед публикацией или записью на носитель размер изображений уменьшают, а .
Поэтому перед публикацией или записью на носитель размер изображений уменьшают, а .
Уменьшать фотографию удобнее всего в Adobe Photoshop, поскольку в этом редакторе есть инструменты не только для уменьшения линейных размеров, но и для оптимизации качества изображения. В зависимости от того, как будет использоваться фотография в итоге, можно выбрать подходящий способ.
0. Анализ изображения перед уменьшением
Прежде всего, следует разобраться, что значит – уменьшить изображение. Если фотография будет использоваться как аватар, она должна иметь определённый размер и разрешение (количество пикселей по вертикали и горизонтали) и небольшой вес (объём в КБ). Эти ограничения можно найти на сайте, куда будет загружен аватар. Если фотографию планируется просто выгрузить в интернет, например, в альбом на форуме, её размеры и объём нужно уменьшить до «разумных». Это значит, что при открытии полной версии фотография не должна выходить за пределы окна браузера. «Разумный объём» для публикации в вебе составляет не больше нескольких сотен килобайт.
Уменьшение размеров в случае с аватаркой и в случае с альбомом происходит по-разному. Для аватара вырезается лишь небольшой фрагмент изображения. Художественную фотографию чаще сохраняют целиком, и тогда используется не обрезка, а изменение пропорций. Если изображение изначально имеет подходящие размеры, но весит слишком много, можно искусственно ухудшить его качество. На хранение каждого пикселя будет отводиться меньше памяти, чем раньше. В зависимости от алгоритма сжатия различие исходного и «ухудшенного» изображения на глаз может быть почти незаметным.
1.1. Уменьшение методом кадрирования
Независимо от того, как будет редактироваться изображение, его сперва нужно открыть. В Photoshop это делается через команду File → Open . Затем следует указать расположение изображения на компьютере.
Когда изображение загрузится в программу, оцениваем, все ли запечатленные объекты следует оставить на фотографии. Если нет, и требуется вырезать лишь какую-то часть картинки (например, лицо для аватара), стоит прибегнуть к инструменту Crop (Кадрирование). Есть два способа вырезать нужную область на фото.
Есть два способа вырезать нужную область на фото.
Кадрирование с использованием Crop
Выбираем значок Crop на панели инструментов. Она выглядит как вертикальная полоса с пиктограммами, и по умолчанию располагается в левой части окна.
Программа выделит прямоугольный участок фотографии. Вам нужно будет определить область обрезки и после нажатия Enter всё, что оставалось за пределами рамки, будет удалено.
Определение области обрезки
Кадрирование с использованием Rectangular Marquee Tool
Второй способ – выбрать инструмент Rectangular Marquee Tool (Прямоугольная область), который тоже находится на на той же панели.
Выделять область при помощи Rectangular Marquee Tool можно точно так же, как и через Crop. После выделения открываем Image → Crop .
1.2. Уменьшение с помощью Canvas Size…
Чтобы обрезать изображение до точно определённых размеров, удалив при этом её крайние части, можно использовать меню Canvas Size (Размер холста).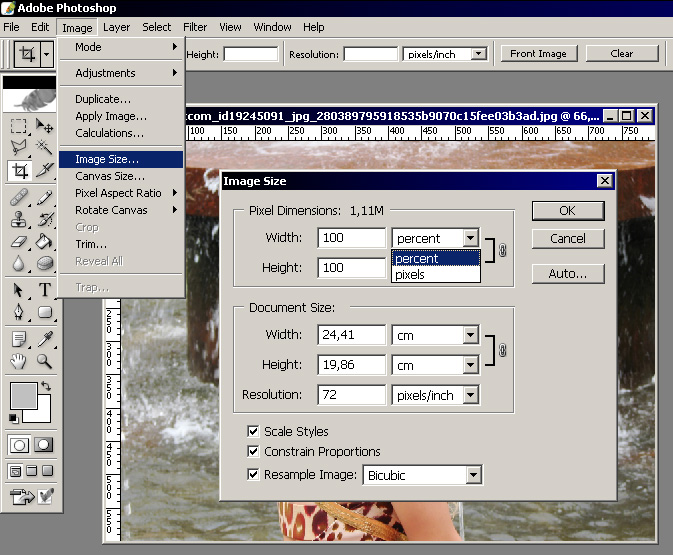 Он удобен, если, например, хочется убрать полосу засветки с края изображения. Его можно найти в меню Image → Canvas Size .
Он удобен, если, например, хочется убрать полосу засветки с края изображения. Его можно найти в меню Image → Canvas Size .
Настройка Canvas Size
Он выглядит как окно, в котором указаны текущие размеры фотографии и размеры, которые она будет иметь после редактирования. Пользователь задаёт конечные размеры и указывает, с какой стороны обрезать изображение. Единицы, в которых задаются размеры, можно менять – доступны пиксели, сантиметры, дюймы и т.д. Сторона обрезки указывается при помощи поля со стрелками в углу окна. После нажатия на «Ок» происходит кадрирование изображения.
2. Уменьшение размера и пропорции с помощью Image Size…
Как в Adobe Photoshop убрать лишний предмет
Графический редактор от компании Adobe стал настолько популярным, что его название теперь использует…
Графический редактор от компании Adobe стал настолько популярным, что его название теперь используется для создания глаголов в русском языке.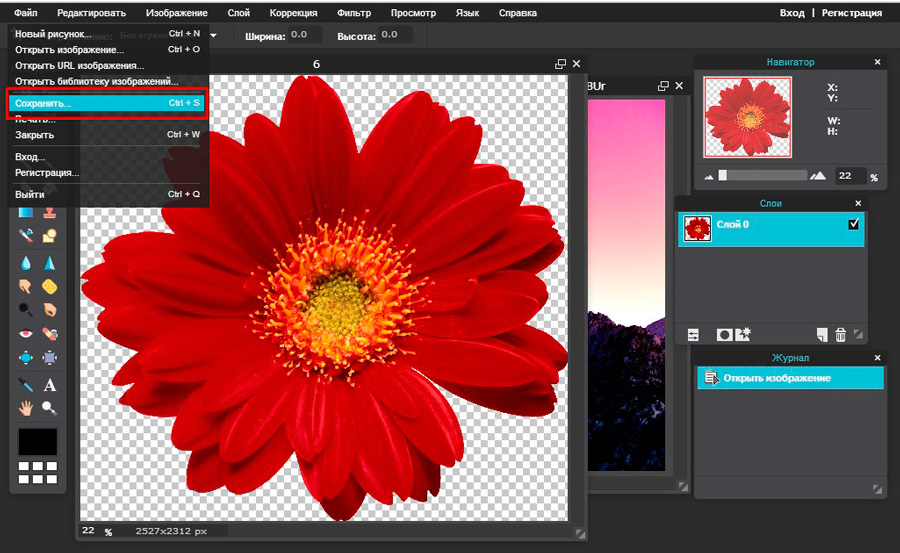 Привычно звучат такие слова, как «прифотошопить», или «отфотошопить». Причина в функциональных возможностях, позволяющих пользователю изменить изображения до неузнаваемости пользуясь несколькими инструментами. Профессионалы же могут нарисовать с нуля на готовой фотографии предмет, животное, или человека так, что это будет выглядеть органично. Подсказки интерфейса облегчает вхождение в программу, хотя количество кнопок поначалу сбивает с толку. Обучаться легче на примерах, поэтому сегодня расскажем о том, как убрать лишнее с фотографии в фотошопе cs6.
Привычно звучат такие слова, как «прифотошопить», или «отфотошопить». Причина в функциональных возможностях, позволяющих пользователю изменить изображения до неузнаваемости пользуясь несколькими инструментами. Профессионалы же могут нарисовать с нуля на готовой фотографии предмет, животное, или человека так, что это будет выглядеть органично. Подсказки интерфейса облегчает вхождение в программу, хотя количество кнопок поначалу сбивает с толку. Обучаться легче на примерах, поэтому сегодня расскажем о том, как убрать лишнее с фотографии в фотошопе cs6.
Удаление небольшого объекта
Перед тем, как убрать лишнее с фотографии в фотошопе cs6 выберите изображение, которое будете редактировать.
- Нажмите «Файл» в левом верхнем углу экрана, и пункт «Открыть» в выпадающем списке.
- В появившемся окне найдите нужную картинку.
- Используйте инструмент «Лупа», и увеличьте область, содержащую объект, который нужно удалить.
- Затем переключите Лупу на «Лассо» (стандартное), и обведите область вокруг него.
 Если цвет фона вокруг не меняется, то можете захватить побольше, иначе проведите курсором как можно ближе к предмету.
Если цвет фона вокруг не меняется, то можете захватить побольше, иначе проведите курсором как можно ближе к предмету. - Когда закончите выделение, и контур станет пунктирным, нажмите кнопку Delete, и в появившемся окне выберите цвет, которым будет закрашено это место.
- В разделе «Содержимое» отметьте «С учетом содержимого», чтобы программа сделала это с учетом цвета фона.
Удаление большого объекта
Заливка с помощью содержимого
- Если нужно удалить большой объект, обведите его Лассо, как и в предыдущем случае. Помните, что выделение легче делать на увеличенной с помощью Лупы зоне, а также, что оно должно захватывать часть окружения.
- Выберите меню «Редактировать», и пункт «Выполнить заливку выделенной области».
- В диалоговом окне «Залить слой» найдите «Использовать», и нажмите. Появится выпадающий список, в котором нужно выбрать «С учетом содержимого». Произойдет заливка выделенный зоны, после которой изображение изменится.
- Если результат не понравился, отмените его с помощью «Редактирование» — «Отмена», и повторите предыдущие действия еще раз.
 Программа каждый раз заменяет фрагмент по-разному, так что велика вероятность получить удовлетворительный результат.
Программа каждый раз заменяет фрагмент по-разному, так что велика вероятность получить удовлетворительный результат. - Если способ не дал нужных результатов, не переживайте, так как убрать предмет с фотографии в фотошопе cs6 можно еще множеством способов.
При помощи инструмента «Штамп»
Этот вариант предусматривает удаление объекта вручную.
- Выберите инструмент «Штамп» в левом меню, и установите в настройках «Непрозрачность» и «Нажим» на сто процентов.
- Найдите кисть с размытыми краями, чтобы изменения стали менее заметны.
- После увеличения изображения с помощью Лупы зажмите Alt, и кликните по участку фона, которым хотите заменить объект, и начните закрашивать.
- После того, как убрать лишнее с фотографии в фотошопе получилось, проведите эту операцию еще несколько раз, чтобы результат стал более естественным.
При помощи инструмента «Рамка»
Инструмент «Рамка» позволяет как убрать лишнее с фотографии в фотошопе, так и кадрировать изображение.
- Для того, чтобы воспользоваться, выберите Рамку. По краям изображения станут видны границы кадра.
- Выделите область, которую хотите оставить, и нажмите Enter. То, что в нее не попало, удалится, а оставшееся будет сохранено.
При помощи инструмента «Перо»
Перо пригодится, когда цветовая гамма картинки однородная, из-за чего Волшебная палочка и Магнитное лассо не могут работать корректно.
- Выберите «Перо», и увеличьте изображение, так как как убрать предмет этим способом можно с высокой точностью.
- В настройках включите режим «Контуры» и «Исключать наложение областей контуров».
- Расставьте опорные точки по контуру предмета, кликая левой клавишей мыши. Если промахнулись, используйте «Перо -».
- Когда точки расставлены, зажмите Ctrl, и двигайте их, чтобы обеспечить плавность линии выделения. Если сделать этого не получается, добавьте еще опор. Увеличенные изображения можно передвигать, используя зажатый пробел.
- Замкните контур, поставив последнюю точку на первую.
 Нажмите правой клавишей мыши по внутреннему полю, и выберите «Образовать выделенную область».
Нажмите правой клавишей мыши по внутреннему полю, и выберите «Образовать выделенную область». - Выставьте растушевку на 0, и отметьте пункты «Сглаживание», и «Новая выделенная область».
- Кликните «Ок», и удалите лишнее клавишей Delete. Если удалить надо все, кроме выделенный объекта, перед этим используйте «Выделение» — «Инверсия».
При помощи инструментов выделения
Последний способ удаления ненужного объекта – инструменты выделения. К таким относятся все виды «Лассо», «Область», и «Волшебная палочка». Как работает Лассо уже разбиралось выше.
- Для того, чтобы выделить геометрическую область с помощью «Область», выберите инструмент, и форму в выпадающем меню, а затем растяните контур поверх объекта, который нужно удалить.
- «Волшебная палочка» позволяет нажать на предмет на изображении, чтобы автоматически выделить. Программа определяет границы по цвету пикселей на стыке, так что лучше работает с контрастными предметами.
- После того, как выделите объект одним из этих способов, удалите его так же, как в первом пункте.

Теперь вам известно, как в фотошопе убрать лишний предмет с фото.
Как улучшить объект в Photoshop
Описание учебника
Сделайте ваши объекты выделяющимися на фоне и улучшите любую фотографию в Photoshop! Научитесь использовать кривые и вибрацию, чтобы добавить яркости и цвета к определенным частям изображения. Затем закончите работу, увеличив резкость объекта и размыв фон.
Направляйте взгляд
Скорее всего, если вы фотографируете человека, вы хотите, чтобы любой, кто просматривает эту фотографию, был привлечен к вашему объекту.Но это не всегда происходит с изображениями, выходящими прямо из камеры. Это особенно верно в отношении более откровенных снимков, таких как уличная фотография или фотографий, сделанных только при естественном освещении.
Почему?
Чтобы понять, как решить проблему, нам нужно немного поговорить о том, на что инстинктивно тянутся наши глаза.
Наш пример
Есть бесчисленное множество способов описать, как и почему работает фотография. Сегодня мы поговорим о трех наиболее важных элементах; цвет, свет и резкость.
Глядя на наш оригинальный пример фотографии, мы можем сделать несколько наблюдений. Начнем с того, что в этом нет абсолютно ничего плохого как есть. Композиция приятная. Пейзаж и освещение прекрасны. Объект в фокусе.
Но чем дольше мы смотрим на это, тем больше мы можем заметить, что даже если на переднем плане есть человек, наши глаза не сразу тяготеют к ней. Это вполне могло быть художественным выбором фотографа. Возможно, они хотели создать ощущение, что этот человек растворяется в красоте окружающего ландшафта.Даже если это так, какие качества мешают объекту быть очевидным центром внимания на изображении?
Свет
Light — это, вероятно, самое простое и очевидное объяснение того, почему объект не сразу бросается на нас. Наши глаза естественным образом привлекают более яркие участки фотографии. Освещение на этом изображении довольно равномерное по всем направлениям, от переднего плана к фону и от края до края.
Освещение на этом изображении довольно равномерное по всем направлениям, от переднего плана к фону и от края до края.
Используя Photoshop, мы можем использовать корректирующий слой «Кривые», чтобы сделать объект ярче, не создавая неестественного вида.Просто сделайте выделение вокруг объекта с помощью инструмента Elliptical Marquee Tool. Примените это выделение к маске слоя и добавьте размытие по Гауссу, пока изменение экспозиции не смешается с фоном равномерно.
Объект будет немного ярче, что инстинктивно направит наши глаза в ее сторону.
Цвет
Желтые, золотые, синие и коричневые. Фон изображения и объект состоят из очень похожей цветовой палитры. Цвет — это мощный инструмент для различения различных элементов фотографии.Подумайте, насколько бы изменилась эта фотография, если бы она была в ярко-синей рубашке. Синий и желтый — это взаимодополняющие цвета, а дополнительные цвета, как правило, отличаются друг от друга.
В этом случае одежда модели недостаточно различается по цвету, чтобы помочь ей выделиться. К счастью, мы можем использовать Photoshop для улучшения цветов на ней и вокруг нее, чтобы помочь зрителю быстрее найти ее.
К счастью, мы можем использовать Photoshop для улучшения цветов на ней и вокруг нее, чтобы помочь зрителю быстрее найти ее.
Создайте корректирующий слой «Вибрация» и примените ту же маску слоя, которую мы использовали для корректирующего слоя «Кривые».Эффект вибрации почти такой же, как и у насыщенности, за исключением того, что он защищает оттенки кожи. Мы можем немного увеличить Vibrance, чтобы цвета нашего объекта были яркими, не делая ее неестественной.
Резкость
Почему так эффективны изображения с малой глубиной резкости и кремовым боке? Размытый фон может быть красивым, да, но это больше связано с тем, насколько большую относительную резкость имеет объект на этих изображениях. Подобно свету и цвету, наши глаза притягиваются к тому, что мы видим наиболее отчетливо.
В нашем примере мы можем решить эту проблему с двух сторон. Повышая резкость объекта, мы можем улучшить детали ее волос и одежды, а также сделать ее более резкой, что поможет привлечь наше внимание.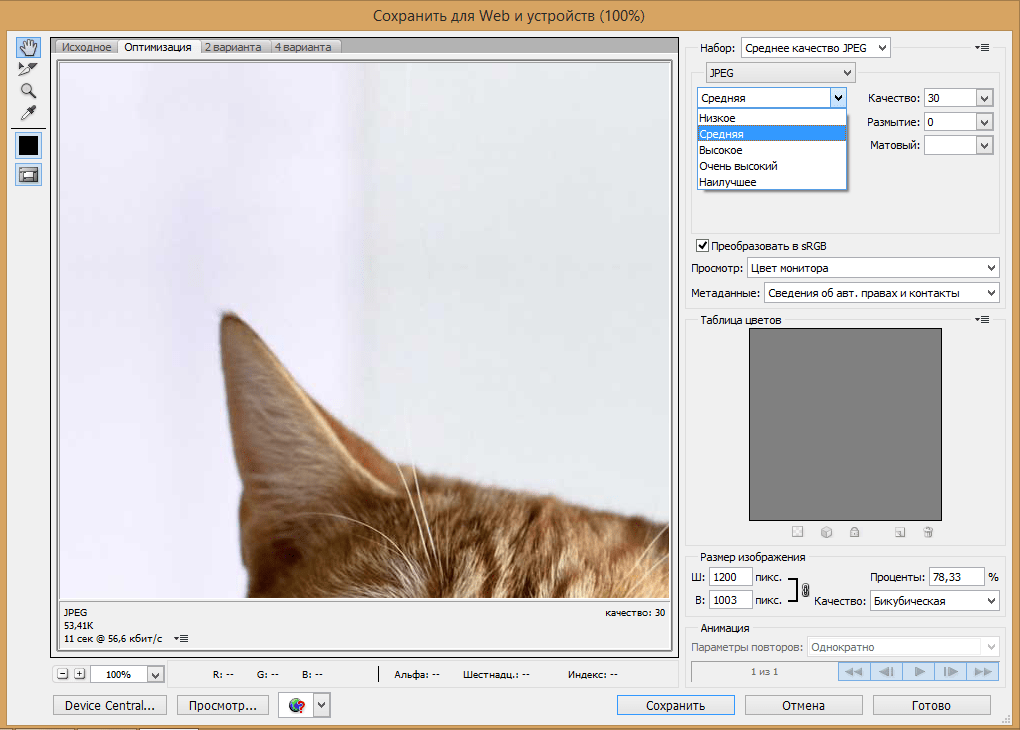
Кроме того, мы можем создать небольшое искусственное боке, используя некоторые инструменты размытия в Photoshop. Сочетание повышения резкости и размытия создаст естественный контраст между ней и фоном, помогая ей еще больше выделиться.
Не каждому объекту нужно переходить со страницы (или экрана).Используйте эти техники по своему усмотрению, будь то индивидуально или в сочетании друг с другом для большего эффекта. Важно помнить, что редактирование, как и фотография, помогает зрителю понять фотографию так же, как и сама фотография.
Как перефразировать за 5 простых шагов
Перефразировать означает сформулировать чужие идеи своими словами. Чтобы перефразировать источник, вы должны переписать отрывок, не меняя смысла исходного текста.
Перефразирование — это альтернатива цитированию, когда вы копируете чьи-то точные слова и заключаете их в кавычки. В академической литературе обычно лучше перефразировать, чем цитировать, потому что это показывает, что вы поняли источник, и делает вашу работу более оригинальной.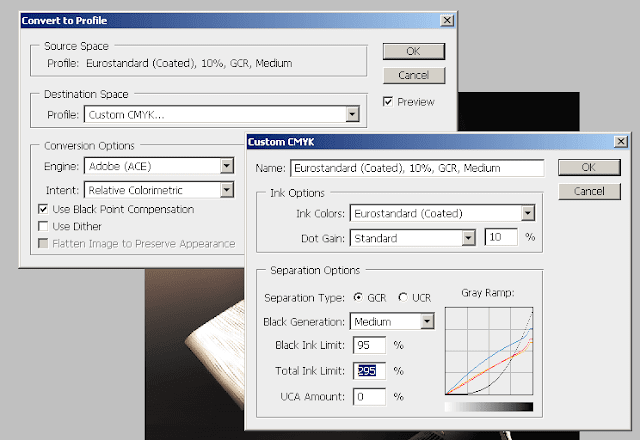
Каждый раз, когда вы перефразируете, важно ссылаться на источник. Вы также должны быть осторожны, чтобы не использовать формулировку, которая слишком похожа на оригинал. В противном случае вы рискуете совершить плагиат.
Как перефразировать за пять шагов
- Прочтите отрывок несколько раз, чтобы полностью понять значение
- Запишите ключевые понятия
- Напишите свой вариант текста, не глядя на оригинал
- Сравните перефразированный текст с оригинальным отрывком и внесите незначительные изменения во фразы, которые остаются слишком похожими
- Укажите источник, в котором вы нашли идею
Пример перефразирования
Оригинальный отрывок
«Число иностранных и внутренних туристов в Нидерландах превысило 42 миллиона в 2017 году, увеличившись на 9% и являясь самым резким темпом роста с 2006 года, — сообщило в среду национальное статистическое управление CBS» (DutchNews.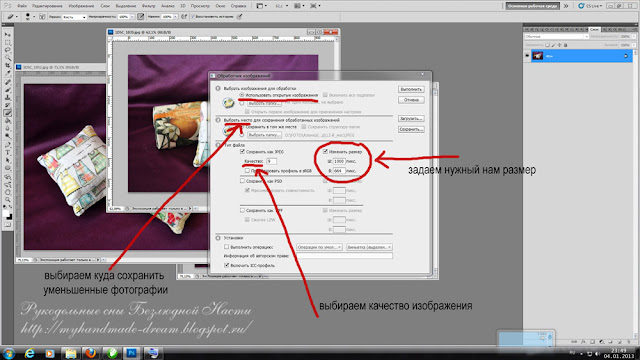 нл, 2018).
нл, 2018).
Перефразированная версия
По данным национального статистического управления, в 2017 году в Нидерландах наблюдался резкий рост числа туристов. В том же году в Нидерланды или в пределах Нидерландов побывало более 42 миллионов туристов, что на 9% больше, чем за последние 12 лет (DutchNews.nl, 2018) .- Текст переписан своими словами
- Смысл текста не менял
- Источник правильно цитируется в соответствии с правилами внутритекстового цитирования APA
Советы по перефразированию
Пять шагов перефразирования могут показаться простыми, но написать идею другим способом, чем опубликованная версия, может быть сложно.Вот четыре уловки, которые помогут вам в этом.
- Начните свое первое предложение с места, отличного от исходного.
- Используйте синонимы (слова, которые означают одно и то же)
- Изменить структуру предложения (например, с активного на пассивный голос)
- Разбейте информацию на отдельные предложения
Мы применили эти четыре совета к приведенному ниже примеру.
Исходная цитата:
«Но слушание касалось не только Facebook; он выявил критический поворотный момент, поскольку мощность, изощренность и потенциальное использование технологии опережают то, что пользователи, регулирующие органы или даже ее создатели ожидали или кажутся готовыми к выполнению »(Roose & Kang, 2018, para.11).Перефразированная версия:
Слушание показало, что ожидания создателей, регулирующих органов и пользователей быстро превзошли технологии в целом, а не только Facebook. Такие технологии теперь выходят за рамки того, чем могут управлять эти стороны из-за их огромного влияния, потенциала для эксплуатации и изощренности (Roose & Kang, 2018, para. 11).
1. Начните свое первое предложение с места, отличного от исходного.
В этом примере вы можете видеть, что мы начали с представления контекста (слушания), за которым следовала последняя часть исходного предложения: ожидания создателей, регулирующих органов и пользователей.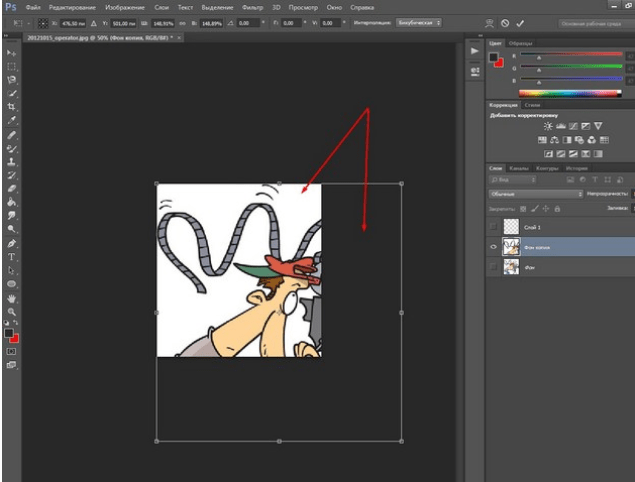 На самом деле ключевые фрагменты информации упоминаются в совершенно другом порядке.
На самом деле ключевые фрагменты информации упоминаются в совершенно другом порядке.
2. Используйте как можно больше синонимов
Синонимы — это слова или фразы, которые означают одно и то же. В нашем примере используется несколько синонимов:
- «выявил критический поворотный момент» → «сделал очевидным»
- «опережает» → «быстро затмевает»
- «сила» → «огромное влияние»
Если вы не можете придумать синонимы, тезаурус может оказаться полезным инструментом.Однако не переусердствуйте! Совершенно приемлемо и часто необходимо использовать те же слова, что и в исходном тексте. В этом примере было бы излишне запутанным использовать синонимы для таких слов, как «технология».
3. Изменить структуру предложения
Например, если предложение изначально было в активном голосе, измените его на пассивный. Активный голос — это когда предложение возглавляет подлежащее (вещь, выполняющая действие). Когда объект (вещь, принимающая действие) приводит предложение, это предложение записывается пассивным голосом.
- «Технология опережает то, что ожидали пользователи, регулирующие органы или даже ее создатели» → «Ожидания создателей, регулирующих органов и пользователей быстро затмила технология «
В этом примере речь идет о технологии; ожидания создателей, регулирующих органов и пользователей являются объектом. Исходная цитата была написана активным голосом, а в перефразе используется пассивный залог.
4. Разбейте информацию на отдельные предложения
Хотя перефразирование обычно приводит к количеству слов примерно так же, как и в исходной цитате, вы можете поиграть с количеством предложений, чтобы текст отличался.
В этом примере одно длинное предложение было разбито на два. Также может иметь место обратное, т.е. если исходная цитата состоит из двух предложений, вы можете объединить информацию в одно.
Какая у вас оценка за плагиат?
Сравните свою статью с более чем 60 миллиардами веб-страниц и 30 миллионами публикаций.
- Лучшая программа для проверки плагиата 2019 года
- Отчет о плагиате и процентное содержание
- Самая большая база данных о плагиате
Scribbr Проверка на плагиат
Как процитировать парафраз
После того, как у вас есть идеально перефразированный текст, вам необходимо указать оригинального автора.Независимо от того, какой стиль цитирования вы используете, вы всегда перефразируете одинаково. Единственное, что отличается, — это цитирование в тексте.
| Формат APA | (Roose & Kang, 2018, пункт 11) |
|---|---|
| Формат MLA | (Руз и Канг) |
| Chicago Notes and Bibliography | 1. Кевин Руз и Сесилия Канг, «Марк Цукерберг дает показания в Facebook перед скептически настроенными законодателями», The New York Times, 10 апреля 2018 г., https: // www.nytimes.com / 2018/04/10 / us / policy / zuckerberg -facebook -senate -aming.html |
Перефразирование против цитирования
Если вы проведете тщательное исследование и сделаете пометки в источниках, которые читаете, вы, естественно, в конечном итоге перефразируете большую часть важной информации, которую найдете, вместо того, чтобы использовать прямые цитаты.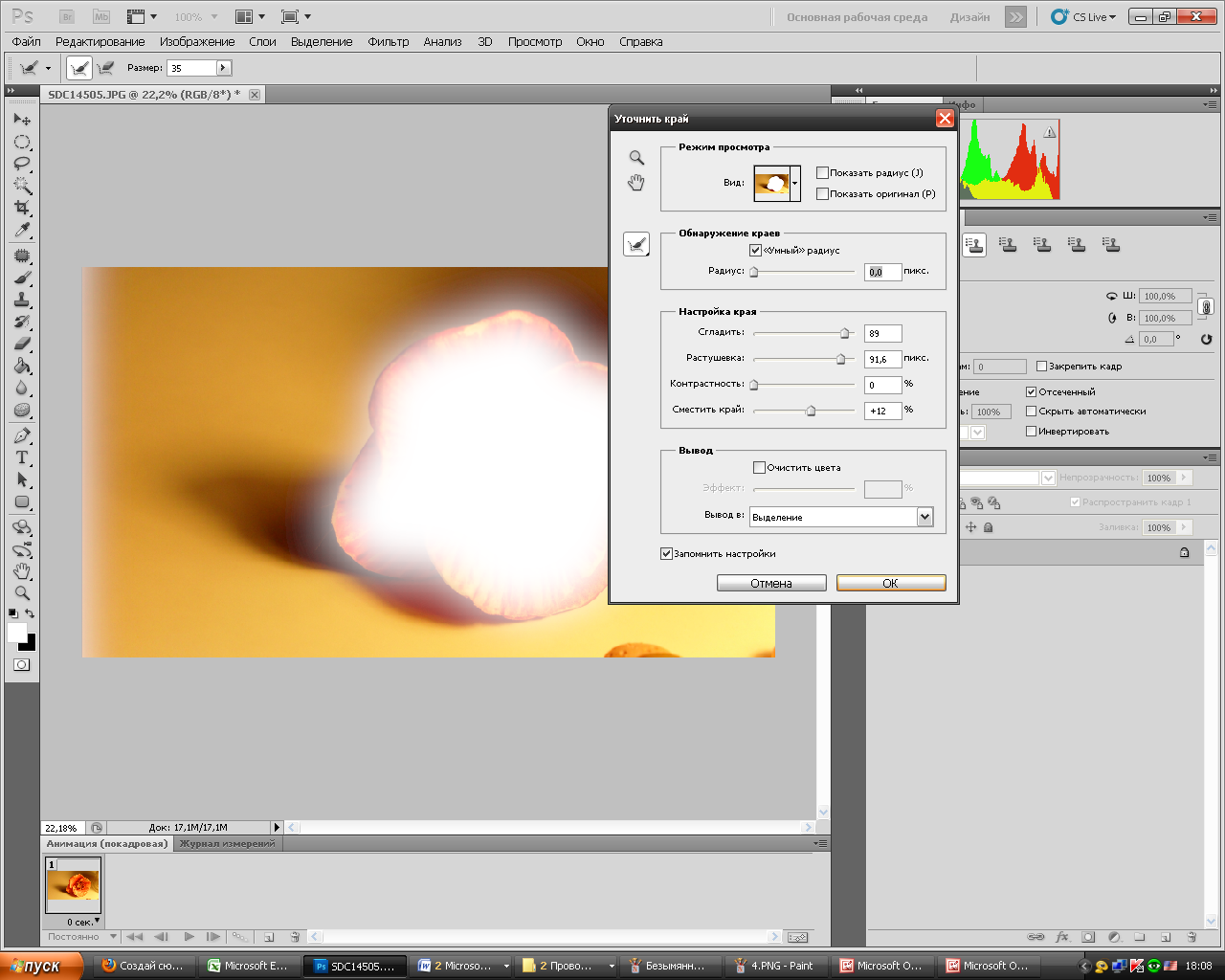 Целесообразно ограничить количество прямых цитат в вашей статье, потому что:
Целесообразно ограничить количество прямых цитат в вашей статье, потому что:
- Перефразирование показывает, что вы четко понимаете смысл текста
- Ваш собственный голос останется доминирующим на протяжении всей вашей статьи
- Цитаты ухудшают читаемость вашего текста
Котировки уместны, если:
- Обеспечение точного определения
- Что-то сказать о языке или стиле автора
- Предоставление доказательств в поддержку аргумента
- Критика или анализ конкретного заявления
Перефразирование vs.итого
Перефразирование — это переписывание определенного отрывка кем-то другим, поэтому он будет примерно такой же длины, как и исходная цитата источника.
Когда вы полностью или частично описываете результат более существенной части исследования, это называется резюме.
Между перефразированием и резюмированием существует явная разница. Однако в целом (как и во многих университетах) и то, и другое часто называют перефразированием.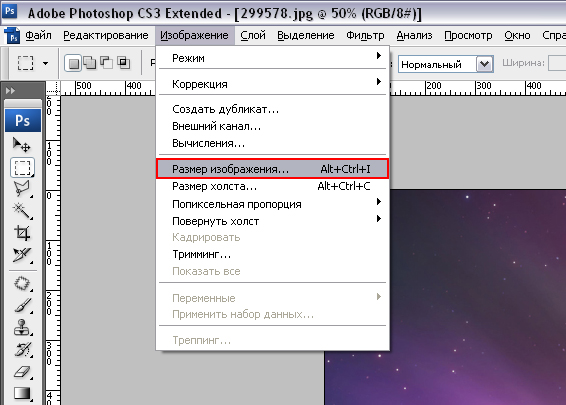
Пример краткого текста
Резюме:
Статья, опубликованная в апреле 2018 года, подчеркнула явные различия между поколениями детей в Нидерландах, заявив, что 70% бабушек и дедушек нынешнего поколения проводят больше времени вне дома, чем дома, по сравнению с 10% сегодня.С 2013 года процент детей, которые ежедневно играют на улице, снизился с 20% до всего 14%. Отсутствие игр на свежем воздухе приводит к нескольким негативным последствиям для детей, в том числе возрастающим проблемам с близорукостью из-за того, что они предпочитают проводить время за компьютером, нехваткой витамина D, проблемами с весом и ограниченным развитием социальных навыков (DutchNews. нл, 2018).
Зачем резюмировать?
Хотя перефразирование и цитирование идеально подходят, если вы хотите сосредоточиться на одном разделе исследовательской статьи, подведение итогов — полезный инструмент, если вы находите весь источник релевантным и интересным.
Как избежать плагиата
Перефразируя, нужно быть осторожным, чтобы избежать случайного плагиата.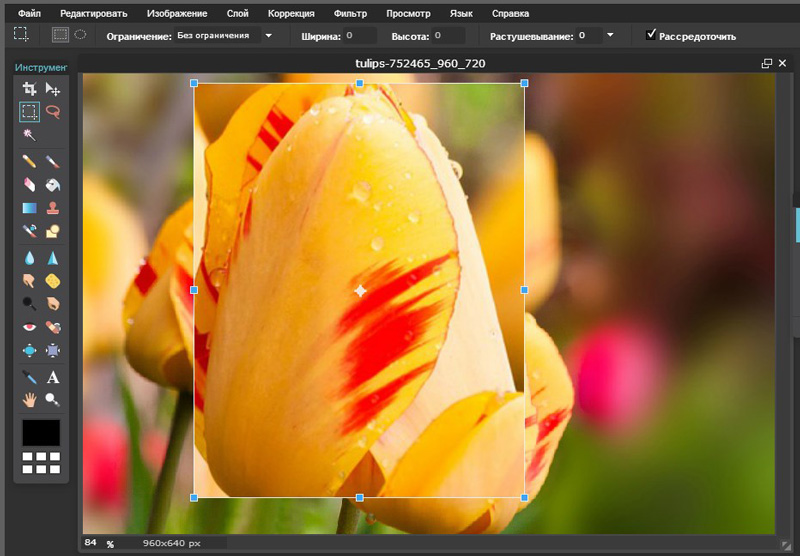
Это может произойти, если пересказ слишком похож на исходную цитату, а фразы или целые предложения идентичны (и поэтому должны быть заключены в кавычки). Это также может произойти, если вы неправильно процитируете источник пересказа.
Чтобы убедиться, что вы правильно перефразировали и процитировали все свои источники, вы можете выполнить проверку на плагиат перед отправкой статьи.Программа Scribbr для проверки на плагиат сканирует вашу статью и сравнивает ее с обширной базой данных источников. Он выделяет любые отрывки, которые слишком похожи на другой источник, даже если структура была изменена или использовались синонимы.
Узнайте больше о лучших средствах проверки на плагиат для студентов в нашем подробном сравнении.
Как написать профессору
по электронной почте Электронная почта профессору должна быть простой. Вы все время отправляете электронные письма! Но электронное письмо профессору отличается от электронного письма другу или члену семьи. Профессиональный этикет по электронной почте — это не то, чему часто учат, что делает отправку первого электронного письма еще более напряженной. Эти советы помогут вам написать подходящее электронное письмо и получить ответ.
Профессиональный этикет по электронной почте — это не то, чему часто учат, что делает отправку первого электронного письма еще более напряженной. Эти советы помогут вам написать подходящее электронное письмо и получить ответ.
Приветствие
Начните письмо своему профессору с «Уважаемый» или «Здравствуйте». Это электронный этикет 101, и его необходимо соблюдать в профессиональных письмах. «Привет» слишком банально для этой ситуации, и некоторые профессора также считают «Привет» слишком неформальным.
Заголовок и имя
После приветствия должны быть указаны звание и имя профессора.Это может показаться вам слишком формальным, но это важный способ проявить уважение к своему профессору, его должности и обучению. Отсутствие названия или использование неправильного названия может непреднамеренно обидеть вашего инструктора. К большинству инструкторов следует обращаться как «профессор» или «доктор» с указанием их фамилии.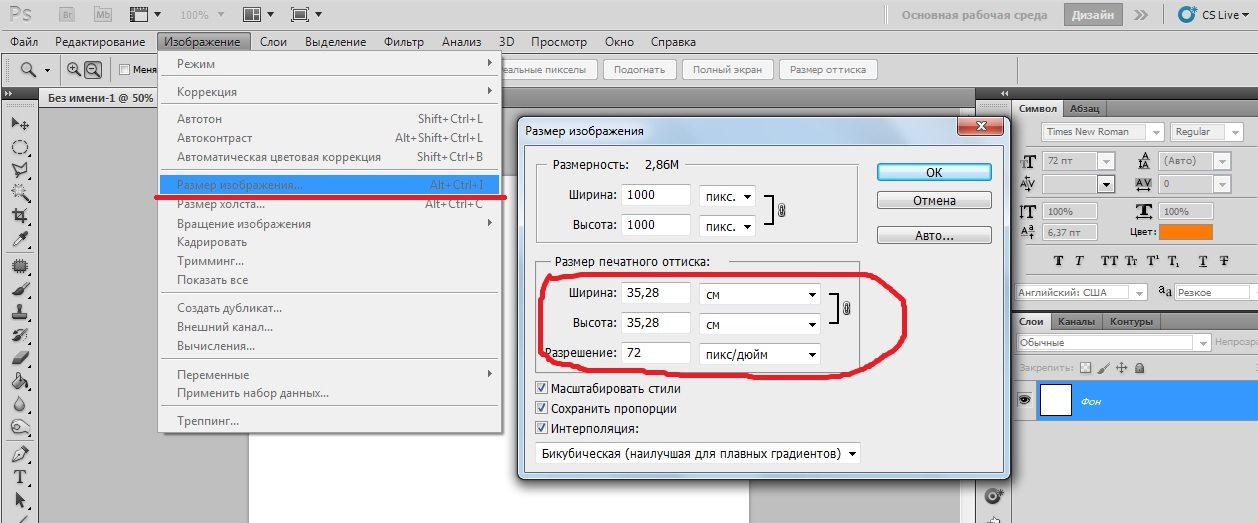 Не забудьте дважды проверить написание их имени, прежде чем нажать «Отправить».
Не забудьте дважды проверить написание их имени, прежде чем нажать «Отправить».
Предоставить контекст
У некоторых профессоров есть сотни студентов, и им может понадобиться некоторый контекст, чтобы найти вас и ответить на ваш вопрос.Это особенно верно, если вы впервые отправляете им электронное письмо. Самый простой способ помочь им понять, кто вы, — это рассказать им, в каком из их классов вы находитесь и в какой день собирается ваш класс (если он состоит из нескольких разделов). Вы можете пропустить эту часть, если абсолютно уверены, что ваша профессор знает вас по имени.
Коротко
Профессора получают много писем, поэтому убедитесь, что ваш запрос прост и по существу. Четко сформулируйте свой вопрос, чтобы преподавателю не приходилось читать письмо несколько раз, чтобы понять, чего вы хотите.Вы также можете сократить количество писем, необходимых для ответа на ваш вопрос, кратко перечислив шаги, которые вы уже предприняли, чтобы попытаться ответить на свой вопрос. К ним относятся такие вещи, как проверка учебной программы (обязательно перед отправкой любому профессору электронного письма), вопросы одноклассника и разговоры с ТА.
К ним относятся такие вещи, как проверка учебной программы (обязательно перед отправкой любому профессору электронного письма), вопросы одноклассника и разговоры с ТА.
Выход из системы
В конце письма поставьте подпись и укажите свое имя. Подойдет простое слово «Всего наилучшего», «Ура» или «Спасибо», за которым следует ваше имя. Если ваш университетский адрес электронной почты не содержит вашего полного имени, вы можете указать свои имя и фамилию в своей подписи.Так профессору будет проще найти вас в своей системе.
Используйте четкую строку темы
В вашем электронном письме должна быть тема. Тема не только помогает профессору, но и защищает вашу электронную почту от спама. Тема письма должна быть простой и отражать содержание вашего электронного письма. Уместно что-то вроде «Вопрос о бумаге [Название класса]» или «Запрос на встречу».
Будьте профессионалом
У вас и вашего профессора профессиональные отношения, которые должны быть отражены в вашем электронном письме. Это означает, что при написании сообщения вы должны произносить слова полностью и использовать правильную грамматику (включая заглавные буквы и пунктуацию). Не используйте смайлики. Они стали привычной формой общения, но им не место в профессиональной электронной почте. Перед отправкой прочтите письмо, чтобы проверить наличие опечаток.
Это означает, что при написании сообщения вы должны произносить слова полностью и использовать правильную грамматику (включая заглавные буквы и пунктуацию). Не используйте смайлики. Они стали привычной формой общения, но им не место в профессиональной электронной почте. Перед отправкой прочтите письмо, чтобы проверить наличие опечаток.
Вам также следует избегать включения в электронную почту ненужной личной информации. Если вы пропустили занятие, не нужно вдаваться в подробности, почему.Ваша личная жизнь не имеет отношения к вашим профессиональным отношениям с профессором.
Отправьте его с адреса электронной почты вашего университета
Использование вашего университетского адреса электронной почты делает вашу электронную почту более профессиональной и гарантирует, что письмо пройдет через спам-фильтр университета. Ваш университетский адрес электронной почты также сигнализирует профессору, что вы один из его студентов, поэтому они отнесутся к вашему сообщению более серьезно.
Практические упражнения — Академическое письмо
1 Прочтите образец ниже и запишите тему каждого абзаца в приведенном ниже схематическом плане.Подчеркните слова-ссылки.
«Цензура в современном обществе необходима». Обсуди.
Цензура — это проблема, которая часто вызывает жаркие споры, при этом сторонники утверждают, что она жизненно важна для защиты общества, в то время как противники утверждают, что это неоправданное ограничение доступа общественности к информации.
Во-первых, во всех странах есть секреты, которые необходимо охранять по соображениям национальной безопасности. Например, если вражеская страна получит такую конфиденциальную информацию, последствия могут быть катастрофическими. Следовательно, правительства должны иметь право ограничивать доступ к информации, касающейся таких областей, как вооруженные силы или отдельные аспекты внешней политики.
Следовательно, правительства должны иметь право ограничивать доступ к информации, касающейся таких областей, как вооруженные силы или отдельные аспекты внешней политики.
Во-вторых, часто утверждают, что цензура необходима для предотвращения трансляции и публикации непристойных материалов, которые считаются оскорбительными или вредными для общественной морали. Многие считают, что без цензуры публика будет постоянно подвергаться воздействию материалов, которые большинству сочтут оскорбительными. По этой причине правительство обязано наложить определенные ограничения на средства массовой информации путем цензуры фильмов и текстов, содержащих откровенные сцены секса, насилия или нецензурной лексики.
Напротив, противники цензуры отмечают, что, когда ею злоупотребляют правительства, цензура становится инструментом, используемым для дезинформации общества и сохранения власти. Чтобы контролировать поток информации, которая достигает общественности, репрессивные режимы пытаются наложить ограничения на СМИ, тем самым отказывая гражданам в праве на информацию из-за того, что правительства считают, что это может побудить их к большей свободе.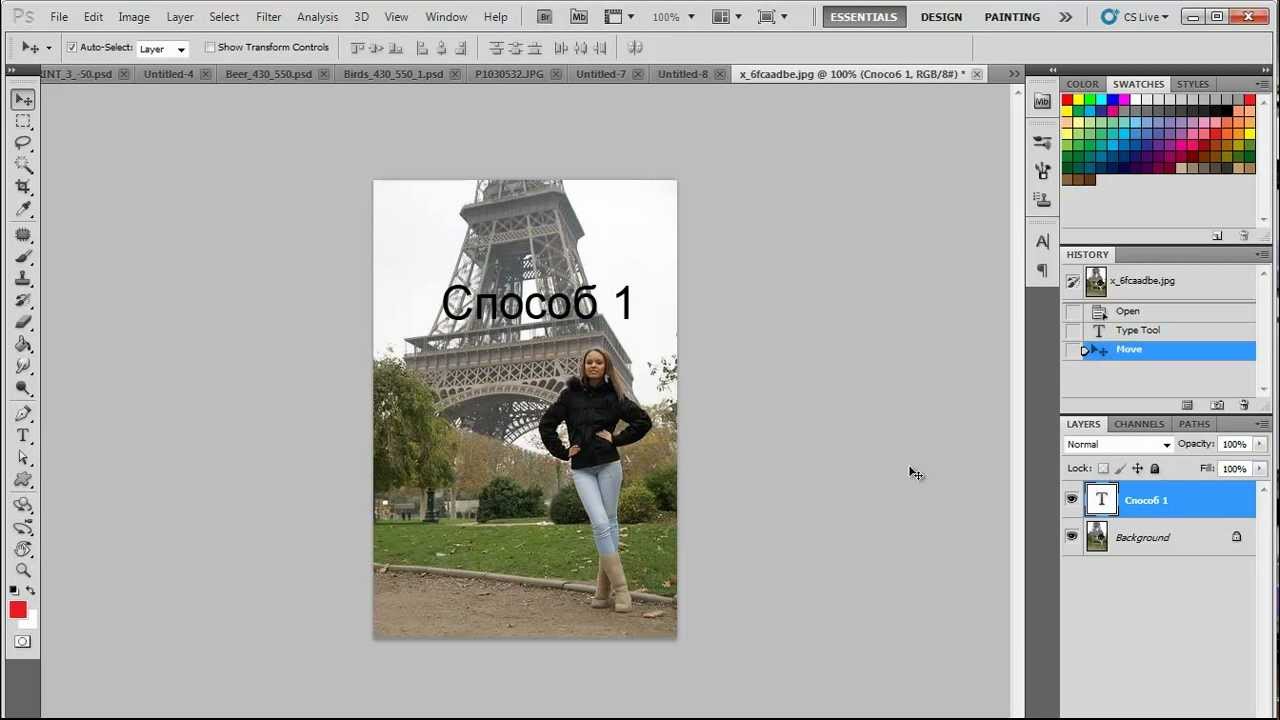
Более того, обычно считается, что взрослые люди могут делать осознанный выбор в отношении того, что они смотрят, читают и слушают, и поэтому им следует разрешить принимать собственные решения.Например, некоторые комики в своих выступлениях используют оскорбительные выражения и табуированные темы. Критики цензуры утверждают, что единственные люди, которые будут смотреть или слушать такие материалы, — это взрослые, которые приняли осознанное решение сделать это. Таким образом, утверждается, что цензура такого материала несправедлива, поскольку она не навязывается людям, которые впоследствии могут быть оскорблены.
Учитывая все вышесказанное, можно сделать вывод, что определенная степень цензуры необходима всегда. Лучше всего было бы попытаться достичь баланса между потребностями страны и общества, с одной стороны, и правами людей, с другой.
• Введение —
Краткое изложение темы
• Основная часть
• ………………………… ..
………………………… ..
• …………………… …… . .
.
………………………….
• ………………………….
………………………….
• ………………………….
………………………….
• Заключение
…………………………….
2 Завершите следующие предложения, не изменяя значения предыдущего предложения.
1 Широко распространено мнение, что переработка некоторых продуктов снижает ущерб, который мы наносим окружающей среде.
Большинство людей выступают за
2 Некоторые люди до сих пор выступают против мнения, что матери тоже могут быть профессиональными женщинами.
Некоторые люди думают.
3 Один из аргументов против ядерных испытаний состоит в том, что они оказывают долгосрочное воздействие на прилегающие районы.
Скептики отмечают, что
4 Обычно считается, что более суровые наказания преступников приведут к снижению уровня преступности.
Многие поддерживают
5 Критики часто утверждают, что использование компьютеров снижает уровень грамотности.
Другой общий
3 Соедините предложения, используя слова / фразы, указанные в скобках.
1 Домашние животные могут оказаться хорошими компаньонами. Они учат детей чувству ответственности. (не только)
2 Сегодня многие люди решают открыть собственное дело. Спад в экономике привел к закрытию многих малых предприятий. (хотя)
3 Компьютеры экономят время. Они могут делать то, что раньше люди не могли делать. (кроме)
4 Жизнь в деревне может быть полезна для вашего здоровья. Некоторые предметы первой необходимости не так легко достать за городом, как в городе.(несмотря на)
5 Голосование дает вам право голоса в решениях правительства. Это дает вам чувство принадлежности к большему сообществу. (не говоря уже об этом)
4 Заполните следующие предложения, затем замените фразы, выделенные полужирным шрифтом, другими аналогичными.
1 Несмотря на то, что жизнь в сельской местности может быть намного более здоровой, чем жизнь в городе, ……………
2 Были предприняты усилия для уменьшения дискриминации между мужчинами и женщинами; тем не менее , ……………………………………………………….

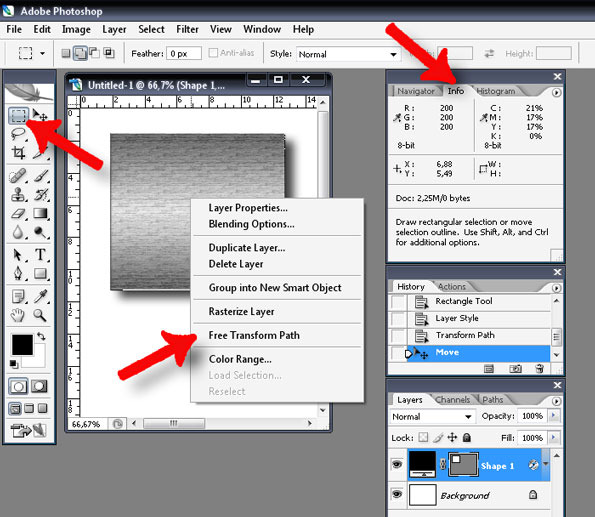

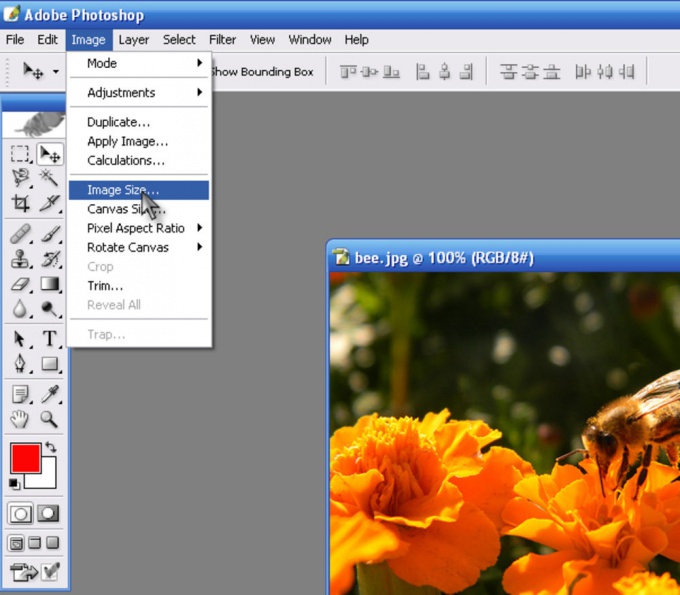
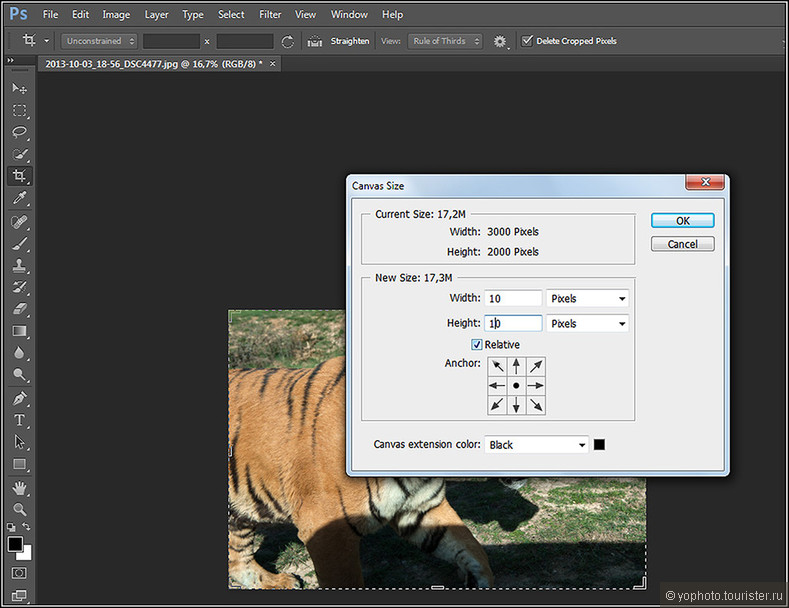 Если цвет фона вокруг не меняется, то можете захватить побольше, иначе проведите курсором как можно ближе к предмету.
Если цвет фона вокруг не меняется, то можете захватить побольше, иначе проведите курсором как можно ближе к предмету. Программа каждый раз заменяет фрагмент по-разному, так что велика вероятность получить удовлетворительный результат.
Программа каждый раз заменяет фрагмент по-разному, так что велика вероятность получить удовлетворительный результат. Нажмите правой клавишей мыши по внутреннему полю, и выберите «Образовать выделенную область».
Нажмите правой клавишей мыши по внутреннему полю, и выберите «Образовать выделенную область».