Как вырезать из фото круг в фотошопе: Как вырезать круглую картинку в Photoshop
Как вырезать круглую картинку в Photoshop
При помощи этого урока превратим любимую картинку в круглую форму с заданными порциями. Урок поможет каждому желающему научиться создавать картинку в виде круга. 1. Создаем документ с нужными размерами для дальнейшей печати. Заходим в меню «Файл» и выбираем «Создать». Подбираем размер будущей бумаги. Допустим это будет лист А4, который очень популярен в печати. 2. В боковой части инструментов выбираем «Эллипс».
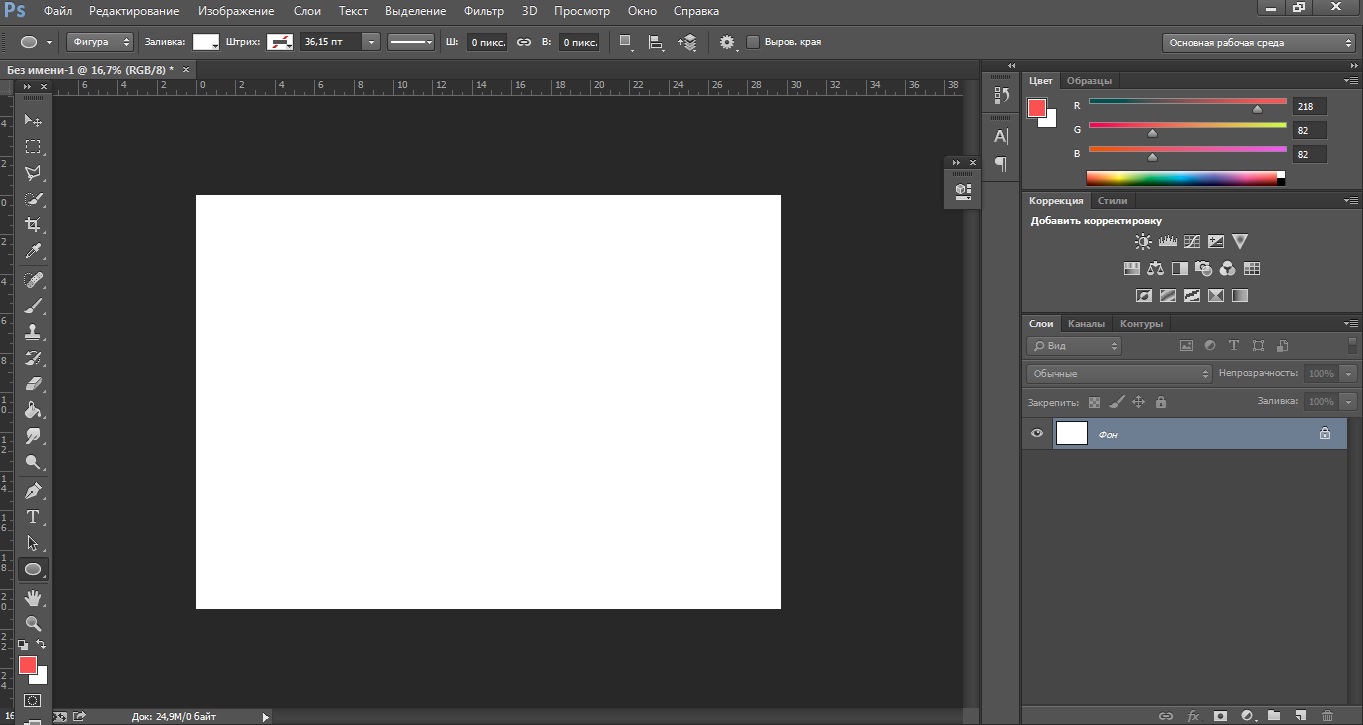

3. Теперь следует выставить размеры. Для этого в верхней панели нажимаем на кружок. Выбираем «Задать пропорции» и выбираем нужный размер. Допустим будущий круг будет иметь
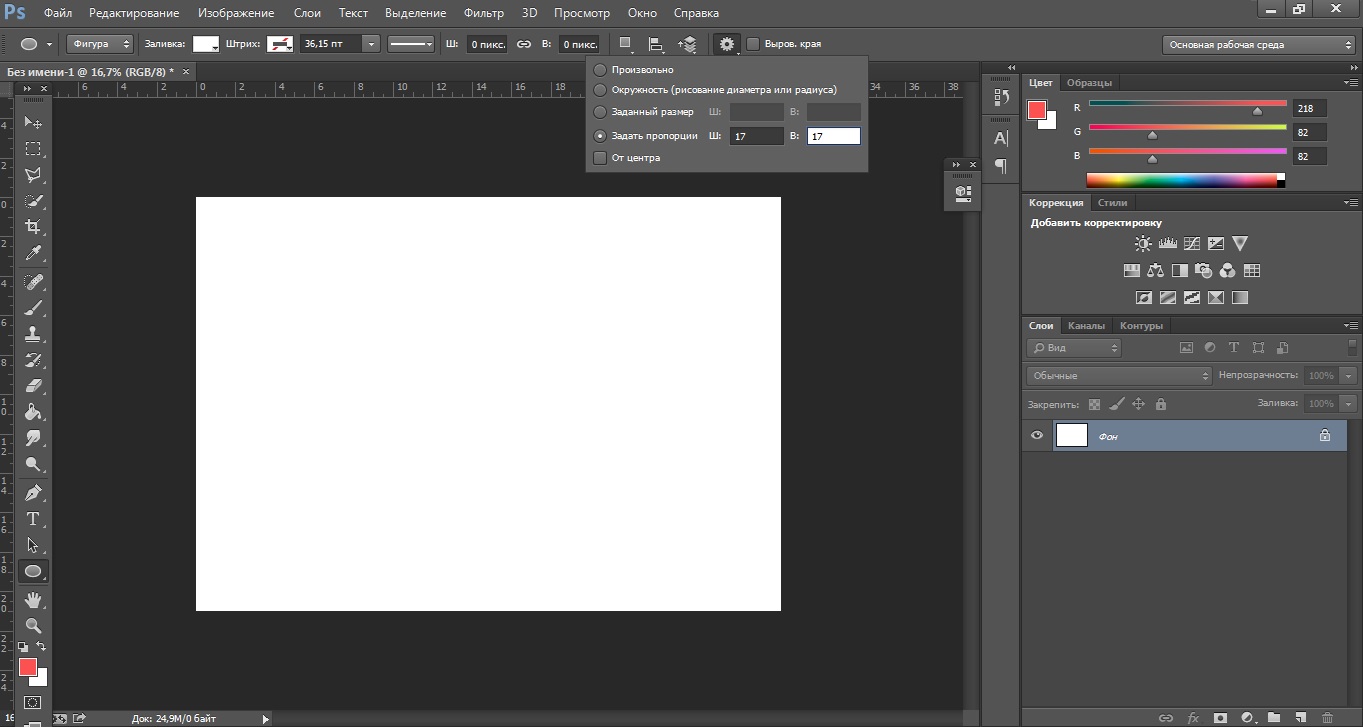
3. Нажимаем на белый лист и автоматически получаем круг с заданными пропорциями. Также создать круг с нужным размером можно по-другому. Для этого выбираем «Эллипс» и сразу нажимаем на поверхность рабочего листа. Выскакивает маленькое окошко, где предлагают сразу же выбрать пропорции круга. Выставляем нужные размеры. Это могут быть пиксели, дюймы, сантиметры или миллиметры. При помощи стандартной черной стрелочки перемещаем круг.
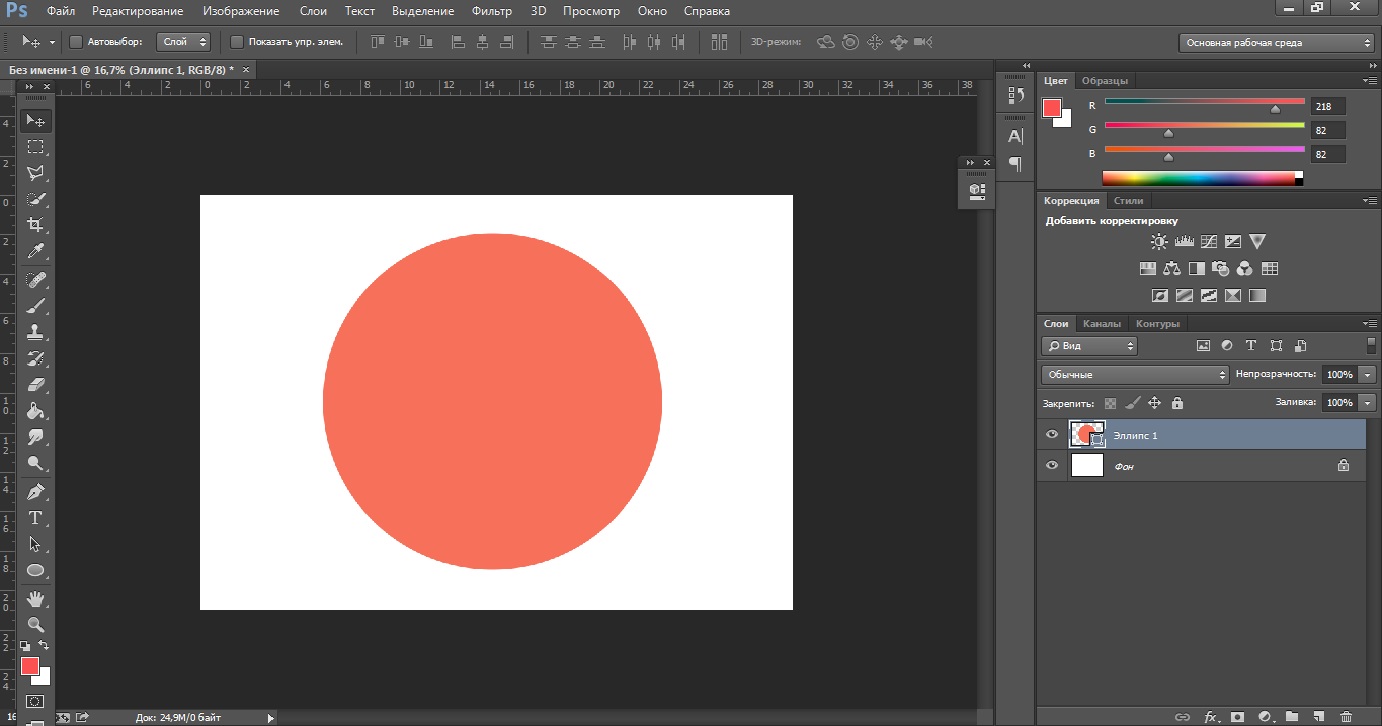
4. Теперь следует открыть картинку. Для этого в меню «Файл» выбираем «Открыть». Из определенной папки выбираем нужную картинку.
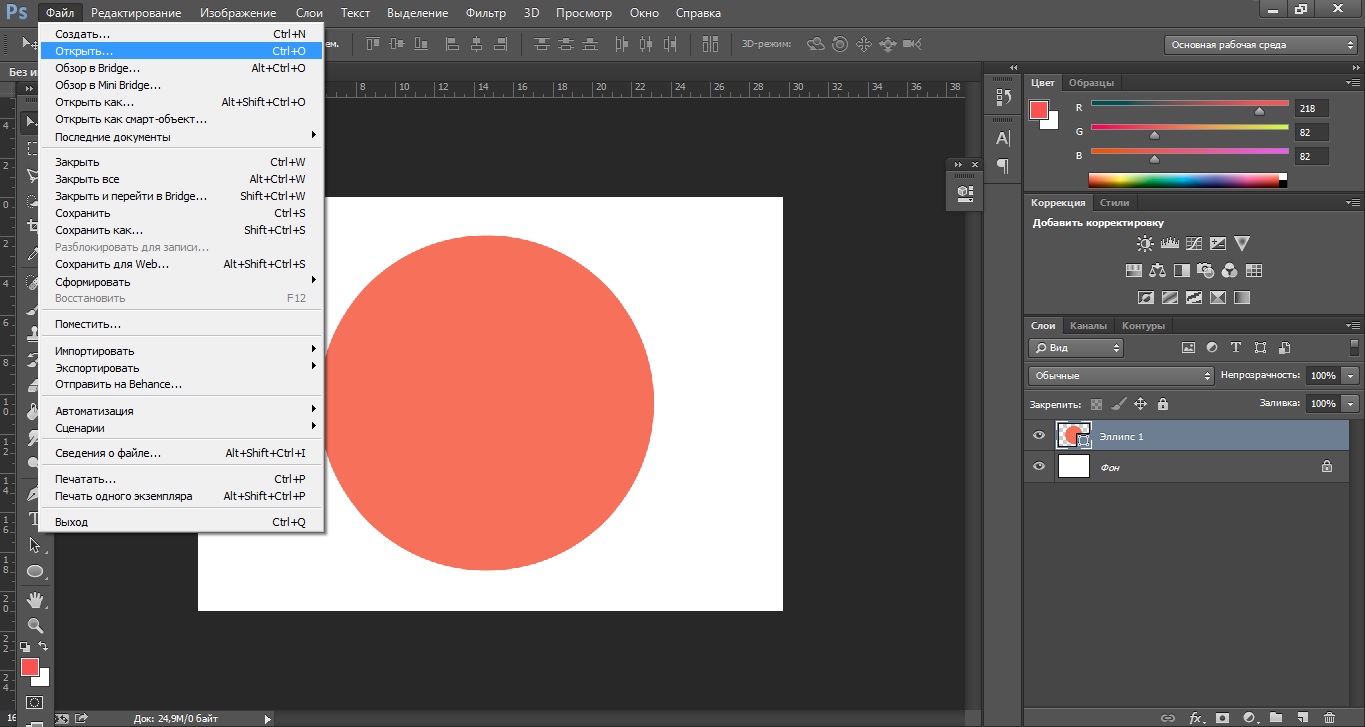
5. Перетаскиваем картинку с одного файла на второй.
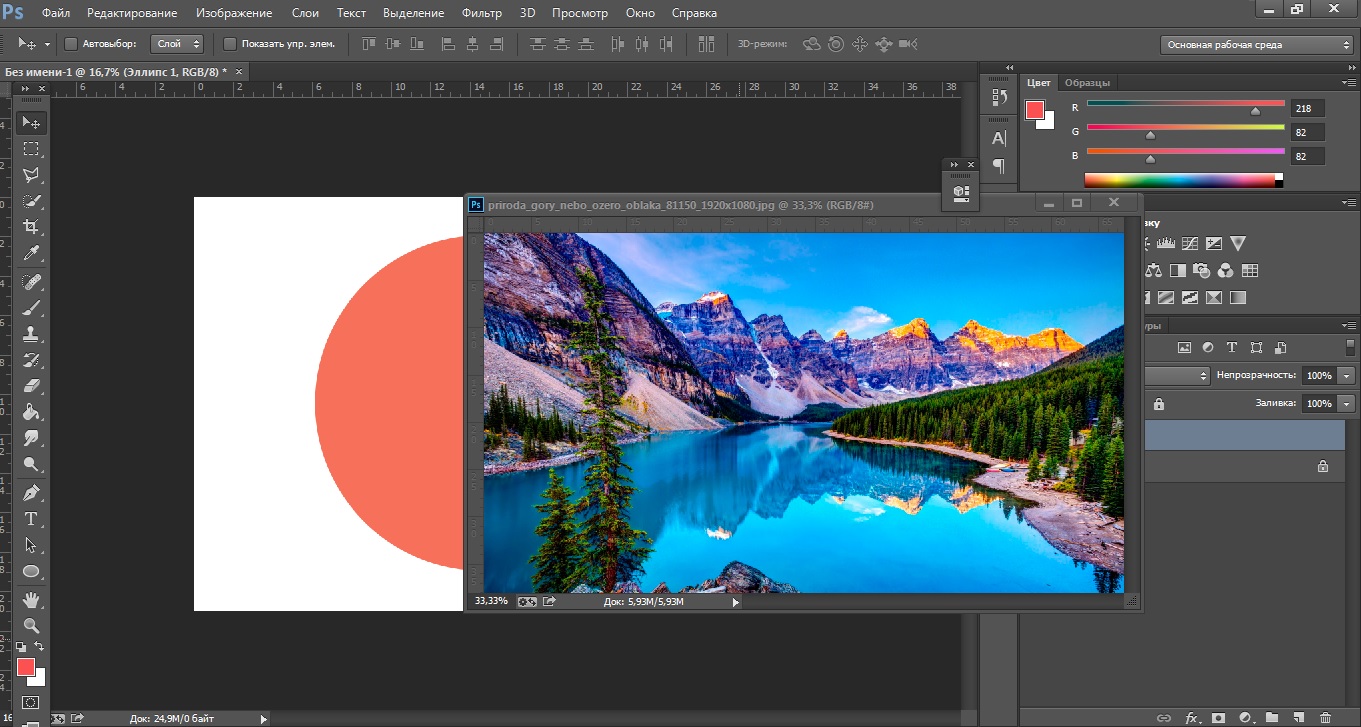
6. Файл с картинкой можно свернуть. Работаем с первым документом, где круг.
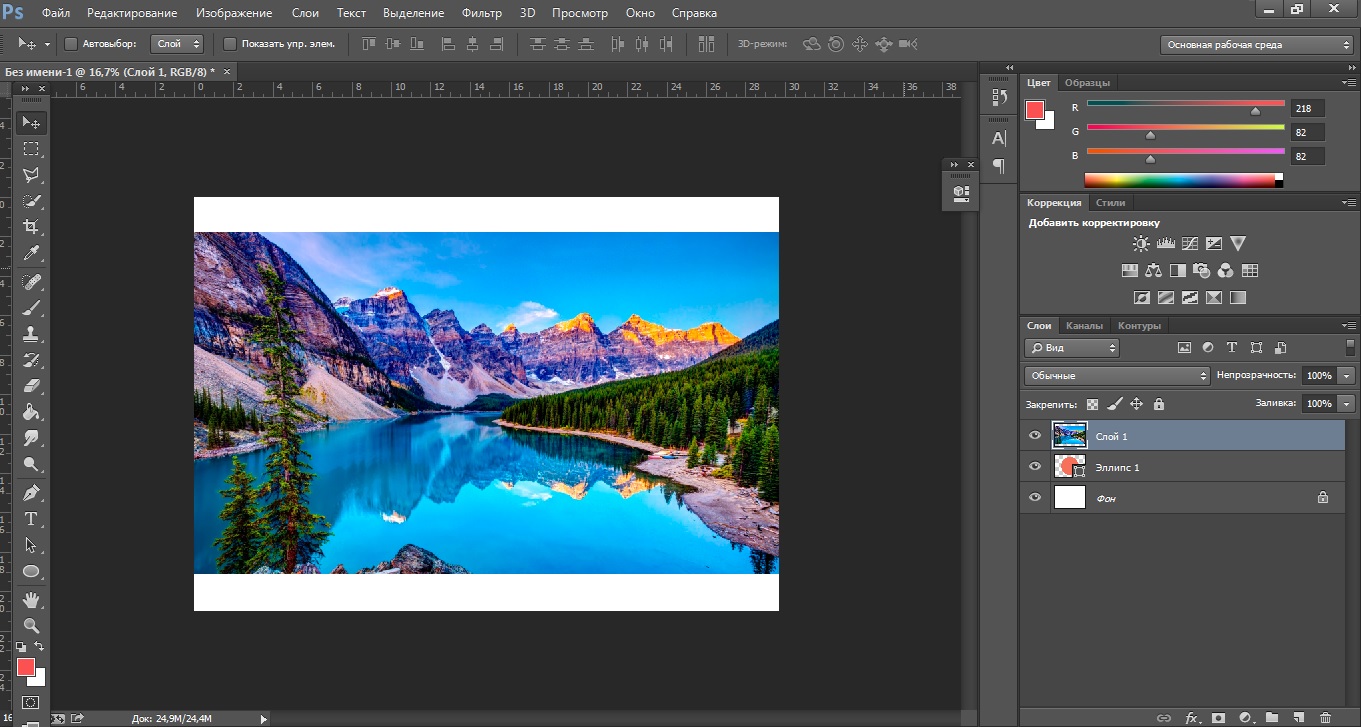
7. Теперь в меню слоев нажимаем на картинку правой мышкой и выбираем из заданных функций «Создать обтравочную маску».
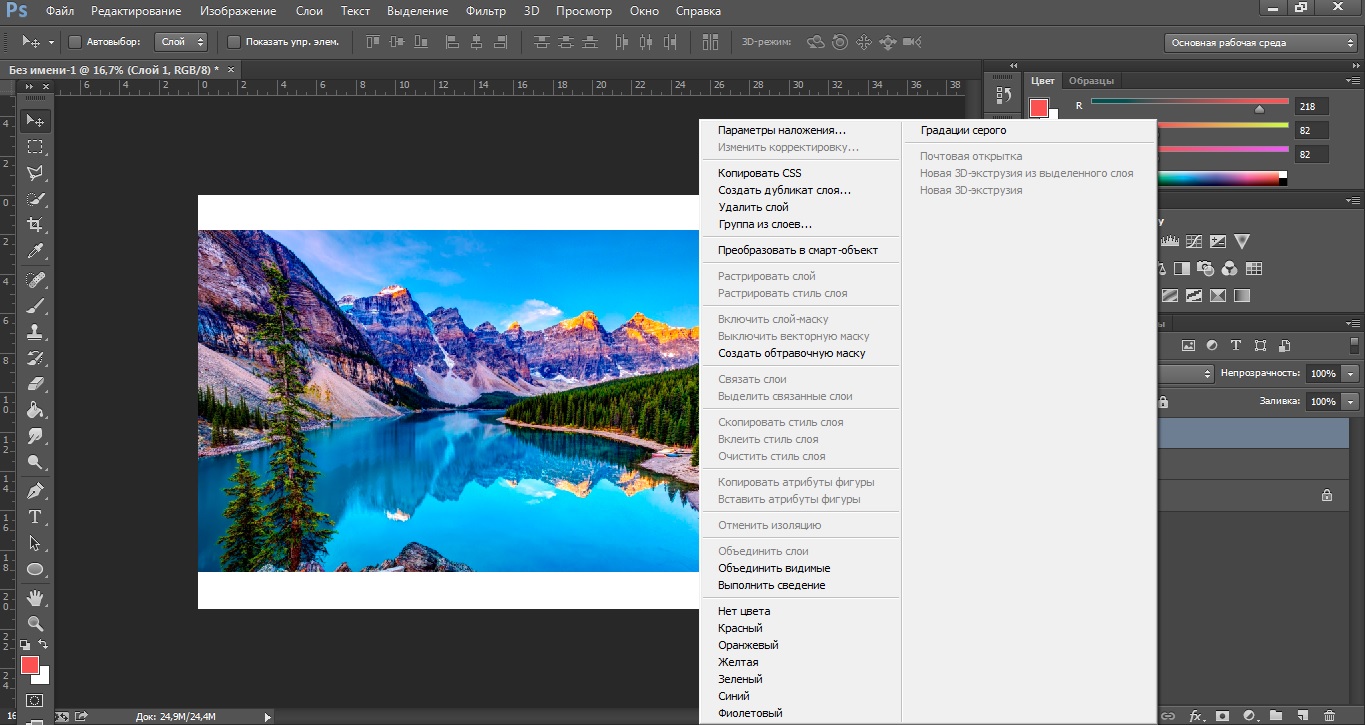
8. Картинка теперь в форме круга.
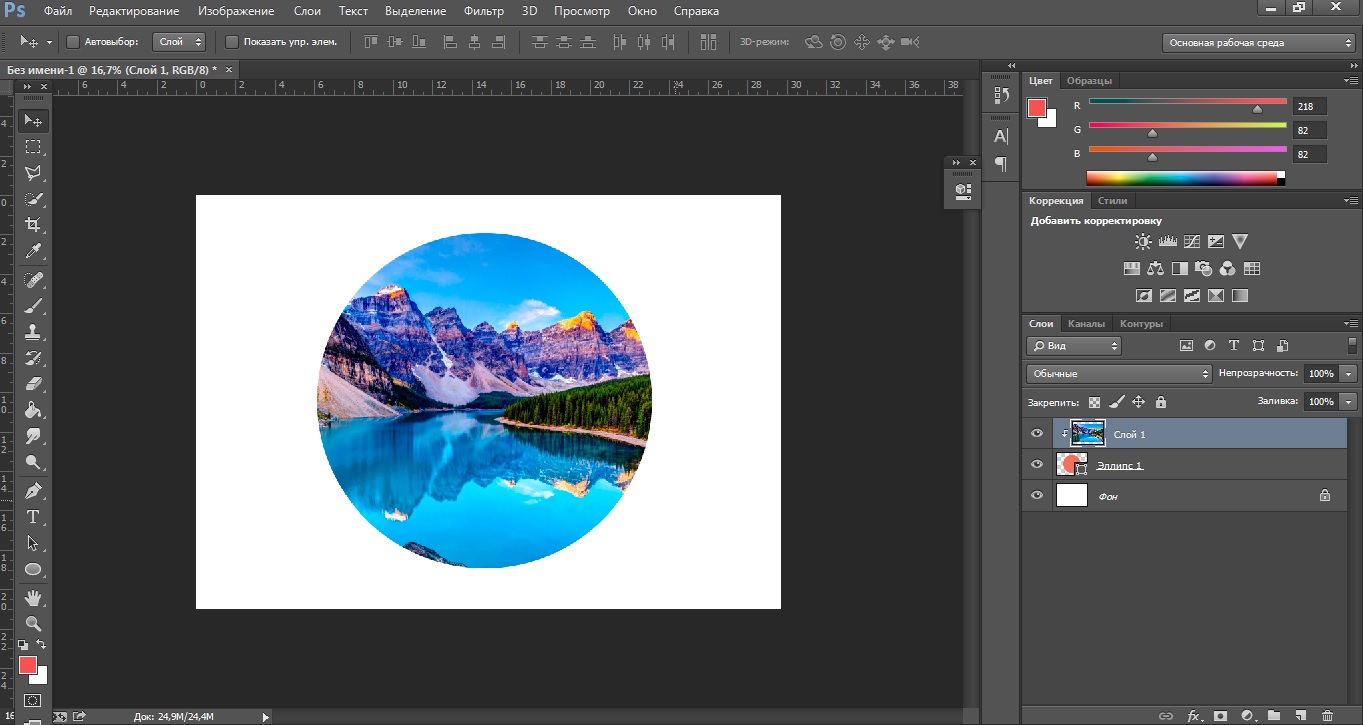
9. Картинку можно перемещать, уменьшать или увеличивать. Для этого
нажимаем Ctrl

10. Готова желаемая картинка природы в виде круга.
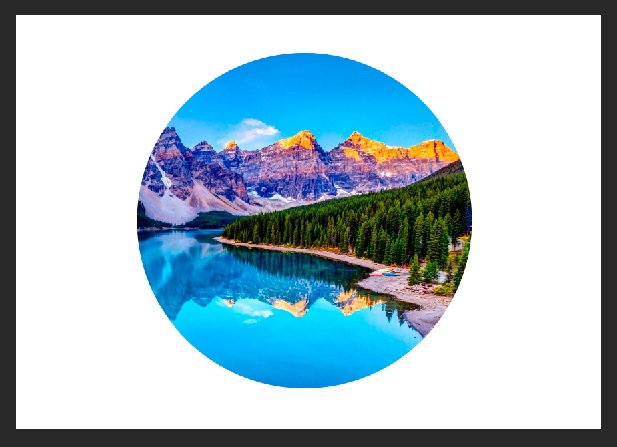
Овальная область — инструмент выделения Photoshop
Зальём этот слой белым цветом (клавиша D, затем Ctrl+Delete). Отключаем видимость этого слоя, в следствии чего в документе отображается исходная фотография:

Теперь создадим овальное выделение. Берём инструмент «Овальная область» (Elliptical Marquee Tool), нажимаем в верхнем левом углу фотографии и тащим курсор в нижний правый угол:

Отпускаем левую клавишу мыши. Выделение создано.
Если овал получился не на своём месте и его необходимо переместить, то это сделать можно либо курсором мыши, либо клавиатурными стрелками. Одно нажатие на стрелку перемещает выделение на один пиксель в направлении стрелки.
Кроме того, если форма овала получилась не совсем такая, как нужно, изменит форму овала можно, кликнув правой клавишей мыши внутри области и, затем, по строчке контекстного меню «Трансформировать выделенную область» (Transform Selection). При этом запускается инструмент «Свободное трансформирование», но трансформировать он будет не слой, а границы выделенной области:

Для принятия результатов трансформирования нажимаем Enter.
Растушёвка овала
Для получения нормального эффекта виньетки необходим плавный переход, для этого надо растушевать границы выделенной области Идём Выделение —> Модификация —> Растушёвка (Select —> Modify —> Feather) и вводим значение размытия. Для фото с разными размерами приходится эмпирически подбирать индивидуальные значения. В моём случае это будет 30 пикселей:

Нажимаем ОК для выхода из диалогового окна. Пока эффект растушёвки не виден. Давайте снова включим видимость белого слоя.
Осталось только нажать клавишу Delete для удаления лишних белых пикселей. Виньетка готова, можно только уменьшить непрозрачность белого слоя до 80%. Результат:

Вырезка и перенос круглых элементов фотографии на другие изображение
Elliptical Marquee Tool позволяет нам легко создать выделение в форме идеального круга.
Имеется два способа для создания геометрически правильного круга.
Первым способом является установка параметров на панели параметров в верхней части экрана.
Для примера, я открыл фото Луны, на этом фото она полная и имеет круглую форму:

При выборе инструмента «Выделенная область» (как и любого другого инструмента), на панели параметров отображаются настройки, присущие именно этому инструменту. Одной из этих настроек является «Стиль» (Style). По умолчанию он установлен в режим Обычный (Normal), этот режим позволяет нам создать эллипс любой формы и размеров. Чтобы выделение получилось в форме идеального круга с произвольным размером, нам нужно выбрать режим «Заданные пропорции» (Fixed Ratio). По умолчанию, Photoshop будет установит значения ширины и высоты по единице, это задаст соотношение ширины к высоте как 1:1, что выдаст нам идеальный круг:

Чтобы нарисовать круглое выделение вокруг луны, я протащу курсор сверху слева вниз вправо:

Построение идеально круглого выделения с помощью горячих клавиш
Хотя технически нет ничего плохого в изменении настроек в панели параметров для получения круга, есть одно «но». После того, как Вы закончите, Photoshop автоматически не отменяет настройки и не устанавливает опцию «Стиль» в режим «Обычный», следовательно, это необходимо сделать самостоятельно, в противном случае выделение будет создаваться в режиме фиксированных пропорций.
Для создания правильного круга имеется способ лучше — зажатая клавиша Shift при создании выделения. Если Вы зажмёте Shift перед началом создания овальной области, у Вас получится геометрически правильный круг.
Однако, имейте в виду, что порядок нажатия клавиш очень важен. Сперва зажимаем Shift, затем зажимаем левую клавишу мыши, тащим курсор, создавая выделение, отпускаем левую клавишу мыши и только в самом конце отпускаем shift. Если Вы не будете соблюдать правильный порядок, вы можете получить неожиданные результаты.
Создание геометрически правильного круглого выделения «из центра»
Вы также можете создать круглое выделение методом от центра к периферии, таким образом можно обвести круглый объект на фотографии. Наведите курсор точно на центр объекта, зажмите клавиши Alt+Shift, зажмите левую клавишу мыши и тащите курсор от центра.
Когда закончите протаскивать курсор, отпустите сперва левую клавишу мыши и только потом клавиши Alt+Shift:

Итак, выделение готово. Теперь я хочу перетащить его на другое фото. Для этого сначала следует открыть в Photoshop целевую фотографию, затем выбрать инструмент «Перемещение» (Move Tool).
Переходим на документ с Луной, зажимаем клавишу Alt (чтобы выделение было не вырезано, а скопировано) и тащим Луну на целевую фотографию:

Затем, используя «Свободное трансформирование», можно при необхоимости уменьшить луну и поместить в нужное место:

Удаление выделения
Когда вы закончите работу с выделением, его следует удалить. В Photoshop существует три способа удаления выделения. Это:
- Пройти по вкладке главного меню Выделение —> Отменить выделение (Select —> Deselect)
- Нажать комбинацию клавиш Ctrl+D
- При активном инструменте «Овальная область» (Elliptical Marquee Tool) кликнуть в любом месте документа
Как в фотошопе обрезать фото по нужному размеру
Доброго времени суток, уважаемые читатели. Сегодня я расскажу как в фотошопе обрезать фото. Мы рассмотрим не только обычные функции, но и затронем очень интересные приемы, которые обязательно понадобятся вам в работе. Итак, давайте без лишних рассуждений сразу же приступим.

Простой способ. Как действовать, когда нужно удалить какие-то элементы
Допустим, вам понравилась фотография из интернета, но на ней присутствуют лишние элементы – такие как логотип, ссылка или что-то в этом роде. Действия предельно просты. Вам даже не обязательно скачивать полную версию Adobe Photoshop, можно воспользоваться онлайн сервисом Online-fotoshop.ru.
Я с вашего позволения буду использовать все же свой CC, так гораздо удобнее. Открываем изображение, с которым собираемся работать.

Выбираем инструмент «рамка».

По контуру картинки появилась сетка. Можно потянуть за любой край, чтобы увеличить или уменьшить рисунок.

Если вы делаете его меньше, то поля, которые будут обрезаны, становятся не такими яркими, как выделенная для обрезания область.

Если вы делаете фотографию больше, то появляются дополнительные поля. Иногда они отображаются шашкой (прозрачные), а иногда заполняются цветом, как в моем случае. В конечном итоге они все равно будут прозрачные. Можете залить своим цветом, если это необходимо.

Нажимаем Enter с клавиатуры и готово. Картинка обрезана.
Ровный квадрат из любой фотографии за считанные секунды
Нет ничего проще, чем сделать из прямоугольной фотографии квадратную. Снова выбираем рамку.

Зажимаем Shift на клавиатуре и одновременно выводим на рисунке фигуру при помощи мыши. Естественно, зажимаем для этого ее левую кнопку. По сути, действуем как обычно, только зажимаем при этом Shift.

Отпускаем кнопку мыши и получаем вот такой результат. Если надо увеличить или уменьшить квадрат, тяните за эти выделенные штуки, не забывая удерживать Shift. Также можно подвигать саму фотку, дергая за неяркие края, чтобы настроить область, которую собираетесь обрезать.

Готово. Жмем Enter.

Как обрезать фото по кругу в фотошопе, поверпоинт или онлайн
На чтение 3 мин. Просмотров 4.5k. Опубликовано Обновлено
Добрый день, дорогие читатели! Фотографии в форме круга выглядят профессионально, стильно, изысканно. В них нет острых углов, они мгновенно привлекают внимание. Единственный минус – не всегда понятно, как сделать такие снимки. Особенно в том случае, если пользователь не горит желанием загружать на свой компьютер новые приложения и учиться работать со сложными многофункциональными графическими редакторами. Поэтому сегодня мы займемся прояснением того, как без лишних забот получить круглый рисунок.
Как сделать фото круглым, не обрезая
Многие удивятся, но сделать изображение круглым можно без обрезки. Для этого достаточно воспользоваться функцией «скругления краев».

Найти инструмент можно:
- на некоторых интернет-ресурсах, например, oooo.plus, photodraw.ru;
- в microsoft powerpoint — инструмент «стили рисунка». Передвигая указатели границ, можно добиться получения круглого фото;
- в adobe photoshop.
Как обрезать изображение по кругу онлайн бесплатно или без фона
Еще один способ придать рисунку форму круга — воспользоваться функцией «обрезка» в бесплатных графических редакторах. Во многих из них можно работать онлайн.
Инструмент нужного нам кадрирования есть на следующих сайтах:
- online-fotoshop.ru. Позволяет не только обрезать картинку, но и сделать прозрачным фон. Для этого указывают границу, удаляют лишнее, результат сохраняют. При сохранении в формате jpeg фон будет белым, png — прозрачным;
- imgonline.com.ua. Этот редактор также позволяет поработать с фоном. Его можно сделать прозрачным или изменить цвет.
Для работы в этих онлайн редакторах достаточно загрузить фотографию и выбрать инструмент обрезки по кругу или изменения фона. Одновременно изменяется размер, если это необходимо.
Как обрезать фотографию кружочком на компе или телефоне
Впрочем, сделать картинку круглой можно не только в онлайн изображениях. Инструмент есть и в приложениях, устанавливаемых на пк и смартфонах.
Обрезать кружочком фотку на компьютере можно с помощью paint.net.
Пользователям смартфонов можно порекомендовать следующие редакторы:
- picsart. Работает на телефоне на андроид, например, самсунге, и айфонах;
- infinite design для android;
- snapseed не имеет прямой функции кадрирования по окружности, однако, канву обрезки можно задать, выбрав свободную форму. Скачать можно для iphone и смартфонов на андроид.
Приложения и фоторедакторы для обрезки изображения по кругу
Многие приложения, устанавливаемые на компьютерах, позволяют придать фотографии круглую форму.
Добиться этого эффекта можно в photoshop, powerpoint, corel. В программах ACDSee, XnView получается только квадратно-прямоугольное кадрирование.
Как изображение обрезать кругом в powerpoint, кореле или фотошопе
Инструмент придания фоткам круглой формы есть в приложении для созданий презентаций — powerpoint. Здесь доступна обрезка по фигуре и скругление углов.

Для округления картинок в векторном редакторе coreldraw следуем такой процедуре:
- рядом с рисунком рисуем круг;
- перемещаем его на картинку;
- выбираем опцию «Исключить».
Сделать рисунок округлым можно и в фотошопе.
Для этого:
- откройте нужный файл;
- преобразуйте фоновый слой (единственный в настоящее время) в основной;
- выберите инструмент овального выделения (eliptical marquee tool). Придайте контуру нужную форму и размер. Переместите выделение, чтобы изображение было таким, каким вы его хотите видеть;
- перейдите на вкладку select, сделайте инверсию выделения;
- в разделе edit нажмите на clear (удалить) либо del. Обрезанное пространство должно приобрести вид шахматной доски;
- зайдите во вкладку image и выберите инструмент trim и следом transparent pixles. Лишний фон уйдет.
Выводы
Во многих графических редакторах есть функция кадрирования изображений по кругу. Добиться округлых границ снимка можно с помощью обрезки или инструмента скругления.
Видеообзор
по выделению, фигуре и прочие
На чтение 4 мин. Просмотров 5.8k. Опубликовано Обновлено
Добрый день, дорогие приятели! Один из лучших инструментов для редактирования и, конечно, кадрирования, изображений – адоб фотошоп. С его помощью можно придать рисунку определенный размер, форму, пропорции. Программа не бесплатна, есть версия на русском языке, существует и облегченная онлайн опция. Как и многие другие профессиональные приложения, например, корел, фотошоп обладает несколькими вариантами обрезки. С ними не всегда просто разобраться, поэтому в нашей статье мы проведем небольшой экскурс, как правильно их использовать.
Где в фотошопе инструмент кадрирование
Стандартный инструмент обрезки в photoshop находится на вертикальной панели. Называют его «рамкой». С его помощью можно быстро убрать ненужные части за пределами фигуры квадратно-прямоугольной формы.
На вкладке под «рамкой» находится «кадрирование перспективы», а также команды нарезки изображения.
При необходимости задания определенных параметров обрезки советуем воспользоваться функциями на вкладке «изображение»:
- кадрирование;
- изменение размера изображения;
- изменение размера холста;
- тримминг.
Как настроить кадрирование в photoshop — размеры и прочее
Настройки ширины, высоты обрезаемого рисунка находятся в двух категориях меню: размер изображения и размер холста.
Выбрав команду «размер изображения», можно изменить параметры по пикселям, миллиметрам, сантиметрам, дюймам с сохранением пропорции или без.
Задать параметры можно следующим образом:
- в меню выберите команду размер изображения;
- определите ширину, высоту или оба этих параметра.
Стоит помнить, однако, что произвольное изменение параметров может привести к сплющиванию или сужению фотки. Часто это случается при попытке превратить снимок 3х4 в квадрат. Чтобы избежать этого, при смене размеров выберите опцию сохранения пропорции.
Команда «размер холста» обрезает все, что находится за пределами заданных параметров высоты и ширины. За основу берется середина холста.
Как обрезать изображение в фотошопе: с сохранением пропорций, по выделению, края, по фигуре
С помощью стандартной рамки можно вырезать квадратно-прямоугольную фигуру.

Работает это так:
- нажмите на рамку;
- выделите область, которую хотите оставить. Вся остальная часть изображения останется затемненной. Получившуюся рамку можно расширить, уменьшить — достаточно потянуть за углы или стороны. Нажав левую клавишу мыши и удерживая рамку, вы можете изменить место обрезки;
- нажмите ввод. Рисунок обрежется.
Photoshop позволяет обрезать снимки ровно по выделению:
- переименуйте фоновый слой;
- аккуратно выделите нужную часть рисунка;
- в меню «выделение» выберите команду «инверсия»;
- нажмите delete или пробел для удаления области вне контура;
- снимите выделение, нажав Ctrl+D или deselect.
Еще один способ кадрирования по выделению — использование ластика. Выделите нужную фигуру, контур. Все, что находится за ее пределами, сотрите.
Особое внимание заслуживает функция нарезки. С ее помощью пользователь может нарезать фотку на несколько фрагментов и потом склеить их по своему желанию.
Как отменить кадрирование в photoshop
Любое действие, которое вы выполните в приложении, можно отменить.
Откатить кадрирование, если обрезанный рисунок выглядит не очень красиво, можно несколькими способами:
- в меню нажмите «редактировать» и выберите «отменить кадрирование» либо «шаг назад»;
- нажмите горячие клавиши Ctrl+Z;
- на панели «история» выделите то действие, которой должно быть последним. Все, что было сделано после, будет отменено.
Если вы еще не обрезали фото, а только наметили область кадрирования, выйти из этого режима можно, нажав esc.
Почему пропал инструмент кадрирование в фотошопе
Отлично, когда все инструменты под рукой. Однако бывает так, что пользователь случайно на что-то нажал, и нужные команды пропали.
Чаще всего это происходит, когда человек пользуется другой функцией, которая находится на той же вкладке. Восстановить нужную команду можно, если потянуть за правый угол, на которой указана опция нарезки или кадрирования перспективы.
Выводы
Adobe Photoshop CS — приложение, позволяющее кадрировать фотографии в соответствии с определенными размерами, по заданному контуру, фигурно. Программа сохраняет заданные пропорции, выравнивает по краям с учетом цвета пикселей.
Видеообзор
Как сделать круглую фотографию в фотошопе. Пошаговая инструкция.
На чтение 2 мин. Обновлено
Пошаговая инструкция в картинках
Всем привет, сегодня покажу, как сделать круглую фотографию в фотошопе простым способом.
Закидываем фото, правой кнопкой мыши нажимаем на инструмент выделение, выбираем инструмент «Овальная область».
Зажимаем клавишу Shift, чтобы сохранить пропорции, создаём ровный круг, смещаем его, если нужно в необходимое положение. Теперь правой кнопкой мыши нажимаем на выделение и выбираем один из пунктов, разницы в них нет.
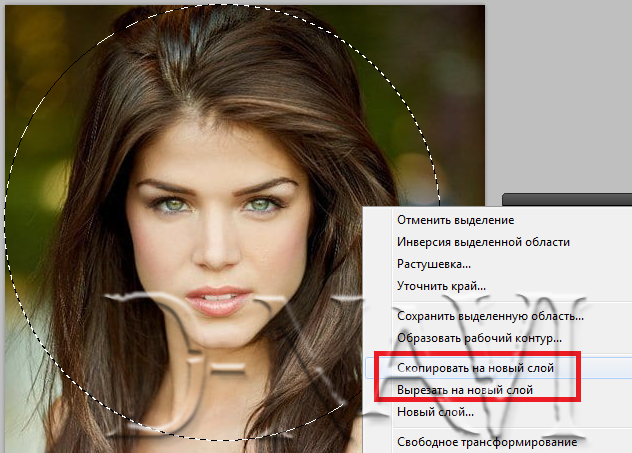
Удаляете исходное изображение, клавиша Delete или правой кнопкой мыши кликаете по слою «Удалить слой»

Теперь нужно подогнать размеры холста под фотографию, зажимаете клавишу Ctrl и кликаете по самой миниатюре слоя, образуется выделение на основе этого слоя.
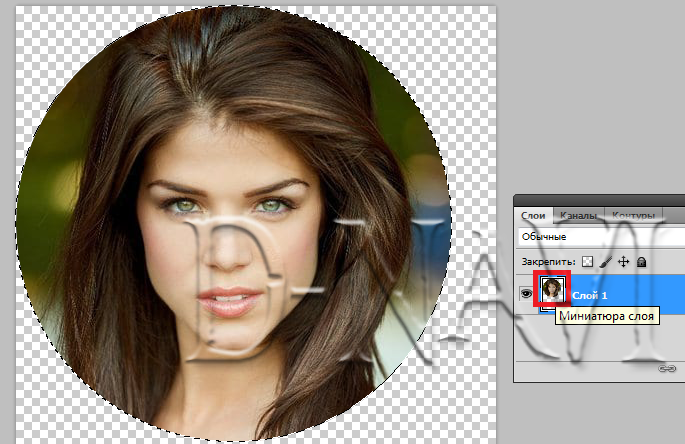
Далее переходим во вкладку «Изображение», «Кадрировать».
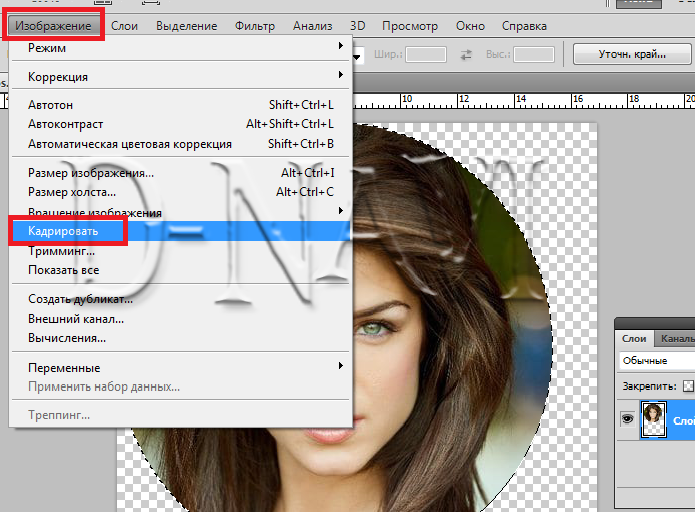
Снимаем выделение Ctrl+D.
Открываем вкладку «Файл», «Сохранить как» и выдираем формат изображения без фона PNG.
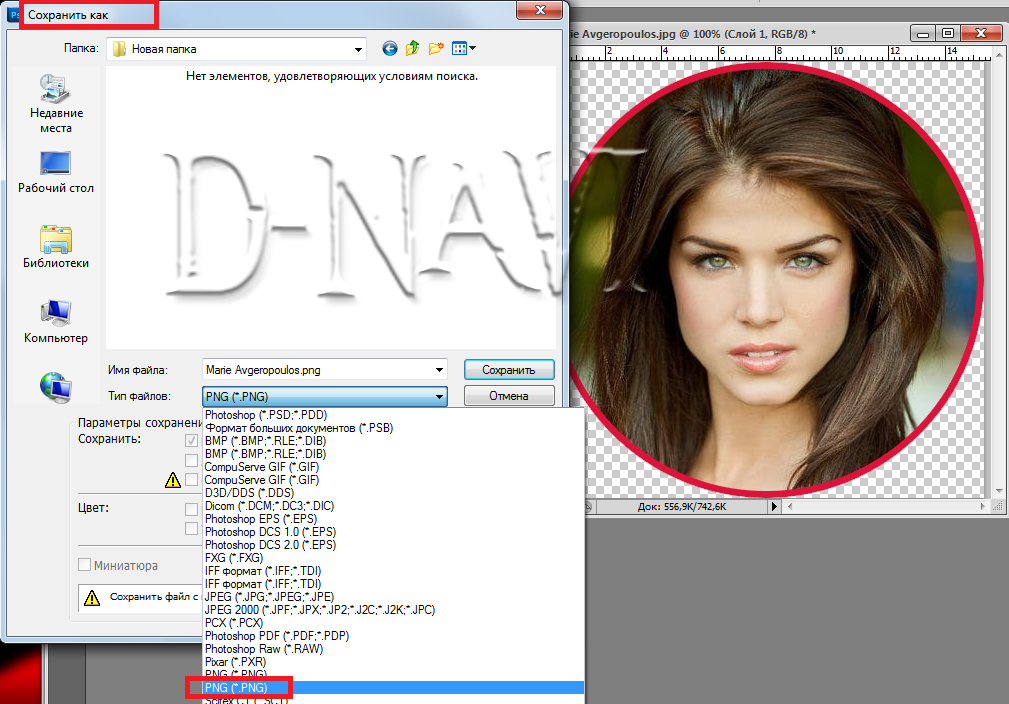
Второй способ, как сделать круглую фотографию в фотошопе.
Он немного сложнее, но есть одно преимущество.
Как делали в первом способе, выбираем инструмент «Овальная область».
Далее, создаём новый слой Ctrl+Shift+N.
Правой кнопкой мыши кликаем по выделению, выбираем «Выполнить заливку»
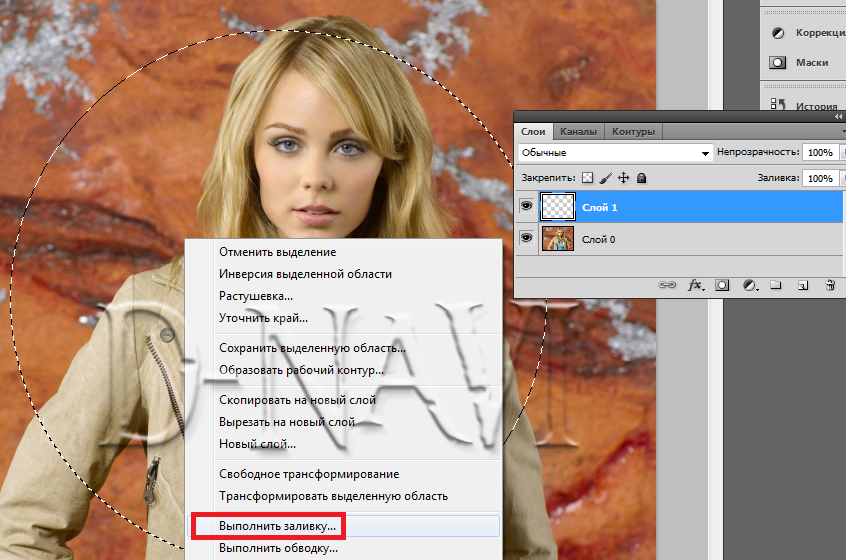
Пункт «Использовать», «Цвет» выбираете любой, нажимаем «ОК» и «ОК»
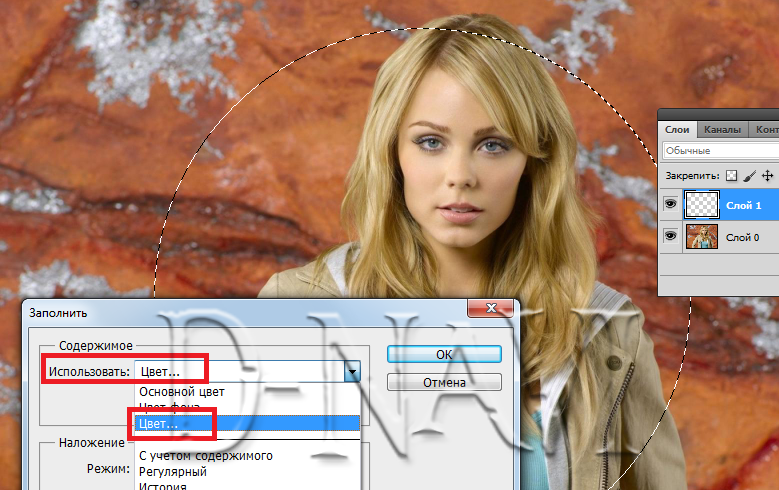
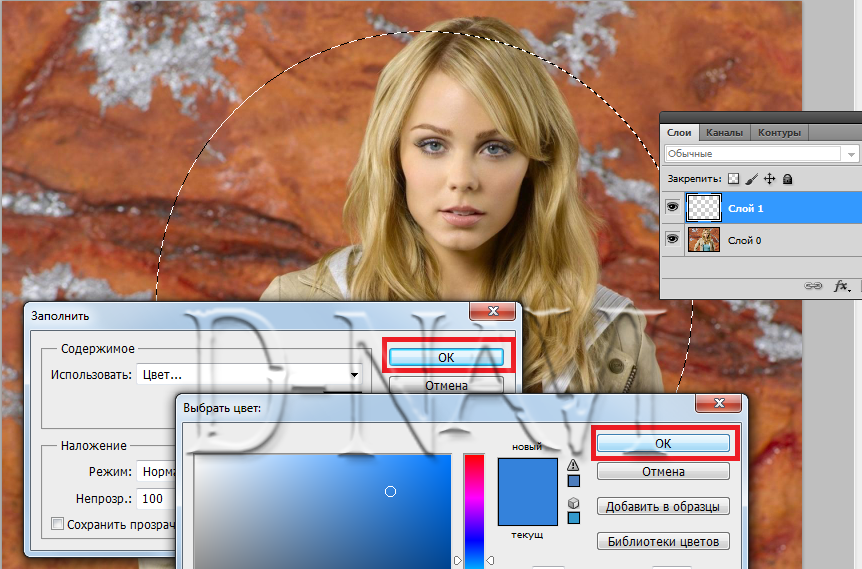
Перемещаем слой с кругом под слой с фотографией (зажав кнопку левой мыши).
Кликаем по слою с фотографией правой кнопкой мыши, пункт «Создать обтравочную маску»
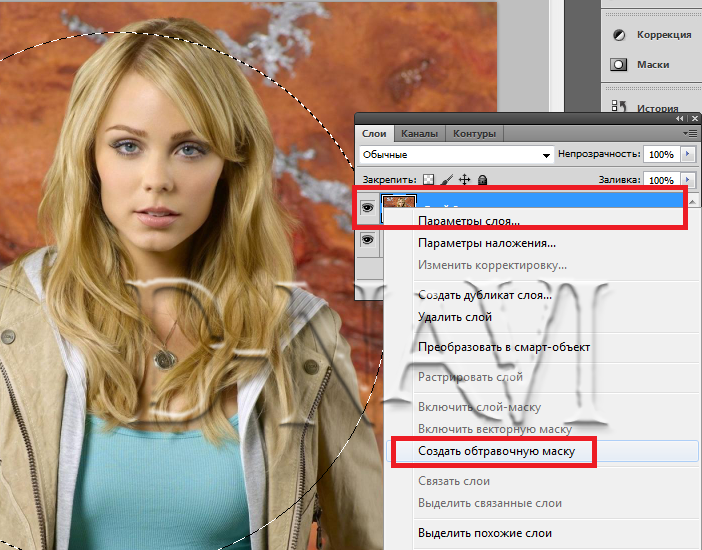
Как видите фотография с девушкой приняла форму круга. Снимаем выделение Ctrl+D.
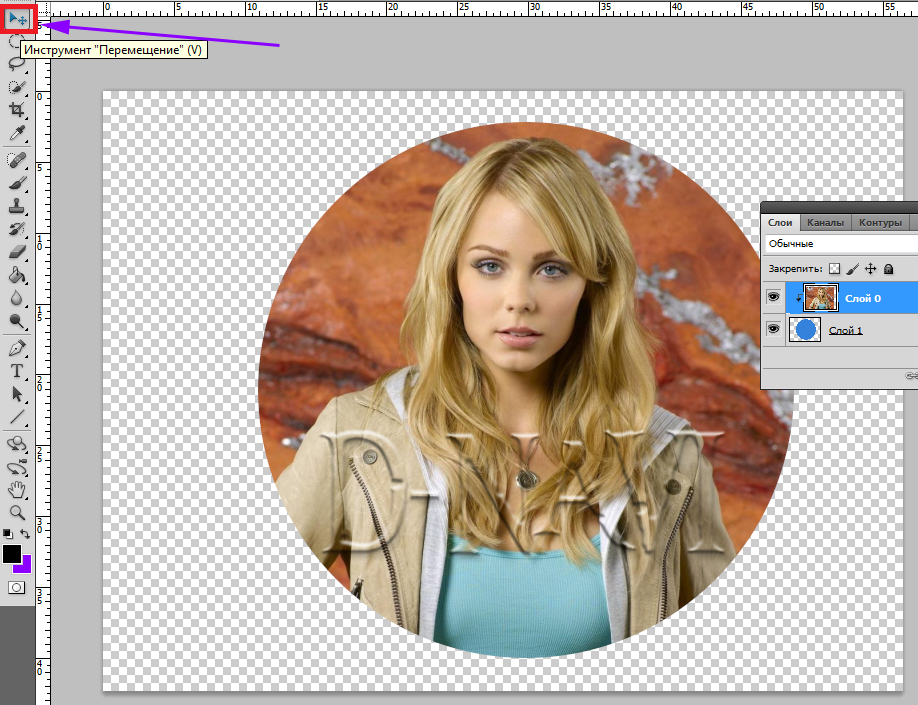
Выбираем инструмент «Перемещение» и клавишей левой кнопки мыши выравниваем нашу фоторграфию.
Объединяем оба слоя сочетание клавиш Ctrl+E.
Кадрируете, как в первом способе, ну и можете наложить обводку, если нужно.
Двойным кликом кнопки левой мыши кликаете по слою.
Пункт “Обводка”
Положение “Внутри”
Размер, цвет и остальные настройки, тут можете “поиграться”.
Сохраняете, в PNG.


Как обрезать изображения в форме круга в Photoshop
Устали обрезать фотографии до прямоугольников и квадратов? Из этого урока вы узнаете, как легко обрезать изображения в виде кругов с помощью Photoshop! И узнайте, как правильно сохранить окончательный результат, чтобы сохранить прозрачность, чтобы вы могли добавить фотографию в дизайн или загрузить ее в Интернет!
Автор Стив Паттерсон.
Обычно, когда мы думаем об обрезке изображений в Photoshop, мы думаем об обрезке их как прямоугольника или квадрата.И если мы используем инструмент Photoshop Crop Tool, у нас действительно нет других вариантов. Но кто сказал, что нам нужно использовать Crop Tool? Photoshop позволяет так же легко обрезать фотографию с помощью инструмента выделения. Чтобы обрезать изображение до круга, мы воспользуемся инструментом Elliptical Marquee Tool. Я буду использовать Photoshop CC, но подойдет любая последняя версия Photoshop.
Вот как будет выглядеть изображение, обрезанное в виде круга, с прозрачными углами, чтобы вы могли легко загрузить его в Интернет или разместить в другом дизайне:

Окончательный результат.
Приступим!
Как кадрировать изображение в форму круга
Шаг 1. Откройте изображение
Начните с открытия изображения в Photoshop. Я буду использовать эту фотографию, которую я скачал с Adobe Stock:


Исходное изображение. Фото: Adobe Stock.
Смотрите видео и оставляйте комментарии на нашем канале YouTube!
Шаг 2. Преобразование фонового слоя в нормальный слой
Если мы посмотрим на панель «Слои», то увидим, что наше изображение находится на слое фона :


Панель «Слои», показывающая изображение на фоновом слое.
Прежде чем мы сможем обрезать изображение до круга, нам сначала нужно преобразовать фоновый слой в нормальный слой. Причина в том, что нам нужно иметь возможность окружить наше изображение прозрачностью , но Photoshop не допускает прозрачности на фоновом слое.
Чтобы преобразовать фоновый слой в обычный слой, все, что нам нужно сделать, это переименовать его. В Photoshop CC просто щелкните значок замка справа от фонового слоя на панели «Слои».В Photoshop CS6 или более ранней версии нажмите и удерживайте клавишу Alt (Win) / Option (Mac) на клавиатуре и дважды щелкните на фоновом слое.
Photoshop мгновенно переименовывает слой с «Фон» на «Слой 0». И вот так мы преобразовали его в обычный слой, и все готово:


Фоновый слой теперь является обычным слоем с именем «Слой 0».
Шаг 3. Выберите инструмент Elliptical Marquee Tool
Выберите инструмент Elliptical Marquee Tool на панели инструментов.По умолчанию инструмент Elliptical Marquee Tool расположен за инструментом Rectangular Marquee Tool. Щелкните правой кнопкой мыши (Win) / , удерживая клавишу Control, щелкните (Mac) на инструменте Rectangular Marquee Tool, затем выберите инструмент Elliptical Marquee Tool во всплывающем меню:


Выбор инструмента Elliptical Marquee Tool.
Шаг 4: Нарисуйте круговой контур выделения
С помощью инструмента Elliptical Marquee Tool щелкните внутри изображения и вытяните эллиптический контур выделения.Чтобы сделать контур выделения идеальным кругом, нажмите и удерживайте клавишу Shift на клавиатуре во время перетаскивания. Не беспокойтесь о точном расположении круга, потому что мы переместим его в нужное положение на следующем шаге. А пока просто убедитесь, что круг достаточно большой, чтобы окружать область, которую вы хотите сохранить.
Когда вы закончите, отпустите кнопку мыши, затем отпустите клавишу Shift. Убедитесь, что вы сначала отпустили кнопку мыши, затем , затем — клавишу Shift, иначе контур выделения вернется в форму произвольной эллиптической формы:


Нажмите и удерживайте Shift и растяните круговой контур выделения.
Шаг 5. При необходимости измените положение выделенной области
Если вы нарисовали контур выделения не точно в нужном месте, просто щелкните внутри контура выделения и перетащите его на место. Здесь я перемещаю его так, чтобы лицо молодой женщины оказалось в центре круга. Это та область, которую я хочу сохранить. Остальная часть изображения будет обрезана:


Щелкните и перетащите круговой контур выделения на место.
Шаг 6: инвертировать выделение
На данный момент у нас выделена область внутри круга.На самом деле нам нужно выделить область вне круга .
Чтобы отменить выделение области внутри круга и выделить все вокруг него, перейдите к меню Select в строке меню в верхней части экрана и выберите Inverse :


Выбираем> Инверсия.
Шаг 7: Удаление области вокруг круга
При инвертированном выделении нажмите клавишу Backspace (Win) / Delete (Mac) на клавиатуре, чтобы удалить область вокруг круга.Photoshop заполняет область шаблоном шахматной доски , именно так Photoshop представляет прозрачность:


Нажмите Backspace (Win) / Delete (Mac), чтобы удалить ненужную область.
Нам больше не нужен контур выделения, поэтому, чтобы его удалить, перейдите в меню Выбрать и выберите Отменить выделение :


Собираюсь Выбрать> Отменить выбор.
Шаг 8: Обрежьте прозрачные области
Чтобы обрезать изображение по кругу и удалить все прозрачные области вокруг него, перейдите в меню Изображение и выберите Обрезать :


Переход к изображению> Обрезать.
В диалоговом окне «Обрезка» выберите Прозрачных пикселей вверху. Затем убедитесь, что Сверху , Снизу , Слева и Справа выбраны внизу (они должны быть по умолчанию):


Выбор «Прозрачных пикселей» в диалоговом окне «Обрезка».
Щелкните OK, чтобы закрыть диалоговое окно Trim. Photoshop мгновенно обрезает окружающие прозрачные области, оставляя наше изображение обрезанным в виде круга:
Изображение теперь обрезано до круга.
Шаг 9. Сохраните изображение как файл PNG
Обычно мы сохраняем фотографию как файл JPEG, но файлы JPEG не поддерживают прозрачность. Чтобы сохранить прозрачность в углах и избежать заливки их белым цветом, сохраните обрезанное изображение как файл PNG, который поддерживает прозрачность.
Чтобы сохранить его, перейдите в меню Файл и выберите Сохранить как :

Переход к файлу> Сохранить как.
В диалоговом окне «Сохранить как» установите для параметра Формат значение PNG .Назовите свой файл и выберите, где вы хотите его сохранить, затем нажмите Сохранить :


Убедитесь, что вы выбрали PNG в качестве формата файла, чтобы сохранить прозрачность.
Когда Photoshop просит вас установить параметры PNG, вы можете спокойно оставить их по умолчанию. Нажмите ОК, чтобы сохранить изображение:


Параметры PNG по умолчанию работают нормально.
И вот оно! Вот как легко обрезать изображение по кругу в фотошопе! На этом мы подошли к концу нашей серии статей об кадрировании изображений в Photoshop!
Если вы пропустили какой-либо из предыдущих уроков этой главы, ознакомьтесь с ними ниже:
Чтобы увидеть другие главы и наши последние уроки, посетите наш раздел «Основы Photoshop»!
Подпишитесь на нашу рассылку новостей
Узнавайте первыми о добавлении новых обучающих программ!
Пошаговый способ вырезать изображения в Photoshop | Small Business
Автор: Дэн Кетчум Обновлено 24 августа 2018 г.
Хотите ли вы вырезать изображение своей головы и поместить его на тело Железного человека, удалите уродливый фон с красивой фотографии витрины вашего магазина или прогоните лицо бывшего вырезание изображения в Abode Photoshop из старого изображения начинается с простого процесса.Во-первых, вы должны выделить на фотографии участки с контуром, вроде обводки. Выбрав часть изображения, обведя его форму, вы можете переместить выделенную область и перетащить ее в другую часть изображения или на новую фотографию полностью, аналогично тому, как вы перемещаете вырезанный из бумаги .
Хотя облачный Adobe Photoshop CC версии 19.1.5 появился в июне 2018 года, процесс вырезания слоев изображения был довольно последовательным, так как концепция слоев была представлена в программе еще в 1990-х годах.Если вы можете выполнить это в Photoshop CC, вам должно быть достаточно удобно, чтобы выполнить это и в более старых версиях.
ШАГ 1. Подготовка изображения
В Photoshop откройте изображение, из которого вы хотите вырезать элемент, с помощью меню «Файл» или перетащите изображение в рабочую область. В меню «Слой», которое по умолчанию находится в правой части рабочего пространства, вы увидите изображение, указанное как «Фон». Щелкните значок замка, чтобы изображение работало как слой.
Отточите область изображения, на которой вы хотите сфокусироваться, прокрутив изображение до основной интересующей области, затем удерживая клавишу ALT и перемещая колесо прокрутки мыши вперед для увеличения или назад для уменьшения.Кроме того, вы можете просто использовать инструмент «Масштаб» на панели инструментов для увеличения или уменьшения масштаба.
ШАГ 2: Создайте контур
Выберите инструмент лассо в меню панели инструментов Photoshop. Когда вы щелкаете лассо, у вас будет возможность выбрать обычное лассо, многоугольное лассо или магнитное лассо — каждое из них работает немного по-своему, но все они позволяют очертить форму. Опять же, это похоже на обводку краев той части изображения, которую вы хотите вырезать.
Обычное лассо работает в основном так же, как и инструмент «Карандаш» в Photoshop: просто удерживайте кнопку выбора мыши и перемещайте курсор по изображению, чтобы нарисовать контур.Чтобы использовать многоугольное лассо, щелкните одну точку на изображении, перетащите линию к следующей точке, щелкните еще раз и повторите процесс, пока не создадите замкнутый контур. Магнитное лассо работает аналогично, но этот инструмент автоматически определяет края объектов на изображении, что может помочь вам создать более точный контур.
ШАГ 3: Вырежьте его
Теперь, когда вы определили форму, которую хотите вырезать из изображения, у вас есть варианты. Если вы хотите полностью удалить эту часть фотографии, просто нажмите «Удалить» или нажмите клавишу Backspace на клавиатуре, чтобы удалить выделение — это оставляет пустое пространство на месте вырезанной части, открывая слой под всем изображением.
Если вы хотите вырезать выделение из изображения и использовать его в другом месте, выберите «Вырезать» в меню «Правка». Откройте изображение, в которое вы хотите вставить вырез, затем выберите «Вставить» в меню «Правка». Выберите инструмент «Перемещение» на панели инструментов, который представляет собой крестообразный инструмент с четырьмя стрелками, затем щелкните вырезанное изображение с помощью инструмента «Перемещение», удерживайте нажатой кнопку выбора мыши и перетащите курсор, чтобы переместить вырез. Вы также можете использовать этот метод, чтобы переместить фигуру в другую часть исходного изображения.
Как соучредитель ООО, владелец малого бизнеса и партнер S-корпорации (все работают в СМИ), Дэн не новичок в малом бизнесе. Как деловой писатель, он участвовал в публикациях, включая Chron.com, AZCentral, Fortune, GlobalPost, MSN Money, GoBankingRates, Zacks.com, The Motley Fool и многие другие.
Как обрезать круг в Photoshop —
Вы все видели отличные изображения, обрезанные до идеального круга, но как это сделать? Некоторое время назад я немного погуглил, и я научился нескольким быстрым приемам в Photoshop, чтобы сделать весь этот процесс чрезвычайно простым.Вы будете удивлены, насколько это просто на самом деле, когда научитесь. Вот пошаговое руководство, как обрезать круг в Photoshop. Давайте начнем!
Шаг 1. Откройте изображение в Photoshop
На этом этапе у вас должно быть изображение и никаких других слоев.
Шаг 2: Дважды щелкните фоновый слой и сделайте его обычным слоем — просто нажмите OK.
Вы можете назвать его, если хотите, но это не имеет значения. Вам просто нужно, чтобы «Фон» исчез, а блокировка исчезла.
Шаг 3. Выберите инструмент Elliptical Marquee Tool
Если при первом взгляде на панель инструментов вы видите квадрат, нажмите и удерживайте, чтобы окно появилось справа, как показано ниже. Затем выберите Elliptical Marquee. Значение по умолчанию — Прямоугольная область.
Шаг 4: Создайте круг
Перетащите мышь и создайте круг — Photoshop имеет числовые рекомендации, чтобы вы могли видеть, насколько он большой. Подсказка: если вы удерживаете SHIFT во время движения, он сохранит идеальный круг.
Шаг 5: инвертировать слой
После создания круга перейдите на панель инструментов и нажмите «Выделение»> «Инверсия».
Шаг 6: Удалите внешние слои
После того, как вы нажмете инверсию, вокруг остальной части изображения появится пунктирная рамка. Хит удалить. Пуф! Все уходит.
Вот так:
Шаг 7. Обрежьте изображение, чтобы сохранить
Вернитесь к инструменту выделения и переключитесь на Прямоугольный — выберите область прямо вокруг изображения.Затем выберите Панель инструментов> Изображение> Обрезать. Это удалит все лишнее пространство вокруг вашего изображения.
Шаг 8: Сохранить как .png
Сохраните изображение в формате .png, используя раскрывающийся список. Это сохранит изображение без фона (в отличие от JPEG и других), так что какой бы цвет или узор не находился за этим изображением, когда вы его загружаете или используете, граница будет начинаться с вашего идеального круга.
Надеюсь, вы нашли этот урок полезным! Дайте мне знать, если у вас возникнут вопросы, я буду рад помочь!
Автор: Christine, The View From 5 ft.2
Если вам понравился этот урок по Photoshop, просмотрите другие наши лучшие уроки!
Как это:
Нравится Загрузка …
Как обрезать изображения в форме круга с помощью Photoshop
Иногда квадратные или прямоугольные изображения просто некорректно смотрятся на некоторых сайтах, если фон или передний план обрезаны. Если вы посмотрите на изображение ниже, вы заметите, что изображение обрезается прямо по волосам модели, а градиентный фон обрезается именно там, где начинает становиться ярче.
Хотя сама фотография выглядит великолепно, если бы я добавил ее на веб-страницу, я думаю, что она выглядела бы немного неполной. Конечно, есть способы отредактировать фотографию так, чтобы она выглядела так, как будто части изображения были намеренно отрезаны. Как на картинке ниже:
На мой взгляд, эта фотография больше не выглядит неполной, и на видео ниже я покажу вам, как я редактировал фотографию, чтобы она выглядела так.
Не можете просмотреть видео? Смотрите на YouTube
Вот письменное руководство
Начните с открытия вашего изображения в Photoshop.
После открытия изображения посмотрите в окне слоев, чтобы увидеть, заблокирован ли слой. Если слой заблокирован, просто дважды щелкните по нему, чтобы разблокировать.
Если ваше окно слоев отсутствует, просто перейдите в «Окно» на панели инструментов и убедитесь, что рядом с «Слоями» стоит галочка. Если этого не произошло, щелкните по нему.
Заблокированный слой выглядит так:
Разблокированный слой выглядит так:
Затем вам нужно выбрать инструмент эллипса, который находится в столбце инструментов.
Затем наведите указатель мыши на изображение.
Теперь начните рисовать круг, удерживая левую кнопку мыши и клавишу Shift на клавиатуре. Наведите указатель мыши на изображение.
Обратите внимание, что при удерживании клавиши Shift круг будет идеально круглым.
После создания круга отпустите кнопку мыши и клавишу Shift.
Теперь ваше изображение должно выглядеть примерно так:
Теперь щелкните кружок правой кнопкой мыши и выберите «Сделать выбор…».
Теперь перейдите к «Select> Inverse». Ваше изображение должно выглядеть примерно так:
Затем перейдите в «Правка> Очистить».
Теперь у вас должно быть изображение, обрезанное в форме круга.
Обратите внимание, что вы можете использовать обычный инструмент кадрирования для удаления пустых пространств вокруг изображения, как я сделал на изображении ниже:
Связанное руководство
В этом видео вы можете увидеть, как я обрезал изображение до усовершенствованной формы круга и сердца.Хотя я использую Photoshop CC в видео, учебник также будет работать с Photoshop CS6 и более ранними версиями.
Как создать круговую фотографию с помощью обтравочных масок Photoshop
Этот пост содержит партнерские ссылки. Читайте полное раскрытие здесь
![]()
Если вы когда-либо раньше работали с Photoshop, то наверняка слышали выражение: «В Photoshop есть миллионы способов сделать что-то одно».
Это правда. Особенно, когда речь идет о создании круглой фотографии с прозрачным фоном (идеально подходит для использования на боковых панелях на сайтах, возможно, вы видели такое?).Самый простой способ — использовать инструмент выделения рамкой, чтобы обрезать существующую фотографию и покончить с этим.
Мне не нравится этот метод по одной большой причине: он деструктивен. Вы теряете способность перемещать изображение. Как только вы кадрируете, все готово. Вам лучше нравится то, что вы сделали, или вы обречены вернуться и попробовать, попробовать еще раз.
Использование обтравочных масок решает эту проблему, потому что вы сначала создаете форму, а поверх нее размещаете изображение. Вы можете уменьшить или увеличить изображение, отрегулировать масштаб и т. Д.
Кроме того, использование обтравочных масок — хороший навык для более сложных проектов в Photoshop.
Но я забегаю вперед.
![]()
Как создать круговую фотографию с помощью обтравочных масок Photoshop — Видеоурок
Сделал видеоурок с пошаговой инструкцией:
Как создать круговую фотографию с помощью обтравочных масок Photoshop — Разбор
А вот визуальная разбивка текста, на случай, если вы учите письменные слова.
1. Начните с создания прозрачного файла. Перейдите в окно, чтобы открыть палитру «Слои», если она не открыта.
![]()
2. Создайте форму с помощью инструмента выделения области (есть и другие инструменты, которые вы можете использовать, но мы начнем с простого). Добавьте цвет заливки к форме.
![]()
3. Отмените выбор. Для этого снова щелкните инструмент выделения, затем щелкните фигуру, чтобы сделать выделение, также известное как «марширующие муравьи», и удалиться.
![]()
4.Откройте фотографию и перетащите прямо в файл. Это автоматически создаст новый слой.
![]()
5. Щелкните слой правой кнопкой мыши и выберите «Создать обтравочную маску».
![]()
6. Перемещайте изображение, пока оно вам не понравится. Чтобы изменить размер, нажмите command + T. Затем, удерживая command + shift, перетаскивайте углы внутрь или наружу, чтобы пропорционально сузить или расширить их.
7. Сохраните это как PSD на тот случай, если позже вам потребуется внести изменения. Затем щелкните правой кнопкой мыши слой с фотографией «Объединить видимое».”(Сочетание клавиш: команда + E)
![]()
8. Сохраните как файл PNG, чтобы сохранить прозрачность.
![]()
Ура! Теперь, когда вы освоили эту технику, вы готовы работать с несколькими слоями для создания более сложных дизайнов Photoshop. Следите за обновлениями (подпишитесь на мой канал на YouTube), чтобы получать обновления, когда я буду делать новый учебник.
Чему вы всегда хотели научиться в Photoshop? Сообщите мне в комментариях, и есть шанс, что на ваш вопрос ответят в будущем быстром и простом руководстве!
Если вы когда-либо работали с Photoshop, то наверняка слышали выражение: «В Photoshop есть миллионы способов сделать что-то одно.”
Это правда. Особенно, когда речь идет о создании круглой фотографии с прозрачным фоном (идеально подходит для использования на боковых панелях на сайтах, возможно, вы видели такое?). Самый простой способ — использовать инструмент выделения рамкой, чтобы обрезать существующую фотографию и покончить с этим.
Мне не нравится этот метод по одной большой причине: он деструктивен. Вы теряете способность перемещать изображение. Как только вы кадрируете, все готово. Вам лучше нравится то, что вы сделали, или вы обречены вернуться и попробовать, попробовать еще раз.
Использование обтравочных масок решает эту проблему, потому что вы сначала создаете форму, а поверх нее размещаете изображение. Вы можете уменьшить или увеличить изображение, настроить масштаб и т. Д.
Кроме того, использование обтравочных масок — хороший навык для более сложных проектов в Photoshop.
Но я забегаю вперед.
Как создать круговую фотографию с помощью обтравочных масок Photoshop — Видеоурок
Сделал видеоурок с пошаговой инструкцией:
Как создать круговую фотографию с помощью обтравочных масок Photoshop — Разбор
А вот визуальная разбивка текста, на случай, если вы учите письменные слова.
- Начните с создания прозрачного файла. Перейдите в окно, чтобы открыть палитру «Слои», если она не открыта.
- Создайте фигуру с помощью инструмента выделения области (есть и другие инструменты, которые вы можете использовать, но мы начнем с простого). Добавьте цвет заливки к форме.
- Отменить выбор. Для этого снова щелкните инструмент выделения, затем щелкните фигуру, чтобы сделать выделение, также известное как «марширующие муравьи», и удалиться.
- Откройте фотографию и перетащите прямо в файл.Это автоматически создаст новый слой.
- Щелкните слой правой кнопкой мыши и выберите «Создать обтравочную маску».
- Перемещайте изображение, пока оно вам не понравится. Чтобы изменить размер, нажмите command + T. Затем, удерживая command + shift, перетаскивайте углы внутрь или наружу, чтобы пропорционально сузить или расширить их.
- Сохраните это как PSD на случай, если позже вам потребуется внести изменения. Затем щелкните правой кнопкой мыши слой с фотографией «Объединить видимое». (ярлык: команда + E)
- Сохранить как файл PNG, чтобы сохранить прозрачность.
Ура! Теперь, когда вы освоили эту технику, вы готовы работать с несколькими слоями для создания более сложных дизайнов Photoshop. Следите за обновлениями (подпишитесь на мой канал на YouTube), чтобы получать обновления, когда я буду делать новый учебник.
Чему вы всегда хотели научиться в Photoshop? Сообщите мне в комментариях, и есть шанс, что на ваш вопрос ответят в будущем быстром и простом руководстве!
Удаление изображения из фона Учебное пособие по Photoshop
Вырезание объектов в Photoshop должно быть одной из наиболее востребованных тем в учебных пособиях.Это руководство предназначено для более старых версий Photoshop (CS4 и более ранних), поскольку инструмент извлечения был заменен в Photoshop CS5 для Refine Edge.
Если вы используете Photoshop CS5 или новее, обратитесь к нашим новым руководствам.

Как быстро вырезать фотографию с помощью быстрого выделения и уточнения края. (easy)

Маскирование невозможных изображений в фотошопе с использованием цветовой шкалы и быстрых масок. (расширенный)
Step 1
Откройте изображение и дважды щелкните имя «фон» в палитре слоев.Это превратит его в слой. 
Шаг 2
 Откройте инструмент извлечения: Изображение> Извлечь или Option / Alt + Cmd / Ctrl + X
Откройте инструмент извлечения: Изображение> Извлечь или Option / Alt + Cmd / Ctrl + X
Шаг 3
 1. Возьмите инструмент маркера
1. Возьмите инструмент маркера  и обведите изображение, которое вы хотите экстракт. Держите маркер на 1/2 стороны изображения и 1/2 на фоне. Для твердых участков используйте маленькую щетку, для более мягких участков, таких как распущенные волосы, используйте щетку большего размера. Совет: для настройки размера кисти используйте клавиши [и].
и обведите изображение, которое вы хотите экстракт. Держите маркер на 1/2 стороны изображения и 1/2 на фоне. Для твердых участков используйте маленькую щетку, для более мягких участков, таких как распущенные волосы, используйте щетку большего размера. Совет: для настройки размера кисти используйте клавиши [и].
2. Теперь возьмите инструмент «ведро» и заполните область, которую вы хотите сохранить. Нажмите «ОК».
Шаг 4
 Будет несколько областей, которые были случайно удалены. Вы можете очистить изображение с помощью ластика и кисти истории.
Будет несколько областей, которые были случайно удалены. Вы можете очистить изображение с помощью ластика и кисти истории.
Шаг 5
 На панели истории щелкните рядом с изображением до состояния извлечения. Выберите кисть истории.
На панели истории щелкните рядом с изображением до состояния извлечения. Выберите кисть истории.
Шаг 6
 Выберите кисть небольшого размера и «закрасьте» изображение.Теперь вы можете разместить изображение на любом фоне.
Выберите кисть небольшого размера и «закрасьте» изображение.Теперь вы можете разместить изображение на любом фоне.
Будьте в курсе!
CS6 Superguide
Присоединяйтесь к нашему списку, чтобы получать больше руководств и советов по Photoshop. Получите эксклюзивные обучающие программы, скидки и бесплатные супер-руководства. Никакого спама, весь контент, не чаще одного раза в неделю.
Если вы внесены в наш список, вы получите его бесплатно по электронной почте, как только он станет доступен. Если нет, зарегистрируйтесь сейчас и получите CS6 Superguide бесплатно. Или щелкните изображение ниже.
.

