Как вырезать в фотошопе волосы: Как вырезать волосы в Фотошопе
Как вырезать волосы в Фотошопе
Выделение и последующее вырезание сложных объектов, таких как волосы, ветки деревьев, трава и прочих – нетривиальная задача даже для матерых фотошоперов. Каждое изображение требует индивидуального подхода, и не всегда получается качественно выполнить данную процедуру.
Рассмотрим один из распространенных способов выделения волос в Фотошопе.
Выделение волос
Именно волосы являются наиболее трудным для вырезания объектом, так как имеют множество мелких деталей. Наша задача состоит в том, чтобы максимально их сохранить, при этом избавившись от фона.
Исходный снимок для урока:
Работа с каналами
- Переходим на вкладку «Каналы», которая находится в верхней части панели слоев.
- На этой вкладке нам понадобится зеленый канал, по которому необходимо кликнуть. С других автоматически снимется видимость, а изображение обесцветится.
- Создаем копию, для чего перетягиваем канал на значок нового слоя.

Палитра теперь выглядит вот так:
- Далее нам необходимо добиться максимальной контрастности волос. В этом нам помогут «Уровни», вызвать которые можно, нажав сочетание клавиш CTRL+L. Работая ползунками под гистограммой, добиваемся нужного результата. Особое внимание стоит обратить на то, чтобы как можно больше мелких волос остались черными.
- Нажимаем ОК и продолжаем. Нам понадобится кисть.
- Включаем видимость канала RGB, нажав на пустой квадратик рядом с ним. Обратите внимание на то, как изменится фотография.
Здесь нам необходимо выполнить ряд действий. Во-первых, удалить красную зону в левом верхнем углу (в зеленом канале она черная). Во-вторых, добавить красную маску в тех местах, где не нужно удалять изображение.
- Кисть у нас в руках, меняем основной цвет на белый
и закрашиваем область, о которой говорили выше.
- Меняем цвет на черный и проходимся по тем местам, которые должны сохраниться на конечной картинке.
 Это лицо модели, одежда.
Это лицо модели, одежда. - Далее следует очень важный шаг. Необходимо снизить непрозрачность кисти до 50%.
Однократно (не отпуская кнопку мыши) красим весь контур, уделяя особое внимание тем зонам, на которых находятся мелкие волоски, не попавшие в красную область.
- Снимаем видимость с канала RGB.
- Инвертируем зеленый канал, нажав сочетание клавиш CTRL+I на клавиатуре.
- Зажимаем CTRL и кликаем по копии зеленого канала. В результате получаем вот такое выделение:
- Снова включаем видимость RGB, а копию отключаем.
- Переходим в слои. На этом работа с каналами завершена.
Уточнение выделения
На этом этапе нам нужно очень точно подогнать выделенную область для максимально четкой прорисовки волос.
- Выбираем любой из инструментов, при помощи которых создается выделение.
- В Фотошопе существует «умная» функция для уточнения края выделения.
 Кнопка для ее вызова находится на верхней панели параметров.
Кнопка для ее вызова находится на верхней панели параметров. - Для удобства работы настроим вид просмотра «На белом».
- Затем немного увеличим контрастность. Достаточно будет 10 единиц.
- Теперь ставим галочку напротив пункта «Очистить цвета» и снижаем степень воздействия до 30%. Следим, чтобы был активирован значок, указанный на скриншоте.
- Меняя размер инструмента квадратными скобками, обрабатываем полупрозрачную область вокруг модели, в том числе и контур, и все волосы. Не стоит обращать внимание на то, что некоторые участки станут прозрачными.
- В блоке «Вывод» выбираем «Новый слой со слоем-маской» и жмем OK.
Получаем следующий результат работы функции:
Доработка маски
Как можно видеть, на нашем изображении появились прозрачные участки, которые таковыми быть не должны. Например, вот этот:
Это устраняется при помощи редактирования маски, которую мы получили на предыдущем этапе обработки.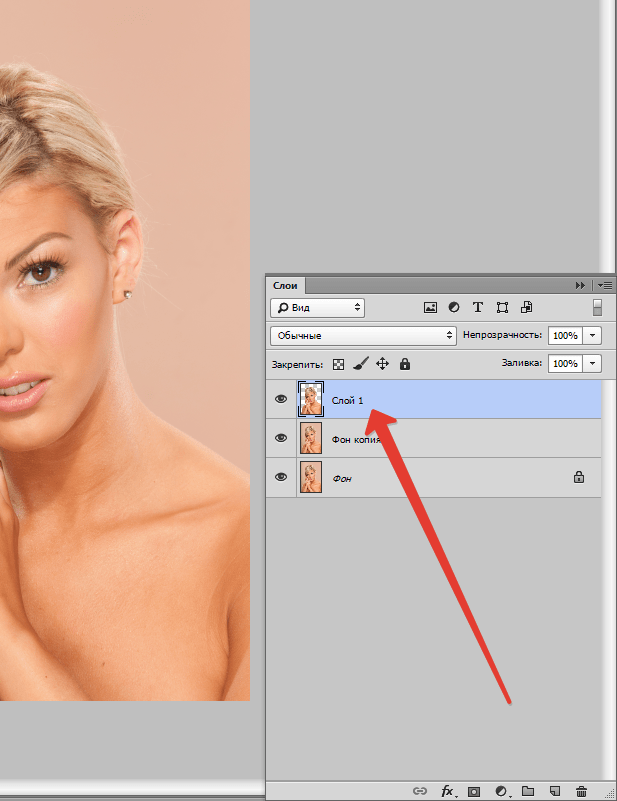
- Создаем новый слой, заливаем его белым цветом и помещаем под нашу модель.
- Переходим на маску и активируем «Кисть». Кисть должна быть мягкая, непрозрачность у нас уже настроена (50%).
Цвет кисти белый.
- 3. Аккуратно закрашиваем прозрачные участки.
На этом выделение волос в Фотошопе мы закончили. Используя данный метод, при достаточной усидчивости и скрупулезности, можно добиться очень даже приемлемого результата.
Способ также отлично подходит для выделения других сложных объектов.
Мы рады, что смогли помочь Вам в решении проблемы.Опишите, что у вас не получилось. Наши специалисты постараются ответить максимально быстро.
Помогла ли вам эта статья?
ДА НЕТКак вырезать волосы в Фотошопе
Автор: Галина Соколова. Дата публикации: . Категория: Обработка фотографий в фотошопе.
Как
Наш сегодняшний урок будет посвящён вопросу, как вырезать волосы в Фотошопе.
В действительности, вырезать волосы в Фотошопе даже самые трудные очень легко. На всё вырезание волос девушки на этой фотографии я затратила 5 минут и в результате вырезания я смогла заменить изначальный белый фон на красивый художественный фон нежного голубого оттенка:
А изначальная фотография была на белом фоне:
Итак, приступим к работе.
Для удобства работы я всем рекомендую сделать одну очень простую и удобную установку в Фотошопе которая позволит увеличивать и уменьшать размер фотографии с помощью колёсика мыши.
Для этого выполним команду: Редактирование-Установки-Основные
В появившемся окне нужно поставить галочку в строке : Масштабировать колёсиком мыши
Теперь при вырезании волос в трудных участка вы сможете колёсиком мыши приблизить изображение и потом отдалить, чтобы посмотреть общее выделение.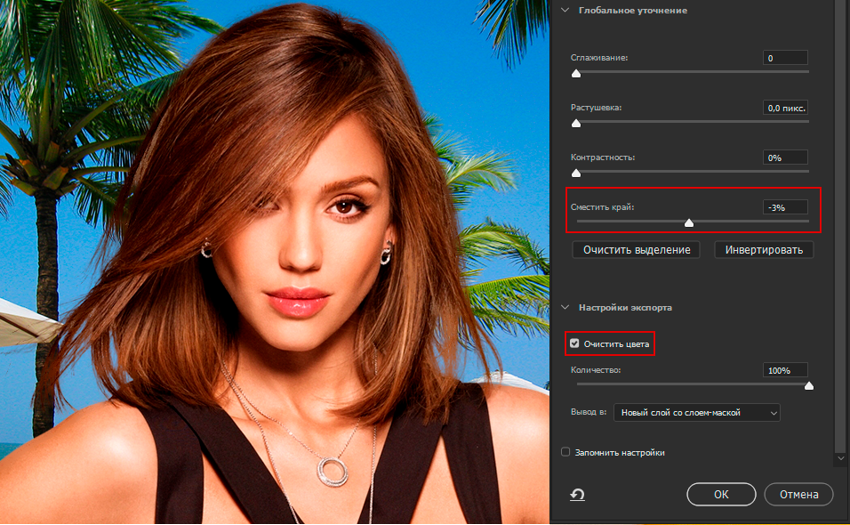
Откроем фотографию в Фотошопе и выберем инструмент Быстрое выделение .
На верхней панели есть настройки инструмента где нужно установить радиус инструмента удобный для работы:
Далее нужно вести инструментом внутри портрета захватывая выделением контуры причёски.
Если захватили внешний фон, расположенный за контуром волос, то нужно провести инструментом с одновременным нажатием клавиши ALT по области лишнего выделения и выделение пройдёт точно по волосам.
Внутренние области фона, которые находятся в контурах волос удалять не нужно.
Далее выполним команду Уточнить край и для этого нажмём горячие клавиши: ALT+CTRL+R:
В самой верхней графе Вид я выбрала чёрный фон, чтобы лучше видеть белый фон, который нужно удалить. Далее нужно установить параметры, как показано на скриншоте и в самой последней графе нужно выбрать Новый слой со слоем-маской. Вот так будет выглядеть картинка:
Далее в настройках инструмента Уточнить край, которые находятся на верхней панели устанавливаем радиус, который будет соизмерим с редактируемыми областями белого фона, которые просвечиваются между волосами:
Теперь нужно инструментом пройтись по этим областям после чего белый фон удалится.
Далее нажимам ОК и получаем новый слой со слоем-маской в палитре Слои:
Если получились при вырезании небольшие недостатки, то есть где-то остался белый фон между волосами, то нужно активизировать слой-маску в палитре Слои (нажать на неё) и прорисов
Любите креатив, дизайн и маркетинг?
Обтравка (выделение/вырезание) волос вероятно один из самых сложных процессов при работе в Photoshop. Но, начиная с версии Photoshop CS5, появился инструмент Refine Mask – работу с которым мы сегодня и освоим.
Инструмент Refine Mask в Photoshop CS5 и CS6 сделал выбор волос экстремально простым даже для самых вьющихся волос. В этом уроке, я покажу вам шаг за шагом, как вы можете использовать Refine Mask чтобы сделать выбор волос с минимальными усилиями.
Я думаю, что этот урок будет важен для начинающих, чтобы научиться использовать Refine Mask, так что бы не тратить много времени.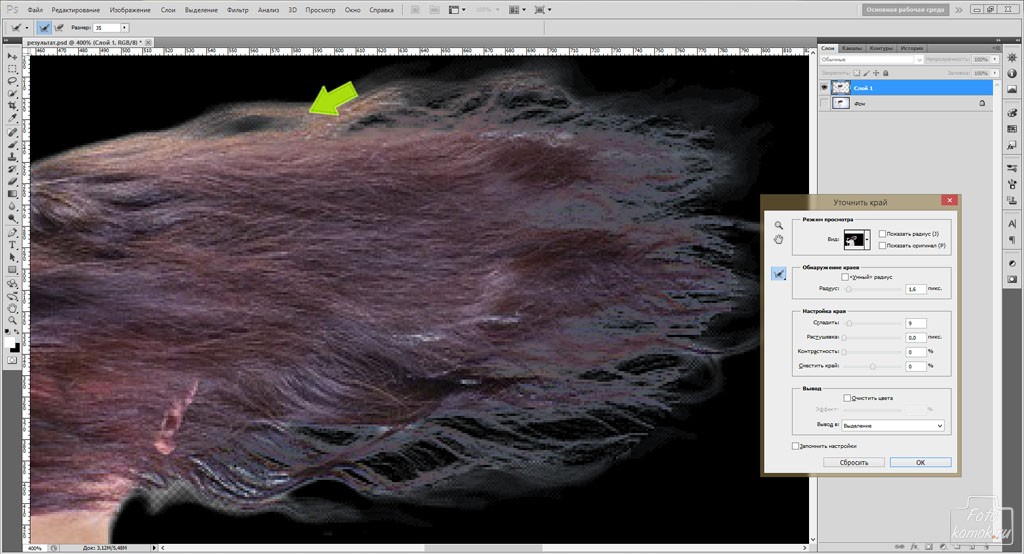
Этот урок требует для выполнения Photoshop CS5+. Однако, с уроком не помешает ознакомиться, даже если вы не владеете нужными версиями Photoshop.
Давайте посмотрим, что у нас получится в результате:
Для завершения этого урока, Вам потребуется следующие исходники:
- Модель
- Фон
Давайте откроем эти два изображения в Photoshop. Скопируйте и вставьте изображение модели (девушки) поверх фонового изображения. Возьмите инструмент Quick Selection Tool , и выберите серую заливку у слоя модели:
Нажмите на кнопку создания маски слоя в панели слоев:
Теперь нам надо инвертировать маску слоя, чтобы серый фон стал прозрачным, а модель нет.Чтобы сделать это, мы дважды щелкнем на маску и в панели свойства маски нажмем кнопку “Invert“:
Вы можете увидеть, что маска была инвертирована и модель теперь отображается:
Если вы обратите внимание на область волос, то увидите, что она нуждается в некоторой дальнейшей доработке:
Это подводит нас к следующей части урока. Нажмите на кнопку “Mask Edge” над кнопкой “Invert“, которую вы только что нажимали:
Нажмите на кнопку “Mask Edge” над кнопкой “Invert“, которую вы только что нажимали:
И вы увидите окно настроек Refine Mask – тут для нас и начинается самое интересное!
На режиме просмотра (View Mode), на данный момент мы будем использовать режим “Black and White” – пожалуйста, не стесняйтесь и посмотрите на другие режимы:
Теперь посмотрим какой радиус имеет наша маска, для этого отметьте флажок “Show Radius“, как на изображении ниже:
Вы увидите только черный холст, но если увеличите значение радиуса (Radius), то станет видна белая линия – это край нашей маски:
Как мы можем видеть на картинке выше – основная маска выглядит прекрасно, нам нужно будет немного исправить маску у волос. Чтобы сделать это, мы используем инструмент “Refine Radious Tool“:
Отрегулируйте размер кисти на панели опций, какой вы считаете нужным:
И используя эту кисть, нарисуйте контур вокруг внешней части волос.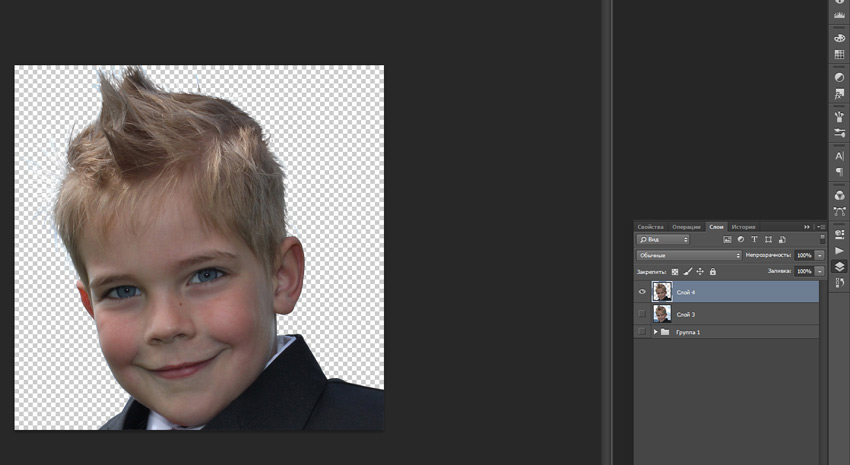 Вы увидите, что волосы начинают выглядеть обтравленными более естественно:
Вы увидите, что волосы начинают выглядеть обтравленными более естественно:
Нет необходимости для улучшения края маски волос – но мы должны использовать опцию “Decontaminate Colors” чтобы придать некоторые детали в волосы:
Нажмите на кнопку “ОК”, чтобы применить эту настройку Refine Mask и вы увидите, что Photoshop создал новый слой автоматически. А вот, что у нас получилось до и после обтравки волос с использованием инструмента Refine Mask:
После:
Как вы можете видеть функция Refine Mask сделала небольшое чудо, и теперь волосы выглядят намного лучше.
Как всегда, все вопросы и предложения вы можете оставлять в комментариях ниже. Удачи!
Автор здесь.
Похожие уроки и статьи
Оценка посетителей
[Всего: 8 Среднее: 4.1]Как вырезать волосы с фона изображения в Фотошоп
Вырезать человеческие волосы или шерсть животных с изображения в программе Photoshop не так уж и легко, и зачастую это довольно хлопотная процедура. В этом уроке мы рассмотрим две методики обрезания таких изображений, которые позволяют достичь более-менее реалистичного результата.
В этом уроке мы рассмотрим две методики обрезания таких изображений, которые позволяют достичь более-менее реалистичного результата.
Методика №1: Изображения с простым фоном
Проще всего такую процедуру провернуть с фотографиями из профессиональных студий, которые используют однородный фон на заднем плане. В этом примере мы будем использовать Каналы, чтобы отделить волосы этой красивой девушки от фона изображения.
Откройте исходное изображение в программе Photoshop.
Откройте палитру Каналы (Channels) и кликните поочередно на красный, зеленый и синий канал. Ваша задача состоит в том, чтобы выбрать канал, который содержит максимальный контраст между передним планом и фоном. В нашем примере это Синий канал. Перетащите этот канал на иконку нового канала, чтобы продублировать его.
При активном новом канале, отрегулируйте уровни (шорткод Фотошоп Ctrl+L), чтобы резко увеличить контраст между светлыми и темными участками. В нашем примере настройки следующие: 40-0,60-255.
Выберите инструмент Осветлитель (O), Диапазон – Подсветка и закрасьте им фон изображения, чтобы еще больше осветлить его. На «чистых» участках используйте кисть большого размера, а чем ближе к волосам – уменьшайте размер кисти.
После этого выберите инструмент Затемнитель (O), Диапазон – Тени, и закрасьте им передний план, чтобы увеличить контраст.
Используйте обычную черную кисть, чтобы закрасить оставшиеся белые участки передней части изображения.
Инвертируйте изображение (Ctrl+I), чтобы проверить незакрашенные участки.
Если результат вас устраивает, зажмите Ctrl и кликните на миниатюре канала, с которым мы работали, чтобы загрузить его выделение. Затем снова включите видимость оригинальных каналов, кликнув на канале RGB. Перейдите к палитре слоев и скопируйте выделение. Вставьте его на новый слой и скройте оригинальное изображение, чтобы увидеть вырезанный передний план на прозрачном фоне.
Вставьте под этот слой любой альтернативный фон. Увеличивайте масштаб изображения и проверьте, чтобы не было светлых полос по краям волос. Если белые полосы имеются, исправьте это с помощью инструмента Затемнитель (Burn Tool), Диапазон – Подсветка, и аккуратно пройдитесь кистью по белым участкам изображения.
Увеличивайте масштаб изображения и проверьте, чтобы не было светлых полос по краям волос. Если белые полосы имеются, исправьте это с помощью инструмента Затемнитель (Burn Tool), Диапазон – Подсветка, и аккуратно пройдитесь кистью по белым участкам изображения.
Методика №2: изображения со сложным фоном
Методика Каналов хороша для студийных фотографий с простым фоном, но она неэффективна для снимков со сложным фоном. В этой методике мы будем работать с помощью инструментов Перо и Палец.
Откройте исходное изображение в Photoshop.
С помощью инструмента Перо (P) выделите четкие края изображения, но не выделяйте пока область волос на фоне.
Нажмите правой кнопкой на изображении и выберите «Образовать выделенную область» с радиусом растушевки 0,2 пикселя, и скопируйте выделение на новый слой. Уменьшите прозрачность нижнего слоя так, чтобы вы могли видеть оригинальную линию волос.
Вот теперь начинается самое интересное! Используйте инструмент Палец (Smudge Tool), чтобы нарисовать новые волосы, используя нижний, оригинальный слой в качестве шаблона.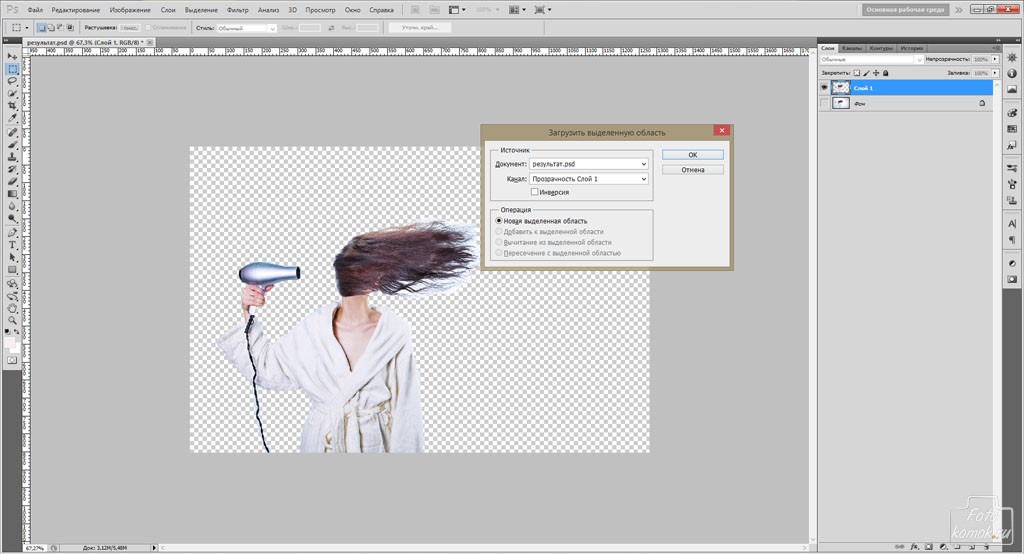 Начните с кисти в 4px, снимите галочку в поле «Образец со всех слоев» в верхнем меню настроек инструмента, и небольшими штрихами от края видимых волос нарисуйте новые волосы, как бы «вытягивая» их. Старайтесь повторять направление роста волос и учитывайте их длину – для длинных волос делайте более размашистые штрихи. А для более тонких волос используйте кисть меньшего размера.
Начните с кисти в 4px, снимите галочку в поле «Образец со всех слоев» в верхнем меню настроек инструмента, и небольшими штрихами от края видимых волос нарисуйте новые волосы, как бы «вытягивая» их. Старайтесь повторять направление роста волос и учитывайте их длину – для длинных волос делайте более размашистые штрихи. А для более тонких волос используйте кисть меньшего размера.
Методом проб и ошибок, с помощью «волшебного» сочетания клавиш Ctrl+Z, и вкладки История, вы быстро научитесь обрабатывать фото с любым фоном и без потерь мелких деталей!
Вырезаем волосы — инструмент уточнить край в photoshop
Выделение и работа со сложными элементами в программе Фотошоп – тяжелая задача. Даже мастера сталкиваются с трудностями, работая с мелкими деталями, такими как трава, ветки деревьев, волосы или шерсть животных.
В каждом конкретном случае требуется индивидуальный подход к обрабатываемому изображению. Однако некоторые фотографии могут быть очень сложными.
Однако некоторые фотографии могут быть очень сложными.
И даже опытный пользователь Photoshop не всегда сможет справиться с поставленной задачей и выполнить эту работу идеально чисто.
Несмотря на это, учиться технике выделения и последующего вырезания волос в Фотошопе нужно. Это зачастую очень востребованное действие при работе с фотографиями. Например, когда требуется перенести изображение человека на другую фотографию, или же изменить прическу и цвет волос на фотографии.
В этом уроке мы постараемся максимально доходчиво объяснить и показать вам, как же происходит выделение и вырезание волос в Фотошопе. Способов для выполнения этой задачи существует множество. Мы рассмотрим самый простой и популярный метод выполнения этой непростой процедуры.
Выделяем и вырезаем волосы
Несомненно, волосы – самый сложный элемент для работы в фотошопе. Выделить их и вырезать задачка трудоемкая и требует длительного кропотливого труда. И оно вполне понятно, ведь волосы состоят из множества мелких элементов.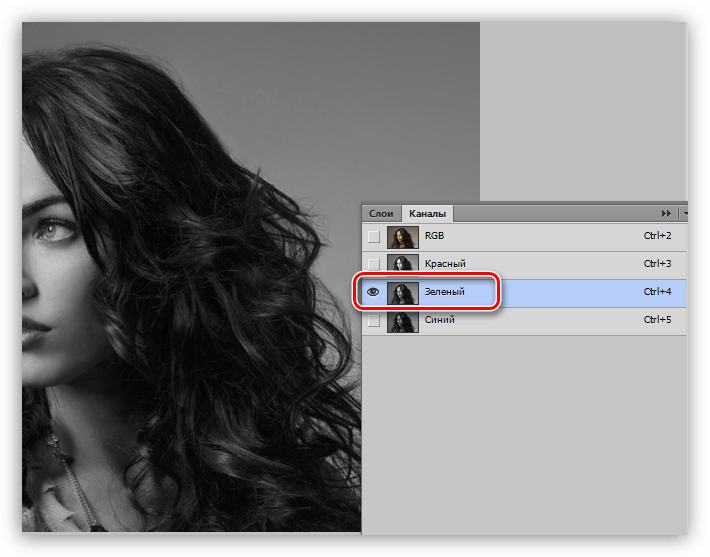
И для максимальной естественности требуется тщательно проработать каждый волосок, иначе изображение будет выглядеть обрубленным и неестественным. Непростая задача состоит в том, чтобы выделить как можно больше волос и мелких волосков. При этом не затрагивая фона, иначе результат будет далеким от идеала.
Итак, требуется убрать фон, при этом оставив как можно больше волос. Давайте разбираться, как это сделать.
Мы, для примера возьмем фотографию голивудской красавицы – Пенелопы Крус:
Работаем с каналами
- Обратите внимание на верхнюю часть раздела слоев. Там нас интересует вкладка «Каналы», кликаем по ней.
- Нам требуется обесцветить картинку, для этого выберите зеленый канал.
- Далее, делаем копию слоя. Для этого перетягиваем мышью нужный канал на кнопку новый слой.Как видите, он появился в самом низу “Зеленый копия”:
- После этого нужно добавить волосам контрастности – это облегчит работу с ними. Нажимаем комбинацию клавиш CTRL+L.
 Откроется панель – «Уровни», с ползунками. Выставляем нужные параметры, передвигая эти ползунки. Нужно добиться того, чтобы все даже мелкие волосы были четкими и ни сливались с фоном.
Откроется панель – «Уровни», с ползунками. Выставляем нужные параметры, передвигая эти ползунки. Нужно добиться того, чтобы все даже мелкие волосы были четкими и ни сливались с фоном. - Затем подтвердите изменения нажатием кнопки ОК. Теперь нужно перейти к инструменту “кисть”.
- Затем необходимо сделать канал RGB видимым. Для этого кликните по пустому квадратику напротив него. Посмотрите, как сразу изменилось исходное изображение.
Тут потребуется сделать несколько вещей. Для начала убрать красную область везде, кроме самих волос (у нас таких участков к нет). Затем применить красную маску на тех областях, которые удалять не требуется.
- Выбрав инструмент кисть, устанавливаем ее цвет (основной цвет) на белый.После чего закрашиваем участки, о которых мы писали выше (те зоны, которые нужно удалить). У нас таковых нет.
- Затем нужно изменить цвет кисти на черный, и закрасить зоны, которые необходимо сохранить (лицо и одежда).
- Следующий шаг очень важен! Измените параметр непрозрачности выбранной кисти.
 Нам требуется значение в 50%.После чего закрашиваем всю область объекта (в нашем случае всю Пенелопу), зажав кнопку мыши. Это действие необходимо выполнить за один раз, не отрываясь от зажатой кнопки мыши. Особенно проработать следует область с мелкими волосками.
Нам требуется значение в 50%.После чего закрашиваем всю область объекта (в нашем случае всю Пенелопу), зажав кнопку мыши. Это действие необходимо выполнить за один раз, не отрываясь от зажатой кнопки мыши. Особенно проработать следует область с мелкими волосками. - После того как выше перечисленные действие проделаны, делаем канал RGB невидимым.
- Используем сочетание клавиш CTRL+I, для инвертирования зеленого канала.
- Создаем выделение, зажав кнопку CTRL и щелкнув мышью по значку копии зеленого канала.
- Опять делаем видимым канал RGB, а видимость копии убираем.
- Вот и все, с каналами работа завершена. Далее, будем работать со слоями изображения.
Уточняем выделения
На этом шаге требуется сделать максимальное точное выделение волос, до мельчайших деталей и волосков.
- Для этой задачи выбрать можно любой из инструментов выделения.
- Воспользуйтесь «умной» функцией выделения. Эта функция позволяет точнее обозначить границы выделения.
 Найти эту кнопку можно в верхней части меню. В Photoshop CS5 или CS6 она называется “Уточнить край”, но мы используем Photoshop CC, поэтому в нашей версии она носит название “Выделение и маска”.
Найти эту кнопку можно в верхней части меню. В Photoshop CS5 или CS6 она называется “Уточнить край”, но мы используем Photoshop CC, поэтому в нашей версии она носит название “Выделение и маска”. - Для более комфортной и точной работы выставите параметр — «На белом».
- Добавьте изображению контрастности. Вполне хватит 11 единиц.
- Далее, найдите пункт «Очистить цвета» и поставьте напротив него галочку, как на предоставленном скриншоте. (в нашем случае это не требуется и мы не будем ставить галку) А вывод оставляем “Новый слой со слоем маски”.Затем кликаем “Ок” и получаем такой результат:
Дорабатываем маску
В результате всех проделанных действий на изображение неизбежно появятся прозрачные элементы, коих быть не должно. Этот недочет следует устранить, также как и следует удалить неудачные участки, если вдруг у вас получилось, как в нашем примере.
- Потребуется новый слой с заливкой белого цвета. Помещаем слой с нашим изображением поверх слоя с белой заливкой.

- Выбираем маску слоя и берем «Кисть». Параметры кисти должны быть с прозрачностью 50%, тип кисти – мягкий.
- Обязательно проверяем, что выбрана именно маска слоя для работы. Не спеша и аккуратно прокрашиваем все прозрачные элементы, а также места, где волосы не до конца прорисованы.
Вот собственно и все, можно оценивать полученный результат:
Работа безусловна сложная, кропотливая и отнимает много времени. Но при должном уровне усидчивости можно добиться вполне сносного результата. Тем же методом можно работать не только с волосами, но и с любыми мелкими элементами.
Источник: https://MyPhotoshop.ru/kak-vyrezat-volosy/
Как вырезать волосы в Фотошопе
Галина Соколова. 30 ноября 2014. Категория: Обработка фотографий в фотошопе.
Как
вырезать волосы в Фотошопе
Наш сегодняшний урок будет посвящён вопросу, как вырезать волосы в Фотошопе.В действительности, вырезать волосы в Фотошопе даже самые трудные очень легко.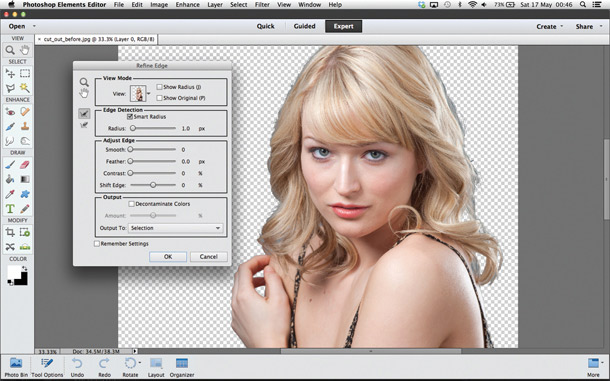 На всё вырезание волос девушки на этой фотографии я затратила 5 минут и в результате вырезания я смогла заменить изначальный белый фон на красивый художественный фон нежного голубого оттенка:
На всё вырезание волос девушки на этой фотографии я затратила 5 минут и в результате вырезания я смогла заменить изначальный белый фон на красивый художественный фон нежного голубого оттенка:
А изначальная фотография была на белом фоне:
Итак, приступим к работе.Для удобства работы я всем рекомендую сделать одну очень простую и удобную установку в Фотошопе которая позволит увеличивать и уменьшать размер фотографии с помощью колёсика мыши.Для этого выполним команду: Редактирование-Установки-Основные
В появившемся окне нужно поставить галочку в строке : Масштабировать колёсиком мышиТеперь при вырезании волос в трудных участка вы сможете колёсиком мыши приблизить изображение и потом отдалить, чтобы посмотреть общее выделение.
Откроем фотографию в Фотошопе и выберем инструмент Быстрое выделение .На верхней панели есть настройки инструмента где нужно установить радиус инструмента удобный для работы:
- Далее нужно вести инструментом внутри портрета захватывая выделением контуры причёски.

- Если захватили внешний фон, расположенный за контуром волос, то нужно провести инструментом с одновременным нажатием клавиши ALT по области лишнего выделения и выделение пройдёт точно по волосам.
- Внутренние области фона, которые находятся в контурах волос удалять не нужно.
Далее выполним команду Уточнить край и для этого нажмём горячие клавиши: ALT+CTRL+R:
В самой верхней графе Вид я выбрала чёрный фон, чтобы лучше видеть белый фон, который нужно удалить. Далее нужно установить параметры, как показано на скриншоте и в самой последней графе нужно выбрать Новый слой со слоем-маской. Вот так будет выглядеть картинка:
Далее в настройках инструмента Уточнить край, которые находятся на верхней панели устанавливаем радиус, который будет соизмерим с редактируемыми областями белого фона, которые просвечиваются между волосами:
Теперь нужно инструментом пройтись по этим областям после чего белый фон удалится. При работе с инструментом не бойтесь задеть волосы – они не пострадают.
- Далее нажимам ОК и получаем новый слой со слоем-маской в палитре Слои:
- Если получились при вырезании небольшие недостатки, то есть где-то остался белый фон между волосами, то нужно активизировать слой-маску в палитре Слои (нажать на неё) и прорисовать область с белым фоном чёрной кисточкой, чтобы удалить белый фон.
- Если, наоборот, при вырезании удалились волосы, то нужно рисовать по этой области белой кисточкой, чтобы восстановить волосы.
- Далее открываем фон и перетаскиваем его с помощью инструмента Перемещение на фотографию.
- На палитре Слои фон должен располагаться ниже фотографии:
На этом урок Как вырезать волосы в Фотошопе окончен.Желаю удачи!
- Если Вы не хотите пропустить интересные уроки по обработке фотографий – подпишитесь на рассылку.
- Форма для подписки находится ниже.
- Печать
Источник: https://www.photoshopsunduchok.ru/fotograf/2878-kak-vyrezat-volosy-v-fotoshope
Вырезаем волосы при помощи функции Refine Edge (Уточнить край) в Photoshop CS5, Уроки
Функция Refine Edge была полностью пересмотрена и усовершенствована для Photoshop CS5 и теперь обладает особенностью, которая позволяет чудесным образом вырезать сложный объект с фона (волосы, ветви деревьев).
Сегодня, в нашем уроке Фотошоп, мы проведем тест-драйв такого приема выделения и убедимся, что он заслуживает вашего внимания!
Наиболее сложным моментом в процессе монтажа или маскировки является качественное извлечение сложных объектов с фона. Особенно это касается длинных распущенных волос моделей, что является проблемой для многих фотографов. Многие инструменты Фотошоп предусмотрены для выделения объектов: это и фильтр «Извлечь» (Extract), и Волшебная палочка (Magic Wand), и Ластик (Eraser Tool). Но сейчас появилась новая функция Refine Edge, которая позволяет без лишних усилий и затрат времени качественно вырезать сложные объекты с фона. В нашем уроке мы попробуем извлечь мужчину с фона и поместить его изображение на другой текстурный фон.
Шаг 1.
Открываем в Фотошоп (Ctrl+O) любую текстуру. Вы можете найти хороший выбор текстур на ресурсе «SGTextures.com», предварительно зарегистрировавшись на нем. Далее, открываем фото мужчины, копируем его (Ctrl+A, Сtrl+C), затем переходим в наш документ с текстурой и вставляем (Ctrl+V) мужчину выше фонового слоя.
Для начала, сделаем грубое выделение мужчины при помощи инструмента «Быстрое выделение» (Quick Selection).
В верхнем меню настроек установите режим «Добавление к области выделения» (вторая иконка кисти с плюсом) и активируйте опцию «Усилить автоматически» (Auto-Enhance). Начните движение курсором внутри объекта ближе к его краю.
Если вдруг образовалась лишняя зона выделения, переключитесь в верхнем меню на режим «Вычесть из области выделения» (иконка кисти с минусом) или нажмите клавишу Alt, и сократите объем выделенной области, вычитая лишнее.
Шаг 2.
Выполнив грубое выделение, переходим в меню Выделение-Уточнить край (Select> Refine Edge).
В диалоговом окне опции в разделе «Вид» (View) нажмите стрелку вниз и выберите из списка положение «На слоях» (On Layers). Это позволит вам хорошо просмотреть края выделенного объекта.
Не беспокойтесь о некоторых частях старого фона, которые могут появиться в окне предварительного просмотра (Preview).
Шаг 3.
В разделе «Обнаружение краев» увеличиваем радиус (Radius) таким образом, чтобы оставшийся фон охватывал как можно меньше наш объект. Я установил значение радиуса на 70,8 рх.
Мы могли бы воспользоваться функцией Shift Edge (Сместить край), чтобы избавиться от белого фона на волосах, но самый эффективный способ сделать это состоит в использовании опции «Очистить цвета» (Decontaminate Colors).
Передвиньте слайдер суммы (Amount) вправо (у меня до 80%). Теперь край вашего изображения должен быть без каких-либо вкраплений фона, за исключением зоны волос.
Если вдруг вы забыли активировать функцию Авто-усиления (Auto-Enhance) при выделении, тогда в диалоговом окне опции в разделе Коррекция краев (Adjust Edge) отрегулируйте параметры Смягчения (Smooth) и Растушевки (Feather).
Шаг 4.
Теперь, чтобы удалить следы старого фона в области волос выберите инструмент Очистить радиус. Его иконка находится слева в диалоговом окне опции Refine Edge. В верхнем меню основного окна программы вы можете настроить размер кисти или переключиться на инструмент Стереть уточнения (Erase Refinements Tool).
Проведите кистью по волосам мужчины. После проведения кистью по волосам, будет небольшая задержка времени, в течение которой произойдет замена пикселей фона на цвет пикселей, подходящий по цвету к новому фону.
Выполнив очистку, выберите в разделе Вывода (Output To) вариант «вывод изображения в новый слой с маской» (New Layer With Layer Mask), затем Ок.
Шаг 5.
Если вы, удерживая клавишу Shift, нажмете на маску слоя, активируя ее, то увидите, что стали видимыми части самого изображения по его краям. Так Фотошоп пытается дезактивировать белые пиксели вокруг объекта. Цвета самого объекта (мужчины в нашем случае) окружили его в целях обеспечения плавного перехода от основного изображения к новому фону.
Чтобы включить маску снова, нажмите пр.кн.мыши по миниатюре этого слоя и выберите из меню – Включить маску слоя. Обратите внимание, что видимость оригинального слоя с мужчиной была выключена автоматически при выходе из диалогового окна функции Refine Edge.
Если вы использовали изображение как смарт-объект (Smart Object), ваш новый слой также будет растрирован в процессе вывода на новый слой.
Усовершенствование функции Refine Edge (Уточнить край), безусловно, является «фактором Wow» (новинкой!), поскольку позволяет многим пользователям программы создавать бесшовные монтажи и экономит время для пост-продакшн профессионалов.
Используемые материалы:
К сожалению, автор урока не предоставил исходного фото, но вы можете использовать фотографию, предоставленную мной, или любую свою.
Фото мужчины
Источник: http://www.photoshop-info.ru/c210-452.html
Обтравка в фотошопе: как это было
- Привет всем, кто читает эту статью на ARTtime, давненько я ничего не писал и вот решил порадовать вас вот таким достаточно простым, но очень и очень полезным уроком, при помощи которого вы сможете с легкостью уже обтравленую мелкую фигуру увеличить в размере, при этом качество будет на высоте!
- Про то, как вырезать объект в фотошопе, я не буду писать, так как уже это обсуждалось:
Как вырезать объект при помощи маски слоя
Как в фотошопе при помощи цветокоррекции вырезать объект
Обтравка – это и есть вырезание какого-либо объекта в фотошопе ???? В общем, приступим к уроку.
Выравнивание краев при помощи Refine Edge
Допустим, вы выбрали фигуру, которую нужно обтравить от фона, а размер то ее 100*100 – беда, нам то ведь нужно 1000*1000! И контуры при этом должны быть ровными и гладкими. Что же делать? Да все просто! Я взял для этой цели логотип всем уже известной соц. сети, а кто не знает, я не скажу, зачем лишняя реклама ????
Дальше всеми правдами и кружкой кофе, вы обрезали фон…
Ну вот обрезали, увеличили… И что? Да это я, конечно, погорячился и можно было куда лучше сделать обтравку, но все же смысл я вам передал, контуры останутся ужасными в любом случае. А все потому что исходник был очень мелкого размера!
- Выделите объект – для этого достаточно зажать кнопку Ctrl и нажать мышкой по иконке слоя.
- Вот мы и подобрались к разгадке, выберите один из инструментов выделения, и правой кнопкой мыши по изображению выведите контекстное меню, а там пункт: «Уточнить Край» или «Refine Edge»
Поясняю, что мы делаем. Инструмент «Уточнить Край» предназначен для того, чтобы выравнивать, заглаживать, уточнять или увеличивать линию контура выделения. В общем, смотрите:
Поиграйте со всеми значениями, а особенно с первыми тремя. Я не могу сказать точные значения, так как в разной ситуации по-разному.
- Дальше действия банально простые, создайте новый слой, только не снимайте выделения и все это дело залейте любым понравившемся вам цветом. Посмотрите только, что у меня получилось, как говорится найдите 2 отличия…
- При помощи инструмента «Уточнить Край» мы сделали ровную и гладкую, высокого расширения фигуру, да и какая разница что там, главное при небольших усилиях результат на 5 баллов ????
Ну вот, казалось бы из мелкой некачественной картинки уже ничего не выжать, но, как видно, это совсем не так ???? Теперь, когда Вам придется восстановить фигуру, проблем уже не будет.
Источник: https://ArtTime.org.ua/instrument-refine-edge-ili-utochnit-kraj/
Узнайте, как использовать специализированную рабочую среду «Выделение и маска» в Photoshop
Узнайте, как использовать специализированную рабочую среду «Выделение и маска» в Photoshop.
Создавать выделения и маски точной формы в Photoshop стало еще проще и быстрее. Для этого была специально создана новая рабочая среда. С помощью таких инструментов, как кисть «Уточнить край», можно четко разделять элементы переднего и заднего плана, а также выполнять многие другие операции.
Примечание.
Рабочая среда «Выделение и маска» заменяет диалоговое окно «Уточнить край» в более ранних версиях Photoshop, обеспечивая те же функции, но в упрощенном виде. См. раздел Инструменты.
Откройте изображение в Photoshop и выполните одно из перечисленных ниже действий.
- Выберите меню Выделение > Выделение и маска.
- Нажмите комбинацию клавиш Ctrl+Alt+R (компьютер с ОС Windows) или Cmd+Option+R (компьютер Mac).
- Включите инструмент выделения, такой как Быстрое выделение, Волшебная палочка или Лассо. Теперь щелкните Выделение и маска на панели «Параметры».
Панель параметров | Кнопка «Выделение и маска»
- На панели «Свойства» слоя-маски щелкните Выделение и маска.
Примечание.
Можно настроить поведение по умолчанию для инструмента, чтобы при двойном щелчке слой-маска открывал рабочую среду «Выделение и маска». Просто в первый раз дважды щелкните слой-маску и задайте поведение. Также можно выбрать Установки > Инструменты > Двойной щелчок слоя-маски запускает рабочую среду «Выделение и маска».
Ведущий специалист компании Adobe Джулианна Кост (Julieanne Kost) демонстрирует использование рабочей среды «Выделение и маска» в Photoshop для быстрого, точного и эффективного создания выделенных областей и масок…
Julienne Kost
http://www.jkost.com/photoshop.html
Пользовательский интерфейс: рабочая среда «Выделение и маска»
A. Параметры инструментов B. Инструменты C. Настраиваемые свойства
В рабочей среде «Выделение и маска» имеется коллекция знакомых и новых инструментов:
Инструмент «Быстрое выделение»
Быстро выполняйте выделение на основе сходства цветов и текстуры, щелкая точки или перетаскивая указатель мыши по краю области, которую требуется выделить. Необязательно делать точные отметки, так как инструмент «Быстрое выделение» автоматически интуитивно создает границу области.
Еще больше упростите работу: выберите инструмент «Быстрое выделение» и щелкните Выделить предмет на панели параметров, чтобы автоматически выделять самые заметные предметы на изображении одним щелчком мыши.
Дополнительные сведения об этом инструменте см. в разделе Быстрое выделение областей.
Быстрое выделение: щелкните «Выделить предмет», чтобы автоматически выделить самые заметные предметы на изображении.
Инструмент «Уточнить края» группы «Кисти»
Точно корректируйте область границы, в которой выполняется уточнение краев. Например, проведите кистью по мягким поверхностям, таким как волосы или мех, чтобы увеличить детализацию выделенной области. Чтобы изменить размер кисти, нажмите клавиши квадратных скобок.
Сначала сделайте черновое выделение с помощью инструмента Быстрое выделение или другого инструмента выделения, а затем уточните его с помощью инструмента Кисть. А теперь с помощью инструмента Кисть финализируйте или подчистите детали.
С помощью инструмента Кисть уточните выделенные области двумя простыми способами: рисование поверх области, которую требуется выделить, в режиме Добавить или рисование поверх областей, которые требуется исключить из выделения, в режиме Вычесть.
Инструмент Кисть в рабочей среде «Выделение и маска» работает практически так же, как в классической рабочей среде Photoshop.
Инструмент выбора объектов
Нарисуйте прямоугольную область или лассо вокруг объекта. Инструмент выбора объектовнаходит и автоматически выбирает объект в определенном регионе.
Рисуйте границы выделения от руки. С помощью этого инструмента можно создавать выделенные области точной формы.
Инструмент «Лассо» в рабочей среде «Выделение и маска» работает так же, как в классической рабочей среде Photoshop. См. раздел Выделение при помощи инструмента «Лассо».
Инструмент «Прямолинейное лассо»
Создание выделенных областей с прямыми краями. С помощью этого инструмента можно создавать выделенные области прямой или произвольной формы.
Инструмент «Лассо» в рабочей среде «Выделение и маска» работает так же, как в классической рабочей среде Photoshop. См. раздел Выделение при помощи инструмента «Прямолинейное лассо».
Можно выбрать этот инструмент в параметрах по щелчку инструмента Лассо правой кнопкой мыши.
Этот инструмент позволяет быстро переходить между областями изображения. Для этого выберите его и перетащите по изображению. Нажав клавишу «Р», можно быстро переключиться на использование инструмента «Рука» в процессе работы с любым другим инструментом. Эта фотография работает так же, как инструмент «Рука» в классической рабочей среде Photoshop.
Увеличение фотографии и перемещение по ней; работает так же, как инструмент «Масштаб» в классической рабочей среде Photoshop и множестве других приложений.
Добавить или Вычесть: добавление или вычитание из области уточнения. При необходимости настройте размер кисти.
Панель «Параметры»
Образец со всех слоев: создает выделенную область на основе всех слоев, а не только выделенного в данный момент слоя.
Выделенную область можно корректировать на панели «Свойства» рабочей среды «Выделение и маска». Задайте следующие настройки:
Режим просмотра. Во всплывающем меню «Просмотр» выберите один из приведенных ниже режимов просмотра для выделенной области.
- Калька (O): визуализирует выделение в виде кальки на изображении, как в мультипликации
- Марширующие муравьи (М): визуализирует рамки выделения в виде движущегося пунктира (так называемой «муравьиной дорожки»)
- Наложение (V): визуализирует выделенную область как прозрачное наложение цвета. Цвет накладывается на невыделенные области. По умолчанию используется красный цвет.
- На черном (А): помещает выделенную область на черный фон
- На белом (Т): помещает выделенную область на белый фон
- Черно-белое (K): визуализирует выделение как черно-белую маску
- На слоях (Y): окружает выделенную область прозрачным фоном
- Нажмите клавишу «F», чтобы перелистать режимы просмотра, и клавишу «X», чтобы временно отключить все режимы.
- Показать край: показывает область уточнения.
- Показать оригинал: показывает исходную выделенную область
Просмотр с высоким качеством: создает точное отображение изменений. Выбор этого параметра может негативно повлиять на производительность.
Когда этот параметр выбран, при работе с изображением можно переключиться на просмотр с более высоким разрешением, нажав и удерживая левую кнопку мыши.
Если этот параметр не выбран, отображается предварительный просмотр с более низким разрешением даже при нажатии кнопки мыши.
Прозрачность/непрозрачность: задает прозрачность/непрозрачность для режима просмотра. Этот параметр применяется за рамками рабочей среды «Выделение и маска» к режиму просмотра Наложение в классической рабочей среде Photoshop.
Радиус. Определяет размер границы выделенной области, для которой выполняется уточнение краев. Используйте маленький радиус для резких краев и большой для более мягких краев.
Инструмент «Умный радиус».Оставляет область уточнения переменной ширины по краям выделенной области. Помимо прочих вариантов использования, этот параметр полезен, если выделенный фрагмент представляет собой портрет и включает волосы и плечи. В таких портретах для волос может потребоваться более обширная зона уточнения, чем для плеч, край которых более ровный.
Сглаживание. Сокращает искривленные области («выпуклости и впадины») в границе выделенной области, создавая более плавные очертания
Растушевка. Размывает переход между выделенной областью и окружающими ее пикселями.
Контрастность. При увеличении переходы с мягкими краями вдоль границы выделенной области становятся более неровными. Обычно более эффективные результаты дают инструменты «Умный радиус» и «Уточнить края».
Сместить край. Перемещает границы с мягкими краями внутрь с отрицательными значениями или наружу с положительными значениями. Смещение этих границ внутрь помогает убрать нежелательные цвета фона с краев выделения.
Очистить цвета. Заменяет цветную кайму на цвет полностью выделенных близлежащих пикселей. Эффект замены цвета вычисляется пропорционально мягкости краев выделенной области. Отрегулируйте ползунок, чтобы изменить степень очистки. Значение по умолчанию — 100% (максимальный эффект).
Важно. Поскольку этот параметр изменяет цвет пикселей, он требует вывод в новый слой или документ. Сохраните исходный слой, чтобы его можно было вернуть в случае необходимости.
Вывод в. Определяет, становится ли уточненная выделенная область выделением или маской на текущем слое, либо образует новый слой или документ.
Параметры вывода
Примечание.
- Нажмите кнопку (Сбросить рабочую среду) для возврата параметров к исходному состоянию среды «Выделение и маска» (на момент перехода в среду). Этот параметр также возвращает исходные выделения и маски, примененные к изображению при входе в рабочую среду «Выделение и маска».
- Чтобы сохранить и загрузить настроенные параметры для использования с изображениями в дальнейшем, выберите Запомнить настройки. Настройки применяются заново ко всем будущим изображениям, включая текущее, если оно будут повторно открыто в рабочей среде Выделение и маска.
Скотт Келби (Scott Kelby) демонстрирует использование рабочей среды «Выделение и маска» для создания волосяной маски…
Scott Kelby
Источник: https://helpx.adobe.com/ru/photoshop/using/select-mask.html
Как вырезать волосы в Photoshop даже на сложном фоне: пошаговая инструкция
Перевод статьи How To Cut Out Hair in Photoshop (Even Difficult Backgrounds).
Вырезание объекта — одна из базовых процедур, необходимых во многих Photoshop-макетах.
Я уже рассказывал о лучших методах выделения объектов для различных ситуаций в видео под названием «How To Cut Anything Out in Photoshop», но вырезание волос остается самой сложной задачей, особенно на темном или детализированном фоне, когда нет значительного контраста между кусочком, который вы хотите вырезать и той областью, которую надо оставить. В сегодняшнем уроке я покажу вам продвинутые техники вырезания волос на примере реальных жизненных сценариев, когда объект снят не на ровном студийном фоне.
Вырезание коротких волос и меха
Если у вас есть объект с шерстью или относительно короткими волосами, которые контрастируют с фоном, как на фото Айо Огансейнде, надежный инструмент для обтравки — это Выделение и маска (Select and Mask). Начните оконтуривание с помощью инструмента Быстрого выделения (Quick Selection). Следуйте контуру объекта максимально точно, чтобы маску можно было привязать к границам.
Корректируйте любые ошибки, удерживая клавишу ALT и добавляя пропущенные кусочки с помощью инструмента Быстрого выделения (Quick Selection). Если для Быстрого выделения недостаточно контраста, воспользуйтесь инструментом Прямолинейное Лассо (Polygonal Lasso).
Сделайте из выделенной области Слой-маску (Layer Mask), затем щелкните правой кнопкой мыши по миниатюре маски и нажмите Выделение и маска (Select and Mask), чтобы открыть дополнительные параметры улучшения обтравки.
Как и различные ползунки, которые позволяют вам точнее настроить контур, кисть Точный Край идеально подходит для совершенствования стрижки. Закрасьте контур волос, чтобы сделать более аккуратную обтравку.
Вырезание длинных волос на ровном фоне
Длинные волосы состоят из такого количества тонких прядей, что невозможно выделить их все, но пока объект находится на ровном фоне, метод Каналов (Channels) будет давать отличные результаты.
На панели Каналы (Channels) найдите канал с максимальным контрастом. В данном примере «Счастливый парень в очках» с Shutterstock, волосы наиболее темные в Голубом канале. Создайте дубликат канала, перетащив его на значок «Новый» (‘New’).
Используйте инструмент Уровни (Levels) или Кривые (Curves) в меню Изображение > Коррекция (Image > Adjustments), чтобы сделать фон чисто белым. Тени можете обтравить, чтобы затемнить волосы, но не заходите слишком далеко, иначе останется белый край по контуру выделения волос.
Чтобы маска произвела полное выделение, надо создать силуэт объекта. Выберите инструмент Затемнитель (Burn) и переключите диапазон на Тени (Shadows) в верхней панели инструментов. Обрисуйте объект, чтобы безопасно затемнить границы лица и тела без необходимости точно обводить контур.
Оставшуюся часть объекта можно быстро закрасить черной кистью, чтобы сделать черно-белую маску.
Удерживайте клавишу CMD (или CTRL на Windows), нажимая на новую миниатюру канала, чтобы загрузить выделение. Активируйте канал RGB, чтобы вернуть цвет изображению и скопировать/вставить его на новый слой или применить слой-маску.
Вырезание волос на детализированном фоне
В реальном мире исходники не всегда снимаются на идеальном студийном фоне. Всё усложняется, когда между объектом и фоном отсутствует контраст. На этом фото, сделанном Анной-Марией Ничита, пятнистые цвета не позволяют найти канал выделения или края с помощью инструмента выделения.
Используйте инструмент Перо (Pen) или Прямолинейное Лассо (Polygonal Lasso), чтобы обвести объект вручную. Дойдя до волос, просто сделайте грубое выделение основной их части. Выполнив выделение, скопируйте/вставьте на новый слой.
Вместо того, чтобы пытаться выудить волосы из оригинальной фотографии, просто дорисуйте новые! Выберите инструмент Палец (Smudge) и в настройках кисти задайте необходимые параметры размера, жесткости и формы.
Установите непрозрачность исходного слоя примерно на 70% в качестве эталона для того места, где нужно добавить волосы, затем начните рисовать новые пряди в соответствующих направлениях.
Начните с размера кисти около 4px, затем постепенно уменьшайте размер, чтобы добавить более тонкие пряди.
Кажется, что это очень утомительный процесс, но он не займет много времени, особенно если у вас есть графический планшет.
Вырезание длинных волос на детализированном фоне
Чем длиннее волосы, тем сложнее дорисовывать их вручную. В таких случаях можно добиться приличного результата с помощью набора кистей фотошопа «Волосы».
Выполните выделение объекта так аккуратно, как только возможно, и примените слой-маску. Используйте мягкую кисть, чтобы приглушить области, где волосы встречаются с фоном.
Вместо дорисовывания отдельных прядей можно создать совершенно новый контур локонов и кудрей при помощи серии кистей Photoshop. У Ivadesign есть целых три набора кистей волос, которые можно скачать бесплатно.
Каждую кисть можно калибровать по размеру [и] с помощью клавиш и поворачивать, регулируя угол на панели Настройки Кисти. Используйте также опцию Flip X, чтобы рисовать по направлению естественного роста волос.
- Создайте новый слой, затем выберите пипетку и возьмите образец цвета оригинальных волос рядом с той областью, где будете применять кисть.
Один раз кликните кистью и найдите альтернативную прядь волос для применения в другой части контура. Измените выбор цвета, сориентируйте кисть, а затем сделайте мазок варианта прядей.
Измените режим смешивания слоя волос на Цветовой тон (Hue), чтобы оригинальный объект оставался видимым. Продолжайте добавлять новые волосы для создания совершенно нового контура.
- Как только создадите контур, примените слой-маску и сотрите окрашенные области с лица объекта с помощью обычной черной кисти.
Вырезание других стилей волос
Photoshop-кисти с длинными гладкими локонами подходят не для всех типов, но можно использовать ту же технику для других стилей причёсок. Надо просто найти еще один портрет человека с похожей текстурой волоса, чтобы вырезать пряди на ровном фоне. Тогда можно будет создать новые кисти из донорского изображения.
- Нарисуйте контур вокруг объекта с помощью инструмента Перо (Pen), грубо обведите волосы и примените слой-маску.
- На этом фото «Красивого Афро Бизнесмена» с Shutterstock запечатлена прическа, похожая на ту, которую можно выделить с помощью метода Каналов (Channels).
- Обрежьте холст, чтобы он содержал силуэт волос, затем перейдите в Редактирование > Определить кисть (Edit > Define Brush).
- Вернитесь в основной документ, создайте новый слой и начните рисовать новый контур волос, не забыв набрать пипеткой образец цвета с оригинальной фотографии.
Переключите новый слой волос в режим Цветовой фон (Hue) так, чтобы объект оставался видимым. Кисть также можно использовать для стирания жесткого контура с первоначальной обтравки. Жесткие кудри смешаются с новым контуром.
- Поменяйте цвет на белый и закрасьте плечи и тело, чтобы восстановить участки, которые были удалены.
- Примените слой-маску на новом слое волос и сотрите те части, которые накладываются на лицо, чтобы избежать пятен.
Подписывайтесь на «Дизайнерский дайджест». Это еженедельная рассылка главного редактора с лучшими ссылками для графических дизайнеров.
Похожее
Источник: https://awdee.ru/how-to-cut-out-hair-in-photoshop/
Как вырезать волосы в Photoshop?
Благодаря огромному количеству возможностей и универсальности, редактор растровой графики Adobe Photoshop можно применять для самых различных задач обработки цифровых изображений. Например, можно вырезать волосы с портрета и добавить вместо них новую прическу.Вам понадобится
- — файл исходного изображения;
- — Adobe Photoshop.
Инструкция
Инструкция
- вырезаем волосы в фотошопе
Как стричь волосы в фотошопе
Удалить фон без удаления волос
Это очень-очень важный и полезный учебник. Многие люди хотели удалить фон своего изображения, но они, должно быть, столкнулись с трудностями, если на изображении есть волосы, развевающиеся в воздухе, и они не хотят удалять эти волосы. Итак, здесь я собираюсь рассказать вам, как можно удалить фон, не удаляя волосы.
1. Начнем с картинки. Если у вас есть собственный колодец, а если нет, то найдите его через NET.
2. Перейдите на панель каналов, выполнив команду Window >> Channel и выберите синий канал.
3. Создайте копию синего канала, как показано на изображении ниже:
4. Теперь перейдите на панель кривых, выполнив команду Image >> Adjustments >> Curves, или просто нажмите CTRL + M, чтобы открыть диалоговое окно и задать следующие параметры:
5. Теперь, используя любое выделение, выберите внутреннюю часть вашего изображения, вы можете сделать это с помощью Pen Tool
.6.Залейте выделение черным цветом (не создавайте новый слой):
7. Выберите гладкую кисть и измените режим слоя с Нормального на Перекрытие. Не забудьте выбрать черный цвет из цветовой палитры переднего плана.
8. Теперь проведите кистью по волосам, как показано ниже:
9. Теперь выберите инструмент «Перемещение» и, удерживая клавишу Ctrl, щелкните по миниатюре синего слоя, он выделит область вокруг изображения.
10.Теперь нажмите RGb на панели каналов:
Вернитесь на панель слоев. Нажмите клавишу Delete, а затем нажмите Ctrl + Shift + I, чтобы инвертировать выделение, нажмите Ctrl + C, чтобы скопировать его, затем Ctrl + V, чтобы вставить:
См. Результат внизу:
12. Теперь удалите исходный слой:
.13. Возьмите новый слой за этим изображением и примените любой градиент, цвет или любое изображение за этим изображением:
Артикул: stunningmesh.com
Нравится:
Нравится Загрузка …
Связанные
Научитесь стричь слои, челку и многое другое.
Если вы упускаете то, что должно было быть вашей встречей в парикмахерской, практикуя социальное дистанцирование, не нужно игнорировать эти секущиеся кончики. Просто сделайте себе стрижку своими руками и постригитесь сами!
Но прежде чем достать эти ножницы (пожалуйста, не надо!) Или поискать на YouTube видео «как подстричься самостоятельно», попробуйте некоторые из этих советов от профессионалов, которые знают лучше всего.
Знаменитые стилисты Арсен Гургов, известный как Ambush Makeover, и Кия Райт, мозг, стоящий за Muze Hair, делятся секретами профессиональной стрижки, которую вы можете сделать самостоятельно.
Итак, как узнать, когда пора делать ножницы дома? Если у вас прямые волосы, говорит Райт, хорошим признаком является то, что вы просыпаетесь и ваши волосы кажутся «соломенными, сухими и (с) разлетающимися». Если у вас более кудрявые локоны и они кажутся «пушистыми или вьющимися», то вы знаете, что пора.
Что нужно сделать перед тем, как стричь волосы:
- Начните с чистого листа. Это может показаться простым для тех, кто регулярно ходит в салон, но Райт советует всегда начинать с только что вымытой шевелюры. Когда волосы «чистые и увлажненные», их на самом деле легче подстригать. Если у вас действительно тонкие волосы, их можно стричь как сухими, так и влажными.
- Знайте свой тип волос. «Если у вас вьющиеся или текстурированные волосы, важно, чтобы ваши локоны увлажнялись, когда вы их стригете», — сказал Райт TODAY Style. Текстурированные волосы лучше всего подстригать после того, как они высушены феном или на воздухе, чтобы их подстригали по реальной длине.
Как подстричь собственные волосы:
Гургов рекомендует следующие шаги:
- Соберите волосы в высокий хвост.
- Потяните «конский хвост» вверх к потолку, потянув за резинку для волос вперед.
- Когда вы достигнете желаемой длины, обрезайте секущиеся концы понемногу с помощью ножниц для укладки Tweezerman 2000. Райт рекомендует обрезать не более чем от полдюйма до дюйма.
Как стричь длинные волосы слоями:
- Ваша расческа имеет значение! Обязательно инвестируйте в отличную; Гургов рекомендует Мэйсона Пирсона.
- Наклоните голову вперед и переверните волосы так, чтобы они находились по центру головы.
- Соберите концы и разрежьте прямо. Когда вы перевернете голову назад, вы увидите, что это сохраняет длину, но добавляет несколько лестных слоев.
Как сделать собственную челку:
- Уловка заключается в использовании правого режущего инструмента . Гургов говорит, что специальные ножницы для волос с зубьями помогут добиться не слишком резкого и резкого вида челки.
- Большинство людей инстинктивно опускают подбородок во время стрижки, но стараются бороться с этим побуждением и держать подбородок приподнятым для наиболее точной стрижки.
- Используйте ножницы для растушевки, чтобы создать растушевывающее движение на пути вниз.
Как коротко постричься:
- Соберите волосы в хвост на макушке.
- Используйте конец гребня (Райт рекомендует гребешок xcinx Rat tail) и измерьте, где вы хотите, чтобы конец был от линии роста волос.
- Крепко придерживая хвостик, возьмите ножницы и сделайте тупую прямую линию той длины, которую вы измерили с помощью гребня.
- Направьте концы ножниц в хвост и надрежьте только что затупившиеся концы. Это смягчит тупой вид, который был у вас, когда вы изначально нарезали его ровно.
- Снимите резинку и встряхните волосы, чтобы новая стрижка встала на место.
- Для начала попросите вашего сына или дочь встать, пока вы сидите, так, чтобы ваши глаза были на уровне их волос.
- Разделите волосы на три части так, чтобы центр падал на спину.
- Повернувшись спиной к вам, попросите его или ее посмотреть вниз на пупок и разрезать центральную часть прямо поперек.
- Пусть он или она повернутся к вам лицом и посмотрите в сторону, чтобы вырезать боковой разрез. Затем сделайте то же самое с противоположной стороны, чтобы получилось ровно, и все готово!
Изначально эта история была опубликована 1 июня 2016 года.
50 лучших коротких причесок для женщин в 2020 году
Короткие волосы, безразлично.
Короткие прически для женщин — это стилизованные стрижки, которые находятся между стрижкой пикси и стрижкой «каре» до шеи.Короткие волосы создают впечатление более густых волос, и на выбор есть множество типов причесок.
Вот фотографии лучших стрижек и причесок этого года для женщин с короткими волосами.
Эти фасоны варьируются от резких укороченных стрижек, пикси, изменчивых слоев, современной лобовой части до великолепного сложенного боба.
Если вы женщина с густыми, тонкими, волнистыми, вьющимися или прямыми волосами, вы найдете здесь идеальные тенденции коротких причесок! Продолжайте читать ниже.
- Последнее обновление 4 ноября 2020 г.
У вас короткие волосы, и вы хотите сделать свое лицо моложе на годы? Найдите свой следующий шикарный и современный короткий стиль прямо здесь. Они ваш билет в основу молодости.
- Последнее обновление 4 ноября 2020 г.
Вам за 50 и вы ищете перемен? Тогда нажмите здесь, чтобы увидеть эти привлекательные изображения молодых причесок!
- Последнее обновление 30 октября 2020 г.
Если вам больше 40 лет, вам понравятся эти шикарные и стильные прически, которые сделают ваше красивое лицо ярким на долгие годы!
- Последнее обновление 11 ноября 2020 г.
Эти потрясающие суперкороткие пикси не только выведут вас на передний план модного шика, но и не требуют особого ухода; фен по желанию.Покажите свою женственность с помощью одной из этих коричневых, рыжих или светлых стрижек пикси.
- Последнее обновление: 6 ноября 2020 г.
Вы, круглолицые красавицы, не сможете устоять перед этой коллекцией великолепно шикарных идей коротких стрижек для круглых лиц!
- Последнее обновление: 23 сентября 2020 г.
Эти идеи укороченных коротких причесок для чернокожих женщин идеально подходят для женщин, которые хотят выглядеть шикарно, весело и жестко. Один из этих взглядов привлекает внимание.
- Последнее обновление: 23 сентября 2020 г.
Совершенно неправ тот, кто сказал, что девушки с густыми волосами не могут раскачивать более короткие волосы.Шикарные и сексуальные средства для густых волос определенно существуют, и лучшие из них здесь!
- Последнее обновление 2 октября 2020 г.
Смелее и обновите весь свой образ в этом сезоне с помощью простого, сексуального и укороченного кроя. Будь то кусковая текстура или гладкая спинка, вы что-нибудь найдете!
- Последнее обновление 7 октября 2020 г.
Попрощайтесь с тупой стрижкой и посмотрите эти сказочно многослойные прически, которые также добавят объема!
- Последнее обновление 19 февраля 2020 г.
Мои афроамериканские друзья, вас ждет угощение! Я собрал несколько великолепных и смелых образов для всех, кто любит коническую стрижку на натуральных волосах.Зацени их здесь!
- Последнее обновление: 25 сентября 2020 г.
Кто знал, что существует так много вариантов короткой стрижки для подбородка? Приходите взглянуть на некоторые из этих модных коротких идей для вашего следующего стильного приключения!
- Последнее обновление: 19 февраля 2020 г.
Если вы похожи на сегодняшних знаменитостей, которые меняют прически так же часто, как Леди Гага меняет свой образ, то этот список просто необходим!
- Последнее обновление 11 ноября 2020 г.
Найдите следующую милую стрижку для своей маленькой девочки прямо здесь.
- Последнее обновление 21 апреля 2020 г.
Сделайте ваши тонкие и тонкие волосы более густыми с помощью одной из этих удивительных коротких косичек!
- Последнее обновление 27 октября 2020 г.
Если вы боитесь слишком коротко сойтись с пикси, тогда вы должны проверить одну из этих великолепных ликси (длинные пикси!)
- Последнее обновление 30 октября 2020 г.
Будьте готовы сделать прическу легким макияжем, просто добавив эти великолепные, нарисованные вручную блики.
- Последнее обновление 4 ноября 2020 г.
Сделайте себя моложе, чем вы есть, с одним из этих супер-симпатичных коротких образов!
- Последнее обновление: 29 октября 2020 г.
Короткий боб 90-х в паре с челкой вернулся! Взгляните на некоторые из лучших коротких причесок, которые я нашла в этом сезоне.
- Последнее обновление 6 ноября 2020 г.
Пришло время оживить ваш образ, надев сексуальную челку! От косой челки, с глубокими боковыми и центральными частями до тонких и грубых — один из этих коротких стрижек будет отлично смотреться на вас. Проверь их!
- Последнее обновление: 29 октября 2020 г.
Хотите знать, что кричит «весело»? Эти изменчивые идеи коротких стрижек всегда подойдут! Ознакомьтесь с лучшими из лучших здесь.
- Последнее обновление 11 ноября 2020 г.
Волосы стали тоньше? Нет проблем.Посмотрите на эти невероятно крутые короткие прически для тонких волос и решите, какая из них вам больше нравится!
- Последнее обновление 4 ноября 2020 г.
Поднимите свой длинный боб на ступеньку выше! От грубого боба до сложенного боба — вы найдете несколько потрясающих фотографий коротких волос, которые обязательно вдохновят вас на следующую поездку в салон!
- Последнее обновление 20 октября 2020 г.
Не ищите дальше этого списка, если вы девушка с прекрасными волосами! Это одни из лучших причесок и стрижек для женщин с короткими тонкими волосами.
- Последнее обновление 6 октября 2020 г.
Хотите короткие волосы с дополнительным объемом? Приготовьтесь быть одержимым одной из этих простых, но стильных идей коротких причесок.
- Последнее обновление: 27 октября 2020 г.
Прически Shag вернулись и стали лучше, чем когда-либо! Приходите проверить эти выдающиеся идеи текстурированных коротких причесок для создания идеального вида лохматых волос.
- Последнее обновление 6 ноября 2020 г.
Волнистые волосы — это весело, дерзко и поэтому они готовы покорить мир! Независимо от формы вашего лица, вы найдете здесь дерзкую стрижку.
- Последнее обновление 16 октября 2020 г.
Обратите внимание на наши шикарные и вдохновляющие оттенки блондинок на коротких волосах. Вы увидите несколько популярных цветовых тенденций, от платинового блонда до пепельного. Хорошо здесь.
- Последнее обновление: 23 сентября 2020 г.
Вы все еще не нашли идеальную стрижку для своего длинного лица? Этот список поставит точку в поисках!
- Последнее обновление 28 октября 2020 г.
Не слишком длинные и не слишком короткие, это одни из самых симпатичных причесок средней и короткой длины, которые вы увидите! Если вы хотите подстричь длинные волосы, попробуйте выбрать что-нибудь посередине вроде этого.
- Последнее обновление: 28 октября 2020 г.
Наденьте изголовье кровати с одним из этих текстурных образов!
- Последнее обновление 9 сентября 2020 г.
Будь большим и смелым, сделав одно из этих супер горячих коротких дел! Я собрал одни из лучших цветов, которые нашел в Instagram в этом году.
- Последнее обновление 11 ноября 2020 г.
Приготовьтесь вдохновиться одним из супер-милых бобов с множеством слоев!
- Последнее обновление 6 ноября 2020 г.
Посмотрите лучшие фото этого года для женщин с натуральными локонами.Вы не пожалеете.
- Последнее обновление 27 октября 2020 г.
Танцуйте всю ночь напролет в одном из этих супер милых и простых формальных образов! Вот несколько простых способов уложить короткие волосы на выпускной! Посмотреть галерею!
- Последнее обновление 9 сентября 2020 г.
Готовы раскачать симпатичный урожай, как Шарлиз Терон, на красной ковровой дорожке? Приходите посмотреть шикарные прически, которые можно легко создать, потратив немного времени, заколки для волос и лак для волос.
- Последнее обновление 7 января 2020 г.
Внимание, дамы с короткими стрижками: отметьте знаменательный день стильно с абсолютно очаровательной, модной, но шикарной свадебной прической! Мы приготовили для вас эту коллекцию лучших коротких свадебных причесок, которые мы когда-либо видели!
- Последнее обновление 22 октября 2020 г.
Сделайте укороченные волосы веселее, добавив к ним модный цвет омбре.Вдохновляйтесь этими великолепными цветовыми комбинациями омбре!
- Последнее обновление: 24 сентября 2020 г.
Ваши прямые волосы больше не будут скучными после того, как вы их увидите. Нажмите здесь, чтобы узнать, как украсить короткие и прямые волосы.
- Последнее обновление 28 октября 2020 г.
Ознакомьтесь с самыми современными лоханками пикси в этом году!
- Последнее обновление: 12 ноября 2020 г.
Посмотрите, как пикси может стереть с вашего лица возраст! Найдите свою следующую подпись здесь.
- Последнее обновление: 27 октября 2020 г.
Хотите крутой укороченный стрижку? Ознакомьтесь с этим списком идеальных оправ, чтобы показать себя!
- Последнее обновление: 25 сентября 2020 г.
Планируете сделать большой апгрейд волос? Окунитесь в эти тенденции боба, если вы хотите настоящих грандиозных перемен.
- Последнее обновление 19 октября 2020 г.
Хотите прическу с легкостью и легкостью? Обожайте эти короткие бобы с точной структурой.
- Последнее обновление 5 октября 2020 г.
Для тех, кто планирует укороченную стрижку с добавлением милых длинных деталей, обратите внимание на эти фотографии, достойные скриншотов.
- Последнее обновление: 23 октября 2020 г.
Хотите вернуться в свои юные дни? Просмотрите эту галерею, чтобы найти свой молодой образ, который вы можете передать своему парикмахеру.
- Последнее обновление 2 ноября 2020 г.
Подберите себе завидную форму лица с еще более завидной прической. Посмотрите на эти безупречные примеры, чтобы начать работу.
- Последнее обновление 20 февраля 2020 г.
Нужна быстрая забавная прическа для ваших коротких прядей? Вот лучшие образы, чтобы спасти свой день.
- Последнее обновление 13 октября 2020 г.
Думаете, вы заслуживаете роскошных замков? Вы можете выбирать из этих востребованных вариантов.
- Последнее обновление: 29 сентября 2020 г.
Нравится стильная асимметрия для вашего образа? Ознакомьтесь с различными способами выполнения этой резки.
- Последнее обновление 11 ноября 2020 г.
Осмелитесь пойти на модный риск? Сразу же обратите внимание на эти крутые, причудливые прически.
- Последнее обновление: 12 ноября 2020 г.
Мифов о челке не существует, особенно с вьющимися волосами! Смотрите эти доказательства впереди.
- Последнее обновление 18 октября 2020 г.
Не можете дождаться, чтобы оторваться от всех этих грубых и безупречных причесок? Побалуйте себя резким бобом.
- Последнее обновление 9 сентября 2020 г.
Это современная высокая мода, сделанная правильно! Примите нетрадиционное с захватывающим, неправильным кроем!
- Последнее обновление: 23 октября 2020 г.
Посмотрите, как углы и слои могут великолепно работать, чтобы создать запоминающийся стиль, не требующий особого ухода!
- Последнее обновление 9 сентября 2020 г.
В пользу легкой текстуры? Посмотрите, как нарядить короткий боб завораживающими волнами.
- Последнее обновление 18 сентября 2020 г.
Готовы изменить мир со стилем? Загляните в эту первоклассную коллекцию, которая убедит вас сделать снимок как можно скорее.
- Последнее обновление: 25 сентября 2020 г.
Нужны свежие идеи о том, как носить свои дикие косы? Щелкните вперед, чтобы получить новое вдохновение.
- Последнее обновление: 29 октября 2020 г.
Хотите добавить остроте и сексуальности своим коротким волосам? Полистайте для ежедневного пиратства!
- Последнее обновление 4 ноября 2020 г.
У вас густые волосы и вы устали от драматической короткой стрижки? Продолжайте нажимать, чтобы сделать следующий шаг.
- Последнее обновление 2 апреля 2020 г.
Ищете шикарную летнюю прическу? Щелкните, чтобы увидеть лучший вариант.
- Последнее обновление 26 марта 2020 г.
Вы когда-нибудь задумывались, каково это — иметь мощную, экстраординарную стрижку? Чтобы получить ответы, перейдите прямо в эту галерею.
- Последнее обновление 5 октября 2020 г.
Жаждете легкой классной стрижки пикси? Откройте для себя свой новый стиль в этих забавных и стильных образах.
- Последнее обновление: 11 ноября 2020 г.
Если вы согласны с тем, что рубленые локоны — один из самых модных способов носить рыжие волосы, то вы на правильном пути.Нажмите здесь, чтобы увидеть, как это выглядит.
- Последнее обновление: 12 ноября 2020 г.
Любите повышать уровень своих замков? Удивите всех и позвольте своей красоте сиять этими изюминками! Длина не требуется!
- Последнее обновление 17 сентября 2020 г.
Почувствуйте ветерок океана на своих волнистых волосах с помощью этих супер модных образов! Приходите посмотреть на эти непринужденные пляжные стили прямо сейчас!
- Последнее обновление 5 ноября 2020 г.
Хотите обойти все проблемы по уходу за своими длинными прядями брюнетки? Посмотрите эти недавние фотографии резких коротких коричневых причесок!
Используйте инструменты цветокоррекции в Final Cut Pro X и Motion
Добавьте первичную и вторичную цветокоррекцию, чтобы точно контролировать внешний вид каждого клипа в вашем проекте в последних версиях Final Cut Pro и Motion.
Вы можете выполнять расширенную цветокоррекцию в Final Cut Pro и Motion с помощью цветовых кривых, цветовых колес и кривых оттенка / насыщенности. В Final Cut Pro вы можете выполнять дополнительную цветокоррекцию с помощью Color Board. В Motion вы также можете добавить фильтры пользовательской таблицы поиска (LUT).
С помощью этих инструментов вы можете настроить цветовой баланс, уровни тени, уровни средних тонов, уровни яркости и многое другое для каждого клипа или неподвижного изображения в вашем проекте. Эти инструменты могут помочь вам создать единообразный вид для всех клипов в вашем проекте.
Начало работы с ручной коррекцией цвета
В Final Cut Pro примените и настройте инструменты цветокоррекции в инспекторе. В «Движении» примените фильтры коррекции цвета к группам или слоям в своем проекте, а затем настройте фильтры в инспекторе или на подсказке (HUD).
Примените инструменты цветокоррекции в Final Cut Pro
Общий вид вашего проекта начинается с того, как ваши сцены освещаются и снимаются во время производства. Затем при редактировании в Final Cut Pro выберите основной снимок сцены, который будет использоваться в качестве основы для цветокоррекции в других клипах. Таким образом, вы можете создать единообразный вид всех снимков в вашем проекте.
В Final Cut Pro примените исправление с помощью инспектора.Вы можете применить к клипу несколько корректировок цвета для решения определенных проблем.
- Выберите клип на шкале времени, затем поместите указатель воспроизведения так, чтобы клип отображался в средстве просмотра.
- Выберите «Окно»> «Перейти»> «Инспектор цвета» (или нажмите Command-6).
- Щелкните всплывающее меню в верхней части Инспектора цвета, затем выберите инструмент коррекции цвета.
- Чтобы настроить оттенок, уровень цветности и яркость (яркость) клипа, щелкните + Color Board.
- Чтобы настроить сочетание красного, зеленого и синего цветов в клипе, щелкните + Цветовые круги.
- Чтобы настроить красный, зеленый и синий компоненты клипа по отдельности, нажмите + Цветовые кривые.
- Чтобы настроить оттенок, насыщенность и яркость цвета, щелкните + Кривые оттенка / насыщенности.
- Чтобы увидеть инспектор в полную высоту и отобразить все элементы управления для выбранного инструмента цветокоррекции, дважды щелкните верхнюю панель инспектора, выберите «Просмотр»> «Переключить высоту инспектора» или нажмите Control-Command-4.
После добавления коррекции цвета вы можете сохранить настройки коррекции цвета клипа в качестве предустановки.Вы также можете использовать инструменты цветокоррекции, чтобы применить цветовую маску к клипу.
Применение фильтров цветокоррекции в Motion
В движении вы применяете фильтры цветокоррекции к слою или группе, а затем настраиваете их в инспекторе или HUD. Вы можете применить несколько фильтров цветокоррекции к клипам, изображениям и генераторам.
- Выберите «Окно»> «Библиотека» или нажмите Command – 2.
- В библиотеке щелкните «Фильтры», затем щелкните «Цвет».
- Перетащите фильтр цветокоррекции, например «Цветовые кривые», «Цветовые круги», «Пользовательская таблица соответствия» или «Кривые оттенка / насыщенности» из стека библиотеки на слой или группу в списке слоев, временной шкале или холсте.
- Чтобы получить доступ к инструментам коррекции цвета, выберите фильтр коррекции цвета в списке «Слои» или на временной шкале, затем откройте инспектор или HUD:
- Для доступа к инструментам в инспекторе нажмите «Инспектор».
- Чтобы получить доступ к инструментам в HUD, щелкните.
Отрегулируйте оттенок, уровень цветности и яркость (яркость) клипа в Final Cut Pro
Чтобы точно настроить оттенок, уровень цветности и яркость клипа в Final Cut Pro, используйте Color Board.
В верхней части Color Board в инспекторе нажмите кнопку настройки, которую вы хотите сделать:
- Чтобы настроить оттенок, щелкните «Цвет».
- Чтобы настроить уровень цветности, нажмите «Насыщенность».
- Чтобы настроить уровень яркости, нажмите Exposure
Затем перетащите элемент управления вверх на панели «Цвет», чтобы добавить цвет к изображению или увеличить уровень цветности или яркости на панелях «Насыщенность» или «Экспозиция». Перетащите элемент управления вниз, чтобы удалить цвет или уменьшить уровень цветности или яркости.
На панели «Цвет» перетащите элемент управления влево или вправо, чтобы выбрать цвет для добавления или вычитания. Любые внесенные вами изменения немедленно отображаются в средстве просмотра. Чтобы сбросить значения на каждой панели, нажмите кнопку сброса в правом верхнем углу. Вы также можете воздействовать на определенные области клипа с помощью масок.
Если вы хотите применить тот же эффект цветокоррекции к следующему или предыдущему клипу на шкале времени, нажмите Command-стрелка вправо или Command-стрелка влево, чтобы быстро переместить курсор воспроизведения к следующему или предыдущему клипу и выбрать его.
Отрегулируйте сочетание компонентов красного, зеленого и синего цветов в клипе в Final Cut Pro или Motion
В Final Cut Pro и Motion вы можете использовать цветовые круги для создания общего цветового баланса с помощью элементов управления тенями, полутонами или светлыми участками клипа. Чтобы добавить цветовые колеса, выберите клип на шкале времени и поместите указатель воспроизведения так, чтобы клип отображался в средстве просмотра.
Для каждой регулировки цветового круга (Основная, Тени, Средние тона и Света) перетащите ползунок справа от колеса, чтобы отрегулировать уровень яркости клипа, и ползунок слева от колеса, чтобы отрегулировать уровень насыщенности. Вы также можете настроить оттенок клипа, перетащив элемент управления в центре колеса.
Изменение цветовой температуры и оттенка
Эффект «Цветовое колесо» включает элементы управления цветовой температурой и оттенком.Чтобы сделать выбранный клип более естественным, перетащите ползунок управления температурой влево или вправо.
Для точной настройки баланса белого клипа перетащите ползунок «Оттенок» влево, чтобы добавить зеленый оттенок к изображению, и перетащите ползунок вправо, чтобы добавить пурпурный оттенок.
Отрегулируйте оттенок клипсы
После того, как вы отрегулировали все настройки цветового круга, вы можете изменить общий оттенок клипа.Перетащите элемент управления оттенком влево или вправо. Вы можете выполнить точную числовую настройку в цветовом круге, щелкнув значение и введя новое значение или перетащив его вверх или вниз.
Отрегулируйте красный, зеленый и синий компоненты клипа по отдельности
Вы можете использовать «Цветовые кривые» для индивидуальной настройки яркости, красного, зеленого и синего компонентов клипа.Это отличается от использования цветовых колес, которые одновременно регулируют баланс цветовых компонентов клипа. Вы также можете использовать кривую яркости, чтобы установить черные и белые точки клипа.
Диагональная линия по умолчанию для каждой кривой показывает исходное состояние изображения. Тени, средние тона и светлые участки распределяются по кривой слева направо.
Установите точки черного и белого в Final Cut Pro
Прежде чем настраивать красный, зеленый и синий компоненты клипа, убедитесь, что черные и белые точки клипа находятся в допустимом диапазоне для трансляции.Вы можете использовать монитор формы сигнала, чтобы помочь.
Выберите «Просмотр»> «Показать в средстве просмотра»> «Области видео». При необходимости щелкните меню «Осциллограф», затем выберите «Форма волны». На кривой яркости используйте левую контрольную точку, чтобы установить черную точку. Используйте правую контрольную точку, чтобы установить точку белого.
Вы также можете создавать контрольные точки для регулировки любой области между черной и белой точками. Щелкните кривую, затем перетащите, чтобы внести изменения. Чтобы сбросить кривую, щелкните.
Регулировка интенсивности цветового канала
Для настройки цветового канала перетащите контрольную точку или щелкните кривую, чтобы создать дополнительные контрольные точки.Чтобы сузить тональный диапазон вашей настройки, создайте несколько контрольных точек.
Например, вы можете изменить только средние и светлые тона в клипе. Добавьте контрольную точку в левую часть кривой (область теней). Добавьте еще одну контрольную точку справа от этой контрольной точки. Когда вы регулируете крайнюю правую контрольную точку, область теней остается неизменной.
Выберите собственный цвет для настройки
Если вы хотите выбрать собственный цвет для настройки, щелкните в верхней части цветовой кривой.Затем щелкните или перетащите средство просмотра, чтобы выбрать определенный цвет. Цветовая кривая изменится, чтобы отразить выбранный цвет. Любые изменения, внесенные вами в эту кривую, влияют на этот цвет изображения.
Отрегулируйте оттенок, насыщенность и яркость цвета
Для максимального контроля и точности коррекции цвета в вашем проекте используйте кривые оттенка / насыщенности.С помощью кривых оттенка / насыщенности вы можете настроить оттенок, насыщенность и яркость любого цвета в вашем проекте с помощью пипетки. Вы также можете настроить насыщенность для диапазона яркости или диапазона насыщенности в клипе.
Для начала выберите клип на шкале времени и поместите указатель воспроизведения так, чтобы клип отображался в средстве просмотра. Щелкните всплывающее меню в верхней части Инспектора цвета, затем выберите «Кривые оттенка / насыщенности». Чтобы увидеть полноразмерный инспектор и отобразить все элементы управления кривой оттенка / насыщенности, дважды щелкните верхнюю панель инспектора.
Отрегулируйте оттенок, насыщенность и яркость цвета
Чтобы настроить оттенок цвета, щелкните кривую «Оттенок против оттенка», затем щелкните или перетащите в средстве просмотра, чтобы выбрать определенный цвет. На кривой зависимости оттенка от оттенка появляются три точки. Перетащите среднюю контрольную точку, чтобы настроить выбранный цвет. Внешние точки можно отрегулировать, чтобы сузить или расширить диапазон выделения.Чтобы изменить диапазон оттенков, перетащите две внешние контрольные точки влево или вправо или удалите их.
Для точной настройки удерживайте Option при перетаскивании. Чтобы ограничить контрольную точку только вертикальным или горизонтальным перемещением, удерживайте Shift при перетаскивании.
Чтобы настроить насыщенность, щелкните кривую «Оттенок по сравнению с насыщенностью», затем щелкните или перетащите в окне просмотра, чтобы выбрать определенный цвет. На кривой зависимости оттенка от насыщенности появляются три точки. Выберите кривую средней контрольной точки, чтобы увеличить или уменьшить насыщенность выбранного цвета.
Чтобы настроить яркость, используйте кривую «Оттенок против яркости».
Отрегулируйте насыщенность для диапазона яркости или насыщенности в клипе
- С помощью Luma vs. Sat создайте особый вид или сделайте клип безопасным для трансляции, уменьшив насыщенность цвета.
- Используя Sat против Sat, создайте особый вид, выбрав и отрегулировав диапазон насыщенности в пределах исходной общей насыщенности клипа.
- При выборе «Оранжевый или насыщенный» отрегулируйте насыщенность определенного цвета в любом месте диапазона его теней, средних тонов или светлых участков. Используйте для выбора определенного цвета в средстве просмотра для настройки. Этот элемент управления отлично подходит для телесных тонов или для любой последней тонкой настройки, которую вы хотите внести в изображение.
Сохранить и применить цветокоррекцию в Final Cut Pro
Вы можете сохранить настройки цветокоррекции клипа в качестве предустановки, что упростит применение этих настроек к другим клипам в том же или другом проекте.Final Cut Pro включает в себя несколько предустановок, которые вы можете использовать в дополнение к тем, что вы создаете.
Чтобы сохранить настройки цветокоррекции, нажмите «Сохранить набор эффектов» в нижней части Инспектора цвета. Выберите существующую категорию или создайте новую. Введите имя эффекта, затем выберите любой из атрибутов, которые хотите включить в предустановку. Щелкните Сохранить.
Чтобы применить предустановку к клипу, выберите «Окно»> «Показать в рабочей области»> «Эффекты» (или нажмите Command-5). Перетащите эффект из браузера эффектов на клип на шкале времени.Или выберите клип на шкале времени, затем дважды щелкните эффект в браузере эффектов.
В предустановках цветокоррекции сохраняются только текущие настройки цвета, насыщенности и экспозиции. Они не сохраняют настройки маски, включая настройку, определяющую, будет ли затронута область внутри или вне маски.
Добавить цветовую маску в Final Cut Pro
Вы можете использовать цветовую маску с любым из инструментов цветокоррекции в Final Cut Pro, чтобы указать определенный цвет в изображении или клипе.Например, вы можете отключить яркую рубашку на заднем плане, которая отвлекает внимание от основного объекта клипа.
Когда вы добавляете цветовую маску в Final Cut Pro, ваш указатель превращается в пипетку. Поместите пипетку на цвет в клипе, который вы хотите выделить. Затем перетащите, чтобы изменить диапазон цветов, включенных в цветовую маску. Изображение в средстве просмотра становится монохромным, за исключением цвета, который вы выбираете.
Вы можете добавлять или убирать цветовые оттенки маски.Чтобы добавить оттенок, удерживайте Shift, затем перетащите цвет в средстве просмотра. Чтобы убрать оттенок, удерживайте Option, перетаскивая цвет.
Чтобы проверить область, на которую действует цветовая маска, щелкните «Просмотр масок». Версия изображения в оттенках серого отображается в средстве просмотра (канал alpha ). Белым обозначена область, на которую воздействует маска. Черным обозначена область, на которую маска не воздействует. Серым цветом обозначены области, на которые может повлиять маска.
Использовать LUT в движении
Вы можете использовать сторонние LUT в качестве фильтров в Motion.Вы можете загрузить стилизованные таблицы LUT из различных сторонних источников. Вы также можете загрузить и использовать таблицы LUT камеры — используемые для преобразования «плоского» или «журнального» видеоматериала с камер высокого класса в стандартные цветовые пространства — от многих производителей камер и из других источников.
- Загрузите любые сторонние LUT на свой Mac.
- Перетащите фильтр Custom LUT из стека библиотеки цветов на слой или группу в списке слоев, временной шкале или холсте.
- Щелкните «Инспектор», затем щелкните «Фильтр». Или щелкните, чтобы использовать HUD.
- Щелкните всплывающее меню LUT, затем щелкните Выбрать пользовательскую LUT.
- Выберите файл LUT в Finder, установите цветовое пространство ввода и цветовое пространство вывода для LUT, затем нажмите «Открыть».
- Щелкните всплывающее меню LUT, затем выберите LUT.
В Final Cut Pro также можно использовать пользовательские таблицы LUT и LUT камеры.
Информация о продуктах, не производимых Apple, или о независимых веб-сайтах, не контролируемых и не проверенных Apple, предоставляется без рекомендаций или одобрения.Apple не несет ответственности за выбор, работу или использование сторонних веб-сайтов или продуктов. Apple не делает никаких заявлений относительно точности или надежности сторонних веб-сайтов. Свяжитесь с продавцом для получения дополнительной информации.
Дата публикации:
.

 Это лицо модели, одежда.
Это лицо модели, одежда. Кнопка для ее вызова находится на верхней панели параметров.
Кнопка для ее вызова находится на верхней панели параметров.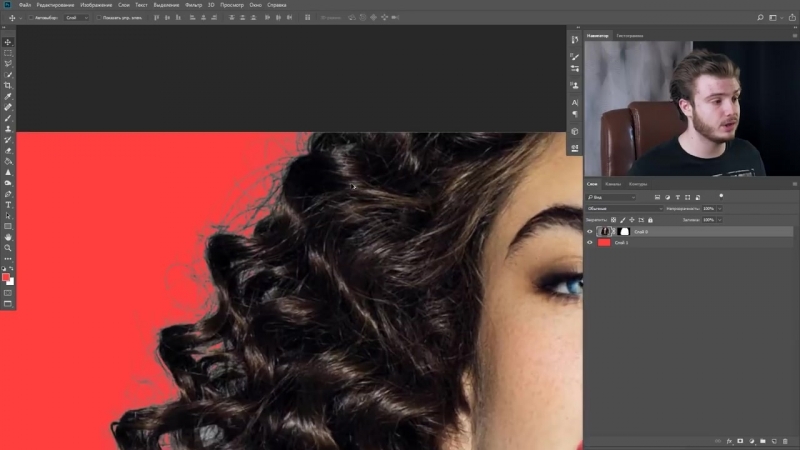 Откроется панель – «Уровни», с ползунками. Выставляем нужные параметры, передвигая эти ползунки. Нужно добиться того, чтобы все даже мелкие волосы были четкими и ни сливались с фоном.
Откроется панель – «Уровни», с ползунками. Выставляем нужные параметры, передвигая эти ползунки. Нужно добиться того, чтобы все даже мелкие волосы были четкими и ни сливались с фоном. Найти эту кнопку можно в верхней части меню. В Photoshop CS5 или CS6 она называется “Уточнить край”, но мы используем Photoshop CC, поэтому в нашей версии она носит название “Выделение и маска”.
Найти эту кнопку можно в верхней части меню. В Photoshop CS5 или CS6 она называется “Уточнить край”, но мы используем Photoshop CC, поэтому в нашей версии она носит название “Выделение и маска”.
