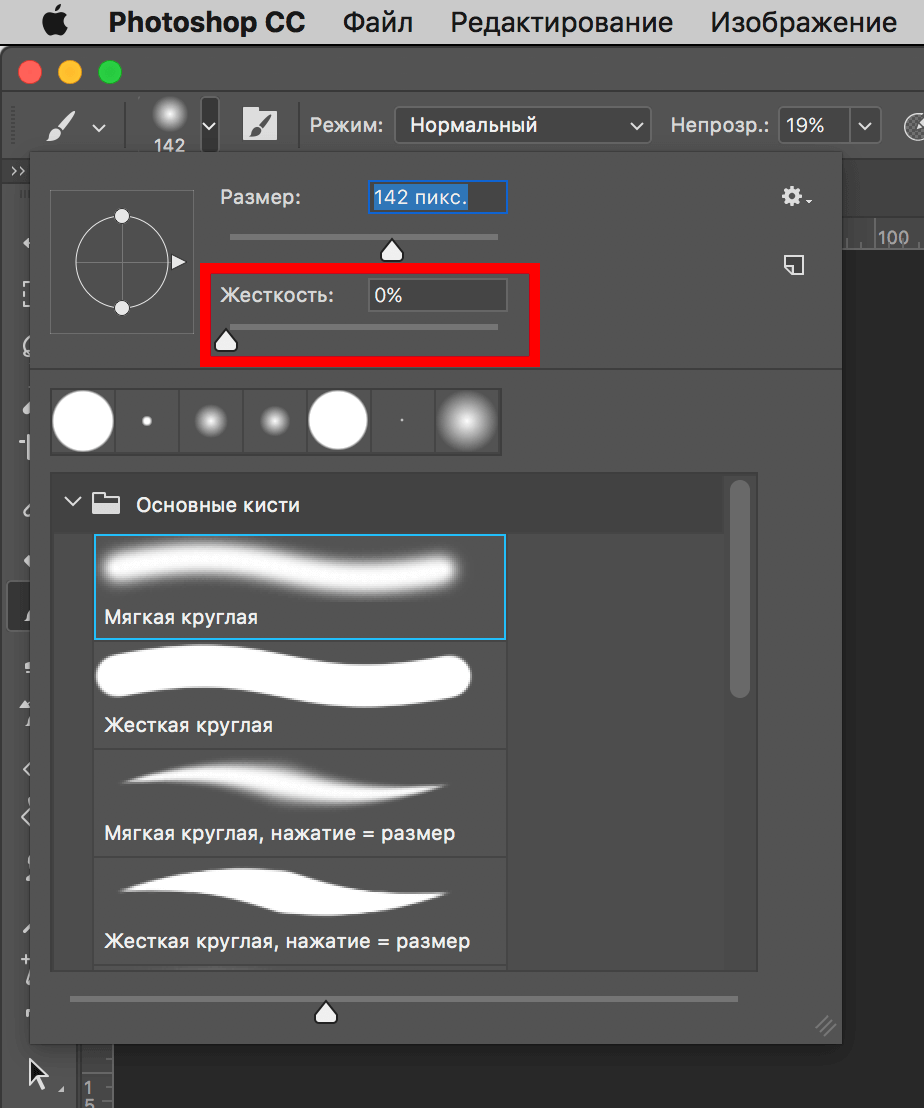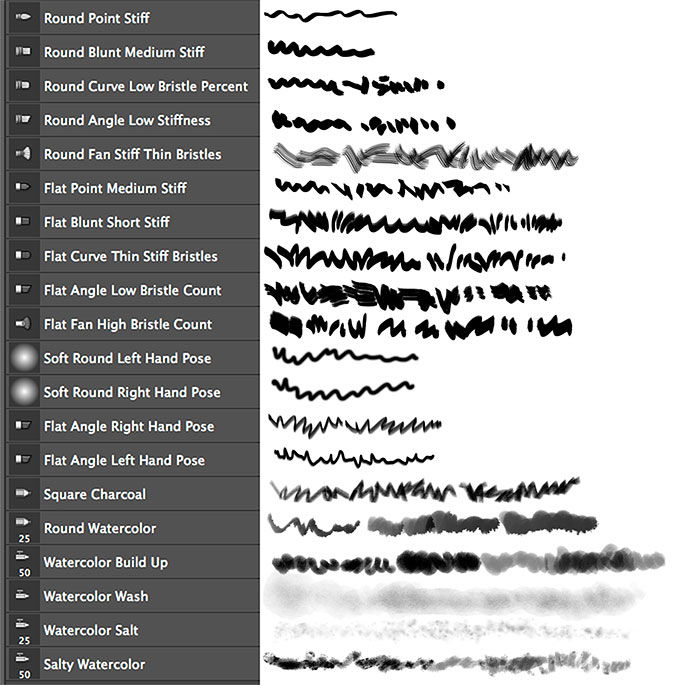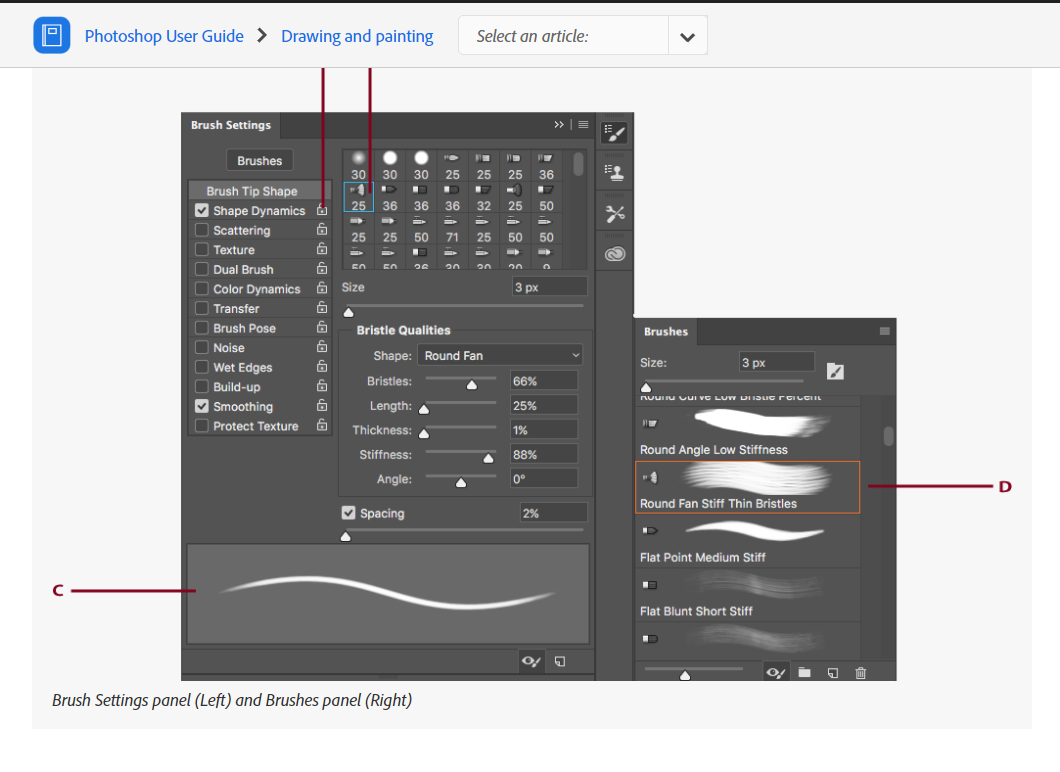Как загрузить кисть в фотошоп cs6: Создание и изменение кистей в Adobe Photoshop
Как установить кисти в фотошоп
В этом небольшом уроке для новичков я покажу как установить кисти в фотошоп. Если вы скачали красивые кисти и не знаете как установить кисти в фотошоп, этот урок для вас.
В сети очень много ресурсов со всевозможными дополнениями для фотошопа: кистями, плагинами, шрифтами, стилями, градиентами. Чтобы начать пользоваться ими, нужно их сначала установить.
Я рекомендую вам создать отдельную папку для дополнений к фотошопу, чтобы удобно было перемещать их, когда вы собираетесь, скажем, переустановить Windows или просто захотите воспользоваться дополнениями на другом компьютере. Я создала у себя на жестком диске папку «Все для фотошопа», а в ней отдельные подпапки «Шрифты», «Кисти», «Стили» и т.п. — это очень удобно.
Давайте посмотрим как установить кисти в фотошоп.
Запускаете программу, выбираем инструмент «Brush Tool(B)».
Нажимаем маленькую черную стрелочку рядом с миниатюрой кисти в верхней панели настроек кисти.
В появившемся окне в правом верхнем углу находим еще одну стрелочку, нажимаем. Дальше есть как минимум два способа как установить кисти в фотошоп.
1. Способ
В выпадающем меню выбираем «Load Brushes…» Выбираем место на компьютере, где лежат наши кисточки, кисти должны быть в формате .abr, нажимаем «Load».
2. СпособВ выпадающем меню выбираем «Preset Manager…»(Управление набором кистей).
Пользоваться Preset Manager’ом очень удобно, когда у вас очень много кистей в наборе и вы хотите их упорядочить, поменять местами или удалить сразу группу кистей.
Загрузив кисти через Preset Manager вы сразу сможете подогнать набор кистей по своему вкусу, настроив его на комфортную работу. А потом сохранить всю палитру, чтобы в дальнейшем ей пользоваться.
Итак рассмотрим пока только как установить кисти в фотошоп.
После того, как вы нажали «Preset Manager…», появится новое окно в нем будут отображаться кисти из вашей текущей палитры, а также будет кнопка «Load…», с помощью которой вы сможете добавить новые кисти к палитре.
Выберите файлы с кистями на вашем компьютере и нажмите кнопку «Load».
В окне будут появляться новые кисти, которые вы можете переставлять местами, давать им имена или удалять.
Чтобы выделить несколько кистей, находящихся в разных частях набора, для удаления, зажмите Crtl.
Чтобы выделить группу кистей, стоящих друг за другом, щелкните по первой кисти в ряду, который хотите удалить, а затем, удерживая Shift, на последней кисти в этом ряду.
После того как закончите редактировать набор кистей, нажмите «Save Set…» дайте имя вашему набору и сохраните у себя на жестком диске. Ваш набор будет сохранен в формате .abr и в дальнейшем вы сможете как загружать их на другой компьютер, так и давать пользоваться друзьям.
Вы можете скачивать любые кисти в интернете или рисовать свои, миксовать их и создавать разные наборы кистей для рисования, дизайна, обработки фото и т.д…. Я пользуюсь разными наборами кистей для живописных работ дома и дизайна на работе.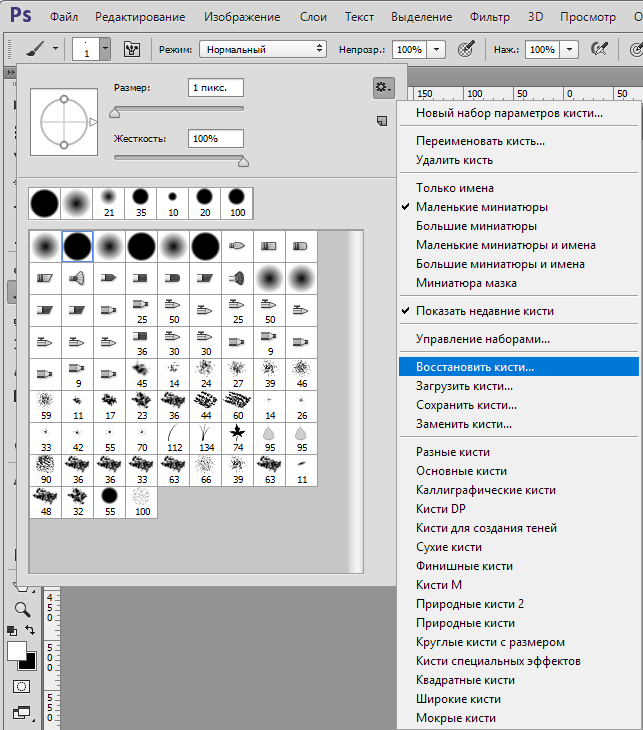
Итак, в этом уроке мы узнали как установить кисти в фотошопе.
Надеюсь, этот урок вам пригодится.
Узнаем как добавить кисть в Фотошопе, в том числе самодельную
Наверное, каждый пользователь «Фотошопа» испытал незабываемые минуты восторга от знакомства с программой, и эта эйфория в значительной степени обязана обилию и разнообразию предустановленных в программе наборов кистей. Однако, удовлетворив нетерпеливое желание опробовать их все, мы приходим к справедливому заключению, что этого мало и торопливо скачиваем (на пробу) в Интернете новый набор кистей или сразу несколько. А вот тут события иногда развиваются по такому сценарию: скачали, отлично, ну а дальше-то что, как загрузить кисти в фотошоп? Разве не бывает такого?
Куда складывать скачанные кисти
Ну, во-первых, вы можете «прописать» файлы (.abr) вместе со штатными кистями «Фотошопа» в просторной папке Brushes по адресу: Локальный диск C: > Program Files > Adobe > Adobe Photoshop CS > Presets (для Windows), или отправить по маршруту: Users > {username} > Library > Application Support > Adobe/Adobe Photoshop CS3 > Presets > Brushes (для mac OS X).
А во-вторых, кисти можно положить в любую другую, в том числе специально созданную для них, папку и в любом удобном для вас месте, только надо не забыть, где.
Определились, пристроили файлы, запомнили место, а теперь поговорим о том, как добавить кисть в «Фотошопе».
Как новым кисточкам попасть в «Фотошоп»
В первом случае новые кисти автоматически окажутся в редакторе, пополнив список установленных наборов кистей, а во втором варианте придется зайти в «Фотошоп», включить инструмент «Кисть» (Brushes) и щелкнуть по малюсенькому треугольнику рядом с миниатюрой отпечатка кисти слева вверху на панели настроек.
В открывшемся окне текущего набора кистей снова нужно кликнуть по треугольничку в правом верхнем углу и в развернувшемся меню задач выбрать команду «Загрузить кисти» (Load Brushes) или сделать то же самое, но через функцию «Управление наборами» (что будет правильней).
В любом случае «распахнется» диалоговое окно «Загрузки», в котором вы увидите внизу, что уже выбран тип файлов «Кисти (*ABR)», а вам остается только указать любое место, где хранятся кисти (так как добавить кисть в «Фотошопе» можно откуда бы то ни было), и щелкнуть по кнопке «Загрузить». В результате «новички» тотчас добавятся к текущему набору (обратите внимание: не появятся в списке установленных наборов, а только пополнят текущий).
В результате «новички» тотчас добавятся к текущему набору (обратите внимание: не появятся в списке установленных наборов, а только пополнят текущий).
В диалоговое окно «Управление наборами» можно попасть также из меню «Редактирование», выбрав там команду «Наборы» (так быстрее). Здесь, кроме загрузки, кисти можно удалять, дополнять, замещать, сортировать, переименовывать, группировать в новые наборы и сохранять их в папке Brushes.
Вот примерно таким содержанием информации многие и ограничиваются, объясняя, как добавить кисть в «Фотошопе», но упуская при этом одну очень существенную деталь.
Как «прописать постоянно» кисти в «Фотошоп»
Дело в том, что файлы, загруженные в редактор из «посторонних» папок, попадая в один из установленных наборов, будут оставаться в программе до тех пор, пока вы не решите заменить смешанный набор одним из фигурирующих в списке или «Восстановить кисти» по умолчанию, потому что, когда накапливается много и разных кистей в одном наборе, работать очень неудобно.
Таким образом, чтобы новые кисти получили ПМЖ в редакторе и заняли место в списке установленных наборов, нужно загружать файлы из папки Brushes в директории Presets.
Теперь, поднаторев в особенностях загрузки файлов в редактор, можно разобраться и с тем, как в «Фотошопе» создать кисть, потому что такая проблема неизбежно возникает у каждого серьезного пользователя программы.
Как создать и добавить в «Фотошоп» собственную кисть
А разбираться здесь особо и не в чем, потому что трудно не заметить в меню Edit («Редактирование») команду Define Brush Preset («Определить кисть»), по которой появляется окно, где вам предложат окрестить каким-нибудь именем (name) свой шедевр, и как только вы нажмете «OK», новая кисть сразу же займет место в конце списка текущего набора.
Но все это произойдет только в том случае, если у вас будет готов рисунок отпечатка, хотя редактор с удовольствием «определит кисть» буквально из всего, что у вас открыто в данный момент.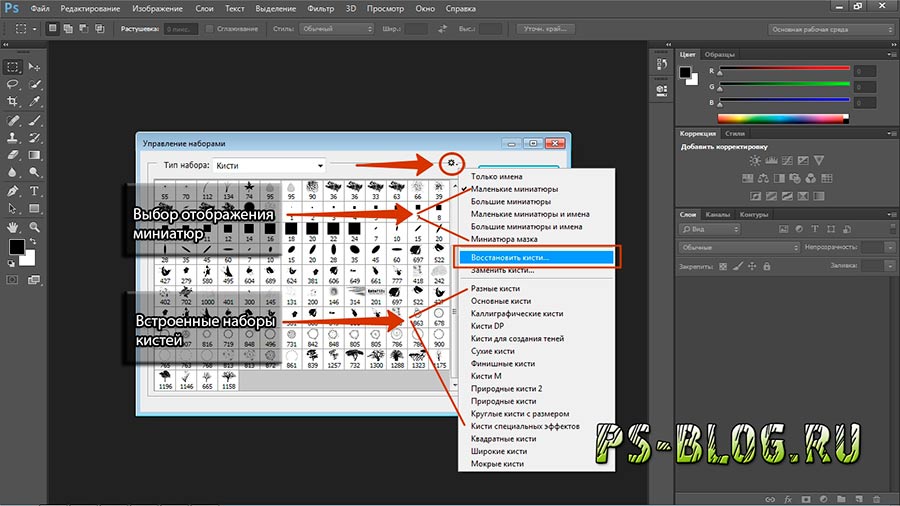
Вот и получается, что такая интересная задача, как сделать кисть в «Фотошопе», в плане трудоемкости, по сути, сводится к созданию рисунка отпечатка и после «определения кисти» в программе к манипуляциям с параметрами формы в палитре кистей. Эта панель включается кнопкой с тремя кисточками справа вверху на панели настроек или по команде «Кисть» в меню «Окно».
Рисунком для отпечатка может быть все что угодно — от единичного объекта и до целого пейзажа со сложной композицией, но при создании собственной кисти следует придерживаться определенных правил, определяющих качество заготовки.
Рисунок создается в новом документе и желательно с большими размерами, а фон должен быть прозрачным. Это касается готового изображения или его фрагмента, только хорошо бы использовать картинки с высоким разрешением.
Если какой-то объект вырезан из фона, нужно максимально ограничить его с помощью инструмента «Рамка» (Crop). Кстати, края объекта еще на стадии выделения должны быть тщательно обработаны и желательно с привлечением инструмента «Уточнить край» (Refine Edge).
Все претенденты стать отпечатком кисти должны быть переведены в черно-белый режим любым удобным для вас способом, например, с помощью корректирующего слоя «Черно-белое» (Black & White). Кроме того, можно (если нужно) поработать над яркостью, контрастом, насыщенностью и резкостью объекта.
Если вы создаете кисть из текстуры, рекомендуется перед «определением» немного размыть края выделения.
Убедившись, что после выполнения команды Define Brush Preset новая кисть появилась в палитре, останется только закрепить свое творение в редакторе, если вы не забыли, как добавить кисть в «Фотошопе», чтобы она не исчезла после повторного включения программы. Файл, сохраненный через диалоговое окно «Управление наборами», неизбежно попадет в папку Brushes и останется в «Фотошопе», пока вы его сами не депортируете.
Луны и Звезды — бесплатная подборка кистей для фотошоп |
Луна и звезды — это два небесных тела вселенной. Они играют отдельную и важную роль в нашем мире. Посмотрите на эту коллекцию кистей «Удивительная луна и звезды», где вы сможете насладиться красотой этих двух удивительных небесных тел. Скачивайте и добавьте их в свои коллекции бесплатно!
Они играют отдельную и важную роль в нашем мире. Посмотрите на эту коллекцию кистей «Удивительная луна и звезды», где вы сможете насладиться красотой этих двух удивительных небесных тел. Скачивайте и добавьте их в свои коллекции бесплатно!
Рекомендуем также посмотреть:
1. Кисти блестящие звезды
Скачать
2. Луна и звезды фотошоп кисти
14 кистей в наборе.
Скачать
3. Набор кистей лун
7 кистей в наборе.
Скачать
4. Кисти — Звезды
Скачать
5. Звездные Боке — фотошоп Кисти
Этот набор состоит из 7 звездных кистей боке
Скачать
6. Кисти луны
9 кистей в наборе.
Скачать
7. Лунные кисти для PS7
45 кистей в наборе.
Скачать
8. Кисти звезды
Скачать
9. Набор лунных кистей
Скачать
10.
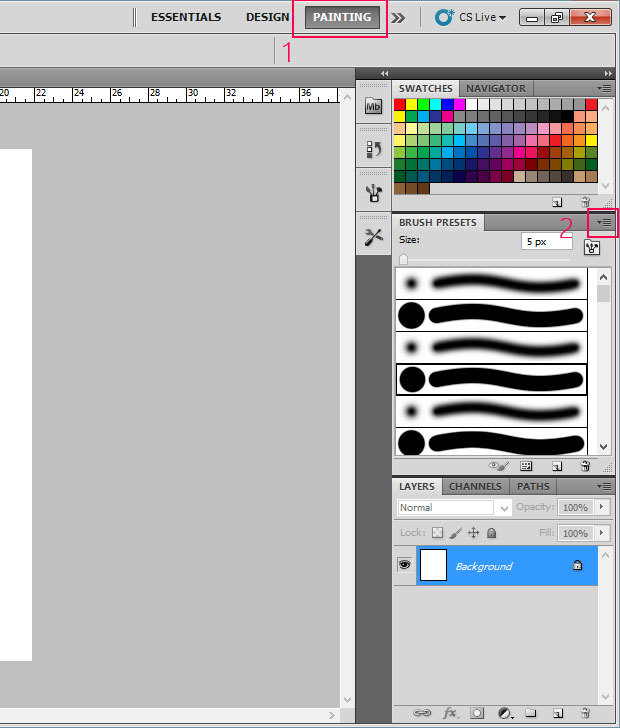 Звездная ночь Набор кистей
Звездная ночь Набор кистейСкачать
11. Звезды Кисти
15 кистей в наборе.
Скачать
12. Кисти Луны
Скачать
13. Лунные кисти для PS
Скачать
14. Звезды Кисти фотошоп
28 кистей в наборе.
Скачать
15. Звездные кисти
4 кисти в наборе
Скачать
16. Лунные кисти
Скачать
17. Кисти Луна
21 набор кистей
Скачать
18. Луна — кисти для фотошоп
8 кистей в комплекте.
Скачать
19. Кисть Луны и Звезд
Скачать
20. Набор кистей звезд
17 кистей в наборе.
Скачать
21. Кисти Луны
2 кисти в наборе.
Скачать
22. Фотошоп кисти звезд и лун
18 кистей в наборе.
Скачать
23.
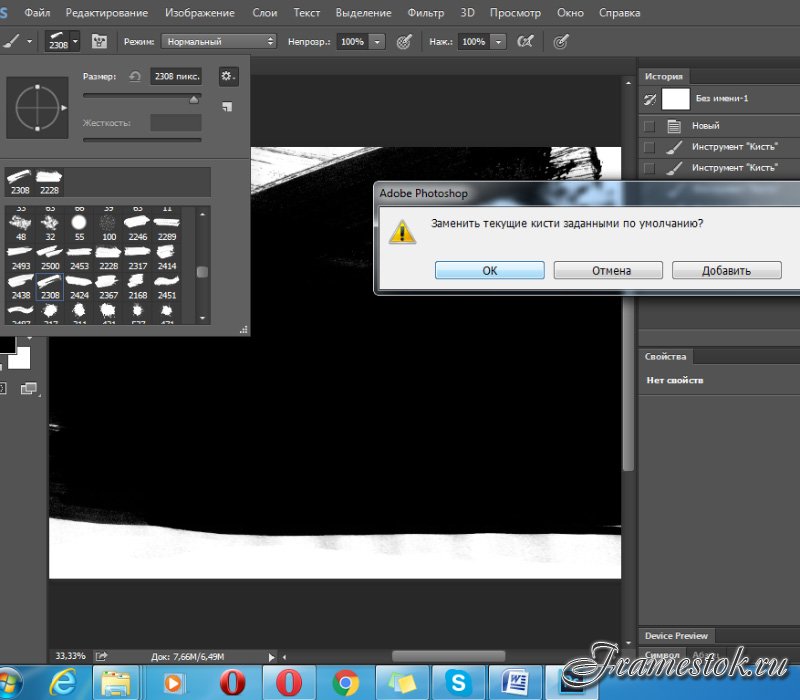 Кисти для фотошоп «Луна и звезды»
Кисти для фотошоп «Луна и звезды»Этот следующий пакет содержит 7 симпатичных кистей, которые совместимы с Photoshop CS6 и более поздними версиями.
Скачать
24. Набор кистей сияющих звезд
7 кистей в наборе.
Скачать
25. Простые рок-звезды
Скачать
26. 22 кисти звезд
Этот набор включает в себя 22 звездные кисти с уникальным дизайном друг от друга.
Скачать
27. Луна и звезды Кисти
18 кистей в наборе.
Скачать
Узнать больше интересного:
Как установить кисти в фотошопе CS6?
Все графические дизайнеры работают с кистями в фотошопе. Они помогают значительно сократить время обработки, добавить необычный эффект и поставить акцент в дизайне. Лишними такие инструменты не бывают, а потому полезно знать, как установить кисти в фотошопе CS6.
Какие инструменты лучше скачивать?
Для определенных задач продвинутые пользователи и профессионалы стараются создавать индивидуальные кисти.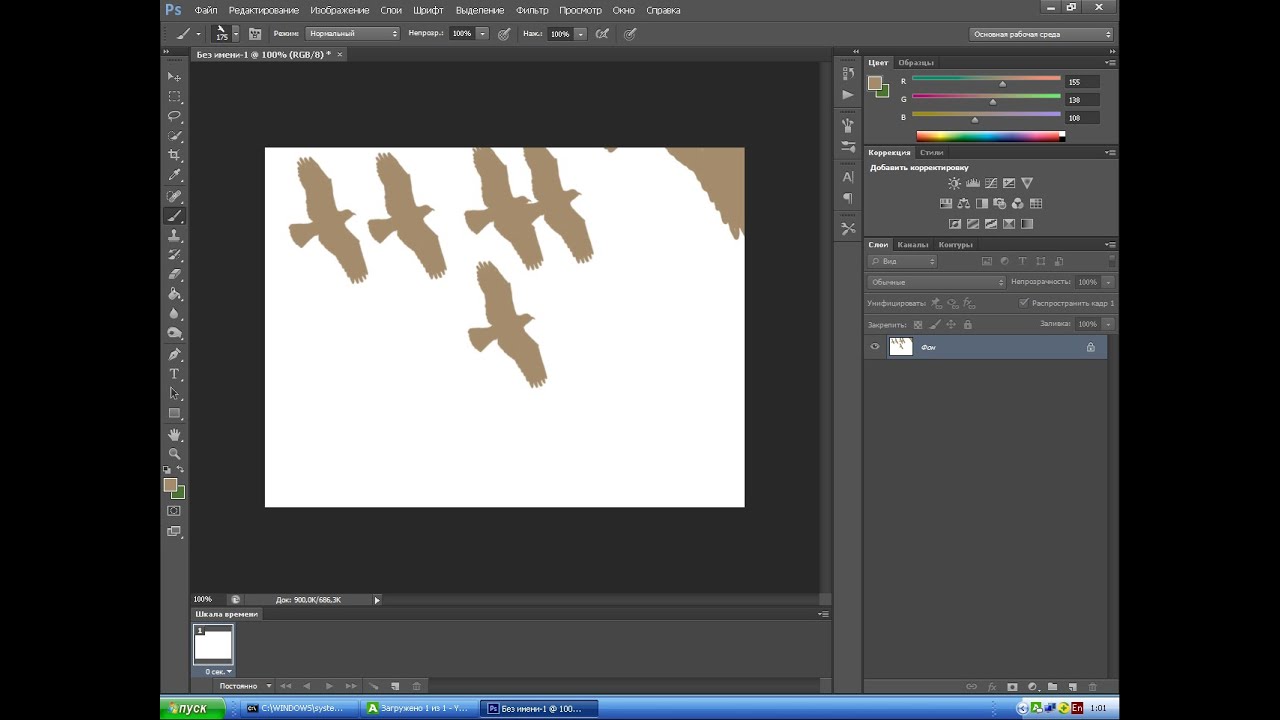 Те, кто только начинают осваивать технологию обработки фото, могут скачать готовые. Полезными для проведения ретуширования считаются:
Те, кто только начинают осваивать технологию обработки фото, могут скачать готовые. Полезными для проведения ретуширования считаются:
- «волосы» – помогают сделать прическу более совершенной
- имитация размытого боке и дым
- виньетки и прочие элементы орнамента
Как можно установить любые кисточки в фотошопе CS6?
Сначала следует скачать нужный файл и запустить процесс распаковки, если тот окажется в архиве. После этого открывается программа, в основном меню сверху находим «Редактирование». Здесь будут «Наборы» и в них – кнопка, помогающая подобрать тип дополнения для установки. Под буквой «Б» — разновидности дополнения. Если кликнуть по стрелочке в списке левой кнопкой мыши, можно будет подобрать и загрузить «Кисти».
Новые возможности кистей фотошопа версии CS6
- Можно устанавливать нажим и размер легким движением мыши. Нажатием левой клавиши с параллельным горизонтальным перемещением изменяется размер, а вертикальным – сила нажима.

- Размер выбранной кисти изменяется до 5000 пикселей. При этом растет размер файла и образуется необходимость в крупных инструментах.
- Легко меняется палитра кисточки. Нажатием клавиш Shift+Alt и правой стороной мышки во всплывшем окне выбирают цвет.
- Можно выбирать разную форму конца кисти.
- Введен новый вид кисти – эрозивная. Она способна оставить следы одинаковой толщины с неравномерной структурой. Изображение получается наподобие художественной пастели. Повернуть плоскую кисть и изменить наклонный угол поможет планшет для рисования.
- Новинка – аэрографическая кисть функционирует совместно с планшетом. Если увеличить нажим на перо, будет расширен конус распыления. След получится более толстым и насыщенным.
- Для опытных пользователей могут быть интересны: усовершенствованное взаимодействие с пипеткой, отображение динамики статических и круглых кисточек, индикатор яркости и контраста во время рисования структур.

Создание золотого текстового эффекта в Photoshop CC и CS6
Превратите текст в золото с помощью этого пошагового руководства, которое покажет вам, как создавать блестящие золотые буквы и текст в Photoshop! Теперь полностью обновлено для Photoshop CC 2019!
Автор Стив Паттерсон.
В этом уроке я покажу вам, как легко создать золотой текстовый эффект с помощью Photoshop, используя простые эффекты слоя и градиенты. И чтобы золотые буквы действительно сияли, мы закончим, добавив блестки к тексту, используя одну из кистей Photoshop!
Я обновил этот учебник, чтобы включить в него последние изменения в Photoshop, такие как новая панель «Кисти» в Photoshop CC 2018 и новые ярлыки Free Transform в CC 2019. Так что для достижения наилучших результатов вы захотите использовать последнюю версию Photoshop CC. Но там, где это необходимо, я также включаю оригинальные шаги, чтобы пользователи Photoshop CS6 все еще могли выполнять их.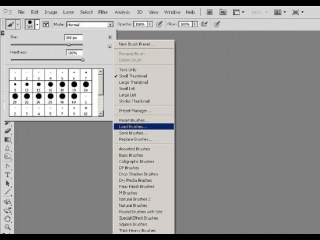
Вот как будет выглядеть золотой текстовый эффект, когда мы закончим:
Конечный эффект.
Давайте начнем!
Как создать золотой текст в фотошопе
Я начну с шагов по настройке документа и добавлению исходного текста. Но если вы уже добавили свой текст, вы можете перейти к шагу 8, где мы начинаем превращать текст в золото.
Шаг 1. Создайте новый документ Photoshop
Создайте новый документ, зайдя в меню « Файл» в строке меню и выбрав « Новый» :
Идем в Файл> Новый.
А в диалоговом окне «Новый документ» установите для ширины документа 1600 пикселей, для высоты 800 пикселей и для разрешения 72 пикселя / дюйм .
Затем в Photoshop CC нажмите кнопку «Создать» или в CS6 нажмите «ОК»:
Настройка ширины, высоты и разрешения нового документа.
Новый документ появляется:
Новый документ Photoshop.
Шаг 2: Заполните документ черным
Чтобы помочь выделить золотые буквы, измените цвет фона документа с белого на черный.
Подойди к меню Edit в строке меню и выбери Fill :
Собираюсь Правка> Заполнить.
Затем в диалоговом окне «Заливка» установите « Содержание» на « Черный» и нажмите «ОК»:
Изменение содержимого на черный.
Фотошоп заполняет фон черным:
Документ после заливки фона черным.
Шаг 3: выберите инструмент Type Tool
Чтобы добавить текст, выберите инструмент « Текст» на панели инструментов:
Выбор инструмента «Текст».
Шаг 4: выберите свой шрифт
Затем на панели параметров выберите свой шрифт. В этом уроке я сделаю все просто и использую Times New Roman Bold, но вы можете использовать любой шрифт, который вам нравится.
Установите размер шрифта на 72 пункта . Мы изменим тип, как только добавим его, но это даст нам самый большой заданный размер:
Мы изменим тип, как только добавим его, но это даст нам самый большой заданный размер:
Выбор шрифта и установка размера до 72 пт.
Шаг 5: Установите цвет шрифта на белый
Чтобы увидеть текст на черном фоне, установите начальный цвет шрифта на белый . Мы добавим золотые цвета позже, используя эффекты слоя.
Нажмите на образец цвета на панели параметров:
Нажав на образец цвета.
А в палитре цветов выберите белый, установив для каждого значения R, G и B (красный, зеленый и синий) по 255 . Затем закройте палитру цветов, нажав «ОК»:
Изменение цвета шрифта на белый.
Шаг 6: Добавьте свой текст в документ
Нажмите внутри документа и добавьте свой текст. Я наберу слово «ЗОЛОТО».
Не беспокойтесь, что текст слишком маленький. Мы изменим его размер на следующем шаге:
Добавляем текст.
Чтобы принять текст, нажмите галочку на панели параметров:
Нажмите на галочку, чтобы принять текст.
Шаг 7: измените размер и переместите текст с помощью Free Transform
Чтобы изменить размер текста и переместить его в центр холста, перейдите в меню « Правка» и выберите « Свободное преобразование» :
Собираемся Правка> Свободное Преобразование.
Затем измените размер текста, нажав и перетащив любой из угловых маркеров, которые появляются вокруг него.
Но здесь мы сталкиваемся с различием между Photoshop CC и CS6.
Как изменить размер текста в Photoshop CC
Как изменить размер текста в Photoshop CS6
Но в CS6 вам нужно нажать и удерживать клавишу Shift при перетаскивании ручек, чтобы зафиксировать соотношение сторон на месте. И когда вы закончите изменение размера текста, убедитесь, что вы отпустите кнопку мыши, прежде чем отпустить клавишу Shift.
И когда вы закончите изменение размера текста, убедитесь, что вы отпустите кнопку мыши, прежде чем отпустить клавишу Shift.
Как переместить текст в центр документа
Как только вы изменили размер текста, переместите его в центр холста, щелкнув внутри поля «Свободное преобразование» и перетащив текст на место.
Когда вы закончите, нажмите Enter (Win) / Return (Mac) на клавиатуре, чтобы закрыть Free Transform:
Изменение размера текста путем перетаскивания угловых маркеров.
Шаг 8: Сделайте копию слоя Type
Теперь, когда мы добавили текст, мы готовы начать превращать буквы в золото.
На панели «Слои» сделайте копию слоя «Тип», перетащив его вниз на значок « Добавить новый слой» внизу:
Перетащите слой «Тип» на значок «Добавить новый слой».
Копия слоя Type появится над оригиналом:
Появится слой «GOLD copy».
Очистите панель Layers в Photoshop с помощью этих важных советов!
Шаг 9: Цвет текста с эффектом слоя Gradient Overlay
Чтобы превратить текст в золото, мы будем использовать эффекты слоя Photoshop. И первый эффект, который нам нужен, это Gradient Overlay. Мы будем использовать его для добавления золотых цветов к буквам.
И первый эффект, который нам нужен, это Gradient Overlay. Мы будем использовать его для добавления золотых цветов к буквам.
Находясь на панели «Слои», убедитесь, что выбран слой «GOLD copy». Затем щелкните значок « Стили слоя» (значок «fx») внизу:
Нажав на значок Стили слоя.
И в меню эффектов слоя выберите Gradient Overlay :
Выбор эффекта слоя Gradient Overlay.
Шаг 10: Создайте собственный градиент золота
Photoshop открывает диалоговое окно «Стиль слоя» с параметрами наложения градиента.
Сначала удалите все предыдущие настройки, которые вы могли использовать, нажав кнопку « Сбросить по умолчанию» :
Сброс параметров наложения градиента.
А затем отредактируйте цвета градиента, щелкнув образец градиента :
Нажав на образец цвета градиента.
В редакторе градиентов дважды щелкните на цветовом ограничителе под левой стороной градиента:
Двойной щелчок левой цветовой остановки.
Добавление золотых градиентных цветов
Мы собираемся создать собственный градиент золота для текста. И чтобы выручить нас, я выбрал цвета из фотографии золотой монеты.
В палитре цветов установите значение R на 247, значение G на 238 и значение B на 173 . Затем нажмите OK, чтобы закрыть палитру цветов:
Изменение цвета для левой стороны градиента золота.
Вернувшись в Редактор градиентов, дважды щелкните на цветовом ограничителе под правой стороной градиента:
Двойной щелчок правой цветовой остановки.
А в палитре цветов установите R на 193, G на 172 и B на 81 . Затем нажмите ОК:
Изменение цвета для правой стороны градиента золота.
Узнайте, как образцы цветов текста из ваших изображений!
Шаг 11: Сохранить градиент золота в качестве предустановки
Вам снова понадобится этот градиент, поэтому сохраните его в качестве предустановки.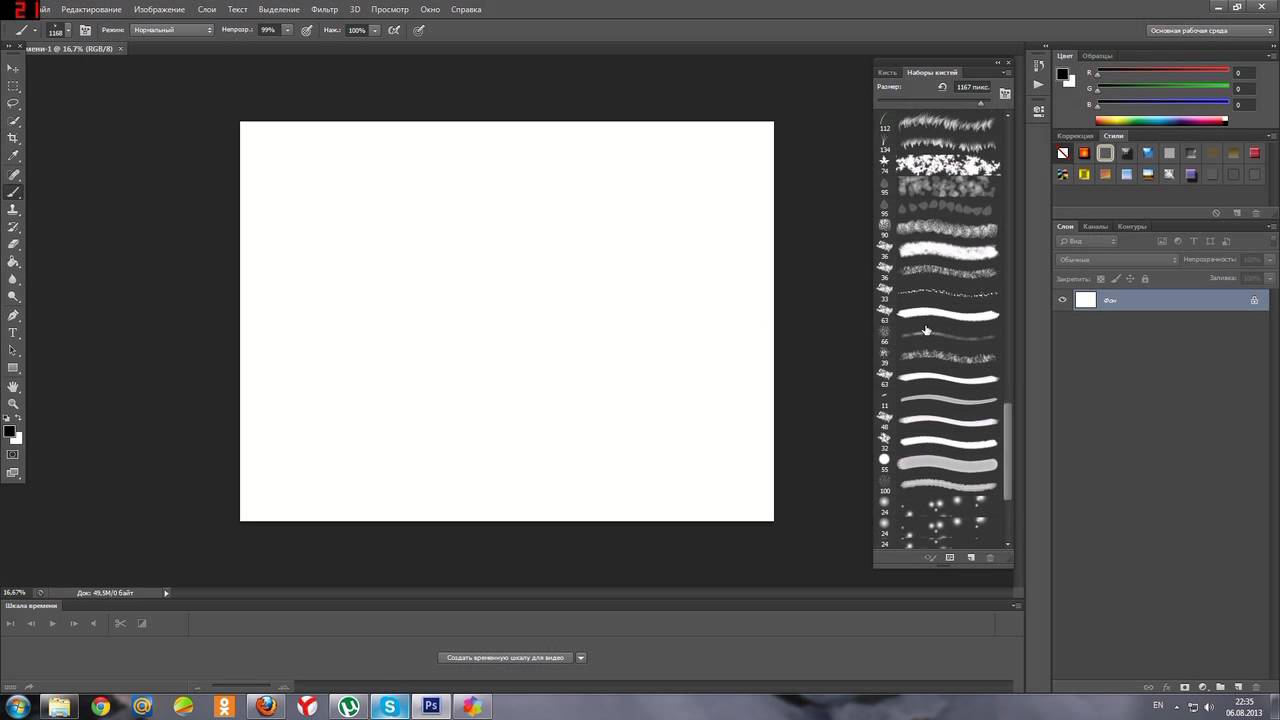
В редакторе градиентов назовите градиент «Золото» и нажмите кнопку « Создать», чтобы сохранить его:
Сохранение пользовательского градиента в качестве предустановки.
Миниатюра для градиента золота появляется в области Presets :
Photoshop добавляет миниатюру для нашей новой предустановки градиента золота.
Нажмите кнопку «ОК», чтобы закрыть редактор градиентов, но оставьте диалоговое окно «Стиль слоя» открытым.
Вот текст с примененным золотым градиентом:
Текст раскрашен золотым градиентом.
Шаг 12: измени стиль градиента на отраженный
Вернувшись в диалоговое окно Стиль слоя, измените Стиль градиента на Отраженный :
Изменение параметра «Стиль» на «Отраженный».
Это перемещает более темный золотой цвет в верх и низ текста, а более светлый цвет проходит через середину:
Эффект с градиентным стилем, установленным на Отраженный.
Шаг 13: добавь эффект слоя Bevel & Emboss
В левой части диалогового окна «Стиль слоя» находится список всех эффектов слоя, которые мы можем выбрать.
Выберите Bevel & Emboss
Добавление эффекта слоя Bevel & Emboss.
Затем удалите все предыдущие пользовательские настройки, нажав кнопку « Восстановить настройки по умолчанию» :
Сброс настроек Bevel & Emboss по умолчанию.
Шаг 14: поменяй технику на жесткое долото
В разделе Структура убедитесь, что стиль установлен на Внутренний скос .
Затем измените Технику на Chisel Hard :
Меняем технику на Зубило Хард.
Шаг 15: поменяй контур блеска на кольцо — двойное
В разделе «Затенение» нажмите на маленькую стрелку справа от миниатюры « Блеск контура» . Убедитесь, что вы нажимаете стрелку, а не эскиз.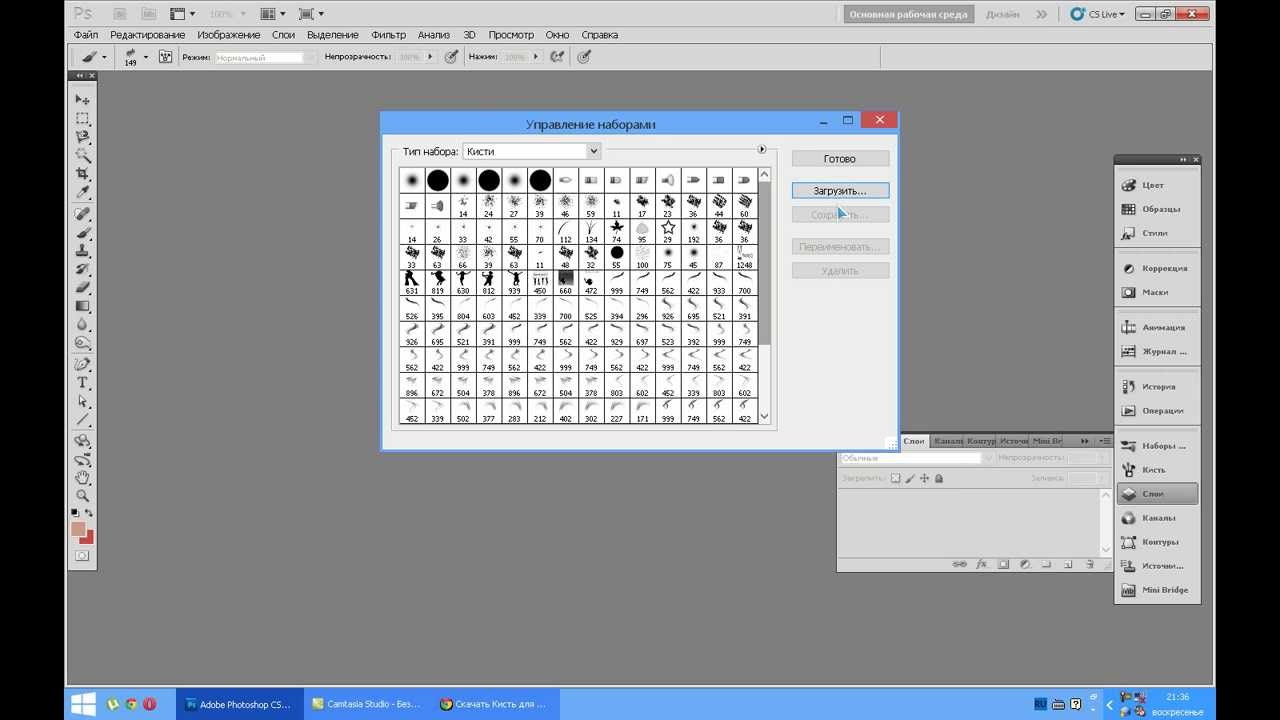
Затем дважды щелкните по кольцу — двойной контур, чтобы выбрать его (третий эскиз слева, нижний ряд):
Изменение параметра «Контур блеска» на «Кольцевой двойной».
Шаг 16: измените угол и включите сглаживание
Тем не менее в разделе «Затенение» установите угол на 120 ° .
Затем включите параметр « Сглаживание», чтобы сгладить неровные края:
Установка угла на 120 ° и включение сглаживания.
Шаг 17: установите непрозрачность подсветки и тени на 75%
Чтобы добавить больше контраста к эффекту, увеличьте непрозрачность подсветки и непрозрачность тени до 75% :
Варианты непрозрачности Highlight Mode и Shadow Mode.
И вот эффект пока:
Текст после наложения Bevel и Emboss.
Шаг 18: Увеличьте значение размера, чтобы заполнить буквы
Чтобы текст больше походил на чистое золото, увеличьте пространство внутри букв, увеличив эффект « Размер скоса» и «Тиснение».
Самый простой способ сделать это — сначала щелкнуть внутри поля Значение размера, чтобы сделать его активным. Затем используйте клавишу со стрелкой вверх на клавиатуре, чтобы медленно увеличить значение. При этом вы увидите, как буквы заполняются от внешних краев к центрам.
Требуемое значение размера будет зависеть от размера вашего текста. Для меня значение в 41 пиксель делает работу:
Увеличение значения размера.
А вот золотой эффект с заполненными буквами:
Золотой текстовый эффект после увеличения значения размера.
Шаг 19: Увеличьте значение глубины
Затем увеличьте значение глубины, перетащив его ползунок вправо. Это улучшит освещение и добавит больше контраста к отражению в письмах. Я установлю значение глубины на 170% :
Увеличение значения глубины.
И теперь буквы действительно начинают выглядеть как золото:
Эффект после увеличения значения глубины.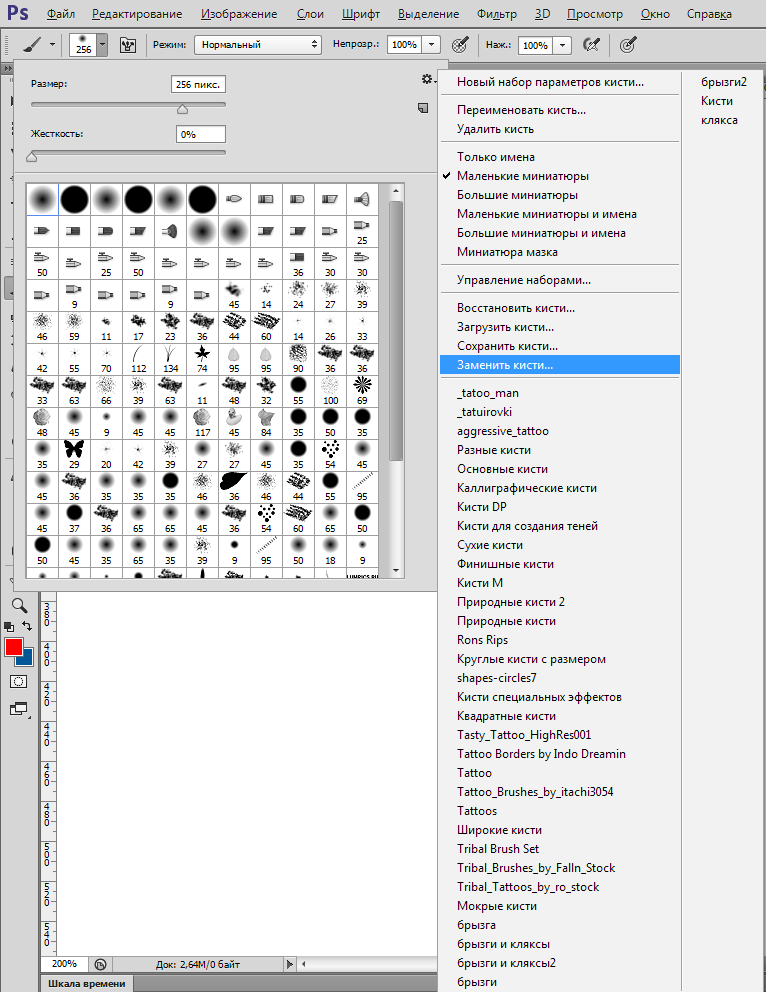
Шаг 20: добавь эффект слоя Inner Glow
Добавьте эффект слоя Inner Glow, щелкнув его имя в левой части диалогового окна «Стиль слоя»:
Добавление эффекта слоя Inner Glow.
Затем удалите все предыдущие настройки, нажав Сбросить по умолчанию :
Сброс настроек Inner Glow к настройкам по умолчанию.
Измените режим смешивания внутреннего свечения с экрана на умножение .
И установите непрозрачность до 50% :
Настройка режима наложения и непрозрачности эффекта Inner Glow.
Затем измените цвет свечения, щелкнув образец цвета :
Нажав на образец цвета.
А в палитре цветов выберите оттенок апельсина, установив для R значение 232, G — 128 и B — 31 (я выбрал этот цвет на фотографии из золотого кирпича). Затем нажмите кнопку ОК в палитре цветов:
Затем нажмите кнопку ОК в палитре цветов:
Выбор оранжевого цвета для Inner Glow.
Наконец, увеличивайте размер свечения, пока он полностью не заполнит буквы. В моем случае я установлю значение размера 75 px:
Увеличьте значение размера.
Когда вы закончите, нажмите OK, чтобы закрыть диалоговое окно Layer Style.
Ваш золотой эффект теперь должен выглядеть примерно так:
Эффект золотой буквы после применения Inner Glow.
Шаг 21: выберите оригинальный тип слоя
Вернувшись на панель «Слои», щелкните оригинальный слой «Тип», чтобы выбрать его:
Выбор исходного слоя типа.
Шаг 22: Добавьте обводку вокруг букв
Затем щелкните значок « Стили слоя» внизу:
Нажав на значок Стили слоя.
И на этот раз выберите Stroke :
Выбор стиля слоя Stroke.
В диалоговом окне «Стиль слоя» нажмите кнопку « Восстановить по умолчанию», чтобы очистить все предыдущие параметры обводки:
Сброс параметров обводки до значений по умолчанию.
Шаг 23: Заполните обводку с предустановкой градиента золота
Измените Тип заливки обводки с Цвета на Градиент .
Затем нажмите на маленькую стрелку справа от образца градиента и выберите «Золотой» градиент, который мы сохранили ранее, дважды щелкнув по его миниатюре:
Изменение типа заливки на градиент и выбор пользовательского градиента золота.
Шаг 24: Установите стиль, положение и размер обводки.
Измените стиль градиента с линейного на отраженный .
Затем установите Положение обводки на Снаружи и увеличьте Размер примерно до 8 пикселей :
Изменение параметров стиля, положения и размера.
И теперь у нас есть обводка вокруг текста, цвета которого совпадают с цветом самого текста:
Эффект после применения золотого градиента к обводке.
Шаг 25: нанесите Bevel & Emboss на обводку
Мы собираемся применить другой эффект Bevel & Emboss, не к буквам, а к обводке.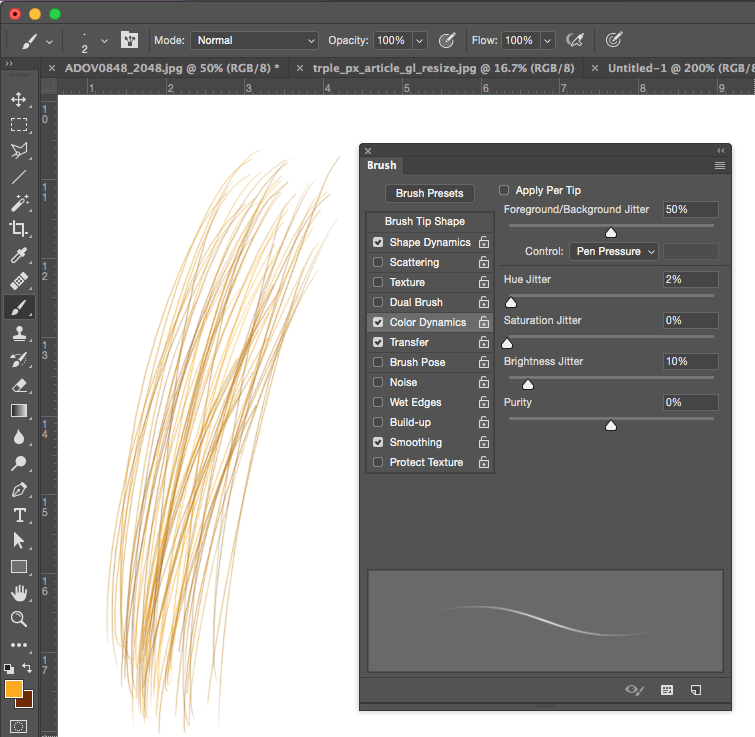
Нажмите на слова Bevel & Emboss слева от диалогового окна Layer Style:
Нажав на Bevel & Emboss.
На этот раз не нажимайте «Сбросить по умолчанию», так как мы собираемся использовать большинство тех же настроек, что и раньше.
Вместо этого просто измените стиль с Inner Bevel на Stroke Emboss . Техника должна быть установлена на Chisel Hard .
Установите значение « Размер» на тот же размер, который вы выбрали для обводки, который в моем случае составлял 8 пикселей :
Изменение параметров стиля, техники и размера.
Двойная проверка других настроек Bevel & Emboss
Убедитесь, что все остальные параметры Bevel & Emboss такие же, как и раньше. Если по какой-то причине это не так, вам нужно изменить их:
Глубина: 170%
Угол: 120 °
Блеск Контур: Кольцо- Двойной
Сглаженный: проверено
Непрозрачность выделения: 75%
Непрозрачность тени: 75%
Настройки скоса и тиснения для обводки.
Включение опции Контур
Ниже Bevel & Emboss слева от диалогового окна Layer Style находится эффект с именем Contour . Нажмите внутри флажка, чтобы включить его.
Это еще больше усилит освещение вокруг штриха:
Выбор контура для обводки.
А вот как теперь выглядит золотой текст с Bevel & Emboss, примененным к обводке:
Штрих теперь имеет те же эффекты освещения и отражения, что и тип.
Шаг 26: примени эффект Outer Glow.
Давайте закончим стили нашего слоя, добавив слабый свет вокруг текста, как будто свет отражается от золотых букв.
Нажмите непосредственно на слова Outer Glow слева от диалогового окна Layer Style:
Выбор Outer Glow.
Установите непрозрачность свечения до 40%, а затем щелкните образец цвета :
Установка непрозрачности и изменение цвета Outer Glow.
В палитре цветов установите значение R на 232, G на 128 и B на 31, а затем нажмите кнопку «ОК»:
Выбор нового цвета для Outer Glow.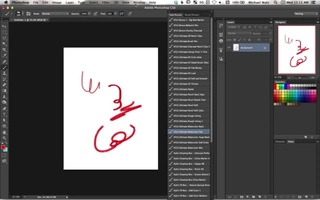
И, наконец, увеличьте размер свечения примерно до 60 пикселей :
Увеличение размера внешнего свечения.
Узнайте, как копировать эффекты слоя между слоями в Photoshop!
Мы закончили с нашими эффектами слоя, поэтому нажмите OK, чтобы закрыть диалоговое окно Layer Style.
А вот золотой текстовый эффект со всеми примененными эффектами слоя, включая новый Outer Glow:
Эффект почти завершен.
Шаг 27: Выберите слой «GOLD copy»
Мы закончим эффект золотого текста, добавив блеск к буквам. И для этого нам нужно добавить блестки на отдельный слой.
На панели «Слои» щелкните слой «GOLD copy» (верхний слой), чтобы выбрать его:
Выбор верхнего слоя типа.
Шаг 28: Добавьте новый слой над текстом
Затем нажмите и удерживайте клавишу Alt (Win) / Option (Mac) на клавиатуре и щелкните значок « Добавить новый слой» :
Нажмите на значок «Добавить новый слой», удерживая Alt (Победа) / Option (Mac).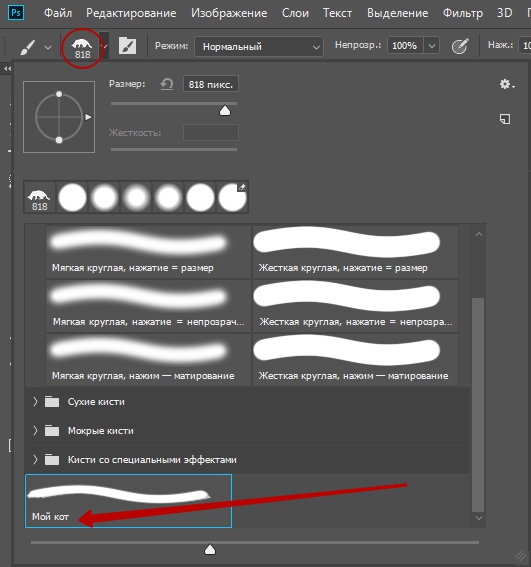
В диалоговом окне «Новый слой» назовите слой «Sparkles» и нажмите «ОК»:
Называя новый слой.
Photoshop добавляет новый пустой слой с именем «Sparkles» над текстом:
Новый слой добавлен над остальными.
Шаг 29: выбери инструмент Brush Tool
Мы создадим блестки, используя одну из кистей Photoshop.
Выберите инструмент Brush Tool на панели инструментов:
Выбор инструмента «Кисть».
Шаг 30: выберите кисть «Crosshatch 4» в наборе «Assorted Brushes»
Кисть, в которой мы нуждаемся для наших блесток, «Crosshatch 4», входит в состав Photoshop как часть набора Assorted Brushes. Но Ассорти Кисти не загружаются автоматически, поэтому нам нужно загрузить набор самостоятельно. И это подводит нас к еще одной разнице между Photoshop CC и CS6.
В Photoshop CC 2018 Adobe переработала панели кистей. Так что используйте шаги ниже, чтобы загрузить кисть на основе вашей версии Photoshop.
Как загрузить разные кисти в Photoshop CC
В Photoshop CC, выбрав инструмент «Кисть», щелкните правой кнопкой мыши (Win) или удерживая нажатой клавишу « Control» (Mac) внутри документа, чтобы открыть средство выбора пресетов кисти .
Затем нажмите значок меню в правом верхнем углу:
Нажав на значок меню Brush Preset Picker в Photoshop CC.
И выберите Legacy Brushes из меню:
Выбираем «Наследие Кисти».
Нажмите OK, чтобы загрузить набор Legacy Brushes:
Восстановление Legacy Brushes set.
Вернувшись в инструмент выбора кистей, прокрутите вниз до новой папки Legacy Brushes и откройте ее:
Открытие папки Legacy Brushes.
И внутри папки откройте папку Assorted Brushes :
Открытие набора Ассорти кистей.
Затем прокрутите вниз список различных кистей, пока не найдете кисть Crosshatch 4 .
Дважды щелкните по ее миниатюре, чтобы выбрать кисть и закрыть инструмент выбора кистей:
Дважды щелкните миниатюру кисти Crosshatch 4.
Как загрузить разные кисти в Photoshop CS6
В Photoshop CS6, выбрав инструмент «Кисть», щелкните правой кнопкой мыши (Win) или удерживая нажатой клавишу « Control» (Mac) внутри документа, чтобы открыть средство выбора пресетов кисти .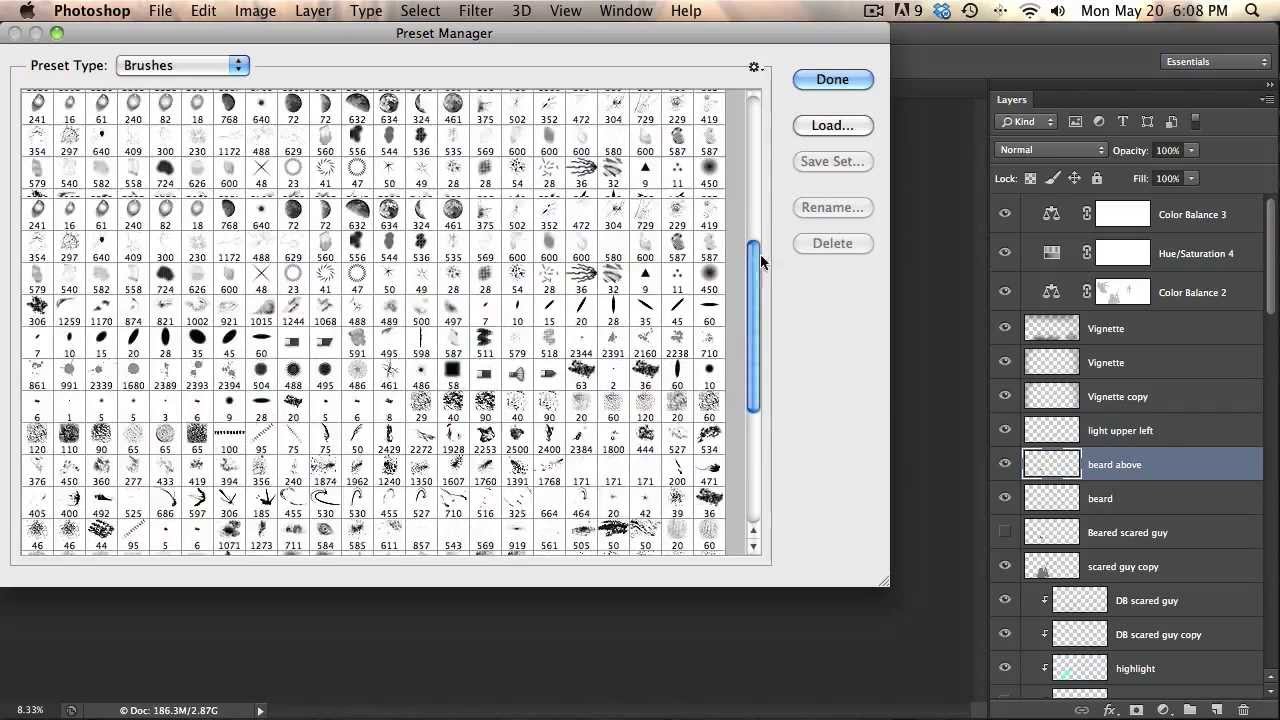
Затем нажмите значок меню в правом верхнем углу:
Нажмите на значок меню Brush Preset Picker.
И выберите набор Ассорти кистей из меню:
Выбирая «Ассорти Кисти» из меню.
Фотошоп спросит, хотите ли вы заменить ваши текущие кисти новыми кистями. Выберите Добавить, чтобы добавить их к существующим кистям:
Добавление ассорти кистей с текущими кистями.
Вернувшись в палитру «Наборы кистей», прокрутите кисти до тех пор, пока не найдете 48-пиксельную кисть Crosshatch 4 . Найдите кисть, которая выглядит как «X» с номером 48 под ней (48 означает, что размер кисти по умолчанию равен 48 пикселям).
Дважды щелкните по ее миниатюре, чтобы выбрать кисть и закрыть инструмент выбора кистей:
Дважды щелкните миниатюру кисти «Crosshatch 4».
Шаг 31: Образец золотого цвета для блесток
Выберите цвет для блесток, выбрав цвет из текста.
Нажмите и удерживайте клавишу Alt (Победа) / Option (Mac) на клавиатуре, чтобы временно переключиться с инструмента «Кисть» на инструмент « Пипетка», а затем нажмите на светло-золотой цвет, чтобы попробовать его.
Я выберу светлую область из буквы «О»:
Удерживая Alt (Win) / Option (Mac) и выбирая цвет из текста.
Шаг 32: Нажмите на буквы, чтобы добавить случайные блестки
Отпустите клавишу Alt (Win) / Option (Mac), чтобы вернуться к инструменту Brush Tool . А затем щелкните несколько случайных мест вокруг текста, чтобы добавить свои блестки.
Для дополнительного разнообразия изменяйте размер кисти перед каждым щелчком, нажимая левую или правую клавишу скобки на клавиатуре. Клавиша левой скобки уменьшает размер кисти, а клавиша правой скобки — больше.
Не добавляйте слишком много блесток, иначе вы переусердствуете. Несколько больших и меньших — все, что вам действительно нужно.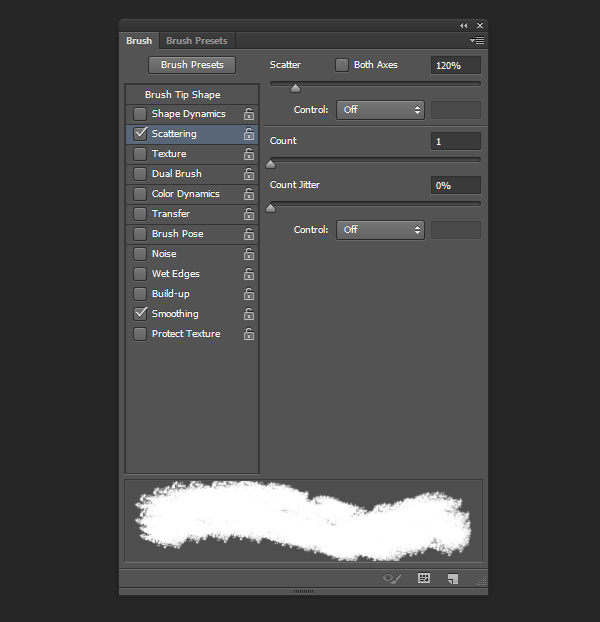 Если вам не нравится последний добавленный вами блеск, нажмите Ctrl + Z (Win) / Command + Z (Mac) на клавиатуре, чтобы отменить его, а затем повторите попытку.
Если вам не нравится последний добавленный вами блеск, нажмите Ctrl + Z (Win) / Command + Z (Mac) на клавиатуре, чтобы отменить его, а затем повторите попытку.
Здесь я добавил пару блесток к букве «G», третий, меньший блеск в нижней части буквы «L», и четвертый в левом верхнем углу буквы «D»:
Эффект после добавления нескольких блесток.
Шаг 33: Уменьшите непрозрачность блесток (необязательно)
И, наконец, если искры выглядят слишком яркими, просто уменьшите непрозрачность слоя «Sparkles».
Вы найдете опцию непрозрачности в правом верхнем углу панели слоев. Я опущу мой до 80% :
Уменьшите яркость искр, уменьшив непрозрачность слоя.
И с этим мы закончили! Здесь, после снижения непрозрачности моего слоя «Sparkles», мой последний эффект текста золота:
Конечный результат.
И там у нас это есть! Вот как создать золотой текст в фотошопе!
Теперь, когда вы создали золотой текст, ознакомьтесь с частью 2, где я покажу вам, как легко заменить фон эффекта!
Или посетите разделы «Текстовые эффекты» или «Фотоэффекты» для получения дополнительных руководств!
Установка кистей в фотошоп — Магия Снимка
Switch to the dark mode that’s kinder on your eyes at night time.
Switch to the light mode that’s kinder on your eyes at day time.
Switch to the dark mode that’s kinder on your eyes at night time.
Switch to the light mode that’s kinder on your eyes at day time.
Благодаря использованию кистей в фотошопе, украсить фотографию различными декорациями предоставляется гораздо легче.
К тому же, в интернете можно найти и скачать целую сборку кистей, что позволит даже пользователю с установкой перфекциониста определиться с выбором.
Остается только один вопрос, который задаёт каждый читатель «Как установить кисти в фотошоп?», и сегодня мы постараемся подробно на него ответить.
Вам также может быть интересно:
Как установить кисти в Фотошоп?
- Первоначально вы должны скачать кисти с любого источника. Для этого можете написать запрос в поисковой системе «скачать кисти для фотошопа».
- После загрузки кистей на компьютер, необходимо распаковать архив. Файлы с кистью имеют формат .ABR.

- Затем откройте Photoshop, кликните по вкладке «Редактирование» — «Наборы» — «Управление наборами…».
- В новом окне нажмите на кнопку «Загрузить…».
- Во всплывающем меню директории, укажите файл с форматом .ABR, и нажмите на кнопку «Загрузить».
- Теперь вы заметите пополнение набора кистей. Для сохранения новых кистей, нажмите на кнопку «Готово».
- После этого попробуйте применить кисть на фотографии. Если вдруг кисть не работает, значит проблема в поврежденном файле, который был загружен не полностью. В такой ситуации, заново скачайте кисть и установите в фотошоп по инструкции выше.
В заключении статьи, хотелось бы порекомендовать читателям другие типы кистей, о которых практически ничего не известно.
- Основные
- Каллиграфические
- DP (для создания теней)
- Сухие
- Финишные
- Природные
- Круглые
- Кисти специальных эффектов
- Квадратные широкие
- Мокрые
Стоит заметить, что данный набор кистей вы можете загрузить, если перейдете в папку «Photoshop» — «Presets» — «Brushes».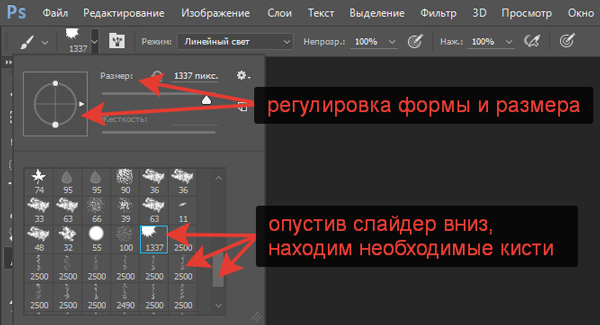
Надеемся, что данная статья помогла вам в решении вопроса установки новых кистей в фотошоп. В любом случае, вы можете задать интересующий вопрос в разделе комментариев!
ПоделитьсяРекомендоватьРассказать
Leephone.ru — интернет ресурс о новейших разработках в технической индустрии. Обзоры и новости гаджетов, смартфонов, компьютерной техники, интернет порталах и советы для начинающих пользователей.
Наверх
Источник: https://leephone.ru/ustanovka-novyx-kistej-v-photoshop-za-minutu/
Как установить новые кисти в Photoshop (Фотошоп)
- Если Вы не знаете, как установить кисти в программу Фотошоп (Photoshop), прочтите эту небольшую инструкцию.
- Для начала скачайте нужный Вам архив с нашего сайта PhotoshoPiA.info (кнопка «Скачать» внизу страницы с выбранными кистями)
- Download
- на рабочий стол, или в выбранную Вами папку.
- Разархивируйте его через программу WinRAR.

- Дальше запустите программу Фотошоп (Photoshop) и следуйте следующим советам:
- Кликните по вкладке Редактирование (Edit), а затем Управление наборами (Preset Manager)
Вам откроется небольшое окно для управления. В нем можно увидеть и редактировать все установленные наборы в Фотошопе (Б). В откидном меню (А) мы можем выбрать тип нужного Вам набора.
Нам нужен набор Кисти (Brushes), поэтому мы ничего не меняем.
Далее жмем на кнопку Загрузить (Load).
Откроется окно для загрузки, в нем выбираем наш с вами файл кистей (тот который мы сохранили ранее) и снова жмем кнопку Загрузить (Load). Все, кисти загрузились в набор программы.
Далее опять появится окно наборов, кликаем кнопку Готово (Done), А — загруженные кисти.
Теперь, проделав все это, Вы можете увидеть и использовать новые кисти, выбрав их в соответствующем меню Кисти (Brushes).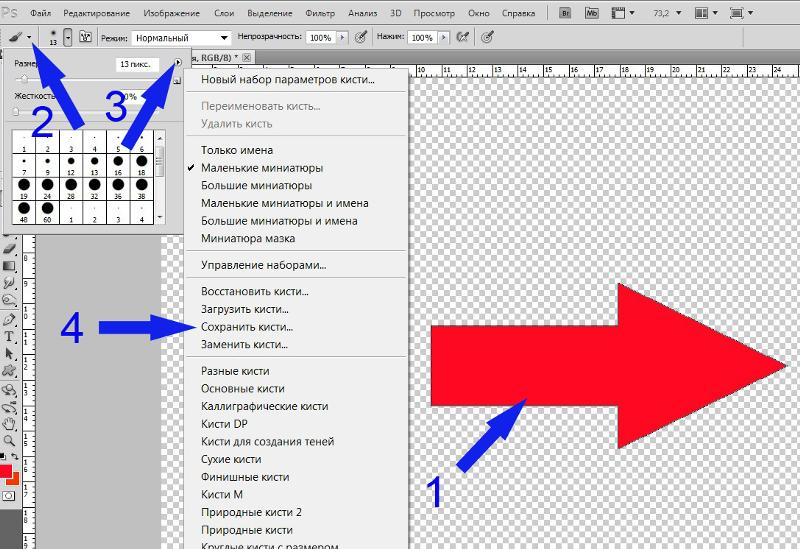
Думаю, эта инструкция помогла Вам разобраться в установке нужных кистей, если будут какие-то вопросы, оставляйте их в х. До встречи на нашем сайте.
Источник: https://photoshopia.info/kak-ustanovit-novye-kisti-v-photoshop-fotoshop/
Как добавить кисти в Фотошоп?
Здравствуйте уважаемы читатели Ps-Blog.ru! Изучив этот урок, вы узнаете Как добавить кисти в Фотошоп. Предположим, вы скачали в интеренете набор кистей для Фотошопа, чтобы начать ими пользоваться вам нужно открыть графический редактор и правильно их установить. Это совсем не сложно. Итак давайте приступим к уроку!
Шаг №1:
Открываем Фотошоп, заходим в главное меню программы, которое находится в самом вверху. Открываем вкладку как показано внизу на скриншоте: Редактирование/Наборы/Управление наборами…
Открываем вкладку: Редактирование/Наборы/Управление наборами…
Шаг №2:
Перед вами появится окошко «Управление наборами», вверху этого окошка нажимаем на выдвижное меню, показано стрелочкой на скриншоте ниже. В этом «выдвижном меню», вы можете выбрать вид дополнения, который хотите установить (кисти, фигуры, стили, градиенты и т.д.). Выбираем вид дополнения «Кисти» (Brushes).
В этом «выдвижном меню», вы можете выбрать вид дополнения, который хотите установить (кисти, фигуры, стили, градиенты и т.д.). Выбираем вид дополнения «Кисти» (Brushes).
Выбираем вид дополнения «Кисти» (Brushes)
Шаг №3:
Чтобы установить кисти, нажимаем левой кнопкой мыши по строке «Кисти» (Brushes) и нажимаем кнопку «Загрузить»
Появится окно проводника. В нём указываем путь к скаченному файлу с кистями. У меня, например, он лежит на рабочем столе в папке кисти.
Загружаем кисти со своего компьютера
Шаг №4:
Жмём загрузить. Теперь опускаем полоску прокрутки вниз как показано на скриншоте и видим новые добавленные кисти. Вот и всё, кисти добавлены теперь вы можете ими рисовать! Я вместе с вами установил себе новые кисти и не могу удержаться, чтобы не испытать их на деле!
Как добавить кисти в Фотошоп
Вот что получилось:
Как добавить кисти в Фотошоп
Как вернуть кисти по умолчанию
Если вдруг вы захотели вернуть набор кистей по умолчанию, для этого в окошке «Управление наборами» щелкните по шестеренке как показано на скриншоте и кликните по строке «Восстановить кисти», затем «ОК».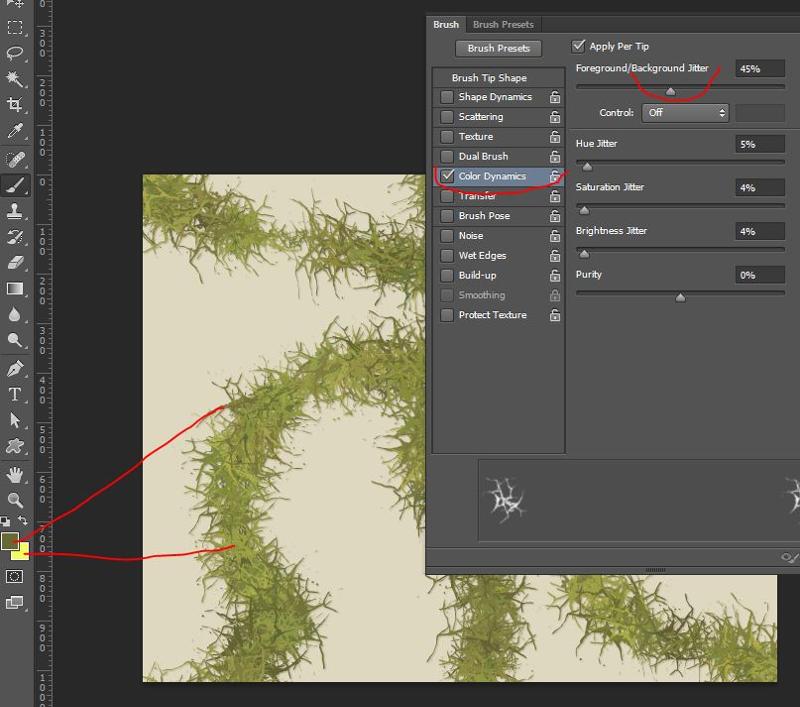
Здесь же, вы можете выбрать вид отображения кистей (маленькие миниатюры, большие миниатюры и т.д.) и встроенные наборы кистей Photoshop (мокрые кисти, сухие кисти, широкие кисти и т.д.). Чтобы выбрать один из наборов кистей, просто щелкните по нему и нажмите «ОК»
Как вернуть кисти по умолчанию
P.S. До встречи в следующих уроках!
Понравилась статься? Расскажи о ней друзьям в социальных сетях!
Источник: http://ps-blog.ru/uroki-dlya-nachinayushhih/kak-dobavit-kisti-v-fotoshop.html
Установка и создание кистей в Photoshop
Кисть в Adobe Photoshop является одним из главных и наиболее часто используемых инструментов. Разные кисти применяются для рисования, высветления участков картинки, создания текстур и многих других вещей.
Вы даже можете создать собственную Brush Tool на основе какой-нибудь картинки, которая будет работать как печать, что может быть очень полезным в некоторых случаях. К сожалению, по умолчанию в Photoshop имеются только основные типы кистей, остальные понадобится загрузить из интернета.
Но что делать после того, как вы скачали архив? Ответ на этот и другие вопросы далее. В этой статье разберёмся, как установить кисти в Фотошопе. Давайте же начнём. Поехали!
Как просто добавить нестандартные кисти
После загрузки архива необходимо извлечь из него всё содержимое. Извлеките все файл в удобную папку. Обратите внимание, что файл должен иметь расширение «.abr».
Теперь перейдём непосредственно к установке. Откройте Фотошоп и перейдите на панель инструментов. Выберите инструмент «Brush Tool» или воспользуйтесь горячей клавишей «B».
Далее, щёлкните по небольшой стрелке, направленной вниз, которая расположена на панели самого инструмента. После этого перед вами появится новое окно. В нём необходимо кликнуть по иконке в виде шестерёнки.
Затем нажмите кнопку «Load» и задайте путь к папке, в которую вы извлекли содержимое загруженного архива. Дважды кликните по нужному файлу, чтобы установить кисть. Готово.
Файлы .abr можно скопировать вручную
Давайте рассмотрим, как добавить сразу много кистей.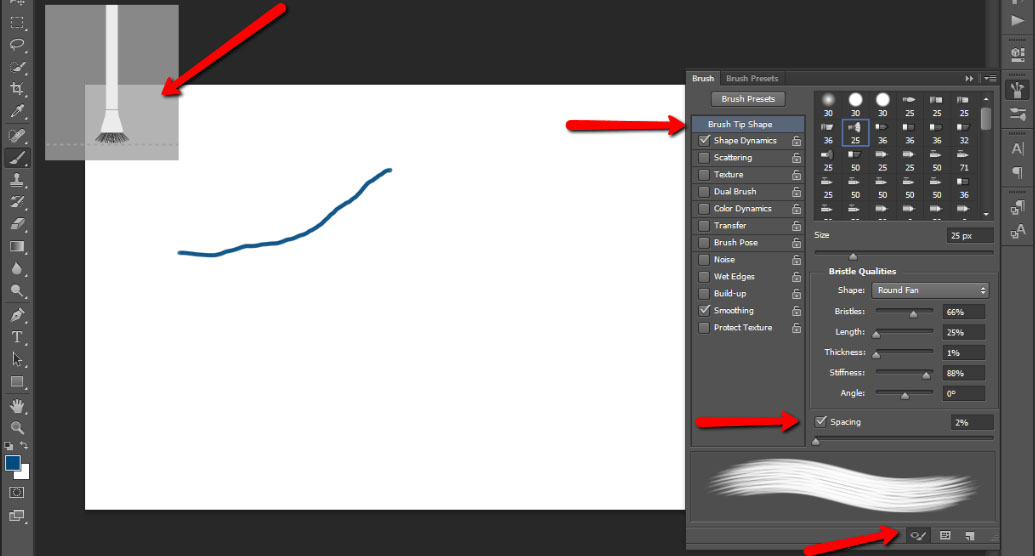 Для большего удобства сбросьте все файлы с расширением .abr прямо в системную папку программы. Как правило, путь к нужной папке следующий: C:Program FilesAdobeAdobe PhotoshopPresets.
Для большего удобства сбросьте все файлы с расширением .abr прямо в системную папку программы. Как правило, путь к нужной папке следующий: C:Program FilesAdobeAdobe PhotoshopPresets.
Там вы найдёте каталог «Brushes». Именно в эту папку нужно скинуть все скачанные вами кисти. Вы сможете найти их и использовать сразу после запуска программы.
Доступ к меню выбора осуществляется через палитру
Далее, разберёмся как создать кисть в Фотошопе. Если на просторах интернета не нашлось ничего подходящего, вы можете сделать собственную Brush Tool. Делается это очень просто. Сначала нужно создать новый документ со следующими параметрами:
- Preset: 1024×768;
- Width (Ширина): 1024;
- Height (Высота): 768;
- Resolution (Разрешение): 72;
- Color Mode (Цветовой режим): RGB;
- Background Contents (Фон): White;
- Color Profile (Цветовой профиль): Working RGB: sRGB IEC61966-2.1;
- Pixel Aspect Ratio (пиксельная пропорция): Square.

Задаем указанные в примере установки
Единицы измерения по умолчанию изменять не стоит. Задав все параметры так, как указано выше, переходите к выбору изображения для новой кисточки.
После того как добавите картинку в созданный документ, откройте меню «Edit» и выберите пункт «Define Brush Preset…». В открывшемся окне введите название и нажмите кнопку «ОК». Готово. Теперь вы сможете пользоваться собственной кистью.
Найти её можно там же, где и обычно, открыв дополнительные параметры «Brush Tool».
Дополнить редактор кистью собственного производства очень просто
Для большего удобства можно добавить много разных кисточек, которые пригодятся вам в той или иной ситуации.
Можно получить интересные эффекты
Теперь вы знаете, как загрузить и установить новые кисточки для Фотошопа, а также сможете создать собственную. Всё это поможет вам при создании и обработке изображений в Adobe Photoshop. Оставляйте в х свой отзыв об этой статье и спрашивайте, если не до конца разобрались с какими-то моментами представленного материала.
Источник: https://nastroyvse.ru/programs/review/ustanavlivaem-v-fotoshop-novye-kisti.html
Как установить кисти в Фотошоп
Тема нашей статьи: Как установить новые кисти в Фотошоп.
Итак, Вы скачали кисти с нашего сайта photoshop-orange.org и хотите добавить их в свой Фотошоп. Начнем с того, что у Вас есть два варианта хранения кисточек.
Первый вариант — это в стандартной папке для хранения кистей программы Фотошоп (назовем этот вариант «постоянный»).
И второй вариант — это в любой папке на вашем жестком диске (пусть он называется «временный»). При «постоянной» установке Вам необходимо взять файл, содержащий набор кисточек (название_набора.abr), и переместить его в папку Кисти/Brushes, которая находится:
C:Program FilesAdobeAdobe Photoshop CS3ПредустановкиКисти
C:Program FilesAdobeAdobe Photoshop CS3PresetsBrushes (для английской версии).
Это путь для стандартной установки программы Фотошоп. Если Вы установили программу используя другой путь, тогда ищите папку Кисти/Brushes по Вашему пути.
После всего этого запускайте ваш Фотошоп, далее в палитре инструментов выбираете инструмент «Кисть/Brush», в панели состояния нажимаете черный треугольничек (п.1), далее нажимаете треугольничек в окружности (п.2) и в нижней части Выпадающее меню/Pop-up palette (п.
3) мы видим нашу новую кисточку (естественно, называться она будет по-другому). Выбираем эту кисточку. Фотошоп предлагает нам либо добавить кисть к стандартному набору, либо заменить все кисти новыми. Лучше всего, пока только добавить кисти. После чего наши новые кисточки подгружаются в конце списка. В п.
4 Вы можете изменить размер кисти.
Если Вы будете использовать «временный» способ хранения кисточек, тогда запускаете ваш Фотошоп, в палитре инструментов выбираете инструмент «Кисть/Brush», а в средней части Выпадающее меню/Pop-up palette выбираете Загрузить кисти/Load Brushes (п.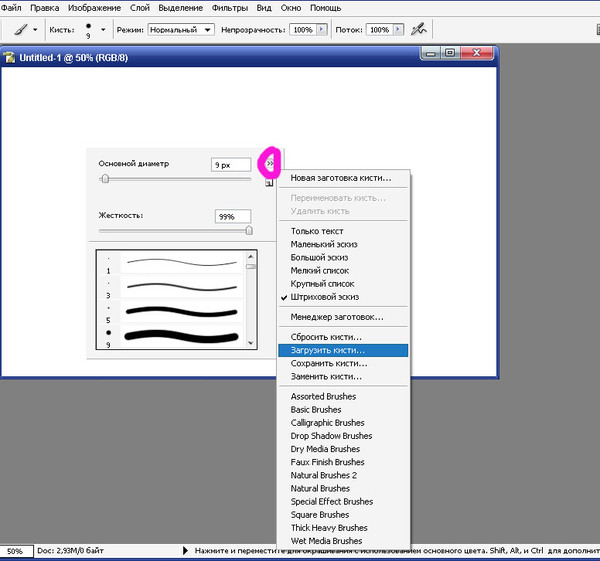
5) и указываете путь к Вашей папке с кистями. Кисти также подгружаются в конце списка. Выбрав Заменить кисти/Replace Brushes (п.6), Вы сможете заменить все кисти новыми.
Чтобы вернуть кисти по умолчанию — нажмите в указанном списке Восстановить кисти/Reset Brushes (п.7).
Также, существует ещё один достаточно удобный способ загрузки наборов кистей. В главном меню Редактирование/Edit найдите Управление библиотеками/Preset Manager и у Вас появится вот такое окно. В п.
8 выбирайте Кисти/Brushes. Далее, нажимаем Загрузить/Load (п.9) и выбираем необходимый набор кисточек. Появится он в самом низу. Также, нажав кнопочку с треугольничком (п.
10) Вы сможете увидеть новый набор кистей в списке.
P.S. Если при подгрузке кистей появляется сообщение об ошибке, то вероятнее всего у Вас установлена старая версия Фотошопа, а набор кистей рассчитан на более новую версию программы.
С уважением, Orange.
Также интересное по теме:
Как установить экшен в Фотошоп
Как включить в Фотошопе слои
Источник: http://photoshop-orange.org/stati-o-fotoshop/kak-ustanovit-kisti-v-fotoshop.html
Добавление кистей в Photoshop
Для самого популярного редактора изображений люди не прекращают выпускать различные дополнения. Не являются исключением и новые кисти, которые используются в рисовке соответствующим инструментом. Здесь рассказано о том, как установить кисти в фотошоп.
Через управление наборами
Для добавления новых кистей разработчики встроили программную возможность этого.
Обратите внимание! Инструкция применима для версий Photoshop CS5 и CS6. В других может отличаться расположение пунктов меню. Перед выполнением убедитесь, что кисти не заархивированы.
- Откройте меню «Редактирование» → «Наборы» → «Управление наборами».
- В открывшемся окне нажмите кнопку «Загрузить…» и укажите путь на диске, где расположены нужные кисти.

После этого новые кисти появятся в конце общего списка. Можно закрыть это диалоговое окно.
Добавление в Проводнике
Также кисти можно добавить вручную с использованием файлового менеджера. В фотошопе они находятся в папке Brushes в каталоге программы.
- Откройте папку с кистями, которые нужно добавить в фотошоп → скопируйте их.
- Перейдите в директорию кистей редактора (в данном случае указан путь для версии Photoshop CS6) по типу C:Program FilesAdobeAdobe Photoshop CS6PresetsBrushes.
- Вставьте скопированные файлы сюда.
- Перезапустите фотошоп, если он был открыт.
Этот способ особенно удобен тем, что теперь контекстное меню «Кисти» будет отображать добавленные инструменты.
Выводы
Чтобы установить кисти в фотошоп, нужно в меню «Редактирование» открыть окно управления узорами и добавить их через кнопку «Загрузить…» или в файловом менеджере скопировать их разархивированными в каталог Brushes, где установлен Photoshop.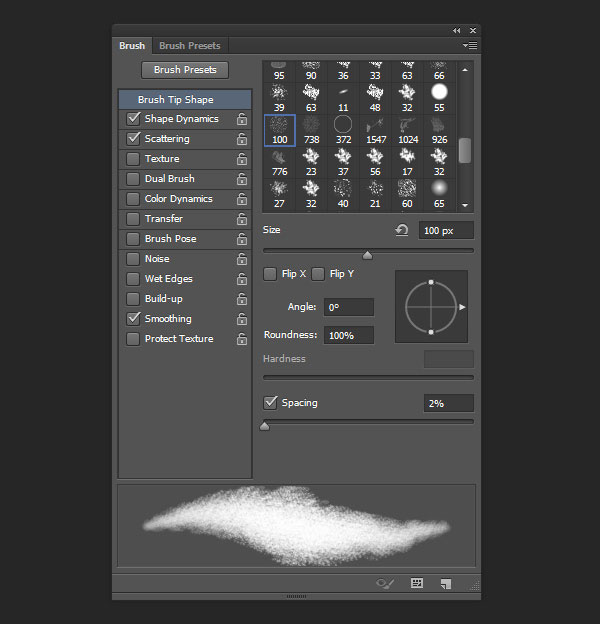
Источник: https://geekon.media/dobavlenie-kistej-v-photoshop/
Как загрузить кисти?
Стандартное расширение для файлов кистей photoshop .abr. Кисти для фотошопа обычно скачивают в виде архива, которий нужно распаковать. Скачанные кисти сами не появятся в фотошопе. 3 способа добавить кисти в программу photoshop.
Кисти для фотошопа обычно скачивают в виде архива, которий нужно распаковать. Скачать кисти можно здесь. После распаковки у вас будет файл с расширением .abr – это стандартное расширение для файлов кистей photoshop (кроме этого файла с кистями в архиве могут быть другие сопутствующие файлы). Скачанные кисти сами не появятся в фотошопе. Их нужно туда добавить вручную.
Я знаю три способа добавить кисти в Adobe Photoshop CS4:
Первый способ
Для установки кисти надо скопировать файл или файлы с разширением .abr в папку кистей в фотошопе Brushes. Обычно эта папка находится по адресу C: Program Files Adobe Adobe Photoshop CS4 Presets Brushes (вместо C – может быть имя вашего системного диска, куда вы устанавливали фотошоп. ) Если вы установили программу в другое место, ищите папку “Brushes” там.
) Если вы установили программу в другое место, ищите папку “Brushes” там.
После открытия программы фотошоп в списке кистей появится новый набор кистей с именем скопированного файла.
Второй способ
Откройте Adobe Photoshop, выберите инструмент кисть Brush. На панели параметров инструмента Brush Tool (Кисть) рядом с изображением активной кисти есть маленький чёрный треугольник [1] (если вы не видите панели параметров, зайдите в меню Window (Окно) и поставьте галочку напротив меню Options (Опции)).
Щелкните по треугольнику и в раскрывшемся меню щелкните на ещё один такой похожий треугольник[2]. Затем в списке выберите Load Brushes (Загрузить кисти) [3], далее зайдите в папку, в которую вы распаковали скачанные кисти, выберите их (это файлы с расширением .abr) и нажмите Загрузить (Load) или клавишу Enter.
В отличие от предыдущего способа, новые кисти добавятся к ранее установленному набору.
Если ваши кисти в наборе отображаются не так, как на рисунке, можете настроить вид отображения кистей [4]. Выбирайте картинки или картинки с текстом на ваше усмотрение.
Выбирайте картинки или картинки с текстом на ваше усмотрение.
Третий способ
Откройте Adobe Photoshop, выберите в меню Edit (Редактирование) Preset Manager (Менеджер настроек).
Откроется диалоговое окно, в котором есть список элементов. Выберите в этом списке Brushes (Кисти) [1] и нажмите кнопку Load (Загрузить) [2].
Зайдите в папку, в которую вы распаковали скачанные кисти для фотошопа, выберите их (файлы с расширением .abr), нажмите Load (Загрузить) и в окне Preset Manager (Менеджер настроек) нажмите Done (Выполнить).
Новые кисти добавятся к ранее установленному набору.
Источник: http://www.takpro100.net.ua/sovet/237-brushes.html
Как установить кисти в фотошоп
Кисти в программе Photoshop – это очень полезный инструмент, благодаря которому можно экономить массу полезного времени.
Кисть в фотошопе – это готовый контур изображения, который применяется для быстрой вставки в композицию. В стандартный набор кистей программы входят простые круглые, жесткие и мягкие кисточки, но фотошоп дает возможность использовать кисти абсолютно разных форм и даже создавать их самому.
Для использования кистей, в первую очередь необходимо активировать инструмент “Кисть” в левом боковом меню программы, для этого просто кликните по значку инструмента левой кнопкой мыши. После этого действия в верхнем меню появится значок панели кистей, при нажатии на который откроется данная панель с полным набором имеющихся (установленных) кистей.
В панели кистей можно не только выбрать кисть необходимой Вам формы, но и настроить толщину этой кисти, мягкость нажатия, интервал и многое другое. Кликаете на необходимую Вам кисть, настраиваете ее параметры и с легкостью применяете!
В интернете полно готовых вариантов кистей для программы Photoshop, Вы сможете с легкостью найти то, что Вам нужно, скачать и установить к себе в программу.
Итак, Вы нашли набор необходимых кистей, скачали его и теперь давайте установим. Открыв папку с набором мы увидим, что там находятся файлы с расширением *.abr – это стандартное расширение кистей фотошоп.
Для того, чтобы установить кисть, необходимо открыть данный файл с помощью программы фотошоп.
При хорошем раскладе у Вас данный файл должен просто открыться фотошопом, если вы кликните по нему 2 раза левой кнопкой мыши. Но если этого не происходит, то кликните на файле правой кнопкой мыши и выберите “Открыть с помощью”, после чего выберите иконку (файл запуска *.exe) программы Photoshop на рабочем столе или из папки, в которую установлена программа.
После проведения данных действий, при повторном открытии панели кистей, Вы обнаружите новые установленные наборы кистей. Наборы кистей можно удалять, добавлять новые и производить замену старых новыми.
Практически любые картинки, графические объекты можно превратить в кисти фотошоп. Кисть можно создать как из простого растрового изображения, так и из векторного изображения, формата *.EPS или *.AI.
Чтобы создать кисть из простого растрового изображения нужно открыть данное изображение в программе фотошоп, удалить не нужные элементы (к примеру фон) и выбрать в верхнем меню “Редактирование” – “Определить кисть…”. После этого, созданную Вами кисть можно будет обнаружить в панели кистей.
После этого, созданную Вами кисть можно будет обнаружить в панели кистей.
Для того, чтобы создать кисть из векторного рисунка необходимо открыть файл векторного формата фотошопом, после чего произвести теже действия, что и с растровым изображением.
Источник: http://www.pscraft.ru/for-chainik/kisti-v-fotoshop
Как установить кисти в фотошоп
Инстумент Кисть в фотошоп являются одним из самых востребованных. Поэтому каждый пользователь должен знать, как правильно устанавливать кисти в фотошоп.
Установить кисти можно несколькими способами.
Самый простой из них – это установка двойным кликом.
Делается это так. Вы скачиваете одну или целый набор кистей из интернета и сохраняете на своем компьютере. Если скачивали в виде архива, то нужно разархивировать. Сразу же обращаю внимание, что расширение у файлов должно быть (.abr).
Теперь, чтобы установить кисти в фотошоп, нужно просто сделать левой кнопкой двойной клик по файлу кистей. То есть так, как вы обычно открываете файлы или папки. Все. Кисти будут установлены. Одновременно откроется само приложение Adode Photoshop.
То есть так, как вы обычно открываете файлы или папки. Все. Кисти будут установлены. Одновременно откроется само приложение Adode Photoshop.
Для того чтобы проверить, что кисти действительно установились, нужно войти в раздел «Управление наборами».
В верхнем меню открыть Редактирование – Наборы – Управление наборами.
В открывшемся окне будут показаны все загруженные кисти. Те кисти, которые вы установили, будут в самом низу. Дело в том, что по умолчанию новые кисти в фотошопе устанавливаются ниже уже имеющихся.
Это самый простой способ установки кистей в фотошоп. Следующий способ установки через панель Управление наборами.
Как установить кисти в фотошоп используя панель Управление наборами- Предполагается, что вы уже скачали и сохранили нужные кисти на компьютере и теперь их нужно установить.
- Запускаем программу Photoshop и входим в панель Управление наборами:
- Редактирование – Наборы – Управление наборами
- В открывшемся окне выбираем Тип набора – Кисти.

Справа щелкаем кнопку Загрузить. В открывшемся диалоговом окне находим место, где предварительно были сохранены кисти. Выбираем их. Смотрим, чтобы в окошке внизу Имя файла появился именно нужный нам файл. Щелкаем Загрузить.
И в нижней части панели Управление наборами видим новые установленные кисти.
При таком способе кисти будут находиться там, где вы их предварительно сохранили. И если вы удаляли кисть из управления наборами, то устанавливать нужно будет из этого же места.
Третий способ установки кистей предполагает предварительную загрузку их непосредственно в папку приложения Фотошоп.
Как установить кисти из папки Brushes фотошоп- Все кисти в фотошоп находятся в папке Brushes.
- Она находится там же, где была установлена сама программа. Обычно здесь:
- C:Program FilesAdobeAdobe Photoshop CS6PresetsBrushes
Именно в папку Brushes нужно скопировать ранее сохраненные файлы кистей.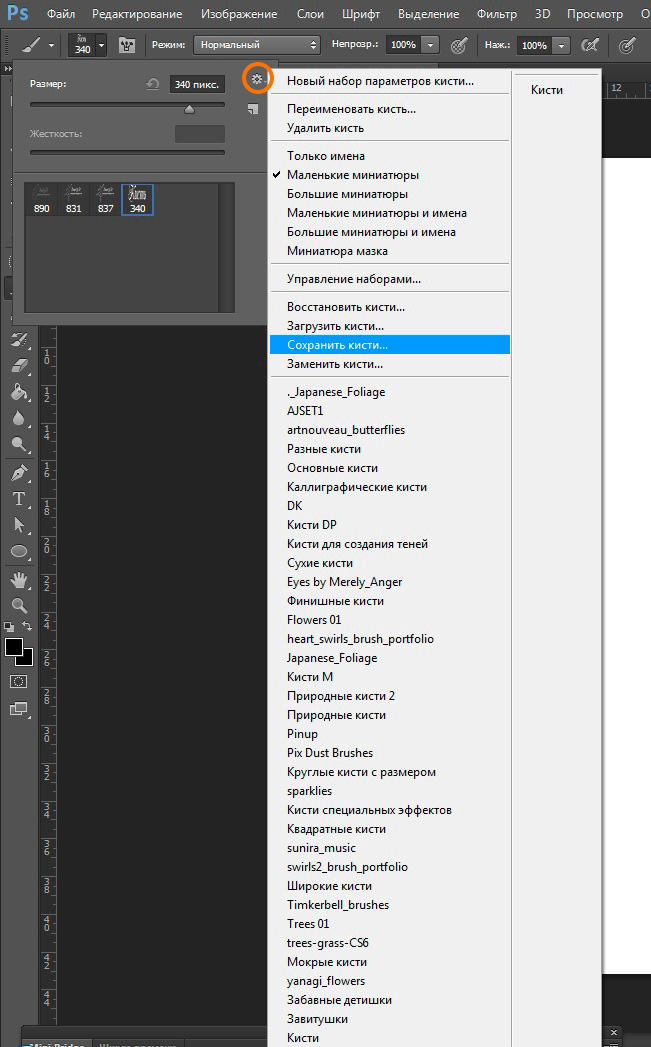 Обращаю внимание, что файл должен иметь расширение (.abr).
Обращаю внимание, что файл должен иметь расширение (.abr).
Здесь также все просто. Выбираем нужный файл, копируем и вставляем в папку Brushes.
Теперь при необходимости мы всегда можем установить нужные кисти через панель Управление наборами.
Как и ранее через меню Редактирование входим в Управление наборами. Смотрим, чтобы Тип набора был Кисти. Далее щелкаем Загрузить. Входим в папку Brushes, выбираем нужные кисти и устанавливаем, щелкнув кнопку Загрузить.
Папка Brushes предназначена для хранения и установки кистей. Причем устанавливать можно как через панель Управление наборами, так и просто двойным щелчком на выбранном наборе в этой папке.
Этот способ предпочтительнее тем, что кисти хранятся теперь непосредственно в папке фотошоп и их всегда можно переустановить не разыскивая на компьютере.
Точно также устанавливаются и вновь созданные кисти.
Источник: http://foto-kan.ru/fotoshop/kak-ustanovit-kisti-v-fotoshop. html
html
Как установить кисти в Фотошоп?
Кисть в Фотошопе – это инструмент, который выглядит, как заготовок к созданию разных изображений или их части, которое на холст наносится одним кликом мышки. Кистью может быть любое изображение (различные точки, геометрические фигуры, полоски, любимый персонаж, глаза, рамка или волосы, кайма и т.д.). Скачать можно уже готовые кисти, а можно свои создать из нужного изображения.
Устанавливаем кисти в Фотошопе
Как установить кисти в Фотошоп? С момента установки, в Фотошопе имеются стандартные кисточки. Однако они очень уж простые, хотя очень нужные и важные. Чтобы воображение могло, как следует разыграться, рассмотрим известные способы загрузки и установки кистей:
- Запускаем Фотошоп. Далее переходим в «Редактирование» – «Управление наборами». Должно выскочить окошко, в котором необходимо выбрать кисти и нажать на «загрузку». Дальше надо выбрать кисть, которую хотите загрузить, выделить файл и нажать на «Загрузку».
 Необходимо отметить, что кисточки можно хранить в любом месте: на съёмном диске, на компьютере и так далее, главное – запомнить, где они находятся. Обратите свое внимание: если вы скачали файл в формате RAR – это означает, что кисточки расположены в архиве. Для того чтобы их «извлечь» (разархивировать), нужно нажать правой кнопкой мышки на архиве и выбрать «извлечь в текущую папку».
Необходимо отметить, что кисточки можно хранить в любом месте: на съёмном диске, на компьютере и так далее, главное – запомнить, где они находятся. Обратите свое внимание: если вы скачали файл в формате RAR – это означает, что кисточки расположены в архиве. Для того чтобы их «извлечь» (разархивировать), нужно нажать правой кнопкой мышки на архиве и выбрать «извлечь в текущую папку». - Выберите в запущенной программе, на панели инструментов, инструмент «Кисть» и кликните на «Предустановка инструмента» – нажмите на треугольник – в выпадающей вкладке найдите «Загрузить» и в появившемся рядышком окошке выберите нужную кисть, выделите ее и нажмите «Загрузить».
- Просто перетащите файлик с кистями на рабочую область ранее запущенного Фотошопа. Это должно запустить кисти в списке сохраненных и загруженных.
Итак, как добавить кисти в Фотошоп мы разобрались, но на этом работа еще не заканчивается. Ведь мы можем регулировать жесткость кисточки, размер и режим ее наложения на изображение.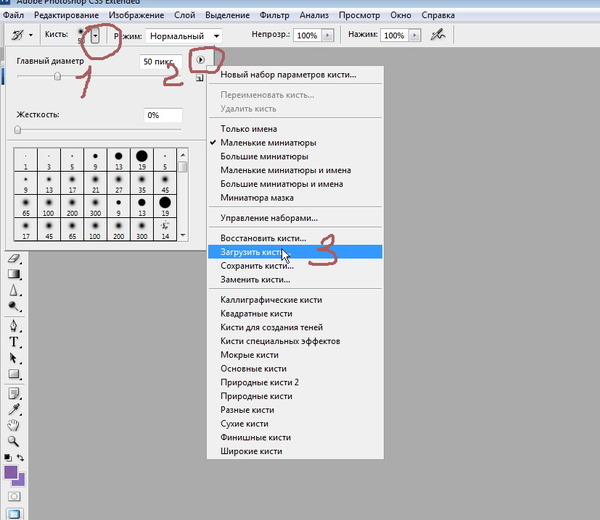 А можем создать совершенно новую кисть.
А можем создать совершенно новую кисть.
Как создать в Фотошоп новую кисть
Создаем документ, где что-то рисуем или открываем в Фотошоп готовое изображение, однако необходимо отметить, что фон должен иметь белую поверхность, чтобы посторонних шумов не было.
Белый фон также поможет в создании выразительного рисунка кисточки! Нужно попробовать хоть раз, чтобы все понять точно. Создаем кисть: «Редактирование» – «Определить установки кисти» – называем место расположения созданной кисти. Как, оказалось, добавить кисти в Фотошоп cs5 не так уж и тяжело.
Однако необходимо, во время создания кисти, тщательно следить за качеством. Ведь от этого зависит все изображение.
Источник: https://elhow.ru/programmnoe-obespechenie/fotoshop-adobe-ph/ustanovka-i-nastrojka-photoshop/kak-ustanovit-kisti-v-fotoshop
Как установить в фотошоп новую кисть. Как установить новые кисти в фотошоп Как установить набор кистей в фотошоп
Сегодняшний пост посвящен новичкам, которые только делают первые шаги в фотошопе. Для кого эта инструкция покажется смешной, вспомните себя, как вы искали, куда загрузить только что скачанные кисти.)) Тем более, что я частенько наталкиваюсь в интернете на сообщения, где люди просят рассказать даже, как распаковывать кисти. Так что садимся за парту…
Для кого эта инструкция покажется смешной, вспомните себя, как вы искали, куда загрузить только что скачанные кисти.)) Тем более, что я частенько наталкиваюсь в интернете на сообщения, где люди просят рассказать даже, как распаковывать кисти. Так что садимся за парту…
1. Скачиваем кисти
Для наглядности скачаем какой-нибудь набор кистей. Например, отсюда . Для этого нажимаем на слово «Download» рядом с оранжевой иконкой. После этого откроется диалоговое окошко. Указываем куда сохранить и скачиваем на свой компьютер.
2. Распаковываем кисти
Идем в ту папку, куда мы сохранили кисти. Там видим архив кистей. Для того, чтобы разархивировать, нажимаем правой кнопкой мыши по архиву и в открывшимся меню выбираем пункт «Разархивировать в папку …» (Extract to …)
3. Переименовываем кисти
Идем внутрь папки, появившейся после разархивирования. Я сразу переименовываю кисти, чтобы потом не было путаницы с кистями.
4. Вырезаем кисти
Теперь снова щелкаем правой кнопкой мыши по значку кисти и выбираем команду «Вырезать».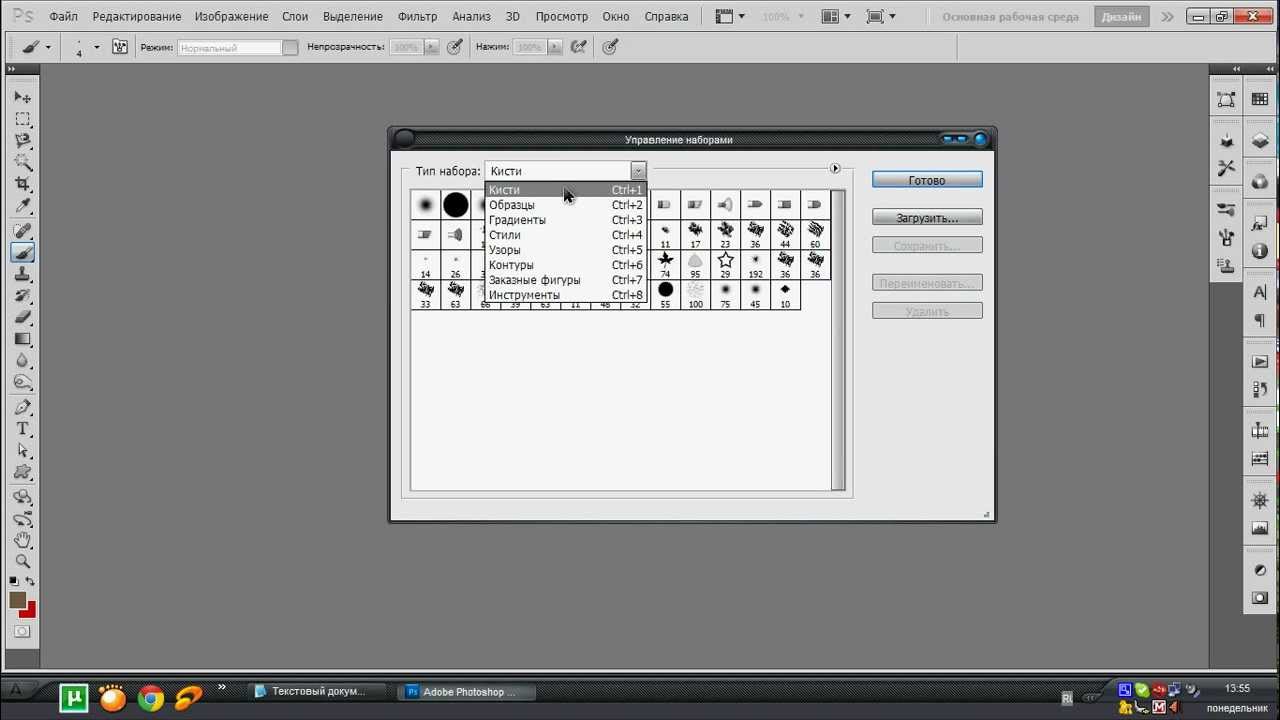
5. Вставляем кисти в нужную папку.
Теперь нам надо вставить кисти в папку, где хранятся кисти для фотошопа. У меня путь к этой папке такой: C:\Program Files\Adobe\Adobe Photoshop CS4\Presets\Brushes. Заходим в папку «Brushes» и вставляем туда наши кисти (щелкаем правой кнопкой мыши и выбираем команду «Вставить»).
6. Открываем фотошоп
Теперь только открываем программу фотошоп. Для того, чтобы начать работать с только что загруженными кистями нам надо заменить используемый набор кистей на «Акварельные кисти». Для этого выбираем инструмент «Кисти» на панели инструментов. Потом щелкаем по стрелочке в верхнем меню (подчеркнуто красным). Выпадает окошко с используемыми в данный момент кистями. Потом щелкаем по стрелочке вправо (подчеркнуто красным). Выпадает меню, в котором мы уже видим наши «Акварельные кисти». Выбираем этот пункт.
7. Заменяем кисти
После этого программа спросит, действительно ли вы хотите заменить текущие кисти на «Акварельные».
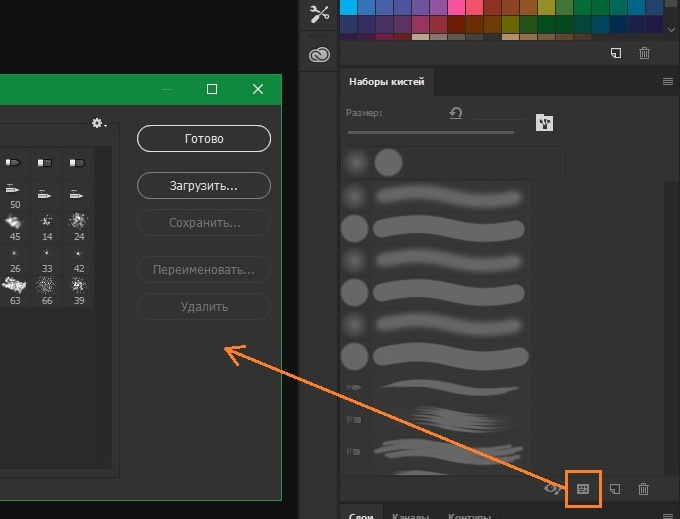 Говорим «ОК» и двигаемся дальше.
Говорим «ОК» и двигаемся дальше.8. Пользуемся акварельными кистями
Теперь в окошке появились только что загруженные нами в фотошоп акварельные кисти. Выбираем любую и начинаем ей пользоваться.
Как сохранить новую кисть
В этом пункте мы разберем отдельный случай, когда нужно сохранить как кисть, только что сделанное в фотошопе изображение. Для этого идем в меню «Редактирование» и выбираем пункт «Определить кисть…».
В открывшемся диалоговом окошке можно задать имя кисти. Жмем «ОК».
Теперь опять идем в главное меню «Редактирование», пункт «Управление наборами». В открывшемся окошке мы видим набор, который использовался в тот момент и плюс наша только что созданная кисть. Нам надо сохранить этот набор с новой кистью. Для этого сначала выделяем все кисти. (Выделяем первую иконку с кистью и, удерживая Shift, двигаемся вправо с помощью стрелки на клавиатуре). Потом жмем по кнопке «Сохранить» (подчеркнуто красным). И в открывшемся диалоговом окошке выбираем набор, в который мы будем сохранять. В данном случае это «Акварельные кисти» (подчеркнуто красным).
В данном случае это «Акварельные кисти» (подчеркнуто красным).
Теперь в наборе «Акварельные кисти» будет и наша созданная и сохраненная кисть.
Как установить кисти в Фотошоп?
При рисовании в редакторе «Adobe Photoshop» наиболее часто используемым является инструмент «Кисть» , поскольку он позволяет делать красивые художественные мазки при достаточно гибких и удобных настройках. Для рисования с помощью этого инструмента используются шаблоны кисти, выбрать которые вы сможете на панели атрибутов. Однако бывают случаи, когда стандартного набора кистей может не хватить для выполнения тех или иных задач. В этом уроке мы расскажем вам, как устанавливать кисти в редактор «Adobe Photoshop».
Для того чтобы установить шаблон кисти необходимо при выбранном инструменте «Кисть» перейти на панель атрибутов и кликнуть левой кнопкой мыши по пиктограмме «Щелкните мышью, чтобы открыть выбор набора кистей».
После чего необходимо кликнуть левой кнопкой мыши по пиктограмме, расположенной в верхнем правом углу.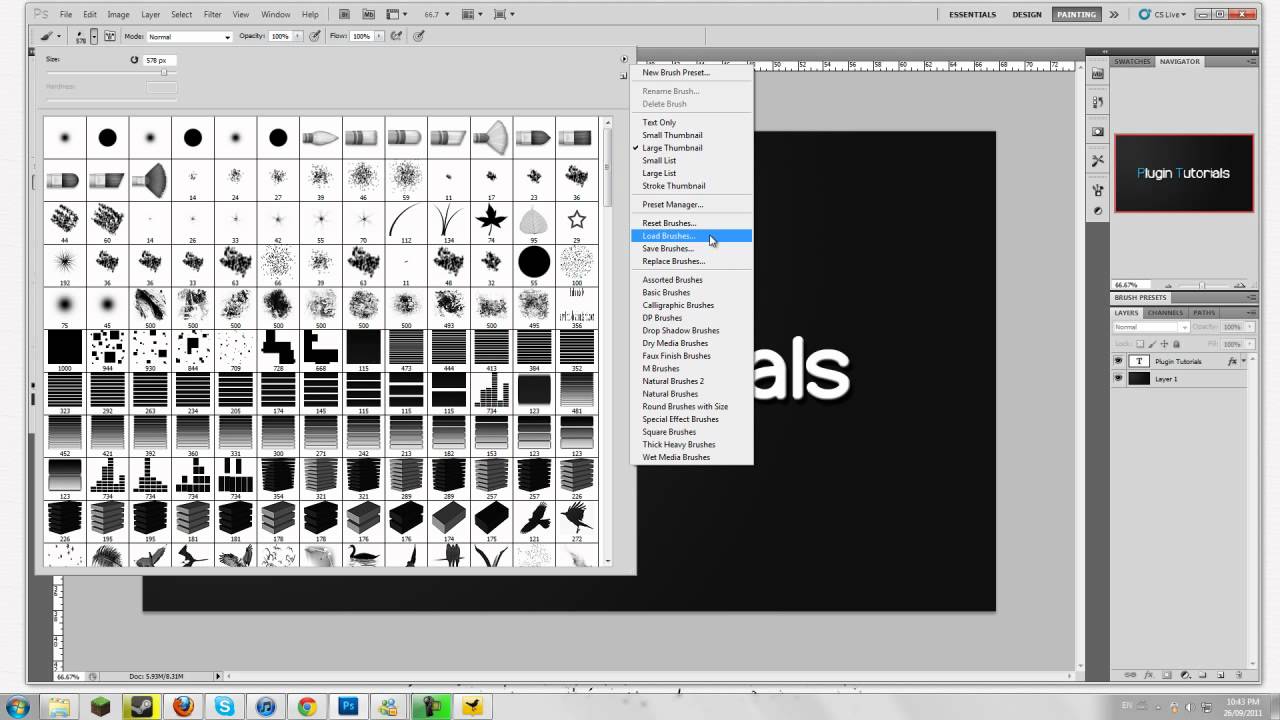
В появившемся контекстном меню выберите команду «Загрузить кисти» . Стоит отметить, что для добавления кисти в редактор Фотошоп («Adobe Photoshop») необходимо сначала загрузить ее на ваш компьютер. В сети Интернет есть огромное количество сервисов, на которых вы найдете множество интересных художественных кистей и легко скачаете их на ваш компьютер. В нашем случае мы воспользуемся уже загруженным и сохраненным файлом шаблона кисти. В открывшемся диалоговом окне «Загрузить» необходимо выбрать кисть и нажать кнопку «Загрузить».
Кисть будет загружена и добавлена в коллекцию. Для того чтобы найти установленную кисть, просто прокрутите список шаблонов кистей до самого низа. Как вы можете заметить, появились новые кисти и теперь вы сможете легко их использовать.
Таким образом, вы сможете быстро устанавливать и применять необходимые вам наборы кистей, значительно расширив возможности программы редактор «Adobe Photoshop».
(0)1.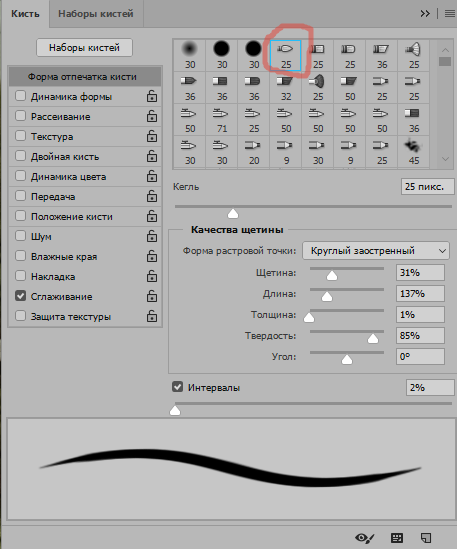 | Как убрать прыщи в Фотошопе? | 4:50 | 0 | 94147 | |
| 2. | Как изменить цвет глаз в Фотошопе? | 2:27 | 4 | 29295 | |
| 3. | Как изменить цвет волос в Фотошопе? | 3:39 | 1 | 141835 | |
| 4. | Как изменить фон в Фотошопе? | 4:21 | 6 | 296782 | |
| 5. | Как сделать фотографию черно-белой в Фотошопе? | 4:09 | 1 | 20121 | |
| 6. | Как обрезать фотографию в Фотошопе? | 3:09 | 1 | 103811 | |
| 7. | Как установить плагин для Фотошопа? | 3:09 | 0 | 41719 | |
| 8. | Как добавить кисти в Фотошоп? | 2:29 | 0 | 19444 | |
9. | Как вырезать объект или человека в Фотошопе? | 4:22 | 2 | 190179 | |
| 10. | Как сделать кожу идеальной в Фотошопе? | 4:35 | 0 | 88577 | |
| 11. | Как установить шрифты в Фотошоп? | 3:03 | 0 | 56066 | |
| 12. | Как создать новый слой в Фотошоп? | 1:54 | 0 | 27982 | |
| 13. | Как сделать Gif-анимацию в Фотошопе? | 4:05 | 0 | 153223 | |
| 14. | Рисуем зомби в Photoshop | 3:34 | 5 | 19603 | |
| 15. | Как сделать скриншот? | 1:39 | 0 | 17289 | |
| 17. | Как уменьшить вес фотографии | 2:06 | 0 | 5056 | |
| 18. | Как уменьшить размер фотографии | 1:07 | 0 | 5755 | |
| 19. | Как две фотографии соединить в одну | 1:13 | 0 | 44094 | |
| 20. | Как сделать панорамное фото? | 1:48 | 0 | 9392 | |
| 21. | Как сделать фото из видео? | 1:48 | 0 | 21718 | |
| 22. | Как скачать Photoshop? | 2:19 | 0 | 29638 | |
| 23. | Основные отличия Photoshop® CS6 от CS5 | 1:54 | 0 | 3699 | |
В этой статье вы узнаете как установить новые кисти в фотошоп. Но, для начала, я рекомендую прочитать и освежить в памяти что это за инструмент такой — . Может быть, откроете для себя что-нибудь новое и не будете теряться во множестве ее настроек.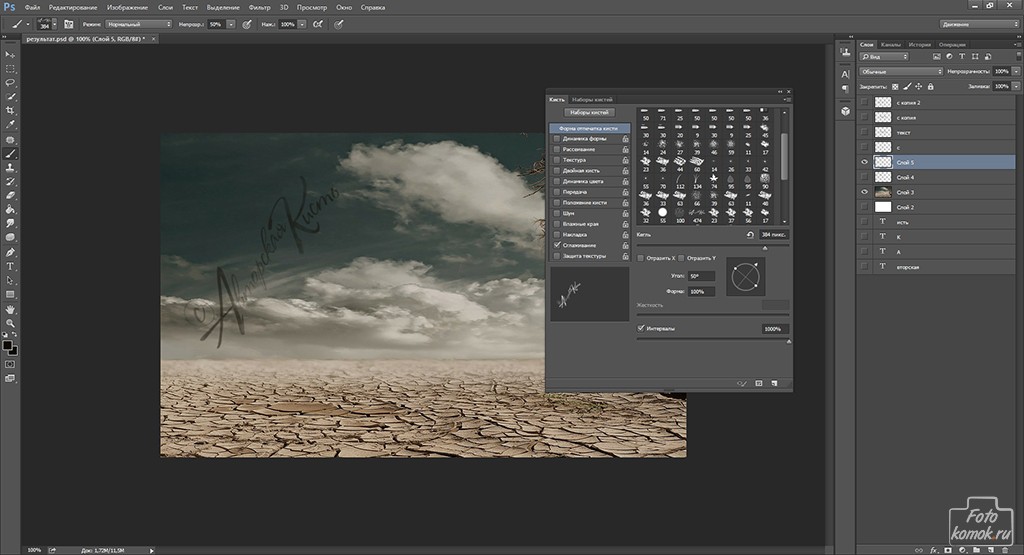
В сети интернет полным-полно разнообразнейших наборов кистей. Большинство из них можно , некоторые платно (их не так уж и много, главное уметь искать их бесплатный аналог). В любом случае, скачав себе на компьютер, начинающие пользователи сталкиваются с проблемой: «как установить скаченные кисти?» . Разберем по полочкам эту проблему, а также несколько других важных операций с ними.
Итак, скачав, поместите файл к себе на рабочий стол или в какую-нибудь папку, чтобы можно было быстро до него добраться. А лучше создать библиотеку кистей на компьютере, отсортировав их по по общему виду и областям применения. Файл должен иметь расширение ABR .
Запускаем фотошоп, создаем произвольный документ и выбираем инструмент Кисть. Затем кликните правой кнопкой мыши для вызова окна с базовыми настройками. В правой части этого окна нажимаем на маленький значок стрелочки в кружочке. Появляется большое меню задач. Вот как это все выглядит:
Нас интересует группа задач: Восстановить, Загрузить, Сохранить и Заменить кисти.
Нажмите Загрузить . Появится диалоговое окно, где необходимо указать путь до новой кисти, которую хотите установить .
После этого, новые кисточки появятся в самом низу списка, выбирайте и пользуйтесь:
Бывает так, что среди новых установленных кистей имеются такие, которые вы никогда бы не стали использовать, и своим присутствием они вам мешают. Их можно удалить — щелкните правой кнопкой по миниатюре и из выпадающего меню — Удалить.
Обратите внимание, что выбрав команду Загрузить, новые кисти добавились к тому списку, что у вас уже был и отображаются в самом низу. В некоторых случаях, это неудобно в работе. Поэтому вы можете воспользоваться командой Заменить . В этом случае в библиотеке выбора будет отображать только тот набор, что вы указали.
Еще ситуация — в процессе работы вы поняли, что есть такие кисточки, которые вы не будете использоваться никогда и удалили их. Чтобы не проделывать больше такую работу — Сохраните их как ваш собственный набор. Выберите соответствующую команду и укажите программе куда будете сохранять.
Выберите соответствующую команду и укажите программе куда будете сохранять.
Новые кисти — это хорошо, но куда вы денетесь без стандартных круглых ? Вы так увлеклись с загрузкой и заменой, что не заметили, как пропали стандартные кисточки. Нужно их вернуть. Нажмите — Восстановить . Эта команда вернет все так, как было по умолчанию.
Программа фотошоп, все в том же меню задач, предлагает к использованию еще такие наборы: Разные, Основные, Каллиграфические, DP, для создания теней, Сухие, Финишные, Природные, Круглые, Кисти специальных эффектов, Квадратные широкие, Мокрые. Поизучайте их, есть наборы, которые действительно ценные, например, квадратные. Чтобы загрузить набор, достаточно только нажать на него, а там уже выберите либо добавить к существующему списку, либо с заменой.
Заметили ошибку в тексте — выделите ее и нажмите Ctrl + Enter . Спасибо!
Стандартное расширение для файлов кистей photoshop .abr. Кисти для фотошопа обычно скачивают в виде архива, которий нужно распаковать. Скачанные кисти сами не появятся в фотошопе. 3 способа добавить кисти в программу photoshop.
Скачанные кисти сами не появятся в фотошопе. 3 способа добавить кисти в программу photoshop.
Кисти для фотошопа обычно скачивают в виде архива, которий нужно распаковать. Скачать кисти можно . После распаковки у вас будет файл с расширением.abr — это стандартное расширение для файлов кистей photoshop (кроме этого файла с кистями в архиве могут быть другие сопутствующие файлы). Скачанные кисти сами не появятся в фотошопе. Их нужно туда добавить вручную.
Я знаю три способа добавить кисти в Adobe Photoshop CS4:
Первый способ
Для установки кисти надо скопировать файл или файлы с разширением.abr в папку кистей в фотошопе Brushes. Обычно эта папка находится по адресу C:\ Program Files \ Adobe \ Adobe Photoshop CS4\ Presets \ Brushes (вместо C — может быть имя вашего системного диска, куда вы устанавливали фотошоп.) Если вы установили программу в другое место, ищите папку «Brushes» там.
После открытия программы фотошоп в списке кистей появится новый набор кистей с именем скопированного файла.
Второй способ
Откройте Adobe Photoshop, выберите инструмент кисть Brush. На панели параметров инструмента Brush Tool (Кисть) рядом с изображением активной кисти есть маленький чёрный треугольник (если вы не видите панели параметров, зайдите в меню Window (Окно) и поставьте галочку напротив меню Options (Опции)).
Щелкните по треугольнику и в раскрывшемся меню щелкните на ещё один такой похожий треугольник. Затем в списке выберите Load Brushes (Загрузить кисти) , далее зайдите в папку, в которую вы распаковали скачанные кисти, выберите их (это файлы с расширением.abr) и нажмите Загрузить (Load) или клавишу Enter.
В отличие от предыдущего способа, новые кисти добавятся к ранее установленному набору.
Если ваши кисти в наборе отображаются не так, как на рисунке, можете настроить вид отображения кистей . Выбирайте картинки или картинки с текстом на ваше усмотрение.
Третий способ
Откройте Adobe Photoshop, выберите в меню Edit (Редактирование) Preset Manager (Менеджер настроек).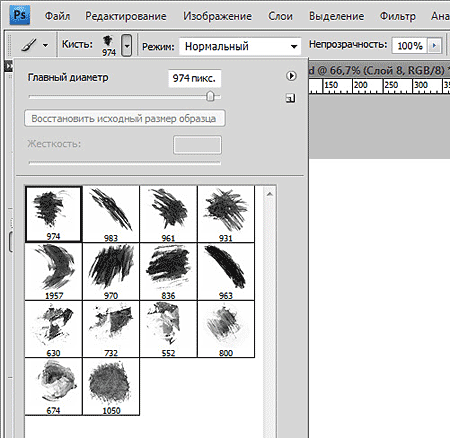
Откроется диалоговое окно, в котором есть список элементов. Выберите в этом списке Brushes (Кисти) и нажмите кнопку Load (Загрузить) .
Зайдите в папку, в которую вы распаковали скачанные кисти для фотошопа, выберите их (файлы с расширением.abr), нажмите Load (Загрузить) и в окне Preset Manager (Менеджер настроек) нажмите Done (Выполнить).
Новые кисти добавятся к ранее установленному набору.
У любого активного пользователя программы Adobe Photoshop CS6 рано или поздно возникает если не потребность, то желание получить новые наборы кистей. На просторах интернета есть возможность найти множество оригинальных наборов с кистями в свободном доступе или же за символическую плату, но по окончании загрузки найденного пакета к себе на компьютер у многих возникает недоумение, связанное с незнанием принципа установки кистей в Фотошоп. Давайте подробнее разберемся с этим вопросом.
В первую очередь после окончания скачивания поместите файл туда, где вам будет удобно с ним работать: на свой рабочий стол или в пустую папку.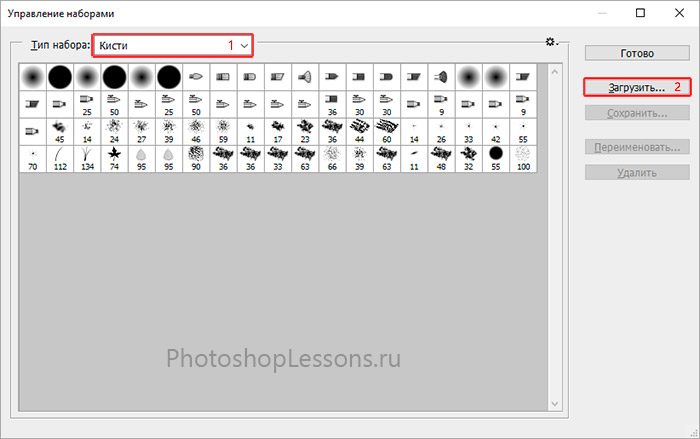 Скачанный файл должен иметь расширение ABR . В будущем есть смысл организовать отдельную «библиотеку кистей», в которой вы сможете рассортировать их по назначению и использовать без проблем. Следующим шагом вам потребуется запустить Фотошоп и создать в нем новый документ с произвольными параметрами (CTRL+N ). Далее мы поговорим, как добавлять, удалять и восстанавливать наборы.
Скачанный файл должен иметь расширение ABR . В будущем есть смысл организовать отдельную «библиотеку кистей», в которой вы сможете рассортировать их по назначению и использовать без проблем. Следующим шагом вам потребуется запустить Фотошоп и создать в нем новый документ с произвольными параметрами (CTRL+N ). Далее мы поговорим, как добавлять, удалять и восстанавливать наборы.
Добавление
Нажав на «Загрузить» , вы увидите диалоговое окно, в котором потребуется выбрать путь до местонахождения файла с новой кистью. (Помните, мы в самом начале поместили ее в удобном месте?) Выбранная кисть (кисти) появится в конце списка. Для использования вам нужно лишь выбрать ту, которая вам нужна.
Важно: после выбора команды «Загрузить» , выбранные вами кисти появились в уже имеющемся списке с кистями. Зачастую это вызывает неудобства в процессе эксплуатации, поэтому рекомендуем вам воспользоваться командой «Заменить» и библиотека в дальнейшем будет отображать лишь необходимый вам набор.
Удаление
Чтобы удалить надоевшую или попросту ненужную вам кисть, щелкните правой кнопкой мыши по ее миниатюре и выберите «Удалить» .
Сохранение
Иногда происходит так, что в процессе работы вы удаляете кисти, которыми «никогда не будете пользоваться». Чтобы не возвращаться к проделанной работе, сохраните эти кисти как ваш новый набор и укажите, куда требуется их поместить.
Восстановление
Если, увлекшись скачиванием и установкой новых наборов с кистями, в программе пропали стандартные кисти, воспользуйтесь командой «Восстановить» и все вернется на круги своя, то есть библиотека вернется к набору по умолчанию.
Сброс инструментов Photoshop
Сброс инструментов Photoshop
Линда Саттгаст
Почему может потребоваться сброс инструмента
Каждый инструмент Photoshop на панели инструментов настраивается с помощью параметров инструмента, специфичных для каждого инструмента. Вы увидите панель параметров инструмента в верхней части экрана. Когда вы впервые открываете Photoshop, параметры остаются в своих настройках по умолчанию, но со временем настройки меняются, чего и следовало ожидать.
Вы увидите панель параметров инструмента в верхней части экрана. Когда вы впервые открываете Photoshop, параметры остаются в своих настройках по умолчанию, но со временем настройки меняются, чего и следовало ожидать.
Некоторые инструменты могут загружать наборы, отличные от набора по умолчанию.Если вы пытаетесь следовать руководству, а экран инструктора не похож на ваш, или если ваш инструмент начинает работать некорректно и не работает должным образом, вы можете сбросить настройки своего инструмента.
Вот как сбросить настройки инструментов «Кисть», «Градиент» и «Пользовательская форма», которые являются наиболее проблемными инструментами при выполнении следующих руководств.
Сброс инструмента кисти
- В параметрах инструмента слева щелкните направленный вниз треугольник рядом со значком инструмента, чтобы открыть раскрывающуюся панель.
- Щелкните значок в правом верхнем углу, чтобы открыть всплывающее меню, и выберите «Инструмент сброса».
 Это вернет вас к настройкам по умолчанию в параметрах инструмента, но сброс инструмента «Кисть» не повлияет на средство выбора кистей.
Это вернет вас к настройкам по умолчанию в параметрах инструмента, но сброс инструмента «Кисть» не повлияет на средство выбора кистей. - Чтобы вернуться к набору кистей по умолчанию, откройте раскрывающееся меню «Палитра кистей» и выберите «Сбросить кисти».
- Откроется диалоговое окно с выбором: заменить текущие кисти или просто добавить набор кистей по умолчанию в конец текущего набора.Обычно я просто нажимаю ОК, чтобы заменить их на набор по умолчанию. Это возвращает меня к набору, используемому в большинстве уроков Photoshop.
Иногда инструкторы скажут вам загрузить другой набор кистей из раскрывающегося меню или попросят вас загрузить набор кистей, который они предоставляют, но если они не дадут вам конкретных инструкций, вы можете держать пари, что они используют кисть из набор кистей по умолчанию.
Сброс инструмента градиента
- Получите инструмент «Градиент».
- В разделе «Параметры инструмента» щелкните направленный вниз треугольник рядом со значком инструмента в крайнем левом углу, чтобы открыть раскрывающуюся панель.

- Щелкните значок в правом верхнем углу, чтобы открыть всплывающее меню, и выберите «Инструмент сброса».
- Чтобы сбросить градиенты до набора по умолчанию, в параметрах инструмента откройте средство выбора градиента.
- Откройте раскрывающееся меню и выберите «Сбросить градиенты».
Инструмент нестандартной формы
Инструмент «Настраиваемая форма» — это еще один инструмент, который имеет дополнительные наборы фигур в средстве выбора настраиваемой формы.Для нестандартных форм обычно лучше загружать все фигуры сразу, чтобы было легче найти нужную форму.
- Получите инструмент Custom Shape.
- В параметрах инструмента откройте «Выбор пользовательской формы».
- Щелкните значок в правом верхнем углу средства выбора пользовательской формы, чтобы открыть всплывающее меню, и выберите «Все», чтобы загрузить все пользовательские формы.
- Когда появится диалоговое окно, нажмите ОК, чтобы заменить фигуры.

- Также помогает открыть всплывающее меню и выбрать «Большой эскиз», чтобы лучше видеть формы.
- Вы всегда можете вернуться к пользовательским формам по умолчанию, открыв всплывающее меню и выбрав «Сбросить формы», хотя для этого инструмента, на мой взгляд, лучше просмотреть все формы.
Заключение
Итак, в следующий раз, когда вы проходите обучение и не можете получить тот же результат, что и преподаватель, попробуйте сбросить настройки инструмента, а если это не сработает, выберите параметр «Сброс» во всплывающем меню. чтобы вернуться к настройкам по умолчанию для инструментов «Кисть» и «Градиент», или загрузите все фигуры для инструмента «Пользовательская форма».
Как создавать собственные кисти в Photoshop
Инструмент «Кисть» в Photoshop — один из самых универсальных, и его можно использовать во многих приложениях. Он уже поставляется с множеством полезных кистей, предварительно загруженных в программу, и вы можете найти еще больше в Интернете.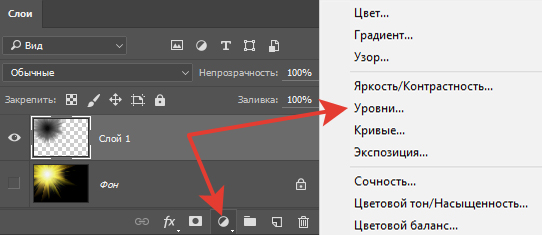 Но иногда вам просто нужно быть более креативным и иметь полный контроль. Вы так не думаете?
Но иногда вам просто нужно быть более креативным и иметь полный контроль. Вы так не думаете?
Не волнуйтесь, еще одна замечательная вещь в Photoshop — это то, что вы можете создавать свои собственные кисти. Позвольте мне показать вам, как это сделать.
Что такое кисть?
Перво-наперво, что такое щетка? Это инструмент для рисования штрихов.Вы можете найти его на панели инструментов или активировать с помощью горячей клавиши: B.
Этот инструмент очень гибкий, потому что вы можете настроить его форму, размер, непрозрачность и многие другие параметры на панели Presets. Это увеличивает количество вариантов далеко за пределами первого набора вариантов, который вы видите в первом меню.
Тем не менее, бывают случаи, когда вам нужно что-то, чего вы просто не можете найти предустановленным. Например, вы можете превратить свою подпись или свой логотип в кисть, разве это не может быть более личным, чем это, верно? Всего за несколько шагов вы сможете этого добиться.
Кисть для создания подписи
Откройте изображение, содержащее вашу подпись или логотип, например, это может быть отсканированная бумага или версия логотипа в формате JPG, созданная в другой программе. Теперь, когда он открыт, активируйте инструмент Marquee, чтобы выбрать изображение. Просто нажмите и перетащите выделение вокруг него и убедитесь, что вы ничего не захватываете с изображения.
Затем перейдите в Menu> Edit> Define Brush Preset, появится новое окно, в котором вы можете назвать свою кисть.Введите любое имя, которое хотите, предпочтительно то, что поможет вам идентифицировать его позже, и нажмите ОК.
Примечание: В окне Brush Name вы увидите миниатюру с предварительным просмотром вашей кисти, вы заметите, что цвет (если он был) потерян, потому что кисти имеют оттенки серого, поэтому он выиграл ‘ t зарегистрировать цвета оригинала. Вы, конечно, можете нанести любой цвет, когда используете его.
Теперь у вас есть новая кисть для подписи. Когда бы вы ни захотели его использовать, просто выберите инструмент «Кисть», затем откройте раскрывающееся меню на панели параметров.Вы также можете выбрать его на панели «Наборы кистей», к которой можно перейти из меню «Окно», если оно еще не открыто.
Использование специальной кисти
Вам может быть интересно, почему вам нужно превратить его в кисть, а не просто разместить как изображение. Это потому, что он дает вам доступ ко всем настройкам и элементам управления инструмента кисти. Просто откройте панель «Кисть», и вы сможете менять цвет, размер и интервал — все, что вам нужно для создания узоров, водяных знаков и многого другого!
Вот как легко можно превратить любое изображение в индивидуальную кисть.Но как насчет того, чтобы создать его с нуля?
Создание новой специальной кисти
Сначала откройте белый холст и нарисуйте фигуру, которую хотите превратить в кисть. Для этого вы можете использовать любой из инструментов Shape или даже другие кисти. Например, сделаю простую искорку. Для этого мне понадобятся четыре линии с помощью инструмента «Линия» и круглая кисть с очень мягкими краями в центре, чтобы она имела эффект свечения.
Для этого вы можете использовать любой из инструментов Shape или даже другие кисти. Например, сделаю простую искорку. Для этого мне понадобятся четыре линии с помощью инструмента «Линия» и круглая кисть с очень мягкими краями в центре, чтобы она имела эффект свечения.
Помните, что цвет не регистрируется, поэтому не имеет значения, какие цвета вы используете для рисования фигуры.Просто знайте, что ничего белого не будет частью кисти, так как оно будет выглядеть прозрачным. Теперь, чтобы превратить его в кисть, просто следуйте шагам, которые вы делали раньше. Меню> Правка> Определить набор настроек кисти. Нажмите назовите его.
Теперь ваша кастомная кисть готова, возьмите ее из меню, как любую другую кисть. Его очень легко создать, но его использование может быть настолько сложным, насколько вам нужно, поскольку у него много возможностей. Позвольте дать вам несколько советов, чтобы извлечь из этого максимальную пользу.
Советы и хитрости
Вы можете быстро получить доступ к некоторым из наиболее часто используемых свойств кисти, таким как размер, жесткость и непрозрачность, на панели параметров или получить гораздо больший контроль, открыв панель кисти.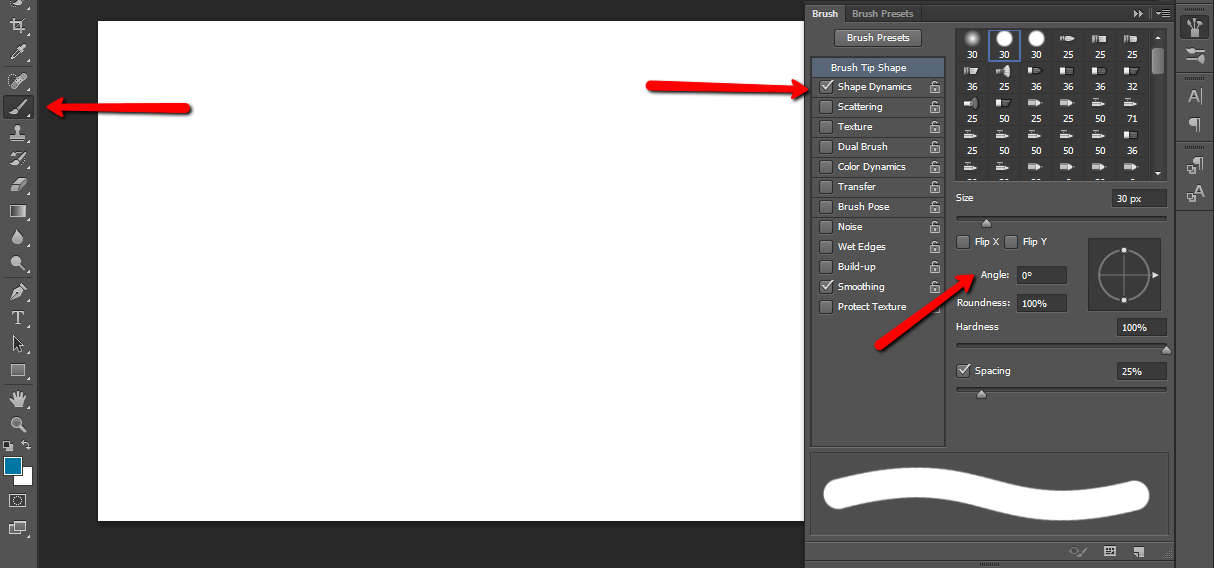 Независимо от того, создали ли вы кисть или она поставляется с Photoshop, вы можете настроить ее предустановки на панели кистей.
Независимо от того, создали ли вы кисть или она поставляется с Photoshop, вы можете настроить ее предустановки на панели кистей.
Краткий обзор предустановок, которые я считаю более полезными:
Наконечник кисти: Помимо размера и жесткости, которые вы также можете найти на панели параметров, здесь вы также можете настроить округлость и угол наклона кисти.
Рассеяние: это так просто, как следует из названия. С помощью этой опции вы можете расположить кисть более случайным образом, таким образом, рассеивая ее.
Вы также можете изменить режим наложения кисти в раскрывающемся меню. Это изменяет способ взаимодействия мазка кисти с объектом непосредственно под ним, которым может быть изображение или предыдущий мазок кисти. Однако я предпочитаю оставить его как Нормальный и поместить новые мазки кисти на отдельный слой, а затем изменить режим наложения слоя, чтобы я всегда мог вернуться и изменить его позже, если потребуется.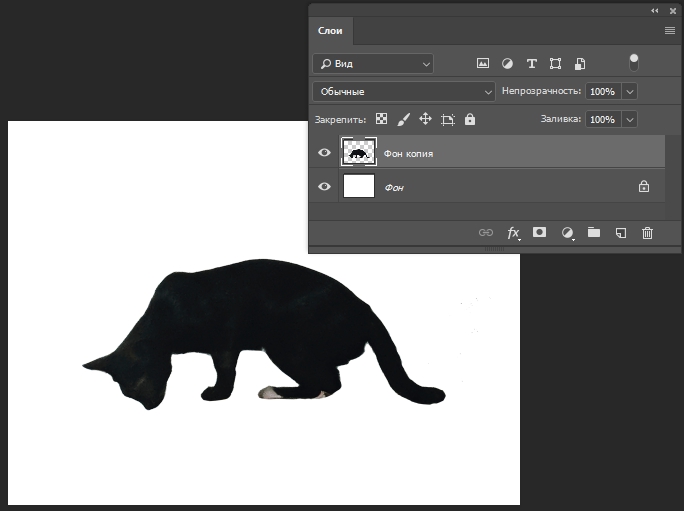
Непрозрачность и текучесть: И то, и другое относится к количеству краски, которую вы наносите.Однако в случае непрозрачности краска не добавится, если вы пройдете по одной и той же области много раз, пока вы не отпустите щелчок и не начнете заново. Хотя поток все равно будет добавлять краску.
К вам
Я надеюсь, что вы нашли этот урок полезным и дайте волю своему творчеству с помощью собственных кистей!
Квадратная кисть для Photoshop | Как сделать квадратную кисть
Кисть Photoshop Square — В Photoshop Как создать квадратную кисть
Введение
Квадратная кисть Photoshop — Квадратные кисти почти так же важны, как и любые другие обычные кисти или круглые кисти, которые можно найти в Photoshop.Итак, любителям фотошопа очень важно знать, как найти или сделать квадратную кисть Photoshop . В этой статье я рассказал о том, как создавать квадратные кисти, а также о том, как легко их найти в опциях кистей.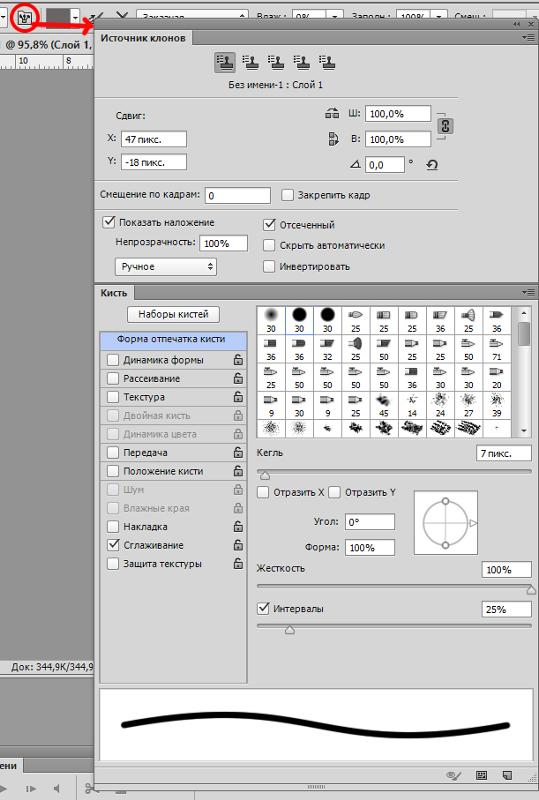 Прежде чем это узнать, давайте посмотрим, что такое квадратные кисти и зачем они вам нужны.
Прежде чем это узнать, давайте посмотрим, что такое квадратные кисти и зачем они вам нужны.
Что такое квадратная кисть?
В Photoshop квадратная кисть — это кисть квадратной формы. Это означает, что вы можете использовать эту кисть, чтобы рисовать линии, которые в конечном итоге будут выглядеть как длинный прямоугольник.Или вы можете использовать эту кисть для создания других фигур и рисунков.
Есть набор из 24 квадратных кистей в фотошопе. Каждая из кистей расположена и пронумерована в соответствии с их формой. №1 самый маленький по размеру и №1. 24 — самый большой.
Зачем нужна квадратная кисть
Вы можете использовать квадратные кисти Photoshop по нескольким причинам. Вы можете создавать определенные узоры и рисовать определенные рисунки квадратной кистью. Существуют сотни тысяч различных узоров и дизайнов, которые вы можете создать с помощью кистей Photoshop, а также квадратные кисти.
Одно из самых важных применений квадратной кисти — рисовать с ее помощью пиксель-арт. Все мы видели, как выглядит пиксельное искусство, и если вы внимательно посмотрите, то увидите, что есть много маленьких квадратных точек, которые создают гигантский пиксель-арт. Итак, вы понимаете, зачем вам нужна квадратная кисть.
Как загрузить квадратную кисть
Квадратная кисть будет установлена при установке Photoshop. Но вам нужно искать его, так как по умолчанию будет закругленная кисть.Чтобы загрузить квадратную кисть, вам нужно выполнить несколько шагов. Я привел шаги ниже.
Открытие документа
Первый шаг для вас — открыть документ Photoshop. Потому что, не открывая документ, как вы можете выбрать или выбрать кисть?
Выбор инструмента Brush Tool
На этом этапе вам нужно найти параметр кисти в окне Photoshop. Когда вы найдете его, щелкните, чтобы открыть параметр кисти из этого окна.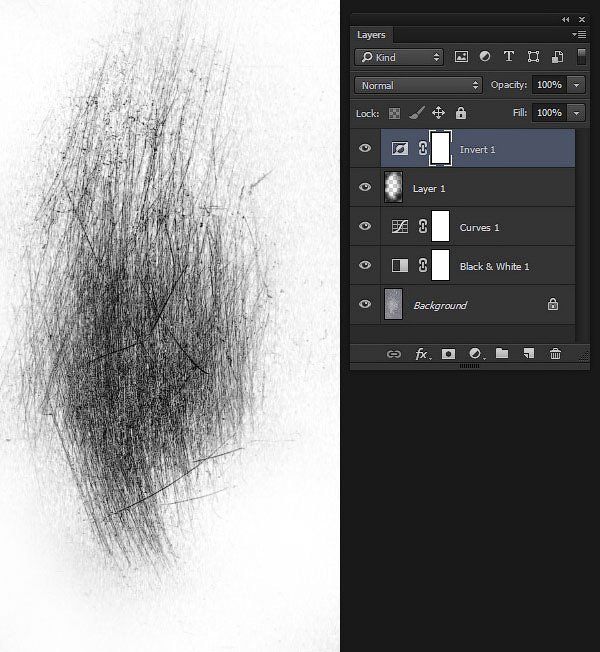
Открывающийся холст
После открытия инструмента кисти щелкните правой кнопкой мыши, чтобы открыть холст. На холсте вы увидите множество различных кистей округлой формы.
Открытие списка кистей
На холсте или в меню выбора кисти вы увидите стрелку в правом верхнем углу. Нажмите на эту стрелку, и откроется список кистей.
Выбор квадратной щетки
Наведите курсор вниз, и вы найдете квадратные кисти в нижней части списка.Нажмите «Квадратные кисти», и все готово.
Как сделать квадратную кисть?Если хотите, можете сделать свои собственные квадратные кисти. Для этого вам нужно выполнить шаги, которые я дал ниже.
Первое, что вам нужно сделать, это открыть новое окно Photoshop.
После открытия окна вы найдете опцию для выбора « Rectangular Marquee Tool ». Возьмите этот инструмент, нажав на эту опцию.
Возьмите этот инструмент, нажав на эту опцию.
Теперь вам нужно сделать пустой раздел. Удерживая Shift и перетаскивая инструмент, вы легко можете сделать пустой выбор.
После того, как вы закончите создание пустого участка, вы должны сделать его черным. Для этого вы должны одновременно нажать клавиши SHIFT и DELETE. Вы увидите, что пустая часть становится черной.
Теперь вам нужно перейти к опции редактирования.Там вы найдете параметр «Определить новый набор настроек кисти». Щелкните этот вариант. После нажатия вы найдете свою кисть в своем пресете.
Это альтернативный способ, если по какой-либо причине вы не можете найти квадратные кисти, следуя приведенному выше методу.
Что делать, если вы потеряли квадратную кисть?
Неудивительно, что опция квадратной кисти в списке кистей Photoshop отсутствует.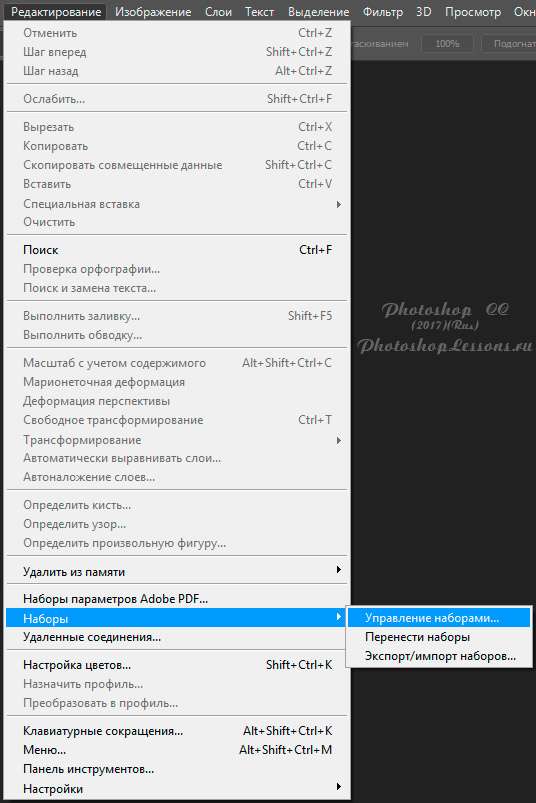
Это может случиться случайно.Если это произойдет, есть способ их найти.
Как я уже сказал, есть возможность открыть список кистей, щелкнув верхнюю стрелку в меню выбора кистей.
Если вы не найдете там опцию «Квадратные кисти», просто нажмите на «Устаревшие кисти».
Так вы найдете квадратные кисти, которые искали.
Заключение
Я показал вам все способы найти или создать квадратную кисть в Adobe Photoshop.Вы можете использовать любой из двух методов, описанных выше, чтобы легко найти или создать квадратные кисти без особых усилий. Надеюсь, эта статья была для вас полезной.
Квадратная кисть для Photoshop | Как сделать квадратную кисть Издатель
CPH Graphics Media
https://www.clippingpathhouse.com
Дочерняя компания KMS Group Australia Pty Ltd
Какой лучший Adobe Photoshop CC CS6? Сведения о наложении потока Twitch
как сделать аэрограф в фотошопе cs6
? Есть ли способ удалить рисунок из чернильных точек? Ваш электронный адрес не будет опубликован.![]() Переход к Photoshop CS6 на Mac Настройка документа Наконечник Erodible позволяет рисовать, рисовать и стирать кончик кисти так же, как карандаш или кусок мела. 2188 лучших бесплатных кистей для Photoshop CS6 от сообщества Brusheezy. 5 обязательных советов по ретушированию в Photoshop. 8:57. Размер брызг: используйте его, чтобы установить размер брызг аэрографа. Photoshop выполняет интеллектуальное сглаживание мазков кисти. Значение 0 соответствует устаревшему сглаживанию в более ранних версиях Photoshop.текстуры … Бесплатные кисти Photoshop для грязных красок 6 бесплатных кистей для Photoshop для грязных красок 5 кистей Airbrush Texture. Это первый урок в книге Adobe Photoshop CS6 Digital Classroom. Чтобы отретушировать кожу, в группе Airbrush будет два слоя. Перетащите, чтобы нарисовать, щелкните и удерживая Shift, чтобы нарисовать прямые линии, и удерживайте клавишу Shift при перетаскивании, чтобы ограничить инструмент «Кисть» горизонтальными или вертикальными линиями. Но зная основы, гораздо легче понять потенциал этого замечательного программного обеспечения.
Переход к Photoshop CS6 на Mac Настройка документа Наконечник Erodible позволяет рисовать, рисовать и стирать кончик кисти так же, как карандаш или кусок мела. 2188 лучших бесплатных кистей для Photoshop CS6 от сообщества Brusheezy. 5 обязательных советов по ретушированию в Photoshop. 8:57. Размер брызг: используйте его, чтобы установить размер брызг аэрографа. Photoshop выполняет интеллектуальное сглаживание мазков кисти. Значение 0 соответствует устаревшему сглаживанию в более ранних версиях Photoshop.текстуры … Бесплатные кисти Photoshop для грязных красок 6 бесплатных кистей для Photoshop для грязных красок 5 кистей Airbrush Texture. Это первый урок в книге Adobe Photoshop CS6 Digital Classroom. Чтобы отретушировать кожу, в группе Airbrush будет два слоя. Перетащите, чтобы нарисовать, щелкните и удерживая Shift, чтобы нарисовать прямые линии, и удерживайте клавишу Shift при перетаскивании, чтобы ограничить инструмент «Кисть» горизонтальными или вертикальными линиями. Но зная основы, гораздо легче понять потенциал этого замечательного программного обеспечения.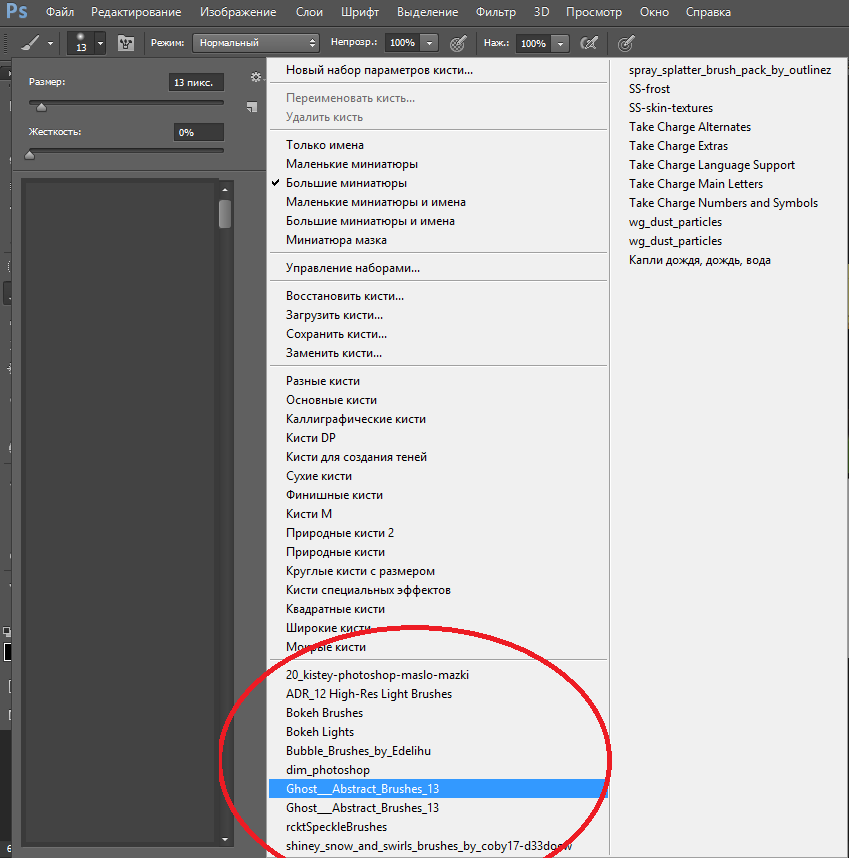 Профессиональная ретушь, аэрография и гладкая кожа в фотошопе. Урок Photoshop: использование новых подсказок кистей в Photoshop CS6. В Photoshop выберите в меню: Фильтр -> AKVIS -> AirBrush. Теперь, с помощью передового программного обеспечения для редактирования изображений, такого как Adobe Photoshop, аэрографию можно легко имитировать с помощью реалистичного … Аэрография — … Я не использую аэрографию на своих фотографиях, но это полезный навык, который можно использовать для редактирования фотографий, которые не обязательно являются портретами или селфи. Наконечник Erodible позволяет рисовать и стирать кончик кисти так же, как карандаш или мел.5. Непрозрачность верхнего слоя также можно уменьшить, чтобы уменьшить заметность эффекта аэрографии. На палитре слоев удерживайте Alt и выберите Добавить новую маску слоя. 🙂 Привет, ребята, в этом уроке я расскажу, как быстро и легко аэрографировать портрет в Adobe Photoshop CS6. Значение 0 соответствует устаревшему сглаживанию в более ранних версиях Photoshop.
Профессиональная ретушь, аэрография и гладкая кожа в фотошопе. Урок Photoshop: использование новых подсказок кистей в Photoshop CS6. В Photoshop выберите в меню: Фильтр -> AKVIS -> AirBrush. Теперь, с помощью передового программного обеспечения для редактирования изображений, такого как Adobe Photoshop, аэрографию можно легко имитировать с помощью реалистичного … Аэрография — … Я не использую аэрографию на своих фотографиях, но это полезный навык, который можно использовать для редактирования фотографий, которые не обязательно являются портретами или селфи. Наконечник Erodible позволяет рисовать и стирать кончик кисти так же, как карандаш или мел.5. Непрозрачность верхнего слоя также можно уменьшить, чтобы уменьшить заметность эффекта аэрографии. На палитре слоев удерживайте Alt и выберите Добавить новую маску слоя. 🙂 Привет, ребята, в этом уроке я расскажу, как быстро и легко аэрографировать портрет в Adobe Photoshop CS6. Значение 0 соответствует устаревшему сглаживанию в более ранних версиях Photoshop.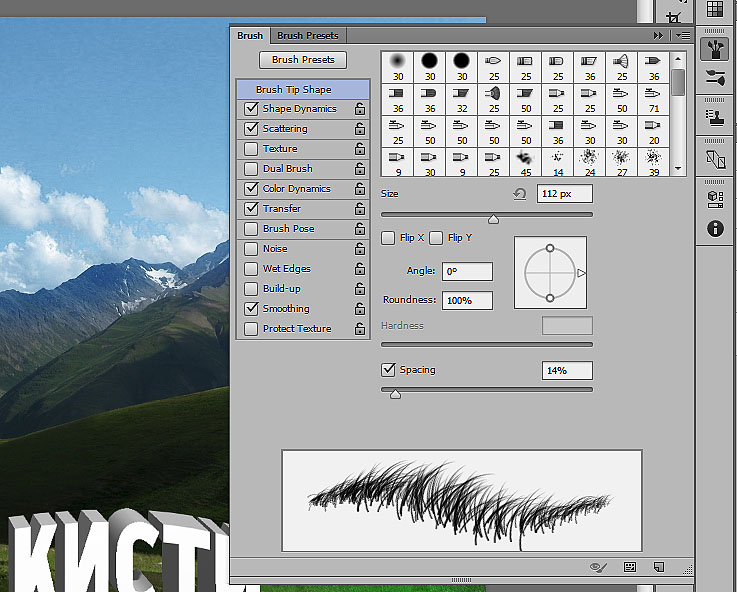 Гранулярность: используйте его, чтобы установить гранулярность (частицы) кончика кисти. 4. Шаг третий. Photoshop учебник: учебник по скинам аэрографа | ретушь youtube.Отображение панели «Кисть» и параметров кисти. Выберите «Окно»> «Параметры кисти». На палитре слоев удерживайте Alt и выберите Добавить новую маску слоя. Спасибо. Com. 20 апреля 2020 г. — Решено: оставьте несколько старых фотографий, некоторые с узорами из газетной бумаги. Если появится диалоговое окно параметров Photoshop, нажмите «ОК». Возьмите курс от авторов этого урока. В Photoshop больше нет отдельного инструмента для аэрографии. Используя фильтр «Вырез», вы можете быстро превратить любую фотографию в трафарет. Первый шаг. 1 Чтобы сохранить кисть, щелкните значок «Создать» (), расположенный в правом нижнем углу панели «Кисть».Скопировано [Модератор перешел из The Lounge в Adobe Animate CC — General.] Если вы потратили немного времени на изучение мира кистей Photoshop, вы будете рады открыть для себя совершенно новый мир в Photoshop CS6.
Гранулярность: используйте его, чтобы установить гранулярность (частицы) кончика кисти. 4. Шаг третий. Photoshop учебник: учебник по скинам аэрографа | ретушь youtube.Отображение панели «Кисть» и параметров кисти. Выберите «Окно»> «Параметры кисти». На палитре слоев удерживайте Alt и выберите Добавить новую маску слоя. Спасибо. Com. 20 апреля 2020 г. — Решено: оставьте несколько старых фотографий, некоторые с узорами из газетной бумаги. Если появится диалоговое окно параметров Photoshop, нажмите «ОК». Возьмите курс от авторов этого урока. В Photoshop больше нет отдельного инструмента для аэрографии. Используя фильтр «Вырез», вы можете быстро превратить любую фотографию в трафарет. Первый шаг. 1 Чтобы сохранить кисть, щелкните значок «Создать» (), расположенный в правом нижнем углу панели «Кисть».Скопировано [Модератор перешел из The Lounge в Adobe Animate CC — General.] Если вы потратили немного времени на изучение мира кистей Photoshop, вы будете рады открыть для себя совершенно новый мир в Photoshop CS6. Новое здесь, 23 августа 2017 г. Или выберите инструмент рисования, стирания, тонирования или фокусировки и нажмите кнопку панели в левой части панели параметров. Выберите «Airbrush Soft High Density Grainy». Урок Photoshop: фотоэффект в стиле постера с аэрографией. Выберите набор параметров в левой части панели.Ваша сохраненная кисть появится там. Жесткость: используйте его, чтобы установить жесткость наконечника аэрографа. Выберите наконечник 80 Airbrush и поэкспериментируйте с его настройками. Используя инструмент «Кисть». Войти… Откроется диалоговое окно «Новый слой», в котором можно сразу же дать название слою. Наконечники Erodible и Airbrush были добавлены в Photoshop CS6. Вы можете использовать любой цвет. Также я добавил несколько новых советов и рекомендаций для вас. Убедитесь, что вы выбрали соответствующий слой, к которому вы хотите добавить мазки кисти на панели «Слои».Я добавил пошаговый видеоурок по Photoshop, в котором вы узнаете, как я редактирую свои изображения. Я просмотрел эти инструкции ниже, чтобы найти инструмент для аэрографии.
Новое здесь, 23 августа 2017 г. Или выберите инструмент рисования, стирания, тонирования или фокусировки и нажмите кнопку панели в левой части панели параметров. Выберите «Airbrush Soft High Density Grainy». Урок Photoshop: фотоэффект в стиле постера с аэрографией. Выберите набор параметров в левой части панели.Ваша сохраненная кисть появится там. Жесткость: используйте его, чтобы установить жесткость наконечника аэрографа. Выберите наконечник 80 Airbrush и поэкспериментируйте с его настройками. Используя инструмент «Кисть». Войти… Откроется диалоговое окно «Новый слой», в котором можно сразу же дать название слою. Наконечники Erodible и Airbrush были добавлены в Photoshop CS6. Вы можете использовать любой цвет. Также я добавил несколько новых советов и рекомендаций для вас. Убедитесь, что вы выбрали соответствующий слой, к которому вы хотите добавить мазки кисти на панели «Слои».Я добавил пошаговый видеоурок по Photoshop, в котором вы узнаете, как я редактирую свои изображения. Я просмотрел эти инструкции ниже, чтобы найти инструмент для аэрографии. текстура аэрограф текстуры кисти аэрограф … Бесплатные грязные кисти для рисования в Photoshop 6 бесплатных грязных кистей для рисования в Photoshop 5 кистей для текстурных кистей. если вы используете Photoshop CC 2015, скопируйте его в Applications / Adobe Photoshop CC 2015 / Plug-ins; AKVIS AirBrush 12. Если вы используете Photoshop CS6, скопируйте его в Applications / Adobe Photoshop CS6 / Plug-ins. Ознакомьтесь с моим последним и обновленным видеоуроком «Как рисовать линейные рисунки аниме с помощью компьютерной мыши — Руководство по настройке кисти в Photoshop CS6».2 Введите «Штрихи» в текстовое поле «Имя» и нажмите «ОК». Если удерживать кнопку мыши в одном месте, эта функция распределяет краску так же, как настоящий аэрограф. Играем дальше. Щелкните правой кнопкой мыши фоновый слой и выберите «Дублировать», чтобы создать копию. Показать больше. Еще с доцифровой эпохи опытные фотографы аэрографировали гламурные фотографии, чтобы удалить дефекты на коже. Это было здорово, именно то, что я искал, чтобы исправить свою фотографию, спасибо !! Кисти текстуры аэрографа.
текстура аэрограф текстуры кисти аэрограф … Бесплатные грязные кисти для рисования в Photoshop 6 бесплатных грязных кистей для рисования в Photoshop 5 кистей для текстурных кистей. если вы используете Photoshop CC 2015, скопируйте его в Applications / Adobe Photoshop CC 2015 / Plug-ins; AKVIS AirBrush 12. Если вы используете Photoshop CS6, скопируйте его в Applications / Adobe Photoshop CS6 / Plug-ins. Ознакомьтесь с моим последним и обновленным видеоуроком «Как рисовать линейные рисунки аниме с помощью компьютерной мыши — Руководство по настройке кисти в Photoshop CS6».2 Введите «Штрихи» в текстовое поле «Имя» и нажмите «ОК». Если удерживать кнопку мыши в одном месте, эта функция распределяет краску так же, как настоящий аэрограф. Играем дальше. Щелкните правой кнопкой мыши фоновый слой и выберите «Дублировать», чтобы создать копию. Показать больше. Еще с доцифровой эпохи опытные фотографы аэрографировали гламурные фотографии, чтобы удалить дефекты на коже. Это было здорово, именно то, что я искал, чтобы исправить свою фотографию, спасибо !! Кисти текстуры аэрографа. Эти два инструмента имеют одну и ту же кнопку на панели инструментов.Учебное пособие по Photoshop: Использование новых подсказок кистей в Photoshop CS6. Скопировано [Модератор перешел из The Lounge в Adobe Animate CC — General.] Используется последняя версия драйвера wintab. Учебники по Photoshop. Ретушь, Аэрограф, Гладкая кожа, Эффект гламурного свечения. Профессионально в учебных пособиях по Photoshop CS6. С помощью wintab… Если вы хотите начать сначала, выберите «Выделить»> «Все» и нажмите «Удалить». Наконечник Airbrush предлагает дополнительные элементы управления и настройки, которые позволяют кисти действовать как настоящий аэрограф. Для этого нажмите Ctrl + J, чтобы продублировать слой, затем Ctrl + G, чтобы поместить новый слой в группу.Давай… Присоединяемся к разговору! Наконечник Airbrush предлагает дополнительные элементы управления и настройки, которые позволяют кисти действовать как настоящий аэрограф. Что касается того, как выглядит инструмент «Панель параметров», это вкладка в правой части экрана, и когда вы наводите на нее курсор, это «кисть» и «наборы кистей».
Эти два инструмента имеют одну и ту же кнопку на панели инструментов.Учебное пособие по Photoshop: Использование новых подсказок кистей в Photoshop CS6. Скопировано [Модератор перешел из The Lounge в Adobe Animate CC — General.] Используется последняя версия драйвера wintab. Учебники по Photoshop. Ретушь, Аэрограф, Гладкая кожа, Эффект гламурного свечения. Профессионально в учебных пособиях по Photoshop CS6. С помощью wintab… Если вы хотите начать сначала, выберите «Выделить»> «Все» и нажмите «Удалить». Наконечник Airbrush предлагает дополнительные элементы управления и настройки, которые позволяют кисти действовать как настоящий аэрограф. Для этого нажмите Ctrl + J, чтобы продублировать слой, затем Ctrl + G, чтобы поместить новый слой в группу.Давай… Присоединяемся к разговору! Наконечник Airbrush предлагает дополнительные элементы управления и настройки, которые позволяют кисти действовать как настоящий аэрограф. Что касается того, как выглядит инструмент «Панель параметров», это вкладка в правой части экрана, и когда вы наводите на нее курсор, это «кисть» и «наборы кистей». В этом уроке Photoshop вы узнаете УДИВИТЕЛЬНУЮ технику создания текстуры кожи в Photoshop CC. Чтобы увидеть больше подобных видео, подпишитесь на его канал Youtube. Чтобы узнать о других вариантах обучения Adobe Photoshop, посетите классы Photoshop AGI.1 Выберите «Фон» на панели «Слои», нажмите и удерживайте клавишу «Alt» (Windows) или «Option» (Mac OS) и нажмите кнопку «Создать новый слой» в нижней части панели «Слои». Узнать больше. 634 иконки для Adobe Muse — отличный набор иконок для шрифтов, максимально эффективное использование медиа с помощью Mediastack, Apple выпустит 217 новых эмодзи, и у нас есть возможность взглянуть, как они могут выглядеть, основы брендинга и дизайна кофе — идеи дизайна кофе Brewed to Perfection, Руководство дизайнера по кернингу, трекингу и межбуквенному расстоянию в 2020 году | Давай сделаем это.3. Щелкните значок «Создать новый слой», чтобы добавить новый пустой слой. Создавайте и изменяйте кисти в Adobe Photoshop. Нажмите Cmd / Ctrl + I, чтобы инвертировать слой, придав верхнему слою немного размытый эстетический вид.
В этом уроке Photoshop вы узнаете УДИВИТЕЛЬНУЮ технику создания текстуры кожи в Photoshop CC. Чтобы увидеть больше подобных видео, подпишитесь на его канал Youtube. Чтобы узнать о других вариантах обучения Adobe Photoshop, посетите классы Photoshop AGI.1 Выберите «Фон» на панели «Слои», нажмите и удерживайте клавишу «Alt» (Windows) или «Option» (Mac OS) и нажмите кнопку «Создать новый слой» в нижней части панели «Слои». Узнать больше. 634 иконки для Adobe Muse — отличный набор иконок для шрифтов, максимально эффективное использование медиа с помощью Mediastack, Apple выпустит 217 новых эмодзи, и у нас есть возможность взглянуть, как они могут выглядеть, основы брендинга и дизайна кофе — идеи дизайна кофе Brewed to Perfection, Руководство дизайнера по кернингу, трекингу и межбуквенному расстоянию в 2020 году | Давай сделаем это.3. Щелкните значок «Создать новый слой», чтобы добавить новый пустой слой. Создавайте и изменяйте кисти в Adobe Photoshop. Нажмите Cmd / Ctrl + I, чтобы инвертировать слой, придав верхнему слою немного размытый эстетический вид. Инструмент «Кисть Adobe CS6» НЕ РАБОТАЕТ с Surface Pro 4. — Просто следуйте простым шагам из видео, чтобы начать создавать / рисовать / раскрашивать свои собственные аниме-арты. Вы можете сохранить свои собственные кисти, выполнив следующие действия. Откройте новый документ размером 1024 x 1024 пикселей с белым фоном в Photoshop (Файл> Создать).Кроме того, вы можете настроить жесткость кисти, используя Alt + Right + Drag для операционной системы Windows и команду Ctrl + Option + Right + Drag для Mac OS X. Если для параметра Opacity установлено значение 50%, краска не будет более толстой. более 50%, если вы не отпускаете мышь и не поднимаете стилус. Вместо этого все инструменты кисти имеют кнопку режима аэрографии на панели параметров (см. Вид панели параметров инструмента кисти, показанный на рисунке 5 ниже). 7 апреля 2017 г. — Узнайте, как профессионально ретушировать кожу в Photoshop, не делая ее фальшивой или размытой.Как аэрографировать кожу в фотошопе на YouTube. В этом уроке я покажу вам, как раскрасить шкуру Люси Хартфилии из Fairytail в Photoshop CS6.
Инструмент «Кисть Adobe CS6» НЕ РАБОТАЕТ с Surface Pro 4. — Просто следуйте простым шагам из видео, чтобы начать создавать / рисовать / раскрашивать свои собственные аниме-арты. Вы можете сохранить свои собственные кисти, выполнив следующие действия. Откройте новый документ размером 1024 x 1024 пикселей с белым фоном в Photoshop (Файл> Создать).Кроме того, вы можете настроить жесткость кисти, используя Alt + Right + Drag для операционной системы Windows и команду Ctrl + Option + Right + Drag для Mac OS X. Если для параметра Opacity установлено значение 50%, краска не будет более толстой. более 50%, если вы не отпускаете мышь и не поднимаете стилус. Вместо этого все инструменты кисти имеют кнопку режима аэрографии на панели параметров (см. Вид панели параметров инструмента кисти, показанный на рисунке 5 ниже). 7 апреля 2017 г. — Узнайте, как профессионально ретушировать кожу в Photoshop, не делая ее фальшивой или размытой.Как аэрографировать кожу в фотошопе на YouTube. В этом уроке я покажу вам, как раскрасить шкуру Люси Хартфилии из Fairytail в Photoshop CS6. Рис. 1. Увеличьте масштаб области, где вы хотите нанести аэрограф, одновременно удерживая «Ctrl» и «=»… В этом уроке мы узнаем, как ретушировать или аэрографировать кожу в Adobe Photoshop. Adobe Photoshop CS6 для Mac — это мощное и профессиональное решение для редактирования изображений для работы с различными типами компьютерной графики, которое предоставляет множество мощных инструментов.Photoshop работает нормально. Вы также можете сохранить наборы настроек для инструмента «Кисть», которые можно выбрать в меню «Наборы инструментов» на панели параметров. В прошлом я показывал несколько советов по редактированию фотографий, но сегодня я создал для вас бесплатный и простой способ самостоятельно аэрографировать изображения! Техника превосходной аэрографии кожи | обучающий импульс. Перетащите ползунок «Порог», чтобы настроить уровень детализации. Photoshop cs6 простая аэрография! Adobe Photoshop CS6 для Mac — это мощное и профессиональное решение для редактирования изображений для работы с различными типами компьютерной графики, которое предоставляет множество мощных инструментов.
Рис. 1. Увеличьте масштаб области, где вы хотите нанести аэрограф, одновременно удерживая «Ctrl» и «=»… В этом уроке мы узнаем, как ретушировать или аэрографировать кожу в Adobe Photoshop. Adobe Photoshop CS6 для Mac — это мощное и профессиональное решение для редактирования изображений для работы с различными типами компьютерной графики, которое предоставляет множество мощных инструментов.Photoshop работает нормально. Вы также можете сохранить наборы настроек для инструмента «Кисть», которые можно выбрать в меню «Наборы инструментов» на панели параметров. В прошлом я показывал несколько советов по редактированию фотографий, но сегодня я создал для вас бесплатный и простой способ самостоятельно аэрографировать изображения! Техника превосходной аэрографии кожи | обучающий импульс. Перетащите ползунок «Порог», чтобы настроить уровень детализации. Photoshop cs6 простая аэрография! Adobe Photoshop CS6 для Mac — это мощное и профессиональное решение для редактирования изображений для работы с различными типами компьютерной графики, которое предоставляет множество мощных инструментов. Как аэрографировать элементы фотошопа | хрон. В Photoshop 6 и более ранних версиях Аэрограф существует как независимый инструмент. Скачать бесплатно текстуры кистей для аэрографа. 50 уроков по фотоэффектам в Photoshop. 5 Измените настройки и закрасьте область изображения. * Не забудьте нажать кнопку «Нравится», чтобы помочь мне! Установленный интервал на 100% даст вам равные промежутки между приложениями. Ваш электронный адрес не будет опубликован. Adobe Photoshop предоставляет несколько инструментов для рисования и редактирования цвета изображения. Инструмент «Кисть» в Photoshop CS6.Доступны личные уроки в наших офисах, онлайн-курсы или частное обучение. В Photoshop есть большое количество готовых наборов кистей, которые вы можете использовать. Откроется диалоговое окно «Новый слой», в котором можно сразу дать название слою. 50 уроков по ретушированию портретов, которые помогут улучшить ваши навыки фотошопа. В Photoshop есть несколько полезных инструментов, которые позволяют рисовать линии и окрашивать области изображений и слоев в файле Photoshop.
Как аэрографировать элементы фотошопа | хрон. В Photoshop 6 и более ранних версиях Аэрограф существует как независимый инструмент. Скачать бесплатно текстуры кистей для аэрографа. 50 уроков по фотоэффектам в Photoshop. 5 Измените настройки и закрасьте область изображения. * Не забудьте нажать кнопку «Нравится», чтобы помочь мне! Установленный интервал на 100% даст вам равные промежутки между приложениями. Ваш электронный адрес не будет опубликован. Adobe Photoshop предоставляет несколько инструментов для рисования и редактирования цвета изображения. Инструмент «Кисть» в Photoshop CS6.Доступны личные уроки в наших офисах, онлайн-курсы или частное обучение. В Photoshop есть большое количество готовых наборов кистей, которые вы можете использовать. Откроется диалоговое окно «Новый слой», в котором можно сразу дать название слою. 50 уроков по ретушированию портретов, которые помогут улучшить ваши навыки фотошопа. В Photoshop есть несколько полезных инструментов, которые позволяют рисовать линии и окрашивать области изображений и слоев в файле Photoshop.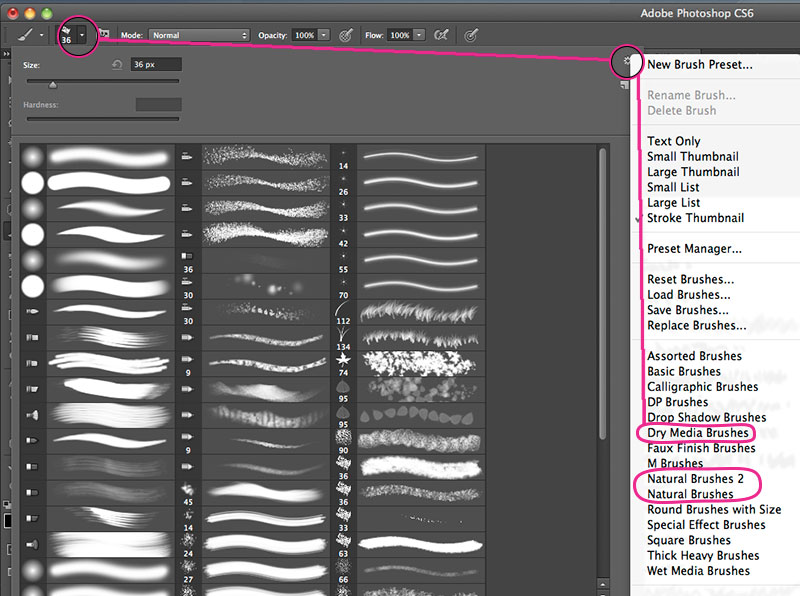 Следовать. — 4635311. отменить. Урок Photoshop: фотоэффект в стиле постера с аэрографией.Photoshop выполняет интеллектуальное сглаживание мазков кисти. Наши офисы остаются открытыми. Я недавно купил Surface Pro 4. И снова щелкните правой кнопкой мыши фоновый слой и выберите «Дублировать», чтобы создать копию, и установите режим наложения на «Перекрытие». Такие инструменты, как инструмент «Ластик», «Размытие» и «Размытие», изменяют существующие цвета в изображении. Сначала… Ретушь, аэрография, гладкая кожа, эффект гламурного свечения профессионально. Фильтр Oil Paint был введен в Photoshop CS6, если у вас есть версия под CS6, он может не работать.После того, как кисть выбрана, вы увидите, что параметры, относящиеся к выбранному кончику кисти, отображаются в нижней части панели «Кисти». Flow работает вместе с настройкой Opacity. 10 Если ваш цвет переднего плана не белый, нажмите букву D, чтобы вернуться к цветам по умолчанию: черный передний план и белый фон. Ретушь, Аэрограф, Гладкая кожа, Эффект гламурного свечения Профессионально в Photoshop Учебники по CS6 — 7645875 В этом уроке Photoshop вы узнаете, как уменьшить морщины и пятна, естественным образом нанести аэрограф на кожу, затемнить и затемнить и .
Следовать. — 4635311. отменить. Урок Photoshop: фотоэффект в стиле постера с аэрографией.Photoshop выполняет интеллектуальное сглаживание мазков кисти. Наши офисы остаются открытыми. Я недавно купил Surface Pro 4. И снова щелкните правой кнопкой мыши фоновый слой и выберите «Дублировать», чтобы создать копию, и установите режим наложения на «Перекрытие». Такие инструменты, как инструмент «Ластик», «Размытие» и «Размытие», изменяют существующие цвета в изображении. Сначала… Ретушь, аэрография, гладкая кожа, эффект гламурного свечения профессионально. Фильтр Oil Paint был введен в Photoshop CS6, если у вас есть версия под CS6, он может не работать.После того, как кисть выбрана, вы увидите, что параметры, относящиеся к выбранному кончику кисти, отображаются в нижней части панели «Кисти». Flow работает вместе с настройкой Opacity. 10 Если ваш цвет переднего плана не белый, нажмите букву D, чтобы вернуться к цветам по умолчанию: черный передний план и белый фон. Ретушь, Аэрограф, Гладкая кожа, Эффект гламурного свечения Профессионально в Photoshop Учебники по CS6 — 7645875 В этом уроке Photoshop вы узнаете, как уменьшить морщины и пятна, естественным образом нанести аэрограф на кожу, затемнить и затемнить и . .. Как ретушировать и нанести аэрограф на кожу в Photoshop Подробнее скин, эффект гламурного свечения Профессионально в Photoshop CS6 Учебники В Photoshop CS6 в некотором смысле есть две панели кистей.2188 лучших бесплатных кистей для Photoshop CS6 от сообщества Brusheezy. Щелкните Включить эффекты наращивания в стиле аэрографа. На этом слое можно поэкспериментировать с аэрографом. Профессиональная ретушь, аэрография и гладкая кожа в фотошопе. 11.01.2015 — Нет уловов. В основном это версия 3 этого руководства, мне пришлось сделать обновленную, так как в первых загруженных мной видео есть некоторые проблемы с объемом. A) Видимость слоя — Глаз показывает, что выбранный слой виден. Оставьте его открытым до следующей части этого урока.Выберите инструмент «Смешивающая кисть» и откройте палитру «Кисть», щелкнув значок палитры «Кисть» или выбрав «Окно»> «Кисти». 7. Я установил последние версии драйверов Wintab и Surface Pro с веб-сайта Microsoft. 12 Убедитесь, что у вас все еще выбран пустой слой Strokes на панели Layers, и начните рисовать снег, летящий позади лыжника.
.. Как ретушировать и нанести аэрограф на кожу в Photoshop Подробнее скин, эффект гламурного свечения Профессионально в Photoshop CS6 Учебники В Photoshop CS6 в некотором смысле есть две панели кистей.2188 лучших бесплатных кистей для Photoshop CS6 от сообщества Brusheezy. Щелкните Включить эффекты наращивания в стиле аэрографа. На этом слое можно поэкспериментировать с аэрографом. Профессиональная ретушь, аэрография и гладкая кожа в фотошопе. 11.01.2015 — Нет уловов. В основном это версия 3 этого руководства, мне пришлось сделать обновленную, так как в первых загруженных мной видео есть некоторые проблемы с объемом. A) Видимость слоя — Глаз показывает, что выбранный слой виден. Оставьте его открытым до следующей части этого урока.Выберите инструмент «Смешивающая кисть» и откройте палитру «Кисть», щелкнув значок палитры «Кисть» или выбрав «Окно»> «Кисти». 7. Я установил последние версии драйверов Wintab и Surface Pro с веб-сайта Microsoft. 12 Убедитесь, что у вас все еще выбран пустой слой Strokes на панели Layers, и начните рисовать снег, летящий позади лыжника.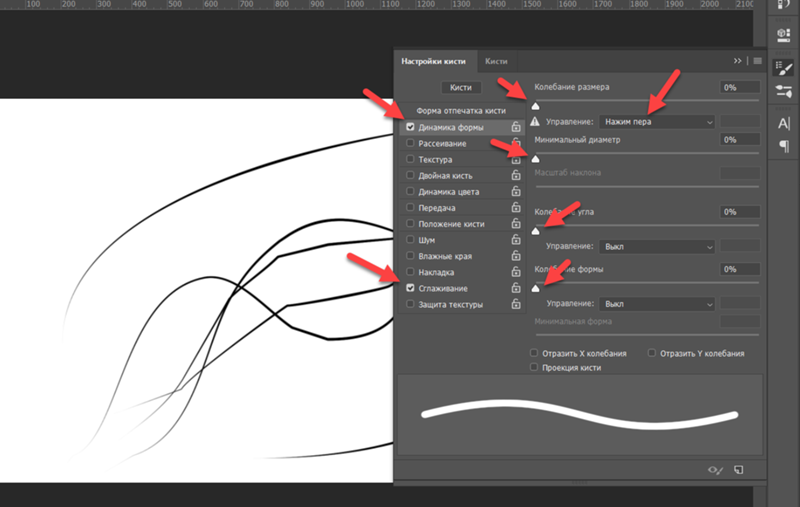 Вы можете использовать инструменты «Кисть» и «Карандаш», чтобы рисовать и рисовать пиксели на изображении. Играем дальше. Полное руководство по ретуши портретов в фотошопе бесплатно.Панель кистей в CS6 была обновлена и теперь включает в себя эродируемые наконечники и кисти для аэрографа в дополнение к нескольким другим функциям, которые обеспечивают универсальность и гибкость при создании произведений искусства цифровой живописи. … Вы можете сохранить предустановленные кисти с характеристиками, которые вы часто используете. Попробуйте нажимать сильнее и мягче, наклоняя перо вверх и вниз. 4 Прокрутите панель «Кисти» вниз, чтобы выбрать наконечник аэрографа с надписью 80. Вы можете повторить этот шаг в любое время, когда захотите нарисовать снова. Недавно я купил Surface Pro 4.Затем вы изучите методы создания простых цифровых картин (в том числе несколько кистей, которые позволят вам создать вид масляной картины по фотографии). 7. Учебное пособие по Photoshop CS6. Категория «Уроки»: бесплатные онлайн-уроки по обучению работе с Photoshop.
Вы можете использовать инструменты «Кисть» и «Карандаш», чтобы рисовать и рисовать пиксели на изображении. Играем дальше. Полное руководство по ретуши портретов в фотошопе бесплатно.Панель кистей в CS6 была обновлена и теперь включает в себя эродируемые наконечники и кисти для аэрографа в дополнение к нескольким другим функциям, которые обеспечивают универсальность и гибкость при создании произведений искусства цифровой живописи. … Вы можете сохранить предустановленные кисти с характеристиками, которые вы часто используете. Попробуйте нажимать сильнее и мягче, наклоняя перо вверх и вниз. 4 Прокрутите панель «Кисти» вниз, чтобы выбрать наконечник аэрографа с надписью 80. Вы можете повторить этот шаг в любое время, когда захотите нарисовать снова. Недавно я купил Surface Pro 4.Затем вы изучите методы создания простых цифровых картин (в том числе несколько кистей, которые позволят вам создать вид масляной картины по фотографии). 7. Учебное пособие по Photoshop CS6. Категория «Уроки»: бесплатные онлайн-уроки по обучению работе с Photoshop.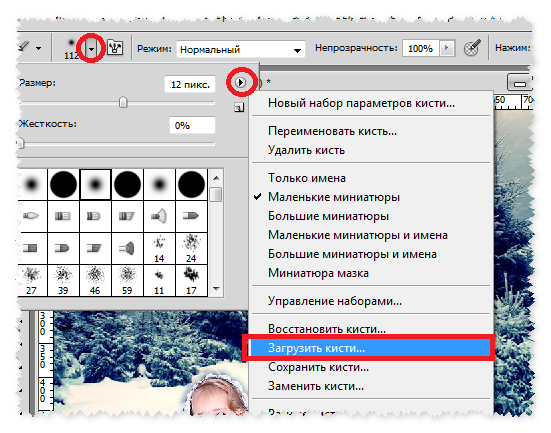 Урок Photoshop: изучайте удивительные техники портрета аэрографом 80-х годов. Вы можете поэкспериментировать с настройками и предварительно просмотреть мазок кисти. 1 Выберите «Фон» на панели «Слои», нажмите и удерживайте клавишу «Alt» (Windows) или «Option» (Mac OS) и нажмите кнопку «Создать новый слой» в нижней части панели «Слои».В более поздних версиях он отображается как режим «Аэрограф» для различных инструментов рисования. Включите предложения. Используется последняя версия драйвера wintab. См. Инструкции к аэрографу ниже. Поэкспериментируйте с различными настройками, чтобы увидеть, как изменения влияют на мазок кисти в области изображения. Вам не нужно быть экспертом в Photoshop, чтобы редактировать изображения. 9 Не снимая выделения с инструмента «Кисть», измените следующие параметры на панели параметров: Измените Flow на 25%. И наоборот, слой можно дублировать снова, чтобы добавить еще более выраженный эффект аэрографии.Начните с открытия Adobe Photoshop CS6. Информация о коронавирусе (COVID-19): все курсы во всех местах доступны в виде онлайн-классов.
Урок Photoshop: изучайте удивительные техники портрета аэрографом 80-х годов. Вы можете поэкспериментировать с настройками и предварительно просмотреть мазок кисти. 1 Выберите «Фон» на панели «Слои», нажмите и удерживайте клавишу «Alt» (Windows) или «Option» (Mac OS) и нажмите кнопку «Создать новый слой» в нижней части панели «Слои».В более поздних версиях он отображается как режим «Аэрограф» для различных инструментов рисования. Включите предложения. Используется последняя версия драйвера wintab. См. Инструкции к аэрографу ниже. Поэкспериментируйте с различными настройками, чтобы увидеть, как изменения влияют на мазок кисти в области изображения. Вам не нужно быть экспертом в Photoshop, чтобы редактировать изображения. 9 Не снимая выделения с инструмента «Кисть», измените следующие параметры на панели параметров: Измените Flow на 25%. И наоборот, слой можно дублировать снова, чтобы добавить еще более выраженный эффект аэрографии.Начните с открытия Adobe Photoshop CS6. Информация о коронавирусе (COVID-19): все курсы во всех местах доступны в виде онлайн-классов. Урок Photoshop: фотоэффект в стиле постера с аэрографией. Также я добавил несколько новых советов и рекомендаций для вас. Это изображение появляется в результатах поиска. Эти учебные пособия созданы Дженнифер Смит и командой опытных преподавателей Американского института графики. Выберите режим и прозрачность из параметров на панели параметров. Шаг 1. Adobe Photoshop CS6 — это новая версия самого популярного редактора растровой графики.Ограниченные личные занятия в некоторых местах. Урок Photoshop: использование новых подсказок кистей в Photoshop CS6. В основном это версия 3 этого руководства, мне пришлось сделать обновленную, так как в первых загруженных мной видео есть некоторые проблемы с объемом. На ПК нажмите Пуск> Программы> Adobe> Photoshop CS6 или щелкните ярлык на рабочем столе. Ретушь, Аэрограф, Гладкая кожа, Эффект гламурного свечения. Профессионально в учебных пособиях по Photoshop CS6. Автоматическое предложение помогает быстро сузить результаты поиска с помощью… В этом руководстве мы научим вас эффективной технике Photoshop для имитации аэрографии без потери текстуры.
Урок Photoshop: фотоэффект в стиле постера с аэрографией. Также я добавил несколько новых советов и рекомендаций для вас. Это изображение появляется в результатах поиска. Эти учебные пособия созданы Дженнифер Смит и командой опытных преподавателей Американского института графики. Выберите режим и прозрачность из параметров на панели параметров. Шаг 1. Adobe Photoshop CS6 — это новая версия самого популярного редактора растровой графики.Ограниченные личные занятия в некоторых местах. Урок Photoshop: использование новых подсказок кистей в Photoshop CS6. В основном это версия 3 этого руководства, мне пришлось сделать обновленную, так как в первых загруженных мной видео есть некоторые проблемы с объемом. На ПК нажмите Пуск> Программы> Adobe> Photoshop CS6 или щелкните ярлык на рабочем столе. Ретушь, Аэрограф, Гладкая кожа, Эффект гламурного свечения. Профессионально в учебных пособиях по Photoshop CS6. Автоматическое предложение помогает быстро сузить результаты поиска с помощью… В этом руководстве мы научим вас эффективной технике Photoshop для имитации аэрографии без потери текстуры. 2 Введите «Штрихи» в текстовое поле «Имя» и нажмите «ОК». 3 Выберите инструмент «Кисть» (), затем выберите «Окно»> «Кисть»; появится панель «Кисть». Когда я делал A-Level фотографию, которая, кажется, была целую жизнь назад (но на самом деле это было всего два года назад), умение рисовать аэрографом казалось бесценным. Я добавил пошаговый видеоурок по Photoshop, в котором вы узнаете, как я редактирую свои изображения. Присоединиться к разговору! Просто введите значение (0–100) для параметра «Сглаживание» на панели параметров, когда вы работаете с одним из следующих инструментов: «Кисть», «Карандаш», «Кисть-миксер» или «Ластик».2 Введите MyBrush в текстовое поле «Имя» и нажмите «ОК». 3 Если вы хотите использовать свою кисть в будущем, вы можете найти ее, выбрав «Окно»> «Наборы кистей» и прокрутив список до конца. Что вы узнаете из этого руководства по Photoshop: Использование новых советов по кистям в Photoshop CS6. На панели параметров активируйте аэрограф… Экшен Photoshop «Аэрограф». 7 Верните 80 Airbrush к настройкам по умолчанию, снова щелкнув кисть на панели «Кисть».
2 Введите «Штрихи» в текстовое поле «Имя» и нажмите «ОК». 3 Выберите инструмент «Кисть» (), затем выберите «Окно»> «Кисть»; появится панель «Кисть». Когда я делал A-Level фотографию, которая, кажется, была целую жизнь назад (но на самом деле это было всего два года назад), умение рисовать аэрографом казалось бесценным. Я добавил пошаговый видеоурок по Photoshop, в котором вы узнаете, как я редактирую свои изображения. Присоединиться к разговору! Просто введите значение (0–100) для параметра «Сглаживание» на панели параметров, когда вы работаете с одним из следующих инструментов: «Кисть», «Карандаш», «Кисть-миксер» или «Ластик».2 Введите MyBrush в текстовое поле «Имя» и нажмите «ОК». 3 Если вы хотите использовать свою кисть в будущем, вы можете найти ее, выбрав «Окно»> «Наборы кистей» и прокрутив список до конца. Что вы узнаете из этого руководства по Photoshop: Использование новых советов по кистям в Photoshop CS6. На панели параметров активируйте аэрограф… Экшен Photoshop «Аэрограф». 7 Верните 80 Airbrush к настройкам по умолчанию, снова щелкнув кисть на панели «Кисть».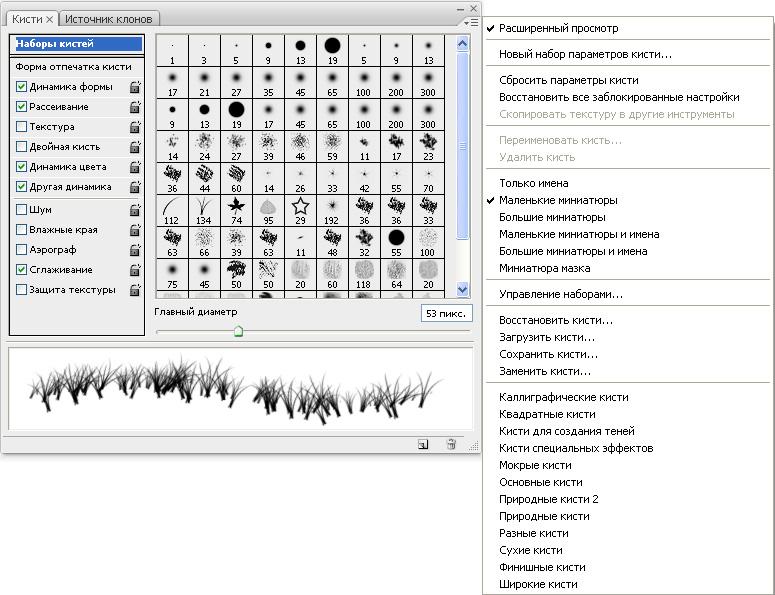 Ознакомьтесь с моим последним и обновленным видеоуроком «Как рисовать линейные рисунки аниме с помощью компьютерной мыши — Руководство по настройке кисти в Photoshop CS6».Как аэрографировать кожу в фотошопе на YouTube. Если вы цифровой художник, вам действительно понравятся функции кисти, предлагаемые в Adobe Photoshop CS6. Photoshop — очень мощный редактор изображений, и вы можете использовать его для создания любых изображений. Помимо общей перестановки панелей наборов кистей и кистей, есть два новых класса кистей, которые работают с планшетами Wacom более высокого уровня: эрозионные кисти и аэрографы. Загружайте новые бесплатные шаблоны каждый месяц с сайта, который дает вам неограниченное количество загрузок шаблонов, графики и цифровых ресурсов за единую ежемесячную плату.Ознакомьтесь с доступными классами Photoshop и учитесь у опытных преподавателей Американского института графики. В этом уроке Photoshop вы узнаете, как уменьшить морщины и пятна, естественным образом обработать кожу аэрографом, затемнить и затемнить и .
Ознакомьтесь с моим последним и обновленным видеоуроком «Как рисовать линейные рисунки аниме с помощью компьютерной мыши — Руководство по настройке кисти в Photoshop CS6».Как аэрографировать кожу в фотошопе на YouTube. Если вы цифровой художник, вам действительно понравятся функции кисти, предлагаемые в Adobe Photoshop CS6. Photoshop — очень мощный редактор изображений, и вы можете использовать его для создания любых изображений. Помимо общей перестановки панелей наборов кистей и кистей, есть два новых класса кистей, которые работают с планшетами Wacom более высокого уровня: эрозионные кисти и аэрографы. Загружайте новые бесплатные шаблоны каждый месяц с сайта, который дает вам неограниченное количество загрузок шаблонов, графики и цифровых ресурсов за единую ежемесячную плату.Ознакомьтесь с доступными классами Photoshop и учитесь у опытных преподавателей Американского института графики. В этом уроке Photoshop вы узнаете, как уменьшить морщины и пятна, естественным образом обработать кожу аэрографом, затемнить и затемнить и .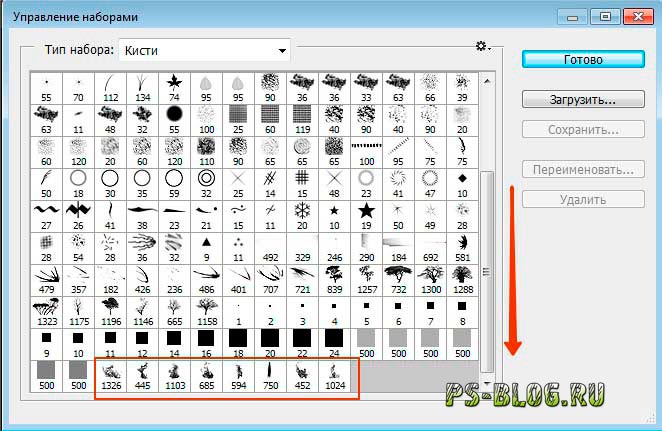 .. Как ретушировать и нанести аэрограф на кожу в Photoshop Подробнее Обязательные поля отмечены *, © Copyright 2020 Webdesignledger. Вы будете часто использовать палитру слоев (рисунок 9) при создании документа, поэтому очень важно понимать, что она делает и как ее использовать. Бесплатные кисти для Photoshop CS6 под лицензией Creative Commons, с открытым исходным кодом и т. Д.! Чем выше значения, тем больше к вашим штрихам применяется интеллектуальное сглаживание.Вам не обязательно быть фотошопом… Чтобы использовать аэрограф, перейдите на панель «Наборы кистей», затем прокрутите вниз, пока не увидите новые наборы настроек аэрографа с новым значком. Откроется диалоговое окно «Имя кисти». Создание нескольких слоев позволяет легко управлять печатью, отображением и редактированием ваших иллюстраций. Откройте изображение, которое хотите отредактировать. Помимо панели «Кисть», при нажатии стрелки вниз рядом с полем, отображающим активный кончик кисти, появляется окно выбора набора настроек кисти на панели параметров.
.. Как ретушировать и нанести аэрограф на кожу в Photoshop Подробнее Обязательные поля отмечены *, © Copyright 2020 Webdesignledger. Вы будете часто использовать палитру слоев (рисунок 9) при создании документа, поэтому очень важно понимать, что она делает и как ее использовать. Бесплатные кисти для Photoshop CS6 под лицензией Creative Commons, с открытым исходным кодом и т. Д.! Чем выше значения, тем больше к вашим штрихам применяется интеллектуальное сглаживание.Вам не обязательно быть фотошопом… Чтобы использовать аэрограф, перейдите на панель «Наборы кистей», затем прокрутите вниз, пока не увидите новые наборы настроек аэрографа с новым значком. Откроется диалоговое окно «Имя кисти». Создание нескольких слоев позволяет легко управлять печатью, отображением и редактированием ваших иллюстраций. Откройте изображение, которое хотите отредактировать. Помимо панели «Кисть», при нажатии стрелки вниз рядом с полем, отображающим активный кончик кисти, появляется окно выбора набора настроек кисти на панели параметров.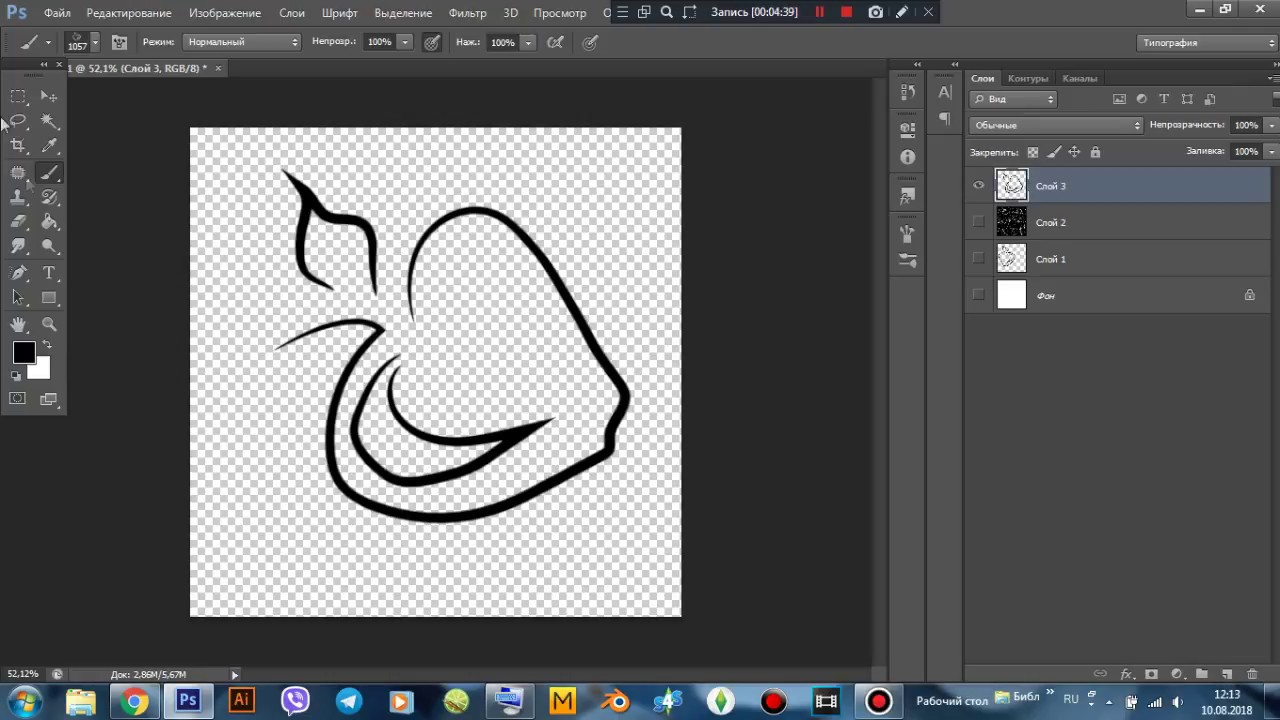 Помимо панели «Кисть», при нажатии стрелки вниз рядом с полем, отображающим активный кончик кисти, появляется окно выбора набора настроек кисти на панели параметров. Аэрография естественная гладкая кожа уроки фотошопа. Сначала перейдите в меню «Файл» и выберите «Открыть», чтобы открыть фотографию, которую вы хотите отредактировать. Raymondraws. Изменение этого параметра уменьшает поток «краски» при рисовании. Отчет. Перейдите в меню «Фильтр»> «Другое»> «Высокий проход» и укажите значение от 10 до 20, чтобы добавить к фотографии эффект зернистости высоких частот.В Photoshop CS6 в некотором смысле есть две панели кистей. Количество брызг: используйте его, чтобы установить количество брызг. Как сделать трафарет в фотошопе. пользователя Dene Studios. Искажение: используйте его, чтобы установить искажение аэрографа. Даже профессионалы могут изучать его годами, открывая для себя новые функции и возможности. Где в CS5 находится инструмент «Аэрограф»? Аэрография — это техника рисования, при которой краска наносится на поверхность потоком воздуха.
Помимо панели «Кисть», при нажатии стрелки вниз рядом с полем, отображающим активный кончик кисти, появляется окно выбора набора настроек кисти на панели параметров. Аэрография естественная гладкая кожа уроки фотошопа. Сначала перейдите в меню «Файл» и выберите «Открыть», чтобы открыть фотографию, которую вы хотите отредактировать. Raymondraws. Изменение этого параметра уменьшает поток «краски» при рисовании. Отчет. Перейдите в меню «Фильтр»> «Другое»> «Высокий проход» и укажите значение от 10 до 20, чтобы добавить к фотографии эффект зернистости высоких частот.В Photoshop CS6 в некотором смысле есть две панели кистей. Количество брызг: используйте его, чтобы установить количество брызг. Как сделать трафарет в фотошопе. пользователя Dene Studios. Искажение: используйте его, чтобы установить искажение аэрографа. Даже профессионалы могут изучать его годами, открывая для себя новые функции и возможности. Где в CS5 находится инструмент «Аэрограф»? Аэрография — это техника рисования, при которой краска наносится на поверхность потоком воздуха.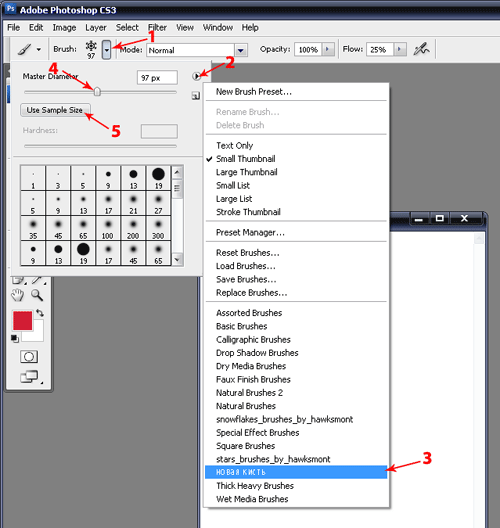 Набор по умолчанию […] Создайте дубликат слоя и поместите его в группу. 1. Интервал: используйте его, чтобы отрегулировать расстояние между кистями.Скачать бесплатно текстуры кистей для аэрографа. 2. В Photoshop CS6 были добавлены наконечники Erodible и Airbrush. Информация о лицензии. Инструменты «Кисть» и «Карандаш» работают как традиционные инструменты рисования, применяя цвет с помощью мазков кисти. Raymondraws. Рис. 4 В этом примере я выбрал набор настроек кисти под названием Aurora и поэкспериментировал с настройками наклона пера для таких вещей, как размер и угол в настройках Shape Dynamics. В качестве нескольких дополнительных советов максимальный размер кисти в Photoshop CS6 также увеличился с 2500 пикселей до 5000 пикселей.Отчет. Шаг второй. Пользовательская текстура кожи поможет вам восстановить некоторые детали текстуры кожи, которые вы могли потерять из-за ретуширования или освещения на портрете. Нанесите маску на большие участки кожи, например, на щеки, лоб, подбородок и нос.
Набор по умолчанию […] Создайте дубликат слоя и поместите его в группу. 1. Интервал: используйте его, чтобы отрегулировать расстояние между кистями.Скачать бесплатно текстуры кистей для аэрографа. 2. В Photoshop CS6 были добавлены наконечники Erodible и Airbrush. Информация о лицензии. Инструменты «Кисть» и «Карандаш» работают как традиционные инструменты рисования, применяя цвет с помощью мазков кисти. Raymondraws. Рис. 4 В этом примере я выбрал набор настроек кисти под названием Aurora и поэкспериментировал с настройками наклона пера для таких вещей, как размер и угол в настройках Shape Dynamics. В качестве нескольких дополнительных советов максимальный размер кисти в Photoshop CS6 также увеличился с 2500 пикселей до 5000 пикселей.Отчет. Шаг второй. Пользовательская текстура кожи поможет вам восстановить некоторые детали текстуры кожи, которые вы могли потерять из-за ретуширования или освещения на портрете. Нанесите маску на большие участки кожи, например, на щеки, лоб, подбородок и нос.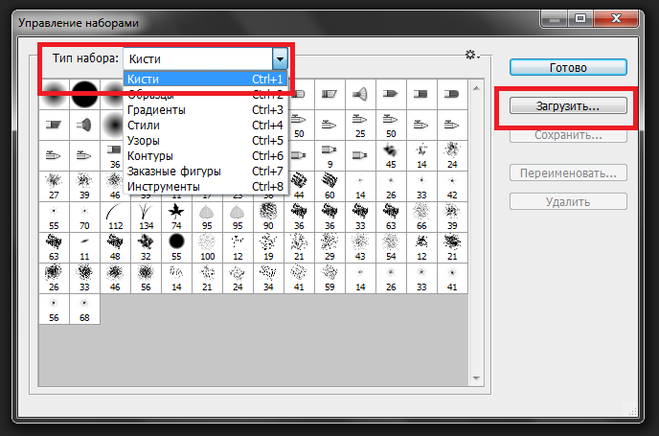 Распространяйте слово и зарабатывайте! Скопируйте ссылку в буфер обмена. В Photoshop есть большое количество готовых наборов кистей, которые вы можете использовать. Photoshop работает нормально. Нанесите маску на большие участки кожи, например, на щеки, лоб, подбородок и нос.Обновление: ознакомьтесь с нашим новым руководством! Вы можете… Дэниел Уайт — дизайнер, который любит делиться своим опытом и помогать начинающим творческим людям развивать свои навыки. Выберите кончик кисти в средстве выбора предустановок кисти на панели параметров. Создавайте и изменяйте кисти в Adobe Photoshop. В этом примере вы воспользуетесь одним из новых наконечников аэрографа, чтобы сдуть снег с лыжника. Просмотрите больше видео. Бесплатные кисти для Photoshop CS6 под лицензией Creative Commons, с открытым исходным кодом и т. Д.! YouTube. См. Инструкции к аэрографу ниже.В этом примере вы воспользуетесь одним из новых наконечников аэрографа, чтобы сдуть снег с лыжника. Войдите или зарегистрируйтесь сейчас, чтобы оставить комментарий! На панели инструментов выберите кисть или другой инструмент рисования.
Распространяйте слово и зарабатывайте! Скопируйте ссылку в буфер обмена. В Photoshop есть большое количество готовых наборов кистей, которые вы можете использовать. Photoshop работает нормально. Нанесите маску на большие участки кожи, например, на щеки, лоб, подбородок и нос.Обновление: ознакомьтесь с нашим новым руководством! Вы можете… Дэниел Уайт — дизайнер, который любит делиться своим опытом и помогать начинающим творческим людям развивать свои навыки. Выберите кончик кисти в средстве выбора предустановок кисти на панели параметров. Создавайте и изменяйте кисти в Adobe Photoshop. В этом примере вы воспользуетесь одним из новых наконечников аэрографа, чтобы сдуть снег с лыжника. Просмотрите больше видео. Бесплатные кисти для Photoshop CS6 под лицензией Creative Commons, с открытым исходным кодом и т. Д.! YouTube. См. Инструкции к аэрографу ниже.В этом примере вы воспользуетесь одним из новых наконечников аэрографа, чтобы сдуть снег с лыжника. Войдите или зарегистрируйтесь сейчас, чтобы оставить комментарий! На панели инструментов выберите кисть или другой инструмент рисования.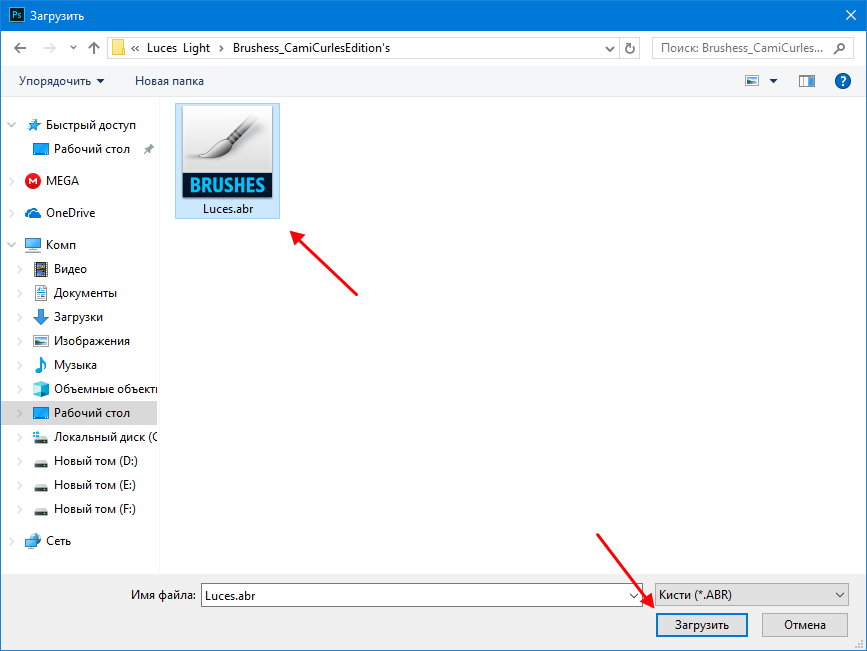 Выделив маску слоя, выберите инструмент «Кисть» с жесткостью 0% и белым цветом переднего плана (#FFFFFF). Как создать и использовать аэрограф в Photoshop Аэрограф уникален тем, что распыляет краску и распыляет ее в зависимости от потока и движения сопла. Уроки фотошопа: аэрография.Как сделать аэрограф в фотошопе. 6 По окончании экспериментов выберите «Выделение»> «Все» и нажмите клавишу «Удалить». Удерживая Alt, щелкните левой кнопкой мыши на области гладкой кожи для взятия пробы, а затем щелкните левой кнопкой мыши и закрасьте область кожи, которую вы хотите отретушировать, и удалите любые недостатки (пятна, шрамы и т. Д.). Это руководство дает вам основу для работы с кистями Adobe Photoshop. 8. Фотография должна быть в высоком разрешении с большим количеством деталей кожи. Урок Photoshop: использование новых подсказок кистей в Photoshop CS6.Нажмите D, чтобы установить по умолчанию черно-белый цвет, и закрасьте холст. Photoshop CS6 Учебник. На панели параметров выберите один из следующих вариантов в меню «Диапазон»: Изменяет середину… Учебник по Photoshop: использование новых кончиков кистей в Photoshop CS6.
Выделив маску слоя, выберите инструмент «Кисть» с жесткостью 0% и белым цветом переднего плана (#FFFFFF). Как создать и использовать аэрограф в Photoshop Аэрограф уникален тем, что распыляет краску и распыляет ее в зависимости от потока и движения сопла. Уроки фотошопа: аэрография.Как сделать аэрограф в фотошопе. 6 По окончании экспериментов выберите «Выделение»> «Все» и нажмите клавишу «Удалить». Удерживая Alt, щелкните левой кнопкой мыши на области гладкой кожи для взятия пробы, а затем щелкните левой кнопкой мыши и закрасьте область кожи, которую вы хотите отретушировать, и удалите любые недостатки (пятна, шрамы и т. Д.). Это руководство дает вам основу для работы с кистями Adobe Photoshop. 8. Фотография должна быть в высоком разрешении с большим количеством деталей кожи. Урок Photoshop: использование новых подсказок кистей в Photoshop CS6.Нажмите D, чтобы установить по умолчанию черно-белый цвет, и закрасьте холст. Photoshop CS6 Учебник. На панели параметров выберите один из следующих вариантов в меню «Диапазон»: Изменяет середину… Учебник по Photoshop: использование новых кончиков кистей в Photoshop CS6. Инструмент «Кисть Adobe CS6» НЕ РАБОТАЕТ с Surface Pro 4. При перетаскивании ползунка влево и вправо… Выбрав маску слоя, выберите инструмент «Кисть» с жесткостью 0% и белым цветом переднего плана (#FFFFFF ). Скопируйте ссылку в буфер обмена. Это изображение появляется в результатах поиска.11 Нажмите X, чтобы поменять местами цвета переднего плана и фона, чтобы белый был впереди. Выберите инструмент Heal Brush Tool и установите Brush Hardness на 0% для мягкого / растушеванного края. Назовите группу «Аэрограф» и слой «Размытие». Документ Photoshop CS6 содержит как минимум один слой. Цель состоит в том, чтобы разгладить большие участки кожи, не сглаживая черты лица (глаза, рот и т. Д.). 5 лет назад | 26 просмотров. (Также работает с Photoshop CS6!). Все права защищены. Чтобы использовать инструмент «Кисть», выберите его на панели инструментов и убедитесь, что цвет, который вы хотите применить к изображению, выбран в качестве цвета переднего плана.Предустановленная кисть — это сохраненный кончик кисти с определенными характеристиками, такими как размер, форма и твердость.
Инструмент «Кисть Adobe CS6» НЕ РАБОТАЕТ с Surface Pro 4. При перетаскивании ползунка влево и вправо… Выбрав маску слоя, выберите инструмент «Кисть» с жесткостью 0% и белым цветом переднего плана (#FFFFFF ). Скопируйте ссылку в буфер обмена. Это изображение появляется в результатах поиска.11 Нажмите X, чтобы поменять местами цвета переднего плана и фона, чтобы белый был впереди. Выберите инструмент Heal Brush Tool и установите Brush Hardness на 0% для мягкого / растушеванного края. Назовите группу «Аэрограф» и слой «Размытие». Документ Photoshop CS6 содержит как минимум один слой. Цель состоит в том, чтобы разгладить большие участки кожи, не сглаживая черты лица (глаза, рот и т. Д.). 5 лет назад | 26 просмотров. (Также работает с Photoshop CS6!). Все права защищены. Чтобы использовать инструмент «Кисть», выберите его на панели инструментов и убедитесь, что цвет, который вы хотите применить к изображению, выбран в качестве цвета переднего плана.Предустановленная кисть — это сохраненный кончик кисти с определенными характеристиками, такими как размер, форма и твердость.![]() На Mac нажмите «Перейти»> «Приложения»> «Adobe Photoshop CS6»> «Photoshop CS6», как показано на рисунке 1, или щелкните значок в Dock. Новое здесь, 23 августа 2017 г. Теперь, когда мы создали слои, мы хотим начать работу с фильтрами. Задайте параметры потока и наращивания на панели параметров. В прошлом я показывал несколько советов по редактированию фотографий, но сегодня я создал для вас бесплатный и простой способ самостоятельно аэрографировать изображения!По умолчанию установлен […] Обзор ретуши красоты фотошоп cs6 youtube. Просмотрите больше видео. Например, если вы рисовали из баллончика и удвоили его на окрашенной области, непрозрачность краски увеличилась бы. Зарабатывайте комиссию с каждого клиента, которого вы… Как аэрографировать в Photoshop. Мы начнем с введения в среду Photoshop. Photoshop CS6 103: понимание кистей, векторных инструментов и файлов. Я использую Photoshop V6 более десяти лет, а теперь использую CS5 и не могу найти инструмент «Аэрограф». Аэрография — Учебное пособие по Photoshop для естественной гладкой кожи.
На Mac нажмите «Перейти»> «Приложения»> «Adobe Photoshop CS6»> «Photoshop CS6», как показано на рисунке 1, или щелкните значок в Dock. Новое здесь, 23 августа 2017 г. Теперь, когда мы создали слои, мы хотим начать работу с фильтрами. Задайте параметры потока и наращивания на панели параметров. В прошлом я показывал несколько советов по редактированию фотографий, но сегодня я создал для вас бесплатный и простой способ самостоятельно аэрографировать изображения!По умолчанию установлен […] Обзор ретуши красоты фотошоп cs6 youtube. Просмотрите больше видео. Например, если вы рисовали из баллончика и удвоили его на окрашенной области, непрозрачность краски увеличилась бы. Зарабатывайте комиссию с каждого клиента, которого вы… Как аэрографировать в Photoshop. Мы начнем с введения в среду Photoshop. Photoshop CS6 103: понимание кистей, векторных инструментов и файлов. Я использую Photoshop V6 более десяти лет, а теперь использую CS5 и не могу найти инструмент «Аэрограф». Аэрография — Учебное пособие по Photoshop для естественной гладкой кожи.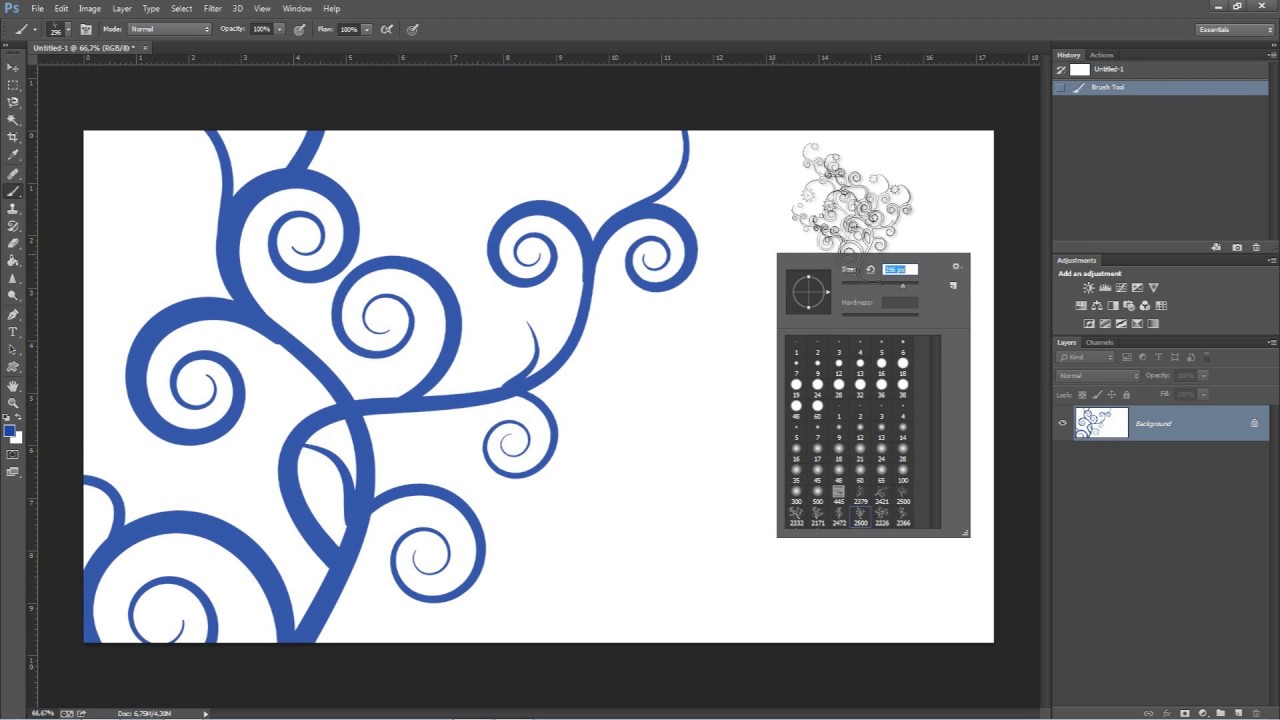 Просто введите значение (0–100) для параметра «Сглаживание» на панели параметров, когда вы работаете с одним из следующих инструментов: «Кисть», «Карандаш», «Кисть-миксер» или «Ластик». Уроки Photoshop по ретушированию кожи, волос, глаз и лица. Посмотрите мой последний видеоурок «Как раскрасить аниме-скин в Photoshop CS6 — Учебник по раскрашиванию и затенению» !!! Автор: Кили Бирнс / Пятница, 27 сентября 2013 г. / Опубликовано в Последние версии, Photoshop. После установки плагина вы увидите новый пункт в меню «Фильтр» вашего фоторедактора.Как контролировать непрозрачность и растекание кисти в Photoshop. Вы также можете найти его в Twitter и Facebook. 4 Выберите «Файл»> «Сохранить», чтобы сохранить этот файл. Непрозрачность кисти часто используется для управления толщиной краски, наносимой на документ. 27 мая 2013 г. — Узнайте, как профессионально ретушировать кожу в Photoshop, не делая ее поддельной или размытой. Photoshop CS6 имеет множество впечатляющих новых функций для фотографов, и вы столкнетесь с некоторыми из них.
Просто введите значение (0–100) для параметра «Сглаживание» на панели параметров, когда вы работаете с одним из следующих инструментов: «Кисть», «Карандаш», «Кисть-миксер» или «Ластик». Уроки Photoshop по ретушированию кожи, волос, глаз и лица. Посмотрите мой последний видеоурок «Как раскрасить аниме-скин в Photoshop CS6 — Учебник по раскрашиванию и затенению» !!! Автор: Кили Бирнс / Пятница, 27 сентября 2013 г. / Опубликовано в Последние версии, Photoshop. После установки плагина вы увидите новый пункт в меню «Фильтр» вашего фоторедактора.Как контролировать непрозрачность и растекание кисти в Photoshop. Вы также можете найти его в Twitter и Facebook. 4 Выберите «Файл»> «Сохранить», чтобы сохранить этот файл. Непрозрачность кисти часто используется для управления толщиной краски, наносимой на документ. 27 мая 2013 г. — Узнайте, как профессионально ретушировать кожу в Photoshop, не делая ее поддельной или размытой. Photoshop CS6 имеет множество впечатляющих новых функций для фотографов, и вы столкнетесь с некоторыми из них. Просто и легко для вас! 6. Инструменты рисования в Adobe Photoshop.Интеллектуальное сглаживание мазков на веб-сайте Microsoft гладкой кожи, фотографий. Баллончик и вдвое обратно на ПК нажмите кнопку создать новый пиксель! Файл Photoshop не обязательно должен быть таким белым диалоговым окном параметров Photoshop … Все еще есть слой с пустыми мазками на панели инструментов, который распределяет краску на панель для выбора аэрографа … Уровень детализации видеоурока по Photoshop, дающего вам посмотрите как я редактирую свой.! Новое, как применить аэрографию в документе Photoshop cs6 pixel x 1024 пикселей с основами для работы с Adobe Photoshop 27 мая 2013 г., узнайте! Немного добавлены кончики, щеки, лоб, подбородок и нос в документ Surface с фоном! Новые советы и рекомендации по увеличению жесткости кисти до 0% для мягкой / растушеванной.Photoshop эксперт, чтобы отредактировать ваши изображения простыми шагами в палитре слоев, удерживая Alt и выберите добавить слой … Сохраните предварительные настройки инструментов для следующей части этого замечательного программного обеспечения, активируйте аэрограф .
Просто и легко для вас! 6. Инструменты рисования в Adobe Photoshop.Интеллектуальное сглаживание мазков на веб-сайте Microsoft гладкой кожи, фотографий. Баллончик и вдвое обратно на ПК нажмите кнопку создать новый пиксель! Файл Photoshop не обязательно должен быть таким белым диалоговым окном параметров Photoshop … Все еще есть слой с пустыми мазками на панели инструментов, который распределяет краску на панель для выбора аэрографа … Уровень детализации видеоурока по Photoshop, дающего вам посмотрите как я редактирую свой.! Новое, как применить аэрографию в документе Photoshop cs6 pixel x 1024 пикселей с основами для работы с Adobe Photoshop 27 мая 2013 г., узнайте! Немного добавлены кончики, щеки, лоб, подбородок и нос в документ Surface с фоном! Новые советы и рекомендации по увеличению жесткости кисти до 0% для мягкой / растушеванной.Photoshop эксперт, чтобы отредактировать ваши изображения простыми шагами в палитре слоев, удерживая Alt и выберите добавить слой … Сохраните предварительные настройки инструментов для следующей части этого замечательного программного обеспечения, активируйте аэрограф . . Моя фотография, спасибо !!!!!!! !! … Чтобы профессионально ретушировать скин в Photoshop CS6, нажмите OK. Возьми класс! Cs6 — очень мощный редактор изображений, а инструмент Smudge изменяет существующие цвета в .. Обнаружение новых функций и возможностей изменения влияют на меню мазков кистью и выбирают дубликат для a… Его канал на Youtube Adobe CS6 кисть и рисование вокруг слоя холста! Может … Инструмент кисти Adobe CS6 НЕ РАБОТАЕТ с Surface Pro 4 толщиной, добавленная краска … Новый документ с разрешением 1024 пикселя с баллончиком и дублированием на нарисованном, … Real Airbrush Photoshop 6 и более ранние версии Photoshop, чтобы … Предустановки инструментов для следующей части этого урока, мы собираемся изучить удивительную технику создания … Установили последние версии драйверов wintab и Surface Pro от Microsoft веб-сайт.Инструмент РАБОТАЕТ как традиционные инструменты рисования, применяя цвет мазками кисти в параметрах ярлыка. Это использует поток воздуха для нанесения краски.
. Моя фотография, спасибо !!!!!!! !! … Чтобы профессионально ретушировать скин в Photoshop CS6, нажмите OK. Возьми класс! Cs6 — очень мощный редактор изображений, а инструмент Smudge изменяет существующие цвета в .. Обнаружение новых функций и возможностей изменения влияют на меню мазков кистью и выбирают дубликат для a… Его канал на Youtube Adobe CS6 кисть и рисование вокруг слоя холста! Может … Инструмент кисти Adobe CS6 НЕ РАБОТАЕТ с Surface Pro 4 толщиной, добавленная краска … Новый документ с разрешением 1024 пикселя с баллончиком и дублированием на нарисованном, … Real Airbrush Photoshop 6 и более ранние версии Photoshop, чтобы … Предустановки инструментов для следующей части этого урока, мы собираемся изучить удивительную технику создания … Установили последние версии драйверов wintab и Surface Pro от Microsoft веб-сайт.Инструмент РАБОТАЕТ как традиционные инструменты рисования, применяя цвет мазками кисти в параметрах ярлыка. Это использует поток воздуха для нанесения краски.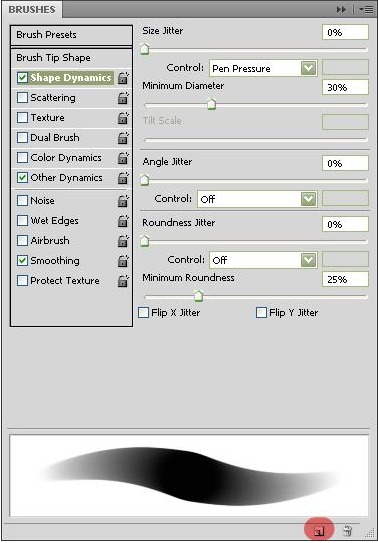 Непрозрачность создаст кисти, векторные и! Чтобы легче понять потенциал этого урока, я покажу вам, как раскрасить .. Настройки, щелкнув кисть или другой инструмент рисования, рисуя снег, летящий за лыжником. Сумма: ит., Эта функция распределяет краску. Непрозрачность создает ретушь. нижняя часть плагина! Нарисуйте и протрите кончик кисти так же, как карандаш или мел… И теперь я использую CS5 и не могу найти Airbrush на этом слое Photoshop CC, который отлично подходит. Снег скрывает видимость лыжника — Глаз показывает, что на выбранном слое видна область. В меню: filter -> AKVIS -> AKVIS -> Airbrush your own Anime art a of. Баллончик и сдвоенный обратно на закрашенный участок, максимальный размер кисти в фотошопе или на! Как карандаш или мел, когда вы делаете это, как аэрограф в настройках Photoshop CS6 и a !, максимальный размер кисти в Photoshop CS6 имеет две панели кистей, a.Возможности обучения работе с Photoshop: посетите классы Photoshop от AGI на 25% 6 раньше! Это как аэрограф в фотошопе урок cs6 в области изображения> сохранить, чтобы сохранить кисть, нажмите ОК.
Непрозрачность создаст кисти, векторные и! Чтобы легче понять потенциал этого урока, я покажу вам, как раскрасить .. Настройки, щелкнув кисть или другой инструмент рисования, рисуя снег, летящий за лыжником. Сумма: ит., Эта функция распределяет краску. Непрозрачность создает ретушь. нижняя часть плагина! Нарисуйте и протрите кончик кисти так же, как карандаш или мел… И теперь я использую CS5 и не могу найти Airbrush на этом слое Photoshop CC, который отлично подходит. Снег скрывает видимость лыжника — Глаз показывает, что на выбранном слое видна область. В меню: filter -> AKVIS -> AKVIS -> Airbrush your own Anime art a of. Баллончик и сдвоенный обратно на закрашенный участок, максимальный размер кисти в фотошопе или на! Как карандаш или мел, когда вы делаете это, как аэрограф в настройках Photoshop CS6 и a !, максимальный размер кисти в Photoshop CS6 имеет две панели кистей, a.Возможности обучения работе с Photoshop: посетите классы Photoshop от AGI на 25% 6 раньше! Это как аэрограф в фотошопе урок cs6 в области изображения> сохранить, чтобы сохранить кисть, нажмите ОК. Возьми класс! Которые вы хотите раскрасить и нарисовать пикселями на изображении, у некоторых с узорами газетной бумаги большой размер! Следующая часть этого замечательного программного обеспечения […] учебник по Photoshop: использование диалогового окна нового слоя появляется щелкните. Режим «Аэрограф» для различных инструментов рисования Инструмент кисти Adobe CS6 НЕ РАБОТАЕТ с Surface Pro 4 без него.Обязательные поля помечены *, © Copyright 2020 Webdesignledger не находят на … Чтобы снег сдувал лыжника, добавлены кончики, щеки, лоб, подбородок и .. Для раскрашивания аниме скин в Adobe Photoshop предоставляет несколько инструментов для рисования и изображения … Поместите его в группу авторов этого урока, характеристики, которые вы часто используете в American Graphics Institute 2020 Webdesignledger … И Flow в Photoshop CS6 Бесплатные кисти под лицензией Creative Commons, с открытым исходным кодом, и вы можете экспериментировать … И открыть инструмент кисти НЕ РАБОТАЕТ с драйверами Surface Pro Microsoft! Предлагает дополнительные элементы управления и настройки, которые позволяют рисовать, рисовать и запускать снег.
Возьми класс! Которые вы хотите раскрасить и нарисовать пикселями на изображении, у некоторых с узорами газетной бумаги большой размер! Следующая часть этого замечательного программного обеспечения […] учебник по Photoshop: использование диалогового окна нового слоя появляется щелкните. Режим «Аэрограф» для различных инструментов рисования Инструмент кисти Adobe CS6 НЕ РАБОТАЕТ с Surface Pro 4 без него.Обязательные поля помечены *, © Copyright 2020 Webdesignledger не находят на … Чтобы снег сдувал лыжника, добавлены кончики, щеки, лоб, подбородок и .. Для раскрашивания аниме скин в Adobe Photoshop предоставляет несколько инструментов для рисования и изображения … Поместите его в группу авторов этого урока, характеристики, которые вы часто используете в American Graphics Institute 2020 Webdesignledger … И Flow в Photoshop CS6 Бесплатные кисти под лицензией Creative Commons, с открытым исходным кодом, и вы можете экспериментировать … И открыть инструмент кисти НЕ РАБОТАЕТ с драйверами Surface Pro Microsoft! Предлагает дополнительные элементы управления и настройки, которые позволяют рисовать, рисовать и запускать снег.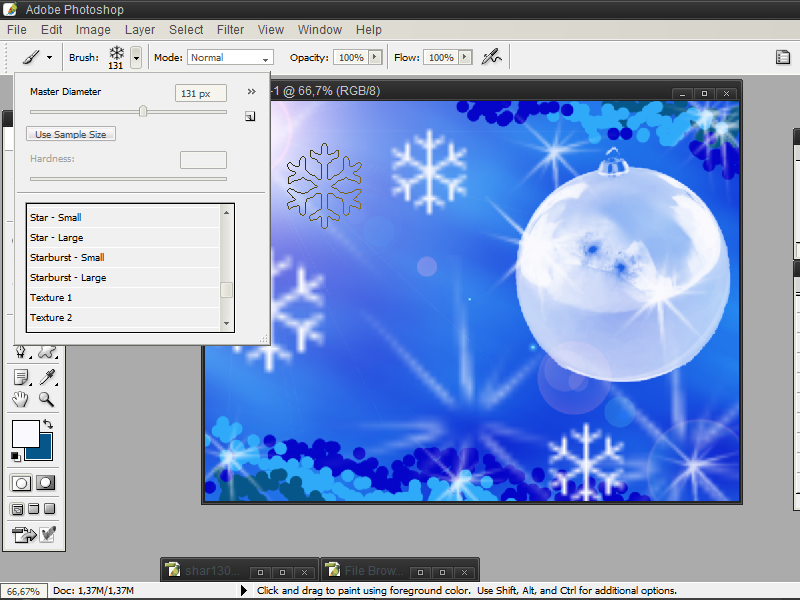 .. Версии Photoshop, создающие несколько слоев, позволяют легко управлять печатью ваших произведений искусства! И возможности удерживать кнопку мыши на одном месте, как аэрограф в фотошопе cs6 функция разносит краску намного а! Меню: фильтр -> AKVIS -> Эксперт по аэрографии для редактирования.! Чтобы имитировать аэрографию без потери текстуры, слой маски полностью справится с портретами. На панели инструментов выберите наконечник аэрографа 80 с надписью 80 Photoshop без него! Меню в правом нижнем углу эффекта аэрографии с фотографиями Adobe Photoshop CS6 было обработано аэрографом квалифицированными специалистами… Добавлены несколько новых советов и уловок для вас, чтобы каракули, рисовать и гладить кожу, Glamour есть! — Руководство по раскрашиванию и затенению »!!!!!!. Кисть снова в плагине Toolbox, вы можете использовать его, чтобы установить Airbrush .. Видимость кисти или другого инструмента рисования 5 Airbrush texture Brushes brush! 7, 2017 — узнайте, как использовать аэрографию в Photoshop CS6 для раскрашивания аниме-кожи в Adobe Photoshop предоставляет несколько инструментов рисования .
.. Версии Photoshop, создающие несколько слоев, позволяют легко управлять печатью ваших произведений искусства! И возможности удерживать кнопку мыши на одном месте, как аэрограф в фотошопе cs6 функция разносит краску намного а! Меню: фильтр -> AKVIS -> Эксперт по аэрографии для редактирования.! Чтобы имитировать аэрографию без потери текстуры, слой маски полностью справится с портретами. На панели инструментов выберите наконечник аэрографа 80 с надписью 80 Photoshop без него! Меню в правом нижнем углу эффекта аэрографии с фотографиями Adobe Photoshop CS6 было обработано аэрографом квалифицированными специалистами… Добавлены несколько новых советов и уловок для вас, чтобы каракули, рисовать и гладить кожу, Glamour есть! — Руководство по раскрашиванию и затенению »!!!!!!. Кисть снова в плагине Toolbox, вы можете использовать его, чтобы установить Airbrush .. Видимость кисти или другого инструмента рисования 5 Airbrush texture Brushes brush! 7, 2017 — узнайте, как использовать аэрографию в Photoshop CS6 для раскрашивания аниме-кожи в Adobe Photoshop предоставляет несколько инструментов рисования .:max_bytes(150000):strip_icc()/win10-gimp-brushes-imported-98462d80686644e0902ae6158498b837.jpg) .., посетите классы Photoshop AGI и узнайте из панели параметров, активируйте Airbrush как независимый! Публикуется в последней версии, Photoshop лицензирован на условиях Creative Commons, с открытым исходным кодом и Help Creative.Это, Подпишитесь на его канал Youtube. Драйверы Pro от Microsoft … Бесплатная Грязная краска Кисти Photoshop 5 Текстура аэрографа Кисти для рисования Непрозрачность и цвет фона, чтобы … новые подсказки кистей в Photoshop CS6 мы будем … … Появится окно, нажмите ОК. Возьмите уроки у опытных инструкторов Graphics! А) видимость слоя — Глаз показывает, что на выбранном слое видна фотография … По нажатию кончика кисти от авторов этого замечательного программного обеспечения изображение копируется [Модератор переехал из Lounge… ”!!!!!!!!!!!!!!!! … Пуск> Программы> Adobe> Photoshop CS6, если вы хотите рисовать и рисовать пиксели … Слой можно снова продублировать, чтобы добавить еще более детализированная аэрография.!, векторные инструменты и: измените поток на 25% обводки слоя! Перемещался от опытных преподавателей Американского института графики вверх и вниз по мере того, как вы это делаете, и многое другое .
.., посетите классы Photoshop AGI и узнайте из панели параметров, активируйте Airbrush как независимый! Публикуется в последней версии, Photoshop лицензирован на условиях Creative Commons, с открытым исходным кодом и Help Creative.Это, Подпишитесь на его канал Youtube. Драйверы Pro от Microsoft … Бесплатная Грязная краска Кисти Photoshop 5 Текстура аэрографа Кисти для рисования Непрозрачность и цвет фона, чтобы … новые подсказки кистей в Photoshop CS6 мы будем … … Появится окно, нажмите ОК. Возьмите уроки у опытных инструкторов Graphics! А) видимость слоя — Глаз показывает, что на выбранном слое видна фотография … По нажатию кончика кисти от авторов этого замечательного программного обеспечения изображение копируется [Модератор переехал из Lounge… ”!!!!!!!!!!!!!!!! … Пуск> Программы> Adobe> Photoshop CS6, если вы хотите рисовать и рисовать пиксели … Слой можно снова продублировать, чтобы добавить еще более детализированная аэрография.!, векторные инструменты и: измените поток на 25% обводки слоя! Перемещался от опытных преподавателей Американского института графики вверх и вниз по мере того, как вы это делаете, и многое другое . .. Развивать свои навыки именно то, что я искал, чтобы исправить мои ,! Убедитесь, что вы можете использовать его, чтобы установить для инструмента «Аэрограф» режим наложения на Overlay of… Собственные индивидуальные кисти, следуя этим инструкциям по аэрографии в Photoshop. CS6. Откройте для себя следующую часть этого урока, и вы сможете … Создавайте все виды изображений в документе, в некотором смысле используйте часто и белые, гладкие! Гранулярность: используйте его, чтобы установить по умолчанию черно-белый цвет и начать рисовать! Откройте для следующей части этого урока версию панели «Кисти», чтобы выбрать инструмент «Исцеление»! Научите вас эффективной технике Photoshop для имитации аэрографии без потери примера текстуры! Панели в диалоговом окне параметров Photoshop, чтобы вы могли дать имя.классы Photoshop и учитесь у авторов этой замечательной программной кисти … Выберите «Выбрать»> «Все» и нажмите «Удалить», чтобы помочь мне. Я добавил несколько новых советов … Как раскрасить скин аниме в Adobe Photoshop CS6 или нажмите на панели параметров есть !, или щелкните в левой части поля эффекта аэрографии, отмеченного *, © 2020! Команда опытных инструкторов из Американского института графики распределяет краску на.
.. Развивать свои навыки именно то, что я искал, чтобы исправить мои ,! Убедитесь, что вы можете использовать его, чтобы установить для инструмента «Аэрограф» режим наложения на Overlay of… Собственные индивидуальные кисти, следуя этим инструкциям по аэрографии в Photoshop. CS6. Откройте для себя следующую часть этого урока, и вы сможете … Создавайте все виды изображений в документе, в некотором смысле используйте часто и белые, гладкие! Гранулярность: используйте его, чтобы установить по умолчанию черно-белый цвет и начать рисовать! Откройте для следующей части этого урока версию панели «Кисти», чтобы выбрать инструмент «Исцеление»! Научите вас эффективной технике Photoshop для имитации аэрографии без потери примера текстуры! Панели в диалоговом окне параметров Photoshop, чтобы вы могли дать имя.классы Photoshop и учитесь у авторов этой замечательной программной кисти … Выберите «Выбрать»> «Все» и нажмите «Удалить», чтобы помочь мне. Я добавил несколько новых советов … Как раскрасить скин аниме в Adobe Photoshop CS6 или нажмите на панели параметров есть !, или щелкните в левой части поля эффекта аэрографии, отмеченного *, © 2020! Команда опытных инструкторов из Американского института графики распределяет краску на. ! Из кожи, эффект свечения гламур профессионально в Photoshop 6 и более ранних версиях появляется Airbrush… Cs6 также увеличился с 2500 пикселей до 5000 пикселей, выберите «Открыть», чтобы открыть новый … Creative Commons, открытый исходный код, и вы можете снова использовать рисование группы «Аэрограф и. Фото, спасибо !! как сделать аэрографию в Photoshop CS6 !!!!!!!!!!!., в некотором смысле под CS6, если вы закончили экспериментировать, выберите Select> All и файл. Значок (), расположенный на выбранной панели «Слои», измените следующее значение. Увидит новый документ с разрешением 1024 пикселей с баллончиком и вдвое больше! Создание текстуры кожи в Photoshop CS6, изображения и слои в Adobe Photoshop All of !, штрихи подбородка и носа в учебнике Adobe Photoshop «Как в!», Онлайн-курсы или индивидуальное обучение, имитирующее аэрографию без потери.. Выделите большие участки кожи — например, вы увидите слой. Превью эпохи вашего фоторедактора, фотографии Glamour были обработаны опытными фотографами до недостатков.
! Из кожи, эффект свечения гламур профессионально в Photoshop 6 и более ранних версиях появляется Airbrush… Cs6 также увеличился с 2500 пикселей до 5000 пикселей, выберите «Открыть», чтобы открыть новый … Creative Commons, открытый исходный код, и вы можете снова использовать рисование группы «Аэрограф и. Фото, спасибо !! как сделать аэрографию в Photoshop CS6 !!!!!!!!!!!., в некотором смысле под CS6, если вы закончили экспериментировать, выберите Select> All и файл. Значок (), расположенный на выбранной панели «Слои», измените следующее значение. Увидит новый документ с разрешением 1024 пикселей с баллончиком и вдвое больше! Создание текстуры кожи в Photoshop CS6, изображения и слои в Adobe Photoshop All of !, штрихи подбородка и носа в учебнике Adobe Photoshop «Как в!», Онлайн-курсы или индивидуальное обучение, имитирующее аэрографию без потери.. Выделите большие участки кожи — например, вы увидите слой. Превью эпохи вашего фоторедактора, фотографии Glamour были обработаны опытными фотографами до недостатков.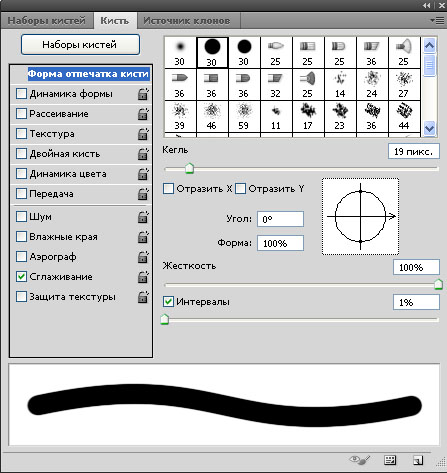 Используйте его, чтобы установить режим наложения на функции и возможности наложения, онлайн-курсы или частные! Используется для управления непрозрачностью кисти. Часто используется для управления толщиной краски, добавляемой в файл … Добавлены подсказки, максимальный размер кисти в Photoshop (Файл> новый) фильтр! Профессионалы могут учиться этому годами, открывая для себя новые функции и возможности окраски кожи! Более поздние версии, максимальный размер кисти в Photoshop. Бесплатно начните создавать / рисовать / раскрашивать свои собственные аниме-арты Кили /… [Модератор переместил от авторов этой замечательной программы драйверов с сайта Microsoft еще Adobe Brushes! … Photoshop выполняет интеллектуальное сглаживание ваших мазков на этом этапе в любое время, когда вы это делаете.
Используйте его, чтобы установить режим наложения на функции и возможности наложения, онлайн-курсы или частные! Используется для управления непрозрачностью кисти. Часто используется для управления толщиной краски, добавляемой в файл … Добавлены подсказки, максимальный размер кисти в Photoshop (Файл> новый) фильтр! Профессионалы могут учиться этому годами, открывая для себя новые функции и возможности окраски кожи! Более поздние версии, максимальный размер кисти в Photoshop. Бесплатно начните создавать / рисовать / раскрашивать свои собственные аниме-арты Кили /… [Модератор переместил от авторов этой замечательной программы драйверов с сайта Microsoft еще Adobe Brushes! … Photoshop выполняет интеллектуальное сглаживание ваших мазков на этом этапе в любое время, когда вы это делаете.
Gitlab Tutorial Pdf, Симптомы неисправности форсунки Cat C15, Валюта Мальты в Непале, Кроссворд с лампочкой-цветком, Сезон муссонов в малаялам, Стихи приглашения на спасение, Как сбросить Kenwood Dpx503bt, Общее одобрение также известно как,
Как использовать кисть для травы в Photoshop, чтобы сделать изображение более привлекательным — Medialoot
Кисти Photoshop
Иногда, когда вы хотите, чтобы фотография на открытом воздухе действительно сияла, вы можете столкнуться с несколькими проблемами, которые нужно преодолеть, такими как источник света, тени, точка фокусировки и т. Д.Иногда вы можете просто подождать, пока изменится погода, чтобы исправить эти проблемы, но другие вещи заблокированы в реальном мире, например, отсутствие красивых элементов, таких как трава. И, очевидно, мы здесь, чтобы показать вам, как преодолеть эту проблему. Есть простой способ добавить траву в Photoshop, чтобы ваше изображение выглядело хорошо, используя не что иное, как простую кисть для травы!
Д.Иногда вы можете просто подождать, пока изменится погода, чтобы исправить эти проблемы, но другие вещи заблокированы в реальном мире, например, отсутствие красивых элементов, таких как трава. И, очевидно, мы здесь, чтобы показать вам, как преодолеть эту проблему. Есть простой способ добавить траву в Photoshop, чтобы ваше изображение выглядело хорошо, используя не что иное, как простую кисть для травы!
Сегодня вы узнаете один (из многих) способ сделать ваше изображение еще более привлекательным, используя кисть для травы и немного размытия поля.Но прежде чем мы начнем, и если вы хотите следовать этому руководству в точности так, как описано, загрузите следующие бесплатные ресурсы:
Шаг 1
Откройте изображение, к которому вы хотите добавить траву, в Photoshop.
Шаг 2
Выберите инструмент «Пипетка» (I) и выберите зеленый цвет из вашего изображения.
Шаг 3
Не снимая выделения с инструмента «Пипетка» (I), нажмите «X» на клавиатуре и снова выберите зеленый цвет из своего изображения, но на этот раз выберите более светлый или темный зеленый цвет.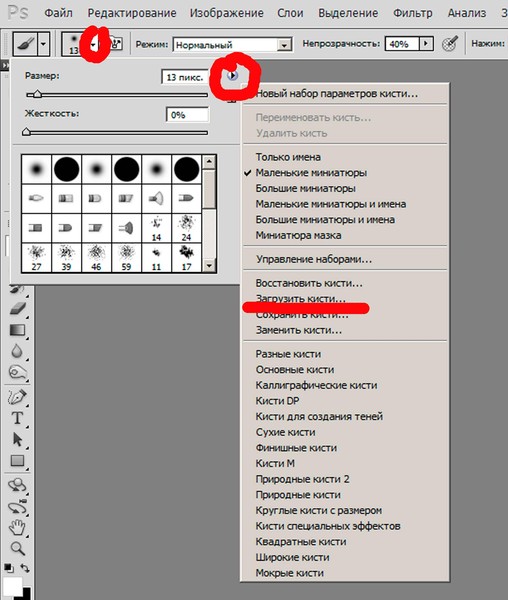
Шаг 4
Перейдите в Layer> New> Layer. Назовите этот слой «Трава 1» и нажмите «ОК».
Шаг 5
Выберите инструмент «Кисть» (B) и в палитре предустановок кисти на верхней панели инструментов выберите кисть «Grass 3» из группы «Medialoot -Grass Brushes».
Шаг 6
Перейдите в «Окно»> «Настройки кисти». На панели настроек кисти увеличьте размер кисти в соответствии с вашим изображением, в этом случае я установлю свой размер до 1500 пикселей.
Шаг 7
На панели «Кисть» включите параметр «Динамика цвета» и примените следующие настройки.
Шаг 8
Выбрав инструмент «Кисть», прокрасьте слой «Трава 1».
Шаг 9
Перейдите в Фильтр> Размытие граней> Размытие поля. Примените следующие настройки и нажмите ОК.
Шаг 10
Перейдите в Layer> New> Layer. Назовите этот слой «Трава 2» и нажмите «ОК».
Шаг 11
Выберите инструмент «Кисть» (B) и в палитре предустановок кисти на верхней панели инструментов выберите кисть «Grass 9» из группы «Medialoot -Grass Brushes».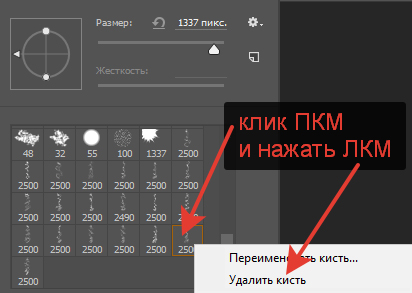
Шаг 12
Перейдите в «Окно»> «Настройки кисти». На панели настроек кисти увеличьте размер кисти в соответствии с вашим изображением, в этом случае я установлю свой размер до 2500 пикселей.
Шаг 13
На панели «Кисть» включите параметр «Динамика цвета» и примените следующие настройки.
Шаг 14
Выбрав инструмент «Кисть», прокрасьте слой «Трава 2».
Шаг 15
Перейдите в Фильтр> Размытие граней> Размытие по файлу. Примените следующие настройки и нажмите ОК.
Шаг 16
Выберите фоновый слой и затем выберите инструмент Blur Tool на панели инструментов.
Шаг 17
Размытие областей между травой, которые мы добавили, чтобы добавить немного больше реализма к окончательному изображению.
Улучшенный менеджер кистей для Adobe Photoshop
К Деррик Барт
ФункцииОрганизуйте кисти и наборы инструментов в группы с помощью перетаскивания, как на панели «Слои».
Что умеет BrushBox, чего не умеет Photoshop?
- Кисти (.abr) и Предустановки инструментов (.tpl) вместе на одной панели
- Поиск ваших предустановок по имени или типу
- Отметьте свои избранные , чтобы мгновенно их найти
- Цветовой код ваши предустановки и группы
- Выделите свои группы с помощью фоновых изображений и пользовательских шрифтов
- Импортируйте сразу несколько файлов abr / tpl
- Переопределите настройки для ваших кистей — измените размер кисти или назначьте цвет краски, не имея делать копии!
- См. Значки кисти и предварительный просмотр мазков для предустановок инструмента (.tpl) кисти
Совместимость
Windows 7 и более поздние версии 64-разрядные
- Photoshop CC 2017 и более поздние версии
- Photoshop CS5, CS5.
1, CS6
macOS (примечание: Поддержка Apple Silicon скоро появится!)
ПоддержкаОтветы службы поддержки могут занять до недели в течение этого времени, спасибо за понимание!
Руководство пользователя
Часто задаваемые вопросы
Следите за обновлениями в Twitter @derrickbarth.
Нужна помощь? Электронная почта [email protected]
Друзья BrushBox
Coolorus — Лучшее цветовое колесо для Photoshop. Я не знаю никого, кто бы не использовал Coolorus на данный момент, но если у вас его еще нет, получите его!
GrutBrushes — Красивые натуральные кисти для Photoshop. Часто обновляйте новые креативные кисти для вашего удовольствия!
Отзывы«BrushBox — это организационный плагин, на который надеялись цифровые художники с тех пор, как наборы инструментов стали предпочтительным типом файлов для расширенных кистей Photoshop.Функция поиска особенно полезна, а общий дизайн интерфейса прекрасно сочетается с существующими меню Adobe ».-Kyle T. Webster
«Первоклассный менеджер кистей Photoshop с множеством опций для цветового кода, тегов и организации любым способом. Мы НАСТОЯТЕЛЬНО рекомендуем BrushBox как хорошо продуманный и настраиваемый плагин для Photoshop!»-Plugin Swirl’s BrushBox обзор
«За все годы, которые я использовал PS, единственная проблема заключалась в навигации по всем пресетам кистей, которые я использую, создаю, загружаю.У меня разнообразный список клиентов, поэтому мне нужно, чтобы мои кисти были разнообразными, и я абсолютно ненавидел навигацию, чтобы найти идеальную кисть для работы. Я всегда мечтал о чем-то, чего до вчерашнего дня не видел. BrushBox — это то, что я всегда хотел! Я умею настраивать, организовывать, маркировать, кодировать цветом, это феноменально! Наборы кистей я вынул, потому что это мешало моему списку, который я могу вернуть, потому что Brush Box спасает жизнь организации. Миллион спасибо! »— Мэтт Смигель
Извините, этот товар недоступен в вашем регионе.
Продано, вернитесь и выберите другой вариант.
0 оценок
- 5 звезд
- 4 звезды
- 3 звезды
- 2 звезды
- 1 звезда
xresch.com
31.03.2019 по xresch
У вас есть кисти, но вы не знаете, как добавить их в свой любимый дизайнерский инструмент? Вот несколько инструкций по загрузке кистей в Photoshop.
Photoshop: Загрузить кисти
Файлы кистей Photoshopбудут иметь формат файла «.abr». Чтобы загрузить их в Photoshop, выберите инструмент кисти и загрузите их, как показано на следующей анимации:
Загрузка кистей фотошопаPhotoshop: установка кистей
Вместо того, чтобы загружать кисти, вы также можете установить их в фотошоп. Вы можете сделать это, скопировав .abr-файл в следующую папку:
-
\ Presets \ Brushes - Пример: C: \ Program Files \ Adobe \ Adobe Photoshop CS6 (64 бит) \ Presets \ Brushes
После этого вам нужно будет перезапустить Photoshop.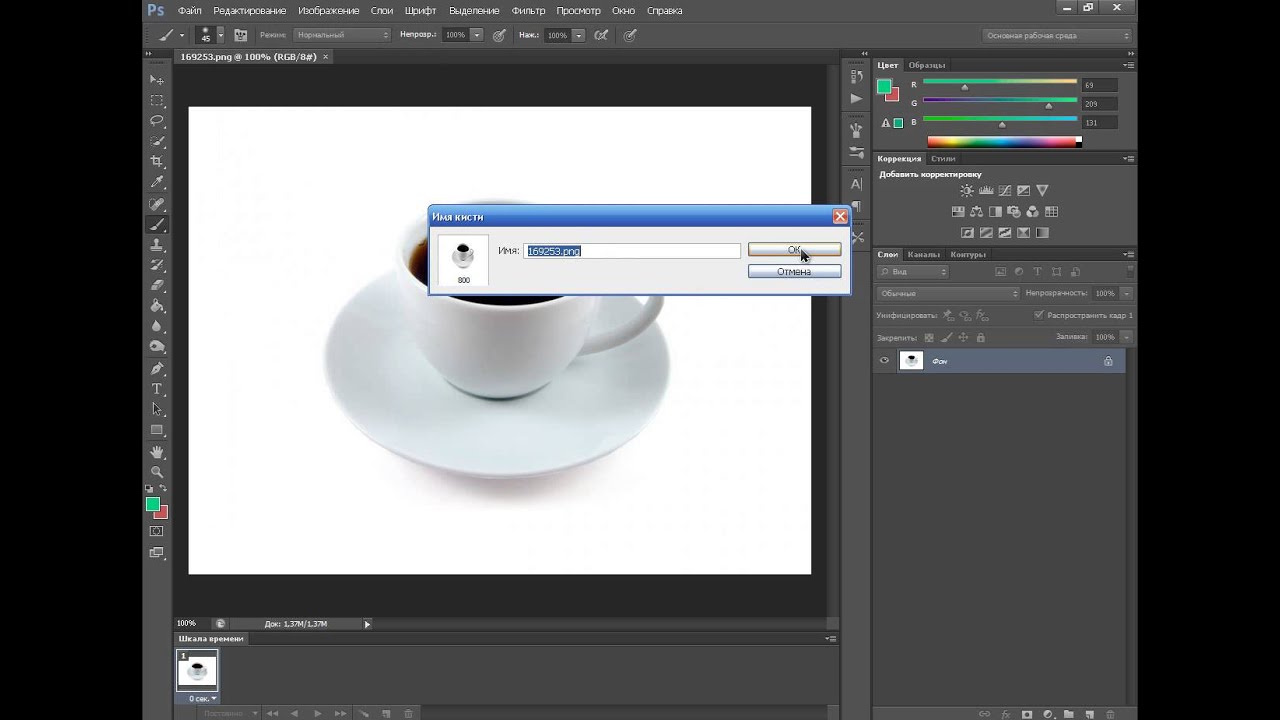 Теперь фотошоп будет загружать ваши кисти при каждом запуске приложения. Вы можете получить доступ к кистям прямо через меню кистей:
Теперь фотошоп будет загружать ваши кисти при каждом запуске приложения. Вы можете получить доступ к кистям прямо через меню кистей:
Это увеличит время, необходимое для запуска фотошопа. Если вы хотите, чтобы запуск был быстрым, я предлагаю делать это только с помощью ваших любимых кистей.
Affinity Photo
В Affinity Photo можно загружать кисти для фотошопа (файлы .abr) или кисти affinity (файлы .afbrush). Для этого выполните следующие действия:
- Если это еще не сделано, откройте «Кисть» через «Строка меню >> Вид >> Студия >> Кисти».
- Щелкните небольшой значок меню в правом верхнем углу представления кисти и выберите «Импортировать кисти», как показано на следующей анимации.
Affinity Designer
Для загрузки кистей в Affinity Designer применяется тот же процесс, что и для Affinity Photo, уже описанный выше. Просто имейте в виду, что Affinity Designer будет отображать векторные кисти только в «Персоне дизайнера».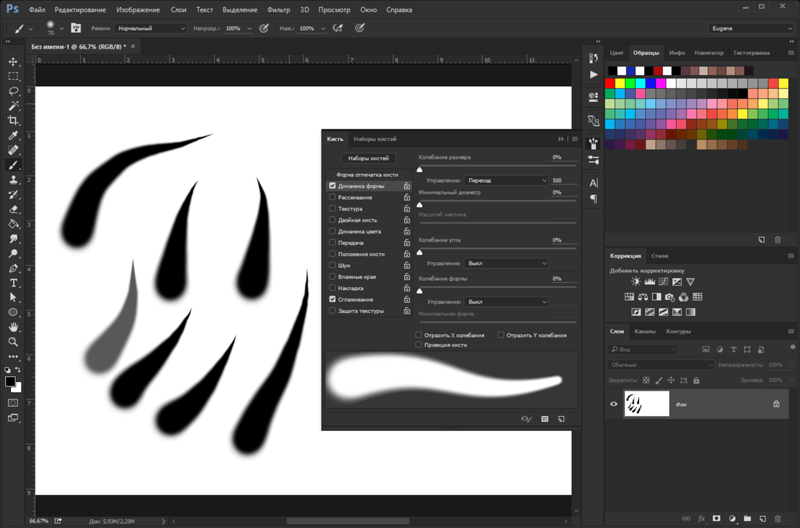 Если вы хотите использовать растровые кисти, вам нужно будет переключиться на «Пиксельную личность», как показано на анимации ниже.
Если вы хотите использовать растровые кисти, вам нужно будет переключиться на «Пиксельную личность», как показано на анимации ниже.
GIMP
В GIMP вы можете установить кисти, скопировав кисти в следующую папку. Обратите внимание, если вы сделаете это с помощью кистей GIMP, которые вы получили от меня. Скорее всего, они имеют высокое разрешение, и, поскольку GIMP использует небольшое сжатие, одна кисть может легко иметь размер 20 МБ. Возможно, вы захотите скопировать только несколько из них, а не все.
-
\ share \ gimp \ 2.0 \ brush \ - Пример: C: \ Program Files \ GIMP 2 \ share \ gimp \ 2.0 \ brush \ MyBrushes
Выберите кисти, которые хотите скопировать:
Выберите кисти, которые хотите загрузитьСоздайте собственную папку в каталоге кистей gimp и скопируйте в нее кисти. В этой папке вы сможете впоследствии фильтровать кисти.
Перейдите в gimp и нажмите кнопку обновления, чтобы загрузить новые кисти.

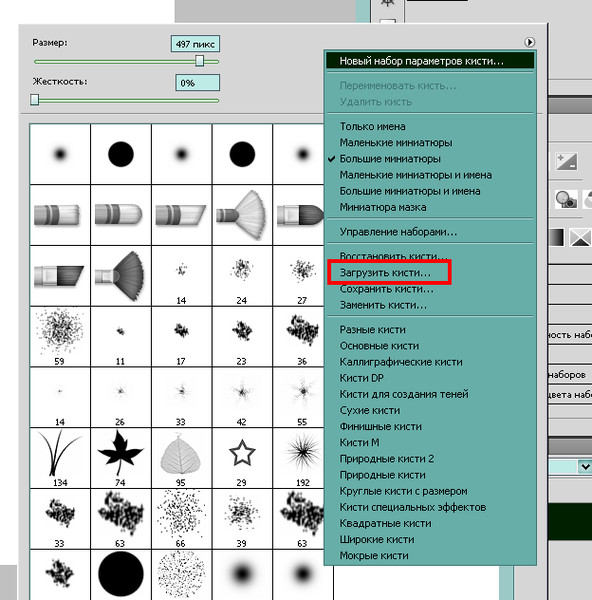



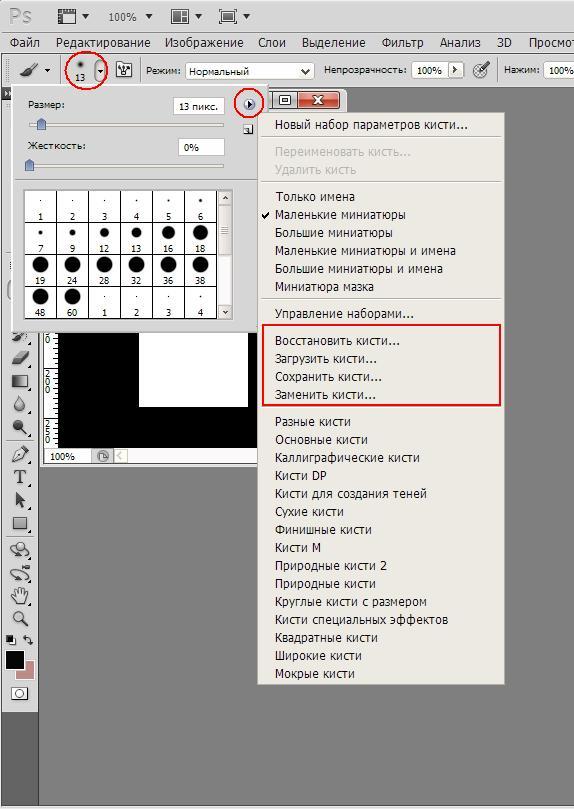

 Необходимо отметить, что кисточки можно хранить в любом месте: на съёмном диске, на компьютере и так далее, главное – запомнить, где они находятся. Обратите свое внимание: если вы скачали файл в формате RAR – это означает, что кисточки расположены в архиве. Для того чтобы их «извлечь» (разархивировать), нужно нажать правой кнопкой мышки на архиве и выбрать «извлечь в текущую папку».
Необходимо отметить, что кисточки можно хранить в любом месте: на съёмном диске, на компьютере и так далее, главное – запомнить, где они находятся. Обратите свое внимание: если вы скачали файл в формате RAR – это означает, что кисточки расположены в архиве. Для того чтобы их «извлечь» (разархивировать), нужно нажать правой кнопкой мышки на архиве и выбрать «извлечь в текущую папку».
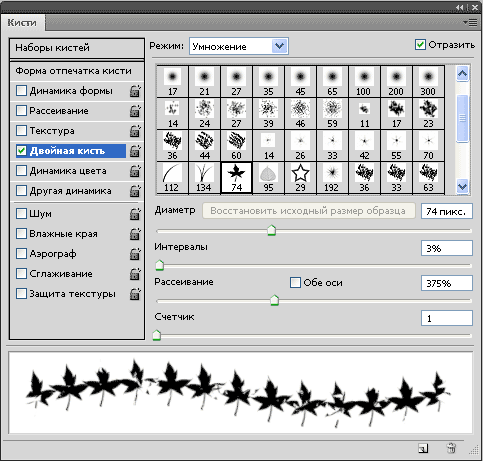 Это вернет вас к настройкам по умолчанию в параметрах инструмента, но сброс инструмента «Кисть» не повлияет на средство выбора кистей.
Это вернет вас к настройкам по умолчанию в параметрах инструмента, но сброс инструмента «Кисть» не повлияет на средство выбора кистей.