Комикс фотошоп: Эффект старой книги комиксов в Adobe Photoshop
Эффект старой книги комиксов в Adobe Photoshop
В этом уроке мы будем создавать интересный эффект старой книги комиксов в Adobe Photoshop. Вы получите удобный шаблон, который сможете использовать сколько угодно раз. Мы будем использовать текстуры, режимы наложения, фильтры, обтравочные маски и корректирующие слои.
Результат
Откройте этот шаблон комикса в Photoshop. Вы должны скачать правильный размер файла. Это прозрачный PNG.
В меню выберите Image > Canvas Size/Изображение>Размер холста. Включите опцию Relative/Относительно и увеличьте размер со всех сторон, чтобы сделать рамку.
Создайте новый слой под слоем с шаблоном. Залейте слой белым цветом.
Инструментом Rectangle/Прямоугольник создайте три прямоугольника по размеру прямоугольников в шаблоне. Цвет не имеет значения.
Добавьте фото с бейсбола над слоем с первым прямоугольником.
В меню выберите Filter > Artistic > Poster Edges/Фильтр>Имитация>Очерченные края и настройте параметры как показано ниже.
Настройте контраст при помощи корректирующего слоя Levels/Уровни. Кликните правой кнопкой по корректирующему слою и также укажите ему Create Clipping Mask/Создать обтравочную маску.
Таким же способом добавьте еще две фотографии: бейсбольную команду и игрока в бейсбол.
В шаблон комикса есть облачка диалогов. Используйте их, чтобы добавить текст. В примере использован обычный
Чтобы состарить работу, добавьте поверх остальных слоев гранж-текстуру. Укажите ей режим наложения Pin Light/Точечный свет.
Кликните дважды по слою с текстурой, чтобы открыть стили слоя, и укажите параметры как показано ниже.
Добавьте поверх корректирующий слой Levels/Уровни. Кликните по нему правой кнопкой и выберите Create Clipping Mask/Создать обтравочную маску.
Чтобы создать эффект старой бумаги, добавляем текстуру старой бумаги в новый слой. Укажите слою режим наложения
Добавляем контраста при помощи корректирующего слоя Levels/Уровни. Также делаем его обтравочной маской.
И наконец добавьте еще один корректирующий слой Levels/Уровни чтобы сделать работу светлее. Также вы можете подкорректировать контраст и насыщенность на свой вкус.
Результат
Автор урока psddude
Перевод — Дежурка
Смотрите также:
Создаем иллюстрацию в стиле комиксов в Фотошоп / Creativo.one
В этом уроке я покажу вам, как превратить фотографию в иллюстрацию в стиле комиксов в Photoshop при помощи фильтров и текстур.
Скачать архив с материалами к уроку
1. Как создать фон с лучами
Шаг 1
Создайте новый документ в Photoshop размером 850 на 645 пикселей. Вы, конечно, можете выбрать любой размер, какой захотите, но вам придется регулировать настройки пропорционально.
Создайте новый слой, назвав его Sunburst Background (Фон с лучами). Возьмите инструмент Gradient
Шаг 2
Зажав клавишу Shift, проведите вертикальную линию, начиная с верхней части холста, c оттенками линейного градиента от начала до конца по прямой линии.
Шаг 3
Нажмите Filter > Distort > Wave (Фильтр > Искажение > Волна) и измените настройки, как показано на скриншоте для создания вертикальных линий,
Примечание переводчика: Настройки фильтра на скриншоте: Число генераторов: 5; Длина волны: Мин.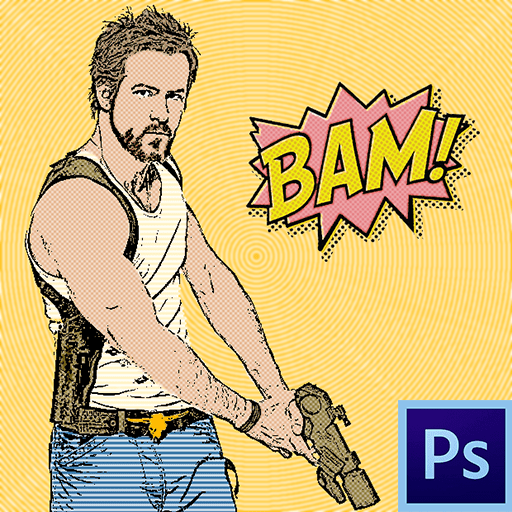
Шаг 4
Проверьте, чтобы первая линия была светло-серой, а последняя — темно-серой. Если это не так, нажмите Control-Т, чтобы это исправить.
Шаг 5
Очень важно нажать Image > Trim (Изображение > Тримминг) и выставить настройки со скриншота, иначе предыдущий шаг окажется бесполезным.
Примечание переводчика: Настройки на скриншоте: На основе: Прозрачных пикселов; Обрезка: Сверху, Снизу, Слева, Справа
Шаг 6
Нажмите Filter > Distort > Polar Coordinates (Фильтр > Искажение > Полярные Координаты) (примечание переводчика: опция Прямоугольные в полярные), чтобы создать лучи.
Шаг 7
Нажмите Layer > New Adjustment Layer > Gradient Map (Слои > Новый корректирующий слой > Карта градиента), чтобы добавить фону цвет.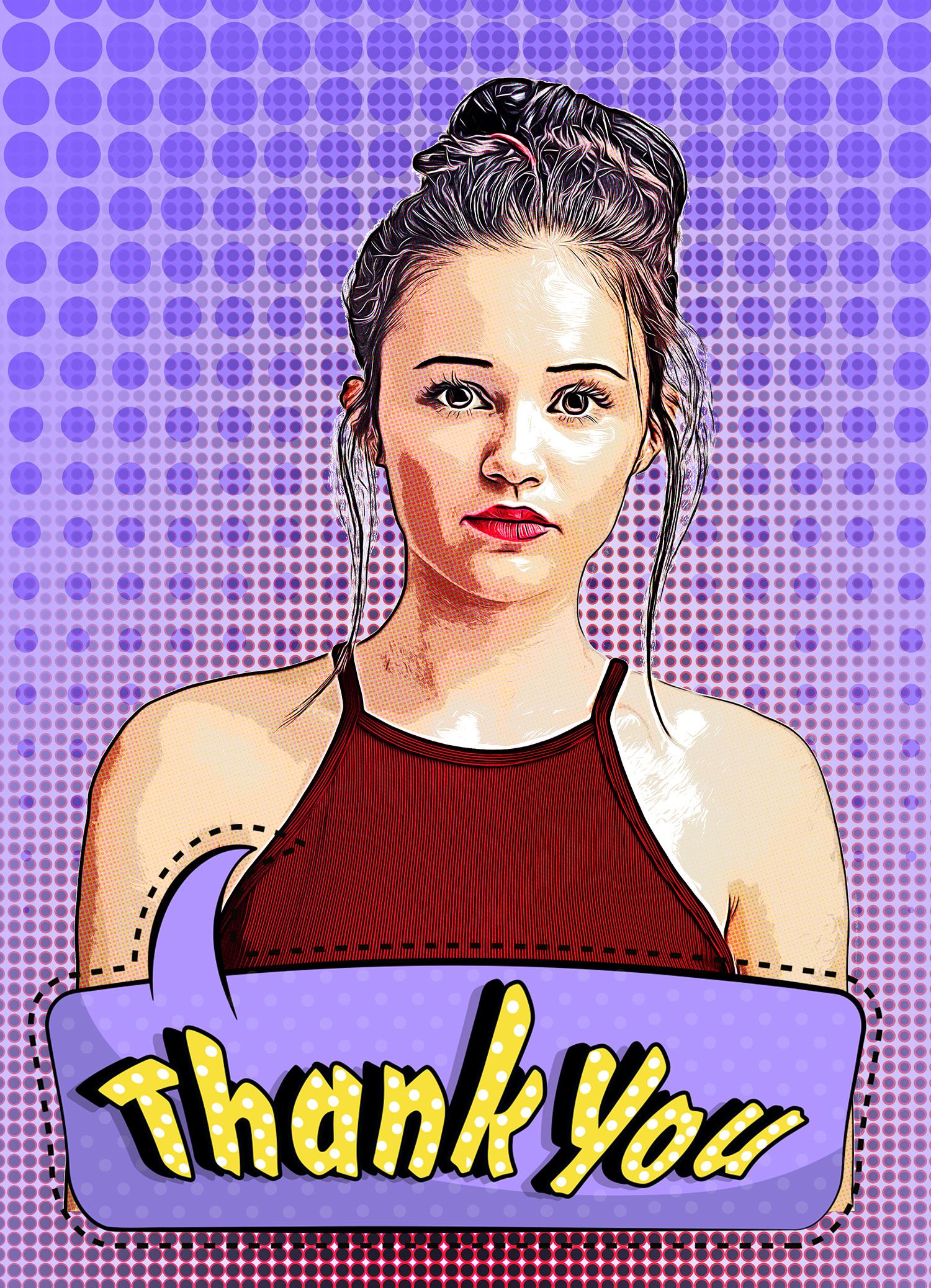 Вы можете выбрать любые цвета на свой вкус. Я использовал #003876 (Позиция 23%) и #00b5e9 (Позиция 100%).
Вы можете выбрать любые цвета на свой вкус. Я использовал #003876 (Позиция 23%) и #00b5e9 (Позиция 100%).
2. Как убрать фон
Шаг 1
На новом слое, добавьте фото пары и при помощи инструмента Lasso (Лассо) выделите пару.
Уроки, которые вам помогут освоить инструмент Лассо:
Шаг 2
Нажмите Shift-Control-I, чтобы инвертировать выделенную область. Нажмите Delete, чтобы удалить фон.
3. Как повысить контрастность фотографии
Шаг 1
Добавьте корректирующий слой Brightness/Contrast (Яркость/Контраст), чтобы повысить контрастность фотографии.
Кликните по третьей кнопке слева, чтобы этот корректирующий слой обрезался по предыдущему.
Шаг 2
Добавьте второй корректирующий слой Brightness/Contrast (Яркость/Контраст), чтобы повысить контраст некоторых частей фотографии.
Кликните по третьей кнопке слева, чтобы этот корректирующий слой обрезался по предыдущему.
Шаг 3
Кликните на слой-маске корректирующего слоя
Выберите инструмент Brush (Кисть) и при помощи мягкой круглой кисти рисуйте поверх некоторых областей, чтобы добавить больше контраста. Рисуйте белым цветом.
Области, на которых я рисовал белым на слой-маске.
4. Как сделать фотографию более сочной
Нажмите Layer > New Adjustment Layer > Vibrance (Слои > Новый корректирующий слой > Сочность). Повысьте Vibrance (Сочность) до 100, а Saturation (Насыщенность) до 4.

5. Используем фильтр Очерченные Края
Шаг 1
Нажмите Control-J, чтобы продублировать слой с парой. Назовите этот слой Comics Effect (Эффект комикса).
Нажмите Filters > Artistic > Poster Edges (Фильтр > Имитация > Очерченные края) и выставьте следующие параметры:
Примечание переводчика: Настройки фильтра на скриншоте: Толщина края: 0; Интенсивность: 10; Постеризация: 2
Шаг 2
Добавьте стиль слоя Stroke (Обводка) к слою Comics Effect (Эффект комикса), чтобы создать черную обводку и по краям.
Шаг 3
Создайте новый слой и назовите его Color (Цвет). Кликните правой кнопкой мыши по слою и выберите Create Clipping Mask (Создать обтравочную маску). Измените режим наложения на Color Dodge (Осветление основы).
Измените режим наложения на Color Dodge (Осветление основы).
При помощи инструмента Кисть рисуйте поверх майки девушки цветом #9a60c3. То же самое сделайте с майкой парня, только цветом #e06f00.
6. Используем фильтр Ксерокопия
Шаг 1
Нажмите Control-J, чтобы продублировать слой с парой. Переместите этот слой поверх слоя Comics Effect (Эффект комикса). Назовите его Outline Effect (Эффект обводки). Измените режим наложения на Multiply (Умножение).
Измените основной цвет на #000000, а фоновый — на #ffffff.
Нажмите Filters > Sketch > Photocopy (Фильтр > Эскиз > Ксерокопия) и измените настройки на следующие:
Примечание переводчика: Настройки фильтра на скриншоте: Детализация: 2; Затемненность: 50
Шаг 2
Нажмите Filter > Stylize > Diffuse (Фильтр > Стилизация > Диффузия), чтобы смягчить эффект (примечание переводчика: опция Анизотропный). Если линий слишком много, то вы можете убрать некоторые из них при помощи инструмента Eraser (Ластик).
Если линий слишком много, то вы можете убрать некоторые из них при помощи инструмента Eraser (Ластик).
7. Создаём полутоновую текстуру
Шаг 1
Создайте новый слой под названием Halftone Texture (Полутоновая Текстура) и заполните его цветом #ffffff. Нажмите Filter > Noise > Add Noise (Фильтр > Шум > Добавить шум) (примечание переводчика: настройки: Эффект: 100%; Распределение: Равномерно; Монохромный).
Шаг 2
Нажмите Filter > Pixelate > Color Halftone (Фильтр > Стилизация > Цветовые полутона) и измените настройки на следующие:
Примечание переводчика: Настройки фильтра на скриншоте: Макс. радиус: 4 пикселя; Угол наклона растров (в градусах): Канал 1: 45, Канал 2: 45, Канал 3: 45, Канал 4: 45)
Шаг 3
Измените режим наложения слоя Halftone Texture (Полутоновая Текстура) на Multiply (Умножение), а его Opacity (непрозрачность) на 66%.
Шаг 4
Добавьте корректирующий слой Brightness/Contrast (Яркость/Контраст), чтобы осветлить изображение и сделать его ярче. Если вы хотите получить сочные и насыщенные цвета, вы также можете добавить коррекцию Vibrance (Сочность).
8. Создаём речевые пузыри
Шаг 1
Воспользуйтесь инструментом Ellipse Tool (Эллипс), чтобы создать округлые фигуры, как показано ниже. Для них выберите цвет #ffffff.
Чтобы добавлять фигуры на одном слое, убедитесь, что вы нажали кнопку Add to shape area (Объединить фигуры) после создания первой.
Шаг 2
Существует много разных речевых пузырей. Например, тот, что справа, изображает мысли.
Давайте создадим другой речевой пузырь. Воспользуйтесь инструментом Pen (Перо) для создания треугольной фигуры. Еще раз убедитесь, что выбрана опция Add to shape area (Объединить фигуры).
Воспользуйтесь инструментом Pen (Перо) для создания треугольной фигуры. Еще раз убедитесь, что выбрана опция Add to shape area (Объединить фигуры).
Шаг 3
Добавьте стиль слоя Stroke (Обводка) к пузырям цвета #000000.
Шаг 4
Добавьте текст внутрь речевых пузырей при помощи шрифта из комиксов. Я воспользовался шрифтом BD Cartoon Shout.
Примечание переводчика: Текст в пузырях: у девушки: Ты такой смешной!!!; у парня: Она милая 🙂
Шаг 5
Снова воспользуйтесь инструментом Pen (Перо), чтобы нарисовать новую фигуру. Измените цвет фона на #ffeb27, а для обводки — #000000.
Добавьте текст цветов #000000 и #dd1735.
9. Добавляем гранжевый эффект
Добавляем гранжевый эффект
Чтобы создать оранжевый эффект, я воспользуюсь текстурой старой бумаги. Измените режим наложения на Overlay (Перекрытие).
Добавьте корректирующий слой Levels (Уровни) к этому слою. Воспользуйтесь обтравочной маской, чтобы отрегулировать эффект на свой вкус.
10. Добавляем рамку
Нажмите Shift-Control-Alt-E, чтобы сделать копию всех слоев. Добавьте стиль слоя Stroke (Обводка), чтобы создать эффект рамки. Воспользуйтесь цветом #000000 (примечание переводчика: Размер: 6 пикселей; Положение: Внутри; Режим наложения: Нормальный; Непрозрачность: 100%; Тип обводки: Цвет; Цвет: #000000).
Поздравляю! Все Готово!
В этом уроке вы узнали, как создать эффект комикса в Photoshop с нуля при помощи фильтров и текстур. Я надеюсь, что вам понравился этот урок.
Я надеюсь, что вам понравился этот урок.
Создаем эффект ретро-комикса в Фотошоп / Creativo.one
В этом уроке за несколько простых шагов мы создадим эффект ретро-комикса в Photoshop. Для работы будем использовать специальный шаблон, текстуры и фильтры. Фильтр Photocopy (Ксерокопия) также отлично подойдет для создания такого эффекта.
Скачать архив с материалами к уроку
Шаг 1
Открываем шаблон для комикса в Photoshop. Он уже с прозрачным фоном, так что нам не придется дополнительно что-то вырезать.
Далее переходим Image – Canvas Size (Изображение – Размер полотна). Ставим галочку напротив Relative (Относительный) и увеличиваем ширину и высоту на одинаковое значение.
Ниже слоя с шаблоном добавляем новый слой (Ctrl+Shift+N) и с помощью Paint Bucket Tool (G) (Заливка) заполняем его белым цветом.
С помощью Rectangle Tool (U) (Прямоугольник) создаем три фигуры под каждым из прямоугольников шаблона. Цвет можете выбрать любой.
Шаг 2
Над первым прямоугольником добавляем фото 1. Затем кликаем по нему правой кнопкой мышки и выбираем Create Clipping Mask (Создать обтравочную маску) или используем комбинацию клавиш Ctrl+Alt+G.
Применяем к фото фильтр Filter – Artistic – Poster Edges (Фильтр – Имитация – Очерченные края) и настраиваем его на свое усмотрение, чтобы получить желаемый результат. Вы можете отрегулировать толщину и интенсивность черного контура. Также можно установить уровень постеризации.
Чтобы настроить яркость и контрастность, выше добавляем корректирующий слой Layer – New Adjustment Layer – Levels (Слой – Новый корректирующий слой – Уровни). Кликаем по нему правой кнопкой мышки и выбираем Create Clipping Mask (Создать обтравочную маску).
Шаг 3
Используя приведенную выше технику, добавляем фото на остальных прямоугольниках: фото 2 и фото 3.
В шаблоне комикса также есть диалоговые облачка, куда можно добавить любой текст. Для этого можем использовать шрифт Arial черного цвета.
Шаг 4
Чтобы создать эффект потертости, добавляем на новом слое поверх шаблона и всех его элементов гранж-текстуру. Переключаем ее режим наложения на Pin Light (Точечный свет).
Дважды кликаем по слою с текстурой, чтобы открыть окно Layer Style (Стиль слоя). После этого в нижней части настраиваем черный ползунок This Layer (Этот слой), чтобы скрыть черные тона.
Выше добавляем корректирующий слой Levels (Уровни). Кликаем по нему правой кнопкой мышки и выбираем Create Clipping Mask (Создать обтравочную маску).
Шаг 5
Чтобы создать эффект старой бумаги, на новом слое добавляем еще одну текстуру. Переключаем ее режим наложения на Multiply (Умножение).
Создаем корректирующий слой Levels (Уровни) и добавляем контрастности текстуре. Кликаем правой кнопкой по корректирующему слою и выбираем Create Clipping Mask (Создать обтравочную маску).
Шаг 6
В качестве финального штриха выше всех предыдущих слоев добавляем корректирующий слой Levels (Уровни) и увеличиваем яркость картинки. Также можете добавить контрастности, насыщенности и т.д. Чтобы сделать картинку более четкой, можно применить к ней фильтр High Pass (Цветовой контраст).
Вот так выглядит готовый эффект ретро-комикса.
Автор: PSD-Dude
Комикс в фотошопе | Уроки Фотошопа (Photoshop)
Всем привет, сегодня мы будем создавать комикс в фотошопе. Для начала нужно найти фотографию или картинку интересного персонажа, желательно хорошо освещённого и находящегося на однотонном фоне. Я взял изображение робота:
Такой комикс получится в результате:
В этом уроке фотошопа мы будем много работать с фильтрами. А теперь давайте начинать 🙂
Комикс в фотошопе
1. Откройте ваше изображение и клонируйте его Ctrl+J). Пройдите в Image (Изображение) -> Adjustment (Коррекция) -> Brightness/Contrast (Яркость/Контраст) и установите такие настройки
Теперь ещё раз тоже самое, но уже с другими параметрами:
Сейчас изображение должно выглядеть примерно так:
Обратите внимание, что если вы используете другое изображение, то и настройки будут иные. В любом случае картинка должна быть достаточно контрастна. 2. Скопируйте слой (Ctrl+J) и обесцветье изображение (Shift+Ctrl+U):
3. Сделайте ещё одну копию слоя (Ctrl+J), убедитесь что цвета установлены по умолчанию (в противном случае нажмите D) и примените Filter (Фильтр) -> Sketch (Набросок) -> Stamp (Штамп):
Картинка стала слегка похожа на комикс:
4. Создайте ещё одну копию (Ctrl+J) и примените Filter -> Sketch -> Halftone Pattern (Узор полутонов) с такими настройками:
Это ещё сильнее увеличит сходство со стилем комиксов. Установите для слоёв, к которым мы только что применяли фильтры из раздела набросков режимы смешивания Color Burn (Затемнение цвета).
[info_box]Подробнее о режимах смешивания читайте в уроке «Режимы смешивания в фотошопе«[/info_box]5. Скопируйте чёрно-белый слой, к которому мы не применяли фильтров и перейдите в Filter -> Sketch -> Graphic Pen (Графический карандаш):
Режим смешивания Darken (Темнее). Повторите тоже самое, но уже с другими настройками:
Надеюсь, вы не запутались. На всякий случай взгляните на то, как сейчас должна выглядеть панель слоёв. Я назвал каждый слой по названию фильтров и настроек, которые к нему применялись:
6. Скопируйте слой black&white и примените к нему Filter -> Sketch -> Photocopy (Ксерокопия):
Режим смешивания — Color Burn. Это добавит комиксу в фотошопе деталей:
Раскрашиваем комикс в фотошопе
7. Пришло время поработать с цветами. Создайте новый слой поверх всех, установите для него режим смешивания Multiply (Умножение)
А теперь просто возьмите кисть нужного цвета и раскрасьте нужные участки комикса:
Создаём фон
8. Давайте займёмся фоном для нашего комикса. Создайте новый слой, Fill (заполнение) установите на 0%, перейдите в стиль слоя, дважды щёлкнув по нему и установите такие настройки для Inner Glow (Внутреннее свечение) и Stroke (Обводка):
9. Возьмите текстуру старой бумаги, и поместите её выше всех слоёв, режим смешивания Multiply (Умножение), непрозрачность (Opactity) 60%:
Диалог в комиксе
10. Остался последний штрих — создание диалога. С помощью Pen Tool (Перо) и Ellipse Tool (Эллипс) создайте фигуру для диалога:
[info_box]Подробнее про Pen Tool читайте в уроке фотошопа «Учимся работать с Pen Tool«[/info_box]Затем подберите шрифт (я использовал стандартный Hobo Std) и произведите такие настройки в стиле слоя:
Для формы диалога также установите обводку толщиной в несколько пикселей.
Вот и всё! Комикс в фотошопе готов. Надеюсь, этот урок фотошопа вам понравился. Помните: если у вас есть вопросы, не стесняйтесь, задавайте их в комментариях. Я всегда готов на них ответить. А сейчас я желаю вам побольше времени для творчества и прощаюсь до новых встреч.
Превращаем с помощью фотошопа обычную фотографию в стильный комикс | DesigNonstop
Превращаем с помощью фотошопа обычную фотографию в стильный комикс
18
Замечательный урок от Pshero, в котором из обычной любительской фотографии можно сделать стильную картинку, а-ля настоящий комикс. Можно даже создать серию, состоящую из нескольких фотографий, как в настоящих комиксах. В уроке мы воспользуемся большой фотографией, немного обработаем ее двумя фильтрами, наложим полутоновый узор и декорируем элементами, характерными для комиксов.
Шаг 1.
Для этого урока желательно воспользоваться фотографией большого размера. Поскольку эффекты, которые мы будем применять к ней, лучше ложатся на крупные объекты. Оригинальные размеры этой фотографии 2160х1440 пикс.
Шаг 2.
Делаем дубликат слоя. Назовем его Soften.
Шаг 3.
Слегка размоем изображение, оставляя четкие края. Воспользуемся «Фильтр» (Filter) > «Размытие» (Blur) > «Размытие по поверхности» (Surface Blur) со значениями как на рисунке ниже.
Шаг 4.
Делаем дубликат слоя Soften. Назовем его Desaturate. Обесцветим его, нажав комбинацию клавиш Ctrl-Shift-U.
Шаг 5.
Создаем новый слой. Называем Halftone. Вызываем палитру «Каналы» через верхнее меню «Окно» (Window) > «Каналы» (Chanels). Удерживая Ctrl, прощелкиваем каждый слой в палитре «Каналы», чтобы получить выделение.
Шаг 6.
Возвращаемся на слой «Halftone». Инвертируем выделение, нажав сочетание клавиш Ctrl-Shift-I. Теперь нажмем клавишу D, чтобы установить цвет переднего фона черный. И нажимаем сочетание клавиш Alt + Backspace. Выделенная часть изображения стала более темным. Снимаем выделение.
Шаг 7.
Пока отключим слои Soften и Desaturate.
Шаг 8.
Переходим на слой Soften. Воспользуемся «Фильтр» (Filter) > «Имитация» (Artistic) > «Аппликация» (Cutout) со значениями как на рисунке ниже.
Шаг 9.
Создаем дубликат слоя Soften и меняем режим наложения на «Мягкий свет» (Soften light).
Шаг 10.
Включаем слой Desaturate и переходим на него.
Шаг 11.
Выбираем «Фильтр» (Filter) > «Имитация» (Artistic) > «Очерченые края» (Poster Edges) со значениями как на рисунке ниже.
Шаг 12.
Меняем режим наложения слоя Desaturate на «Точечный свет» (Pin light).
Шаг 13.
Включаем слой Halftone и переходим на него. Удерживая Ctrl, щелкаем по слою, чтобы появилось выделение.
Шаг 14.
Нажимаем на иконку «Создать слой-маску» (Create Layer Mask) внизу палитры слоев.
Шаг 15.
Выбираем «Фильтр» (Filter) > «Оформление» (Pixelate) > «Цветные полутона» (Color Halftone) со значениями как на рисунке ниже.
Шаг 16.
Меняем режим наложения слоя на «Мягкий свет» (Soften light).
Шаг 17.
Внизу палитры слоев выбираем иконку «Создать новый корректирующий слой-заливку» (Create New Fill or Adjustment Layer), потом выбираем пункт «Кривые» (Curves). В открывшемся диалоговом окошке сдвигаем линию как на рисунке ниже.
Шаг 18.
Так выглядит результат и палитра слоев.
Шаг 19.
Теперь с помощью стиля слоя сделаем черную обводку для картинки. Создадим новый слой Outline. Нажав Alt+Backspace зальем его черным цветом. Открываем стиль слоя, два раза щелкнув по слою, и создаем обводку, со значениями, как на рисунке ниже. Теперь, находясь на слое, ставим параметр «Заливка» (Fill opacity) на 0%, чтобы убрать цвет и оставить только обводку.
Шаг 20.
Так выглядит результат и палитра слоев.
Финал
Теперь для реалистичности осталось добавить несколько элементов, характерных для комиксов. Можно воспользоваться элементом «Talk» из стандартного набора «Произвольная фигура» и сделать надпись любым комическим шрифтом.
Всё для фотошопа — Комикс из фотографий
Рад снова приветствовать Вас на сайте Фотошоп для всех. В сегодняшнем уроке мы научимся создавать комикс из своих (ну, или как у меня, из чужих) фотографий. Урок достаточно простой и не должен вызвать затруднений даже у начинающих осваивать Photoshop.
Открываем свою фотографию в фотошопе. Комбинацией клавиш Ctrl + J создаём два дубликата слоя Задний план. Верхний назовём Полутона, а средний — Аппликация.
Отключим на время видимость слоя Полутона. К слою Аппликация применим эффект Очерченные края (он находится в меню Фильтр — Имитация) со следующими настройками.
Затем этому же слою добавим эффект Аппликация (находится в меню Фильтр — Имитация). Настройки даны ниже.
Уменьшаем непрозрачность слоя где-то до 60%, чтобы ослабить эффект. Смотрим, что получилось.
Далее включаем видимость верхнего слоя Полутона и применяем к нему фильтр с одноимённым названием (находится в самом низу группы фильтров Оформление).
Теперь меняем режим наложения на Мягкий свет и уменьшаем непрозрачность до минимума, чтобы текстура была еле заметна. В моём примере это 9%. Смотрим на результат.
Аналогичные эффекты используем для женского портрета.
И, наконец, добавив немного фантазии, получаем вот такой комикс из наших фотографий.
Прямоугольная рамка рисуется инструментом Прямоугольная область (М) и для неё задаётся обводка чёрным цветом нужной толщины в пикселях. Используя инструмент Произвольная фигура (U), рисуете рамку для текста, предварительно выбрав нужную фигуру из предложенных в верхней части окна программы. Аналогично делаете обводку чёрным цветом, затем пишите свой текст. Я использовал шрифт Comic Sans MS. Вот и всё. Удачных Вам экспериментов!
{jcomments on}
уроков по эффектам комиксов в Photoshop | PSD чувак
Эффект комиксов в Photoshop можно получить очень легко, если вы знаете правильные шаги, которым нужно следовать. Узнайте, как превратить фотографию в комикс, из лучших руководств, доступных в Интернете, собранных в одной коллекции. Я очень надеюсь, что вам понравятся эти комиксов Photoshop , в противном случае вы можете проверить мое руководство, которое я планирую выпустить в ближайшее время.
Комикс Photoshop Эффект создается путем смешивания различных фильтров Photoshop, а также регулировки уровней и / или яркости / контрастности фотографий. Вы можете экспериментировать и играть с различными техниками, изученными в следующих уроках, для получения действительно крутых и, прежде всего, реалистичных эффектов комиксов.
ТвитнутьВы увидите, что методы почти такие же, но применяются в разном порядке, с разными настройками, комбинациями и т. д.Не забудьте добавить кисти для комиксов например, речевые пузыри , например, чтобы он больше походил на мультфильм .
Скачайте бесплатно эти классные кисти для звуковых эффектов из комиксов для Photoshop и используйте их, чтобы превратить свои изображения в реалистичные комиксы.
Если вы хотите добавить некоторые комические элементы, такие как речевые пузыри или комические звуковые эффекты, вы можете скачать эти бесплатные комические изображения PNG.
Как создать черно-белый комикс в Photoshop
Как сделать иллюстрацию автомобиля в Photoshop
Как векторизовать изображение в фотошопе
Поп-арт комиксы Photoshop Учебник
Еще один классный фотоэффект — фотоэффект постеризации, который вы можете создать в Photoshop с помощью этого бесплатного экшена.
Эффект комиксов в Photoshop
Комиксы Photoshop Effect
Эффект ретро комиксов
Эффект комиксов в Photoshop
Урок полутонового Photoshop
Как превратить фотографию в искусство комиксов в Adobe Photoshop
Стиль комиксов
Создайте эффект комиксов в Photoshop
Эффект комиксов в Photoshop (больше не доступен)
Добавление границы полутонов к комиксам в Photoshop
Эффект графической новеллы
Комиксы в Photoshop
Придайте своим фотографиям эффект ретро-комиксов
Простое руководство по созданию эффекта комиксов
Эффект эскиза в Photoshop
Учебник по Photoshop Эффект комиксов (больше не доступен)
Превратите мою фотографию в мультфильм за секунды!
Если вы хотите более легко создавать эффекты комиксов, попробуйте эти экшены Photoshop одним щелчком мыши.Если у вас нет Photoshop и вы хотите превратить свою фотографию в мультфильм, свяжитесь с нами, и мы сделаем это за вас по цене 12 долларов за фотографию.
Cartoonizer — Экшен Photoshop от фото к мультфильму
Генератор Photoshop комиксов позволяет создавать комиксы всего за несколько простых шагов. Всего за 7 $ вы получаете экшен Photoshop, который превращает фотографию в комикс, плюс 20 векторных речевых пузырей и 7 векторных звуковых эффектов комиксов.
Книга комиксов — Photoshop Generator
Преобразование изображения в векторный Экшен Photoshop , который можно использовать для создания векторных изображений из ваших изображений.Затем вы можете распечатать результат с разрешением 300 dpi.
Преобразование изображения в векторный экшен Photoshop
Загрузите этот бесплатный пакет полутоновых текстур
Для создания эффектов комиксов вы можете либо создать свою собственную полутоновую текстуру / текстуру точек, либо вы можете загрузить одну из этих готовых полутоновых текстур из PhotoshopSupply.
Бесплатный пакет полутоновых текстур
Вы также можете воспользоваться этим экшеном Line Art Photoshop , если вы хотите превратить свои фотографии в штриховой рисунок, набросок тушью, черно-белую иллюстрацию и т. Д.
Мне действительно любопытно, какой эффект комиксов Photoshop вам больше всего нравится! Если вы найдете еще один крутой мультяшный эффект, поделитесь им с нами.
Предыдущий пост20 ужасающих уроков по Photoshop с текстовыми эффектами на Хэллоуин
Следующее сообщениеРождественские узоры для бесплатных и премиум файлов Photoshop PAT
Придайте своим фотографиям эффект ретро-комиксов
Как насчет забавного эффекта для ваших невероятно скучных фотоальбомов? Создать эффект старой книги комиксов для ваших фотографий легко, а результаты визуально привлекательны.Еще больше удовольствия достигается при добавлении подписей к фотографиям с использованием шрифтов и элементов дизайна комиксов. Из этого туториала Вы узнаете, как придать фотографиям вид комиксов с помощью пары фильтров и дополнительных украшений.
Исходное изображение Рубен Колорадо
Эффект старой полутоновой печати
Скопируйте фотографию ниже и вставьте ее в новый файл Photoshop.
Теперь мы собираемся увеличить общую контрастность изображения, немного сжав его.Перейдите к ИЗОБРАЖЕНИЕ> НАСТРОЙКИ> УРОВНИ… С этим изображением мы собираемся установить ВХОДНЫЕ УРОВНИ на 60 / 1,00 / 220 . Но это только для этого примера. Выберите оптимальные настройки для каждой фотографии.
На этом этапе мы собираемся придать фотографии иллюстрированный вид с некоторой зернистостью, чтобы создать иллюзию старой и плохой бумаги. Это не реалистичный эффект, это просто некоторое искажение изображения, которое помогает нам достичь окончательного вида. Перейдите на ФИЛЬТРЫ> ХУДОЖЕСТВЕННЫЙ> ЗЕРНО ПЛЕНКИ .В этом случае мы собираемся использовать: ЗЕРНО: 4, ОСВЕЩЕННАЯ ОБЛАСТЬ: 0, ИНТЕНСИВНОСТЬ: 10. Попробуйте разные настройки для разных фотографий.
Дублируйте слой и назовите новый слой HALFTONE
На этом этапе мы применим полутоновый узор к изображению, чтобы получить окончательный эффект печати старых комиксов. Перейдите к ФИЛЬТР> ПИКСЕЛАТ> ЦВЕТНОЙ ПОЛУФОН. Установите МАКС.РАДИУС: 4 , а для остальных оставьте значения по умолчанию. Нажмите OK, затем перейдите к ПАЛИТЕ СЛОЕВ и установите РЕЖИМ СМЕШИВАНИЯ на ТЕМНЫЙ.
Добавление элементов комиксов к картинке
Эффект пока выглядит неплохо. Это не реалистичный эффект старых комиксов, он просто напоминает этот вид. Чтобы сделать это более реальным, теперь самое интересное. Мы собираемся добавить несколько уникальных элементов, которые очень популярны в комиксах и полосках. Выберите слой HALFTONE и установите СТИЛЬ СЛОЯ ШИРИНА : 20 пикселей , ПОЛОЖЕНИЕ : внутри и ЦВЕТ: # F5ECE1 .
Добавьте новый слой и нарисуйте небольшой прямоугольник в верхнем левом углу кадра изображения. Придайте ему ИНДИКАТОР из 3 пикселя и покрасьте его в оранжевый цвет. Лучше смотрится градиент от оранжевого к желтому. Нарисуйте еще один прямоугольник, на этот раз немного большего размера, в нижнем левом углу рамки. Придайте ему ИНДИКАТОР из 3 пикселя и покрасьте его в белый цвет. Окончательный результат должен быть таким, как показано ниже:
Давайте добавим границу к изображению: Добавьте новый пустой слой над слоем, содержащим прямоугольники, которые мы создали на предыдущем шаге.Выберите ИНСТРУМЕНТ ВЫБОРА ПРЯМОУГОЛЬНИКА из ПАЛИТРЫ ИНСТРУМЕНТОВ . Нарисуйте выделение от верхнего левого угла (справа внутри рамки) до нижней правой границы изображения.
Перейдите к РЕДАКТИРОВАТЬ> ИНДИКАТОР, установите ШИРИНУ : 4 пикселя, ЦВЕТ: ЧЕРНЫЙ, ЦЕНТР РАСПОЛОЖЕНИЯ и нажмите ОК. ВЫБРАТЬ текущий выбор и перейти к ФИЛЬТР> РАЗМЫВАНИЕ> РАЗМЫТЬ БОЛЬШЕ. Затем примените небольшое искажение, используя FILTER> DISTORT> RIPPLE… (количество 20%, размер средний). Теперь давайте немного увеличим резкость обводки с помощью FILTER> SHARPEN MORE , и у вас получится красивая смоделированная нарисованная от руки граница.
Добавление подписей с использованием шрифта комиксов
Для добавления подписей к фотографии вы можете использовать любой шрифт, который вам нравится, но только используя шрифты, специально разработанные для комиксов, вы сможете добиться желаемого вида. Скачайте бесплатный шрифт Digital Strip и установите его. В конце этой статьи вы найдете множество бесплатных и коммерческих шрифтов и ресурсов для комиксов.Используя шрифт Digital Strip, который вы только что скачали, введите дату в верхнем оранжевом прямоугольнике. Поиграйте с первой буквой текста, добавив обводку, тень и яркий контрастный цвет. Затем напишите подпись к фотографии в нижнем белом прямоугольнике. Также неплохо выглядит выделение некоторых слов жирным шрифтом. И это все. Ваше изображение должно выглядеть примерно так:
Добавление других элементов комиксов к вашим фотографиям
Если вы хотите узнать больше о дизайне комиксов, вы можете найти вдохновение на таких сайтах, как Comic Book Fonts или Balloon Tales.Balloon Tales опубликовал фантастический учебник по написанию надписей в комиксах, который вы должны прочитать, если хотите создать потрясающие звуковые эффекты. Ресурсов по комиксам много, но эти два очень красочные и загружены советами по дизайну и примерами. В качестве примера я создал два изображения, используя другие элементы дизайна, такие как воздушные шары и звуковые эффекты:
Винтажные текстовые эффекты комиксов
Эта красочная коллекция из 10 текстовых эффектов в стиле комиксов была разработана, чтобы отразить ранний период индустрии комиксов! Весело, романтично и эпично.Эта коллекция — прекрасный инструмент для создания плакатов, принтов, заголовков, веб-сайтов и приложений, упаковки и многих других проектов, отражающих дух ретро-приключений!
Узнайте больше и купите здесь >>
Как добавить текст комиксов к изображениям в Photoshop
Не нужно быть супергероем, чтобы превратить обычное изображение в произведение комиксов с аутентичным текстом комиксов. Мы уже показали вам, как использовать различные методы полутонирования для создания уникального изображения в стиле поп-арт.А теперь мы научим вас другому трюку, как превратить ваше изображение в нечто, скопированное со страниц классического комикса. Объедините два эффекта для создания единственной в своем роде графики, которая может быть веселой и функциональной.
Шаг 1
Откройте новый документ Photoshop размером 600 на 400 пикселей.
Шаг 2
Основное изображение для этого процесса создания фотографий в стиле комиксов в Photoshop может быть основано на фотографиях или иллюстрациях.Чтобы создать классический комический вид, выберите изображение с яркими цветами, простым фоном и яркими персонажами или происходящим действием. В этом уроке я буду работать с изображением Shutterstock 144166549.
Поместите фоновое изображение в документ и установите его размер немного меньше фонового слоя.
Шаг 3
Выберите инструмент «Кисть» (B). В меню «Наборы кистей» выберите стандартную кисть «Мел» и уменьшите размер до 7 пикселей. В Window> Brush включите параметры Scattering и Smoothing.
Шаг 4
Создайте новый слой в документе. Наведите курсор на верхний левый угол изображения, удерживая клавишу Shift, проведите прямую черную линию через верхнюю границу. Повторите это для всех сторон изображения, чтобы сформировать законченную рамку с грубым, нарисованным от руки видом.
Шаг 5
Создайте новый слой и добавьте свою первую подпись комикса в нижний левый угол изображения. Здесь я использую шрифт Marker Felt размером 26pt, но вы также можете выбрать из сотен других шрифтов в стиле комиксов, доступных в Интернете.Пока не беспокойтесь, если часть текста нечитаема из-за фонового изображения.
Шаг 6
Создайте новый слой и перетащите его ниже вашего пограничного слоя на панели слоев. Используя инструмент Rectangular Marquee Tool (M), нарисуйте прямоугольник за первой текстовой подписью. Убедитесь, что этот прямоугольник касается границы изображения снизу и слева.
На основной панели инструментов установите цвета переднего плана и фона, которые соответствуют вашему изображению.(В этом примере я использовал # c1e0fa и # 46abf9.) Выберите инструмент «Градиент» (G) и нарисуйте прямую линию от верха до низа выбранного прямоугольника, чтобы применить градиент.
Шаг 7
На существующем слое Border используйте те же настройки кисти из шага 3 и обведите оставшиеся две стороны текстового прямоугольника.
Шаг 8
Используя инструмент «Текст» (T), создайте жирный звуковой эффект в виде комического текста, чтобы добавить к действию на вашем изображении.Используйте яркий блочный шрифт, например Impact 64pt, яркого цвета (здесь # ee1c23). Поверните текст, чтобы он вписался в фоновое изображение, показывая, где происходит действие.
Шаг 9
Выделив слой с комическим текстом, перейдите в Edit> Transform> Warp. В появившемся меню «Деформация» выберите «Дуга» и измените значение изгиба на -50%. Нажмите Enter, чтобы сохранить изменения.
Шаг 10
Не снимая выделения с слоя комического текста, найдите раскрывающийся список «Стиль слоя» в нижней части панели «Слои» и выберите в меню «Тень».Установите непрозрачность на 60%, расстояние на 8 пикселей, распространение на 12% и размер на 5 пикселей. Нажмите ОК, чтобы сохранить эти настройки.
Шаг 11
При необходимости отрегулируйте размещение комического текста так, чтобы вся тень оставалась в пределах видимого кадра, и сохраните окончательную работу.
Чтобы узнать о других способах добавления стиля комиксов к своим изображениям, изучите иллюстрации с комиксами на Shutterstock, начиная с лайтбокса ниже »
Также ознакомьтесь с нашей публикацией RxMen: Comical Cures for Super Symptoms, чтобы еще раз взглянуть на искусство комиксов, созданное с использованием ресурсов Shutterstock!
Верхнее изображение: Пузыри для речи, разные звуки и стрелки от Nearbirds
Станьте мастером Photoshop и освоите другие текстовые эффекты.Узнайте, как создать эффект огня здесь.
Фотоэффект для комиксов | Фотоэффекты
Введение
Это небольшая техника, которую я перенял в Photoshop World и адаптировал к своим предпочтениям. Поскольку все фотографии разные, вам нужно немного поэкспериментировать с настройками, чтобы добиться наилучшего результата. Я обнаружил, что, хотя эту технику можно использовать для большинства фотографий, некоторые из них дают гораздо более приятный конечный результат.
Шаг 1
Хотя этот эффект можно применить к любому изображению с хорошими результатами, я рекомендую начать с довольно большой фотографии (у меня 2160×1440 пикселей).Позже в уроке мы будем использовать фильтр цветных полутонов, который имеет минимальный диаметр 4 пикселя, и если ваше начальное изображение слишком маленькое, вы получите больше эффекта в горошек, чем что-либо, напоминающее эффект комиксов. Очевидно, мне придется изменять размер моего большого изображения для каждого шага в руководстве, и я повторно использовал загруженный файл .PSD в конце урока после применения эффектов в большом масштабе.
Все, что было сказано, давайте сразу же приступим к созданию некоторых слоев настройки. На моей фотографии изображен мой шестилетний племянник, который явно слишком привык к Харли дяди HERO.
Шаг 2
Первым делом нужно продублировать исходный слой фотографии, нажав Command-J (ПК: Ctrl-J). Мы будем дублировать слой несколько раз, так что запомните сочетание клавиш сейчас. Назовите этот новый слой Soften .
Шаг 3
Как следует из названия, теперь мы смягчим этот слой, используя фильтр размытия. Обычно я предпочитаю размытие по Гауссу, но для этого урока нам нужно, чтобы края объекта оставались четкими, поэтому мы будем использовать фильтр «Размытие поверхности».Нажмите «Фильтр»> «Размытие»> «Размытие поверхности» в главном меню, чтобы открыть диалоговое окно «Размытие поверхности». Для этого конкретного размера изображения я обнаружил, что радиус 5 и порог 15 работают хорошо. По завершении нажмите ОК.
Шаг 4
На данный момент мы закончили со слоем Soften , но нам нужно, чтобы эффект также был виден на нашем следующем слое, поэтому давайте продублируем слой (я сказал, что мы это сделаем … вы помните сочетание клавиш?) . Назовите этот новый слой Ненасыщенный и, как следует из его названия, мы его обесцвечиваем.Выберите «Изображение»> «Коррекция»> «Обесцветить», чтобы удалить цвет со слоя, или просто используйте сочетание клавиш Command-Shift-U (ПК: Ctrl-Shift-U).
Шаг 5
Создайте новый слой, щелкнув значок «Создать новый слой» в нижней части палитры слоев. Назовите этот слой Halftone .
Теперь нам нужно загрузить яркость нашего изображения в качестве выделения, и самый простой способ сделать это — переключиться на вкладку «Каналы» в палитре слоев и, удерживая нажатой клавишу Command (ПК: Ctrl), щелкнуть значок канала RGB. значок слоя.
Шаг 6
Загрузив яркость в качестве выделения, снова перейдите на вкладку «Слои» в палитре «Слои» и убедитесь, что выбран новый слой Halftone . Яркость изображения проще всего описать как легкость изображения. Однако на самом деле мы хотим выбрать прямо противоположное (затемнение изображения), поэтому давайте инвертируем выделение, выбрав Select> Inverse в главном меню или нажав сочетание клавиш Command-Shift-I (ПК: Ctrl- Shift-I).
Нажмите клавишу D, чтобы установить черный цвет переднего плана, а затем заполните выделение, нажав Option-Delete (ПК: Alt-Backspace). Теперь мы можем отменить выделение (т.е. снять выделение), нажав Command-D (ПК: Ctrl-D).
Шаг 7
Наша установка завершена, и мы можем приступить к созданию эффекта. На данный момент давайте отключим два верхних слоя, щелкнув значок маленького глаза рядом с каждым в палитре слоев, и позволим щелкнуть слой Soften , чтобы выбрать его в качестве слоя, над которым мы будем работать в первую очередь.
Шаг 8
Слой «Смягчение» будет действовать как цветной слой для эффекта комиксов, но на данный момент он содержит слишком много деталей, поэтому давайте воспользуемся одним из художественных фильтров Photoshop, чтобы немного закрепить цвет. В главном меню выберите «Фильтр»> «Художественный»> «Вырез».
Появится окно «Фильтр» с видимыми настройками выреза. Установите количество уровней на 8, простоту краев на 0 и точность краев на 3. Нажмите ОК, когда закончите.
(* примечание: если на этом этапе у вас возникнут проблемы с размыванием цвета, вы можете вместо этого использовать фильтр «Постеризация краев» с настройками 2, 0, 2.Это даст аналогичный результат при минимальном растекании цвета.)
Шаг 9
Поскольку фильтр «Вырез» приглушил наш цвет и обычно цвета комиксов довольно яркие, давайте нажмем Command-J (ПК: Ctrl-J), чтобы продублировать слой, а затем переключим режим наложения нового слоя на Мягкий свет, эффективно придавая нашим цветам цвета. больше яркости.
Шаг 10
Теперь мы закончили со слоями Soften , поэтому щелкните слой Desaturate , чтобы выбрать его, а затем снова сделайте его видимым, щелкнув пустое поле рядом со значком слоя, где мы щелкнули значок глаза на шаге 7.
Шаг 11
Слой Desaturate теперь станет черным контуром для нашего эффекта комиксов. Мы будем использовать еще один художественный фильтр под названием «Края плаката». В главном меню выберите «Фильтр»> «Художественный»> «Края плаката», чтобы вернуть окно художественного фильтра обратно с видимыми параметрами «Края плаката». Установите для всех 3 параметров значение 1 и нажмите ОК.
Шаг 12
Давайте теперь изменим режим наложения слоя на «Точечный свет», чтобы мы могли получить цвет, который просвечивал из слоев позади, сохраняя контуры краев, которые мы только что создали.
Шаг 13
Теперь мы закончили со слоем Desaturate , поэтому давайте щелкнем до слоя Halftone и сделаем его видимым, щелкнув пустое поле слева от миниатюры слоя, как мы это сделали со слоем Desaturate на шаге 10.
Этот эффект состоит из нескольких этапов, поэтому внимательно следите за ними. Сначала загрузим слой как выделение, удерживая нажатой клавишу Command (ПК: Ctrl) и щелкнув миниатюру слоя в палитре слоев.
Шаг 14
Когда слой загружен как выделение, щелкните значок «Создать маску слоя» в нижней части палитры «Слои», чтобы преобразовать выделение в маску слоя.
Шаг 15
Теперь должна быть выбрана маска слоя на слое Halftone , это можно сказать, потому что вокруг нее будут маленькие черные скобки, указывающие, что это выбранная рабочая область слоя.
Пришло время создать узор из полутоновых точек, который завершит образ нашей фотографии в стиле комиксов.В главном меню выберите «Фильтр»> «Пикселизация»> «Цвет полутона». Для размера моего изображения я собираюсь использовать настройку 8 пикселей для настройки максимального радиуса, в зависимости от размера вашей фотографии, вам, возможно, придется поиграть с этим значением, чтобы получить результат, который выглядит правильно. Минимальное значение для параметра Максимальный радиус составляет 4 пикселя, поэтому важно начинать с большого изображения, иначе вы получите что-то, похожее на горошек, разбросанный по нему.
Шаг 16
Поскольку мы работаем над маской слоя, а не непосредственно над слоем, этот эффект будет выглядеть намного лучше, если мы инвертируем маску слоя.Сделайте это сейчас, просто нажав Command-I (ПК: Ctrl-I).
Теперь мы закончили работу с маской слоя, поэтому давайте щелкнем по фактической миниатюре слоя, чтобы переключить нашу рабочую область обратно на фактический слой. Вы заметите, что скобки, которые раньше были вокруг миниатюры слоя-маски, теперь находятся вокруг миниатюры слоя. Давайте также изменим способ взаимодействия этого слоя со слоями ниже, изменив режим наложения слоев на Мягкий свет, позволяя проникать большему количеству цвета, сохраняя при этом эффект полутонов.
Шаг 17
Этот общий эффект иногда приводит к созданию изображения, которое немного темнее, чем я предпочитаю, поэтому, чтобы исправить это, я собираюсь добавить корректирующий слой Curves, щелкнув значок Create New Fill или Adjustment Layer в нижней части палитры слоев. (это тот, который выглядит как круг, разделенный на две половины) и выбрав Кривые в меню. Это откроет диалоговое окно «Кривые», в котором я возьму центральную точку линии и немного перетащу ее вверх и влево, чтобы осветлить средние тона изображения, оставив черные и белые точки на месте.
Шаг 18
Итак, моя палитра слоев и изображение теперь выглядят так.
Шаг 19
Давайте создадим красивый черный контур вокруг нашей фотографии. Создайте новый слой под названием Outline , залейте слой цветом переднего плана, нажав Option-Delete (PC: Atl-Backspace), не беспокойтесь о цвете, потому что теперь мы уменьшим его непрозрачность Fill до 0% и добавим следующий стиль слоя Stroke для создания контура.
Шаг 20
Вот мое изображение с примененной Обводкой.
Шаг 21
Для своего окончательного изображения я добавил несколько подписей, используя красивый шрифт для комиксов под названием Digital Strip, который я включил в загрузку учебника, или вы можете выбрать из множества других шрифтов для комиксов на DaFont.com.
Файлы уроков + дополнительные ресурсы
Загрузите бесплатный файл .PSD и другие файлы уроков прямо здесь.
Расскажите своим друзьям
доляПоддержите героя
Ты всегда был моим любимцем!
Efecto comic pop art — Урок Photoshop
Этот учебник по Photoshop создает эффект комиксов в стиле поп-арт.
¿QUÉ VOY A APRENDER CON ESTE TUTORIAL?
Вам нужно создать фильтр Photoshop для создания эстетического эффекта бонито. Primero usaremos el filter de bordes añadidos para añadir un borde a nuestra image y darle efecto de dibujo gracias a la posterización.
El filter de bordes añadidos modifica los bordes de los elementos seleccionados dentro de la capa actual oscureciéndolos. Lo que hace exactamente es aplicar una posterización (modificando el número de niveles de tono y luminosidad) en aquellas zonas cercanas a un cambio brusco de color.
Использовать пиксельный фильтр и полутон цвета для окончательного изменения эффекта.
El filter de semitono de color genera un efecto psicodélico basado en el modo en que se component las distintas tintas en trabajos de imprenta. En el valor de radio máximo introduciremos un valor en píxeles, de 4 a 127, (para el radio máximo de un punto de semitono) . En cuanto al valor de ángulo de trama, (ángulo del punto desde el centro horizontal) nos servirán los valores por defecto.Debemos tener en cuenta que:
- Las imágenes en escala de grises utilizan solo el canal 1.
- Изображение RGB с использованием каналов 1, 2 и 3 (соответствует лос-каналесу, верде и азулу).
- Изображение CMYK с использованием канала зеленого цвета (соответствует цвету голубой, пурпурный, амарильо и негр).
En el tutorial os muestro al final cómo crear el efecto en blanco y negro para poder darle vosotros mismos color después. Espero que os guste! 😉
РУКОВОДСТВО:
RECURSOS NECESARIOS:
Chica (la que yo uso en el tutorial, para Practicar) .
Тексты комиксов
Бокадильо-де-комикс
Фуэнте «Badaboom BB»
Aquí os dejo otros tutoriales que os pueden interesar… Щелкните Sobre las imágenes para ver el tutorial.
NO TE PIERDAS MIS УчебникиSi te ha gustado compare!
Me gusta esto:
Me gusta Cargando …
20+ комических экшенов Photoshop — бесплатные и премиальные PSD векторные загрузки AI
Здесь мы представляем вам удивительную серию комических экшенов Photoshop, которые вы можете использовать, чтобы превратить ваши изображения в веселые комические изображения, которые будут заставить вас влюбиться в них.Эти экшены Photoshop широко используются по всему миру благодаря своему качеству использования без каких-либо трудностей. Независимо от того, хотите ли вы использовать Comic Photoshop Actions для себя или иным образом для разработки проекта, который был назначен вам вашими клиентами и / или заказчиками, вы найдете эти экшены Photoshop большим подспорьем. Все, что вам нужно сделать, это проверить нашу коллекцию потрясающих комических экшенов Photoshop и сделать ваши фотографии еще более привлекательными и увлекательными.Вы также можете увидеть Reflection Photoshop Actions .
Комические экшены Photoshop на холсте
Загрузить сейчас Оцените удивительный пакет лучших комических экшенов на холсте Photoshop и превратите свои фотографии в веселые комические изображения, которые заставят вас смеяться вслух. Найдите наиболее подходящие экшены для вашего изображения.
Comic Cartoon Photoshop Action
Загрузить сейчас Все любят героев мультфильмов! Что, если вы интегрируете мультипликационные экшены в свои изображения или любые другие дизайнерские проекты? Замечательно! Загрузите нашу потрясающую серию комических мультфильмов для Photoshop.
Бесплатные экшены Photoshop с комиксами
Загрузить сейчас
Экшен Photoshop с комиксами
Загрузить сейчас Применение экшенов комиксов стало более простым способом. С помощью нашего экшена фотошопа комиксов вы можете редактировать свои изображения в стиле, который вы видите в различных комиксах.
Комический эффект Photoshop Action
Загрузить сейчас Большинство дизайнеров во всем мире используют комические эффекты, чтобы придать изображениям забавный и модный вид; Одним из таких действий является наш потрясающий экшен Photoshop с комиксами.
Free Comics Arts Photoshop Action
Загрузить сейчас
Comico Photoshop Action Bundle
Загрузить сейчас
Comic LineArt Actions
Загрузить сейчас Либо для личных целей, либо для любых дизайнерских проектов ваших клиентов, быстрый и простой способ Добавьте к своей фотографии классический комический вид в старинном стиле, применив эти комические экшены.
Comix Art Photoshop Action
Загрузить сейчас
Abstract Comic Photoshop Action
Загрузить сейчас Этот набор абстрактных комиксов Photoshop Action был разработан и разработан высококвалифицированными опытными графическими дизайнерами.Абстрактное комическое действие превратит ваши фотографии в масляные / красящие эффекты.
Простые комиксы Photoshop Action
Загрузить сейчас
Комические экшены Photoshop для печати
Загрузить сейчас Template Updates также предлагает вам обширный пакет комических экшенов Photoshop для печати, которые придают комический принт, как иллюстрация к вашим изображениям. Все действия можно смешивать и сочетать по вашему выбору и вкусу.
Ретро-комические экшены Photoshop
Загрузить сейчас Ознакомьтесь с нашей коллекцией изумительных и модных серий ретро-комических экшенов Photoshop, которые сделают ваши фотографии более привлекательными и увлекательными.Вам не нужно быть ПРОФЕССИОНАЛОМ, чтобы вносить правки с помощью наших действий.
Art Comic Photoshop Action
Загрузить сейчас
Comics Book Photoshop Creator Action
Download Now
Comic Design Photoshop Action
Download Now
Duotone Comic Photoshop
Download Now В те дни, когда дуотон широко используется для придайте фотографиям драматический вид.

 Добавляем гранжевый эффект
Добавляем гранжевый эффект