Лучи солнца фотошоп: Создаём в фотошопе рассеянный свет из окна / Creativo.one
Создаём в фотошопе рассеянный свет из окна / Creativo.one
В этом уроке, автор покажет нам, как создать кинематографический эффект рассеянного света с использованием световых лучей.
Создать такой вид световых лучей довольно несложно. Также, они могут придать изображению необходимую глубину и улучшить рассеянный свет.
Итак, давайте начнём!
Скачать архив с материалами к уроку
Шаг 1
Откройте изображение (Ctrl+O /либо просто перенесите в программу) изображение, которое прилагается к уроку.
Примечание переводчика: у автора, это изображение старого поезда, но вы можете использовать своё изображение. Для этого урока подойдут фотографии чердаков, сараев, комнат или других подобных помещений, где такие лучи будут к месту.
Далее, создайте новый слой (Shift+
Примечание переводчика: при использовании инструмента Pen Tool (Перо) (P), после создания контура, сделайте правый клик и выберите Make Selection (Образовать выделенную область). Радиус
Затем, при помощи инструмента Paint Bucket Tool ( Заливка) (F), залейте это выделение таким цветом #fff6dc.
Примечание переводчика: вы можете использовать любой цвет, который посчитаете нужным.
Шаг 2
Используя инструмент Free Transform (Свободное трансформирование) (Ctrl+T) и выбрав, после нажатия правого клика на выделенной области 
Шаг 3
Далее, давайте смягчим получившийся «луч» света при помощи фильтра размытия. Автор использовал фильтр Box Blur (Размытие по рамке). Также, можно попробовать применить фильтр Gaussian Blur (Размытие по Гауссу), который применяет к изображению довольно неплохой результат. Для применения одного из двух фильтров нужно перейти в
Затем нужно применить Layer Mask (Маску слоя) к слою с размытым лучом и создать почти полноценный луч света из окна. Для этого, при помощи чёрно-белого инструмента Gradient (Градиент), протяните градиент прямо по лучу света слева направо по всей длине луча, как на скриншоте.
Создание солнечных лучей в Adobe Photoshop / Creativo.one
В этом коротком уроке, мы научимся создавать солнечные лучи, используя такие инструменты, как: градиенты, режимы наложения, а также корректирующие слои, с помощью которых мы сделаем лучи более реалистичными.
Создание солнечных лучей в программе Adobe Photoshop – довольно несложное занятие и т. к есть много способов их создать, я покажу, как это сделать с помощью градиентов. Для выполнения данного урока, советую вам использовать версию
Итак, давайте начнём!
Скачать архив с материалами к уроку
Шаг 1
Перенесите изображение в Adobe Photoshop либо просто откройте его в программе (Ctrl+O).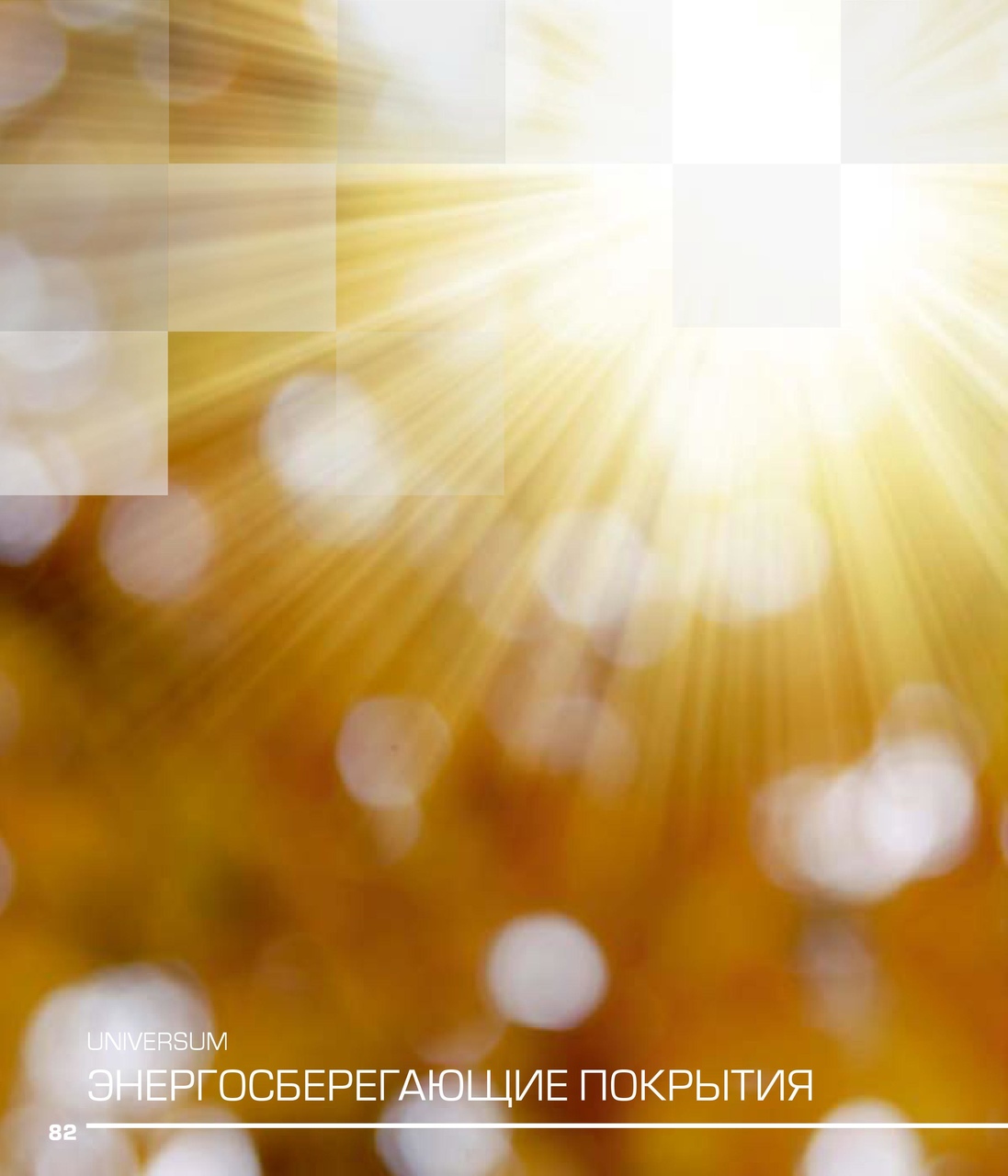
Теперь давайте перейдём в фильтр Camera Raw, выбрав его во вкладке Filter (Фильтр) и применим такие же настройки, как на скриншоте с уже имеющимся результатом:
Шаг 2
Теперь давайте создадим новый слой (Shift+Ctrl+N) и назовём его rays, а затем применим к нему корректирующий слой Gradient (Градиент).
Примечание переводчика: в окне выбора цветового перехода, по умолчанию, будут стоять те цвета, которые стояли изначально в качестве фонового цвета переднего плана. Автор не выбирал намеренно те цвета, которые у него стояли, но лучше поставить такие же как у него, либо похожие, чтобы было максимальное соответствие эффекта.
Примечание переводчика: в окне выбора Gradient Type (Тип градиента) выберите Noise (Шум).
Используя кнопку Randomize (Рандомизировать). (Примечание переводчика: либо сгенерировать) нужно скомбинировать градиенты, выбрав тот, который получается на скриншоте либо похожий:
Также, нужно будет изменить цветовую модель RGB на Lab,
а также спрятать светлые ползунки альфа-каналов под тёмные до результата на скриншоте:
Затем, снова используем кнопку Randomize (Рандомизировать), с помощью которой Adobe Photoshop исключает слишком выбивающиеся из общего ряда цвета.
и убираем метку рядом с надписью Restrict Colors (Ограничение цветов) (исключает особенно яркие или перенасыщенные цвета из шумового градиента).
И вот, что должно получиться:
Затем изменим в окошке настроек градиента Style (Стиль) на Angle (Угол) с появившимся результатом:
Изменим режим наложения этого слоя на Screen (Экран).
Затем, снова кликнем на значке корректирующего слоя
Далее, снова кликнем на окне выбора градиента и, при помощи клавиши выбора Randomize (Рандомизировать) изменим его на тот, который отображён на скриншоте:
Примечание автора: по причине того, что для смягчения краёв солнечных лучей, мы будем использовать фильтр Gaussian Blur (Размытие по Гауссу), с последующей возможностью редактирования, давайте преобразуем этот слой в  Это действие поможет нам менять все числовые значения, которые мы зададим для данного слоя.
Это действие поможет нам менять все числовые значения, которые мы зададим для данного слоя.
Переведём данный слой в режим Smart Object (Смарт-объект).
Примечание переводчика: в результате данного действия, маска слоя применится к слою. Затем перейдём в Filter – Blur – Gaussian Blur (Фильтр – Размытие – Размытие по Гауссу) и поставьте радиус размытия в районе 47 пикселей. И вот результат:
Шаг 3
Примечание переводчика: для более реалистичного эффекта, используйте корректирующие слои Hue/Saturation (Цветовой тон/Насыщенность) либо Curves (Кривые) и Levels (Уровни) в качестве Clipping Mask (Обтравочной маски) к слою rays и добавьте немного жёлтого тона с помощью Curves (Кривых) или Levels (Уровней).
Создайте новый корректирующий слой Hue/Saturation (Цветовой тон/Насыщенность) и примените его в качестве Clipping Mask (Обтравочной маски) к слою rays. Поставьте такие же настройки, как на скриншоте:
Затем, cоздайте новый корректирующий слой Curves (Кривые) и также примените его в качестве Clipping Mask (Обтравочной маски). Скорректируйте такие же настройки, как на скриншоте:
Шаг 4
Дважды кликните на слой rays и измените настройки градиента на те, которые указаны на скриншоте. Опять же, комбинируйте варианты градиента при помощи кнопки Randomize (Рандомизировать):
Примечание переводчика: автор очень часто использует кнопку Randomize (Рандомизировать) для того, чтобы сделать будущие солнечные лучи как можно более реалистичными.
Затем создайте Layer mask (Маску слоя) для слоя rays и, на ней, при помощи инструмента Gradient (Градиент) (G) (от чёрного к белому) с Angle (Угловым) стилем протяните его так, как указано на скриншоте:
Примечание переводчика: автор маскирует солнечные лучи для того, чтобы они выглядели как можно реальнее из-за деревьев, через которые они должны просачиваться.
Дважды кликнем на созданный ранее корректирующий слой Hue/Saturation (Цветовой тон/ Насыщенность) и чуть подкорректируем его, как на скриншоте:
Шаг 5
Создайте новый слой Shift+Ctrl+N и сразу измените его режим наложения на Screen (Экран). На нём, при помощи инструмента Brush (Кисть) (B), среднего диаметра, с цветом #a99446b сделайте 1 клик в той области, откуда светит солнце.
Также, давайте кликнем дважды на созданном ранее корректирующем слое Hue/Saturation (Цветовой тон/ Насыщенность) и сдвинем ползунок Lightness (Яркость) чуть влево, как на скриншоте:
Теперь давайте создадим новый корректирующий слой Color Lookup (Поиск цвета) в самом верху палитры слоёв и применим такие же настройки, как на скриншоте:
Затем изменим режим наложения данного корректирующего слоя на Hue (Цветовой тон) и уменьшим Opacity (Непрозрачность) до 35-40%. Получившийся результат:
И в завершение, создадим новый корректирующий слой Curves (Кривые) и применим такие же настройки, как на скриншоте:
Результат:
Ну вот и всё! Оказывается так просто можно нарисовать солнечные лучи. Надеюсь, что урок вам понравился.
Надеюсь, что урок вам понравился.
Автор: Andrei Oprinca
Создаем эффект солнечных лучей в Photoshop
В этом уроке вы узнаете, как в программе Photoshop создавать красивые солнечные лучи, проходящие сквозь ветви деревьев. Это не только прекрасный способ сделать фотографию интереснее, но это еще и очень просто. Намного проще, чем вы можете себе представить!
В конце для придания картинке большей реалистичности мы создадим полосы солнечного света, падающие на землю.
Итак, вот изображение, с которым я буду работать:
Исходное изображение
И вот этот же снимок, но после наложения эффекта:
Результат
Давайте начнем.
Шаг 1: Цветовой канал с самой высокой контрастностью
После того, как вы откроете исходную фотографию в программе, первым делом необходимо определить, какой из трех цветовых каналов (Красный, Зеленый или Синий) является самым контрастным. Для этого в панели слоев Layers перейдите во вкладку с каналами Channels. Вы увидите три канала, Красный, Зеленый и Синий, которые при совмещении создают все цвета вашей фотографии. Также вы увидите четвертый канал под названием RGB в верхней части панели, который на самом деле представляет собой соединение трех основных каналов:
Для этого в панели слоев Layers перейдите во вкладку с каналами Channels. Вы увидите три канала, Красный, Зеленый и Синий, которые при совмещении создают все цвета вашей фотографии. Также вы увидите четвертый канал под названием RGB в верхней части панели, который на самом деле представляет собой соединение трех основных каналов:
Панель Channels
Нас интересует, какой же из этих трех каналов дает наибольшую контрастность. Чтобы это узнать, поочередно оставляйте видимым только один из каналов и следите за тем, как меняется при этом изображение.
Начнем с Красного канала (Red Channel), включив который мы увидим нашу фотографию в черно-белом цвете. Затем мы перейдем в Зеленый канал, отключив при этом видимость Красного и Синего каналов. Запоминайте, как изменяется изображение; перед вами предстанут три варианта вашей фотографии в черно-белом цвете, ваша задача – выбрать самый контрастный. Для моего снимка самым контрастным вариантом является Синий канал (который я продемонстрировал чуть ниже). Небо на заднем фоне отображено достаточно ярко и отчетливо, в то время как само дерево и земля, наоборот, очень темные. Именно то, что мне было нужно.
Небо на заднем фоне отображено достаточно ярко и отчетливо, в то время как само дерево и земля, наоборот, очень темные. Именно то, что мне было нужно.
Черно-белая версия Синего канала дает наибольший контраст между небом и деревом.
Шаг 2: Создайте копию канала
Теперь, когда я знаю, что Синий канал (Blue Channel) содержит самую высокую контрастность, мне необходимо сделать его копию. Для этого просто выделите нужный канал и перетащите его на иконку New Сhannel в нижней части панели Channels:
Отпустив кнопку мыши, вы увидите только что созданную копию канала, расположенную под всеми остальными каналами, она будет называться Blue copy.
Шаг 3: Затемните теневые области с помощью команды Levels
Нам необходимо еще больше повысить контраст в скопированном канале, сделав темные области полностью черными. Сделать это можно при помощи команды Levels (Уровни). Для этого перейдите в меню Image в верхней части экрана, выберете Adjustments и затем Levels. Чтобы сделать это быстрее используйте горячие клавиши Ctrl+L (Win)/Command+L (Mac). В появившемся диалоговом окне вы увидите график и три слайдера, расположенных под этим графиком: черный слайдер слева, серый посередине и белый справа. Перетащите черный слайдер вправо, по мере перемещения слайдера темные области изображения будут становиться еще темнее. Напомню, что нам нужно сделать темные области абсолютно черными.
Чтобы сделать это быстрее используйте горячие клавиши Ctrl+L (Win)/Command+L (Mac). В появившемся диалоговом окне вы увидите график и три слайдера, расположенных под этим графиком: черный слайдер слева, серый посередине и белый справа. Перетащите черный слайдер вправо, по мере перемещения слайдера темные области изображения будут становиться еще темнее. Напомню, что нам нужно сделать темные области абсолютно черными.
Перемещайте слайдер вправо до тех пор, пока темные области не станут полностью черными.
По завершению нажмите на кнопку Ok, чтобы закрыть диалоговое окно. На фотографии ниже изображение после манипуляций в Levels. Темные области теперь заполнены черным цветом, в то время как небо на фоне остается неизменным.
Копия Синего канала после затенения теневых областей
Шаг 4: Загрузите канал, как выделение
Удерживая клавишу Ctrl (Win)/Command (Mac), кликните мышкой по каналу в панели Channels:
Таким образом вы загрузите канал в виде выделения.)
Шаг 5: Создайте новый пустой слой
Перейдите в панель Layers (Слои) и кликните по иконке New Layer, чтобы создать новый пустой слой.
Вы увидите, что после создания нового пустого слоя изображение из черно-белого снова превратится в цветное.
Новый пустой слой Layer 1 добавлен над слоем Background.
Шаг 6: Заполните выделение белым
Нажмите на клавишу D на клавиатуре, чтобы установить исходные цвета для переднего и заднего фона: черный для переднего, а белый для заднего. Затем воспользуйтесь комбинацией клавиш Ctrl+Backspace (Win)/Command+Delete(Mac), чтобы на новом слое заполнить выделение белым цветом. Вы не заметите никаких изменений, если небо на фоне вашей фотографии и без того было белым, но это заполнение мы в дальнейшем будем использовать для создания солнечных лучей.
Шаг 7: Сделайте копию нового слоя
Чтобы сделать копию слоя Layer 1 используйте комбинацию клавиш Ctrl+J (Win)/Command+J(Mac), при этом слой должен быть выделен в панели слоев. Копия слоя появится под названием Layer 2.
Копия слоя появится под названием Layer 2.
Шаг 8: Примените фильтр Radial Blur к слою Layer 2
Теперь пришло время самих солнечных лучей. Выделите только что созданный слой Layer 2 в панели слоев. Перейдите в меню Filter, выберете Blur – Radial Blur. На экране появится диалоговое окно фильтра Radial Blur. Повысьте значение Amount примерно до 80, впрочем, это значение зависит от размера вашего изображения и от того, какими вы хотите получить лучи. Чем больше вы выставите значение, тем длиннее будут лучи, поэтому на этом этапе вы можете поэкспериментировать.
В графе Blur Mode выбираем Zoom, а Quality выставляем на Best. Если вы работаете на маломощном компьютере или просто экспериментируете, то качество размытия можно сделать ниже, выбрав в пункте Quality “Good” или “Draft”.
В правом нижнем углу диалогового окна есть функция Blur Center, где можно выбрать точку, от которой начинается размытие, а в нашем случае, солнечные лучи. Квадратная рамка представляет наше изображение. Кликните по точке, от который вы хотели бы пустить лучи. Я хотел, чтобы на моей фотографии лучи начинались примерно от верхней четверти и из центра, поэтому расположил точку таким образом:
Кликните по точке, от который вы хотели бы пустить лучи. Я хотел, чтобы на моей фотографии лучи начинались примерно от верхней четверти и из центра, поэтому расположил точку таким образом:
Нажмите на кнопку Ok, как только закончите с этими манипуляциями. Вот, что у меня получилось:
Лучи пока что не кажутся реалистичными, но мы это исправим.
Шаг 9: Измените стиль слоя на Outer Glow
Чтобы лучи немного больше выделялись необходимо добавить свечение. Для этого кликаем по иконке Layer Style, расположенной в нижней части панели слоев:
Затем из списка стилей выберете Outer Glow (внешнее свечение):
Перед нами появилось диалоговое окно стиля Outer Glow (внешнее свечение). Нет совершенно никакой необходимости менять здесь какие-либо настройки. Выставленные по умолчанию параметры прекрасно подходят для создания солнечных лучей. Просто нажмите на кнопку Ok, чтобы покинуть диалоговое окно и применить эффект:
Теперь лучи смотрятся куда лучше:
Шаг 10: Поменяйте режим наложения слоя на Soft Light
Сейчас солнечные лучи выглядят лучше, но все равно недостаточно реалистично, нам нужно немного смягчить их интенсивность.![]() Мы можем сделать это, просто изменив режим наложения слоя, с которым мы работаем. Оставаясь на слое Layer 2, перейдите в меню Blend Mode (Режим наложения), которые располагается в левом верхнем углу панели слоев, и измените режим с Normal на Soft Light (Мягкий свет):
Мы можем сделать это, просто изменив режим наложения слоя, с которым мы работаем. Оставаясь на слое Layer 2, перейдите в меню Blend Mode (Режим наложения), которые располагается в левом верхнем углу панели слоев, и измените режим с Normal на Soft Light (Мягкий свет):
Итак, вот изображение, которое я получил после применения режима наложения слоя Soft Light (Мягкий свет):
Шаг 11: Делаем копию слоя Layer 2
Копируем слой Layer 2, для этого используем горячие клавиши Ctrl+J (Win)/Command+J (Mac). Программа скопировала слой и дала ему название “Layer 2 copy”.
Шаг 12: Удлиняем солнечные лучи
Теперь у нас имеется две копии с лучами, одна на слое Layer 2, а вторая на Layer 2 copy. Давайте сделаем лучи на слое Layer 2 copy длиннее, чтобы придать им более естественный вид, воспользовавшись командой Free Transform (Свободная трансформация). Если вы работаете с изображением, открытым внутри окна документа, то нажмите клавишу F, чтобы перейти в полноэкранный формат (Full Screen Mode). Вы будете лучше видеть все происходящее манипуляции, что в свою очередь облегчит вам работу. Затем нажмите комбинацию клавиш Ctrl+T (Win)/Ctrl+T (Mac), чтобы появилось диалоговое окно Free Transform.
Вы будете лучше видеть все происходящее манипуляции, что в свою очередь облегчит вам работу. Затем нажмите комбинацию клавиш Ctrl+T (Win)/Ctrl+T (Mac), чтобы появилось диалоговое окно Free Transform.
Если вы приглядитесь к центру фотографии, то заметите небольшой значок. Наведите на него курсор и перетащите на точку, откуда исходят лучи:
Теперь зажмите клавиши Shift+Alt (Win)/Shift+Option (Mac) и переместите любой из угловых маркеров в сторону, чтобы продлить лучи. Удерживая клавишу Shift во время перемещения маркера, вы даете программе команду сохранять пропорции изображения, а удерживая клавишу Alt, вы сохраняете неподвижной центральную точку, которую вы сами задали.
Чтобы применить трансформацию нажмите клавишу Enter.
Шаг 13: Измените размер и положение слоя Layer 1, чтобы создать отражение получившихся лучей на земле
На этом этапе мы завершили создание самих лучей, но чтобы изображение выглядело естественнее, давайте создадим светящиеся участки и на земле. Как вы помните, в самом начале урока мы сделали выделение скопированного канала, затем создали новый слой (Layer 1) и заполнили его белым цветом. Мы не пользовались им до этого момента, но теперь он пригодится, чтобы создать свечение от солнечных лучей на земле.
Как вы помните, в самом начале урока мы сделали выделение скопированного канала, затем создали новый слой (Layer 1) и заполнили его белым цветом. Мы не пользовались им до этого момента, но теперь он пригодится, чтобы создать свечение от солнечных лучей на земле.
Для этого сначала кликните по слою Layer 1 в панели слоев, чтобы выделить нужный для работы слой. Затем снова воспользуйтесь горячими клавишами Ctrl+T (Win )/Command+T (Mac), чтобы вывести окно трансформации. Кликните по любой области в окне трансформации, а затем переместите его верхнюю границу рамки вниз, тем самым создав зеркальное отражение эффекта солнечных лучей. Поэкспериментируйте с положением и размером отражения, чтобы достичь максимально реалистичного результата.
Нажмите клавишу Enter, когда завершите манипуляции.
Шаг 14: Измените режим наложения слоя Layer 1
Итак, чтобы сделать области, заполненные белым цветом, похожими на отблески солнечных лучей, а не на белые пятна, измените режим наложения слоя на Overlay (Перекрытие). Снова перейдите в нисходящее меню, расположенное в левом верхнем углу панели слоев и выберете режим Overlay (Перекрытие).
Снова перейдите в нисходящее меню, расположенное в левом верхнем углу панели слоев и выберете режим Overlay (Перекрытие).
На этом все. Давайте посмотрим на исходное изображение и сравним его с тем, что у нас получилось:
И вот результат, который мы получили после того, как изменили режим наложения слоя Layer 1 на Overly:
Таким незамысловатым способом можно создавать эффект солнечного света.
Автор: Steve Patterson
Создаем эффект солнечных лучей в Photoshop
В этом уроке вы узнаете, как в программе Photoshop создавать красивые солнечные лучи, проходящие сквозь ветви деревьев. Это не только прекрасный способ сделать фотографию интереснее, но это еще и очень просто. Намного проще, чем вы можете себе представить!
В конце для придания картинке большей реалистичности мы создадим полосы солнечного света, падающие на землю.
Итак, вот изображение, с которым я буду работать:
Исходное изображение
И вот этот же снимок, но после наложения эффекта:
Результат
Давайте начнем.
Шаг 1: Цветовой канал с самой высокой контрастностью
После того, как вы откроете исходную фотографию в программе, первым делом необходимо определить, какой из трех цветовых каналов (Красный, Зеленый или Синий) является самым контрастным. Для этого в панели слоев Layers перейдите во вкладку с каналами Channels. Вы увидите три канала, Красный, Зеленый и Синий, которые при совмещении создают все цвета вашей фотографии. Также вы увидите четвертый канал под названием RGB в верхней части панели, который на самом деле представляет собой соединение трех основных каналов:
Панель Channels
Нас интересует, какой же из этих трех каналов дает наибольшую контрастность. Чтобы это узнать, поочередно оставляйте видимым только один из каналов и следите за тем, как меняется при этом изображение.
Начнем с Красного канала (Red Channel), включив который мы увидим нашу фотографию в черно-белом цвете. Затем мы перейдем в Зеленый канал, отключив при этом видимость Красного и Синего каналов. Запоминайте, как изменяется изображение; перед вами предстанут три варианта вашей фотографии в черно-белом цвете, ваша задача – выбрать самый контрастный. Для моего снимка самым контрастным вариантом является Синий канал (который я продемонстрировал чуть ниже). Небо на заднем фоне отображено достаточно ярко и отчетливо, в то время как само дерево и земля, наоборот, очень темные. Именно то, что мне было нужно.
Запоминайте, как изменяется изображение; перед вами предстанут три варианта вашей фотографии в черно-белом цвете, ваша задача – выбрать самый контрастный. Для моего снимка самым контрастным вариантом является Синий канал (который я продемонстрировал чуть ниже). Небо на заднем фоне отображено достаточно ярко и отчетливо, в то время как само дерево и земля, наоборот, очень темные. Именно то, что мне было нужно.
Черно-белая версия Синего канала дает наибольший контраст между небом и деревом.
Шаг 2: Создайте копию канала
Теперь, когда я знаю, что Синий канал (Blue Channel) содержит самую высокую контрастность, мне необходимо сделать его копию. Для этого просто выделите нужный канал и перетащите его на иконку New Сhannel в нижней части панели Channels:
Отпустив кнопку мыши, вы увидите только что созданную копию канала, расположенную под всеми остальными каналами, она будет называться Blue copy.
Шаг 3: Затемните теневые области с помощью команды Levels
Нам необходимо еще больше повысить контраст в скопированном канале, сделав темные области полностью черными. Сделать это можно при помощи команды Levels (Уровни). Для этого перейдите в меню Image в верхней части экрана, выберете Adjustments и затем Levels. Чтобы сделать это быстрее используйте горячие клавиши Ctrl+L (Win)/Command+L (Mac). В появившемся диалоговом окне вы увидите график и три слайдера, расположенных под этим графиком: черный слайдер слева, серый посередине и белый справа. Перетащите черный слайдер вправо, по мере перемещения слайдера темные области изображения будут становиться еще темнее. Напомню, что нам нужно сделать темные области абсолютно черными.
Сделать это можно при помощи команды Levels (Уровни). Для этого перейдите в меню Image в верхней части экрана, выберете Adjustments и затем Levels. Чтобы сделать это быстрее используйте горячие клавиши Ctrl+L (Win)/Command+L (Mac). В появившемся диалоговом окне вы увидите график и три слайдера, расположенных под этим графиком: черный слайдер слева, серый посередине и белый справа. Перетащите черный слайдер вправо, по мере перемещения слайдера темные области изображения будут становиться еще темнее. Напомню, что нам нужно сделать темные области абсолютно черными.
Перемещайте слайдер вправо до тех пор, пока темные области не станут полностью черными.
По завершению нажмите на кнопку Ok, чтобы закрыть диалоговое окно. На фотографии ниже изображение после манипуляций в Levels. Темные области теперь заполнены черным цветом, в то время как небо на фоне остается неизменным.
Копия Синего канала после затенения теневых областей
Шаг 4: Загрузите канал, как выделение
Удерживая клавишу Ctrl (Win)/Command (Mac), кликните мышкой по каналу в панели Channels:
Таким образом вы загрузите канал в виде выделения.
Шаг 5: Создайте новый пустой слой
Перейдите в панель Layers (Слои) и кликните по иконке New Layer, чтобы создать новый пустой слой.
Вы увидите, что после создания нового пустого слоя изображение из черно-белого снова превратится в цветное.
Новый пустой слой Layer 1 добавлен над слоем Background.
Шаг 6: Заполните выделение белым
Нажмите на клавишу D на клавиатуре, чтобы установить исходные цвета для переднего и заднего фона: черный для переднего, а белый для заднего. Затем воспользуйтесь комбинацией клавиш Ctrl+Backspace (Win)/Command+Delete(Mac), чтобы на новом слое заполнить выделение белым цветом. Вы не заметите никаких изменений, если небо на фоне вашей фотографии и без того было белым, но это заполнение мы в дальнейшем будем использовать для создания солнечных лучей.
Шаг 7: Сделайте копию нового слоя
Чтобы сделать копию слоя Layer 1 используйте комбинацию клавиш Ctrl+J (Win)/Command+J(Mac), при этом слой должен быть выделен в панели слоев. Копия слоя появится под названием Layer 2.
Копия слоя появится под названием Layer 2.
Шаг 8: Примените фильтр Radial Blur к слою Layer 2
Теперь пришло время самих солнечных лучей. Выделите только что созданный слой Layer 2 в панели слоев. Перейдите в меню Filter, выберете Blur – Radial Blur. На экране появится диалоговое окно фильтра Radial Blur. Повысьте значение Amount примерно до 80, впрочем, это значение зависит от размера вашего изображения и от того, какими вы хотите получить лучи. Чем больше вы выставите значение, тем длиннее будут лучи, поэтому на этом этапе вы можете поэкспериментировать.
В графе Blur Mode выбираем Zoom, а Quality выставляем на Best. Если вы работаете на маломощном компьютере или просто экспериментируете, то качество размытия можно сделать ниже, выбрав в пункте Quality “Good” или “Draft”.
В правом нижнем углу диалогового окна есть функция Blur Center, где можно выбрать точку, от которой начинается размытие, а в нашем случае, солнечные лучи. Квадратная рамка представляет наше изображение. Кликните по точке, от который вы хотели бы пустить лучи. Я хотел, чтобы на моей фотографии лучи начинались примерно от верхней четверти и из центра, поэтому расположил точку таким образом:
Кликните по точке, от который вы хотели бы пустить лучи. Я хотел, чтобы на моей фотографии лучи начинались примерно от верхней четверти и из центра, поэтому расположил точку таким образом:
Нажмите на кнопку Ok, как только закончите с этими манипуляциями. Вот, что у меня получилось:
Лучи пока что не кажутся реалистичными, но мы это исправим.
Шаг 9: Измените стиль слоя на Outer Glow
Чтобы лучи немного больше выделялись необходимо добавить свечение. Для этого кликаем по иконке Layer Style, расположенной в нижней части панели слоев:
Затем из списка стилей выберете Outer Glow (внешнее свечение):
Перед нами появилось диалоговое окно стиля Outer Glow (внешнее свечение). Нет совершенно никакой необходимости менять здесь какие-либо настройки. Выставленные по умолчанию параметры прекрасно подходят для создания солнечных лучей. Просто нажмите на кнопку Ok, чтобы покинуть диалоговое окно и применить эффект:
Теперь лучи смотрятся куда лучше:
Шаг 10: Поменяйте режим наложения слоя на Soft Light
Сейчас солнечные лучи выглядят лучше, но все равно недостаточно реалистично, нам нужно немного смягчить их интенсивность. Мы можем сделать это, просто изменив режим наложения слоя, с которым мы работаем. Оставаясь на слое Layer 2, перейдите в меню Blend Mode (Режим наложения), которые располагается в левом верхнем углу панели слоев, и измените режим с Normal на Soft Light (Мягкий свет):
Итак, вот изображение, которое я получил после применения режима наложения слоя Soft Light (Мягкий свет):
Шаг 11: Делаем копию слоя Layer 2
Копируем слой Layer 2, для этого используем горячие клавиши Ctrl+J (Win)/Command+J (Mac). Программа скопировала слой и дала ему название “Layer 2 copy”.
Шаг 12: Удлиняем солнечные лучи
Теперь у нас имеется две копии с лучами, одна на слое Layer 2, а вторая на Layer 2 copy. Давайте сделаем лучи на слое Layer 2 copy длиннее, чтобы придать им более естественный вид, воспользовавшись командой Free Transform (Свободная трансформация). Если вы работаете с изображением, открытым внутри окна документа, то нажмите клавишу F, чтобы перейти в полноэкранный формат (Full Screen Mode). Вы будете лучше видеть все происходящее манипуляции, что в свою очередь облегчит вам работу. Затем нажмите комбинацию клавиш Ctrl+T (Win)/Ctrl+T (Mac), чтобы появилось диалоговое окно Free Transform.
Если вы приглядитесь к центру фотографии, то заметите небольшой значок. Наведите на него курсор и перетащите на точку, откуда исходят лучи:
Теперь зажмите клавиши Shift+Alt (Win)/Shift+Option (Mac) и переместите любой из угловых маркеров в сторону, чтобы продлить лучи. Удерживая клавишу Shift во время перемещения маркера, вы даете программе команду сохранять пропорции изображения, а удерживая клавишу Alt, вы сохраняете неподвижной центральную точку, которую вы сами задали.
Чтобы применить трансформацию нажмите клавишу Enter.
Шаг 13: Измените размер и положение слоя Layer 1, чтобы создать отражение получившихся лучей на земле
На этом этапе мы завершили создание самих лучей, но чтобы изображение выглядело естественнее, давайте создадим светящиеся участки и на земле. Как вы помните, в самом начале урока мы сделали выделение скопированного канала, затем создали новый слой (Layer 1) и заполнили его белым цветом. Мы не пользовались им до этого момента, но теперь он пригодится, чтобы создать свечение от солнечных лучей на земле.
Для этого сначала кликните по слою Layer 1 в панели слоев, чтобы выделить нужный для работы слой. Затем снова воспользуйтесь горячими клавишами Ctrl+T (Win )/Command+T (Mac), чтобы вывести окно трансформации. Кликните по любой области в окне трансформации, а затем переместите его верхнюю границу рамки вниз, тем самым создав зеркальное отражение эффекта солнечных лучей. Поэкспериментируйте с положением и размером отражения, чтобы достичь максимально реалистичного результата.
Нажмите клавишу Enter, когда завершите манипуляции.
Шаг 14: Измените режим наложения слоя Layer 1
Итак, чтобы сделать области, заполненные белым цветом, похожими на отблески солнечных лучей, а не на белые пятна, измените режим наложения слоя на Overlay (Перекрытие). Снова перейдите в нисходящее меню, расположенное в левом верхнем углу панели слоев и выберете режим Overlay (Перекрытие).
На этом все. Давайте посмотрим на исходное изображение и сравним его с тем, что у нас получилось:
И вот результат, который мы получили после того, как изменили режим наложения слоя Layer 1 на Overly:
Таким незамысловатым способом можно создавать эффект солнечного света.
Автор: Steve Patterson
Как запечатлеть потрясающие лучи солнца
Выглядывая из-за вершины. Юкон. © Brenda Petrella Photography.
Сияние солнца, звездное сияние, эффект звезд – называйте как хотите – отличный способ добавить фотографии немного блеска. К счастью, создать эффект сияния довольно просто, и вы можете опробовать его хоть сегодня. В этой статье мы разберемся, как запечатлеть удивительные лучи солнца при помощи нескольких простых действий.
Используйте один источник света
Первый и самый важный пункт – эффект сияния можно получить только при наличии отдаленного, четкого источника света, например, солнца, уличного фонаря, рождественских огней, городских ламп и некоторых видов отраженного света. Невозможно запечатлеть лучи, если источник света каким-либо образом рассеивается. Например, можно получить эффект сияния от заходящего солнца в безоблачный день, но, если в воздухе много влаги или низко над горизонтом висят облака, задача станет труднее.
Чистое небо создало идеальные условия для запечатления солнечного света в месте где-то вдоль трассы Клондайк. © Brenda Petrella Photography.
Поймите принципы дифракции
Причина, по которой мы можем придать единичному источнику света звездообразную форму – дифракция. Волны света перемещаются прямо до тех пор, пока не проходят сквозь маленькое отверстие. Тогда они начинают преломляться и разделяться, огибая препятствие. Степень преломления зависит от длины волны и размера отверстия, через которое проходит свет. Именно это и называют дифракцией. Регулируя апертурное отверстие объектива, можно влиять на степень дифракции света до того, как он попадает на сенсор камеры.
Во время съемки мы обычно стараемся избегать ситуаций, в которых проявляется дифракция, поскольку это может привести к размытым фотографиям. Однако, чтобы запечатлеть лучи солнца или получить эффект звездного сияния, нужно увеличить дифракцию (или преломление) света. Этого можно достичь при помощи двух простых шагов: отрегулировать диафрагму и частично закрыть источник света другим объектом. Поговорим детальнее о каждом из методов.
Солнечные лучи появляются благодаря дифракции. © Brenda Petrella Photography.
Используйте узкую диафрагму
Первый шаг для получения эффекта сияния – использовать узкую диафрагму, то есть установить большее диафрагменное число. Конкретное значение зависит от используемого объектива, яркости источника света и экспозиции. По моему опыту, лучше всего эффект получается при f/16-f/25, хотя удавалось получать его как при f/11, так и при f/32. Опять же, все упирается в используемый объектив и яркость света. Некоторые фотографы рекомендуют никогда не снимать с минимальным радиусом относительного отверстия (максимальным диафрагменным числом), поскольку, повышая дифракцию, вы рискуете получить размытый снимок. Я не считаю это серьезной проблемой, но о подобных вещах стоит помнить во время экспериментов с различными настройками.
Частично закройте источник света
Еще один способ повысить степень дифракции – частично закрыть источник света. Это особенно хорошо работает, когда источник света очень яркий, как, например, солнце. Когда дело доходит до таких слабых источников, как уличные лампы, вряд ли будет заметная разница. Если подобрать ракурс, при котором часть солнца прячется за верхушкой горы, веткой или рукой с жестом «ок», эффект сияния станет намного заметнее. Это происходит из-за того, что вы создаете препятствия на пути световых волн еще до их прохождения сквозь апертурное отверстие.
Частичное блокирование солнца делает дифракцию сильнее и подчеркивает эффект сияния. © Brenda Petrella Photography.
Глупый трюк, который я использую – прищурить глаза и посмотреть на тот пейзаж, который я хочу сфотографировать, чтобы примерно понять, подойдет он или нет. Если я вижу отчетливые лучи, когда жмурю глаза, значит они скорее всего будут и при съемке. Иногда нужно походить вокруг, чтобы найти идеальное положение солнца, при котором получается нужный эффект. Несколько сантиметров могут многое изменить, поэтому всегда экспериментируйте. И, само собой разумеется, нужно защищать глаза и не смотреть прямо на солнце.
Выберите правильный объектив
Сколько лепестков диафрагмы в вашем объективе и какая у них форма? От этого напрямую зависит внешний вид сияния. Ирисовая диафрагма состоит из нескольких плоских лепестков, которые формируют отверстие. Свет проходит сквозь объектив и огибает края этих лепестков, поэтому их количество и форма влияют на количество и заострённость лучей. Четное число лепестков создаст четное количество лучей, в то время, как нечетное – в дважды больше. Например, если у объектива 6 лепестков, вы получите столько же лучей, если же лепестков 9, лучей будет 18.
Если лепестки прямые, форма отверстия диафрагмы будет полигональной, и вы получите более направленные лучи. С другой стороны, когда лепестки закругленные (менее полигональные), эффект направленных лучей может быть слегка утерян.
Как форма и количество лепестков диафрагмы влияет на количество и форму лучей. Автор: Cmglee (собственная работа) [CC BY-SA 3.0 или GFDL], на Wikimedia Commons.
В какой-то мере солнечные лучи можно считать противоположностью боке. Оптимальный объектив для звездного сияния должен иметь прямые лепестки диафрагмы, а отверстие должно быть очень маленьким, в то время, как идеальный вариант для боке имеет скругленные лепестки и его отверстие открыто максимально широко, чтобы фон стал размытым.
Используйте штатив и внешнюю кнопку спуска затвора
Штатив не так важен, если фотографировать днем, но, если вы хотите заниматься городской или ночной съемкой, без него не обойтись. Длинная выдержка, требуемая в условиях плохой освещенности, делает невозможной съемку с рук, особенно, когда вы пытаетесь достичь эффекта звездного сияния и сужаете диафрагму. Если планируете вложить деньги в штатив, не забудьте посмотреть список рекомендуемых моделей на Improve Photography. Также полезно обзавестись кнопкой удаленного спуска, хотя это не обязательно. Главная цель ее использования – избежать любой малейшей тряски камеры, которая появляется, когда вы отпускаете кнопку затвора. Однако, можно просто использовать автоспуск и немного набраться терпения.
Съемка сквозь деревья – отличный способ запечатлеть лучи солнца. © Brenda Petrella Photography.
Экспонируйте, ориентируясь на светлые участки
Поскольку для создания эффекта сияния нужно фотографировать определенный вид прямого источника света, лучше всего настраивать экспозицию так, чтобы сохранить светлые участки. В такой ситуации проще исправить тени, чем пытаться спасти утерянные светлые участки при экспонировании теней. На деле, если экспонировать, ориентируясь на тени, ваш источник света будет настолько засвечен, что во время постобработки светлые участки будет невозможно восстановить. Однако, ситуация, когда центр источника света абсолютно белый, вполне нормальна. Сложность в том, чтобы найти правильную экспозицию, при которой можно осветлить тени и затемнить блики так, чтобы получить максимальную детализацию вокруг источника света и в других участках кадра. Еще один способ справиться с этой проблемой – попробовать съемку с высоким динамическим диапазоном (HDR). Ее суть в том, что вы делаете несколько снимков с разной экспозицией, а затем смешиваете их в специальном ПО.
Экспериментируйте
Теперь, когда вы знаете, как создавать эффект сияния, пора поэкспериментировать. Эта техника может помочь добавить особое настроение или создать интригующий элемент. Она подойдет не для каждой ситуации, но мне очень нравится с ней работать. Найдите способы проявить свою креативность, например, используя отраженный свет, как на примере ниже, или экспериментируя со способами получить больше лучшей от одного источника света.
Используйте этот эффект, чтобы подчеркнуть свет, отражаемый от озера. © Brenda Petrella Photography.
Автор: Brenda Petrella
Добавляем лучи света (солнца) на Фотографию в Photoshop + Видеоурок
В этом уроке мы рассмотрим процесс и технику добавление на обычную фотографию реалистичных солнечных лучей в Фотошопе. Шаг 1. Откройте файл с которым вы будите работать. Это будет наша база , на которой мы будем создавать красивый эффект светового луча .Шаг 2. Для того, чтобы создать лучи света , нам нужна однотонная основа. Для того , чтобы сделать это , давайте начнем с создания нового слоя ( Ctrl + Shift + Alt + N ). Заполните этот слой черным цветом (Нажав D и после этого Alt + Backspace).Шаг 3. Добавьте немного рандомного шума к этому слою , нажмите Filter> Noise> Add Noise и используйте настройки, показанные ниже.Шаг 4. Давайте добавим не много Gaussian Blur к этому слою с шумом . Нажмите Filter> Blur> Gaussian Blur и используйте параметры настройки, показанные ниже.Шаг 5. Теперь нам нужно увеличить контраст, на этом слое с шумом и размытием. Для этого используйте Кривые на нашем размытом слое с шумом, Нажмите Image> Adjustments> Curves и перетащив ползунок влево и вправо до середины, как показано на рисунке ниже — настройка контраста будет завершена.Шаг 6. Теперь давайте создадим фактические лучи света. Нажмите Filter> Blur> Radial Blur и примените размытие с параметром Amount=100. Перетащите крест в правый верхний угол, куда указывает стрелочка на примере.[reclam]Шаг 7. Теперь у нас есть наши черные и белые лучи света давайте добавим их на нашу фотографию. Для того, чтобы избавиться от черного цвета изменить режим смешивания слоя с световыми лучами на Soft Light. Вы заметите, что черные цвета исчезли и остались только светлые следы от лучей.Шаг 8. Лучи мы добавили, но они все еще выглядят не идеально, и не по настоящему. Добавьте маску слоя к слою света лучей ( Layer> Layer Mask > Reveall All) и замажьте черной кистью места по краям, что бы скрыть эффект световых лучей в не нужных местах.Шаг 9. Теперь у нас есть красочные световые лучи, но нам еще остается покрасить их в более реалистичные цвета. Создаем слой Цветовой тон / Оттенок и Насыщенность ( Layer > New Adjustment Layer > Hue / Saturation ) и перетащите ползунок Hue на 59 и ползунок Saturation до 12. После того, как вы закончите регулировки настроек Hue/Saturation Adjustment Layer вам нужно зажать Alt и кликнуть между двумя слоями в палитре слоев — это позволит вам быстро наложить маску на границы нижнего слоя, который в нашем случае является слоем с лучами. Шаг 10. Выберите стандартную круглую мягкую кисть и белый цвет в палитре, и создайте мягкое белое пятно, как показано на примере. Это будет нашим солнцем, от которого и будут падать эти лучи.Шаг 11. Сделайте двойной щелчок по слою солнца , чтобы открыть окно Blending Options и добавить эффект Color Overlay , как показано на рисунке ниже . Я использовал очень светлый желтый цвет , но вы можете использовать более темный оттенок, если он больше подходит под вашу фотографию.Шаг 12. Наша композиция по-прежнему выглядит не очень естественно. Создайте новый слой и измените режим смешивания слоев на Overlay. Выберите стандартную круглую мягкую кисть и изменить непрозрачность кисти до 20%. Проведите кистью в таких местах как — Солнце, и ближайшие к нему участки с лучами, как на примере ниже.Шаг 13. Изображение выглядит уже довольно хорошо , но давайте улучшим его еще больше. Создайте новый слой из всех видимых слоев ( Ctrl + Shift + Alt + E ) и примените эффект Sharpen, нажав Filter> Sharpen> Unsharp Mask и используя настройки, показанные ниже. Наша Фотография должна выглядеть восхитительно и очень реалистично, что бы созданные нами лучи солнца не бросались в глаза.Вот и все, сравниваем результат до и после:Так же предлагаем вам ознакомится с видеоуроком, в котором легко и просто показывается сам процесс создания таких солнечных лучей.
Социальные сети
Как создать солнечные лучи в Photoshop
В сегодняшнем выпуске мы покажем вам, как создавать солнечные лучи в Photoshop!
Здесь становится жарко! Прежде чем мы погрузились в Photoshop, мы должны были задать себе вопрос, почему именно солнечные лучи? По правде говоря, иногда даже самые тонкие эффекты действительно выделяют изображение. Частицы пыли, небольшие изменения цвета, даже солнечные лучи — отличный способ привлечь внимание к вашему изображению. Теперь мы предлагаем вам изо всех сил постараться запечатлеть эти элементы в камеру во время самой фотосессии.Но иногда вы просто не можете этого сделать, вот и мы.
Начало работы
Начнем с выбора нашего изображения. Изображение, которое мы выбрали, было идеальным, потому что на нем действительно видно солнце. Затем мы берем цвет солнца на изображении. Мы делаем это так, чтобы Цвет наших световых лучей был того же цвета, что и солнце. Это делает эффект более правдоподобным. После отбора образцов цвета и создания нового слоя мы приступаем к созданию специальной кисти. Инструмент «Кисть» обычно пишет линиями.Но мы хотим, чтобы каждый штрих нашего инструмента «Кисть» оставлял за собой след из маленьких точек. Мы можем сделать это, настроив параметры кисти
.Создание собственной кисти
Мы начинаем с настройки динамики формы. Мы увеличиваем дрожание размера до 100%. Затем мы полностью опускаем минимальный диаметр. Идея создания Custom Brush — добиться максимальной непредсказуемости. Мы также настраиваем рассеяние так, чтобы точки располагались дальше друг от друга. Затем мы регулируем наш интервал, и это действительно помогает разложить наши точки.Имейте в виду, что идея состоит в том, чтобы каждая точка стала Лучом Света.
Создание лучей света
Итак, пришло время создать лучи света на нашем изображении. Мы начинаем с того, что рассыпаем по изображению кучу маленьких точек. Мы делаем это самым случайным образом. Затем мы решили добавить к нашим точкам радиальное размытие. Мы поиграем с опциями в Радиальном размытии, чтобы увидеть, с чем мы работаем. Нажимаем на опцию Zoom и доводим величину до 100%. Затем мы выбираем наш Центр размытия.Рекомендуется разместить центр размытия прямо над источником света на изображении. Мы настраиваем Яркость наших Световых лучей, и все готово!
Расчет положения солнца на небе для каждого места на Земле в любое время суток
На главную> Солнечные инструменты> Позиция солнца
Вставьте этот инструмент карты на свой сайтНаверх Содержание | Данные + Карта | Диаграмма Полярный | Диаграмма декартова | Стол | Ежегодная солнечная тропа | тень | скачать PDF |
Наверх Содержание | Данные + Карта | Диаграмма Полярный | Диаграмма декартова | Стол | Ежегодная солнечная тропа | тень | скачать PDF |
Наверх Содержание | Данные + Карта | Диаграмма Полярный | Диаграмма декартова | Стол | Ежегодная солнечная тропа | тень | скачать PDF |
Наверх Содержание | Данные + Карта | Диаграмма Полярный | Диаграмма декартова | Стол | Ежегодная солнечная тропа | тень | скачать PDF |
Годовой путь солнца
Задайте данные по своему усмотрению и нажмите на изображение электронной почты, чтобы получить файл во вложении.
Файл excel содержит путь солнца за один год с шагом (5,10,15,20,30,60 мин), на данный момент ограничен в результате слишком тяжелого для сервера.
Первый столбец содержит дату, остальные столбцы содержат E = высота A = азимут и время (с 00:00 до 23:59).
Для ежегодного календаря SunRise SunSet дополнительно в файле Excel вы можете использовать эту ссылку: Sunrise Sunset Calendar
Вернуться к началу Содержание | Данные + Карта | Диаграмма Полярный | Диаграмма декартова | Стол | Ежегодная солнечная тропа | тень | скачать PDF |
тень
Длина карты теней нормализована (изменяется с увеличением), а направление противоположно азимуту.Измерение длины тени зависит от высоты препятствия и высоты солнца, формула имеет следующий вид:
длина тени = высота объекта / загар (высота солнца).
Наверх Содержание | Данные + Карта | Диаграмма Полярный | Диаграмма декартова | Стол | Ежегодная солнечная тропа | тень | скачать PDF |
Содержимое
Положение солнца
Солнечная карта
Дневной свет
Как использовать карту инструментов
Режим использования
Уравнение времени
тень
Уравнение положения Солнца
Дата
Формат
Комментарий
Вернуться наверх Содержание | Данные + Карта | Диаграмма Полярный | Диаграмма декартова | Стол | Ежегодная солнечная тропа | тень | скачать PDF |Положение солнца
Расчет положения солнца на небе для каждого места на Земле в любое время суток.Азимут, восход, закат, полдень, дневной свет и графики солнечного пути.Восход и закат определяются как момент, когда верхний край солнечного диска только касается горизонта, что соответствует высоте Солнца -0,833 ° градусов.
Сумерки — это время после заката, характеризующееся рассеянным светом (в более широком смысле, утренние сумерки, используйте термин северное сияние, рассвет или восход солнца).
Гражданские сумерки Промежуток времени между закатом и когда солнце достигает высоты -6 °, на небе видны только несколько звезд и особенно яркие планеты.
Морские сумерки представляет время, когда Солнце проходит от -6 ° до -12 ° ниже горизонта, в этот период выделяются линия горизонта и главные звезды.
Астрономические сумерки — временной интервал между закатом и, когда солнце достигает 18 ° ниже горизонта, небо темное, можно различать звезды до шестой величины.
Полдень по солнечному времени наступает, когда солнце находится в своей наивысшей точке на небе в течение дня, и оно находится либо на юге, либо на севере от наблюдателя, в зависимости от широты.
Азимут указывает угол между точкой и опорной плоскости. Обычно угловое расстояние точки от истинного севера (географического севера) не является магнитным, я сделал этот выбор, потому что таким образом вы можете видеть положение солнца на карте, если вы используете компас, вы должны добавить магнитное склонение для вашего местоположения. Есть несколько приложений компаса для смартфонов, которые автоматически добавляют магнитное склонение для вашего местоположения.
Высота, или превышение , представляет собой угловое расстояние до горизонта в точке на небесной сфере, измеренное как положительное, если оно обращено к Зениту, и отрицательное, если оно направлено на Надир.
Зенит , это точка пересечения, перпендикулярная плоскости горизонта, проходящей через наблюдателя, с видимым небесным полушарием и точкой над головой наблюдателя. Диаметрально противоположная точка называется Надир.
Знание положения Солнца и светового дня позволяет узнать энергию , излучаемую Солнцем (возобновляемую) в точке на Земле, которую мы изучаем.
Солнечная энергия может быть тепловыми двигателями , произведенными из солнечных панелей, или электрическими , произведенными фотоэлектрическими панелями.
Вернуться к началу Содержание | Данные + Карта | Диаграмма Полярный | Диаграмма декартова | Стол | Ежегодная солнечная тропа | тень | скачать PDF |
Солнечная карта
Карты путей Солнца могут быть построены в декартовых (прямоугольных) или полярных координатах.Декартовы координаты , где высота Солнца отложена по оси Y, а азимут отложен по оси X.
Полярные координаты основаны на круге, где высота Солнца считывается на различных концентрических кругах, от 0 ° до 90 ° градусов, азимут — это угол, идущий по кругу от 0 ° до 360 ° градусов, горизонт представлен крайним кругом на периферии.
Азимутальный угол указывает направление солнца в горизонтальной плоскости из заданного места. Азимут севера составляет 0 °, а азимут юга — 180 °.
Различные траектории движения солнца в небе ограничены траекториями 21-го дня (солнцестояния) каждого месяца с 21 декабря по 21 июня.
Мы наносим время на час для всех часов, в течение которых солнце находится в график.
Вернуться к началу Содержание | Данные + Карта | Диаграмма Полярный | Диаграмма декартова | Стол | Ежегодная солнечная тропа | тень | скачать PDF |
Дневной свет
Продолжительность дня — это временной интервал между восходом и заходом солнца, то есть период времени, в который мы можем наблюдать прямые солнечные лучи.Продолжительность зависит от широты, долготы, высоты над уровнем моря (более высокая и более длинная продолжительность дня) и горизонта препятствий.
Алгоритм использует высоту 0 метров.
Переход от дня к ночи не ясен до и после периода рассеянного света (сумерки), когда вы все еще можете видеть, это явление связано с отражением (вниз) света атмосферой, которая подошла к нашей точке наблюдения.
Вернуться к началу Содержание | Данные + Карта | Диаграмма Полярный | Диаграмма декартова | Стол | Ежегодная солнечная тропа | тень | скачать PDF |
Как использовать карту инструментов
Search
позволяет искать следующее:# Address (пример: Central Park West, New York), (пример: Macquarie St, Circular Quay NSW 2000, Australia)
# Географические объекты (пример: torre di pisa) (пример: louvre)
# Places — Города, поселки, штаты, провинции, штаты и континенты (пример: Берлин, Германия)
# Координаты (пример: 41.38716, 2,17010), (пример: -34 ° 36 ‘43,56 «-58 ° 24’ 3,6»), (пример: 41 ° 53 ‘24,72 «N 12 ° 29’ 32,64» E)
Элемент управления панорамированием карты
# Нажмите кнопку стрелка вверх на клавиатуре для перемещения на север# Нажмите стрелку вниз на клавиатуре для перемещения на юг
# Нажмите стрелку вправо на клавиатуре для перемещения на восток
# Нажмите стрелку влево на клавиатуре для перемещения на запад
Элемент управления масштабированием карты
# Масштаб: нажмите +, чтобы увеличить центр карты, нажмите -, чтобы уменьшить масштаб.# Ползунок масштабирования — перетащите ползунок масштабирования вверх или вниз для постепенного увеличения или уменьшения масштаба.
Координаты
Этот текст отображает координаты, относящиеся к маркеру на карте.Адрес
Этот текст визуализирует адрес маркера на карте.MAP
В этой области отображается карта, результаты поиска и многое другое.Щелкните левой кнопкой мыши
Установите маркер на карте и обновите значения в текстовых полях, координаты и адрес.Дважды щелкните
Увеличьте центр карты.Щелкните правой кнопкой мыши
Откройте контекстное меню# saveAsDefault
# Увеличить здесь
# Уменьшить здесь
# Очистить маркеры
# Режим: Точка — Расстояние — Ломаная линия — Площадь.См. Справку Использование режима
Вернуться к началу Содержание | Данные + Карта | Диаграмма Полярный | Диаграмма декартова | Стол | Ежегодная солнечная тропа | тень | скачать PDF |
Режим использования
Перед выбором режима использования:1) Выберите точку на карте, можете установить этот центр, выполнив поиск по заданному адресу, и можете перетащить желтую лампочку на карту, чтобы отрегулировать, где вы хотите (например, в вашем саду, чтобы позже показать направление солнца или теней).
Чтобы найти на карте координаты (широта, долгота), прочтите руководство Как пользоваться инструментом карты.
2) Выберите дату и время для расчета.
3) Выберите местный часовой пояс, будьте осторожны: не забудьте выбрать правильное время (летнее или зимнее) в соответствии с выбранной датой.
4) Нажмите кнопку «Выполнить». Вы можете просматривать несколько солнц диаграммы в соответствии с выбранными вами режимами.
Если вы хотите сохранить или изменить свои избранные точки, перейдите по ссылке (после входа в систему), тогда вы можете выбрать их прямо на карте.
Путь солнца
покажет желтый круассан с 3 важными кругами; внутренняя часть — это путь солнца 21 июня (самая длинная продолжительность светового дня в году), а наиболее удаленная — путь солнца 21 декабря (самая короткая продолжительность светового дня в году) в северном полушарии, в то время как они инвертированы в южном полушарии средний круг — это путь солнца в выбранную вами дату.Внешний синий круг соответствует центру выбранного местоположения и показывает угловые координаты, вокруг которых вращается солнце. Если вы обнаружите, что отображаемая солнечная карта слишком мала или слишком велика, просто увеличьте или уменьшите масштаб и снова нажмите ВЫПОЛНИТЬ, тогда диаграмма будет заново сгенерирована в соответствии с новым коэффициентом масштабирования.Путь солнца + лучи
, так как его название предполагает наложение солнечного пути + солнечные лучи.Точка
. При щелчке левой кнопкой мыши на карте появляется маркер, содержащий информацию о широте, долготе и почтовом адресе, каждый щелчок создает новый маркер.Расстояние
при щелчке левой кнопкой мыши на карте появляется маркер и линия от маркера по умолчанию к новому маркеру, следующий щелчок удаляет старый маркер и создает новый. В верхнем текстовом поле вы можете визуализировать значение расстояния между двумя точками, измеренное в км, милях (миль) или в метрах (м) для коротких расстояний (м), футах (футах).Полилиния
при щелчке левой кнопкой мыши на карте появляется маркер и сегмент от предыдущего маркера до нового маркера, все маркеры связаны с сегментом по умолчанию.В верхнем текстовом поле вы можете визуализировать значение расстояния от значения по умолчанию до последней точки, измеренное в км, милях (миль) или для коротких расстояний в метрах (м), футах (футах). Это очень полезно для расчета расстояния пути треккинга, горного велосипеда, спорта, свободного времени …Площадь
Измерьте площадь, заключенную в ломаную линию, периметр области и выделенное направление последнего сегмента. Позволяет рисовать прямоугольник или многоугольную область на карте.Солнечные лучи
Просматривайте на карте высоту и направление солнечных лучей (почасовые солнечные лучи), сегменты представляют нормированную высоту (при изменении масштаба нажмите еще раз кнопку ВЫПОЛНИТЬ, чтобы повторно сгенерируйте сегменты в соответствии с новым коэффициентом масштабирования).Тень
Просмотрите на карте нормализованную длину тени (при изменении масштаба нажмите еще раз кнопку ВЫПОЛНИТЬ, чтобы заново создать сегменты в соответствии с новым коэффициентом масштабирования) и направление тени, создаваемой препятствием (180 ° противоположно солнечным лучам ) формула: длина теневого объекта = высота объекта / загар (градус возвышения солнца). Используйте этот инструмент для расчета длины.Единицы измерения
km — километры, m — метры, mi — мили, ft — футы, nmi — морские мили.Вернуться к началу Содержание | Данные + Карта | Диаграмма Полярный | Диаграмма декартова | Стол | Ежегодная солнечная тропа | тень | скачать PDF |
Уравнение времени
Простое выражение для уравнения времени:n = день в году.
Δt = 9,873 sin (4π / 365,242 (n — 81)) — 7,655 sin (2π / 365,242 (n — 1))
| Δt = 15:43 [минута: секунды] | Дата: 11.09.2020 | Изменить данные
Вернуться к началу Содержание | Данные + Карта | Диаграмма Полярный | Диаграмма декартова | Стол | Ежегодная солнечная тропа | тень | скачать PDF |
Уравнение положения Солнца
Расчет положения Солнца основан на уравнениях из Astronomical Algorithms Дж. Дж.Михальский. Ссылка: Алгоритм положения Солнца — Михальский, Джозеф Дж. 1988. Алгоритм Астрономического Альманаха для приблизительного положения Солнца (1950-2050).
Точность 0,01 градуса, наблюдаемые значения могут отличаться от расчетов, поскольку они зависят от: состава атмосферы, температуры, давления и других условий.
Чтобы уменьшить атмосферную рефракцию на восходе и закате, мы принимаем расчетное значение -0,833 градуса.
Рассчитанные результаты не сертифицированы, их можно использовать в образовательных, рабочих, исследовательских целях, но не в судебных процессах.
Вернуться к началу Содержание | Данные + Карта | Диаграмма Полярный | Диаграмма декартова | Стол | Ежегодная солнечная тропа | тень | скачать PDF |
Дата
Год Месяц ДеньЭто дата, значения выбираются комбинированным способом, по умолчанию — сегодня.
Час: Минута
Это время, значения выбираются с помощью комбинации, по умолчанию сейчас.
Часовой пояс GMT
Среднее время по Гринвичу, определяет часовой пояс Земли.Если мы разделим 360 ° на 24, чтобы получить 24 части каждые 15 ° долготы, на самом деле область ограничена национальными границами.
DST
Переход на летнее время, часы переводятся на один час вперед в начале весны и переводятся назад осенью.
Вернуться к началу Содержание | Данные + Карта | Диаграмма Полярный | Диаграмма декартова | Стол | Ежегодная солнечная тропа | тень | скачать PDF |
Формат
Диапазон значений
Допустимое значение широты от -90.От 0 ° до 90,0 ° для долготы от -180,0 ° до 180,0 °, знак + следует опустить, а знак минус не требуется, если есть радиокомпонент для выбора направления NS или WE (градусы и десятичный формат) .Десятичное число
Вы должны выбрать направление (С-Ю или З-В) и вставить число от 0 до 90 для широты или от 0 до 180 для долготы (например, 45.12345).градусов Формат
градусов состоит из направления (север-юг или запад-восток) и трех наборов чисел, разделенных символами градусов (°), минут (’) и секунд («).Градус — это целое число без знака, от 0 до 90 для широты или от 0 до 180 для долготы. Минуты — это целое число без знака, от 0 до 59. Секунды — это двойное значение без знака, от 0 (или 0,0000) до 59,9999.
Координаты
Формат координат — это пара широты и долготы со знаком минус (-) для направления южная широта и западная долгота, разделенных символом запятой (,), здесь пример:52.5163, 13.3779
40.7682, -73.9816
-22.9708, -43.1830
Поиск на карте
Щелкните поиск, чтобы открыть веб-страницу «Координаты Земли», здесь вы можете получить широту и долготу, просто щелкнув карту, и сохраните значение, нажав кнопку «Сохранить».Вернуться к началу Содержание | Данные + Карта | Диаграмма Полярный | Диаграмма декартова | Стол | Ежегодная солнечная тропа | тень | скачать PDF |
Комментарий
Если вы обнаружили ошибку или другую неточность, хотите предложить новую функцию или просто высказать свое мнение о сайте, не стесняйтесь сделать это в следующем разделе «Комментарии» (или напрямую по электронной почте).Администраторы сайта ценят все комментарии, поскольку мы стремимся создавать точный и конструктивный ресурс.Заранее благодарим за ваш вклад в улучшение этого сайта (пожалуйста, исправьте грамматические и переводные ошибки).
Наверх Содержание | Данные + Карта | Диаграмма Полярный | Диаграмма декартова | Стол | Ежегодная солнечная тропа | тень | скачать PDF |
31 Солнце в фотошопе | PSD чувак
Загрузите этот новый набор солнечных фигур в Photoshop .Файл CSH был создан с помощью Adobe Photoshop CS4, содержит 31 векторную форму солнца . За этим набором очень скоро последует набор лунных фигур.
Эти бесплатные формы солнца можно использовать для создания действительно красивых векторных изображений солнца , добавляя простые стили слоя и текстуры.
ТвитнутьЕсли вы ищете бесплатных высококачественных фигур Photoshop , которые можно использовать в коммерческих проектах, вы можете проверить эти векторные, формы и силуэты в PhotoshopSupply.
Солнечные формы | БЕСПЛАТНО
Этот набор содержит 31 солнце нестандартной формы с различными стилями и дизайном. Эти векторные формы солнца были созданы с помощью Adobe Photoshop CS4. Вы можете скачать ZIP-файл бесплатно.
Как использовать пользовательскую форму Photoshop
Просто скачайте CSH-файл. Откройте Photoshop , перейдите в Меню редактирования и откройте окно Preset Manager . Выберите Custom Shapes из раскрывающегося списка Preset Type и нажмите кнопку Load .
Лицензия
Этот набор бесплатен для личного и коммерческого использования с указанием авторства. Если вы используете наши формы на других веб-сайтах, пожалуйста, укажите нам. Помните, что файлы www.psd-dude.com не могут распространяться на других веб-сайтах. Если у вас есть этот набор форм PS, вы должны поместить ссылку на эту страницу.
СКАЧАТЬ! (66КБ)Создайте фигур в Photoshop быстро и легко! Этот набор содержит 1 PSD-файл со слоями, который позволит вам создать силуэт векторной формы из любой фотографии / графики / изображения .Пакет также содержит экшен Photoshop, который вы можете использовать для создания нестандартных форм .
Вы также можете попробовать этот экшен Photoshop; конвертирует изображение в вектор с помощью Photoshop. Вы получаете векторное изображение с цветами, а не только с формой / силуэтом. Из JPG в вектор в 1 клик!
«солнечные лучи» или «солнечные лучи»
Обычно, когда владельцем является человек или другое живое существо, мы используем притяжательное слово с ˜s для описания существительного.Мы также часто используем эту структуру, когда первое существительное относится к стране, организации или другой группе живых существ. Примеры из Swan * дом моего отца (НЕ дом моего отца)
брат Мэри (НЕ дом Мэри
Климат Шотландии (примечание от Рэйчел: эта фраза также может быть «климатом Шотландии»)
Swan заявляет: тоже:
«Существительные, которые не являются именами людей, животных, стран и т. д., ˜s встречаются реже, а структура с предлогом (обычно из ) более нормальна:
название улицы (НЕ название улицы
в задней части комнаты (НЕ в задней части комнаты… «
________
Лебедь далее заявляет:
» Однако обе структуры возможны в некоторых выражениях:
земное притяжение ИЛИ гравитация земли
важность плана ИЛИ важность плана
заключительная часть концерта ИЛИ последнее движение концерта
прибытие поезда ИЛИ прибытие поезда
самые старые горы в мире ИЛИ самые старые горы в мире.
К сожалению, невозможно дать полезные общие правила в этой области: выбор структуры часто зависит от конкретного выражения.»
Я думаю, что ваш вопрос о солнечных лучах / лучах солнца, Исмаил, подошел бы здесь, с любой структурой правильной.
Мы видим, что обе фразы используются правильно, как в следующих примерах.
В New York Times есть 48 примеров «лучей солнца», например:
¢ .. поддерживающих две башни, святилища богов Тлалока и Хуцилопочтли. Утром весеннего равноденствия лучи солнца упали в выемку между двумя святынями.Башни были снесены в 15 веке нашей эры и отстроены заново после .
