Основные горячие клавиши в фотошопе: 75 горячих клавиш для продуктивной работы в Photoshop
75 горячих клавиш для продуктивной работы в Photoshop
Некоторые перечисленные клавиши и комбинации могут не работать в старых версиях программы.
Слои
- Показать или скрыть панель слоёв: F7 (Windows, macOS).
- Создать новый слой: Shift + Ctrl + N (Windows), Shift + Cmd + N (macOS).
- Создать слой методом копирования: Ctrl + J (Windows), Cmd + J (macOS).
- Создать слой методом вырезания: Shift + Ctrl + J (Windows), Shift + Cmd + J (macOS).
- Объединить видимые слои: Shift + Ctrl + E (Windows), Shift + Cmd + E (macOS).
- Сделать выбранный слой самым верхним: Shift + Ctrl + ] (Windows), Shift + Cmd + ] (macOS).
- Сделать выбранный слой самым нижним: Shift + Ctrl + [ (Windows), Shift + Cmd + [ (macOS).
- Поднять выбранный слой на один уровень: Ctrl + ] (Windows), Cmd + ] (macOS).
- Опустить выбранный слой на один уровень: Ctrl + [ (Windows), Cmd + [ (macOS).
- Объединить выделенные слои: Ctrl + E (Windows), Cmd + E (macOS).

- Выделить слой на уровень выше: Alt + ] (Windows), Opt + ] (macOS).
- Выделить слой на уровень ниже: Alt + [ (Windows), Opt + [ (macOS).
- Создать новый слой под текущим: Ctrl + щелчок по иконке нового слоя (Windows), Cmd + щелчок по иконке нового слоя (macOS).
- Заполнить слой верхним цветом: Alt + Delete (Windows), Alt + Backspace (macOS).
- Заполнить слой нижним цветом: Ctrl + Delete (Windows), Ctrl + Backspace (macOS).
- Открыть окно «Стиль слоя»: двойной щелчок левой кнопкой мыши по слою (Windows, macOS).
- Скопировать все слои в выделенной области в буфер обмена: Shift + Ctrl + C (Windows), Shift + Cmd + C (macOS).
Сейчас читают 🔥
Коррекция изображений
- Открыть окно «Уровни»: Ctrl + L (Windows), Cmd + L (macOS).
- Открыть окно «Кривые»: Ctrl + M (Windows), Cmd + M (macOS).
- Открыть окно «Цветовой баланс»: Ctrl + B (Windows), Cmd + B (macOS).

- Открыть окно «Цветовой тон / Насыщенность»: Ctrl + U (Windows), Cmd + U (macOS).
- Открыть окно «Размер изображения»: Ctrl + Alt + I (Windows), Cmd + Opt + I (macOS).
- Перейти в режим свободного трансформирования: Ctrl + T (Windows), Cmd + T (macOS).
- Обесцветить выделенную область или слой: Shift + Ctrl + U (Windows), Shift + Cmd + U (macOS).
- Применить «Автотон»: Shift + Ctrl + L (Windows), Shift + Cmd + L (macOS).
- Применить «Автоконтраст»: Alt + Shift + Ctrl + L (Windows), Opt + Shift + Cmd + L (macOS).
- Применить «Автоматическую цветовую коррекцию»: Shift + Ctrl + B (Windows), Shift + Cmd + B (macOS).
- Создать или отменить обтравочную маску: Ctrl + Alt + G (Windows), Cmd + Opt + G (macOS).
- Открыть окно обесцвечивания: Shift + Ctrl + Alt + B (Windows), Shift + Cmd + Opt + B (macOS).
Управление масштабом
- Просмотреть изображение в масштабе 100%: Ctrl + Alt + 0 (Windows), Cmd + Opt + 0 (macOS).

- Подстроить масштаб изображения под размер окна: Ctrl + 0 (Windows), Cmd + 0 (macOS).
- Увеличить масштаб изображения: Ctrl + «+» (Windows), Cmd + «+» (macOS).
- Уменьшить масштаб изображения: Ctrl + «-» (Windows), Cmd + «-» (macOS).
- Плавно регулировать масштаб: Alt + прокрутка колеса (Windows), Opt + прокрутка колеса (macOS).
Выделение
- Сбросить выделение: Ctrl + D (Windows), Cmd + D (macOS).
- Вернуть выделение: Shift + Ctrl + D (Windows), Shift + Cmd + D (macOS).
- Инвертировать выделение: Shift + Ctrl + I (Windows), Shift + Cmd + I (macOS).
- Выбрать все слои: Ctrl + Alt + A (Windows), Cmd + Opt + A (macOS).
- Выбрать верхний слой: Alt + «.» (Windows), Opt + «.» (macOS).
- Выбрать нижний слой: Alt + «,» (Windows), Opt + «,» (macOS).
- Исключить часть выделенной области: зажатая клавиша Alt + выделение (Windows), зажатая клавиша Opt + выделение (macOS).
- Добавить новую область к уже выделенной: зажатая клавиша Shift + выделение (Windows, macOS).

- Выбрать цвет на изображении: зажатая клавиша Alt + щелчок инструментом «Кисть» (Windows), зажатая клавиша Opt + щелчок инструментом «Кисть» (macOS).
- Растушевать выделенную область: Shift + F6 (Windows, macOS).
- Выделить все непрозрачные области слоя: Ctrl + щелчок по иконке слоя (Windows), Cmd + щелчок по иконке слоя (macOS).
Кисти и цвета
- Показать или скрыть панель кистей: F5 (Windows, macOS).
- Уменьшить размер кисти: [ (Windows, macOS).
- Увеличить размер кисти: ] (Windows, macOS).
- Уменьшить жёсткость кисти: { (Windows, macOS).
- Увеличить жёсткость кисти: } (Windows, macOS).
- Переключиться на предыдущую кисть: «,» (Windows, macOS).
- Переключиться на следующую кисть: «.» (Windows, macOS).
- Переключиться на первую кисть: «<» (Windows, macOS).
- Переключиться на последнюю кисть: «>» (Windows, macOS).
- Включить эффекты аэрографа: Shift + Alt + P (Windows), Shift + Opt + P (macOS).

- Выбрать цвет по умолчанию: D (Windows, macOS).
- Поменять верхний и нижний цвета местами: X (Windows, macOS).
- Открыть окно с параметрами заливки: Shift + F5 (Windows, macOS).
Редактирование текста
- Выровнять текст по центру: Shift + Ctrl + C (Windows), Shift + Cmd + C (macOS).
- Выровнять текст по левому краю: Shift + Ctrl + L (Windows), Shift + Cmd + L (macOS).
- Выровнять текст по правому краю: Shift + Ctrl + R (Windows), Shift + Cmd + R (macOS).
- Увеличить размер текста: Shift + Ctrl + «>» (Windows), Shift + Cmd + «>» (macOS).
- Уменьшить размер текста: Shift + Ctrl + «<» (Windows), Shift + Cmd + «<» (macOS).
- Увеличить интервал между буквами: Alt + правая стрелка (Windows), Opt + правая стрелка (macOS).
- Уменьшить интервал между буквами: Alt + левая стрелка (Windows), Opt + левая стрелка (macOS).
- Убрать или отобразить выделение текстового фрагмента: Ctrl + H (Windows), Cmd + H (macOS).

Разное
- Создать новый документ: Ctrl + N (Windows), Cmd + N (macOS).
- Открыть документ, сохранённый на жёстком диске: Ctrl + O (Windows), Cmd + O (macOS).
- Сохранить документ в формате PSD: Ctrl + S (Windows), Cmd + S (macOS).
- Открыть окно «Сохранить для Web»: Shift + Ctrl + Alt + S (Windows), Shift + Cmd + Opt + S (macOS).
- Отменить любое диалоговое окно: Escape (Windows, macOS).
- Отменить последнее действие: Ctrl + Z (Windows), Cmd + Z (macOS).
- Переключить режим отображения рабочего окна: F (Windows, macOS).
- Показать или скрыть панель операций: Alt + F9 (Windows), Opt + F9 (macOS).
- Открыть окно клавиатурных сокращений: Alt + Shift + Ctrl + K (Windows), Opt + Shift + Cmd + K (macOS).
Читайте также 🎨🖥📱
100 горячих клавиш Photoshop для огненного результата | GeekBrains
Быстрые клавиши Photoshop для разных этапов работы, а также их настройка вручную
3 минуты23626
https://d2xzmw6cctk25h. cloudfront.net/post/2280/og_image/f4ed7e488d58df90933fedff0a28607f.jpg
cloudfront.net/post/2280/og_image/f4ed7e488d58df90933fedff0a28607f.jpg
Горячие клавиши в любом профессиональном инструменте — это маст-хэв, который помогает существенно увеличить скорость работы. Если не выискивать нужный инструмент на панели клик за кликом, а сразу вызывать его с клавиатуры, можно сэкономить несколько секунд — а за целый рабочий день они складываются чуть ли не в часы!
В этом посте мы собрали основные горячие клавиши Photoshop — популярнейшего дизайнерского инструмента — и сгруппировали их по функциональной принадлежности. Если рядом с операцией указаны два сочетания, то первое работает в Windows, второе — в macOS. Если указано одно сочетание — оно подойдёт для обеих операционных систем.
Работа с файлом
- Создать новый файл — Ctrl + N / Cmd + N.
- Открыть файл — Ctrl + O / Cmd + O.

- Сохранить файл как… — Shift + Ctrl + S / Shift + Cmd + S.
- Сохранить файл в формате PSD — Ctrl + S / Cmd + S.
- Сохранить для Web — Shift + Ctrl + Alt + S / Shift + Cmd + Opt + S.
- Показать/скрыть панель операций — Alt + F9 / Opt + F9.
- Закрыть все открытые документы, кроме текущего — Ctrl + Alt + P / Cmd + Opt + P.
Стандартные команды
- Отменить последнее действие — Ctrl + Z / Cmd + Z.
- Повторить последнее действие — Ctrl + Shift + Z / Command + Shift + Z.
- Вырезать — F2.
- Скопировать — F3 или Ctrl + C / Cmd + C.
- Вставить — F4 или Ctrl + V / Cmd + V.
- Восстановить — F12.
Просмотр и размер изображения
- Переключиться между стандартным режимом, полноэкранным с меню и полноэкранным — F.

- Просмотреть изображение в масштабе 100% — Ctrl + Alt + 0 / Cmd + Alt + 0.
- Увеличить изображение (приблизить) — Ctrl + «+» / Cmd + «+».
- Уменьшить изображение (отдалить) — Ctrl + «–» / Cmd + «–».
- Настроить изображения под масштаб экрана — Ctrl + 0 / Cmd + 0.
- Изменить размер фото — открыть окно «Размер изображения» + Ctrl + Alt + I / Cmd + Opt + I.
- Изменить размер источника клонирования — Shift + Alt + «[» или «]» / Option + Shift + «[» или «]».
- Инструмент «Масштаб» — Z.
Работа со слоями
- Показать/скрыть панель «Слои» — F7.
- Создать слой — Ctrl + Shift + N / Cmd + Shift + N.
- Создать копию слоя — Ctrl + J / Cmd + J.
- Создать новый слой путём вырезания — Shift + Ctrl + J / Shift + Cmd + J.
- Сгруппировать слои — Ctrl + G / Cmd + G.

- Разгруппировать слои — Ctrl + Shift + G / Cmd + Shift + G.
- Выделить все слои — Ctrl + Alt + A / Cmd + Opt + A.
- Выделить верхний слой — Alt + «.» / Opt + «.».
- Выделить нижний слой — Alt + «,» / Opt + «,».
- Опустить выбранный слой на один уровень — Ctrl + «[» / Cmd + «[».
- Поднять выбранный слой на один уровень — Ctrl + «]» / Cmd + «]».
- Сделать выбранный слой самым верхним — Shift + Ctrl + «]» / Shift + Cmd + «]».
- Сделать выбранный слой самым нижним — Shift + Ctrl + «[», Shift + Cmd + «[».
- Объединить выделенные слои — Ctrl + E / Cmd + E.
- Объединить все видимые слои — Ctrl + Shift + Alt + E / Cmd + Shift + Option + E.
- Переместить слой без выделения на один пиксель — Ctrl + стрелка / Cmd + стрелка.
- Залить фоновый или стандартный слой — открытие диалогового окна Backspace или Shift + Backspace / Delete или Shift + Delete.

- Удалить корректирующий слой — Delete или Backspace / Delete.
- Скопировать все слои в выделенной области в буфер обмена — Shift + Ctrl + C / Shift + Cmd + C.
Работа с выделением
- Инвертировать изображение в выделенной области — Shift + F7.
- Переключиться между исходным изображением и просмотром выделенной области — X.
- Убрать выделение — Ctrl + D / Cmd + D.
- Вернуть выделение — Shift + Ctrl + D / Shift + Cmd + D.
- Инвертировать выделение — Shift + F7.
- Исключить часть выделенной области — зажать Alt + выделение, зажать Opt + выделение.
- Добавить новую область к уже выделенной — зажать Shift + выделение.
- Растушевать выделенную область — Shift + F6.
- Залить выделенную область — открыть окно с параметрами заливки, затем Shift + F5.

Коррекция изображений
- Повернуть на 15 градусов — Ctrl + T + Shift + колёсико мыши / Cmd + T + Shift + колёсико мыши.
- Обесцветить выделенную область или слой — Shift + Ctrl + U / Shift + Cmd + U.
- Залить — Shift + F5.
- Обрезать — использовать инструмент «Рамка» + Enter.
- Инвертировать изображение (отразить зеркально) — Shift + Ctrl + I / Shift + Cmd + I.
- Переключить режим прозрачности — «/».
- Перейти в режим свободного трансформирования — Ctrl + T / Cmd + T.
- Создать или отменить обтравочную маску — Ctrl + Alt + G / Cmd + Opt + G.
- Повернуть холст — R.
- Открыть окно «Кривые» — Ctrl + M / Cmd + M.
- Открыть окно «Уточнить край» — Ctrl + Alt + R / Cmd + Opt + R.
- Открыть окно «Цветовой тон» — Ctrl + U / Cmd + U.

- Открыть окно «Уровни» — Ctrl + L / Cmd + L.
- Открыть окно «Цветовой баланс» — Ctrl + B / Cmd + B.
- Применить «Автотон» — Shift + Ctrl + L / Shift + Cmd + L.
- Применить «Автоконтраст» — Alt + Shift + Ctrl + L / Opt + Shift + Cmd + L.
- Применить автоматическую цветовую коррекцию
- Переключиться из стандартного режима в режим «Быстрая маска» — Q.
- Переключить цвет холста вперёд — «пробел» + F.
- Переключить цвет холста назад — «пробел» + Shift + F.
Работа с инструментами
Удерживайте клавишу, чтобы временно выбрать нужный инструмент. Если её отпустить, снова активируется предыдущий.
- Волшебная палочка — W.
- Выделение контура — A.
- Кадрирование перспективы — C.
- Кисть — B.

-
- Ластик — E.
- Осветлитель — O.
- Перо — P.
- Перемещение — V.
- Пипетка — I.
- Поворот вида — R.
- Прямоугольник — U.
- Рамка — C.
- Рука — H.
- Текст — T.
- Штамп — S.
Работа с кистью
- Показать или скрыть панель кистей — F5.
- Уменьшить размер кисти — «[».
- Увеличить размер кисти — «]».
- Уменьшить жёсткость кисти — «{».
- Увеличить жёсткость кисти
- Повернуть кисть на 1 градус по часовой стрелке — «→».
- Повернуть кисть на 1 градус против часовой стрелки — «←».
- Повернуть кисть на 15 градусов по часовой стрелке — Shift + «→».

- Повернуть кисть на 15 градусов против часовой стрелки — Shift + «←».
- Предыдущая кисть — «,».
- Следующая кисть — «.».
- Первая кисть — «<».
- Последняя кисть — «>».
Как настроить быстрые клавиши в Photoshop
Бывает так, что вместо одной комбинации горячих клавиш вы вслепую всё время нажимаете другую. Или часто выполняете какую-то операцию, которая требует четырёх кнопок — а хотелось бы всё-таки нажимать две. Или вашим пальцам просто не хватает растяжки для нужной комбинации. Здесь пригодится функция настройки горячих клавиш. К счастью, в Photoshop она есть.
Чтобы организовать всё под себя, зайдите во вкладку «Редактирование» и откройте «Комбинации клавиш». Эту панель также можно вызвать нашей бонусной комбинацией: Alt + Shift + Ctrl + K / Alt + Shift + Cmd + K. Затем выбирайте операции и присваивайте им нужные сочетания. Главное — потом их не забыть.
Горячие клавиши помогут вам работать быстро, но скорость — это не всё, что нужно, чтобы выдавать шедевры. Важно понимать основы композиции и колористики, освоить дизайнерское мышление, уметь работать с идеями. Ну и инструментами пользоваться, конечно. Всему этому учат на факультете дизайна GeekUniversity.
дизайн, graphic-designГорячие клавиши Adobe Photoshop CC
Условные обозначения- Просмотров: 48265
Полный список встроенных горячих клавиш Adobe Photoshop СС согласно официальной странице комбинаций клавиш Фотошопа (на 15 августа 2019), а также 50 самых ходовых сочетаний.
Esc
F1
F2
F3
F4
F5
F6
F7
F8
F9
F10
F11
F12
` ~
1 !
2 @
3 #
4 $
5 %
6 ^
7 &
8 *
9 (
0 )
—
+ =
∖ |
⇦
Tab
Q
W
E
R
T
Y
U
I
O
P
{ [
} ]
Enter
Caps
A
S
D
F
G
H
J
K
L
: ;
‘ «
Shift
Z
X
C
V
B
N
M
< ,
> .
? ∕
Shift
Ctrl
Win
Alt
Alt
Win
Ctrl
Print
Scr
Scr
Lock
Pause
Break
Полный список
Часто используемые
Печать таблицы
Горячие клавиши в Фотошопе, как и в других графических редакторах, дают несколько большее преимущество, чем просто ускорение работы. В отличие от обычных программ, здесь речь идёт о работе с использованием одновременно двух инструментов ввода (каждый в своей руке),
правой рукой вы держите мышь (или перо графического планшета) и непосредственно рисуете, и одновременно, левой рукой, на клавиатуре, меняете размер кисти, переключаете цвета или задаёте прозрачность и т.д. Тем самым вы не только быстрее справляетесь с задачей, но и достигаете более высокого качество рисования. Но это эффективно только тогда, когда вы хорошо ориентируетесь в горячих клавишах, и вам не нужно тратить время на то чтобы каждый раз отыскивать нужные сочетания, в противном случае они только замедляют процесс работы. Больше практикуйтесь и старайтесь не поддаваться соблазну всё делать мышью, со временем, часто используемые клавиши закрепятся в памяти и пальцы уже сами будут тянуться к нужному месту на клавиатуре.
Больше практикуйтесь и старайтесь не поддаваться соблазну всё делать мышью, со временем, часто используемые клавиши закрепятся в памяти и пальцы уже сами будут тянуться к нужному месту на клавиатуре.
Горячие клавиши Photoshop — 50 способов ускорить работу
Горячие клавиши в Photoshop помогают быстро переключаться между инструментами. На то, чтобы найти инструмент в программе с помощью мыши, уходит гораздо больше времени, чем на нажатие определенных клавиш.
В блоке типичных операций Photoshop мало чем отличается от других программ.
Control/Command + N — Создать новый файл.
Control/Command + O — Открыть файл.
Control/Command + S — Сохранить файл в формате PSD.
Shift + Control/Command + S — Сохранить файл как…
Control/Command + Z — Отмена последнего действия.
В случае с Control/Command + Z стоит отметить, что в версии 2019 года Control/Command + Z возвращает на шаг назад в истории.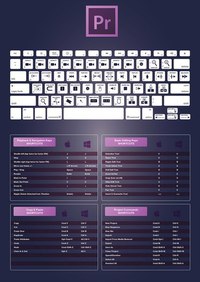
V — Перемещение/Move Tool.
M — Прямоугольная область/Rectangular Marquee Tool.
L — Лассо/Lasso Tool.
С — Рамка/Crop Tool.
I — Пипетка/Eyedropper Tool.
B — Кисть/Brush Tool.
E — Ластик/Eraser Tool.
O — Осветлитель/Dodge.
P — Перо/Pen Tool.
T — Текст/Horizontal Type Tool.
H — Рука/Hand Tool (то же действие выполняет зажатая клавиша Пробел).
Shift + Control/Command + N — Создание нового слоя.
Control/Command + J — Создание слоя с помощью копирования.
Shift + Control/Command + J — Создание слоя с помощью вырезания.
Control/Command + E — Объединение текущего слоя с нижним слоем.
Shift + Control/Command + E — Объединение всех видимых слоев.
Control/Command + ] — Поднятие выбранного слоя на один уровень.
Control/Command + [ — Перемещение выбранного слоя на один уровень ниже.
Shift + Control/Command + ] — Перемещение выбранного слоя на самый верх.
Shift + Control/Command + [ — Перемещение выбранного слоя в самый конец файла.
Control/Command + Alt + 0 — Просмотр изображения в масштабе 100%.
Control/Command + 0 — Настройка изображения под масштаб экрана.
Control/Command + «+» — Увеличение масштаба изображения.
Control/Command + «–» — Уменьшение масштаба изображения.
Control/Command + D — Сбросить выделение.
Shift + Control/Command + D — Вернуть выделение.
Shift + Control/Command + I — Инвертировать выделение.
Control/Command + Alt + A — Выбрать все слои.
Alt + «. » — Выбрать верхний слой.
» — Выбрать верхний слой.
Alt + «,» — Выбрать нижний слой.
Shift + Control/Command + C — Выравнивание текста по центру.
Shift + Control/Command + L — Выравнивание текста по левому краю.
Shift + Control/Command + R — Выравнивание текста по правому краю.
Shift + Control/Command + «>» — Увеличение размера текста.
Shift + Control/Command + «<» — Уменьшение размера текста.
Alt/Opt + правая стрелка — Увеличение интервала между буквами.
Alt/Opt + левая стрелка — Уменьшение интервала между буквами.
Control/Command + H — Отображение выделения текстового фрагмента.
В случае с корректирующими слоями горячие клавиши Photoshop применяются гораздо реже. Когда вызываете инструмент сочетанием клавиш, работаете непосредственно со слоем, а когда создаете отдельный корректирующий слой — изменения становятся обратимы, и в любой момент можно исправить изображение или отменить коррекцию.
Control/Command + L — Уровни.
Control/Command + M — Кривые.
Control/Command + B — Цветовой баланс.
Control/Command + U — Цветовой тон/Насыщенность.
Control/Command + Alt + I — Размер изображения.
Control/Command + T — Режим простого трансформирования.
Shift + Control/Command + U — Обесцветить слой или выделенную область.
Shift + Control/Command + L — Автотон.
Alt + Shift + Control/Command + L — Автоконтраст.
Shift + Control/Command + B — Автоматическая цветовая коррекция.
Control/Command + Alt + G — Создать или отменить обтравочную маску.
Можете посмотреть полный список клавиатурных сокращений на сайте Adobe.
Вы можете настроить свои сочетания клавиш в программе. Впервые Abode ввели эту функцию в версии CS, так что все современные версии Photoshop поддерживают эту настройку.
Чтобы попасть в раздел клавиатурных сокращений, нужно зайти во вкладку Редактирование/Edit и выбрать соответствующий раздел в конце списка. Откроется окно, в котором нужно выбрать, в какой из уже существующих наборов вы хотите внести изменения. Как только найдете в списке нужную функцию или инструмент, кликните и введите нужную команду. Не забудьте сохранить изменения.
Настройки клавиатурных сокращений в PhotoshopРассмотренные горячие клавиши Photoshop сильно облегчают работу в программе и ускоряют процесс, но важно понимать, что знание всех сочетаний не сделает из вас профессионала в дизайне, для этого требуется гораздо больше. Придется освоить законы дизайна, основы верстки, типографику, основы редактирования изображений и многое другое. Сделать это с максимальной эффективностью для себя можно с помощью курса «Веб-дизайн с 0 до PRO», опытных наставников и сокурсников.
Курс «Веб-дизайн с 0 до PRO»
Годовой практический курс для тех, кто хочет освоить веб-дизайн с самого начала с индивидуальным наставником, сделать отличное портфолио и получить первые заказы или стажировку в студии.
- Живая обратная связь с преподавателями
- Неограниченный доступ к материалам курса
- Стажировка в компаниях-партнёрах
- Дипломный проект от реального заказчика
- Гарантия трудоустройства в компании-партнёры для выпускников, защитивших дипломные работы
Какие горячие клавиши мы чаще всего используем в Photoshop
На просторах буржунета на одном сайте я наткнулся на статью-опрос. В ней автор пишет, какие горячие клавиши в Photoshop наиболее часто использует он сам, а также просит посетителей сайта поделиться своими наиболее часто используемыми комбинациями клавиш.
Меня это заинтересовало, и я решил частично перевести эту статью, а частично написать от себя.
Итак, какие горячие клавиши использую лично я. Это:
Ctrl+Shift+Alt+S — сохранение для Web
Ctrl+Shift+I — инверсия выделенной области
Ctrl+D — снять выделение
Ctrl+J — дублирование слоя или создание нового слоя из выделенной области
Alt+Delete и Ctrl+Delete — заливка холста основным и фоновым цветом соответственно
И ещё одна архиполезная комбинация для копирования слоя.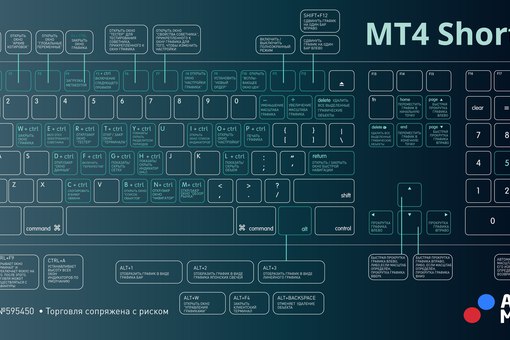 В панели слоёв выделяем нужный слой, зажимаем Alt+Shift, нажимаем левую клавишу мыши и немного протаскиваем курсор по документу. Готово, слой скопирован и на данный момент у нас активна только что созданная копия слоя.
В панели слоёв выделяем нужный слой, зажимаем Alt+Shift, нажимаем левую клавишу мыши и немного протаскиваем курсор по документу. Готово, слой скопирован и на данный момент у нас активна только что созданная копия слоя.
Ну и, конечно, по старой привычке, постоянно жму Ctrl+S для промежуточного сохранения файла, ведь в версиях ниже CS6 автосохранение отсутствовало вообще, а в CS6 и выше оно какое то кривоватое, неявное, автосохранение, к примеру, в том же 3ds Max несравнимо лучше продумано и имеет удобные настройки. Однако, я отвлёкся.
Одиночные горячие клавиши, которые я использую наиболее часто:
D — установить цвета в цветовой палитре черный/белый или белый/черный при активной маске
X — поменять местами цвета в цветовой палитре
C — инструмент Рамка (Crop Tool)
V — инструмент Перемещение (Move Tool)
А вот какие горячие клавиши использует автор статьи:
Также как и у меня, его любимыми клавишами быстрого доступа являются Ctrl+Shift+Alt+S, это Файл —> Сохранить для Web и устройств.
Больше автор сайта не указал никаких комбинаций.
И ниже идут комментарии посетителей. Это интересно. Дальше я буду писать перевод обычным шрифтом, а свои личные комментарии — курсивом.
Ctrl + Alt + > — дублирование слоя (не знал такую комбинацию, для этой цели обычно я использую Ctrl+J, а при наличии выделения эта комбинация не работает вовсе)
Ctrl+Shift+Alt+N — создание нового слоя без всяких диалоговых окон (вот это действительно полезная комбинация, лучше традиционной Ctrl+Shift+N)
Alt+Ctrl+G — применение обтравочной маски к слою (полезная комбинация)
Ctrl+Alt+I — изменение размера изображения (иногда использую)
Ctrl+E — объединить выделенные слои
Ctrl+Shift+E — объединить видимые слои
Ctrl+Shift+Alt+E — создание нового слоя на основе видимых пикселей всех слоёв (применяю редко, но очень полезное сочетание)
Ctrl+Alt+Z — отмена последнего действия (и как я забыл указать это сочетание, постоянно использую)
Ctrl+Q — сохранить изменение в документе перед выходом из программы (может, кто и использует, я — нет)
Ctrl + Enter — выход из активного текстового слоя (весьма полезно при работе с текстом)
Горячие клавиши Adobe Photoshop – Программирование и не только
Если Вам приходилось работать с такой графической программой как Adobe Photoshop, то вы прекрасно знакомы с её богатыми возможностями. Для того, чтобы автоматизировать и уменьшить время для выполнения определенных функций, были придуманы горячие клавиши. В данной статье я укажу лишь часть наиболее полезных горячих клавиш (остальное можно будет посмотреть в справочной системе).
Для того, чтобы автоматизировать и уменьшить время для выполнения определенных функций, были придуманы горячие клавиши. В данной статье я укажу лишь часть наиболее полезных горячих клавиш (остальное можно будет посмотреть в справочной системе).
Управление файлом
| Windows | macOS | ||
| New document | Новый документ | Ctrl+N | Cmd+N |
| Open document | Открыть документ | Ctrl+O | Cmd+O |
| Close current document | Закрыть текущий документ | Ctrl+W | Cmd+W |
| Save file | Сохранить файл | Ctrl+S | Cmd+S |
| Save file as… | Сохранить файл как… | Shift+Ctrl+S | Cmd+Shift+S |
| Export file as… | Экспортировать файл как… | Alt+Shift+Ctrl+W | Cmd+Option+Shift+W |
Отображение панелей
| Windows | macOS | ||
| Show/Hide Brush panel | F5 | F5 | |
| Show/Hide Color panel | F6 | F6 | |
| Show/Hide Layers panel | F7 | F7 | |
| Show/Hide Info panel | F8 | F8 | |
| Show/Hide Actions panel | F9 | Option+F9 | |
| Fill | Shift+F5 | Shift+F5 | |
| Feather Selection | Shift+F6 | Shift+F6 | |
| Inverse Selection | Shift+F7 | Shift+F7 |
Изображение
| Windows | macOS | ||
| Levels | Открытие диалогового окна «Уровни» | Ctrl+L | Cmd+L |
| Open the Curves dialog box | Открытие диалогового окна «Кривые» | Ctrl+M | Cmd+M |
| Color balance | Открытие диалогового окна «Цветовой баланс» | Ctrl+B | Cmd+B |
| Hue / Saturation | Открытие диалогового окна «Цветовой тон / Насыщенность» | Ctrl+U | Cmd+U |
| Image size | Открытие диалогового окна «Размер изображения» | Ctrl+Alt+I | Cmd+Option+I |
| Auto Tone | Открытие диалогового окна «Автотон» | Shift+Ctrl+L | Shift+Cmd+L |
Слои
| Windows | macOS | ||
| New layer | Новый слой | Shift+Ctrl+N | Shift+Cmd+N |
| New layer via copy | Скопировать на новый слой | Ctrl+J | Cmd+J |
| New layer via cut | Вырезать на новый слой | Shift+Ctrl+J | Shift+Cmd+J |
| Group layers | Группировать слои | Ctrl+G | Cmd+G |
| Ungroup layers | Разгруппировать слои | Ctrl+Shift+G | Cmd+Shift+G |
| Merge layers | Объединить слои с предыдущим | Ctrl+E | Cmd+E |
| Merge visible layers | Объединить видимые слои | Shift+Ctrl+E | Shift+Cmd+E |
| Move layer to bottom or top | Переместить слой вниз или вверх | Ctrl+Shift+[ или ] | Cmd+Shift+[ или ] |
| Move target layer down/up | Переместить выбранный слой вниз / вверх | Ctrl+[ или ] | Cmd+[ или ] |
Кисти
| Windows | macOS | ||
| Increase brush size | Уменьшить размер кисти | [ | [ |
| Decrease brush size | Увеличить размер кисти | ] | ] |
| Decrease Brush Hardness | Уменьшить жёсткость кисти | { | { |
| Increase Brush Hardness | Увеличить жёсткость кисти | } | } |
| Previous Brush | Предыдущая кисть | , (запятая) | , (запятая) |
| Next Brush | Следующая кисть | . (точка) (точка) | . (точка) |
| Toggle airbrush option | Shift+Alt+P | Shift+Option+P |
Текст
| Windows | macOS | ||
| Align left | Выровнять текст по левому краю | Shift+Ctrl+L | Shift+Cmd+L |
| Align center | Выровнять текст по центру | Shift+Ctrl+C | Shift+Cmd+C |
| Align right | Выровнять текст по правому краю | Shift+Ctrl+R | Shift+Cmd+R |
| Decrease or increase type size of selected text 2 points or pixels | Уменьшить или увеличить размер шрифта выделенного текста на 2 точки или пикселя | Ctrl+Shift + < или > | Cmd+Shift + < или > |
| Toggle paragraph hyphenation on/off | Включить / выключить перенос абзаца | Ctrl+Shift+Alt+H | Cmd+Ctrl+Shift+Option+H |
Выделение
| Windows | macOS | ||
| Select all | Выбрать все | Ctrl+A | Cmd+A |
| Deselect all | Снять выделение | Ctrl+D | Cmd+D |
| Select again | Выделить снова | Shift+Ctrl+D | Shift+Cmd+D |
| Select inverse | Инвертировать выделение | Shift+Ctrl+I | Shift+Cmd+I |
| Select all layers | Выбрать все слои | Ctrl+Alt+A | Cmd+Option+A |
| Select top layer | Выбрать верхний слой | Alt + . (точка) (точка) | Option + . (точка) |
| Select bottom layer | Выбрать нижний слой | Alt + , (запятая) | Option + , (запятая) |
Инструменты
| Windows | macOS | ||
| Move tool | Инструмент «Перемещение» | V | V |
| Rectangular Marquee tool Elliptical Marquee tool | Инструмент «Прямоугольная область» Инструмент «Овальная область» | М | М |
| Lasso tool Polygonal Lasso tool Magnetic Lasso tool | Инструмент «Лассо» Инструмент «Прямолинейное лассо» Инструмент «Магнитное лассо» | L | L |
| Magic Wand tool Quick Selection tool | Инструмент «Волшебная палочка» Инструмент «Быстрое выделение» | W | W |
| Crop tool Slice tool Slice Select tool | Инструмент «Рамка» Инструмент «Раскройка» Инструмент «Выделение фрагмента» | C | C |
| Eyedropper tool Color Sampler tool Ruler tool Note tool | Инструмент «Пипетка» Инструмент «Цветовой эталон» Инструмент «Линейка» Инструмент «Комментарий» | I | I |
| Spot Healing Brush tool Healing Brush tool Patch tool Red Eye tool | Инструмент «Точечная восстанавливающая кисть» Инструмент «Восстанавливающая кисть» Инструмент «Заплатка» Инструмент «Красные глаза» | J | J |
| Brush tool Pencil tool Color Replacement tool Mixer Brush tool | Инструмент «Кисть» Инструмент «Карандаш» Инструмент «Замена цвета» Инструмент «Микс-кисть» | B | B |
| Clone Stamp tool Pattern Stamp tool | Инструмент «Штамп» Инструмент «Узорный штамп» | S | S |
| History Brush tool Art History Brush tool | Инструмент «Архивная кисть» Инструмент «Архивная художественная кисть» | Y | Y |
| Eraser tool Background Eraser tool Magic Eraser tool | Инструмент «Ластик» Инструмент «Фоновый ластик» Инструмент «Волшебный ластик» | E | E |
| Gradient tool Paint Bucket tool | Инструмент «Градиент» Инструмент «Быстрая заливка» | G | G |
| Dodge tool Burn tool Sponge tool | Инструмент «Осветлитель» Инструмент «Затемнитель» Инструмент «Губка» | O | O |
| Pen tool Freeform Pen tool | Инструмент «Перо» Инструмент «Свободное перо» | P | P |
| Horizontal Type tool Vertical Type tool Horizontal Type mask tool Vertical Type mask tool | Инструмент «Горизонтальный текст» Инструмент «Вертикальный текст» Инструмент «Горизонтальный текст-маска» Инструмент «Вертикальный текст-маска» | T | T |
| Path Selection tool Direct Selection tool | Инструмент «Выделение контура» Инструмент «Частичное выделение» | A | A |
| Rectangle tool Rounded Rectangle tool Ellipse tool Polygon tool Line tool Custom Shape tool | Инструмент «Прямоугольник» Инструмент «Прямоугольник со скругленными углами» Инструмент «Эллипс» Инструмент «Многоугольник» Инструмент «Линия» Инструмент «Произвольная фигура» | U | U |
| Hand tool | Инструмент «Рука» | H | H |
| Rotate View tool | Инструмент «Поворот вида» | R | R |
| Zoom tool | Инструмент «Масштаб» | Z | Z |
| Default Foreground/Background colors | Основной и фоновый цвета по умолчанию | D | D |
| Switch Foreground/Background colors | Переключение основного и фонового цветов | X | X |
Здесь собрана небольшая сборка полезных горячих клавиш для Фотошоп. Данные комбинации применимы к программе Adobe Photoshop CC 2019.
Данные комбинации применимы к программе Adobe Photoshop CC 2019.
С более детальным описание горячих клавиш можно ознакомиться на официальном сайте:
Если вам есть что добавить, будем рады любым комментариям. До новых встреч.
Если вы нашли ошибку, пожалуйста, выделите фрагмент текста и нажмите Ctrl+Enter.
Горячие клавиши в Фотошопе (Adobe Photoshop)
Чем лучше мы осваиваем ту или иную программу, тем быстрее становится наша в ней работа. Хорошая скорость в работе позволяет быть креативнее и свободнее выражать свои идеи. Важную роль в процессе ускорения рабочего процесса играют горячие клавиши, которые нужно не просто запомнить, но и ввести в привычку. Сегодня мы собрали полезные горячие клавиши для Photoshop.
Сочетания клавиш помогают экономить секунды на каждом действии в Adobe Photoshop, что в итоге складывается в часы. Чем меньше времени вы тратите на техническую работу с программой, тем больше времени остается у вас на творческие решения и действия. Пользование клавиатурой становится автоматическим, пальцы привыкают, а мозг освобождается от большой части работы. В конце концов мы хотим чтобы Photoshop работал на нас, а не мы работали на Photoshop.
Пользование клавиатурой становится автоматическим, пальцы привыкают, а мозг освобождается от большой части работы. В конце концов мы хотим чтобы Photoshop работал на нас, а не мы работали на Photoshop.
- Ctrl + N — новый документ
Shift + Ctrl + N — новый слой
Ctrl + O — открыть документ
- Ctrl + A — выделить все
Ctrl + C — копировать
Ctrl + V — вставить
Ctrl + D — снять выделение
Ctrl + Shift + I — инвертировать выделение
Ctrl + X — вырезать
- Ctrl + S — сохранить
Shift + Ctrl + S — сохранить как…
Alt + Shift + Ctrl + S — сохранить для web
- Ctrl + Z — вернуть назад
Alt + Ctrl + Z — вернуть на несколько шагов назад
Shift + Ctrl + Z — вернуть на шаг вперед
Ctrl (-) — уменьшение изображения
Ctrl (+) — увеличение изображения
Alt + Ctrl + 0 — натуральный размер изображения
- B — кисть
E — ластик
H — или — (пробел) — рука
L — лассо
M — выделение
P — перо
T — текст
V — перемещение
S — штамп
- D — установить цвета черный/белый (сброс по умолчанию)
X — поменять цвета местами (хорошо помогает при рисование скетчей)
Ctrl + BackSpase — залить фон цветом
- ] — уменьшает размер кисти
[ — увеличивает размер кисти
- Tab — убирает боковые панели
Ctrl + T — свободная трансформация
Ctrl + R — включить/отключить линейку
Ctrl + ‘ — включить/отключить сетку
Ctrl + U — окно цвет/насыщенность
Ctrl + Shift + U — обесцветить изображение
Ctrl + E — слить слой с нижним слоем
Shift + Ctrl + E — слить все слои
Ctrl + J — копирует активный слой
Ctrl + I — инвертировать цвета
Также вы можете настроить стандартные горячие клавиши по своему вкусу. Для этого найдите в меню Edit > Keyboard Shortcuts/Редактировать>Клавиатурные сокращения.
Для этого найдите в меню Edit > Keyboard Shortcuts/Редактировать>Клавиатурные сокращения.
| Выбор | |
| Нарисовать выделение из центра | Alt – перетащите выделение |
| Добавить в подборку | Смена |
| Вычесть из выбора | Альтернативный |
| Пересечение с выделением | Shift – Alt |
| Сделать копию выделения с инструментом «Перемещение» | Alt – перетащите выделение |
| Сделать копию выделения, когда не в инструменте «Перемещение» | Ctrl – Alt – перетащить выделение |
| Переместить выделение (с шагом в 1 пиксель) | Клавиши со стрелками |
| Переместить выделение (с шагом 10 пикселей) | Shift – клавиши со стрелками |
| Выбрать все непрозрачные пиксели на слое | Ctrl – щелчок по миниатюре слоя (на панели «Слои») |
| Повторный выбор последнего выбора | Ctrl – Shift – D |
| Выбор пера | Shift – F6 |
| Перемещение выделения при рисовании выделения | Удерживайте клавишу пробела при рисовании выделения |
| Просмотр | |
| По размеру экрана | Дважды щелкните инструмент «Рука» или Ctrl – 0 |
| 100% уровень обзора (фактические пиксели) | Дважды щелкните инструмент Zoom или Ctrl – 1 |
| Увеличить | Ctrl – Пробел – щелкните или Ctrl – Плюс (+) |
| Уменьшить | Alt – Пробел – щелкните или Ctrl – Минус (-) |
| Скрыть / Показать все инструменты и панели | Вкладка |
| Скрыть / показать все панели, кроме панели инструментов и панели параметров | Shift – Tab |
| Цикл между полноэкранными режимами | F |
| Прокрутка изображения влево или вправо в окне | Ctrl – Shift – Page Up / Down |
| Перейти / увеличить часть изображения | Ctrl – перетащите в панель «Навигатор» |
| Включить / выключить маску слоя как рубилит | \ |
| Слои | |
| Создать новый слой | Ctrl – Shift – N |
| Выбрать несмежные слои | Ctrl – щелчок по слоям |
| Выбрать смежные слои | Щелкните один слой, затем щелкните другой слой, удерживая клавишу Shift.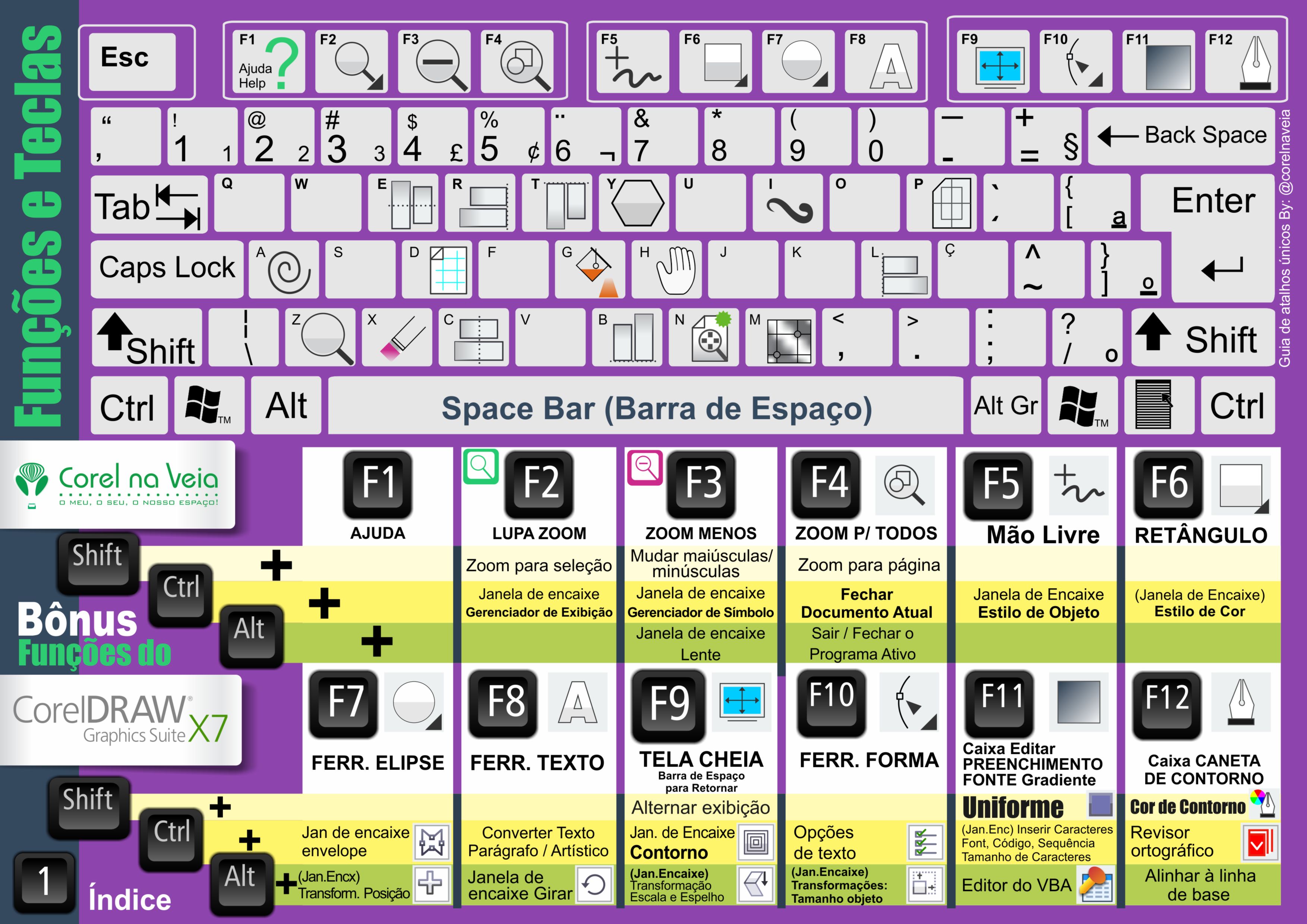 |
| Удалить слой | Клавиша удаления (в инструменте перемещения) |
| Просмотр содержимого маски слоя | Alt – щелкните значок маски слоя |
| Временно отключить маску слоя | Щелкните значок маски слоя, удерживая клавишу Shift. |
| Клонировать слой при его перемещении | Alt – перетащить |
| Найти / выбрать слой, содержащий объект | Щелкните правой кнопкой мыши объект с инструментом перемещения |
| Изменить непрозрачность слоя | Клавиши цифровой клавиатуры (с выбранным инструментом перемещения) |
| Цикл вниз или вверх по режимам наложения | Shift – Плюс (+) или Минус (-) |
| Переход к определенному режиму наложения | (с инструментом «Перемещение») Shift – Alt – буква (i.д .: N = Нормальный, M = Умножить. и т. д.) |
| Переключиться на уровень ниже / выше текущего уровня | Alt– [или Alt–] |
| Переместить слой ниже / выше текущего слоя | Ctrl– [или Ctrl–] |
| Тип | |
| Выделить весь текст на слое | Дважды щелкните миниатюру T на панели «Слои» |
| Увеличить / уменьшить размер выделенного текста на 1 пункт | Ctrl – Shift–> или < |
| Увеличить / уменьшить размер выделенного текста на 5 пунктов | Ctrl – Shift – Alt–> или < |
| Увеличение / уменьшение кернинга / трекинг | Alt – стрелка вправо / влево |
| Выровнять текст слева / по центру / справа | Ctrl – Shift – L / C / R |
| Живопись | |
| Залить выделение цветом фона | Ctrl – Backspace |
| Заливка выделенным цветом переднего плана | Alt – Backspace |
| Заливка выделенной области цветом переднего плана с помощью Lock Transparent Pixels | Shift – Alt – Backspace |
| Заполнить выделение исходным состоянием на панели истории | Ctrl – Alt – Backspace |
| Диалоговое окно Display Fill | Shift – Backspace |
| Образец в качестве цвета фона | Alt – щелчок с инструментом «Пипетка» |
| Получить инструмент перемещения | Находясь в любом инструменте рисования / редактирования, удерживайте Ctrl |
| Получить пипетку с малярными инструментами | Альтернативный |
| Изменение непрозрачности краски (при выключенном аэрографе) | Цифровые клавиши |
| Изменение непрозрачности краски (с включенным аэрографом) | Shift – Цифровые клавиши |
| Изменить расход аэрографа (с включенным аэрографом) | Цифровые клавиши |
| Изменить расход аэрографа (при выключенном аэрографе) | Shift – Цифровые клавиши |
| Чтобы получить курсор прицела | В любом инструменте рисования / редактирования включите Caps Lock |
| Уменьшить / увеличить размер кисти | [или] |
| Уменьшить / Увеличить жесткость кисти | Смена– [или Смена–] |
| Переключение между предустановленными щетками | <или> |
| Всплывающая панель Open Brushes | Щелкните правой кнопкой мыши в окне изображения |
| Удалить в исходное состояние панели истории | Альтернативный ластик |
| Цикл вниз или вверх по режимам наложения | Shift – Плюс (+) или Минус (-) |
| Переход к определенному режиму наложения | Shift – Alt – буква (i. например: N = нормальный, M = умножить и т. д.) например: N = нормальный, M = умножить и т. д.) |
| Создать фиксированную цветовую мишень из диалогового окна | Shift – щелчок в окне изображения |
| Удалить фиксированную цветовую мишень | Alt – щелчок по цели с помощью инструмента Color Sampler |
| Создать новый канал плашечных цветов из текущего выбора | Ctrl – щелчок по кнопке «Новый канал» на панели «Каналы» |
| Перо и контуры | |
| Для использования инструмента «Прямое выделение» при использовании инструмента «Перо» | Ctrl |
| Переключение между инструментами «Добавить привязку» и «Удалить точку привязки» | Альтернативный |
| Переключиться с инструмента «Выбор контура» на инструмент «Преобразовать точку», когда указатель находится над опорной точкой | Ctrl – Alt |
| Чтобы выбрать весь путь с помощью инструмента прямого выбора | Alt – щелчок |
| Преобразовать путь в выделение | Ctrl – щелчок по имени пути (на панели «Пути») |
| Панели | |
| Показать / скрыть панель кистей | F5 |
| Показать / скрыть панель цвета | F6 |
| Показать / скрыть панель слоев | F7 |
| Показать / скрыть информационную панель | F8 |
| Показать / скрыть панель действий | Alt – F9 |
| Открыть Adobe Bridge | Ctrl – Alt – O |
| Разное хорошее | |
| Переключение между открытыми документами | Ctrl – Tab |
| Отменить или повторить операции после последней | Ctrl – Alt – Z / Ctrl – Shift – Z |
| Повторно применить последний использованный фильтр | Ctrl – F |
| Повторно применить последний использованный фильтр, но отобразить диалоговое окно для изменения настроек | Ctrl – Alt – F |
| Временно переключиться на ручной инструмент | Пробел |
| Диалоговое окно сброса | Удерживайте Alt, Отмена превращается в кнопку сброса, нажмите на нее |
| Увеличить / уменьшить значение (в любом поле опции) на 1 единицу | Стрелка вверх / вниз |
| Увеличить / уменьшить значение (в любом поле опции) на 10 единиц | Shift – стрелка вверх / вниз |
| Повторно применить последнее преобразование | Ctrl – Shift – T |
| Измерение угла между линиями (функция транспортира) | После того, как линейка нарисована, удерживайте нажатой клавишу Alt и перетащите конец линии с помощью инструмента «Линейка». |
| Переместить рамку кадрирования / выделения при создании | Удерживайте клавишу пробела при рисовании |
| Привязка к делениям линейки | Удерживайте Shift при перетаскивании |
| Выделить поля на панели параметров (отсутствует для всех инструментов) | Введите |
| Не хватать края объекта при движении | Удерживать управление при перетаскивании |
36 основных горячих клавиш для начинающих для Photoshop CC — tutvid.com
tutvid.com> Photoshop> 36 основных горячих клавиш для начинающих для Photoshop CC Фотошоп Итак, у вас хорошо получается работать с Photoshop, но изучение и освоение горячих клавиш — лучший способ перевернуть страницу и действительно стать более опытным и быстрым при работе с Photoshop. В этом уроке Photoshop CC мы рассмотрим 36 моих любимых горячих клавиш, которые вам абсолютно необходимо знать.Эти горячие клавиши помогут вам работать в Photoshop намного быстрее и, как правило, чувствовать себя более комфортно, когда вам нужно выполнять повседневные задачи в вашем любимом приложении Photoshop. P.S. Я тоже немного расскажу о каждой горячей клавише.
P.S. Я тоже немного расскажу о каждой горячей клавише.
Горячие клавиши:
1.) Создайте новый документ — Cmd / Ctrl + N
2.) Создайте ярлык нового слоя — Cmd / Ctrl + Shift + N (добавьте Alt / Opt, чтобы избежать диалогового окна)
3.) Дублировать Слой — Cmd / Ctrl + J
4.) Выбрать несколько слоев — Cmd / Shift + Click
5.) Объединить слои вместе — Cmd / Ctrl + E
6.) Объединить все слои в новый слой — Cmd / Ctrl + Shift + Alt / Opt + E
7.) Сгруппировать слои вместе — Cmd / Ctrl + G
8.) Перетащите, чтобы дублировать слой — Alt / Opt + перетащите
9.) Загрузить слой как выделенный — Cmd / Ctrl + щелкнуть по эскизу слоя
10.) Отменить выбор — Cmd / Ctrl + D
11 .) Выбрать все — Cmd / Ctrl + A
12.) Повторно выбрать последнее выделение — Cmd / Ctrl + Shift + D
13. ) Обратное выделение — Cmd / Ctrl + Shift + I
) Обратное выделение — Cmd / Ctrl + Shift + I
14.) Сложение и вычитание из выделений — Shift или Alt / Opt при перетаскивании
15.) Перемещение выделенного фрагмента или объекта при его рисовании — Удерживайте клавишу пробела при перетаскивании Выделение
16.) Цвета переднего плана / фона по умолчанию + цвета отражения — D = цвета по умолчанию, X = отражение цвета переднего плана / фона
17.) Заливка слоя или выделения — Alt / Opt + Backspace / Delete
18 .) Примеры цветов при использовании инструмента «Кисть» — Удерживайте Alt / Opt + щелкните, чтобы выбрать образец
19.) Увеличить / Уменьшить размер кисти — [= Кисть меньшего размера или] = Кисть большего размера
20.) Свободное преобразование (масштабирование, перекос, искажение и т. Д.…) — Cmd / Ctrl + T
21.) Свободное преобразование Сохранение пропорций или перетащите из центра — Shift = сохранить пропорции или Alt / Opt = масштабировать от центра
22. ) Изменить размер изображения — Cmd / Ctrl + I
) Изменить размер изображения — Cmd / Ctrl + I
23.) Диалоговые окна сброса — Удерживайте Alt / Opt
24.) Откройте смарт-объект из камеры RAW — Удерживайте клавишу Shift
25.) Переход к следующему / предыдущему изображению с помощью вкладок — Ctrl + Tab
26.) Рисование идеального квадрата / круга — Удерживайте Shift при перетаскивании выделения / формы
27.) Рисование из центра — Удерживайте Alt / Opt при перетаскивании Out Selection / Shape
28.) Отменить и перейти назад — Cmd / Ctrl + Z, Cmd / Ctrl + Alt / Opt + Z
29.) Изменение типа фиксации — Cmd / Ctrl + Enter / Return
30 .) Обесцветить изображение — Cmd / Ctrl + Shift + U
31.) Увеличить / уменьшить — Cmd / Ctrl + «+» или Cmd / Ctrl + «-«
32.) Подогнать изображение к виду — Cmd / Ctrl + 0
33.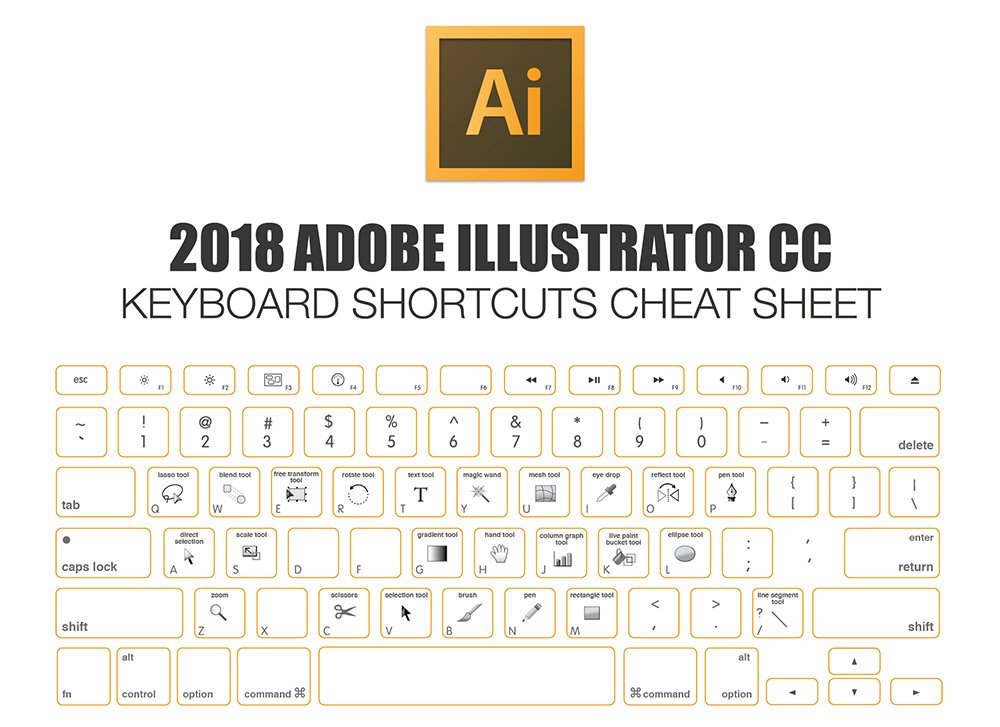 ) Масштаб до 100% — Cmd / Ctrl + 1
) Масштаб до 100% — Cmd / Ctrl + 1
34.) Сохранить для Интернета или экспортировать как — Cmd / Ctrl + Shift + Alt / Opt + S или Cmd / Ctrl + Shift + Alt / Opt + W
35.) Сохранить как — Cmd / Ctrl + Shift + S
36.) Закрыть текущий документ — Cmd / Ctrl + W
Натаниэль Додсон
28 Дополнительные исключительно полезные сочетания клавиш в Photoshop
Это гостевое сообщение было отправлено Брайаном Ауэром из веб-журнала Epic Edits.
Последняя статья, которую я написал для dPS, под названием «18 исключительно полезных сочетаний клавиш для Photoshop» была очень хорошо воспринята всеми замечательными фотографами здесь. Даррену пришла в голову идея написать следующую статью, в которой описаны дополнительные сочетания клавиш и команды клавиатуры в Photoshop, и, естественно, я был более чем счастлив придумать что-нибудь.
Было так много комментариев, которые привели к дополнительным ярлыкам к последнему сообщению, что 80% следующих советов исходили от всех вас.Было приятно видеть такой уровень вклада читателей, и я узнал несколько очень полезных трюков в Photoshop. Остальные 20% следующих советов — это те, которые вообще не упоминались в последнем посте, и я даже добавил несколько боковых примечаний и быстрых клавиш, связанных с мышью. Также не забудьте прочитать до конца — у меня к вам вопрос.
Опять же, я использую команды для Photoshop CS3, работающие в Windows, но большинство из них также должны работать с Photoshop CS2 и некоторыми более ранними версиями.Итак, для начала, я признаю поражение. В последнем посте, видимо, я не упомянул САМЫЙ полезный ярлык в Photoshop.
ПРОБЕЛ (временный ручной инструмент) — удерживайте клавишу пробела, чтобы временно вызвать ручной инструмент, чтобы вы могли перемещаться, выполняя эти увеличенные редактирования. Также используйте модификатор Ctrl для увеличения и модификатор Alt для уменьшения.
Также используйте модификатор Ctrl для увеличения и модификатор Alt для уменьшения.
Основные сочетания клавиш в Photoshop
- F (Циклический режим экрана) — переключение между нормальным экраном, полноэкранным режимом с панелью задач без строки заголовка и полноэкранным режимом с черным фоном.Отлично работает при использовании вместе с Tab для скрытия панелей инструментов — максимальное рабочее пространство, никаких отвлекающих факторов.
- X (переключение цветов) — поменяйте местами цвета переднего плана и фона. Очень удобно при работе с масками.
- D (Цвета по умолчанию) — сбросьте цвета переднего плана и фона на черный и белый соответственно.
- Ctrl + ‘+’ / ’-‘ (Zoom In / Out) — быстрое увеличение или уменьшение масштаба без изменения текущего инструмента.
- Alt + прокрутка мыши (Увеличение / уменьшение) — самый быстрый способ увеличения — прокрутите вверх для увеличения и прокрутите вниз для уменьшения.

- Ctrl + Alt + Z (Шаг назад) — Ctrl + Z в порядке, если вы поймаете ошибку сразу после ее возникновения, но эта команда продолжит свой путь вверх по дереву истории.
- Ctrl + S (Сохранить) — Вы должны иметь привычку просто запускать эту комбинацию импульсами каждые 5-10 минут. Также используйте Ctrl + Alt + Shift + S , чтобы открыть диалоговое окно «Сохранить для Интернета».
- Ctrl + Alt + Shift + N (диалог без нового слоя) — быстро вставьте новый пустой слой поверх активного слоя.Избавьтесь от клавиши Alt , чтобы открыть диалоговое окно нового слоя с дополнительными параметрами.
Полезные сочетания клавиш в Photoshop
- Shift + щелчок по маске (включить / отключить маску слоя) — при работе с масками это обычно делается небольшими шагами. Отключение маски позволяет вам сравнивать результаты маскирования с оригиналом.

- Alt + щелчок по маске (Переключить видимость маски) — при этом маска отображается в виде изображения в градациях серого, чтобы вы могли видеть, с чем вы работаете.Полезно, если у вас есть области, которые нужно заполнить или сгладить.
- Ctrl + Click Mask (Загрузить маску как выделение) — выбирает белую часть маски (серые выделены частично). Полезно, если вы хотите дублировать маску или наоборот. Использование Ctrl + щелчок на слое без маски выделит непрозрачные пиксели в этом слое.
- Ctrl + J (Новый слой через копию) — Может использоваться для дублирования активного слоя в новый слой. Если выделение сделано, эта команда скопирует только выбранную область в новый слой.
- Caps Lock (Toggle Cross Hairs) — переключение между стандартным значком инструмента и набором точного перекрестия. Полезно для точного выбора.
- Shift + Backspace (Fill Dialog) — Хорошая экономия времени при работе с масками.
 Также используйте Ctrl + Backspace для заливки цветом фона и Alt + Backspace для заливки цветом переднего плана.
Также используйте Ctrl + Backspace для заливки цветом фона и Alt + Backspace для заливки цветом переднего плана. - Ctrl + H (Скрыть линии выделения) — При работе с выделениями используйте эту команду, чтобы скрыть «марширующих муравьев», сохраняя выделение.
- Ctrl + I (Инвертировать выделение) — выберите противоположное тому, что уже выделено. Также хороший инструмент при работе с созданием масок.
- Ctrl + D (Отменить выбор) — После работы с выделением используйте эту комбинацию, чтобы отменить его.
- Сторона Примечание: При работе с выделениями их можно применить к слою в качестве маски, просто добавив новую маску слоя с помощью маленького значка в виде прямоугольника с кружком внутри внизу палитры слоев. Это также работает с корректирующими слоями, автоматически применяя выделение к маске.
Удобные сочетания клавиш в Photoshop
- Ctrl + G (Группировать слои) — эта команда группирует выбранные слои в дереве слоев.
 Добавление Shift к этому комбо разгруппирует слои, когда сгруппированный слой выбран.
Добавление Shift к этому комбо разгруппирует слои, когда сгруппированный слой выбран. - Ctrl + A (Выбрать все) — создает выделение вокруг всего холста.
- Ctrl + T (Свободное преобразование) — вызывает инструмент свободного преобразования для изменения размера, поворота и наклона изображения с помощью перетаскиваемого контура.
- Ctrl + E (Объединить слои) — объединяет выбранный слой со слоем непосредственно под ним. Если выбрано несколько слоев, будут объединены только они.
- Crtl + Shift + E (Объединить видимые) — объединяет все видимые слои в один. Не рекомендуется практиковаться при обычном редактировании фотографий, потому что вы потеряете информацию о слое.
- Ctrl + Alt + E (Штамп вниз) — объединяет все выбранные слои в один новый слой. Добавьте к этому комбо модификатор Shift , и вы получите новый слой, содержащий объединенное представление всех видимых слоев (удобно для настройки резкости)
- Ctrl + Alt + Shift + R (Повернуть произвольный диалог) — вызвать диалоговое окно поворота, чтобы выровнять горизонт .
 .. но обычно он не используется, так как все мы делаем идеальные фотографии, верно?
.. но обычно он не используется, так как все мы делаем идеальные фотографии, верно? - Боковое примечание: Adobe Camera Raw (ACR) может выпрямлять фотографии, прежде чем они попадут в Photoshop.Выпрямляя, вы рисуете желаемую линию в качестве горизонтальной, а ACR позаботится о повороте и кадрировании за вас.
- CTRL + ALT + DEL (Убить Photoshop) — Очень полезно, когда Photoshop берет ваш компьютер в заложники. Должен был использовать команду Ctrl + S до враждебного захвата, чтобы предотвратить психическое расстройство.
Какие у вас самые популярные ярлыки в Photoshop?
Итак, я думаю, мы собрали довольно исчерпывающий список ярлыков Photoshop, которые могут пригодиться нам, фотографам.
Теперь я хотел бы пойти дальше — составим список 10 лучших.
Чем вы можете помочь? Просто оставьте комментарий и включите 3 наиболее полезных для вас ярлыка, взяв ваш выбор из этого и предыдущего списков.
После того, как комментарии утихнут, мы с Дарреном соберем все голоса и составим список 10 лучших на основе вашего вклада. Я с нетерпением жду этого и спасибо, что прочитали.
Получите больше подобных советов по Photoshop и фотографии, подписавшись на школу цифровой фотографии
Лучшие ярлыки Photoshop для художников — МАСТЕРСКАЯ GVAAT
Рисунок от GvaatЯрлыки Photoshop ускоряют рабочий процесс.В этом посте я собрал самые лучшие ярлыки Photoshop для цифровых художников. Моя цель — включить как можно больше наиболее полезных ярлыков, не делая список слишком длинным, чтобы его можно было запомнить.
Как только вы включите ярлыки в свой творческий процесс, вы начнете создавать быстрее. Опыт использования Photoshop станет более приятным, и ваш творческий процесс также станет более приятным.
Простота использования и экономия времени значительно перевешивают время, необходимое для запоминания и внедрения ярлыков Photoshop для цифровой живописи!
Мы рассмотрим ярлыки Photoshop для основных инструментов рисования, кистей, слоев и корректировок. Для удобства я собрал все ярлыки в один следующий список. Мы также создадим собственный ярлык для того, что каждый цифровой художник обязательно должен использовать в Photoshop. Вы также можете назначить свой лучший ярлык, который будет добавлен в этот список в конце этого сообщения.
Для удобства я собрал все ярлыки в один следующий список. Мы также создадим собственный ярлык для того, что каждый цифровой художник обязательно должен использовать в Photoshop. Вы также можете назначить свой лучший ярлык, который будет добавлен в этот список в конце этого сообщения.
Без лишних слов, вот весь список ярлыков в одном месте:
Ярлыки Photoshop для художников:
- Кисть: B
- Ластик: E
- Лассо: L
- Добавить к выделению лассо: при активном выделении лассо, удерживать SHIFT
- Вычесть выделение: из лассо выделение лассо активно, удерживайте ALT / OPT
- Перемещение слоя или выделения: CTRL / CMD + щелкните и перетащите
- Pan: SPACE + щелкните и перетащите
- Zoom : CTRL / CMD + щелкните и перетащите , чтобы увеличивать и уменьшать масштаб (вы также можете удерживать Z и перемещаться влево и вправо, чтобы увеличивать и уменьшать масштаб.
 Если вы нажмете Z один раз, вы переключитесь на инструмент ZOOM)
Если вы нажмете Z один раз, вы переключитесь на инструмент ZOOM) - Ведро с краской — G (прокрутите варианты, чтобы перейти к инструменту Gradient, нажав SHIFT + G )
- Инструмент Crop: C
- Скрыть панели: TAB , показать панели, снова нажав TAB
- Уровни: CTRL / CMD + L
- Кривые: CTRL / CMD + M
- 78 907 Цветовой баланс : CTRL / CMD + B
- Регулировка оттенка / насыщенности: CTRL / CMD + U
- Циклическое переключение кистей: , и .
- Отрегулируйте размер кисти: [ для уменьшения и ] для увеличения
- Отрегулируйте жесткость кисти: { для уменьшения и } для увеличения
- Нарисуйте прямую линию между двумя точками: нарисуйте точку кистью в точке A, затем удерживайте SHIFT и нарисуйте точку в точке B
- Используйте пипетку при рисовании: ALT / OPT
- Переключите цвета переднего плана и фона: X
- Получите палитру цветов - ALT / OPT + SHIFT + щелкните правой кнопкой мыши и удерживайте
- Нарисуйте горизонтальные или вертикальные линии: удерживайте SHIFT , затем нарисуйте
- Создайте новый слой: CTRL / CMD + SHIFT + N
- Цикл между слоями: ALT / OPT + [ или ]
- Дублировать выбранный слой: CTRL / CMD + J
- Установить непрозрачность слой: номер от 0 до 9 (когда кисть не выбрана)
- Объединить все видимые слои на новом слое: CTRL + ALT + SHIFT + E (Win) или CMD + OPT + SHIFT + E (Mac)
- Вставьте выделение на новый слой: сделайте выделение, затем нажмите CTRL / CMD + J
- Вырезать выделение на новый слой : сделайте выделение, затем нажмите CTRL / CMD + SHIFT + J
- Объединить на один уровень вниз: CTRL / CMD + E
- Удалить слой: DELETE при выбранном целевом слое
- Заполните выбранный слой текущим цветом переднего плана: ALT / OPT + J
- Инструмент выделения области: M
- Инструмент свободного преобразования: CTRL + T
- Отмените выбор: CTRL / C MD + D
ОБНОВЛЕНИЕ: В Photoshop теперь работают новые сочетания клавиш для вращения кисти:
- SHIFT + клавиша со стрелкой влево поворачивает кончик кисти на 15 градусов против часовой стрелки
- SHIFT + клавиша со стрелкой вправо вращает кончик кисти на 15 градусов по часовой стрелке
- клавиша со стрелкой влево поворачивает кончик кисти на 1 градус против часовой стрелки
- Клавиша со стрелкой вправо поворачивает кончик кисти на 1 градус по часовой стрелке
Теперь, когда у нас есть весь список, с которым можно работать, давайте сгруппируем эти ярлыки по категориям и кратко обсудим варианты использования менее очевидных:
Ярлыки для основных инструментов:
Ярлыки основных инструментов дают вам возможность переключаться между инструментами, наиболее часто используемыми в Photoshop для рисования:
- Кисть: B
- Ластик: E
- Лассо: L
- Добавьте к выбору лассо: при активном выборе лассо удерживайте SHIFT .
 Это полезно, если вы сделали выделение с помощью лассо, но хотите отрегулировать, добавив область к выделенному.
Это полезно, если вы сделали выделение с помощью лассо, но хотите отрегулировать, добавив область к выделенному. - Вычесть из выделения лассо: при активном выборе лассо удерживайте ALT / OPT
- Переместите слой или выделение: CTRL / CMD + щелкните и перетащите . Если вы сделали выделение, это будет перемещать его, когда вы щелкаете и перетаскиваете, если вы этого не делали, он будет перемещаться по всему слою.
- Pan: SPACE + щелкните и перетащите .Если вы работаете с большим изображением, это полезно для его перемещения.
- Масштаб: CTRL / CMD + щелкните и перетащите влево и вправо, чтобы увеличивать и уменьшать масштаб (Вы также можете удерживать Z и щелкать и перетаскивать влево или вправо, чтобы увеличивать и уменьшать масштаб. Если вы нажимаете Z один раз, вы переключитесь на инструмент ZOOM).
 Не рекомендуется использовать инструмент масштабирования отдельно, потому что он требует переключения на кисть при рисовании.
Не рекомендуется использовать инструмент масштабирования отдельно, потому что он требует переключения на кисть при рисовании. - Ведро с краской - G (прокрутите варианты, чтобы перейти к инструменту «Градиент», нажав SHIFT + G ). G выберет любой инструмент по умолчанию в этом гнезде. Вы можете переключаться между всеми инструментами, доступными в разделе «Ведро с краской», с помощью SHIFT + G
- Инструмент кадрирования: C
- Скрыть панели: TAB , показать панели, нажав TAB еще раз,
- Инструмент выделения Marquee : M , этот инструмент похож на инструмент лассо, он позволяет выбрать область слоя для дальнейшего редактирования.
- Инструмент свободного преобразования: CTRL / CMD + T .Чтобы использовать инструмент свободного преобразования, сначала выберите область, которую вы хотите отредактировать (например, с помощью лассо ( L ) или инструмента выделения ( M )), затем нажмите CTRL / CMD + T , чтобы быстро масштабировать или поверните ваш выбор.
 Когда закончите, нажмите ENTER .
Когда закончите, нажмите ENTER .
Ярлыки кистей и рисования:
- Цикличное переключение щеток: , и . . Это может быть очень полезно, если вы установите несколько наиболее часто используемых кистей рядом друг с другом.Таким образом, вы можете переходить от одной кисти к другой, не возясь с меню кистей.
- Отрегулируйте размер кисти: [ для уменьшения и ] для увеличения
- Жесткость кисти: { для уменьшения и } для увеличения
- Нарисуйте прямую линию между двумя точками: нарисуйте точку с кисть в точке A, затем, удерживая нажатой SHIFT , нарисуйте точку в точке B
- Используйте пипетку при рисовании: ALT / OPT . Один из самых полезных ярлыков, он позволяет вам выбирать цвет с холста, удерживая ALT / OPT , как только вы отпустите, вы вернетесь к своей кисти.
- Переключение цветов переднего плана и фона: X
- получить палитру цветов - ALT / OPT + SHIFT + щелкните правой кнопкой мыши .
 Это позволяет вам выбрать другой цвет именно там, где вы находитесь.
Это позволяет вам выбрать другой цвет именно там, где вы находитесь. - Нарисуйте горизонтальные или вертикальные линии: удерживайте CTRL / CMD + нарисуйте с помощью инструмента кисти
Ярлыки слоев:
- Создать новый слой: CTRL / CMD + SHIFT + N
- Циклический переход по слоям: ALT / OPT + [ или ] . Это очень полезно для перехода с одного слоя на другой.
- Дублируйте выбранный слой: CTRL / CMD + J . Очень полезно для быстрой копии слоя.
- Установите непрозрачность слоя: номер 0 от до 9 (когда кисть не выбрана)
- Объедините все видимые слои на новом слое: CTRL + ALT + SHIFT + E (Win) или CMD + OPT + SHIFT + E (Mac).
 Если вы хотите сгладить холст, но при этом сохранить свой прогресс, этот ярлык очень полезен!
Если вы хотите сгладить холст, но при этом сохранить свой прогресс, этот ярлык очень полезен! - Вставьте выделение на новый слой: сделайте выделение и нажмите CTRL / CMD + J
- Вырежьте выделение на новый слой: сделайте выделение и нажмите CTRL / CMD + SHIFT + J
- Объединить на один слой ниже: CTRL / CMD + E
- Удалить слой: DELETE при выбранном целевом слое
- Заполнить выбранный слой текущим цветом переднего плана: ALT / OPT + J
Ярлыки инструментов настройки:
- Уровни: CTRL / CMD + L
- Кривые: CTRL / CMD + M
- Цветовой баланс: CTRL / CMD + B
- Регулировка оттенка / насыщенности CMD + U
Совет, чтобы запомнить ярлыки настройки, чтобы вам больше не приходилось копаться в меню для них снова: помните «BLUM» (что-то вроде «сливового», но с буквой B).
Обратите внимание, что вы также можете использовать все эти корректировки, создав корректирующий слой на панели слоев. Это может помочь сделать это, если вам понадобится возможность вернуться и изменить настройку.
Где находится контекстное меню Photoshop?
Чтобы попасть в контекстное меню Photoshop, используйте этот ярлык: ALT + SHIFT + CTRL / CMD + K (или перейдите к edit / горячие клавиши ).
Меню предоставляет возможность изменять существующие ярлыки или устанавливать собственные ярлыки для элементов, у которых их нет.Далее мы воспользуемся меню, чтобы создать ярлык для очень важного инструмента! Отразить горизонтальный ярлык:
На момент написания этой статьи не существует ярлыка по умолчанию для поворота холста по горизонтали. Переворачивание холста — это то, что художники используют для проверки своих работ на предмет ошибок. Это метод, который очень часто используется в процессе цифровой живописи, и его обязательно нужно сопоставить с ярлыком для всех, кто рисует в Photoshop.
Установка собственных ярлыков в Photoshop
Я использую CTRL / CMD + F для переворота по горизонтали, но вы можете сопоставить его с любой клавишей, которая вам нравится.
Чтобы установить собственный ярлык в Photoshop:
- Откройте контекстное меню клавиатуры (ALT + SHIFT + CTRL / CMD + K)
- Перейдите к элементу, для которого вы хотите установить сочетание клавиш. Для параметра «Отразить по горизонтали» перейдите к Изображение / Поворот изображения / Отразить холст по горизонтали .
- Щелкните этот пункт меню один раз, и справа появится поле для нового ярлыка.
- Введите новый ярлык
- Нажмите «ОК», чтобы закрыть меню.
Надеюсь, эти ярлыки вам пригодятся!
Помните, что цель не в том, чтобы запомнить и использовать все ярлыки из этого списка, а в том, чтобы создать лучший и приятный рабочий процесс при рисовании в Photoshop.
Когда мы устраняем препятствия и упрощаем рисование в практическом смысле, я думаю, что в то же время мы видим, что наша работа улучшается!
Отправьте ваш ярлык (-ы)!
В этом списке ярлыков Photoshop отсутствует ваш любимый ярлык для цифровой живописи? Отправьте свое предложение здесь!
5 сочетаний клавиш Photoshop, которые должен выучить каждый
Мои 5 любимых сочетаний клавиш в Photoshop
Всем нравится делать дела быстро, и эти советы помогут вам.
Когда вы посмотрите настоящую работу Photoshop Pro, вы заметите, что они максимально используют сочетания клавиш. В то время как менее опытный пользователь Photoshop копается в меню, профессионал нажимает клавиши и выполняет задачи быстро и эффективно. Нет ничего необычного в том, чтобы опередить компьютер на пару нажатий клавиш. Как узнать все это? Это руководство — хорошее место для начала. Кроме того, если вы посмотрите и прочитаете мои уроки здесь, в PhotoshopCAFE, вы найдете множество ярлыков и советов в каждом уроке.Я писал колонку советов для журнала Photoshop User Magazine каждый месяц в течение примерно 14 лет и за это время выучил несколько советов. Я ничего не скрываю, и я очень рад поделиться ими с вами. Посмотрите это видео, чтобы увидеть в действии несколько моих фаворитов, и я также добавлю несколько сюда. Я постараюсь вернуться и постоянно обновлять эту страницу. Не стесняйтесь добавлять свои любимые в комментарии, делать закладки и делиться этой страницей со всеми, кого вы знаете 🙂
Как узнать все это? Это руководство — хорошее место для начала. Кроме того, если вы посмотрите и прочитаете мои уроки здесь, в PhotoshopCAFE, вы найдете множество ярлыков и советов в каждом уроке.Я писал колонку советов для журнала Photoshop User Magazine каждый месяц в течение примерно 14 лет и за это время выучил несколько советов. Я ничего не скрываю, и я очень рад поделиться ими с вами. Посмотрите это видео, чтобы увидеть в действии несколько моих фаворитов, и я также добавлю несколько сюда. Я постараюсь вернуться и постоянно обновлять эту страницу. Не стесняйтесь добавлять свои любимые в комментарии, делать закладки и делиться этой страницей со всеми, кого вы знаете 🙂
Mac против Windows
Клавиши одинаковы для обоих, но есть небольшая разница в некоторых клавишах, поэтому я пишу такие вещи, как Alt / Option.
Windows — Mac
- Alt = Option
- Ctrl = Cmd
- Щелчок правой кнопкой мыши = Control
- Backspace = Delete
Клавиши модификаторов
Alt / Option: предлагает 72 альтернативные функции, такие как как создание маски, заполненной черным по сравнению с белым.
Ctrl / Cmd: используется вместе с другими клавишами, запускает такие инструменты, как кривые и т. Д.
Shift: инструмент ограничения. Сохраняет пропорции при масштабировании, ограничивает движение и т. Д.
Некоторые полезные сочетания клавиш
- Ctrl / Cmd + T = Свободное преобразование
- Ctrl / Cmd + Backspce / Delete = Заливка цветом фона
- Alt / Option + Backspce / Delete = Fill Цвет переднего плана
- Ctrl / Cmd + J = Копировать слой
- Ctrl / Cmd + M = Кривые
- Ctrl / Cmd + L = Уровни
- Q = Быстрая маска
- цвет переднего плана / фона
- Ctrl / Cmd + D = отменить выбор
- Ctrl / Cmd + Shift + Alt / Option + E = Создать составной слой
- Ctrl / Cmd + G = Создать группу
См. больше советов здесь
больше советов здесь
Спасибо за проверку.
Рад видеть вас здесь, в КАФЕ
Колин
«Создавай, не укради»
20 удивительных ярлыков Photoshop, которые тебе нужно изучить
Легко почувствовать себя ошеломленным количеством команд, имеющихся в Adobe Photoshop. Вот почему мы составили список из 20 ярлыков Photoshop для фотографов.
Использование сочетаний клавиш Photoshop ускоряет рабочий процесс редактирования, так что продолжайте читать. И добавьте эту статью в закладки для использования в будущем.
1. Ярлык нового слоя Photoshop
Если есть что-то, что характеризует Photoshop, так это его рабочий процесс, основанный на слоях.
Вы можете создать новый слой с помощью сочетания клавиш Shift + Ctrl + N (Окно) или Shift + Cmd + N (Mac).
Появится диалоговая панель, где вы можете переименовать новый слой. У вас также есть такие параметры, как непрозрачность, цвет или режим наложения.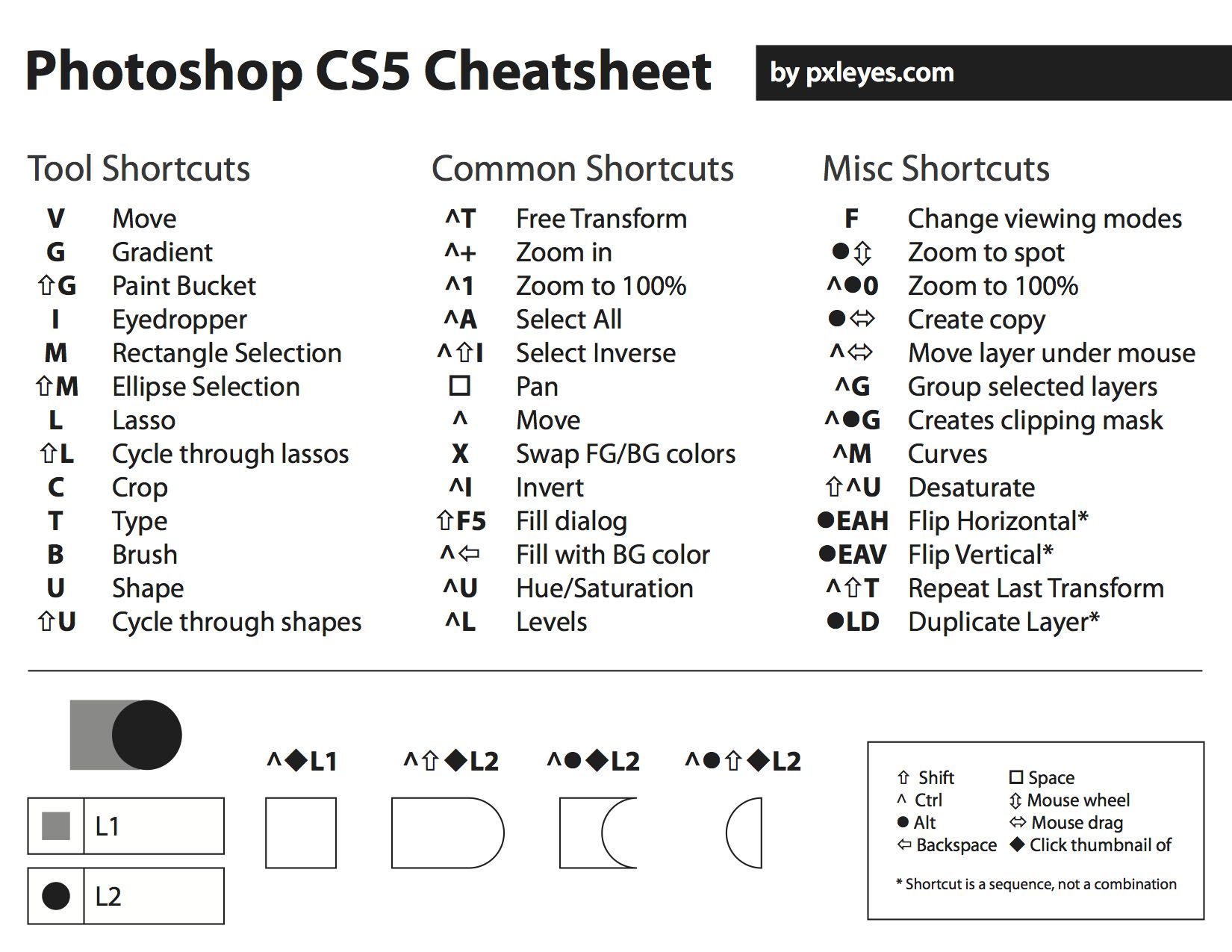
Если вы используете настройки по умолчанию, ваш новый слой будет пустым прозрачным.
2.Ярлык для дублирования слоя
Когда вы открываете свое изображение для редактирования в Photoshop, настоятельно рекомендуется создать копию фонового слоя (также известного как ваше изображение).
Это позволит вам работать с этой копией, а не непосредственно с изображением. Это делает ваш поток менее разрушительным. Вы всегда можете удалить этот слой, и ваше изображение останется нетронутым.
Вы можете создавать копии любого необходимого слоя, а не только фонового.
Для этого нажмите Ctrl + J (Windows) или Cmd + J (Mac). Просто убедитесь, что вы ранее выбрали слой, из которого хотите создать копию.
3. Ярлык инструмента «Область»
Инструмент «Область» используется для выделения областей изображения определенной формы. Используйте ярлык M, чтобы получить доступ к инструменту Rectangular Marquee Tool.
Нажмите Shift + M, чтобы переключиться между этой и эллиптической формой.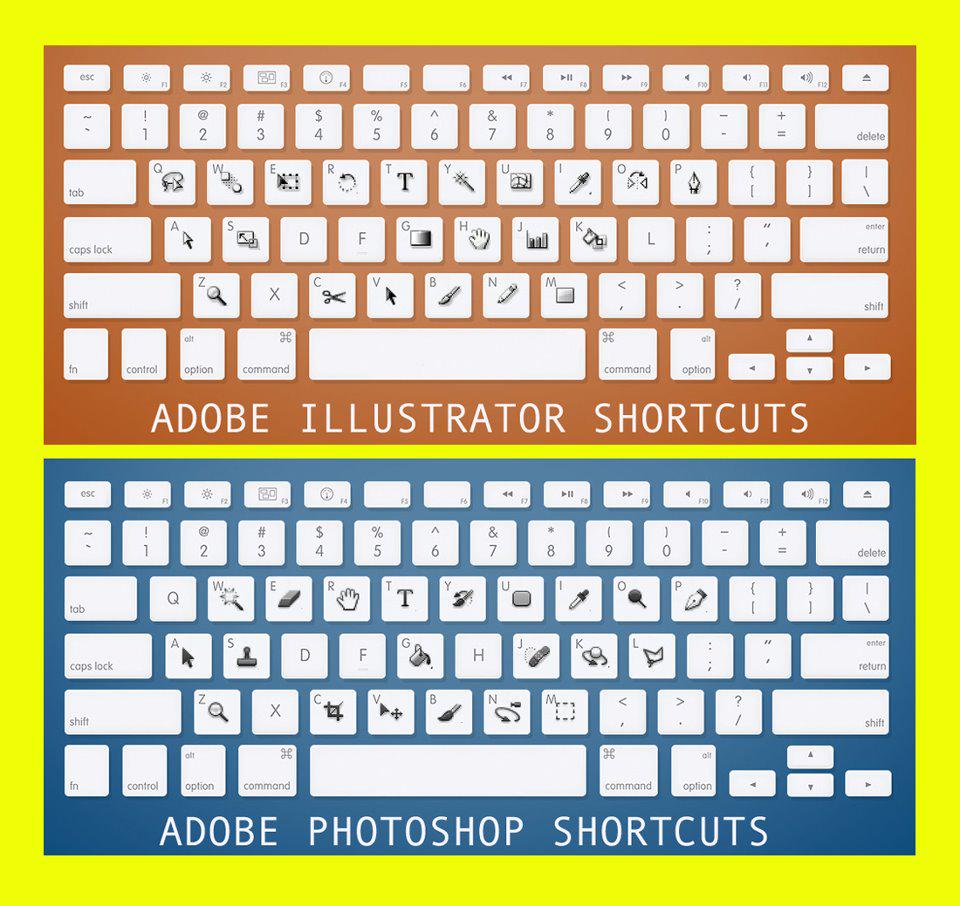 Затем вы можете выбрать желаемую область на изображении.
Затем вы можете выбрать желаемую область на изображении.
Если вам нужен идеальный круг, выберите инструмент Elliptical Marquee Tool и, удерживая клавишу Shift, перетащите выделение.
4. Ярлык инструмента «Лассо»
Инструмент «Лассо» используется для выделения свободной области изображения (не геометрической формы).
Когда вы используете ярлык L в первый раз, вы выбираете инструмент «Базовое лассо».
С помощью этого инструмента вы можете свободно выбирать области. Чтобы создать прямые линии, во время рисования нажимайте клавишу Alt / Opt.
Нажимая Shift + L несколько раз, вы можете переключаться между инструментом «Базовое лассо» и двумя другими параметрами: инструментом «Многоугольное лассо» и инструментом «Магнитное лассо».
Полигональное лассо позволяет создавать углы, добавляя точки при каждом щелчке по изображению.
Инструмент «Магнит» отлично подходит для выделения краев (областей с большим контрастом).
Щелкните в начальной точке выделения и переместите указатель мыши. Вы увидите, что линия выделения охватывает край, а Photoshop добавляет точки.
Вы увидите, что линия выделения охватывает край, а Photoshop добавляет точки.
Вы также можете добавлять точки, щелкая мышью. Если вы допустили ошибку, вы можете удалить точки с помощью кнопки удаления.
Для завершения выбора необходимо перейти к первой точке и закрыть область выбора.
6. Ярлык инструмента «Кисть»
Ярлык для инструмента кисти — B. Нажав Shift + B, вы можете переключиться с инструмента кисти на инструмент «Карандаш», инструмент замены цвета и инструмент «Кисть-миксер».
Существует также ярлык размера кисти Photoshop.
Нажимая], вы увеличиваете его, а нажатием [- уменьшаете.
7. Изменение цвета фона / переднего плана с помощью ярлыка
Это особенно полезно при работе с масками. Вот когда вам нужно закрасить в черный или белый цвет, чтобы изменить область маски.
Между этими двумя цветами легко переключаться, нажимая X. Единственное предостережение — вам необходимо установить черный и белый цвета фона и переднего плана.
5. Ярлык быстрой маски
При выборе области вы можете легко внести локальные корректировки с помощью быстрой маски. Выделив область, нажмите Q, чтобы активировать быструю маску.
Красная маска появится за пределами выбранной области.
Используя инструмент «Кисть» (B), вы можете внести изменения в выделение.
Если вы рисуете черным, вы добавляете маску, а если рисуете белым, вы удаляете ее (здесь пригодится предыдущий ярлык).
Нажмите Q еще раз, чтобы вернуться к окну выбора.
8. Как отменить выбор в Photoshop
Если у вас выделена область и вы хотите отменить ее выбор, нажмите Ctrl + D для Windows или Cmd + D для Mac.
Этот ярлык работает, только когда выделенная область активна (когда вы все еще видите выделенные линии).
9. Инвертировать ярлык выделения
Вы можете инвертировать выделение, используя Shift + Ctrl + I (Windows) или Shift + Cmd + I (Mac).
10. Ярлык инструмента «Переместить»
Инструмент «Перемещение» — один из основных. Это позволяет вам перемещать элементы в вашем рабочем пространстве.
Это позволяет вам перемещать элементы в вашем рабочем пространстве.
Это полезно, например, при создании композиции из нескольких изображений или при создании коллажа.
После выбора инструмента вы можете перемещать элементы двумя разными способами. Перетащите их с помощью мыши или используйте стрелки на клавиатуре.
11. Ярлык инструмента обрезки
Возможно, вам часто понадобится инструмент «Кадрирование», поэтому изучение его ярлыка (C) будет действительно полезным для вашего рабочего процесса в Photoshop.
Находясь в инструменте кадрирования, вы можете выбрать другие удобные функции, такие как инструмент выпрямления.
12. Ярлык инструмента «Клонировать штамп»
Инструмент «Штамп» позволяет скопировать область изображения и вставить ее в другую часть. Нажмите S, чтобы получить доступ к инструменту, и ваш курсор станет кружком. Как и в случае с кистью, нажмите] и [, чтобы увеличить или уменьшить размер.
Скопируйте область, нажав Alt / Opt при щелчке по ней (это ваша целевая точка), а затем закрасьте ее в том месте, куда вы хотите ее скопировать.
Установите флажок Выровненный образец на панели инструментов.Это заставит целевой элемент следовать вашему движению во время рисования.
13. Ярлыки Photoshop Zoom
Масштабировать в Photoshop можно несколькими способами. Самый быстрый ярлык для увеличения и уменьшения масштаба — это нажатие Ctrl + для увеличения и Ctrl- для уменьшения (Cmd + и Cmd- соответственно на Mac).
Если вы просто хотите выбрать инструмент «Масштаб», нажмите Z, и вы получите доступ к параметрам его панели инструментов.
14. Ярлык на весь экран
Вы всегда можете уменьшить масштаб, используя сочетание клавиш Ctrl — / Cmd-.
Но вы можете сделать это еще быстрее, нажав Ctrl + 0 (Windows) или Cmd + 0 (Mac).
Размер изображения изменится в соответствии с размером вашего экрана.
15. Ярлык для ручного инструмента
При увеличении масштаба вам может потребоваться переместить изображение, чтобы увидеть окружающие области. Вы можете сделать это с помощью клавиш со стрелками, но более быстрый способ — использовать инструмент «Рука».
Нажмите H, чтобы выбрать его. Ваш курсор станет маленькой рукой. Щелкните и перетащите изображение, как вам нужно.
16. Как отменить
Вы можете использовать сочетание клавиш Ctrl + Z, чтобы отменить последний шаг (Cmd + Z на Mac).Чтобы отменить несколько раз в Photoshop, вы можете подумать, что вам просто нужно нажимать эту кнопку несколько раз. Это не сработает.
Если вы хотите отменить несколько раз, нажмите Ctrl + Alt + Z (или Cmd + Opt + Z на Mac), и вы вернетесь назад по истории шаг за шагом.
В меню «Правка»> «Установки»> «Производительность» вы можете ввести количество шагов истории, которые Photoshop должен сохранить. С большим числом вы сможете отменить больше шагов, но это также займет больше памяти вашего компьютера.
17.Как объединить и разъединить слои с помощью ярлыков Photoshop
Если вы работаете с большим количеством слоев, вы можете объединить их, чтобы уменьшить размер файлов изображений.
Выберите слои, которые нужно выделить, и нажмите Crtl + E (Windows) или Cmd + E (Mac).
Можно разделить слои перед сохранением файла. Если слияние было вашим предыдущим шагом, нажмите Ctrl + Z / Cmd + Z, чтобы отменить его.
Если нет, вы можете использовать сочетание клавиш Crt + Alt + Z / Cmd + Opt + Z, чтобы вернуться к истории.
18.Ярлык размера изображения
Если вы хотите изменить размер изображения, просто нажмите сочетание клавиш Crtl + Alt + Q, чтобы получить доступ к диалоговой панели размера изображения (Cmd + Opt + Q на Mac).
Вы можете изменить размер и разрешение изображения. Однако помните, что если вы увеличите изображение, вы потеряете разрешение!
19. Сохранить и сохранить как ярлыки
Для быстрого сохранения изображения вы можете использовать два ярлыка Photoshop. Чтобы просто сохранить его, нажмите Crtl + S (или Cmd + S на Mac).
Если вы хотите получить доступ к панели «Сохранить как», вместо этого нажмите Shift + Ctrl + S (или Shift + Cmd + S).
20. Ярлыки для Photoshop Ярлыки
Если вы думаете, что некоторые (или все) ярлыки Photoshop трудно запомнить, и вы хотите их изменить, вы можете это сделать!
Существует ярлык для доступа к панели диалога «Ярлык»: Shift + Alt + Ctrl + K (Opt + Shift + Cmd + K на Mac).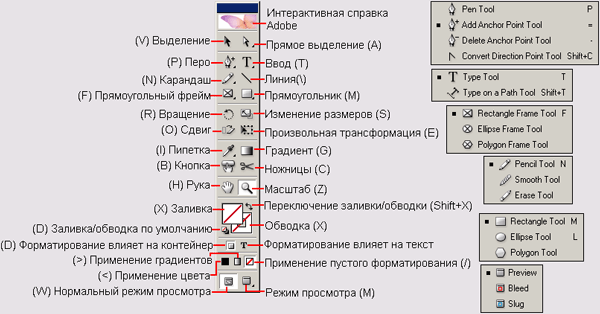
Вы можете изменить ярлыки в «Меню приложения», «Меню панели» и «Инструменты».
Если ваш новый ярлык уже используется, Photoshop выдаст вам сообщение о конфликте в диалоговом окне.
Используя это, вы можете изменить ярлыки Photoshop по умолчанию, например O для инструментов затемнения и осветления.
Заключение
Photoshop может многое предложить, но с таким количеством доступных инструментов и панелей легко потеряться.
Использование ярлыков Photoshop может сделать вашу работу более эффективной (и облегчить вашу жизнь).
Чтобы привыкнуть к ним, нужно время, но оно того стоит.
А теперь ознакомьтесь с нашей статьей об экшенах, надстройках и эффектах Photoshop, чтобы получить больше полезных советов!
А также ознакомьтесь с нашими статьями об инструменте выделения Photoshop и инструменте штампа клонирования для получения дополнительных руководств по Photoshop.
| Загрузить прозрачность слоя как выделение | Ctrl + щелчок по миниатюре слоя | Cmd + щелчок по миниатюре слоя |
| Добавить в данную выборку | Ctrl + Shift + щелчок по миниатюре слоя | Cmd + Shift + щелчок по миниатюре слоя |
| Вычесть из текущего выбора | Ctrl + Alt + щелчок по миниатюре слоя | Cmd + Option + щелчок по миниатюре слоя |
| Пересечение с текущей выборкой | Ctrl + Shift + Alt + щелчок по миниатюре слоя | Cmd + Shift + Option + щелчок по миниатюре слоя |
| Загрузить маску фильтра как выделение | Ctrl + щелчок по миниатюре маски фильтра | Cmd + щелчок по миниатюре маски фильтра |
| Новый слой | Ctrl + Shift + N | Cmd + Shift + N |
| Новый слой через копию | Ctrl + J | Cmd + J |
| Новый слой через пропил | Shift + Ctrl + J | Shift + Cmd + J |
| Групповые слои | Ctrl + G | Cmd + G |
| Разгруппировать слои | Ctrl + Shift + G | Cmd + Shift + G |
| Создать / снять обтравочную маску | Ctrl + Alt + G | Cmd + Option + G |
| Выбрать все слои | Ctrl + Alt + A | Cmd + Option + A |
| Объединить видимые слои | Ctrl + Shift + E | Cmd + Shift + E |
| Создать новый пустой слой с диалоговым окном | Alt + щелчок по кнопке «Новый слой» | Option + щелчок по кнопке New Layer |
| Создать новый слой под целевым слоем | Ctrl + щелчок по кнопке «Новый слой» | Cmd + щелчок по кнопке New Layer |
| Выбрать верхний слой | Alt +. | Вариант +. |
| Выбрать нижний слой | Alt +, | Опция +, |
| Добавить к выбору слоя на панели «Слои» | Shift + Alt + [или] | Shift + Option + [или] |
| Выбрать следующий уровень вниз / вверх | Alt + [или] | Option + [или] |
| Переместить целевой слой вниз / вверх | Ctrl + [или] | Cmd + [или] |
| Объединить копии всех видимых слоев в целевой слой | Ctrl + Shift + Alt + E | Cmd + Shift + Option + E |
| Объединить слои | Выделите слои, которые хотите объединить, затем Ctrl + E | Выделите слои, которые хотите объединить, затем Cmd + E |
| Переместить слой вниз или вверх | Ctrl + Shift + [или] | Cmd + Shift + [или] |
| Копировать текущий слой в слой ниже | Alt + команда «Объединить вниз» из всплывающего меню панели | Option + команда «Объединить вниз» из всплывающего меню «Панель» |
| Объединить все видимые слои в новый слой над текущим выбранным слоем | Alt + Merge Visible, команда из всплывающего меню Panel | Option + команда Merge Visible из всплывающего меню Panel |
| Показать / скрыть только этот слой / группу слоев или все слои / группы слоев | Щелкните правой кнопкой мыши значок глаза | Ctrl + щелчок по значку глаза |
| Показать / скрыть все остальные видимые в данный момент слои | Alt + щелкните значок глаза | Option + щелкните значок глаза |
| Переключить прозрачность блокировки для целевого слоя или последний примененный Lock | / | / |
| Редактировать эффект / стиль слоя, параметры | Эффект / стиль слоя двойным щелчком | Эффект / стиль слоя двойным щелчком |
| Скрыть эффект / стиль слоя | Alt + двойной щелчок по слою эффект / стиль | Option + двойной щелчок по слою эффект / стиль |
| Изменить стиль слоя | Дважды щелкните слой | Дважды щелкните слой |
| Отключить / включить векторную маску | Shift + щелчок по миниатюре векторной маски | Shift + щелчок по миниатюре векторной маски |
| Открыть диалоговое окно «Параметры отображения маски слоя» | Дважды щелкните миниатюру маски слоя | Дважды щелкните миниатюру маски слоя |
| Включение / выключение маски слоя | Shift + щелчок по миниатюре маски слоя | Shift + щелчок по миниатюре маски слоя |
| Включение / выключение маски фильтра | Shift + щелчок по миниатюре маски фильтра | Shift + щелчок по миниатюре маски фильтра |
| Переключение между маской слоя / составным изображением | Alt + щелчок по миниатюре маски слоя | Option + щелчок по миниатюре маски слоя |
| Переключение между фильтрующей маской / составным изображением | Alt + щелчок по миниатюре маски фильтра | Option + щелчок по миниатюре маски фильтра |
| Включение / выключение режима рубилита для маски слоя | \ или Shift + Alt + щелчок | \ или Shift + Option + щелкните |
| Выбрать все типы; временно выберите инструмент «Текст» | Дважды щелкните миниатюру текстового слоя | Дважды щелкните миниатюру текстового слоя |
| Создать обтравочную маску | Alt + щелкните линию, разделяющую два слоя | Option + щелкните линию, разделяющую два слоя |
| Переименовать слой | Дважды щелкните имя слоя | Дважды щелкните имя слоя |
| Изменить настройки фильтра | Дважды щелкните эффект фильтра | Дважды щелкните эффект фильтра |
| Редактировать параметры наложения фильтра | Дважды щелкните значок смешивания фильтров | Дважды щелкните значок смешивания фильтров |
| Создать новую группу слоев под существующим слоем / набором слоев | Ctrl + щелчок по кнопке New Group | Cmd + щелчок по кнопке New Group |
| Создать новую группу слоев с диалоговым окном | Alt + щелчок по кнопке New Group | Option + щелчок по кнопке New Group |
| Создать маску слоя, скрывающую все / выделение | Alt + щелкните кнопку «Добавить маску слоя» | Option + нажмите кнопку «Добавить маску слоя» |
| Создать векторную маску, которая показывает всю область пути | Ctrl + щелчок по кнопке «Добавить маску слоя» | Cmd + щелкните кнопку Добавить маску слоя |
| Создать векторную маску, которая скрывает все или отображает область контура | Ctrl + Alt + щелчок по кнопке «Добавить маску слоя» | Cmd + Option + щелкните кнопку Добавить маску слоя |
| Показать свойства группы слоев | Щелкните группу слоев правой кнопкой мыши и выберите Свойства группы или дважды щелкните группу | Ctrl + щелкните группу слоев и выберите «Свойства группы» или дважды щелкните группу |
| Выбрать / отменить выбор нескольких смежных слоев | Shift + щелчок | Shift + щелчок |
| Выбрать / отменить выбор нескольких несмежных слоев | Ctrl + щелчок | Cmd + щелчок |



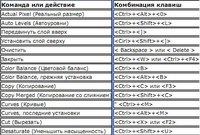




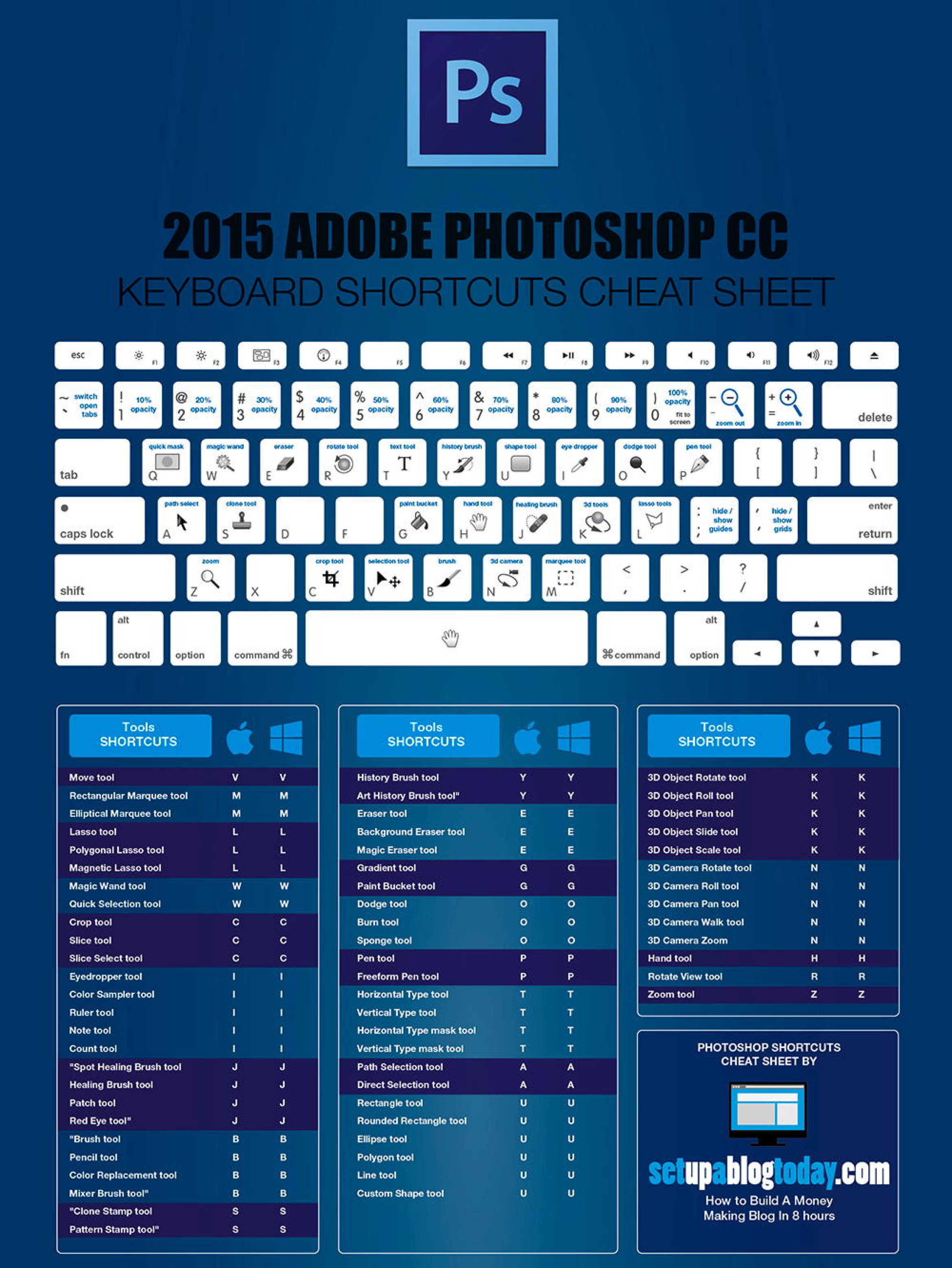



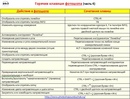
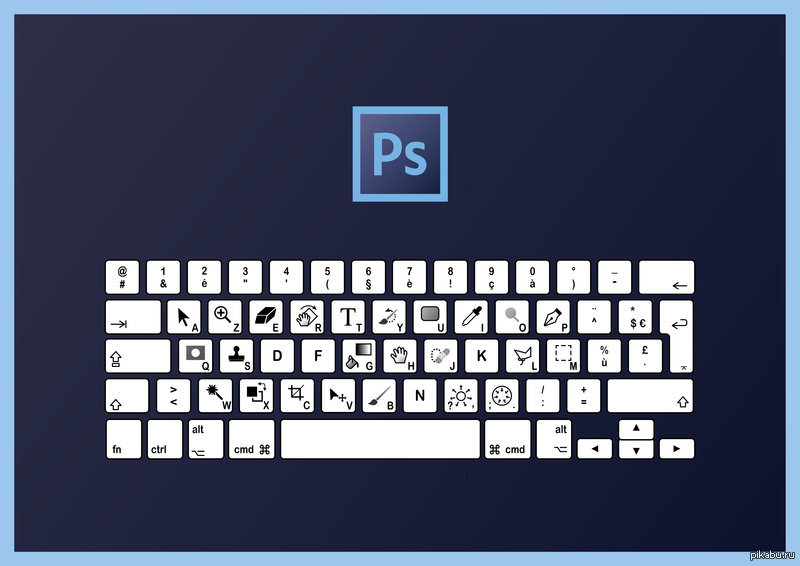




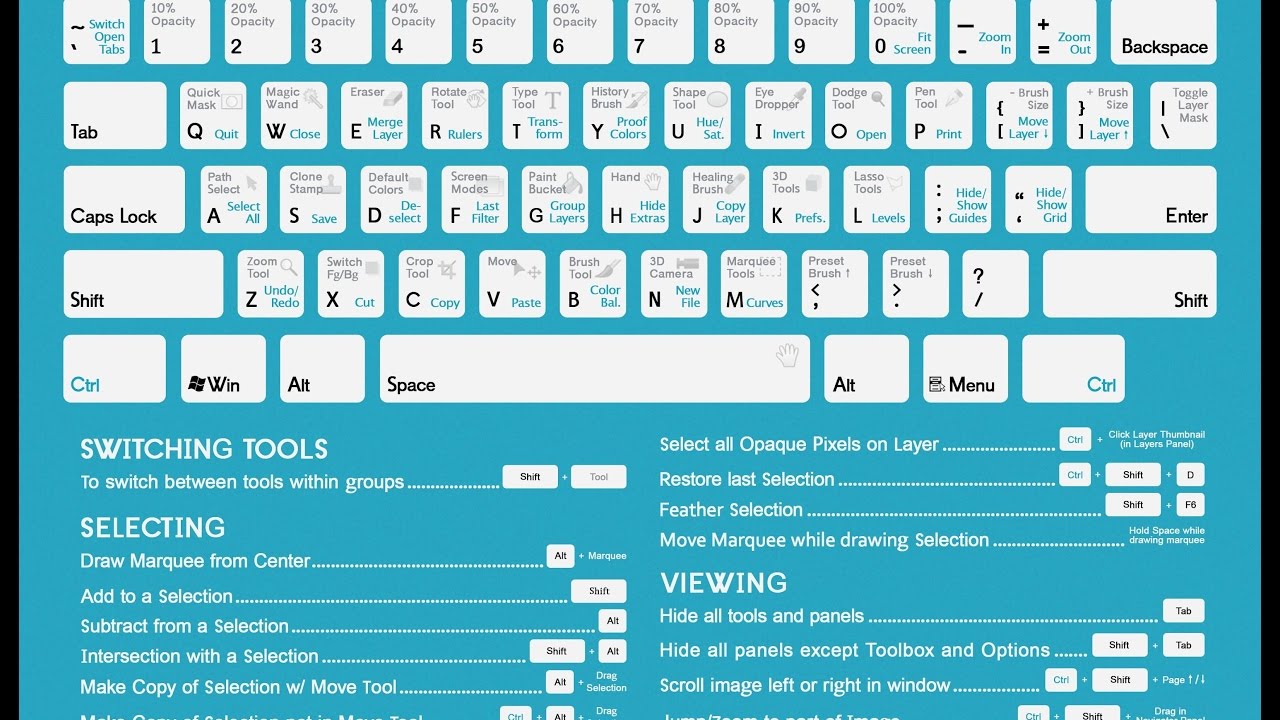 Также используйте Ctrl + Backspace для заливки цветом фона и Alt + Backspace для заливки цветом переднего плана.
Также используйте Ctrl + Backspace для заливки цветом фона и Alt + Backspace для заливки цветом переднего плана. Добавление Shift к этому комбо разгруппирует слои, когда сгруппированный слой выбран.
Добавление Shift к этому комбо разгруппирует слои, когда сгруппированный слой выбран. .. но обычно он не используется, так как все мы делаем идеальные фотографии, верно?
.. но обычно он не используется, так как все мы делаем идеальные фотографии, верно? Если вы нажмете Z один раз, вы переключитесь на инструмент ZOOM)
Если вы нажмете Z один раз, вы переключитесь на инструмент ZOOM) Это полезно, если вы сделали выделение с помощью лассо, но хотите отрегулировать, добавив область к выделенному.
Это полезно, если вы сделали выделение с помощью лассо, но хотите отрегулировать, добавив область к выделенному. Не рекомендуется использовать инструмент масштабирования отдельно, потому что он требует переключения на кисть при рисовании.
Не рекомендуется использовать инструмент масштабирования отдельно, потому что он требует переключения на кисть при рисовании. Когда закончите, нажмите ENTER .
Когда закончите, нажмите ENTER . Это позволяет вам выбрать другой цвет именно там, где вы находитесь.
Это позволяет вам выбрать другой цвет именно там, где вы находитесь. Если вы хотите сгладить холст, но при этом сохранить свой прогресс, этот ярлык очень полезен!
Если вы хотите сгладить холст, но при этом сохранить свой прогресс, этот ярлык очень полезен! Когда мы устраняем препятствия и упрощаем рисование в практическом смысле, я думаю, что в то же время мы видим, что наша работа улучшается!
Когда мы устраняем препятствия и упрощаем рисование в практическом смысле, я думаю, что в то же время мы видим, что наша работа улучшается!