Перевод screen в фотошопе: Error 404 (Not Found)!!1
Режим наложения Screen в Photoshop (Blend Mode). Математика Adobe Photoshop. Формулы Photoshop
Режим Screen — осветление (лобовой перевод — экранное осветление), прямо противоположен режиму Multiply (умножение). Режим Screen хоть и не является явным фаворитом, с его помощью создаются очень важные эффекты освещенности. Формула режима:
Формула применяется поканально, т.е. для каждого канала операция выполняется независимо. Здесь A — нижележащее изображение, B — накладываемое.
По сути дела, режим Screen реализует операцию умножения, но не с самими цветами, а с дополнительными к ним. Т.е. перемножая дополнительные к накладываемым цветам, мы получаем цвет дополнительный к результату.
В формуле специально оставлены знаменатели. Деление на 255 — нормировка, в результате которой содержимое в скобках справа колеблется в пределах от 0 до 1. И при перемножении двух чисел меньше единицы, результат получается меньше, чем каждый из множителей, но также в пределах 0-1. А поскольку работаем с дополнительными цветами, то в результате операции получаем изображение, которое всегда светлее. Соответственно режим Screen используется для моделирования эффектов освещенности, свечения и т.п.
Перечислим наиболее важные особенности режима:
- Операция симметрична, т.е. неважно накладываете вы изображение B на изображение A или наоборот.
- Если накладывать черный цвет, то результат не меняется
- Если накладывать белый цвет, то результат будет чистым белым.
- Оттенки серого осветляют тем больше, чем они светлее
Происхождение названия режима Screen
Моя гипотеза такова. Как и многие другие режимы Photoshop, этот получил свое название
от результата, который получается при наложении дубликата изображения на само себя.
Осветление, которое при этом получает изображение эквивалентно гамма-коррекции с гаммой 2.
Представьте себя на месте пользователей первых компьютеров. Систем управления цветом в те времена не существовало, поэтому все устройства осуществляли ввод и вывод напрямую. Так при сканировании изображений на сканерах они имели гамму 1, а на экране около 2, из-за чего отсканированная картинка казалась темной. А этот режим «волшебным» образом осветлял картинку так, что на экране она выглядела так же как оригинал, ну и, понятное дело, разработчики не долго думая назвали его Screen (экранное осветление).
Режим Screen для наложения световых эффектов
Рассмотрим пример использования режима Screen для разделения спецэффектов.
У нас есть два слоя: фоновая картинка, и слой в котором на абсолютно черном фоне фильтром Render > Lens Flare создан очень популярный эффект блика линзы. При наложении слоя с бликом мы используем режим наложения Screen.
Поскольку в основном все пиксели слоя с бликом — черные, то мы видим фоновое изображение, которое только в некоторых местах высветляется наложенным бликом.
Аналогичным образом в 3D-графике используют так называемый раздельный рендеринг, при котором отдельными картинками рассчитывают Диффузную (Diffuse) составляющую, Зеркальную (Specular), а затем совмещают их в программах компоузинга.
Dodge перевод в фотошопе. Словарь фотошоп терминов. File
Blending modes ) определяют, каким образом верхний слой взаимодействует со слоем прямо под ним. Режимы наложения упрощают и ускоряют изменение оттенков, удаление изъянов, и выполнение ряда других операций. В фотошопе все режимы разбиты на функциональные группы: Базовые режимы, Режимы затемнения, Режимы осветления, Режимы контраста, Режимы сравнения и Компонентные режимы.
Режимы наложения слоев находятся в выпадающем меню вверху панели «Слои» (

1. Базовые режимы
Нормальный (Normal ) — этот режим слоя стоит по умолчанию. Пиксели верхнего слоя непрозрачны и изображения не взаимодействуют. В качестве примера мы будем рассматривать режимы наложения на этих двух картинках.
Затухание (Dissolve ) использует пиксельный узор. Придает эффект пористости. Эффект появится только при прозрачности верхнего слоя менее 100%. Здесь прозрачность 20%.
2. Режимы затемнения
Затемнение (Darken ) — оставляет видимыми только темные области изображения. Смешивает пиксели в местах, где верхний слой темнее нижнего.
Умножение (Multiply ) — позволяет затемнить все изображение целиком и полезен в тех ситуациях, когда вам необходимо повысить плотность светлых и средних оттенков. Он оказывается особенно полезным при работе с передержанными или слишком светлыми изображениями.
Затемнение основы (Color Burn ) — затемняет темные цвета и оттенки, не оказывая влияние на светлые оттенки.
Линейный затемнитель (Linear Burn ) — использует тот же подход, что и режим «Затемнение основы», но производит более сильный затемняющий эффект. Если верхний слой белый – изменений не произойдет.
Темнее (Darker Color ) — похож на режим «Затемнение», за исключением того, что работает на всех слоях сразу, а не на одном. Когда вы смешиваете два слоя, видимыми останутся только темные пиксели.
3. Режимы осветления
Замена светлым (Lighten ) — cравнивает цвета верхнего и нижнего слоев и смешивает пиксели, если верхний слой светлее нижнего.
Экран (Screen ) — позволяет осветлить все изображение целиком и полезен в тех ситуациях, когда вам необходимо «проявить» какие-либо участки на невыдержанных изображениях.
Осветление основы (Color Dodge ) — противоположный режиму «Затемнение основы», осветляет светлые цвета и оттенки, не оказывая влияние на темные области изображения.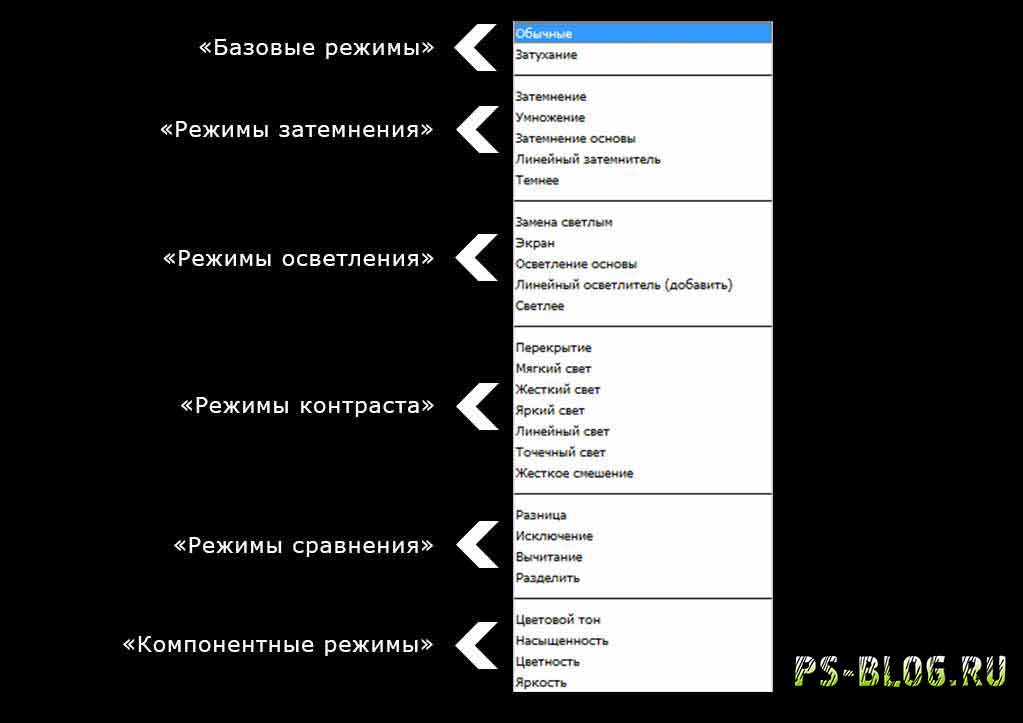
Линейный осветлитель (Linear Dodge ) — позволяет осветлить изображение, однако в отличие от режима «Экран», «отсекает» значения и приводит к более резким результатам, чем режим наложения «Экран» или «Осветление основы».
Светлее (Linear Color ) — похож на режим «Замена светлым», только работает со всеми слоями одновременно, вместо одного слоя. Когда вы смешиваете два слоя вместе, видимыми останутся только светлые пиксели.
4. Режимы контраста
Перекрытие (Overlay ) — комбинирует эффект режимов «Умножение» и «Экран», смешивая верхний слой с нижним. Если верхний слой на 50% серый – эффекта не будет.
Мягкий свет (Soft Light ) — похож на режим «Перекрытие», но придает более умеренный эффект. Если верхний слой на 50% серый – эффекта не будет.
Жесткий свет (Hard Light ) — использует тот же подход, что и режим «Перекрытие», но эффект более сильный. Здесь, верхний слой подвержен или «Экран» режиму или «Умножение», в зависимости от его цвета. Если верхний слой на 50% серый – эффекта не будет.
Яркий свет (Vivid Light ) — сочетает эффект режимов «Затемнение основы» и «Осветление основы» и применяет смешивание в зависимости от цвета верхнего слоя. Если верхний слой на 50% серый – эффекта не будет.
Линейный свет (Linear Light ) — Похож на режим «Яркий свет», но с более сильным эффектом. Если верхний слой на 50% серый – эффекта не будет.
Точечный свет (Pin Light ) — смешивает светлые цвета, используя режим «Замена светлым», и темные цвета, используя режим «Затемнение». Если верхний слой на 50% серый – эффекта не будет.
Жесткое смешение (Hard Mix ) — создает картинку с ровными тонами, ограниченную в цветах и постеризированную. Свечение верхнего слоя смешивается с цветом нижнего.
5. Режимы сравнения
Разница (Difference ) — отображает тональную разницу между двумя слоями, удаляя светлые пиксели из какого-либо слоя. В результате получается темная и иногда перевернутая картинка.
В результате получается темная и иногда перевернутая картинка.
Исключение (Exclusion ) — похоже на режим «Разница», но с менее экстремальным эффектом.
5. Компонентные режимы
Цветовой тон (Hue ) — комбинирует цвет верхнего слоя и колебание цвета и тон нижнего.
Насыщенность (Saturation ) — комбинирует колебание цвета верхнего слоя с цветом и тоном нижнего слоя.
Цветность (Color ) — комбинирует цвет и колебание цвета верхнего слоя с тоном нижнего слоя.
Яркость (Luminosity ) — комбинирует тон верхнего слоя и цвет и колебание цвета нижнего слоя.
Программа Adobe Photoshop имеет отличную возможность — это изменение режима наложения слоев. Сегодня пойдет речь о Color Burn и Color Dodge. Эти режимы наложения предоставляют очень интересные возможности. Использование этих режимов наложения значительно изменяет внешний вид изображения, поэтому действовать нужно очень плавно и аккуратно.
Color Burn
Режим Color Burn осуществляет затемнение черной точки на величину яркости накладываемого слоя.
- Для режима Color Burn нейтральным является белый цвет.
2. На что в большей степени воздействует режим наложения Color Burn?
- В большей степени он воздействует на тени, делая их более темными. Насыщенность изображения в данном режиме изменяется в более светлую сторону.
3. Как происходит изменение контраста?
- Контраст по всему снимку увеличивается. Из-за этого детали в тенях становятся абсолютно темными. Происходит провал в тенях.
- Чтобы вернуть детали в тенях, нужно использовать маску, ограничивая корректирующий слой воздействием лишь на светлые части снимка, и исключая его воздействие на участки, в которых может произойти провал.
4. Как уменьшается воздействие слоя при уменьшении непрозрачности?
Воздействие уменьшается не равномерно. На правой схеме можно увидеть, как уменьшается воздействие элемента с яркостью 64 при уменьшении прозрачности. На левой схеме можно видеть уменьшение воздействия простым осветлением.
На правой схеме можно увидеть, как уменьшается воздействие элемента с яркостью 64 при уменьшении прозрачности. На левой схеме можно видеть уменьшение воздействия простым осветлением.
Уменьшение непрозрачности позволяет частично восстановить детали исходного изображения, которые находятся в тенях.
5. Что будет, если наложить изображение само на себя?
- Белая точка такого снимка останется на месте, но затемнение средних тонов будет усиливаться по ходу уменьшения их яркости.
Применение режима Color Burn
Усиление контраста и насыщенности светлых объектов
Режим Color Burn увеличивает контраст в светлых участках и усиливает насыщенность цветов. Попробуем сделать оленя сочнее. Чтобы не изменить цветовой тон, нужно работать нейтрально серым цветом.
Создаем новый пустой слой нажатием Alt + клик по кнопке создания нового слоя. В настройках устанавливаем режим наложения Color Burn. Цвет слоя делаем белым, а непрозрачность уменьшаем до 75% для того, чтобы не было отсечки деталей в тенях.
На созданном слое прорисовываем нейтральным серым цветом необходимые участки. Вот так стал выглядеть снимок после обработки:
В результате получился аналог инструмента Burn Tool. Вот в чем заключается гибкость:
Рисовать можно кисточкой с низкой прозрачностью. Это позволит более плавно вносить изменения. Каждый следующий мазок будет усиливать воздействие, а если вдруг воздействие окажется слишком сильным, можно будет переключиться на белый цвет и им ослабить его.
Можно также установить непрозрачность кисти на 100% и выбрать светло-серый цвет. В таком случае будет вноситься строго ограниченное воздействие, которое не будет зависеть от количества мазков.
Удаление дымки и бликов
В рассматриваемом примере гора покрыта голубой дымкой.
Сначала нужно подобрать цвет, которым будет вноситься корректировка.
Корректировку нужно вносить противоположным цветом. Чтобы узнать его, нужно взять пипеткой образец цвета и изменить его на 180°. Для голубого цвета обратным будет желтый. Получить обратный цвет можно уменьшив значение H° на 180°. Насыщенность регулируется значением S (Saturation). Для данного случая её следует уменьшить до значения 20%.
Чтобы узнать его, нужно взять пипеткой образец цвета и изменить его на 180°. Для голубого цвета обратным будет желтый. Получить обратный цвет можно уменьшив значение H° на 180°. Насыщенность регулируется значением S (Saturation). Для данного случая её следует уменьшить до значения 20%.
Чем темнее будет наш корректирующий цвет, тем сильнее он будет воздействовать на исходное изображение. Поэтому настройки параметра B (Brightness) следует установить на значение от 80% до 100%.
Хорошую гибкость в обработке можно получить, работая с корректирующими слоями заливами. Для нашего метода обязательно нужно чтобы была белая подложка, а на ней уже рисунок корректирующим цветом. Поэтому создаем группу, в которую ложем белый заливочный корректирующий слой. Выше него такой же слой, только с заливкой желтого цвета (тот цвет, который мы получили ранее). Рисовать нужно будет масками.
Изменяем режим наложения группы на Color Burn и уменьшаем её непрозрачность до 75%. Теперь заливаем маску желтого корректирующего слоя черным цветом и рисуем по ней белой кисточкой. При необходимости можно добавлять дополнительные корректирующие цвета.
Для эффективного затемнения относительно темных областей при создании масок
Color Burn слабо воздействует на светлые участки, но сильно изменяет темные. Эту особенность можно использовать для затемнения теней. Это удобно когда светлые участки нужно оставить не тронутыми.
Сейчас мы создадим маску для цветка. Основой маски послужат каналы. Красный канал отлично подойдет для создания маски, но в нем слабое разделение между лепестками и темной частью снимка. Отличное разделение наблюдается в зеленом канале.
К каналам следует применить кривые с параметрами, указанными на скриншоте.
Наложение будет выполняться при использовании корректирующих слоев Channel Mixer. Смысл в создании на слое Gray_from_Red монохромного изображения из красного канала.
Слой Green_to_Red, который лежит под ним, накладывает зеленый канал поверх красного.
Можно увидеть на основе эксперимента, насколько выгоднее в данном случае использование Color Burn чем Multiply. Режим наложения Multiply оставил множество деталей на листках и на заднем плане.
Color Dodge
Режим Color Dodge выполняет смещение белой точки влево на значение величины яркости накладываемого изображения.
1. Какой нейтральный цвет в данном режиме?
- Для всех осветляющих режимов нейтральным является черный цвет.
2. На что в большей степени влияет данный режим?
- Максимальное воздействие осуществляется на света. По мере затемнения снимка воздействие уменьшается до нуля в черной точке.
3. Как изменяется контраст?
- Контраст падает до нуля в самой светлой точке и его падение уменьшается по мере затемнения.
4. Как изменяется воздействие режима наложения в зависимости от непрозрачности накладываемого слоя?
- Уменьшение непрозрачности не равнозначно уменьшает влияние. Слева показано изменение влияния в зависимости от осветления накладываемого слоя, а справа — от уменьшения непрозрачности.
- Уменьшение непрозрачности частично восстанавливает детали в светах исходного снимка.
6. Что будет, если наложить картинку саму на себя?
- Три таком условии наложения черная точка останется не измененной, но по мере осветления тонов, они будут становиться всё светлее. В самых ярких местах может происходить отсечка ярких тонов. Они будут выглядеть как пересветы.
Применение режима Color Dodge
Вытягивание объектов из теней
Данный пример будет разобран без подробностей, так как тут всё аналогично предыдущему разделу об использовании режима наложения Color Burn. На рассматриваемом фото следует из тени вытащить красную растительность.
Пипеткой берем цвет растения. Его мы усилим. Так как цвет (Hue) менять не следует, этот параметр оставляем без изменений. Яркость (Brightness) следует уменьшить, ведь Color Dodge очень резко реагирует на этот параметр. Так как яркость небольшая, а нам нужно «зажечь» растительность, нужно увеличить насыщенность (Saturation).
Так как яркость небольшая, а нам нужно «зажечь» растительность, нужно увеличить насыщенность (Saturation).
Маской прорисовываем область, в которой расположились растения.
Стоит обратить внимание на то, что нарисованная маска захватывает не только участки, которые необходимо корректировать, но и соседние элементы. При этом они не подвергаются изменением. Это можно наблюдать в последнем примере с подводной растительностью и в примере с дымкой на горе. Всё это благодаря специфическому алгоритму данных режимов наложения.
Желто-оранжевый при режиме наложения Color Burn привносит изменения только в синий и зеленый каналы. Небо слишком бледное, поэтому изменения, которые его затронули настолько незначительны, что незаметны глазу. В режиме Color Dodge красный привносит максимальное изменение только в красный канал. Вода и прочие водоросли слишком темные и поэтому не изменяются в видимом спектре.
На основе материалов с сайта:
Спонсор материала.
На сегодняшний день, приобретение детского автомобильного кресла зачастую является главной покупкой для недавно родившегося малыша. Ведь первоочередная задача родителей забрать малыша из родильного дома и привезти его на автомобиле домой. Детское автокресло купить вы можете в интернет-магазине АКБkids. Бесплатная доставка по Украине.
Добрый день друзья, я уже публиковал статьи-мануалы по фотошопу ( и описание всех ).
Сейчас я хочу начать цикл постов, в которых я буду описывать все основные возможности окна Layer Styles или «стили слоя» по-русски.
Эти все стили и эффекты являются наверно самые используемые у любого веб-дизайнера, поэтому знания всех основных возможностей – просто необходима, особенно для новичков. Как вы видите на скриншоте, стилей довольно много и по каждому я постараюсь сделать отдельный подробный пост, всего по моим подсчётам, получится 10 – 11 постов, начиная от Drop Shadow и заканчивая Stroke. Может быть, что-то совмещу или наоборот разделю, будет видно в будущем, а пока первый пост из цикла про Color Overlay . Поехали!
Поехали!
Хочу сразу заметить — я всегда использую английскую версию Фотошопа и поэтому все мои скриншоты выполняю в таком виде и переводить название стилей на русский я не собираюсь. Кстати, я всегда говорил и буду говорить – работайте на английской версии, потому что все хорошие мануалы, исходники и документация создаётся именно под англоязычные версии. Так проще учится новому, так как в рунете толковой информации почти нет.
Использование Color Overlay
Color Overlay дословно переводиться с английского как «цветовое наложение» или «цветовое смешивание», из названия уже понятно, что основная функция этого стиля – работа с цветом, различное смешивание цветовой гаммы слоя с фоном и.т.п.
Стиль Color Overlay довольно простой в использовании и имеет всего две настройки — Blend Mode и Opacity.
Blend Mode — является собой основной возможностью Color Overlay, он обладает 25 режимами смешивания цвета, используюя которые, мы можем создавать различные цветовые эффекты.
Все «режимы смешивания» разбиты на основные типы воздействия на слои и цвета:
| Режимы | Значение | Тип Режимов |
| Normal | Обычное, нормальное состояние | Базовые (Basic Modes) |
| Dissolve | Комбинация верхнего слоя с нижним, за счёт спец. узора. Если верхний слой обладает 100% непрозрачности, то эффекта видно не будет. | |
| Darken | Сравнивает два слоя и затемняет светлые пиксели у одного, тёмными другого слоя | Группа затемнения (Darken Modes) |
| Multiply | Умножает пикселя верхнего слоя с соответствующим числом пикселей нижнего слоя. В результате получается изображение темнее. | |
| Color Burn | Создаёт более тёмное изображение с повышенным уровнем контрастности. Если верхний слой белого цвета, то изменений не будет видно. | |
| Linear Burn | Более «мощный» микс режимов наложения Color Burn и Multiply, основная часть тёмных пикселей преобразуются в чёрный цвет. | |
| Darker Color | В видимой части изображения остаются только тёмные пиксели | |
| Lighten | Полная противоположность режиму наложения Darken | Группа осветления (Lighten Modes) |
| Screen | Умножает фон двух слоёв в сторону светлых пикселей. Эффект похож на одновременное проектирование нескольких фотографических слайдов. | |
| Color Dodge | Осветляет слой. Если верхний слой имеет чёрный цвет, то эффекта не будет. | |
| Linear Dodge (Add) | Это смесь режимов Color Dodge и Screen. Светлые пиксели преобразуются в ещё более светлые. | |
| Lighter Color | Сравнивает цветовые режимы всех слоёв и отображает самые светлые пиксели. | |
| Overlay | этот режим одновременно осветляет светлые пиксели (режим Screen) и затемняет тёмные пиксели слоёв (Multiply). | Контраст (Contrast Modes) |
| Soft Light | Смесь режимов Burn и Dodge. Конрастность изображения увеличивает чуть более чем режим Overlay. | |
| Hard Light | Более сильная разновидность Overlay. | |
| Vivid Light | Всё зависит от цвета верхнего слоя. Если он светлее на 50% серого цвета, то уменьшается контраст (Color Burn), если наоборот то увеличивается контраст | |
| Linear Light | Принцип действия похож на Vivid Light, только вместо контрастности происходит увеличение или уменьшение яркости | |
| Pin Light | Комбинация стилей наложения Lighten и Darken, которые заменяют цвета пикселей. | |
| Hard Mix | Тяжелый микс цветов — светлые затемняються, тёмные осветляются. | |
| Difference | Похожие пиксели объединяет в один цвет | Режимы сравнения (Comparative Modes) |
| Exclusion | Подобен Difference, только меньше контрастности у преобразованных слоёв.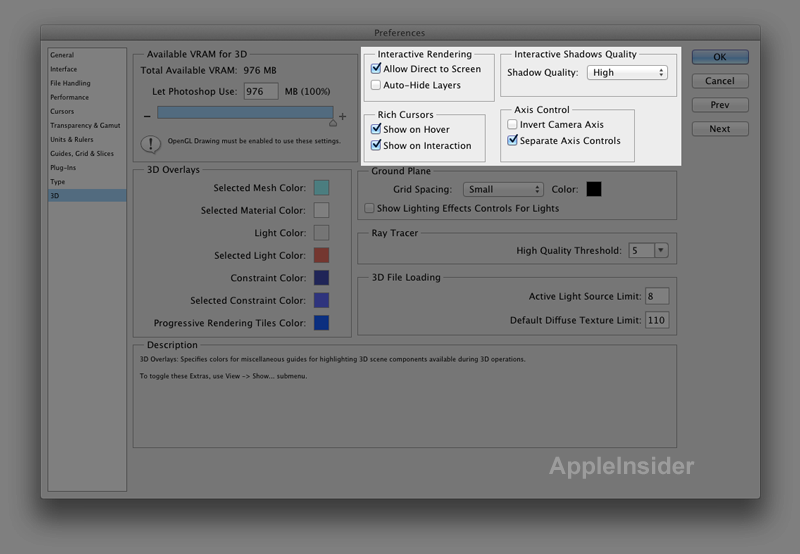 | |
| Hue | Совмешает насыщенность (Saturation) и свечение (Luminance) нижнего слоя с цветовой палитрой верхнего. | Компонентные режимы (Composite Modes) |
| Saturation | То же самое что и Hue, только сравнивается насыщенность (Saturation) верхнего слоя. | |
| Color | Совмещает насыщенность и тон верхнего слоя с уровнем свечения нижнего слоя | |
| Luminosity | Полная противоположность режиму смешивания «Color» |
В примере ниже, вы можете увидеть как меняется смешивание верхнего слоя с фоном, в зависимости от выбранного режима.
То, каким образом слои взаимодействуют друг с другом, определяется режимами наложения верхнего слоя. По умолчанию режим слоя поставлен в Normal (нормальный), что заставляет содержимое картинки на верхнем слое закрывать части изображений снизу, но в Photoshop есть множество способов регулировать взаимодействие пикселей. Это называется режимами наложения – различные опции дающие пользователю множество способов контролировать смешивание, наложение и любое взаимодействие содержимого слоев.
Режимы наложения слоев находятся в выпадающем меню вверху панели . Режимы наложения также можно применять к изображениям посредством выпадающего меню на панели инструментов.
Режимы наложения разбиты на 6 различных секций. Секция Basic заменяет базовые пиксели, Darken затемняет базовые пиксели, Lighten освещает их, Contrast увеличивает или уменьшает общий контраст, Comparative инвертирует базовый цвет, и режимы HSL определяют специфический цветовой компонент. Некоторые режимы наложения нуждаются в придании им полупрозрачности для достижения лучшего эффекта. Со всем многообразием функций Photoshop, только экспериментирование даст реальное понимание техники.
Чтобы помочь вам изучить и понять, как работают режимы наложения, мы подготовили сводку всех режимов наложения присутствующих в
Photoshop CS3 Extended на сегодняшний день. В следующем примере режимов наложения картинка имеет два слоя — ‘Top Layer’
В следующем примере режимов наложения картинка имеет два слоя — ‘Top Layer’
и‘Bottom Layer’ .
В каждом примере режим наложения верхнего слоя изменяется для наглядной иллюстрации наложения слоев друг на друга.
Basic
Normal — Пиксели верхнего слоя непрозрачны и потому закрывают нижний слой. Изменение прозрачности верхнего слоя сделает его полупрозрачным и заставит смешаться с другим слоем.
Dissolve — Комбинирует верхний слой с нижним используя пиксельный узор. Эффекта не будет, если верхний слой имеет 100% непрозрачность. Уменьшите прозрачность, чтоб эффект появился. На примере стоит 80% прозрачность.
Darken
Darken — Сочетает цвета верхнего и нижнего слоев и смешивает пиксели в местах, где верхний слой темнее нижнего.
Multiply — Накладывает цвет нижнего слоя на верхний, придавая тем самым затемненный результат. Если верхний слой белый – изменений не произойдет.
Color Burn — Затемняет или «прожигает» изображение, используя содержимое верхнего слоя. Если верхний слой белый – изменений не произойдет.
Linear Burn — Использует тот же подход, что и режим Color Burn, но производит более сильный затемняющий эффект. Если верхний слой белый – изменений не произойдет.
Darker color — Похож на режим Darken, за исключением того, что работает на всех слоях сразу, а не на одном. Когда вы смешиваете два слоя, видимыми останутся только темные пиксели.
Lighten
Lighten — Сравнивает цвета верхнего и нижнего слоев и смешивает пиксели, если верхний слой светлее нижнего.
Screen — Противоположное к режиму Multiply так как он накладывает инверсию верхнего слоя на нижний, давая более светлый эффект.
Color Dodge — Делает изображение светлее, пряча верхний слой за нижним. Если верхний слой черный – эффекта не будет.
Linear Dodge (Add) — Похож на режим Screen, только придает более осветляющий эффект. Если верхний слой черный – эффекта не
будет.
Если верхний слой черный – эффекта не
будет.
Linear color — Похож на режим Lighten, только работает со всеми слоями одновременно, вместо одного слоя. Когда вы смешиваете два слоя вместе, видимыми останутся только светлые пиксели.
Contrast
Overlay — Комбинирует эффект режимов Multiply и Screen, смешивая верхний слой с нижним. Если верхний слой на 50% серый – эффекта не будет.
Soft Light — Похож на режим Overlay, но придает более умеренный эффект. Если верхний слой на 50% серый – эффекта не будет.
Hard Light — Использует тот же подход, что и режим Overlay, но эффект более сильный. Здесь, верхний слой подвержен или Screen режиму или Multiply, в зависимости от его цвета. Если верхний слой на 50% серый – эффекта не будет.
Vivid Light — сочетает эффект режимов Color Burn и Color Dodge и применяет смешивание в зависимости от цвета верхнего слоя. Если верхний слой на 50% серый – эффекта не будет.
Linear Light — Похож на режим Vivid Light, но с более сильным эффектом. Если верхний слой на 50% серый – эффекта не будет.
Pin Light — Смешивает светлые цвета, используя режим Lighten, и темные цвета, используя режим Darken. Если верхний слой на 50% серый – эффекта не будет.
Hard Mix — Создает картинку с ровными тонами, ограниченную в цветах и постеризированную. Свечение верхнего слоя смешивается с цветом нижнего.
Comparative
Difference — Отображает тональную разницу между содержимым двух слоев, удаляя светлые пиксели из какого-либо из слоев. В результате получается темная и иногда перевернутая картинка.
Помощь сайту
Понравился сайт? Уроки оказались полезными? Вы можете поддержать проект, просто если скачаете и установите приложение «Фонарик» для Андроид. Приложение написал автор сайта и рассчитывает в дальнейшем публиковать свои приложения. Фонарик управляет светодиодом вспышки фотокамеры телефона, а также включает подсветку экраном на полной яркости.
Преимущества: гибкие настройки. Вы можете задать в настройках, чтобы фонарик сразу включался при запуске приложения и автоматическое включение таймера при запуске приложения. Настройки позволяют отключить блокировку экрана и блокировку фонарика кнопкой включения телефона. Также вы можете самостоятельно установить время таймера.
Если приложение наберёт популярность, это даст стимул автору на создание новых приложений с учётом пожеланий посетителей сайта.
Заранее благодарен, Дмитрий.
QR-код для установки:
Если Вам понравился материал, скажите свое «спасибо», поделитесь ссылками с друзьями в социальных сетях! Спасибо!
Полноэкранный режим на Mac (macOS): как выйти или активировать
Использование полноэкранного режима на Mac является простым способом развернуть используемое вами приложение на весь экран. Решение отлично подойдет при работе с дизайном и изображениями, работе с текстом, просмотра фильмов или захватывающих игр.
Если вы только начинаете знакомиться со своим Mac, мы подробно рассказываем, как использовать его возможности. Итак, вот как работает полноэкранный режим в macOS.
♥ ПО ТЕМЕ: Как сделать функциональные F-клавиши на Mac действительно функциональными.
Как перейти в полноэкранный режим на Mac
Приложение или активное окно легко развернуть в полноэкранный режим. Для этого в macOS предусмотрены сразу три возможных варианта, любой из которых вы можете использовать, выбрав наиболее удобный.
1. Нажмите зеленую кнопку в левом верхнем углу окна.
2. Нажмите и удерживайте зеленую кнопку и выберите «Перейти в полноэкранный режим» в появившемся меню.
3. Используйте сочетание клавиш Control + ⌘Cmd + F.
♥ ПО ТЕМЕ: Как перевести Mac в режим сна (заблокировать экран) – 7 способов.

Как увидеть Dock-панель и строку меню macOS в полноэкранном режиме
Окно, переведенное в полноэкранный режим, закроет собой все остальные, в том числе строку меню и док-панель.
Чтобы получить доступ к строке меню или док-панели при использовании приложения в полноэкранном режиме, просто наведите курсор мыши на их местоположение. Строка меню обычно располагается сверху, а док-панель – снизу, если только вы не переместили ее вправо или влево.
Для получения доступа к другим окнам, приложениям или рабочему столу:
При помощи трекпада
– проведите четырьмя пальцами влево или вправо с помощью трекпада для осуществления перехода между рабочими столами или программами, находящимися в полноэкранном режиме.
– для появления на экране окон всех открытых приложений (Mission Control), смахните четырьмя пальцами вверх. В некоторых версиях macOS в этом жесте используются не четыре, а три пальца.
При помощи трекпада Magic Mouse
– смахните двумя пальцами влево или вправо для осуществления перехода между рабочими столами или программами, находящимися в полноэкранном режиме.
– для активации экрана Mission Control (появление на экране окон всех открытых приложений) дважды нажмите на поверхность мыши двумя пальцами.
♥ ПО ТЕМЕ: Как открывать любимые сайты в Safari на Mac при помощи горячих клавиш.
Как выйти из полноэкранного режима на Mac
Выйти из полноэкранного режима так же просто, как и войти в него. Используйте зеленую кнопку, которую вы сможете увидеть, когда поместите курсор в верхний левый угол открытого окна (появится строка меню с привычными кнопками управления окном). Или, опять же, используйте сочетание клавиш Control + ⌘Cmd + F.
Полноэкранный режим на Mac может оказаться действительно удобным во многих ситуациях. Он понадобится как для работы, так и для развлечений, а вход и выход в этот режим осуществляется простым щелчком мыши.
Он понадобится как для работы, так и для развлечений, а вход и выход в этот режим осуществляется простым щелчком мыши.
Смотрите также:
Darken перевод в фотошопе. Режимы наложения Color Burn и Color Dodge
То, каким образом слои взаимодействуют друг с другом, определяется режимами наложения верхнего слоя. По умолчанию режим слоя поставлен в Normal (нормальный), что заставляет содержимое картинки на верхнем слое закрывать части изображений снизу, но в Photoshop есть множество способов регулировать взаимодействие пикселей. Это называется режимами наложения – различные опции дающие пользователю множество способов контролировать смешивание, наложение и любое взаимодействие содержимого слоев.
Режимы наложения слоев находятся в выпадающем меню вверху панели . Режимы наложения также можно применять к изображениям посредством выпадающего меню на панели инструментов.
Режимы наложения разбиты на 6 различных секций. Секция Basic заменяет базовые пиксели, Darken затемняет базовые пиксели, Lighten освещает их, Contrast увеличивает или уменьшает общий контраст, Comparative инвертирует базовый цвет, и режимы HSL определяют специфический цветовой компонент. Некоторые режимы наложения нуждаются в придании им полупрозрачности для достижения лучшего эффекта. Со всем многообразием функций Photoshop, только экспериментирование даст реальное понимание техники.
Чтобы помочь вам изучить и понять, как работают режимы наложения, мы подготовили сводку всех режимов наложения присутствующих в Photoshop CS3 Extended на сегодняшний день. В следующем примере режимов наложения картинка имеет два слоя — ‘Top Layer’
и‘Bottom Layer’ .
В каждом примере режим наложения верхнего слоя изменяется для наглядной иллюстрации наложения слоев друг на друга.
Basic
Normal — Пиксели верхнего слоя непрозрачны и потому закрывают нижний слой. Изменение прозрачности верхнего слоя сделает его
полупрозрачным и заставит смешаться с другим слоем.
Dissolve — Комбинирует верхний слой с нижним используя пиксельный узор. Эффекта не будет, если верхний слой имеет 100% непрозрачность. Уменьшите прозрачность, чтоб эффект появился. На примере стоит 80% прозрачность.
Darken
Darken — Сочетает цвета верхнего и нижнего слоев и смешивает пиксели в местах, где верхний слой темнее нижнего.
Multiply — Накладывает цвет нижнего слоя на верхний, придавая тем самым затемненный результат. Если верхний слой белый – изменений не произойдет.
Color Burn — Затемняет или «прожигает» изображение, используя содержимое верхнего слоя. Если верхний слой белый – изменений не произойдет.
Linear Burn — Использует тот же подход, что и режим Color Burn, но производит более сильный затемняющий эффект. Если верхний слой белый – изменений не произойдет.
Darker color — Похож на режим Darken, за исключением того, что работает на всех слоях сразу, а не на одном. Когда вы смешиваете два слоя, видимыми останутся только темные пиксели.
Lighten
Lighten — Сравнивает цвета верхнего и нижнего слоев и смешивает пиксели, если верхний слой светлее нижнего.
Screen — Противоположное к режиму Multiply так как он накладывает инверсию верхнего слоя на нижний, давая более светлый эффект.
Color Dodge — Делает изображение светлее, пряча верхний слой за нижним. Если верхний слой черный – эффекта не будет.
Linear Dodge (Add) — Похож на режим Screen, только придает более осветляющий эффект. Если верхний слой черный – эффекта не будет.
Linear color — Похож на режим Lighten, только работает со всеми слоями одновременно, вместо одного слоя. Когда вы смешиваете два слоя вместе, видимыми останутся только светлые пиксели.
Contrast
Overlay — Комбинирует эффект режимов Multiply и Screen, смешивая верхний слой с нижним. Если верхний слой на 50% серый – эффекта
не будет.
Soft Light — Похож на режим Overlay, но придает более умеренный эффект. Если верхний слой на 50% серый – эффекта не будет.
Hard Light — Использует тот же подход, что и режим Overlay, но эффект более сильный. Здесь, верхний слой подвержен или Screen режиму или Multiply, в зависимости от его цвета. Если верхний слой на 50% серый – эффекта не будет.
Vivid Light — сочетает эффект режимов Color Burn и Color Dodge и применяет смешивание в зависимости от цвета верхнего слоя. Если верхний слой на 50% серый – эффекта не будет.
Linear Light — Похож на режим Vivid Light, но с более сильным эффектом. Если верхний слой на 50% серый – эффекта не будет.
Pin Light — Смешивает светлые цвета, используя режим Lighten, и темные цвета, используя режим Darken. Если верхний слой на 50% серый – эффекта не будет.
Hard Mix — Создает картинку с ровными тонами, ограниченную в цветах и постеризированную. Свечение верхнего слоя смешивается с цветом нижнего.
Comparative
Difference — Отображает тональную разницу между содержимым двух слоев, удаляя светлые пиксели из какого-либо из слоев. В результате получается темная и иногда перевернутая картинка.
На дворе двадцатые числа марта, в продажу поступил апрельский номер журнала «Фотомастерская», поэтому пришло время выложить продолжение рассказа из мартовского номера .
В первой части мы говорили о . Во второй части рассмотрели работу . В третьей — .
Наши сегодняшние подопытные: Color Burn и Color Dodge. Это самая «сладкая» парочка из всех режимов наложения, открывающая наиболее интересные и богатые возможности. Однако осмысленно они применяются достаточно узким кругом людей. Большинство пробует использовать их «методом тыка», обжигается и откладывает в долгий ящик. Обжечься не мудрено — это очень «резкие» режимы, даже небольшое воздействие приводит к сильным изменениям картинки. Запомним, что действовать надо плавно, и давайте разбираться.
Как всегда, желающие одновременно с чтением «покрутить файлы» могут скачать послойные psd (40 мб) всех разбираемых примеров.
Color Burn
Материалы для анализа
Левая доска: результат наложения на исходную картинку (9 вертикальных полос с шагом 32 тоновых уровня, черная слева, белая справа) корректирующей (9 горизонтальных полос с шагом 32 тоновых уровня, черная внизу, белая вверху) в режиме Color Burn. Числа в клетках показывают яркость после наложения.
Правая доска: схема изменения яркостей — чем больше изменилась яркость, тем светлее соответствующая клетка. Числа в клетках показывают, насколько изменилась яркость. Их отрицательные значения указывают на ее уменьшение.
Левая шкала:
Семейство кривых , оказывающих на исходную картинку воздействие, аналогичное наложению однотонных плашек с яркостями 255, 192, 128, 64, 0.
Формула для отнормированной яркости
S C R
Формула для 8-битного режима
s — яркость исходного изображения; с — яркость корректирующего изображения; r — яркость финального изображения.
Яркость после наложения может отличаться от рассчитанной по формуле на один тоновый уровень (погрешность округления). Вероятно, это вызвано тем, что в программу заложен другой вариант представления этой формулы.
Общее описание режима Color Burn звучит слишком громоздко, поэтому имеет смысл сразу перейти к семейству кривых. В терминах кривых Color Burn — это сдвиг черной точки вправо на величину затемненности накладываемого изображения.
Как и для всех затемняющих режимов, нейтральным для Color Burn является белый (255).
Максимальное воздействие приходится на тени (вырождаются в черную плашку), линейно убывая до нуля в белой точке. По мере затемнения корректирующего изображения область насыщения распространяется в более светлую часть тонового диапазона.
Сильное затемнение в темной части тонового диапазона при слабом воздействии на светлую приводит к резкому затемнению сильного (темного) канала при малом изменении слабого (светлого).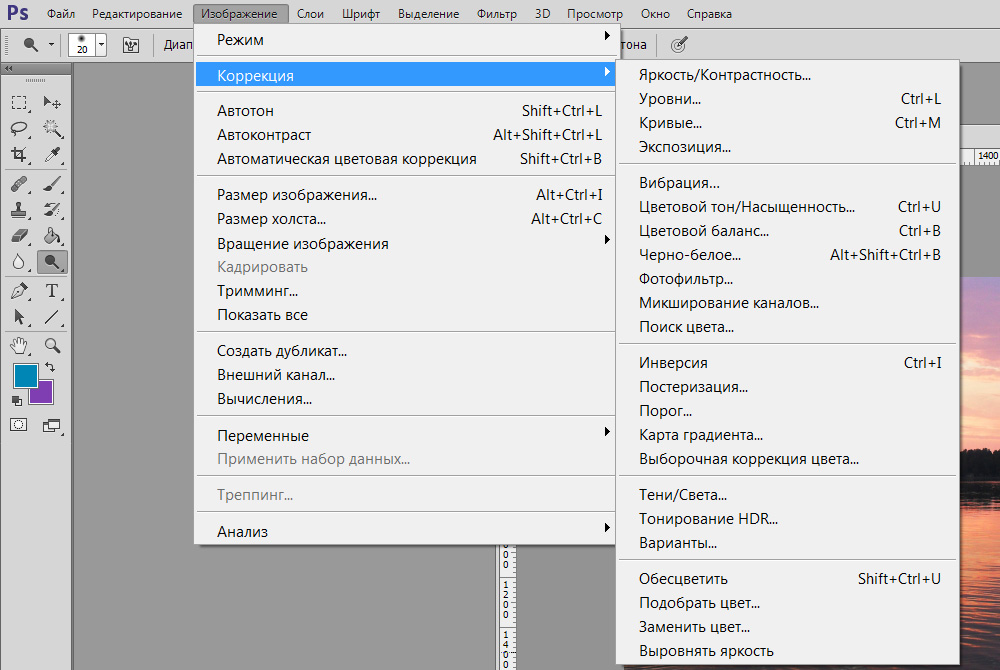 Таким образом, увеличивается разница яркости темного и светлого канала, то есть возрастает цветовая насыщенность. Вот почему происходит столь характерное для Color Burn «зажаривание» цветов.
Таким образом, увеличивается разница яркости темного и светлого канала, то есть возрастает цветовая насыщенность. Вот почему происходит столь характерное для Color Burn «зажаривание» цветов.
В темной части тонового диапазона, где яркость исходного изображения меньше затемненности корректирующего, контраст падает до нуля (отсечка в тенях). За счет этого происходит равномерное увеличение контраста в оставшейся светлой части полного тонового диапазона.
Отсечку в тенях можно использовать при создании масок. От нее же надо уметь защитить темные детали изображения, когда Color Burn применяется для повышения контраста, увеличения насыщенности и усиления деталей в светах.
Уменьшение непрозрачности корректирующего изображения не равносильно ослаблению воздействия. Справа показано ослабление воздействия наложения плашки яркости 64 за счет уменьшения непрозрачности, слева — аналогичное уменьшение воздействия за счет осветления плашки.
При уменьшении непрозрачности накладываемого слоя происходит частичное восстановление контраста в темной части тонового диапазона. При этом начинают восстанавливаться лежащие в этом диапазоне детали исходного изображения. Этим можно воспользоваться для защиты деталей изображения в тенях.
Наложение в режиме Color Burn аналогично увеличению времени экспозиции при печати фотографии с негатива обратно пропорционально отнормированной яркости накладываемой плашки. То есть, наложение плашки яркостью 128 аналогично увеличению экспозиции в два раза, 64 — в 4 раза, 32 — в 8 раз.
При этом надо понимать, что возможности Color Burn по вытягиванию деталей в высоких светах существенно (если не сказать кардинально) ниже, чем у реальной пленки. Это связано с наличием на характеристической кривой негативной пленки достаточно большого «плеча». В этой области, пусть и с компрессией, сохраняется немало деталей, которые можно вытянуть, поманипулировав экспозицией при печати. В файле такого клада нет.
В прошлый раз мы видели, как двигает черную точку Screen. Фактически, Screen-наложение уменьшало экспозицию при печати фотографии с негатива. Режим Color Burn выполняет обратное действие и может рассматриваться как взаимно дополнительный к Screen. Очевидна и подсказка по применению — при помощи Color Burn можно избавляться от тех особенностей изображения, которые можно сымитировать при помощи Screen: бликов и дымки.
Фактически, Screen-наложение уменьшало экспозицию при печати фотографии с негатива. Режим Color Burn выполняет обратное действие и может рассматриваться как взаимно дополнительный к Screen. Очевидна и подсказка по применению — при помощи Color Burn можно избавляться от тех особенностей изображения, которые можно сымитировать при помощи Screen: бликов и дымки.
Белая точка остается на месте, скорость затемнения растет по мере смещения в более темные тона, в диапазоне темнее полутонов изображение вырождается в черную плашку. Точную форму кривой, оказывающей аналогичное воздействие, можно посмотреть в первой статье цикла («Фотомастерская» №67, декабрь 2010).
Для чего может использоваться режим Color Burn
Для увеличения контраста и насыщенности светлых объектов
Раз уж Color Burn повышает контраст в светах и увеличивает цветовую насыщенность, давайте воспользуемся этим. На приведенной здесь картинке я хочу сделать оленя «сочнее и цветастее» без изменения цветового тона. Значит, работать надо нейтрально-серым цветом. Мы уже выяснили, что уменьшение непрозрачности для Color Burn не равносильно ослаблению воздействия, поэтому работа по маске не подходит.
Я воспользуюсь описанным в прошлом номере способом: создам новый слой, залью его нейтральным для Color Burn (белым) цветом и буду рисовать на нем. Защититься от отсечки и исчезновения деталей в тенях можно, уменьшив непрозрачность слоя на 20-30 процентов. Кликаем на иконку создания нового слоя в палитре Layers c зажатой клавишей Alt и в появившемся дополнительном меню вводим все необходимые настройки для нового слоя Color_Burn .
Далее прорисовываем на новом слое нейтральным серым цветом те участки, которые хотим улучшить на исходном изображении. Вот как выглядит в результате содержимое слоя Color_Burn , структура слоев и финальное изображение. Фактически, мы сделали аналог инструмента Burn Tool, только с более гибкими возможностями. Еще не заметили этих новых возможностей? Тогда давайте по порядку.
Еще не заметили этих новых возможностей? Тогда давайте по порядку.
И первый вопрос: как рисовать? Можно задать кисти малую непрозрачность (я поставил Opacity 20%), основным цветом установить черный, а дополнительным — белый. В этом случае каждый следующий мазок кисти будет усиливать затемнение вплоть до максимально возможного. Чем более плавно надо вносить затемнение, тем меньше задается непрозрачность кисти. Поменяв местами основной и дополнительный цвета (клавиша «X»), можно осветлять накладываемый слой, ослабляя воздействие на картинку.
Противоположный подход: установить непрозрачность кисти 100%, а основным цветом задать светло-серый, обеспечивающий необходимое затемнение исходной картинки. Таким образом, мы сразу будем вносить точно дозированное воздействие, защитив себя от слишком сильного затемнения. На практике обычно используется комбинация этих методов.
Для удаления дымки и бликов
Подавление дымки или блика — это то же самое поднятие контраста в светах. Я акцентировал внимание на этом, как на отдельном приеме просто потому, что такая задача нередко встречается в жизни. Подопытным выступит небольшой пейзаж, в котором гора на дальнем плане закрыта голубой дымкой. Давайте не будем заводить спор о ее уместности (каждый решит это самостоятельно, оценивая свой собственный кадр), сейчас мы разбираем чистую технику: как убрать цветную дымку.
И тут встает второй вопрос: чем рисовать? Burn Tool работает по жестко заданному алгоритму, ориентируясь только на цвет исходного изображения, и не умеет вносить в него цветной оттенок. А мы умеем. Чтобы честно перейти к работе с цветом, необходимо совместно проанализировать воздействие в трех парах картинок (трех каналах). Я не буду перегружать вас таким анализом и дам готовые рекомендации по выбору цветового тона, насыщенности и яркости.
При наложении вносится оттенок того же цветового тона, что и накладываемый. Это означает, что для подавления синевы необходимо накладывать противоположный ему желтый.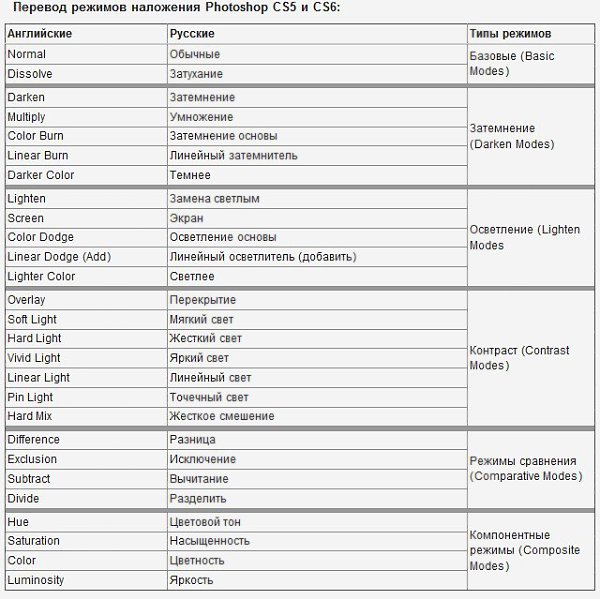 Возьмем пипеткой характерный синий цвет на склоне горы, его параметры: Hue = 227, Saturation = 42, Brightness = 56. Противоположным ему будет цвет, отличающийся по цветовому тону на 180 градусов, то есть Hue = 47.
Возьмем пипеткой характерный синий цвет на склоне горы, его параметры: Hue = 227, Saturation = 42, Brightness = 56. Противоположным ему будет цвет, отличающийся по цветовому тону на 180 градусов, то есть Hue = 47.
Чем больше насыщенность накладываемого цвета, тем больше разница между воздействием на разные каналы, тем сильнее вносится хроматическая составляющая. Проще говоря, цвет будет вылезать быстрее. Учитывая, что Color Burn очень резко реагирует на любое воздействие, насыщенность лучше уменьшить. В данном примере Saturation = 20.
Чем больше затемненность (отклонение яркости от белого), тем сильнее будет затемняться картинка. Опять не забываем про резкий отклик на любое воздействие и делаем яркость побольше. Учитывая не очень удачное построение модели HSB, можно задавать яркости даже максимально значение 100%. Я не впадал в крайности и установил Brightness = 80.
С цветом определились, а теперь давайте сделаем работу еще более гибкой. Мне нравится использовать слои-заливки и рисовать на присоединенных к ним масках. Плюсы такого подхода я описывал в прошлый раз. Но при работе с Color Burn оперировать непрозрачностью нельзя — требуется рисунок на белой подложке.
Эта проблема легко решается грамотной послойной структурой. Создаем группу слоев Color_Burn , задаем ей соответствующий режим наложения и непрозрачность 75%. В низ этой группы ставим белый слой-заливку White_Base , выше ставим слой-заливку требуемого цвета и рисуем по присоединенной к нему маске. На иллюстрации показана такая структура слоев и изображение маски к слою Color Fill 1 .
При необходимости внести дополнительное воздействие можно, добавив в группу новые слои заливки.
В результате получается гибкая структура, позволяющая легко проверить, а при необходимости и изменить все параметры воздействия. При этом исходная картинка корректируется в одно касание. Burn Tool судорожно курит в сторонке.
Для наложения теней на преломляющие объекты
Что это за объекты? Лед, капли жидкости, стекло, хрусталь, драгоценные камни и т.![]() п. Эти объекты преломляют свет находящихся вокруг источников и могут «пустить светового зайца» нам в глаз, даже находясь в тени. Чем выше коэффициент преломления, тем больше зайчиков, тем выше ценится материал. Несложно догадаться, что самый большой коэффициент преломления в видимой части спектра имеет алмаз.
п. Эти объекты преломляют свет находящихся вокруг источников и могут «пустить светового зайца» нам в глаз, даже находясь в тени. Чем выше коэффициент преломления, тем больше зайчиков, тем выше ценится материал. Несложно догадаться, что самый большой коэффициент преломления в видимой части спектра имеет алмаз.
Если возникает необходимость затемнить такой объект, ни в коем случае нельзя трогать белую точку. Иначе сияние погаснет, и вместо лежащего в тени драгоценного камня вы получите лежащую в тени фотографию с его изображением. Посмотрите на семейство кривых: затемнять, не трогая белой точки — это буквальный алгоритм Color Burn.
Для эффективного затемнения относительно темных областей при создании масок
Multiply сильнее всего воздействует на света, поэтому при создании масок его выгодно использовать для затемнения светлых участков заготовки. Color Burn наоборот основное воздействия оказывает на тени, а света затемняет достаточно слабо. Поэтому его имеет смысл использовать, когда на заготовке маски надо затемнить уже относительно темные участки, чтобы не принести много мусора в светлые.
Перед нами фотография цветка, и задача — сделать для него маску. Просмотр цветовых каналов показывает, что наилучшей заготовкой для нее будет красный. Однако в красном канале не очень хорошее разделение между листом и теневыми участками лепестков. Такое разделение нам дает зеленый канал.
Применив к красному и зеленому каналам показанные на иллюстрации кривые, получаем неплохие заготовки для создания маски. Основной будет заготовка из красного канала, а для затемнения листика я использую доработанный зеленый.
Наложение я сделаю при помощи двух корректирующих слоев Channel Mixer. Подробно я описывал такой метод в прошлый раз. Кратко его смысл следующий: слой Gray_from_Red делает монохромное изображение из красного канала (фактически, выводит на экран красный канал).
Лежащий под ним слой Green_to_Red накладывает зеленый канал на красный. Режим наложения зеленого канала на красный задается слою Green_to_Red в палитре Layers.
Режим наложения зеленого канала на красный задается слою Green_to_Red в палитре Layers.
А теперь оцените результат. Вверху — наложение в режиме Multiply, внизу — Color Burn. Multiply не смог чисто вырубить листик и принес много темного мусора в область лепестков. Color Burn справился гораздо лучше. Почему? Этот вопрос я задал читателям «Фотомастерской» в качестве небольшого домашнего задания. Ниже привожу обещанный ответ.
В накладываемом (зеленом) канале лепестки лежат в районе четвертьтонов (на левом рисунке соответствующий входной диапазон отмечен красным). Воздействие на красный канал будет аналогично кривым, показанным на левом рисунке: синей — для Multiply, красной — для Color Burn. Для последнего воздействие на света (где находятся лепестки в красном канале) гораздо слабее, поэтому лепестки в красном канале затемняются значительно меньше.
В накладываемом (зеленом) канале листик лежит в районе тричетвертьтонов (на правом рисунке соответствующий входной диапазон отмечен зеленым). Воздействие на красный канал будет аналогично кривым, показанным на правом рисунке: синей — для Multiply, красной — для Color Burn. Последний затемняет тричетвертьтона (где находится листик в красном канале) до чистого черного, полностью удаляя его с будущей маски.
Color Dodge
Материалы для анализа
Левая доска: результат наложения на исходную картинку (9 вертикальных полос с шагом 32 тоновых уровня, черная слева, белая справа) корректирующей (9 горизонтальных полос с шагом 32 тоновых уровня, черная внизу, белая вверху) в режиме Color Dodge. Числа в клетках показывают яркость после наложения.
Правая доска: схема изменения яркостей — чем больше изменилась яркость, тем светлее соответствующая клетка. Числа в клетках показывают, насколько изменилась яркость. Их положительные значения указывают на ее увеличение.
Левая шкала: затемненность (отклонение яркости от белого) накладываемой плашки.
Семейство кривых, оказывающих на исходную картинку воздействие, аналогичное наложению однотонных плашек с яркостями 0, 64, 128, 192, 255.
Формула для отнормированной яркости.
S — яркость исходного изображения; C — яркость корректирующего изображения; R — яркость финального изображения.
Формула для 8-битного режима.
s — яркость исходного изображения; с — яркость корректирующего изображения; r — яркость финального изображения.
Описание и ответы на общие вопросы
Как и его антипода, данный режим проще описывать, используя кривые. В терминах кривых Color Dodge — это сдвиг белой точки влево на величину яркости накладываемого изображения.
1. Существует ли для данного режима наложения нейтральный цвет и, если да, то какой?
Как и для всех осветляющих режимов, нейтральным для Color Dodge является черный (0).
2. Как изменяется степень воздействия по полному тоновому диапазону?
Максимальное воздействие приходится на света (вырождаются в белую плашку), линейно убывая до нуля в черной точке. По мере осветления корректирующего изображения область насыщения распространяется в более темную часть тонового диапазона.
3. Как изменяется контраст в различных тоновых диапазонах?
В светлой части тонового диапазона, где затемненность исходного изображения меньше яркости корректирующего, контраст падает до нуля (отсечка в светах). За счет этого происходит равномерное увеличение контраста в оставшейся темной части полного тонового диапазона.
4. Соответствует ли уменьшение непрозрачности ослаблению воздействия?
Уменьшение непрозрачности корректирующего изображения не равносильно ослаблению воздействия. Справа показано ослабление воздействия наложения плашки яркости 192 за счет уменьшения непрозрачности, слева — аналогичное уменьшение воздействия за счет затемнения плашки.
При уменьшении непрозрачности накладываемого слоя происходит частичное восстановление контраста в светлой части тонового диапазона. При этом начинают восстанавливаться лежащие в этом диапазоне детали исходного изображения. Этим можно воспользоваться для защиты деталей изображения в светах.
При этом начинают восстанавливаться лежащие в этом диапазоне детали исходного изображения. Этим можно воспользоваться для защиты деталей изображения в светах.
5. Каким реальным фотопроцессам соответствует режим наложения?
Наложение в режиме Color Dodge аналогично увеличению времени экспозиции при съемке обратно пропорционально отнормированной затемненности накладываемой плашки. То есть, наложение плашки яркостью 128 аналогично увеличению экспозиции в два раза, 192 — в 4 раза, 224 — в 8 раз.
Любые аналогии с изменением экспозиции при съемке требуют дополнительной оговорки о том, что все элементы сцены изначально укладывались в динамический диапазон камеры. Для данной аналогии важным является отсутствие выхода за ДД в тенях, иначе при реальном увеличении экспозиции на изображении начнут появляться отсутствовавшие до этого детали. Сравнивая возможности Color Dodge с реальной пленкой, надо также учитывать наличие у последней «стопы» на характеристической кривой и, следовательно, существенно больших возможностей по вытягиванию деталей из глубоких теней.
Так же, как Color Burn дополнял Screen при операциях с черной точкой, Color Dodge является дополнительным к режиму Multiply по отношению к белой точке. Применять Color Dodge можно для подавления создаваемых Multiply эффектов, или, проще говоря — для избавления от теней.
6. Что происходит при наложении картинки самой на себя?
7. Как меняется результат, если поменять местами исходное и корректирующее изображение?
При изменении порядка наложения результат изменяется.
Для чего может использоваться режим Color Dodge
Для вытягивания объектов из тени
Разберем этот пример кратко, поскольку все рассуждения, выводы и приемы аналогичны уже рассмотренным для Color Burn. Имеется фотография подводного мира и желание вытащить расположенные на переднем плане красные создания (давайте для простоты называть их кораллами) из тени. Сделать их более светлыми, контрастными и насыщенными.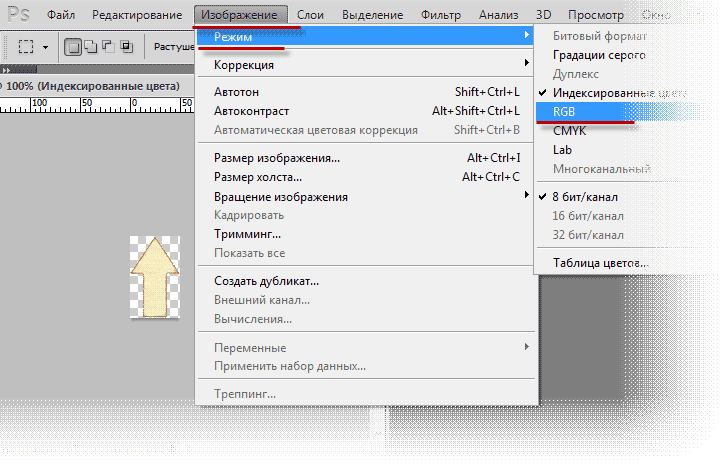
Забираем пипеткой характерный цвет коралла. Мы будем усиливать его, поэтому цветовой тон (Hue) менять не надо. Яркость (Brightness) ставим небольшую, так как Color Dodge очень резко откликается на воздействие. Учитывая малую яркость и мое желание «зажечь» кораллы, насыщенность (Saturation) можно задать побольше.
Повторяем рассмотренную ранее послойную структуру, заменив белую подложку черной, рисуем по маске и получаем финальный результат.
Обратите внимание: как в этом примере, так и при удалении дымки с пейзажа, я рисовал по маске достаточно размашисто. Не пытаясь прорисовать границу горы или коралла. При этом небо не стало желтым, а вода и зеленые водоросли на камнях не стали красными. Это следствие алгоритмов работы наложений.
Желто-оранжевый цвет в режиме Color Burn вносил затемнение в синий и зеленый каналы, но небо в них было гораздо светлее гор, поэтому почти не изменилось. Красный цвет в режиме Color Dodge вносит основное осветление в красный канал, но вода и зеленые водоросли в нем гораздо темнее красного коралла, поэтому осветляются слабо.
В конце всего цикла мы обязательно поговорим, как надо рассуждать, чтобы подобрать коррекцию при помощи режима наложения под конкретную картинку. И постараться при этом обойтись без долгого махания кисточкой. Но для этого надо хорошо запомнить, какое воздействие оказывает каждый режим, запомнить форму кривых. Не поленитесь, посмотрите семейство кривых еще раз и поразмыслите над увиденным.
А в следующий раз мы поговорим о последней паре поканальных режимов: .
Желающие посетить очные занятия по цветокоррекции и обработке изображений могут познакомиться с программами и списком ближайших мероприятий в . Там же вы найдете ссылки на другие мои статьи.
Без предварительного согласования с автором разрешается перепечатка и размещение этого материала на любых ресурсах с бесплатным доступом при условии полного сохранения текста (в том числе и этого раздела), ссылок и иллюстраций, указания авторства и ссылки на первую публикацию.
Для коммерческого использования или перепечатки с внесением изменений необходимо согласование с автором. Связаться со мной можно по электронной почте сайт
Программа Adobe Photoshop имеет отличную возможность — это изменение режима наложения слоев. Сегодня пойдет речь о Color Burn и Color Dodge. Эти режимы наложения предоставляют очень интересные возможности. Использование этих режимов наложения значительно изменяет внешний вид изображения, поэтому действовать нужно очень плавно и аккуратно.
Color Burn
Режим Color Burn осуществляет затемнение черной точки на величину яркости накладываемого слоя.
1. Какой нейтральный цвет для данного режима?
- Для режима Color Burn нейтральным является белый цвет.
2. На что в большей степени воздействует режим наложения Color Burn?
- В большей степени он воздействует на тени, делая их более темными. Насыщенность изображения в данном режиме изменяется в более светлую сторону.
3. Как происходит изменение контраста?
- Контраст по всему снимку увеличивается. Из-за этого детали в тенях становятся абсолютно темными. Происходит провал в тенях.
- Чтобы вернуть детали в тенях, нужно использовать маску, ограничивая корректирующий слой воздействием лишь на светлые части снимка, и исключая его воздействие на участки, в которых может произойти провал.
4. Как уменьшается воздействие слоя при уменьшении непрозрачности?
Воздействие уменьшается не равномерно. На правой схеме можно увидеть, как уменьшается воздействие элемента с яркостью 64 при уменьшении прозрачности. На левой схеме можно видеть уменьшение воздействия простым осветлением.
Уменьшение непрозрачности позволяет частично восстановить детали исходного изображения, которые находятся в тенях.
5. Что будет, если наложить изображение само на себя?
- Белая точка такого снимка останется на месте, но затемнение средних тонов будет усиливаться по ходу уменьшения их яркости.

Применение режима Color Burn
Усиление контраста и насыщенности светлых объектов
Режим Color Burn увеличивает контраст в светлых участках и усиливает насыщенность цветов. Попробуем сделать оленя сочнее. Чтобы не изменить цветовой тон, нужно работать нейтрально серым цветом.
Создаем новый пустой слой нажатием Alt + клик по кнопке создания нового слоя. В настройках устанавливаем режим наложения Color Burn. Цвет слоя делаем белым, а непрозрачность уменьшаем до 75% для того, чтобы не было отсечки деталей в тенях.
На созданном слое прорисовываем нейтральным серым цветом необходимые участки. Вот так стал выглядеть снимок после обработки:
В результате получился аналог инструмента Burn Tool. Вот в чем заключается гибкость:
Рисовать можно кисточкой с низкой прозрачностью. Это позволит более плавно вносить изменения. Каждый следующий мазок будет усиливать воздействие, а если вдруг воздействие окажется слишком сильным, можно будет переключиться на белый цвет и им ослабить его.
Можно также установить непрозрачность кисти на 100% и выбрать светло-серый цвет. В таком случае будет вноситься строго ограниченное воздействие, которое не будет зависеть от количества мазков.
Удаление дымки и бликов
В рассматриваемом примере гора покрыта голубой дымкой.
Сначала нужно подобрать цвет, которым будет вноситься корректировка.
Корректировку нужно вносить противоположным цветом. Чтобы узнать его, нужно взять пипеткой образец цвета и изменить его на 180°. Для голубого цвета обратным будет желтый. Получить обратный цвет можно уменьшив значение H° на 180°. Насыщенность регулируется значением S (Saturation). Для данного случая её следует уменьшить до значения 20%.
Чем темнее будет наш корректирующий цвет, тем сильнее он будет воздействовать на исходное изображение. Поэтому настройки параметра B (Brightness) следует установить на значение от 80% до 100%.
Хорошую гибкость в обработке можно получить, работая с корректирующими слоями заливами. Для нашего метода обязательно нужно чтобы была белая подложка, а на ней уже рисунок корректирующим цветом. Поэтому создаем группу, в которую ложем белый заливочный корректирующий слой. Выше него такой же слой, только с заливкой желтого цвета (тот цвет, который мы получили ранее). Рисовать нужно будет масками.
Изменяем режим наложения группы на Color Burn и уменьшаем её непрозрачность до 75%. Теперь заливаем маску желтого корректирующего слоя черным цветом и рисуем по ней белой кисточкой. При необходимости можно добавлять дополнительные корректирующие цвета.
Для эффективного затемнения относительно темных областей при создании масок
Color Burn слабо воздействует на светлые участки, но сильно изменяет темные. Эту особенность можно использовать для затемнения теней. Это удобно когда светлые участки нужно оставить не тронутыми.
Сейчас мы создадим маску для цветка. Основой маски послужат каналы. Красный канал отлично подойдет для создания маски, но в нем слабое разделение между лепестками и темной частью снимка. Отличное разделение наблюдается в зеленом канале.
К каналам следует применить кривые с параметрами, указанными на скриншоте.
Наложение будет выполняться при использовании корректирующих слоев Channel Mixer. Смысл в создании на слое Gray_from_Red монохромного изображения из красного канала.
Слой Green_to_Red, который лежит под ним, накладывает зеленый канал поверх красного.
Можно увидеть на основе эксперимента, насколько выгоднее в данном случае использование Color Burn чем Multiply. Режим наложения Multiply оставил множество деталей на листках и на заднем плане.
Color Dodge
Режим Color Dodge выполняет смещение белой точки влево на значение величины яркости накладываемого изображения.
1. Какой нейтральный цвет в данном режиме?
- Для всех осветляющих режимов нейтральным является черный цвет.

2. На что в большей степени влияет данный режим?
- Максимальное воздействие осуществляется на света. По мере затемнения снимка воздействие уменьшается до нуля в черной точке.
3. Как изменяется контраст?
- Контраст падает до нуля в самой светлой точке и его падение уменьшается по мере затемнения.
4. Как изменяется воздействие режима наложения в зависимости от непрозрачности накладываемого слоя?
- Уменьшение непрозрачности не равнозначно уменьшает влияние. Слева показано изменение влияния в зависимости от осветления накладываемого слоя, а справа — от уменьшения непрозрачности.
- Уменьшение непрозрачности частично восстанавливает детали в светах исходного снимка.
6. Что будет, если наложить картинку саму на себя?
- Три таком условии наложения черная точка останется не измененной, но по мере осветления тонов, они будут становиться всё светлее. В самых ярких местах может происходить отсечка ярких тонов. Они будут выглядеть как пересветы.
Применение режима Color Dodge
Вытягивание объектов из теней
Данный пример будет разобран без подробностей, так как тут всё аналогично предыдущему разделу об использовании режима наложения Color Burn. На рассматриваемом фото следует из тени вытащить красную растительность.
Пипеткой берем цвет растения. Его мы усилим. Так как цвет (Hue) менять не следует, этот параметр оставляем без изменений. Яркость (Brightness) следует уменьшить, ведь Color Dodge очень резко реагирует на этот параметр. Так как яркость небольшая, а нам нужно «зажечь» растительность, нужно увеличить насыщенность (Saturation).
Маской прорисовываем область, в которой расположились растения.
Стоит обратить внимание на то, что нарисованная маска захватывает не только участки, которые необходимо корректировать, но и соседние элементы. При этом они не подвергаются изменением. Это можно наблюдать в последнем примере с подводной растительностью и в примере с дымкой на горе. Всё это благодаря специфическому алгоритму данных режимов наложения.
Всё это благодаря специфическому алгоритму данных режимов наложения.
Желто-оранжевый при режиме наложения Color Burn привносит изменения только в синий и зеленый каналы. Небо слишком бледное, поэтому изменения, которые его затронули настолько незначительны, что незаметны глазу. В режиме Color Dodge красный привносит максимальное изменение только в красный канал. Вода и прочие водоросли слишком темные и поэтому не изменяются в видимом спектре.
На основе материалов с сайта:
Как убрать зеленый фон в Фотошопе
Зеленый фон или «хромакей» применяют при съемках для последующей его замены на любой другой. Хромакей может быть и другого цвета, например, синего, но зеленый является предпочтительным по ряду причин.
Разумеется, съемка на зеленом фоне производится после заранее задуманного сценария или композиции.
В этом уроке постараемся качественно удалить зеленый фон с фотографии в Фотошопе.
Удаление зеленого фона
Способов удаления фона со снимка довольно много. Большинство из них являются универсальными.
Урок: Удаляем черный фон в Фотошопе
Существует метод, который идеально подходит именно для удаления хромакея. Стоит понимать, что при такой съемке также могут получиться неудачные кадры, работать с которыми будет очень сложно, а иногда и невозможно. Для урока был найден вот такой снимок девушки на зеленом фоне:
Приступаем к удалению хромакея.
- Прежде всего, необходимо перевести фотографию в цветовое пространство Lab. Для этого переходим в меню «Изображение – Режим» и выбираем нужный пункт.
- Далее переходим на вкладку «Каналы» и кликаем по каналу «a».
- Теперь нам нужно создать копию данного канала. Именно с ней мы и будем работать. Берем канал левой кнопкой мыши и тянем на значок в нижней части палитры (см. скриншот).
Палитра каналов после создания копии должна выглядеть так:
- Следующим шагом будет придание каналу максимальной контрастности, то есть, фон нужно сделать абсолютно черным, а девушку белой.
 Достигается это попеременной заливкой канала белым и черным цветом.
Достигается это попеременной заливкой канала белым и черным цветом.
Нажимаем сочетание клавиш SHIFT+F5, после чего откроется окно настройки заливки. Здесь нам необходимо выбрать белый цвет в выпадающем списке и поменять режим наложения на «Перекрытие».После нажатия кнопки ОК получим следующую картину:
Затем повторяем те же действия, но с черным цветом.
Результат заливки:
Поскольку результат не достигнут, то повторяем заливку, на этот раз начиная с черного цвета. Будьте внимательнее: вначале заливаем канал черным цветом, а затем белым. В большинстве случаев этого бывает достаточно. Если после этих действий фигура не станет полностью белой, а фон черным, то повторяем процедуру.
- Канал мы подготовили, далее необходимо создать копию исходного изображения в палитре слоев сочетанием клавиш CTRL+J.
- Снова переходим на вкладку с каналами и активируем копию канала а.
- Зажимаем клавишу CTRL и кликаем по миниатюре канала, создавая выделенную область. Это выделение и будет определять контур обрезки.
- Кликаем по каналу с названием «Lab», включая цвет.
- Переходим в палитру слоев, на копию фона, и жмем на значок маски. Зеленый фон немедленно удалится. Чтобы убедиться в этом, снимаем видимость с нижнего слоя.
Удаление ореола
От зеленого фона мы избавились, но не совсем. Если увеличить масштаб изображения, то можно увидеть тонкую зеленую границу, так называемый ореол.
Ореол еле заметный, но при помещении модели на новый фон, может испортить композицию, и от него необходимо избавиться.
1. Активируем маску слоя, зажимаем CTRL и кликаем по ней, загружая выделенную область.
2. Выбираем любой из инструментов группы «Выделение».
3. Для редактирования нашего выделения воспользуемся функцией «Уточнить край». Соответствующая кнопка находится на верхней панели параметров.
Соответствующая кнопка находится на верхней панели параметров.
4. В окне функции сместим край выделения и немного сгладим «лесенки» пикселей. Обратите внимание, что для удобства выставлен режим просмотра «На белом».
5. Выставляем вывод «Новый слой со слоем-маской» и жмем ОК.
6. Если после выполнения этих действий некоторые участки все же остались зелеными, то их можно удалить вручную при помощи черной кисти, работая по маске.
Другой способ избавления от ореола подробно описан в уроке, ссылка на который представлена в начале статьи.
Таким образом, мы успешно избавились от зеленого фона на фотографии. Данный способ хоть и является довольно сложным, но он наглядно показывает принцип работы с каналами при удалении однотонных участков изображения.
Мы рады, что смогли помочь Вам в решении проблемы.Опишите, что у вас не получилось. Наши специалисты постараются ответить максимально быстро.
Помогла ли вам эта статья?
ДА НЕТТекст песни WWE Photoshop — Угадай мелодию перевод, слова песни, видео, клип
[Ester Dean]
Voices in the air
I hear ‘em loud and clear
Telling me to listen
Whispers in my ear
Nothing can compare
I just wanna listen
[Verse 1: Machine Gun Kelly]
As my world turns, the heart beats
Not only in my chest, but the heart in the streets
So when they feel this, they feel me
But I can’t feel nothin’, outside these Dre Beats
I am from the city of people, came from the bottom
Standing on top of what was supposed to be my coffin, whats up?
Except for shows, we are the dead man walkin’
But reflections show this kid’s still got it
Better be known I got the throne like I don’t know that there’s a king
Never grew up around a family because I’m not a human being
And anyone under my bubble thats coming in my spot, for the top
Let ‘em hav it, cause when I leave, the whole world drops
Lace up Kells
[Hook]
I hear voices in the air
I hear it loud and clear
They’re telling me to listen
Whispers in my ear
Nothing can compare
I just want to listen
Telling me
I’m Invincible (3x)
Telling me
I’m Invincible (3x)
I am
[Verse 2: Machine Gun Kelly]
Waking up sweatin from the stress of being caged out
Everything I write is played out like what is this
Tear the whole page out
Man I come from holes in the wall but they don’t know the past
Even if I told them it all they wouldn’t know the half
So maybe I fill up my luggage with all these dreams
And pull on my black coat and my black chucks and nothing in my jeans
It’s just one, til the day come like Rocky’s movie scene
The day I’m on top of the world, look up the screen like this is me, this is Kells
Crucified by the tekst-pesni. com public without the nails
com public without the nails
Do or die in my city but clearly I never failed
Lost myself from the game when I found myself from the cell
And I found myself from the fame when I lost myself in the pills
And you cannot mess with me still, seen the boys and they winnin’
Underdogs of the year, Cleveland boys in tha buildin’
What the fuck is a ceiling?
I’m taking us to the top
And when I leave the whole world drops
Lace Up Kells
[Hook]
I hear voices in the air
I hear it loud and clear
They’re telling me to listen
Whispers in my ear
Nothing can compare
I just wanna listen
Telling me
I’m Invincible (3x)
Telling me
I’m Invincible (3x)
I am
[Эстер Дин]
Голоса в воздухе
Я слышу их громко и ясно
Говорить мне слушать
Шепчет мне на ухо
Ничто не может сравниться
Я просто хочу послушать
[Стих 1: Пулемет Келли]
Поскольку мой мир поворачивается, сердце бьется
Не только в моей груди, но сердце на улицах
Поэтому, когда они чувствуют это, они чувствуют меня
Но я не могу ничего чувствовать, кроме этих Dre Beats
Я из города людей, пришел снизу
Стоя на вершине того, что должно было быть моим гробом, как дела?
За исключением шоу, мы ходячий мертвец
Но размышления показывают, что этот ребенок все еще понял
Лучше быть известным, я получил трон, как будто я не знаю, что есть король
Никогда не росла вокруг семьи, потому что я не человек
И любой под моим пузырем, который придет на моем месте, к вершине
Позволь им иметь это, потому что, когда я ухожу, весь мир падает
Зашнуровать Келлс
[Крюк]
Я слышу голоса в воздухе
Я слышу это громко и ясно
Они говорят мне слушать
Шепчет мне на ухо
Ничто не может сравниться
Я просто хочу слушать
Рассказывая мне
Я непобедим (3 раза)
Рассказывая мне
Я непобедим (3 раза)
я
[Стих 2: Пулемет Келли]
Пробуждение пота от стресса от того, что он в клетке
Все, что я пишу, разыгрывается, как это
Вырвать всю страницу
Человек, я пришел из дыр в стене, но они не знают прошлого
Даже если бы я сказал им все это, они бы не узнали половину
Так что, может быть, я наполняю свой багаж всеми этими мечтами
И надень мое черное пальто, мои черные чулки и ничего в моих джинсах
Это только один, пока день не придет, как сцена фильма Рокки
В тот день, когда я нахожусь на вершине мира, посмотрите на экран, как будто это я, это Келлс
Распятый публикой tekst-pesni. com без гвоздей
com без гвоздей
Сделай или умри в моем городе, но, очевидно, я никогда не подводил
Потерял себя от игры, когда я оказался из клетки
И я оказался от славы, когда я потерял себя в таблетках
И вы все еще не можете связываться со мной, видели мальчиков, и они выигрывают
Хилые из года, мальчики Кливленда в строю
Что, черт возьми, потолок?
Я беру нас к вершине
И когда я покидаю весь мир, падает
Зашнуровать Келлс
[Крюк]
Я слышу голоса в воздухе
Я слышу это громко и ясно
Они говорят мне слушать
Шепчет мне на ухо
Ничто не может сравниться
Я просто хочу послушать
Рассказывая мне
Я непобедим (3 раза)
Рассказывая мне
Я непобедим (3 раза)
я
Flappy Bird (Parody of «Happy») текст и перевод песни
Текст песни
It might seem crazy what I’m bout to play
The app is on, I’ll never get away
I’m a small pixelated bird with a heavy face
In the air, like I don’t care there’s a pipe in the way
(The bird is flappy)
Tap the screen if you feel that flappy bird needs a boost
(My timing’s crappy)
Smashing into pipes all day I hope this flappy bird breaks a tooth
(Gravity hates me)
Somehow all your clostest friends have a much higher score than you
(My score is slacking)
It’s a trap, there’s no turning back, there’s no exit button that’s the truth
Broke my high sore, better screen cap
(Yeah)
I promise you I didn’t Photoshop that
(Yeah)
(Yeah)
No offense to you, don’t waste your time
Here’s Mine
(The bird is flappy)
it’s the game that you play when you’re on the toilet taking a poop
(My timing’s crappy)
Smashing into pipes all day this evil bird is a trooper
(Gravity hates me)
Flap your wings if you think that flappy bird is a douche
(My score is slacking)
The only app installed on your phone that is constantly making you cuss
(Flappy) You took it down
Why would you
(Flappy) take it down without a proper goodbye
(Flappy) You took it down. Would you please specify
Would you please specify
(Flappy) why you took it down
Oh well I’m tapping now
(Tapping tapping tapping tapping) can’t bring me down
Can’t nothing
(I’m glad I still have the flappy bird app — ey) Bring me down
My score is too high
(Tapping tapping tapping tapping) to bring me down
Oh wait there’s something in my eye
Can’t bring me down
(The bird is flappy)
A city in the distance, but you better not get caught looking at the view
(My timing’s crappy)
Focus on your mission which is dodging green pipes made by King Koopa
(Gravity hates me)
Is it day or night, and is this bird orange, red, or blue?
(Angry Birds are happy)
Flappy Bird was #1 now that it’s gone it is old news
Перевод песни
Может показаться сумасшедшим, что я боюсь играть
Приложение включено, я никогда не уйду
Я маленькая пиксельная птица с тяжелым лицом
В воздухе, как будто мне все равно, есть труба на пути
(Птица пылает)
Коснитесь экрана, если вы чувствуете, что птица-птица нуждается в повышении
(Мое время дерьмовое)
Разбивая в трубах весь день, я надеюсь, что эта пытливая птица сломает зуб
(Гравитация ненавидит меня)
Как-то все ваши самые близкие друзья имеют гораздо более высокий балл, чем вы
(Моя оценка слабеет)
Это ловушка, нет возврата, нет кнопки выхода, это правда
Сломал мою сильную боль, лучшую крышку экрана
(Да)
Я обещаю, что я не сделал Photoshop, что
(Да)
(Да)
Не обижайтесь на вас, не тратьте свое время
Вот моя
(Птица пылает)
это игра, в которую вы играете, когда находитесь в туалете, беря корму
(Мое время дерьмовое)
Весь день эта дрянная птица врезается в трубы
(Гравитация ненавидит меня)
Откиньте крылья, если вы думаете, что птица-птица — душ
(Моя оценка слабеет)
Единственное приложение, установленное на вашем телефоне, которое постоянно заставляет вас ругаться
(Flappy) Ты снял это
Почему ты
(Flappy) снимать его без надлежащего прощания
(Flappy) Ты снял его. Не могли бы вы указать
Не могли бы вы указать
(Flappy), почему вы его сняли
Хорошо, я сейчас нажимаю
(Нарезание резьбы по нажатию) не может привести меня
Не могу ничего
(Я рад, что у меня все еще есть приложение для птичек) Принесите меня
Мой счет слишком высок
(Нарезание резьбы по нажатию), чтобы сбить меня
О, подожди, что-то в моем глазу
Не могу сбить меня
(Птица пылает)
Город на расстоянии, но вам лучше не попасться, глядя на представление
(Мое время дерьмовое)
Сосредоточьтесь на своей миссии, которая уклоняется от зеленых труб, сделанных королем Коопой
(Гравитация ненавидит меня)
Это день или ночь, и эта птица оранжевая, красная или синяя?
(Злые птицы счастливы)
Flappy Bird была №1 теперь, когда она ушла, это старые новости
Вы определяете положение камеры и запускаете ProjectionMan, который, в свою очередь, вычисляет […] расположение геометрии и st ar t s Photoshop .http.maxon.net | ま ず は 、 カ メ ラ の 位置 を 決 め 、 Projection Man […] を 開始 し て 、 ジ オ メ ト リ の 計算 し て 、 Phot osh op も し く は 画 像 9 000 9000 9000 9000 9000 9000 9000maxon.net |
Когда состояние комплектного кондиционера меняется на […]фон веб-шлюза, цвет вкладки […] для monito ri n g screen s w it ching change […]и раздастся зуммер, чтобы уведомить пользователей об изменении. mhi.co.jp | バ ッ ク グ ラ ン ド Интернет […] ゲ ー ト ウ ェ イ に パ ッ ケ ー ア コ ン 状態 変 化 が る と , 画 面 切 替 タ ブ 9 8 8mhi.co.jp |
Я сохранил все JPG в формате «100% изображения» b y PhotoShop p e rs только, и то, что было сжато с растяжением, было последним в JPEGmini или удалено была хорошая первая работоспособность. iphone-st.com | 的 に は PhotoShop で JPG を 全 て 「画質 100 %」 で 保存 し て 、 気 JPEGmini で 圧 縮 け の た す iphone-st.com |
Можно импортировать графику, например кнопки […]создано на каждые […] слой с использованием A do b e Photoshop a n d, со свободной компоновкой, включая глубину, для редактирования диска стереоскопического 3D me n экран .pico-house.co.jp | Adobe Photoshop を 使 っ て レ イ ヤ ー 単 位 で 作成 し た ボ タ ン な ど の グ ラ フ ィ ッ ク パ ー ツ を 取 り 込 ん で, 深度 を 含 め た 自由 な レ イ ア ウ ト で 立体 視 3D デ ィ ス ク の メ ニ ュ ー 画 面 を 編 す る こ と が 可能 で す。 pico-house.co.jp |
| По умолчанию описания файлов не определены, поэтому при использовании этой опции восстанавливается 23 символа s o f screen s p ac e для использования в каких-либо целях еще. matsuzawa-cl.com | デ フ ォ ル ト で は 、 説明 て お ら ず 、 こ の プ シ ョ ン を 使 う と 他 め に 23 文字 の 空白 を 稼 こ 6 |
В этом справочнике для каждого шаблона проигрывателя вы можете загрузить определение BEML для . […] Шаблон проигрывателя, просмотрите рабочий пример проигрывателя и узнайте о […] размеры a n d Photoshop l a лет единиц для стандартных […]игроков. support.brightcove.com | ま た 、 こ の リ フ ン で は 、 各 プ レ ー プ レ ー ト に つ い レ ー ヤ テ ン プ の BEML […] 定義 の ダ ウ ン ロ ー ド, 機能 す る プ レ ー ヤ 例 の 表示, 標準 プ レ ー ヤ の サ イ ズ お よ び Photoshop の レ イ ア ウ ト に つ い て の 学習 が で き ま す.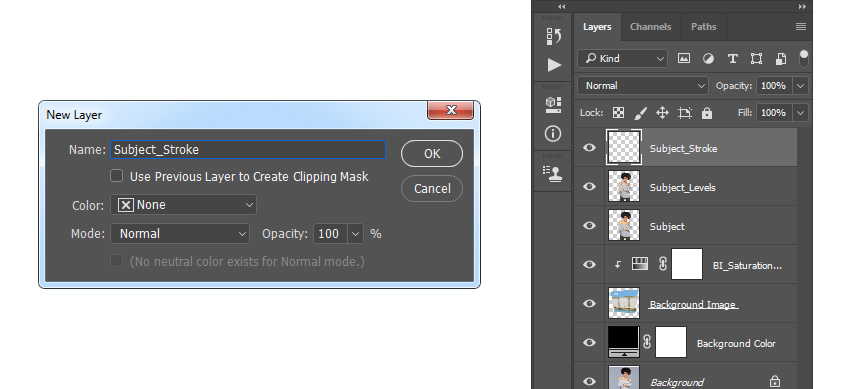 support.brightcove.com |
Внешнее устройство не может быть успешно аутентифицировано в соответствии с вашим внешним […] устройство и t h e экран c a nn не отображаются.eizo.co.jp | ご 使用 の 外部 機器 に よ っ て が 正常 に お こ な れ ず 、 画面 が 表 示 さ れ な い が000 eiz. |
| В таком случае вы можете, например, захотеть заставить эффект, который занимает пространство en ti r e screen ( s uc h как 3D Tunnel), всегда играть в фоновом режиме, чтобы можно было одновременно воспроизводить другие эффекты поверх него. arkaos.net | ク リ ー ン 全体 を 占 め る ェ ク ト (「3D ト ン ネ ル ど な) を 背景 を し て し 、 同時 上 か 9 9 |
Как отраслевой стандарт […] цифровое изображение в г , Photoshop C S 4 через более […]интуитивно понятный пользовательский интерфейс, большая свобода редактирования, […]и существенное повышение эффективности работы, так что вам будет проще использовать его непревзойденную мощность. softcov.com | タ 処理 標準 し て は 、 大 幅 S4 000 、 感を 介 し て い る の で 、 り に 、 そ の 比 類 の パ ワ ー を 使用 す こ が き ま す。 softcov.com |
Выберите слой фото из […] окно «Слои» A до b e Photoshop .spc-international.it | A d obe Photoshop の « レ イ ヤ ー » パ レ ッ ト か ら 写真 の レ ー を 選 択000 spc |
| Для определения […] уровень используемой анизотропной фильтрации. developer.download.nvidia.com | 使用 す る 異 方 性 ィ ル タ リ の レ ベ ル を 決 め に 、 当 社 の Ado be Photoshop 9000 9 000 0008 com |
Если t h e screen i s n ot отображается правильно даже после выполнения операции самонастройки, отрегулируйте t h e e screen a c co Переход к процедурам на следующих страницах в [. ..] ..]используйте монитор с комфортом. eizo.co.jp | セ ル フ ア ジ ャ ス ト 実 行 後 も 、 画 面 が 正確 .て 画 面 の 調整 を し て く だ さ い。 eizo.it |
Специальное имя Work Path может использоваться для […] адрес временный путь создать d i n Photoshop .pdflib.com | 特別 な 名 前 Рабочий путь を 使 う と 、 Photoshop で 作 成 さ れ た 一時 パ ス を 指定 す る […] こ と が で き ま す。 pdflib.com |
| Если вы im po r t Photoshop ® (P SD) файлы, […] , вы также можете использовать «шахматную» прозрачность этого формата файла и управлять видимостью слоев файла изображения. quark.com | Photoshop® (Р SD) フ ァ イ ル を 取 り 込 ん だ 場合, PSD フ ォ ー マ ッ ト の 「チ ェ ッ カ ー ボ ー ド」 透明 領域 を 使 っ て, 画像 フ ァ イ ル レ イ ヤ ー の 可視性 を 制 御 し ま す. quark.com |
Используя более двух десятилетий инноваций в программировании 3D-графики, R14 обеспечивает прорывную производительность, включая новую, полностью интегрированную систему скульптинга, функцию согласования камер, обмен […]плагинов для двух ключевых приложений — […] Foundry NUKE и A do b e Photoshop E x te nded — и улучшено […]интеграция с Adobe After Effects. maxon.net | 20 年 以上 に わ た る 3D グ ラ フ ィ ッ ク の プ ロ グ ラ ミ ン グ 技術 に よ り, R14 に は 画 期 的 な パ フ ォ ー マ ン ス と 完全 に 統 合 さ れ た ス カ ル プ ト シ ス テ ム, カ メ ラ マ ッ チ 機能, Литейный НУ КЕ と Адо будет Photoshop Ex tend ed と の 連 携 、 Adobe [. ..] ..]After Effects と の 連 携 強化 が 行 わ れ て い ま す。 maxon.net |
Mudbox позволит вам отправить свой […] карта текстуры s t o Photoshop , w или k на них и […], затем верните их в Mudbox. images.autodesk.com | Mudb ox で は 、 Photoshop に テ ク ス チ ャ マ ッ プ を 送信 し て 作業 し た ま…] Mudbox に 戻 し た り す る こ と が で き ま す。 wam.autodesk.com |
Самый последний […] версия A до b e Photoshop , C S6 , включая фильм […]функций редактирования, которые позволяют выполнять некоторую работу по редактированию. cpplus.jp | 最 新 の Ado будет Photoshop CS 6 は ム ー ビ ー 編 集 機能 を 備 え て お り, あ る 程度 の 編 集 作業 が で き る よ う に な っ て い ま す. cpplus .jp |
Редактор PDF-файлов — […] an Illustrator a n d Photoshop n a ti ve инструмент редактирования.graphics.kodak.com | PDF ァ イ ル エ デ ィ タ ー は 、 Illustr at или お よ び Photoshop の ネ イ テ .kodak.com |
В оценочном эксперименте […] с GIMP a n d Photoshop , o ne мнение: «Я чувствую, что функциональность GIMP аналогична той t o Photoshop , a nd Я думаю, что это […]станет достаточно […]пригодится, если я к нему привык. ossforum.jp | G IM P と Photoshop と の 評 価 実 験 に お い て は GIMP と 感 じ 、 慣 れ れ ば 十分 使 え と 考 え る。 ossforum. |
Если скачать стандарт […] шаблоны проигрывателей a n d Photoshop l a yo файлов ut, вы можете […]еще больше измените внешний вид ваших игроков. support.brightcove.com | プ レ ー ヤ テ レ ー ト お よ び Photoshop レ イ ア ウ … … ア ン ド フ ィ ー ル を さ ら カ ス タ マ イ ズ で き ま す。 support.brightcove.com |
| Пожалуйста, избегайте использования ter m « photoshop » a s глагол, означающий любые виды манипуляций с фотографиями или редактирования изображений в целом. gnu.org | フ ォ ト シ ョ ッ プ 」を 、 写真 を う 種類 の な に か や 集 一般 を 意味 す る 動詞 と て 使 う こ と を け ょ う。 gnu.org |
| Если изображение имеет строгие разрешения или ограничения, настроенные для исходного файла, откройте изображение в своем собственном программном обеспечении для редактирования, например Pa в t , Photoshop , e tc . Создайте новый файл изображения, скопировав изображение и вставив его в новый файл. help.surveymonkey.com | 画像 の オ リ ジ ナ ル フ ァ イ ル に 厳 し い パ ー ミ ッ シ ョ ン や 制 限 が 設定 さ れ, Paint や Photoshop な ど の 編 集 ソ フ ト ウ ェ ア で そ の 画像 を 開 こ う と す る 場合, 画像 を 新 規 フ ァ イ ル に コ ピ ー し て か ら 貼 り 付 け を し て 新 し い 画像 フ ァ イ ル を 作成 して く だ さ い。 help.surveymonkey.com |
| Photoshop i s j только имя […] одной конкретной программы редактирования изображений, которой следует избегать, поскольку она является частной собственностью. gnu.org | フ ォ ト シ ョ ッ プ は 単 に 一 つ の 特定 の 画像 編 集 プ ロ グ ラ ム の 名 前 で あ り 、 は プ 9 |
Рисунок ACDSee является доминирующим программным обеспечением в этой области представляет собой набор изображений и изменение интеграции [. ..]
План ..]
Планв графическом редакторе, хотя план […] графика далеко a n d PhotoShop , F ir eWork this software […]профессиональная, но простая графика […]случаев по-прежнему очень эффективны. softcov.com | 図 ACDSee 分野 で 支配 的 な ソ フ ト ウ ェ ア で す 写真 の セ ッ ト で す と グ ラ フ ィ カ ル な ツ ー ル の 統 合計 画 を 変 更 す る と, グ ラ フ ィ ッ ク は こ れ ま で と Photoshop , 花 火, の フ ト ウ は 、 プ ロ が 、 し し 、 シ ン プ ル な グ ラ の 機会 も に softcov.com |
Например, если вы […] маленький круглый, wi t h Photoshop i t m Возможно […]для изменения формы частей тела. helloyoga.com | Фотошоп |
Canvas позволяет считывать пиксельные данные из видео, чтобы вы могли добавить видео-визуализатор со сценой […] Функция выбораи, кроме того, […] использовать фильтры SVG á l a Photoshop t o d искоренить фильм […]во время воспроизведения видео. html5rocks.com | холст を 使用 す る と 動画 か ら ピ ク セ ル […] デ ー タ を 読 み 取 る こ と が で き る の で, シ ー ン の 選 択 機能 付 き で 動画 の ビ ジ ュ ア ラ イ ザ を 追加 し た り , さ ら に Photoshop 風 の SVG フ ィ ル タ をし て 動画 の 再生 中 に 映像 を 変 形 さ せ た り す る こ と が で き ま す。html5rocks.com |
Мы обслуживаем клиентскую базу из более чем 50 000 пользователей и помогаем с вопросами об учетных записях и услугах университета (проблемы с паролями, настройка учетных записей электронной почты и т. Д.), А также ответы на вопросы по распространенным программным приложениям, таким как MS Word, A do b e Photoshop , e tc .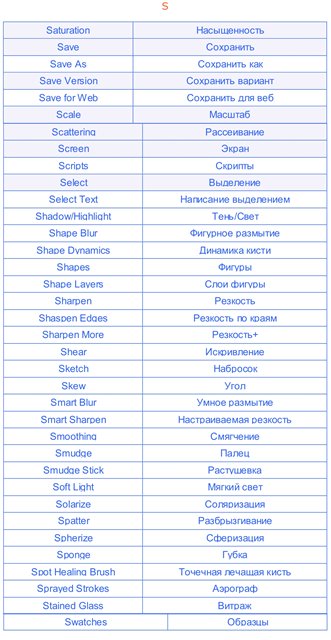 а также общие консультации по технологиям и устранение неисправностей. а также общие консультации по технологиям и устранение неисправностей.планирование смены.com | 私 た ち は, 大学 等 の ア カ ウ ン ト お よ び サ ー ビ ス に 関 す る 質問 (パ ス ワ ー ド の 問題 な ど, 電子 メ ー ル ア カ ウ ン ト を 設定 す る) だ け で な く, ど の よ う に MS Word や Adobe Photoshop な ど の 一般 的 な ソ フ ト ウ ェ ア ア プ リ ケ ー シ ョ ン の た め の 質問 へ と50 000 + ユ ザ ー と 支援 顧客 を 提供 し 、 一般 的 な 技術 と ト ラ ブ ル シ ュ ン グ。 ja.shiftplanning.com |
| Мы предоставляем функцию, которая анализирует загружаемые видеоданные Full HD для левого и правого глаза и автоматически выделяет графику, созданную с помощью A do b e Photoshop i n a ccordance с глубиной объектов на видео. pico-house.co.jp | 入 力 さ れ た 左 目 用 よ び 右 目 用 の フ ル デ タ を 解析 し て 、 グ ラ ッ ク パ ー ツ 内 9 |
Эти тома реальны: перетащите файлы на свой SFTP […], сохраните небольшой рисунок на свой Amazon S3 […] ведро непосредственно fr o m Photoshop , o r катить самостоятельно […]том резервной копии, подобный iDisk. panic.com | SFTP サ ー バ に フ ァ ル ラ グ し た り 、 ち ょ し た グ ラ フ ィ ッ ク 000 Amazon へ 保存 し た り 、 ま た は iDisk の よ う な バ ッ ク ア デ ィ ス ク と し て 使 と も で き ま す。 panic.com |
photoshop — перевод на английский — примеры японский
Предложения: фотошоп フ ァ イ ル た фотошопЭти примеры могут содержать грубые слова, основанные на вашем поиске.
Эти примеры могут содержать разговорные слова, основанные на вашем поиске.
は そ こ に 関 与 し て ど く ら い の photoshop の 仕事 だ ろ う.
着色 は Photoshop 、 、 風 の タ ッ チ も 可能 で す。
Раскрашивание также возможно с помощью Photoshop , акварель в стиле прикосновения.photoshop の ブ ラ シ を 反 転 さ せ る 方法 — joppot
PSD (.psd) Photoshop の 保存 形式 で す。
PSD (.psd) Это формат сохранения « Photoshop «.(2) psd … Photoshop の 保存 形式 で す。
photoshop し て い な い け ど 、 フ ィ ル タ ー の せ い 空 が な ん だ か 変 ね ね
Я не фотошопил картинку, но небо внизу выглядит странно… фильтр объектива?あ な た が 今 ま で に 得 る イ ヤ ー デ ー タ の み 込 み 中 の photoshop エ ラ ー の 問題 , 簡 単 な が あ り ま す。
Если вы когда-нибудь столкнетесь с проблемой photoshop при чтении данных слоя, существует простое решение.Photoshop は CS , CS2 で 簡 単 な 自 作 ス ク リ プ ((JavaScript) を 作成 で き ま す。
Я могу создать простой скрипт (JavaScript) на фотошопе CS, CS2.Illustrator や Photoshop な ど の Adobe 製 で き ま す。
Например, вы можете использовать «Adobe Illustrator» и «Adobe Photoshop ».原稿 を ス キ ャ ン し た 後 、 Photoshop で 細部 を を し ま す。
Сканирует, потом меняет мелочи на фотошопе .
音 声 編 集 は 声 の Photoshop で す
Редактирование аудио — это как Photoshop для вашего голоса.Photoshop な ど の 画像 編 集 ス ト で 独自 の ポ ス タ ー.
Создайте свой собственный плакат в программе для редактирования графики, такой как photoshop .Photoshop CC で 3D モ デ ル を つ く る 2.
化 の Photoshop CC パ フ ォ ー マ ン ス : 1.
Apple 13 ン チ モ ニ タ 、 Photoshop の 既定 の 設定
Монитор Apple 13; настройка по умолчанию PhotoshopFotolia JP »Adobe Photoshop CC テ ク ニ ッ ク : 2 重 露出
Fotolia US »Двойная экспозиция Техника PhotoshopВыполните Photoshop , чтобы создать PSD-файл, чтобы загрузить его, используя Remo Repair PSD.
Даже вы можете легко исправить PSD-файл, который не открывается в Photoshop , с помощью нашей самой эффективной программы Remo Repair PSD.そ の フ ル ネ ー ム は Adobe Photoshop Кисти で す。
Photoshop 3D プ リ ン ト 設定 と い う 画面 が 開 き ま す。
Откроется экран « Photoshop Настройки 3D-печати».Adobe Photoshop ア プ リ ケ ー シ ョ ン の 不適 切 な ア ッ プ グ レ ー ド。
Неправильное обновление приложения Adobe Photoshop .
Объяснение режимов наложения Photoshop — Photo Blog Stop
Работа с режимами наложения — почти всегда экспериментальный процесс. Поскольку предсказать результаты практически невозможно, кажется, что вы всегда экспериментируете с различными режимами и непрозрачностью заливки, пока не получите желаемый результат.
В этой статье я собираюсь дать вам общее представление о том, что делают различные режимы наложения, а затем я углублюсь в основы режимов наложения, объясняя некоторые математические операции и их взаимоотношения друг с другом. Я не собираюсь «показывать» вам, как работают режимы наложения, я собираюсь «объяснять», как они работают. К тому времени, когда вы закончите читать эту статью, вы должны иметь лучшее представление о том, как использовать режимы наложения и с чего начинать «эксперименты», что, в свою очередь, должно сократить время, необходимое для достижения желаемых результатов.
Как работают режимы наложения
Ползунок «Непрозрачность» на панели «Слои» позволяет смешивать активный слой со слоями ниже, делая активный слой полупрозрачным, что, в свою очередь, позволяет просвечивать нижние слои. Режимы наложения, имеющиеся в Photoshop, позволяют выполнять один и тот же процесс, но с использованием различных математических вычислений для каждого режима наложения. В Photoshop CS5 имеется 27 режимов наложения — недавно были добавлены 2 новых режима наложения, «Вычитание» и «Разделение». Любые изменения, сделанные с использованием режимов наложения, являются параметрическими, т.е.е., изменения являются неразрушающими, и вы всегда можете пересмотреть настройки режима наложения и при необходимости скорректировать их, не повреждая пиксели исходного изображения.
Группы режимов наложения
Хотя названия режимов наложения не имеют особого смысла, Adobe сгруппировала режимы наложения в логические группы.
Группы режимов наложенияСочетания клавиш
Большинство режимов наложения имеют сочетания клавиш. Чтобы использовать эти ярлыки, ваш текущий инструмент должен отличаться от одного из инструментов, которые можно найти в разделе рисования и редактирования на панели инструментов (где есть инструмент «Кисть», «Лечебная кисть», «Штамп», «Ластик» и т. Д.найдены — см. иллюстрацию ниже). Это связано с тем, что инструменты в разделе рисования и редактирования имеют собственные настройки режима наложения, и если у вас выбран один из этих инструментов, их параметры режима наложения будут иметь приоритет над параметрами режима наложения, найденными на панели слоев. Например, если вы используете Shift + Option + M для переключения в режим наложения «Умножение», когда у вас выбран инструмент «Краска», режим наложения этого инструмента будет изменен на «Умножение», а не параметр режима наложения на панели «Слои».Хорошей новостью является то, что те же самые ярлыки режима наложения ДЕЙСТВИТЕЛЬНО работают для инструментов рисования, вам просто нужно обратить внимание на то, какой инструмент вы выбрали, когда используете ярлыки.
Чтобы использовать эти ярлыки, ваш текущий инструмент должен отличаться от одного из инструментов, которые можно найти в разделе рисования и редактирования на панели инструментов (где есть инструмент «Кисть», «Лечебная кисть», «Штамп», «Ластик» и т. Д.найдены — см. иллюстрацию ниже). Это связано с тем, что инструменты в разделе рисования и редактирования имеют собственные настройки режима наложения, и если у вас выбран один из этих инструментов, их параметры режима наложения будут иметь приоритет над параметрами режима наложения, найденными на панели слоев. Например, если вы используете Shift + Option + M для переключения в режим наложения «Умножение», когда у вас выбран инструмент «Краска», режим наложения этого инструмента будет изменен на «Умножение», а не параметр режима наложения на панели «Слои».Хорошей новостью является то, что те же самые ярлыки режима наложения ДЕЙСТВИТЕЛЬНО работают для инструментов рисования, вам просто нужно обратить внимание на то, какой инструмент вы выбрали, когда используете ярлыки.
Также можно прокручивать список режимов наложения вверх или вниз, используя комбинации клавиш Shift + (прокручивает список режимов наложения) или Shift- (прокручивает список режимов наложения вверх). Эти сочетания клавиш также работают по-разному в зависимости от того, какой инструмент вы выбрали на панели инструментов.Например, если у вас выбран инструмент «Краска» и вы используете Shift +, режим наложения для инструмента «Краска» будет прокручиваться вниз до следующего режима наложения в списке (а не до режима наложения на панели «Слои»).
Существуют также сочетания клавиш для изменения настроек «Стандартная непрозрачность» и «Непрозрачность заливки» на панели «Слои». Чтобы использовать эти ярлыки, ваш текущий инструмент должен отличаться от одного из инструментов, которые можно найти в разделе рисования и редактирования на панели инструментов. Чтобы изменить стандартную непрозрачность с помощью клавиатуры, просто нажмите число. Например, вы можете изменить непрозрачность до 50%, нажав клавишу 5, или изменить непрозрачность до 100%, нажав клавишу 0. Если вы дважды быстро нажмете клавишу 0, вы измените непрозрачность на 0%. Вы даже можете последовательно нажать две разные цифры. Например, вы можете установить непрозрачность на 35%, быстро нажав клавишу 3, а затем клавишу 5.
Например, вы можете изменить непрозрачность до 50%, нажав клавишу 5, или изменить непрозрачность до 100%, нажав клавишу 0. Если вы дважды быстро нажмете клавишу 0, вы измените непрозрачность на 0%. Вы даже можете последовательно нажать две разные цифры. Например, вы можете установить непрозрачность на 35%, быстро нажав клавишу 3, а затем клавишу 5.
Регулировка непрозрачности заливки работает с использованием той же техники, но вам нужно использовать клавишу Shift при нажатии числа. Например, чтобы установить непрозрачность заливки на 33%, используйте комбинацию клавиш Shift + 33.Эти сочетания клавиш также работают, когда выбран один из инструментов в разделе рисования и редактирования на панели инструментов, однако, опять же, настройки режима наложения для этих инструментов имеют приоритет над настройками режима наложения на панели слоев. Например, если у вас выбран инструмент Paint и вы используете комбинацию клавиш 22, непрозрачность инструмента Paint будет изменена на 22%. Следует отметить, что для любого из инструментов в разделе рисования и редактирования нет параметра «Непрозрачность заливки», однако некоторые инструменты имеют настройку потока (например, инструмент «Кисть»).Для тех инструментов, у которых есть настройка потока, нажатие Shift + с номером изменит поток для выбранного инструмента. Например, если вы используете Shift + 22 с выбранным инструментом «Краска», поток для инструмента «Краска» будет установлен на 22%.
Сочетания клавиш для режимов наложенияЧасто используемые режимы наложения
Некоторые из наиболее часто используемых режимов наложения — «Умножение», «Экран», «Наложение» и «Мягкий свет».
Часто используемые режимы наложенияПротивоположности режимов наложения
Каждый из режимов наложения в группе «Затемнение» имеет противоположный (дополнительный) режим в группе «Светлее».Эти «противоположности» используют немного иную математику для получения результатов, но логика, которую они используют, похожа, но в обратном порядке. Например, в режиме наложения «Темнее», если пиксели активного слоя темнее, чем пиксели нижележащих слоев, они остаются в изображении. Режим наложения, противоположный Darken, — «Светлее», а в режиме наложения «Светлее», если пиксели на активном слое светлее, чем пиксели на нижних слоях, они остаются в изображении.
Например, в режиме наложения «Темнее», если пиксели активного слоя темнее, чем пиксели нижележащих слоев, они остаются в изображении. Режим наложения, противоположный Darken, — «Светлее», а в режиме наложения «Светлее», если пиксели на активном слое светлее, чем пиксели на нижних слоях, они остаются в изображении.
Коммутируемые режимы наложения
Есть 2 пары режимов наложения, которые являются коммутированными версиями друг друга.Первая коммутируемая пара — это режимы Overlay и Hard Light. Вторая пара — это режимы яркости и цвета. Когда 2 режима наложения являются коммутируемыми версиями друг друга, если вы примените один режим наложения к активному слою, вы получите те же результаты, если вы добавите другой (коммутируемый) режим наложения к нижележащему слою, а затем измените порядок слои.
Коммутируемые режимы наложенияРежимы наложения «
Special 8 »Есть 8 режимов наложения, которые я буду называть « Special 8 .Эти режимы наложения ведут себя иначе при настройке «Непрозрачность заливки» по сравнению с настройкой стандартной непрозрачности. Режимы наложения, не входящие в эту группу Special 8 , одинаково реагируют на изменения как заливки, так и непрозрачности ( при условии отсутствия эффектов слоя ), но с этими режимами наложения Special 8 непрозрачность 40% будет выглядеть отличается от заливки 40% или 30% непрозрачности будет выглядеть иначе, чем заливка 30% и т. д. Для всех других режимов наложения (режимы, не являющиеся частью Special 8 ), непрозрачность 40% выглядит так же, как 40% заливки или 20% непрозрачности выглядят так же, как заливка 20% и т. Д.Это важная концепция для понимания, поскольку она может расширить возможности этих режимов наложения. Например, режим наложения Hard Mix обычно выглядит не очень хорошо, но если вы отрегулируете непрозрачность заливки для этого режима, вы можете получить отличные результаты. Режимы наложения, входящие в эту группу Special 8 , включают Color Burn, Linear Burn, Color Dodge, Linear Dodge (Add), Vivid Light, Linear Light, Hard Mix и Difference.
«Специальные 8» режимов наложенияМатематика режимов наложения
Прежде чем я перечислю 27 режимов наложения и то, как они работают, вам нужно понять, как работает математика в Photoshop.Поскольку режимы наложения работают со значениями яркости и темноты, то есть уровнями яркости, и поскольку уровни яркости отображаются в Photoshop как значения от 0 до 255 (как показано в диалоговом окне «Уровни»), можно предположить, что математические вычисления, выполняемые Photoshop, основаны на эти значения. Однако в фоновом режиме Photoshop «стандартизирует» эти значения яркости перед применением математических расчетов. Когда эти значения стандартизированы, белый (255) становится 1, черный (0) остается равным 0, а 50% серого становится 0,5. Вся математика режима наложения выполняется в небольшом диапазоне от 0 до 1.Важно, чтобы вы понимали эту концепцию стандартизации, чтобы понимать следующие математические уравнения.
Проиллюстрированные стандартизованные числаПоскольку значения яркости стандартизированы до применения математических расчетов, а математические вычисления работают с числами в диапазоне от 0 до 1, итоговые вычисления могут быть не такими, как вы ожидаете. Например, при работе с числами больше 1 деление дает меньшее число, а умножение дает большее число.Однако при работе с числами от 0 до 1 деление приводит к большему числу, а умножение — к меньшему. Вычитание и сложение работают так же, как и следовало ожидать, независимо от того, работаете ли вы с числами больше 1 или значениями от 0 до 1.
Ниже приведены несколько примеров с использованием произвольных чисел, которые показывают, как математические результаты отличаются при работе с числами от 0 до 1 по сравнению с числами от 0 до 255. Чтобы помочь вам лучше понять числовые значения, показанные ниже, обычное число яркости 200 преобразуется в стандартизованное число с использованием: 200 ÷ 255 = 0.78, а обычное число 72 преобразуется в стандартизованное число с помощью: 72 ÷ 255 = 0,28.
Пример разделения
| Фоновый слой ÷ Активный слой = Частное | ||
| Обычные номера яркости: | 200 ÷ 72 = 2,78 | Эффект затемнения |
| Стандартизированные номера яркости: | 0,78 ÷ 0,28 = 2,78 | Эффект осветления, где белые оттенки растушевываются |
Пример умножения
| Фоновый слой × Активный слой = Продукт | ||
| Обычные номера яркости: | 200 × 72 = 14 400 | Эффект осветления, при котором белый цвет сильно размывается |
| Стандартизированные номера яркости: | 0.78 × 0,28 = 0,22 | Эффект затемнения |
Пример добавления
| Фоновый слой + Активный слой = Сумма | ||
| Обычные номера яркости: | 200 + 72 = 272 | Эффект осветления, при котором белые слегка растушевываются |
| Стандартизированные номера яркости: | 0,78 + 0,28 = 1,06 | Эффект осветления, при котором белые слегка растушевываются |
Пример вычитания
| Фоновый слой — Активный слой = Разница | ||
| Обычные номера яркости: | 200–72 = 128 | Эффект затемнения и полутона (50%) серого |
| Стандартизированные номера яркости: | 0.78 — 0,28 = 0,5 | Эффект затемнения и полутона (50%) серого |
Математические примеры режима наложения
A = активный слой
B = фоновый слой (т. Е. Нижележащие слои)
* В приведенных ниже уравнениях 1-X = уровень яркости «X» инвертирован
Математические режимы затемнения
| Режим наложения | Уравнение | Описание |
| Умножить | А × В | умножить на B |
| Цветное затемнение | 1− (1 − B) ÷ A | B инвертируется, делится на A, а затем инвертируется частное |
| Линейный прожиг | А + В − 1 | A плюс B, затем белый вычитается из суммы (инверсия) |
Математические режимы осветления
| Режим наложения | Уравнение | Описание |
| Экран | 1- (1-А) × (1-В) | Перевернутое A умножено на перевернутое B, и произведение перевернуто |
| Цвет Dodge | В ÷ (1-А) | B разделить на A перевернутый |
| Линейный Додж | А + В | А плюс В |
Математика режимов отмены
| Режим наложения | Уравнение | Описание |
| Вычесть | B − A | B минус A |
| Разделить | B ÷ A | B разделить на A |
Описание режимов наложения
| РЕЖИМ СМЕШИВАНИЯ | ОПИСАНИЕ |
| НОРМАЛЬНАЯ ГРУППА | |
| Обычное | Обычный режим, в котором математика не применяется. |
| Растворять | Режим наложения «Растворение» действует на прозрачные и частично прозрачные пиксели — он обрабатывает прозрачность как пиксельный узор и применяет диффузный шаблон дизеринга. |
| ТЕМНАЯ ГРУППА | |
| Темнее | Если пиксели выбранного слоя темнее, чем пиксели нижележащих слоев, они остаются в изображении. Если пиксели в слое светлее, они заменяются тонами на нижних слоях (они видны до выбранного слоя), поэтому в основном сохраняются более темные тона всех слоев.Обратите внимание, что это поведение зависит от канала, то есть это правило применяется к каждому из 3 цветовых каналов RGB отдельно. Если вы хотите применить то же поведение режима наложения «Темнее» на композитной основе, используйте вместо него режим наложения «Темный цвет» (однако это обычно приводит к более резким переходам). |
| Умножить | Лучший режим затемнения. Работает путем умножения уровней яркости пикселей текущего слоя на пиксели в слоях ниже. Отлично подходит для создания теней и удаления белого и других светлых цветов (при сохранении более темных цветов).В качестве аналогии представьте, что выбранный слой и все расположенные ниже слои представляют собой отдельные прозрачные пленки, которые накладываются друг на друга, а затем помещаются на диапроектор. Используя эту аналогию, свет, проходящий через более светлые области, будет иметь проблемы с прохождением через более темные области, но более светлые области будут светить через другие более светлые области с относительной легкостью. Если режим наложения Multiply недостаточно темный для того, над чем вы работаете, попробуйте режимы Linear Burn или Color Burn. Math: A × B (активный слой, умноженный на фоновый слой) . |
| Цветное затемнение (Special 8) | Темнее, чем умножение, с более насыщенными полутонами и уменьшенными светлыми участками. Это одна из «Особых 8», о которых я упоминал ранее, где Заливка и Непрозрачность ведут себя по-разному. Math: 1- (1-B) ÷ A (Фоновый слой инвертирован, делится на активный слой, а затем инвертируется частное). |
| Linear Burn (Special 8) | Темнее, чем Multiply, но менее насыщен, чем Color Burn.Это одна из «Особых 8», о которых я упоминал ранее, где Заливка и Непрозрачность ведут себя по-разному. Math: A + B − 1 (активный слой плюс фоновый слой, затем белый цвет вычитается из суммы (инверсия). |
| Более темный цвет | Аналогичен режиму наложения «Затемнение», но затемняет композитный канал вместо отдельных цветовых каналов RGB. |
| ЛАЙТЕН ГРУПП | |
| Светлее | Если пиксели выбранного слоя светлее, чем пиксели нижележащих слоев, они остаются в изображении (противоположно режиму наложения «Темнее»).Если пиксели в слое темнее, они заменяются пикселями на нижних слоях (они видны до выбранного слоя). Обратите внимание, что это поведение зависит от канала, то есть это правило применяется к каждому из 3 цветовых каналов RGB отдельно. Если вы хотите применить то же поведение режима наложения «Осветлить» к составной основе, используйте вместо него режим наложения «Более светлый цвет» (однако это обычно приводит к более резким переходам). |
| Экран | Похож на режим наложения «Осветление», но ярче, удаляет больше темных пикселей и обеспечивает более плавные переходы.Работает как режим наложения «Умножение» в том смысле, что он умножает светлые пиксели (вместо темных пикселей, как в режиме наложения «Умножение»). В качестве аналогии представьте, что выбранный слой и каждый из нижележащих слоев представляют собой 35-миллиметровые слайды, и каждый слайд помещается в отдельный проектор (по одному слайду для каждого проектора), затем все проекторы включаются и направляются на один и тот же проектор. экран… это эффект режима наложения экрана. Это отличный режим для исчезновения черного при сохранении белого, а также для создания эффектов свечения. Математика: 1- (1-A) × (1-B) (перевернутое A, умноженное на инвертированное B, и произведение инвертировано). |
| Цвет Dodge (Special 8) | Ярче, чем в режиме наложения «Экран». Приводит к интенсивному контрастному цвету, обычно к насыщенным полутонам и ярким светам. Математика: B ÷ (1 − A) (B разделить на A перевернутый). |
| Линейный Dodge (Добавить) (Специальный 8) | Ярче, чем в режиме наложения Color Dodge, но менее насыщенный и интенсивный.Этот режим «добавляет» уровни яркости. Математика: A + B (A плюс B) . |
| Более светлый цвет | Аналогичен режиму наложения «Осветление», но делает более светлым композитный канал вместо отдельных цветовых каналов. Сравнивает каждый пиксель и дает вам более светлый из двух (и обычно приводит к более резким переходам). |
| КОНТРАСТ ГРУППА | |
| Общие замечания | Все режимы контрастности работают за счет осветления самых светлых пикселей, затемнения самых темных пикселей и удаления серых средних тонов (50% серого).Это достигается за счет использования комбинаций режимов осветления и затемнения из групп «Светлее» и «Темнее». Режимы наложения «Контраст» работают, проверяя, являются ли цвета темнее среднего серого или светлее среднего серого. Если они темнее среднего серого, применяется затемняющий режим наложения. И наоборот, если цвета ярче, чем средний серый, применяется режим осветления. Средняя точка (50% серого) опускается. Для каждого из режимов наложения «Контраст» математические вычисления применяются к дополнительным (противоположным) режимам наложения.Например, режим наложения Overlay использует комбинацию режимов Multiply и Screen Blend, и эти режимы дополняют друг друга. Другие дополнительные режимы наложения: затемнение / светлее, затемнение цвета / осветление цвета, линейное затемнение / линейное осветление (добавить), темный цвет / светлый цвет. |
| Накладка | Использует комбинацию режима наложения «Экран» для более светлых пикселей и режима наложения «Умножение» для более темных пикселей. Он использует половинное применение этих режимов, и средние тона (50% серого) становятся прозрачными.Одно различие между режимом наложения Overlay и другими режимами наложения Contrast заключается в том, что он производит свои вычисления на основе яркости слоев под активным слоем — все остальные режимы Contrast производят свои вычисления на основе яркости активного слоя. Чтобы получить результаты, аналогичные режиму Overlay, но там, где режим наложения отдает предпочтение активному слою, используйте режим наложения Hard Light (он использует аналогичную логику, но отдает предпочтение активному слою). Еще одна вещь, которую следует отметить в отношении режима наложения Overlay, заключается в том, что он и режим наложения Hard Light являются коммутированными версиями друг друга.Это означает, что если вы примените режим наложения Overlay к активному слою, вы получите тот же эффект, если примените режим наложения Hard Light к слою ниже, а затем измените порядок слоев. |
| Мягкий свет | Использует комбинацию режима наложения «Экран» для более светлых пикселей и режима наложения «Умножение» для более темных пикселей (применение половинного усиления обоих режимов). Подобен режиму наложения Overlay, но дает более органичный эффект, который мягче — приводит к несколько прозрачным светам и теням. |
| Жесткий свет | Использует комбинацию режима наложения Linear Dodge для более светлых пикселей и режима наложения Linear Burn для более темных пикселей. Он использует половинное применение этих режимов и логику, аналогичную режиму наложения Overlay, но отдает предпочтение активному слою, а не нижележащим слоям. Эффект более интенсивный, чем в режиме наложения Overlay, и дает более резкий свет. Еще одна вещь, которую следует отметить в режиме наложения Hard Light, заключается в том, что он и режим наложения Overlay являются коммутированными версиями друг друга.Это означает, что если вы примените режим наложения Hard Light к активному слою, вы получите тот же эффект, если примените режим наложения Overlay к слою ниже, а затем измените порядок слоев. |
| Яркий свет (Special 8) | Использует комбинацию режима Color Dodge для более светлых пикселей и режима наложения Color Burn для более темных пикселей (применение половинного усиления обоих режимов). Подобен режиму наложения Hard Mix в перегрузке и обычно дает более экстремальный эффект. |
| Линейный свет (Special 8) | Использует комбинацию режима наложения Linear Dodge для более светлых пикселей и режима наложения Linear Burn для более темных пикселей (применение половинного усиления обоих режимов). Подобно режиму наложения «Яркий свет» в перегрузке и обычно дает более экстремальный эффект. |
| Пин светильник | Использует комбинацию режима наложения «Осветлить» для более светлых пикселей и режима наложения «Темнее» для более темных пикселей (применение половинного усиления обоих режимов).Если темные пиксели на активном слое темнее темных пикселей на нижележащих слоях, они будут видны, если нет, они исчезнут. Если пиксели на активном слое светлее пикселей на нижележащих слоях, они также будут видны, если нет, они исчезнут. Это дикий режим наложения, который может привести к появлению пятен или пятен (сильный шум), и он полностью удаляет все средние тона. |
| Жесткая смесь (Special 8) | Использует режим наложения Linear Light, установленный на пороге, поэтому для каждого цветового канала RGB пиксели в каждом канале преобразуются либо во все черные, либо во все белые.После применения математических расчетов к каждому отдельному каналу и создания составного канала результирующий составной канал может содержать до 8 цветов: красный, зеленый, синий, голубой, пурпурный, желтый, черный и белый. Обратите внимание, что этот режим является членом режимов наложения «Special 8» и реагирует на непрозрачность заливки иначе, чем на стандартную непрозрачность. Если вы уменьшите непрозрачность заливки при использовании этого режима, количество цветов в изображении увеличится по сравнению с ранее упомянутыми 8 цветами. Это можно считать еще одним из крайних режимов наложения, но, регулируя непрозрачность заливки, эффект можно смягчить и достичь отличных результатов. |
| ОБРАТНАЯ ГРУППА | |
| Разница (Особый 8) | Вычитает пиксель на активном слое из эквивалентного пикселя в составном виде нижележащих слоев (BA) и дает только абсолютные числа (вычитание никогда не дает отрицательного числа — если оно оказывается отрицательным числом, преобразуется в положительное число). Он выполняет выборочную инверсию, при которой черный никогда не инвертируется, белый инвертируется абсолютно, а все остальные уровни яркости инвертируются в зависимости от их яркости для каждого канала.В этом режиме наложения похожие цвета нейтрализуют друг друга, и в результате получается черный цвет. |
| Исключение | Вычитает пиксель на активном слое из эквивалентного пикселя в составном виде нижележащих слоев (B-A) и дает только абсолютные числа (вычитание никогда не дает отрицательного числа). Он выполняет выборочную инверсию, при которой черный никогда не инвертируется, белый инвертируется абсолютно, а все остальные уровни яркости инвертируются в зависимости от их яркости для каждого канала.В этом режиме наложения похожие цвета нейтрализуют друг друга, и в результате получается серый цвет. Этот режим в основном совпадает с режимом наложения «Разница», за исключением случаев, когда похожие цвета компенсируют друг друга, в результате получается серый цвет вместо черного. |
| ГРУППА ОТМЕНЫ | |
| Вычесть | Вычитает пиксель активного слоя из эквивалентного пикселя в составном виде нижележащих слоев (B-A). Аналогичен режиму «Разница», но не преобразует белые числа в абсолютные числа.Черные не меняют никаких цветов (потому что черный = 0, а AnyColor — 0 = AnyColor), а белые выпадают на черные (потому что белых так много, и все остальные числа будут меньше белых, поэтому в результате цвет всегда будет черным). В этом режиме наложения похожие цвета нейтрализуют друг друга, и в результате получается черный цвет. Математика: B − A (B минус A). |
| Разделить | Делит пиксель на активном слое от эквивалентного пикселя в нижележащих слоях по каналам (B ÷ A).В этом режиме обычно получаются очень яркие участки, поскольку деление «стандартизованных» значений яркости дает большее число. Белый цвет не меняет цвета (потому что белый = 1, а AnyColor ÷ 1 = AnyColor). Похожие цвета становятся белыми (потому что AnyColor ÷ Anycolor = 1), за исключением черных, которые остаются черными, потому что 0 нельзя разделить на 0. Math: B ÷ A (B разделить на A). |
| ГРУППА КОМПОНЕНТОВ | |
| оттенок | Сохраняет оттенок активного слоя и смешивает яркость и насыщенность нижележащих слоев (в основном вы получаете изображение нижнего слоя с цветами верхнего слоя). |
| Насыщенность | Сохраняет насыщенность активного слоя и смешивает яркость и оттенок нижележащих слоев — там, где цвета активного слоя являются насыщенными, они будут отображаться с использованием яркости и оттенка нижележащих слоев. |
| Цвет | Сохраняет цвет активного слоя и смешивает оттенок и насыщенность (цвет) активного слоя с яркостью нижних слоев (удобный способ изменить цвет изображения).Еще одна вещь, которую следует отметить в режиме наложения Color, заключается в том, что он и режим наложения Luminosity представляют собой коммутируемые версии друг друга. Это означает, что если вы примените режим наложения Color к активному слою, вы получите тот же эффект, если примените режим наложения Luminosity к слою ниже, а затем измените порядок слоев. |
| Светимость | Сохраняет яркость активного слоя и смешивает ее с оттенком и насыщенностью (цветом) составного вида слоев ниже.Это приводит к смешиванию цветов нижележащих слоев с активным слоем и их замене. Еще одна вещь, которую следует отметить в режиме наложения Luminosity, заключается в том, что он и режим наложения Color являются коммутированными версиями друг друга. Это означает, что если вы примените режим наложения Color к активному слою, вы получите тот же эффект, если примените режим наложения Luminosity к слою ниже, а затем измените порядок слоев. |
Дополнительные математические подсказки для режима наложения
При использовании режима Linear Burn вы можете добиться тех же результатов, применив режим Subtract с парой изменений.Например, если у вас есть 2 слоя, и верхний активный слой установлен в режим Linear Burn, примените режим Subtract к верхнему слою, примените инвертированный слой, а затем примените обтравочную маску. Другими словами, вычитание инвертированного слоя дает тот же эффект, что и не инвертирование слоя и применение режима Linear Burn. Это работает, потому что уравнение для режима вычитания — B-A, а уравнение для инвертирования активного слоя и применения режима вычитания: B- (1-A). Если вы посмотрите на математику, вы увидите, что это то же самое, что и уравнение режима линейного прожига: A + B − 1.Это можно увидеть с помощью следующего уравнения:
| Линейный прожиг | Вычесть с инверсией | |
| A + B − 1 | = | В- (1-А) |
Чтобы объяснить, как B− (1 − A) совпадает с A + B − 1, минус минус A = положительный A, B уже был положительным, а 1 становится минусом, следовательно А + В − 1.
Linear Burn то же, что Subtract Inverted Subtract Inverted то же, что Linear BurnТа же логика и взаимосвязь применяются к режимам наложения Color Dodge и Divide.Инвертирование активного слоя, применение обтравочной маски и последующее применение режима разделения эквивалентны режиму Color Dodge без инверсии. Например, уравнение для режима Color Dodge: B ÷ (1-A), а уравнение для режима Divide: B ÷ A, поэтому, если вы инвертируете режим Divide, вы получите следующую эквивалентность:
| Цвет Dodge | Разделение с инверсией | |
| B ÷ (1 − A) | = | (Б ÷ А) -1 |
Инструмент «Кисть» имеет несколько дополнительных режимов наложения и связанных с ними сочетаний клавиш.Эти режимы наложения, которых нет в списке режимов наложения панели «Слой», — это «Сзади» и «Очистить». Существует также вариант Airbrush, который, хотя на самом деле не является режимом наложения, у него есть сочетание клавиш, о котором стоит упомянуть. В режиме наложения за спиной краска будет применяться только к прозрачным пикселям в слое, а непрозрачные пиксели останутся нетронутыми. Режим наложения «Очистить» в основном превращает вашу кисть в ластик, делая пиксели, на которых вы рисуете, прозрачными.
Сочетания клавиш для режимов наложения только с помощью кистиСквозной режим
Режим наложения по умолчанию для группы слоев — «Сквозной».В режиме «Сквозной просмотр» Photoshop действует так, как будто группы нет — это все равно что временно убрать слои из группы, чтобы выполнить смешивание в обычном порядке. Если сквозной переход изменяется на другой режим, вы в основном меняете порядок, в котором обрабатываются слои — сначала смешиваются все слои в группе, а затем полученный композит смешивается со слоями ниже, используя режим наложения, выбранный для группа (сначала действуют слои внутри группы).
Смешение яркости
Доступ к параметрам наложения яркости можно получить, дважды щелкнув слой рядом с именем слоя (но не на нем) или щелкнув значок «Добавить стиль слоя» на панели слоев и выбрав «Параметры наложения…» в В этом диалоговом окне вы увидите 2 ползунка, ползунок «Этот слой» и ползунок «Нижний слой».
Ползунок «Этот слой» определяет, какие уровни яркости отображаются в активном слое. Ползунок «Нижний слой» управляет тем, какие уровни яркости видны в составном виде всех слоев под активным слоем (он перемещает нижние пиксели в активный слой).
Если для параметра «Смешать, если» установлено значение «Серый» (по умолчанию), эти 2 ползунка будут работать на основе уровней яркости всех цветовых каналов RGB. Чтобы изменить смешение яркости только для одного цветового канала, выберите цвет канала, с которым вы хотите работать (красный, зеленый или синий).
При настройке ползунка «Этот слой», если вы сдвинете белый треугольник влево, любые уровни яркости справа от треугольника станут прозрачными, а составные пиксели из нижележащих слоев будут видны. Если вы сдвинете черный треугольник вправо, любые уровни яркости слева от треугольника станут прозрачными, поэтому составные пиксели из нижележащих слоев будут видны. Любые уровни яркости между двумя треугольниками будут непрозрачными. Если вы внимательно посмотрите на черный и белый треугольники, вы заметите, что по их центрам проходит расщелина.Эта щель указывает на то, что треугольники можно разделить. Чтобы разделить треугольники, удерживайте клавишу Option (Windows: Alt), перетаскивая одну половину треугольника от другой. Когда вы разбиваете треугольник, любые уровни яркости между двумя половинами будут постепенно меняться от прозрачности до непрозрачности. Этот полезный метод часто используется для более плавного перехода между прозрачностью и непрозрачностью.
Настройки «Базового слоя» работают так же, как настройки «Этот слой».Единственное отличие состоит в том, что этот ползунок будет определять, какие уровни яркости будут видны в составном виде всех слоев под активным слоем — он заставляет нижние пиксели проходить (вверх) к активному слою.
Вы также заметите, что в диалоговом окне «Параметры наложения» есть список «Режим наложения» и ползунок «Непрозрачность». Эти параметры отражают параметры панели слоев, поэтому вы можете вносить изменения в любом месте. В этом диалоговом окне также есть раздел «Расширенное наложение», о котором я расскажу в следующей статье.
Настройки по умолчанию для смешения яркости
Смешивание яркости — настройки по умолчаниюПример смешивания яркости
Смешение яркости — Простая настройка нижележащих слоевНа рисунке ниже показано использование ползунка «Нижние слои» с обоими треугольниками, разделенными.
- Все уровни яркости ниже 30 будут прозрачными
- Уровни яркости от 30 до 57 будут постепенно переходить от прозрачного к непрозрачному для более плавного эффекта
- Все уровни яркости от 57 до 200 будут непрозрачными
- Уровни яркости между 200 и 227 будут постепенно переходить от непрозрачного к прозрачному для более плавного эффекта
- Все уровни яркости выше 227 будут прозрачными
Чтобы увидеть пример использования параметров наложения Photoshop, прочтите мою статью «Добавление луны к вашему ландшафту с помощью параметров наложения Photoshop».”
На этом статья о режимах наложения завершается! Спасибо за прочтение и, пожалуйста, оставляйте комментарии.
История версий Adobe Photoshop (включены последние функции)
Обзор функциональных возможностей:
- Новый композитный движок
- Поддержка скриптов Юго-Восточной Азии
- Расширенные подсказки
- Локальное рабочее пространство
- Копировать-вставить слои
- Инструмент «Перо кривизны»
- Функция автоматической фиксации
- Переворот просмотра документа
- Заливка с учетом содержимого
- Доступ к фотографиям в Lightroom
- Возможность многократной отмены
- Масштабирование пользовательского интерфейса Photoshop
- Рабочее пространство выбора и маски
- Визуализация цветового спектра
- Кисть инструмент
- Ластик
- Инструмент для миксера
- Предварительный просмотр строки в режиме наложения
Последняя версия Photoshop — Photoshop CC 2018.Он вносит изменения в организационную систему, относящуюся к чистке зубов. Последняя версия Photoshop позволяет сохранять для каждой кисти гораздо больше свойств, таких как непрозрачность и цвет. Кроме того, кисти делятся на папки и подпапки. В последней версии появилась новая функция, называемая сглаживанием мазков кисти. Наряду с функцией, в состав версии входит более 1000 кистей. Еще одна привлекательность — инструмент «Перо кривизны», который позволяет быстрее прокладывать траектории Брезье. Улучшенные всплывающие подсказки, поддержка HEIF, доступ к Lightroom Photo, копирование и вставка слоев, панорама 360 и улучшенное изменение размера изображения, фильтры, мазки кисти и т. Д.были другие достопримечательности.
Последние функции Photoshop будут подробно обсуждаться здесь, чтобы получить больше информации.
1) Простое маскирование с помощью инструмента «Рамка»
Frame Tool можно использовать для быстрого создания рамок-заполнителей в форме прямоугольника или эллипса. В такие рамки необходимо поместить маскируемые изображения. Любой текст или фигура также могут быть преобразованы в рамки для их заполнения изображениями.
Чтобы поместить изображение в рамку, вам просто нужно перетащить ресурс (Adobe Stock или библиотеку) с локального жесткого диска или панели библиотек.Произойдет самопроизвольное масштабирование изображения по размеру кадра. Форма смарт-объектов используется Photoshop для содержимого, расположенного в кадре, чтобы обеспечить неразрушающее масштабирование.
2) Бесшовное редактирование с заливкой с учетом содержимого
Процесс редактирования стал более интерактивным с помощью специальной заливки с учетом содержимого. Это новое рабочее пространство помогает добиться плавного заполнения с помощью технологии Adobe Sensei. Стало возможным выбрать предпочтительные исходные пиксели для их использования, поворота, масштабирования и зеркального отражения.Облегчается предварительный просмотр изменений в полном разрешении в режиме реального времени. Результаты можно сохранить на новом слое.
Для запуска функции заливки с учетом содержимого необходимо выполнить следующие действия.
- После открытия изображения в Photoshop, выделите область, которая будет заполнена начальным выделением, любым предпочтительным инструментом выделения
- Выберите Правка> Заливка с учетом содержимого в строке меню .
- Активировано рабочее пространство Content-Aware Fill
- Пространство выборки по умолчанию отображается в окне документа в виде маски наложения изображения.
- Область выборки может быть изменена с помощью инструментов, доступных на левой панели инструментов на экране.
- Первоначальный выбор области заливки также может быть изменен
- Параметры выборки и заливки, а также параметры вывода могут быть указаны на правой панели экрана Content-Aware Fill.
- Это поможет в достижении желаемого результата заливки в изображении
- Предварительный просмотр изменения будет отображаться в полном разрешении в режиме реального времени на панели предварительного просмотра
3) Множественная отмена
Приложения Creative Cloud уже поддерживают несколько удо.Эта функция теперь импортирована в Photoshop. Несколько действий с документом можно отменить / отменить с помощью Control + Z или Command + Z в Windows или Mac. По умолчанию опция многократной отмены остается включенной.
После включения функции многократной отмены вы можете воспользоваться следующими командами в меню «Правка».
- Отменить: действие отменяется на один шаг при каждом щелчке. Сочетания клавиш: Control + Z (Win) и Command + Z (Mac) .
- Повторить: действие продвигается вперед на один шаг при каждом щелчке.Ярлыки: Win (Shift + Control + Z) и MAC (Shift + Command + Z)
- Переключить последнее состояние: это похоже на функцию отмены перед включением опции многократной отмены. Сочетания клавиш: Control + Alt + Z (Win) и Command + Option + Z (Mac) .
Возврат к ярлыкам для использования устаревшей функции отмены
Имя шага или действия, которое будет отменено или перемещено вперед при нажатии команд, будет отображаться в соответствующих подменю «Отменить» и «Вернуть» в меню «Правка».Команды «Шаг вперед» и «Шаг назад» больше не доступны в меню «Правка». Однако вы можете получить доступ к командам из раскрывающегося меню панели «История». Модификации видимости слоя также можно отменить по умолчанию. После щелчка по значку видимости панели «Слои» происходит создание состояния истории. С помощью опции диалога «Параметры истории» «Сделать изменения видимости слоя отменяемыми» можно управлять этим поведенческим режимом. Этот параметр также доступен во всплывающем меню панели истории.
4) Скрытие контрольной точки
Элементы можно легко перемещать на холсте Photoshop во время их преобразования. Раньше контрольная точка появлялась при преобразовании элемента, но теперь она по умолчанию скрыта.
В строке меню «Параметры» можно установить флажок «Переключить контрольную точку» для отображения контрольной точки.
5) Новая опция редактирования текста
На слое «Текст» в документе можно быстро начать редактирование текста, дважды щелкнув с помощью инструмента «Перемещение».Больше не нужно переключать инструменты для редактирования текста.
6) Автоматическая фиксация изменений
Благодаря функции автоматической фиксации обрезка, преобразование, размещение или ввод текста стало проще простого. Раньше вам приходилось нажимать Enter в Windows, Return в Mac OS или нажимать кнопку фиксации панели параметров для публикации изменений.
Чтобы автоматически зафиксировать изменения, сделанные во время обрезки или преобразования, вам необходимо выполнить следующие действия:
- Выбрать новый инструмент
- На панели «Слои» щелкните слой
- При этом щелчке будет выбран слой, и изменения будут автоматически зафиксированы.
- В окне документа щелкните в любом месте за пределами области холста
- Далее, за пределами рамки, ограничивающей область холста
Если вы вводите текст на слое «Тип», вам необходимо выполнить следующие действия для автоматической фиксации сделанных изменений:
- Выбрать новый инструмент
- На панели «Слои» щелкните слой, чтобы выбрать его, а также выполнить автоматическую фиксацию изменений
7) Преобразование пропорции
Эта захватывающая новая функция Photoshop позволяет по умолчанию преобразовывать пропорции различных типов слоев.Слои могут быть пикселями, растровыми изображениями, смарт-объектами и т. Д. Однако по умолчанию непропорциональное преобразование по-прежнему преобладает для векторных фигур и контуров.
Когда слой трансформируется, практика удерживания клавиши Shift во время перетаскивания углового маркера для изменения размера выбранного слоя была отменена. Shift был нажат для ограничения пропорций слоя. Теперь пропорциональное изменение размера слоя происходит каждый раз, когда вы перетаскиваете угловой маркер для преобразования и перемещения слоя.Если вы удерживаете клавишу Shift, размер слоя будет изменяться непропорционально, а угловой маркер будет перетаскиваться.
Для пропорционального изменения размера слоя при преобразовании выполните следующие действия:
- На панели слоев выберите слои, размер которых нужно изменить
- Выберите «Free Transform» в меню «Edit» или нажмите Command + T (Mac) или Control + T (Win)
- Угловой маркер на ограничивающей рамке необходимо перетащить, чтобы изменить размер слоя
- Зафиксируйте свои изменения.
8) Блокировка функциональности рабочего пространства
Добавлена функция «Заблокировать рабочее пространство». Это предотвращает случайное перемещение панелей рабочего пространства. Это может оказаться более полезным, когда доступ к Photoshop осуществляется с помощью стилуса или планшета. Вы можете воспользоваться этой опцией, выбрав «Окно»> «Рабочая область»> «Заблокировать».
9) Предварительный просмотр режима наложения в реальном времени
Чтобы просмотреть, как различные параметры режима наложения выглядят после изменения, вам просто нужно прокрутить их.В новой версии включен предварительный просмотр эффектов режимов наложения на изображении в реальном времени. Просто прокрутите различные параметры в диалоговом окне «Стиль слоя» на панели «Слои».
10) Создание сложных симметричных узоров
Теперь вы можете рисовать мазки кистью полностью симметрично. На панели параметров просто щелкните значок бабочки. Его следует использовать при использовании кисти, ластика, миксера или карандаша.
У вас есть возможность выбора из различных доступных типов симметрии, например,
- Горизонтальный, вертикальный, диагональный, двухосный, волнистый,
- Спираль, мандала, круг, радиальный, параллельные линии
Во время рисования начинают появляться живые отражения мазков кисти поперек линии симметрии.Вы можете относительно легко создавать сложные симметричные узоры.
11) Визуализация цветового спектра
Перейдите во всплывающее меню панели «Цвет» для выбора «Цветовое колесо». Это колесо позволяет визуализировать весь спектр цветов, чтобы облегчить выбор цветов в зависимости от различных гармоний. Вы можете выбрать аналогичные и дополнительные цвета среди других.
12) Значок New Home
Теперь вы можете быстро начать работу с главным экраном Photoshop.На панели параметров появился новый значок «Домой». Вы можете щелкнуть по нему для доступа к главному экрану в любое время. Нажав на значок, вы также сможете узнать о последних функциях, получить доступ к учебным ресурсам или напрямую перейти к открытым документам.
13) Улучшение обучения в приложении
На панели «Обучение» у вас есть доступ к руководству в приложении. По завершении обучения вы можете использовать пользовательские изображения для получения желаемого внешнего вида за короткое время.
14) Распределение интервалов
Эта функция, которая уже доступна в Adobe Illustrator, давно востребована пользователями Photoshop. Теперь это требование клиентов удовлетворено.
Теперь можно распределять интервалы между объектами. Объекты уже можно было распределить в Photoshop с помощью равномерного расстояния между центральными точками. Однако, если размер объектов менялся, теперь они могут быть равномерно распределены с помощью этой функции.
15) Выполнение простых математических вычислений
В каждом поле ввода, предназначенном для приема числовых значений, теперь можно выполнять простые математические вычисления.Например, вы можете ввести простую операцию, такую как 100 + 5, которая будет вычислена как 105. Результат будет отражен в числовом поле. Эта функция может использоваться для быстрого вычисления кратных чисел или значений деления.
16) Видимость длинных имен слоев
Ранее в Photoshop имя слоя, которое выходило за пределы обозначенного пространства, отображалось в виде начальных букв, за которыми следовали эллипсы …… Конечные буквы были обрезаны. Теперь слои с более длинными именами отображаются с использованием начальных и конечных букв слоя с эллипсами в промежуточном пространстве.
17) Поддержка японских шрифтов
С помощью функции Match Font был включен поиск японских шрифтов. Текст, присутствующий в выбранной части изображения, можно обнаружить с помощью Adobe Sensei в Match Font. Теперь можно сопоставить лицензионные японские шрифты на устройстве.
18) Просмотр документа Переворот
С помощью «Вид> Отразить по горизонтали» холст можно легко перевернуть в горизонтальном направлении.
19) Текст-заполнитель с Lorem Ipsum
Когда вы помещаете новый текстовый слой в документ, теперь появляется текст-заполнитель с надписью «Lorem Ipsum». Вы можете изменить настройки типа, используя «Правка»> «Настройки»> «Тип» и выбрав «Заполнить новые слои типа текстом-заполнителем».
20) Сочетания клавиш «Выбрать и замаскировать»
Изменение сочетаний клавиш для работы в «Рабочем пространстве выбора и маскирования» можно выполнить с помощью меню «Правка»> «Ярлыки клавиатуры».В меню «Ярлыки для», появившемся в диалоговом окне «Сочетания клавиш и меню», выберите «Пространства задач». При необходимости вы можете редактировать ярлыки, развернув поле «Выбрать и замаскировать» в столбце команды «Пространство задач». В последней версии Photoshop теперь можно легко выполнять маскировку рабочего пространства и изображений.
21) Масштабирование пользовательского интерфейса Photoshop
Теперь вы можете лучше контролировать масштабирование пользовательского интерфейса Photoshop. Пользовательский интерфейс можно настроить для получения нужного размера шрифта независимо от других приложений.Перейдите в меню «Правка»> «Настройки»> «Интерфейс», чтобы перейти к недавно введенной настройке «Масштабировать пользовательский интерфейс по шрифту». После выбора параметра масштабирование всего пользовательского интерфейса Photoshop происходит в соответствии с размером шрифта пользовательского интерфейса. В раскрывающемся меню «Размер шрифта пользовательского интерфейса» можно выбрать такие значения, как «Крошечный», «Маленький», «Средний» или «Большой».
22) Включена поддержка сценариев Юго-Восточной Азии
В последнюю версию Photoshop включена поддержка 5 языков Юго-Восточной Азии.Это сингальский, тайский, кхмерский, бирманский и лаосский языки. Документы с текстом в вышеупомянутых скриптах теперь могут быть включены. Чтобы иметь возможность беспрепятственно использовать языки в ОС Windows, необходимо установить пакет языков и шрифтов для соответствующих скриптов.
Порядок использования этих вновь включенных языков:
- a) Выберите «Тип» в меню «Правка»> «Настройки» .
- b) Выберите вариант для языков Ближнего Востока и Южной Азии
- c) Откройте документ и создайте слой Type .
- г) Перейдите к установке любого из 5 вышеупомянутых языков на панели «Персонаж» .
- e) После того, как вы выбрали язык, выберите соответствующий пакет шрифтов
- f) Если был выбран бирманский, используйте Adobe Burmese или любой подходящий бирманский шрифт .
- g) Если ваша клавиатура предназначена для конкретного языка, начните вводить текст
- f) В противном случае начните с копирования и вставки текста, написанного на этом языке
23) Модернизация компоновочной машины
В версии 20.0 в Photoshop CC был представлен новый движок композитинга. Благодаря этому была модернизирована композитная архитектура. Оптимизировать эту архитектуру на различных платформах, таких как MacOS, Windows, Android или iOS, можно легко.
Adobe считает Photoshop 2021 «самым продвинутым AI-приложением для творчества». Он включает в себя множество новых функций, таких как нейронные фильтры, улучшенную замену Sky Relections Refine Edge, новую панель Discover и т. Д.
Рабочее пространство Neural Filters включает расширенные фильтры и возможности манипулирования изображениями.В первой версии есть несколько фильтров, многие из которых находятся в стадии бета-тестирования. Adobe хочет, чтобы эти функции были протестированы пользователями. Пользователи получат доступ к неразрушающим фильтрам, таким как сглаживание кожи, интеллектуальный портрет и т. Д. Функция интеллектуального портрета позволяет пользователям изменять объект портрета на основе параметров, включая выражение, возраст, позу и т. Д. AI выполняет анализ портрет, чтобы пользователи могли изменять характеристики объекта, угол наклона головы объекта, направление взгляда объекта и интенсивность улыбки.
Фильтры также будут способствовать восстановлению поврежденных изображений, устранению пыли и царапин, очистке лица, уменьшению шума, восстановлению артефактов JPEG, преобразованию черно-белого изображения в его цветную форму, что, безусловно, является утомительной ручной задачей.
photoshop — перевод на английский
Photoshop
информационные технологии и обработка данных — cjki.org
▷▷
Реализация фильтров photoshop в virtex… 1 Введение Представлен дизайн, реализация и анализ производительности сопроцессорной системы на базе FPGA для ускорения приложения обработки изображений Adobe Photoshop … ▷▷
Интеграция фреймворка tpack: практика коллажа с помощью Adobe photoshop / mohd fadzil mohd arif Это исследование было проведено с использованием знаний технологического педагогического содержания (TPACK) в качестве концептуальной основы, чтобы помочь учителям Visual Art Education (VAE) создавать коллаж с помощью Adobe Photoshop … ▷▷
Photoshop с друзьями: сообщество синхронного обучения графическому дизайну … Разработанное как приложение для Facebook, Photoshop с друзьями позволяет пользователям помогать друг другу во время сеансов в реальном времени со встроенным общим доступом к экрану, запись и поддержка голосового чата … ▷▷
Измерение движений лица с помощью программного обеспечения photoshop во время лечения паралича лицевого нерва … Целью этого исследования было оценить и оценить соответствие системы масштабирования Photoshop и системы масштабирования система оценки лица (FGS)… ▷▷
Analyisis hubungan шкала удобства использования dengan deskilling pengguna adobe photoshop ccНовые функции, обнаруженные в программе Adobe Photoshop CC, вызывают проблемы, связанные с эксплуатацией … photoshop Цель: выявление следов человеческих укусов на жертвах и их анализ с помощью компьютерной техники наложения с использованием программного обеспечения Adobe Photoshop … ▷▷
Распространение естественного удобства использования графического интерфейса пользователя photoshop Пользовательский интерфейс вездесущего программного обеспечения для обработки изображений Photoshop натурализовал создание изображений в виде выбора из меню предопределенных параметров… ▷▷
Извлечение объектов в оптическом измеренном изображении на основе модуля каналов в photoshop … Извлечение объектов и оптическое измерение изображения исследуются с использованием модуля каналов Photoshop в качестве операционной платформы и простого и был предложен практический метод обработки оптического изображения измерения … ▷▷
До и после photoshop : рекурсивное мошенничество в эпоху цифровой воспроизводимости. Программное обеспечение для обработки текстов, SCIgen или Photoshop увеличили количество поддельных результатов, но… они также изменили саму форму мошенничества… ▷▷
Это не ведро с краской, которое вы ищете: знаки Adobe photoshop Adobe Photoshop входит в число компьютерных программ, оказывающих наибольшее влияние на культуру …1 миллиард переводов с разбивкой по видам деятельности на 28 языках
Наиболее частые запросы Японский: 1-200, -1k, -2k, -3k, -4k, -5k, -7k, -10k, -20k, -40k, -100k, -200k, -500k,
Наиболее частые запросы Английский: 1-200, -1k, -2k, -3k, -4k, -5k, -7k, -10k, -20k, -40k, -100k, -200k, -500k,
Traduction Translation Traducción Übersetzung Tradução Traduzione Traducere Vertaling Tłumaczenie Mετάφραση Oversættelse Översättning Käännös Aistriúchán Traduzzjoni Prevajanje Vertimas Tõlge Preklad Fordítás Tulkojumi Превод Překlad Prijevod 翻 訳 번역 翻译 Перевод
Разработано для techDico
Издательство
Правила и условия
Политика конфиденциальности
© techdico
через о цветовых профилях icc, пояснения к профилям icc
Последнее обновление: 22.11.2020
Здесь вы найдете информацию о том, что такое профили ICC, описания основных типов, объяснение того, почему они важны для вас, и информацию о том, как они создаются и используются.
Проще говоря, хороший профиль ICC дает точное описание характеристик цифрового устройства или рабочего цветового пространства.
разделов ниже
зачем нужны точные профили ICC
рабочих пространств RGB
входных профилей, для камер и сканеров
профиль системы отображения монитора
выходных профилей, печать
softproofing
профилирование печатной машины
как работают профили — некоторые подробные
создание профиля принтера, подробнее
бесплатные профили
всем нужны хорошие ICC-профили
зачем нужны точные профили ICC?
В цепочке захвата или сканирование> просмотр> редактирование> проверка> воспроизведение могут быть ограничения из-за возможностей оборудования, т.е.е. ограничения диапазона цвета и тона, которые может обрабатывать любое конкретное цифровое устройство. захват, отображение или воспроизведение , этот диапазон известен как «эффективная гамма» устройства. Точное описание гаммы устройства — одна из очень важных функций профиля ICC.
Независимо от того, насколько тщательно производятся такие устройства, как экраны дисплеев и принтеры, неизбежны небольшие вариации даже на одной и той же производственной линии. К этому добавляется проблема смесительных устройств от разных производителей или производственных линий.Таким образом, каждое устройство может интерпретировать числа в файле изображения по-разному, и, если мы не возьмем на себя управление, каждое устройство, вероятно, будет воспроизводить цвета и тона, отличные от предполагаемых.
Идеальная рабочая практика требует автоматического описания возможностей каждого цифрового устройства и механизма компенсации производительности каждого из них. При правильных настройках система управления цветом удовлетворяет эту потребность, используя профиль ICC каждого устройства и его способность однозначно * и точно описывать возможности устройства.Система управления цветом теперь может правильно преобразовывать цифровые данные между устройствами, используя эти профили ICC, чтобы поддерживать внешний вид, конечно, в пределах возможностей устройства.
К счастью, существует множество отличных измерительных инструментов и программного обеспечения, которые позволяют нам создавать точные профили ICC для наших различных устройств.
* Однозначно / Однозначно являются жизненно важными терминами в управлении цветом, в основном они означают: не оставлять сомнений, ясно, недвусмысленно.
UGRA FOGRA «Медиа Клин», используется для проверки точности профиля при цветопробе.
Media Wedge, показанный выше, позволяет сравнивать цвет отпечатанного на пробном отпечатке напрямую со ссылкой на прессу, поэтому может гарантировать соответствие от пробного отпечатка к печатному.
Рабочее пространство RGB не зависит от устройства
Рабочее пространство RGB — это особый тип цветового пространства, определяемый его профилем ICC, он фактически является центром многих преобразований на основе профиля. Основной совет: НЕ УСТАНАВЛИВАЙТЕ рабочее пространство Adobe Photoshop RGB на профиль дисплея. Пожалуйста, прочтите — информацию о необходимости и причинах использования цветовых пространств.
Еще в конце 1990-х, с Photoshop 5, Adobe представила своим пользователям бесценную концепцию рабочего пространства RGB. Эти «независимые от устройств рабочие пространства» предназначены для использования для редактирования и хранения или архивирования изображений. В отличие от профилей принтера, сканера, камеры или экрана дисплея, рабочие пространства не используются для описания конкретных устройств.
преобразование данных изображения между цветовыми пространствами, подробнее
Преобразование данных изображения из входного цветового пространства (например,грамм. «camera.icc» или «scanner.icc») в рабочее пространство («workingspace.icc») повторно выровняют часто нелинейные (нестабильные *) числа RGB, чтобы процесс редактирования был более предсказуемым. Внешний вид обычно не изменяется при этом преобразовании, если рабочее пространство имеет достаточный объем для размещения входящих данных. Выбор рабочего пространства — очень важная часть рабочего процесса, который в идеале должен быть спроектирован так, чтобы сохранять все данные изображения.
* Вонки? В то время как цветовое пространство устройства часто бывает нелинейным, рабочее пространство RGB является сбалансированным по серому и однородным по восприятию.Эти качества означают, что при редактировании различных областей цвета и тона, например, насыщенных или пастельных, темных или светлых, результаты будут согласованными и предсказуемыми. Более того, набор совпадающих номеров RGB всегда будет равняться нейтральному серому, прямо от RGB 0,0,0 до RGB 255, 255, 255. Эта важная функция позволяет легко нейтрализовать одним щелчком глобальные оттенки цвета во многих изображениях. Линейность поведения при редактировании жизненно важна для того, чтобы процесс был предсказуемым, это вряд ли возможно при работе в цветовом пространстве на основе устройства.http://www.colourmanagement.net/downloads_listing
Каждое рабочее пространство предназначено для охвата определенного диапазона значений цвета (показанного справа в упрощенной двумерной проекции), разработанный диапазон или «гамма» часто зависит от конкретной группы источников изображения или мест назначения изображения. Однако помните, что рабочие пространства не имеют прямого отношения к какому-либо конкретному устройству, отсюда и термин «, независимое от устройства рабочее пространство ». Стоит также отметить, что больше не всегда лучше, когда дело доходит до выбора рабочего пространства, на самом деле выбор слишком большого рабочего пространства для вашего рабочего процесса может создать проблемы.Поэтому важно, чтобы рабочий процесс был протестирован, а рабочее пространство было тщательно выбрано.
Таким образом, рабочее пространство RGB функционирует как контейнер для тональных и цветовых данных независимо от какого-либо конкретного устройства. Хорошо выбранное рабочее пространство будет достаточно большим, чтобы вместить все данные изображения из определенного источника, будь то камера или сканер.
Рабочие места, использование для хранения и архивирования изображений
В идеале, когда файл редактируется в Photoshop, он должен храниться в подходящем для этого рабочем пространстве RGB.
Помимо предсказуемого редактирования, эта практика также обеспечивает возможность повторного использования в будущем. Архивирование всей исходной информации о тонах и цвете изображения в пределах рабочего пространства подходящего размера, а не, скажем, данных, преобразованных в цветовое пространство принтера, дает возможность для перепрофилирования, чтобы воспользоваться преимуществами будущих улучшений в формировании изображений; возможно, новый процесс печати будущего позволит воспроизвести гораздо больше оригинального цвета, чем с помощью сегодняшних технологий.
Например, представьте, что завершаете редактирование красивого изображения, на данный момент, возможно, предназначенного только для использования в газетной бумаге, за исключением неизбежных цветных и тональных правок для соответствия доступному ограниченному цветовому диапазону, на каком-то этапе данные изображения должны быть конвертируется в цветовое пространство газеты (e.грамм. news.icc), чтобы он соответствовал процессу печати. Возможно, оператор неосторожно сохранил эту преобразованную версию поверх исходного изображения — таким образом, сохранив только версию news.icc, довольно ненасыщенный файл CMYK.
Когда-нибудь в будущем это же изображение может неожиданно потребоваться для работы, где можно будет хорошо использовать исходную гамму. Что, если это изображение в газете на самом деле оказалось популярным, может быть, сейчас вы захотите большой струйный отпечаток для выставки. Струйный принтер, вероятно, отлично справится с воспроизведением вашей прекрасной исходной сцены, поскольку процесс имеет довольно хорошую цветовую гамму.Однако, поскольку теперь у вас есть только файл news.icc, все, что можно распечатать, — это большая версия ненасыщенного изображения. Можно, конечно, добавить насыщенности, но нельзя вернуть тонкость, детализацию и красоту оригинала. Если бы версия изображения, хранящаяся в рабочем пространстве приличного размера, была заархивирована, вы были бы в гораздо лучшем положении. Было бы перепрофилированных . Вот почему рабочие пространства важны как цветовые пространства для хранения.
Также обратите внимание, что гамма ЛЮБОГО файла CMYK, вероятно, будет уменьшена по сравнению с исходным RGB, поэтому, где это возможно, всегда архивируйте изображение как RGB в рабочем пространстве RGB.Не только преобразование CMYK. Желательно сохранять в несжатом формате, например .tiff или .psd, но НЕ в формате JPEG, поскольку размер JPEG не может быть даже изменен без дальнейшего вредного сжатия.
Пример рабочего пространства
AdobeRGB (1998) .icc , предназначенный для охвата большинства цветов фотографического изображения на пленке, но немного ограниченный для этой цели.
sRGB Color Space Profile.icc, разработан, чтобы содержать все цвета, которые мы можем ожидать от обычного монитора ПК.
Chrome Space 100, J. Holmes.icc , тщательно разработанный, чтобы охватить практически все цвета, которые может записать пленка Ektachrome.
Прокрутите страницу загрузок вниз, чтобы найти «инструменты рабочего процесса для опытных фотографов и ретушеров, где вы можете узнать больше о рабочих местах Джозефа Холмса».
Рабочее цветовое пространство находится в центре управления цветом. Каждая связь с внешним устройством, будь то сканер, экран монитора или принтер, обеспечивается через профиль ICC, который описывает каждое устройство и, таким образом, позволяет осуществлять перевод между рабочим пространством и различными устройствами.
входных профилей, для фотоаппаратов и сканеров
Входные профили — это тип цветового пространства устройства . Профили цифровых фотоаппаратов и сканеров отличаются от профилей принтеров, но одно сходство заключается в том, что большая часть процесса зависит от подходящих настроек программного обеспечения и повторяемости. Чтобы создать профиль ввода, камера или сканер устанавливаются в повторяющееся состояние, и цель физического профилирования фиксируется как изображение, которое затем анализируется.
Для фотоаппаратов подходящей целью может быть basICColor DCAM или ColorChecker SG (на фото).
Для сканеров целью высокого качества будет HutchColor Target, «HCT», или, для менее важных процессов, цель в стиле IT8, прозрачная или отражающая.
Сначала цель тщательно захватывается с использованием хороших повторяемых настроек программного обеспечения.
Затем значения захваченного целевого изображения, выраженные как RGB, оцениваются в программном обеспечении для профилирования, и создается таблица преобразования, которая обеспечивает преобразование между значениями устройства RGB и известными значениями L * a * b *, полученными из целевого эталонного файла. .Это означает, что теперь любое значение RGB в файле с соответствующего устройства ввода может быть сопоставлено с однозначными значениями, связанными с человеческим зрением.
Этот профиль ввода ICC теперь можно использовать при открытии любого захвата или сканирования, сделанного с помощью «профилированного» устройства , пока устройство остается согласованным . Профиль ICC эффективно отфильтровывает нежелательные нежелательные характеристики устройства, такие как кастовая или тональная аномалия.
На практике профиль ICC назначается каждому захвату или сканированию, и это действие предоставляет приложению обработки изображений, например Photoshop, информацию, необходимую для интерпретации номеров файлов, включая возможность точного отображения на экране.Точное отображение на экране достигается преобразованием или «преобразованием» с использованием профиля ввода, профиля отображения и, возможно, также рабочего профиля цветового пространства.
Точный входной профиль ICC, безусловно, может сэкономить некоторую работу за счет минимизации повторяющихся задач редактирования, которые часто необходимы для исправления согласованных вариаций цифровой камеры или сканера.
Хороший входной профиль ICC также используется программой для управления цветом RAW или программным обеспечением для сканирования или обработки, чтобы обеспечить отображение экрана с точной цветопередачей во время процесса захвата.Это обеспечивает преимущество непрерывности внешнего вида изображения из приложения захвата, например, в Photoshop.
Если мы собираемся использовать иногда превосходные инструменты редактирования цвета и тона, доступные в программном обеспечении обработки RAW или сканера, обязательно использовать хорошие профили ICC, чтобы в идеале любая оптимизация изображения, которую мы сделали с помощью программного обеспечения ввода, по-прежнему действовала один раз просмотрев изображение в фотошопе.
Без хорошего управления цветом маловероятно, что внешний вид между приложениями будет постоянным, т.е.е. Несмотря на то, что изображение было оптимизировано в программном обеспечении для сканирования или захвата, может показаться, что оно значительно изменится после сохранения и открытия в Photoshop. В этом случае может потребоваться начать заново с настройки, что является пустой тратой усилий и времени.
подробнее о профилировании ввода и моем сервисе профилирования здесь
монитор системы отображения профиля
Профили дисплея — это тип цветового пространства устройства. Профили отображения на мониторе являются частью, пожалуй, самого важного из всех средств управления цветом, поскольку экран дисплея — это наше единственное окно для цифрового контента.Профили системы отображения создаются в процессе, в котором используется точный сенсор экрана, такой как дисковое устройство basICColor, изображенное здесь — и хорошее программное обеспечение , например basICColor Display (справа), для оценки возможностей системы отображения и создания профиля ICC, который их описывает. .
В стандартной системе отображения на первом этапе процесса выполняется калибровка системы, загрузка таблицы поиска («LUT») в системную видеокарту — на втором этапе измеряется калиброванный внешний вид для создания профиля ICC.
Аппаратно откалиброванные дисплеи на практике похожи, но в фоновом режиме калибровочная таблица LUT фактически загружается прямо во внутренние схемы экрана, которые работают с более высокой битовой глубиной, чтобы оптимизировать преобразование данных изображения во время отображения.
(только программное обеспечение для калибровки может загрузить эту LUT, будьте осторожны при переключении профилей любым другим способом).
По завершении процесса создается результирующий профиль отображения ICC, содержащий как инструкции по калибровке для видеокарты компьютера (если применимо), так и таблицу характеристик устройства, используемую продвинутым приложением для управления цветом, таким как Photoshop, для правильного отображения файлов изображений.
Хорошее программное обеспечение для калибровки и профилирования обеспечит широкий диапазон целевых параметров калибровки, которые используются для настройки и оптимизации внешнего вида экрана, эти параметры жизненно важны, поскольку, например, оптимальная целевая яркость и точка белого устанавливаются в зависимости от условий освещения в рабочем помещении.
Вверху справа: экран проверки программного обеспечения basICColor Display.
выходных профилей, печать
Профили вывода — это тип цветового пространства устройства.Начнем со струйного принтера; это профилируется путем выбора подходящих параметров среди всех доступных настроек в драйвере принтера RGB или в программном обеспечении CMYK RIP. Такие параметры, как разрешение и тип носителя, могут влиять на вывод, поэтому должны быть оптимальными.
Затем делается пробная печать соответствующего набора цветных пятен с использованием выбранных настроек программного обеспечения и правильной бумаги и чернил.
После высыхания точные измерения пробных отпечатков производятся с помощью высококачественного спектрофотометра.
Затем эти измерения анализируются в программном обеспечении для профилирования, и в процессе оценки как измеренных значений участков, так и целевых эталонных данных программное обеспечение может произвести точную характеристику устройства — выходной профиль ICC.
Теперь, Adobe Photoshop и другие программы, поддерживающие управление цветом, могут использовать этот профиль ICC для корректировки данных изображения при их отправке на принтер. Это означает, что мы можем ожидать точного воспроизведения исходного файла изображения в пределах гаммы выбранного принтера и бумаги.
Профиль принтера ICC зависит от одного конкретного принтера, одного типа бумаги, одного набора чернил и даже для одного разрешения печати и настройки носителя. Если вы купите чернила или бумагу другой марки или измените настройки программного обеспечения, принтер, скорее всего, будет вести себя иначе, это неизбежно означает, что созданный нами профиль больше не будет описывать поведение печати. Итак, теперь процесс печати с использованием профиля ICC не дает точной распечатки. Для оценки нового поведения принтера потребуется новый профиль.
Потребность в согласованности часто называют «управлением процессом».
Из-за важности согласованности не рекомендуется использовать недорогие «совместимые» чернильные картриджи при профилировании, потому что жизненно важная непрерывность производительности при использовании этих чернил очень маловероятна — из-за плохого контроля качества они часто различаются, один к следующему.
Помимо профилирования на месте, здесь мы также предлагаем удаленное профилирование для струйной печати.
программная проверка, проверка на экране монитора
Хорошие профили принтера также можно использовать в приложениях для управления цветом, таких как Adobe Photoshop, для программной коррекции на экране с целью прогнозирования вывода на печать.Мягкая защита означает, что предварительный просмотр экрана, имитирующий вывод на принтер, можно просмотреть во время оптимизации изображения.
Конечно, точность мягкой защиты полностью зависит от наличия приличного качества, хорошо откалиброванной и профилированной системы отображения, а также хорошего точного профиля вывода (принтер).
пресс профильный
В процессе, очень похожем на описанный выше для струйных принтеров (т. Е. Оптимизация, печать, измерение, работа в постоянном состоянии), печатная машина также может быть профилирована.Однако важно понимать, что профилирование пресса — довольно сложная задача. Очень важно проанализировать пресс для профилирования в хорошо оптимизированном состоянии, что может занять много времени.
Печатная машина Профили ICC жизненно важны, поскольку они используются для преобразования (разделения) файлов RGB в CMYK, а также для цветопробы и мягкой цветопробы. Больше не существует «просто использовать CMYK», каждый тип печатной машины и тип бумаги имеют свои собственные рецепты чернил, которые соблюдаются в свободно доступных профилях на основе стандартов.
Итак, есть более практичный способ работы, чем профилирование каждого пресса по отдельности. Практически все печатные машины могут работать в соответствии с определенными стандартами ISO, а это означает, что больше нет необходимости выполнять разделение RGB на CMYK для каждой конкретной печатной машины. С тем, что находится на пластинах, легче работать, что позволяет быстрее и эффективнее использовать машину.
Профили ICC на основе стандартов являются результатом стандартных тиражей пресса, измеренных техническими экспертами — «стандартные» профили ICC доступны бесплатно.Эти профили ICC доступны в рамках Европейской инициативы в области цвета.
Подробнее о допечатной подготовке и работе на основе стандартов здесь.
Проверка точности профиля ICC, высококачественный и хорошо контролируемый визуальный тест — это лучший способ, которым я могу больше узнать при тестировании профилей дисплея и печати здесь.
как работают профили — подробное объяснение
Здесь, в технической коробке, есть какая-то наука, и не обязательно полностью понимать этот раздел, но многие пользователи считают полезным иметь хотя бы базовые знания о работе профилей ICC, чтобы они перестали быть такими загадочными.Профили
ICC жизненно важны, потому что значения RGB и CMYK в любом цифровом файле не имеют однозначных * значений, если они не связаны с профилем ICC. После того, как профиль связан (или «назначен» в терминологии Photoshop), устанавливается связь между номерами файлов и человеческим зрением. (т.е. RGB или CMYK теперь можно преобразовать с использованием любого из научно определенных однозначных цветовых пространств, основанных на человеческом зрении, XYZ или L * a * b.)
* Однозначный означает: не оставляющий сомнений, ясный, недвусмысленный, полезный термин в управлении цветом .
Пример: значения RGB R = 10, G = 100, B = 10 сами по себе не имеют значения, кроме зеленого цвета. Это потому, что фактические цвета составляющих , красный, зеленый и синий , не определены. Путем связывания определения цветового пространства (то есть путем назначения и встраивания профиля ICC) одни и те же значения RGB переводятся в XYZ или L * a * b, придавая значениям точное значение, связанное с человеческим зрением. Теперь данные могут быть переданы на экран дисплея или на принтер в процессе, который использует эти точные определения цвета, завершаясь преобразованием для оптимизации данных для принимающего устройства.
Наличие набора значений RGB или CMYK, связанных с определенным цветовым пространством (например, «со встроенным профилем ICC»), позволяет точно воспроизводить цвет.
о цветовых пространствах L * a * b * и XYZ
Вы услышите упоминание об этих цветовых пространствах и их использовании как способе определения цвета, когда начнете разбираться в профилях ICC. Итак, что они собой представляют? Цветовые пространства L * a * b * и CIE XYZ предназначены для охвата человеческого зрения. Эти цветовые пространства определяют цвет с использованием полной шкалы, основанной на том, как люди видят цвет, так что определенный набор значений всегда означает один и тот же цвет.Как вы узнали выше, RGB и CMYK так не работают.
Цветовое пространство CIE L * a * b * (обычно называемое просто L * a * b *) основано на цветовом пространстве CIE 1931 XYZ, сформулированном так, чтобы содержать весь диапазон цветов и тонов, видимых человеческим глазом и обозначенных числами дающие однозначное значение цвета. Цветовое пространство CIE XYZ было получено в результате серии экспериментов, проведенных в конце 1920-х годов, экспериментальные результаты были объединены в спецификацию, из которой было получено цветовое пространство CIE XYZ.
Таким образом, числа XYZ и L * a * b * однозначны. В отличие от чисел в цветовых моделях RGB или CMYK, числа L * a * b * и XYZ имеют фактическое значение .
F.Y.I.
L * a * b * : L * = ось яркости, a = ось от зеленого к пурпурному, b = ось от синего к желтому.
XYZ : Y — яркость. Z и X относятся к кривым ответа колбочек человека.
В Интернете есть множество статей для тех, кто хотел бы углубиться в подробности, но это определенно не нужно для того, чтобы лучше понять, как профили ICC работают на практике.Просто примите во внимание, что XYZ и L * a * b * правильно и недвусмысленно определяют цвет.
Профили ICC
Любой профиль ICC содержит одну или несколько таблиц, позволяющих производить расчеты между ICC «цветовым пространством устройства» и цветовым пространством XYZ или L * a * b, или наоборот.
Даже рабочее цветовое пространство, такое как AdobeRGB (1998) .icc (3D рис. Справа), рассматривается в этом сценарии как «цветовое пространство устройства». Некоторые профили ICC содержат довольно много таблиц, позволяющих преобразовывать их с использованием различных способов рендеринга, но, в основном, все эти таблицы представляют собой варианты приведенных выше вычислений.
L * a * b * или XYZ используются в профилях ICC как пространство преобразования профиля или P.C.S . — поскольку они недвусмысленны, каждое числовое значение в XYZ или L * a * b определяет один цвет относительно человеческого зрения.
В основном, следующее описывает способ использования профилей в преобразовании печати RGB или CMYK.
A: «документ» (возможно, изображение) RGB или CMYK преобразуется в XYZ или L * a * b
— затем —
B: XYZ или L * a * b преобразует принтер в RGB или CMYK.
Схоже с переводом слова с французского на немецкий без доступа к французско-немецкому словарю.
Если у вас есть словарь с французского на английский и словарь с английского на немецкий, вы можете сделать это в два этапа:
A: Перевести с французского на английский
— и —
B: Перевести с английского на немецкий.
В этом примере английский выступает в качестве «пространства преобразования», P.C.S.
Когда происходит преобразование между двумя цветовыми пространствами, нам обычно предлагается выбор цели рендеринга. Для преобразования вывода все намерения, Перцепционный, Относительный колориметрический, Абсолютный колориметрический и Насыщенный доступны в процессе и будут влиять на результат.Однако при преобразовании из входного цветового пространства в рабочее пространство, хотя Photoshop предлагает указанные выше параметры, все, что на самом деле доступно, — это форма колориметрической визуализации. Это имеет некоторые важные последствия, потому что данные изображения могут быть обрезаны во время процесса преобразования, что может произойти незамеченным в фоновом режиме. Проблемы возникают, особенно если рабочее пространство недостаточно велико для хранения всех данных изображения, что случается очень часто. Это может привести к разочарованию в качестве изображения, особенно в деталях в темных, светлых или насыщенных областях, и, хотя это может считаться неизбежной частью процесса, существуют изощренные способы управления этим.Я провожу обучение с помощью тщательного выбора рабочего пространства и правильного управления процессом.
изготовление профиля принтера, детально
Пытаясь упростить понимание процесса профилирования печати ICC, многие авторы, в том числе и я, ссылались на процесс сравнения результатов печати и фактического желаемого внешнего вида файла исправления. Это не совсем неверно по духу, но технически вычисление профиля ICC НЕ является процессом сравнения напечатанных (выходных) значений со значениями исправлений.Это связано с тем, что патчи на самом деле не имеют «идеального» внешнего вида (т.е. без значений L * a * b * — пожалуйста, прочтите, чтобы лучше понять это). Профиль ICC действительно имеет способность адаптировать данные цвета (возможно, в изображении) перед печатью, и, таким образом, в результате получается печатный материал, который хорошо согласуется с желаемым или «правильным» внешним видом. Итак, хорошее сравнение — это конечный результат , но сравнение не входит в фактический процесс создания профиля ICC.
На практике измерения L * a * b * напечатанных участков анализируются в программном обеспечении профилирования и в процессе оценки того, как измеренные участки (измеренные в L * a * b *) соотносятся с целевыми эталонными данными (выраженными как RGB или CMYK), программное обеспечение профилирования может создать точную характеристику устройства — таблицу для расчета между L * a * b * и RGB или CMYK, которая используется в выходном профиле ICC.
Вы читали ранее, что значения RGB и CMYK неоднозначны, потому что основные цвета не определены, ну, здесь, в профиле принтера, неоднозначные значения файла цели становятся недвусмысленными благодаря таблице, вычисляющей между выходными и целевыми значениями.
Процесс профилирования ICC состоит из нескольких шагов, которые стоит пояснить.
1: настроить принтер и распечатать файл с заплатами RGB или CMYK
На этом этапе жизненно важно, чтобы либо программное обеспечение управления принтером (т.е.е. настройки драйвера или RIP) или настройки печати (кривые тона CTP, плотность чернил и т. д.) выбраны правильно; часто это идеальное состояние машины достигается в результате процесса пошагового тестирования различных опций. Этот метод оптимизирует процесс. После этого те же самые настройки должны использоваться всякий раз, когда будет использоваться профиль. Последовательность — это король, поведение машин должно быть неизменным.
Итак, что мы печатаем в этом файле патча? Для данных патча RGB или CMYK в файле изображения не допускается встроенный профиль ICC, поэтому он не имеет связанных «визуальных» значений L * a * b * или XYZ и ничего, что могло бы сообщить о преобразовании в L * a * b * или XYZ, таким образом, его значения никак не могут быть связаны с визуальным значением цвета.Данные файла не имеют однозначного внешнего вида, цифры неоднозначны.
Как же тогда мы можем видеть пятна на экране? Отображение файлов патчей на экране по умолчанию выполняется с использованием «предположения» ** о цветовом пространстве документа.
На практике мы не должны назначать профиль ICC патчам, поскольку это может сделать процесс печати недействительным. Нам нужно напечатать необработанные данные патча CMYK или RGB.
Но если профиль ICC был назначен ** файлу с патчами, то процесс управления цветом предоставит значения L * a * b * или XYZ для каждого патча, и эта информация, прошедшая через профиль монитора, может предоставить что отображается на экране визуально.Итак, мы дали этим патчам «однозначные» значения — , но это только один возможный вид , одна интерпретация значений этих патчей RGB или CMYK, потому что, если файлу патча был назначен другой профиль ICC, то визуальный внешний вид изменится (это происходит из-за изменения расчетных значений L * a * b * или XYZ).
** В Photoshop и аналогичных приложениях, когда отображается изображение без профиля ICC, данные L * a * b * или XYZ, обычно предоставляемые профилем, отсутствуют.Таким образом, невозможно отправить данные через профиль экрана на экран — поэтому, чтобы разрешить отображение, Photoshop предполагает (т.е. временно назначает для просмотра только ) профиль рабочего цветового пространства по умолчанию — , чтобы файл мог быть показано на экране . Это не влияет на процесс печати, но объясняет, почему файл отображается как , чтобы иметь заданный вид на экране.
2: измерить печатную мишень
Напечатанный набор нашивок измеряется с помощью точного спектрофотометра.
Как вы читали выше, после печати и считывания цели № сравнение с ожидаемыми результатами фактически выполняется, поскольку для напечатанных участков нет ожидаемого результата.
Итак, что же происходит на самом деле?
3: рассчитать профиль
Колориметрические значения в XYZ или L * a * b * являются результатом измерения напечатанной мишени. Справочные данные для набора фрагментов, содержащие исходные значения RGB или CMYK для каждого фрагмента, используются вместе с этими измеренными значениями для расчета и построения таблицы «значения устройства для XYZ или L * a * b *», которая является частью Профиль ICC, , он называется таблицей преобразования A2B .Эта таблица просто описывает принтер для программного обеспечения, чтобы система «знала»: «Что произойдет, если я отправлю на принтер определенные числа RGB или CMYK — какой фактический цвет (какой внешний вид) будет в результате».
Эта таблица A2B на самом деле не является частью выходного профиля, используемого при преобразовании файла для его печати, это «инверсия» этой таблицы — в таблицу преобразования XYZ или L * a * b * в устройство, называется B2A , который предоставляет информацию, необходимую для этого важного преобразования.Из этой таблицы система может узнать следующее: «Я прочитал профиль пикселя изображения, поэтому теперь у меня есть значение XYZ или L * a * b * для печати; какие числа RGB или CMYK мне нужно отправить на принтер, чтобы получить такой вид? »
Использование профиля принтера, печать
При выборе в приложении для обработки изображений, таком как Photoshop, профиль ICC принтера обеспечивает прогноз, который используется вместе с профилем документа, чтобы определить, как изменить каждое из значений пикселей файла документа, чтобы получить отпечаток, который выглядит так, как должно .То есть оно должно точно соответствовать исходному изображению, показанному на калиброванном и профилированном экране дисплея, или другому отпечатку из профилированного рабочего процесса.
Это работает следующим образом: документ RGB или CMYK преобразуется в XYZ , а затем XYZ преобразуется в устройство RGB или CMYK .
Помимо профилирования на месте, здесь я также предлагаю удаленное профилирование для струйной печати.
Использование профиля принтера, программная защита
Хорошие профили принтера можно использовать в экранной мягкой цветопробе для прогнозирования вывода на печать на хорошо настроенном экране монитора.Этот полезный процесс предварительного просмотра вывода доступен в Photoshop и некоторых других приложениях для обработки изображений; softproofing обеспечивает предварительный просмотр экрана, имитирующий вывод на принтер, который можно просмотреть во время оптимизации изображения. Конечно, точность программной защиты зависит от наличия приличного качества, хорошо откалиброванной и профилированной, системы отображения и хорошего точного профиля вывода (принтер). Не вдаваясь слишком глубоко, процесс включает в себя исходные значения файла, проходящие «через» профиль принтера по пути к профилю дисплея.
Документ RGB в XYZ или L * a * b * -and- XYZ или L * a * b * преобразуется в RGB (или CMYK) принтера
RGB (или CMYK) принтера в XYZ или L * a * b * -и — XYZ или L * a * b * преобразуется в отображение RGB
с использованием профиля камеры или сканера («вход»)
Входной профиль ICC используется для компенсации постоянных проблем в процессе захвата или сканирования. Соответствующий профиль ICC назначается изображению при открытии любого захвата или сканирования оригинала. Во многих программных приложениях профиль может быть назначен и встроен автоматически.Назначение профиля ICC входящему изображению обеспечивает точное отображение на экране за счет преобразования с использованием профиля ввода и профиля отображения, а также, часто, выбранного профиля рабочего цветового пространства.
При начальном отображении на экране после назначения профиля ICC устройства каждый пиксель в файле изображения RGB имеет вид
A: преобразован в XYZ или L * a * b * — а затем —
B: XYZ или L * a * b * трансформируется в пространство монитора RGB ICC.
В большинстве случаев RGB устройства сначала преобразуется в рабочее пространство, поэтому
A: устройство RGB в XYZ или L * a * b * — и —
B: XYZ или L * a * b * преобразуется в рабочее пространство RGB ICC .
— затем —
C: рабочее пространство RGB ICC преобразуется в XYZ или L * a * b * — и —
D: XYZ или L * a * b * преобразуется в пространство монитора RGB ICC (или даже цветовое пространство принтера ICC если печать на этом этапе).
Большая часть этого решается автоматически в системе настройки скважины.
анкет бесплатно?
К сожалению, какими бы благими намерениями они ни были, профили ICC, поставляемые с продуктами или найденные в Интернете, которые могут претендовать на точное представление конкретного устройства, часто могут быть довольно плохими.Поскольку каждое отдельное устройство может отличаться, эти «стандартные» или общие профили иногда полезны только в качестве отправной точки. В некоторых случаях провайдер даже не может предоставить инструкции по настройкам устройства для использования с их профилем.
Создание профиля на одном принтере и попытка использовать тот же профиль на другом принтере, даже если это идентичная модель принтера с использованием идентичной бумаги и чернил, вряд ли даст идентичные или точные результаты.
Успех в управлении цветом зависит от хорошей характеристики устройства, обеспечиваемой профилями ICC, а также от единообразия устройств и методов работы.
всем нужны хорошие профили ICC?
Даже в самом простом рабочем процессе, если целью является просмотр изображений с истинным цветом, нам нужны профиль монитора и профиль документа (изображения), чтобы точно просматривать это изображение. Итак, да, любому, кто просматривает изображения на экране монитора компьютера, нужны достойные профили ICC.
Проверка точности профиля ICC, высококачественный и хорошо контролируемый визуальный тест — это лучший способ, которым я могу больше узнать при тестировании профилей дисплея и печати здесь.
Вам нужна помощь с указанным выше? Вы можете связаться с нами для бесплатного чата, просто перейдя по ссылке на мою страницу бесплатной консультации.
вернуться к началу страницы
Эффекты обрезного фильтра в Photoshop
Один из моих любимых цифровых методов создания абстрактных портретов — вырезанный фильтр в Photoshop. Вы можете использовать отфильтрованный портрет как есть для резкого эффекта художественного журнала, или вы можете использовать его для создания эффекта бумажного шаблона. Готовы окунуться в мир цифровых абстрактных портретов? Тогда приходите и присоединяйтесь ко мне, когда я снова обращаюсь к одному из моих любимых эффектов цифрового фильтра.. .
Взгляните на фильтр Cutout в действии:
Эффект обрезного фильтра
1. Преобразуйте фотографию в черно-белую. (Этот шаг не является обязательным — это действительно зависит от того, какой вид вы хотите. Возможно, вы захотите попробовать как цветную, так и черно-белую версию фотографии, чтобы увидеть, какая из них вам больше нравится.) Используйте свою любимую технику для преобразования черно-белого изображения. . Я использовал Radlab на своей фотографии, но быстрый и простой способ сделать черно-белое преобразование прямо в Photoshop или PSE — это применить настройку оттенка / насыщенности (CTRL> ALT> U).(Это также помогает увеличить контраст на фотографии. Вы можете сделать это в фильтре Camera Raw в Photoshop (или в Lightroom) или Изображение> Коррекция> Яркость / Контрастность и отрегулировать ползунок контрастности.)
2. Прежде чем вы попытаетесь получить доступ к галерее фильтров в Photoshop, убедитесь, что размер вашей фотографии составляет 8 бит (галерея фильтров будет недоступна, если вы работаете с 16-битным изображением). Чтобы проверить размер изображения, нажмите «Изображение» в верхней части рабочего пространства, затем выберите «Режим» в раскрывающемся меню и выберите «8 бит / канал» во всплывающем меню.(Это должно быть проблемой только в том случае, если вы работаете с изображением RAW в Photoshop, размер которого составляет 16 бит. PSE не будет открывать 16-битные изображения, поэтому эта проблема не возникнет в этой программе.)
3. Теперь мы готовы применить фильтр. Нажмите кнопку «Фильтр» в верхней части рабочего пространства и выберите «Галерея фильтров» в раскрывающемся меню. Это перенесет вас на новый экран, где вы увидите все доступные фильтры. Фильтр «Вырез» расположен в папке «Художественное оформление» в верхней части столбца меню.Щелкните папку (если она еще не открыта), и вы должны увидеть фильтр «Вырезать» в верхнем ряду.
СОВЕТ. Чтобы сделать всю фотографию видимой в области просмотра, щелкните меню размера в нижнем левом углу и выберите «По размеру экрана».
4. Теперь все, что вам нужно сделать, это настроить параметры, которые вы увидите справа от папок фильтров. Для этих настроек нет волшебной формулы, вам просто нужно поиграть с ними, пока вы не добьетесь желаемого результата с вашей фотографией.Вы сможете увидеть настройки на фотографии на экране просмотра, так что процесс будет довольно быстрым и легким. Вот настройки, которые я использовал на фотографии выше:
И это все, что вам нужно сделать! Если вы хотите увидеть другие искусные фильтры, ознакомьтесь с ЭТОМ постом прошлым летом.
Бумага с эффектом мозаики
Вы также можете использовать фильтр «Вырез», чтобы создать шаблон для создания классного эффекта «кусочков» цифровой бумаги.Взгляните на эту технику в действии на этой странице (с празднования Зимнего волшебства в декабре 2017 года):
1. Выполните описанные выше действия, чтобы создать вырезанную фотографию с фильтром. Черный / белый — лучший вариант для эффекта бумажной мозаики. Вы также захотите использовать настройку фильтра Cutout, который дает вам большие области каждого цвета. Вот фотография вырезки (предоставлена Донной Дауни), которую я использовал для этой страницы:
2.После преобразования фотографии просто используйте инструмент Magic Wand для создания обтравочных масок для каждого из цветных участков. Выберите инструмент «Волшебная палочка» на панели инструментов и отрегулируйте настройки, чтобы установить низкий уровень допуска (я использовал значение 5). Если вы хотите прикрепить по одной бумаге к каждой части одного цвета, установите флажок «Смежный» на панели настроек. Если вы предпочитаете выбирать каждый раздел индивидуально, убедитесь, что флажок «Непрерывный» снят.
3.Скопируйте каждое выделение на новый слой, используя сочетание клавиш Ctrl> J. Поместите лист цифровой бумаги над выделенной областью, к которой вы хотите закрепить ее, и используйте сочетание клавиш Ctrl> Alt> G, чтобы закрепить бумагу на выделенной области. Следуйте этому шагу, пока все части портрета не будут заполнены цифровой бумагой.
4. Если вы хотите получить более объемный портрет, добавьте некоторые цифровые элементы, такие как цветы, листья, пуговицы и т. Д.
Вот и все! Если вы хотите увидеть, как Донна Дауни использовала фильтр «Вырез» для создания традиционного художественного портрета, ознакомьтесь с ЭТОМ постом от декабря 2017 года.


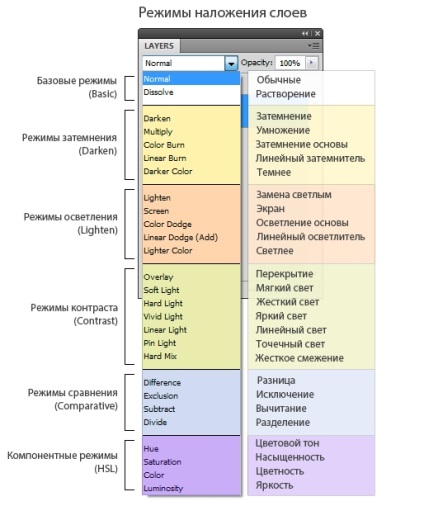

 Достигается это попеременной заливкой канала белым и черным цветом.
Достигается это попеременной заливкой канала белым и черным цветом. jp
jp