Рдша ресурсы для фотошопа: Скачать Паки для Фотошопа GFX Pack бесплатно список 1
Бесплатные кисти Photoshop для коммерческого использования
Где скачать качественные бесплатные кисти Photoshop для коммерческого использования – это вопрос, который волнует многих дизайнеров, которые понимают насколько важно соблюдать авторские права других исполнителей. Если ввести в поисковую систему запрос «Скачать кисти для Photoshop бесплатно», то вы получите множество сайтов, повторяющих один и тот же контент и не содержащих никакой информации, насколько законно использование скаченных кистей для коммерческого проекта. Я хочу с вами поделиться ресурсом, которым пользуюсь сама, где вы сможете найти описание лицензии к каждой скаченной кисти Photoshop и заодно напомню, как эти кисти устанавливать в графический редактор.
Прошу любить и жаловать сайт brusheezy.com. Для своей работы «Черно-белый арт на рваной бумаге Photoshop» я использовала кисть Torn Paper Brushes с этого сайта для оформления рваных краев бумаги.
В разделе Brushes (кисти) вы выбираете любую кисть.
А далее все просто – скачиваете кисть, нажав на кнопку Free Download и устанавливайте кисть в наборы Photoshop.
Для этого выберите инструмент Кисти на панели инструментов, щелкните кистью по рабочему полю правой клавишей мыши, появится окно настроек
Загруженная вами кисть (ее категория будет в конце списка кистей). Пользуйтесь с удовольствием.
Уверена, я вам ответила на вопрос, где можно скачать бесплатные кисти Photoshop для коммерческого использования.
Подписывайтесь на обновления блога «Дизайн в жизни» по e-mail или социальных сетях и мы обязательно опубликуем для вас еще больше полезных статей! |
(Visited 590 times, 3 visits today)
20 полезнейших ресурсов для художников
В этой статье мы собрали полезные ресурсы для художников (и для тех, кто хочет им стать). Здесь вы найдете и уроки рисования, и подробные объяснения техник, а также полезные плагины, панели и кисти для графических редакторов.
И, конечно же, все ресурсы совершенно бесплатны.
Обучение
Ctrl+Paint
Отличный ресурс, на котором рассказываются основы графики и рисования. Здесь вы сможете найти множество полезных обучающих видео и отточить свои навыки.
Здесь вы найдете не только уроки, но и различные кисти для Photoshop, обучающие книги и многое другое.
ART character
Этот ресурс посвящен разработке персонажей. С помощью этого сайта вы сможете сделать идеальной внешность своего героя, тщательно продумав все детали.
Drawmaster
Здесь вы найдете массу уроков по рисованию. Стоит заметить, что на этом ресурсе есть уроки не только для рисования в графических редакторах, но и для традиционного рисования на простой бумаге.
Drawspace
Этот ресурс подойдет как профессионалам, так и новичкам. Начинающие художники смогут найти здесь уроки элементарных техник, а уже опытные специалисты смогут отточить свое мастерство и пообщаться на форуме с коллегами.
3dtotal
Огромный сборник уроков и текстур для графических редакторов. Помимо материалов, этот ресурс также содержит форум, на котором можно обмениваться опытом, и новости художественного мира.
Enliighten
Этот ресурс посвящен Photoshop и содержит достаточно большое количество уроков для работы с этим графическим редактором. Ну и, конечно, здесь тоже есть форум.
Ну и, конечно, здесь тоже есть форум.
Материалы
Editor
Если вдруг у вас не оказалось под рукой Фотошопа, то вас выручит этот онлайн графический редактор. Конечно, вероятность такой ситуации крайне мала, но все же…всякое бывает.
Sycra
Здесь вы сможете найти красивые и полезные кисти, уроки, материалы и многое другое, а также насладиться работами автора ресурса.
Posemaniacs
Данный ресурс целиком и полностью посвящен человеческому телу. Здесь детально показаны всевозможные позы человека и то, как расположены его мышцы в том или ином положении.
Kistochka
Название сайта говорит само за себя – это достаточно хороший сборник кистей для Photoshop. Думаем, вы найдете здесь что-то для себя.
Photoshop-orange
Еще один достаточно большой каталог всего для Photoshop. Здесь вы найдете уроки, кисти, шрифты, плагины и многое другое.
Balbesof
Это небольшой каталог кистей, орнаментов и других полезностей для Adobe Illustrator. Помимо этого, здесь вы сможете найти и уроки, и полезную литературу и статьи.
Плагины, панели и скрипты
Layer Exporter
Это панель для Illustrator, которая позволяет автоматически экспортировать каждый слой в SVG, PNG и JPG файл. Также она генерирует HTML и CSS коды.
Photoshoplr
Здесь вы найдете интересные и полезные плагины, расширения и скрипты для Photoshop. Конечно, некоторые из них платные, но мы считаем, что и бесплатных здесь предостаточно.
GuideGuide
Это расширение для Photoshop, которое создает сетку направляющих на основе границ документа или выделение. Крайне полезно, так как с его помощью вы можете создать свои собственные сетки, с которыми вам будет удобно работать.
iOS Rounded Rect Script
Это простой скрипт, который позволяет легко сгенерировать иконку в стиле iOS 7.
Zoom Tool
Простой и полезный плагин для Photoshop CC, который упрощает работу с ретина-интерфейсами.
Random User Generator
Полезное расширение для тех, кто делает макеты сайтов и веб-приложений. Позволяет генерировать случайных людей и создает аватар со случайным именем.
Long Shadow Gerenator
Так как мода на эффекты с длинными тенями и не думает уходить, это расширение будет крайне полезным. Позволяет легко создавать тени любой длины.
Читайте также: 15 советов начинающим художникам
Читайте также: Самая большая коллекция фильмов о художниках
Читайте также: 22 лучших художественных приложений на iPad для живописи и эскизов
Полезные ресурсы — Gamedev на DTF
Полезные ресурсы — Gamedev на DTF3D модели:
- Sketchfab — огромное количество 3D моделей, как платных, так и бесплатных.

- Turbosquid — много профессиональных 3D моделей, более 20к бесплатных
- Cadnav — 3D модели, текстуры, материалы
- Cgtrader — хоть и мало бесплатных моделей, но очень много качественных
- 3dexport — еженедельно присылают несколько бесплатных моделей, также можно найти текстуры и различные уроки по моделированию
- Archive3d — множество бесплатных моделей
- Free3d — название говорит само за себя
- 3dsky — в основном модели по архитектуре
- Shadowcore и Gfxstuff — 3d модели, анимации и многое другое для Daz 3D
- Hum3d — платные профессиональные модели, которые можно брать для референсов
- Ue4asset — платные модели для интерьера, иногда несколько качественных моделей раздают бесплатно
- Devassets — можно получить несколько бесплатных моделей или чуть доплатив, получить целый пак
 Весь контент преимущественно бесплатный и распространяется по лицензиям Creative Commons
Весь контент преимущественно бесплатный и распространяется по лицензиям Creative Commons- Blender-models — модели для блендера, читаем лицензии.
- 3dmdb — каталог, включающий в себя 36 порталов, которые можно посмотреть
Полезные Ресурсы Для Фотошопа
Полезные Ресурсы Для Фотошопа
🌸 tags: #ADG #ArtDesignGroup #клипарты 🌸
— Взяли — Спасибо
— Понравилось — Лайк💖
11.2014 23:28:32″> 25.11.2014 23:28:32
#PeaceArt
#Ресурсы
#Клипарты
Новогодние подарки.
10.2014 14:17:00″> 02.10.2014 14:17:00
#PeaceArt
#Ресурсы
#Колоры
10.2014 14:16:38″> 02.10.2014 14:16:38
#PeaceArt
#Ресурсы
#Клипарты
10.2014 14:16:34″> 02.10.2014 14:16:34
#PeaceArt
#Ресурсы
#Текстуры
+ 20 текстур: https://vk.com/album-43239774_193527426
10.2014 14:16:24″> 02.10.2014 14:16:24
#PeaceArt
#Ресурсы
#Клипарты
10.2014 14:16:15″> 02.10.2014 14:16:15
#PeaceArt
#Ресурсы
#Клипарты
10.2014 14:16:02″> 02.10.2014 14:16:02
#PeaceArt
#Ресурсы
#Клипарты
10.2014 14:15:55″> 02.10.2014 14:15:55
#PeaceArt
#Ресурсы
#Клипарты
10.2014 14:15:30″> 02.10.2014 14:15:30
#PeaceArt
#Ресурсы
#Экшены
#Колоры
10.2014 14:15:23″> 02.10.2014 14:15:23
#PeaceArt
#Ресурсы
#Колоры
10.2014 14:15:09″> 02.10.2014 14:15:09
#PeaceArt
#Ресурсы
#Градиенты
10.2014 14:14:57″> 02.10.2014 14:14:57
#PeaceArt
#Ресурсы
#Градиенты
12 лучших ресурсов Photoshop | Creative Bloq
Программа для редактирования фотографий Photoshop — ключевая часть Adobe Creative Cloud — пользуется популярностью среди дизайнеров, о чем свидетельствуют сотни учебных пособий и ресурсов по Photoshop.
Но иногда слишком большой выбор может сбивать с толку, поэтому мы выбрали несколько лучших сайтов, которые действительно помогут вам разобраться с программным обеспечением для редактирования изображений.
Adobe.com является очевидным первым портом обращения за информацией о PhotoshopAdobe, компания, которая производит Photoshop, является очевидным первым портом обращения за информацией о нем, особенно для начинающих.Вы найдете несколько отличных руководств для начинающих и массу отличных видео.
Изучите, осваивайте и откройте для себя творческие возможности Photoshop с PluralsightРанее известная как Digital Tutors, Pluralsight предлагает широкий спектр руководств, которые помогут вам изучить, освоить и раскрыть творческие возможности Photoshop. Для доступа к большей части обучения требуется подписка, но вы также можете подписаться на бесплатную демо-учетную запись, где вы найдете ряд бесплатных руководств по Photoshop в вашем распоряжении.
Сотни учебных пособий Adobe стали доступны бесплатно.
Adobe KnowHow обещает захватывающий и персонализированный опыт обучения с использованием ряда своих инструментов, включая Photoshop. Вы можете пометить или добавить заметки к видео во время их просмотра, что еще больше упростит освоение этого нового навыка. Вы также можете перейти к ключевым точкам, созданным вашими аннотациями, чтобы просмотреть как свои заметки, так и связанный с ними видеоконтент, чтобы вы всегда были в курсе последних событий. Некоторые курсы доступны бесплатно.
Воспользуйтесь преимуществами тысяч руководств по Photoshop на Pixel2lifePixel2life — это огромная поисковая система обучающих материалов в Интернете, которая обслуживает графических дизайнеров и программистов. В нем есть обширный раздел по обучению работе с Photoshop буквально с тысячами уроков на выбор. На сайте также есть действительно полезная боковая панель с подкатегориями, которая поможет вам найти уроки по эффектам, которых вы хотите достичь.
Если вы новичок, Photoshop Essentials — отличное место для начала обучения.
Если вы новичок в Photoshop, перейдите к Photoshop Essentials, где есть простые пошаговые инструкции по обучению стилю. .Он предлагает уроки по всему, от основ Photoshop до редактирования и ретуширования фотографий, текстовых эффектов и многого другого — и все это написано для начинающих. Сайт чистый, аккуратный и удобный. Он также имеет полезные боковые панели, в которых выделяются последние и самые популярные руководства.
Найдите множество полезных руководств по Photoshop в онлайн-арт-сообществе Deviant ArtВ онлайн-арт-сообществе DeviantArt есть отличный выбор учебных пособий по Photoshop. Разделенные на семь различных категорий, включая раздел для начинающих и раздел веб-дизайна, легко найти конкретные учебные пособия, которые вам нужны.Этот сайт предназначен не только для людей, желающих учиться — вы также можете отправлять учебные пособия. Ознакомьтесь с условиями и положениями на сайте.
Phlearn принадлежит Аарону Нейсу, у которого уникальный и увлекательный стиль преподавания.
Phlearn — фантастический бесплатный онлайн-ресурс, предлагающий множество высококачественных фотографий и инструкций по Photoshop. Владелец и креативный директор Аарон Нэйс также стремится сделать тренировку интересной и динамичной, удерживая внимание зрителя, добавляя случайные шутки или пение и танцы на экране.Познавательно и интересно: чего еще можно желать?
Envatotuts + предлагает обширную библиотеку руководств для пользователей любого уровня подготовки.Envatotuts + — это блог, который предлагает одни из лучших руководств по Photoshop. На сайте есть обширная библиотека учебных материалов, охватывающих множество различных областей, включая 3D, иллюстрации и текстовые эффекты, и это лишь некоторые из них.
Tutorial9 — фантастический онлайн-ресурс для бесплатного обучения Photoshop. Tutorial9 — фантастический ресурс для учебных пособий по Photoshop, все из которых совершенно бесплатны.В настоящее время доступно 30 страниц обучения, так что вы обязательно найдете здесь что-то интересное. Существует также опция поиска, чтобы вы могли фильтровать свои варианты, чтобы найти новейшие учебные пособия, представленные либо самим Tutorial9, либо другими пользователями.
Существует также опция поиска, чтобы вы могли фильтровать свои варианты, чтобы найти новейшие учебные пособия, представленные либо самим Tutorial9, либо другими пользователями.
PS Hero — это великолепный ресурс Photoshop, созданный Хиро — серфером, фотографом и графическим дизайнером из Южной Калифорнии.Этот сайт с большим выбором бесплатных руководств предлагает обучение в области графического дизайна, фото и текстовых эффектов. В нем также есть галерея вдохновения и раздел вкусностей, где вы можете воспользоваться бесплатными файлами PSD, пользовательскими формами и многим другим.
Получите доступ к профессиональным руководствам по Photoshop на обучающем сайте Lynda Если вы не знакомы с обширной библиотекой обучающих видео Линды Вайнман и Брюса Хевина, тогда вам стоит это сделать. Линда не занимается исключительно Photoshop, но сайт предлагает обширное обучение работе с программным обеспечением для начинающих и промежуточных пользователей. Часть обучения бесплатна, но для доступа к большей части вам нужно будет подписаться на сайт.
Часть обучения бесплатна, но для доступа к большей части вам нужно будет подписаться на сайт.
PSD Learning началось еще в 2008 году. Он принадлежит и редактируется дизайнером Россом Эйткеном, который страстно интересуется компьютерной графикой и делится своими знаниями с помощью простых в использовании руководств. Он имеет чистый макет и разделен на разные категории для удобной навигации. Здесь вы узнаете все, от создания сценариев в Photoshop до создания драматического постера фильма.
Нравится? Прочтите это!
Уменьшение шума на изображениях с помощью Photoshop
Автор Стив Паттерсон.
В этом руководстве по ретушированию фотографий мы рассмотрим, как уменьшить появление шума на изображении, включая шум яркости, цветовой шум и даже артефакты jpeg, с помощью фильтра Reduce Noise , впервые представленного в Photoshop CS2 (что означает, что вам понадобится как минимум CS2, чтобы продолжить).
Обратите внимание, что имя фильтра — Уменьшить шум , а не Удалить шум . Каким бы мощным ни был Photoshop, по-прежнему нет возможности взять зашумленное изображение и полностью его очистить, по крайней мере, не удалив вместе с ним большую часть деталей изображения.
Каждый раз, когда мы снимаем при слабом освещении, используем высокие настройки ISO или оставляем дорогую цифровую зеркальную фотокамеру дома, потому что компактную камеру легче носить с собой, есть большая вероятность, что мы будем иметь дело с шумом. К счастью, хотя мы не можем удалить его полностью, фильтр «Уменьшение шума» в Photoshop по-прежнему хорошо справляется с уменьшением шума без ущерба для важных деталей изображения.Посмотрим, как это работает.
Загрузите это руководство в виде готового к печати PDF-файла!
Вот изображение, которое я открыл на своем экране, сделанное пару лет назад во время прогулки по Царству животных в Диснейленде. Я еще ничего не сделал с изображением, кроме того, что немного его обрезал:
Она может выглядеть скучающей, но она вам не понравится, когда она злится.
Как я уже упоминал, есть три типа шума, с которыми может справиться фильтр Reduce Noise. Один из них — это цветового шума , обычно состоящий из красных, зеленых и синих точек.Этот снимок был сделан на недорогую фотоаппарат наведи и снимай, главный кандидат на шум, и если я увеличу изображение гориллы, мы увидим много красных, зеленых и синих «пятен» на ее мехе, особенно по краям между темные области тени и более светлые области:
Красный, зеленый и синий цветовой шум виден при увеличении масштаба.
Давайте посмотрим, что может сделать для нас фильтр Reduce Noise. Чтобы открыть фильтр уменьшения шума, перейдите в меню Фильтр , выберите Шум , а затем выберите Уменьшить шум :
Перейдите в Фильтр> Шум> Уменьшить шум.
Диалоговое окно
Диалоговое окно «Уменьшение шума» содержит большую область предварительного просмотра слева, чтобы мы могли видеть, что мы делаем (хотя мы также можем видеть, что мы делаем в самом окне документа, если установлен флажок Предварительный просмотр , что по умолчанию), а также несколько ползунков и параметров справа. Несмотря на то, что это не так очевидно, столбец справа на самом деле разделен на разные разделы, каждый из которых влияет на свой тип шума.Я раскрасила наиболее интересующие нас разделы.
Несмотря на то, что это не так очевидно, столбец справа на самом деле разделен на разные разделы, каждый из которых влияет на свой тип шума.Я раскрасила наиболее интересующие нас разделы.
Сверху вниз первые два ползунка, Strength и Preserve Details (окрашены зеленым), используются для удаления шума яркости, который мы вскоре рассмотрим. Далее идет ползунок Reduce Color Noise (желтый), который, как вы уже догадались, уменьшает цветовой шум. Ниже находится слайдер, на который мы не будем смотреть, Sharpen Details (не цветной), поскольку он не имеет ничего общего с уменьшением шума.Повышение резкости изображений, что и делает этот ползунок, лучше обрабатывать с помощью одного из фактических фильтров повышения резкости Photoshop, например, Unsharp Mask или Smart Sharpen, поэтому я бы рекомендовал снизить параметр Sharpen Details до 0%, эффективно отключив его. Наконец, у нас есть опция Remove JPEG Artifact (синий) для уменьшения появления артефактов сжатия jpeg:
Диалоговое окно «Фильтр уменьшения шума».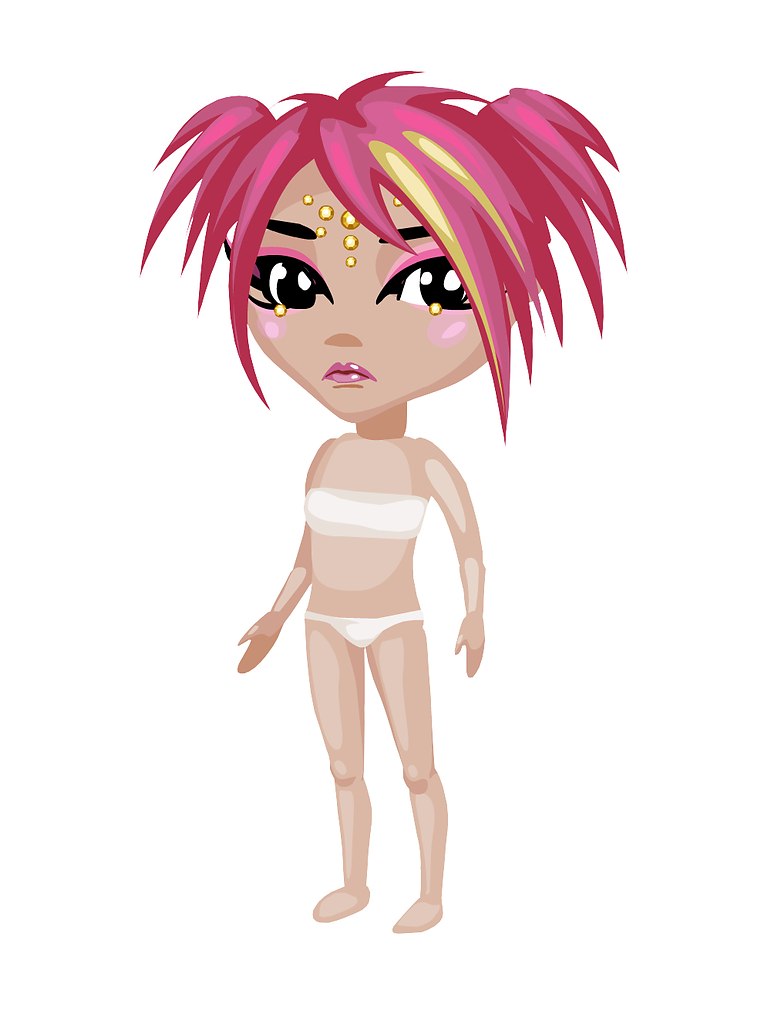 Различные ползунки и параметры уменьшают различные типы шума.
Различные ползунки и параметры уменьшают различные типы шума.
Чтобы получить максимальную отдачу от фильтра «Уменьшение шума», лучше всего сначала выключить фильтр, чтобы он не влиял на изображение.На самом деле нет кнопки «Выкл.», Но мы можем сделать то же самое, перетащив все ползунки в крайнее левое положение, что установит для каждой опции значение 0. Также убедитесь, что опция «Удалить артефакт JPEG» не отмечена.
Навигация в области предварительного просмотра
Для увеличения и уменьшения изображения внутри области предварительного просмотра щелкните значки Plus ( + ) и минус ( — ) внизу. Между ними отображается текущий уровень масштабирования. Щелкните и перетащите внутрь области предварительного просмотра, чтобы переместить изображение по мере необходимости:
Используйте значки + и — для увеличения и уменьшения изображения.Щелкните и перетащите, чтобы переместить изображение внутри области предварительного просмотра.
Цветовой шум
Первый тип шума, который вы захотите проверить и уменьшить, — это цветной шум, эти красные, зеленые и синие точки, подобные тем, которые мы видим на моем изображении. Используйте окно предварительного просмотра в диалоговом окне, чтобы увеличить область, содержащую цветовой шум. Начните с параметра Reduce Color Noise , установленного на 0%, затем медленно перетащите ползунок вправо, пока цветовой шум не смешается с изображением в максимально возможной степени.Следите за областью предварительного просмотра, перетаскивая ползунок, чтобы оценить результаты, чтобы не перетащить слишком далеко:
Перетащите ползунок «Уменьшение цветового шума» вправо, пока цветовой шум не исчезнет.
Чтобы быстро просмотреть изображение «до и после», чтобы увидеть, сколько улучшений вы сделали, щелкните и удерживайте в области предварительного просмотра. Это показывает, как выглядела исходная версия. Отпустите кнопку мыши, чтобы увидеть эффекты фильтра «Уменьшение шума».
В моем случае, цветовой шум, кажется, хорошо исчезает при значении Уменьшить цветовой шум около 60%. Мы видим в окне предварительного просмотра, что красные, зеленые и синие точки были удалены. Значение, которое вы в конечном итоге используете, будет полностью зависеть от вашего изображения, поэтому важно следить за областью предварительного просмотра, когда вы перетаскиваете ползунки:
Перетаскивание одного ползунка вправо — это все, что требовалось для удаления цветового шума с изображения.
Яркость шума
После того, как вы позаботились о любом цветовом шуме, пришло время уменьшить шум яркости.В отличие от цветового шума, который состоит из точек разного цвета, световой шум содержит точки разного уровня яркости (черные, белые и серые). Я собираюсь переключиться на другое изображение, на котором легче увидеть шум яркости. Обычно, конечно, вы все еще работаете над одним и тем же изображением. Вот фотография, сделанная в тускло освещенном музее при ISO 2000 на мой Canon 5D Mark II:
.
Шум на изображении может быть трудно различить, когда вы слишком сильно уменьшены.
Несмотря на то, что камера отлично справляется со снижением шума до минимума при таких высоких настройках ISO, если я увеличу изображение в диалоговом окне «Уменьшение шума», мы все равно увидим довольно много шума яркости:
Все эти черные, белые и серые точки — это шум яркости.
Удаление яркостного шума — это простой двухэтапный процесс, но помните, что нам нужно иметь реалистичные ожидания. В моем случае я не смогу сделать изображение, снятое при ISO 2000, таким же чистым и гладким, как если бы я снял его при ISO 100 или 200. Все, что мы можем сделать, это попытаться сделать изображение таким же лучше, чем было изначально.
Сначала начните со значения Strength , установленного на 0%, затем медленно перетащите ползунок вправо, следя за изображением в области предварительного просмотра, пока не будет удалена как можно большая часть шума яркости. Щелкните и удерживайте внутри области предварительного просмотра, чтобы увидеть, как изображение выглядело изначально, затем отпустите кнопку мыши, чтобы увидеть, сколько шума было применено. После того как вы удалили весь шум, начните перетаскивать ползунок Preserve Details вправо, чтобы вернуть как можно больше деталей изображения без повторного введения шума. Это прекрасный баланс между удалением шума и сохранением деталей, и значения, которые вы в конечном итоге используете для Strength и Preserve Details, будут разными для каждого изображения:
Щелкните и удерживайте внутри области предварительного просмотра, чтобы увидеть, как изображение выглядело изначально, затем отпустите кнопку мыши, чтобы увидеть, сколько шума было применено. После того как вы удалили весь шум, начните перетаскивать ползунок Preserve Details вправо, чтобы вернуть как можно больше деталей изображения без повторного введения шума. Это прекрасный баланс между удалением шума и сохранением деталей, и значения, которые вы в конечном итоге используете для Strength и Preserve Details, будут разными для каждого изображения:
Удалите как можно больше шума с помощью ползунка «Сила», затем верните детали с помощью «Сохранить детали».
Дополнительные параметры
Если вы не можете уменьшить шум без потери многих деталей изображения, попробуйте Расширенные параметры, которые позволяют нам уменьшать шум на поканальной основе. Сначала установите ползунок Strength на 0, затем выберите Advanced в правом верхнем углу диалогового окна. Выбрав Advanced, перейдите на вкладку Per Channel :
Выбрав Advanced, перейдите на вкладку Per Channel :
Выберите опцию Advanced, затем щелкните вкладку Per Channel.
Большинство изображений состоит из трех цветовых каналов — красного, зеленого и синего — и очень часто один из этих каналов содержит больше шума, чем другие, причем синий канал часто является самым большим нарушителем.Снижая шум на поканальной основе, мы можем применить самое сильное снижение шума к каналу, который больше всего в нем нуждается, оставляя больше деталей изображения в более чистых каналах.
Перебирайте каналы с помощью опции Канал непосредственно под меньшей черно-белой областью предварительного просмотра. Щелкните и перетащите в область предварительного просмотра, чтобы перемещать изображение, проверяя канал на наличие шума. Под опцией «Канал» находятся те же ползунки Strength, и Preserve Details , которые мы видели ранее, но на этот раз они влияют только на выбранный канал.Так же, как мы это сделали минуту назад, начните с обоих ползунков, установленных на 0, затем начните перетаскивать ползунок силы вправо, чтобы удалить как можно больше шума в канале. Щелкните и удерживайте внутри черно-белой области предварительного просмотра, чтобы посмотреть, как канал выглядел изначально, затем отпустите кнопку мыши, чтобы просмотреть его с примененным шумоподавлением. После того, как вы удалили как можно больше шума, начните перетаскивать ползунок «Сохранить детали» вправо, чтобы вернуть некоторые детали изображения, не возвращая слишком много шума.Здесь я уменьшаю шум в синем канале, который в моем случае является самым шумным каналом из трех:
Переключайтесь между тремя цветовыми каналами, затем применяйте различную степень шумоподавления для каждого канала.
После того, как вы сделаете все возможное для каждого канала, вернитесь к основным элементам управления, щелкнув вкладку Всего слева от вкладки Для каждого канала, затем попробуйте еще раз с помощью основных ползунков Strength и Preserve Details, чтобы проверить, не вы можете еще больше настроить результаты:
Когда вы закончите с отдельными каналами, выполните точную настройку с помощью ползунков «Общее».
Артефакты JPEG
Наконец, всякий раз, когда вы работаете с изображениями jpeg, независимо от того, снимаете ли вы jpeg цифровой камерой или изображение было сохранено как jpeg в Photoshop или какой-либо другой программе, вы столкнетесь с артефактами сжатия jpeg , которые делают Изображение выглядит так, как будто оно разделено на узор из квадратов 8×8 пикселей. Насколько видимыми будут эти артефакты, зависит от того, насколько сильно использовалось сжатие, а также от того, сколько раз изображение сохранялось в формате jpeg.Каждый раз, когда вы повторно сохраняете изображение jpeg как изображение jpeg, качество ухудшается.
Чтобы уменьшить появление артефактов сжатия, выберите параметр Удалить артефакт JPEG :
Выберите параметр «Удалить артефакт JPEG», чтобы уменьшить степень сжатия jpeg.
Убедитесь, что вы просматриваете изображение, когда выбран этот параметр, поскольку это может привести к потере слишком большого количества деталей. Как и в случае с яркостью и цветовым шумом, это всегда компромисс между уменьшением шума и сохранением как можно большего количества деталей изображения.Когда вы закончите, нажмите OK в правом верхнем углу диалогового окна, чтобы применить все настройки и выйти из фильтра «Уменьшить шум».
И вот оно! Посетите наш раздел «Ретуширование фотографий», чтобы получить дополнительные уроки по редактированию изображений в Photoshop!
9 бесплатных ресурсов для изучения Photoshop
Этот пост изначально был опубликован на My Life Scoop, где Mashable регулярно публикует статьи об использовании социальных сетей и технологий для более взаимосвязанной жизни.
Если, как и большинство людей, вы не «наслоили» с прошлой зимы, а «сливались» только на скорости 60 миль в час и более, то привыкнуть к жаргоне и компоновке Photoshop может быть непросто. Эти девять бесплатных ресурсов — хорошие места, где можно научиться лассо, уклоняться, сжигать, рисовать, фильтровать или делать все, что вам нужно для выполнения желаемой задачи редактирования фотографий.
Если мы не упомянули ваш любимый учебник по Photoshop, добавьте его в комментарии ниже и сообщите нам, как он помог вам в ваших дизайнерских усилиях.
Для полного знакомства с основами Photoshop лучше всего начать с источника. Adobe предоставляет обучающие видеоролики, которые включают в себя все: от основных туров по инструментам до пошаговых инструкций по созданию панорамы. Комментарий немного ванильный, но он выполняет свою работу.
Смешайте вместе здоровое количество сарказма, горстку ругательств, рассказчика, явно горького из-за недавнего развода, и уроки Adobe, и вы получите более занимательное руководство по Photoshop с соответствующим названием: You Suck at Photoshop.Используя творческие примеры (например, как сделать фотошопом обручальное кольцо «предательского обручального кольца» из фотографии), Донни Хойл дает пошаговые инструкции для практических приемов Photoshop.
Если есть какой-то подвиг Photoshop, который вы хотите победить, скорее всего, есть видео на YouTube, которое может вам помочь. Эти десять видео помогут вам начать работу.
Значки Photoshop могут быть непонятными для непосвященных, но гораздо легче понять, как работать в Photoshop, если вы начнете с осознания его основных инструментов.Из этого туториала Вы узнаете, что означают все эти маленькие графические элементы в Photoshop и когда использовать каждый инструмент.


 Весь контент преимущественно бесплатный и распространяется по лицензиям Creative Commons
Весь контент преимущественно бесплатный и распространяется по лицензиям Creative Commons