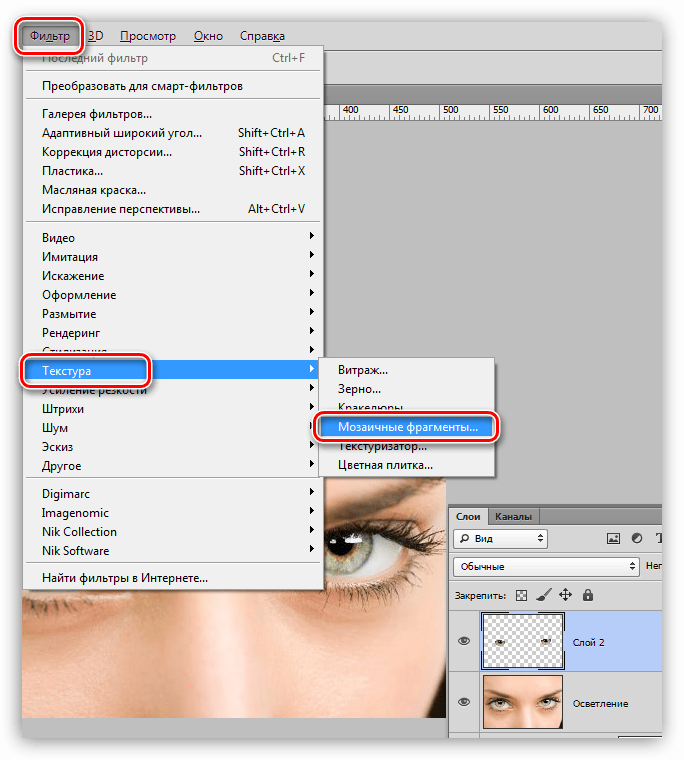Резкость в фотошопе где: Корректировка резкости и размытия при малой глубине резкости в Photoshop
Повышение резкости / Creativo.one
В этом уроке вы узнаете несколько способов повышения резкости изображения, позволяющих «обойти» недостатки встроенных фильтров резкости в фотошоп. Какие же это недостатки? Начнем по порядку:
1. Вокруг контрастных объектов могут возникнуть цветовые ореолы.
2. Возрастает цветовой и монохроматический шум. Если второй не так уж страшен, от него даже не всегда нужно избавляться, то первый буквально режет глаза.
3. На отсканированных фотографиях вышеперечисленные недостатки проявляются еще сильнее, кроме того увеличивается зернистость, изначально им присущая.
Как правило, в процессе работы над улучшением фотографии резкость приходится повышать несколько раз, что может еще больше усугубить положение.
Как же избежать подобных проблем? Начинающих (да и не только) пользователей это нередко ставит в тупик. Но существует несколько способов, плюс их вариации и комбинации, которые позволяют повышать резкость, не увеличивая шумы и артефакты.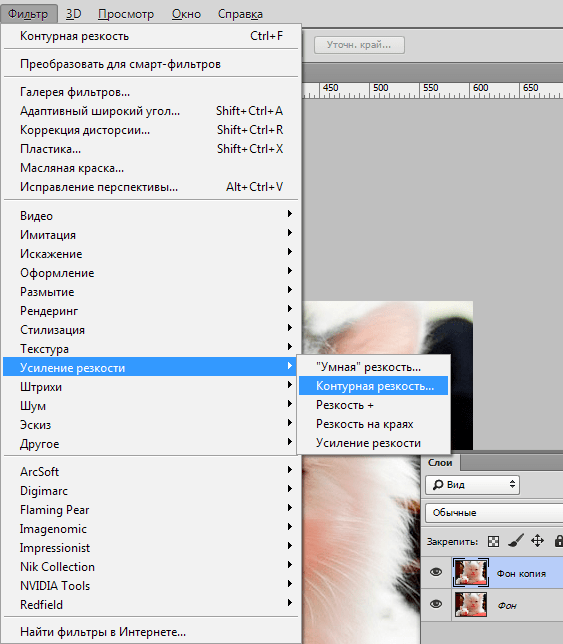
1 способ:
1. Открываем наше изображение. Сразу же переводим его в режим Lab Изображение-Режим-Lab (Image-Mode-Lab).
2. Выбираем палитру Каналы (Channels) , нажимаем CTRL+1, чтобы выбрать канал Яркость (Lightness), затем ~ , чтобы видеть изображение в цвете.
3. Применяем к данному каналу Фильтр-Резкость-Контурная резкость (Filter- Sharpen-Unsharp Mask).
Настройки зависят от конкретного изображения. Многие не знают, как правильно пользоваться этим фильтром. Сейчас мы исправим этот пробел в знаниях.
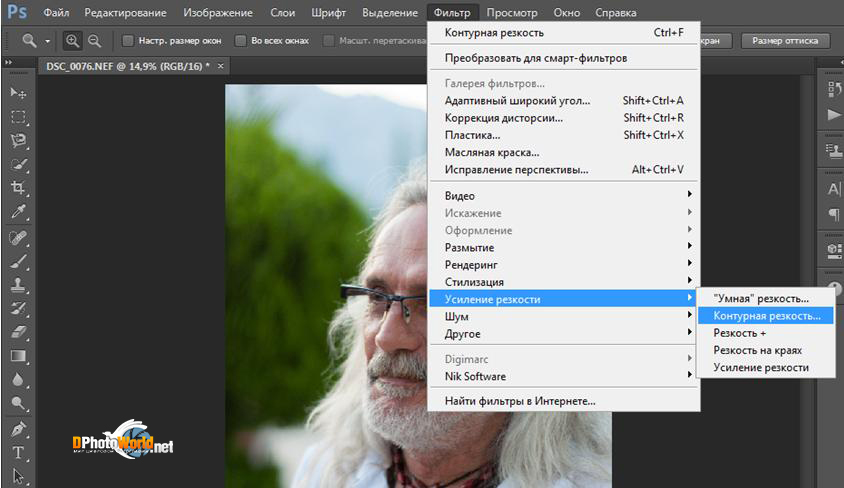
4. Нажимает CTRL+ ~ , чтобы выбрать композитный канал. Затем, как в пункте 1, переводим изображение обратно в режим RGB.
2 способ:
1. Открываем изображение. Копируем на новый слой CTRL+J.
2. К этому слою применяем Фильтр-Другие-Цветовой контраст (Filter-Other-High Pass), с радиусом около 1 (зависит от разрешения изображения, но большой ставить не рекомендую, далее объясню почему).
3. Нажимаем CTRL+SHIFT+U, чтобы обесцветить изображение. Это очень важный момент! Так как мы убрали с данного слоя информацию о цвете (а она безусловно есть, хотя слой выглядит серым), это позволит избежать увеличения цветовых шумов.
4. Меняем режим наложения слоя на Перекрытие
5. Если результат вас не устраивает, например, резкость повысилась слишком сильно, нужно уменьшить непрозрачность слоя.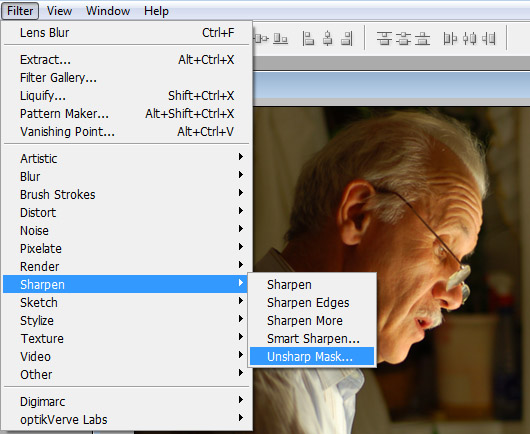 Если же нужно увеличить эффект, скопируйте слой нужное количество раз (CTRL+J).
Если же нужно увеличить эффект, скопируйте слой нужное количество раз (CTRL+J).
Если пытаться сразу сильно увеличить резкость, установив большое значение радиуса в пункте 2, это приведет к ухудшению качества изображения.
3 способ: тот же второй, но адаптированный для отсканированных фотографий. Думаю, многие оценят его эффективность. Рисунков не привожу, чтобы не повторяться.
1. Открываем изображение, копируем на новый слой.
2. Повторяем пункт 2 из предыдущего способа, но значение радиуса устанавливаем значительно больше, примерно от 4 и выше, в зависимости от разрешения.
3. Далее нужно размыть слой с помощью Фильтр — Шум — Пыль и царапины (Filter-Noise-Dust & Scratches), так, чтобы удалить зерно, но оставить контуры изображений.
4. Затем повторяем действия 3-5 из предыдущего рецепта.
Для того, чтобы в будущем не тратить время на выполнение этих действий, можно создать экшены, то есть операции, для каждого выбранного способа.
Желаю творческих успехов!
Автор: Евгений Карташов.
Пакетное увеличение резкости в Photoshop
Когда вам необходимо увеличить резкость сразу на большом количестве фотографий, самое простое решение — увеличить резкость на всех фотографиях в RAW-конвертере. Но самое простое — не значит самое лучшее. Проблема в том, что применяя одинаковые настройки резкости к фотографиям, некоторые из них могут сильно потерять в качестве из-за появления большого количества шумов. Ведь, некоторые фотографии в серии могут быть сняты на ISO 400, а некоторые на ISO 800. Но если настройки резкости для всей серии одинаковы, то значит фотография снятая на ISO 400 — получиться нормально, а вот снятая на 800 — уже будет пестрить шумами.
Мы расскажем о простом и очень эффективном способе увеличения резкости в Photoshop для серии фотографий, без потери качества и появления шумов.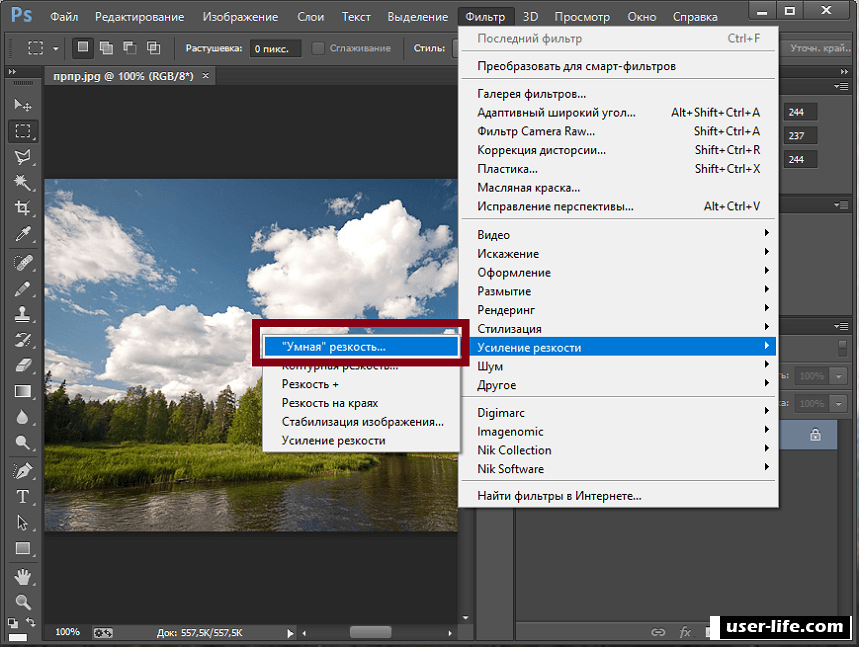
В нашей прошлой статье мы рассказывали о способе детального увеличения резкости в Adobe Photoshop. Этот способ строился на использовании инструмента History Brush. А сегодня мы будем работать с двумя другими, не менее интересными, инструментами Photoshop — Layer Style и Photoshop Actions.
Layer Style — это очень мощный инструмент для работы со слоями. Чтобы подробно рассказать о всем его функционале понадобиться отдельная статья, но сейчас нас интересует только раздел Blending Options, о котором я расскажу ниже.
Итак, у нас есть задача — увеличить резкость и не допустить, что бы фотография утонула в шумах. Для решения этой задачи нам надо понять — какие шумы особенно заметны и проявляются в первую очередь.
Как поднять резкость не увеличивая шумы?
Нам надо увеличить резкость на всей фотографии, но сделать это так, чтобы не затронуть темные области кадра. И для этого нам понадобиться инструмент Layer Style.
Что бы зайти в Layer Style нужны дважды кликнуть по слою, с которым вы хотите работать. Как мы видим в Layer Style есть масса настроек, но нас интересует функция Blend If в разделе Blending Options.
По сути Blend If позволяет нам выставлять настройки смешивания слоев по яркости пикселей. Проще говоря, мы можем взять, например, темные участки из одного слоя, а светлые участки из другого.
Итак, какой action мы будем писать?
Мы продублируем слой с нашей фотографией, и на дубликате слоя увеличим резкость. Затем, в Blend If мы укажем, чтобы темные участки (где шумы особенно заметны) брались из нашего первого слоя, где резкость не увеличивалась, а значит и нет лишних шумов. Получается, мы увеличиваем резкость на всей фотографии и не добавляем шумов.
Получается, мы увеличиваем резкость на всей фотографии и не добавляем шумов.
Начнем запись экшена
1. Создаем новый action (назовем его Rezkost) и нажимаем кнопку Record — запись экшена началась.
2. Теперь открываем фотографию и дублируем основной слой.
3. На слой «Background copy» применим фильт Smart Sharpen.
4. Заходим в Layer Style слоя «Background copy» и изменяем параметр Blend If как показано на картинке.
Тем самым, мы задаем настройку слоя, чтобы все темные области на этом слое брались из слоя, который находиться под ним. То есть из нашего основого слоя, где резкость не увеличивалась и лишние шумы не появились.
5. Теперь склеиваем все слои в один через меню Layer — Flatten Image
6. Сохраняем наш файл и закрываем. Действия Save и Close должны быть прописаны в экшене, если вы хотите применять его на группу фотографий.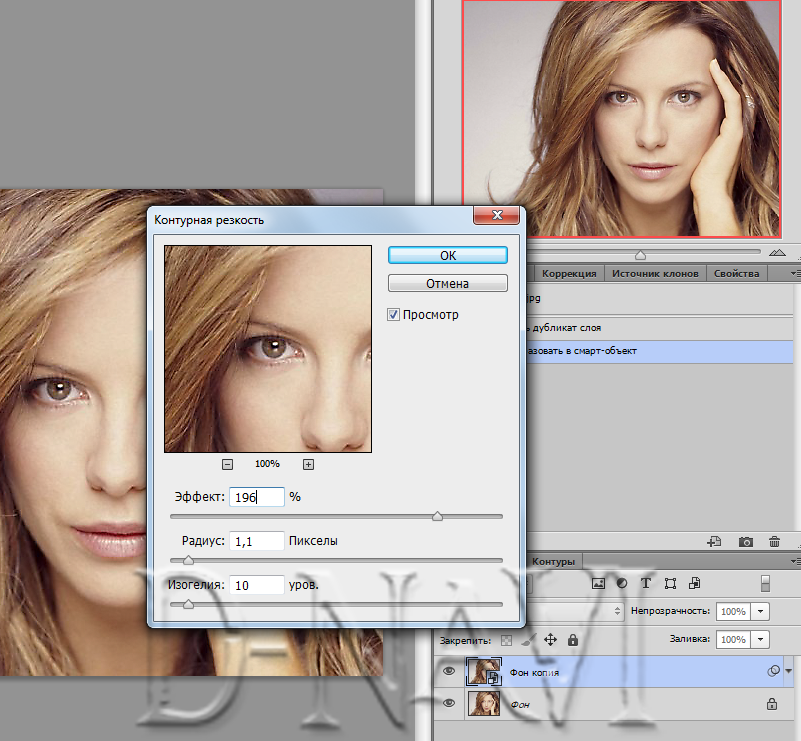
7. Останавливаем запись экшена.
Все, наш экшен готов!
Если вы все сделали правильно, action должен выглядеть так:
Теперь с помощью функции Batch мы можем применять этот экшен на любое количество фотографий. Попробуйте и вы увидите — резкость на фотографиях увеличивается, а шумов становиться много меньше.
Для наглядности, я применю на эту же фотографию только Smart Sharpen фильтр.
Как мы видим, при использовании Layer Style шумов в темных областях кадра становится значительно меньше. При этом по резкости обе фотографии идентичны.
Как улучшить резкость фотографии в фотошопе без лишних усилий?
Автор Дмитрий Костин На чтение 4 мин. Опубликовано
Доброго всем дня, дорогие друзья. С вами опять Я, Дмитрий Костин. И сегодня мы снова будем фотошопить. Бывает у вас такое, что вы сделали несколько фотографий, а в итоге оказалось, что они нерезкие и даже чуть расплывчатые, и смотрятся уже как-то не так? Я предполагаю, что бывало.
Но благодаря нашей программе это можно исправить. Поэтому сегодня я вам расскажу как улучшить резкость фотографии в фотошопе. И уже по традиции я покажу здесь несколько способов как это можно сделать.
Инструмент «Резкость»
Первое, что приходит на уме в этом случае — это воспользоваться инструментом резкость. Поэтому откройте изображение в фотошопе и мы приступим. Я вот взял вот такую картинку. Она прекрасно подойдет для нас.
- Для начала выберете инструмент «Резкость» на панели инструментов. Он похож на длинный треугольник.
- Теперь выберете подходящий размер кисти с помощью правой кнопки мыши (Я выбрал размер 70 и жесткость 50).
- Также советую поставить интенсивность в параметрах инструмента процентов на 30. Высокая интенсивность нам тут не нужна.
- А теперь наведите на лицо женщины, зажмите левую кнопку мыши и проведите несколько раз в области ее лица. Тоже самое сделайте с лицом ребенка. Видите? Лица стали более резкие и лучше смотрятся на этой фотографии.
 Главное не переборщите, иначе будет некрасиво смотреться. Но если уж переборщили, то вы всегда можете вернуться на один или несколько шагов назад.
Главное не переборщите, иначе будет некрасиво смотреться. Но если уж переборщили, то вы всегда можете вернуться на один или несколько шагов назад.
Правда признаюсь вам честно, этим способом я не пользуюсь. Я предпочитаю способ, описанный ниже.
Фильтр «Усиление резкости»
Кроме обычного инструмента существует целая группа фильтров, специально заточенная под наши сегодняшние нужды. Для этого выберете в верхнем меню «Фильтры» и выберете «Усиление резкости». Там вам откроется еще одно подменю с несколькими пунктами. Рассмотрим несколько из них.
- Умная резкость. Выбрав этот пункт вам откроется окно с некоторыми параметрами. Если вам не нравится то, что получилось при открытии этого фильтра, то вы можете сами подвигать ползунки и сделать так, как вы считаете нужным. Лично я так и сделал. Получилось вполне хорошо.
- Контурная резкость. Здесь тоже открывается окно с параметрами, которые регулируются перемещаемыми ползунками. Двигаете и подстраиваете под себя.
 Но мне этот вид не особо симпатичен.
Но мне этот вид не особо симпатичен. - Резкость +. Здесь ничего настраивать не надо. Выбрав этот пункт программа сама делает фотографию резче. Получается тоже довольно неплохо.
- Стабилизация изображения. Прекрасный инструмент для улучшения резкости. При его выборе вам откроется отдельное окно в полноэкранном режиме. Фильтр сам сделает всё как надо, но если у вас будут какие-нибудь замечания, то управление ползунками вам в помощь! Но в моем случае мне даже не пришлось ничего настраивать. Программа прекрасно справилась сама.
- Усиление резкости. Данный фильтр чем-то похож на «Резкость+». Здесь тоже нет никаких настроек программа делает всё сама. Ваша задача просто выбрать его. Но сам по себе он послабее и чтобы прийти к нужному результату, мне пришлось выбрать его три раза. Но после этого немного ухудшилось отображение фона. Его конечно можно исправить с помощью архивной кисти, но по-моему это того не стоит.
Ну какой бы из фильтров вы не использовали, всё равно изображение становится явно лучше и на него гораздо приятнее смотреть.
Вот в принципе такие вот фишки можно применять, чтобы сделать ваше изображение четче и лучше. А какой способ предпочитаете вы сами? Или быть может вы вообще пользуетесь чем-то другим? Напишите пожалуйста в комментариях.
Ну а если вы хотите овладеть всеми инструментами фотошопа, знать что для чего и как использовать, научится плавать в нем как рыба в воде, то рекомендую вам заценить один великолепный курс. Эти видеоуроки рассчитаны на абсолютно любой уровень. Главное, что у вас после просмотра не будет каши в голове, так как всё идет от начала до конца, от простого к сложному. А подача уроков просто великолепная, так что обязательно посмотрите.
Ну а на этом свою сегодняшнюю статью я заканчиваю. Очень надеюсь, что она пришлась вам по вкусу. И кстати рекомендую вам подписаться на обновления моего блога. Тогда вы всегда будете в курсе всего важного и интересного. Вы также можете посмотреть и другие статьи моего блога. Уверен, что там найдется что-то интересное для вас. Удачи вам. Пока-пока!
Удачи вам. Пока-пока!
С уважением, Дмитрий Костин.
Приёмы усиления резкости в «Фотошоп» с примерами
В предыдущей статье на тему усиления детальности и резкости фотографии мы рассмотрели теорию. Практические приёмы усиления резкости снимка помогут улучшить качество изображения, подготовить снимок к печати или публикации в Интернет, а в некоторых случаях даже «дорисовать» изначально отсутствующие детали.
Но в начале вспомним несколько самых важных постулатов.
Принципы усиления резкости фотографии
- Усиление резкости с помощью «Нерезкой маски» достигается за счёт увеличения микроконтраста по границам однородных областей: «Фотошоп» размывает изображение, чтобы обнаружить однородные области, и по границам этих областей усиливает разницу в яркости пикселов. Тёмное становится темнее, светлое — светлее. Какие объекты будут выделены — зависит от настроек (толщины контрастной каймы, выбранного показателя контрастности и т. д).
- Если «Нерезкая маска» применяется ко всему изображению, её применение влияет не только на субъективную резкость фотографии, но и на цветопередачу.

- Фактически при субъективном усилении резкости инструментом «Нерезкая маска» в изображение добавляются шумы, при избыточных настройках проявляющиеся как заметные ореолы по границам объектов. Это основная причина того, что усиление резкости должно быть завершающей процедурой постобработки.
- Приёмы усиления резкости не ограничиваются использованием «Нерезкой маски» (Unsharp Mask).
- Усиление резкости зависит от вывода изображения на определённый формат (файл для размещения на сайте, файл для печати на определённом устройстве и т. д.).
- Усиление резкости — творческая задача. Параметры усиления резкости нужно подбирать в каждом отдельно взятом случае, автоматизировать процесс нельзя.
А теперь переходим к рассмотрению конкретных техник.
Основной инструментарий
«Фотошоп» и другие редакторы растровой графики предлагают множество инструментов, предназначенных для усиления резкости. Беда в том, что большинство этих инструментов использовать нельзя. Сразу забудьте о таких инструментах и фильтрах, как Sharpen, Sharpen more и им подобных: это пережиток суровых 90-х. Использовать такое сегодня — всё равно, что делать операцию на мозге топором или стамеской.
Для полноценной работы с резкостью достаточно единственного фильтра — «Нерезкой маски». В некоторых случаях уместнее использовать вспомогательные фильтры (такие случаи мы рассмотрим особо). Появившийся в Photoshop CS2 фильтр «Smart sharpen» также неплох, и предоставляет пользователю определённую свободу действий, но поскольку некоторых опций ему всё ещё не хватает, работу с ним мы рассматривать не будем.
Начнём с применения «нерезкой маски».
Приёмы усиления резкости с помощью Unsharp Mask
Способов применения очень много, и мастерство фоторедактора заключается в том, чтобы выбрать оптимальный способ. Вот основные:
- Применение «Нерезкой маски» ко всему изображению
- Раздельное затемнение и осветление контуров
- Усиление резкости по маске
- Усиление резкости на копии слоя с режимом наложения Luminosity
Чаще используется первый способ: применение Unsharp Mask ко всему изображению.
Применение «нерезкой маски» ко всему изображению в пространстве RGB
Этот распространённый способ нельзя назвать лучшим: в результате его применения могут появиться характерные ореолы вокруг объектов, а также может измениться цветопередача. Чтобы добиться хороших результатов, учитывайте следующие особенности применения «нерезкой маски».
- Величина Radius определяет ширину ореолов по контуру объекта. Чем больше показатель Radius — тем шире ореол. Если использовать слишком высокий показатель Radius, пострадают мелкие детали. В некоторых случаях это допустимо, в некоторых может испортить фотографию.
- Величина Amount определяет степень затемнения и осветления контуров. Чем выше Amount, тем больше контраст на границе объектов. Чрезмерная величина Amount сделает изображение грубым.
- Величина Threshold определяет уровень шумов. Чем ниже значение Amount, тем резче границы отличающихся цветовых областей. Увеличение параметра Threshold снижает интенсивность цветовых вариаций по границам объектов. Многие ретушеры никогда не трогают этот ползунок, оставляя его на нуле. Если увеличиваете Threshold, увеличивайте и значение Amount.
- Главное правило применения «нерезкой маски»: всегда увеличивайте изображение на дисплее до 100%: вы не можете оценить реальный эффект применения фильтра ни по уменьшенному, ни по увеличенному отображению фотографии.
Подпишитесь на наш канал в Telegram, чтобы не пропустить новые статьи и рецепты!
@aromaesthetica
Раздельное затемнение и осветление контуров
Способ отличается от описанного выше исключительно тем, что в этом способе подразумевается разнесение затемнения и осветления контуров по разным слоям, которым вы можете назначать различную степень непрозрачности. Алгоритм действий прост: копируете основной слой и применяете к нему «нерезкую маску», после чего изменяете режим наложения на Lighten или Darken в зависимости от того, светлый или тёмный контур хотите усилить.
Тёмный контур по краям объектов воспринимается естественнее, чем светлый, а правило хорошей ретуши – ретушь не должна быть заметна. С этой задачей предложенная техника справляется отлично.Копируем слой и применяем к нему усиление резкости с помощью «Нерезкой маски». Можете не стесняться с параметром Amount (напомню, что этот параметр отвечает за степень усиления микроконтраста по границам объектов. Тёмные пикселы становятся темнее, а светлые — светлее). Теперь избавимся от светлого контура, нам нужен только тёмный. Image — Apply Image, за основу возьмите слой Background, а режим наложения выберите Darken («Фотошоп» будет брать с него только более тёмные пикселы, которые располагаются по контуру). Непрозрачность сбросьте наполовину.В результате вы получили поверх слоя без усиления резкости слой с выраженным чёрным контуром. Сбросьте непрозрачность до подходящего уровня, так чтобы манипуляции не бросались в глаза, а снимок начал выглядеть резче.Усиливаем тёмный контур, не добавляя светлые ореолыДобавлю, что точно так же можно усиливать и светлые контуры, но в качестве режима смешивания в настройках Apply Image надо выбрать Lighten (более светлые пикселы).
Способ предложен маэстро Дэном Маргулисом, хотя в авторстве я не уверен.
Усиление резкости в режиме наложения Luminosity
Фактически усиление резкости с помощью «нерезкой маски» — это подмешивание шумов. Если фотография и без того шумная, результаты усиления резкости в таком изображении могут выглядеть плохо. «Нерезкая маска» усиливает вариативность тонов и цветов в зонах контуров, и если с тональными вариациями мы можем примириться, то цветовой шум делает картинку «грязнее». Чтобы не допустить появления нежелательных оттенков после усиления резкости, проделаем следующее.
Скопируйте слой, и к копии слоя примените «нерезкую маску» с выбранными параметрами. После этого измените режим смешивания с Normal на Luminosity. Этот нехитрый трюк ограничит изменения только тональным контрастом, не изменяя цветовых оттенков варьирующихся пикселов по границам объектов.
Этого же результата можно добиться без копии слоя: просто примените к изображению «нерезкую маску», после чего используйте команду Fade (ослабить) с параметром смены режима смешивания, изменив его на Luminosity и при необходимости снизив непрозрачность. У этого способа есть существенный недостаток: меньшая гибкость в настройках. Если ошибетесь в выборе параметров, изменения можно только откатить назад.
Усиление резкости в цветовом пространстве LAB
Простой и элегантный способ усилить резкость без побочных неприятных эффектов. В цветовом пространстве Lab у изображения три канала: первый канал отвечает за яркость, а два оставшихся канала — за цвета. Если нужно усилить резкость фотографии с выра
Как улучшить резкость изображения в Photoshop
Из огромного колличества способов повышения резкости фотографии в Photoshop порекомендую вам попробовать вот этот. Потребуется немного умения работы со слоями. Этот метод сохраняет все детали фотографии и не портит изображение. Для упрощения процесса обработки своих фотографий можете создать Action.Шаг 1.
Открываем изображение в PhotoshopШаг 2.
Увеличиваем резкость фото при помощи фильтра Резкость (Sharpen )Фильтр — Усиление резкости — Контурная резкость (Filter- Sharpen — Unsharp Mask)Шаг 3.
Увеличиваем размер изображения в два раза. Изображение — Размеризображения (Image — Image Size). В моём примере получились вот такие размеры:
Шаг 4.
Создаем дубликат слоя, нажатием CTRL+J или перетаскиванием слоя на соответствующую иконку .Шаг 5.
К дублированному слою применяем Фильтр — Усиление резкости —Резкость + (Filter — Sharpen — Sharpen More).
Шаг 6.
Устанавливаем непрозрачность для дублированного слоя на 40–60%(зависит от количества мелких или крупных деталей на снимке). У меня непрозрачность составляет:
Шаг 7.
Объединяем слои CNTRL+E и возвращаем размер изображения в первоночальный. Изображение — Размер изображения (Image -ImageSize), вводим значение 50% :
Шаг 8.
Дублируем этот слой и применяем Фильтр — Усиление резкости— Контурная резкость (Filter-Sharpen-Unsharp Mask)
И в завершении изменяем прозрачность дублированного слоя на 5–30%
(зависит от количества мелких или крупных деталей на снимке и выбранной резкости в шаге 2)
Объединяем слои и сохраняем изображение.
Вот результат нашей работы:
Желаю успехов !
Всегда для Вас: photoshoplesson.ru
У Вас возникло желание показать результаты Ваших трудов ? Выложите свои работы на наш форум !
Уважаемые посетители сайта, потратившие время на прочтение этого урока . Нам очень хотелось бы знать понравился ли он вам и был ли он вам полезен. Не поленитесь оставить комментарий . Заранее спасибо.
ПОХОЖИЕ УРОКИ:
удаление шума / Фотообработка в Photoshop / Уроки фотографии
Добавление резкости
Photoshop не сможет добавить резкость там, где её не было первоначально. Смысл повышения резкости заключается в повышении микроконтраста на границах светлых и тёмных областей. Наиболее чётко проявляются уже существующие границы, причём и те, которые хотелось бы подчеркнуть, и те, появление которых нежелательно.
В отличие от удаления шума, повышать резкость мы советуем в последнюю очередь, когда изображение полностью обработано и готовится к публикации. При этом для разных размеров фотографий в зависимости от того, как именно будет использоваться картинка, степень добавления резкости должна быть разной.
Добавление резкости в Adobe Camera Raw
Аналогично борьбе с шумом для повышения резкости можно использовать фильтр Adobe Camera Raw, который запускается и для RAW-файлов, и для JPEG.
Открываем в Photoshop RAW-файл (в этом случае Camera Raw запустится автоматически) или выбираем пункт меню Filter/«Фильтр» → Camera Raw Filter/«Фильтр Camera Raw».
За добавление резкости отвечает тот же пункт меню Detail/«Детализация». Только на этот раз нас интересует блок Sharpening/«Регулировка резкости».
Amount/«Эффект» отвечает за степень воздействия.
Radius/«Радиус» регулирует размер деталей, резкость которых будет усиливаться.
Detail/«Детализация» — степень воздействия на мелкие детали и шум.
Masking/«Маскирование» позволяет ограничить воздействие только на наиболее крупные, контрастные границы.
Мы рекомендуем производить все действия при 100% увеличении кадра и периодически просматривать разные фрагменты изображения. Это позволит избежать ненужных артефактов и контролировать качество.
Но двигать ползунки наугад не самое правильное решение. Логичнее начать с настройки параметра Radius/«Радиус». Наша задача — настроить параметр Radius/«Радиус» таким образом, чтобы детали, резкость которых нужно повысить, стали наиболее явными, но без появления ореолов и артефактов.
Чтобы настроить параметр радиуса, при клике на него и последующем перетаскивании необходимо удерживать клавишу Alt. Тогда превью изображения станет серым с малоразличимыми деталями (как текстура при частотном разложении или прямом воздействии фильтра High Pass/«Цветовой контраст»).
Значение параметра Radius/«Радиус» зависит от разрешения и размера исходного снимка, его структуры. Для снимков с множеством мелких деталей (например, пейзажных) значение радиуса будет меньше, чем для тех, где мелких деталей не очень много (например, студийные портреты).
После настройки радиуса можно регулировать значение Amount, отслеживая изменения. Но вместе с увеличением резкости происходит увеличение шума, потому что Photoshop не знает, где детали, а где шум. Чтобы указать ему границу, после которой начинаются детали, нужен параметр Detail/«Детализация». Если при клике на него или перетаскивании удерживать клавишу Alt, появится превью, показывающее, какие детали будут попадать под воздействие наших усилий по повышению резкости, однако обычно простое итоговое превью является более наглядным.
При значении параметра Detail/«Детализация» 100 максимально проявляются шумы, при меньших значениях воздействие происходит только на крупные, «полезные» детали.
Значение параметра Detail/«Детализация» не всегда стоит уменьшать до нуля: в этом случае картинка может казаться более размытой, чем была изначально, так как на фоне новых резких деталей глаз начинает воспринимать отсутствие естественного «комфортного» шума как отсутствие фокуса. Обычно выбирают значение в районе 3–15 (чаще 3–7).
Masking/«Маскирование» позволяет строго разграничить зоны, где происходит повышение резкости, а где — нет.
При повышении значения параметра Masking/«Маскирование» воздействие на изображение по площади уменьшается и остаётся на экстремальном значении только на контрастных границах. Если при клике на ползунок или его перетаскивании удерживать клавишу Alt, можно увидеть, где произойдёт увеличение резкости, а какие зоны будут исключены из-под воздействия.
Все эти и многие другие приёмы ретуши снимков подробно рассматриваются и описываются в курсе «Ретушь фотографий в Photoshop CC. Основы» в Fotoshkola.net.
Вот такое изображение получается в результате коррекции:
Исходный фрагмент на 100% увеличении
100% фрагмент после увеличения резкости с помощью Camera Raw
Добавление резкости с помощью фильтра Smart Sharpen/«Умная резкость»
В Adobe Photoshop есть много фильтров, позволяющих повысить резкость. Они немного отличаются алгоритмами работы и количеством параметров, на которые можно влиять.
Все фильтры для повышения резкости находятся в меню Filter/«Фильтр» → Sharpen/«Резкость».
Shake Reduction/«Стабилизация изображения» позволяет бороться с последствиями смаза из-за слишком длинной выдержки и дрожания камеры.
Sharpen/«Резкость» — грубое повышение резкости. У этого фильтра нет никаких параметров, и результат его работы можно изменить, откорректировав непрозрачность слоя или наложив маску.
Sharpen Edges/«Резкость на границах» — эффект проявляется несколько слабее, чем в базовом Sharpen, вдоль краёв объектов.
Sharpen More/«Резкость +» — усиленный по сравнению с обычным Sharpen эффект.
Мы рассмотрим самый продвинутый и аккуратный — Smart Sharpen/«Умная резкость», остальные фильтры предлагаем изучить самостоятельно.
Здесь, как и при работе в Camera Raw, можно регулировать степень (Amount/«Эффект») и радиус (Radius/«Радиус») воздействия.
Чем больше значение параметра Amount/«Эффект», тем сильнее контрастность между пикселями и выше резкость.
Для начала лучше задать довольно большое значение параметра Amount (200–300%), потом скорректировать значение Radius, увеличивая количество пикселей, затронутых эффектов, а затем снова вернуться к параметру Amount, чтобы точнее его настроить.
Ползунок Reduce Noise/«Уменьшить шум» позволяет эффективно бороться с шумами, появляющимися вследствие повышения резкости.
Параметр Remove/«Удаление» определяет алгоритм увеличения резкости, применяемый к картинке. Значение по умолчанию — Lens Blur/«Размытие» при малой глубине резкости — наиболее эффективно: при нём распознаются контуры и детали, а уже затем увеличивается их резкость. В ореолах резкость регулируется с меньшей интенсивностью.
Пункт Motion Blur/«Размытие» в движении применяется для уменьшения размытия, вызванного движением во время съёмки. При использовании этого пункта становится доступным настройка угла, определяющего направление движения.
Также в фильтре есть возможность корректировки воздействия на тёмных и светлых областях при помощи раскрывающейся вкладки Shadows/Highlightsr/«Тени/Света».
Настройки этих вкладок служат для подавления тёмных и светлых ореолов, проявившихся из-за работы фильтра:
Fade Amount/«Ослабление эффекта» позволяет изменить интенсивность установленного эффекта.
Tonal Width/«Ширина тонового диапазона» позволяет регулировать диапазон изменяемых теней и светов. Регулировка достигается перемещением ползунка вправо и влево.
Radius/«Радиус» очерчивает размер области вокруг каждого пикселя, по которой определяется его принадлежность к свету или тени.
Регулировать резкость с помощью фильтра Smart Sharpen/«Умная резкость» следует на отдельном слое, чтобы потом иметь возможность отрегулировать его непрозрачность или наложить маску. В качестве более продвинутого и профессионального варианта можно применять фильтр к слою, сконвертированному в Smart Object. Тогда вы сможете регулировать не только непрозрачность слоя, но и все параметры фильтра уже после того, как он был применён один раз.
Чтобы превратить слой в Smart Object, кликаем на слой в панели слоёв правой кнопкой мыши и в выпадающем меню выбираем пункт Convert to Smart Object/«Преобразовать в смарт-объект».
После этого можно выбрать пункт меню Filter/«Фильтр» → Sharpen/«Резкость» → Smart Sharpen/«Умная резкость» и подобрать параметры для увеличения резкости. Они будут применены к «умному» слою. Панель слоёв будет выглядеть следующим образом:
После этого при двойном клике мышкой на слой Smart Sharpen будет открываться окно фильтра с установленными значениями, и их можно будет откорректировать.
Все эти и многие другие приёмы ретуши снимков подробно рассматриваются и описываются в курсе «Ретушь фотографий в Photoshop CC. Основы» в Fotoshkola.net.
бесплатных руководств, видео и уроков по Photoshop: резкость, маска USM Unsharp
Intro
Пока что на этом уровне вы узнали об экспозиции и цвете. В подавляющем большинстве ваших изображений это будут единственные исправления, которые вам понадобятся. Если он выставлен неправильно, цвета не будут иметь большого значения (и наоборот). Во всяком случае, это моя теория. Я уверен, вы уже поняли, что в Photoshop есть множество встроенных фильтров для добавления «художественных» эффектов. Я должен сказать, что многие из них злоупотребляют и используют штампы.Вы можете изучить их самостоятельно, нажмите кнопку и получите эффект. На этом уровне я хочу научить вас практическим методам работы с изображениями. Если вам станет скучно в любой момент, просто поиграйте с фильтрами — они забавны, но не помогут вам получить изображение возможным.
Я провожу много времени в Интернете, посещая форумы по цифровой фотографии. Это отличный источник знаний, особенно если у вас сложная цифровая SLR. Причина, по которой я упоминаю это, заключается в том, что из 1000 потоков, которые я прочитал, есть 3 общих процесса, используемых для исправления изображения: экспозиция, цвет и резкость.Вы можете обнаружить, что ваши изображения немного размыты или даже немного не в фокусе. Это может исправить заточка. Из этого туториала Вы узнаете, как это работает и как можно злоупотреблять. Вы увидите три метода: маска нерезкости, умная резкость и фильтр высоких частот.
Примеры маски нерезкости
Маска нерезкости (или USM) — это фильтр, поставляемый с Photoshop, который позволяет сделать ваши изображения немного более резкими. Вот 4 основных причины, по которым вы должны использовать USM.
1) Плохой объектив, который не создает резкого, четкого изображения
2) Ваше изображение немного не в фокусе (если оно слишком сильно не в фокусе, тогда мало надежды)
3) Ваша камера двигалась, пока был затвор открыт, потому что выдержка была слишком большой.
4) Изображение хорошее, но вам нужно немного резкости, чтобы детали выделялись лучше.
Так как же выглядит мягкое изображение? Ниже приведено изображение уха моей собаки (обрезанное до 100%), снятое на отличную камеру с очень резким объективом.Проблема в том, что из-за плохого освещения мне пришлось использовать большую выдержку. Если вы наведете на него курсор мыши, вы увидите, как выглядит изображение после добавления USM.
Итак, вы видите, что при использовании небольшого количества USM-фильтра изображение выглядит более четким и ясным. Конечно, с этим тоже можно перестараться.
Ниже приведена фотография оленя, которую я сделал, и хотя оригинал приемлем, он немного мягкий из-за низкой скорости затвора.В примере показаны три разных уровня USM. Слева оригинал, затем я добавил минимальные (слева в центре), умеренные (справа в центре) и много (справа) USM.
Как видите, «вид» изображения можно кардинально изменить с помощью резкости. Я считаю, что от минимального до умеренного будет работать в большинстве ситуаций. Если вы добавите слишком много, фотография станет нереалистичной (хотя это может быть именно то, что вам нужно).
Использование маски нерезкости
Как и почти любой инструмент, использование фильтра маски нерезкости зависит от вашего изображения.Некоторым потребуется больше, некоторым — меньше. Размер вашего изображения также влияет на ваши настройки. Чтобы перейти к фильтру маски нерезкости, перейдите к Фильтр> Резкость> Маска нерезкости . Ниже показано диалоговое окно, используемое для USM.
Вы заметите, что есть 3 ползунка и кнопка предварительного просмотра. Кнопка предварительного просмотра должна быть понятной. Ползунок Amount позволяет вам выбрать желаемую степень повышения резкости. Как показано выше при 81%, это немного за бортом.Обычно достаточно где-то в диапазоне 50. Ниже находится ползунок Radius . Это резко изменит эффект и полностью зависит от размера изображения. Если у вас изображение меньшего размера, это число должно быть меньше. Изображение, в котором отдельные пиксели «обостряются», и чем больше вы повышаете резкость, тем менее реалистичным будет ваше изображение. Последний ползунок соответствует , порог , меньшее значение увеличивает степень эффекта.
Суть в том, что для эффективного использования этого инструмента вам необходимо настроить его по-разному для каждого изображения.Кроме того, вы можете сначала выбрать часть изображения, а затем применить этот фильтр.
Вот изображение оленя , если вы хотите попрактиковаться с этим инструментом.
Smart Sharpen
Использование инструмента Smart Sharpen во многом похоже на использование USM, но вы можете лучше контролировать свое изображение.
Ниже показано диалоговое окно для этого инструмента.
Обратите внимание, что у вас все еще есть Amount и Radius , но вы также можете сказать, что вы пытаетесь исправить, в Remove .Большая разница с Smart Sharpen заключается в том, что вы можете контролировать изменение теней и светлых участков.
Здесь у вас 3 ползунка. Fade Amount управляет степенью повышения резкости. Чем выше число, тем сильнее эффект затухания или менее заметен. Tonal Width влияет на вариацию тени, которая будет повышать резкость. Меньшее число означает, что резкость будет меньше теней. Радиус используется для поиска областей, определенных как Тень.Меньший радиус не будет смотреть на соседние пиксели так далеко, чтобы найти больше тени.
Итак, вы можете увидеть, как Smart Sharpen дает вам гораздо больше гибкости, чем обычная маска Unsharp. Как и другие инструменты, это зависит от того, сколько времени вы хотите вложить в изображение.
Повышение резкости с помощью фильтра высоких частот
Этот метод — быстрый и простой способ добавить резкости к вашему изображению. Начните с нового изображения, такого как deer_sample.jpg, и откройте палитру слоев.Щелкните правой кнопкой мыши фоновый слой и выберите из списка «Дублировать слой». Это создает слой, идентичный первому. Затем перейдите к Filters> Other> High Pass и установите радиус пикселей около 10 (вы всегда можете попробовать другие настройки на другом дублированном слое).
Затем вам нужно изменить режим этого слоя на « Hard Light » — это показано на изображении ниже.
После того, как вы установили режим слоя, вам нужно настроить ползунок Непрозрачность (показан красным выше).Выполнив эту настройку, вы сможете увидеть эффект на своем изображении. Этот метод прост в использовании и позволяет сохранить исходное изображение. Вы также можете стереть часть верхнего резкого слоя, чтобы некоторые области остались мягкими.
Прочие проблемы
За заточку приходится платить. Когда вы повышаете резкость изображения, вы увеличиваете контраст (обычно на контрастных краях) — это добавит больше шума к изображению.
Обычным побочным продуктом чрезмерной заточки является создание «ореола».Как правило, это нежелательный эффект, указывающий на то, что вам нужно больше практики в повышении резкости или получении более резких фотографий. Наведите указатель мыши на изображение ниже, чтобы увидеть крайний пример ореола.
Ореол не всегда будет таким очевидным, как приведенный выше пример, но это то, на что вы слишком жалеете, и это признак того, что вы зашли слишком далеко.
Заключение
У вас не всегда будет четкое изображение для работы, но вы можете улучшить его, используя эти методы.Не переусердствуйте. Не забудьте использовать инструмент Sharpen Tool на панели инструментов, как показано в уроке 1-9. Самое замечательное в Photoshop — это то, что у вас есть возможности. С современными цифровыми камерами многие изображения можно сделать с небольшим повышением резкости, так что вы можете рассмотреть эту часть своего рабочего процесса. По мере того, как вы ближе познакомитесь с Photoshop, вы можете найти еще больше способов добавить резкости вашим изображениям, но пока эти методы вам пригодятся.
До сих пор на этом уровне вам было показано, как корректировать экспозицию, цвет и резкость.В идеале вы хотите для начала получить наилучшее изображение с камеры. Кроме того, все остальное — роскошь. Остальная часть этого уровня покажет вам различные техники, которые можно использовать на ваших фотографиях для создания новых и разных работ из одного изображения.
Ссылка
Прочтите об английском Port of Sharpness
Купите цифровую денежную банку для подсчета монет у Sharper Image.
Резкость в Photoshop — Dreamstime
Это метод увеличения резкости только по краям, без ухудшения качества более темных областей или полного цвета.
Переносим нашу фотографию в фотошоп и выбираем панель каналов.
Снимите выделение со всех каналов, кроме зеленого и дублирующего.
Идем дальше> Фильтры> Стилизация> Найти края. Изображение будет похоже на рисунок, показывая только края. Теперь нажмите ctrl + I, чтобы инвертировать. Как будто я создал маску (черные области), а края белые.
Давайте перейдем в> Фильтр> Другое> Максимум, который позволяет вам увеличивать или уменьшать края рассматриваемой маски.
Установите желаемый радиус, я установил 2, очень важно помнить значение радиуса.
Теперь переходим> Фильтр> Шум> Медиана. Этот фильтр имеет функцию сглаживания краев, поэтому никогда не устанавливайте значение, превышающее 4. В моем примере я установил 2.
Теперь перейдите> Фильтр> Размытие> Размытие по Гауссу. Теперь мы устанавливаем значение радиуса, которое я поместил в «Maximus», который был 2.
Теперь вернемся на панель каналов и premiamio ctrl + click, начиная выделение областей.Активируйте видимость на канале RGB и вернитесь на панель слоев. Последний шаг -> Filter> Sharpen> Unsharp Mask, установите нужные значения. Я лично никогда не ставил (в общем) коэффициент больше 100, радиус максимум 3, порог между 0-1-2-3.
Если вы хотите увидеть исходную разницу с конечным результатом, перед установкой маски нерезкости продублируйте слой, чтобы иметь точку отсчета и увидеть до и после.
Надеюсь, вам понравился этот урок, и вы вернетесь полезным!
Фото: FabioConcetta.
Как улучшить резкость в фотографии
Резкость в фотографии — довольно спорная тема, потому что она включает в себя оборудование, программное обеспечение и элементы, основанные на технике. Вот почему мы создали это руководство по резкости фотографий, чтобы все объяснять простым и понятным языком.
Мы начнем с определения , что является резкостью в фотографии , а позже мы рассмотрим , какие факторы влияют на резкость в фотографии , чтобы ваши изображения выглядели четкими и достойными печати!
Я обещаю, что все не будет слишком техническим, и не забываю, что запечатлеть момент иногда имеет такое же значение, как, если не больше, резкость изображения !
Кроме того, как только вы поймете , что такое резкость в фотографии , я настоятельно рекомендую проверить нашу статью с 30 лучших советов по созданию резких фотографий , поскольку помимо резкости в разрешении фотографии вам также понадобится лучшие методы захвата более детальных изображений .
Итак, без лишних слов, давайте исследуем , что такое резкость фотографии !
ПОЛУЧИТЕ БЕСПЛАТНУЮ ЭЛЕКТРОННУЮ КНИГУ НА
ИЗУЧИТЕ ОСНОВЫ ФОТОГРАФИИ
20 УРОКОВ И 80+ СТРАНИЦ С ПРИМЕРАМИ, ИНФОРМАЦИЕЙ, СОВЕТАМИ И ДРУГИМ!
Что такое резкость в фотографии?
Вот базовое определение резкости в фотографии : резкость — это то, насколько четко детали передаются на фотографии.
Вот и все! На резкость влияет разрешение камеры, резкость объектива и многое другое.Но резкость изображения — это просто вопрос деталей на окончательной фотографии.
Четкое изображение выглядит четким как в фокусе, так и в контрасте
Какие факторы влияют на резкость в фотографии?
Понимание резкости в цифровой фотографии включает в себя широкий спектр факторов, каждый из которых можно контролировать в разной степени. Резкость, сенсора камеры с разрешением и некоторые основы фотографии , такие как диафрагма , ISO и выдержка — вот лишь некоторые из настроек, которые нам нужно будет обсудить.
Я разделю каждый из основных факторов, влияющих на резкость фотографии , в простой для понимания манере. Мы начнем с резкости и разрешения камеры, — основных факторов, которые влияют на восприятие резкости изображения.
Резкость и резкость фотографии
Понимание резкости и резкости изображения в фотографии важно, потому что они взаимосвязаны, но не совсем одно и то же.
Острота — это субъективное восприятие. Когда резкие переходы (или резкие края) в изображении улучшаются, создается ощущение, что изображение кажется более резким. Более размытые границы между краями создают впечатление более мягкого изображения.
Разделение цветов слева выглядит четким из-за высокой резкости, тогда как на изображении с низкой резкостью справа видны мягкие края без четкого определения.
Резкость и восприятие резкости можно улучшить после обработки изображения.
Разрешение камеры и резкость изображения
Разрешение камеры и резкость изображения также связаны друг с другом. Разрешение включает количество деталей в изображении и, следовательно, то, насколько оно может быть резким.
Разрешение измеряется в мегапикселях . Как правило, чем больше пикселей, тем больше деталей вы видите (учитывая тот же размер сенсора, качество объектива и настройки).
То же изображение, но с изменением разрешения с меньшего количества мегапикселей на большее
Часто, особенно когда мы говорим о фотографии со смартфона, мы полагаемся на мегапиксели камеры, чтобы определить, что лучше всего с точки зрения резкости.Однако это неверно, поскольку размер пикселей и другие факторы влияют на резкость, , как мы увидим ниже.
Другие факторы, влияющие на восприятие резкости изображения
Чтобы понимать резкость в фотографии, вам необходимо знать дополнительные факторов, которые влияют на резкость и качество изображения , то есть все другие составляющие, влияющие на резкость и разрешение.
Размер сенсора камеры
Датчик камеры размером является одним из ключевых элементов , влияющих на резкость изображения .Сенсоры большего размера обычно связаны с большей детализацией и качеством изображения, поскольку они могут предлагать не только большее количество пикселей (и более высокое разрешение ), но также больших и более эффективных пикселей для захвата света . Это очень важно при съемке при слабом освещении, как на фотографии Northern Lights .
Снимок северного сияния, сделанный камерой Canon начального уровня APS-C (слева) и полнокадровой камерой Nikon (справа). Полнокадровое изображение демонстрирует большую резкость и детализацию.
Датчики камеры большего размера также предлагают более широкий угол обзора , а также большую глубину резкости , что приведет к увеличению области изображения , которое будет резким и в фокусе .
На размер сенсора камеры и резкость изображения влияет еще больше факторов, о которых вы можете узнать в нашем руководстве по размеру сенсора камеры в фотографии .
Фокус
Фокус и резкость — это наиболее ассоциируемые термины, поскольку расфокусированное изображение имеет низкую четкость и, как следствие, отсутствие резкости в изображении или части изображения.
Изображение не в фокусе с низкой резкостью (слева) по сравнению с изображением, полученным с высокой резкостью и резким фокусом (справа)
Ошибки фокусировки , связанные с недостаточной резкостью обычно связаны либо с камерой (неправильный дизайн, условия низкой освещенности и т. Д.), Либо с несоблюдением правильных методов фокусировки (например, с выбором режима автофокусировки и области автофокусировки в соответствии с объект, проверка фокусировки после сложной техники «фокусировки и перекомпоновки» и т. д.)
Другой фактор — размытость изображения, которую мы сейчас рассмотрим.
Скорость затвора и размытость изображения
Резкость и выдержка полностью связаны из-за движения, либо от нашей камеры, либо от объекта, который мы снимаем.
Когда мы используем выдержку на длиннее той, которую мы должны использовать, или когда наша камера трясется из-за того, что мы снимаем с рук, ветрено или по какой-либо другой причине, наше изображение будет страдать размытостью движения , с последующей потерей резкости .
Длинная выдержка может вызвать размытие движения и ухудшить восприятие резкости на фотографии, как на левом изображении.
Вы можете увидеть все, что вызывает размытость изображения, и советы, как этого избежать, в нашем руководстве по созданию резких фотографий .
Диафрагма и глубина резкости
Диафрагма и резкость изображения тесно связаны.
- Широкая диафрагма и резкость : Когда мы используем широкую диафрагму, глубина резкости резко уменьшается.Это означает, что только очень маленькая область нашего изображения будет приемлемо резкой . В некоторых жанрах, таких как портрет или фотография дикой природы, где мы хотим изолировать объект, нас может заинтересовать небольшая глубина резкости. Однако имейте в виду, что при использовании большой апертуры снизит резкость на большей части изображения. Конечно, резкость всего изображения не всегда является правильным решением; это полностью зависит от ваших художественных целей.
В данном случае я использовал широкую диафрагму (f / 6.3) для создания расфокусированного переднего плана и фона, чтобы направить взгляд зрителя на объект.
- Очень узкая диафрагма и резкость : Если мы перейдем к другой крайности, использование очень узкой диафрагмы (обычно выше f / 16) означает большую глубину резкости, но восприятие резкости уменьшится на из-за оптическое явление дифракции . Диафрагма , обеспечивающая максимальную резкость. обычно находится в районе так называемого «золотого пятна» объектива.Эта диафрагма варьируется в зависимости от объектива, но обычно ее можно найти, открыв 2–3 ступени света от самой широкой диафрагмы вашего объектива.
В этом примере я установил узкую диафрагму (f / 11), чтобы запечатлеть весь пейзаж в фокусе
Дополнительную информацию можно найти в нашем руководстве по диафрагме и в нашем руководстве по основам фотографии в формате PDF .
Цифровой шум и ISO
Настройка ISO также повлияет на цифровой шум и резкость .Когда вы используете высокий ISO, такой как, например, в фотографии Млечный Путь , цифровой шум увеличивается, поскольку датчик камеры искусственно усиливает сигнал (свет) или когда он перегревается после съемки с длинной выдержкой .
Цифровой шум влияет на резкость изображения, особенно при использовании высоких значений ISO
Цифровой шум от при высоком ISO может повлиять на резкость изображения . Применение лучших методов для предотвращения цифрового шума имеет решающее значение, когда вы хотите добиться высочайшего качества ваших фотографий, особенно при ночной съемке.Вы можете найти более подробную информацию в нашем руководстве по цифровому шуму в фотографии .
качество линз
Объективы вашей камеры и резкость также являются важными факторами в понимании резкости фотографии . Если выбранный вами объектив не обладает достаточной разрешающей способностью, ваше окончательное изображение может выглядеть не таким резким, как могло бы, и вы не сможете максимально использовать мегапиксели камеры.
Линзы из комплектаBasic отлично подходят для большинства обычных пользователей. Однако они часто не очень резкие из-за более низкого оптического качества.
Например, сочетание объектива из базового комплекта с датчиком на 24 МП может дать вам половину воспринимаемого разрешения настоящего изображения на 24 МП. Следовательно, имеют значение не только резкость объектива и количество мегапикселей , но и резкость объектива . Оба имеют решающее значение, когда говорят о резкости в фотографии .
Качество линз — основа резкости изображения
Использование объектива более высокого качества и получение одного и того же изображения может существенно отличаться по резкости.Вы можете отчетливо увидеть эту разницу, если переключитесь на лучший объектив и снимаете той же камерой.
Использование фильтров объектива камеры или съемка за любым другим типом стекла также повлияет на резкость окончательного изображения .
Методы постобработки
Методы постобработки могут улучшить резкость изображения .
С одной стороны, любая базовая программа редактирования, такая как Lightroom или Photoshop, позволяет использовать различные техники повышения резкости для увеличения воспринимаемой резкости.С помощью этих программ мы можем повысить детализацию, улучшив края или переходы с более резким контрастом между элементами фотографии (резкость) или устраняя цифровой шум. Однако классическое программное обеспечение несколько ограничено, если вы хотите применить более сложные методы. Если вам нужен лучший результат в вашем повышении резкости изображения , я рекомендую следующие плагины:
Изображение низкой четкости с нечеткими деталями (слева) и изображение высокой четкости с более резкими деталями после повышения резкости изображения при постобработке
Результат после применения правильных методов программного повышения резкости дает четкое изображение, несмотря на отсутствие реального увеличения разрешения.Если вам нужно увеличить разрешение изображения при улучшении резкости, я рекомендую Gigapixel AI .
Однако увеличение разрешения и, следовательно, мегапикселей и размера фотографии не всегда необходимо. Во многих случаях удобнее работать с файлами меньшего размера, например, когда вы загружаете изображения на веб-сайт или в социальные сети (платформа выполняет сжатие). В этом случае я рекомендую увеличить резкость, , так как изображения теряют резкость после сжатия.
Расстояние обзора
Расстояние обзора и резкость фотографии взаимосвязаны, и очень легко понять, как они работают.
Короче говоря, изображения, которые будут видны издалека, такие как рекламные щиты, потребуют более низкого разрешения по сравнению с такими же изображениями, если они будут видны вблизи. Восприятие резкости не уменьшается, даже если изображение имеет более низкое разрешение, поскольку оно видно с гораздо большего расстояния. С другой стороны, печать для картинной галереи, даже если она небольшая, требует более высокого разрешения, поскольку ее можно будет увидеть вблизи.
Для получения качественной печати важно иметь файл с разрешением, достаточным в соответствии с размером отпечатка. Если вам нужно увеличить изображения, я настоятельно рекомендую инструмент под названием Gigapixel AI , который позволяет вам масштабировать изображения без ущерба для качества. Вы можете посмотреть здесь мой обзор и учебник о том, как увеличивать изображения с помощью Gigapixel AI .
Чем больше расстояние просмотра, тем ниже будет разрешение изображения (при том же размере печати)
В соответствии с этим можно сказать, что восприятие резкости увеличивается по мере увеличения расстояния просмотра изображения .Как видите, резкость в фотографии намного сложнее, чем просто смотреть на количество мегапикселей.
Резкость в фотографии F.A.Q
Прежде чем мы закончим, давайте ответим на несколько основных часто задаваемых вопросов о резкости в фотографии !
11 шагов к созданию резких пейзажных фотографий
Фото Тома Эверсли
Резкость — важнейший аспект фотографии, и изучение того, как добиться максимальной резкости, позволит вам вывести пейзажную фотографию на новый уровень.В этой статье мы рассмотрим, что можно предпринять, чтобы получить сверхчеткие фотографии.
Необходимые условия для получения более четких фотографий:
Перед тем, как отправиться в следующее фотографическое путешествие, убедитесь, что эти области у вас покрыты.
1. Инвестируйте в качественные линзы
Используемый вами объектив может существенно повлиять на резкость ваших фотографий. Качественные линзы позволят вам получить максимально возможную резкость, поэтому при сборке комплекта сделайте ставку на качественные линзы.Большинство качественных линз будут иметь свою цену, но лучше иметь только один или два качественных объектива, а не несколько дешевых, особенно когда ваша цель — максимальная резкость.
2. Познакомьтесь со своими линзами
Когда дело доходит до глубины резкости, вам обычно нужно использовать меньшую диафрагму (большее число диафрагм) для достижения максимальной глубины резкости. Имея это в виду, вы можете решить установить диафрагму на f / 22 или минимальную диафрагму, разрешенную вашим объективом, но на самом деле это приведет к некоторой потере резкости.Большинство объективов не дают самых резких фотографий на крайнем краю своего диапазона. Обычно вы хотите использовать что-то вроде f / 10 — f / 16 для максимальной резкости, но она будет варьироваться от объектива к объективу. Вот почему так важно хорошо знать свои линзы. Как только вы узнаете, как обычно работает ваш объектив, вы сможете соответствующим образом принять решение об экспозиции, и в результате вы получите самые резкие фотографии.
Если вы не уверены, при какой диафрагме ваши объективы обеспечивают самые резкие фотографии, довольно просто выполнить несколько тестов и выяснить это.Просто возьмите камеру, объектив и штатив в парк или в любое место, где вы можете сфотографировать типичный пейзаж, и сделайте снимки одной и той же сцены с разными диафрагмами. Когда вы вернетесь домой, вы можете просмотреть изображения на 100% на своем мониторе и посмотреть, как они сравниваются, чтобы определить, какая диафрагма дает самые резкие изображения.
3. Научитесь чувствовать себя комфортно с ручной фокусировкой
Даже если вы используете объективы с автофокусировкой, существует множество ситуаций, в которых вам будет лучше использовать ручную фокусировку (некоторые примеры включают ночную съемку, брекетинг экспозиции, создание панорам и ситуации, когда автофокус не работает так хорошо, как вам хотелось бы. ).Ручная фокусировка может быть немного пугающей, если у вас нет опыта с ней, но, немного попрактиковавшись, вы легко сможете получить необходимый опыт. Подробнее см. В этом руководстве по ручной фокусировке.
шагов к резким фотографиям при съемке:
Хорошо, теперь, когда у вас есть все необходимые условия, мы можем перейти к советам, когда вы на самом деле делаете пейзажные фотографии.
4. Используйте прочный штатив
По возможности используйте штатив. В большинстве пейзажных фотографий лучше всего использовать штатив, потому что у вас будет достаточно времени, чтобы настроить снимок и сделать все правильно.Фактически, использование штатива — отличный способ заставить себя замедлиться и сосредоточиться на мелких деталях, необходимых для получения лучших фотографий.
Как и в случае с обычным фотооборудованием, существует большая разница в качестве доступных штативов. Вы можете купить дешевый штатив за очень небольшую сумму денег, но во многих случаях вы получите то, за что платите (см. Рекомендованное нами снаряжение). Если вы вкладываете значительные средства в качественный корпус камеры и объективы, зачем экономить на штативе?
Качественный штатив для пейзажной фотографии должен быть прочным и легким.Вы будете вне стихии, и штатив должен оставаться устойчивым даже в ветреные дни, иначе ваши фотографии будут размытыми, и, что еще хуже, у вас может сломаться оборудование, если штатив упадет. Вам также понадобится легкий штатив, потому что во многих ситуациях вам придется идти пешком или переносить его на большое расстояние. Слишком тяжелый штатив, скорее всего, останется позади, и в таком случае он вам не поможет.
Затяните штатив
Помимо качественного штатива, вы также должны убедиться, что он затянут.Любые незакрепленные детали могут привести к движению или тряске, что приведет к смазыванию фотографий. У меня также упала голова штатива, когда я был в походе, потому что он был не туго. Теперь я ношу в сумке для фотоаппарата гаечный ключ, поэтому при необходимости я всегда могу подтянуть штатив.
Увеличьте вес центральной стойки штатива
Еще один способ сделать штатив еще более устойчивым или устойчивым — это добавить немного веса к центральной стойке. Вам не нужно добавлять большой вес, но даже небольшое количество может помочь закрепить его в ветреную погоду.
5. Удалите ненужные фильтры
Фильтры могут использоваться для многих целей в пейзажной фотографии, но они не всегда нужны. Если вам не нужен поляризатор или УФ-фильтр для получения желаемого снимка, снимите его. Фильтры, особенно более дешевые, могут снизить резкость ваших фотографий. Удаление фильтров обычно не дает значительного улучшения резкости, но может помочь, а при использовании в сочетании с другими шагами, перечисленными здесь, может помочь вам получить самые резкие фотографии.При этом, если фильтр служит определенной цели для вашего снимка, оставьте его включенным.
6. Включить блокировку зеркала
Блокировка зеркала помогает повысить резкость, уменьшая удары или вибрацию, создаваемые функцией зеркала при съемке фотографии. Это позволяет зеркалу сместиться в сторону, прежде чем оно повлияет на фотографию. Обратитесь к руководству по эксплуатации камеры, чтобы узнать, как включить блокировку зеркала на камере.
7. Отключите стабилизацию изображения (при использовании штатива)
Объективы со стабилизацией изображения или подавлением вибраций могут помочь получить более четкие фотографии за счет уменьшения эффекта движения, когда фотография делается вручную, но когда камера установлена на прочном штативе, движение должно быть неподвижным.В таких ситуациях стабилизация изображения может принести больше вреда, чем пользы, и вы, скорее всего, получите более четкие фотографии, когда она выключена.
Некоторые производители объективов рекомендуют оставлять стабилизацию изображения включенной, когда вы используете штатив, а другие советуют выключать ее. Лучше всего проверить свои линзы, чтобы выбрать лучший, но в большинстве случаев вы захотите выключить его, когда используете штатив.
8. Сосредоточьтесь на цели
Выбор варианта фокусировки повлияет на общую резкость фотографии.Общее практическое правило при съемке пейзажей — фокусироваться на 1/3 сцены для максимальной резкости, но, как и все остальное в фотографии, это творческое решение. Не попадайтесь в рутину одинаковой фокусировки для каждой фотографии. Вместо этого имейте цель для ваших решений, связанных с фокусировкой на каждой фотографии. В некоторых ситуациях вам не нужно, чтобы вся сцена была в фокусе от края до края, поэтому убедитесь, что у вас есть цель.
9. Используйте спусковую кнопку с тросиком
Даже малейшее движение кнопки спуска затвора может вызвать небольшое дрожание, что снизит резкость фотографии.Вы можете вообще не прикасаться к кнопке спуска затвора, используя спусковой тросик. Если у вас нет спускового крючка, можно использовать таймер камеры, чтобы камера снимала через 2 секунды (или с другим интервалом) после нажатия на спусковой крючок, устраняя любое дрожание или вибрацию во время съемки. Однако кабельные фиксаторы очень доступны по цене и сделают вашу работу со штативом намного проще и эффективнее, поэтому лучше потратить немного денег, если у вас его еще нет (см. Наши рекомендации).Спусковой крючок также очень удобен при съемке с длительной выдержкой в режиме выдержки (более 30 секунд). С помощью тросика вы можете заблокировать затвор, чтобы он оставался открытым столько, сколько захотите, без необходимости вручную удерживать кнопку спуска затвора.
10. Проверить просмотр в реальном времени
ЖК-экран может быть очень полезным для проверки резкости ваших фотографий как до, так и после того, как они были сделаны. Если вы фокусируетесь вручную, вы можете использовать режим live view перед съемкой. Увеличьте масштаб и проверьте фокус фотографии, чтобы убедиться, что она хорошо сфокусирована.После съемки, независимо от того, используете ли вы ручную или автоматическую фокусировку, вы можете использовать ЖК-экран для увеличения и проверки фокусировки. Таким образом, если ваше внимание отвлечено, вы можете попробовать еще раз, а не ждать, пока вы вернетесь домой, чтобы заметить проблему на своем мониторе.
11. Последние штрихи в Photoshop или Lightroom
И Photoshop, и Lightroom позволяют применять резкость к фотографии при постобработке. Имейте в виду, что это не будет заменой или заменой необходимости сделать фото максимально резким в камере.Повышение резкости при постобработке может помочь, но на самом деле это только способ добавить последний штрих к вашим фотографиям.
4 совета, когда нельзя использовать штатив
Хотя использование штатива настоятельно рекомендуется, иногда вам будет непрактично или невозможно использовать штатив, и вам придется держать камеру в руке. Многие из приведенных выше советов основаны на предположении, что вы используете штатив, но если это не так, помните об этих советах.
1.Используйте другой предмет, чтобы не упасть
То, что в вашем распоряжении нет штатива, не означает, что вам не помогут стабилизировать камеру. Вы можете использовать твердый предмет, чтобы помочь себе и камере устоять. Это может быть то, что вам нужно прислониться к стене, поставить камеру на большой камень или использовать все, что вас окружает. Хотя это может быть не так идеально, как использование штатива, наличие чего-либо, обеспечивающего дополнительную поддержку и стабилизацию, может помочь, когда дело доходит до резкости.
2. Держите камеру правильно
Хотя это может показаться очевидным, правильное удерживание камеры даст вам возможность удерживать ее в устойчивом положении. Эта статья на сайте Digital Camera World включает диаграмму ниже, демонстрирующую наиболее эффективные способы удержания камеры.
3. Используйте более короткую выдержку
Когда вы используете штатив, вы можете использовать длинную выдержку, потому что камера будет устойчивой, но когда вы держите камеру в руке, вы получите гораздо более четкие фотографии, если будете придерживаться более коротких выдержек.Конечно, это устраняет один из творческих аспектов, которые вы можете использовать в своих фотографиях, но в целом вы все равно можете снимать красивые пейзажи с короткой выдержкой. Самая длинная выдержка, которую вы можете использовать, будет зависеть от того, насколько вы устойчивы, и от используемого фокусного расстояния, а также от того, имеет ли ваша камера стабилизацию изображения.
4. Включите стабилизацию изображения
Ранее я упоминал, что при использовании штатива обычно требуется отключить стабилизацию изображения.Если вы не используете штатив, вам следует снова включить его, поскольку он предназначен для уменьшения воздействия вибрации при съемке с рук.
Следуйте этим советам, и вы убедитесь, что ваши пейзажные фотографии получаются более резкими и качественными.
Инфографика
Инфографика, представленная ниже, была разработана, чтобы дополнить информацию в этой статье. Не стесняйтесь делиться инфографикой в социальных сетях или добавлять ее на свой сайт с помощью встроенного кода под инфографикой.
Исправление нерезких изображений
Исправление нечетких изображений
© 2008 KenRockwell.com. Все права защищены.
я получаю вкусности в Ritz, Amazon и Adorama. Это помогает мне продолжать добавлять на этот сайт, когда вы тоже получаете свою по этим ссылкам.
ВВЕДЕНИЕ
I был фоторедактором в газете в начале 1980-х.
У нас есть все плохие снимки, и фотографы никогда не знали почему. я стал очень хорошо понимает, почему фотография нечеткая, и помогает фотограф поправится в следующий раз.
В те дни были проще, поскольку не использовались компьютеры. Компьютеры добавить их собственные проблемы помимо фотографических.
человек полагают нерезкие изображения вызваны неисправностью камеры или объектива. В 99% случаев это ошибка фотографа!
Сегодняшний максимум разрешение цифровых фотоаппаратов неумолимо любой ошибки фотографа. Это требует большого мастерства чтобы извлечь каждый пиксель резкости, которой сегодня обладают камеры способный.Современные (2005 г. и новее) камеры не допускают ошибки фотографа, если вы ищете максимальную резкость.
Это очень трудно увидеть изображение точно, и так же сложно сделать резкое изображение.
Сначала я прикрываю получение ваш монитор или проектор настроили, а затем я расскажу о проблемах с камерой. Получение Отрегулированные мониторы — это большая потенциальная проблема, которую часто упускают из виду.
ПРОСМОТР СРЕДЫ
СМИ
Посмотрите цифровые изображения на мониторе.Отпечатки добавить другие факторы, которые могут скрыть вашу способность видеть резкость вашего само изображение. Например, отпечатки и принтеры будут добавлять или вычитать Острота.
ТОЛЬКО ПРОСМОТР НА 100%
Посмотрите на свой изображения только на 100% на вашем мониторе. любой другое увеличение затемняет резкость изображения и вводит в заблуждение вы можете сравнивать программные алгоритмы вместо реальных изображений.
Просмотр изображений с камеры на 100% обычно намного больше увеличение, чем при печати изображения. Вы увидите тонкости на 100% вы никогда не увидите на печати. Вы так много можете увидеть на 100%, что вы увидите множество мелких ошибок и снижение резкости эффекты, которые никогда не появятся в печати. Вы так много увидите, что легко что-либо, кроме абсолютно совершенной техники, деградировать видимая резкость.
Цифровые изображения просмотр на 100% на экране гораздо менее снисходительный к фотографу ошибок, чем пленочные камеры.Фильм требует микроскопа. Цифровой дает тот же уровень анализа, просто переходя на 100% увеличение в фотошопе. С пленкой микроскопы были у немногих: даже у придирчивых фотографов остановился на 8x или 20x лупах.
При 100% увеличении типичная цифровая камера 2006 года делает изображение примерно 3 фута (1 метр) в ширину, если смотреть целиком. Просмотр на 100% — это очень критический тест sh
Глава 10.Улучшение фотографий
Одно из наиболее распространенных применений GIMP — исправление изображений с цифровых камер. которые по какой-то причине не идеальны. Возможно изображение передержан или недоэкспонирован; может быть немного повернут; может быть не в фокусе: это все общие проблемы, для которых у GIMP есть хорошие инструменты. Цель этой главы — дать вам обзор этих инструментов и ситуации, в которых они полезны. Вы не найдете подробных уроки здесь: в большинстве случаев легче научиться использовать инструменты экспериментируя с ними, чем читая о них.(Кроме того, каждый инструмент более подробно описан в посвященном ему разделе помощи.) также не найдете в этой главе ничего о множестве «специальные эффекты», которые можно применить к изображению с помощью GIMP. Вам следует ознакомьтесь с основными концепциями GIMP перед чтением этой главы, но вам определенно не нужно быть экспертом — если да, то вы, вероятно, знаете по крайней мере большую часть этого. И не стесняйтесь экспериментировать: мощные возможности GIMP Система «отмены» позволяет исправить практически любую ошибку с простой Ctrl + Z .
Чаще всего то, что вы хотите сделать, чтобы очистить несовершенный фото бывают четырех видов: улучшение композиции; улучшение цвета; повышение резкости; и удаление артефактов или других нежелательные элементы изображения.
1.2. Улучшающий состав
1.2.1. Поворот изображения
При фотографировании легко удерживать камеру не совсем идеально вертикально, в результате получается картина, в которой наклонены под углом. В GIMP исправить это можно с помощью Инструмент поворота. Активируйте это, щелкнув его значок в Панели инструментов или нажав Shift + R пока внутри изображения.Убедитесь, что параметры инструмента видны, а на вверху, убедитесь, что в поле «Преобразовать:» слева кнопка («Преобразовать слой») выбрана. Если ты тогда щелкните мышью внутри изображения и перетащите его, вы увидите сетку появляются, которые вращаются при перетаскивании. Когда сетка станет правильной, щелкните Поверните или нажмите Введите и изображение будет повернуто.
На самом деле, это не так-то просто метод: вы часто обнаруживаете, что все лучше, но не совсем идеально.Одно из решений — повернуть немного больше, но есть недостаток такой подход. Каждый раз, когда вы поворачиваете изображение, потому что повернутый пиксели не совпадают в точности с исходными пикселями, изображение неизбежно немного размывается. За один оборот степень размытия довольно мала, но два поворота вызывают вдвое больше сильно размывается как одно целое, и нет причин размывать более чем ты должен. Лучшая альтернатива — отменить поворот, а затем выполнить другой, регулируя угол.
К счастью, GIMP предоставляет другой способ сделать это: значительно проще в использовании: в параметрах инструмента поворота для Направление преобразования можно выбрать «Назад (коррекция)». Когда ты сделайте это, вместо того чтобы вращать сетку для компенсации ошибки, вы можно повернуть его на выровнять с ошибкой. Если это кажется запутанным, попробуйте, и вы увидите, что это довольно просто.
| Примечание | |
|---|---|
Начиная с GIMP 2.2, есть возможность предварительно просмотреть результаты преобразования, а не просто увидеть сетку. Это облегчает чтобы все стало правильно с первой попытки. |
После того, как вы повернули изображение, будет неприятный треугольник. «дырочки» по углам. Один из способов исправить их — создать фон заполняющий дыры ненавязчивым или нейтральным цветом, но обычно лучшим решением является обрезка изображения.Чем больше вращения, тем больше требуется обрезки, поэтому лучше всего камера выровнена как можно лучше, когда вы делаете снимок в первое место.
Когда вы делаете снимок цифровой камерой, у вас есть некоторый контроль над тем, что входит в изображение, но часто не так сильно, как вы хотел бы: результат — изображения, обрезка которых может быть улучшена. Помимо этого, часто можно усилить воздействие изображения, обрезка так, чтобы самые важные элементы были помещены в ключевые точки.Эмпирическое правило, которому не всегда следует следовать, но его следует соблюдать ум, это «правило третей», в котором говорится, что максимальное воздействие достигается при размещении центра интересуют одну треть изображения по ширине и по высоте.
Чтобы обрезать изображение, активируйте Обрезать инструмент на Панели инструментов, или нажав клавишу «C» ключ (с заглавной буквы) внутри изображения. Когда инструмент активен, щелчок и перетаскивание изображения приведет к исчезновению прямоугольника обрезки.Это также появится диалоговое окно, в котором можно настроить размеры область урожая, если они не совсем правильные. Когда все идеально, нажмите кнопку «Обрезать» в диалоговом окне.
Несмотря на сложные системы контроля экспозиции, сделанные снимки с цифровыми камерами часто получаются пере- или недоэкспонированными, или с цветовые оттенки из-за недостатков освещения. GIMP дает вам разнообразие инструментов для корректировки цветов изображения, от автоматизированных инструментов которые запускаются простым нажатием кнопки на сложные инструменты, которые дать вам много параметров управления.Начнем с самого простого первый.
GIMP дает вам несколько автоматизированных цветокоррекций инструменты. К сожалению, они обычно не дают результатов вы ищете, но им нужно время, чтобы попробовать, и если ничего больше они часто дают вам представление о некоторых возможности, заложенные в образе. За исключением «Автоуровней», вы эти инструменты можно найти, следуя по меню → в меню изображения.
Вот они, и несколько слов о каждом:
Этот инструмент (это действительно плагин) полезен для недоэкспонированных изображения: равномерно регулирует все изображение до самого яркого точка находится прямо на границе насыщенности, а самая темная точка черный. Обратной стороной является то, что степень осветления полностью определяется самыми светлыми и самыми темными точками в изображение, поэтому даже один белый пиксель и / или один черный пиксель сделает нормализацию неэффективной.
Это очень мощная настройка, которая пытается распространить цвета в изображении равномерно во всем диапазоне возможных интенсивности. В некоторых случаях эффект потрясающий, контрасты, которые иначе получить очень сложно; но чаще всего это просто делает изображение странным.Ну что ж, это нужно всего лишь мгновение, чтобы попробовать.
Эта команда увеличивает диапазон насыщенности цветов в слой без изменения яркости или оттенка. Итак, эта команда делает не работают с изображениями в оттенках серого.
Это похоже на «Нормализовать», за исключением того, что он работает на красном, зеленом и синем каналах независимо.Часто имеет полезный эффект уменьшения цвета слепки.
То же, что и Stretch Contrast, но работает в цвете HSV. пространство, а не цветовое пространство RGB. Сохраняет оттенок.
Это может улучшить изображения с плохим белым или черным цветом на удаляя малоиспользуемые цвета и растягивая оставшиеся насколько это возможно.
Это делается путем активации инструмента Уровни. (→ → или → в меню изображения), а затем нажав кнопку Авто рядом с центр диалога. Вы увидите предварительный просмотр результата; вы должны нажать ОК, чтобы он принял эффект.Вместо этого нажатие кнопки Отмена приведет к заставит ваше изображение вернуться в свое предыдущее состояние.
Если вы можете найти на изображении точку, которая должна быть идеальной белый, и вторая точка, которая должна быть идеально черной, затем вы можете использовать инструмент «Уровни» для полуавтоматической настройки это часто помогает исправить как яркость, так и цвета по всему изображению. Сначала откройте инструмент «Уровни» как описано ранее.Теперь посмотрите вниз в нижней части Диалог слоев для трех кнопок с символами на них, которые выглядят как пипетки (по крайней мере, так они и должны выглядит как). Тот, что слева, если навести на него курсор, показывает его функция должна быть «Выбрать точку черного». Нажмите на это, затем нажмите на точку на изображении, которая должна быть черным — действительно совершенно черным, а не просто темно — и наблюдайте, как меняется изображение.Затем щелкните крайний правый из три кнопки («Выбрать точку белого» ), а затем щелкните точку на изображении, которая должна быть белой, и еще раз наблюдайте, как меняется изображение. Если вы довольны результат, нажмите кнопку ОК, иначе Отмена.
Это автоматическая настройка цвета: если вы обнаружите, что ни один из они вполне справляются со своей задачей, пора попробовать один из интерактивные инструменты цвета.Все они, кроме одного, доступны через Инструменты-> Инструменты цвета в меню изображения. После выбора цветного инструмента щелкните изображение (где угодно), чтобы активировать его и открыть диалоговое окно.
1.3.2. Проблемы с экспонированием
Самый простой в использовании инструмент — Яркость / Контрастность. инструмент. Он также наименее мощный, но во многих случаях дает все что тебе нужно.Этот инструмент часто бывает полезен для изображений, передержан или недоэкспонирован; бесполезен для коррекции цвета слепки. Инструмент дает вам два ползунка для настройки, чтобы «Яркость» и «Контрастность». Если у вас есть установлен флажок «Предварительный просмотр» (и почти наверняка вы следует), вы увидите любые внесенные вами изменения, отраженные в образ. Когда результат вас устраивает, нажмите Хорошо, и они вступят в силу. если ты не можете получить результаты, которые вас устраивают, нажмите Отмените, и изображение вернется к своему предыдущее состояние.
Более изощренный и лишь немного более сложный способ Исправление проблем с экспозицией заключается в использовании инструмента Уровни. В диалог для этого инструмента выглядит очень сложным, но для основных использование, которое мы имеем в виду здесь, единственная часть, которая вам нужна с — это область «Входные уровни», а именно три треугольные ползунки, которые появляются под гистограммой. Мы ссылаемся вы к справке инструмента уровней для инструкций; но на самом деле самый простой способ научиться его использовать — это экспериментируйте, перемещая три ползунка и наблюдая как влияет на изображение.(Убедитесь, что «Предварительный просмотр» отмечен внизу диалогового окна.)
Очень эффективный способ исправить проблемы с экспозицией — использовать Кривые инструмент. Этот инструмент позволяет щелкать и перетаскивать контрольные точки на кривой, чтобы создать функцию отображения уровней входной яркости для вывода уровней яркости. Инструмент Кривые может воспроизвести любой эффект вы можете добиться этого с помощью инструмента «Яркость / контрастность» или «Уровни», так что сильнее, чем любой из них.Еще раз отсылаем вас к Справка по инструменту «Кривые» для получения подробных инструкций, но самый простой способ научиться им пользоваться это путем экспериментов.
Самый эффективный подход к настройке яркости и контрастности изображение, для более опытных пользователей GIMP, заключается в создании нового слоя над тот, над которым вы работаете, а затем в диалоговом окне Layers установите Mode для верхнего слоя — «Умножить». Затем новый слой служит «регулятором усиления». слой для слоя под ним, где белый дает максимальное усиление и черный дает нулевое усиление.Таким образом, рисуя на новом слое, вы может выборочно регулировать усиление для каждой области изображения, давая вам очень тонкий контроль. Вы должны стараться рисовать только плавными градиентами, потому что внезапные изменения усиления вызовут ложные края в результат. Рисуйте только оттенками серого, а не цветами, если вы не хотите для изменения цвета изображения.
На самом деле, «Умножение» — не единственный полезный режим. для контроля усиления.Фактически, режим «Умножение» может только затемнить части изображения, никогда не осветлять их, так что это только полезно где некоторые части изображения переэкспонированы. С помощью Режим «Разделить» имеет противоположный эффект: он может осветлить области изображения, но не затемнять их. Вот трюк, который часто полезно для выявления максимального количества деталей во всех областях изображения:
Дублируйте слой (создав над ним новый слой).
Обесцветьте новый слой.
Примените к результату размытие по Гауссу с большим радиусом (100 или Больше).
Установите режим в диалоговом окне «Слои» на «Разделение».
Управляйте степенью коррекции, регулируя непрозрачность в Диалоговое окно «Слои» или с помощью параметров Яркость / Контрастность, Уровни или Кривые. инструменты на новом слое.
Когда результат вас устраивает, можно использовать Слить чтобы объединить контрольный слой и исходный слой в один слой.
Помимо «Умножения» и «Деления» вы может время от времени получать полезные эффекты с другими комбинациями слоев такие режимы, как «Dodge», «Burn» или «Мягкий свет».Однако это слишком просто, как только вы начнете играть с этими вещами, отвернуться от компьютер на мгновение и внезапно обнаруживаете, что у вас только что час потратил на ковыряние параметров. Будьте осторожны: чем больше у вас есть варианты, тем сложнее принять решение.
1.3.3. Регулировка оттенка и насыщенности
По нашему опыту, если ваше изображение имеет цветовой оттенок — слишком много красного. много синего и т. д. — самый простой способ исправить это — использовать уровни инструмент, настраивая уровни индивидуально для красного, зеленого и синего каналы.Если это не сработает, возможно, стоит потратить время чтобы попробовать инструмент «Цветовой баланс» или «Кривые», но это слишком труднее использовать эффективно. (Они очень хороши для создания однако некоторые типы спецэффектов.)
Иногда бывает сложно сказать, отрегулировали ли вы цвета адекватно. Хороший объективный метод — найти точку в изображение, которое вы знаете, должно быть либо белым, либо с оттенком серого.Активируйте Палитра цветов инструмент (символ пипетки на панели инструментов) и щелкните вышеупомянутый момент: это вызывает диалог выбора цвета. Если цвета правильно настроены, то красный, зеленый и синий компоненты все указанные цвета должны быть одинаковыми; если нет, то ты должен увидеть какие корректировки вам нужно сделать. Эта техника, когда хорошо используется, позволяет даже дальтоникам корректировать цвет изображения.
Если ваше изображение размыто — это может легко произойти, если вы снимки при ярком свете — попробуйте Насыщенный оттенок инструмент, который дает вам три ползунка для управления: Оттенок, Яркость, и насыщенность.Повышение насыщенности, вероятно, сделает изображение выглядишь лучше. В тех же случаях полезно отрегулировать яркость на то же время. («Легкость» здесь похожа на «Яркость» в инструменте Яркость / Контраст, за исключением того, что они сформированы из различные комбинации красного, зеленого и синего каналов.) Инструмент Оттенок / Насыщенность дает вам возможность настраивать ограниченные поддиапазоны цветов (с помощью кнопок в верхней части диалога), но если вы хотите получить естественные цвета, в большинстве случаев вам следует избегайте этого.
| Наконечник | |
|---|---|
Даже если изображение не кажется размытым, часто можно увеличить его влияние, немного увеличивая насыщенность. Ветераны фильма эпоху иногда называют этот трюк «Фудзификация», после пленки Fujichrome, известной тем, что насыщенные принты. |
Когда вы делаете снимки в условиях низкой освещенности, в некоторых случаях у вас обратная проблема: слишком большая насыщенность. В этом случае тоже Инструмент «Оттенок / Насыщенность» можно использовать только за счет уменьшения насыщенность вместо увеличения.
1,4. Регулировка резкости
Если фокус на камере установлен неправильно или камера движется, когда снимок сделан, в результате получается размытое изображение.Если есть много размытия, вы, вероятно, не сможете много сделать об этом с любой техникой, но если есть только умеренное количество, у вас должно получиться улучшить изображение.
Наиболее полезный метод повышения резкости нечеткого изображения — это называется Sharpen (нерезкое Маска. Несмотря на довольно запутанное название, которое происходит от происхождения как метод, используемый разработчиками фильма, его результат — сделать изображение более резкое, а не «нерезкое».Это плагин, и вы можете получить к нему доступ как Фильтры-> Улучшение-> Резкость (Unsharp Mask) в меню изображения. Там два параметра, «Радиус» и «Сумма». Значения по умолчанию часто работают очень хорошо, поэтому вам следует попробовать их первый. Увеличение радиуса или величины увеличивает сила эффекта. Но не увлекайтесь: если вы нерезкая маска слишком сильная, она усилит шум на изображении и также вызывают появление видимых артефактов там, где есть острые края.
| Наконечник | |
|---|---|
Иногда использование Sharpen (Unsharp Mask) может вызвать искажение цвета где там сильные контрасты в изображении. Когда это происходит, вы часто можете получить лучшие результаты, разложив изображение на отдельные Слои Hue-Saturation-Value (HSV) и запуск Sharpen (Unsharp Mask) только на уровне Value, а затем перекомпоновка.Это работает, потому что человеческий глаз имеет гораздо более высокое разрешение по яркости, чем по цвету. Увидеть разделы на Разложить и Напишите для получения дополнительной информации. |
В некоторых ситуациях вы можете получить полезные результаты, выборочное повышение резкости определенных частей изображения с помощью Размытие или резкость инструмент из Панели инструментов в режиме «Резкость». Это позволяет увеличить резкость участков, закрашивая их любой кистью.Вы следует воздерживаться от этого, иначе результаты не будут выглядеть очень естественно: резкость увеличивает видимую резкость краев в изображение, но также усиливает шум.
1.4.2. Уменьшение зернистости
Когда вы делаете снимки в условиях низкой освещенности или с очень быстрым время экспозиции, камера не получает достаточно данных, чтобы оценки истинного цвета в каждом пикселе, и, следовательно, в результате изображение выглядит зернистым.Вы можете «сгладить» зернистость за счет размытия изображения, но тогда вы также потеряете Острота. Есть несколько подходов, которые могут дать больше полученные результаты. Наверное, лучше всего, если зернистость не такая уж плохая, используйте фильтр под названием Селективный Размытие, установив радиус размытия 1 или 2 пикселя. В другой подход — использовать Фильтр удаления пятен. Этот имеет хороший предварительный просмотр, так что вы можете поиграть с настройками и попробовать найдите те, которые дают хорошие результаты.Когда зернистость действительно плохая, хотя часто бывает очень трудно исправить чем-либо, кроме героические меры (т.е. ретушь красками).
Время от времени у вас возникает противоположная проблема: изображение тоже хрустящий. Решение состоит в том, чтобы немного размыть его: к счастью, размытие изображения намного проще, чем его точить. Поскольку вы, вероятно, не хотите размыть его очень сильно, самый простой метод — использовать «Размытие» плагин, доступный через Filters-> Blur-> Blur из меню изображения.Этот немного смягчит фокус изображения. Если ты хочешь большего смягчение, просто повторяйте, пока не получите желаемый результат.
1,5. Удаление нежелательных объектов с изображения
Есть два типа объектов, которые вы можете удалить с изображения: во-первых, артефакты, вызванные мусором, например пылью или волосами на линзе; во-вторых, вещи, которые действительно присутствовали, но ухудшали качество изображение, такое как телефонный провод, идущий по краю красивого горный пейзаж.
Хорошим инструментом для удаления пыли и других типов гранжа линз является Устранение пятен фильтр, доступный как Filters-> Enhance-> Despeckle из меню изображения. Очень важно: чтобы эффективно использовать этот фильтр, вы должны начать с сделать небольшой выбор, содержащий артефакт и небольшую область вокруг него. Выделение должно быть достаточно маленьким, чтобы артефакт пиксели статистически отличимы от других пикселей внутри выбор.Если вы попытаетесь запустить удаление пятен на всем изображении, вы вряд ли когда-нибудь получится что-нибудь полезное. После того, как вы создали разумный выбор, активируйте удаление пятен и смотрите предварительный просмотр, пока вы отрегулируйте параметры. Если вам повезет, вы сможете найти настройка, которая удаляет мусор при минимальном воздействии на область вокруг него. Чем больше мусор выделяется из области вокруг него, тем лучше, вероятно, будут ваши результаты. Если это не работает для вас, это возможно, стоит отменить фильтр, создать другой выбор, а затем повторите попытку.
Если на изображении более одного артефакта, необходимо используйте Despeckle для каждого индивидуально.
Самый полезный метод удаления нежелательного «беспорядка» из изображения это клон инструмент, позволяющий закрашивать одну часть изображения пиксельным данные взяты из другой части (или даже из другого изображения). В Уловка для эффективного использования инструмента клонирования заключается в том, чтобы найти другая часть изображения, которую можно использовать для «Копировать» нежелательная часть: если область вокруг нежелательного объекта очень отличается от остальной части изображения, вам не повезет.За Например, если у вас есть прекрасный пляжный пейзаж с неприятной походкой человека через пляж, кого бы вы хотели телепортировать, вы возможно, удастся найти пустую часть пляжа, похожую на к той части, по которой он идет, и используйте ее, чтобы клонировать его. это Довольно удивительно, насколько естественно могут выглядеть результаты, когда эта техника работает хорошо.
Проконсультируйтесь с Справка по инструменту клонирования для более подробных инструкций.Клонирование — это такое же искусство, как и наука, и чем больше вы в ней практикуетесь, тем лучше у вас получится. В сначала может показаться невозможным произвести что-либо, кроме уродливых пятен, но настойчивость окупится.
Другой инструмент, очень похожий на инструмент клонирования, но более умный, — это лечебный инструмент, который также требует при клонировании учитывается область вокруг места назначения. Типичный использование — удаление морщин и других мелких ошибок в изображениях.
В некоторых случаях вы можете получить хорошие результаты, просто срезав извлекать из изображения объект-нарушитель, а затем с помощью плагина называется «Ресинтезатор» чтобы заполнить пустоту.

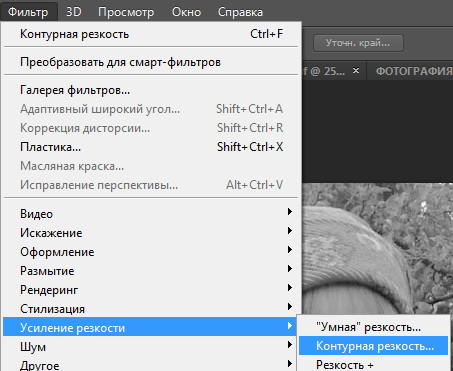 Главное не переборщите, иначе будет некрасиво смотреться. Но если уж переборщили, то вы всегда можете вернуться на один или несколько шагов назад.
Главное не переборщите, иначе будет некрасиво смотреться. Но если уж переборщили, то вы всегда можете вернуться на один или несколько шагов назад. 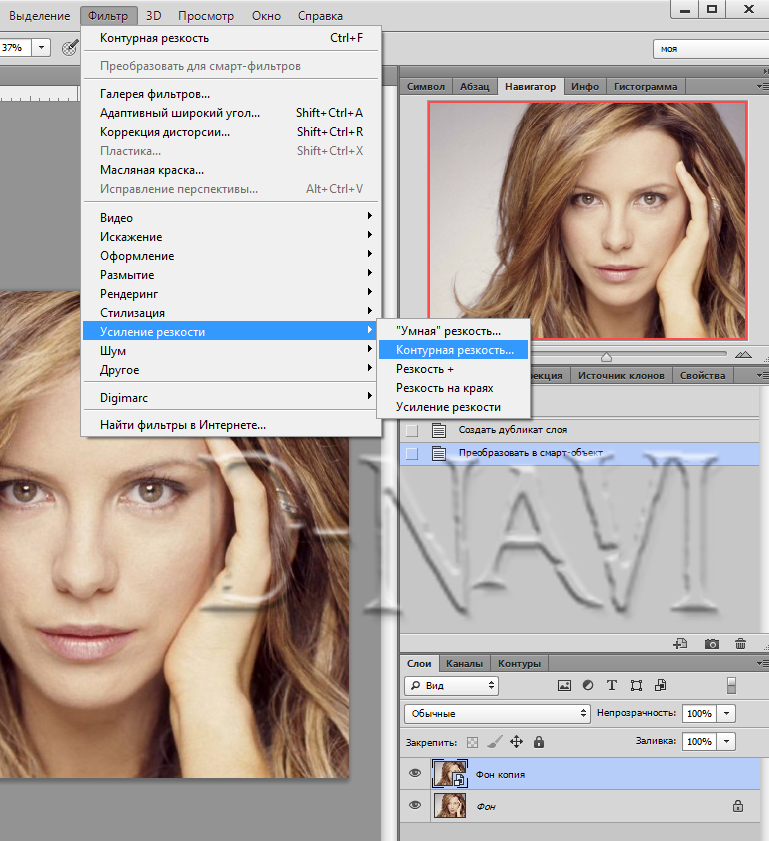 Но мне этот вид не особо симпатичен.
Но мне этот вид не особо симпатичен.