Шрифт разноцветный для фотошопа: Редактирование текста в Photoshop Elements
Как сделать разноцветный текст в Индизайне
InDesign самый лучший инструмент графического пакета Adobe для создания как классической, так и профессионально обработанной типографики. Дизайнеры часто пользуются программами Illustrator или Photoshop, чтобы создавать уникальные и современные текстовые эффекты. Однако, не так много знаний требуется, чтобы создавать ультрасовременные креативные текстовые объекты, используя только InDesign.
Из этого урока вы узнаете, как создать разноцветный блок текста, используя функции и хитрости InDesign’а. Вы можете комбинировать техники этого урока, чтобы создать собственное уникальное оформление текста.
Шаг 1.
Шаг 1
Перейдите на вторую страницу нашего документа, возьмите Инструмент Текст — Type Tool (Т) и создайте текстовый фрейм примерно 194 мм шириной (Width) и 57 мм высотой (Height).
Наберите фразу в 4 предложения, установите шрифт на Все прописные (All Caps).
Разместите текстовый фрейм по центру страницы.
Шаг 2.
Шаг 2Выберите интересный необычный шрифт – в зависимости от выбранных вами цветов этот эффект будет выглядеть по-разному с разными шрифтами. В данном уроке я выбрал забавный шрифт со стилистикой ручного письма CabinSketch.
Шаг 3.
Шаг 3
Шаг 4.
Шаг 4Перетащите вертикальные направляющие (Guide) из левой линейки на расстояние примерно 64 мм, добавьте еще одну направляющую на расстоянии 185 мм, и третью на 230 мм. Так мы обозначим области, которые будем окрашивать разными цветами.
Шаг 5.
Шаг 5Создайте четыре новых образцы цвета CMYK на панели Образцы (Swatches) – F5, кликнув на иконку Новый образец (New Swatch). В данном уроке мы будем использовать светлые кремовые оттенки:
Шаг 6.
Шаг 6Выделяйте отдельные части текста, ориентируясь на направляющие и применяйте к ним цвет. Не переживайте, если некоторые выделенные буквы будут выступать за пределы направляющих; небольшое несовершенство только добавит эффекту самобытности.
Шаг 7.
Шаг 7
Готово! Этот простой эффект отлично подойдет для дизайна индивидуальных визиток или приглашений, придав им яркости.
Разноцветный свет ворвался в фотошоп
В этом учебном пособии по текстовым эффектам в Photoshop мы научимся поглощать текст взрывом света и цвета. Этот текстовый эффект включает в себя довольно много шагов, и мы будем использовать несколько фильтров, которые не очень часто используются в повседневной работе с Photoshop, но создать эффект довольно просто, и конечный результат определенно стоит затраченных усилий.
Используете Photoshop CS6? Вы хотите следовать нашей полностью обновленной версии учебника по Photoshop CS6.
Вот результат, к которому мы стремимся:
Конечный результат.
Давайте начнем!
Шаг 1: Откройте новый документ Photoshop
Откройте новый документ в Photoshop, перейдя в меню «Файл» и выбрав «Новый …», или с помощью сочетания клавиш Ctrl + N (Победа) / Command + N (Mac). Вы можете выбрать собственную ширину и высоту для своего документа, но если вы хотите следовать, я выбрал размер 640×480 из списка доступных предустановок, чтобы упростить задачу. Я также оставил значение моего разрешения по умолчанию 72 пикселей / дюйм. Поскольку я создаю этот текстовый эффект для Интернета, не имеет значения, какое значение разрешения я установил, поэтому по умолчанию это хорошо:
Я также оставил значение моего разрешения по умолчанию 72 пикселей / дюйм. Поскольку я создаю этот текстовый эффект для Интернета, не имеет значения, какое значение разрешения я установил, поэтому по умолчанию это хорошо:
Создайте новый документ в Photoshop. Чтобы следовать, используйте предустановленный размер «640×480».
Шаг 2: добавь свой текст
Открыв новый пустой документ, возьмите инструмент «Текст» с палитры «Инструменты» или нажмите T на клавиатуре. Убедитесь, что черный цвет выбран в качестве основного цвета. Если это не так, просто нажмите D на клавиатуре, чтобы сбросить его до черного. Выберите свой шрифт на панели параметров в верхней части экрана. Толстые, тяжелые шрифты работают лучше всего для этого эффекта. Затем, вперед и введите свой текст. Я собираюсь использовать «Удар», и я буду печатать слова «LIGHT BURST»:
Выберите толстый, плотный шрифт, и с черным в качестве основного цвета введите текст.
Шаг 3: измените размер текста с помощью бесплатной трансформации
Выбрав текстовый слой в палитре «Слои», используйте сочетание клавиш Ctrl + T (Win) / Command + T (Mac), чтобы открыть окно «Свободное преобразование» и обвести текст. Удерживая нажатой клавишу «Shift» + «Alt» (победа) / «Shift» + «Option» (Mac), перетащите любой из угловых маркеров, чтобы увеличить текст и заполнить большую часть области документа. Удержание Shift ограничивает пропорции текста, а нажатие Alt / Option изменяет размер текста по центру:
Удерживая нажатой клавишу «Shift» + «Alt» (победа) / «Shift» + «Option» (Mac), перетащите любой из угловых маркеров, чтобы увеличить текст и заполнить большую часть области документа. Удержание Shift ограничивает пропорции текста, а нажатие Alt / Option изменяет размер текста по центру:
Измените размер текста с помощью команды Photoshop «Free Transform».
Обязательно оставляйте достаточно места вокруг текста для нашего светового эффекта. Нажмите Enter (Win) / Return (Mac), когда вы закончите, чтобы принять преобразование.
Шаг 4: Растеризация вашего текста
Мы собираемся применить несколько фильтров к нашему тексту, но Photoshop не позволяет нам сделать это без предварительной его растеризации, что означает просто преобразование его в пиксели. Итак, снова с выделенным текстовым слоем, зайдите в меню Layer в верхней части экрана, выберите Rasterize, а затем выберите Type . Это преобразует наш текст в пиксели. Он будет выглядеть так же в окне документа, но в палитре Слои слой Тип теперь будет обычным слоем:
Это преобразует наш текст в пиксели. Он будет выглядеть так же в окне документа, но в палитре Слои слой Тип теперь будет обычным слоем:
После растеризации текста слой «Тип» в палитре «Слои» становится обычным слоем.
Шаг 5: добавь выделение вокруг текста и сохрани его
Удерживая клавишу «Ctrl» (Win) / « Command» (Mac) непосредственно в области предварительного просмотра миниатюр текстового слоя в палитре «Слои», можно быстро загрузить выделение вокруг текста:
«Ctrl-click» (Win) / «Command-click» (Mac) прямо на миниатюре текста в палитре слоев.
Ваш текст теперь будет выделен:
Текст теперь выделен.
С выделенным текстом перейдите в меню «Выбрать» в верхней части экрана и выберите « Сохранить выделение» . Когда появится диалоговое окно « Сохранить выделение », просто нажмите « ОК» . Нет необходимости называть его или вносить какие-либо изменения в параметры.
Как только вы сохранили свой выбор, нажмите Ctrl + D (Победа) / Command + D (Mac), чтобы отменить выделение текста.
Переключитесь на палитру «Каналы» на мгновение (она сгруппирована рядом с палитрой слоев), и вы увидите, что ваш выбор сохранен в виде нового канала с именем «Альфа 1» в самом низу. Мы вернемся сюда чуть позже, чтобы снова загрузить наш выбор:
Выбор теперь сохраняется как новый канал «Альфа 1» в палитре «Каналы» в Photoshop.
Шаг 6: Используйте «Заполнить», чтобы заполнить текстовый слой белым и установить режим наложения «Умножить»
Снова переключитесь на палитру слоев и, выделив текстовый слой, перейдите в меню «Правка» в верхней части экрана и выберите « Заливка» или нажмите Shift + F5 на клавиатуре, чтобы быстро открыть диалоговое окно « Заливка» в Photoshop. Когда появится диалоговое окно, установите для параметра « Содержание» значение « Белый» и измените режим наложения на « Умножение» :
Фотошоп «Заполнить» диалоговое окно «.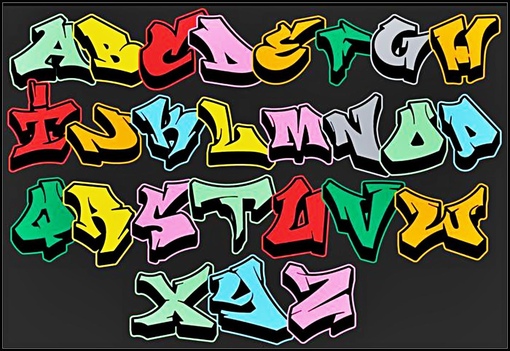
Нажмите OK, когда вы закончите. Похоже, ничего не происходило в окне документа, но если вы посмотрите на миниатюру вашего текстового слоя в палитре слоев, вы увидите, что все пустое пространство вокруг текста теперь заполнено белым, а текст остается черным. благодаря этому режиму «Умножение».
Шаг 7: примени фильтр Gaussian Blur к тексту
Перейдите в меню «Фильтр» в верхней части экрана, выберите « Размытие», а затем выберите « Размытие по Гауссу» . Когда появится диалоговое окно Размытие по Гауссу, введите значение радиуса около 4 пикселей и нажмите «ОК», чтобы применить к тексту легкое размытие:
Примените фильтр Gaussian Blur к тексту.
Вот текст после применения Gaussian Blur:
Текст теперь немного размыт.
Шаг 8: примени фильтр «Solarize» к тексту
С выделенным текстовым слоем вернитесь в меню Filter и на этот раз выберите Stylize, а затем выберите Solarize . Это сделает документ черным, и ваш текст будет выглядеть как белый штрих:
Это сделает документ черным, и ваш текст будет выглядеть как белый штрих:
Изображение после применения фильтра Solarize.
Шаг 9: облегчить текст с уровнями
Текст выглядит немного темным, поэтому давайте его осветлим. Используйте сочетание клавиш Ctrl + L (Победа) / Command + L (Mac), чтобы вызвать команду « Уровни» в Photoshop, и перетаскивайте ползунок белой точки справа влево, пока не достигнете правого края гистограммы:
Открыв диалоговое окно «Уровни», возьмите белый ползунок точки справа и перетащите его к правому краю гистограммы, чтобы сделать текст ярче.
Нажмите ОК. Текст теперь будет выглядеть намного ярче:
Текст теперь намного ярче после применения уровней.
Шаг 10: сделай копию текстового слоя
Нам нужно сделать копию текстового слоя на этом этапе, поэтому для этого, с выделенным текстовым слоем, используйте сочетание клавиш Ctrl + J (Win) / Command + J (Mac), которое добавит копию слой над ним в палитре слоев:
Палитра Слои теперь показывает и текстовый слой, и копию над ним.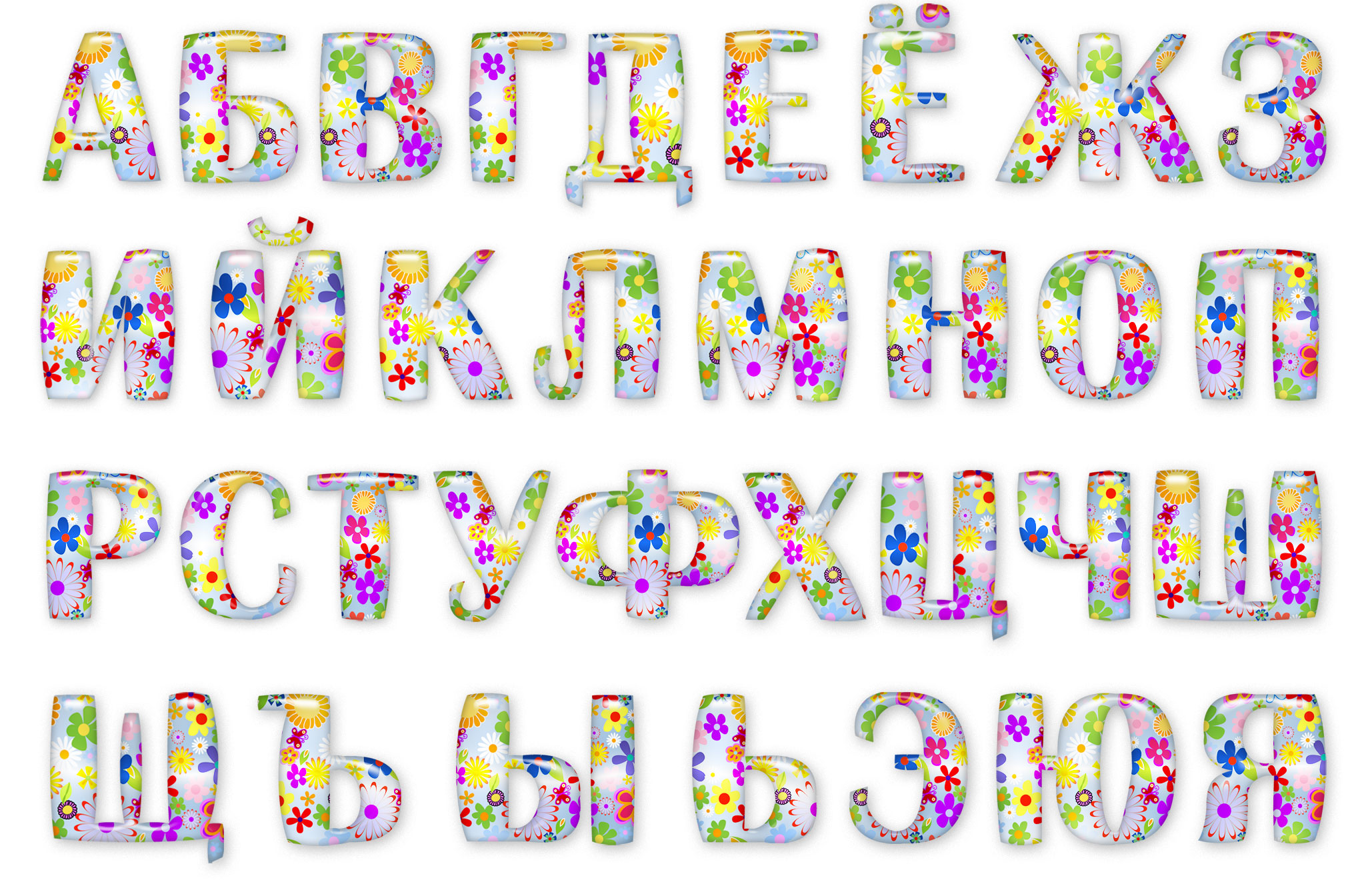
Убедитесь, что копия текстового слоя выбрана, потому что все эти следующие шаги должны быть выполнены на копии. Мы не будем больше трогать оригинал до самого конца.
Шаг 11: примени фильтр «полярные координаты» к тексту
Вернитесь в меню «Фильтр» и выберите « Искажение», а затем « Полярные координаты» . Мы собираемся отправить наш текст на Северный полюс. Хорошо, нет, мы не. То, что мы собираемся сделать, это сделать это выглядит очень странно. Когда появится диалоговое окно Polar Coordinates, выберите опцию Polar To Rectangular в самом низу и затем нажмите OK:
Диалоговое окно Photoshop «Полярные координаты».
Ваш текст теперь будет выглядеть очень странно:
Текст после применения фильтра «Полярные координаты».
Шаг 12: вращай холст на 90 градусов по часовой стрелке
Перейдите в меню «Изображение» в верхней части экрана, выберите « Повернуть холст», а затем выберите 90 ° по часовой стрелке, чтобы повернуть холст на 90 градусов по часовой стрелке:
Поверните холст на 90 градусов по часовой стрелке.
Шаг 13: инвертируй изображение
Используйте сочетание клавиш Ctrl + I (Победа) / Command + I (Mac), чтобы инвертировать изображение, чтобы черный стал белым, а белый стал черным:
Инвертируйте изображение с помощью «Ctrl + I» (Победа) / «Command + I» (Mac).
Шаг 14: примени фильтр «Ветер» три раза
Вернитесь в меню Filter еще раз, выберите Stylize, а затем выберите Wind . Когда появится диалоговое окно «Фильтр ветра», убедитесь, что для « Метод» установлено значение « Ветер», а для « Направление» — значение «Справа» :
Фотошоп «Ветер» фильтр.
Нажмите кнопку ОК, чтобы применить фильтр ветра один раз. Затем нажмите сочетание клавиш Ctrl + F (Победа) / Command + F (Mac) дважды, чтобы применить тот же фильтр еще два раза.
Шаг 15: инвертируй изображение снова
Нажмите Ctrl + I (Победа) / Command + I (Mac), чтобы снова инвертировать изображение:
Инвертируйте изображение еще раз, используя «Ctrl + I» (Win) / «Command + I» (Mac).
Шаг 16: примени фильтр «Ветер» еще три раза
Когда изображение перевернуто, нажмите сочетание клавиш Ctrl + F (Win) / Command + F (Mac) еще три раза, чтобы применить фильтр к изображению еще три раза:
Примените фильтр «Ветер» к изображению еще три раза.
Шаг 17: скрасить изображение снова с уровнями
Нам нужно снова сделать изображение ярче, используя Уровни, но на этот раз мы позволим Photoshop сделать всю работу за нас, используя Авто Уровни . Чтобы сделать это, нажмите Shift + Ctrl + L (Победа) / Shift + Command + L (Mac), чтобы применить команду Автоуровней к изображению, что сделает его ярче:
Примените команду «Автоуровни», чтобы сделать изображение ярче.
Шаг 18: поверните холст на 90 градусов против часовой стрелки
Вернитесь в меню «Изображение» на этом этапе, снова выберите « Повернуть холст», и на этот раз выберите « 90 ° против часовой стрелки», чтобы повернуть холст обратно в исходное положение:
Поверните холст на 90 ° против часовой стрелки.
Шаг 19: примени фильтр «Полярные координаты» снова
Снова вернитесь в меню «Фильтр», выберите « Искажение», затем выберите « Полярные координаты» . На этот раз выберите опцию Rectangular to Polar и нажмите OK:
Снова примените «Polar Coordinates», на этот раз выбрав «Rectangular to Polar».
Ваше изображение должно выглядеть примерно так:
Изображение после применения фильтра «Полярные координаты» повторяется.
Шаг 20: установите режим наложения слоя на «Screen»
Перейдите к параметрам режима наложения в верхнем левом углу палитры «Слои» и измените режим наложения слоя копирования текста с «Нормальный» на « Экран », нажав стрелку вниз и выбрав «Экран» из списка:
Измените режим наложения слоя копирования текста на Экран.
Это показывает оригинальный текстовый слой под ним:
Исходный текстовый слой теперь также виден.
Шаг 21: примени слой градиента заполнения, чтобы добавить цвет
Нажмите на значок « Новый заливочный или корректирующий слой» в нижней части палитры слоев:
Нажмите значок «Новый слой заливки или корректировки».
И выберите «Градиент» из списка:
Выберите градиентный заливочный слой.
Когда появится диалоговое окно « Градиентная заливка », щелкните в области предварительного просмотра градиента вверху:
Нажмите внутри области предварительного просмотра градиента.
Это вызовет диалоговое окно Gradient Editor . Нажмите на образец градиента в левом верхнем углу, сначала на градиент от черного к белому, и это обеспечит непрозрачность обоих цветов с обеих сторон градиента на 100%:
Выберите образец градиента от черного к белому в левом верхнем углу, чтобы сначала установить непрозрачность обоих цветов.
Затем установите цвета градиента на то, что вам нравится. Я установил цвет слева на красновато-оранжевый, а цвет справа на желтовато-оранжевый:
Установите градиентные цвета.
Выйдите из диалоговых окон градиента, как только вы выбрали свои цвета.
Шаг 22: измени режим смешивания слоя градиентной заливки на «цвет»
Выбрав слой заливки «Градиент», вернитесь к параметрам режима наложения в левом верхнем углу палитры «Слои» и измените режим наложения слоя на « Цвет» :
Измените режим наложения градиентного заливочного слоя на «Цвет».
Изображение теперь раскрашено цветами градиента:
Цвета градиента теперь применяются к изображению.
Шаг 23: примени радиальное размытие к оригинальному текстовому слою
На этом мы закончили со слоем копирования текста. Мы собираемся завершить последние несколько шагов, работая с исходным текстовым слоем, поэтому щелкните его в палитре слоев, чтобы выбрать его. Затем перейдите в меню Filter, выберите Blur, а затем выберите Radial Blur :
Диалоговое окно «Радиальное размытие» в Photoshop.
Задайте для параметра « Сумма» значение около 65 пикселей, « Размытие» для метода « Масштаб» и « Качество для наилучшего» (обведено выше), а затем нажмите кнопку «ОК», чтобы применить фильтр к исходному тексту:
Радиальное размытие применяется к изображению.
Шаг 24: загрузи сохраненный текст
Осталось сделать всего пару вещей.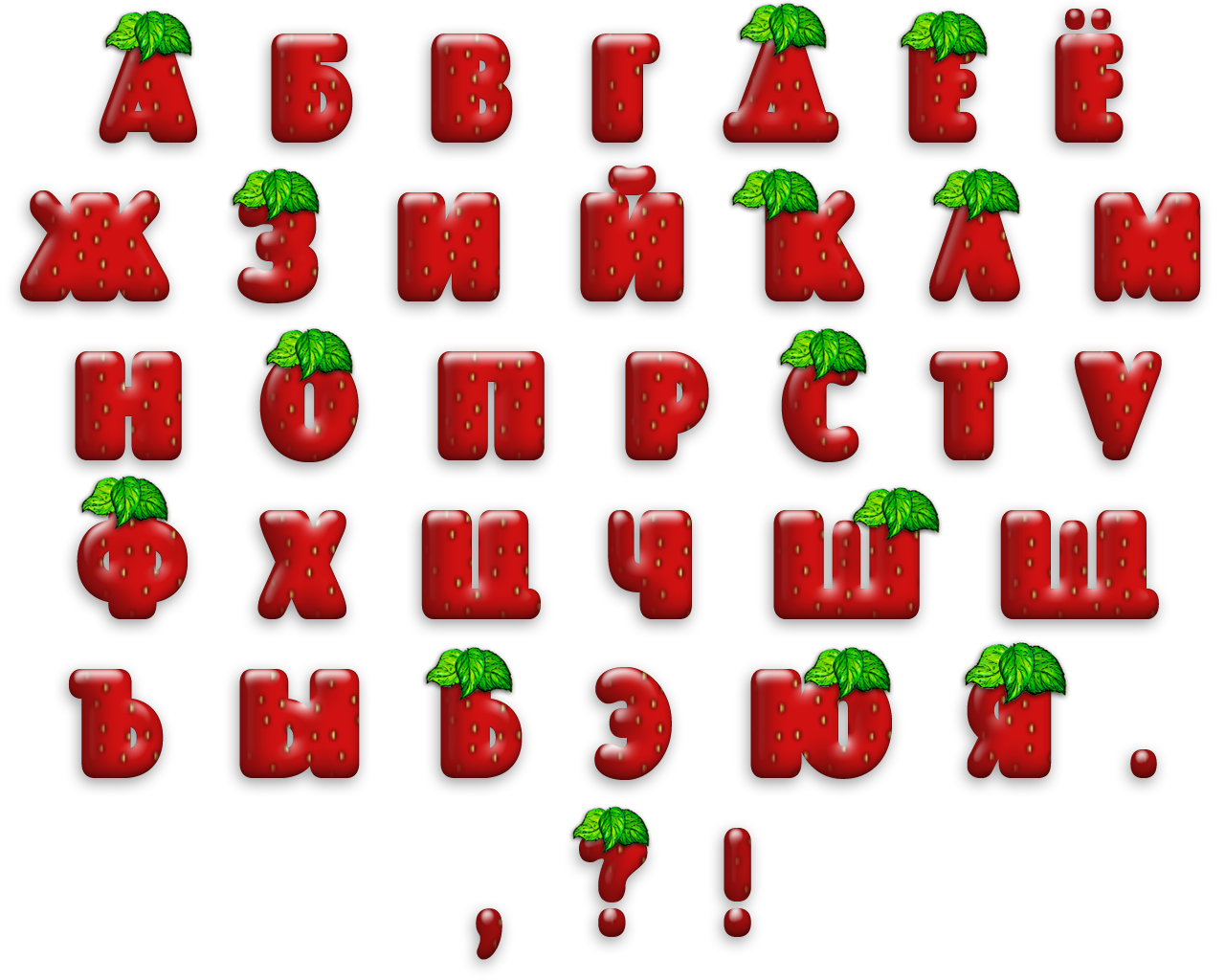 Сначала снова переключитесь на палитру каналов, как мы делали ранее. Мы собираемся перезагрузить тот выбор, который мы сохранили. Чтобы сделать это, просто щелкните правой кнопкой мыши (Win) / Control-click (Mac) в любом месте канала Alpha 1 в самом низу, чтобы загрузить выделение обратно в окно документа:
Сначала снова переключитесь на палитру каналов, как мы делали ранее. Мы собираемся перезагрузить тот выбор, который мы сохранили. Чтобы сделать это, просто щелкните правой кнопкой мыши (Win) / Control-click (Mac) в любом месте канала Alpha 1 в самом низу, чтобы загрузить выделение обратно в окно документа:
Щелкните правой кнопкой мыши (Win) или удерживайте нажатой клавишу «Control» (Mac) в любом месте канала «Альфа-1», чтобы загрузить сохраненный выделенный текст.
Вернитесь к палитре слоев, когда закончите. Выбор теперь загружен в изображение:
Выбор теперь загружен в изображение.
Осталось сделать одну вещь …
Шаг 25: заполни выбор черным
Когда исходный текстовый слой выбран в палитре «Слои» и черный цвет остается основным цветом, нажмите « Alt» + «Backspace» («Win») / « Option-Delete» (Mac), чтобы заполнить выделение черным и закончить эффект. Нажмите Ctrl + D (Победа) / Command + D (Mac), чтобы снять выделение, и все готово! После всего этого, вот последний текстовый эффект «света вспышки»:
Нажмите Ctrl + D (Победа) / Command + D (Mac), чтобы снять выделение, и все готово! После всего этого, вот последний текстовый эффект «света вспышки»:
Финальный эффект «Light Burst».
Куда пойти дальше …
И там у нас это есть! Вот как создать красочный эффект вспышки света с текстом в Photoshop! Ознакомьтесь с нашими разделами «Текстовые эффекты» или «Фотоэффекты» для получения дополнительных уроков по Photoshop!
Стекающий цветной текст, жидкий текст, растаявший текст в уроке фотошопа
Создаем прекрасный текст, со стекающими каплями.Шаг 1 Создайте новый документ размером 1920×1200 px. Возьмите инструмент Paint Bucket Tool (G) с цветом #3c3c3c и заполните фон.
Шаг 2 Возьмите инструмент Ellipse Tool (U) и создайте маленький кружочек, как на скрине. Установите Fill = 0% для данного слоя.
Шаг 3 Зайдите в меню Layer – Layer Style — Stroke.
Шаг 4
Продублируйте много раз этот слой с кружочком (Ctrl+J) и каждый слой увеличивайте больше предыдущего (Ctrl+T).
Шаг 5 Зажмите Shift, выделите все слои с кружочками и нажмите Ctrl+G, чтобы объединить их в одну группу. Установите Opacity = 60 % для данной группы. Шаг 6 Возьмите инструмент Rectangle Tool (U) и выделите Ваш документ, немного вылезая за края, как на скрине. Установите Fill = 0% для данного слоя.
Шаг 7 Зайдите в меню Layer – Layer Style — Gradient Overlay и примените настройки:
Шаг 8 Предварительно скачайте и установите шрифт под названием Candy Script. Зайдите в меню Window – Character и выставьте настройки: Возьмите инструмент Type Tool (T) и напишите текст.
Шаг 9 Зайдите в меню Layer – Layer Style – Blending Options и примените настройки:
Шаг 10 Щелкните правой кнопкой мыши по слою с текстом — Rasterize Type. Зайдите в меню Layer – Layer Style – Blending Options и примените настройки:
Шаг 11
Создайте маску слоя. Возьмите инструмент Brush Tool ( черного цвета.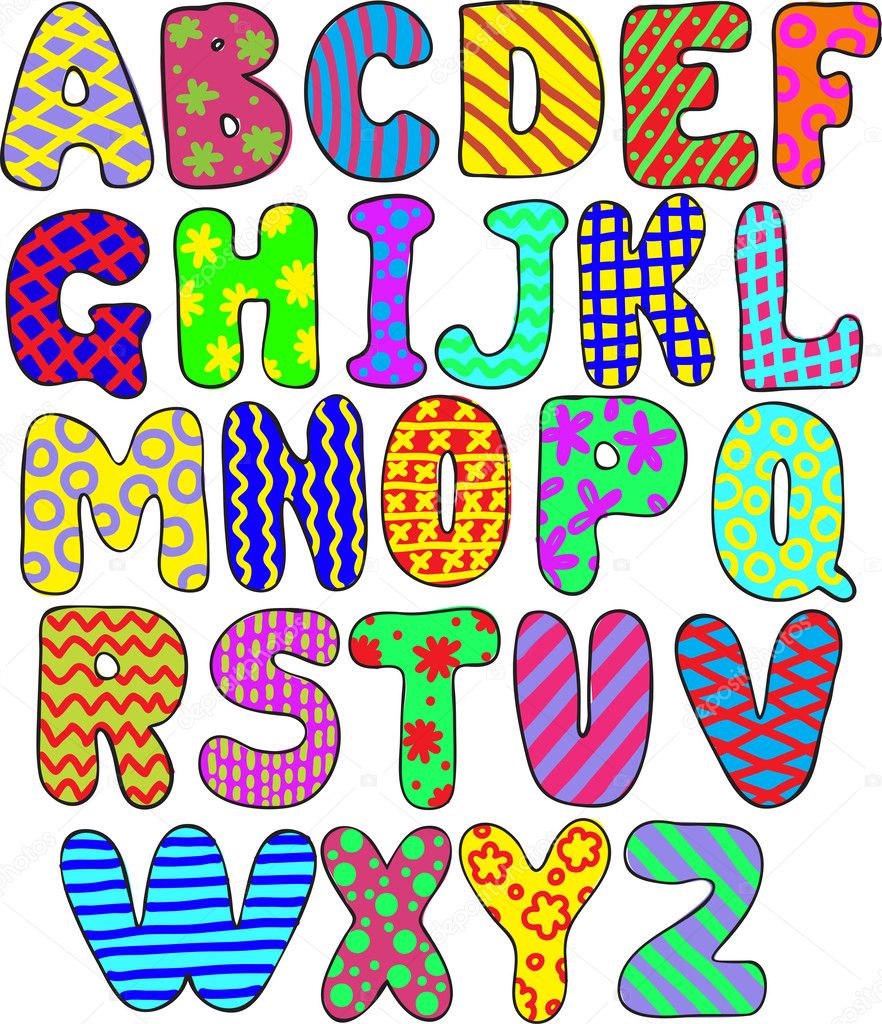
И сотрите по краям буквы, как показано на скрине.
Шаг 12 Дублируйте слой с текстом (Ctrl+J). Зайдите в меню Layer – Layer Style – Blending Options и примените настройки:
Шаг 13 Создайте новый слой (Ctrl+Shift+N). Возьмите инструмент Brush Tool ( черного цвета ), Opacity = 15% и дорисуйте тени буквам.
Поместите этот слой ниже слоя с текстом. Установите Fill = 75% для слоя с тенями.
Шаг 14 Возьмите инструмент Pen Tool (P) белого цвета и нарисуйте подобные потёки.
Сделайте несколько таких потеков и расположите их, как на скрине.
Зажмите Shift и выделите в панели слоев все слои с потёками. Нажмите Ctrl+E, чтобы объединить эти слои. Щелкните правой кнопкой мыши по слою с потёками – Rasterize Type. Шаг 15 Зайдите в меню Layer – Layer Style – Blending Options и примените настройки:
Шаг 16
Скачайте кисти под названием Brush_set__Stars_Shine_Out_by_Azureluck и установите в свою программу.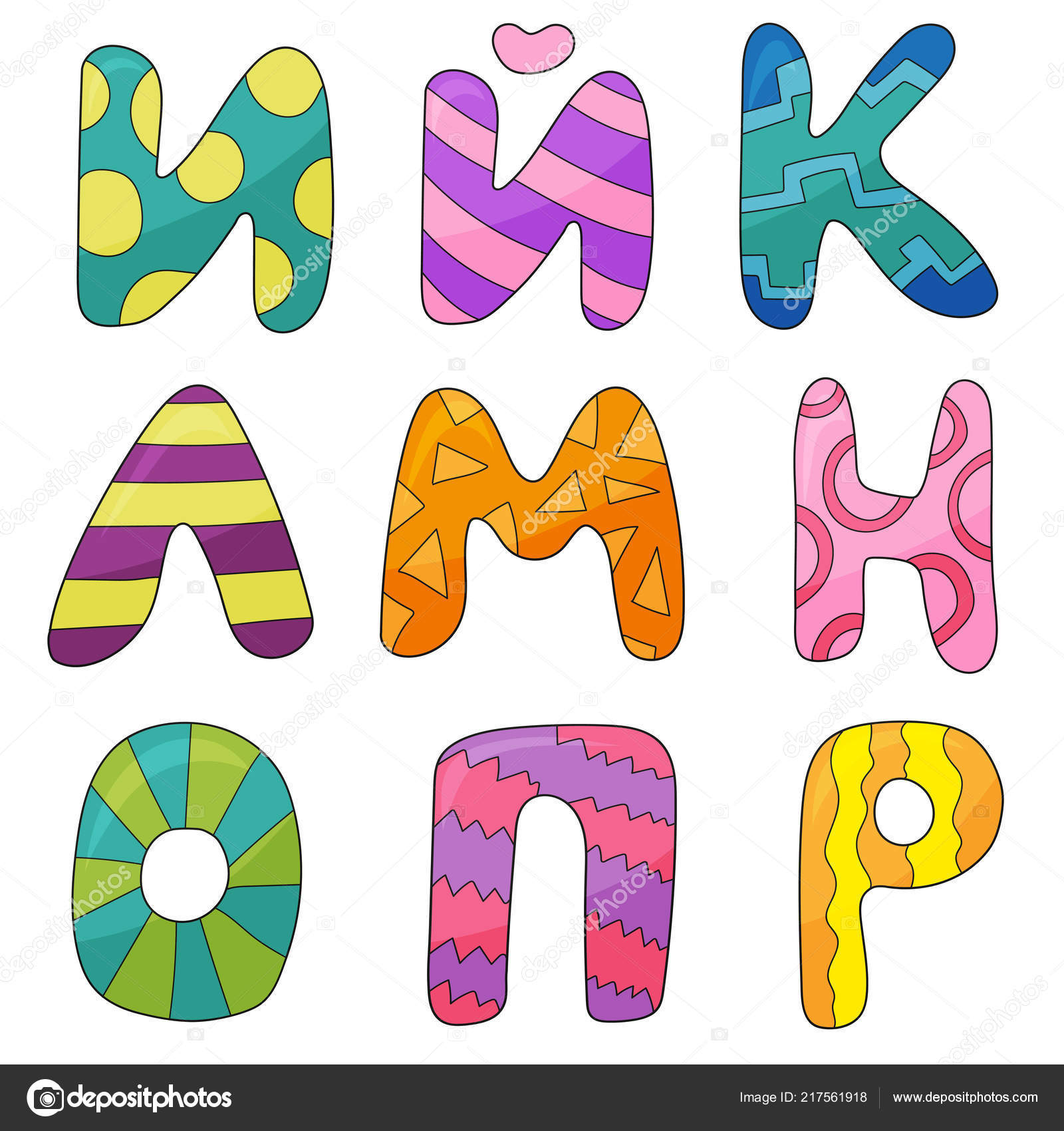
Создайте новый слой. Возьмите инструмент Brush Tool ( белого цвета. Создайте блики на буквах, как на скрине. Установите режим смешивания слоя — Hard Mix, Fill = 49%
Дублируйте последний слой (Ctrl+J). Установите режим смешивания слоя Normal, Fill = 100%.
уроке фотошоп, уроки фотошопа, урок Photoshop
Изменение шрифтов и цветов в редакторе — Visual Studio (Windows)
- Статья
- Чтение занимает 2 мин
Оцените свои впечатления
Хотите оставить дополнительный отзыв?
Отзывы будут отправляться в корпорацию Майкрософт. Нажав кнопку «Отправить», вы разрешаете использовать свой отзыв для улучшения продуктов и служб Майкрософт. Политика конфиденциальности.
Нажав кнопку «Отправить», вы разрешаете использовать свой отзыв для улучшения продуктов и служб Майкрософт. Политика конфиденциальности.
Отправить
В этой статье
Вы можете изменить стандартное начертание, размер шрифта, а также цвет переднего плана и фона для различных текстовых отображаемых элементов в редакторе кода. При изменении параметров шрифта учитывайте следующее:
Значения для параметров Шрифт и Размер применяются глобально для всех текстовых элементов во всех редакторах Visual Studio.
Имена моноширинных шрифтов выделены полужирным шрифтом.
Параметры Основной цвет элемента
 Например, если изменить цвета и выбрать значение Полужирный для параметров Комментарий и Закладки, другие типы текстовых элементов останутся неизменными.
Например, если изменить цвета и выбрать значение Полужирный для параметров Комментарий и Закладки, другие типы текстовых элементов останутся неизменными.
Изменение начертания, размера и цвета шрифта по умолчанию
В меню Сервис выберите пункт Параметры. В разделе Окружение выберите Шрифты и цвета.
В поле Параметры для выберите Текстовый редактор.
Измените параметры Шрифт и Размер, чтобы настроить начертание и размер для всех текстовых элементов во всех редакторах.
Выберите соответствующий элемент в области Отображаемые элементы и затем измените параметры Основной цвет элемента и Фоновый цвет элемента.
Dica
Щелкните По умолчанию для сброса параметров до значений по умолчанию.

Щелкните ОК.
В меню Сервис выберите пункт Параметры. В разделе Окружение выберите Шрифты и цвета.
В поле Параметры для выберите Текстовый редактор.
Измените параметры Шрифт и Размер, чтобы настроить начертание и размер для всех текстовых элементов во всех редакторах.
Выберите соответствующий элемент в области Отображаемые элементы и затем измените параметры Основной цвет элемента и Фоновый цвет элемента.
Dica
Щелкните По умолчанию для сброса параметров до значений по умолчанию.
Нажмите кнопку ОК.
Следующие шаги
См. сведения об изменениях шрифта и цвета, которые можно внести в интегрированную среду разработки с помощью диалогового окна Параметры, в статье Страница «Шрифты и цвета», папка «Среда», диалоговое окно «Параметры».
См. также
Как создать удивительный цветной текстовый эффект в Photoshop CS5
В следующем уроке «Краткий совет» вы узнаете, как смешивать различные формы, кисти и режимы наложения в Photoshop CS5 для создания потрясающего красочного эффекта текста. Прилагается многослойный PSD-файл. Давайте начнем!
Предварительный просмотр окончательного изображения
Начните работу с создания нового документа ( Ctrl+N ) в Adobe Photoshop с размером 1900px на 1200px ( RGB цветовой режим) с разрешением 72 пикселя/дюйм дюймов.Щелкните значок Добавить стиль слоя в нижней части панели Слои и выберите Наложение градиента .
Нажмите на цветовую полосу , чтобы открыть Gradient Editor и установите точки цвета , как показано. Нажмите OK , чтобы закрыть диалоговое окно Gradient Editor .
Нажмите OK , чтобы закрыть диалоговое окно Gradient Editor .
Получился следующий фон:
Выберите инструмент Horizontal Type (T) .Выберите шрифт, размер и цвет на панели символов .
Щелкните на холсте и введите «Adobe Lightroom 3». Нажмите Введите , чтобы применить текст.
Нажмите на значок Добавьте стиль слоя в нижней части панели Слои и выберите Тень .
У нас есть следующая тень на тексте:
Создайте новый слой и выберите кисть Soft Mechanical .
Используйте эту кисть, чтобы нарисовать над текстом следующий цвет #07384F (установите Opacity на 30% на панели параметров ).
Удерживая нажатой Alt (Windows) или Option (Mac OS) , щелкните между слоем, содержащим текст, и слоем кисти на панели «Слои» , чтобы создать обтравочную маску .
Получили следующий результат:
После этого выберите Pen Tool (P) , установите режим рисования на Shape Layers на панели параметров и нарисуйте следующую фигуру, как показано.Цвет переднего плана равен #13A7C5 .
Установите Fill на 0% для этого слоя и щелкните . Добавьте значок стиля слоя из нижней части панели Layers , чтобы выбрать Outer Glow .
Добавить Внутреннее свечение :
Получили следующий результат:
Вставьте маску на слой, выбрав Добавьте маску слоя в нижней части панели Слои и выберите кисть Soft Mechanical черного цвета (установите Непрозрачность на 15% в Параметры бар ).
Нарисуйте маску, используя эту кисть, чтобы плавно очистить слой формы.
Удерживая нажатой Alt (Windows) или Option (Mac OS) , щелкните между слоями на панели Layers , чтобы создать обтравочную маску .
Получили следующий результат:
Сделайте много копий последнего созданного слоя и выберите команду Free Transform (Ctrl+T) , чтобы изменить положение копий, расположив их так же, как показано на следующем рисунке.Удерживая нажатой клавишу Alt (Windows) или Option (Mac OS) , щелкните между слоями на панели слоев , чтобы создать обтравочную маску .
Снова используйте инструмент Pen Tool (P) , чтобы нарисовать следующую фигуру цвета #B6BC36 .
Установите Fill на 0% для этого слоя и щелкните . Добавьте значок стиля слоя из нижней части панели Layers , чтобы выбрать Outer Glow .
Добавьте значок стиля слоя из нижней части панели Layers , чтобы выбрать Outer Glow .
Добавить Внутреннее свечение :
Получили следующий результат:
Adobe только что выпустила 5 бесплатных удивительных цветных шрифтов
Вместе с Fontself компания Adobe только что выпустила новый тип технологии рендеринга шрифтов, известный как цветные шрифты OpenType-SVG.
На официальном веб-сайте Adobe поясняется, что OpenType-SVG — это формат шрифта, в котором шрифт OpenType имеет все или только некоторые глифы, представленные в виде масштабируемой векторной графики.
Эта новая технология позволяет отображать несколько цветов и градиентов в одном глифе; этот термин также упоминается как «цветные шрифты».
«Цветные шрифты» также можно использовать в дизайнерских программах Adobe, включая Illustrator.
Предоставление пользователям возможности создавать шрифты с уникальными цветами, узорами и градиентами; новый стандарт позволяет хранить информацию о цвете в шрифте и может изменить способ взаимодействия людей со шрифтом.
Пользователи могут легко найти различные цветные шрифты, такие как Trajan Color Concept и EmojiOne Color, в меню шрифтов своих программ. Посетите раздел «Цветные шрифты», чтобы узнать больше.
Однако, как отмечается, есть вероятность не увидеть весь потенциал шрифтов, так как некоторые программы еще не имеют полной поддержки цветных элементов.
Любители«цветных шрифтов» могут быть в курсе последних событий, подписавшись на хэштег #colorfontweek в Facebook и Twitter.
Совместно с Fontself они приглашают пользователей присоединиться к ним, чтобы открыть для себя оригинальные проекты, в которых используются «цветные шрифты», и узнать несколько советов по созданию собственных цветных шрифтов с помощью Fontself Maker. Расширение позволяет пользователям создавать шрифты в Illustrator CC и Photoshop CC.
Расширение позволяет пользователям создавать шрифты в Illustrator CC и Photoshop CC.
Что касается упомянутых бесплатных шрифтов, дизайнеры могут найти широкий спектр предложений, созданных 5 художниками из разных стран, таких как Аргентина, Дания, Германия и США.
Для пользователей, которые заинтересованы в получении ярких и оригинальных бесплатных шрифтов, обратный отсчет уже начался, и у вас еще есть 2 дня, чтобы посетить страницу загрузки Fontself.
ШрифтыColor от Adobe Type Шрифты
Color от Adobe Type😻
😎 🐶 🍉 😜 👀 🤖 👍 🐭 ♻️ ❄ 🌍 ✈ 🍋 🍕 ☮ 🍬 ⚽ 🎲 😂 🙌 🛰 💎 💩 💡 💸 ❤ ☯ ⚓ 🌝 💯 💾 🍩
На этой странице демонстрируется новая технология цветных шрифтов. Для постепенного улучшения цветных шрифтов попробуйте браузер, поддерживающий эту технологию, например Firefox или Microsoft Edge (версия 38 или более поздняя).
ℹ︎ Представляем цветные шрифты
Новые цветные шрифты Adobe используют инновационную технологию шрифтов, которая позволяет встроенной SVG (масштабируемой векторной графике) улучшать внешний вид шрифтов. Этот новый стандарт позволяет хранить информацию о цвете внутри шрифта и может изменить способ взаимодействия людей со шрифтом.
Вы можете использовать шрифты где угодно, точно так же, как шрифты, к которым вы привыкли на своем компьютере или на веб-сайте, но, поскольку цветные шрифты настолько новы, мы все еще находимся на ранних этапах реализации их потенциала.Если вы разработчик шрифтов, самое время присоединиться к нам — присоединяйтесь к нам!
Мы рады рассказать вам об этой технологии и поделиться этими шрифтами с вами, поскольку нам еще многое предстоит узнать о том, как их можно использовать. В следующих статьях мы подробнее рассмотрим новую технологию и процесс разработки Trajan Color Concept и EmojiOne Color.
😀 😁 😂 😃 😄 😅 😆 😉 😉 😊 😎 😍 😘 😘 😗 😚 ☺ 🙂 🤗 🙄 😣 😮 😯 😒 😓 😔 😕 😕 🤕 🤕 😓 😔 😔 🤕 🤕🤒 ☹ 🙁 😖 😞 😞 😤 😢 😭 😦 😧 😨 😨 😩 😰 😱 😳 😵 😡 😠 👿 👿 👹 😸 😹 😻 🤖 😿 👱 👲 👧 👳 👷 👴 👶 👱 👮 👲 👧👳 👸 💂 🕵 🎅 👰 👼 💁 🙇 🙌 🙌 🙏 👤 🚶 🏃 👯 👯 💃 🕴 👭 👭 👭 👨❤️💋👨 👩❤️💋👩👩❤️💋👩 ❤️👩 👪 👨👩👧 👨👩👧👦 👨👩👦👦 👨👩👧👧 👨👨👦 👨👨👧 👨👨👧👦 👨👨👧👦 👨 👨 👨 👨👦👦 👨👨👧👧 👩👩👦 👩👩👧 👩👩👧👦 👩👩👦👦 👩👩👧👧 💪 👈 👈 👉 👇 👇 👇 👇 👇 👇 👇 👇 👇 ✌ 🖖 🤘 🖐 🖐 👌 👍 👎 ✊ 👊 👋 👏 👐 👅 👄 👄 💋 🕶 👕 👖 👞 👟 👟 🌂 🌂 👑 🎒 🎓 👟 👠 🌂 🌂 💼 👒 🎩 👟 👠 💍 🌂 💼 💼 👒 🎓 💄 💍 🌂 🌂 💼 💼 👒 👒🎩
🙈 🙉 🙊 💦 💨 🐵 🐒 🐶 🐶 🐕 🐺 🐱 🐈 🐈 🦁 🐅 🐆 🐴 🐎 🐖 🐽 🐑 🐪 🐇 🐿 🐻 🐨 🐨 🐣 🐣 🐿 🐻 🐻 🐣 🐣🐓 🐤 🐥 🐦 🐧 🐧 🐸 🐊 🐢 🐍 🐲 🐉 🐉 🐳 🐬 🐟 🐠 🐡 🐙 🐚 🐌 🐌 🐛 🌸 💮 🏵 🕸 🌼 ☘ 🍁 🌲 🍂 🍃 🌵 🌿 ☘ 🍀 🍁 🌲🍂 🌎 🌏 🌐 🌑 🌒 🌓 🌔 🌜 🌖 ☀ 🌝 ⭐ 🌧 ☁ 🌩 🌩 🌫 🌫 🌧 ⚡ ❄ 🌩 ☃ 🌫 🌊 🌊 ⚡ ☃ ☃ ☄ 💧 🌊 🌊 🌊 🌊 ☃ ☄ 🌊 🌊 🌊 ⚡ 🌊 🌊 ☃ ☃ ☃ 🌊 ☄ ☃ ☃⚡
🍇 🍈 🍉 🍊 🍋 🍌 🍍 🍎 🍎 🍏 🍑 🍒 🍓 🍓 🍅 🌽 🌶 🍄 🌰 🍕 🌮 🍳 🍿 🍠 🍢 🍣 🍤 🍤 🍩 🍩 🍢 🍣 🍣 🍩 🍩🍨 🍪 🎂 🍰 🍫 🍬 🍭 🍮 🍯 🍼 ☕ 🍵 🍶 🍾 🍷 🍸 🍹 🍺 🍻 🍽 🍴
👾 🕴 🎪 🎭 🎨 🎰 🚣 🛀 🛀 🎗 🎫 🎖 🏆 🏆 🏅 ⚾ 🏀 🏐 🏈 🏒 🏸 🏌 🎣 ⛹ 🏋 🚴 🚵 🚵 🎺 🎺 🏋 🚴 🚴 🎺 🎺🎸 🎻 🎬 🏹
🏔 ⛰ 🌋 🗻 🏕 🏖 🏜 🏝 🏝 🏞 🏛 🏗 🏘 🏘 🏙 🏠 🏡 🏢 🏣 🏫 🏭 🏰 🗼 🌁 🌃 🌆 🌇 🌇 🚂 🚂 🌃 🌆 🌆 🚂 🚂🎢 🚃 🚄 🚅 🚆 🚆 🚈 🚉 🚊 🚝 🚞 🚋 🚋 🚌 🚎 🚏 🚐 🚑 🚒 🚓 🚕 🚕 🚖 🛤 🚨 🚥 🚜 ⛵ 🛫 💺 🛳 🚁 🚟 🚢 🛩 🛫 🛬 💺 🛳🚁 🚡 🚀 🛰 🎑 🏎 🏍 💴 💵 💶 💷 🗿 🛂 🛃 🛄 🛅
☠ 💌 💣 🕳 🛍 📿 💎 🔪 🔪 🏺 💈 🖼 🛎 🛎 🚪 🛏 🛋 🚽 🚿 ⏲ 🌡 🎈 🎊 🎙 🎚 🎛 📻 📻 📠 📠 🎚 🎛 🎛 📠 📠📟 🔋 🔌 💻 🖥 🖥 ⌨ 🖱 🖲 💽 💾 💿 💿 📀 🎞 📽 📺 📷 📸 📹 🔍 🔍 🔎 📔 📕 📖 💡 📚 🏷 💴 📜 💵 💶 🗞 🔖 🏷 💰 💴 📜💵 💸 💳 ✉ 📧 📧 📩 📤 📥 📦 📫 📪 📪 📬 📮 🗳 ✏ ✒ 🖋 🖊 🖍 🖍 📝 📇 📈 📉 📆 📍 🔒 🔏 📏 🔐 🔑 🗃 🗑 🔒 🔓 🔏 📏🔐 🔨 ⛏ ⚒ 🛠 🗡 ⚔ 🔫 🛡 🔗 ⛓ 💉 🚬 ⚰ ⚱ 🏳️🌈 🛢 🛢 🛢 🏴 🏳 🏳️🌈 🏳️🌈
👁🗨 💘 ❤ 💓 💔 💕 💖 💗 💙 💚 💛 💜 💝 💞 💟 💤 💢 🕧 🕐 🕐 🕔 🕖 🕢 🕓 🕟 🕔 🕔 🕙 🕚 🕢 🕢 🕗 🕘 🕤 🕚🕤 🕦 🌀 ♠ ♥ ♦ ♦ ♦ 🎴 🎴 🔇 ♦ 🔊 📢 📣 📯 📯 🔕 🚼 🚰 ⚠ 🚸 🚸 🔞 ↩ ↙ ↙ ↙ ↙ ↙ ↙↘ ⤴ ⤵ 🔃 🔄 🔄 🔚 🔛 ✔ ✝ ✝ ☦ ✔ ✔ ✔ ✔ ✔ 🔰 🔱 ⭕ ✔ ✔ ✔ ❌ ❎ ❎ ❇ ➖ ✔ ➿ ❕ ✳ ❎ ✴ ❇ ™ ❕ ❕ ❕ ❕ ❗❗ ♈ ♉ ♊ ♋ ♌ ♍ ♎ ♏ ♐ ♐ 🔂 ▶ ⛎ 🔀 ⏪ 🔼 ▶ ▶ ⏬ ⏹ 🎦 🎦 🔅 📶 📳 📴 ️⃣ 🎦 1️⃣ 2️⃣ 3️⃣ 4️⃣ 5️⃣ 6️⃣ 7️⃣ 🔢 🔣 🔤 🔤 🔠 🔡 🔢 🔣 🔤 🅰 🆎 🅱 🆑 🆑 🆒 ℹ 🆔 ⓜ 🆕 🆖 🈂 🅿 🉐 🉐 🈹 ▪ ▪ ▪ ▪ ㊗ ◾ ⬛ ⬛ 💠 💠 ⬜ ⬜ 🔻 🔻 🔻 💠 💠💠 🔳 ⚪ ⚫ 🔴 🔵
🇦🇨 🇦🇩 🇦🇪 🇦🇫 🇦🇬 🇦🇮 🇦🇹 🇦🇲 🇦🇼 🇦🇽 🇧🇦 🇧🇧 🇧🇧 🇧🇩 🇧🇪 🇧🇭 🇧🇭 🇧 🇧 🇧 🇧 🇧🇧🇭 🇮 🇧🇯 🇧🇱 🇧🇲 🇧🇳 🇧🇴 🇧🇶 🇧🇷 🇧🇸 🇨🇨 🇨🇩 🇨🇬 🇨🇬 🇨🇭 🇨🇮 🇨🇰 🇨🇲 🇨🇳 🇨 🇨 🇨 🇨 🇨🇨🇳 🇴 🇨🇵 🇨🇷 🇨🇺 🇨🇻 🇨🇼 🇨🇽 🇨🇾 🇨🇿 🇩🇿 🇪🇦 🇪🇪 🇪🇪 🇪🇬 🇪🇭 🇪🇷 🇪🇹 🇪🇺 🇫 🇫 🇫 🇫 🇫🇪🇺 🇮 🇫🇯 🇫🇰 🇫🇲 🇫🇴 🇫🇷 🇬🇦 🇬🇧 🇬🇩 🇬🇲 🇬🇳 🇬🇶 🇬🇶 🇬🇷 🇬🇸 🇬🇹 🇬🇼 🇬🇾 🇭 🇭 🇭 🇭 🇭🇬🇾 🇰 🇭🇲 🇭🇳 🇭🇷 🇭🇹 🇭🇺 🇮🇨 🇮🇩 🇮🇪 🇮🇸 🇮🇹 🇯🇲 🇯🇲 🇯🇴 🇯🇵 🇰🇪 🇰🇭 🇰🇮 🇰 🇰 🇰 🇰 🇰🇰🇮 🇲 🇰🇳 🇰🇵 🇰🇷 🇰🇼 🇰🇾 🇰🇿 🇱🇦 🇱🇧 🇱🇺 🇱🇻 🇲🇦 🇲🇦 🇲🇨 🇲🇩 🇲🇪 🇲🇬 🇲🇭 🇲 🇲 🇲 🇲 🇲🇲🇭 🇰 🇲🇱 🇲🇲 🇲🇳 🇲🇴 🇲🇵 🇲🇶 🇲🇷 🇲🇸 🇲🇿 🇳🇦 🇳🇪 🇳🇪 🇳🇫 🇳🇬 🇳🇮 🇳🇴 🇳🇵 🇳 🇳 🇳 🇳 🇳🇳🇵 🇷 🇳🇺 🇳🇿 🇴🇲 🇵🇦 🇵🇪 🇵🇫 🇵🇬 🇵🇭 🇵🇹 🇵🇼 🇶🇦 🇶🇦 🇷🇪 🇷🇴 🇷🇸 🇷🇼 🇸🇦 🇸 🇸 🇸 🇸 🇸🇸🇦 🇧 🇸🇨 🇸🇩 🇸🇪 🇸🇬 🇸🇭 🇸🇮 🇸🇯 🇸🇰 🇸🇹 🇸🇻 🇸🇾 🇸🇾 🇸🇿 🇹🇦 🇹🇨 🇹🇫 🇹🇬 🇹 🇹 🇹 🇹 🇹🇹🇬 🇭 🇹🇯 🇹🇰 🇹🇱 🇹🇲 🇹🇳 🇹🇴 🇹🇷 🇹🇹 🇺🇸 🇺🇾 🇻🇦 🇻🇦 🇻🇨 🇻🇪 🇻🇬 🇻🇳 🇻🇺 🇼 🇼 🇼 🇼 🇼🇻🇺 🇫 🇼🇸 🇽🇰 🇾🇪 🇾🇹 🇿🇦 🇿🇲 🇿🇼
🌈 ЭмоджиОдноцветный
EmojiOne Color — это цветной шрифт с открытым исходным кодом, созданный Adobe на основе иллюстрации EmojiOne, разработанной Денисом Денцем и созданной Риком Моби.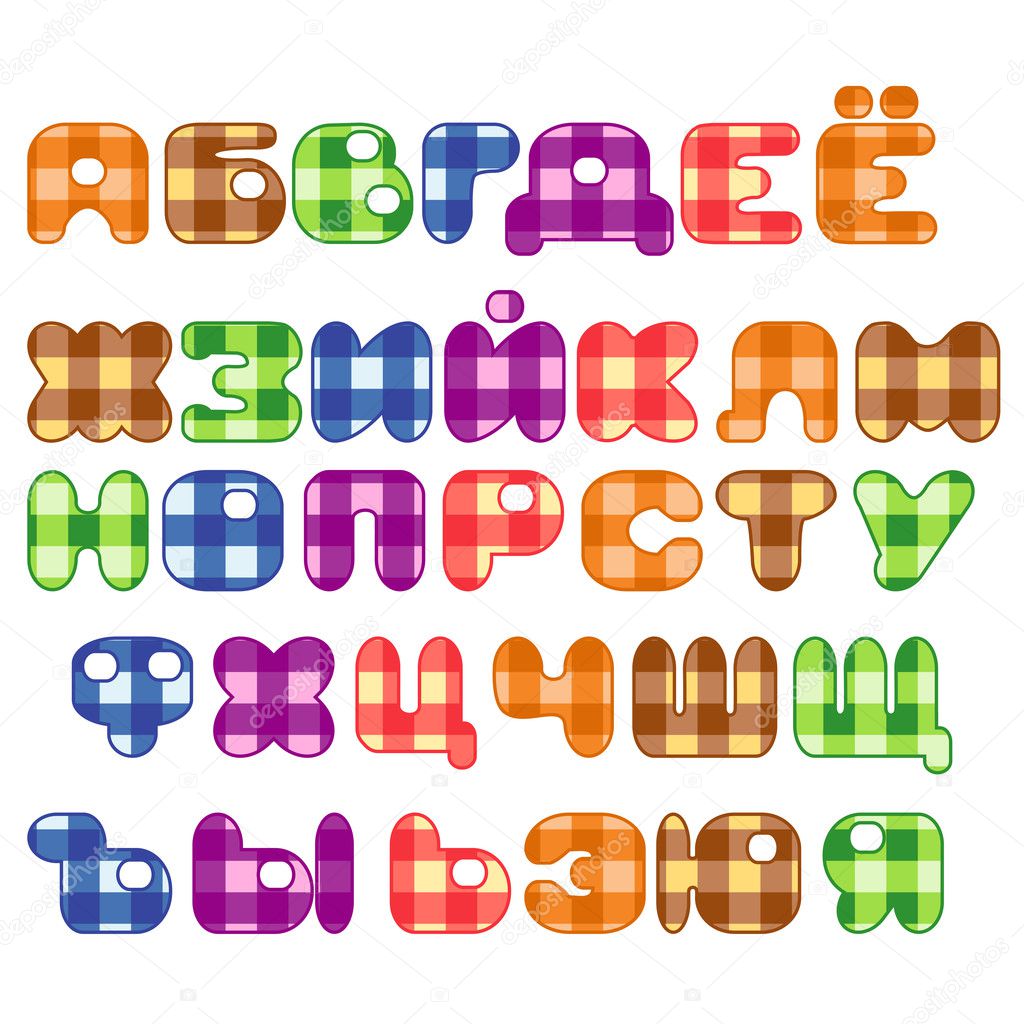 Шрифт содержит все эмодзи в Unicode 9.0 и включает поддержку ZWJ, разнообразия оттенков кожи и эмодзи флага страны.
Шрифт содержит все эмодзи в Unicode 9.0 и включает поддержку ZWJ, разнообразия оттенков кожи и эмодзи флага страны.
A
🏛 Цветовая концепция Траяна
Trajan Color Concept является частью программы Adobe Type Concepts для ранних выпусков новых шрифтов. Он был разработан в качестве проекта стажировки Сержио Мартинсом, раскрашивающим шрифт Кэрол Твомбли Trajan.Шрифт содержит 19 различных цветовых вариаций, а также два черно-белых варианта, доступных через стилистические наборы OpenType.
📐 Использовать цветные шрифты
Использование цветных шрифтов в Интернете
Поддержка браузерами цветных шрифтов все еще развивается, но существует в Firefox и Microsoft Edge (IE), и мы ожидаем, что в ближайшее время все больше производителей браузеров примут этот формат. В браузерах, не поддерживающих цветные шрифты, они будут использовать обычные монохромные глифы. Для получения дополнительной информации перейдите по следующим ссылкам:
В браузерах, не поддерживающих цветные шрифты, они будут использовать обычные монохромные глифы. Для получения дополнительной информации перейдите по следующим ссылкам:
- ChromaCheck — скрипт для определения поддержки цветных шрифтов в браузерах
Использование цветных шрифтов в настольных программах
ШрифтыColor, такие как Trajan Color Concept и EmojiOne Color, будут отображаться в меню шрифтов ваших программ точно так же, как обычные шрифты, но они могут не отображать весь свой потенциал, поскольку многие программы еще не полностью поддерживают компоненты цвета.
Если в приложении отсутствует поддержка цветных шрифтов, вы увидите простую черную версию глифов в качестве запасного варианта. (Если вам кажется, что это усложняет использование, вы правы — это одна из причин, по которой Trajan Color до сих пор считается концептуальным шрифтом.)
Разработка приложений, использующих цветные шрифты
Мы собрали несколько надежных ресурсов для работы с цветными шрифтами в нашей справочной документации. Если вы не видите там то, что вам нужно, свяжитесь с нами напрямую по адресу [email protected] и дайте нам знать, над чем вы работаете. Мы будем более чем рады помочь вам.
Если вы не видите там то, что вам нужно, свяжитесь с нами напрямую по адресу [email protected] и дайте нам знать, над чем вы работаете. Мы будем более чем рады помочь вам.
🛠 Сделать цветные шрифты
Если вы разработчик шрифтов, вы в отличной компании! Мы собрали для вас рекомендуемые ресурсы на странице справки. Вы также можете написать нам по адресу [email protected] — если у вас есть вопрос о том, как настроить таблицу SVG, или если вы хотите спросить о добавлении ваших шрифтов в библиотеку Typekit.
Выбор стиля шрифта для выделения на многоцветном фоне
Легко разместить текст на монотонном фоне и выделить его.Однако, когда фон многоцветный, становится намного сложнее найти стиль шрифта, который будет легко читаться.
Исходное изображение без стиля шрифта
Корпус этой яхты типичен. Неприукрашенный белый шрифт выделяет текст на фоне голубого неба, но трудно прочитать букву «S», поскольку она расположена над белым парусом.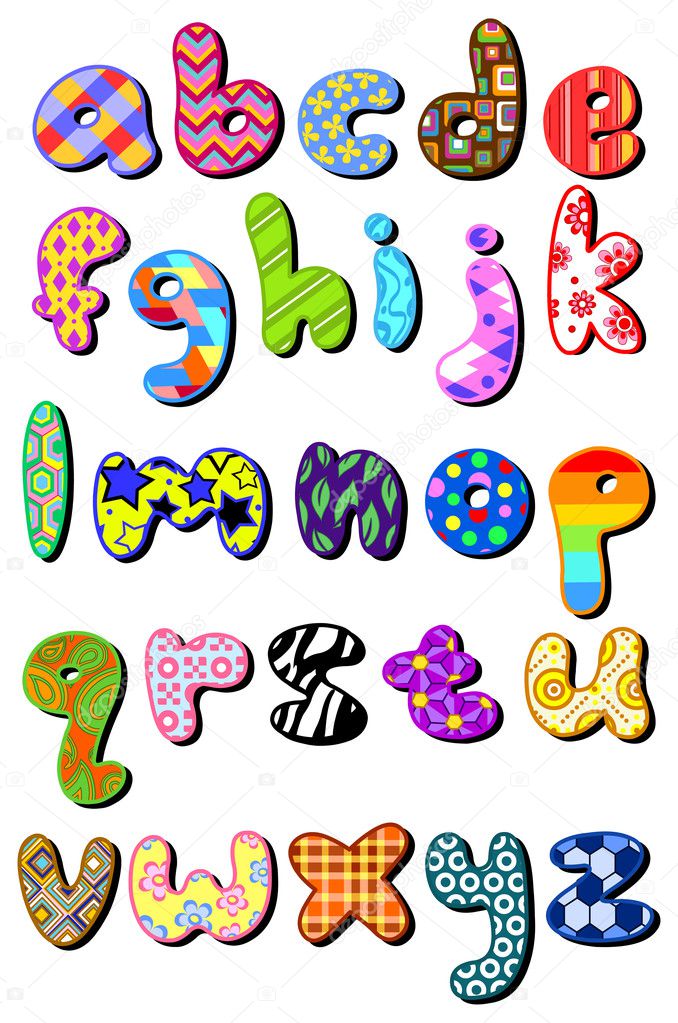 Лучшим решением было бы просто убрать текст с яхты, но во многих случаях это невозможно, поэтому я не буду этого делать.
Лучшим решением было бы просто убрать текст с яхты, но во многих случаях это невозможно, поэтому я не буду этого делать.
Ниже приведены несколько часто используемых стилей шрифтов, которые решают эту проблему. Я перечислил их от худшего к лучшему.
1 – Высококонтрастное внешнее свечение
Добавление к тексту эффекта черного внешнего свечения, безусловно, выделяет его, но этот стиль шрифта выглядит очень нереалистично — просто неестественно, чтобы вещи излучали черное свечение. Я широко использовал этот стиль шрифта в прошлом, так как это очень легко сделать, но с тех пор я перешел на другие, менее контрастные, более реалистичные стили шрифта.
2 — Стиль шрифта «Цвет C»
Другой вариант — найти третий цвет, который разумно контрастирует со всеми цветами вашего изображения. Оранжевый шрифт здесь хорошо контрастирует как с синим, так и с белым, но на самом деле не сильно контрастирует ни с одним из них.
3 — Черный контур
Этот стиль шрифта является просто улучшенной версией стиля шрифта Outer Glow.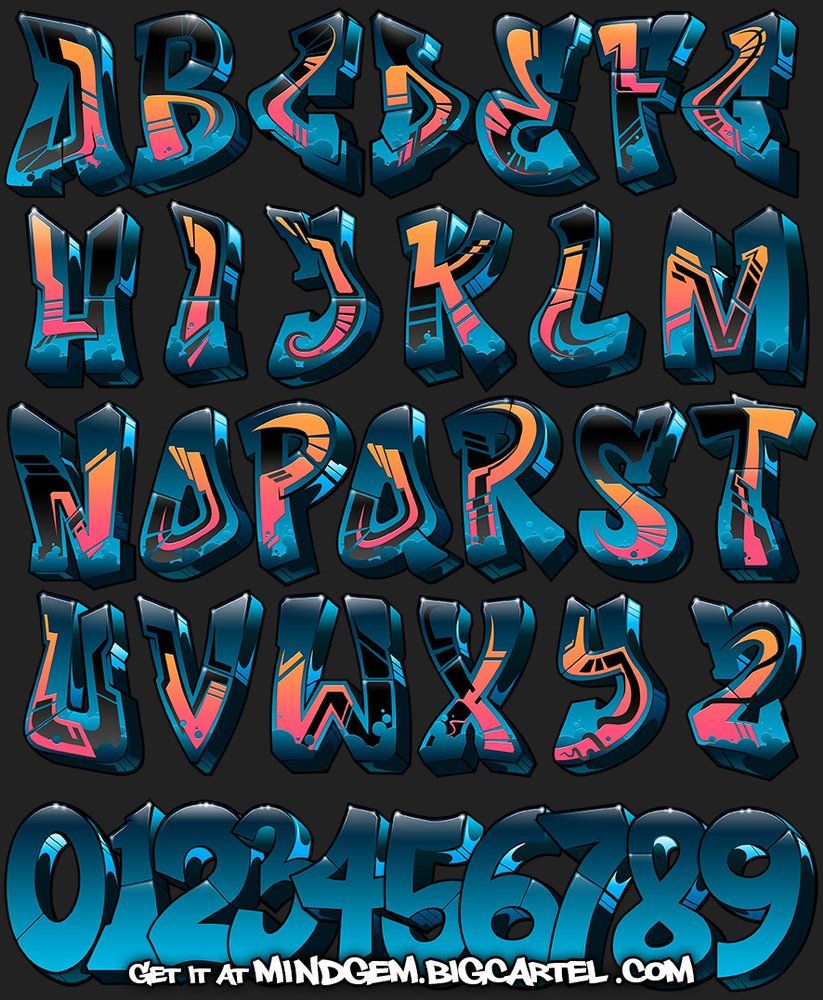 Опять же, он лишает изображение реализма, но менее оскорбителен, чем Outer Glow.
Опять же, он лишает изображение реализма, но менее оскорбителен, чем Outer Glow.
4 — Нет стиля шрифта
Конечно, буква «S» плохо выделяется, но ее все равно можно прочитать.Может показаться необычным, что я бы предположил, что этот стиль шрифта лучше, чем три предыдущих, но он менее сложен и более реалистичен. Многие журналы используют этот стиль — следите за ним. Хитрость заключается в том, чтобы изменить фон в соответствии с текстом, а не наоборот.
5 — Сплошная тень
Этот стиль шрифта сочетает в себе реализм стиля шрифта «без стиля шрифта» с контрастом, обеспечиваемым черным контуром. Хотя только некоторые части надписи имеют черную окантовку, такая тень не выглядит неестественной.
6 — Затемненная область
Как я упоминал в шаге 4 («без стиля шрифта»), хитрость заключается в том, чтобы изменить фон в соответствии с текстом. Просто сделать все изображение темнее очень легко, но вы не хотите делать все изображение мрачным, просто чтобы текст отображался лучше. Чтобы создать такую затемненную область, просто создайте новый слой в Adobe Photoshop, выберите прямоугольную область, залейте ее черным цветом и уменьшите настройку непрозрачности слоя.
Чтобы создать такую затемненную область, просто создайте новый слой в Adobe Photoshop, выберите прямоугольную область, залейте ее черным цветом и уменьшите настройку непрозрачности слоя.
<< Вернуться к урокам Photoshop
Colorful Retro Text Effect: PSD Lights Retro Font
Из этого туториала вы узнаете, как с помощью кистей Photoshop и стилей слоя создать удивительный красочный эффект ретро-текста.
Окончательный результат
Детали руководства
- Используемое программное обеспечение: Photoshop
- Версия: CS5 расширенная
- Время : 0:30 – 0:45
Ресурсы
Шаг 1
Создайте новый документ размером 1024 x 768 пикселей. Установите цвет переднего плана на #212121 и цвет фона на #000000 . Создайте Радиальный градиент от центра документа к одному из углов.
Создайте текст, используя цвет #f4edd2 и шрифт Junegull . В этом уроке будут использоваться два разных размера шрифта. Так что, если вы тоже этого хотите, создайте каждый размер текста в отдельном слое. Размер большего размера составляет 250 пикселей, а Интерлиньяж — 180 (чтобы при необходимости изменить расстояние между линиями по вертикали).
Меньший Размер составляет 150 пикселей.
Шаг 2
Дважды щелкните текстовый слой, чтобы применить следующий стиль слоя:
— Внешнее свечение
- Режим наложения: Жесткий свет
- Контур: Конус – перевернутый
- Установите флажок Сглаживание
– Внутреннее свечение
Измените значение Fill на 0.
Если у вас меньший размер текста, вам необходимо масштабировать эффект, чтобы он соответствовал новому размеру. Щелкните правой кнопкой мыши исходный текстовый слой и выберите Copy Layer Style .
Щелкните правой кнопкой мыши исходный текстовый слой и выберите Copy Layer Style .
Щелкните правой кнопкой мыши другой текстовый слой и выберите Вставить стиль слоя . Это применит тот же стиль слоя к новому текстовому слою с теми же значениями.
Чтобы масштабировать стиль слоя, щелкните правой кнопкой мыши значок Layer Effects и выберите Scale Effects .
Измените значение Масштаб , чтобы стиль соответствовал размеру текста.
Шаг 3
Установите цвет переднего плана на #e5dfc9 . Создайте новый слой поверх всех слоев и назовите его Light .
Используя инструмент Кисть , начните добавлять точки на кончики букв. Используйте мягкую круглую кисть и установите размер на 20 для большего размера текста и на 10 для меньшего.
Когда вы закончите добавлять точки, выберите Smudge Tool и установите его значение Strength на 70%. Начните растушевывать точки в разных направлениях. Используйте одинаковые размеры кисти (20 и 10).
Начните растушевывать точки в разных направлениях. Используйте одинаковые размеры кисти (20 и 10).
Вот как должен выглядеть текст:
Шаг 4
Дважды щелкните слой Light , чтобы применить следующий стиль слоя:
— Внешнее свечение
- Режим наложения: Линейный свет
– Внутреннее свечение
- Режим наложения: Жесткий свет
- Цвет:
#ffff00 - Размер: 8
Это добавит немного свечения смазанным точкам.
Шаг 5
Пришло время добавить ярких красок! Поэтому создайте новый слой поверх всех слоев и назовите его Color . Используйте мягкую круглую кисть и установите ее размер , размер около 60 пикселей, чтобы нарисовать маленькие цветные круги по всему тексту. Постарайтесь не переусердствовать и оставить несколько пустых мест.
Используемые цвета: #e6631b , #00f4fd и #9f1e6b . Но вы можете выбрать цвета, которые вам нравятся.
У вас должно получиться что-то вроде этого.
Измените режим наложения слоя Color на Overlay.
Шаг 6
Теперь мы собираемся создать узор из диагональных линий, используемый в этом уроке. Создайте новый документ размером 5 x 5 пикселей и установите Background Contents на Transparent.
Используйте инструмент Rectangular Marquee Tool и щелкните значок Add to Selection , чтобы создать 5 диагональных квадратов (1 пиксель для каждого квадрата, вы можете увеличить масштаб, чтобы увидеть пиксели более четко).
Когда вы закончите, залейте выделение черным цветом и нажмите Ctrl/Cmd + D , чтобы избавиться от выделения.
Перейдите к Edit > Define Pattern и введите Diagonal Lines .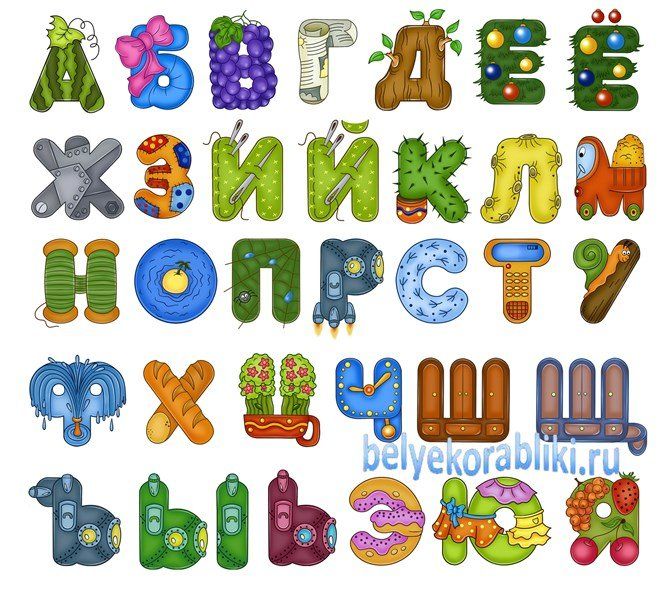 Вот и все!
Вот и все!
Шаг 7
Вернитесь к исходному документу, создайте новый слой прямо под слоем Light и назовите его Lines . Установите цвет переднего плана на #e8641b , а цвет фона на #ffd200 .
Откройте панель Brush («Окно» > «Кисть») и выберите сухую кисть (размер 39). Измените настройки , как показано ниже:
Форма кончика кисти
Динамика формы
Рассеяние
Текстура
Используйте шаблон диагональных линий , который вы только что создали).
Динамика цвета
Вот и все, что касается кисти.
Шаг 8
Щелкните правой кнопкой мыши текстовый слой и выберите Create Work Path .
Выберите слой Lines , затем выберите Direct Selection Tool , щелкните правой кнопкой мыши контур и выберите Stroke Path .
Выберите Brush в раскрывающемся меню Tool и установите флажок Simulate Pressure .
Это обведет контур измененной кистью. Нажмите Enter/Return , чтобы избавиться от пути.(Повторите те же шаги, чтобы обвести другие текстовые слои, которые у вас есть).
Измените значение Opacity слоя Lines на 30% или любое другое значение, в зависимости от того, насколько прозрачными должны быть линии.
Вы можете остановиться здесь, если вам нравится такой эффект, или вы можете перейти к следующему шагу, чтобы добавить глянцевый эффект.
Шаг 9
Ctrl/Cmd + Щелкните, чтобы выбрать все имеющиеся у вас текстовые слои, и продублируйте их, поместив дубликаты слоев прямо под слоем Color и поверх слоя «Свет».Затем щелкните правой кнопкой мыши один из них и выберите Clear Layer Style .
Установите значения Fill дублированных текстовых слоев на 0.
Дважды щелкните текстовый слой большего размера, чтобы применить следующий стиль слоя:
– Скос и тиснение
- Глубина: 430
- Размер: 10
- Снимите флажок «Использовать глобальное освещение»
- Угол: 98
- Высота: 53
- Установите флажок Сглаживание
- Режим подсветки: Подсветка булавками
- Цвет:
#f4f3e6 - Теневой режим — Непрозрачность: 0%
– Контур
Просто установите флажок Anti-aliased .
Скопируйте и вставьте тот же стиль слоя на другие текстовые слои, и просто измените значение Bevel and Emboss Size на 7 для меньшего размера текста.
Это придаст тексту приятный глянцевый эффект и сделает его еще более заметным.
Готово!
Надеюсь, вам понравился этот урок.
Фантастические «цветные шрифты» и где их найти
Цветные шрифты(также известные как хроматические шрифты) — это последнее технологическое достижение в мире типографики и следующий шаг в эволюции набора текста.Мы все знакомы с цифровыми шрифтами, которые произошли от концепции подвижного шрифта, но у этих двух систем есть один общий недостаток: каждый символ может быть напечатан только одним цветом. Цифровой шрифт, конечно, можно изменить с помощью множества текстовых эффектов и настроек, но новая волна цветных шрифтов использует формат OpenType SVG для сохранения информации о цвете, текстуре и прозрачности непосредственно в файле шрифта. По сути, цветные шрифты — это наборы символов полноцветной графики, которые предоставляют захватывающие возможности для создания ярких шрифтов.
Неограниченное количество загрузок из более чем 2 000 000 кистей, шрифтов, графики и шаблонов дизайна Объявление
Цветные шрифты быстро набирают популярность после того, как поддержка была включена в программы Adobe, но эта технология уже используется в виде веб-шрифтов и клавиатуры emoji на вашем смартфоне. Дополнение для Photoshop и Illustrator под названием Fontself предоставляет креативщикам инструменты для экспериментов с цветными шрифтами, превращая любую графику в символ шрифта.Некоторые ранние примеры цветных шрифтов, кажется, стали жертвой новизны возможности включения ярких цветов и, как результат, могут быть довольно яркими, но одно приложение, которое меня лично заинтриговало, — это идея использования цветных шрифтов для создания шрифтов кисти. чтобы сохранить прозрачность и детализацию мазка кисти. Существующие шрифты кисти должны быть векторизованы из исходного скана, поэтому все эти прекрасные детали теряются.
Дополнение для Photoshop и Illustrator под названием Fontself предоставляет креативщикам инструменты для экспериментов с цветными шрифтами, превращая любую графику в символ шрифта.Некоторые ранние примеры цветных шрифтов, кажется, стали жертвой новизны возможности включения ярких цветов и, как результат, могут быть довольно яркими, но одно приложение, которое меня лично заинтриговало, — это идея использования цветных шрифтов для создания шрифтов кисти. чтобы сохранить прозрачность и детализацию мазка кисти. Существующие шрифты кисти должны быть векторизованы из исходного скана, поэтому все эти прекрасные детали теряются.
Все еще находится в зачаточном состоянии, выбор качественных цветных шрифтов все еще довольно мал, но я прошерстил Интернет в поисках всех интересных примеров, которые смог найти.Ознакомьтесь с этими предложениями Color Font и узнайте, как дизайнеры находят умные и уникальные способы использования этой новой технологии.
Как удалить цвет из любого шрифта с помощью Photoshop | Венера в ловушке на Марсе |
Не знаю, как вы, но в последнее время я вижу, как люди пишут о «раскраске для взрослых» во всех социальных сетях.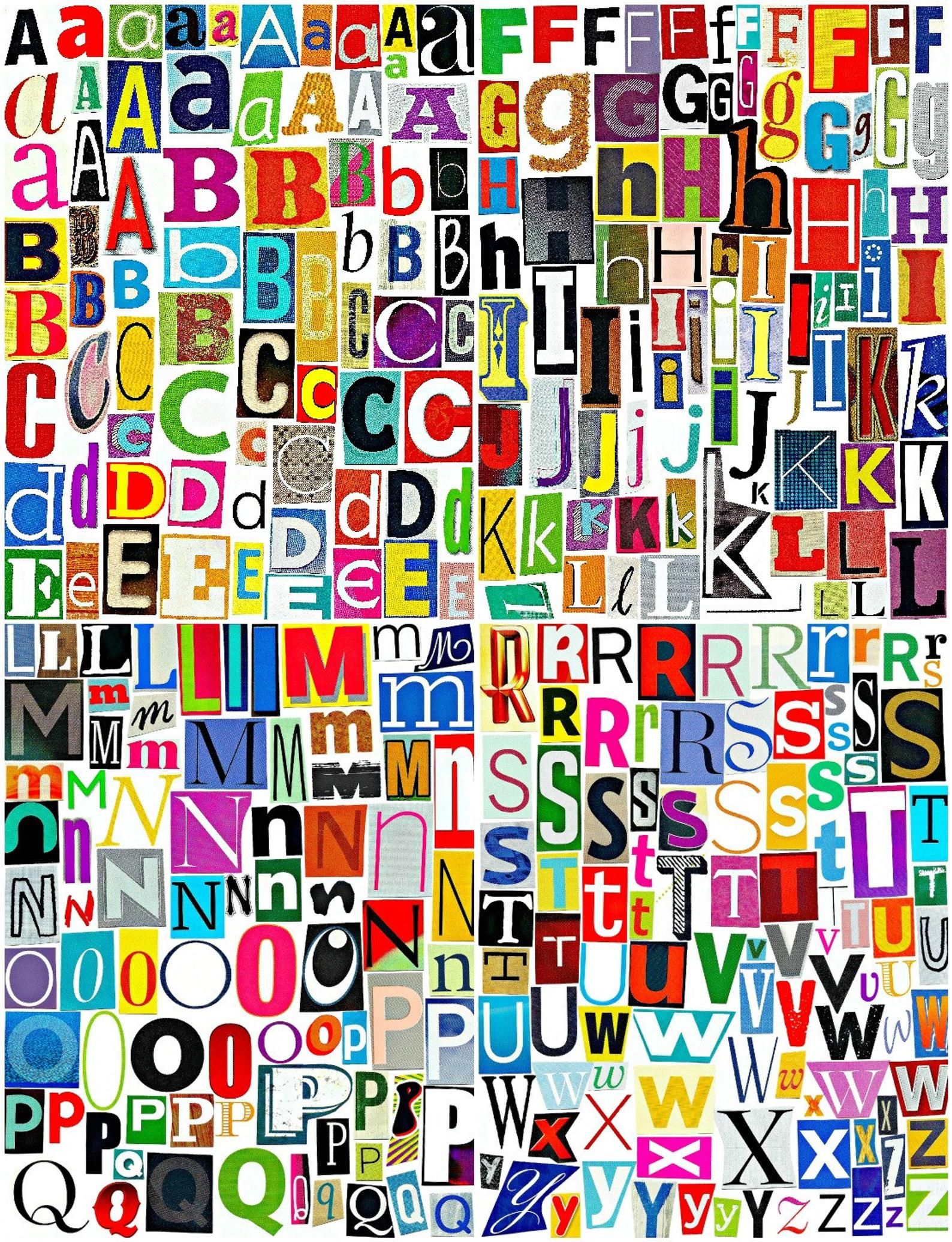 Моя лучшая подруга, Миранда Ламберт, поделилась фотографией о съемке « меня-время », где у нее был бокал вина, несколько цветных карандашей и чистая книжка-раскраска, готовая к рисованию.
Моя лучшая подруга, Миранда Ламберт, поделилась фотографией о съемке « меня-время », где у нее был бокал вина, несколько цветных карандашей и чистая книжка-раскраска, готовая к рисованию.Не могу сказать, что я был лучшим раскрасщиком в детстве, потому что не обращал внимания на детали. Все остальные дети делали четкие контуры своим цветным карандашом, а затем слегка растушевывали остальную часть изображения, создавая абсолютный шедевр. Я просто раскрасил — ну, скорее, нацарапал — всю страницу… но это не значит, что мне понравилось меньше! Когда-то раскрашивание было моим джемом.
Зная, что я хочу снова пережить те острые ощущения, которые я испытал в 5 лет, я подумал, что попробую свои силы (без каламбура) во всем этом взрослом увлечении раскрашиванием. Черт возьми, если бы это получилось достаточно красиво, я мог бы использовать его даже в своем офисе на стене галереи. Я направился к тому месту, с которого всегда начинаю, когда хочу заняться чем-нибудь своими руками, к Майклсу.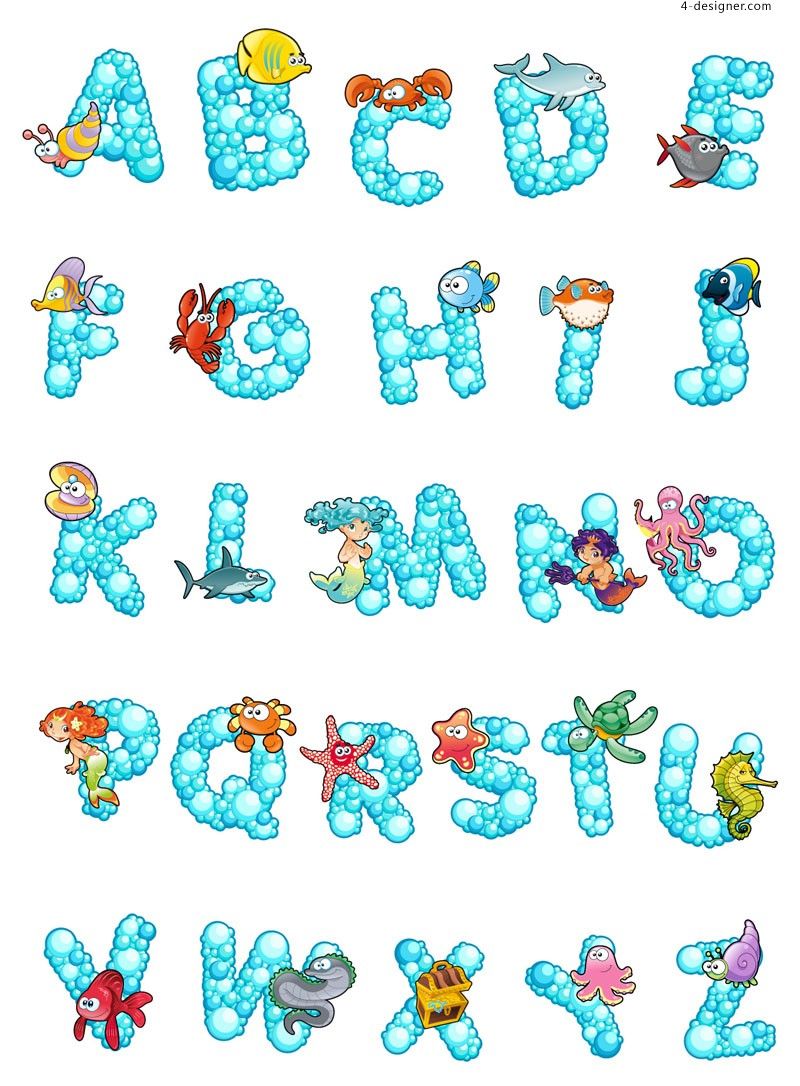 Я купил несколько цветных карандашей Prismacolor Premier и маркеры для иллюстраций Prismacolor.
Я купил несколько цветных карандашей Prismacolor Premier и маркеры для иллюстраций Prismacolor.Шаг первый: Выберите цитату, которую хотите использовать для раскрашивания, и разместите текст
Шаг второй: В разделе «Слои» справа дважды щелкните слой текста. Появится всплывающее окно, щелкните поле рядом с «Инсульт». Это добавит черную рамку вокруг вашего шрифта. Я изменил положение границы на «центр», но вы также можете выбрать снаружи или внутри. Любой из них будет работать. Я также изменил размер или толщину границы. Шаг третий: Выберите «Параметры наложения» вверху, затем измените непрозрачность заливки на НОЛЬ.
9
5
9
9
Шаг Четыре: Легко повторите этот процесс, просто скопируйте и вставляя свой стиль слоя другие слои текста, как показано ниже.
Шаг пятый: РАССЛАБЬТЕСЬ И ЦВЕТИТЕ!
У вас нет фотошопа? Нет проблем, Боб! Я включил бесплатные печатные версии четырех цитат, которые я сделал: OMG So Chic, Don’t Believe Me, Cuddling и Colors that Don’t Exist.Майклс даже предлагает больше бесплатных раскрасок для печати, и их можно найти здесь. Обязательно ознакомьтесь с купонами Michaels для дополнительной экономии в газетах и в Интернете!
Этот пост является частью маркетинговой маркетинговой кампании Pollinate Media Group® и Prismacolor для покупателей в социальных сетях, но все мои мнения являются моими собственными. #pmedia #relaxandcolor http://my-disclosur.es/OBsstV


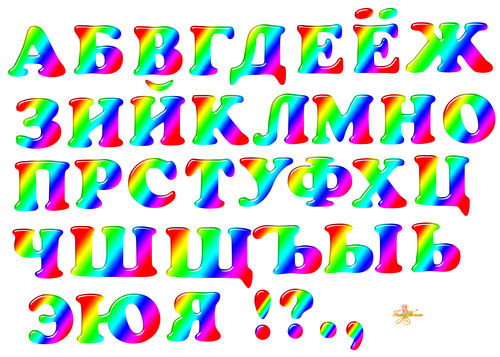 Например, если изменить цвета и выбрать значение Полужирный для параметров Комментарий и Закладки, другие типы текстовых элементов останутся неизменными.
Например, если изменить цвета и выбрать значение Полужирный для параметров Комментарий и Закладки, другие типы текстовых элементов останутся неизменными.