Снег в фотошопе: Добавляем Реалистичный Снег к Фотографии
Узнаем как создать снег в Фотошопе: кисти, фильтр и анимация
Зимние фотографии несколько отличаются от снимков, сделанных в другие времена года. Падающий снег или сугробы на фоне добавляют изображению уют. Но благодаря графическому редактору «Фотошоп» заполучить «снежную» фотографию можно в любое время года.
Редактирование фотографии: как добавить снег в «Фотошопе»?
Возможности «Фотошопа» практически безграничны. Правильное использование слоев, кистей и фильтров может вдохнуть вторую жизнь даже в самую неудачную фотографию. Добавить снег в «Фотошопе» можно сразу несколькими способами. Все зависит от пожеланий заказчика.
Самый простой способ добавить фон снега для «Фотошопа» — это кисти. Немного сложнее закрепить на фотографии статичный снег, для этого необходимо поработать с фильтрами и шумами.
И самый сложный способ – добавить падающий снег для «Фотошопа». Большая часть работы будет посвящена созданию анимации.
Скачивание и установка кистей для «Фотошопа»
Кисти – одна из самых полезных функций графического редактора. Найти их не составляет труда. Достаточно вбить в поиске необходимую тематику: снег, листья, птицы, Рождество и так далее. Через несколько секунд поисковая система выдаст обширный список подходящих вариантов. Пользователю остается только выбрать подходящую кисть и скачать ее.
Найти их не составляет труда. Достаточно вбить в поиске необходимую тематику: снег, листья, птицы, Рождество и так далее. Через несколько секунд поисковая система выдаст обширный список подходящих вариантов. Пользователю остается только выбрать подходящую кисть и скачать ее.
Следующий шаг – установка кистей. Для этого необходимо открыть «Фотошоп» и кликнуть по иконке «Кисти». Далее открыть перечень кистей, выбрать «Настройки» и «Загрузить кисти». Новые шаблоны будут загружены и доступны для использования.
Добавление снега при помощи кистей
Теперь осталось только применить кисти для «Фотошопа». Снег может получиться в виде небольших осадков или же стать настоящей бурей на снимке.
Для того чтобы добавить снег в «Фотошопе», необходимо открыть исходную фотографию. Далее потребуется выбрать одну из предустановленных кистей. Следующий шаг – прорисовка снега на изображении.
Чтобы снег получился максимально реалистичным, пользователю представлена возможность изменять размер кисти и ее вектор.
Анимированный снег
Статичный снег не подойдет для анимированных картинок. Чтобы создать динамичный снег в «Фотошопе», потребуется потратить больше времени.
Для начала необходимо открыть оригинальную фотографию или изображение. Далее выбираем инструмент «Кисть» и переходим в палитру нажатием клавиши F5. Затем щелкаем по меню «Форма и отпечатки кисти» и меняем настройки:
- размер — 5 пикселей;
- угол – 0 градусов;
- интервалы – 75 процентов.
Во вкладке «Колебания размера»:
- колебание размера – 100 процентов;
- колебания формы – 4 процента;
- минимальная форма – 25 процентов.
Во вкладке «Рассеивание»:
- колебания счетчика – 25 процентов.
Далее на новом слое создается белый снег в «Фотошопе». Следующий шаг — создание копии слоя со снегом. Затем копию слоя необходимо поднять так, чтобы нижний край скопированного слоя был вровень с верхним слоем снега. После этого следует выделение обоих слоев при помощи сочетания клавиш Ctrl+Е.
Добавление анимации
После того как пользователь справился с такой задачей, как сделать снег в «Фотошопе», осталось добавить в изображение анимацию. Для этого потребуется перейти в окно анимации, которое находится в меню «Окно» — «Шкала времени».
Окно анимации появится в нижней части графического редактора. Первый шаг для создания динамического снега – клик по кнопке «Создать шкалу времени для видео». После этого в окне появится первый слайд. Затем необходимо:
- создать копию первого слайда в окне анимации;
- кликнуть по второму слайду;
- перетащить верхний снежный слой на изображении немного ниже, так, чтобы был виден только небольшой край;
- выделить два получившихся слайда и кликнуть «Создать промежуточные кадры».
В появившемся окне изменить параметры:
- добавить кадров – 20;
- слои – все слои;
- атрибуты слоя – положение, непрозрачность и эффекты.
Применение настроек создаст двадцать промежуточных слайдов с анимированным снегом. Для того чтобы получившаяся анимация была циклической и не прерывалась, необходимо удалить последний слайд. В окне анимации можно регулировать скорость «падения» снега. Достаточно поменять продолжительность каждого слайда.
Для того чтобы получившаяся анимация была циклической и не прерывалась, необходимо удалить последний слайд. В окне анимации можно регулировать скорость «падения» снега. Достаточно поменять продолжительность каждого слайда.
Чтобы сохранить получившееся изображение, потребуется открыть меню «Файл» и выбрать «Сохранить для web». В «Фотошопе» версии СС данная функция была перемещена в «Файл» — «Экспортировать». При сохранении потребуется выбрать формат GIF.
Фильтр «Шум» и добавление снега
Создать снег можно и не используя кисти для «Фотошопа». Снег будет выглядеть реалистично, если правильно воспользоваться фильтром «Шум».
Для начала необходимо загрузить в графический редактор исходное изображение. Затем потребуется создать новый слой и при помощи инструмента «Заливка» закрасить его черным цветом. Далее необходимо:
- перейти во вкладку «Фильтры»;
- выбрать из списка «Шум»;
- в открывшемся окне кликнуть по «Добавить шум».
В настройках фильтра изменить:
- количество – 400 процентов;
- добавить «Гауссово»;
- включить «Монохром».

После изменяется облик шума:
- переход в «Фильтры»;
- выбор пункта «Размытие»;
- клик по «Гауссово»;
- в окне изменить размер до двух пикселей.
Для создания островков снега потребуется:
- перейти в меню «Изображение»;
- выбрать «Коррекция»;
- кликнуть по «Яркость/Контрастность».
Затем необходимо менять значения яркости и контрастности до тех пор, пока не будет достигнут желаемый результат. И, наконец, требуется наложить «снежный» слой на изображение. Для этого необходимо кликнуть по «снежному» слою и изменить режим наложения на «Осветление». Черный цвет станет прозрачным, снег ляжет на фотографию. Далее – сохранение файла.
Итак, решить проблему того, как сделать снег в «Фотошопе», можно несколькими способами: при помощи кистей, анимации и фильтров.
260 Free Snow Overlay для Photoshop
Эти бесплатные наложения снега можно использовать для улучшения изображений в Adobe Photoshop, Paint Магазин Про, Creative Cloud, GIMP и других программах для редактирования графики, которые поддерживают несколько слоев. Поскольку эти наложения снега имеют формат PNG, вы можете применять их к файлам RAW и JPG. Оверлеи, разработанные для пользователей Mac и ПК, имеют разрешение до 800×533 пикселей. Применяя их, вы можете придать своим изображениям волшебный вид и создать снежную атмосферу.
Поскольку эти наложения снега имеют формат PNG, вы можете применять их к файлам RAW и JPG. Оверлеи, разработанные для пользователей Mac и ПК, имеют разрешение до 800×533 пикселей. Применяя их, вы можете придать своим изображениям волшебный вид и создать снежную атмосферу.
Применять наши бесплатные наложения снега к изображениям в Photoshop довольно легко, даже если вы никогда не пробовали это делать раньше. С помощью этих снежных покрытий вы можете создать идеальный и реалистичный снег, как вы и представляли.
Настройте свои фотографии с помощью наложений снега для Photoshop. Вы даже можете использовать несколько слоев снега одновременно, что придаст вашим фотографиям неповторимый вид.
- Если вы новичок в использовании наложений JPEG, просто добавьте бесплатное наложение снега в Photoshop к своей фотографии и установите режим наложения на «» Экран «». Это довольно быстро и легко.
- Не накладывайте снежные фотографии на изображения со светлым или белым фоном.

- Лучше использовать фотографии, сделанные зимой при естественном дневном свете.
- Эффекты из наших бесплатных наложений снега для Photoshop будут отличаться в зависимости от освещения, контраста и баланса белого исходного изображения, которое вы используете.
- Мы также рекомендуем комбинировать наложение снега с эффектом боке, чтобы имитируйте снежинки, упавшие на объектив камеры.
- Просто используйте фильтр маски Sharpen — Unsharp, чтобы снежинки выглядели более резкими.
Зима выдвигает особые требования к фотографам и фототехнике. Вероятны низкие температуры, метели, порывы ветра, снегопады. Съемка белого снега похожа на съемку объектов на огромном белом фоне. Если не получается сделать фото из падающего снега, можно применить эффект снегопада во время постобработки. FixThePhoto создала коллекцию бесплатных снежных наложений для Photoshop, которые позволяют добавлять реалистичные снежинки к вашим RAW-фотографиям.
Когда вы снимаете зимой на улице, может быть сложно выбрать правильные настройки и фон. Используя наши наложения на фотографии снега, вы можете создать красивую рождественскую открытку, добавив легкий, умеренный или сильный снегопад. Помимо поздравительных открыток, эти наложения идеально подходят для улучшения групповых портретов, семейных и пейзажных фотографий. Добавьте настоящий эффект снежного шквала, чтобы придать вашим фотографиям сказочный вид, и наслаждайтесь этим удивительным временем года с нашими снежными наложениями для Photoshop!
Используя наши наложения на фотографии снега, вы можете создать красивую рождественскую открытку, добавив легкий, умеренный или сильный снегопад. Помимо поздравительных открыток, эти наложения идеально подходят для улучшения групповых портретов, семейных и пейзажных фотографий. Добавьте настоящий эффект снежного шквала, чтобы придать вашим фотографиям сказочный вид, и наслаждайтесь этим удивительным временем года с нашими снежными наложениями для Photoshop!
Падающий снег в фотошопе
Добавить на новогоднюю открытку падающий снег в фотошопе можно разными способами, как достаточно тупыми и унылыми, так и продвинутыми и эффектными. Я покажу достаточно простой и эффектный способ, который не займет много времени и не потребует насилия над, даже неокрепшим еще, мозгом.
Конечным продуктом реализации этого эффекта станет, естественно, анимированный файл gif.
Падающий снег в фотошопе – порядок действий:
1. Создаем новый слой над основной картинкой.
2. Заливаем созданный слой 50% серым – жмем F5+Shift и выбираем соответствующий пункт в выпадающем меню.
3. Добавляем к серому слою шум.
4. Добавляем поверх шума размытие.
5. Настраиваем кучность и размеры хлопьев снега, регулируя уровни на слое с шумом.
В итоге этот слой должен выглядеть примерно так
6. Применяем фильтр “сдвиг” и убираем линию стыка на слое со снегом.
Инструментом “штамп” убираем линию стыка: с зажатым alt кликаем вокруг и без alt на линии, до ее исчезновения.
7. Создаем из полученного слоя паттерн (узор)
8. Выключаем или удаляем слой со снегом. Создаем еще один слой залитый 50% серым как в самом начале. Включаем двойным кликом по слою стили этого слоя и настраиваем их.
В итоге должно получиться примерно так
9. А теперь анимация. Включаем шкалу времени. И настраиваем на ней всю снежную движуху.
В слое со снегом выбираем стиль слоя, двигаем синий ползунок на 4 секунды вправо.
10. Включаем двойным кликом стили слоя со снегом и двигаем снег от самого верха к самому низу 3 раза (или другое кол-во раз, от этого зависит скорость падения снега).
11. Подтаскиваем остальные слои на шкале времени к 4 секундам.
12. Вот мы и сделали падающий снег в фотошопе. Сохраняем анимированный зацикленный Gif файл и смотрим на падающий снег.
P.S. Незнаю зачем я тут все это рассказывал, когда есть прекрасный видеоурок, посмотрите его, там еще про то, как сделать снег с завихрениями при падении.
Тем кто не оставит комментарий или лайк, или не поделится в соцсетях, будет навсегда закрыт доступ ко всем в мире видеоурокам по фотошопу.
Непременно поделитесь с друзьями!
⚙КАК ДОБАВИТЬ ЭФФЕКТ СНЕГА В ФОТОШОПЕ CC 2017
В эти даты прибегание к графическому дизайну может быть хорошим вариантом, если мы хотим быть оригинальными в наших рождественских образах.
Сегодня мы пришли, чтобы научить вас, как добавить наружную среду, в этом случае играть с погодой, добавляя ощущение снега. Выносить все оборудование в полном снегу неудобно и может быть негативно, поэтому постпроизводство избавит вас от неприятностей. С этим холодом такой штамп будет намного лучше, если вы добавите снег настолько интенсивным, насколько захотите.
Не упустите возможность создать эффект снега с помощью Photoshop CC 2017.
Шаг 1
Первое, что мы сделаем, когда у нас будет открытая фотография, — это создадим атмосферу. Для этого мы перейдем на панель настроек и вставим синий фильтр из «Фотофильтра», чтобы придать ему холодный контекст. Дайте этому синему фильтрующему слою непрозрачность 75%.
примечание
Если этот параметр не отображается, перейдите в меню «Окно — Настройки», чтобы отобразить их.
Шаг 2
Теперь мы будем играть с силой цвета на переднем плане. Для этого перейдем к инструменту Черно-белый градиент. Примените эффект, перетаскивая его из нижней части изображения, удерживая клавишу Shift, чтобы применить его прямо.
Шаг 3
Мы создадим эффект тумана для улучшения снежного издания. Для этого перейдите на передний цвет и выберите сероватый оттенок. Теперь создайте новый слой (Ctrl + Shift + Alt + N) и следующей комбинацией мы залейм этот слой серым цветом, который мы выбрали.
Alt +
Шаг 4
Измените режим смешивания слоя на Растр, чтобы основное изображение сливалось с ним.
Шаг 5
Выберите маску слоя в слое «Черно-белый» и, удерживая нажатой клавишу Alt, перетащите курсор на слой Mist. При этом мы заставим градиент влиять на оба слоя.
Шаг 1
Как только мы создадим атмосферу для нашего изображения, мы можем начать добавлять наш эффект снега. Создайте слой и полностью залейте его черным, как вы видели на шаге 3 выше с серым цветом.
Создайте слой и полностью залейте его черным, как вы видели на шаге 3 выше с серым цветом.
Alt +
Шаг 2
Перейдите в Filter — Noise — Добавьте шум и поместите значения между 150 и 200, установив флажки «Monochromatic» и «Gaussian Distribution».
Шаг 3
Теперь перейдите к «Фильтр — размытие — размытие по Гауссу». Мы выбираем значение от 2 до 4, 5, пока не увидим результат, подобный изображению.
Шаг 4
На этом изображении мы пойдем в Image — Adjustments — Levels и будем перемещать входные уровни черного и белого, пока не доберемся до снежинок. Значения будут зависеть от ранее примененного шума, но для управления вам элементы управления должны быть применены аналогично этому изображению.
Шаг 5
Из этого слоя мы передаем режим наложения растру, так что черный цвет исчезает и сливается с остальной частью изображения.
Шаг 6
Дублируйте этот слой со следующей комбинацией и назовите их «Основной снег» и «Нижний снег».
Ctrl + J
Шаг 7
Мы будем играть с глубиной снега. Для этого скройте слой «Основной снег» и выберите слой «Фоновый снег». Затем перейдите к «Фильтр — Размытие — Размытие по Гауссу». Выберите значение 3-4%.
Шаг 8
Мы оставляем другой слой видимым снова и нажимаем следующую комбинацию, чтобы войти в режим преобразования.
Ctrl + T
Шаг 9
Удерживая нажатой клавишу Alt, мы переместим угол поля редактирования и расширим его, чтобы хлопья стали больше. Когда вы закончите, нажмите клавишу Enter.
Шаг 10
Мы будем применять некоторые движения также в слое «Снежный фон». Давайте перейдем к Filter — Blur — Motion Blur. Выберите угол, который вы предпочитаете, и значение расстояния около 10-11 пикселей.
Шаг 11
Чтобы они не были очень резкими, мы смягчили этот слой снега, выбрав «Фильтр — Размытие — Размытие по Гауссу». Выберите значение примерно 2%.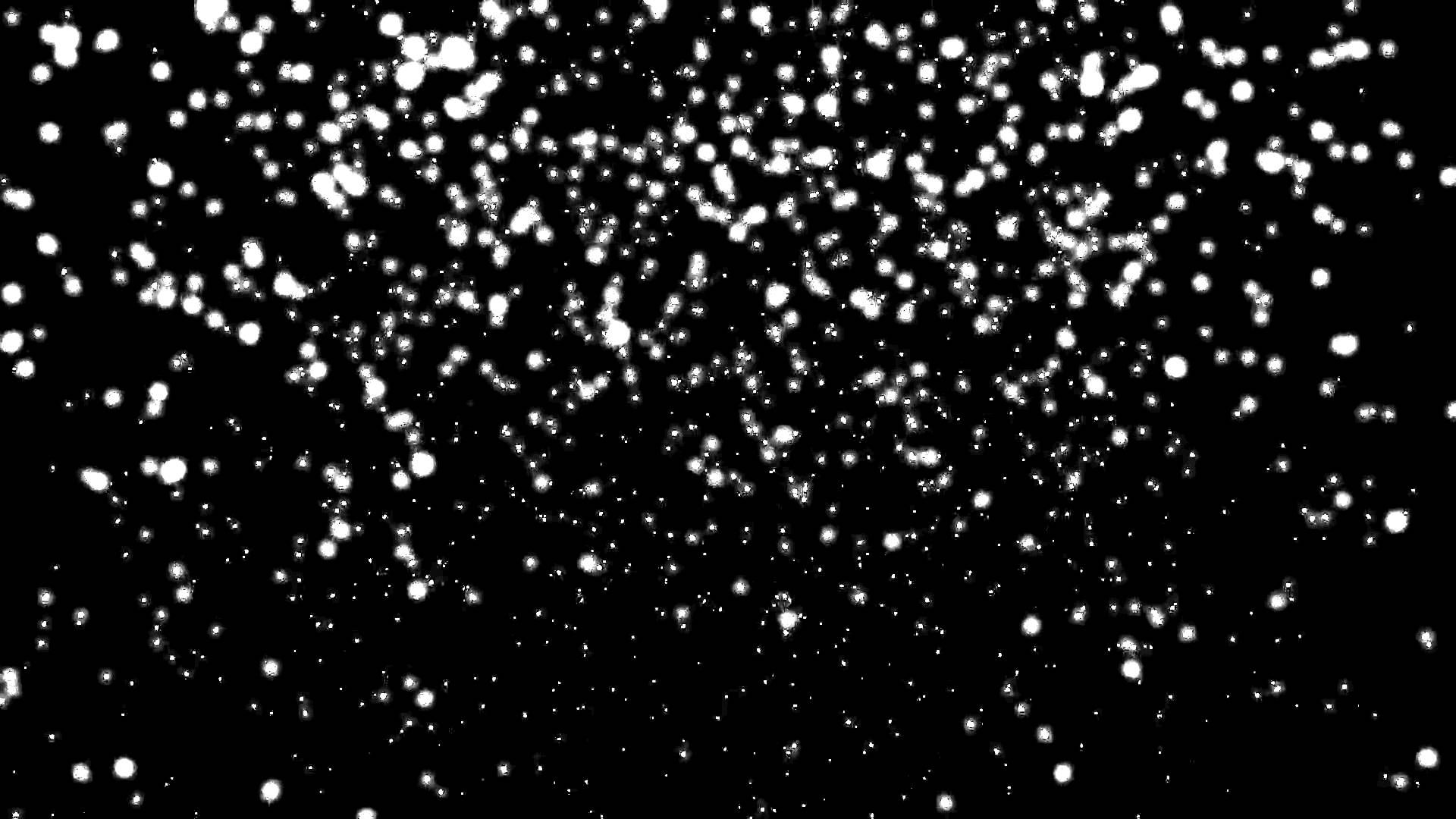
Шаг 12
У нас уже есть снег, но мы можем улучшить его, если мы хотим создать маску слоя в слое «Снежный фон» в элементах, ближайших к переднему плану, потому что это слой, который мы выделили для глубины. Добавьте маску слоя к этому слою и используйте мягкую черную кисть, чтобы стереть в этом случае по дому.
Шаг 13
Наконец, мы можем улучшить плотность эффекта снега, создав больше слоев и увеличив глубину. Для этого продублируйте слой «Снежный фон» столько раз, сколько хотите, изменив непрозрачность и повернув его так, чтобы были различия.
Шаг 14
Наконец-то у нас получилось изображение с эффектом снега. Вы можете сгруппировать все слои и использовать их в других изображениях напрямую.
Таким образом, мы видим, как меняется наше изображение до и после применения эффекта снега с помощью Photoshop CC 2017.
Снег в фотошопе. |
Время движется к лету, так что пора подумать о зиме. Как говорит пословица: «Готовь сани летом, а телегу зимой». Сани рисовать не будем , а создадим снег в фотошопе. Никогда не надоедает смотреть на три вещи, это горящий огонь, движение воды и падающий снег. Анимацию водопада уже делали, теперь создадим анимацию снегопада.
Как говорит пословица: «Готовь сани летом, а телегу зимой». Сани рисовать не будем , а создадим снег в фотошопе. Никогда не надоедает смотреть на три вещи, это горящий огонь, движение воды и падающий снег. Анимацию водопада уже делали, теперь создадим анимацию снегопада.
1-Файл-открыть.
2-На панели инструментов выбрать кисть. Теперь нужно кисть настроить, чтобы нарисовать снег в фотошопе. В верху на панели параметров нажать на значок «наборы кистей»,
в правой части экрана появится окно набора кистей.
3-Настроим параметры кисти. Кликнуть по «форма отпечатка кисти» и установить : кегль-3 px, интервалы-150.
4-В этом же окне кликнуть по «динамика формы», установить: колебания формы-4%, минимальная форма-30%.
5-Кликнуть по «рассеивание» и установить: рассеивание-1000%, счетчик-1, колебания счетчика-50%. Окно можно закрыть.
6-Слой-новый-слой. На этом слое будет первый слой снега.
Нарисовать на картинке кистью снег.
7-Слой-создать дубликат слоя. Появился второй слой снега. Этот слой снега будем поднимать вверх.
8- На панели инструментов выбрать «перемещение», кликнуть внизу картинки и, не отпуская левой кнопки мыши, поднять слой снега , чтобы низ этого слоя со снегом оказался в самом верху. Чтобы слой не двигался в стороны, нужно, при перемещении слоя, нажать Shift.
9-Слой -объединить с предыдущим.
10-Переходим в окно анимации. Здесь стоит один кадр, поставить на нем время 0,2 сек. сделать копию кадра, нажав на значок копирования кадров.
11-Переходим на картинку и, кликнув вверху картинки, сдвинуть слой со снегом да самого низа, одновременно нажав Shift.
12- В окне анимации нажать на значок «создания промежуточных кадров».
В появившемся окошке поставить » добавить кадров» 20 и «ok».
13-В окне анимации станет 22 кадра. Удалить последний кадр,чтобы анимация была непрерывной, (зажать мышкой кадр и переместить в корзину).
Нажать на пуск
и если результат нравится,сохранить.
14-Файл-сохранить для Web и устройств , (в gif).
Как добавить падающий снег к вашим фотографиям с помощью Photoshop — Как
Как добавить падающий снег к вашим фотографиям с помощью Photoshop — Как
Содержание:
Фотографировать в падающем снегу сложно. Холодно, ваше снаряжение намокает, и все становятся сварливыми. Зачем вообще выходить на улицу, если это можно подделать в фотошопе? Вот как.
Шаг первый: выберите подходящее изображение
Добавление падающего снега на фотографию солнечного пляжа, на которой все в бикини никогда не будут выглядеть реалистично. Яркий солнечный свет в значительной степени является признаком того, что на самом деле снега нет.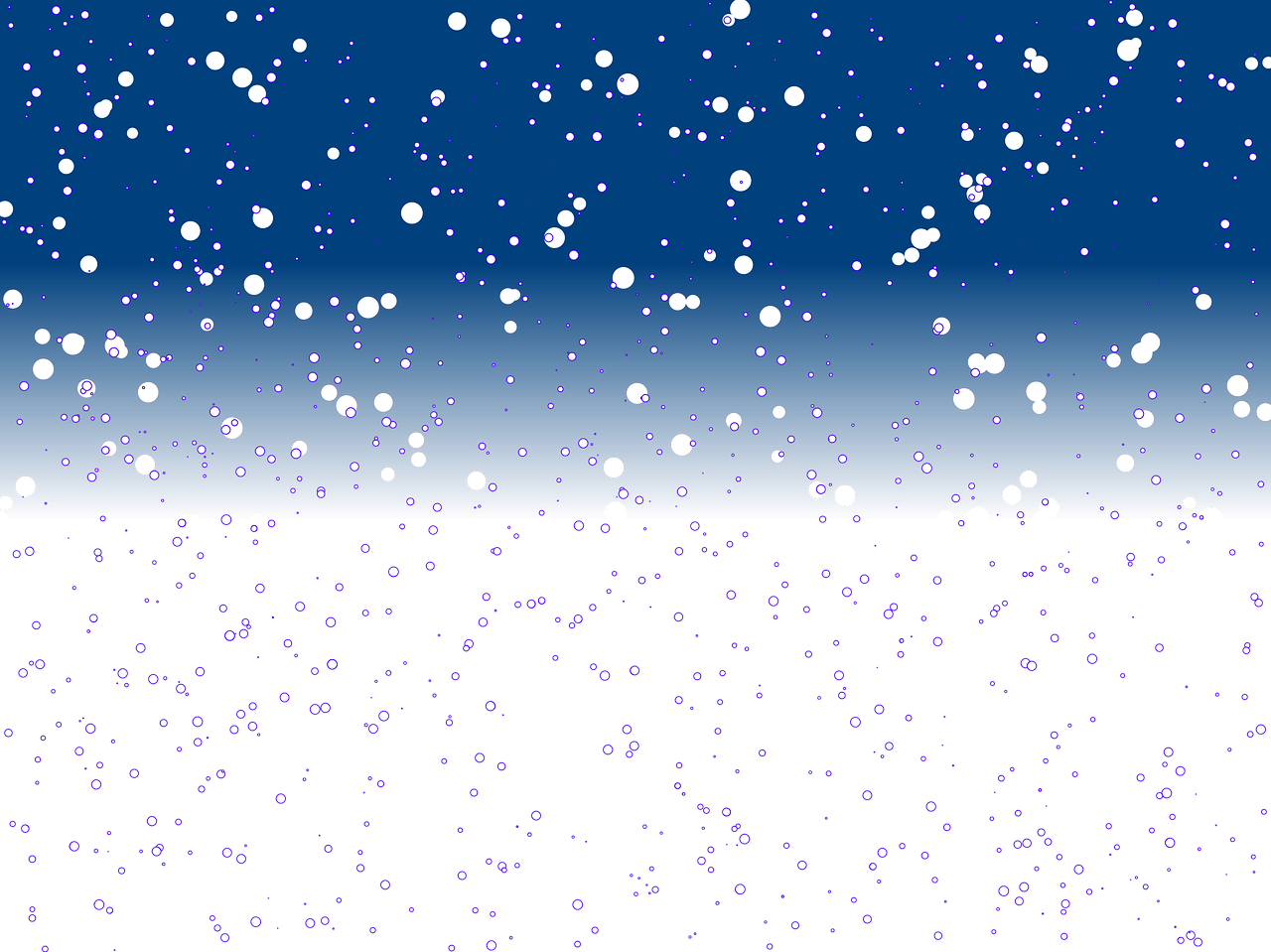 Чтобы эффект сработал, вам нужно выбрать изображение, на котором вероятно идет снег. Если у вас есть фотографии из пасмурного дня, когда на земле лежит снег, отлично. В противном случае просто выберите что-нибудь темное и зимнее, как на моем снимке ниже. Это такая фотография, на которой абсолютно правдоподобно, что сильный снегопад только что начался.
Чтобы эффект сработал, вам нужно выбрать изображение, на котором вероятно идет снег. Если у вас есть фотографии из пасмурного дня, когда на земле лежит снег, отлично. В противном случае просто выберите что-нибудь темное и зимнее, как на моем снимке ниже. Это такая фотография, на которой абсолютно правдоподобно, что сильный снегопад только что начался.
Перед тем, как продолжить, вы также должны внести в изображение другие необходимые изменения. Если вы зациклились на идеях, ознакомьтесь с моей статьей о том, как улучшить практически любую цифровую фотографию. Советы, которые я даю, отлично подходят для того, чтобы сделать своего рода зимнюю фотографию и превратить ее в действительно зимнюю фотографию.
Шаг второй: начало работы
Откройте фотографию, которую вы используете в Photoshop. Я использую Photoshop CC18, но эти инструменты должны быть доступны в любой последней версии. Вы также должны быть в состоянии повторить многие шаги в большинстве хороших редакторов изображений.
Перейдите в Layer> New Layer или нажмите Control + Shift + N на клавиатуре (Command + Shift + N на Mac), чтобы создать новый слой. Назовите это что-то вроде «Снег» и нажмите ОК.
Затем перейдите в меню «Правка»> «Заливка», установите «Контент» на «Черный», «Режим наложения» на «Нормальный» и «Непрозрачность» на 100%, затем нажмите «ОК».
Теперь вы должны смотреть на чистый черный слой. Вы не поверите, но это то, из чего мы собираемся делать снег.
Шаг третий: привнесите шум
Перейдите в Фильтр> Шум> Добавить шум.
Установите Amount на 200%, Distribution на Gaussian и убедитесь, что установлен флажок Monochromatic. Затем нажмите ОК.
Затем перейдите в Filter> Blur> Gaussian Blur.
Введите радиус от 2 до 7. Чем меньше значение, тем меньше будут ваши снежинки. Я ушел с 4.
Шаг четвертый: создание снежинок
Перейдите в Image> Adjustments> Threshold.
Регулировка порога превращает каждый пиксель выше определенного значения в белый цвет, а каждый пиксель под ним — в черный. Перетаскивайте маленькую стрелку, пока не получите что-то, что начинает напоминать снежинки. Я выбрал значение 124; ваш наверняка будет где-то примерно так же.
Перетаскивайте маленькую стрелку, пока не получите что-то, что начинает напоминать снежинки. Я выбрал значение 124; ваш наверняка будет где-то примерно так же.
Затем на панели слоев выберите слой Snow и измените его режим наложения на Screen.
Это удалит весь черный цвет, и останутся только белые снежинки.
Шаг пятый: смешиваем снежинки
Теперь у нас есть что-то, что начинает выглядеть как снежинки, но они как бы сидят поверх изображения, а не выглядят как его часть. Давайте получше их смешать.
Перейдите в Filter> Blur> Motion Blur.
На самом деле нет никаких настроек Motion Blur, которые работали бы для каждого изображения. Поиграйте с углом и расстоянием, пока не получите то, что вам подходит. Я выбрал угол -51º и расстояние 13 пикселей.
Затем перейдите к Layer> Layer Mask> Reveal All или щелкните значок Layer Mask на панели Layers, чтобы добавить белую маску к слою Snow. Подробнее о слоях и масках читайте в моем полном уроке.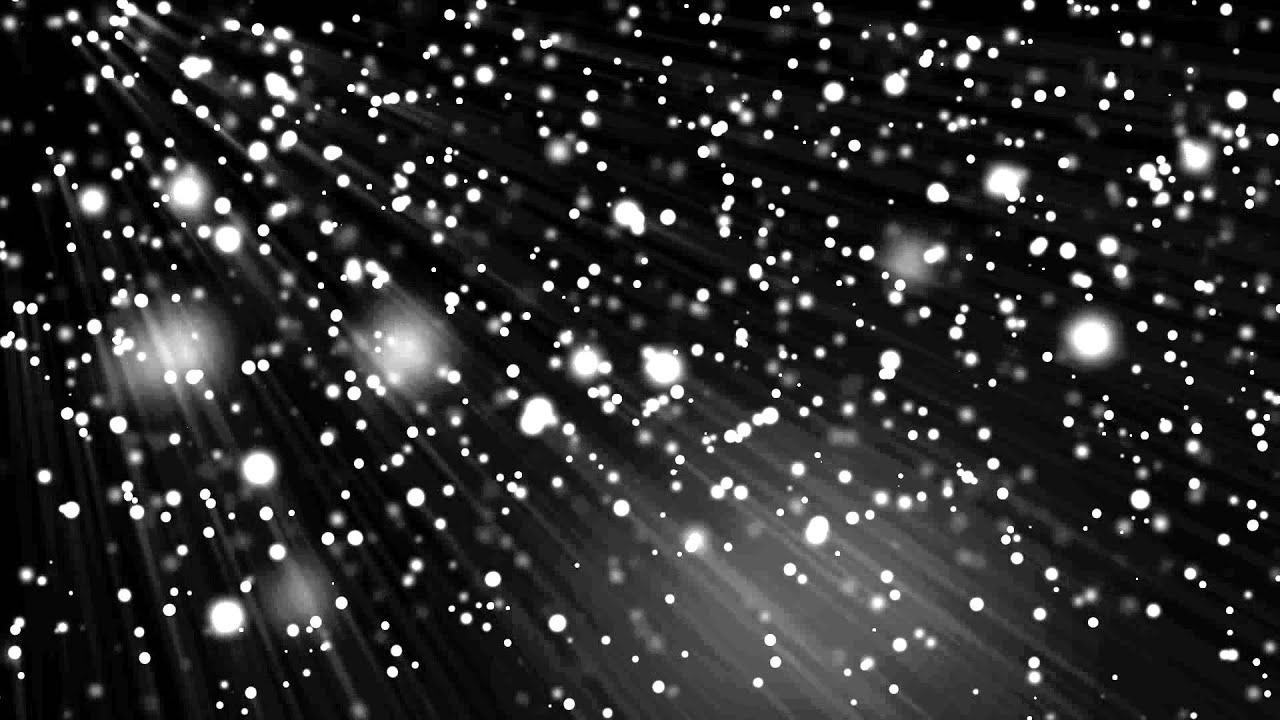
Выберите инструмент «Кисть» с помощью сочетания клавиш B и нажмите D, чтобы восстановить цвета по умолчанию. Нажмите X, чтобы черный стал цветом переднего плана. В параметрах инструмента «Кисть» выберите мягкую круглую кисть. Установите размер на что-нибудь красивое и большое, я выбрал 600. Установите непрозрачность на 100 и Flow на 20.
Сейчас снежинки равномерно ложатся на изображение. Это нехорошо, потому что они как бы скрывают модель, Дэни. Возьмите кисть и, выбрав маску, несколько раз нарисуйте те области изображения, которые вы не хотите, чтобы снежинки падали так сильно. Это всего лишь небольшое изменение, но теперь вы можете более четко видеть лицо Дэни.
Шаг шестой: добавляем больше снежинок
Вот и все, вы добавили к своему изображению несколько классных снежинок. Последний (необязательный) шаг — вернуться и добавить еще один или два слоя снежинок с другими значениями. Я добавил еще один со следующими значениями:
- Шум: 200%.

- Размытие по Гауссу: 7.
- Порог: 121.
- Размытие в движении: -15º и 21 пиксель.
Я также постарался снова замаскировать лицо Дэни.
Добавление снежинок — одна из тех простых техник Photoshop, которые можно использовать каждый год. Я всегда применяю его к любой рождественской открытке, которую вынужден делать для своей матери.
Урок по изменению погоды на фотографии
Если вам случалось забраковать фотографию только потому, что на ней погода не соответствует замыслу, этот урок для вас.
Вы узнаете, как можно буквально за несколько приемов кардинально изменить настроение фотографии, добавив знойное солнце, густой туман или моросящий дождь.
За основу мы взяли панорамный пейзаж и решили соорудить из него триптих.
Мы начали с того, что создали полностью черный слой и поместили его над изображением. При помощи маски мы вырезали в этом слое три кадра, в которых мы и будем создавать различные эффекты.
В этом уроке не обойтись без корректирующих слоев, режимов наложения и фильтров.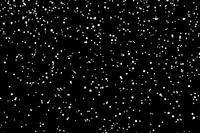 При помощи настроек Photoshop вы научитесь создавать радугу и изменять настроение фотографии, манипулируя освещением.
Даже если вы хотите просто усилить имеющийся на фотографии эффект, информация не будет лишней. За работу!
При помощи настроек Photoshop вы научитесь создавать радугу и изменять настроение фотографии, манипулируя освещением.
Даже если вы хотите просто усилить имеющийся на фотографии эффект, информация не будет лишней. За работу!
Lab Color
Для начала убедимся, что у нас получилась рамка с тремя кадрами, как на картинке (см. предыдущую страницу), затем в меню Image выбираем Mode > Lab Color. Рисуем прямоугольник вокруг первой картинки и добавляем новый корректирующий слой Curves под первый кадр. По умолчанию этот слой будет активен только для левого рисунка.
Корректируем уровни
В слое Curves выбираем канал А и перетаскиваем нижнюю левую точку вправо, чтобы кривая получилась более крутой. Теперь верхнюю правую точку перетаскиваем на то же расстояние влево. Повторяем то же самое с каналом В, затем в канале Lightness делаем кривую в форме буквы S. Выбираем корректирующий и фоновый слои и склеиваем их (Layer > Merge Layers). Конвертируем обратно в RGB и, когда появится вопрос, выбираем вариант не склеивать слои.
Добавляем свечение
Создаем новый слой и выделяем область вокруг левого кадра. В меню Edit выбираем Fill > 50% Gray. Изменяем режим наложения слоя на Overlay, а затем выбираем в меню Filter > Render > Lens Flare. Помещаем центр свечения в правом верхнем углу и выбираем настройку по своему вкусу (у нас — 50–300 mm Zoom). Нажимаем ОК.
Включаем солнце
В центре вспышки помещаем солнце. При помощи инструмента Elliptical Marquee рисуем круг в центре вспышки. Создаем новый слой и выбираем белый цвет с чуть желтоватым оттенком. Заливаем область выделения этим цветом, затем в меню Filter выбираем Blur > Gaussian Blur и устанавливаем размер 30 px.
Золотое свечение
Выбираем в качестве рабочего цвета серый, в качестве фонового — ярко-оранжевый. Создаем новый слой и снова выделяем левый кадр. При помощи инструмента Gradient рисуем линейный градиент от оранжевого внизу до серого вверху. Изменяем режим наложения слоя на Vivid Light, чтобы добиться золотистого свечения.
Обесцвечиваем
При помощи Rectangular Marquee выделяем средний кадр. Создаем новый слой Hue/Saturation. Уменьшаем Saturation до -20. Область выделения используется в качестве маски, поэтому изменения коснутся только среднего кадра. Lightness устанавливаем на -10, чтобы изображение получилось чуть темнее.
Дождь
Теперь выделяем средний кадр. В новом слое заливаем область выделения черным цветом. В меню Filter выбираем Noise > Add Noise. Затем выбираем Gaussian, Monochromatic, отмечаем Amount 200%. В том же меню Filter находим Blur > Motion Blur, для Direction выставляем 75°, для Distance — 20 px. В качестве режима наложения выбираем Screen. Теперь в меню Image выбираем Adjustments > Brightness/Contrast, отмечаем Brightness -80, для Contrast выставляем +80.
Корректирующие слои
Их функциональность практически не отличается от пунктов меню Image > Adjustments. Различие лишь в том, что корректирующие слои можно превращать в маски, делать видимыми и невидимыми и впоследствии менять их настройки. Это значит, что в любой момент предыдущие корректировки можно изменить. Корректирующие слои гораздо более гибкие, чем работа через Image > Adjustments.
Это значит, что в любой момент предыдущие корректировки можно изменить. Корректирующие слои гораздо более гибкие, чем работа через Image > Adjustments.
Знакомимся с фотофильтрами
Оттенки — ключ к настроению В разные времена года преобладают разные оттенки и тона. Летом чаще всего встречаются теплые оранжевые, красные и золотые. Зимой, конечно, преобладают холодные серые и голубые. Время года и даже время суток на фотографии можно изменить, поработав с цветовой гаммой. Проще всего это сделать в корректирующем слое Photo Filter. Попробуйте поэкспериментировать с настройками и ползунком Density, чтобы добавить более теплые или холодные тона и правильно передать настроение.
Тучи сгущаются
Выбираем средний кадр, нажимаем D, чтобы переключить цвета. Создаем новый слой, в меню Filter выбираем Render > Clouds. Чтобы трансформировать слой, нажимаем Ctrl + T, удерживая Ctrl, кликаем мышью. Выбираем в меню Perspective, перетаскиваем верхний правый угол вправо, чтобы создать эффект движения облаков на зрителя. Режим наложения — Screen. Добавляем маску слоя с градиентом. Копируем слой, чтобы добавить плотности.
Режим наложения — Screen. Добавляем маску слоя с градиентом. Копируем слой, чтобы добавить плотности.
Радуга
В новом слое выбираем инструмент Gradient, тип Radial. Открываем панель градиента, нажимаем Append. Выбираем настройку Russell’s Rainbow и рисуем градиент в слое. Возможно, потребуется повторять операцию, пока не получится то, что нужно. Режим наложения слоя меняем на Screen и при помощи маски ограничиваем участок видимой радуги.
Затемняем
Для дождливого дня у нас подозрительно яркие цвета. Добавляем корректирующий слой Levels поверх облаков, чтобы немного их затемнить. Перетаскиваем среднюю точку уровней вправо, чтобы затемнить полутона и уменьшить яркость облаков. Здесь следует руководствоваться исключительно собственной интуицией и чувством прекрасного.
Мороз по коже
Существует множество способов «заморозить» землю, притом довольно реалистично. Но здесь мы будем заполнять почти весь кадр падающим снегом, поэтому воспользуемся более простым и быстрым способом — Gradient Map.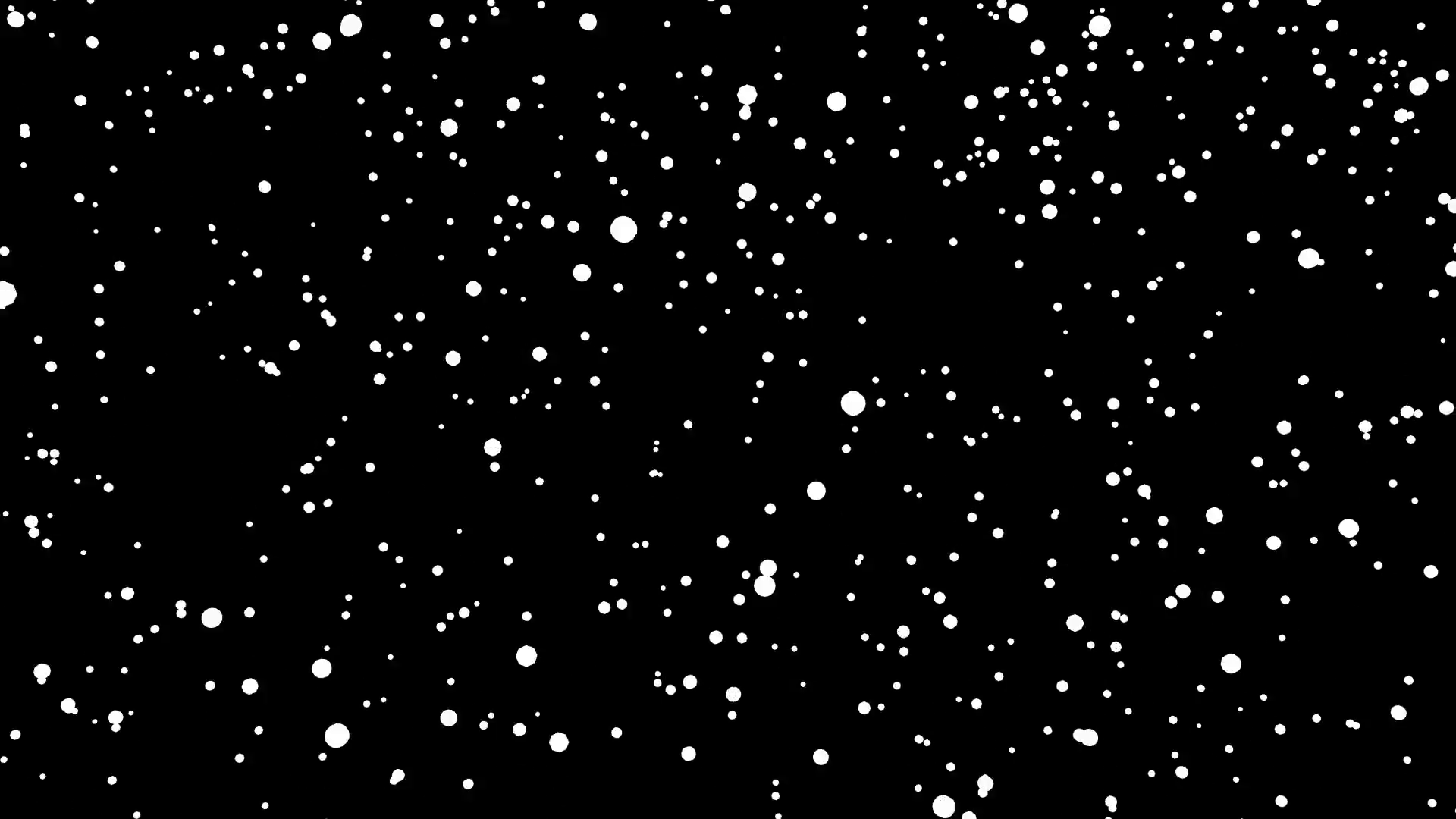 Нажимаем D, чтобы переключить цвета, выделяем правый кадр и создаем корректирующий слой Gradient Map. Выбираем градиент Black-to-White и отмечаем галочкой Reverse.
Нажимаем D, чтобы переключить цвета, выделяем правый кадр и создаем корректирующий слой Gradient Map. Выбираем градиент Black-to-White и отмечаем галочкой Reverse.
Изменяем градиент
***В Photoshop можно рисовать градиент разными способами. По умолчанию установлен линейный (Linear), который переходит из одного цвета в другой по прямой линии. Если нам нужен радиальный (Radial), как в случае с радугой, нажимаем на вторую кнопку на панели Gradient Options. Есть и другие варианты: Angle, Reflected и Diamond. Никогда не знаешь, какой окажется кстати, поэтому можно экспериментировать со всеми.
Снег
Создаем новый слой. Выделяем правый кадр и в меню Filter выбираем Render > Clouds.
Выделяем небольшую область с равным соотношением черных и белых пикселей при помощи инструмента Marquee. Теперь в меню Edit выбираем Transform и подгоняем размер под наше фото. Теперь в том же меню Filter ищем Pixelate > Mezzotint. Выбираем Coarse Dots и нажимаем ОК. Добавляем эффект Motion Blur так же, как мы сделали в прошлом кадре.
Холодные тона
Несмотря на снег, тона на нашем фото кажутся чересчур теплыми. Чтобы это исправить, создаем корректирующий слой Photo Filter и выбираем Cooling Filter LBB. Если у вас нет Photo Filter, можно заполнить слой темно-синим цветом, уменьшить непрозрачность и выбрать режим наложения Hue.
Больше облаков
Копируем облака, которые мы делали в предыдущем «дождливом» кадре и располагаем их в соседнем «зимнем» кадре. Делаем несколько копий слоя, пока не получится достаточно облачное небо. Размываем нижний край маски и горизонт, чтобы создать эффект пурги.
Цвет, контраст
Между тем, исходного цвета и контраста на снимке почти не осталось. Вернуть их можно, скопировав фоновый слой и поместив его над слоями со снегом. Теперь маскируем часть изображения так, чтобы была видна только земля. Выбираем режим наложения Color, отмечаем Opacity 10%. Создаем корректирующий слой Curves или Levels и увеличиваем контраст по вкусу. Готово!
Структура слоев:
Как сделать анимированный снег в Photoshop с нуля
В этом уроке Photoshop Колин Смит покажет вам, как сделать реалистичный анимированный падающий снег в Photoshop. Это отлично подходит для создания снежных наложений для видео или ваших фотографий.
Это отлично подходит для создания снежных наложений для видео или ваших фотографий.
О, как весело создавать падающий снег в Photoshop.
В этом уроке показано, как сделать снег с нуля в Photoshop, который можно быстро использовать в качестве наложения на фотографии.
Затем вы научитесь анимировать снег так, чтобы его скорость и размер менялись, а также придавать ему реалистичную трехмерную глубину, которая больше похожа на настоящий снег.Теперь вы можете использовать его для наложения видео, если хотите.
Вы научитесь
- Делать снег с нуля в Photoshop
- Как анимировать с помощью временной шкалы в Photoshop
- Как работать с анимированными смарт-объектами
- Как работать с вложенными анимациями использовать в качестве наложения
Если вы хотите использовать это как наложение для вашего видео или фотографий, вам нужно будет сделать прозрачное наложение видео. Вот как.
Когда вы закончите анимацию, выберите «Файл»> «Экспорт»> «Визуализация видео».
 прозрачность, и это означает изменение альфа-канала с нулевого на прямо-не матовый.
прозрачность, и это означает изменение альфа-канала с нулевого на прямо-не матовый.Выберите рендеринг, и он создаст новый видеофайл .mov.
Чтобы использовать наложение видео в ваших видео (или фото) к этому.
В Premiere Pro / Final Cut Pro / iMovie (ваш видеоредактор) Импортируйте только что созданное новое видео в формате .mov. Поместите его на видеодорожку над другими кадрами, и он готов к работе.
В Photoshop: импортируйте как новый видеослой и поместите его поверх отснятого материала.
Надеюсь, вам понравится этот бесплатный урок Photoshop. Он будет работать в Photoshop CC или Photoshop CS6.
Спасибо Adobe Stock за фотографию, которую я использовал
Станьте участником Adobe Stock: https://adobe.comLY / 2QDDFRH
10 Бесплатные изображения из Adobe stock https://adobe.ly/2pnpte4Приятно видеть вас здесь в кафе
Colin
Как сделать анимированный снег в Photoshop Overlay для наложения фотографии или видео
Привет, команда кафе, это Колин Смит из Photoshop Cafe, и сегодня я покажу вам, как сделать анимированный снег в Photoshop.

Итак, сейчас мы создадим снег с нуля, а затем я покажу вам, как его оживить.Но мы собираемся пойти немного дальше, мы собираемся анимировать его с помощью глубины, чтобы придать трехмерную глубину, мы собираемся использовать разные слои снега, разные размеры, чтобы они двигались с разной скоростью, и это даст это целое чувство реализма.
Теперь это снова, вы можете сделать это только против неподвижного изображения. Вам даже не нужно видео. На самом деле вы можете просто анимировать его поверх или вы можете поместить его перед своими видео, если хотите. Но что мы собираемся сделать, так это наложить его на это изображение, которое я получил из Adobe Stock.Теперь вы можете получить 10 бесплатных изображений из Adobe Stock, ссылка находится внизу. Так что проверьте это.
Итак, самое первое, что нам нужно сделать, это получить пропорции кино или видео, и мы собираемся сделать 1080, мы собираемся сделать Full HD. Так что прямо сейчас это 1920 на 1280, и я хочу сделать его 1920 на 1080, что является разрешением экрана.
 Я собираюсь показать вам, как это сделать сейчас.
Я собираюсь показать вам, как это сделать сейчас.Итак, мы просто возьмем наш Crop Tool, а затем под этим маленьким окном мы собираемся изменить его ширину, высоту и разрешение, вот что такое WH.И мы хотим установить его на 1920 на 1080, я ранее ввел это. Теперь, если вы собираетесь указать конкретный размер, укажите здесь разрешение, но в этом случае все будет хорошо. Так что я просто перетащу это вниз, чтобы перекомпоновать снимок, и просто нажму клавишу ввода. И это все.
И вот, теперь у нас разрешение HD. Теперь пришло время создать снег. Итак, что мы собираемся сделать, так это широко использовать смарт-объекты. Если вы видели это в других моих уроках, таких как анимированный текст «Звездных войн», проверьте это.Мне нравится использовать смарт-объекты, когда дело доходит до анимации.
Итак, первое, что нам нужно сделать, это то, что мы собираемся делать что угодно с любой анимацией или чем-то еще, нам нужно показать нашу временную шкалу. Итак, мы собираемся спуститься сюда, и мы собираемся спуститься к временной шкале.
 Теперь временная шкала, здесь внизу, здесь мы контролируем все наше видео, это, так сказать, панель слоев для видео. Это центр управления, где мы делаем все. Итак, у нас есть панель слоев прямо сейчас.Мы работаем в обычном режиме. Мы хотим просто нажать здесь, Создать временную шкалу видео.
Теперь временная шкала, здесь внизу, здесь мы контролируем все наше видео, это, так сказать, панель слоев для видео. Это центр управления, где мы делаем все. Итак, у нас есть панель слоев прямо сейчас.Мы работаем в обычном режиме. Мы хотим просто нажать здесь, Создать временную шкалу видео.Сейчас мы хотим сделать снег.
Итак, я собираюсь создать новый слой, и в этом новом слое, почему бы нам просто не назвать его Снег. И здесь мы собираемся создать весь наш снег. Теперь одна из вещей, которые я хочу сделать, это то, что я собираюсь щелкнуть правой кнопкой мыши здесь и преобразовать это в смарт-объект. Итак, мы поместим весь наш снег внутрь смарт-объекта. И причина этого в том, что я действительно хочу сделать то, что известно как вложенный смарт-объект.Вы не знаете, что это такое, неважно. Я собираюсь показать вам прямо сейчас. Итак, если мы дважды щелкнем по снежному слою, он откроет совершенно новый документ, и он будет называться «Снег». Обратите внимание, что это PSB.
 Всякий раз, когда мы работаем со смарт-объектом, это всегда файл PSB, который представляет собой файл большего размера и позволяет нам помещать сюда больше вещей.
Всякий раз, когда мы работаем со смарт-объектом, это всегда файл PSB, который представляет собой файл большего размера и позволяет нам помещать сюда больше вещей.Итак, теперь мы хотим создать наш снег. Итак, первое, что я собираюсь сделать, это прямо сейчас, просто для справки, я собираюсь создать новый слой, взять фон и заполнить его черным цветом.И почему я это делаю — это просто ссылка, чтобы мы могли видеть, что мы делаем.
Теперь мы собираемся создать кисть. Я собираюсь показать вам, как создать кисть для снега, мы добавим этот снег, а затем заставим его двигаться. Итак, давайте сначала создадим кисть. Мы возьмем B для инструмента «Кисть», если еще не сделали этого, а затем мы просто спустимся сюда и выберем «Настройки кисти». Теперь настройки кисти, здесь мы создаем все наши кисти, здесь мы делаем всю работу с кистями.Итак, первое, что мы хотим сделать, это взять форму кисти и заметить, что у нас есть хорошая кисть с мягкими краями, это отличное место для начала.
 Теперь мы хотим построить это, поэтому мы хотим перейти к Рассеянию. Теперь мы хотим включить обе оси, чтобы рассеивание было как вертикальным, так и горизонтальным, и мы собираемся тянуть его настолько далеко, насколько это возможно. Я оставлю этот счет равным 1, но мы вернемся к форме кончика кисти, потому что обратите внимание, что они все еще очень, очень близко друг к другу.
Теперь мы хотим построить это, поэтому мы хотим перейти к Рассеянию. Теперь мы хотим включить обе оси, чтобы рассеивание было как вертикальным, так и горизонтальным, и мы собираемся тянуть его настолько далеко, насколько это возможно. Я оставлю этот счет равным 1, но мы вернемся к форме кончика кисти, потому что обратите внимание, что они все еще очень, очень близко друг к другу.Итак, в разделе Форма кончика кисти мы можем перейти к Интервалу, и это даст нам больше пространства между каждой отдельной снежинкой.
Теперь, следующее, что мы хотим сделать со снежинками, это то, что мы хотим иметь несколько вариантов размера, чтобы они не были одинакового размера. Таким образом, способ сделать это — просто перейти к динамике формы и джиттеру, думайте о джиттере просто как о слове, означающем случайность. Итак, если мы вытащим это, и вы увидите, что происходит сейчас, теперь он показывает разные размеры. Поэтому мы собираемся сделать эти размеры немного более случайными, что сделает их немного более реалистичными.
 Может быть, не так много, может быть, примерно там.
Может быть, не так много, может быть, примерно там.Хорошо, неплохо, выглядит неплохо.
Позвольте мне немного увеличить эту кисть. Хорошо, теперь давайте попробуем это снова. И я просто немного притрагиваюсь здесь, просто чтобы добавить немного снега, я не хочу, просто как-то даже, и вы знаете, вы можете просто перетащить с Jitter, это тоже работает и мы не хотим переусердствовать, просто немного снега. Это хороший снежный покров. Поскольку то, что мы собираемся сделать, это то, что у нас будет более одного слоя снега, мы собираемся строить их друг над другом, и тогда мы можем создать более случайное движение, вы увидите, что я имею в виду в второй.Так что мы просто назовем этот снег.
Отлично.
Теперь мы продублируем это еще два раза, так что теперь у нас есть 3 слоя снега. Так что давайте просто спрячем их прямо сейчас, и мы возьмем первый и преобразуем его в смарт-объект. И это здорово. Теперь мы собираемся взять второй и преобразовать его тоже в смарт-объект.
 А потом и третий.
А потом и третий.Отлично.
Теперь мы собираемся начать с первого смарт-объекта, мы просто дважды щелкнем по нему и откроем его здесь.Теперь это то, что я называю вложенным смарт-объектом. Потому что, если подумать, это наш основной документ, мы работаем внутри смарт-объекта, и теперь мы создаем вложенный смарт-объект, который является другим уровнем смарт-объекта. Причина этого в том, что теперь я могу начать делать что-то с анимацией. Если я установлю временные шкалы на разную продолжительность и зациклю их, то произойдет следующее: мы получим более случайно выглядящую циклическую анимацию, в которой разные вещи движутся с разной скоростью, и поэтому я делаю это здесь.
Итак, давайте взглянем на создание анимации, мы просто покрутим ее здесь и позвольте мне немного перетащить ее вверх, чтобы освободить немного больше места на временной шкале. Вот наш снег, так что я хочу его немного подтянуть. Итак, я на самом деле собираюсь удерживать клавишу Shift и тянуть это до самого верха, видите, что тут же, что я собираюсь сделать, так это нажать Ctrl J.
 так что я копирую это, и я собираюсь тянуть снег вниз. Итак, посмотрите, что я там делаю, так что я сложил снег вдвое, так что немного внизу, а немного наверху.И теперь я просто выделю их обоих, нажму Ctrl или Command E для слияния, и теперь у нас есть этот более длинный слой снега, который мы можем начать анимировать. Так что анимация действительно проста. Мы просто изменим это здесь, а затем начнем с позиции. Обратите внимание, когда я нажимаю «Позиция», создается этот маленький ромб. Это известно как ключевой кадр. Когда вы создаете два разных ключевых кадра, анимация будет меняться между двумя ключевыми кадрами. Итак, если я поставлю один здесь и один там, он будет смотреть и видеть, в чем разница между этим и этим.Если они одинаковые, ничего не произойдет. Если этот находится в другом месте, вы знаете, что он больше или что-то в этом роде, он будет создавать промежуточные кадры, так что он будет смешиваться между двумя вещами. Итак, если он здесь и там, он создаст анимацию, вы поймете, что я имею в виду.
так что я копирую это, и я собираюсь тянуть снег вниз. Итак, посмотрите, что я там делаю, так что я сложил снег вдвое, так что немного внизу, а немного наверху.И теперь я просто выделю их обоих, нажму Ctrl или Command E для слияния, и теперь у нас есть этот более длинный слой снега, который мы можем начать анимировать. Так что анимация действительно проста. Мы просто изменим это здесь, а затем начнем с позиции. Обратите внимание, когда я нажимаю «Позиция», создается этот маленький ромб. Это известно как ключевой кадр. Когда вы создаете два разных ключевых кадра, анимация будет меняться между двумя ключевыми кадрами. Итак, если я поставлю один здесь и один там, он будет смотреть и видеть, в чем разница между этим и этим.Если они одинаковые, ничего не произойдет. Если этот находится в другом месте, вы знаете, что он больше или что-то в этом роде, он будет создавать промежуточные кадры, так что он будет смешиваться между двумя вещами. Итак, если он здесь и там, он создаст анимацию, вы поймете, что я имею в виду.
Итак, мы собираемся двигаться до конца, но я собираюсь перетащить это до конца здесь, это головка воспроизведения, и теперь я собираюсь удерживать клавишу Shift и перетаскивать снег вниз, и я удерживаю Shift, и я иду туда, потому что я не хочу, чтобы у меня кончился снег.Итак, если мы посмотрим на это сейчас, увидим это? Теперь это будет анимировать снег, падающий там. Это потрясающе.
Так что я собираюсь просто закрыть это и попросить сохранить. Я собираюсь нажать сохранить. И вот мы создали наш первый кусочек снега. Итак, если я нажму пробел, вы увидите, что теперь у нас есть первый снежок. Это здорово, но я хочу добавить немного больше глубины, поэтому я создал 3 слоя, а не только 1.
Итак, теперь мы собираемся перейти ко второму снегу.Это здесь, я собираюсь просто дважды щелкнуть по нему, чтобы войти сюда. Теперь я собираюсь сделать что-то другое с этим. Я собираюсь нажать Ctrl T, и это будет Command T на Mac, и вместо того, чтобы удваивать его, как мы сделали с другим, я собираюсь сделать его огромным.
 Я собираюсь сделать его очень, очень большим, поэтому я собираюсь сделать снежинки крупнее, чтобы они были ближе к камере.
Я собираюсь сделать его очень, очень большим, поэтому я собираюсь сделать снежинки крупнее, чтобы они были ближе к камере.Хорошо, давайте сделаем это прямо сейчас. Итак, что мы собираемся сделать, так это перейти к нашей шкале здесь, мы собираемся убедиться, что она однородна, а затем мы просто изменим это значение на 200.Теперь мы удвоили размер снега. Мы просто нажмем Enter. Теперь мы сделали снег намного больше. Что мы можем сделать, так это увидеть, что у нас есть небольшая игровая комната. Итак, что мы собираемся сделать, так это довести это до самого верха, но я хотел бы добавить немного больше, чтобы мы могли сделать это движение быстрее. Итак, что я собираюсь сделать, так это зажать клавишу Alt или Option, а затем просто щелкнуть ее копию и просто перетащить ее вверх, просто давая немного больше места для игры. с участием.
Итак, давайте объединим эти два вместе, выделите оба и нажмите Ctrl E, хорошо, так что давайте перенесем все это наверх, отлично.
Теперь мы собираемся создать ключевой кадр.
 Итак, мы просто собираемся щелкнуть там, щелкнуть нашу позицию, это начало ключевого кадра, давайте перейдем к концу, и теперь, поскольку это увеличено, и мы собираемся двигать его больше, он появится идти быстрее. Итак, давайте перетащим это вниз, полностью туда.Теперь, если мы посмотрим на это, у нас есть хорошая скорость, и я нажму кнопку «Сохранить», и теперь мы можем перейти к следующему слою снега здесь. И большие движутся быстрее, чем другие. Итак, мы начинаем получать эффект нашего снега, он начинает выглядеть хорошо.
Итак, мы просто собираемся щелкнуть там, щелкнуть нашу позицию, это начало ключевого кадра, давайте перейдем к концу, и теперь, поскольку это увеличено, и мы собираемся двигать его больше, он появится идти быстрее. Итак, давайте перетащим это вниз, полностью туда.Теперь, если мы посмотрим на это, у нас есть хорошая скорость, и я нажму кнопку «Сохранить», и теперь мы можем перейти к следующему слою снега здесь. И большие движутся быстрее, чем другие. Итак, мы начинаем получать эффект нашего снега, он начинает выглядеть хорошо.Итак, теперь мы хотим даже придать ему больше глубины, мы собираемся придать ему третий уровень глубины, где мы собираемся сделать его меньше, и мы собираемся сделать так, чтобы они двигались медленнее, а затем это добавит глубину .
Итак, мы собираемся перейти к нашему третьему слою. Так что позвольте мне просто дважды щелкнуть, и вот оно. Итак, что я собираюсь сделать, так это на этот раз нажать Ctrl T, Command T и сделать их меньше. Так что я просто собираюсь, удерживая клавишу Shift, перетащить ее примерно на половину размера, нажать Enter.
 Теперь я хочу продублировать это, поэтому мне просто нужно нажать клавишу Alt, и я просто перетащу ее, это Alt или Option, позвольте мне объединить эти два вместе и позвольте мне просто добавить черный, всего на секунду, чтобы вы могли видеть что происходит.Вот черный слой, обратите внимание, что мы продублировали его, и я хочу продублировать его снова.
Теперь я хочу продублировать это, поэтому мне просто нужно нажать клавишу Alt, и я просто перетащу ее, это Alt или Option, позвольте мне объединить эти два вместе и позвольте мне просто добавить черный, всего на секунду, чтобы вы могли видеть что происходит.Вот черный слой, обратите внимание, что мы продублировали его, и я хочу продублировать его снова.Итак, я собираюсь удерживать клавишу Alt, это будет Option на Mac, и я просто перетащу ее вверх и посмотрю на нее. Позвольте мне подтянуть еще немного, объединить их вместе. Ctrl E. теперь позвольте мне просто взять, если вы видите маленькие кусочки снега, которые вас беспокоят, вы можете взять инструмент ластик. Но в данном случае это не плохо. Итак, я немного уменьшу это, и, поскольку я хочу добавить немного места, мы нажмем Ctrl J, Command J, чтобы скопировать его снова.И давайте просто перетащим его наверх, чтобы у нас было место для работы. Объедините все вместе, Ctrl E. Отлично!
Хорошо, теперь я собираюсь анимировать это.
 Так что мы собираемся поднять его. Итак, здесь начинается снег. Теперь, что мы собираемся сделать, мы хотим, чтобы это двигалось медленно. Итак, что я собираюсь сделать, так это повернуть это вниз, я собираюсь захватить позицию, я собираюсь пройти весь путь до конца. Теперь, чтобы заставить его двигаться медленно, мы просто хотим меньше его двигать.Так что мы собираемся переместить это так много. И если вы посмотрите на это, движения немного меньше, и это создаст иллюзию глубины. Итак, что мы собираемся сделать, так это избавиться от этого черного слоя, потому что я добавил его только для вас, чтобы вы могли видеть, что происходит. И я собираюсь закрыть его сейчас, и он попросит меня сохранить.
Так что мы собираемся поднять его. Итак, здесь начинается снег. Теперь, что мы собираемся сделать, мы хотим, чтобы это двигалось медленно. Итак, что я собираюсь сделать, так это повернуть это вниз, я собираюсь захватить позицию, я собираюсь пройти весь путь до конца. Теперь, чтобы заставить его двигаться медленно, мы просто хотим меньше его двигать.Так что мы собираемся переместить это так много. И если вы посмотрите на это, движения немного меньше, и это создаст иллюзию глубины. Итак, что мы собираемся сделать, так это избавиться от этого черного слоя, потому что я добавил его только для вас, чтобы вы могли видеть, что происходит. И я собираюсь закрыть его сейчас, и он попросит меня сохранить.Итак, если мы пойдем сейчас, нажмите Play, теперь вы можете увидеть разные уровни снега, падающие вниз. Это начинает выглядеть намного круче, больше похоже на Рождество.
Итак, что мы собираемся сделать, так это удалить наш фон, и теперь мы просто собираемся закрыть его, он попросит меня сохранить его, и я просто нажму «Сохранить».
 Итак, вот и мы, давайте просто немного растянем, чтобы мы могли лучше видеть нашу временную шкалу.
Итак, вот и мы, давайте просто немного растянем, чтобы мы могли лучше видеть нашу временную шкалу.Итак, начнем, если мы нажмем пробел, сейчас вы увидите, что пойдет снег. Теперь есть несколько разных вещей, которые мы собираемся сделать здесь, мы еще не совсем закончили, но мы приближаемся.Как вы можете видеть, эта маленькая зеленая полоска загружается, что она делает, так это загружает ее в оперативную память прямо сейчас, и поэтому она воспроизводится немного медленнее, чем должна. Как только он завершит это, он будет воспроизводиться в реальном времени. Теперь одна из вещей, которую вы, возможно, захотите сделать, это постоянно играть. Если мы хотим, чтобы он воспроизводился непрерывно, мы переходим к этой мелочи здесь, нажимаем на нее и выбираем циклическое воспроизведение. Теперь с Loop Playback он вернется и будет играть.Сейчас только начнет повторяться.
Теперь есть еще одна вещь, которую я хочу сделать, вы знаете, что, если мы не хотим, чтобы снег просто шел, мы хотим, чтобы он как бы исчезал внизу.
 Я собираюсь показать вам, как мы можем сделать это прямо сейчас. Итак, все, что нам нужно сделать, это перейти к нашему слою со снегом, создать новую маску слоя, а затем мы просто заставим его исчезать. Поэтому я собираюсь нажать клавишу D, чтобы сбросить цвета переднего плана и фона. Давайте возьмем инструмент Radiant, убедимся, что мы установили для него первый вариант — фон переднего плана и линейный градиент.Итак, мы удерживаем клавишу Shift и просто нажимаем вниз, мы можем сделать так, чтобы он просто исчезал внизу. А теперь давайте нажмем пробел и загрузим обратно в оперативную память.
Я собираюсь показать вам, как мы можем сделать это прямо сейчас. Итак, все, что нам нужно сделать, это перейти к нашему слою со снегом, создать новую маску слоя, а затем мы просто заставим его исчезать. Поэтому я собираюсь нажать клавишу D, чтобы сбросить цвета переднего плана и фона. Давайте возьмем инструмент Radiant, убедимся, что мы установили для него первый вариант — фон переднего плана и линейный градиент.Итак, мы удерживаем клавишу Shift и просто нажимаем вниз, мы можем сделать так, чтобы он просто исчезал внизу. А теперь давайте нажмем пробел и загрузим обратно в оперативную память.Итак, мы только что сделали снег в Photoshop. Теперь вы можете использовать это поверх видео, вы также можете использовать его поверх фотографий. Теперь, если вы не хотите создавать свой собственный снег, есть текстуры снега, которые вы можете получить в Adobe Stock. Также не забывайте, что вы можете продавать свои изображения там, получать небольшой дополнительный доход и представлять свои изображения миллионам люди.
 Просто перейдите по ссылке ниже, чтобы стать участником. А также, если вы хотите получить несколько фотографий, которые вы хотите использовать, получите их и из Adobe Stock. Ссылка тоже внизу.
Просто перейдите по ссылке ниже, чтобы стать участником. А также, если вы хотите получить несколько фотографий, которые вы хотите использовать, получите их и из Adobe Stock. Ссылка тоже внизу.Так или иначе, ребята, если вам понравился этот урок, стучите эту кнопку «Мне нравится» в пыль. Если вы хотите получать больше таких руководств, я загружаю новые захватывающие уроки не реже одного раза в неделю. Поэтому убедитесь, что вы нажали кнопку «Подписаться» и это маленькое уведомление «Колокольчик», чтобы получать уведомления, когда я добавляю новые уроки и прямые трансляции.
Так или иначе, ребята, оставьте комментарий, дайте мне знать, что вы думаете об этом, любые вопросы, буду рад ответить на них. Запросы поместили их туда и все такое. Я читаю комментарии, и мне нравится слышать от вас, ребята, и взаимодействовать с этими комментариями.
Так или иначе, до следующего раза, увидимся в кафе.
У меня есть больше руководств по анимации Photoshop здесь
Если вы хотите узнать больше об анимации и работе с видео в Photoshop, ознакомьтесь с двумя премиальными курсами, которые у меня есть.
 (Они оба работают на CS6/CC/2020)
(Они оба работают на CS6/CC/2020)Видео в Photoshop
Создание фильмов в Photoshop
Два способа создать снежную бурю с помощью Photoshop фото а просто слишком холодно, скользко, или вы все вместе соскучились по снегу? Бывают моменты, когда, независимо от вашего желания, погода не позволяет вам выйти на улицу, чтобы сделать фотографии, которые вы хотите. К счастью, с помощью Photoshop легко воссоздать снежную бурю, чтобы придать последний штрих вашему изображению.
Выберите подходящее изображение
Во-первых, вы должны выбрать изображение, которое будет правдоподобно снято во время снегопада. Это может быть заснеженный пейзаж или праздничный вид, подобные тем, которые я буду использовать здесь, чтобы показать вам технику. Тем не менее, вы можете проявить творческий подход, как вам нравится. В этом уроке я научу вас двум различным техникам создания снега в Photoshop, чтобы вы могли выбрать, какой из них подходит вам больше всего.

#1 – Метель со слоями
Открыв изображение в Photoshop, продублируйте его как слой, выбрав Меню > Слои > Дублировать слой.Точная копия вашего изображения будет создана поверх оригинала и по умолчанию будет называться фоновой копией. Однако, если вы хотите переименовать его в «снег» для целей организации, просто дважды щелкните имя слоя.
Выбрав этот новый слой, перейдите в Меню > Фильтр > Pixelate > Pointillize. Во всплывающем окне вы можете выбрать, насколько большими или маленькими должны быть снежинки, перетащив ползунок, и когда вы будете довольны, нажмите «ОК».
Примечание: Цвет фона должен быть белым.
Находясь на том же слое, перейдите в «Меню» > «Изображение» > «Коррекция» > «Порог», чтобы сделать его монохромным. Чем выше число, тем менее плотным будет снег и, следовательно, он будет выглядеть более реальным.
Режим наложения слоя
После того, как вы нажмете «ОК», вы увидите только черный холст с белыми пятнами.
 Итак, чтобы объединить его с вашим изображением, вам нужно изменить наложение слоя на Экран; сделать это можно в выпадающем меню вкладки слоев.
Итак, чтобы объединить его с вашим изображением, вам нужно изменить наложение слоя на Экран; сделать это можно в выпадающем меню вкладки слоев.Теперь нужно придать снегу движение, чтобы он выглядел так, как будто он падает.Для этого вы можете перейти в Меню > Фильтр > Размытие > Размытие в движении. Когда вы отрегулируете угол, вы измените направление, в котором будет казаться, что снег падает. Параметр «Расстояние» изменяет расстояние между «снежинками». Когда вы довольны этим, нажмите OK.
Вот она, цифровая метель! Вы можете отрегулировать непрозрачность слоя, если хотите, чтобы эффект был менее интенсивным. Вы также можете повторить процесс, чтобы создать больше слоев и изменить значения размытия в движении, чтобы сделать его менее однородным и, следовательно, более реалистичным.
Тем не менее, это всегда будет массовый эффект, если вы хотите сделать его более точным и более контролируемым, выполните следующий набор шагов во втором методе.

#2 – Снегопад с мазками кисти
Во-первых, вам нужно создать персональную кисть для снега. Для этого откройте новый холст с белым фоном, а затем нарисуйте несколько неровных кругов (черной кистью), которые будут вашими снежинками. Сделайте два или три разных размера, помните, что вы можете настроить размер кисти в верхнем левом меню.Также хорошо использовать мягкую кисть, чтобы избежать резких краев.
Чтобы превратить этот холст в кисть, вам нужно перейти в Меню > Правка > Определить набор кистей. Во всплывающем окне вы можете переименовать его в Snow. Теперь вы можете закрыть этот документ, не сохраняя его, поскольку он уже был сохранен как кисть, которую теперь можно использовать на любом изображении. Теперь вы можете открыть фотографию, на которой хотите сделать снег.
Краска на снегу
Имея желаемую сцену в качестве фона, вам нужно создать новый слой, выбрав Меню > Слой > Новый слой.Здесь вы собираетесь рисовать снег, используя новую кисть, которую вы только что создали, но сначала вам нужно установить свойства кисти.

Сначала щелкните инструмент «Кисть», выберите кисть «Снег» во всплывающем меню и установите белый цвет переднего плана. Затем откройте окно «Свойства», выбрав «Меню» > «Окно» > «Кисть» или нажав F5. Здесь вы можете изменить многие вещи, чтобы настроить кисть в соответствии с вашими потребностями, в этом случае я сделал рассеивание, динамику формы и интервал формы кончика кисти, но вы можете поэкспериментировать, пока не будете довольны.
Вы всегда будете видеть примененный эффект того, что вы делаете, в окне предварительного просмотра в нижней правой части экрана. Вы также можете активировать или отключить каждую из настроек с помощью галочки слева от имени предустановки кисти.
Улучшить снег
Чтобы сделать его более реалистичным, выберите Меню > Фильтр > Размытие > Размытие по Гауссу. Во всплывающем окне вы можете изменить радиус, чтобы смягчить снежинки.
Теперь вы можете создать больше слоев, чтобы создать впечатление глубины.
 Снежинки, которые вы сделали раньше, образуют основу, думайте о них как о самых дальних. Затем повторите процесс на другом слое, в котором хлопья будут ближе, для этого они должны быть крупнее, что контролируется размером кисти. Вам также нужно показать движение, поэтому вместо размытия по Гауссу на этот раз используйте размытие в движении.
Снежинки, которые вы сделали раньше, образуют основу, думайте о них как о самых дальних. Затем повторите процесс на другом слое, в котором хлопья будут ближе, для этого они должны быть крупнее, что контролируется размером кисти. Вам также нужно показать движение, поэтому вместо размытия по Гауссу на этот раз используйте размытие в движении.Вы можете добавлять и рисовать снег на любом количестве слоев. Конечно, вы всегда можете раскрасить его каким-либо оттенком, если ваша сцена имеет другую тональную палитру, отрегулировать непрозрачность слоя и смешать две техники, описанные здесь, чтобы ваше изображение выглядело правильно, как показано ниже.
Заключение
Пожалуйста, попробуйте и поделитесь своими фотографиями до и после снежной бури в комментариях ниже.
Как создать снежную сцену в Photoshop
Слишком поздно печатать рождественские открытки? Вы все еще можете сделать открытку электронной почты и сэкономить почтовые расходы.
 Вот как можно превратить обычный вид в снежную сцену.
Вот как можно превратить обычный вид в снежную сцену.Шаг 1: выберите фон
Сфотографируйте свой дом, офис или любое другое место.Включите окно, и будет полезно, если вы также сможете добавить в сцену источник света.
Шаг 2. Добавление корректировки кривых
Выберите «Слой» > «Новый корректирующий слой» > «Кривые» и выберите канал «Красный» во всплывающем меню RGB. Возьмите кривую в середине и перетащите ее немного вниз, а затем перетащите немного меньше в середине зеленой кривой, чтобы получить более темное, слегка синее изображение.
Больше после прыжка! Продолжить чтение ниже ↓
Пользователи Free и Premium видят меньше рекламы! Зарегистрируйтесь и войдите сегодня.Шаг 3. Замаскируйте окна
Каждый корректирующий слой имеет маску. Итак, выделите область окна на этой маске — я также выделил стекло над дверью — и залейте эту область черным цветом на маске, чтобы скрыть ее.
 Это позволяет оригиналу просвечиваться.
Это позволяет оригиналу просвечиваться.Шаг 4. Сделайте окна ярче
Выберите маску на корректирующем слое как выделение, удерживая Command/Ctrl и щелкнув ее миниатюру на панели «Слои». Используйте Command+Shift+I/Ctrl+Shift+I, чтобы инвертировать выделение, и добавьте второй корректирующий слой Curves.Увеличьте количество красного и зеленого на этом, чтобы окна выглядели так, как будто они освещены изнутри.
Шаг 5: Нарисуйте немного снега
Создайте новый слой и нарисуйте здесь снег жесткой кистью. Рисуйте светло-серым цветом, а не чистым белым, что позволит вам добавить блики позже.
Шаг 6. Добавьте текстуру
Используйте «Фильтр» > «Шум» > «Добавить шум», чтобы добавить немного монохроматического шума к снегу (слева), затем заблокируйте прозрачность с помощью клавиши /.Теперь используйте Filter > Blur > Gaussian Blur, чтобы смягчить шум (справа).
Шаг 7. Нарисуйте несколько бликов
Используйте инструменты Dodge и Burn, чтобы нарисовать блики и тени на снегу, чтобы он выглядел более трехмерным.
 На этом этапе вам не нужно быть точным.
На этом этапе вам не нужно быть точным.Шаг 8. Размазываем снег
Используйте инструмент Smudge Tool с небольшой кистью с силой примерно 80%, чтобы размазать снег, чтобы он выглядел так, как будто он капает с поверхности.
Шаг 9. Распылите дополнительное количество снега
Выберите большую кисть с мягкими краями и установите ее непрозрачность всего на 10%. Измените режим кисти с «Обычный» на «Растворение», и когда вы рисуете белым цветом, она будет рисовать случайную точечную текстуру. Нарисуйте на стенах рыхлый снег.
Шаг 10. Смягчите снег на стене
Используйте Фильтр > Размытие > Размытие по Гауссу, чтобы добавить небольшое размытие распыляемому снегу: радиус около 1 пикселя или даже меньше должен дать желаемый результат.
Шаг 11: Зажгите лампу
Создайте новый слой. Убедитесь, что ваша кисть установлена из Dissolve обратно в Normal, и нарисуйте мазок белого на лампе (слева).
 Затем перейдите к маске для корректирующего слоя, которая уменьшила количество красного и зеленого, и закрасьте черным цветом вокруг лампы, чтобы исходное изображение было видно (справа).
Затем перейдите к маске для корректирующего слоя, которая уменьшила количество красного и зеленого, и закрасьте черным цветом вокруг лампы, чтобы исходное изображение было видно (справа).Шаг 12. Добавьте нотку Рождества
При желании вы можете добавить елку (ее можно получить бесплатно здесь).Я также добавила будущего ребенка (вы можете получить его здесь). Чтобы ребенок поместился в окне, поместите его в нужное положение и, удерживая Option/Alt, перетащите маску из корректирующего слоя окна на этот слой. Отсоедините маску от слоя, щелкнув ссылку между ними, чтобы вы могли перемещать его.
Шаг 13. Добавьте немного падающего снега
Еще не достаточно рождественский? Пусть идет снег! Создайте новый слой и залейте его черным цветом, затем выберите «Фильтр» > «Шум» > «Добавить шум», чтобы добавить гауссовский шум (слева).Выделите около четверти этого шума и используйте Free Transform, чтобы расширить его, чтобы заполнить всю сцену (справа).

Шаг 14: последний шаг
Наконец, измените режим этого нового слоя с «Обычный» на «Экран», чтобы весь черный цвет исчез. Вы можете немного уменьшить непрозрачность этого слоя, чтобы он не затоплял ваше изображение.
Как убрать снег в фотошопе? – Pursuantmedia.com
Как убрать снег в Photoshop?
Как редактировать снежные картинки
- Шаг 1 | Перейдите в меню «Слой»> «Новый слой-заливка»> «Сплошной цвет».
- Шаг 2 | Измените режим наложения на > Мягкий свет.
- Шаг 3 | Теперь нам нужно удалить этот эффект со всего, кроме снега и, возможно, других белых объектов, которые могли быть выдуты ветром.
- Шаг 4 | Краска прочь!
Как добавить реалистичный снег в Photoshop?
- Шаг 1: Добавьте новый пустой слой над изображением.
- Шаг 2: Залейте новый слой черным цветом.
- Шаг 3: Примените фильтр «Добавить шум».
- Шаг 4: Увеличьте размер шума.

- Шаг 5: Обрежьте скрытые области слоя Snow.
- Шаг 6. Преобразуйте слой Snow в смарт-объект.
- Шаг 7: Измените режим наложения слоя на Экран.
Как обработать картинку на снегу?
10 советов по редактированию Lightroom, которые преобразят ваши зимние фотографии
- Сменить фон.
- Полегче с насыщенностью и яркостью.
- Яркость и насыщенность.
- Настройка баланса белого.
- Используйте инструмент градуированного фильтра.
- Ясность.
- Выберите свою белую и черную точку.
- Точная настройка контрастности.
Как сделать снег в InDesign?
Вернувшись в InDesign, создайте новый слой под названием «Снег» и перетащите его вниз, чтобы он располагался над слоем «Фон» и под слоем «Типографика». Увеличьте верхний правый угол страницы и Инструментом «Карандаш» (N) нарисуйте на странице грубую форму, похожую на облако.
Можно ли добавить снег на фото?
Добавьте снега к своим фотографиям С BeFunky невероятно легко сделать кадр, где снега меньше, чем снега, и добавить немного реалистичного снегопада.
 В категории «Зимние эффекты» вы найдете несколько красивых эффектов, которые придадут вашим фотографиям вид зимней погоды.
В категории «Зимние эффекты» вы найдете несколько красивых эффектов, которые придадут вашим фотографиям вид зимней погоды.Как сделать снег в фотошопе?
Как добавить падающий снег в Photoshop Шаг 1: Добавьте новый пустой слой с именем «Снег» Шаг 2: Залейте новый слой черным цветом Шаг 3: Примените фильтр «Добавить шум» Шаг 4: Увеличьте размер шума Шаг 5: Изменить Режим наложения слоя на экран. Шаг 6. Примените фильтр размытия в движении. Шаг 7. Добавьте корректирующий слой «Уровни». Шаг 8. Создайте обтравочную маску.
Как добавить снег на фото с помощью Photoshop?
Откройте изображение «Кабина».
- Backspace для заполнения
- Дважды щелкните этот новый слой и настройте ползунки Blend If, как показано ниже.
- Добавьте маску слоя к слою со снегом (Слой > Маска слоя > Показать все).
Как исправить «проблему серого снега» в Photoshop?
Как исправить «проблему серого снега» с помощью Photoshop Добавьте новый корректирующий слой уровней, перейдя в меню «Слой», затем в подменю «Новый корректирующий слой» и, наконец, выберите «Уровни…». Назовите слой, если хотите. нравится, и нажмите «ОК.Нажмите на кнопку «белая пипетка» (обведена кружком на скриншоте ниже): вот та часть, где вам придется поэкспериментировать.
Назовите слой, если хотите. нравится, и нажмите «ОК.Нажмите на кнопку «белая пипетка» (обведена кружком на скриншоте ниже): вот та часть, где вам придется поэкспериментировать.
Создайте уникальный текстовый эффект снега и мороза в Photoshop
В этом уроке вы узнаете, как создать уникальный текстовый эффект снега и мороза в Photoshop. Мы будем использовать стоковое изображение леса в качестве фона и создадим текстовый эффект с комбинацией текстуры камня и мороза, а затем завершим его легкими частицами снега.Попробуй!
Это туториал среднего уровня сложности.
PSD-файл этого руководства доступен в VIP-зоне PSD Vault для участников.
ПРИМЕЧАНИЕ. РУКОВОДСТВО ПО PHOTOSHOP СОСТАВЛЯЕТСЯ В PHOTOSHOP CC. НЕКОТОРЫЕ СКРИНШОТЫ МОГУТ БЫТЬ НЕМНОГО ОТЛИЧАЮТСЯ ОТ РАННИХ ВЕРСИЙ. НЕКОТОРЫЕ КИСТИ ЯВЛЯЮТСЯ ЭКСКЛЮЗИВНЫМИ ДЛЯ PHOTOSHOP CS6 и выше.
Вот предварительный просмотр финального эффекта, который у меня есть для этого урока: (щелкните, чтобы увеличить)
VIP-членство PSD Vault
Вы можете загрузить PSD-файл для этого руководства через VIP-зону всего за 6 долларов.95/месяц (или меньше)! Вы получите не только этот PSD-файл, но и более 250 других PSD-файлов и более 50 VIP-эксклюзивных руководств по Photoshop. Зарегистрируйтесь сейчас и получите эксклюзив!
OK Начнем!
Для выполнения этого урока вам потребуются следующие запасы:
Шаг 1. Подготовка фона леса
Создайте новый документ размером 1440px * 800px. Установите цвет фонового слоя на черный. Загрузите стоковое изображение леса в Photoshop, скопируйте и вставьте все изображение в наш документ.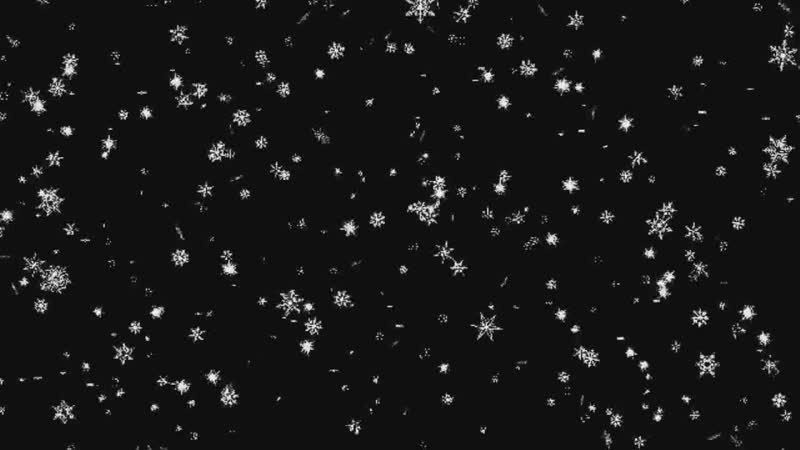
Используйте инструмент Free Transform, чтобы изменить размер слоя леса, как показано ниже:
Используйте мягкий ластик, чтобы удалить следующую область со слоя леса:
Примените следующие корректировки Уровней к этому слою с лесом:
и вы получите следующий эффект:
Шаг 2 — Добавление эффекта мороза к лесу
Загрузите текстуру льда в Photoshop. Скопируйте и вставьте все изображение в наш документ. Используйте инструмент Free Transform, чтобы повернуть его, как показано ниже:
Мягким ластиком сотрите следующую область, как показано ниже:
Шаг 3 – Работа над нашим письмом
Используйте загруженный нами шрифт (или любой понравившийся шрифт), введите букву в наш документ:
Примените следующие параметры наложения Bevel & Emboss к этому текстовому слою:
Стереть верхнюю и нижнюю часть текста мягким ластиком:
Загрузите стоковое изображение бетона в Photoshop, выделите его часть, как показано ниже:
Скопируйте и вставьте конкретное выделение в наш документ, закройте текст, как показано ниже:
Установите этот бетонный слой в качестве обтравочной маски для этого текстового слоя ниже:
и пока это эффект:
Шаг 4.
 Сделаем наш текст ледяным!
Сделаем наш текст ледяным!Перейдите к изображению со льдом и выберите эту часть стока:
Добавьте его в наш документ, как показано ниже (отрегулируйте его размер с помощью инструмента свободного преобразования):
Убедитесь, что вы установили режим наложения этого нового слоя льда на «Pin Light»:
Снова идем к текстуре льда, выбираем из нее этот кусок:
Добавьте его в нижнюю часть текста, убедитесь, что вы снизили непрозрачность этого нового слоя со льдом примерно до 80%, чтобы текст ниже не закрывался им полностью:
Этот шаг 4 является самой сложной частью урока.Возможно, вам придется поэкспериментировать несколько раз, чтобы получить правильный результат.
Шаг 5 — добавление эффекта Extra Frost
Мы почти закончили! В качестве последних штрихов я добавил несколько замерзших капель воды из стокового изображения, которое мы скачали:
.Нарисуйте эффект снегопада, используя кисти для снега, которые мы скачали:
Мы также можем использовать фильтр Акцентированные края, чтобы сделать края текста ярче, добавив к ним художественный эффект:
Далее я добавляю холодный синий цвет, и вот мой окончательный результат:
Вот и все! Оставьте мне комментарий ниже, если у вас есть какие-либо вопросы, и я постараюсь ответить на них.
Как добавить падающий снег к зимним фотографиям в Photoshop (ВИДЕО)
Температура падает, и первый день зимы не за горами, а холодный новый сезон подарит вам все прекрасные возможности для фотосъемки. Один из способов лучше всего передать суть зимы — включить в свои изображения падающий снег.
В приведенном ниже уроке по Photoshop вы узнаете, как добавить шторм или метель к зимним снимкам, когда Мать-природа не сотрудничает. Инструктор Марти Геллер из Blue Lightning TV демонстрирует, как создать этот эффект всего за пять минут.
Геллер начинается с красивой зимней сцены, снятой в пасмурный день со снегом на земле, но не падающим с неба. Чтобы убедиться, что вы можете следить за видео и достигать аналогичных результатов, он объясняет правильные настройки разрешения и размера изображения.
После этого Геллер создает новый слой и заливает его черным цветом, убедившись, что цвета переднего плана и фона установлены на черный и белый соответственно. И он предоставляет необходимые сочетания клавиш для ускорения всего процесса.
И он предоставляет необходимые сочетания клавиш для ускорения всего процесса.
Следующий шаг — щелкнуть вкладку «Фильтр» в верхней части экрана и выбрать «Добавить шум» в раскрывающемся меню. Затем он предоставляет конкретные настройки для достижения оптимальных результатов.
Настоящее волшебство начинается, когда вы нажимаете на вкладку «Правка», выбираете «Преобразовать» в раскрывающемся меню и выбираете «Повернуть на 180°» в следующем меню. Оттуда Геллер проведет вас через оставшиеся простые шаги по добавлению естественного падающего снега к любому изображению, которое у вас есть.
После просмотра видео зайдите на канал Геллера на YouTube, где вы найдете еще полезные советы и рекомендации.
Чтобы узнать еще об одном прекрасном преобразовании погоды, ознакомьтесь с уроком Photoshop, который мы опубликовали вчера, в котором объясняется, как превратить летние и осенние фотографии в зимние сцены с помощью трюка Photoshop одним щелчком мыши. После использования этой техники вы можете добавить падающий снег к кадру с помощью метода, который вы только что изучили.
После использования этой техники вы можете добавить падающий снег к кадру с помощью метода, который вы только что изучили.
Рисование снега в фотошопе • Уроки Adobe Photoshop
В этом небольшом, но очень полезном уроке мы научимся создавать снег в фотошопе.Надеюсь будет как настоящий!!!
Но прежде чем мы приступим, нам необходимо загрузить фото сосны с новогодней игрушкой (или использовать свое собственное изображение, подходящее для этого урока).
Здесь можно загрузить изображение.
Откройте изображение и перейдите к уроку. Начнем с Rear Plana (Background или Background). Как известно, снег под сосной должен быть темнее, чем на переднем плане. Ок берем Brush tool (Кисть) и выбираем одну из стандартных кистей в галерее Photoshop.
Выбираем цвет # babecc и делаем несколько оттисков, как на картинке ниже.
После этого делаем кисть размером 10 пикселей и создаем снег между небольшими участками хвои деревьев и на шишках.
После этого необходимо немного затемнить под сосной. Для этого берем Dimmer tool (Burn Tool): кисть — 50 пикселей, диапазон — средние тона, экспозиция — 50% ( Кисть : 50 px Диапазон : Средние тона, Экспозиция : 50%) и делаем маленькие затемнение.Результат должен быть таким:
Теперь пришло время нарисовать снег на среднем плане. Он должен быть немного ярче, чем на заднем плане, но не таким ярким, как на переднем плане. Выберите другую кисть и установите цвет переднего плана. # d 6 d 9 e 6 .
Используя эту кисть, добавьте еще немного штрихов.
Теперь используйте другую кисть, установите цвет переднего плана. # f 2 f 0 f 6 и добавьте снег на передний план. Но не создавайте снега в иголках сосны.
Затем сделайте кисть размером 25 пикселей и создайте белый снег на сосновых иголках.
Отлично выглядит, правда? Теперь нам нужно добавить снег на обратную сторону изображения. Создайте новый слой и сделайте несколько штрихов белым цветом, как на изображении ниже:
Теперь используйте инструмент Размытие ( Размытие Инструмент ) , чтобы размыть этот слой.В результате должно получиться следующее:
На мой взгляд очень похоже на настоящий снег! Надеюсь, вам понравился этот урок, хоть и довольно простой.




 прозрачность, и это означает изменение альфа-канала с нулевого на прямо-не матовый.
прозрачность, и это означает изменение альфа-канала с нулевого на прямо-не матовый.
 Я собираюсь показать вам, как это сделать сейчас.
Я собираюсь показать вам, как это сделать сейчас. Теперь временная шкала, здесь внизу, здесь мы контролируем все наше видео, это, так сказать, панель слоев для видео. Это центр управления, где мы делаем все. Итак, у нас есть панель слоев прямо сейчас.Мы работаем в обычном режиме. Мы хотим просто нажать здесь, Создать временную шкалу видео.
Теперь временная шкала, здесь внизу, здесь мы контролируем все наше видео, это, так сказать, панель слоев для видео. Это центр управления, где мы делаем все. Итак, у нас есть панель слоев прямо сейчас.Мы работаем в обычном режиме. Мы хотим просто нажать здесь, Создать временную шкалу видео. Всякий раз, когда мы работаем со смарт-объектом, это всегда файл PSB, который представляет собой файл большего размера и позволяет нам помещать сюда больше вещей.
Всякий раз, когда мы работаем со смарт-объектом, это всегда файл PSB, который представляет собой файл большего размера и позволяет нам помещать сюда больше вещей. Теперь мы хотим построить это, поэтому мы хотим перейти к Рассеянию. Теперь мы хотим включить обе оси, чтобы рассеивание было как вертикальным, так и горизонтальным, и мы собираемся тянуть его настолько далеко, насколько это возможно. Я оставлю этот счет равным 1, но мы вернемся к форме кончика кисти, потому что обратите внимание, что они все еще очень, очень близко друг к другу.
Теперь мы хотим построить это, поэтому мы хотим перейти к Рассеянию. Теперь мы хотим включить обе оси, чтобы рассеивание было как вертикальным, так и горизонтальным, и мы собираемся тянуть его настолько далеко, насколько это возможно. Я оставлю этот счет равным 1, но мы вернемся к форме кончика кисти, потому что обратите внимание, что они все еще очень, очень близко друг к другу. Может быть, не так много, может быть, примерно там.
Может быть, не так много, может быть, примерно там. А потом и третий.
А потом и третий. так что я копирую это, и я собираюсь тянуть снег вниз. Итак, посмотрите, что я там делаю, так что я сложил снег вдвое, так что немного внизу, а немного наверху.И теперь я просто выделю их обоих, нажму Ctrl или Command E для слияния, и теперь у нас есть этот более длинный слой снега, который мы можем начать анимировать. Так что анимация действительно проста. Мы просто изменим это здесь, а затем начнем с позиции. Обратите внимание, когда я нажимаю «Позиция», создается этот маленький ромб. Это известно как ключевой кадр. Когда вы создаете два разных ключевых кадра, анимация будет меняться между двумя ключевыми кадрами. Итак, если я поставлю один здесь и один там, он будет смотреть и видеть, в чем разница между этим и этим.Если они одинаковые, ничего не произойдет. Если этот находится в другом месте, вы знаете, что он больше или что-то в этом роде, он будет создавать промежуточные кадры, так что он будет смешиваться между двумя вещами. Итак, если он здесь и там, он создаст анимацию, вы поймете, что я имею в виду.
так что я копирую это, и я собираюсь тянуть снег вниз. Итак, посмотрите, что я там делаю, так что я сложил снег вдвое, так что немного внизу, а немного наверху.И теперь я просто выделю их обоих, нажму Ctrl или Command E для слияния, и теперь у нас есть этот более длинный слой снега, который мы можем начать анимировать. Так что анимация действительно проста. Мы просто изменим это здесь, а затем начнем с позиции. Обратите внимание, когда я нажимаю «Позиция», создается этот маленький ромб. Это известно как ключевой кадр. Когда вы создаете два разных ключевых кадра, анимация будет меняться между двумя ключевыми кадрами. Итак, если я поставлю один здесь и один там, он будет смотреть и видеть, в чем разница между этим и этим.Если они одинаковые, ничего не произойдет. Если этот находится в другом месте, вы знаете, что он больше или что-то в этом роде, он будет создавать промежуточные кадры, так что он будет смешиваться между двумя вещами. Итак, если он здесь и там, он создаст анимацию, вы поймете, что я имею в виду.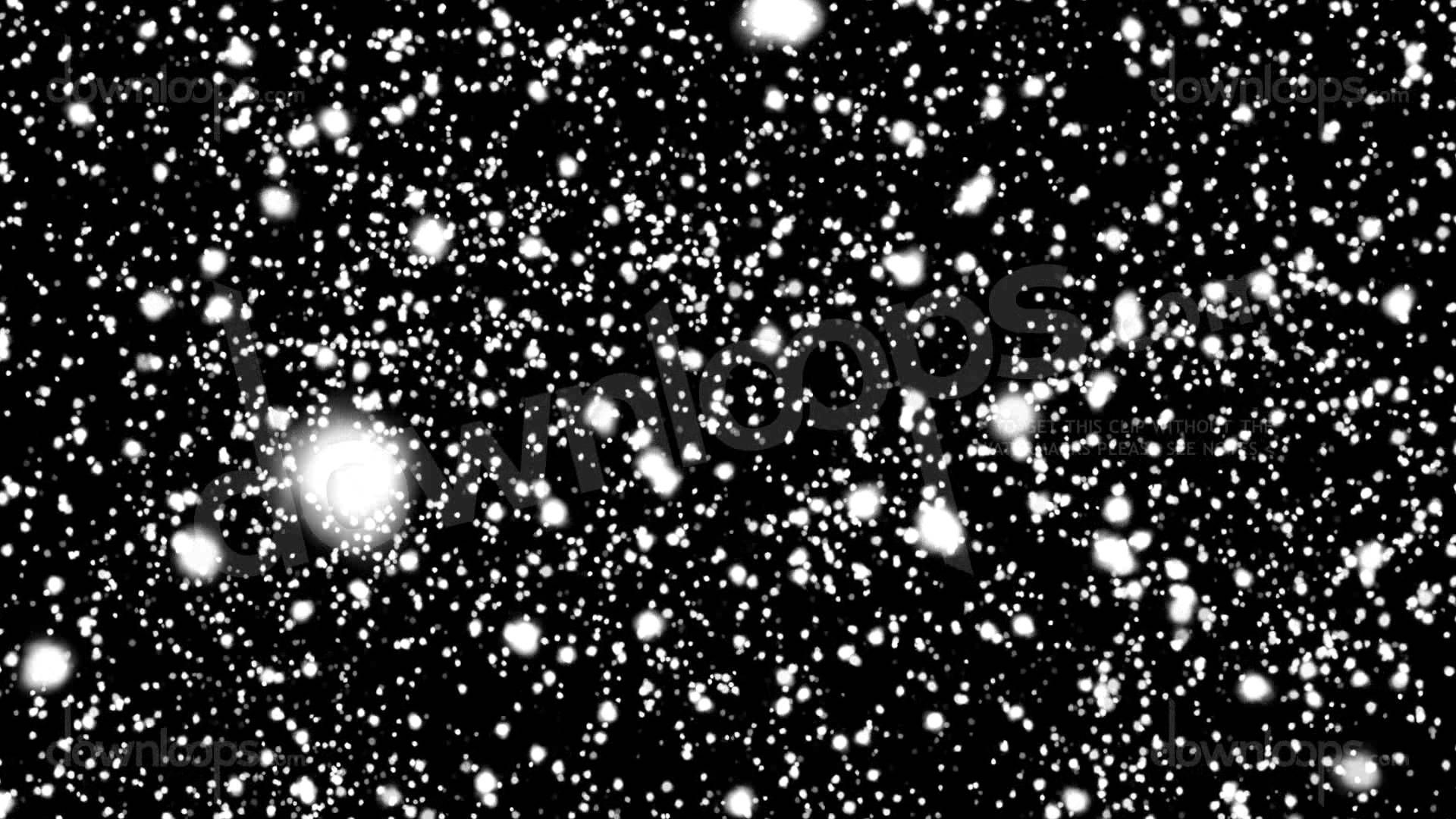
 Я собираюсь сделать его очень, очень большим, поэтому я собираюсь сделать снежинки крупнее, чтобы они были ближе к камере.
Я собираюсь сделать его очень, очень большим, поэтому я собираюсь сделать снежинки крупнее, чтобы они были ближе к камере. Итак, мы просто собираемся щелкнуть там, щелкнуть нашу позицию, это начало ключевого кадра, давайте перейдем к концу, и теперь, поскольку это увеличено, и мы собираемся двигать его больше, он появится идти быстрее. Итак, давайте перетащим это вниз, полностью туда.Теперь, если мы посмотрим на это, у нас есть хорошая скорость, и я нажму кнопку «Сохранить», и теперь мы можем перейти к следующему слою снега здесь. И большие движутся быстрее, чем другие. Итак, мы начинаем получать эффект нашего снега, он начинает выглядеть хорошо.
Итак, мы просто собираемся щелкнуть там, щелкнуть нашу позицию, это начало ключевого кадра, давайте перейдем к концу, и теперь, поскольку это увеличено, и мы собираемся двигать его больше, он появится идти быстрее. Итак, давайте перетащим это вниз, полностью туда.Теперь, если мы посмотрим на это, у нас есть хорошая скорость, и я нажму кнопку «Сохранить», и теперь мы можем перейти к следующему слою снега здесь. И большие движутся быстрее, чем другие. Итак, мы начинаем получать эффект нашего снега, он начинает выглядеть хорошо.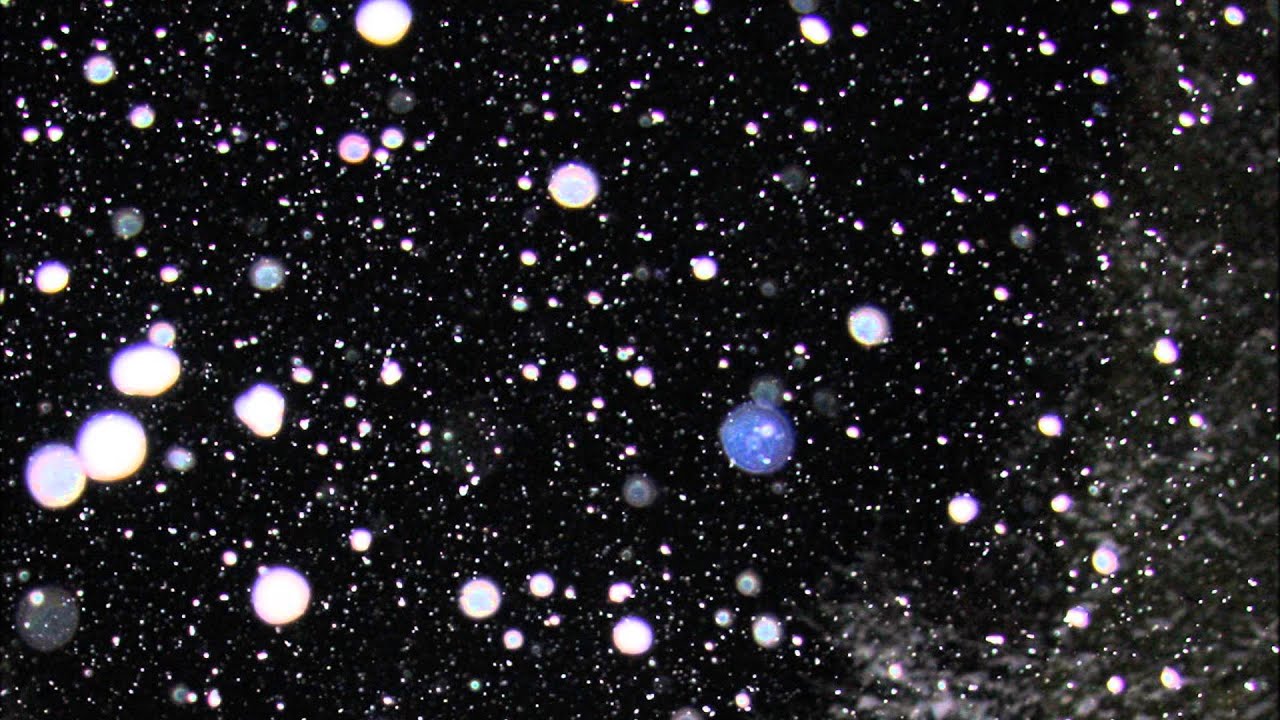 Теперь я хочу продублировать это, поэтому мне просто нужно нажать клавишу Alt, и я просто перетащу ее, это Alt или Option, позвольте мне объединить эти два вместе и позвольте мне просто добавить черный, всего на секунду, чтобы вы могли видеть что происходит.Вот черный слой, обратите внимание, что мы продублировали его, и я хочу продублировать его снова.
Теперь я хочу продублировать это, поэтому мне просто нужно нажать клавишу Alt, и я просто перетащу ее, это Alt или Option, позвольте мне объединить эти два вместе и позвольте мне просто добавить черный, всего на секунду, чтобы вы могли видеть что происходит.Вот черный слой, обратите внимание, что мы продублировали его, и я хочу продублировать его снова. Так что мы собираемся поднять его. Итак, здесь начинается снег. Теперь, что мы собираемся сделать, мы хотим, чтобы это двигалось медленно. Итак, что я собираюсь сделать, так это повернуть это вниз, я собираюсь захватить позицию, я собираюсь пройти весь путь до конца. Теперь, чтобы заставить его двигаться медленно, мы просто хотим меньше его двигать.Так что мы собираемся переместить это так много. И если вы посмотрите на это, движения немного меньше, и это создаст иллюзию глубины. Итак, что мы собираемся сделать, так это избавиться от этого черного слоя, потому что я добавил его только для вас, чтобы вы могли видеть, что происходит. И я собираюсь закрыть его сейчас, и он попросит меня сохранить.
Так что мы собираемся поднять его. Итак, здесь начинается снег. Теперь, что мы собираемся сделать, мы хотим, чтобы это двигалось медленно. Итак, что я собираюсь сделать, так это повернуть это вниз, я собираюсь захватить позицию, я собираюсь пройти весь путь до конца. Теперь, чтобы заставить его двигаться медленно, мы просто хотим меньше его двигать.Так что мы собираемся переместить это так много. И если вы посмотрите на это, движения немного меньше, и это создаст иллюзию глубины. Итак, что мы собираемся сделать, так это избавиться от этого черного слоя, потому что я добавил его только для вас, чтобы вы могли видеть, что происходит. И я собираюсь закрыть его сейчас, и он попросит меня сохранить.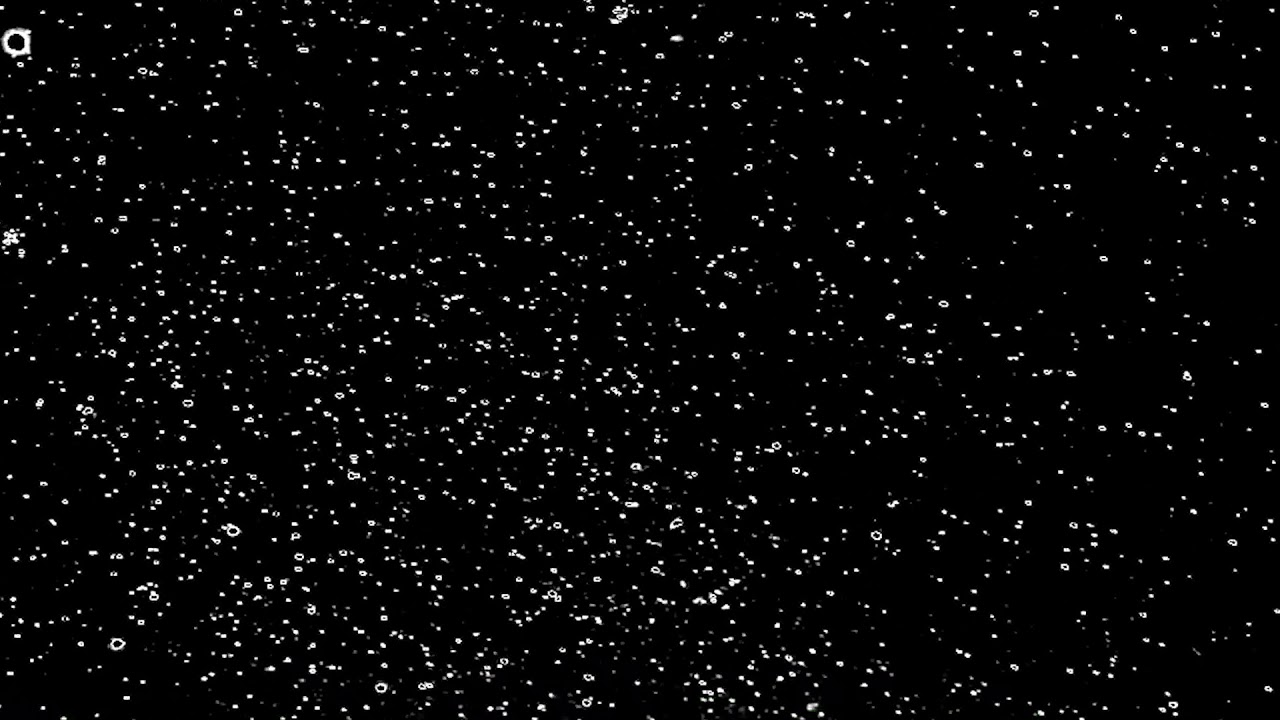 Итак, вот и мы, давайте просто немного растянем, чтобы мы могли лучше видеть нашу временную шкалу.
Итак, вот и мы, давайте просто немного растянем, чтобы мы могли лучше видеть нашу временную шкалу. Я собираюсь показать вам, как мы можем сделать это прямо сейчас. Итак, все, что нам нужно сделать, это перейти к нашему слою со снегом, создать новую маску слоя, а затем мы просто заставим его исчезать. Поэтому я собираюсь нажать клавишу D, чтобы сбросить цвета переднего плана и фона. Давайте возьмем инструмент Radiant, убедимся, что мы установили для него первый вариант — фон переднего плана и линейный градиент.Итак, мы удерживаем клавишу Shift и просто нажимаем вниз, мы можем сделать так, чтобы он просто исчезал внизу. А теперь давайте нажмем пробел и загрузим обратно в оперативную память.
Я собираюсь показать вам, как мы можем сделать это прямо сейчас. Итак, все, что нам нужно сделать, это перейти к нашему слою со снегом, создать новую маску слоя, а затем мы просто заставим его исчезать. Поэтому я собираюсь нажать клавишу D, чтобы сбросить цвета переднего плана и фона. Давайте возьмем инструмент Radiant, убедимся, что мы установили для него первый вариант — фон переднего плана и линейный градиент.Итак, мы удерживаем клавишу Shift и просто нажимаем вниз, мы можем сделать так, чтобы он просто исчезал внизу. А теперь давайте нажмем пробел и загрузим обратно в оперативную память. Просто перейдите по ссылке ниже, чтобы стать участником. А также, если вы хотите получить несколько фотографий, которые вы хотите использовать, получите их и из Adobe Stock. Ссылка тоже внизу.
Просто перейдите по ссылке ниже, чтобы стать участником. А также, если вы хотите получить несколько фотографий, которые вы хотите использовать, получите их и из Adobe Stock. Ссылка тоже внизу. (Они оба работают на CS6/CC/2020)
(Они оба работают на CS6/CC/2020)
 Итак, чтобы объединить его с вашим изображением, вам нужно изменить наложение слоя на Экран; сделать это можно в выпадающем меню вкладки слоев.
Итак, чтобы объединить его с вашим изображением, вам нужно изменить наложение слоя на Экран; сделать это можно в выпадающем меню вкладки слоев.

 Снежинки, которые вы сделали раньше, образуют основу, думайте о них как о самых дальних. Затем повторите процесс на другом слое, в котором хлопья будут ближе, для этого они должны быть крупнее, что контролируется размером кисти. Вам также нужно показать движение, поэтому вместо размытия по Гауссу на этот раз используйте размытие в движении.
Снежинки, которые вы сделали раньше, образуют основу, думайте о них как о самых дальних. Затем повторите процесс на другом слое, в котором хлопья будут ближе, для этого они должны быть крупнее, что контролируется размером кисти. Вам также нужно показать движение, поэтому вместо размытия по Гауссу на этот раз используйте размытие в движении. Вот как можно превратить обычный вид в снежную сцену.
Вот как можно превратить обычный вид в снежную сцену. Это позволяет оригиналу просвечиваться.
Это позволяет оригиналу просвечиваться.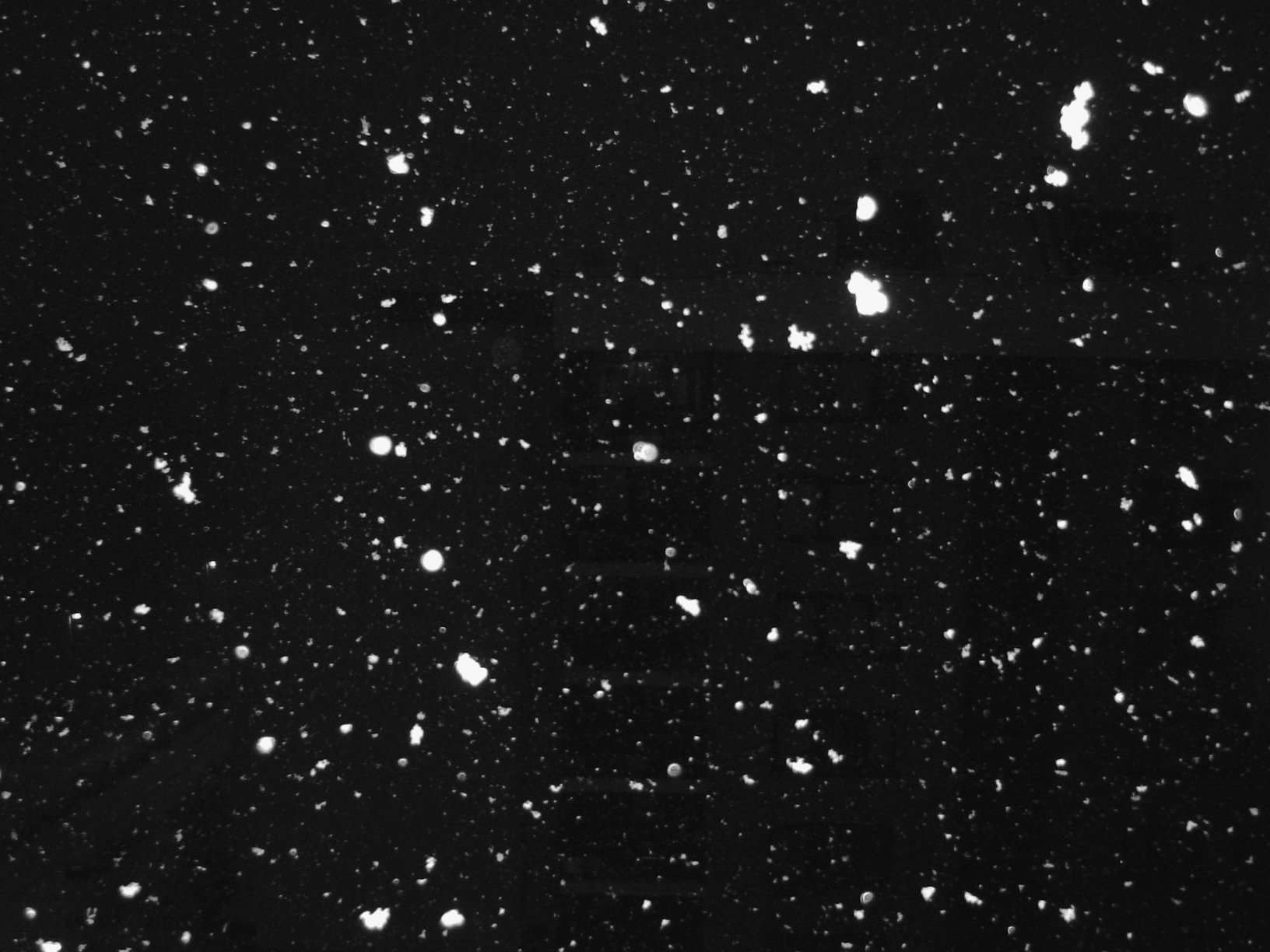 На этом этапе вам не нужно быть точным.
На этом этапе вам не нужно быть точным. Затем перейдите к маске для корректирующего слоя, которая уменьшила количество красного и зеленого, и закрасьте черным цветом вокруг лампы, чтобы исходное изображение было видно (справа).
Затем перейдите к маске для корректирующего слоя, которая уменьшила количество красного и зеленого, и закрасьте черным цветом вокруг лампы, чтобы исходное изображение было видно (справа).

 В категории «Зимние эффекты» вы найдете несколько красивых эффектов, которые придадут вашим фотографиям вид зимней погоды.
В категории «Зимние эффекты» вы найдете несколько красивых эффектов, которые придадут вашим фотографиям вид зимней погоды.