Старый фотошоп: Adobe Photoshop, Adobe — DOS. Abandonware,
Photoshop против Photoshop CC | Топ 5 самых полезных отличий
Разница между Photoshop и Photoshop CC
Самое основное программное обеспечение для редактирования фотографий — это то, что мы определяем как Adobe Photoshop. Он доступен с единой лицензией и единовременным платежом для пользователей. Предыдущие версии Adobe Photoshop были основаны на числовой схеме. Именно после тринадцати числовых версий (со значительными изменениями) Adobe представила брендинг CS (Creative Suite) в октябре 2003 года. Adobe Photoshop был самым старым программным обеспечением с тех пор, как оно появилось раньше и было изменено и дополнено множеством функций за этот период, Adobe Photoshop CC (Creative Cloud) — это обновленная и усовершенствованная версия программного обеспечения Photoshop. После числовой версии и Adobe CS Adobe представила версии CC, которые доступны с ежемесячной и годовой подпиской, с частыми обновлениями, доступными без дополнительной оплаты. Аналогично, в Photoshop CC есть много обновленных функций и множество новых функций, которые вообще не доступны в Photoshop.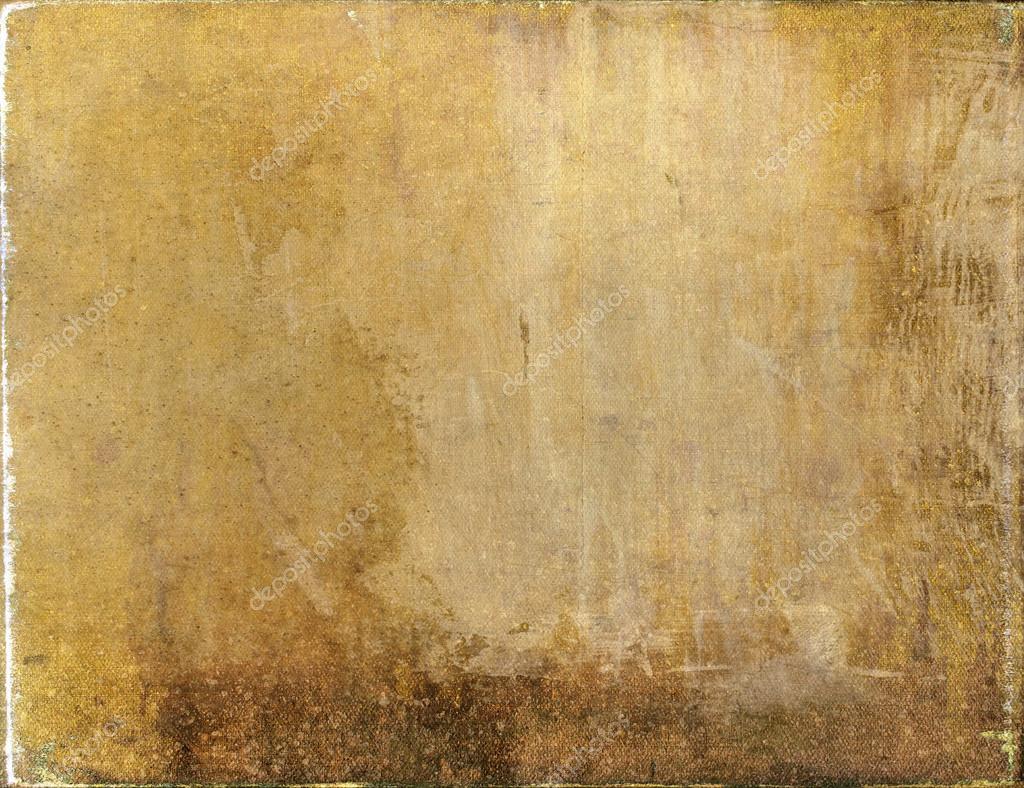 Photoshop CC — прогрессивное программное обеспечение для редакторов изображений, которое позволяет пользователю даже получать доступ к Lightroom Photos и делиться своими проектами с социальными сетями.
Photoshop CC — прогрессивное программное обеспечение для редакторов изображений, которое позволяет пользователю даже получать доступ к Lightroom Photos и делиться своими проектами с социальными сетями.
Сравнение лицом к лицу между Photoshop и Photoshop CC (Инфографика)
Ниже приведены 5 основных отличий между Photoshop и Photoshop CC.
Ключевые сравнения между Photoshop и Photoshop CC
Оба Photoshop против Photoshop CC являются популярным выбором на рынке; Давайте обсудим некоторые основные сравнения между Photoshop и Photoshop CC:
- Photoshop CC работает по подписке с ежемесячной платой, которая также включает плату за отмену, если она не оплачена вовремя. Программное обеспечение автоматически перестанет работать в этом состоянии. Принимая во внимание, что Photoshop был доступен с единовременной оплатой.
- У Photoshop было простое рабочее пространство, в то время как у Photoshop CC есть удивительное рабочее пространство, делающее работу довольно быстрой и приятной.

- Photoshop не поддерживает различные настройки слоев, такие как применение нескольких стилей теней и слоев копирования и вставки, тогда как Photoshop CC поддерживает их все.
- Поскольку Photoshop — элементарное программное обеспечение, все дизайнеры хорошо знакомы с его функциями, в то время как Photoshop CC является расширением его предшественника, поэтому изучение его не является трудной задачей.
- Фотографии в Photoshop нельзя передавать напрямую в социальные сети, в то время как мы можем делиться своими изображениями, графикой и 3d-дизайнами в социальных сетях непосредственно с Photoshop CC.
- Photoshop — это простое в использовании программное обеспечение, разработанное для удобного редактирования, которое может использовать даже непрофессионал. Принимая во внимание, что Photoshop CC облегчает вашу работу, как только вы поймете инструменты и где их использовать.
- Photoshop CC — это более модернизированное программное обеспечение с некоторыми обновленными инструментами и новыми инструментами, добавленными в его библиотеку, например, с улучшенным расположением кисти, инструментом Pen Curvature, рабочими процессами 360 панорам, Adobe Stock и многими другими.
 Хотя в Photoshop есть, ограниченные инструменты, необходимые для необходимого редактирования.
Хотя в Photoshop есть, ограниченные инструменты, необходимые для необходимого редактирования. - Photoshop — это массивное программное обеспечение, и все элементарные инструменты редактирования были впервые созданы в фотошопе, так как одним из основных инструментов будет «Точка исчезновения» и «Обтекание изображения». С помощью этого инструмента пользователь может легко преобразовывать, рисовать и редактировать изображение, сохраняя перспективу изображения. Принимая во внимание, что у Photoshop CC есть только измененная версия того же самого.
- У Photoshop CC есть очень важное преимущество: пользователь также может получить доступ к фотографиям Lightroom. Пользователь может редактировать эти фотографии, и они автоматически сохраняются в библиотеке Lightroom. В то время как фотошопу не хватает этого атрибута.
- Photoshop CC предлагает пользователю создавать хрустальные линии и равномерные мазки. Пользователь может управлять плавностью кисти, ластика или карандашного инструмента в диапазоне от 0 до 100, чем выше значение, которое он вводит, тем выше будет гладкость.
 В то время как Photoshop не имеет этой характеристики.
В то время как Photoshop не имеет этой характеристики.
Photoshop vs Photoshop CC Сравнительная таблица
Давайте посмотрим на лучшее сравнение между Photoshop и Photoshop CC.
| Основа сравнения Photoshop с Photoshop CC | Photoshop | Photoshop CC |
| Определение | Наиболее фундаментальное программное обеспечение для редактирования фотографий, используемое для простого редактирования с основными функциями. | Обновленная версия фотошопа с улучшенными и новыми характеристиками. |
| использование | В настоящее время не используется в настоящее время, поскольку Adobe Photoshop basic не продается на рынке, но все же пользователи, которые ранее установили программное обеспечение, могут использовать его. | В настоящее время Photoshop CC пользуется спросом и используется всеми редакторами, художниками и школьниками. |
| Версия | Adobe Photoshop поставляется с большим количеством версий с большим количеством изменений. Последняя версия CS6 (Creative Suite 6) | После CS6 в Photoshop появился фирменный стиль CC (креативное облако). В CC брендинг CC 2018 является последней обновленной версией. |
| Характеристики |
|
|
| Доступность | Это было доступно на основе разовой покупки. В настоящее время эта версия фотошопа больше не продается. | Он основан на подписке с ежемесячной и годовой платой, а также за отмену. |
Вывод — Photoshop против Photoshop CC
Photoshop действует как родитель для своего дочернего Photoshop CC. Как родитель является основным из всех черт, присутствующих в ребенке, так и у Photoshop есть множество инструментов и атрибутов, которые являются основными для Photoshop CC. В настоящее время Photoshop не продается на рынке, но он всегда будет основным программным обеспечением для всех редакторов.
Photoshop CC обладает потрясающим рабочим процессом с панорамой 360, что делает работу проще, креативнее и совсем не скучной. Не может быть неправильным сказать, что Photoshop CC — невероятное расширение своего предшественника, и, кроме всего лишь нескольких инструментов, все являются обновленными версиями Photoshop.
Очевидно, что Photoshop CC является чемпионом в плане модернизации, импровизированных инструментов, новых характеристик и замечательного опыта работы.
Рекомендуемые статьи
Это было руководство к разнице между Photoshop и Photoshop CC. Здесь мы также обсудим основные отличия Photoshop от Photoshop CC с помощью инфографики и сравнительной таблицы. Вы также можете взглянуть на следующие статьи, чтобы узнать больше.
- Разница между After Effects и Cinema 4D
- Photoshop vs Affinity Photo
- Лучшее сравнение Adobe Premiere и Final Cut Pro
- Adobe Photoshop против CorelDraw
- Photoshop против Illustrator | Отличия от инфографики
Как вернуть старый бесплатный трансформирование Photoshop’s Photoshop
Adobe Недавно изменил, как бесплатное преобразование работает по умолчанию. Он бросил много пользователей для петли, но вы можете получить старое свободное поведение преобразования. Вот как.
Он бросил много пользователей для петли, но вы можете получить старое свободное поведение преобразования. Вот как.
Как бесплатное преобразование используется для работы
Во-первых, быстрое Recap: Free Transfrance — это инструмент, который позволяет разместить и изменить размер и изменить размер любого слоя, формы, путь, текст, маску, объект или что-то еще.
С выбранным разблокированным слоем вы получаете доступ к этому, собирая редактирование и GT; Бесплатное преобразование или со скоростью клавиатуры + T (команда + т на MAC.) Это поднимает коробку с восемью ручками, которые окружают слой или объект.
Это как выглядит свободное преобразование.Вот как бесплатное преобразование используется для работы: для изменения или изменить размер объекта, вы нажимаете и перетащите один из ручек. Затем вы могли свободно перетащить ручку в любом месте, где вы хотите и искали объект, однако, как вы хотели бы.
Было два важных ярлыка клавиатуры: ALT (или опция на Mac) и Shift.
Удерживание «ALT» (или «Опция») изменена или изменил объект вокруг контрольной точки. Другими словами, перетаскивая одну ручку привело бы, чтобы противоположную ручку двигаться, в основном изменяя объект на месте. (Вы также можете щелкнуть и переместить контрольную точку для изменения, где был центр преобразования). «Сдвиг» заблокирован пропорции преобразования. Вместо изменений он ограничил вас просто размером.
Итак, какая сейчас ситуация? Ну, свободное преобразование, возможно, проще для новых пользователей: он работает так же одинаково, но пропорции по умолчанию блокируются и, вместо этого вы удерживаете «сдвиг», чтобы исказить вещи. Проще поправляться в первый раз, но это полная боль для всех, у кого есть ярлык клавиатуры сдвигая к клавиатуре, прочно укоренившись в их мышечной памяти.
Также по умолчанию эталонная точка теперь скрыта. Это означает, что «Alt» (или «опция») изменяется только в центре, а не в том, что вы разместили контрольную точку.
Как восстановить классическое поведение свободного преобразования
Хорошая новость заключается в том, что приносящее старое поведение обратно Photoshop просто.
Для этого на Windows нажмите Edit & GT; Предпочтения и GT; Общий. На Mac, нажмите Photoshop & GT; Предпочтения и GT; Общий.
При вариантах, переключателях «Использовать устаревшее свободное преобразование» на. Теперь, нажав «Shift» заблокирует преобразование, а не разблокировать его. Вы можете закрыть окно предпочтений.
Кроме того, чтобы показать контрольную точку, когда у вас есть бесплатный преобразование Active, щелкните маленький флажок в левом верхнем углу ленты. Затем вы можете перетащить его, как прежде или выберите один из других точек в виде центра трансформации.
Как вернуть стандартный интерфейс в фотошопе
Как восстановить панель инструментов в Фотошоп
Здравствуйте уважаемые читатели ps-blog.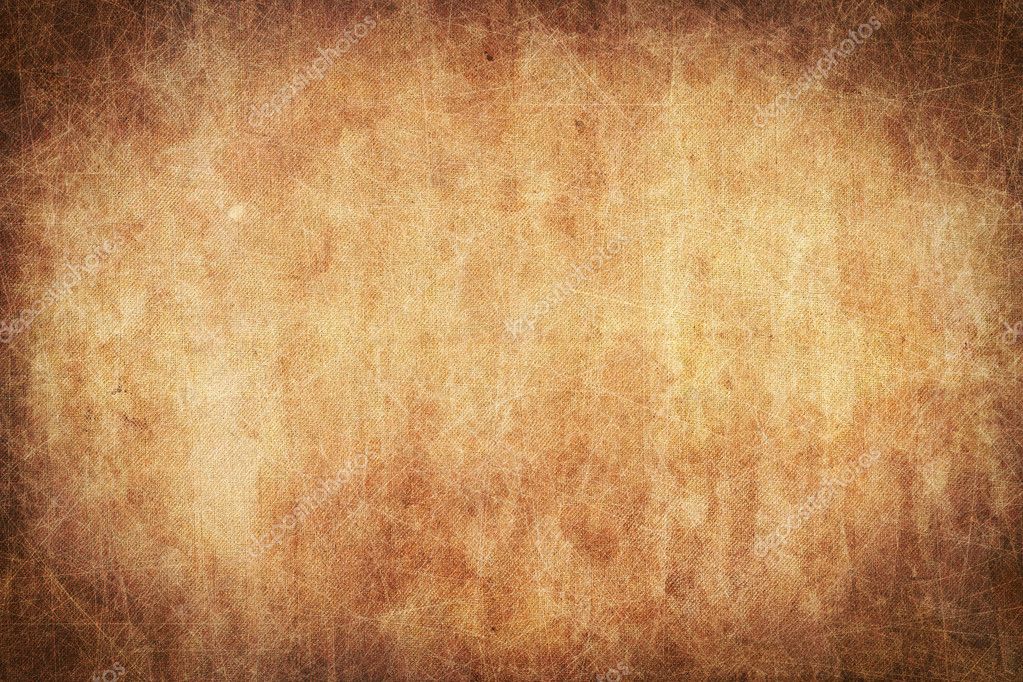 ru! В самом начале, когда тока начинаешь изучать Фотошоп, а затем и работать в нем, возникают первые сложности с рабочей средой. Рабочая среда — это набор панелей и инструментов, расположенных в определённом порядке внутри главного окна программы. В Фотошоп очень много разных панелей, менюшек, кнопок, инструментов и т.д. На каждую кнопку хочется нажать, в каждое меню хочется зайти, каждую панель хочется открыть ,и посмотреть, что произойдет и что там есть:))
ru! В самом начале, когда тока начинаешь изучать Фотошоп, а затем и работать в нем, возникают первые сложности с рабочей средой. Рабочая среда — это набор панелей и инструментов, расположенных в определённом порядке внутри главного окна программы. В Фотошоп очень много разных панелей, менюшек, кнопок, инструментов и т.д. На каждую кнопку хочется нажать, в каждое меню хочется зайти, каждую панель хочется открыть ,и посмотреть, что произойдет и что там есть:))
Как правило, после таких манипуляций некоторые настройки сбиваются, некоторые панели вообще исчезают, а инструменты работают не так как нам нужно. В самом начале своего пути, я сам много раз оказывался в таких ситуациях, и было дело, даже удалял и снова устанавливал Фотошоп. И что же делать в подобной ситуации? Удалять программу Фотошоп, а затем ее заново устанавливать? Дороги читатели все гораздо проще!:)
Прочитав и изучив эту статью, вы сможете
 д.
д.Переходим от теории практике, смотрим, как это делается, затем пробуем у себя на компьютере!
Перемещаем курсор мыши в правый верхний угол интерфейса программы. Находим меню «Основанная рабочая среда» (выделено красным), щелкаем по нему 1 раз. Появляется контекстное меню, в нём выбираем вкладку «Сбросить основная рабочая среда». Готова!
http://ps-blog.ru/
Теперь перейдем к восстановлению инструментов
http://ps-blog.ru/
Первая вкладка: «Восстановить инструмент», если вы выбираете эту вкладку, вы восстанавливаете активный инструмент.
Вторая вкладка: «Восстановить все инструменты», выбираем, если нужно восстановить все инструменты.
А теперь, чтобы закрепить этот очень простой и полезный навык, попробуйте у себя на компьютере нарочно сбить параметры инструментов и панелей, а затем всё восстановить.
P.S. Если вам понравилась моя статья ставьте лайки, подписывайтесь на бесплатную рассылку новостей, чтобы первыми получать самые новые, полезные уроки по Фотошопу.
Понравилась статья — поделитесь с друзьями! До встречи в следующем уроке;)
Как сбросить настройки Adobe Photoshop и вернуть те, что были по умолчанию
Интерфейс популярного графического редактора Adobe Photoshop устроен довольно сложно. Одно лишнее движение и он может изменится до неузнаваемости. Кроме того, иногда необходимо быстро вернуть настройки «Фотошопа» на значения по умолчанию: например, в случае, когда фоторедактор оснащен большим количеством плагинов и собственных настроек. Уже и не вспомнить, что вы там изменяли, верно?
С проблемой сброса настроек сталкиваются не только новички, но и бывалые пользователи. В случае ЧП они просто переустанавливают программу. Казалось бы, это вполне логичный шаг, однако настройки
В случае ЧП они просто переустанавливают программу. Казалось бы, это вполне логичный шаг, однако настройки
Как сбросить настройки в Photoshop
● Находясь на «Рабочем столе», зажмите сочетание клавиш «Alt + Ctrl + Shift» (зажимать по очереди в указанном порядке, иначе не сработает).
● Теперь нажмите правой кнопкой мыши на иконку Photoshop’а и в выпадающем меню выберите пункт «Открыть».
● На появившееся сообщение «Удалить файл настройки Adobe Photoshop?» ответьте «Да».
После этого у вас откроется стандартная версия Photoshop, с тем интерфейсом, который был в момент установки в первый раз. Можете продолжать экспериментировать с настройками, зная, что в случае чего, их можно просто сбросить. Обратите внимание, что с некоторыми старыми версиями программы этот совет может не сработать.
Понравилась статья? Поделись с друзьями!
Основные сведения о рабочей среде Adobe Photoshop
Чтобы перейти на «Начальный экран» с любого экрана во время работы над документом Photoshop, щелкните значок «Начальный экран» () на панели «Параметры». Чтобы закрыть начальный экран, просто нажмите клавишу «Esc». На начальном экране слева отображаются следующие вкладки и кнопки.
Чтобы закрыть начальный экран, просто нажмите клавишу «Esc». На начальном экране слева отображаются следующие вкладки и кнопки.
Начальный экран. Нажмите эту вкладку, чтобы перейти на начальный экран.
Обучение. Выберите эту вкладку, чтобы открыть список базовых и расширенных руководств по программе Photoshop, которые помогут начать работу с приложением.
Фотографии Lightroom. Перейдите на эту вкладку для просмотра синхронизированных фотографий Lightroom и их импорта в документ Photoshop.
Облачные документы. Просматривайте список всех сохраненных облачных документов в Photoshop, включая созданные в Photoshop на iPad и на компьютере. Дополнительные сведения об облачных документах см. в документе Облачные документы Photoshop | Часто задаваемые вопросы.
Удаленные. Здесь приводится полный список облачных документов, которые вы удалили. Документы можно восстановить либо навсегда удалить на свое усмотрение.
 Можно создавать документы, выбрав один из множества шаблонов и наборов настроек, доступных в Photoshop.
Можно создавать документы, выбрав один из множества шаблонов и наборов настроек, доступных в Photoshop.Открыть. Нажмите эту кнопку, чтобы открыть существующий документ в Photoshop.
Восстанавливаем настройки в Adobe Photoshop, а так же как открыть файл?
Восстанавливаем настройки в Adobe Photoshop, а так же как открыть файл?
Сегодня мы расскажем как восстановить настройки программы Adobe Photoshop в первоначальное состояние, а так же как открыть файл, чтоб начать работать с ним.
Многие изменяют расположение окон программы и различные настройки под себя, но потом возникает ситуация когда необходимо все вернуть в первоначальный вид. Сделать это просто и не нужно прибегать к переустановке программы.
Итак по порядку.
Для восстановления настроек программы по умолчанию, то есть вернуть их в первоначальный вид достаточно перед запуском программы Adobe Photoshop нажать и удерживать нажатыми одновременно три клавиши Ctrl+Alt+Shift, и продолжая удерживать их запускаем программу Adobe Photoshop. Если вы не отпускали клавиши и все сделали правильно то во время запуска программы появится вот такое окно
Если вы не отпускали клавиши и все сделали правильно то во время запуска программы появится вот такое окно
Теперь все надеюсь понятно, нажимаем «да» если хотим сбросить настройки по умолчанию или «нет» если передумали. Потом программа продолжит запускаться с учетом вашего выбора, то есть сбросит настройки по умолчанию ил нет.
Если не помогло то есть еще один способ, читаем дальше.
В некоторых версиях Adobe Photoshop, особенно в более поздних первый способ не работает, тогда поступаем следующим образом, запускаем программу и в меню в верху нажимаем редактирование — настройки — основные. Откроется окно настроек программы где во вкладке основные просто нажимаем кнопку Alt. При нажатии кнопка в правом верхнем углу окна настроек изменится на надпись сбросить и удерживая кнопку Alt нажимаем мышкой на кнопку сбросить.
Теперь расскажем как открыть файл в Фотошоп
.
Думаю что для большинства пользователей не составит труда это сделать. Файл открывается так же как и в большинстве программ. Необходимо выбрать пункт в верхнем меню файл, затем открыть и в открывшемся окне найти тот файл, на своем компьютере который вы хотите открыть. Выделив его нажимаем кнопку внизу справа открыть.
В фотошоп вы сможете открыть большинство фотографий, картинок, изображений. Все основные форматы эта программа поддерживает. Вот список самых распространенных форматов файлов которые вы сможете без труда открыть в Adobe Photoshop:
PSD — формат в котором сохраняет программа Adobe Photoshop свои рабочие проекты. В последствии их можно сохранить как обычную картинку, например в формат jpeg.
JPEG — самый распространенный и широко используемый формат который используется большинством фотокамер и не только.
Так же такие распространенные форматы графики как GIF, PNG и даже PDF.
Всем Удачи!
Как в Фотошопе вернуть панель инструментов
Введение. Для чего нужна панель инструментов?
Чтобы наиболее понятно объяснить для чего нужна панель инструментов, мы проведём некую аналогию с бытовой жизнью. Представим, что вам нужно собрать небольшой шкаф для вещей. Все полки и двери разобраны, но у вас имеется куча винтиков, саморезов для его установки. Однако, у вас нет ни одной отвёртки либо другого конструктивного прибора. Естественно никаких действий вы не сможете выполнить со своим будущим шкафом. Так и в программе Adobe Photoshop: изображение будет представителем мебели, саморезы, шпунтики и винтики представляют собой встроенные функции Фотошопа, а область инструментов (расположена, кстати, слева) для работы с фотографиями будет отвёрткой. Без неё вы никаким образом не сможете обработать фотографию так, как надо.
Вернуть инструментальную панель очень просто
Конечно, отсутствие такой функции на рабочей области не значит, что не сможете пользоваться пунктами этой панели. Для каждого из них назначена горячая клавиша. Это значит, что при нажатии определённых кнопок будет открываться соответствующий прибор. Но выучить их все достаточно сложно, да и выбор этих параметров невелик. Ведь каждый пункт панели инструментов имеет подпункты, которые горячими клавишами не выберешь. Например, «Ластик», при нажатии на него правой кнопкой мыши, даёт пользователю выбор (каким именно ластиком вы хотите воспользоваться). Надеемся, что теперь вы понимаете, насколько важно расположить в рабочей области эту замечательную функциональную полку.
Для каждого из них назначена горячая клавиша. Это значит, что при нажатии определённых кнопок будет открываться соответствующий прибор. Но выучить их все достаточно сложно, да и выбор этих параметров невелик. Ведь каждый пункт панели инструментов имеет подпункты, которые горячими клавишами не выберешь. Например, «Ластик», при нажатии на него правой кнопкой мыши, даёт пользователю выбор (каким именно ластиком вы хотите воспользоваться). Надеемся, что теперь вы понимаете, насколько важно расположить в рабочей области эту замечательную функциональную полку.
Стандартное расположение элементов интерфейса
Как в Фотошопе вернуть панель инструментов?
Предположим, что она у вас исчезла. Не важно каким образом, главное, что её больше нет. Не стоит разочаровываться, ведь у вас получится вернуть их в Фотошопе всего в два шага! Не будем тянуть резину, а сразу приступим к этим действиям:
- На верхней области меню выбираем «Окно».
- Внизу появившегося окна поставьте галочку возле слова «Инструменты».

Вот и всё, теперь область функций снова будет верно вам служить и помогать в обработке фотографий и других изображений.
Включить и выключить панель можно в меню «Окно»
Как убрать инструменты?
Как бы парадоксально ни звучало, но вам может понадобится не как вернуть панель в Фотошопе, а как её убрать. Это делается тоже легко, тем более потом у вас получится её вернуть согласно предыдущей инструкции из двух шагов. Что же делать?
- Зайдите в пункт «Окно» из верхнего основного меню Adobe Photoshop.
- Уберите галочку с пункта «Инструменты».
- Если этот способ вам не по душе, то вы можете левой кнопкой мыши передвинуть существующую панель инструментов от края экрана в любое положение, а затем нажать на появившийся крестик в правом верхнем углу панели приборов для редактирования.
Еще один вариант
Небольшие итоги
Сегодня мы с вами полностью решили вопрос с панелью инструментов в программном обеспечении Adobe Photoshop: возвращение этой области, её удаление, а также значение этой функции приложения. Теперь вы сможете без проблем решить текущую проблему даже своих друзьям или родственникам. Главное, чтобы потом вас не представили каким-нибудь крутым программистом. Иначе будет вас преследовать такая ноша, как «у меня сломалось это, мне нужно установить это, а как сделать это» и тому подобное. Расскажите в комментариях какую-нибудь подобную историю, случившуюся с вами или с одним из ваших знакомых. Хорошего настроения, друзья!
Теперь вы сможете без проблем решить текущую проблему даже своих друзьям или родственникам. Главное, чтобы потом вас не представили каким-нибудь крутым программистом. Иначе будет вас преследовать такая ноша, как «у меня сломалось это, мне нужно установить это, а как сделать это» и тому подобное. Расскажите в комментариях какую-нибудь подобную историю, случившуюся с вами или с одним из ваших знакомых. Хорошего настроения, друзья!
Режимы экранного отображения в Фотошоп / Creativo.one
Иногда при работе в Фотошоп нехватка свободного места на экране для обработки изображения может стать для вас настоящей проблемой, особенно, если вы не входите в число счастливчиков, имеющих монитор с двойным экраном. Всевозможные инструменты, окна меню, параметры, панели, составляющие интерфейс программы, могут сильно загромоздить экран и значительно ограничить место, доступное для работы с изображениями. Добавьте к этому постоянно увеличивающийся размер изображений по мере развития цифровых технологий, и вы поймете, как важно порой становится найти способы увеличить рабочую область на экране до максимума.
К счастью, при работе с Фотошоп преодолеть проблему нехватки рабочего пространства достаточно легко, благодаря наличию различных режимов экранного отображения. Режим экранного отображения определяет, какую часть интерфейса нужно отобразить на экране, и варьируется от стандартного режима, при котором отображается весь интерфейс, до полноэкранного режима, который показывает только само изображение. В этом уроке мы подробно рассмотрим три режима экранного отображения и способы переключения между ними. Также я покажу вам несколько полезных комбинаций клавиш для работы с режимами экрана. Я буду использовать версию Фотошоп CS6, но также данный урок подойдет и для версии программы Photoshop CC.
Режимы экранного отображения
1. Стандартный режим экранного отображения (Standard screen mode)
Ниже представлено изображение, открытое у меня на экране в данный момент (фотография женщины в маске из фотобанка Shutterstock):
Стандартный режим экранного отображения в Фотошоп
Это изображение открыто у меня в стандартном режиме экрана, установленном программой по умолчанию. Данный режим отображает весь интерфейс программы, включая панель инструментов слева, панель управления справа, строку меню вверху, различные параметры, полосы прокрутки и другую информацию об окне документа. Поскольку стандартный режим экрана предоставляет нам быстрый и легкий доступ ко всем необходимым элементам, он также занимает наибольшую площадь на экране.
Данный режим отображает весь интерфейс программы, включая панель инструментов слева, панель управления справа, строку меню вверху, различные параметры, полосы прокрутки и другую информацию об окне документа. Поскольку стандартный режим экрана предоставляет нам быстрый и легкий доступ ко всем необходимым элементам, он также занимает наибольшую площадь на экране.
Возможно, сейчас нам не видно, как интерфейс может затруднять работу с изображением, поскольку в настоящий момент у меня установлен параметр «Показать во весь экран» (Fit on Screen), что означает размещение изображения на экране таким образом, чтобы его было видно полностью. Чтобы получить наглядное представление о преимуществах различных режимов экрана, я нажму сочетание клавиш Ctrl+1 / Command+1 для быстрого перехода к 100% масштабу изображения (все об изменении размера изображения в Фотошоп вы можете прочитать в наших уроках «Основы масштабирования» и «Советы и горячие клавиши для масштабирования»).
При 100% масштабе снимок слишком большой и полностью на экране не помещается. В таком случае отображение всего интерфейса может стать для нас проблемой, поскольку область просмотра изображения блокируется всевозможными панелями, особенно если мы работаем на маленьких мониторах с небольшим разрешением:
В таком случае отображение всего интерфейса может стать для нас проблемой, поскольку область просмотра изображения блокируется всевозможными панелями, особенно если мы работаем на маленьких мониторах с небольшим разрешением:
При увеличении снимка отображение всего интерфейса может стать для нас помехой
2. Полноэкранный режим с панелью меню (Full Screen Mode With Menu Bar)Если вы хотите увеличить размер рабочей области, то можете переключиться на второй из трех режимов экрана, который называется «Полноэкранный режим с панелью меню». Это можно сделать несколькими способами. Во-первых, вы можете выбрать раздел «Просмотр» в строке меню в верхней части экрана, затем – «Режим экрана» и «Полноэкранный режим с панелью меню» (View > Screen Mode > Full Screen Mode With Menu Bar):
Выбираем «Просмотр > Режим экрана > Полноэкранный режим с панелью меню»
Более быстрый способ переключения между режимами экрана в Фотошоп заключается в том, чтобы нажать на значок смены режима экранного отображения в нижней части панели инструментов и удержать значок нажатым некоторое время, в результате чего появится всплывающее окошко с тремя режимами экрана. Из появившегося списка необходимо выбрать «Полноэкранный режим с панелью меню»:
Из появившегося списка необходимо выбрать «Полноэкранный режим с панелью меню»:
Нажимаем на значок смены режима экрана, удерживая кнопку, и выбираем из списка «Полноэкранный режим с панелью меню»
При выборе полноэкранного режима с панелью меню все элементы интерфейса, которые были частью самого документа, становятся скрытыми: название документа вверху, кнопки «свернуть», развернуть» и «закрыть», полосы прокрутки справа и снизу, кнопка масштаба и другая информация, связанная с самим документом, обычно находящаяся в левой нижней области окна. Также, если у вас открыто несколько изображений в отдельных окнах, видимым остается только выбранный документ. При этом все другие элементы интерфейса (панель инструментов слева, панель управления справа, строка меню вверху) мы продолжаем видеть на экране:
Полноэкранный режим с панелью меню увеличивает размер рабочей области, сохраняя при этом видимыми отдельные элементы интерфейса
3.
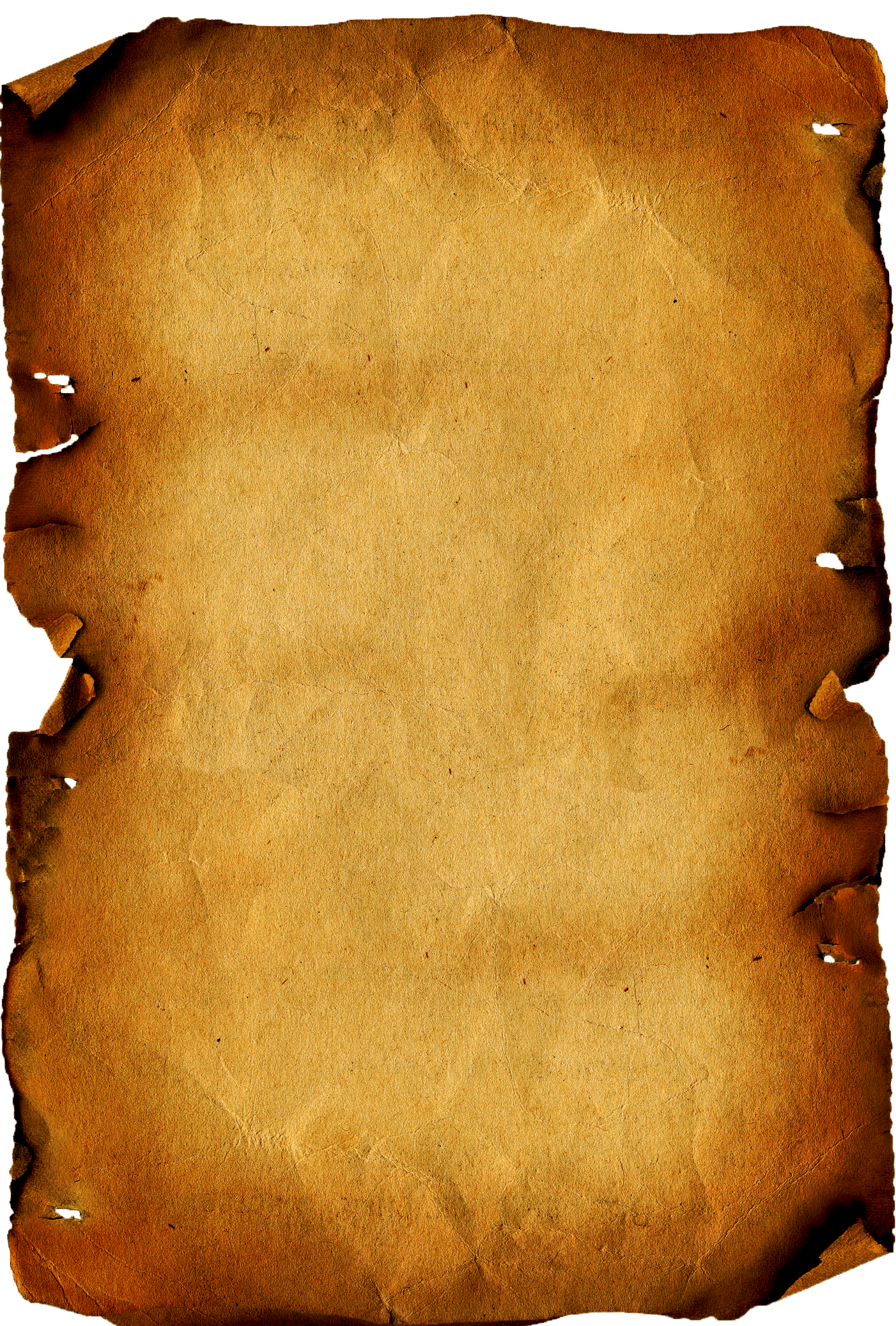 Полноэкранный режим отображения (Full Screen Mode)
Полноэкранный режим отображения (Full Screen Mode)Для того чтобы максимально увеличить размер рабочей области, переключитесь на третий режим экранного отображения, который называется просто «Полноэкранный режим». Вы можете выбрать его, или перейдя в раздел «Просмотр» в строке меню в верхней части экрана, далее – «Режим экрана» и «Полноэкранный режим» (View > Screen Mode > Full Screen Mode), или просто нажав и удержав значок смены режима экрана в нижней части панели инструментов и выбрав из появившегося списка «Полноэкранный режим»:
Нажимаем на значок режима экрана, удерживая кнопку, и выбираем из списка «Полноэкранный режим»
При выборе полноэкранного режима впервые, в программе появится диалоговое окно, где будет кратко описано, как работает данный режим. Если вы не хотите видеть это сообщение каждый раз, как будете переключаться на полноэкранный режим, отметьте галочкой в диалоговом окне «Не показывать снова» (Don’t show again) и затем нажмите на кнопку «Полноэкранный режим»:
Программа заблаговременно предупреждает вас, что полноэкранный режим отличается от действующего в данный момент режима
При выборе полноэкранного режима весь интерфейс становится невидимым, за исключением самого изображения, и экран превращается в рабочую область:
Кажется невероятным, но изображение все еще открыто в программе Фотошоп. Полноэкранный режим скрывает весь интерфейс.
Полноэкранный режим скрывает весь интерфейс.
Работа с интерфейсом
1. Работа с панелями интерфейса по краям экрана
Возможно, вы подумаете: «Всё это, конечно, замечательно, но как я должен работать с интерфейсом, который не виден?» С одной стороны, вы всегда можете положиться на комбинации клавиш и использовать их, при условии, что вы помните нужное сочетание на клавиатуре. Но в действительности, вам не нужно быть «выдающимся пользователем», чтобы работать с полноэкранным режимом. Есть легкий способ при необходимости делать интерфейс видимым. Чтобы временно вернуть панель инструментов и выбрать желаемый инструмент в полноэкранном режиме, просто переместите курсор мыши к левому краю экрана. Как только вы выберете требуемый инструмент, уберите курсор мыши от края и панель инструментов исчезнет:
В полноэкранном режиме для просмотра панели инструментов переместите курсор мыши к левому краю.
Чтобы просмотреть панели, которые в обычном режиме располагаются на экране справа, переместите курсор мыши к правому краю экрана. После работы с панелями, уберите курсор мыши от края, и панели исчезнут:
После работы с панелями, уберите курсор мыши от края, и панели исчезнут:
В полноэкранном режиме для просмотра панелей переместите курсор мыши к правому краю
2. Отображение и скрытие панелей интерфейса с клавиатурыТакже вы можете временно скрывать и отображать панели, нажимая определенные комбинации клавиш, и это касается не только полноэкранного режима. Эти комбинации клавиш работают в любом их трех режимов экранного отображения и дают возможность при необходимости увеличить рабочую область. В любом режиме экрана нажмите клавишу табуляции (Tab), чтобы скрыть или отобразить панель инструментов слева, строку меню вверху и панели справа. В моем случае, я нажал клавишу, находясь в полноэкранном режиме, но вы можете также попробовать применить клавишу и в стандартном режиме, и в полноэкранном режиме с панелью меню:
Нажмите в полноэкранном режиме клавишу табуляции, чтобы отобразить панель инструментов, строку меню и панели, расположенные с правой стороны экрана
Для того чтобы отобразить и спрятать панели, расположенные только с правой стороны экрана, нажмите сочетание клавиш Shift+Tab. И снова, я применю это сочетание для полноэкранного режима, но также эта комбинация работает и в остальных режимах экрана:
И снова, я применю это сочетание для полноэкранного режима, но также эта комбинация работает и в остальных режимах экрана:
Нажмите в полноэкранном режиме сочетание клавиш Shift+Tab, чтобы отобразить панели, расположенные справа
Мы рассмотрели, как можно переключаться между режимами экрана, используя строку меню с разделом «Просмотр» и значок режима экрана на панели инструментов. Но самый быстрый способ переключения – нажатие клавиши F на клавиатуре. Нажимая клавишу F несколько раз, вы будете переключаться со стандартного режима экрана на полноэкранный режим с панелью меню, затем на полноэкранный режим и обратно на стандартный.
Если вы хотите переключать режимы в обратной последовательности, нажимайте сочетание клавиш Shift+F. В заключение, в полноэкранном режиме вы можете нажать клавишу Esc для выхода из режима и возврата в стандартный режим экранного отображения (нажатие клавиши F приведет к тому же результату).
И вот мы это сделали! Мы рассмотрели, как можно очистить экран в Фотошоп и увеличить размер рабочей области, применяя различные режимы экрана и полезные комбинации клавиш! Для дальнейшего изучения программы, посетите наш раздел «Основы Фотошоп» или перейдите к урокам, которые вас могут заинтересовать!
Автор: Стив Паттерсон
Перевод: Ксения Руденко
Знакомство с интерфейсом Photoshop
Интерфейс Photoshop
Вот как выглядит интерфейс Photoshop после открытия изображения. Мы узнали все об открытии изображений в предыдущей главе этой обучающей серии (супер очаровательное фото из Adobe Stock):
Интерфейс Photoshop CC. Фото: Adobe Stock.
Окно документа
Окно документа — это большая область в центре интерфейса, где отображается изображение.Также здесь мы редактируем изображение. Фактическая область, где видно изображение, известна как холст . Темная область вокруг изображения — это картон . Монтажный стол на самом деле не служит другой цели, кроме заполнения пространства вокруг изображения, когда само изображение слишком мало, чтобы заполнить все окно документа:
Монтажный стол на самом деле не служит другой цели, кроме заполнения пространства вокруг изображения, когда само изображение слишком мало, чтобы заполнить все окно документа:
В окне документа отображается изображение.
Вкладка документа
Вверху окна документа находится вкладка документа .На вкладке отображается имя и тип файла документа («AdobeStock_145722872.jpeg») и его текущий уровень масштабирования (25%). Вкладка также позволяет переключаться между окнами документов, когда в Photoshop открыто более одного изображения. Мы узнаем больше о работе с несколькими документами в другом уроке:
Вкладка Окно документа.
Уровень масштабирования и строка состояния
В нижнем левом углу окна документа мы находим дополнительную информацию об изображении.Отображается текущий уровень масштабирования , как и на вкладке документа. А справа от уровня масштабирования находится строка состояния . По умолчанию в строке состояния отображается цветовой профиль изображения. В моем случае это Adobe RGB (1998 г.). Вы можете сказать что-то другое, например sRGB IEC61966-2.1. Мы узнали о цветовых профилях в учебнике по основным параметрам цвета Photoshop в главе 1:
По умолчанию в строке состояния отображается цветовой профиль изображения. В моем случае это Adobe RGB (1998 г.). Вы можете сказать что-то другое, например sRGB IEC61966-2.1. Мы узнали о цветовых профилях в учебнике по основным параметрам цвета Photoshop в главе 1:
Текущий уровень масштабирования документа (слева) и строка состояния (справа).
Щелкните и удерживайте строку состояния, чтобы просмотреть дополнительную информацию об изображении, например его ширину и высоту, разрешение и информацию о цвете (каналы):
В строке состояния отображается дополнительная информация об изображении, если щелкнуть и удерживать его.
Вы также можете изменить тип информации, отображаемой в строке состояния. Щелкните стрелку , стрелку справа от строки состояния, чтобы открыть меню, в котором вы можете выбрать для просмотра различные сведения, такие как размеры документа (размер файла) или размеры (ширина, высота и разрешение).Я оставлю значение по умолчанию, Профиль документа:
Используйте строку состояния для просмотра различных типов информации о документе.
Панель инструментов
Панель инструментов (также известная как Панель инструментов или Панель инструментов) — это место, где Photoshop хранит все свои инструменты. Вы найдете его слева от интерфейса Photoshop. Есть инструменты для выделения, редактирования и ретуширования изображений, рисования, добавления шрифтов или форм в документ и многое другое:
Панель инструментов в Photoshop.
Расширение панели инструментов
По умолчанию панель инструментов представляет собой длинный одиночный столбец инструментов. При нажатии на двойную стрелку вверху панель инструментов расширяется до более короткого двойного столбца. Щелкните стрелки еще раз, чтобы вернуться к макету с одним столбцом:
Панель инструментов можно рассматривать как одинарную (по умолчанию) или двойную колонку.
Скрытые инструменты панели инструментов
Photoshop включает множество инструментов. На самом деле инструментов гораздо больше, чем мы видим. Большинство инструментов на Панели инструментов имеют другие инструменты, вложенные в одно и то же место. Щелкните и удерживайте значок инструмента, чтобы просмотреть меню других инструментов, скрытых за ним.
Большинство инструментов на Панели инструментов имеют другие инструменты, вложенные в одно и то же место. Щелкните и удерживайте значок инструмента, чтобы просмотреть меню других инструментов, скрытых за ним.
Например, по умолчанию выбран инструмент Rectangular Marquee Tool . Это второй инструмент сверху. Если я нажму и удерживаю значок инструмента Rectangular Marquee Tool, появляется всплывающее меню. Меню показывает мне, что Elliptical Marquee Tool , Single Row Marquee Tool и Single Column Marquee Tool также можно выбрать из того же места.Мы узнаем больше о панели инструментов в следующем уроке, а мы узнаем, как использовать инструменты Photoshop, в других уроках этой серии тренингов:
Большинство мест на панели инструментов содержат несколько инструментов, а не только один.
Панель параметров
С панелью инструментов напрямую связана панель параметров Photoshop .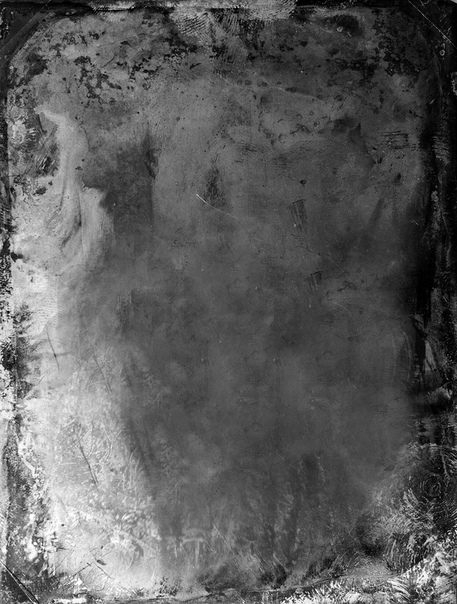 Панель параметров отображает параметры любого инструмента, который мы выбрали на панели инструментов. Вы найдете панель параметров в верхней части интерфейса, прямо над окном документа.Здесь мы видим, что, поскольку у меня сейчас выбран инструмент «Прямоугольная область», на панели параметров отображаются параметры для инструмента «Прямоугольная область»:
Панель параметров отображает параметры любого инструмента, который мы выбрали на панели инструментов. Вы найдете панель параметров в верхней части интерфейса, прямо над окном документа.Здесь мы видим, что, поскольку у меня сейчас выбран инструмент «Прямоугольная область», на панели параметров отображаются параметры для инструмента «Прямоугольная область»:
Параметры для выбранного инструмента появятся на панели параметров.
Если я выберу другой инструмент на панели инструментов, например Crop Tool :
Выбор инструмента кадрирования.
Затем параметры на панели параметров изменятся. Вместо того чтобы видеть параметры для инструмента «Прямоугольная область», теперь мы видим параметры для инструмента «Обрезка»:
Панель параметров обновляется каждый раз при выборе нового инструмента.
Строка меню
В самом верху интерфейса Photoshop находится строка меню . Строка меню — это место, где мы находим различные параметры и команды, сгруппированные по категориям. Например, меню File содержит параметры для открытия, сохранения и закрытия документов. В меню Layer перечислены параметры для работы со слоями. Многие фильтры Photoshop находятся в меню Filter и так далее. Мы не будем рассматривать здесь все категории и пункты меню, но мы узнаем о них все в будущих уроках, когда они станут важными.Обратите внимание, что категория «Photoshop CC» слева от строки меню на снимке экрана присутствует только в версии Photoshop для Mac:
Например, меню File содержит параметры для открытия, сохранения и закрытия документов. В меню Layer перечислены параметры для работы со слоями. Многие фильтры Photoshop находятся в меню Filter и так далее. Мы не будем рассматривать здесь все категории и пункты меню, но мы узнаем о них все в будущих уроках, когда они станут важными.Обратите внимание, что категория «Photoshop CC» слева от строки меню на снимке экрана присутствует только в версии Photoshop для Mac:
Строка меню проходит в верхней части Photoshop.
Панели
Справа от интерфейса Photoshop находятся панели . Панели дают нам доступ ко всем видам команд и опций, и есть разные панели для разных задач. Самая важная панель — это панель «Слои». Здесь мы добавляем, удаляем и работаем со слоями в нашем документе.Но есть и много других панелей, о которых мы поговорим позже:
Панели расположены в столбце справа от Photoshop.
Группы панелей
Для экономии места на экране Adobe группирует связанные панели вместе. Например, давайте посмотрим на панель «Слои». Как и в окне документа, на каждой панели есть вкладка , вверху, которая отображает имя панели. Обратите внимание, что есть две другие вкладки справа от вкладки «Слои».Один говорит каналов , а другой говорит путей . Это другие панели, которые вложены в панель «Слои» в той же группе панелей . Название панели, которая в данный момент открыта в группе (в данном случае панель «Слои»), отображается ярче, чем другие:
Например, давайте посмотрим на панель «Слои». Как и в окне документа, на каждой панели есть вкладка , вверху, которая отображает имя панели. Обратите внимание, что есть две другие вкладки справа от вкладки «Слои».Один говорит каналов , а другой говорит путей . Это другие панели, которые вложены в панель «Слои» в той же группе панелей . Название панели, которая в данный момент открыта в группе (в данном случае панель «Слои»), отображается ярче, чем другие:
Панель «Слои» — одна из трех панелей в группе.
Переключение между панелями в группе
Чтобы переключиться на другую панель в группе, щелкните ее вкладку. Здесь я открыл панель каналов.Чтобы вернуться к панели слоев, снова щелкните на ее вкладке:
Щелкайте вкладки в группе для переключения между панелями.
Где найти другие панели в Photoshop
По умолчанию сначала отображается только несколько панелей. Но в Photoshop доступно гораздо больше панелей.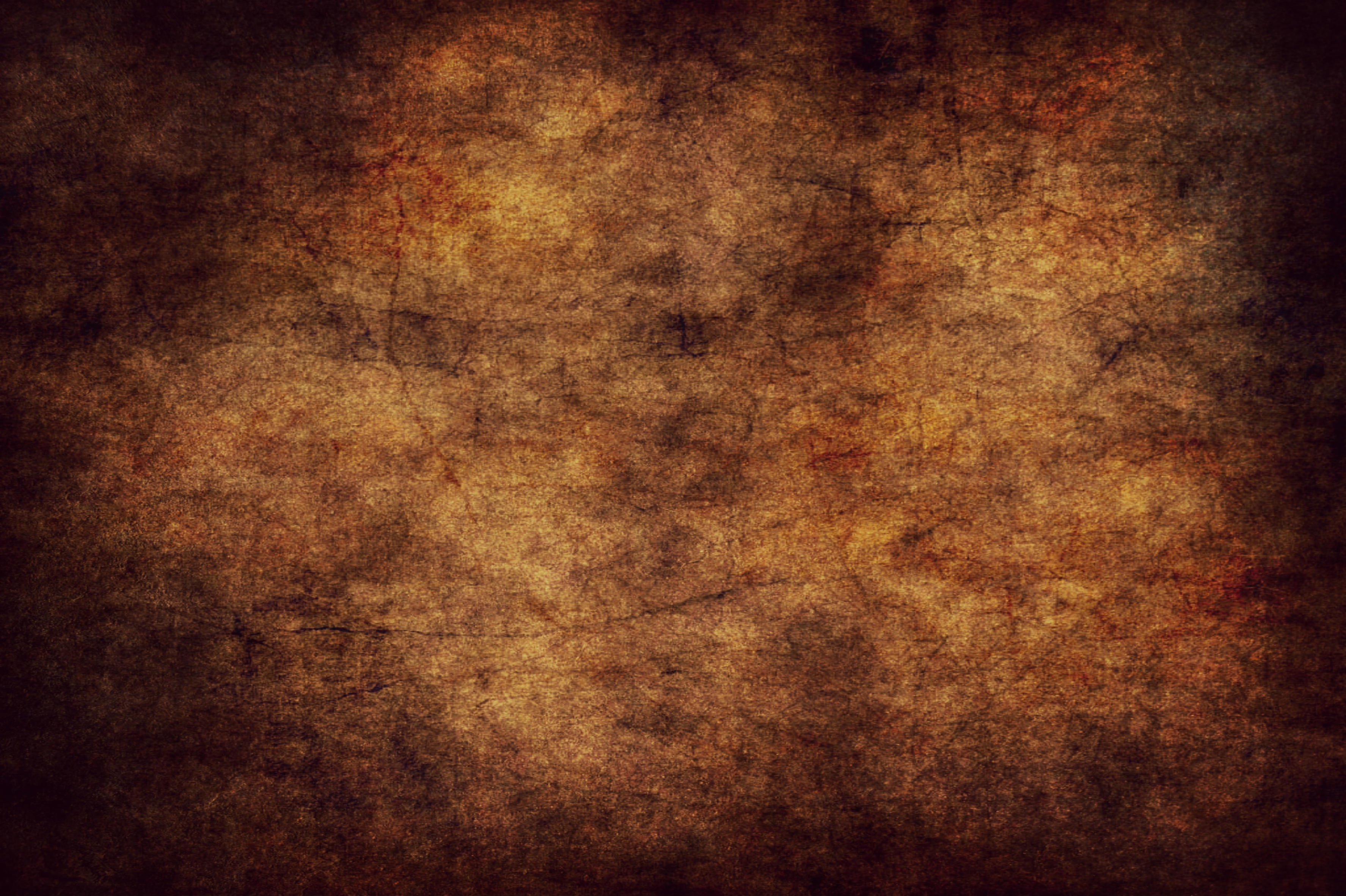 Вы найдете полный список панелей в меню Window в строке меню:
Вы найдете полный список панелей в меню Window в строке меню:
Выбор категории окна в строке меню.
Панели перечислены в длинном одиночном столбце.Я разделил столбец пополам, чтобы он лучше поместился на странице. Чтобы выбрать панель, щелкните ее название в списке. Галочка слева от названия панели означает, что панель уже открыта. Выбор уже открытой панели закроет ее.
Доступ ко всем панелям Photoshop можно получить из меню «Окно».
Панель поиска
Новым в Photoshop CC является панель поиска . Панель поиска позволяет нам быстро находить инструменты или команды в Photoshop, а также руководства по различным темам или изображения из Adobe Stock.Чтобы использовать функцию поиска, щелкните значок Search (увеличительное стекло) в правом верхнем углу Photoshop. Вы найдете его чуть выше столбца панели. Если вы используете Photoshop CC, но не видите значок поиска, убедитесь, что ваша копия Photoshop обновлена:
Щелчок по значку поиска (доступно только в Photoshop CC).
При нажатии на значок открывается панель поиска. Введите поисковый запрос вверху. Например, я ввожу «Обрезать». Панель поиска затем расширяется, чтобы показать вам результаты.Здесь мы видим, что при поиске «Обрезка» были найдены инструменты Photoshop Crop Tool и Perspective Crop Tool . Он также обнаружил команду Обрезать и выпрямить фотографии , команду Обрезать и команду Обрезать . Щелкните любой инструмент или команду в списке, чтобы быстро выбрать их. Под инструментами и командами находится руководство от Adobe о том, как кадрировать и выравнивать фотографии, а также изображения, связанные с «Обрезкой» в Adobe Stock (хотя выращивание сельскохозяйственных культур — это не совсем то, что я имел в виду).При нажатии на учебное пособие или изображение откроется ваш веб-браузер и вы попадете на веб-сайт Adobe или Adobe Stock.
Непосредственно под поисковым запросом вверху находится меню, позволяющее ограничить тип результатов. По умолчанию выбрано Все . Чтобы ограничить результаты только инструментами, панелями и командами Photoshop, выберите Photoshop . Чтобы получить руководства по поисковому запросу, выберите Learn . А чтобы просматривать изображения только из Adobe Stock, выберите Stock :
По умолчанию выбрано Все . Чтобы ограничить результаты только инструментами, панелями и командами Photoshop, выберите Photoshop . Чтобы получить руководства по поисковому запросу, выберите Learn . А чтобы просматривать изображения только из Adobe Stock, выберите Stock :
Используйте функцию поиска, чтобы быстро найти то, что вы ищете.
Рабочие места
Наконец, давайте посмотрим на рабочие области. Рабочее пространство в Photoshop — это предустановленный набор и расположение различных элементов интерфейса. Рабочие области могут контролировать, какие панели Photoshop будут отображаться на экране, а также то, как эти панели расположены. Рабочее пространство может изменять расположение инструментов на панели инструментов. Элементы в строке меню вместе с сочетаниями клавиш также можно настроить как часть рабочего пространства.
По умолчанию Photoshop использует рабочее пространство, известное как Essentials . Рабочее пространство Essentials — это универсальное рабочее пространство общего назначения с макетом интерфейса, подходящим для множества различных типов задач. Но есть и другие рабочие места на выбор. Мы можем переключаться между рабочими пространствами, используя опцию Workspace в правом верхнем углу Photoshop. В Photoshop CC параметр «Рабочая область» представлен значком. В Photoshop CS6 это поле выбора, в котором отображается имя текущего выбранного рабочего пространства:
Рабочее пространство Essentials — это универсальное рабочее пространство общего назначения с макетом интерфейса, подходящим для множества различных типов задач. Но есть и другие рабочие места на выбор. Мы можем переключаться между рабочими пространствами, используя опцию Workspace в правом верхнем углу Photoshop. В Photoshop CC параметр «Рабочая область» представлен значком. В Photoshop CS6 это поле выбора, в котором отображается имя текущего выбранного рабочего пространства:
Значок рабочей области в Photoshop CC.
Щелкните значок (или поле выбора), чтобы открыть меню других рабочих пространств, из которых мы можем выбирать. Photoshop включает несколько встроенных рабочих пространств. Каждый настраивает интерфейс для определенного типа работы. Как я уже упоминал, Essentials — это универсальное рабочее пространство общего назначения. Если вы веб-дизайнер, вы можете переключиться на рабочее пространство Graphic и Web . Для редактирования изображений хорошим выбором будет рабочая область Photography . Следите за своими панелями и панелью инструментов при переключении между рабочими пространствами, чтобы увидеть, что меняется.
Следите за своими панелями и панелью инструментов при переключении между рабочими пространствами, чтобы увидеть, что меняется.
Мы более подробно рассмотрим рабочие пространства, в том числе способы создания и сохранения ваших собственных пользовательских рабочих пространств, в другом руководстве. Обратите внимание, что во всех наших руководствах используется рабочее пространство Essentials по умолчанию, поэтому я рекомендую придерживаться Essentials, когда вы изучаете Photoshop:
Используйте меню «Рабочее пространство», чтобы легко переключаться между рабочими пространствами.
Куда идти дальше …
И вот оно! Это краткий обзор интерфейса и его функций в Photoshop! В следующем уроке этой главы мы более подробно рассмотрим панель инструментов Photoshop, включая полный обзор всех инструментов Photoshop!
Или просмотрите любой из других уроков этой главы:
Чтобы увидеть другие главы и наши последние уроки, посетите наш раздел «Основы Photoshop»!
.
Знакомство с интерфейсом Photoshop
Урок 4: Знакомство с интерфейсом Photoshop
/ ru / photoshopbasics / Photoshop-alternatives / content /
Введение
Вы можете использовать Photoshop практически для любого типа редактирования изображений , от подправки фотографий до создания высококачественной графики. В этом уроке мы познакомим вас с интерфейсом Photoshop , в том числе с тем, как открывать файлы , работать с панелями , настраивать рабочее пространство и изменять размер отображения .
Photoshop — сложное приложение, и сначала может показаться немного пугающим в использовании. По этой причине мы рекомендуем продолжить урок, загрузив наш файл примера (щелкните ссылку правой кнопкой мыши, чтобы сохранить его). Чем больше у вас будет практического опыта работы с Photoshop, тем проще будет его использовать.
Об этом руководстве
В этом уроке мы будем использовать Photoshop CC , чтобы показать вам возможности Photoshop. Если вы используете старую версию Photoshop, например Photoshop CS6 или более раннюю версию, некоторые функции могут работать немного иначе, но вы все равно сможете следовать им.Однако, если вы используете Photoshop Elements, важно отметить, что некоторые из описываемых функций могут отсутствовать или работать по-другому.
Открытие файлов
В большинстве случаев вы захотите начать с , открыв существующую фотографию , а не создавая новое пустое изображение. Photoshop позволяет открывать и редактировать существующие файлы изображений, включая файлы JPEG , PNG и PSD (документ Photoshop).
Чтобы открыть файл:
- Выберите Файл> Открыть .

- Появится диалоговое окно. Найдите и выберите файл на своем компьютере, затем щелкните Открыть .
- Файл появится в Photoshop.
Если у вас еще не открыт Photoshop, вы можете найти и щелкнуть правой кнопкой мыши файл на своем компьютере и выбрать Открыть с помощью> Adobe Photoshop , чтобы открыть файл.
Обзор интерфейса Photoshop
Поскольку Photoshop предназначен в первую очередь для профессионального использования, интерфейс может показаться немного сложным и пугающим для новых пользователей.Даже если у вас есть некоторый опыт работы с другим программным обеспечением для редактирования изображений, рекомендуется ознакомиться с его основными элементами.
Нажмите кнопки в интерактивном меню ниже, чтобы более подробно ознакомиться с интерфейсом Photoshop.
.Как восстановить внешний вид Adobe Photoshop по умолчанию
Если ваше рабочее пространство Adobe Photoshop выглядит странно, есть простое исправление, чтобы оно выглядело именно так, как вы привыкли.
Один из наиболее ошеломляющих аспектов Photoshop для начинающих — это огромное количество открытых панелей и то, как эти панели иногда могут исчезнуть.
Если панель, с которой вы привыкли работать, пропала, и вы не можете понять, куда она пропала, есть простой способ заставить Photoshop выглядеть именно так, как вы привыкли.
Как восстановить панели в Photoshop
Если дело в отсутствии панели, есть очень простое решение.Скажем, панель инструментов слева исчезла: просто перейдите к опции Window в меню и убедитесь, что установлен флажок Tools .
Этот процесс одинаков для любой панели, указанной в меню «Окно».Щелкните его, чтобы выбрать его, и он снова появится на вашем экране.
Если есть панель, которую вы не хотите использовать, вы также можете закрыть ее, нажав кнопку меню в углу панели и нажав Закрыть .
Как восстановить внешний вид Photoshop по умолчанию
Если вся программа для вас выглядит совершенно иначе, скорее всего, ваше рабочее пространство было изменено.
В Photoshop есть ряд предустановленных рабочих пространств, из которых вы можете выбирать.Эти рабочие пространства открывают панели, которые полезны для пользователей в зависимости от того, что они делают. Для этого у них есть рабочее пространство для 3D-дизайна, графического и веб-дизайна, моушн-дизайна, рисования и фотографии.
Adobe также предлагает рабочее пространство Essentials по умолчанию, к которому вы, вероятно, уже привыкли.
Связанный: Как установить кисти в Adobe Photoshop
Вы можете выбрать свою рабочую область, перейдя в Window > Workspace и выбрав одну из опций, перечисленных выше.
Если вы вернулись в Photoshop и обнаружили, что панели, к которым вы привыкли, больше не открываются, просто перейдите в Window > Workspace > Reset Essentials .(Если вы используете одно из других рабочих пространств, предлагаемых Photoshop, оно должно отображаться в списке под параметром «Сброс». )
)
Если ни одно из этих рабочих пространств не соответствует вашим потребностям, вы можете открыть все свои панели и перейти к Window > Workspace > New Workspace , и Photoshop захватит все расположения ваших панелей.Он также может захватывать и сочетания клавиш, меню и параметры панели инструментов, которые вы могли настроить.
Вы можете перетаскивать панели, менять их порядок, закрывать, открывать или сворачивать, пока ваше рабочее пространство не будет выглядеть именно так, как вам нравится, прежде чем сохранять.
Когда вы изменяете настройки инструмента в Photoshop, ваши настройки сохраняются, чтобы вы могли использовать их при следующем редактировании изображения.Если вы сбрасываете Photoshop, вам нужно будет сбросить и эти настройки инструмента.
Вот как это сделать:
- Выберите один из инструментов на панели инструментов.Помните, что вы сбрасываете все инструменты, а не только тот, который вы выбрали.

- Если вы работаете в Windows, удерживайте Ctrl и щелкните значок инструмента вверху. Пользователям Mac необходимо, удерживая кнопку Control , щелкнуть значок инструмента вверху.
- Выберите опцию Сбросить все инструменты .
- Нажмите OK в приглашении на экране, и все ваши инструменты будут сброшены.
Как сбросить все ваши настройки в Photoshop
Photoshop сохраняет ваши индивидуальные настройки в файле настроек.Если вы хотите вернуть Photoshop к тому состоянию, в котором он был при первой установке, вы можете удалить файл настроек, и это полностью сбросит приложение.
Имейте в виду, что ни одна из ваших настроек не будет сохранена, поэтому сделайте резервную копию всего, что вам понадобится позже.
Связанный: Окончательное руководство по резервному копированию данных Windows 10
Затем выполните следующие действия, чтобы полностью сбросить Photoshop:
- Закройте Photoshop, если он запущен на вашем компьютере.

- Если вы работаете в Windows, нажмите и удерживайте Shift + Ctrl + Alt и дважды щелкните ярлык Photoshop . Если вы используете Mac, нажмите и удерживайте клавиши Shift + Command + Option и запустите Photoshop .
- Вы получите сообщение с вопросом, хотите ли вы удалить файл настроек Photoshop. Щелкните Да , чтобы продолжить.
Photoshop должен вернуться к заводским настройкам.
Настройка любимого редактора с нуля
Как только Photoshop вернется к стилю по умолчанию, вы можете настроить его в соответствии со своими предпочтениями.Вы можете перемещать панели, настраивать параметры по умолчанию для определенных инструментов, скрывать и отображать различные параметры и т. Д. Как изменить интерфейс любимого графического редактора — решать вам.
Если Photoshop — ваше приложение для всех задач редактирования, вам следует изучить несколько полезных советов и приемов Photoshop. Это позволит вам раскрыть некоторые скрытые функции и максимально использовать возможности этого приложения на вашем компьютере.
Это позволит вам раскрыть некоторые скрытые функции и максимально использовать возможности этого приложения на вашем компьютере.
Photoshop — один из важнейших инструментов для фотографов любого уровня подготовки.Однако, когда вы впервые начнете использовать его, это может быть довольно сложно.
Об авторе Махеш Маквана (Опубликовано 54 статей)Махеш — технический писатель в MakeUseOf.Он писал технические практические руководства около 8 лет и охватил множество тем. Он любит учить людей тому, как они могут максимально использовать свои устройства.
Ещё от Mahesh MakvanaПодпишитесь на нашу рассылку новостей
Подпишитесь на нашу рассылку, чтобы получать технические советы, обзоры, бесплатные электронные книги и эксклюзивные предложения!
Еще один шаг…!
Подтвердите свой адрес электронной почты в только что отправленном вам электронном письме.
Решено: как писать арабским языком в Photoshop CC (и других … — Adobe Support Community
Чтобы включить арабский язык в Photoshop CC, перейдите в настройки (Ctrl + K)> вкладка «Тип»> затем установите текстовый движок на БЛИЖНИЙ ВОСТОК И ЮЖНАЯ АЗИЯ. Перезапустите Photoshop. Снова откройте Photoshop, перейдите в Тип (в меню)> языковые параметры> выберите ОСОБЕННОСТИ БЛИЖНИЙ ПАСХИ. (это включает направление справа налево на панели абзацев).
Теперь все готово.
Обратите внимание, что для Illustrator / InDesign и других программ арабский язык включен по умолчанию, поэтому вам не нужно ничего делать.
ВАЖНО !!! Обратите внимание, что при установке Adobe CC, чтобы включить арабский язык, вы должны сначала выбрать язык «АНГЛИЙСКИЙ-АРАБСКИЙ» в мастере установки вместо того, чтобы оставлять для него значение по умолчанию «Английский», иначе вы не сможете использовать арабский язык в Photoshop и программах Adobe. . Если вы этого не сделали, необходимо переустановить Adobe с арабским / английским языками.
Хорошие новости: Вам больше не нужно покупать «ближневосточную версию» Adobe, чтобы использовать арабский язык.Теперь с Adobe CC все, что вам нужно сделать, это установить в установке английский-арабский язык, и арабский язык будет включен. (в CS6 и ранее вам нужно было купить специальную БЛИЖНЕВОСТОЧНУЮ ВЕРСИЮ пакета Adobe, чтобы иметь возможность использовать арабские функции)
Удачи.
Прокомментируйте, если вам нужна помощь.
.Как удалить Photoshop на Mac полностью с его файлами
Photoshop классная программа. С его помощью вы можете создавать потрясающую графику. Излишне говорить, что Photoshop по-прежнему является стандартной программой для большинства пользователей компьютеров. Однако Photoshop — не единственная программа, которая помогает вам в этом. Если вы пользователь Mac, есть альтернативы. По некоторым альтернативам, вероятно, легче ориентироваться.
В некоторых случаях вы можете окончательно решить, что программа вам больше не нужна. Как и любая другая программа, она может вызвать головную боль заканчивается память приложений в вашей системе так что вы должны удалить эти программы. Будут времена, когда вы будете искать способы удалить Photoshop Mac Каталина, чтобы он снова заработал. Если вы пришли к такому решению и хотите удалить Photoshop на Mac, вот четыре способа сделать это.
Как и любая другая программа, она может вызвать головную боль заканчивается память приложений в вашей системе так что вы должны удалить эти программы. Будут времена, когда вы будете искать способы удалить Photoshop Mac Каталина, чтобы он снова заработал. Если вы пришли к такому решению и хотите удалить Photoshop на Mac, вот четыре способа сделать это.
Руководство по статьеЧасть 1. Как удалить и переустановить Photoshop на Mac?Часть 2. Вручную удалите Photoshop на MacЧасть 3. Как удалить Photoshop из Adobe Creative Cloud для Mac?Часть 4. Как удалить Photoshop из Mac App StoreЧасть 5. В заключение
Часть 1. Как удалить и переустановить Photoshop на Mac?
Как полностью удалить Photoshop с моего Mac? Этот метод требует использования стороннего приложения. По правде говоря, существует множество сторонних приложений, которые могут ускорить Mac, а также удалить ненужные приложения. В наши дни на рынке доступно так много сторонних приложений, что вы должны быть очень осторожны при выборе одного из них. Поиск подходящего может быть очень утомительным.
Поиск подходящего может быть очень утомительным.
Хорошим примером стороннего приложения является Деинсталлятор от iMyMac PowerMyMac. Это приложение предлагается исключительно на его веб-сайте imymac.com. Деинсталлятор — один из модулей PowerMyMac инструмент. Вы можете использовать другие функции PowerMyMac для очистки вашего Mac, удаляя ненужные файлы, находя дубликаты для удаления, избавляясь от файлов cookie браузера, чтобы защитить вашу личную конфиденциальность, и т.д.
Например, если вы не знаете, как найти свои фотографии, вы можете использовать PowerMyMac для найдите их для вас.
Выполнить шаги по удалению приложений на Mac должно быть очень легко. Выполните следующие действия, чтобы удалить Photoshop Mac с помощью программы удаления PowerMyMac:
Получите бесплатную пробную версию прямо сейчас!
- Скачайте iMyMac PowerMyMac бесплатно.
- Установите и запустите его на своем Mac.
- Выберите модуль Uninstaller.
- Нажмите «Сканировать», чтобы найти приложение Photoshop на вашем Mac.

- Выберите Photoshop и нажмите кнопку «Очистить». Это полностью удалит Photoshop на Mac со связанными файлами.
Это так просто с деинсталлятором PowerMyMac. Вы можете использовать его для удаления всех старых версий Photoshop на Mac по вашему выбору. Пока вы загружаете его из правильного места, ваш Mac в безопасности.
Вы можете спросить, достаточно ли вам бесплатной загрузки Mac Uninstaller. Для начала, это так. Если вы просто хотите почувствовать приложение, вы можете попробовать бесплатную загрузку. Однако у вас не будет доступа ко всем мощным функциям приложения. С ограниченным доступом к нему вы не сможете успешно удалить Photoshop на Mac. Вы можете получить годовую лицензию на один, два и пять компьютеров Mac. Они также предлагают пожизненные лицензии на такое же количество компьютеров Mac.
Как переустановить Photoshop для Mac?
Если целью удаления Photoshop Mac является повторная загрузка новой версии, выполните следующие действия, чтобы переустановить. Photoshop для Mac:
Photoshop для Mac:
- Поверните сайт Creative Cloud, затем нажмите кнопку «Загрузить» в правом верхнем углу.
- Войдите в свою учетную запись Creative Cloud, если она предложит вам сделать это.
- Вы можете начать установку после двойного щелчка по загруженным файлам на вашем Mac.
- Следуйте инструкциям на экране, чтобы завершить установку.
- После успешной установки настольное приложение Creative Cloud запустится одновременно с Photoshop.
Часть 2. Вручную удалите Photoshop на Mac
Этот метод определенно может помочь вам удалить Photoshop на Mac. Для завершения всего процесса потребуется от 2 до 5 минут, но если ваш компьютер медленный, это может занять больше времени. Взгляните на инструкции по удалению Photoshop Mac и способы удаления файлов Photoshop с Mac ниже:
- Перейдите в папку «Приложения». Если вы не видите Приложения в левой части экрана, просто выполните поиск и введите Приложения.
- Дважды щелкните папку Adobe Photoshop, когда увидите список всех установленных приложений.

- Найдите приложение, которое хотите удалить. В этом случае. Это приложение Photoshop.
- Щелкните правой кнопкой мыши приложение Photoshop.
- Щелкните значок удаления.
- Нажмите кнопку «Удалить» во всплывающем окне «Параметры удаления». Вы увидите эту кнопку в нижней части окна.
- Введите свой пароль в следующем всплывающем окне.
- Нажмите кнопку ОК, чтобы начать удаление приложения.
- Нажмите на кнопку Закрыть, когда вы увидите окно Удалить завершено.
- Удалите другие папки, которые вы увидите после нажатия кнопки «Закрыть». Вы можете сделать это, нажав на
Command + deleteили перетащив папки в корзину. Вы также можете просто щелкнуть по папкам и выбрать «Переместить в корзину». Таким образом, все папки и расширения также будут удалены. У вас может быть больше места на вашем Mac, удалив ненужные папки и расширения.
Как правильно удалить Photoshop на Mac, когда делать это вручную? Если вы просто нажмете, удалите и перетащите приложение в корзину, вы не будете делать это правильно.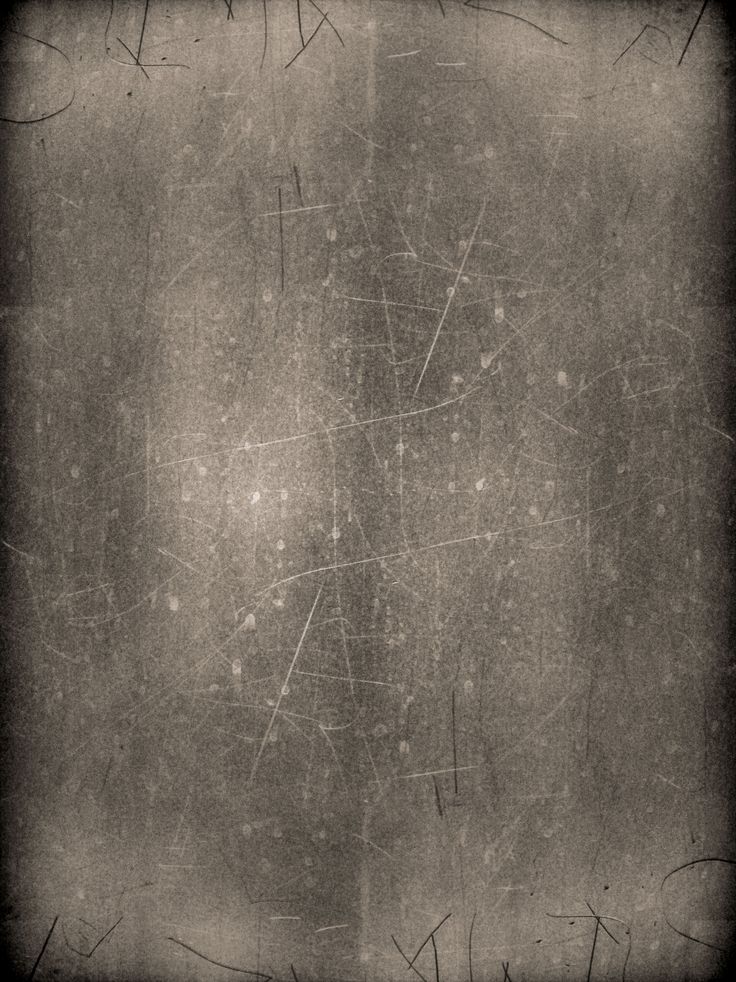 Это не будет полностью удалить Photoshop на Mac. На вашем Mac будут храниться остатки приложения, поскольку не все будет удалено.
Это не будет полностью удалить Photoshop на Mac. На вашем Mac будут храниться остатки приложения, поскольку не все будет удалено.
Если вы хотите полностью удалить Photoshop на Mac, вам необходимо убедиться, что все, что связано с приложением, также удалено. В некоторых случаях будут некоторые остатки приложения. Вы их не увидите, но они все равно будут храниться на вашем Mac, занимая немного места. Вы определенно должны удалить их также. Этот ручной метод является хорошим способом полностью удалить Photoshop на Mac, но он требует времени.
Часть 3. Как удалить Photoshop из Adobe Creative Cloud для Mac?
Adobe Creative Cloud это платная программа, и вы также можете удалить его, Он объединяет 14 самых креативных инструментов в одном месте. Вы получаете Photoshop, InDesign, Illustrator, Adobe Muse, Flash Professional, Dreamweaver, Adobe Premiere Pro, Edge Animate, Edge Inspect, After Effects, SpeedGrade, Adobe Audition, Prelude и InCopy. Представьте, что вы получаете все эти инструменты в одной программе. Это довольно опрятно, верно? Итак, как удалить Photoshop на Mac из Adobe Creative Cloud?
Это довольно опрятно, верно? Итак, как удалить Photoshop на Mac из Adobe Creative Cloud?
Этот следующий метод требует, чтобы вы были частью Creative Cloud, чтобы вы могли удалить Photoshop на Mac. Конечно, это означает, что вам необходимо подписаться на Creative Cloud, чтобы рассмотреть этот метод. Обратите внимание, что этот метод также работает, если вы хотите удалить другие приложения, которые есть в Creative Cloud.
Ниже приведены инструкции по удалению Photoshop Mac прямо из Creative Cloud:
- Нажмите на значок Creative Cloud.
- Выберите приложение Photoshop.
- Прокрутите в сторону, чтобы увидеть кнопку с надписью «Откройте».
- Нажмите на стрелку вниз.
- Выберите Управление.
- Нажмите на Удалить.
- Выберите, хотите ли вы сохранить или удалить настройки приложения.
- Подождите, и приложение будет удалено.
Если вы не можете найти значок Creative Cloud, не волнуйтесь.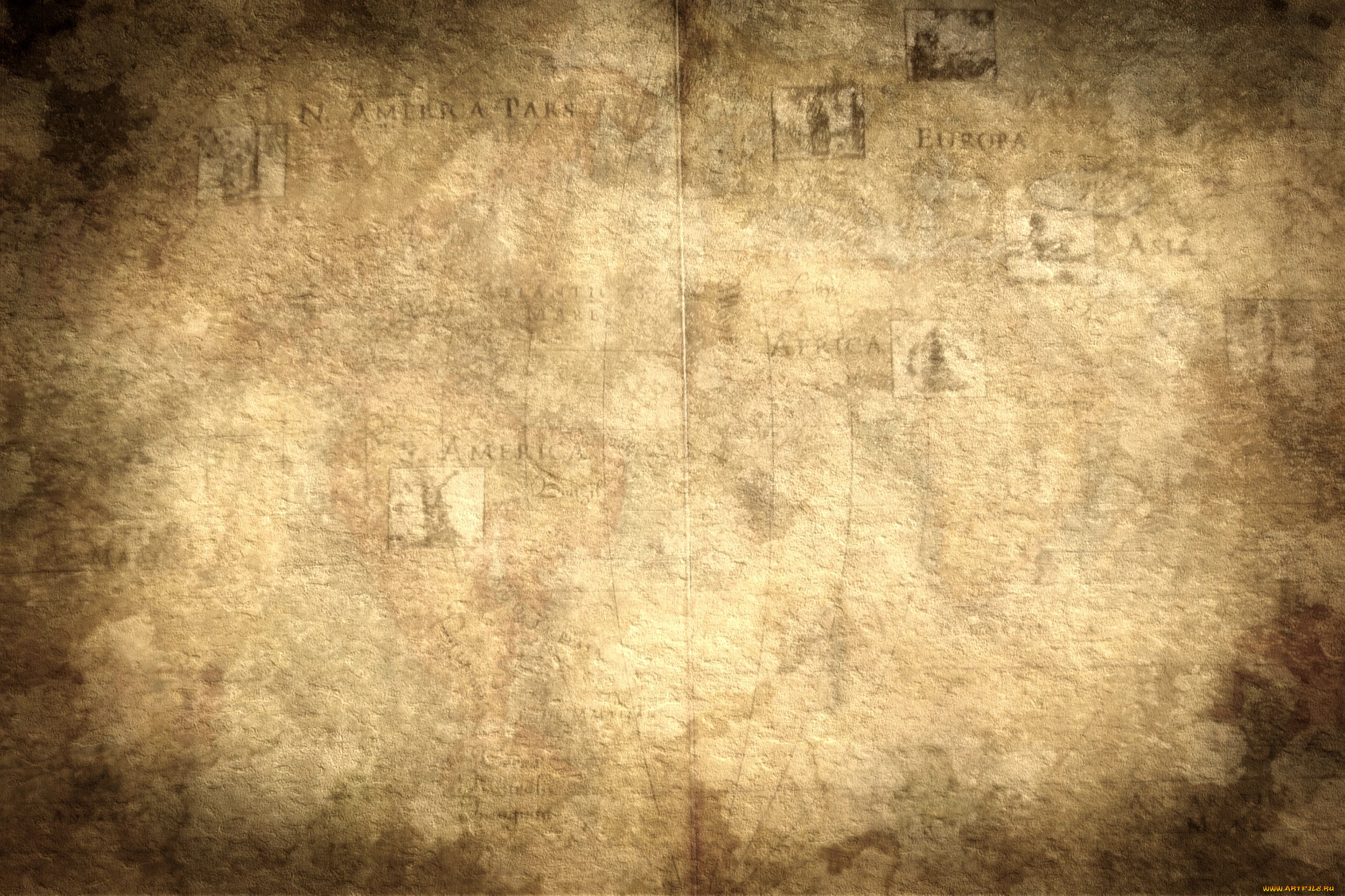 Есть способ найти значок. Просто следуйте инструкциям ниже.
Есть способ найти значок. Просто следуйте инструкциям ниже.
- Используйте поиск Spotlight.
- Нажмите на нее, чтобы получить окно поиска.
- Введите Creative Cloud в поле поиска.
- Выберите Creative Cloud во всплывающем окне, которое появится рядом. Это первый вариант.
- Дважды щелкните по нему.
- Проверьте значок на вашем экране. Это должно уже появиться в этой точке.
PowerMyMac также может быть деинсталлятором Adobe CC, который поможет вам легко удалить Adobe Creative Cloud. Просто попробуйте бесплатно ниже, и вы сможете сэкономить больше времени.
Получите бесплатную пробную версию прямо сейчас!
Если вы не подписаны на Creative Cloud и хотите удалить Photoshop на Mac, этот метод не будет работать для вас. Следовательно, вам придется рассмотреть один метод, который состоит в том, чтобы вручную удалить Photoshop на Mac. Если вы не слишком заинтересованы в удалении Photoshop вручную, взгляните на следующий метод ниже.
Часть 4. Как удалить Photoshop из Mac App Store
Этот следующий метод довольно прост, но он не гарантирует, сможет ли он удалить Photoshop на Mac.
Процесс удаления приложения из магазина приложений Mac занимает всего пару кликов. Сделать это очень просто. По сути, это похоже на процесс удаления или удаления приложения на вашем iPad или iPhone. Дело в том, что возможно, он не сможет удалить Photoshop на Mac. Выполните следующие действия, чтобы удалить Photoshop Mac.
- Иди в док.
- Нажмите на значок панели запуска.
- Нажмите и удерживайте значок Adobe Photoshop. В этот момент вы заметите, что все значки начнут покачиваться.
- Проверьте, есть ли у значка Photoshop метка x в левом углу. Если у него нет метки x, вы не сможете его удалить.
Теперь не волнуйся. Есть еще способ удалить Photoshop на Mac. Вам не нужно делать это вручную и не нужно подписываться на Creative Cloud, чтобы легко удалить Photoshop на Mac. Вы можете просто воспользоваться сторонним приложением, таким как PoweMyMac от iMyMac.
Часть 5. В заключение
Как вы узнали, есть способы удалить Photoshop Mac. Хотя некоторые из упомянутых выше методов не могут полностью удалить Photoshop на Mac, вы всегда можете прибегнуть к ручному процессу. Если ручной метод слишком утомителен для вас, то лучше всего использовать Mac Uninstaller.
Хотя у вас есть возможность зарегистрироваться бесплатно, вы не сможете получить доступ ко всем мощным функциям инструмента PowerMyMac. Очевидно, вам лучше платить. Теперь, если вы думаете, что собираетесь потратить много, подумайте еще раз.
Если вы решите подписаться на платную версию сейчас, вы получите огромную скидку. Только в течение ограниченного времени они предлагают следующие цены.
- Годовая лицензия на один Mac будет стоить всего $ 19.95. Вы можете сэкономить $ 20.00, поскольку обычная цена составляет $ 39.95.
- Пожизненная лицензия на один Mac будет стоить всего $ 29.95. Вы экономите $ 20.00, поскольку обычная цена $ 49.95.
- Пожизненная лицензия на 5 компьютеров Mac обойдется вам всего в 49.
 95 долларов. Вы экономите $ 200.00, поскольку обычная цена составляет $ 249.75.
95 долларов. Вы экономите $ 200.00, поскольку обычная цена составляет $ 249.75.
Будь то годовая или пожизненная лицензия, эти цены практически бесплатны. Следовательно, бонусный совет для вас состоит в том, чтобы зарегистрироваться сейчас, чтобы воспользоваться огромными скидками.
Урок фотошоп – Как добавить изображение на старый пергамент — Уроки Фотошоп — ВСЕ ДЛЯ ФОТОШОПА
Для выполнения этого урока вам потребуется изображение старого пергамента. Если у вас нет подходящего изображения, можете воспользоваться этим.
Выберите инструмент Затемнитель ( Burn Tool) и установите следующие настройки: (Кисть: 150px, Диапазон: Средние тона, Экспозиция: 63%), добавьте несколько темных пятен на пергамент холста.
Теперь мы можем начать с создания образа. Для этого нам нужны кисти, которые вы можете взять здесь. Я использовал кисть с Жар-птицей, установите цвет кисти # a17c0b и нанесите отпечаток кисти на новый слой как показано на рисунке ниже.
Измените режим наложения слоя с Жар-птицей на Умножение (Multiply).
Затем загрузите выделение (чтобы загрузить выделение, кликните по изображению Жар-птицы), перейдите на палитру Каналы, создайте новый альфа-канал и заполнить выделенную область белым цветом в нем.
После этого примените Фильтр – Эскиз – Полутоновый узор с аналогичными настройками:
Результат должен быть следующим:
Теперь выделим цветовую гамму с помощью пипетки, Выделение -> Цветовой диапозон. Установите настройки как показано на рисунке ниже.
Перейдите обратно в палитру Слои, создайте новый слой и заполните выделенную область цветом # a17c0b
Снимите выделение Ctrl + D и измените режим слоя на Умножение.
Установите ластик с такими параметрами:
«Пройдитесь» слегка ластиком по нашему рисунку, немного обесцветьте изображение.
Вот и всё, на этом наш урок закончен, если у вас с первого раза не получиться, не отчаивайтесь, пытайтесь снова и снова… и всё у вас получиться!
Удачи вам и до новых встреч на сайте http://photoshop-land. ucoz.ru/
ucoz.ru/
| Теперь вы можете скачать урок для более комфортного просмотра в формате PDF и ввиде презентации в Microsoft Office Power Point. |
Эффект старого полотна в Adobe Photoshop
Этот урок по Adobe Photoshop посвящен созданию эффекта
старого полота в Adobe Photoshop.
Допустим Вам требуется создать какое либо стилизованное
меню, или просто красивый элемент Вашего сайта, при чем
данный объект требуется оформить под «старину».
Как это сделать рассказано ниже.
Создаем прямоугольную область (М), и заливаем ее любым цветом, в мое случае черным, далее отсекаем нижний край под острым углом и получаем нечто подобное:
Размеры и пропорции данной фигуры зависят только от Вашего вкуса или
требований к размерам конечного рисунка.
Далее нам необходимо сымитировать оборванный нижний край, сделать это можно используя эллиптическое выделение (М), но вырезать будем не окружность а секторы, сектор из окружности можно получить зажав ALT и отсечь от эллиптического выделения требуемые области.
Теперь поворачиваем рисунок на 90 градусов и запускаем: Фильтр>>Stylize>>Wind, получаем следующие:
Возвращаем рисунок в прежнее положение.
Накладываем цвет (#C50A0A) и штриховку (#000000).
На данном этапе можно выполнить сведение или объединить с видимым Shft+Ctrl+E, либо просто Ctrl+E, но в том случае если есть другие слои.
Остается применить Фильтр>>Brush Strokes>>Spatter, значением настроек фильтра добиваемся нужного результата и получаем:
Вот и все, можно украсить полученное полотно столетней давности:
или так:
Как в Фотошопе сделать Сепию?
Простые ответы на простые вопросы. Как сделать сепию при помощи пары кликов? В этой небольшой статье мы сделаем сепию несколькими способами, а затем усложним задачу и добавим на фотографию реалистичные царапины. Ведь сепия давно ассоциируется со стариной.
Как сделать сепию при помощи пары кликов? В этой небольшой статье мы сделаем сепию несколькими способами, а затем усложним задачу и добавим на фотографию реалистичные царапины. Ведь сепия давно ассоциируется со стариной.
Что такое сепия?
Что такое сепия? Сепия — светло-коричневая краска, которую добывали из каракатиц. Когда каракатиц перебили полностью, сепию стали выжимать искусственным путем. До изобретения фотоаппарата сепию использовали и художники, а после изобретения все кому не лень. Старые фотографии, что характерно были черно-белыми, а фотографам хотелось быть не хуже творцов. Между ними, как мы помним, в те годы развивалась серьезная драма, фотографию называли убийцей живописи. Живопись правда как была доступна только знати, так и осталась. Простой человек заказать себе портрет не мог, у него не было на это денег. А фотография стала доступна сразу самым бедным слоям населения, поэтому что там она убивала не очень понятно. А ещё сепия продлевала жизнь фотографии, так что использование её стало популярно, ну а сегодня это известный эффект имитирующий старину и «ретро».
Правильная сепия в 3 шага
Истинная сепия подмешивалась в черно белую фотографию, в результате чего фотография приобретала коричневатый оттенок. Сегодня все намного проще, фотографы надевают на объектив спец фильтр коричневого цвета и получают сепию. Мы проделаем тоже самое но в фотошопе.
- Откройте любой цветной снимок File > Open
- Сделаем из цветной фотографии черно-белую Image > Ajustiments > Desaturate (о более продвинутых способах перевода в черно белый я писал в статье Как сделать фото черно-белым)
Применим имитацию сепия фильтра Image > Ajustiments >Photo filter В выпадающем меню выберите Sepia. Ползунок настраивает силу тонирования, установите его по вкусу.
Правильная фотография из 19 века не была такой яркой, сочной, насыщенной и контрастной. Старые фотографии представляли из себя серую заплывшую муть. Вот что я предлагаю сделать для придания реалистичности.
- Image > Ajustiments > Brightness/Contrast Эта цветокоррекция регулирует яркость и контраст. Поставьте галочку Use Legacy. Эта опция возвращает Brightness/Contrast в старый режим работы, когда он давал не самый лучший результат. Сегодня Brightness/Contrast значительно улучшили, но нам как раз нужно, чтобы он работал как раньше. Старый Brightness/Contrast при попытке изменить контраст в минусовую сторону просто натягивал на изображение серую пелену, а это как раз что нам нужно. Поставьте значение Contrast -20. А Brightnes на +10 Нажмите ОК.
- Опять зайдите в Image > Ajustiments > Brightness/Contrast, на этот раз не ставьте галочку Use Legacy. Уменьшите значение Контраста по вкусу. В моем случае я уменьшил почти до предела. Готово. Правильная сепия в 3 шага.
Сепия через Hue/Saturation.
 Простой способ
Простой способ- Откройте Image > Ajustiments > Hue/Saturation. В меню Preset выберите настройку Sepia. Все.
Если по какой-то причине ваше меню Preset пустое, а я сталкивался с такой ошибкой в Фотошопе, то вот как можно решить эту проблему.
Например, сделать сепию самому. Поставьте значение Hue на 35 (желтоватый оттенок), Saturation на 25 (это снизит насыщенность цвета) Lightness остается на 0. И самое главное: галочка на значении Colorize.
Второй способ хакерский, откройте Layers > New Ajustiments Layer > Hue/Saturation. На панели слоев Layers появится дополнительный слой с цветокоррекцией. Кликните по его иконке, это откроет панель Ajustiments в которой можно делать тоже самое, что в обычном Hue/Saturation. Самое забавное, что после этих манипуляций, в настройках Preset обычного Hue/Saturation, который находится в Image > Ajustiments > Hue/Saturatio все появляется.
Самое забавное, что после этих манипуляций, в настройках Preset обычного Hue/Saturation, который находится в Image > Ajustiments > Hue/Saturatio все появляется.
Собственно Hue/Saturation просто тонирует фотографию, дополнительные манипуляции по снижению контраста, которые мы производили выше, он не делает, так что дело за вами.
Cепия через Black and White
Это пожалуй самый лучший способ создания сепии, так как цветокоррекция Black and White дает нам массу возможностей по изменению света различных участков фотографии. То что было зеленым, можно сделать светлее, а то что было красным можно сделать темнее. Очень удобно, плюс сепия.
- Откройте Image > Ajustiments > Black and White. И сразу поставьте галочку Tint оттенок. В настройках Preset нет сепии, но Tint уже настроен на похожий желтоватый цвет.
 Теперь поиграйте с остальными ползунками что выше и когда получите приятный глазу вариант нажмите OK.
Теперь поиграйте с остальными ползунками что выше и когда получите приятный глазу вариант нажмите OK.
Самый умный вариант созданий Сепии в Фотошопе
Несомненно самый умный вариант — использование слоев коррекции, вместо прямого изменения фотографии через Image > Adjystiments. Слои коррекции располагаются в панели слоев Layers. Они могут отключаться, частично скрываться, применяться к определенной области фотографии, а главное, они не создают необратимых изменений для оригинальной графики. Я также использовал бы Black and White, потому что он дает наибольший контроль за светом при переводе цветной фотографии в черно-белую.
- Откройте Layers > New Ajustiments Layer > Black and White. На панели слоев Layers должен появиться дополнительный слой с цветокоррекцией. Произведите в нем те же манипуляции которые мы произвели абзацем выше.
- Откройте Layers > New Ajustiments Layer >Brightness/Contrast, кликните по иконке слоя и в панели Ajustiments поставьте галочку Use legacy и -20 для контраста.
 Если у вас нет панели Ajustiments откройте её в Windows > Ajustiments
Если у вас нет панели Ajustiments откройте её в Windows > Ajustiments - Откройте Layers > New Ajustiments Layer >Brightness/Contrast опять. На этот раз уберите галочку из Use Legacy и откатите значение контраста в минус по вкусу.
Как видите я добавил круглый полупрозрачный градиент, чтобы создать затемнения по краям. Усложним задачу. Добавим царапин. Чтобы найти правильные царапины я зашел в Гугл картинки и по запросу «царапины» нашел вот такое изображение.
- Откройте царапины в Фотошопе и перетяните изображение на девушку.
- Смените режим наложения на Screen. Это оставит белые пиксели и убьет черные.
- Уменьшите Невидимость Opacity до 35%.
И это умный способ создания сепии в Фотошопе.
Скачать PSD фаил
Автор:
Adobe Photoshop CC — Университет Олд Доминион
Сопутствующая информация
Узнайте об этом на LinkedIn Learning
Обзор
Adobe Creative Cloud — идеальная среда проектирования для творческого самовыражения. Благодаря приложениям и службам Creative Cloud у вас есть все инструменты и ресурсы, необходимые для создания потрясающих работ на настольных и мобильных устройствах.
Благодаря приложениям и службам Creative Cloud у вас есть все инструменты и ресурсы, необходимые для создания потрясающих работ на настольных и мобильных устройствах.
Программное обеспечение в комплекте:
InDesign : дизайн и макет страницы для печатных и цифровых публикаций
Photoshop: Редактирование изображений и композитинг
Иллюстратор: Векторная графика и иллюстрации
Dreamweaver: Веб-дизайн и дизайн для мобильных устройств
After Effects: Кинематографические визуальные эффекты и анимационная графика
Premiere Pro: Производство и монтаж видео
Acrobat Pro DC: Создание, редактирование и подписание PDF-документов и форм
…и многое другое
Кроме того, обладатели подписки ODU имеют доступ к следующим службам Creative Cloud:
Spark: Создание графики, веб-страниц и видео-историй (веб-приложение)
На складе: Найдите идеальные стоковые изображения в высоком разрешении без лицензионных отчислений
Шрифты: Выбирайте из тысяч шрифтов в приложениях Creative Cloud, не устанавливая ничего непосредственно на свой компьютер
Доступно для:
Где взять:
- Лаборатории ITS (в ограниченном количестве мест)
- Учащиеся и преподаватели могут приобрести персональную ежемесячную подписку Creative Cloud на странице https://www.
 adobe.com/creativecloud/buy/students.html. Acrobat Professional и другое программное обеспечение Adobe можно приобрести с академическими скидками в интернет-магазинах, таких как Academic Superstore, JourneyEd, Studica и т. д.
adobe.com/creativecloud/buy/students.html. Acrobat Professional и другое программное обеспечение Adobe можно приобрести с академическими скидками в интернет-магазинах, таких как Academic Superstore, JourneyEd, Studica и т. д. - Программа лицензирования сайта ODU (только для преподавателей и сотрудников)
После того, как отдел приобретет подписку Creative Cloud для сотрудника, сотрудник может загрузить программное обеспечение на свой компьютер, управляемый ODU, а также на один персональный компьютер. Инструкции можно найти здесь: Windows | Mac- Стоимость: 170 долларов США в год (возможны изменения в начале финансового года)
Годовая подписка продлевается в июле.Подписка, приобретенная в период с января по июнь, стоит 130 долларов США до продления.
- Стоимость: 170 долларов США в год (возможны изменения в начале финансового года)
Требования к платформе
Единственный способ сохранить ваши старые версии Photoshop живыми
Поскольку мир, похоже, отходит от модели собственности в пользу аренды, не пора ли нам начать задаваться вопросом, что приемлемо, а что нет для фотографов?
Большинство вещей, которые мы используем ежедневно, относятся к одной из двух категорий: собственность или аренда. Хотя обе модели имеют свои преимущества и недостатки, многие склоняются к праву собственности, поскольку это, как правило, более ясно, чего можно ожидать от такой сделки. При аренде вы никогда по-настоящему не владеете тем, что арендуете, и поэтому условия всегда могут быть изменены компанией. В качестве примера худшего из обоих миров компьютерное программное обеспечение, которым вы владеете, все еще может часто нуждаться в «дозвоне домой» и активации на сервере для работы. Проблема с требованием сервера для запуска вашей программы заключается в том, что вы зависите от владельца сервера, чтобы все всегда работало.Это именно то, в чем оказались пользователи Adobe Creative Suite 2, 3 и 4, поскольку Adobe заявила, что серверы активации для этих конкретных версий должны быть удалены. Это означает, что пользователи больше не смогут использовать часть программного обеспечения, за которое они изначально заплатили, если им когда-либо придется его переустанавливать.
Хотя обе модели имеют свои преимущества и недостатки, многие склоняются к праву собственности, поскольку это, как правило, более ясно, чего можно ожидать от такой сделки. При аренде вы никогда по-настоящему не владеете тем, что арендуете, и поэтому условия всегда могут быть изменены компанией. В качестве примера худшего из обоих миров компьютерное программное обеспечение, которым вы владеете, все еще может часто нуждаться в «дозвоне домой» и активации на сервере для работы. Проблема с требованием сервера для запуска вашей программы заключается в том, что вы зависите от владельца сервера, чтобы все всегда работало.Это именно то, в чем оказались пользователи Adobe Creative Suite 2, 3 и 4, поскольку Adobe заявила, что серверы активации для этих конкретных версий должны быть удалены. Это означает, что пользователи больше не смогут использовать часть программного обеспечения, за которое они изначально заплатили, если им когда-либо придется его переустанавливать.
Хотя я понимаю, что многие скажут, что программа, которой более 10 лет, отжила свой день, почему любая часть программного обеспечения, которая все еще работает, внезапно перестает функционировать только потому, что компания больше не хочет запускать сервер? Циник во мне чувствует, что у Adobe нет мотивации помогать этой группе пользователей, поскольку они уже получили свои деньги во время первоначальной покупки. Может быть только небольшая группа пользователей держится за эти старые версии Photoshop, но они все равно должны иметь возможность использовать купленную программу столько, сколько захотят. У меня есть старый ноутбук с Photoshop CS4, которым я очень редко пользуюсь в полевых условиях. Эта версия редактора по-прежнему более чем пригодна для моих нужд, и было бы обидно ее потерять. Для тех, кто спрашивает, почему я просто не обновляю этот конкретный компьютер, мои руки довольно связаны, так как для работы Adobe Suite необходимо установить дополнительное оборудование и более новую операционную систему.К сожалению, эта машина уже достигла своего предела в плане апгрейдов. Это означает, что если на этой машине когда-нибудь понадобится переустановить мою версию Photoshop CS4, я не смогу этого сделать.
Может быть только небольшая группа пользователей держится за эти старые версии Photoshop, но они все равно должны иметь возможность использовать купленную программу столько, сколько захотят. У меня есть старый ноутбук с Photoshop CS4, которым я очень редко пользуюсь в полевых условиях. Эта версия редактора по-прежнему более чем пригодна для моих нужд, и было бы обидно ее потерять. Для тех, кто спрашивает, почему я просто не обновляю этот конкретный компьютер, мои руки довольно связаны, так как для работы Adobe Suite необходимо установить дополнительное оборудование и более новую операционную систему.К сожалению, эта машина уже достигла своего предела в плане апгрейдов. Это означает, что если на этой машине когда-нибудь понадобится переустановить мою версию Photoshop CS4, я не смогу этого сделать.
Итак, какие параметры доступны для пользователей старых версий Creative Suite?
Если вы хотите использовать Creative Suite 2, 3 или 4, хорошая новость заключается в том, что если он уже работает на вашем компьютере, у вас не возникнет проблем до тех пор, пока вам не потребуется переустановить его. Это означает, что если вы решите очистить свой компьютер, сменить операционную систему или выполнить чистую установку программного обеспечения, у вас возникнут проблемы, поскольку вы больше не сможете получить доступ к серверам активации, которые необходимы для завершения новой установки.
Это означает, что если вы решите очистить свой компьютер, сменить операционную систему или выполнить чистую установку программного обеспечения, у вас возникнут проблемы, поскольку вы больше не сможете получить доступ к серверам активации, которые необходимы для завершения новой установки.
План А: клонирование дисков
Единственный реальный способ гарантировать, что ваша старая версия Photoshop всегда будет работать, — это клонировать диски, которые в настоящее время установлены на вашем компьютере. Эта процедура довольно проста, а затраты не слишком велики. Клонирование дисков в любом случае не является плохой привычкой, поскольку дает вам еще одну резервную копию ваших ценных данных. Делая копии своих дисков, пока на них есть работающие версии ваших программ Adobe, вы всегда будете иметь возможность «отмотать» назад к тому моменту времени, и вам никогда не придется «звонить домой» в Adobe.Для тех, кто не знаком с клонированием дисков, это видео является отличной отправной точкой для ознакомления с процессом.
План Б: попробуйте автономную активацию
Чтобы отдать должное Adobe, компания в прошлом предлагала автономную активацию для пользователей, которые не могут получить доступ к Интернету на определенном компьютере. Войдя в Adobe на устройстве, которое может быть подключено к Интернету, вы можете заполнить форму и сгенерировать код ответа, который поможет вам завершить процесс установки.Большой вопрос заключается в том, будет ли Adobe по-прежнему давать коды ответов пользователям более старых версий Creative Suite 2, 3 или 4, для которых они сейчас удалили серверы активации. Я дважды задавал этот вопрос Adobe, но до сих пор не получил ответа. Лично я бы отнес этот вариант к категории долгосрочных, так как нет никакой гарантии, что этот подход работает в настоящее время, и еще меньше шансов, что он сработает через несколько лет.
Итак, вот оно: невероятно ограниченное количество доступных вам вариантов, когда речь идет о сохранении работоспособности ваших старых версий Photoshop. Хотя я, безусловно, сочувствую компаниям, которые должны учитывать расходы, связанные с бесконечной работой рядом с устаревшими серверами, ни один платящий клиент никогда не должен оставаться с частью работающего программного обеспечения, которое они больше не могут использовать. В случае с Adobe должно быть экономичное решение, которое позволило бы пользователям старых версий Creative Suite использовать их неограниченное время. Пока я исследовал эту проблему, я не был уверен, что решение доступно. Если он есть, он не сообщается или не транслируется четко и понятно на их сайте или при прямом обращении в Adobe.
Хотя я, безусловно, сочувствую компаниям, которые должны учитывать расходы, связанные с бесконечной работой рядом с устаревшими серверами, ни один платящий клиент никогда не должен оставаться с частью работающего программного обеспечения, которое они больше не могут использовать. В случае с Adobe должно быть экономичное решение, которое позволило бы пользователям старых версий Creative Suite использовать их неограниченное время. Пока я исследовал эту проблему, я не был уверен, что решение доступно. Если он есть, он не сообщается или не транслируется четко и понятно на их сайте или при прямом обращении в Adobe.
Хотя я понимаю, что этот вопрос может не коснуться многих из вас в настоящее время, я думаю, важно, чтобы мы все знали, что определенные продукты, которые вы покупаете, потенциально могут перестать работать, если компания решит щелкнуть выключателем. Многие могут подумать, что об этом случае с Adobe даже не стоит говорить, но если мы позволим компаниям избежать наказания за определенные действия, они, скорее всего, продолжат следовать тем же путем в будущем. Не нужно большого воображения, чтобы представить, куда все это могло бы пойти, поскольку все больше и больше продуктов так или иначе связаны с Интернетом.Одним из примеров, который приходит на ум, является возможность того, что будущие производители камер будут встраивать в свои продукты зависимость от своего рода «сервера активации» для работы своих камер. Эти производители камер могут так же легко решить закрыть эти серверы, когда посчитают, что камера устарела. Все это может показаться чересчур драматичным, но запланированное устаревание живет и здравствует и никуда не денется. Мы, как потребители, должны быть готовы к этим изменениям и отступать там, где это необходимо.
Не нужно большого воображения, чтобы представить, куда все это могло бы пойти, поскольку все больше и больше продуктов так или иначе связаны с Интернетом.Одним из примеров, который приходит на ум, является возможность того, что будущие производители камер будут встраивать в свои продукты зависимость от своего рода «сервера активации» для работы своих камер. Эти производители камер могут так же легко решить закрыть эти серверы, когда посчитают, что камера устарела. Все это может показаться чересчур драматичным, но запланированное устаревание живет и здравствует и никуда не денется. Мы, как потребители, должны быть готовы к этим изменениям и отступать там, где это необходимо.
Кто-нибудь из вас все еще использует Adobe Creative Suite 2, 3 или 4? Как вы относитесь к решению Adobe отказаться от серверов активации? Мы будем рады услышать ваши мысли в комментариях ниже.
3 причины сохранить старую версию Photoshop
Хелен Брэдли
Если вы переходите с Photoshop CS5 или CS6 на Photoshop CC, у вас может возникнуть соблазн очистить компьютер и удалить с него старую версию Photoshop. В конце концов, нет смысла оставлять его там, если вы им не пользуетесь, не так ли? Ну, я, например, не буду удалять Photoshop CS5 в ближайшее время, и я предлагаю вам дважды подумать об удалении вашей старой версии. Вот мои причины:
В конце концов, нет смысла оставлять его там, если вы им не пользуетесь, не так ли? Ну, я, например, не буду удалять Photoshop CS5 в ближайшее время, и я предлагаю вам дважды подумать об удалении вашей старой версии. Вот мои причины:
1.Пакет Adobe Axed Picture
Adobe довольно давно отказалась от Picture Package, но его можно было легко настроить для работы с Photoshop CS5. Какое-то время он также работал с Photoshop CS6, пока обновление до CS6 окончательно не отключило его. Итак, поскольку мне нравится использовать Picture Package для сборки изображений и поскольку он отлично работает с Photoshop CS5, я оставлю эту версию. В любое время, когда мне нужно собрать несколько изображений в макет, мне нужно только выбрать «Файл»> «Автоматизировать»> «Пакет изображений», и я готов к работе.
Если вы хотите узнать, как добавить пакет изображений обратно в Photoshop CS4, есть запись в блоге DPS, в которой я объясняю все это здесь, в разделе «Печать нескольких изображений в Photoshop CS4».
Для Photoshop CS4 и CS5 я также создал обучающую программу для Mediabistro.com, которую вы найдете здесь.
Что касается Photoshop CS6, я написал в своем блоге сообщение о том, как добавить его в Photoshop CS6. Хотя многие читатели находят, что это все еще работает, к сожалению, хотя я могу рассказать вам, как это сделать, фактическое решение больше не работает для меня.
2. Adobe Axed Pixel Bender
Да, в Photoshop CS6 Adobe взяла фильтр масляной краски из Pixel Bender, встроила его в Photoshop и тут же избавилась от всего остального. Меня это разочаровало — мне нравится Pixel Bender — в частности, некоторые фрактальные эффекты, которые вы можете создать с его помощью. У меня также есть потрясающий фильтр Droste, который я использую время от времени.
Поскольку я планирую сохранить Photoshop CS5, у меня по-прежнему будет доступ к Pixel Bender — большое спасибо, Adobe!
На всякий случай: расширение Pixel Bender не будет работать с более поздними версиями Photoshop, чем Photoshop CS5. Опять же, я написал сообщение в блоге DPS о Pixel Bender, о том, как его установить и что вы найдете, когда получите его здесь.
Опять же, я написал сообщение в блоге DPS о Pixel Bender, о том, как его установить и что вы найдете, когда получите его здесь.
И пост о потрясающем фильтре Дросте Тома Беддарда здесь.
И у меня есть видео на YouTube, в котором показано, как использовать фильтр «Эффект Дросте» здесь:
3. Я не доверяю модели лицензирования
Если вы полагаетесь на Photoshop в своей повседневной работе (например, если вы преподаете Photoshop), проблемы с новой моделью лицензирования могут вызвать у вас неожиданное огорчение.В этом случае вы однажды запустите свой компьютер, и Photoshop заблокирует вас, сославшись на какую-то проблему с вашей лицензией. Конечно, у вас есть оплаченная лицензия, но программа ее не распознает и перейдет в режим блокировки.
Пока вы не позвоните в службу поддержки Adobe и не попросите их устранить проблему, вы не сможете получить доступ к своему программному обеспечению — еще одна причина, по которой я предлагаю вам на всякий случай сохранить более раннюю версию Photoshop на своем компьютере.
Теперь у меня не было проблем с Photoshop CC, но у меня были проблемы с лицензией на подписку на Adobe Captive — в двух разных случаях за последние 12 месяцев и в обоих случаях без предупреждения.Если бы я преподавал в классе, это означало бы, что я просто не мог делать то, за что мне платили. Проблема с лицензированием по подписке заключается в том, что оно не является полным доказательством, и в случае сбоя вы можете быть заблокированы в своем программном обеспечении, пока не получите поддержку для решения проблемы, а это займет время.
Вкратце
Хотя я искренне призываю вас пользоваться новыми функциями Photoshop CC, я все же рекомендую вам сохранить более раннюю версию Photoshop на вашем компьютере.Затем у вас будет доступ к пакету изображений и функции Pixel Bender (после их установки), а также резервная позиция, если вы неожиданно заблокируете свое программное обеспечение.
Итак, теперь дело за вами — если вы установили Photoshop CC, установлена ли у вас более старая версия Photoshop? Если да, то по какой причине вы не удаляете предыдущую версию?
Adobe Photoshop CC 2021 23.
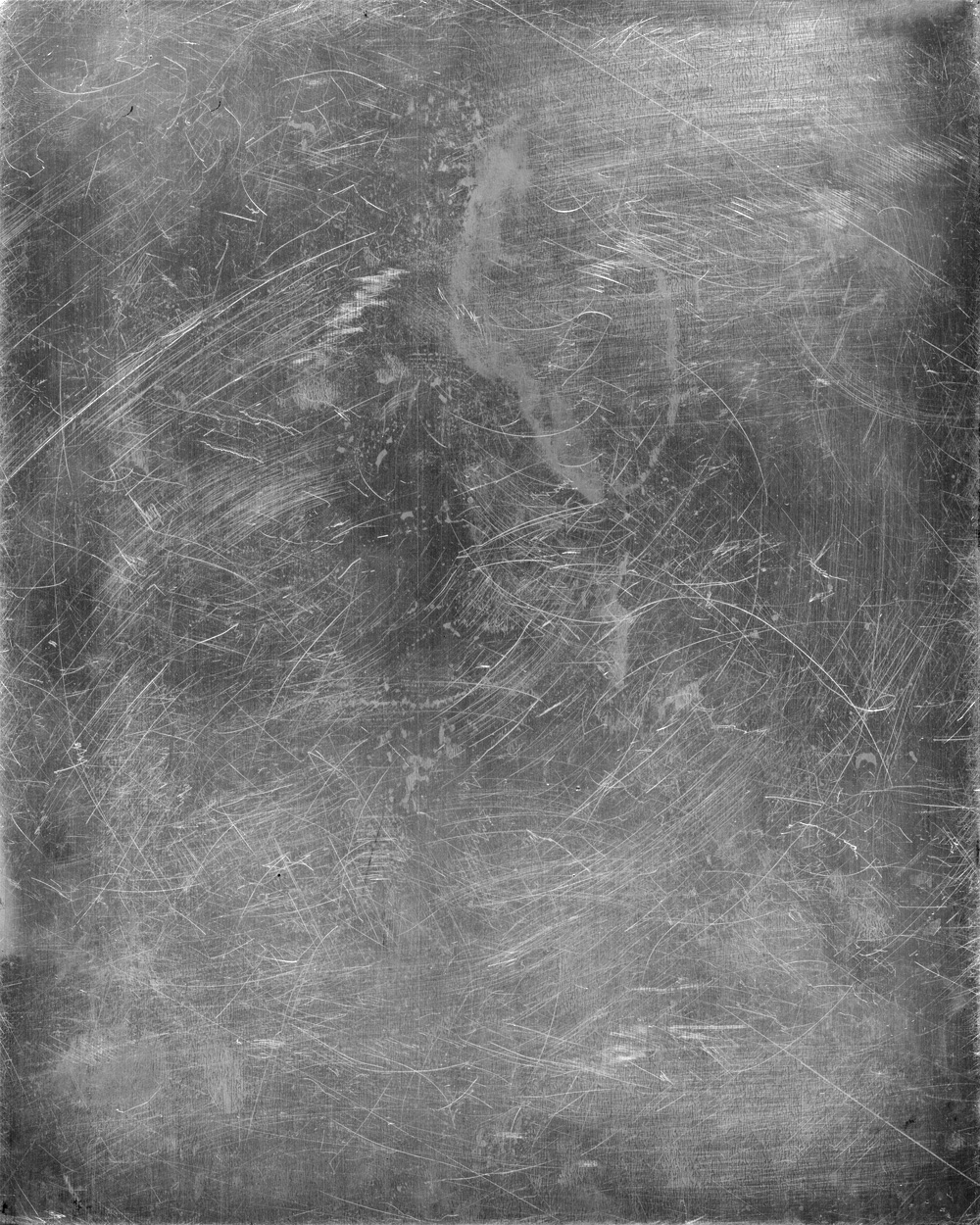 1 Скачать для Mac / Старые версии / FileHorse.com
1 Скачать для Mac / Старые версии / FileHorse.comКаждое программное обеспечение выпускается под типом лицензии, который можно найти на страницах программы, а также на страницах поиска или категорий.Вот наиболее распространенные типы лицензий:
Бесплатные программы
Бесплатные программы можно скачать бесплатно и без каких-либо ограничений по времени . Бесплатные продукты можно использовать бесплатно как в личных, так и в профессиональных (коммерческих целях).
Открытый исходный код
Программное обеспечение с открытым исходным кодом — это программное обеспечение с исходным кодом, которое любой может проверить, изменить или улучшить. Программы, выпущенные под этой лицензией, можно использовать бесплатно как в личных, так и в коммерческих целях.Существует множество различных лицензий с открытым исходным кодом, но все они должны соответствовать определению открытого исходного кода — вкратце: программное обеспечение можно свободно использовать, модифицировать и распространять .
Бесплатная игра
Эта лицензия обычно используется для видеоигр и позволяет пользователям бесплатно загружать и играть в игру . По сути, продукт предлагается Free to Play (Freemium) и пользователь сам решает, хочет ли он платить деньги (Premium) за дополнительные функции, услуги, виртуальные или физические товары, расширяющие функционал игры.В некоторых случаях реклама может быть показана пользователям.
Демо
Демонстрационные программы имеют ограниченную функциональность бесплатно, но за расширенный набор функций или за удаление рекламы из интерфейсов программы взимается плата. В некоторых случаях весь функционал отключен до покупки лицензии. Демонстрации обычно не ограничены по времени (как пробные версии), но их функциональность ограничена.
Пробная версия
Пробная версия программного обеспечения позволяет пользователю оценить программное обеспечение в течение ограниченного периода времени .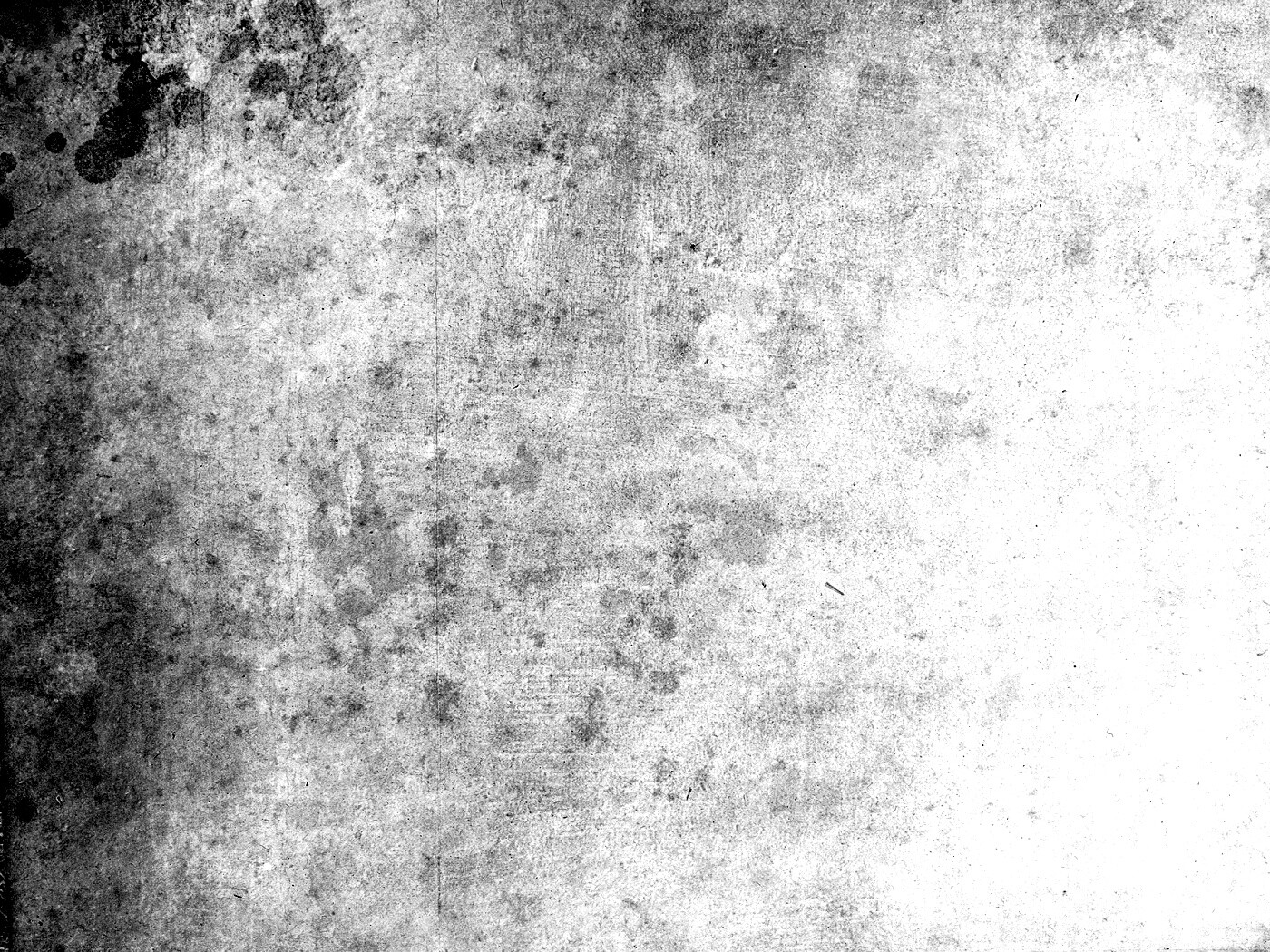 После этого пробного периода (обычно от 15 до 90 дней) пользователь может решить, покупать программное обеспечение или нет. Несмотря на то, что большинство пробных программных продуктов ограничены только по времени, некоторые также имеют ограничения по функциям.
После этого пробного периода (обычно от 15 до 90 дней) пользователь может решить, покупать программное обеспечение или нет. Несмотря на то, что большинство пробных программных продуктов ограничены только по времени, некоторые также имеют ограничения по функциям.
Платный
Обычно коммерческое программное обеспечение или игры производятся для продажи или служат коммерческим целям .
Создание винтажного эффекта с шумом и бликом в Photoshop • Руководство Giggster
Этот снимок выглядел великолепно прямо из камеры, поэтому нужно было просто поиграть с несколькими корректирующими слоями, добавив тонкий блик и немного немного лишнего шума.
1- Настройки Lightroom
Я поиграл с несколькими значениями в Lightroom, прежде чем перенести изображение в Photoshop для окончательного редактирования:
- Я увеличил значение температуры с 5600 до 7400, чтобы сделать изображение более теплым. Я снимал его с балансом белого, установленным на «Авто».

- Затем я увеличил контрастность, блики, тени, четкость и насыщенность до значений, которые выглядели хорошо. Я хотел больше контраста и чтобы цвета выделялись немного больше. Вот значения, которые я использовал:
- Теперь изображение готово для окончательного редактирования в Photoshop.Щелкните правой кнопкой мыши миниатюру фотографии в нижней части Lightroom и выберите «Редактировать в» > «Редактировать в Adobe Photoshop».
2 уровня
Давайте поиграем с корректирующим слоем «Уровни», чтобы придать изображению размытый вид:
- Создайте корректирующий слой «Уровни».
- Переместите темную точку вправо, чтобы увеличить контраст. В данном случае я довел его до значения 38. .
- Также немного сдвиньте средние тона (серая точка) вправо. Я установил для себя значение 0.87.
- Теперь переместите темный вывод влево так, чтобы он хорошо выглядел, в данном случае 53. Это осветлит более темные области и создаст размытый вид.

3-цветная заливка
Далее я хотел добавить немного темно-зеленого оттенка в тени:
- Создайте корректирующий слой сплошного цвета.
- Выберите темно-зеленый цвет. Здесь я пошел с # 15332D.
- Установите режим наложения слоя на Исключение и непрозрачность на 50%.
- Теперь выберите маску слоя, связанную с корректирующим слоем, и выберите «Изображение» > «Применить изображение».
- В появившемся диалоговом окне установите флажок «Инверсия» и нажмите «ОК», чтобы применить инверсию изображения к маске слоя. Это ограничивает эффект цветовой заливки тенями.
- Повторите последний шаг еще раз, чтобы применить инвертирование изображения во второй раз к маске слоя.
4- Блик
Если не переусердствовать, блики могут придать изображению приятный штрих:
- Создайте новый слой Shift+Cmd+N Shift+Ctrl+N и в диалоговом окне нового слоя выберите Overlay в качестве режима, а затем установите флажок Заливка нейтральным цветом Overlay.

- Теперь перейдите в Фильтр > Рендеринг > Блики.
- В появившемся диалоговом окне оставьте настройки по умолчанию, но переместите исходную точку блика в область, которая, по вашему мнению, будет иметь наибольший смысл. Нажмите «ОК», чтобы добавить блик.
- Возможно, вам придется отменить этот шаг и повторить попытку несколько раз, чтобы правильно расположить блик.
- Теперь вы можете добавить слой-маску к слою с бликами и рисовать черной кистью → B, если это необходимо, чтобы скрыть части бликов, если они слишком интенсивны.
5- Дополнительный шум
Наконец, добавим немного шума:
- Создайте новый слой Shift+Cmd+N Shift+Ctrl+N и в диалоговом окне нового слоя выберите Overlay в качестве режима, а затем установите флажок Заливка нейтральным цветом Overlay.
- Теперь перейдите в меню «Фильтр» > «Шум» > «Добавить шум».
- В диалоговом окне шума я выбрал количество 9%, распределение по Гауссу и я проверил параметр «Монохроматический».
 Количество шума, которое вы решите добавить сюда, действительно зависит от ваших предпочтений и размера вашего изображения, поэтому ваш глаз будет лучшим судьей.
Количество шума, которое вы решите добавить сюда, действительно зависит от ваших предпочтений и размера вашего изображения, поэтому ваш глаз будет лучшим судьей.
Готово! Этому старому зданию теперь воздали должное, сделав всего несколько изменений, чтобы подчеркнуть винтажный характер здания.
Возмущение после того, как Adobe заявила, что клиенты, использующие более раннюю версию Photoshop, могут быть привлечены к судебной ответственности, если они продолжат работу.
После прекращения выпуска старых версий популярного программного обеспечения для редактирования фотографий Adobe отправила клиентам электронное письмо с информацией о своей политике в отношении пользователей, не соблюдающих правила компании.
«Недавно мы прекратили выпуск некоторых старых версий приложений Creative Cloud, и в результате, в соответствии с условиями нашего соглашения, у вас больше нет лицензии на их использование», — говорится в электронном письме Adobe.
Adobe столкнулась с негативной реакцией на заявление о том, что пользователи могут столкнуться с судебными исками за использование старого программного обеспечения.
ПОЧЕМУ ПОЛЬЗОВАТЕЛИ ЗЛИТЫ НА ADOBE?
Некоторые клиенты Adobe Creative Cloud обратились в Twitter с критикой компании за недавнее электронное письмо.
После прекращения выпуска некоторых старых программ Adobe сообщила своим клиентам, что дальнейшее использование старых версий может привести к судебному разбирательству.
Компания сослалась на юридический спор с Dolby Labs, которая лицензирует программное обеспечение Adobe.
В 2013 году Adobe перешла на модель подписки, которая заставляет клиентов постоянно платить за ее программное обеспечение — это решение оттолкнуло некоторых клиентов, но увеличило ее доходы.
‘Имейте в виду, что если вы продолжите использовать версии, выпуск которых прекращен, вы можете столкнуться с потенциальными претензиями третьих лиц о нарушении прав.’
Как сообщает AppleInsider , некоторые пользователи, многие из которых платили Adobe за использование ее программного обеспечения в течение нескольких лет, были недовольны подходом компании.
‘…[Это] абсолютно безумие. Я платил за эти продукты в течение последних трех лет, и теперь я внезапно лишился права собственности на лицензию, несмотря на то, что ежемесячно платил за них неукоснительно», — написал один из пользователей Adobe в Twitter.
‘Хороший способ выйти без комиссий был бы отличным.’
Другие комментаторы были более лаконичны в своей критике электронной почты компании.
«Еще одна причина, по которой Adobe — мусор!», — сказал другой пользователь Твиттера. ‘ они говорят, что замедляет скорость новых версий.
Твиты об электронном письме, разосланном Adobe ranged, выражали смесь шока и недовольства. Некоторые пользователи заявили, что планируют прекратить использование программного обеспечения
Хотя в электронном письме компании не указано, почему пользователям больше не разрешено использовать более старые версии программного обеспечения, Adobe сослалась на «продолжающийся судебный процесс».
Согласно AppleInsider, Adobe в настоящее время вовлечена в судебный процесс с Dolby Labs, подавшей жалобу в марте этого года в отношении того, как затраты на лицензирование ее программного обеспечения распределяются в соответствии с новой моделью подписки.
В 2013 году компания Adobe вопреки спорам перешла от модели на основе дисков, которая позволяла клиентам загружать — не говоря уже о собственном — программное обеспечение на свои компьютеры, заплатив единовременную сумму, к модели подписки, при которой пользователи ежемесячно платят за доступ к продуктам Adobe. комплекс услуг.
В 2017 году благодаря новой структуре подписки Adobe сообщила о рекордном доходе в 2 миллиарда долларов.
Хотя переход на модель подписки помог увеличить доход, он также оттолкнул некоторых пользователей, которые говорят, что вынуждены платить бессрочно.
Как сообщает AppleInsider и задокументировано в судебном иске, Dolby недавно попыталась воспользоваться своим законным правом на аудит Adobe, чтобы убедиться, что компания правильно распределяет лицензионные расходы — новое соглашение основывает плату на основе того, сколько пользователей работает программное обеспечение.
Adobe отказала в проведении аудита, и теперь Dolby подала в суд, утверждая, что компания нарушила свой контракт.
В то время как решение Adobe перейти на модель, основанную на подписке, помогло увеличить прибыль компании, недавние последствия ее решения прекратить и угрожать пользователям, использующим ее старое программное обеспечение, вызвали более идеологические дебаты.
Примечательно, что критики отмечают, что новая модель лишает пользователей возможности фактически владеть программным обеспечением, которое они используют, вынуждая их к постоянному циклу платежей.
Другие известные компании, такие как Microsoft, с тех пор также перешли на модель подписки для таких продуктов, как Office, который содержит основные инструменты, такие как Word, PowerPoint и Excel.
Создание винтажного фотоэффекта в Photoshop Photoshop Tutorial
Сделайте вашу фотографию старой в Photoshop, используя несколько простых фильтров , Настройки Photoshop и кистей .Винтажный эффект можно применить к любой фотографии с отличными результатами. В Интернете есть другие учебники, которые научит вас, как создать старый винтажный фотоэффект , так что вы, возможно, тоже захотите их проверить; вот лучшие обзоры учебников по как состарить фото в фотошопе.
Этот винтажный эффект хорошо подходит для любой фотографии, так что вы можете выбрать и свою собственную фотографию; но чтобы сделать урок визуально более интересным, Я подобрал красивую девушку в стиле пин-ап стоковое изображение , из deviantart .Так что откройте этот готический бурлеск Stock и назовите этот первый слой Исходное изображение и продублируйте его, чтобы у вас была копия оригинальной фотографии.
Первое, что мы должны сделать в этом процессе старения фотографий , это добавить винтажную рамку ; если вы посмотрите на старую фотографию вы увидите, что все из них с белой каймой, иногда простой, а иногда с потрепанным рваным бумажным видом. Я выберу второй кадр только для того, чтобы сделать урок более сложным и узнавать новое и интересное.
Как создать эффект краев старой фотографии в Photoshop
Откройте окно стилей слоя Girl Layer и добавьте Stroke размером около 15px, в зависимости от размера вашей фотографии (моё изображение имеет ширину 550px). Сделать следующие настройки для этой границы и выберите белый цвет.
Для следующего шага мне нужно растрировать стиль слоя и сделать Обводку частью изображения девушки. Есть несколько способов сделать свести слой со всеми его стилями слоя .Если вы примените эффекты стиля слоя к тексту или фигурам, а затем растеризуете слой, вы заметите, что растрируется только текст или фигура. Эффекты слоев остаются отдельными и по-прежнему доступны для редактирования. Это означает, что вы не можете применять фильтры и другие эффекты ко всему слою.
Чтобы растрировать и сгладить все содержимое слоя, вы можете создать новый пустой слой под текущим и объединить два слоя (Ctrl+E в Windows/Command+E на Mac). Или вы можете выбрать лучший метод и превратить этот слой в смарт-объект .Таким образом, вы можете применить смарт-фильтров , но вы все еще можете редактировать старые стили слоев.
В этом уроке по растровым эффектам в Photoshop мы создадим новый пустой слой и объединим его со слоем Girl . Назовите новый слой Слой рамки девушки .
Нажмите CTRL и щелкните миниатюру слоя , чтобы сделать выбор из слоя Girl Frame Layer . Перейдите в меню Select , Modify и выберите Граница со следующими настройками.
Выбрав эту область, перейдите в меню Filter , Distort и выберите Ripple с этими настройками для эффекта искажения. Вы можете видеть, что Край кадра теперь имеет волновой эффект .
Примените еще раз фильтр Ripple Filter с теми же настройками, и вы должны получить аналогичный результат, фотографию с рамкой Ripple Edge .
Выберите более темный цвет для фона и добавьте текстуру старой бумаги и поместите ее над фоновым слоем с режимом наложения Умножение .Вы можете выбрать один из множество текстур бумаги, доступных бесплатно. я буду использовать это старая бумага. Добавьте корректирующий слой Brightness and Contrast и убедитесь, что вы нажимаете кнопку Нажмите кнопку Clip to Layer , как показано на рисунке.
Теперь мы должны начать процесс винтажного эффекта для этой фотографии, но прежде чем мы начнем , я хочу разорвать фотографию в правом верхнем углу, чтобы сделать эффект более аутентичным. Выберите инструмент Lasso Tool и сделайте выделение в правом верхнем углу слоя Girl Frame Layer .Постарайтесь сделать это максимально реалистично насколько это возможно.
Нажмите CTRL+X и CTRL+V , чтобы получить новый слой с оторванным углом области . После слоя через разрез просто переместите и поверните угол, чтобы см. рваный фотоэффект . Назовите этот слой Torn Corner Layer .
Выглядит довольно красиво, но нам нужно добавить немного глубины рваному краю, потому что фотобумага не совсем тонкая. Если вы хотите узнать больше о реалистичных Эффект рваной бумаги в Photoshop, возможно, вы захотите взглянуть на эти уроки по работе с бумагой.Так, создайте новый слой над слоем с оборванным углом и с помощью инструмента Кисть белого цвета обведите оборванный край. Используйте стандартную кисть Photoshop Spatter Brush или поищите другую кисть grungy edge в Интернете. Назовите этот слой Torn Edge Layer .
Добавьте эффект Inner Shadow для слоя Torn Edge Layer , как показано на изображении, просто чтобы придать ему некоторую глубину.
На рваном крае слоя Girl Frame Layer вы можете использовать ту же Spatter Brush , но на этот раз с Eraser Tool , чтобы края выглядели более реалистично.Наше фото теперь он должен выглядеть так:
Выберите три слоя Torn Edge Layer , Girl Frame Layer и Torn Corner Layer и объедините их ( CTRL+E ). Вызвать результирующий слой Слой старой фотографии и добавьте следующие стили слоя: Тень , Внешнее свечение и Внутреннее свечение .
Теперь мы можем начать собственно процесс фотостарения . Как вы, наверное, знаете, старые фотографии имеют одноцветный тон, во многих случаях это оттенок цвета сепии .
Как создать эффект сепии
В этом уроке мы создадим эффект сепии с нуля. Если вы хотите быстро добавить эффект сепии к своим фотографиям, вы можете использовать этот бесплатный экшен Sepia Photoshop от PhotoshopSupply.com.
Мы собираемся добавить два стиля корректирующего слоя . Сначала добавьте настройку Hue Saturation с уменьшением уровня насыщенности. Убедитесь, что вы нажимаете кнопку Нажмите кнопку Clip to Layer , чтобы воздействовать только на слой Old Photo .
Во-вторых, давайте добавим корректировку Photo Filter с уменьшением уровня насыщенности. Убедитесь, что вы нажимаете кнопку Нажмите кнопку Clip to Layer , чтобы снова воздействовать только на слой Old Photo .
Я снова буду использовать эту текстуру старой бумаги, на этот раз только для слоя Old Photo . Так что скопируйте текстуру в новом слое с именем Old Paper Layer и поместите его над другими слоями. Установите режим наложения на Multiply . Сделайте выделение из слоя старой фотографии (нажмите CTRL и щелкните значок миниатюру слоя).Добавьте это выделение в качестве маски слоя для слоя Old Paper Layer .
В новый слой скопируйте эту новую старую разорванную текстуру фотографии. Установить режим наложения на Soft Light и добавьте корректирующий слой Hue Saturation , который влияет только на этот второй слой старой бумаги.
Добавьте к этому Old Paper 2 Layer слой-маску, используя выделение Old Photo Layer .
Если хотите, можете добавить немного пыли и царапин ; для этого выберите все слои и поместите их в группу.Растеризуйте группу, чтобы сгладить стили слоя . Добавьте пустую маску слоя для нового слоя и в этой маске добавьте фильтр Добавить шум , объем 100%. Применять Акварель художественный фильтр с такими настройками:
Чтобы фотография выглядела старой , вы можете добавить кисти для окрашивания и скотч-кисти, царапины и другие эффекты, придающие винтажный вид . Я использовал эти замечательные формы для скотча, но вы можете попробовать и другие кисти.Здесь мой окончательный результат для фотоэффекта в Photoshop, надеюсь, вам понравится, и мне любопытно посмотреть на ваши результаты.
Вы также можете попробовать наш премиум-плагин Photoshop , который позволяет создавать рваные бумажные уголки для фотоэффектов .
Вы также можете попробовать наш премиум-плагин Photoshop , который позволяет создавать рваные бумажные уголки для фотоэффектов .
Итак, если у вас нет Photoshop , вы можете довольно легко создавать старые фотоэффекты с помощью онлайн-редактора фотографий MockoFun .Ознакомьтесь со статьей о редакторе винтажных фотографий, если вы хотите сделать старые ретро-изображения.
Если вы ищете другие классные фотоэффекты, ознакомьтесь с этим списком онлайн-фотоэффектов, которые вы можете использовать для своих фотографий.
MockoFun , вероятно, лучший бесплатный фоторедактор с более чем 50 неразрушающими фотофильтрами, фотоналожениями и фотоэффектами.


 Хотя в Photoshop есть, ограниченные инструменты, необходимые для необходимого редактирования.
Хотя в Photoshop есть, ограниченные инструменты, необходимые для необходимого редактирования. В то время как Photoshop не имеет этой характеристики.
В то время как Photoshop не имеет этой характеристики.






 95 долларов. Вы экономите $ 200.00, поскольку обычная цена составляет $ 249.75.
95 долларов. Вы экономите $ 200.00, поскольку обычная цена составляет $ 249.75. Теперь поиграйте с остальными ползунками что выше и когда получите приятный глазу вариант нажмите OK.
Теперь поиграйте с остальными ползунками что выше и когда получите приятный глазу вариант нажмите OK. Если у вас нет панели Ajustiments откройте её в Windows > Ajustiments
Если у вас нет панели Ajustiments откройте её в Windows > Ajustiments adobe.com/creativecloud/buy/students.html. Acrobat Professional и другое программное обеспечение Adobe можно приобрести с академическими скидками в интернет-магазинах, таких как Academic Superstore, JourneyEd, Studica и т. д.
adobe.com/creativecloud/buy/students.html. Acrobat Professional и другое программное обеспечение Adobe можно приобрести с академическими скидками в интернет-магазинах, таких как Academic Superstore, JourneyEd, Studica и т. д.


 Количество шума, которое вы решите добавить сюда, действительно зависит от ваших предпочтений и размера вашего изображения, поэтому ваш глаз будет лучшим судьей.
Количество шума, которое вы решите добавить сюда, действительно зависит от ваших предпочтений и размера вашего изображения, поэтому ваш глаз будет лучшим судьей.