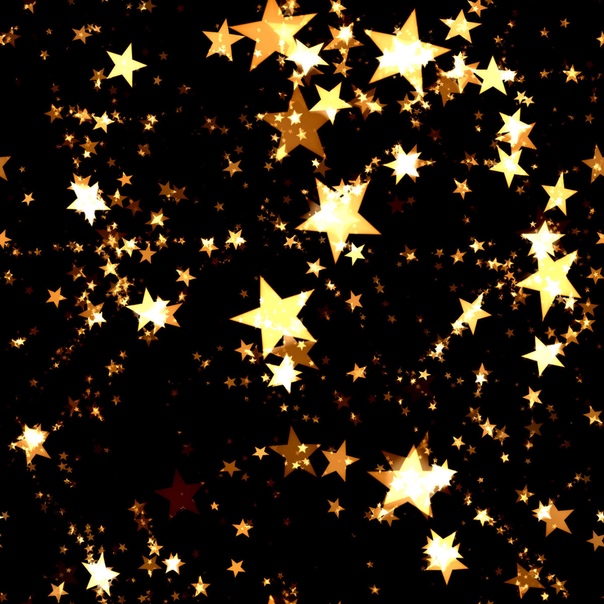В фотошопе звезда: Как в фотошопе рисуется звезда? — Хабр Q&A
Фотографии звезд: Реальность vs. Фотошоп
Поддерживать себя в превосходной форме и следить за собой — тяжелое занятие. Но, когда ты звезда и зарабатываешь на жизнь, скажем так, своей внешностью, в ход все средства: от натуральной красоты до удачных ракурсов и фотошопа.
Итак, представляем вашему вниманию звезд, которые не стесняются прибегать к услугам профессиональных фотошоперов.
Ким Кардашьян
Куда-то рука подевалась
www.vladtv.comНад этой фоткой работал не такой уж и профи…
i.ytimg.comТалия Ким на фотографии слева смотрится явно выигрышнее.
www.hindustantimes.com / fotos.starmedia.comНезависимые фотографы vs. Инстаграм Ким
hilarioust.comcdn2-www.realitytea.com / i.perezhilton.comcdn.lifebuzz.comi1.irishmirror.ieКайли Дженнер
В нашей подборке не обошлось и без знаменитой сестры Кардашьян — 19-летней Кайли Дженнер.
На этих фотографиях очень легко прослеживаются изменения во внешности Кайли.
files.
Кейт Мосс
Возраст немного сбросили, но перебарщивать не стали. Профессионально!
i.dailymail.co.uk / babylonhollywoodnews.files.wordpress.comКристен Стюарт
Не совсем понятно, что изменилось в Кристен. Может ей с помощью фотошопа закрыли рот? 😀
funtime.geКира Найтли
Цвета поменяли и увеличили кое-что 🙂
www.metronews.ruДжастин Бибер
Поработали над мускулатурой, придали больший рельеф
www.lifedaily.comМадонна
Тут без комментариев. И так все видно.
jo-jo.ruЛейла Руасс
Убрали немного лишнего с живота и сделали тело более подтянутым. Но в принципе пределы разумного сохраняются.
img.uduba.comНаоми Уоттс
Синди Кроуфорд
В какой бы форме сейчас не находилась Синди, не стоит забывать, что ей уже 50 лет, и она все равно останется в нашей памяти, как одна из красивейших женщин!
angvremya. ru
ruДженнифер Лоуренс
Талия, друзья. Обратите внимание на талию.
images-cdn.moviepilot.comТайра Бэнкс
Просто придали немного свежести лицу.
www.thebadside.comШэрон Стоун
Приходит время, когда года уже ничем не скрыть.
marketium.ruЛиндси Лохан
Так выглядит фотошоп любительского уровня.
www.el-nacional.comКейт Уинслет
В любой непонятной ситуации просто осветляйте фотографию. 😀
Ферги
Осветлили, добавили контраста и отретушировали. Все как учили, все как надо.
image.egokick.comСкарлетт Йоханссон
Как-то так обрабатывают всеми любимую Скарлетт.
thumbpress.comГарри Стайлс
Фотошоп не всегда помогает. В подобных случаях нужно сперва посетить косметолога.
freelance.ruШакира
Шакира всегда выглядит потрясающе, и мы любим ее такой, какая она есть.
kdmedia.kanald.roЗвезда не Фотошопа
«Отфотошопить», «прифотошопить» и тому подобные слова давно стали нарицательными. Причем не всегда они употребляются в контексте использования с программой Photoshop. А просто зачастую так привычнее сказать и собеседник поймет, о чем речь. Сегодня речь про задачи, в которых нужно что-то «отфотошопить», но без использования Photoshop. То есть выбираем программы-звезды в своих областях.
Причем не всегда они употребляются в контексте использования с программой Photoshop. А просто зачастую так привычнее сказать и собеседник поймет, о чем речь. Сегодня речь про задачи, в которых нужно что-то «отфотошопить», но без использования Photoshop. То есть выбираем программы-звезды в своих областях.
Как выбрать программу
Итак, у нас есть сам Photoshop – мощные возможности, много функций, известность и де-факто стандарт обработки растровой графики. Но стоит денег. Так, собственно, и было изначально, бесплатным он не был. Но не так давно можно было разово купить лицензию и пользоваться программой, а сейчас есть только вариант по подписке.
Ежемесячная оплата или сразу за год вперёд, но суть та же – регулярная плата за право пользоваться программой. Кому-то это удобно, ведь можно оплатить тариф на пару месяцев, сделать то, что нужно, и больше не платить. С другой стороны, вы фактически оплачиваете аренду и программа не ваша.
И тут интересный момент: сегодняшний Интернет уже достаточно богат на разного рода онлайн-сервисы, с помощью которых можно решить те или иные задачи, для которых раньше нужно было использовать Photoshop.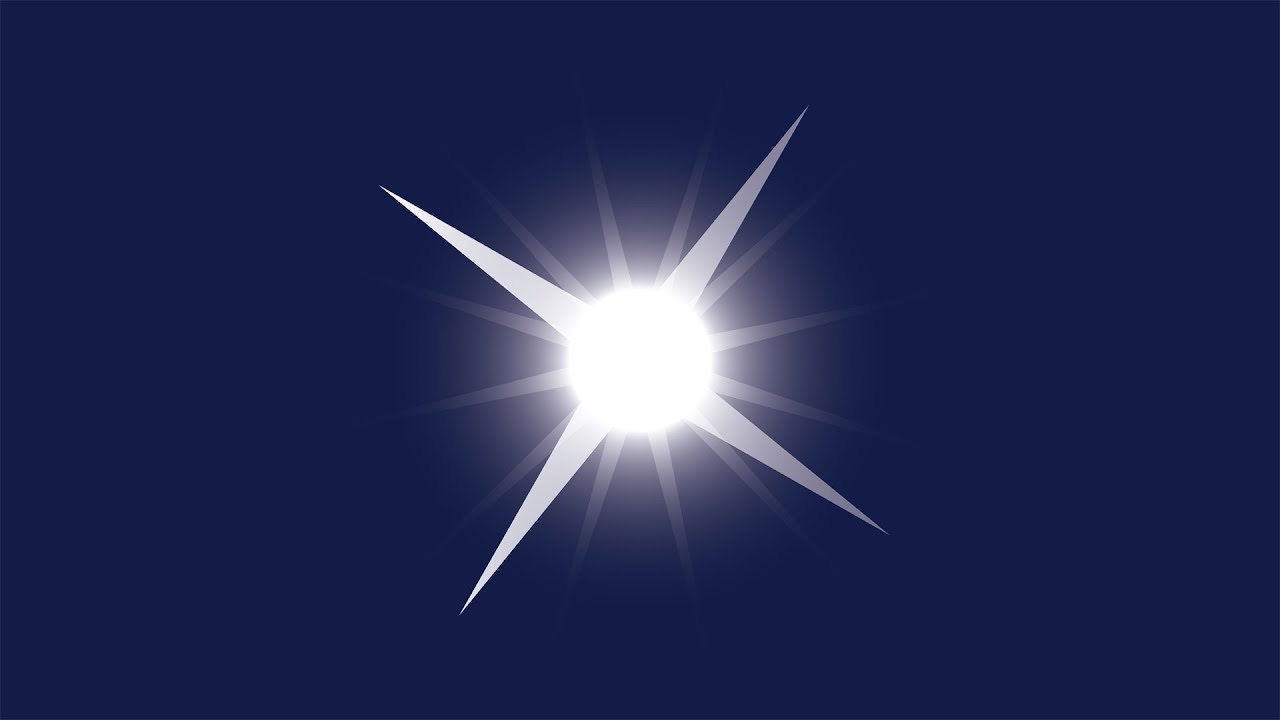 Да и бесплатных программ-аналогов, которые можно скачать и установить на компьютер, тоже хватает. Главное – знать места. То есть названия этих программ и сервисов.
Да и бесплатных программ-аналогов, которые можно скачать и установить на компьютер, тоже хватает. Главное – знать места. То есть названия этих программ и сервисов.
В этой статье расскажу про несколько вариантов, которые можно спокойно использовать для решения ваших задач с графикой. Photoshop для этих задач не нужен. Это точно.
GIMP
Скриншот главной страницы сайта gimp.org.Очень известный аналог, но полностью бесплатный. Есть и другие отличия, но в общем и целом и GIMP, и Photoshop – это программы для работы с растровой графикой. Возможностей у GIMP очень много. Поддерживается работа со слоями, масками, можно стереть фон, а потом добавить свой и так далее.
Если вы переходите с Photoshop на GIMP, то первым делом заметите разницу в интерфейсе. Две разные программы все-таки, поэтому отличия есть. Но если вы начинаете именно с GIMP, то можно подогнать интерфейс под себя, настроить поудобнее и работать. Для большинства повседневных задач или, того лучше, нечастых задач с графикой возможностей GIMP вам точно хватит. И останется еще процентов 90 неиспользованных функций.
И останется еще процентов 90 неиспользованных функций.
Как, например, убрать ненужные элементы на фотографии? Скажем, вот здесь птицы нам не нужны. Сейчас это дело поправим.
Как стереть ненужные элементы на фотографии в программе GIMP.Открываем фото в программе и выбираем слева на панели инструмент «Штамп». Как он работает: сначала ставим курсор на то место на снимке, откуда будем копировать выделенную область, и зажав Ctrl, кликаем там. В этом месте появляется круг. А затем поочередно кликаем по каждой птице, фактически ставя штамп на них.
Использование инструмента «Штамп» в программе GIMP.И на место каждой птицы будет копироваться участок снимка, который мы сперва выделили с помощью Ctrl. Ниже на скриншоте результат. Цифра 1 – здесь я поставил курсор, и эта выделенная область и бралась за основу. А кругом с цифрой 2 я кликал на каждой птице. Такой вот нехитрый, но совсем несложный монтаж.
Результат использования инструмента «Штамп».На сайте программы есть подробная инструкция на русском языке, а это хорошее подспорье в работе. Да и всевозможных видеоуроков на YouTube тоже в избытке.
Да и всевозможных видеоуроков на YouTube тоже в избытке.
Remove.bg
Скриншот главной страницы сайта remove.bg.Это уже онлайн-сервис, не нужно ничего скачивать и устанавливать. Суть сервиса в удалении фона с фотографий. Загружаете свое изображение, а дальше дело техники. Вернее, искусственного интеллекта. На выходе вы получаете отличное качество – в большинстве случаев фон стирается качественно и разницы практически не видно.
Если же нужно доработать финальный результат, то такая возможность есть. Можно вручную пройтись по нужным фрагментам и подчистить эти места самостоятельно. У сервиса есть платная версия, когда можно купить так называемые кредиты и на выходе получать фотографии в том же разрешении, что при загрузке.
Иначе на бесплатном тарифе выходные фото будут в небольшом разрешении, около 600х400 пикселей. Хотя, с другой стороны, такой размер вполне подойдет и для использования на сайтах. Да и в других случаях тоже. Огромное преимущество сервиса – скорость работы.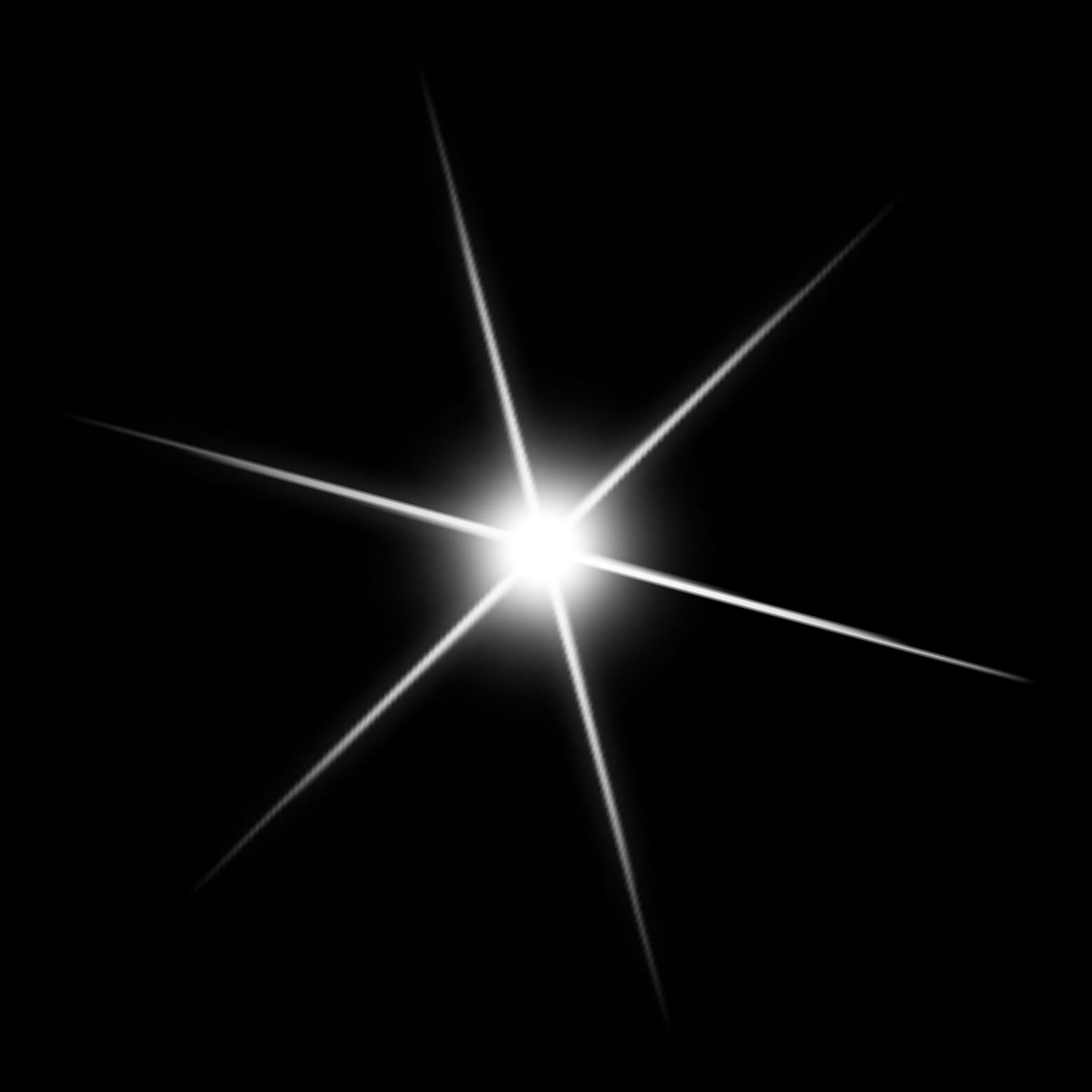 Фон удаляется практически на глазах, ручной работы минимум.
Фон удаляется практически на глазах, ручной работы минимум.
FastStone Image Viewer
Скриншот главной страницы сайта faststone.orgСайт программы не блещет дизайнерскими изысками, но все, что нам нужно, это ссылка на загрузку программы. FastStone Image Viewer – это бесплатная программа, которая умеет очень много. Помимо непосредственно просмотра изображений, там можно и редактировать эту самую графику.
Можно менять размеры, поворачивать, кадрировать, накладывать поверх надписи, фигуры (прямоугольники, стрелки), делать цветокоррекцию и еще много чего. Причем многие из этих функций можно применять сразу к нескольким изображениям. А это та самая пакетная обработка. И в том числе программа позволяет накладывать водяные знаки. Нужного размера и в нужном месте.
Пример: как добавить водяной знак. Для этого нужно изображение водяного знака. В формате картинки. Затем открываем исходное изображение в программе. И подведя мышку к левой границе экрана, нажимаем на появившейся колонке на водяной знак.
Потом выбираете на компьютере ваш водяной знак и добавляете его в редактор. Его можно будет увеличить/уменьшить, потянув за его границы, и поставить в нужное место картинки. Заодно можно установить его прозрачность, чтобы сильно не выделялся.
Как добавить водяной знак в FastStone Image Viewer.Вот так несложно на вашей фотографии будет водяной знак. Если речь про интернет-магазин, то здесь обычно ставят логотип сайта. Так что сперва можно удалить фон с фотографий через remove.bg, а затем добавить на нужные фотографии водяной знак – и будут готовы изображения для интернет-магазина. И все это бесплатно, не нужен для этого Photoshop.
Snapseed
Скриншот страницы приложения в Google Play.А вот, посмотрите, прекрасный пример мобильного приложения, которое умеет очень много. Есть версия для Android и iOS и обе бесплатные. С его помощью можно сделать цветокоррекцию, кадрирование изображения, сделать ретушь (убрав ненужные детали), добавить текст и рамки.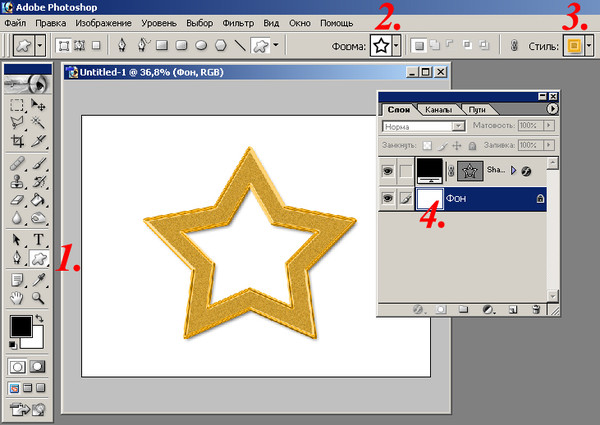 Это такие базовые функции, которые могут понадобиться в первую очередь.
Это такие базовые функции, которые могут понадобиться в первую очередь.
Так что если под рукой нет компьютера, а фотографии нужно обработать, то Snapseed вам в помощь. Видеоуроков на YouTube и текстовых инструкций в Интернете в избытке, поэтому возможности программы для повседневного применения поистине безграничны.
Или всё-таки Photoshop?
Если же вам нужен именно Photoshop и не меньше, то стоит ещё раз напомнить о программе TeploDigital. По этой ссылке есть подробное описание, как можно получить скидку в 60% на оплату тарифа Creative Cloud. А помимо Photoshop, в комплекте идут и другие программы. Они точно пригодятся, если в организации есть дизайнер или фотограф. Каждый найдёт себе приложение по душе и для дела.
Подведем итог
Даже не столько итог, сколько небольшой вывод по этим 4 программам и сервисам. Каждый из них хорошо делает свою работу. И если у remove.bg функция по сути одна – стирание фона, то остальные в этой подборке – полноценные комбайны по работе с графикой.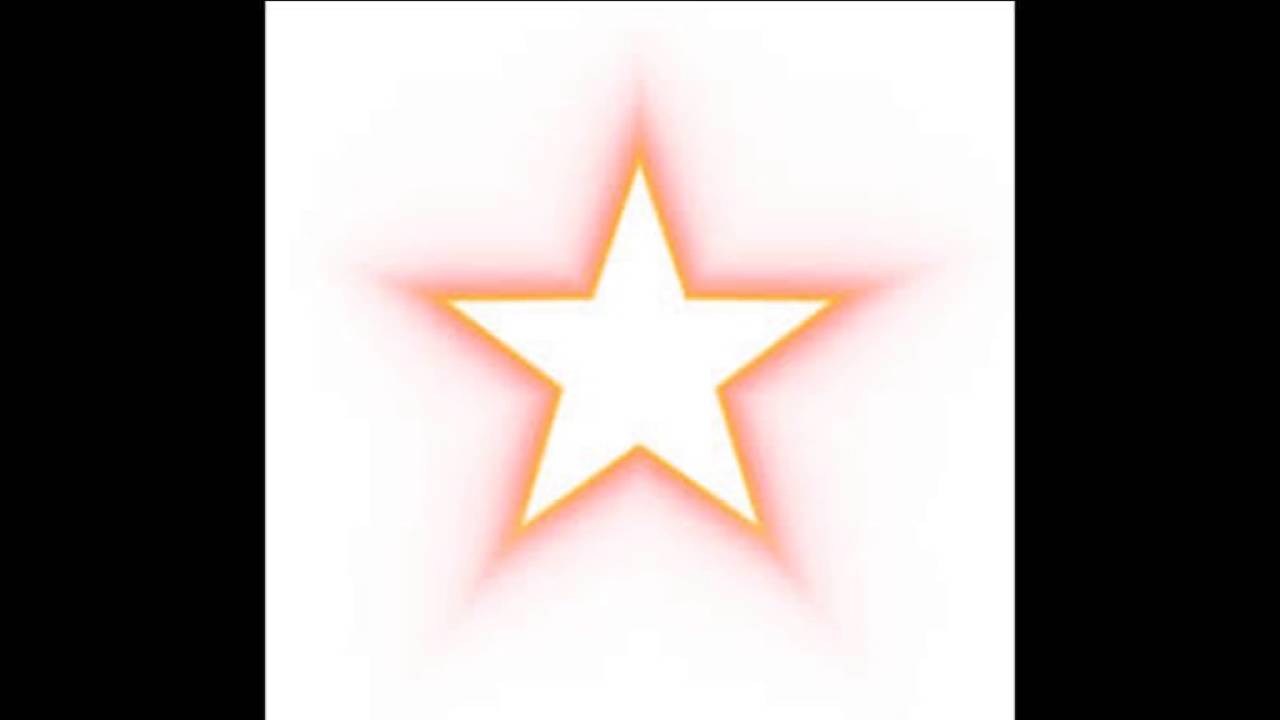 Я упомянул лишь про решение тех задач, которые периодически встречаются на том же IT-волонтере.
Я упомянул лишь про решение тех задач, которые периодически встречаются на том же IT-волонтере.
И, как видите, для такой работы Photoshop и не нужен вовсе. Так что при желании такие изменения с графикой можно сделать самостоятельно. При желании и наличии свободного времени, конечно. Но тем не менее Интернет богат на такие программы и как минимум знать про них будет весьма кстати.
Если же у вас есть другая задача, то напишите в комментариях. А там посмотрим, насколько это приоритет Photoshop. Глядишь, и ваш вопрос можно будет решить другим способом. Результат ведь будет таким же.
|
|
Кто из звезд пользуется фотошопом
Миранда Керр, Кендалл Дженнер и другие знаменитости, которые жить не могут без Facetune и Photoshop.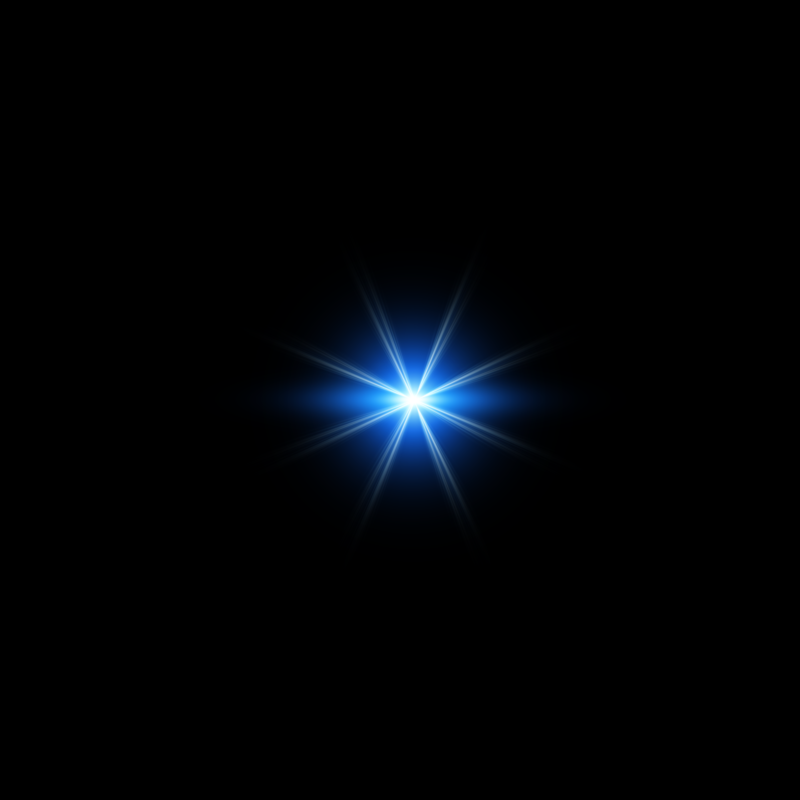
Даже у самых красивых женщин мира есть искушение приукрасить реальность, а именно — свои изображения. Поправляя нос, сужая талию и убирая «блером» жирный блеск, королевы инстаграма порой теряют над собой контроль. Рассказываем про знаменитостей, которые злоупотребляют фотошопом, собирая при этом щедрый урожай лайков.
Миранда Керр
Бывший ангел Victoria’s Secret и обладательница идеальных форм Миранда Керр тоже любит использовать Facetune, чтобы отредактировать свою и без того идеальную фигуру. Фанаты уже много раз писали в комментариях фразу: «Миранда, зачем?», но модель продолжала уменьшать себе талию и бедра. И хотя в последнее время Керр крайне редко публикует фото в откровенных нарядах или купальниках, на смену фильтрам фотошопа пришли фильтры «Снэпчата».
Дженнифер Лопес
Дженнифер Лопес — один из ярких примеров женщин, которые выглядят на 15 лет моложе своих лет. И хотя Джен часто попадает в объективы папарацци, демонстрируя идеальный пресс и подтянутые бедра, в своих инстафото звезда стремится к еще большему перфекционизму и часто использует фотошоп на своих снимках в социальных сетях. В результате «едут» стены, а морщины стираются вместе с чертами лица.
И хотя Джен часто попадает в объективы папарацци, демонстрируя идеальный пресс и подтянутые бедра, в своих инстафото звезда стремится к еще большему перфекционизму и часто использует фотошоп на своих снимках в социальных сетях. В результате «едут» стены, а морщины стираются вместе с чертами лица.
Кендалл Дженнер
Кендалл Дженнер — еще одна обладательница идеальной фигуры, но даже с такими данными она находит в себе изъяны. Как еще объяснить частое злоупотребление фотошопом? На одних снимках в социальных сетях Дженнер корректирует себе и без того идеальный живот, а на других — изгибы талии. Фанаты остаются в недоумении.
Ким Кардашьян
О любви к фотошопу Ким Кардашьян давно ходят легенды. Говорят, звезда может долгое время редактировать очередной снимок. Кардашьян всегда добивается нужного эффекта, ведь все ее снимки в инстаграме выглядят абсолютно идеально.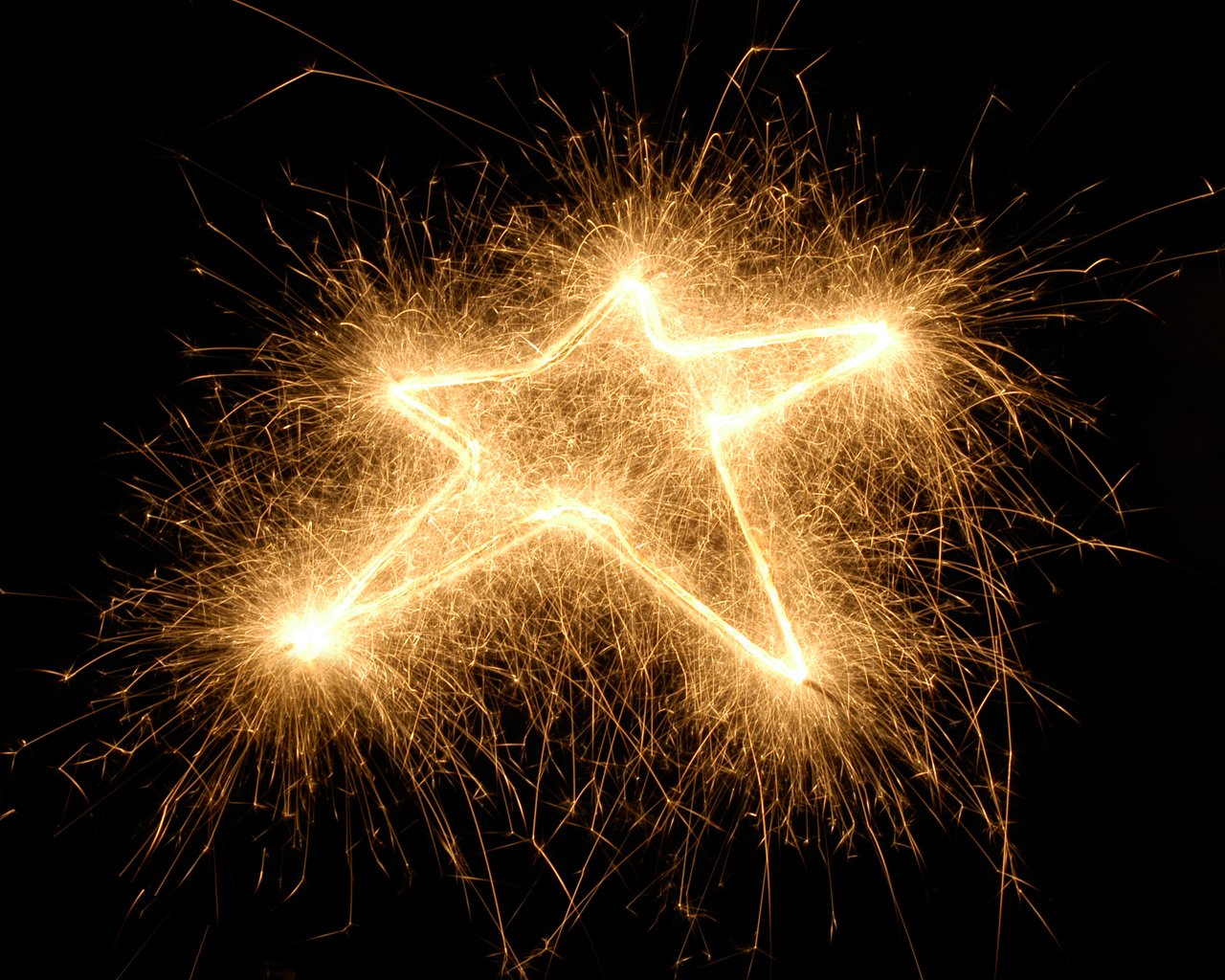
Мэрайя Кэри
«Привет, фотошоп» — один из самых частых комментариев под фотографиями Мэрайи Кэри. Но звезда этого совершенно не стесняется, продолжая редактировать каждый новый снимок, как в последний раз. И, кажется, тот факт, что певица похудела на 30 килограммов, ее совершенно не останавливает: с помощью ретуши она продолжает «сужать» себя вдвое.
Линдси Лохан
Линдси Лохан — самый неопытный пользователь фотошопа в нашем списке. У нее плывут стены, разъезжается фон, а лицо становится неузнаваемым. Вот уж кому действительно стоит остановиться.
Виктория Лопырева
Виктория Лопырева — одна из самых ярких девушек российского шоу-бизнеса. Она часто делится с подписчиками новыми снимками, где прослеживаются следы фотошопа. Поклонники в недоумении: Лопырева и в реальной жизни выглядит настолько идеально, что улучшать уже нечего. Но нет предела совершенству.
Поклонники в недоумении: Лопырева и в реальной жизни выглядит настолько идеально, что улучшать уже нечего. Но нет предела совершенству.
Бейонсе
Западная пресса сбилась со счета, перечисляя количество раз, когда фанаты Бейонсе обвиняли ее в использовании фотошопа. А певица, в свою очередь, всегда оказывалась непреклонной, находя оправдания каждый раз: то яхта пошатнулась, поэтому нога выглядит неровной, то асимметричный бокал, а не использование фоторедактора.
Эффект пылающей звезды — Уроки фотошоп и все о фотошоп
Профессиональные фотографы, делающие снимки ночного города, могут использовать различные фильтры в своих профессиональных камерах, чтобы достигнуть определённого эффекта на фотографии. Что делать, когда нет никакого профессионального оборудования? В этом случае нам поможет программа фотошоп. В этом уроке мы рассмотрим, как сделать интересный эффект пылающей звезды на снимке ночного города.
В начале откройте фотографию, на которой вы хотите создать эффект пылающей звезды, или воспользуйтесь этой.
Дублируйте снимок нажав Ctrl+J. Выберите команду Изображение — Коррекция — Уровни (Image — Adjustment — Levels) (или нажмите Cntr+L) и перетащите средний серый ползунок до конца вправо, чтобы остались видны только источники света на снимке.
У Вас должно получиться следующее:
Большинство элементов фотографии исчезнет, за исключением ярких пятен. Но и теперь некоторые места так же избыточны. Вы можете закрасить их инструментом Кисть (В) черного цвета.
Вот теперь хорошо. В верхней части палитры Слои измените режим смешивания слоёв с Нормальный (Normal) на Осветление (Screen). Затем дублируйте слой нажав Ctrl+J. К текущему слою примените Фильтр — Размытие — Размытие в движении (Filter — Blur — Motion Blur).
Мы получили следующий результат с пока ещё не приметным эффектом:
Эффект можно усилить выбрав Изображение — Коррекция — Уровни (Image — Adjustment — Levels) (или нажмите Cntr+L) и установив умеренные параметры настройки.
Смотрится неплохо, но пылающий эффект сейчас не настолько реален. Чтобы решить эту проблему нажмите Ctrl+F (для повторного применения фильтра Размытие в движении).
Вот теперь гораздо лучше чем прежде. Хорошо начнём со второй частью эффекта. Активизируйте предыдущий слой (Слой 1) щёлкнув по нему. Выберите Фильтр — Размытие — Размытие в движении (Filter — Blur — Motion Blur), но значение угла измените на противоположное.
После этого, как и прежде, усильте эффект Изображение — Коррекция — Уровни (Image — Adjustment — Levels) (или нажмите Cntr+L) для этого слоя.
Теперь, нажмите Ctrl+F, чтобы сделать это пылающий эффект более реалистичным.
Отлично, теперь мы имеем интересный эффект фильтра профессиональной фотокамеры.
Переводчик: Владимир Нестеров Источник: photoshopstar.com
Отфотошопленные: как в реальности выглядят голливудские звезды
Многие звезды агитируют своих подписчиков любить себя такими, какие они есть. Но в реальности, эти самые знаменитости нещадно себя фотошопят. Да порой настолько, что мама родная не узнает.
Популярная звезда социальных сетей Ким Кардашьян давно прославилась своей пятой точкой. Звезда не признает, что регулярно «вкачивает» дополнительные объемы в попу, но на фотографии видно, насколько ужасно это выглядит в жизни. Мало того, Ким еще и ретуширует свои неровности, сглаживая кожу и выравнивая цвет. Таким навыкам ретуши позавидуют даже профессионалы.
Сестра Ким, Кайли Дженнер, одна из богатейших женщин мира, тоже не брезгует фотошопом. Только она еще обожает использовать тонну косметики. Очевидно, что звезда знает свои выгодные ракурсы, поэтому ее профессиональные снимки выглядят безупречно. Но вот в жизни Кайли — совершенно обычная и ничем не цепляющая девушка.
Но вот в жизни Кайли — совершенно обычная и ничем не цепляющая девушка.
Возможно, Кайли так хорошо выглядит с макияжем только потому, что знает о секретах топового визажиста: 5 советов по макияжу от Гоар Аветисян, которые будут полезны каждой.
Не брезгует фотошопом даже Наоми Кэмпбелл. На снимке «черная пантера» заключила в объятия популярную певицу Билли Айлиш. Только вот незадача: на снимке, опубликованном Наоми, нос модели значительно уже, чем на фото, опубликованном Билли. Также модель немного убрала жирный блеск лица. Хоть Кэмпбелл и не так рьяно редактирует свои снимки, но принятием своей внешности тут и не пахнет.
К слову, талию и бедра модель совсем не редактирует, вероятно потому, что она выглядит отменно: Личный шеф-повар Наоми Кэмпбелл раскрыл секрет ее стройной фигуры.
Высокооплачиваемая модель Белла Хадид тоже обрабатывает снимки даже для рекламных кампаний. Белла немного улучшила свои черты лица, сделав их более точеными, и немного скорректировала свою фигуру.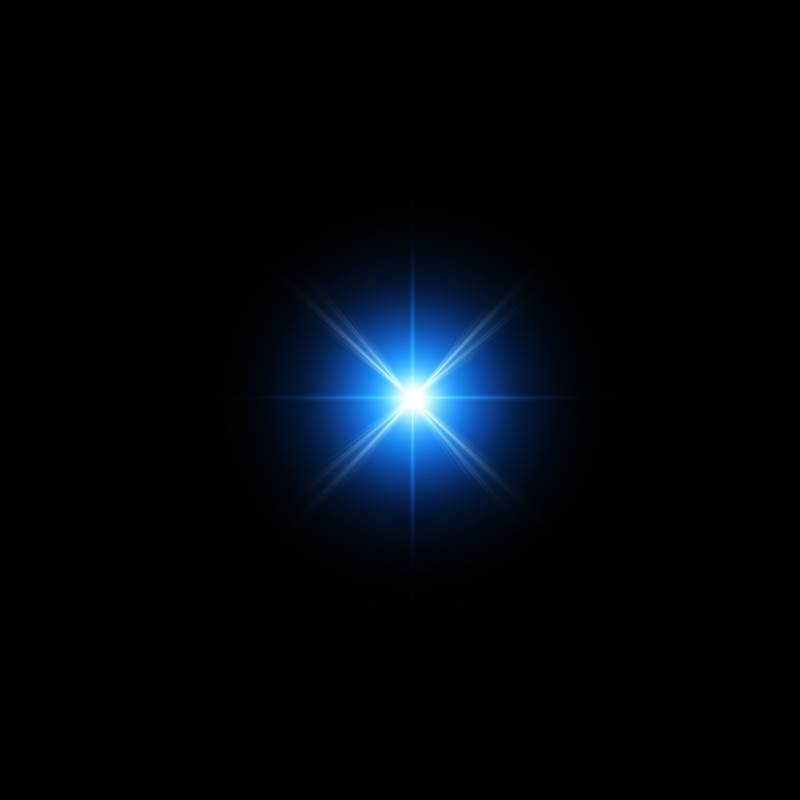 Хоть это все мелочи, но зачем и без того худые модели себя меняют?
Хоть это все мелочи, но зачем и без того худые модели себя меняют?
Многие поклонники расстраиваются, когда видят отфотошопленные снимки, ведь получается, что звезды и модели показывают себя только с лучших сторон, ракурсов и после тщательной обработки. Попахивает обманом.
А вот российские звезды не стесняются того, что улучшают свое тело: Фанаты Риты Дакоты и Айзы Анохиной показали, как выглядят сделанные попы звезд в жизни.
Упс! Топ звезд, которые спалились на фотошопе
Фотошоп – искусство тонкое, и дается оно не каждому. А выглядеть идеально хочется всем, и звезды – не исключение. Вспоминаем самые глупые фопошоп-провалы знаменитостей.
Кендалл Дженнер (23)
Это фото – прямое доказательство, что идеальных не бывает! Ну а что еще сказать, если даже Кендалл Дженнер с ее идеальной фигурой себя фотошопит. Правда, заметили это самые внимательные подписчики. Пока мы любовались фигурой Кенни, они разглядели, что дверной проем слегка искривлен. Ну с кем не бывает!
Ну с кем не бывает!
Кайли Дженнер (21)
Кайли Дженнер – это отдельный вид искусства. Но иногда звезда конкретно перебарщивает с фейстюном. На этой фотографии подписчиков смутили непропорциональные формы Кайли и размеры шлевок на джинсах. «Где вы видели шлевки такого размера?» – спрашивают подписчики. И правда, джинсы на фото выглядят очень странно!
Крис Дженнер (61)
Крис Дженнер в свои 61 выглядит просто потрясающе, и этим невозможно не восхищаться. Но и в ее Instagram случается фотошоп. На этой фотографии Крис решила уменьшить руку, а вот искривленную деревяшку на заднем плане не заметила. В отличие от внимательных подписчиков.
Ким Кардашьян (38)
Это сейчас Ким внимательно следит за своими публикациями. А в 2014-м звезда, кажется, не особо обращала внимание на такие мелочи, как кривые пол и стены. Главное – тонкая талия и округлая пятая точка. Но подписчиков не обмануть, они сразу заметили, что фотография отредактирована.
Ариана Гранде (26)
Если ты думал, что только Кардашьян пользуются фотошопом, то ошибся. Ариана Гранде выложила в Instagram на первый взгляд обычную фотографию. И все бы ничего, если бы не пугающе длинная рука. Подписчики сразу это заметили, и певице даже пришлось закрыть комментарии.
Рианна (31)
Вот от Рианны мы точно такого не ожидали! Да и вопрос про большой палец возникает сам по себе. Интересно, неужели певица сразу не заметила этого? В любом случае подписчики оказались куда внимательнее!
Миранда Керр (36)
Еще одно доказательство, что модели – тоже люди. Миранда Керр поделилась очень красивой фотографией в Instagram и, видимо, не заметила, что ковер на заднем плане слегка «поплыл». А вот мнения подписчиков разделились: одни говорят, что это оптическая иллюзия, другие утверждают, что звезда увлеклась фотошопом.
Жордин Вудс (21)
Бывшая лучшая подруга Кайли Жордин Вудс тоже грешит фотошопом. Вот, например, на этой фотографии подписчиков смутили искривленные полосы на ковре. Хотя некоторые встали на защиту Жордин, утверждая, что это просто такой рисунок ковра.
Вот, например, на этой фотографии подписчиков смутили искривленные полосы на ковре. Хотя некоторые встали на защиту Жордин, утверждая, что это просто такой рисунок ковра.
Джон Майер (41)
Такого откровенного фотошопа мы давно не видели! Даже не знаем, что и сказать, Джон Майер явно перестарался. Может, шутка такая?
Бейонсе (37)
И Бейонсе туда же! Певица выложила в Instagram фото игры в гольф. Выложить-то выложила, но, видимо, не заметила, что немного переборщила с фотошопом. Ты только посмотри на ее левую ногу, она явно слишком худая!
Селена Гомес (27)
Вот такую фотографию Селены выложил ее визажист. Видимо, так старался, что не заметил искривленный дверной проем на фоне. Не понимаем, зачем так делать, ведь Селена и без всяких фильтров красотка!
Леди Гага (33)
А вот Леди Гага выложила фотографию из спортзала, и все бы ничего, если бы не кривые пол и зеркало! И как она не заметила? В общем, фото в стиле «тренируюсь в зале» не удалось, подписчики сразу обвинили звезду в использовании фотошопа.
Как сделать форму звезды в Photoshop
Никогда не знаешь, когда тебе может понадобиться форма звезды, верно? Photoshop делает это очень просто и дает массу контроля.
Начните с выбора инструмента Shape Tool на панели инструментов (клавиша быстрого доступа U):
Выбрав инструмент, перейдите на панель параметров. Во-первых, рассмотрите эти три небольших варианта:
- 1a — это тот, который вы обычно используете. Он создает слой Solid Color с векторной маской.
- 1b просто создает путь, который затем можно преобразовать в векторную маску на слое изображения.
- 1c просто накладывает фигуру прямо на ваше изображение, что довольно опасно — не используйте эту.
Если посмотреть дальше на панель параметров:
- В большинстве случаев вам будет доступен только один вариант по номеру 2 .
 Другие небольшие варианты становятся доступными, когда вы играете с несколькими путями (о которых я расскажу в другом посте).
Другие небольшие варианты становятся доступными, когда вы играете с несколькими путями (о которых я расскажу в другом посте). - Номер 3 — здесь вы можете выбрать цвет вашей фигуры. Не волнуйтесь, если у вас не получится прямо здесь, потому что позже это очень легко изменить.
Теперь о самом важном:
- Выберите форму многоугольника ( 4 ).
- Определите, сколько очков вы хотите получить, и введите его в поле «Стороны» ( 5 ).
- Затем щелкните маленькое меню рядом с формой пятна ( 6 ), чтобы получить Параметры многоугольника:
- Выберите «Звездочка» (7)
- Выберите отступ (8).Это контролирует разницу между внутренним и внешним радиусом точек вашей звезды — большое число делает действительно длинные острые точки; а меньшее число указывает на небольшие плавные точки.
- Примечание. Если вы знаете точные размеры звезды, введите их в поле «Радиус».

А теперь нарисуйте свою звезду! Этот инструмент рисует от центра к краям, поэтому начните с нажатия прямо в середине того места, где вы хотите, чтобы ваша звезда была, и растяните. Результатом будет звездочка с указанным вами количеством баллов и указанного вами цвета:
Вы увидите, что звезда появляется на отдельном слое.Если после того, как вы нарисовали его, вы хотите изменить его размер, просто нажмите Ctrl T для преобразования, как и любой другой слой. А если вы хотите изменить цвет, дважды щелкните значок слоя (у меня красный, как вы видите) и выберите другой цвет.
Если вы решите, что вам нужна звезда с другим количеством точек («сторон») или другим отступом, нет простого способа изменить то, что у вас уже есть. Так что удалите слой, измените параметры и нарисуйте еще один — это самый простой способ.
Конечно, вы также можете добавить эффекты слоя (тени и т. Д.) К своей звезде, как и к любому другому слою.
Стоит ненадолго заглянуть в Параметры многоугольника. Если вы выберете «Сглаженные углы», «Сглаженные отступы» или оба варианта, вы получите приятное разнообразие форм:
Если вы выберете «Сглаженные углы», «Сглаженные отступы» или оба варианта, вы получите приятное разнообразие форм:
Удачи!
Как добавить эффект звездного фильтра в Photoshop
Узнайте, как имитировать звездные фильтры, которые вы устанавливаете перед объективом при фотосъемке. Звездные фильтры — отличный способ сделать ваши ночные фотографии более интересными, но если у вас их нет, вы можете легко сделать это в Photoshop.В этом руководстве вы узнаете, как эффективно моделировать различные типы звездных фильтров с помощью неразрушающих методов. Вы также узнаете несколько полезных советов по использованию смарт-объектов и о том, как они могут сэкономить вам много времени.
Учебное пособие по Photoshop с эффектом звездного фильтра
Шаг 1
Начните с дублирования слоя. Вы можете сделать это, нажав Ctrl + J в Windows или Cmd + J на Mac.
Шаг 2
Мы попытаемся изолировать этот слой, чтобы на фото были видны только источники света, такие как лампочки и задние фонари.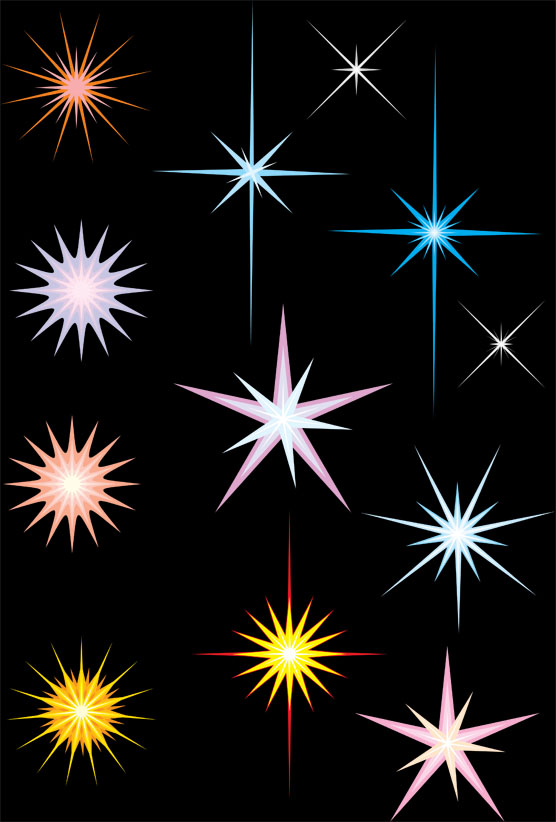 Для этого воспользуемся корректирующим слоем «Уровни». Перейдите на панель настроек, затем нажмите кнопку настройки уровней. Если вы не видите эту панель, вы можете найти ее, выбрав «Окно»> «Коррекция».
Для этого воспользуемся корректирующим слоем «Уровни». Перейдите на панель настроек, затем нажмите кнопку настройки уровней. Если вы не видите эту панель, вы можете найти ее, выбрав «Окно»> «Коррекция».
В настройке «Уровни» перетащите черный ползунок ввода вправо, как показано ниже. Эта настройка сделает так, чтобы были видны только самые яркие области вашей фотографии. Сейчас мы смотрим на схему звездного эффекта.
Шаг 3
Звезда будет исходить из ярких областей, таких как уличные фонари и задние фонари.Но у нас есть некоторые области, которые мы не хотим, например, облака. Чтобы удалить это как источник света, закрасим его черным цветом.
На панели «Слои» нажмите кнопку «Новый слой», чтобы добавить новый слой. Выберите инструмент «Кисть» и установите черный цвет переднего плана. Вы можете сделать это быстро, нажав D на клавиатуре, чтобы сбросить цвета переднего плана и фона.
Выберите инструмент «Кисть» и посмотрите на панели параметров, чтобы убедиться, что установлен режим «Нормальный», а непрозрачность — 100%. Теперь щелкните правой кнопкой мыши в любом месте документа и выберите мягкую круглую кисть. Мне нравится устанавливать жесткость от 0 до 50. Отрегулируйте размер, а затем закрасьте области, на которых не должны появляться звезды. Не нужно быть слишком точным, потому что это не повлияет на конечный результат.
Теперь щелкните правой кнопкой мыши в любом месте документа и выберите мягкую круглую кисть. Мне нравится устанавливать жесткость от 0 до 50. Отрегулируйте размер, а затем закрасьте области, на которых не должны появляться звезды. Не нужно быть слишком точным, потому что это не повлияет на конечный результат.
Шаг 4
Следующий шаг — объединить слои и добавить размытие в движении. Большинство людей объединяют слои, нажимая Ctrl / Cmd + E. Но когда вы это сделаете, вы не сможете вернуться и внести изменения в эти слои в будущем.Лучший способ сделать это — объединить их в нечто, называемое смарт-объектом. Для этого выберите три слоя (выберите несколько слоев, удерживая клавишу Ctrl / Cmd). Щелкните слои правой кнопкой мыши и выберите «Преобразовать в смарт-объект». Теперь ваши слои объединены, но замечательная особенность смарт-объектов заключается в том, что вы можете дважды щелкнуть по слою и внести любые изменения, которые захотите.
Шаг 5
Есть еще одна веская причина использовать смарт-объекты, и вы скоро поймете, почему.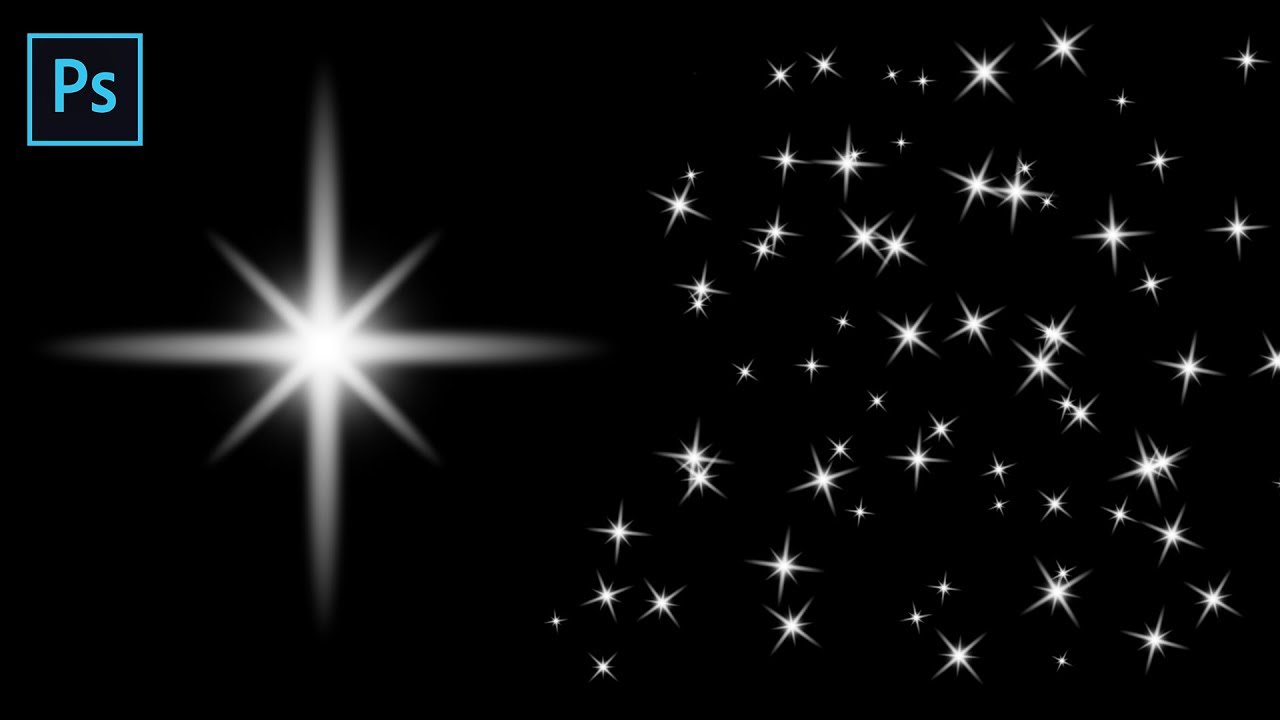 Во-первых, давайте добавим к этому слою размытие в движении, выбрав «Фильтр»> «Размытие»> «Размытие в движении». Отрегулируйте расстояние, чтобы указать, насколько большой должна быть ваша звезда. Далее отрегулируйте угол. Обычно мне нравится начинать с 45 градусов, что делает изображение размытым по диагонали. Если вы хотите, чтобы ваш звездный фильтр выглядел слегка наклонным и более естественным, вы можете добавить к нему пару градусов — например, используя 47 градусов вместо 45 градусов. Когда вы закончите, нажмите OK, чтобы применить фильтр.
Во-первых, давайте добавим к этому слою размытие в движении, выбрав «Фильтр»> «Размытие»> «Размытие в движении». Отрегулируйте расстояние, чтобы указать, насколько большой должна быть ваша звезда. Далее отрегулируйте угол. Обычно мне нравится начинать с 45 градусов, что делает изображение размытым по диагонали. Если вы хотите, чтобы ваш звездный фильтр выглядел слегка наклонным и более естественным, вы можете добавить к нему пару градусов — например, используя 47 градусов вместо 45 градусов. Когда вы закончите, нажмите OK, чтобы применить фильтр.
Шаг 6
Теперь у нас есть одна часть звезды, но у вспышек довольно квадратный край.Чтобы улучшить результаты, мы можем применить фильтр «Размытие в движении» еще два раза. Вы можете сделать это, перейдя в меню «Фильтр» и выбрав первый вариант. Или вы можете нажать Ctrl / Cmd + F (Ctrl / Cmd + F для Photoshop CC).
Сделайте это дважды, и вы получите более резкую вспышку.
Шаг 7
Добавим вторую часть звезды. Дублируйте слой, нажав Ctrl / Cmd + J. Нам нужно, чтобы размытие в движении было противоположным, но поскольку этот слой является смарт-объектом, вы увидите, что к нему применены фильтры на панели «Слои».Это еще одно преимущество использования смарт-объектов.
Дублируйте слой, нажав Ctrl / Cmd + J. Нам нужно, чтобы размытие в движении было противоположным, но поскольку этот слой является смарт-объектом, вы увидите, что к нему применены фильтры на панели «Слои».Это еще одно преимущество использования смарт-объектов.
Когда вы применяете фильтры к смарт-объектам, вы получаете так называемые смарт-фильтры. С помощью смарт-фильтров вы можете просто дважды щелкнуть фильтр, чтобы изменить настройку. Поэтому дважды щелкните этот смарт-фильтр, чтобы отредактировать его. Чтобы сделать блики размытыми в противоположном направлении, просто сделайте угол отрицательным, добавив перед ним знак минус.
Шаг 8
У нас есть три смарт-фильтра, так что сделайте это еще раз для двух других.Дважды щелкните смарт-фильтр, затем добавьте знак минус к углу.
Шаг 9
Теперь мы можем изменить режим наложения на Screen, и он будет смешиваться со слоем ниже, чтобы создать четырехконечную звезду. Это самая простая звезда, которую вы можете получить.
Это самая простая звезда, которую вы можете получить.
Если вы хотите чего-то более продвинутого, например, 6 или 8-конечной звезды, вы можете сделать это, создав еще один слой. Для 6-конечной звезды вам понадобится 3 слоя. Для восьмиконечной звезды вам понадобится 4 слоя.
Я собираюсь создать шестиконечную звезду, поэтому продублирую слой один раз, нажав Ctrl / Cmd + J.Теперь у меня есть три слоя, и я могу редактировать фильтры Motion Blur этого слоя. Для горизонтальной засветки мы можем установить угол равным 0. Но поскольку я наклоняю свой звездный фильтр, я собираюсь добавить к нему пару градусов и сделать 2 градуса.
Повторите это для остальных фильтров «Размытие в движении».
Шаг 10
Выберите нижний слой со звездой, затем измените режим наложения на Screen. Теперь он слился с фотографией, но стал очень тусклым и незаметным.
Чтобы улучшить его, мы можем добавить корректирующий слой «Уровни». Перейдите на панель Adjustments и добавьте настройку Levels. На панели «Слои» убедитесь, что этот слой является верхним. Если это не так, перетащите его наверх.
Перейдите на панель Adjustments и добавьте настройку Levels. На панели «Слои» убедитесь, что этот слой является верхним. Если это не так, перетащите его наверх.
Шаг 11
Мы можем сделать блики более заметными, перетащив белый ползунок ввода влево. Но когда мы это делаем, это влияет на все изображение.
Чтобы сделать так, чтобы это влияло только на один слой за раз, нажмите здесь эту кнопку.Если этот параметр включен, вы увидите, что на панели «Слои» есть стрелка, указывающая, что она влияет только на слой под ней.
Шаг 12
У нас есть еще одна проблема, она затрагивает только один из звездных слоев. Вы можете решить эту проблему двумя способами. Во-первых, дважды продублируйте корректирующий слой «Уровни» и добавьте их к другим слоям со звездами.
Или вы можете сделать то, что я предпочитаю, а именно объединить слои звезды в один смарт-объект.Для этого выберите три слоя со звездочкой, затем щелкните правой кнопкой мыши и выберите «Преобразовать в смарт-слой». Измените режим наложения обратно на экран, и все готово.
Измените режим наложения обратно на экран, и все готово.
Шаг 13
Я собираюсь вернуться к настройке уровней и уточнить настройки, чтобы звезды были еще более заметными. Но вы увидите, что когда я это сделаю, середина изображения станет слишком яркой.
Вы можете исправить это, закрасив область черным цветом в Layers Mask. Но если мы это сделаем, то отблеск звезды будет отключен и удален.Хотя это выглядит хорошо на этом изображении, это может не работать так хорошо на других изображениях.
Итак, вот способ лучше. Помните, как мы объединили слои в смарт-объекты? Что ж, здесь это пригодится, потому что вы можете дважды щелкнуть по слою, и теперь вы можете редактировать слои внутри. Я собираюсь пойти глубже, дважды щелкнув другой смарт-объект, и теперь мы можем редактировать источник света.
Шаг 14
Чтобы затемнить определенные области, выберите инструмент «Кисть» и установите непрозрачность кисти на 50%. Посмотрите на панель «Слои» и убедитесь, что вы редактируете верхний слой. Закрасьте участки, которые хотите затемнить.
Посмотрите на панель «Слои» и убедитесь, что вы редактируете верхний слой. Закрасьте участки, которые хотите затемнить.
Когда вы закончите, сохраните и закройте документ. И вот так обновились ваши звезды. И вам также не нужно повторять это с двумя другими слоями, потому что эти слои являются одним и тем же смарт-объектом, и все они обновляются автоматически. Вот почему вы должны использовать смарт-объекты всякий раз, когда это возможно. Это огромная экономия времени.
Мы тоже закончили с этим смарт-объектом, поэтому сохраните и закройте документ, и теперь у вас есть потрясающий эффект звездного фильтра!
Шаг 15
Еще один совет, прежде чем мы закончим этот урок по Photoshop.Если вы хотите сделать блики звезды еще более заметными, просто перейдите на панель «Коррекция» и добавьте настройку «Яркость / Контрастность». Расположите этот слой под слоем со звездой и затем уменьшите яркость.
Окончательные результаты
Готово! Вот как выглядит изображение до и после.
Спасибо
Спасибо, что прочитали это руководство! Пожалуйста, подпишитесь на мой канал, если вам понравилось это видео. Мне также хотелось бы услышать ваши отзывы, поэтому дайте мне знать, что вы думаете, в комментариях.
Сводка
Название статьи
Как добавить эффект звездного фильтра в Photoshop
Описание
Узнайте, как добавить эффект звездного фильтра в Adobe Photoshop.
Автор
Денни Танг
Имя издателя
Советы Денни
Логотип издателя
сообщение навигации
Как создать звезды в Photoshop
Начало работы
Как здорово было бы создавать звезды ?! Конечно, в реальной жизни это невозможно, но в Photoshop возможности безграничны.Начнем с выбора нашего изображения. Выбираем красивое панорамное изображение горизонта Нью-Йорка. Теперь на нашей исходной фотографии звезд на небе нет. Это идеально, потому что дает нам возможность работать в Photoshop.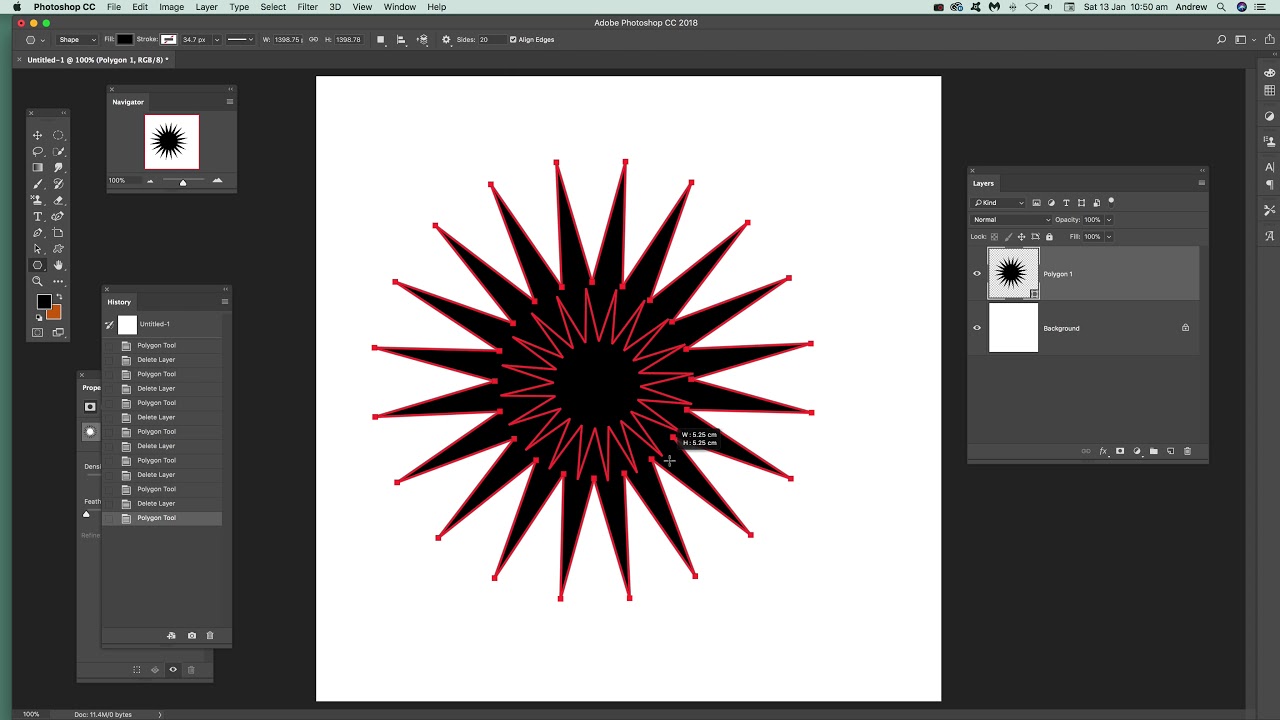 Некоторые люди могут подойти к этому процессу, создав крошечную кисть и вручную разместив звезды на линии горизонта. Это может быть не лучший подход по двум простым причинам:
Некоторые люди могут подойти к этому процессу, создав крошечную кисть и вручную разместив звезды на линии горизонта. Это может быть не лучший подход по двум простым причинам:
- Позиционирование звезд в Photoshop вручную займет у вас много времени.
- Это не будет выглядеть реалистично, все звезды будут выглядеть одинаково.
Мы знали, что нам нужно подходить к созданию звезд с другим мышлением, если мы хотим, чтобы это было эффективно по времени и выглядело реалистично.
Создание собственной кисти
Мы начинаем с создания Custom Brush. Вызываем новый документ и делаем его Размер 500 х 500 пикселей. После того, как у нас будет наш новый документ, мы сосредоточимся на деталях нашей Custom Brush. При создании пользовательской кисти убедитесь, что фон белый, а цвет кисти черный.Мы рисуем две крошечные точки на противоположных концах нашего документа. Это даст звездам больше вариаций, когда мы на самом деле разместим их на нашем изображении. Теперь, когда у нас создана наша звездная кисть, мы наполовину готовы. Нам нужно изменить наши настройки кисти, чтобы наша звездная кисть оказалась там, где мы хотим. Мы настраиваем динамику формы, дрожание угла и даже размер кисти, пока наша звездчатая кисть не станет идеальной. Scattering и Transfer также помогают с интервалом и видимостью нашей кисти Star Brush. Цель состоит в том, чтобы наши звезды выглядели реалистично, не должно быть определенного узора или предсказуемости.Завершаем все, сохраняя New Brush Preset. Убедитесь, что вы назвали свою кисть как-нибудь легко запоминающимся. Теперь, когда вы сохранили новую кисть, она всегда будет вам доступна!
Теперь, когда у нас создана наша звездная кисть, мы наполовину готовы. Нам нужно изменить наши настройки кисти, чтобы наша звездная кисть оказалась там, где мы хотим. Мы настраиваем динамику формы, дрожание угла и даже размер кисти, пока наша звездчатая кисть не станет идеальной. Scattering и Transfer также помогают с интервалом и видимостью нашей кисти Star Brush. Цель состоит в том, чтобы наши звезды выглядели реалистично, не должно быть определенного узора или предсказуемости.Завершаем все, сохраняя New Brush Preset. Убедитесь, что вы назвали свою кисть как-нибудь легко запоминающимся. Теперь, когда вы сохранили новую кисть, она всегда будет вам доступна!
Живопись Звезды
Начинаем рисовать звезды поверх изображения. Мы экспериментируем с настройками, делая размер немного больше и меньше. Это помогает нам добавлять вариации к нашим звездам. Затем мы возвращаемся и применяем маску слоя к изображению. Мы закрашиваем черным все участки изображения, которые не должны показываться на наших звездах.![]() Мы решили добавить свечения нашим звездам. Используя наши эффекты слоя, мы нажимаем на Outer Glow и выбираем цвет свечения. Мы немного увеличиваем размер наших звезд и немного уменьшаем непрозрачность. Мы завершаем работу добавлением размытия в движении к нашим звездам. Мы настраиваем Расстояние и Угол по своему вкусу, и это действительно помогает продать эффект. Мы уменьшаем масштаб, чтобы убедиться, что звезды нам нравятся. Самое замечательное в сохранении кисти состоит в том, что при желании можно легко начать все сначала. А теперь иди и добавь звезд в небо!
Мы решили добавить свечения нашим звездам. Используя наши эффекты слоя, мы нажимаем на Outer Glow и выбираем цвет свечения. Мы немного увеличиваем размер наших звезд и немного уменьшаем непрозрачность. Мы завершаем работу добавлением размытия в движении к нашим звездам. Мы настраиваем Расстояние и Угол по своему вкусу, и это действительно помогает продать эффект. Мы уменьшаем масштаб, чтобы убедиться, что звезды нам нравятся. Самое замечательное в сохранении кисти состоит в том, что при желании можно легко начать все сначала. А теперь иди и добавь звезд в небо!
Создание звездных бликов в Photoshop Учебное пособие по Photoshop
Шаг 1
Первое, что нам нужно сделать, это создать новый документ.Я установил свой фон на черный цвет, чтобы я мог видеть белый отблеск, который мы подготовим.
Создайте новый слой и выберите инструмент линии (Скрытый под инструментом формы прямоугольника на панели инструментов)
Выберите 2 пикселя и параметр рисования пикселя на панели параметров
Шаг 2
Установите белый цвет в качестве цвета переднего плана и нарисуйте короткую черту (A) Удерживайте клавишу Shift, чтобы ограничить вращение горизонтальной линией
Выберите «Фильтр»> «Размытие»> «Размытие в движении», как показано на рисунке (B) . Добавьте достаточное расстояние, чтобы получить красивый конический вид. Убедитесь, что угол соответствует углу линии.
Добавьте достаточное расстояние, чтобы получить красивый конический вид. Убедитесь, что угол соответствует углу линии.
Шаг 3
Дублируйте слой с чертой на нем
Нажмите Ctrl (Windows) / Cmd (Mac) + T для свободного преобразования
Поверните черту, удерживая Shift, чтобы ограничить вращение
Шаг 4
Выберите оба черточных слоя и нажмите Ctrl / Cmd + E, чтобы объединить их. Осторожно, чтобы не слиться с фоном
Дублируйте объединенный слой черточки (Ctrl / Cmd + J)
Нажмите Ctrl / Cmd + T для свободного преобразования Поверните на 45 градусов, возьмите угловую точку и масштабируйте к центру, чтобы создать новый звезда меньше (удерживайте alt / option + сдвиг для масштабирования от центра и ограничения)
Step 5
Теперь у вас есть звездочка, и вы можете быть счастливы прямо здесь.Для тех из вас, кто хочет добавить блики линз к звездообразованию, продолжение…
Создайте новый слой
Возьмите инструмент эллиптической области (инструмент кругового выделения)
Создайте выделение поверх звездообразования
Шаг 6
Выберите «Редактировать» > Обводка
Выберите белую обводку в 1 пиксель
Снимите выделение
Выберите «Фильтр»> «Синий»> «Размытие по Гауссу», чтобы смягчить эффект
Нажмите «ОК», и все готово!
Step 7
Объедините слои вместе, чтобы использовать их в иллюстрациях и фотографиях.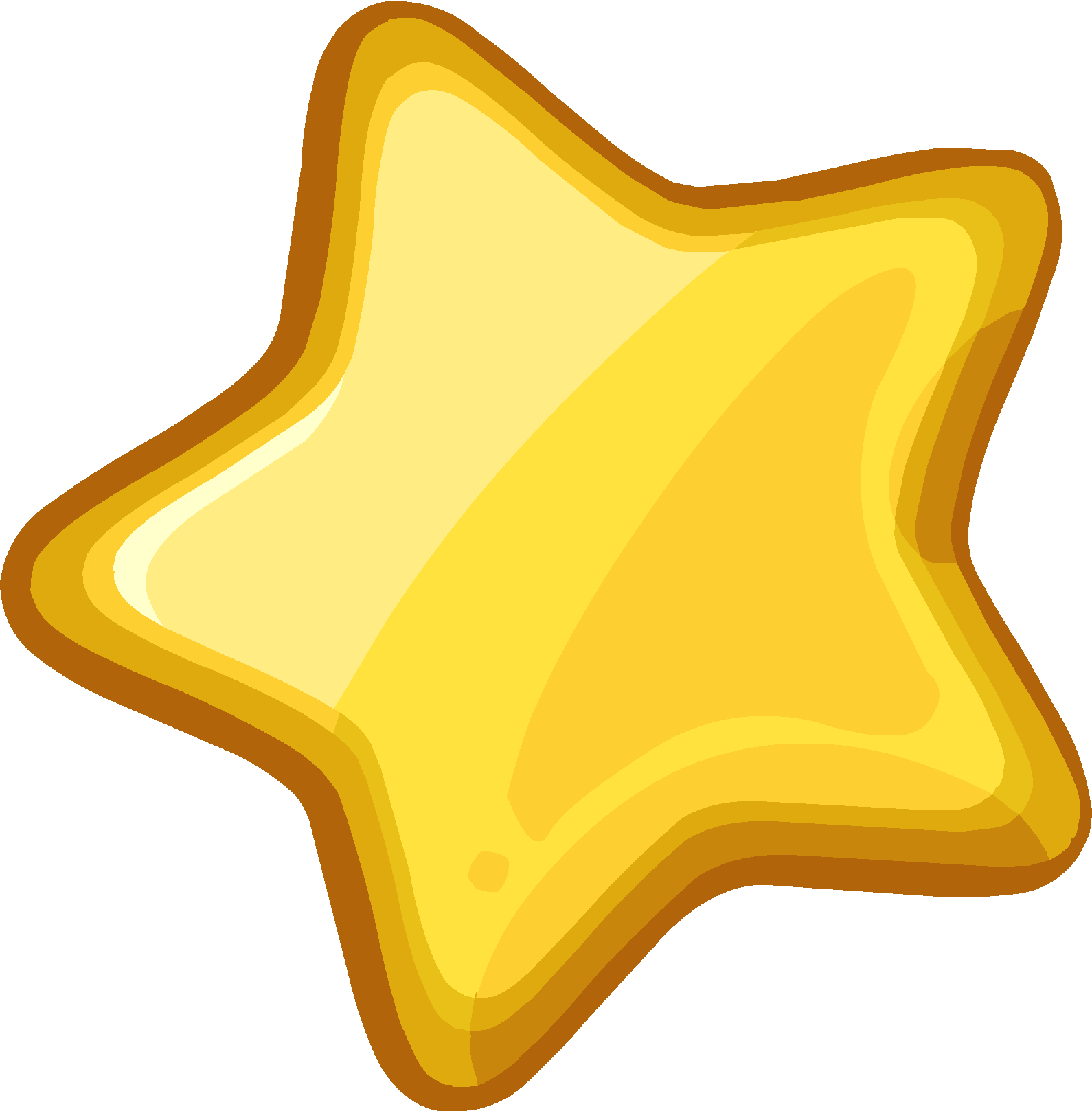
Примечание. Вы можете сохранить их как смарт-объект или добавить в библиотеку Creative Cloud, если у вас есть cc. Что такое библиотека и как вы ее используете?
Другой вариант — создать собственную кисть: сгладьте все, нажмите Ctrl / Cmd + I, чтобы инвертировать, а затем выделите звездообразование. Выберите «Правка»> «Определить пользовательскую кисть».
Если вы хотите получать советы и руководства в своем почтовом ящике не чаще одного раза в неделю, зарегистрируйтесь здесь (также получите бесплатное супер-руководство)
Вот несколько примеров использования
Enjoy.
СДЕЛАНО!
Будьте в курсе!
CS6 Superguide
Присоединяйтесь к нашему списку, чтобы получать больше руководств и советов по Photoshop. Получите эксклюзивные учебные пособия, скидки и бесплатные супер-руководства. Никакого спама, весь контент, не чаще одного раза в неделю.
Если вы внесены в наш список, вы получите его бесплатно по электронной почте, как только он станет доступен. Если нет, зарегистрируйтесь сейчас и получите CS6 Superguide бесплатно. Или щелкните изображение ниже.
Если нет, зарегистрируйтесь сейчас и получите CS6 Superguide бесплатно. Или щелкните изображение ниже.
Как объединить изображения в Photoshop для астрофотографии
Наложение изображений — единственный способ уменьшить (случайный) шум в изображении при одновременном повышении детализации. Это связано с тем, что методика направлена на улучшение отношения сигнал / шум изображения.
Хотя наложение изображений можно использовать с любым изображением, это важно для астрофотографии, поскольку оно лежит в основе рабочего процесса редактирования для любого вида астрофотографии, независимо от того, получаете ли вы изображение звездного поля с фиксированного штатива или снимаете с Лунный портативный компьютер.
Из этой статьи вы научитесь складывать изображения прямо в Adobe Photoshop.
Часть процесса наложения изображений в Photoshop.Как сложить изображения для астрофотографии в Photoshop — шаг за шагом
Позвольте мне пояснить: если вы серьезно относитесь к фотографированию ночного неба, есть гораздо лучшая альтернатива Photoshop (см.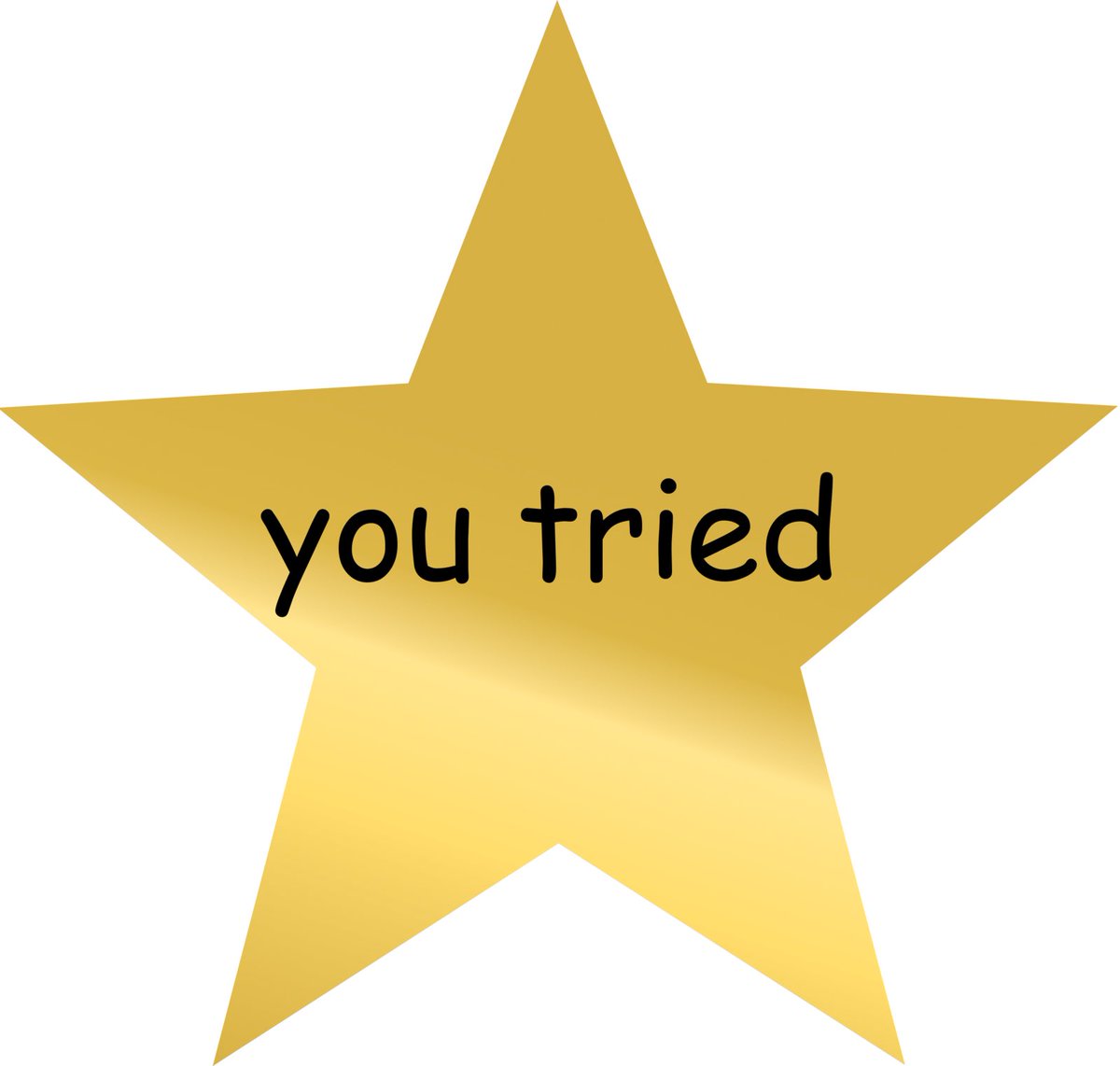 Ниже).
Ниже).
С другой стороны, если вы стреляете время от времени, вам нужно сложить всего несколько изображений или вы уже хорошо знаете Photoshop, нет ничего плохого в его использовании.
Если вы хотите попробовать Photoshop, вот некоторые из недостатков, с которыми вы можете столкнуться при наложении изображений астрофотографии:
- Невозможно предварительно обработать светлые кадры с темными, смещенными и плоскими калибровочными кадрами.
- Автоматическое выравнивание слоев редко работает с изображениями нашего типа, и вам придется выравнивать изображения вручную.
- В звездных пейзажах вам нужно вручную замаскировать передний план и небо, чтобы выровнять эти области независимо друг от друга.
Вот пошаговый рабочий процесс для звездного пейзажа .Мы выбрали этот сценарий тестового примера, потому что он включает в себя все шаги, которые вы должны выполнить для совмещения изображений глубокого неба и планет.
Для этого примера давайте рассмотрим последовательность из 10 изображений этого звездного пейзажа, сделанных моей карманной компактной камерой Sony RX100 Mk II.
Все изображения были сделаны при f / 1.8, 24 мм, выдержке 15 секунд и ISO 6400 с фиксированного штатива.
Шаг 1. Загрузите изображения в Photoshop в виде слоев
Когда вы снимаете для астрофотографии, ваша камера должна быть настроена на сохранение изображений в формате RAW.Если вы загрузите RAW непосредственно в Adobe Camera Raw (ACR), вы не сможете открыть их в Photoshop как слои.
Вместо этого откройте Photoshop и перейдите в Файл -> Сценарии -> Загрузить файлы в стек…
Откроется следующее диалоговое окно: нажмите Обзор , чтобы выбрать все изображения, и нажмите ОК , чтобы открыть изображения в виде слоев.
Диалоговое окно для загрузки изображений в виде слоев.Шаг 2: Загрузите изображения для переднего плана
Если вы сфотографировали небо, отслеживая звезды, самое время загрузить в Photoshop изображения, сделанные для переднего плана. Сделайте это, повторив шаг 1.
Сделайте это, повторив шаг 1.
С другой стороны, если вы, как и я, сфотографировали пейзаж с фиксированного штатива, используя правило 500 (или подобное), то вам нужно продублировать все слои. Таким образом, у нас может быть набор изображений для фона и набор изображений для неба.
Для этого выберите все слои и перетащите их на значок рядом с корзиной в нижней части панели «Слои».
Затем вы можете перегруппировать эти слои в группу под названием «Небо», перетащив новые слои на значок папки в нижней части панели «Слои».
Шаг 3. Сложите изображения для переднего плана
Теперь пора сложить изображения для переднего плана.
- Выберите все слои и преобразуйте их в смарт-объект с помощью «Слой » -> «Смарт-объекты» -> «Преобразовать в смарт-объект».
- Усредните изображений в стеке, выбрав Слой -> Смарт-объекты -> Режим стека -> Среднее
Этот процесс дает гораздо более чистое изображение, но детали в небе будут сглажены процесс усреднения по мере того, как звезды перемещаются относительно переднего плана во время захвата последовательности изображений.
Шаг 4: Выровняйте изображения для неба (автоматическое или ручное выравнивание)
На этом этапе мы выровняем изображения неба, чтобы восстановить недостающие детали в предыдущем стеке.
Первое, что нужно сделать, это замаскировать передний план на всех слоях в группе с именем sky. Для этого вы можете использовать свой любимый метод: я использую мягкую кисть.
- Убедитесь, что единственный видимый слой в проекте — первый в группе с именем sky: это упростит создание маски.
- Добавьте маску слоя к слою и выберите мягкую кисть. Используя черный цвет, нарисуйте звезду на переднем плане и немного неба рядом с ней.
- Alt + щелкните миниатюру маски, чтобы сделать ее видимой на экране: убедитесь, что передний план маски сплошной черный. Затем выберите маску ( ctrl + a в Windows или cmd + a в Mac OS X) и скопируйте ее ( ctrl + c в Windows или cmd + c в Mac OS X).
 Удерживая нажатой клавишу Alt, перетащите миниатюру маски на каждый слой неба, чтобы замаскировать все слои. Добавьте маску также в группу, так как вы потеряете маски для слоев при создании смарт-объекта позже.
Удерживая нажатой клавишу Alt, перетащите миниатюру маски на каждый слой неба, чтобы замаскировать все слои. Добавьте маску также в группу, так как вы потеряете маски для слоев при создании смарт-объекта позже. - Мы попробуем автоматически выровнять слои . : сделайте все слои неба видимыми, выделите их все и перейдите к Layer-> Auto-Align Layers , затем используйте режим Auto align. Надеюсь, вы не получите сообщений об ошибках, в которых говорится, что слои недостаточно перекрываются.
Чтобы проверить выравнивание, повторите шаг 3 для слоев неба, но используйте режим наложения Median вместо Mean , так как он более устойчив к несовершенным выравниваниям.
В моем случае выравнивание вблизи горизонта было довольно неточным, и на сложенном изображении звезды в этой области сглажены. Если у вас такая же проблема, отмените режим смешивания Median и создание смарт-объекта: мы продолжим ручное выравнивание.
- Если автоматическая центровка не удалась, пора перейти к довольно длительной и утомительной ручной настройке . Идея следующая:
Все слои будут выровнены по первому слою неба: это ваш опорный слой. С этого момента вы будете работать с двумя кадрами одновременно. Отключите видимость всех слоев неба, кроме эталонного.
Теперь сделайте видимым первый слой и выберите режим наложения Difference . Изображение изменится на черно-белое: черный цвет будет выровнен по базовому слою.То, что белое, не совмещается.
- Используйте инструмент Transform (ctrl + t в Windows или cmd + t в Mac OS X), чтобы начать деформировать слой для улучшения звездного выравнивания. Вы можете переключаться между режимами Transform и Warp , чтобы получить наилучшее возможное глобальное выравнивание.
- Как правило, больше сосредотачивайтесь на выравнивании центра изображения: вы всегда можете обрезать края позже, если вы не можете выровнять их должным образом.

- Когда вы будете удовлетворены выравниванием, подтвердите преобразование, установите режим наложения для теперь выровненного слоя обратно на Нормальный и отключите его видимость.
- Повторите этот процесс для всех слоев.
Шаг 5: Сложите изображения для неба и смешайте с передним планом
Наконец, пришло время сложить слои для неба и смешать их со стопкой, которую мы создали для переднего плана.
- Убедитесь, что к группе применена маска слоя (если не добавляете ее), и включите видимость для всех слоев неба;
- Создайте смарт-объект, как в шаге 3, и используйте медиана режима наложения, чтобы создать сложенное изображение.
- Если выравнивание прошло успешно, на сложенном изображении должно быть много звезд и деталей. Если нет, отмените медианное значение режима наложения и создание смарт-объекта и уточните выравнивание слоев.
- После того, как вы довольны своим небом, включите видимость на слое переднего плана и настройте маску так, чтобы два слоя плавно смешивались.

Шаг 6: Заключительные настройки
Если результат вас устраивает, теперь вы можете создать снимок ( Alt + Ctrl + E в Windows или cmd + alt + E в Mac OS X), обрезать края изображение и отредактируйте его по своему усмотрению, чтобы получить окончательное изображение.
Окончательное изображение (справа) намного чище, чем при однократной экспозиции (слева), и имеет лучшую детализацию неба.Альтернативное программное обеспечение для астрофотографии для стекирования изображений
Перед тем, как вы уйдете, вот список известных укладчиков, специально предназначенных для астрофотографии.Чтобы узнать больше о них и другом полезном программном обеспечении, вы можете обратиться к этой статье.
Укладчик звездного ландшафта
Укладчик звездного ландшафта, коммерческий, только Mac
В этом видео я покажу, как складывать изображения, используемые в этой статье, с помощью укладчика звездного ландшафта.
» src=»https://www.youtube.com/embed/UYCF96dZoFE?feature=oembed» frameborder=»0″ allow=»accelerometer; autoplay; encrypted-media; gyroscope; picture-in-picture» allowfullscreen=»»/>
Sequator
Укладчик Deep Sky и Starry Landscape — бесплатно — только для Windows
В этом видео я покажу, как складывать изображения, используемые в этой статье, с помощью Sequator.
Другие укладчики
DeepSkyStacker (DSS)
Deep Sky Stacker — бесплатно — только для Windows
Autostakkert! 3
Planetary Stacker — бесплатно — только для Windows
SiriL
Planetary and Deep Sky Stacker — Windows, Linux
Выводы
Наложение изображений — важный шаг в рабочем процессе редактирования астрофотографии для улучшения качества изображения за счет уменьшения шума и увеличения деталей.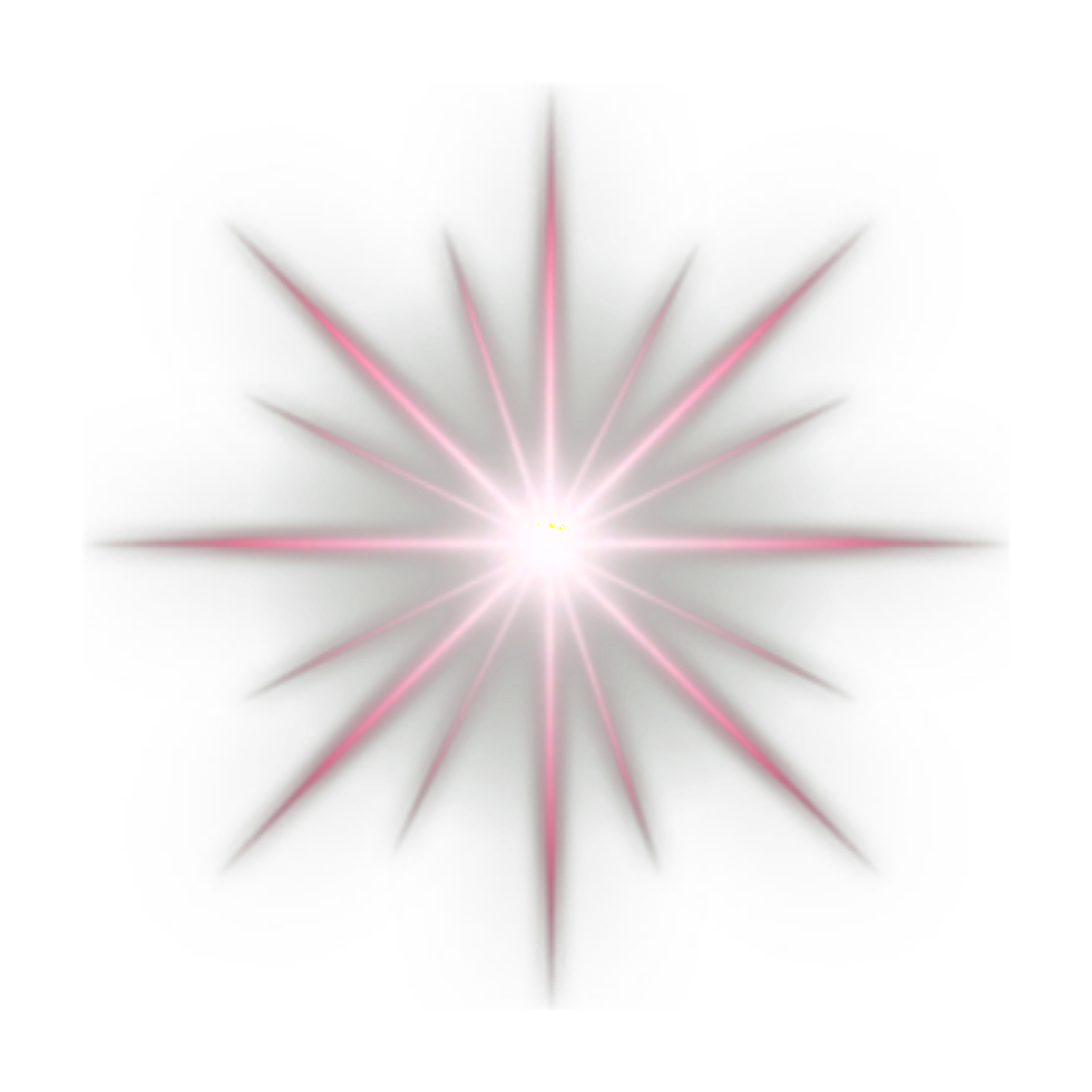
В этой статье мы обсудили, как использовать Photoshop для наложения изображений звездных пейзажей, и вот отличный видеоурок от Lonely Speck.
Эффект фильтра тумана для звезд в Photoshop
Достижения в цифровой фотографии позволяют делать невероятно детализированные фотографии ночного неба. Фактически, то, что может захватить камера, выходит за рамки того, что может видеть человеческий глаз. Фотография, наполненная звездами, потрясающая, но, на мой взгляд, тоже негативная.Когда фотография полностью заполнена звездами, нам трудно различить более яркие звезды, из которых состоят наши созвездия. Это вызывает эмоциональную разобщенность со зрителем, потому что он не может соотнести это с реальностью.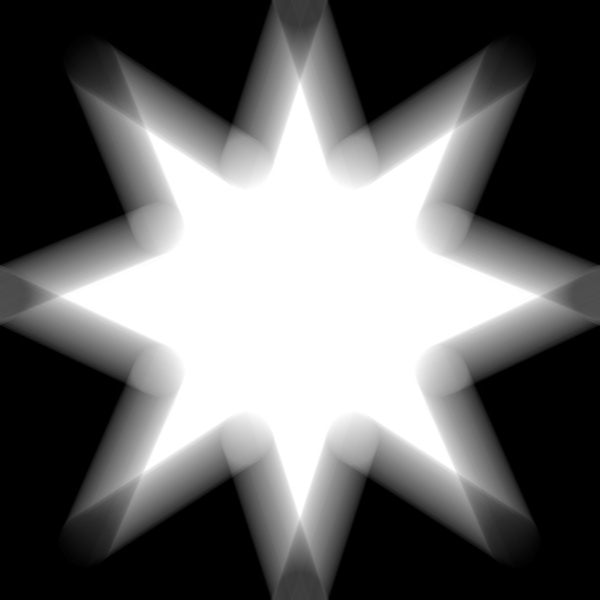
Как нам усилить только самые яркие звезды?
Распространенной техникой в мире астрофотографии является использование туманного фильтра. Эти фильтры дают свечение только самым ярким звездам на небе, которые помогают выделяться созвездиям. Если вы предпочитаете делать снимки прямо в камере, это ваш лучший вариант, предпочтительным фильтром является Tiffen Double Fog 3 Filter.Обычный метод состоит в том, чтобы сделать 2 снимка, один с фильтром, а другой без фильтра. Затем замаскируйте только яркие звезды в Photoshop, чтобы фильтр не смягчил остальную часть изображения.
Я хотел найти способ добиться того же эффекта в Photoshop, чтобы не было необходимости в фильтрах в полевых условиях, и что я мог бы иметь гораздо больший контроль. Я продолжил поиск, чтобы найти действие, плагин, технику, что-нибудь, что-нибудь, что могло бы работать. Я подошел с пустыми руками. Затем лампочка погасла; У меня уже было решение прямо передо мной.
Star Spikes Pro 2 — восхитительный плагин, который я использую более года, он обладает удивительной способностью добавлять звездные шипы к самым ярким звездам на вашем изображении.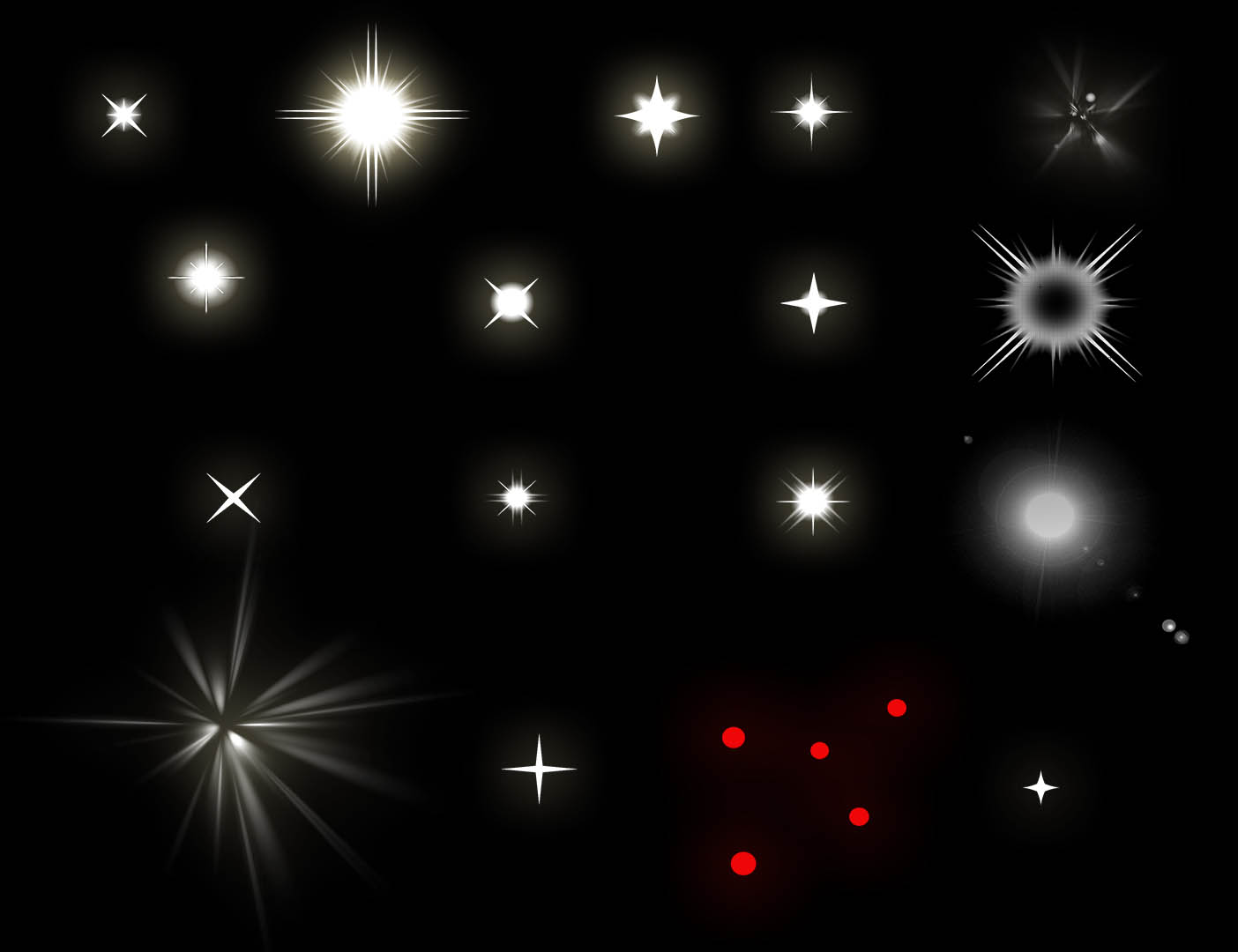 Я понял, что с правильными настройками этот плагин может добавить легкое свечение без шипов, чтобы создать эффект туманного фильтра!
Я понял, что с правильными настройками этот плагин может добавить легкое свечение без шипов, чтобы создать эффект туманного фильтра!
Теперь вы можете различить созвездия? Плагин также увеличивает насыщенность только звезд (да, у звезд есть цвета!). Это изображение немного более преувеличено, чем я бы обычно делал, но мне было весело и я хотел по-настоящему показать эффект драматично.
Я потратил много часов на поиск лучших настроек для получения эффекта туманного фильтра, и теперь я использую эти настройки в качестве предустановки! Я также разработал несколько других пресетов, которые могут оказаться полезными, список ниже:
Fog Filter — Придает мягкое свечение только самым ярким звездам
Star Saturation — Увеличивает насыщенность всех звезд без увеличения их свечения или размера
Brighten All — Немного увеличивает размер всех звезд и добавляет очень небольшой свечение для увеличения яркости
Звездные шипы — Добавляет тонкий звездный шип только самым ярким звездам
Как и мои пресеты Lightroom, я делаю эти пресеты доступными в качестве «пожертвований». Я разрабатываю, выпускаю и поддерживаю их бесплатно, и вы можете использовать их бесплатно вечно, но я надеюсь, что вы сочтете их достойными благодарности или поощрения.
Я разрабатываю, выпускаю и поддерживаю их бесплатно, и вы можете использовать их бесплатно вечно, но я надеюсь, что вы сочтете их достойными благодарности или поощрения.
Скачать пресеты Star Spikes Pro
Для установки; откройте плагин Star Spikes в Photoshop, нажмите небольшую кнопку настроек рядом с раскрывающимся меню «Настройки» и выберите «Загрузить настройки…», перейдите в папку, в которую вы распаковали файлы.
Как использовать предустановки
Я установил предустановки так, чтобы они хорошо работали с большинством изображений сразу же, но каждое изображение индивидуально, и вы захотите настроить его в соответствии со своим стилем.Я провел обширное тестирование, чтобы точно определить, какие настройки вы хотите изменить.
Фильтр тумана:
Отрегулируйте количество так, чтобы усиливались только яркие звезды созвездий
Увеличьте длину, чтобы увеличить эффект
Понизьте вторичную интенсивность всплеска, чтобы уменьшить яркость звезд
Понизьте интенсивность мягкой вспышки, чтобы уменьшить эффект тумана
Отрегулируйте Насыщенность для костюма
Насыщенность звезды:
Отрегулируйте длину или интенсивность вторичного пика, чтобы звезды стали более или менее заметными
Отрегулируйте насыщенность в соответствии с
Ярче всего:
Отрегулируйте интенсивность вторичного пика для увеличения или уменьшения яркости
Звездные шипы:
Все настройки можно отрегулировать в соответствии с вашим стилем
youtube.com/embed/jmfEKA66J7M?wmode=opaque&enablejsapi=1″ frameborder=»0″ scrolling=»no» allowfullscreen=»allowfullscreen»>
Пожалуйста, поделитесь этим!
Превращение следов звезд в кометы (с мерцанием!) #Photoshopscaresme
Звездные тропы могут наскучить.Сделаем мерцающие кометы!
Конский хвост падает под звезды / кометыНо сначала вот вам история. Раньше, в самую темную зиму, рейнджеры в национальном парке Йосемити разводили большой костер на вершине Глейшер-Пойнт, и когда было хорошо и жарко, они толкали его со скалы и давали зрителям прекрасный вид на «Падает огонь». Они больше этого не делают. Что-то связано с тем, что это ужасная идея.
Перенесемся на несколько десятилетий вперед, и какой-то предприимчивый парень заметил, что всего на несколько дней, в феврале, на закате, если небо было идеальным, луна располагалась именно так, а вода текла достаточно, природа воссоздала « огненные падения ». ‘путем освещения водопада Хвоста лошади.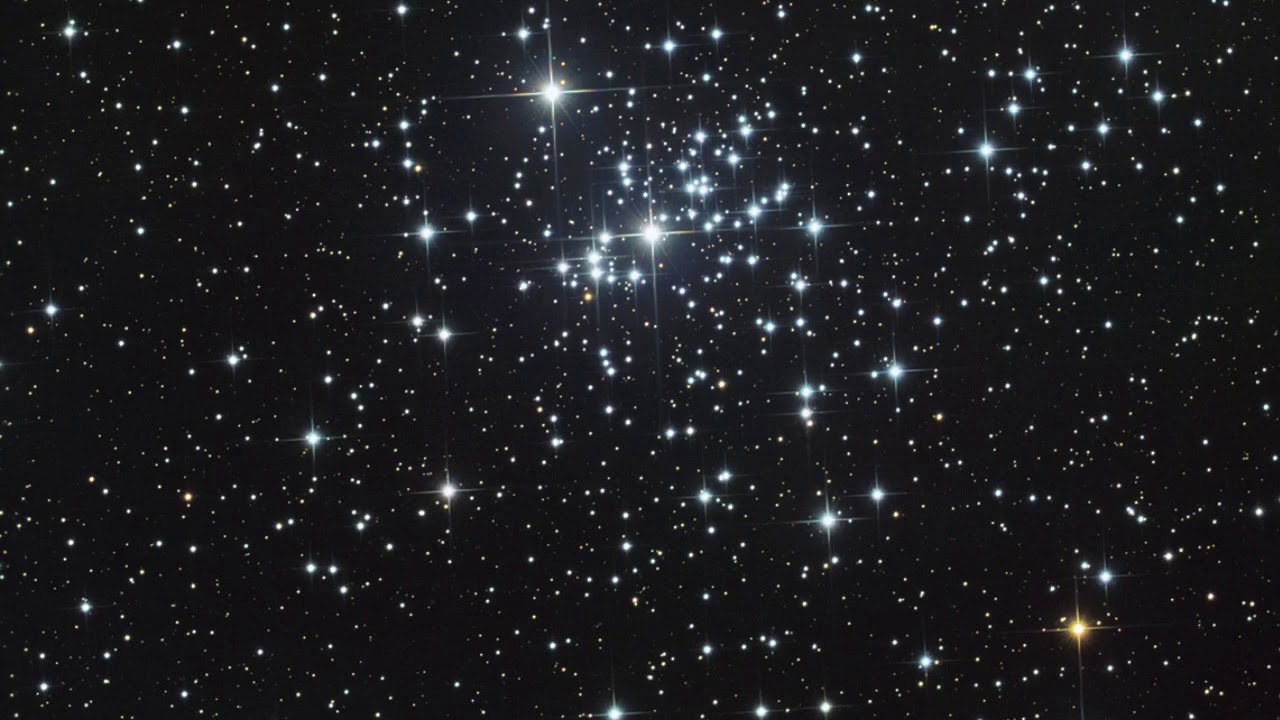 Теперь это зрелище. Мы были там на показе 2014 года. К закату мы насчитали 65 штативов, 7 экземпляров превосходной книги Майкла Фрая «Фотографирую Йосемити» и около 100 человек. Луна вела себя, облака были огромными, а солнце идеально подходило к месту. Единственным недостатком было полное отсутствие воды. Таким образом, вместо того, чтобы падать огонь, мы получили красивую красную полосу на стене утеса. Тем не менее, это было красиво. Вот уже 5 лет подряд этого не происходит (там кто-то утверждал).
Теперь это зрелище. Мы были там на показе 2014 года. К закату мы насчитали 65 штативов, 7 экземпляров превосходной книги Майкла Фрая «Фотографирую Йосемити» и около 100 человек. Луна вела себя, облака были огромными, а солнце идеально подходило к месту. Единственным недостатком было полное отсутствие воды. Таким образом, вместо того, чтобы падать огонь, мы получили красивую красную полосу на стене утеса. Тем не менее, это было красиво. Вот уже 5 лет подряд этого не происходит (там кто-то утверждал).
Учитывая, что нам не удалось сфотографировать водопад в лучшем виде, мы простояли еще несколько часов, не двигая камеру на штативе, и мы ждали звезд, жуя Принглза и молясь, чтобы медведи нас не слышали.В этом уроке рассказывается о том, как превратить эти несколько часов ловли звезд в следы комет и сделать скучный огонь, по крайней мере, немного более интересным и необычным.
Читайте на Macduff. Или нет. Для тех, кто не читает, вот видео. В нем изображена лошадь и представлены наши новые, блестящие, профессиональные (иш) заголовки.
Пакетная обработка звездных снимков
Здесь вы видите Adobe Bridge, показывающий все сделанные нами снимки звезд. Всего 85 из них, сделанных на f5, ISO500 за 1 минуту. Чтобы обработать их, выберите первый и откройте его в Adobe Camera Raw.
Мост, показывающий необработанные негативы В ACR мы стремимся сделать звезды как можно более привлекательными. Используемые вами настройки будут зависеть от ночи. Было ли пасмурно? Была ли луна? Сколько было окружающего света от соседнего города? В нашем случае мы оказались в глуши, поэтому нам нужно сделать небо немного голубее и ярче.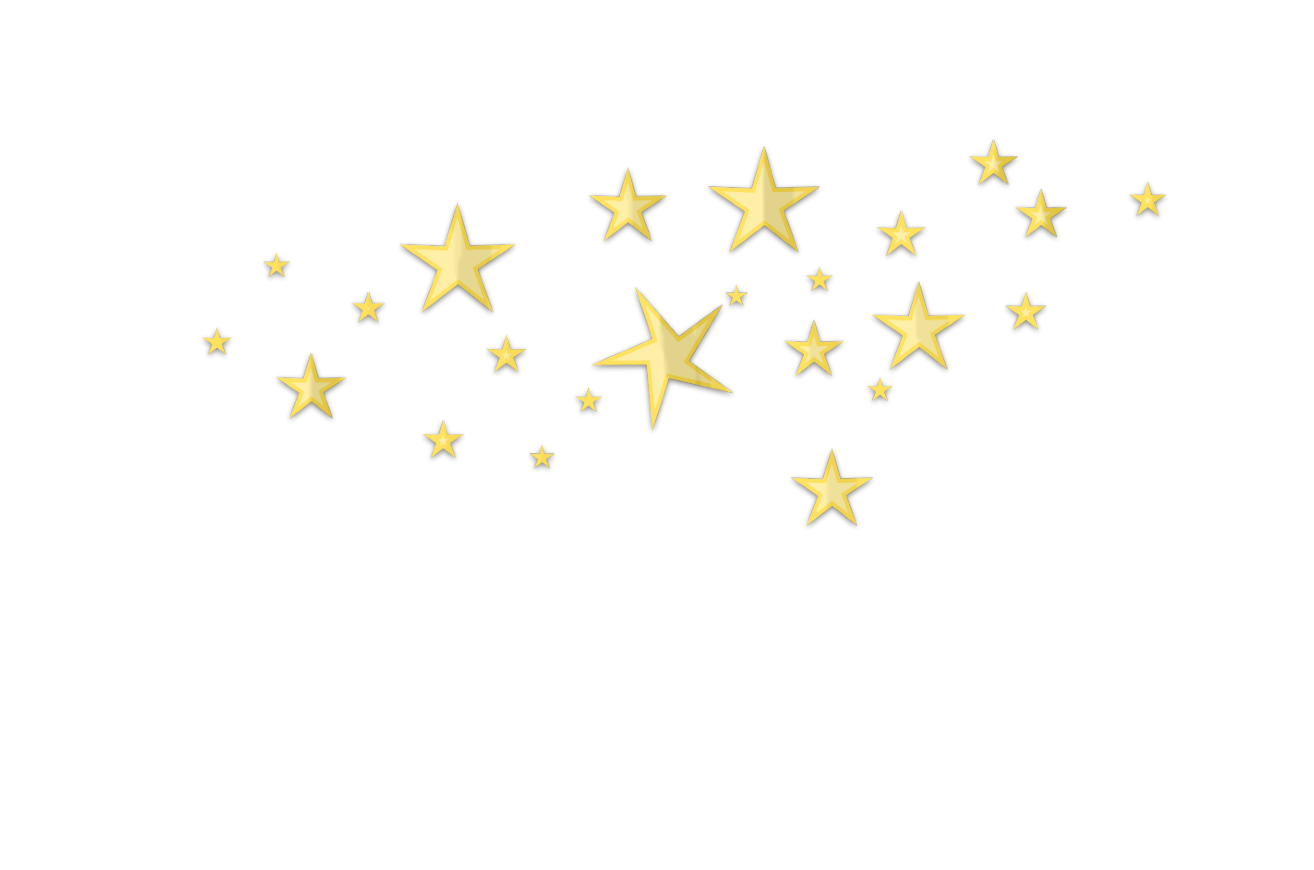
Мы также играем с Ясностью, чтобы заставить их всплывать. Помните, что на этом этапе обработки нас не волнует передний план, потому что мы собираемся заменить его позже. Итак, просто обработайте небо. Когда вы закончите, нажмите DONE, а не Open.
После обработкиТеперь нам нужно обработать остальные 84 негатива. Для этого выберите их все в Bridge, щелкните правой кнопкой мыши и выберите «Настройки разработки». Затем выберите Предыдущее преобразование. Ваше меню будет отличаться от нашего. Наш был расширен за счет кучи предустановок, которые мы время от времени используем.
Массовая обработка негативовЭто займет некоторое время (мы быстро перемотали этот фрагмент видео), но в конечном итоге Bridge обновится и покажет вам 85 новых идентично обработанных негативов. Это похоже на то, что у эльфов есть зарплата.
Обработанные негативыСоздание звездных следов
Теперь нам нужно загрузить эти негативы в Photoshop как слои. Есть много способов сделать это (например, меню Photoshop «Файл, Сценарии, Загрузить файлы в стек»), но мы предпочитаем использовать бесплатный Stack-o-matic доктора Брауна из Bridge. Какой бы метод вы ни использовали для загрузки файлов, важно установить режим наложения слоев на «Осветление» или «Экран». Любой другой метод — и следов не будет.
Какой бы метод вы ни использовали для загрузки файлов, важно установить режим наложения слоев на «Осветление» или «Экран». Любой другой метод — и следов не будет.
И бинго! Звездный след. Хотя это немного скучно, и я думаю, что это и есть суть этого урока.
Скучный 1 час 25 минут звездной тропыПреобразование следов в кометы
Отключайте слои на изображении, пока не увидите звездные следы той длины, которая вам нужна.Это будет сильно зависеть от вашего переднего плана. Для этого изображения мы выбрали изображения продолжительностью всего 10 минут.
Выбор длины кометыУдалите ненужные слои.
Для остальных слоев нам теперь нужно настроить непрозрачность. Мы выбрали 10 слоев. Непрозрачность находится в диапазоне от 0 до 100. 10 разделить на 100 равно 10. Таким образом, для того, чтобы каждый слой равномерно отличался от следующего, он должен иметь изменение непрозрачности на 10%. На английском это означает, что вы устанавливаете верхний слой на 100%, следующий на 90%, следующий на 80%. Вплоть до последнего, который вы установили на 10%.
Вплоть до последнего, который вы установили на 10%.
А теперь у вас есть кометы.
В качестве примечания, вам действительно стоит потратить время на то, чтобы поиграть с этой идеей. Мы создали изображения со 100 слоями, непрозрачность которых варьируется всего на 1%. Мы также использовали странные узоры для создания действительно хороших эффектов, таких как:
100, 100, 80, 50, 50, 50, 50, 50, 30, 20 (взрывающиеся звезды)
10, 20, 30, 40, 50, 60, 70, 80, 90, 100 (обратные кометы)
20, 40, 60, 80, 100, 100, 80, 60, 40, 20 (звезды в движении)
Непрозрачность 2-го слоя установлена на 90% Непрозрачность нижнего слоя установлена на 10%Вот и все.Конец урока. Теперь вы знаете, как создавать кометы! Отличная работа. Ты жжешь!
Потерпите нас, пока мы дорабатываем остальную часть изображения. Спасибо.
Хорошо, вот здесь есть место, где звезды были слишком яркими для нашей камеры (!), Так что нам нужно это исправить. Используя инструмент выделения, установите растушевку на 5 пикселей (или другое небольшое число) и нарисуйте линию марширующих муравьев вокруг проблемной области.
Ошибки исправления
Затем используйте инструмент «Правка», «Заливка», чтобы заменить проблемную область новым содержимым.Система будет ошибаться несколько раз. Если вы просто будете повторять это снова и снова, в конечном итоге это удастся.
Замена звездочек на Content Aware FillНе забудьте нажать Command-D, чтобы удалить муравьев, когда закончите. Если вы посмотрите на свое изображение, ВЫ увидите, где было создано содержание. И если вы напечатаете это на борту автобуса, мы сделаем что-то другое, но поверьте нам, если вы сделаете правильный выбор, ТОЛЬКО ВЫ знаете, где находится патч. Честный.
Патченные звездыУдаление шума
При ночной съемке всегда нужно убирать шум.В Photoshop есть встроенные инструменты для этого, но мы предпочитаем тот, что от Topaz.
Где-то в этом меню есть параметры DeNoise Topaz DeNoise в действииДобавление мерцания
Последняя, необязательная часть комет — добавить мерцание, искорку. Опять же, есть много способов сделать это, но мы просто нарисуем их. Выберите кисть и нажмите стрелку вниз в верхнем левом углу Photoshop, где она показывает размер кисти. Теперь нажмите маленькую шестеренку и откройте меню. Измените выбор кисти на «Ассорти».
Опять же, есть много способов сделать это, но мы просто нарисуем их. Выберите кисть и нажмите стрелку вниз в верхнем левом углу Photoshop, где она показывает размер кисти. Теперь нажмите маленькую шестеренку и откройте меню. Измените выбор кисти на «Ассорти».
Видите это? Все эти скучные круглые кисти были заменены классными формами. Выберите тот, который вам нравится, и установите для него большой размер.
Кисть Perfect starburstСоздайте новый слой и с помощью белой кисти нарисуйте где-нибудь звезду. Неважно где. На самом деле это не так.
Теперь выберите инструмент «Перемещение» (маленькая стрелка вверху слева) и перемещайте слой, пока звезда не окажется примерно над кометой. Грубо.
Нажмите Command-J, чтобы продублировать слой и снова переместить его на другую комету.Повторяйте, пока не получите идеальное количество звезд.
Идеальное количество звезд Теперь о некоторых вариациях и уточнениях. Выберите слой со звездой и нажмите Command-T. Это загружает инструмент Transform. Отсюда вы можете вращать, сжимать, увеличивать и вообще изменять свою звезду. Когда вы закончите, используйте мышь или клавиши со стрелками, чтобы переместить маленькую рамку выбора точно на конец вашей кометы. Нажмите Enter, чтобы внести изменения. Выбираем новый слой и повторяем.
Это загружает инструмент Transform. Отсюда вы можете вращать, сжимать, увеличивать и вообще изменять свою звезду. Когда вы закончите, используйте мышь или клавиши со стрелками, чтобы переместить маленькую рамку выбора точно на конец вашей кометы. Нажмите Enter, чтобы внести изменения. Выбираем новый слой и повторяем.
Два других варианта для вас.Уменьшите непрозрачность слоя для меньших звезд, чтобы они стали тусклее, а для больших снова нажмите Command-J и просто увеличьте слой звезды вдвое.
Завершенные кометы с огоньками!Готовое изображение
Теперь все, что вам нужно, работает на переднем плане. Для этого мы предоставим вам возможность играть. Удачи.
Бесплатное видео
Вот все, что мы только что сказали в красивом видео.
Конечно, другой способ сделать это — навестить наших друзей в Star Circle Academy и купить их автоматизированный пакет супер-действий (это довольно здорово).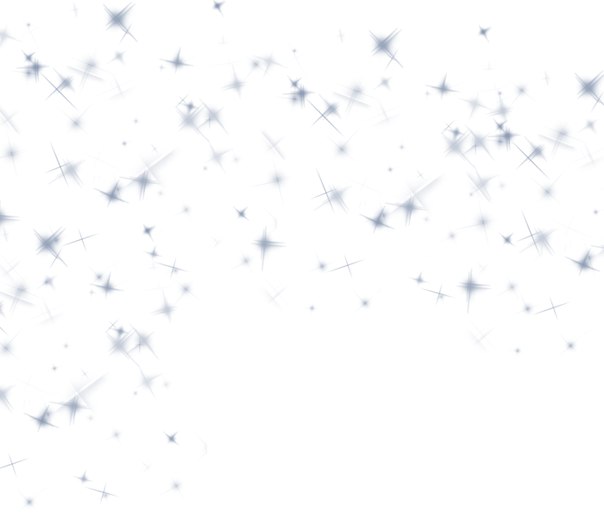

 Другие небольшие варианты становятся доступными, когда вы играете с несколькими путями (о которых я расскажу в другом посте).
Другие небольшие варианты становятся доступными, когда вы играете с несколькими путями (о которых я расскажу в другом посте).
 Удерживая нажатой клавишу Alt, перетащите миниатюру маски на каждый слой неба, чтобы замаскировать все слои. Добавьте маску также в группу, так как вы потеряете маски для слоев при создании смарт-объекта позже.
Удерживая нажатой клавишу Alt, перетащите миниатюру маски на каждый слой неба, чтобы замаскировать все слои. Добавьте маску также в группу, так как вы потеряете маски для слоев при создании смарт-объекта позже.