В кино эффект фотошопе: Как сделать эффект в фотошопе в стиле кино
10 бюджетных лайфхаков для создания голливудских спецэффектов
Когда низкобюджетная съемка выглядит как голливудский фильм.
Видеопродюсерка Карен Икс известна как создательница вирусных роликов с миллионами просмотров. Первое популярное видео она сняла, когда ушла с работы в Microsoft и написала песню по этому поводу. Второе видео «Девушка учится танцевать за один год» набрало более 12 млн просмотров на YouTube. Сейчас Карен Икс снимает рекламные ролики для Apple, Beats, Gucci, Facebook и Amazon.
Она также делится в инстаграме бюджетными лайфхаками, которые помогут записать крутое видео даже новичку. Карен Икс показывает, как создать эффект вертиго, сняться в плаще-невидимке и многое другое.
Круговая съемка из «Матрицы»
«Оригинальная сцена из «Матрицы» снималась с помощью 120 камер. Вот мой бюджетный способ использовать только одну камеру! На моей камере есть функция Bullettime, которая автоматически стабилизирует изображение и редактирует его.
Хичкоковский зум
«У этого эффекта много названий: хичкоковский зум, кукольный зум, эффект вертиго. Впервые его использовал Альфред Хичкок в фильме «Головокружение», а затем он появился и во множестве других картин. Меня он всегда очаровывал! Эффект достигается за счет отдаления камеры от объекта и одновременного увеличения с помощью зума. Нужно следить, чтобы объект оставался того же размера. В этом ролике я использую цифровой зум. Работает с любой камерой, даже с телефоном. Рекомендую использовать настройки 4к, если есть возможность, потому что вам будет нужно максимально сохранить качество при зуме».
Хичкоковское вертиго
«Этот эффект тоже впервые появился в «Головокружении» Хичкока. С тех пор такую съемку лестницы делали многие режиссеры, а недавно она появилась в сериале «Мистер Робот».
С тех пор такую съемку лестницы делали многие режиссеры, а недавно она появилась в сериале «Мистер Робот».
Близнецы из «Сияния»
«Фотошоп не нужен, только инструмент для кастомных стикеров из снэпчата».
Плащ-невидимка из «Гарри Поттера»
Вот, что нужно, чтобы сделать так на следующем звонке в зуме:
2. Поставьте ее в качестве виртуального фона в зуме.
3. Поставьте галочку в пункте «У меня есть зеленый экран» и выберите цвет своего одеяла. Лучше всего использовать зеленое, но подойдет и любой другой яркий цвет.
4. Исчезните!
Подробности по теме
АСМР «Афиши»: гипнотическое видео с разными сортами мыла
АСМР «Афиши»: гипнотическое видео с разными сортами мылаФотоФания: Создайте постер к фильму или кадр из кинокартины с вашим фото. Эффект афиша доступен онлайн и бесплатно.
Эффект афиша доступен онлайн и бесплатно.
- Вход
- Главная
- Приложения
- Блог
- Помощь
- Вход
- Все эффекты 634
- Хэллоуин 21
- Новый год 32
- День влюбленных 22
- Пасха 9
- Фильтры 31
- Открытки 5
- Постеры 77
- Галереи 42
- Фото 37
- Лица 90
- Билборды 61
- Знаменитости 24
- Рамки 47
- Рисунки 47
- Винтаж 42
- Разное 83
- Журналы 17
- Профессии 25
- Фильмы 20
- Телевизоры 8
- Книги 15
Фильмы
- Новые
- Популярные
Как сделать в Фотошоп эффект длинной выдержки
Здравствуйте, уважаемые читатели. Сегодня хочу представить вам небольшой урок, в котором рассмотрим пример создания имитации эффекта так называемой длинной выдержки .
Сегодня хочу представить вам небольшой урок, в котором рассмотрим пример создания имитации эффекта так называемой длинной выдержки .
Наверняка все вы уже не раз видели вот такие удивительные фотографии:
Все они сняты с применением длительной выдержки ( для тех, кто по каким то причинам не знает, что же такое выдержка — Выдержка отвечает за то, как долго затвор фотокамеры должен оставаться открытым). В настоящее время, абсолютно любой зеркальный фотоаппарат (даже самый простой) позволяет очень просто настраивать выдержку под любой снимок при различных условиях. Главное условие для подобных сЪемок — это наличие штатива, ну и нужных фильтров для того чтобы снимать днем при ярком освещении (и такое возможно). Это что касается непосредственно съемки фотоаппаратом, об этом мы поговорим в другой статье .
Создание имитации длинной выдержки
Вернёмся к теме нашего урока. Как я уже говорил, речь пойдет о создании именно имитации длинной выдержки с помощью программы Adobe Photoshop.
Для примера я взял вот это фото, сделанное обычной цифровой мыльницей:
И вот результат работы :
Открываем изображение в программе Photoshop, активируем инструмент Быстрое выделение (Quick Selection Tool) и выделяем все движущиеся участки фотоснимка ( в данном случае это конечно же вода в ручье). Обратите внимание что этот инструмент находится на одной кнопке с инструментом Волшебная палочка, но отличие между ними состоит в том, что в инструменте Быстрое выделение пользователь имеет возможность подправлять выделенную область . В панели параметров инструмента Быстрое выделение имеются кисточки со знаками «+» и «-» что сответственно позволяет локально добавлять или удалять область выделения .
После того как мы выделили всё что нам нужно, нажимаем сочетание клавиш CNTRL+J, тем самым перенесём выделенный участок на отдельный слой .
Теперь самое интересное и простое, добавим размытости для выделенного участка изображения. Помните о том, что мы его перенесли на отдельный слой поэтому для последующего применения фильтра размытия (а именно с ним мы будем дальше работать) слой должен быть активным. Заходим Фильтр — Размытие — Размытие в движении (Filter — Blur — Motion Blur) и выполняем его настройку. Параметры устанавливаем соответственно требованиям вашего фото, особенно это касается угла размытия — он должен совпадать с направлением движения выделенного объекта.
Помните о том, что мы его перенесли на отдельный слой поэтому для последующего применения фильтра размытия (а именно с ним мы будем дальше работать) слой должен быть активным. Заходим Фильтр — Размытие — Размытие в движении (Filter — Blur — Motion Blur) и выполняем его настройку. Параметры устанавливаем соответственно требованиям вашего фото, особенно это касается угла размытия — он должен совпадать с направлением движения выделенного объекта.
Вот тут я и понял свою ошибку. Вода течет не совсем строго в одном направлении — обтекает камень с разных сторон, спадает вертикально вниз с небольшого порога и тд. Я вернулся к исходнику и проделал все теже манипуляции только создал не одно выделение и слой, а несколько. При применении фильтра угол размытия устанавливал сответственно направлению движения воды на выделенных участках (надеюсь не накаламбурил). Да и ещё я применил Фильтр — Усиление резкости — «Умная» резкость к основному слою, думаю будет не лишним:
Вот конечный результат:
Желаю успехов !
Всегда для Вас: photoshoplesson. ru
ru
У Вас возникло желание показать результаты Ваших трудов ? Выложите свои работы на наш форум !
Уважаемые посетители сайта, потратившие время на прочтение этого урока . Нам очень хотелось бы знать понравился ли он вам и был ли он вам полезен. Не поленитесь оставить комментарий . Заранее спасибо.
ПОХОЖИЕ УРОКИ:
Фотоэффекты без фотошопа: 5 интересных идей
Фотоэффекты без фотошопа: 5 оригинальных идей
Обработка фото в редакторе — не единственный способ получить красивые снимки. Добавить оригинальные фотоэффекты без фотошопа и других программ может каждый. Из этой статьи вы узнаете, как легко создать интересные эффекты на фотографиях прямо во время съемки. Почти все способы универсальны, поэтому вы можете снимать как в формате RAW на профессиональный фотоаппарат, так и на обычный смартфон.
Идея первая: съемка через прозрачные предметы
Таинственная дымка, эффект тумана или просто приятный рассеянный свет на фото можно получить, если между объективом и моделью поместить полупрозрачную пленку или самый обычный целлофановый пакет. Сделанные таким нехитрым способом снимки могут кардинально отличаться друг от друга. Эффект может быть сильнее или едва заметным. Для этого нужно лишь поэкспериментировать с удаленностью пленки от объектива.
Сделанные таким нехитрым способом снимки могут кардинально отличаться друг от друга. Эффект может быть сильнее или едва заметным. Для этого нужно лишь поэкспериментировать с удаленностью пленки от объектива.
Еще более интересного результата можно добиться, если использовать цветную пленку
Идея вторая: использование отражающих предметов
Видели в Интернете фотографии, в нижней части которых отражается их верх? Этот эффект давно уже стал классическим. Создать его можно без использования редакторов. Секрет прост: во время съемки таких кадров используйте зеркало. Поднесите его к объективу, подберите удачный ракурс и сделайте кадр.
При просмотре фото на ПК вы обнаружили, что переход между двумя частями слишком бросается в глаза? Не переживайте! От него легко избавиться в редакторе «ФотоМАСТЕР» с помощью инструмента «Штамп».
Идея третья: играйте со светом и тенью
Наскучили обычные портреты? Поиграйте с освещением! Интересного эффекта вы добьетесь, если поставите модель напротив источника света. Между ними поместите чайное ситечко или картонный трафарет с причудливым узором. В результате на лице фотографируемого человека появится необычная тень.
Между ними поместите чайное ситечко или картонный трафарет с причудливым узором. В результате на лице фотографируемого человека появится необычная тень.
Экспериментируйте со светом — результат вас приятно удивит!
Идея четвертая: добавьте ностальгических ноток
Ретро всегда в моде. Вы точно не прогадаете, если сделаете снимок в таком стиле. Художественные фильтры для создания черно-белых фото предусмотрены во всех мыльницах, смартфонах и серьезных фотокамерах. Винтажность также подчеркнет легкий эффект пленочного зерна. Его очень просто сделать при съемке: для этого вам достаточно будет установить показатель ISO на 800 единиц и выше.
Создать фото в стиле ретро можно с помощью встроенных фильтров
Идея пятая: размойте фон и сделайте акцент на главном
Это самый простой способ выделить главный объект в кадре. Фотошоп и другие фоторедакторы не потребуются. Настройте диафрагму перед съемкой: она должна быть открытой. Второй способ получения размытого фона — обмотка объектива пищевой пленкой и смазывание ее вазелином. Естественно, только частично. Предполагаемый центр кадра оставьте нетронутым. В итоге получатся романтичные портретные снимки.
Фотошоп и другие фоторедакторы не потребуются. Настройте диафрагму перед съемкой: она должна быть открытой. Второй способ получения размытого фона — обмотка объектива пищевой пленкой и смазывание ее вазелином. Естественно, только частично. Предполагаемый центр кадра оставьте нетронутым. В итоге получатся романтичные портретные снимки.
Размыть фон поможет открытая диафрагма
Как видите, сделать фотоэффекты без фотошопа очень просто. Однако полностью отказываться от использования программ для фотомонтажа и улучшения снимков не стоит. Вам не требуется тратить на обработку много времени или осваивать суперсложный софт. В разы улучшить качество фотографий и дополнить их эффектами можно в программе «ФотоМАСТЕР». Давайте посмотрим, какие возможности откроет для вас этот фоторедактор.
Экономьте время — используйте готовые фильтры
В программу встроена богатая коллекция эффектов. Здесь вы найдете как фильтры для быстрого улучшения снимков, так и способные кардинально изменить вид фото пресеты. Для удобства все доступные стили оформления разбиты на тематические группы по назначению. Вы сможете:
Для удобства все доступные стили оформления разбиты на тематические группы по назначению. Вы сможете:
- состаривать фотографии.
В редакторе вы найдете 18 атмосферных винтажных эффектов, которые помогут превратить фото в ретро-снимок.
В программе вы можете состарить фотографию одним кликом мыши
- тонировать снимки и поиграть со светом.
Подчеркивайте атмосферу кадров! К сожалению, не всегда снимки выглядят так, как фотограф себе изначально представляет в голове. Сделать снимки «теплее» или «холоднее» помогут пресеты из подборки «Тонирование», а перенести акценты с одной части на другую — «Световые» эффекты.
Дополните снимок стильным тонированием
- превратить снимок в пленочное фото или кадр из популярного фильма.
Сейчас мало кто пользуется пленочными фотоаппаратами, но с помощью «ФотоМАСТЕРА» вы можете совершить настоящее путешествие в прошлое. В коллекции вы найдете пресеты, способные стилизовать фото под популярные фотопленки. Эффекты из группы «Кинофильмы» — изюминка программы «ФотоМАСТЕР». За один клик вы сможете превратить фотографию в кадр из своего любимого фильма. «Амели», «Гарри Поттер», «После прочтения сжечь», «Один дома», «Форрест Гамп», «Сияние» — это лишь часть фильмов, под которые вы сможете стилизовать фотографию.
В коллекции вы найдете пресеты, способные стилизовать фото под популярные фотопленки. Эффекты из группы «Кинофильмы» — изюминка программы «ФотоМАСТЕР». За один клик вы сможете превратить фотографию в кадр из своего любимого фильма. «Амели», «Гарри Поттер», «После прочтения сжечь», «Один дома», «Форрест Гамп», «Сияние» — это лишь часть фильмов, под которые вы сможете стилизовать фотографию.
Превратите фотографию в кадр из любимого фильма
Попробуйте прямо сейчас! Скачайте программу с нашего сайта и преобразите снимки. Также «ФотоМАСТЕР» поможет выполнить ретушь. Вместе с ним вы сможете избавиться от дефектов и улучшить качество любых изображений.
Как создать кинематографический эффект в Photoshop
Кинематографический вид сейчас очень популярен, и вы можете легко создать красивый кинематографический вид в Photoshop. В этом уроке мы рассмотрим процесс создания эффекта, но если вы хотите мгновенно получить кинематографический вид без какой-либо ручной работы в Photoshop, вы можете загрузить бесплатный экшен здесь, а также у нас есть набор из 20 экшенов Cinema Photoshop, которые можно купить.
В качестве учебного пособия я буду использовать приведенную ниже фотографию, которую можно бесплатно загрузить в Splitshire, если вы хотите поработать вместе.
Первое, что вам нужно сделать, это продублировать фоновый слой. Таким образом, если вам не нравятся какие-либо корректировки, которые мы делаем, вы можете просто удалить слои и корректирующие слои, и у вас все равно останется нетронутая исходная фотография.
С дублированным слоем перейдите в Image> Adjustments> Shadows / Highlights. Откроется окно, подобное показанному ниже. Установите флажок «Показать дополнительные параметры».
В открывшемся окне настройте параметры, как показано ниже.
Все, что мы здесь делаем, это немного осветляем тени.
Далее мы хотим повысить резкость изображения. Перейдите в Filter> Sharpen> Unsharp Mask. Если вы работаете с образцом фотографии, используйте настройки, показанные ниже.
Если вы работаете с другой фотографией, вы можете изменить настройки по мере необходимости. Образец фотографии имеет высокое разрешение, но если вы работаете с меньшим разрешением, установка 7 пикселей для радиуса может быть слишком большой.
Образец фотографии имеет высокое разрешение, но если вы работаете с меньшим разрешением, установка 7 пикселей для радиуса может быть слишком большой.
В следующих шагах мы добавим несколько корректирующих слоев. Каждый раз, когда вам нужно добавить корректирующий слой, вы можете щелкнуть значок, показанный ниже, и выбрать тип корректирующего слоя, который вы хотите.
Добавьте корректирующий слой кривых и создайте кривую, подобную показанной ниже.
Эта кривая добавит немного контраста.
Затем добавьте еще один корректирующий слой кривых и создайте кривую, как показано ниже.
Затемняем средние тона изображения.
Затем добавьте слой регулировки яркости и контрастности и установите контрастность на +15.
На данный момент наша фотография выглядит так.
Затем добавьте слой регулировки яркости. Установите вибрацию на +10 и насыщенность на -15. Это небольшое обесцвечивание является ключом к образу, который нам нужен.
Следующим шагом будет добавление корректирующего слоя фотофильтра. Вы можете установить его на «фильтр подогрева (85)» и изменить плотность на 35%.Это просто придает фотографии немного тепла.
Последний шаг — добавить корректирующий слой градиентной заливки. Вам понадобится градиент от черного к прозрачному, установите радиальный, 90 градусов и 200%. Это будет использоваться для создания виньетки.
Затем измените режим наложения этого слоя на «Мягкий свет» и непрозрачность на 60. Вы можете настроить непрозрачность по мере необходимости, чтобы создать более сильную или мягкую виньетку.
И вот конечный результат.
Как добавить кинематографический эффект к вашим изображениям в Photoshop
, Васим Аббас, 20 декабря 2018 г.
Хотите придать вашим изображениям кинематографический вид? Иногда создание кинематографического эффекта может сделать ваши фотографии действительно привлекательными. В этой статье мы покажем вам, как добавить кинематографический эффект к вашим изображениям в Photoshop.
В этой статье мы покажем вам, как добавить кинематографический эффект к вашим изображениям в Photoshop.
Если у вас его еще нет, вы можете загрузить Photoshop с сайта Adobe здесь.
Добавление кинематографического эффекта к фотографиям
Первое, что вам нужно сделать, это открыть изображение в Photoshop.
Затем создайте дубликат слоя, чтобы исходное изображение не изменилось, и вы могли вернуться к нему, если допустили ошибку. Для этого щелкните правой кнопкой мыши слой изображения на панели слоев и выберите «Дублировать слой» .
С этого момента мы будем работать над дублированным слоем, поэтому убедитесь, что он выбран на панели «Слои».
Теперь перейдите к Изображение »Коррекция» Тень / Свет…
Вы должны отрегулировать тени, чтобы осветлить темные поверхности изображения.Мы использовали следующие настройки:
Shadows
Amount: 30%
Tonal Width: 25%
Radius: 40px
Когда вы будете довольны своими тенями, перейдите к Filter »Sharpen »Unsharp Mask для повышения резкости изображения.
Для настроек Unsharp Mask мы использовали следующую комбинацию:
Amount: 50%
Radius: 7.0
Threshold: 0
Затем вам нужно добавить несколько корректирующие слои.Вы можете добавить эти корректирующие слои, щелкнув круглый значок в правом нижнем углу экрана Photoshop:
Сначала мы выберем «Кривые», из списка. Откроется диалоговое окно.
Щелкните и перетащите ручки на резьбе, чтобы настроить кривую, как показано на изображении ниже:
Теперь добавьте еще один корректирующий слой. На этот раз мы выберем «Корректирующий слой кривых» .
Отрегулируйте нить, как показано на изображении ниже:
После этого добавьте еще один корректирующий слой для «Яркость / Контрастность» .
Вы должны оставить Яркость как есть и установить Контрастность на 15 .
Теперь, когда вы настроили яркость / контраст, добавьте еще один корректирующий слой для «Vibrance» .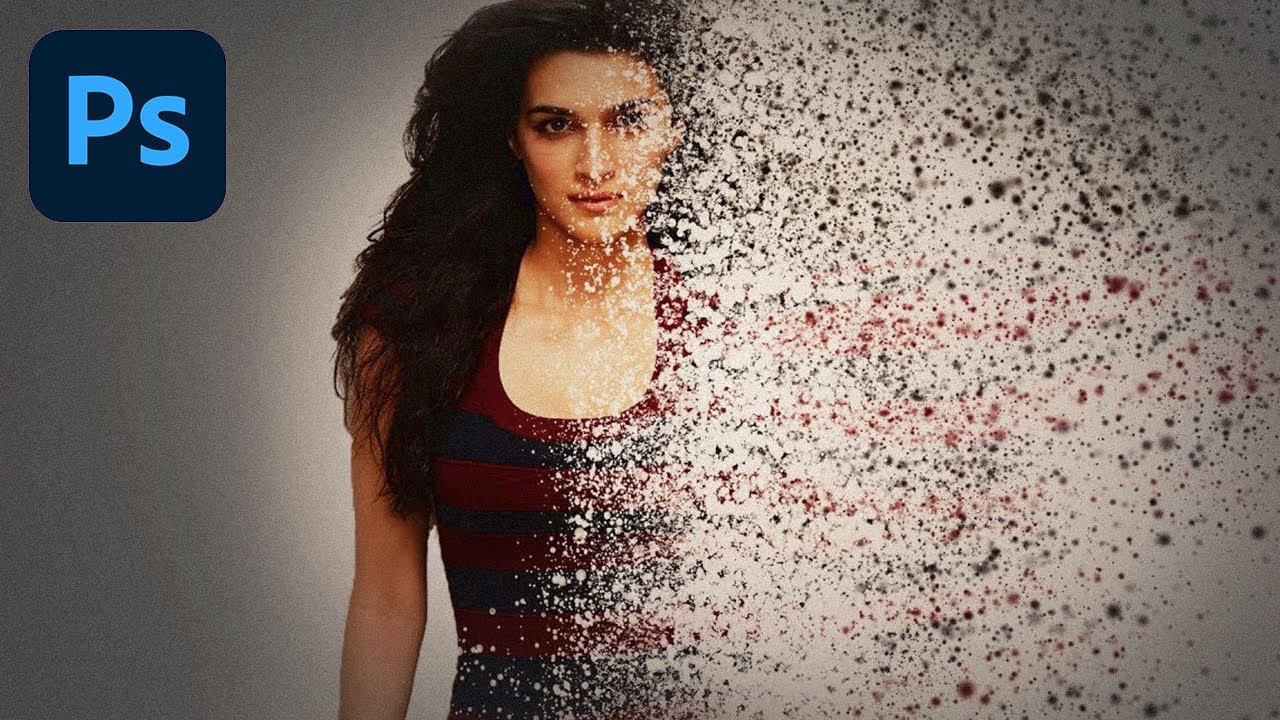 Этот слой действительно сделает ваше изображение ярким.
Этот слой действительно сделает ваше изображение ярким.
Установить Вибрация с на +10 и Насыщенность с на -15 .
Затем вам нужно немного подогреть фотографию. Для этого добавьте еще один корректирующий слой для Photo Filter .
Оставьте оранжевый цвет как есть и установите Плотность на 35% .
Наконец, добавьте корректирующий слой «Градиент» . (Обязательно выберите «Градиент» из списка, а не «Градиентная карта» .)
Выберите градиент от прозрачного к черному в раскрывающемся меню. Затем отрегулируйте настройки следующим образом:
Style: Radial
Angle: 90
Scale: 200%
Оставьте Dither как есть.Убедитесь, что установлены флажки рядом с Reverse и Align with layer .
На данный момент этот градиент слишком сильный. Нам нужно его смягчить. Чтобы сделать эффект более тонким, вам нужно изменить режим наложения для этого корректирующего слоя с Нормальный на Мягкий свет (щелкните раскрывающееся меню внутри панели «Слои», чтобы переключить режим наложения).
Нам нужно его смягчить. Чтобы сделать эффект более тонким, вам нужно изменить режим наложения для этого корректирующего слоя с Нормальный на Мягкий свет (щелкните раскрывающееся меню внутри панели «Слои», чтобы переключить режим наложения).
Затем уменьшите Непрозрачность примерно до 60% .
Вот и все. Эти настройки добавят вашей фотографии потрясающий кинематографический эффект. См. Следующие изображения до и после:
Используйте наши настройки, указанные выше, в качестве руководства, но при необходимости измените их, чтобы ваша фотография выглядела правильно. Какие настройки вам понравились? Не стесняйтесь делиться с нами своим опытом!
Мы надеемся, что эта статья помогла вам научиться добавлять кинематографический эффект к вашим изображениям в Photoshop. Вы также можете ознакомиться с нашим руководством о том, как добавить отражения на солнцезащитные очки в Photoshop.
Если вам понравилась эта статья, подпишитесь на нас в Facebook и Twitter, чтобы получить больше бесплатных руководств по редактированию фотографий.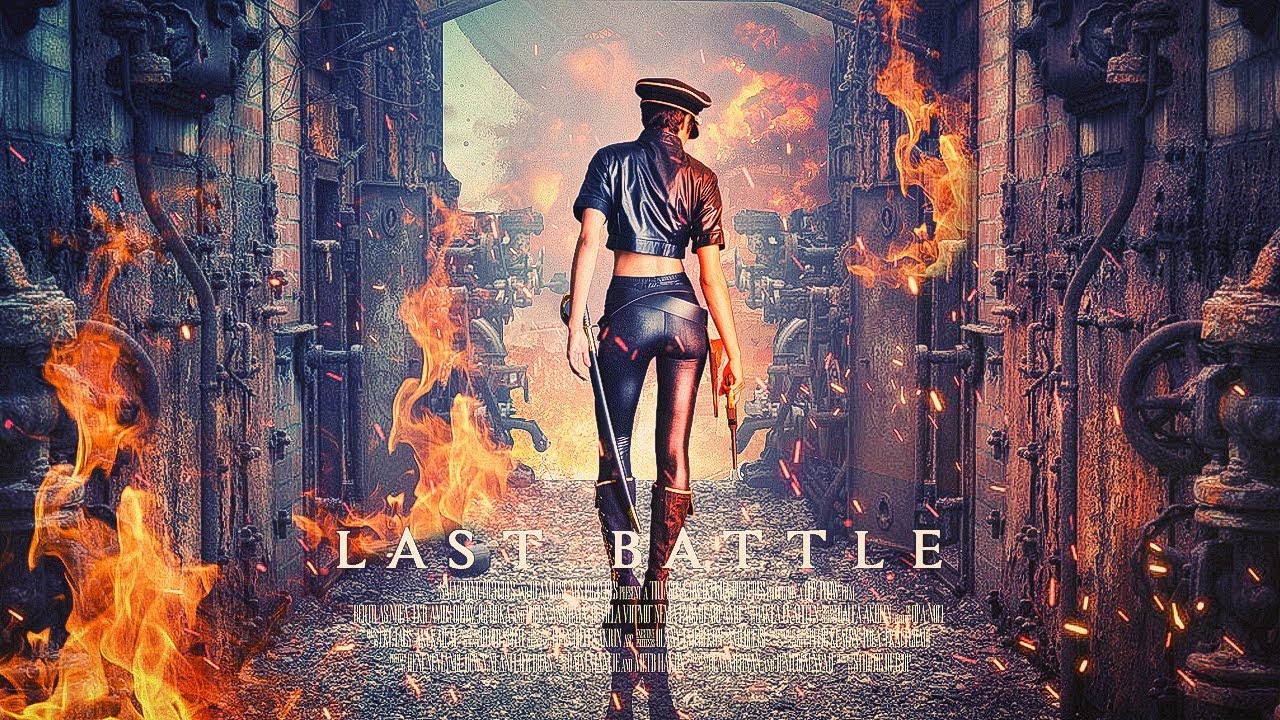
Используете WordPress и хотите получить Envira Gallery бесплатно?
Envira Gallery помогает фотографам всего за несколько кликов создавать красивые фото- и видеогалереи, чтобы они могли демонстрировать и продавать свои работы.
Эффект разбиения трехмерного текста — Урок
Я собираюсь показать вам, как создать эффект разбиения трехмерного текста. Этот эффект реализован в двух программах: Cinema 4D и Photoshop.Если вы не слышали о Cinema 4D до того, как это относительно простое в использовании 3D-приложение, оно очень похоже на 3dsMax или Maya. Я подробно расскажу о Cinema 4D для всех неопытных пользователей, так что оголите меня, если я буду слишком медленным. А теперь хватит болтовни, приступим.
Необходимые ресурсы
В этом руководстве мы будем использовать некоторые ресурсы, которые вы захотите загрузить перед началом:
Загрузить файлы поддержки
(Дополнительно) Cinema 4d material
* NEW * — Мы только что выпустили шрифт, который вы можете скачать и создающий похожий эффект. Проверьте это!
Проверьте это!
Предварительный просмотр окончательного изображения
Шаг 1. Создание основного текста
Откройте Cinema 4D и создайте текстовый объект
Напишите в текстовом объекте «Медиа-милиция».
Теперь поверните текстовый объект: 90 * по оси X и -90 * по оси Y
Создание объекта Extrude NURBS
И поместите туда свой текст
Измените свойства объекта Extrude NURBS на 0/0/35
Теперь возьмите свой объект ExtrudeNURBS и нажмите «C» (это сделает ваш объект доступным для редактирования).
Откройте этот объект и выберите все (Ctrl + A), затем щелкните свой объект правой кнопкой мыши и нажмите «Подключить»
Теперь вы можете удалить свой старый объект, который вы только что «подключили»
Переименуйте объект в «Медиа-милиция»
Возьмите инструмент «Многоугольник» и «Прямоугольное выделение», не забудьте снять флажок «Выбирать только видимые элементы».
Теперь с помощью кнопки прокрутки мыши щелкните «холст», и вы увидите, что только что открылись четыре разных представления, мы будем использовать вид сверху
Итак, щелкните средней кнопкой мыши на виде сверху, чтобы увеличить его, и выберите первую букву «M» в Media Militia, щелкните ее правой кнопкой мыши и нажмите «Разделить»
Это создает новый объект только с «M», теперь удаляет выделение, которое вы выбрали, это удалит «M» из Media, что оставляет вам объект «M» и объект «edia Milita».Переименуйте только что разделенный объект на «M»
.Теперь вернитесь к объекту «Media Militia», выделите и разделите букву «t», как мы это сделали с буквой «M». Удалите букву «t» из объекта Media Militia и переименуйте только что разделенную букву «t» на «t»
.Щелкните средней кнопкой мыши по экрану и вернитесь в перспективный вид. Возьмите инструмент «Живое выделение» и выберите на объекте «M» показанный многоугольник:
Щелкните правой кнопкой мыши на экране и выберите «Extrude»
Добавьте 350 к смещению
Перейдите в вид сверху и выберите свой объект «t», нажмите Ctrl + A (чтобы выбрать все полигоны), затем возьмите инструмент «Масштаб» и увеличьте масштаб по оси X (или красной оси) до 220
Вернитесь в перспективный вид и выберите показанный многоугольник с помощью инструмента Live Selection
Щелкните правой кнопкой мыши на экране и выберите Extrude и добавьте 1000 м в Offset
.Возьмите инструмент Use Model и инструмент Live Selection
Сделайте пол
Перейдите в режим просмотра справа, выберите три текстовых объекта и переместите их прямо на ваш пол
Теперь сделайте две копии каждого текстового объекта и поместите каждую копию под оригиналом, назовите каждый объект, как показано ниже
Создайте расколотый объект и скопируйте его, назовите один разрушающийся объект «Раскол 1», а другой — «Раскол 2».
Измените силу объекта «Shatter 1» на 20% и силу объекта «Shatter 2» на 10%
Выберите оба объекта Shatter и скопируйте их дважды, теперь поместите объект Shatter в каждый скопированный текстовый объект (сопоставьте их в соответствии с их количеством, как показано)
Теперь выделите все текстовые объекты, оканчивающиеся на 1 или 2, и возьмите инструмент Live Selection
.И переместите «зеленую ось» вверх на 14.3 балла, чтобы он находился поверх исходного текстового объекта
Перейдите в вид сверху, возьмите инструмент «Многоугольник» и выделите все текстовые объекты, заканчивающиеся на «1».
Убедитесь, что у вас не выделены полигоны (щелкните левой кнопкой мыши в любом месте холста, чтобы отменить выбор любых полигонов, которые вы могли выбрать)
Щелкните правой кнопкой мыши на холсте и выберите «Нож» (убедитесь, что отмечен флажок «Только видимые»).
Теперь начните произвольно вырезать от одной стороны вашего текста к другой, сделайте это примерно 30-60 раз (это уменьшит разбитые части)
Убедитесь, что вы не оставили неразрезанными длинные многоугольники, такие как экструдированные M и T.
Продолжайте резать, пока не получите что-то вроде этого
Теперь проделайте то же самое с текстовыми объектами, заканчивающимися на «2».
После этого перейдите в вид сбоку и начните вырезать текстовые объекты, заканчивающиеся на 1 и 2, как мы делали ранее (не забудьте снять флажок «Только видимые»).
Теперь выберите все ваши текстовые объекты «2» и увеличьте масштаб зеленой оси с помощью инструмента масштабирования
Затем переместите его вниз, чтобы верхняя часть букв была немного выше исходного текста
Теперь возьмите все текстовые объекты «1» и также увеличьте их масштаб.
Затем, как мы делали раньше, переместите их вниз, чтобы верх был немного выше исходного текста
Шаг 2. Добавление света и текстур к нашему изображению
Сделайте основной свет
Сделайте три копии и назовите их 1, 2, 3, 4 соответственно
Измените интенсивность первых трех световых объектов на 45% и измените интенсивность света 4 -го на 70%
Теперь выберите 2 световых объекта nd 3 rd и 4 th и измените тень на «Shadow Maps (Soft)»
Теперь перейдите на вид сверху и переместите каждый свет, как показано ниже.
Перейдите в вид сбоку, выберите все ваши источники света и немного переместите их, как показано
Теперь сделаем материалы для пола и текста
Начните с изготовления нового материала
Дважды щелкните материал (чтобы открыть редактор материалов) и измените цвет на следующий
Теперь установите флажки для Luminance, Bump, Specular и Displacement.
Измените настройки на настройки, показанные на снимках экрана ниже (в параметрах выпуклости и смещения вам нужно будет загрузить изображение текстуры металла)
Теперь закройте редактор материалов и бросьте материал на пол
В следующей части нет необходимости, но она придает вашему тексту приятный вид, хотя на визуализацию уходит больше времени.
Мы собираемся загрузить наш загруженный материал и разместить его на всех наших текстовых объектах
Зайдите в настройки рендеринга и измените Output на следующий
Затем мы собираемся включить Global Illumination и Ambient Occlusion (просто установите флажок вверху, оставьте все остальные настройки по умолчанию)
Прежде, чем мы визуализируем нашу сцену, мы собираемся установить перспективный вид под хорошим углом, я поместил свое изображение под этим углом
Теперь нажмите кнопку рендеринга
Это может занять некоторое время, в зависимости от мощности вашего компьютера, но после этого мы закончили с Cinema 4d и пойдем поиграть в Photoshop 🙂
После завершения рендеринга сохраните его в формате jpg с разрешением 300 dpi (точек на дюйм)
Шаг 3: Редактирование изображения в фотошопе
Открыть изображение в фотошопе
Дважды щелкните свой слой и назовите его «Base»
Создайте новый слой под базовым слоем и залейте его белым цветом
.Теперь добавьте белую маску к «Основе» и большой мягкой черной кистью (уменьшите непрозрачность кисти до 50%) начните маскировать цветные края.
Теперь импортируйте металлическую текстуру и измените ее размер так, чтобы я покрыл весь текст медиа милиции, обесцветьте текстуру и измените режим наложения на наложение.
Возьмите ластик и удалите любые грубые поверхности
Возьмите базовый слой и перейдите в Image> Adjustment> Curves и измените настройки на что-то вроде следующего
Теперь импортируйте текстуру чернил, растрируйте ее и назовите Ink. Убедитесь, что вы поместили его под металлическую текстуру
.Измените режим наложения на умножение
Добавьте маску к слою и избавьтесь от всех темных областей вокруг чернил
Теперь продублируйте этот слой и скройте оригинал, поверните и переместите вашу копию так, чтобы она была поверх текста, затем с помощью очень мягкой кисти замаскируйте части, которые выступают из текста.
Затем после этого измените прозрачность на 5% -50% (измените ее так, чтобы получился случайный вид) и маленькой кистью начните чистить края чернил поверх вашего текста
Дублируйте исходную текстуру чернил и закройте другую часть текста и повторите тот же процесс, что и с другой текстурой чернил. Делайте это, пока весь текст не будет покрыт текстурой чернил.
Теперь выберите все слои с чернилами и добавьте их в группу, назовите группу Чернила.
Измените непрозрачность группы чернил на 40%
Теперь создайте новый слой, назовите его Shadow и с помощью черного цвета и мягкой большой кисти добавьте линию вокруг текста, как показано:
Добавьте размытие по Гауссу, 17 пикселей и уменьшите непрозрачность до 30 процентов. Теперь удалите все части тени, которые вам не нравятся, с помощью большой мягкой кисти
. И мы почти закончили.
Загрузите готовый продукт на свой веб-хостинг и посмотрите, как он выглядит в Интернете.
Если вы хотите пойти еще дальше, вы можете взять инструменты осветления и затемнения и сделать некоторые блики на базовом слое
Я надеюсь, что это руководство мне помогло 🙂 Ура!
Как создать популярный двухцветный эффект в Photoshop
В этом кратком руководстве я покажу вам, как создать двухцветный эффект на ваших изображениях с помощью Adobe Photoshop.
Duotone — это полутоновый процесс, который преобразует изображение всего в два цвета. Этот популярный стиль — интересный способ добавить связности набору фотографий, которые все выглядят по-разному; вы заметите, что Spotify выбрали его в качестве визитной карточки для маркетинга и визуальных элементов платформы.
Что вам понадобится
Помимо доступа к Adobe Photoshop , вам понадобится изображение или набор изображений, которые подходят для двухцветного стиля. Изображения с бледным или белым фоном и сильным контрастом отлично смотрятся как двухцветные. В этом уроке я использовал следующие фотографии:
Шаг 1
Откройте ваше изображение в Photoshop.
На панели Layers выберите Black & White из меню New Adjustment Layer .
Переключение изображения на черно-белое сделает выбранный двухцветный цвет более ярким.
Шаг 2
Вернитесь в меню настройки и на этот раз выберите Gradient Map .
Шаг 3
В окне Gradient Map дважды щелкните по шкале цвета градиента. Это откроет окно Gradient Editor .
Дважды щелкните упор в крайней левой части ползунка под разделом Gradient Type .
Откроется окно Stop Color . Здесь вы можете добавить первый цвет вашего двухцветного градиента. Для этой первой остановки я выберу темно-розовый тон, R = 180 G = 48 B = 147 . Когда вы будете довольны своим выбором цвета, нажмите OK .
Шаг 4
Щелкните правой кнопкой мыши, чтобы открыть окно Stop Color для вашего второго цветового тона. Чтобы подобрать цвет, который дополнит ваш первый выбор, нужно немного поэкспериментировать.
Я выбрал голубой цвет, R = 245 G = 210 B = 231 .Когда все будет хорошо, нажмите OK .
Шаг 5
Вы можете отрегулировать силу двухцветного градиента, настроив положение двух остановок.
Я переместил розовый ползунок вправо, чтобы усилить выделение цвета. Стремитесь к балансу контрастности и яркости изображения. Вы хотите видеть все детали своей фотографии, не слишком их насыщая, но вам также нужны яркие цвета.
И готово! Прочтите, чтобы узнать больше советов по поиску правильных цветовых комбинаций и улучшению отдельных элементов в ваших двухцветных изображениях.
СОВЕТ ОТ ПРОФЕССИОНАЛА: дотональные цветовые комбинации
Вы можете найти цветовые комбинации, которые отлично смотрятся в виде двухцветных наложений, с помощью инструмента цветового круга, такого как Adobe Color . Щелкните опцию Additional в меню Color Rule , чтобы найти цвета, которые всегда хорошо сочетаются.
СОВЕТ ОТ ПРОФЕССИОНАЛА: Повышение яркости отдельных элементов в ваших двухцветных изображениях
Выделите элементы изображения на фоне двухцветного эффекта.
Шаг 1
Для этого изображения улыбающейся женщины я применил голубой (R = 0 G = 112 B = 160) и зеленый (R = 32 G = 205 B = 78) двухцветный градиент.Я хочу выделить глубокий цвет ее помады еще более темным тоном, чтобы сделать ее улыбку центром внимания.
Для этого используйте инструмент Lasso Tool (L) , чтобы обвести края области, которую вы хотите затемнить. Затем нажмите кнопку Refine Edge в верхней части рабочего пространства. В открывшемся окне отметьте Smart Radius и регулируйте другие ползунки, пока не будете довольны точностью выбора. Нажмите OK , чтобы закрыть окно.
Шаг 2
На панели Layers убедитесь, что выбран слой исходного изображения, затем выберите Levels в меню корректирующего слоя.
Потяните черный и серый ползунки вправо, пока не затемните выбранную область, создавая более глубокий и насыщенный цвет.
Не терпится поэкспериментировать с другими эффектами дуплекса? Найдите отличные изображения для этой задачи — откройте для себя снимки страстей к путешествиям, толпы живой музыки и фантастические портреты.
Эффект распада частиц в фотошопе Мем «Мстители Бесконечная война»
В этом уроке показано, как создать эффект распада Marvel Avengers, Infinity Wars в Photoshop.Я применил свой собственный поворот: человек превращается в волны частиц, как будто они превращаются в пыль. Я называю это эффектом распада частиц, и я облегчил вам задачу в этом бесплатном уроке PhotoshopCAFE.
«Мистер Старк, мне не очень хорошо». Вот как воссоздать эффект распада из войн Marvel Infinity.
Сейчас этот вид эффекта стал очень популярным, особенно с тех пор, как появились мемы дезинтеграции. Вы видите это повсюду, и мы можем сделать много разных вещей.Мы можем разбрызгивать, распылять мы можем дезинтегрировать, используя разные типы кистей. И эффект действительно очень легкий. Я покажу вам, как это сделать прямо сейчас.
Я начал с этой фотографии.
Шаг 1
Выберите фоновый слой.
Нажмите Ctrl J для Windows или Command J для Mac, чтобы скопировать его.
Щелкните Ctrl J / Command J еще раз, чтобы скопировать его еще раз.
Шаг 2
Переименуйте вновь созданные слои.
Я назвал их «внутри» и «снаружи».
Скрыть внутренний слой
Шаг 3
Выберите внешний слой.
Возьмите инструмент «Лассо»
Сделайте выделение вокруг человека на фотографии.
Шаг 4
Теперь вы хотите заполнить Content Aware.
Нажмите Shift + Backspace для Windows, Shift + Delete для Mac.
Выбрана адаптация цвета.
Нажмите ОК.
Нажмите Ctrl + D, чтобы отменить выбор.
Шаг 5
Выберите «внутренний» слой и включите его видимость.
Перейдите в Filter> Liquify
Увеличьте размер кисти, потянув размер на панели свойств.
Возьмите инструмент Forward Warp Tool.
Возьмите и перетащите кистью.
Шаг 6
Получите инструмент Freeze Mask.
С его помощью вы защищаете определенные области от изменений.
Нанесите маску на нижнюю часть ноги.
Возьмите инструмент для прямой деформации.
Возьмите кисть и проведите кистью вокруг другой ноги.
Нажмите ОК.
Шаг 7
Теперь мы скрываем внутренний слой, маскируя его.
Удерживая нажатой клавишу Alt / Option на Mac, щелкните значок маски, чтобы создать перевернутую маску (черная).
Сделайте то же самое для внешнего слоя.
Шаг 8 Получив кисть, нужно нанести брызги дисперсии.
Возьмите кисть для разбрызгивания или разбрызгивания или получите ее через Creative Cloud, если вы являетесь подписчиком
(если вы не являетесь участником всех приложений, попробуйте поискать бесплатные кисти в таких местах, как Deviant Art of Brushezy, и перейдите к шагу 9)
Перейти к Adobe Creative Cloud> Assets> Market
Найдите кисть для брызг.
Добавьте кисть в свою библиотеку.
Щелкните этот маленький значок.
Создайте новую библиотеку и щелкните по ней, чтобы загрузить кисть, или просто добавьте кисть в существующую библиотеку.
Чтобы увидеть все свои кисти, перейдите в Window> Libraries
Step 9
Я собираюсь изменить кисть.
Перейдите на панель кистей, Окно> Кисти
На панели кистей выберите «Динамика формы».
Увеличенное дрожание размера
В разделе «Управление» выберите «Нажим пера», если вы хотите использовать перо Wacom или Surface, чувствительное к давлению.
Немного поднят угловой джиттер.
Step 10
Выберите Scattering прямо под Shape Dynamics.
Увеличение разброса, а также дрожания подсчета и подсчета.
В разделе «Управление» выберите «Нажим пера». (Если вы используете планшет Wacom)
Закройте панель щетки.
Уменьшите размер кисти, нажав клавишу левой квадратной скобки.
Шаг 11
Откройте панель слоев.
Теперь мы применим эффект к внешнему слою.
Выберите маску внешнего слоя.
Мы выбрали кисть.
Белый как цвет переднего плана.
Непрозрачность 100%.
Начните аккуратно рисовать внутри человека. Еще не слишком близко к краям.
Уменьшите размер кисти, нажав клавишу левой скобки.
Закрасьте края, чтобы края начали распадаться.
Шаг 12
Выберите маску внутреннего слоя.
Увеличьте размер кисти, нажав правую квадратную скобку.
Закрасьте края, чтобы добавить дисперсии.
Шаг 13
Сделайте кисть очень маленькой, нажав левую скобку.
Нарисуйте струйные или волнообразные формы.
И вот конечный результат:
Разве этот эффект не забавный?
Теперь вы можете разрушить своих друзей и превратить их в пыль. «Мистер Старк, я не хочу уходить» (посмотрите «Войны бесконечности Мстителей», если не понимаете).
Добавить комментарий. Также не забудьте подписаться на нашу рассылку новостей. Новые обучающие программы уже в пути, и, подписавшись, вы не пропустите ни одного!
Не забудьте заглянуть в Adobe Stock, где я взял эту фотографию, чтобы поиграть.
Стать автором Adobe Stock:
10 бесплатных изображений из Adobe Stock
Возьмите бесплатную электронную книгу в формате PDF прямо сейчас. Мы собирались продать это за 9,99 доллара, но решили, что вместо этого отдадим его и посмотрим, что произойдет 🙂
Не забудьте заглядывать на сайт, так как мы добавляем новый контент каждую неделю.Вы также можете найти нас в социальных сетях: Youtube, Facebook, Twitter, Pintrest и Instagram @PhotoshopCAFE.
А до следующего раза увидимся в кафе.
Colin
GoDownloads — Другой мир!
GoDownloads — Другой мир!Adalto Jr — чувственная женская фотография
Adalto Jr — чувственная женская фотография Adalto Jr — чувственная женская фотография https://adaltojr.com/curso-online/ Меня зовут Адалто Джуниор, я фотограф и ориентируюсь в Бразилии в чувственном market и я посвятили последние годы моей жизни ИСКУССТВУ ФОТОГРАФИИ.Чувственная фотография 1 -…
ПодробнееAdobe CC Collection 2021 [Mac OS X] PreActivated
Adobe CC Collection 2021 Crack Free Download r2r Последняя версия для MAC OS. Это полный автономный установщик автономной установки Adobe CC Collection 2021 для macOS. Обзор Adobe CC Collection 2021 Совершенно новый выпуск Adobe CC 2021 уже доступен. Adobe Master Collection CC 2021 — это набор кроссплатформенных приложений …
ПодробнееCINEMATIC LUTPACK 1.0 от CMG Скачать
CINEMATIC LUTPACK 1.0 от CMG Скачать бесплатно CINEMATIC LUTPACK 1.0 от CMG 40+ КИНЕМАТИЧЕСКИХ LUT Я объединил все LUT, которые я когда-либо создавал и публиковал, чтобы предоставить вам лучшие кинематографические / креативные образы в одном пакете! ОБНОВЛЕНИЕ: Я добавил 12 HLG LUT для вашей гибридной логарифмической гаммы Sony A7III …
ПодробнееThe Big Bang Design Bundle (16000+ iTems)
The Big Bang Design Bundle Вечная коллекция из 16 000+ дизайнерских ресурсов! Если вы хотите расширить свой кругозор и придать своей работе большой БУМ, The Big Bang Design Bundle предлагает вам не менее 16 000+ элементов дизайна.Осторожно! Каждый продукт в комплекте был …
Подробнее130+ Реалистичные кисти для Photoshop Загрузить
130+ Реалистичные кисти для Photoshop Бесплатная загрузка Выразите свое творчество по-новому! Ах, набор реалистичных кистей для фотошопа! Внесите ощущение традиционного рисунка прямо в свое цифровое искусство! И снова Inky предлагает вам кисти высшего качества по доступной цене … Представляем 130+ наборов реалистичных кистей для Photoshop! В этот набор входят 3 набора кистей для творчества …
ПодробнееPixel Film Studios FCPX HUD Mega Pack Скачать
Pixel Film Studios FCPX HUD Mega Pack Скачать бесплатно Pixel Film Studios представляет свою самую большую коллекцию HUD / UI элементов с FCPX HUD Mega Pack для Final Cut Pro X. Включая более 450 анимаций HUD. Каждая предустановка совместима с любым разрешением и поставляется с различными элементами управления …
ПодробнееWow Factor Photography Скачать бесплатно
Wow Factor Photography Free Download Скачать Expert Photography — Wow Factor Photography https: // expertphotography.com / sp / p12-wow-factor-photography-ad / Как делать потрясающие фотографии, не выходя из дома (с помощью базовой настройки и простых аксессуаров) «Wow Factor Photography» — это 30-дневный видеокурс по фотопроекту , об искусстве фото творчества. Он показывает вам, как …
ПодробнееМастер-класс по кинематографии Джейкоба Оуэнса Скачать
Мастер-класс по кинематографии Джейкоба Оуэнса Загрузить мастер-класс по кинематографии Джейкоба Оуэнса https://www.learncinematography.com/ Итак, почему мы предлагаем этот курс? Ну, для начала, мы оба ходили в киношколу и на собственном опыте знаем, что можно получить и что, по нашему мнению, мы упустили.Суть в том, что … мы живем в …
ПодробнееFCPX Photo Pan and Dolly Free Download
FCPX Photo Pan and Dolly Free Download FCPX Photo Pan & Dolly — это набор инструментов, созданных для преобразования фотографий в трехмерную среду со слоями параллакса . Изолируйте любой объект от остальной части фотографии с помощью встроенного инструмента маскирования и создайте глубину между слоями. FCPX Photo Pan …
ПодробнееКоллекция панелей и плагинов Photoshop (Обновлено 10.2020)
Коллекция панелей и плагинов Photoshop (Обновлено 10.Коллекция панелей и плагинов Photoshop (Обновлено 10.2020) Панели, инструменты, плагины, расширения для Adobe Photoshop Включенные панели и плагины: RA Beauty Retouch Panel v3.3 + PixelJuggler TKActions V6 TKActions V5 Ultimate Retouch Panel 3.5 Fixel Detailizer 2 PS Double USM 2 Панель …
ПодробнееMilky Way Mastery Скачать бесплатно
Milky Way Mastery Скачать бесплатно Экспертная фотография — Milky Way Mastery https://expertphotography.com/store/courses/p07-milky-way-master/ сделать качественные снимки Млечного Пути в журнале? Картины настолько яркие и неповторимые, что друзья будут умолять вас принести отпечатки? У многих фотографов есть фотографии Млечного Пути в их списках желаний… Но они часто предполагают…
ПодробнееВАЖНЕЙШИЕ ФОТО Манипуляции Nemanja Sekulic
ВАЖНЕЙШИЕ ФОТОМанипуляции Nemanja Sekulic Добейтесь голливудского качества! Выделяться, быть заметным! Мировые СМИ переполнены всевозможными изображениями. Если вы хотите, чтобы вас заметили и выплыли наружу, вам нужно сделать что-то другое. То, о чем люди будут говорить. Обработка фотографий — отличный инструмент для …
ПодробнееBenjtm Presets Bundle Скачать бесплатно [ИСПРАВЛЕНО]
Benjtm Presets Bundle Free Download Benj ™ | ФАЙЛЫ ПРЕСЕТОВ БУДУТ ОТПРАВЛЕНЫ ПО ЭЛЕКТРОННОЙ ПОЧТЕ ПРИ ПОКУПКЕ // (xmp, lrtemplate, dng, pdf). Это мои стили подписи, которыми я делюсь с вами.Надеюсь, они вам понравятся 🙂 28 пресетов (11) muted ™ Presets (Mundane Series) 1. 01_muted.xmp 2. 01 + _muted.xmp 3. 02_muted.xmp 4. 02_CoolTemp.xmp …
ПодробнееPixel Film Studios FCPX Logo Reveal Mega Pack
Pixel Film Studios Мега-пакет FCPX Logo Reveal Mega Pack Pixel Film Studios представляет свою самую большую коллекцию изображений логотипов в Mega Pack FCPX Logo Reveal для Final Cut Pro X. Включает более 400 изображений из более чем 14 уникальных типов категорий, есть открывающийся логотип для всех целей.Если вы …
ПодробнееPixel Film Studios — FCPX 3D Mega Pack Freeze Frame
Pixel Film Studios — FCPX 3D Freeze Frame Mega Pack Pixel Film Studios — FCPX 3D Freeze Frame Mega Pack Минимальные требования FCPX 10.4.7 | Mac https://store.pixelfilmstudios.com/product/fcpx-3d-freeze-frame-mega-pack-copy/ Описание Pixel Film Studios представляет самую универсальную на сегодняшний день коллекцию инструментов для создания стоп-кадра 3D — FCPX 3D Freeze Frame. ..
ПодробнееCinecom Action Elements Pack [5K ProRes RED RAW Effects]
Cinecom Action Elements Pack Сводка 80 эффектов студийного качества, снятых на камеру RED Cinema в прекрасном разрешении 5K при 60FPS.Элементы действий просты в использовании в любом видеоредакторе и представлены в 4 разных стилях. 36 кинематографических вспышек: снято с использованием 3 различных …
ПодробнееDaz 3D ВСЕ ПРОДУКТЫ 2020
Daz 3D ВСЕ ПРОДУКТЫ 2020 Скачать бесплатно Daz3D — Все материалы — Артикул 33000-60999 .daz | ДАЗ Студия 4.9, 4.10 | Количество: 5437 | 1.2 TB ZIP ПРОДАЖА СТРАНИЦА ВЫБОР И ЗАГРУЗКА Все серии материалов включают в себя весь спектр материалов, предназначенных для работы с DAZ Studio 4.9, 4.10 33001-Daz3D.LY.Vega.Davin.HD.rar — 410.3 …
ПодробнееLenslab Фотография натюрморта — Мастерская НАБОР
Lenslab Фотография натюрморта — Мастерская НАБОР Фотография натюрморта — Мастерская НАБОР 6 МАСТЕРСКИХ | 121 ВИДЕО | 42 ЧАСА Узнайте, как создавать невероятные драматические произведения искусства прямо у себя дома, с помощью этого всеобъемлющего мастер-класса по натюрмортам от известного фотографа Дениз Лав. Ознакомьтесь с этими превью семинаров …
ПодробнееFcpx Master SFX Bundle (включает ВСЕ SFX-пакеты)
Fcpx Master SFX-пакет с полным доступом (включает ВСЕ SFX-пакеты) Что входит в Master SFX Bundle? В комплект Master SFX входят все звуковые эффекты, которые мы создаем (экономия более 60% по сравнению с индивидуальной ценой!). Это 336 мощных, захватывающих звуковых эффектов, созданных профессиональными звукорежиссерами.Все наши звуковые эффекты представлены в 3 …
ПодробнееFCPX FULL ACCESS Ultimate Bundle (включает ВСЕ плагины FCPX, LUTS)
FCPX FULL ACCESS Ultimate Bundle (включает ВСЕ FCPX плагины, LUTS) Ultimate Bundle для окончательной версии Pro X включает каждый пакет фильмов, который мы продаем в настоящее время. Это каждый плагин Final Cut в нашем магазине по смехотворно сниженной цене (экономия более 80% по сравнению с индивидуальной ценой). LUT, эффекты, переходы, заголовки, наложения и плагины. Все, что вам нужно для визуализации…
ПодробнееКомплект учебных пособий для штатных режиссеров (обновление 2020)
Комплект учебных пособий для штатных режиссеров (обновление 2020 г.) Комплект учебных пособий для штатных режиссеров (обновление 2020 г.) Английский | 5 мастерских | Видео: 1080p | Файлы проекта https://fulltimefilmmaker.com/ Включенные элементы: Real Estate Video Pro Бесплатная загрузка Music Video Pro Бесплатная загрузка Wedding Video Pro Бесплатная загрузка Course Creator Pro Бесплатная загрузка Полная …
ПодробнееAdobe Creative Cloud Collection CC 2020 Скачать бесплатно [WIN-MAC]
Adobe Creative Cloud Collection CC 2020 Crack Скачать бесплатно r2r Последнюю версию для Windows.Это полный автономный установщик, автономная установка Adobe Creative Cloud Collection CC 2020 Crack mac для 32/64. Adobe Creative Cloud Collection CC 2020 Crack Скачать бесплатно r2r Последняя версия для MAC OS. Он заполнен …
ПодробнееСкачать бесплатно Misterhorse 2D Special Effects
Скачать Misterhorse 2D Special Effects Free Что нового в версии 2? Пакет теперь совместим с Premiere Composer. 25 новых эффектов перехода (новая категория) 11 новых эффектов: 5 жидких, 2 энергетических, 3 электрических, 1 электрическая комбинация Минимальные требования After Effects 2019 или Premiere Pro 2019 и выше Создавайте свою анимированную графику…
ПодробнееОсновы освещения: Упростить освещение для фотографии
Основы освещения: Упростить освещение для фотографии Основы освещения: Упростить освещение для фотографии https://www.skillshare.com/classes/Lighting-Fundamentals-Making- Lighting-for-Photography-Easy / 1113933799 В этом курсе вы можете использовать оборудование любого уровня, от высококачественных зеркальных фотокамер до вашего телефона. Вы можете добиться желаемого результата с помощью такой простой лампы, как бытовая лампа…
ПодробнееJinky Art — Talia Natural Light: постобработка
Jinky Art — Talia Natural Light: постобработка Jinky Art — Talia Natural Light: постобработка English | 25м | Видео: 1080p https://jinkyart.com.au/ Присоединяйтесь к Барб Уилин в этом видео постобработки, поскольку она показывает свой рабочий процесс при постобработке фотографий.
ПодробнееЖанна Хлебнова — Коммерческое ретуширование фото
Жанна Хлебнова — Коммерческое ретуширование фото Жанна Хлебнова — Коммерческое ретуширование фото Видео: 1080p | Файлы RAW | Пресеты | Действия http: // creative-flow.ru / Commercial-retouching / Если вы хотите улучшить свои навыки обработки фотографий, получить больше денег за фотосессию и быстро выполнить обработку, не проводя ночь в Photoshop, …
ПодробнееМастера портретов — Руководство по ретушированию
Мастера портретов — Руководство по ретушированию Мастера портретов — Руководство по ретушированию https://theportraitmasters.com/product/bonus-gift-the-retouching-guide/ В этом великолепном 8-страничном руководстве в формате PDF Pratik глубоко погружается в свой процесс и рабочий процесс при ретуши.Он обсуждает часто используемые инструменты, такие как кисть-клон, исцеляющая кисть, разжижение и многие другие. Он делает свои …
ПодробнееКОЛЛЕКЦИЯ БАТАРЕЙ ДЛЯ BMPCC 4K / 6K Скачать бесплатно
КОЛЛЕКЦИЯ БАТАРЕЙ для BMPCC 4K / 6K Бесплатно скачать КОЛЛЕКЦИЯ БАТАРЕЙ для BMPCC 4K / 6K https://www.butteryfilms.com/ luts-catalog / natural-rec709-creative-luts-bmpcc4k Этот пакет включает нашу LUT Natural REC709 и четыре креативных LUT для стилизации вашего материала BMPCC4K (Soft Gold, Soft Cold, Crunchy Gold, Crunchy Cold).Наши творческие LUT вдохновлены некоторыми …
ПодробнееAdobe After Effects: Ультра простое руководство для начинающих по анимационной графике и анимации
Adobe After Effects: сверхлегкое руководство для начинающих по анимационной графике и анимации Adobe After Effects: Ультра простое руководство для начинающих Для анимационной графики и анимации https://www.skillshare.com/classes/Adobe-After-Effects-Ultra-Easy-Starter-Guide-For-Motion-Graphics-Animations/789933352 Наконец-то появился Adobe After Effects Ultra Easy Starter Руководство по анимационной графике и анимации.Если вы когда-либо пытались найти свой путь …
ПодробнееMatt Johnson — Wedding Film Framewo
Matt Johnson — Wedding Film Framewo Matt Johnson — Wedding Film Framework https://courses.whoismatt.com/ 38 уроков, с более 24 часов видео, раскрывающих подход Мэтта Вуиса Мэтта Джонсона к редактированию сюжетных свадебных фильмов в Adobe Premiere Pro Предназначен для оснащения новичков, плохо знакомых с редактированием свадеб в Premiere Pro, а также предоставляет …
ПодробнееAdobe Premiere Pro CC 2020 : Монтаж видео для начинающих (Обновлено 10.2020)
Adobe Premiere Pro CC 2020: редактирование видео для начинающих (обновлено 10.2020) Adobe Premiere Pro CC 2020: редактирование видео для начинающих (обновлено 10.2020) https://www.udemy.com/course/premiere-pro-with- brad-newton / Изучите редактирование видео в Adobe Premiere Pro CC 2020 с нулевым опытом. Итак, вы быстро взглянули на Adobe Premiere Pro и полностью ошеломлены …
ПодробнееБыстрые советы по созданию наиболее интересных видеороликов в социальных сетях
Быстрые советы по созданию наиболее интересных видеороликов в социальных сетях Быстрые советы по созданию самые интересные видео в социальных сетях Английский | 23м | Видео: 720p Создание видеоконтента, привлекающего внимание, — ключ к выделению.В этом сеансе вы сможете присоединиться к Амбер Торреальба, создателю контента и послу Adobe, в качестве …
ПодробнееАвторские права © 2019-2020 Go Downloads | Все права защищены.

 Эффект афиша доступен онлайн и бесплатно.
Эффект афиша доступен онлайн и бесплатно.