Звезды фон для фотошопа: Изображения Звезды | Бесплатные векторы, стоковые фото и PSD
Звёздное небо в Фотошоп / Creativo.one
Звездное небо – прекрасный способ добавить вашим фотографиям или цифровым рисункам интересный элемент. Возможно вас это удивит, но их очень легко создать в Photoshop. Хотя большинство шагов повторяются и сами по себе они достаточно простые, я все же остановлюсь на каждом из них, чтобы вы хорошо поняли что же происходит.
Материалы для урока:
Архив
Финальное изображение
Шаг 1
Открываем Photoshop и создаем документ размером 2500px на 1600px и разрешением 150px на дюйм. Фон сделайте белым.
Шаг 2. Заполняем черным
Из меню Редактрировать (Edit) выберите Выполнить заливку (Fill). Выберите Цвет из вкладки Использовать (Use). Установите абсолютный черный (#000000) и нажмите ОК.
Шаг 3. Создадим шум
Из меню Фильтр (Filter) выберите Шум – Добавить шум (Noise – Add Noise). Установите количество на 100%. Выберите По Гауссу. Поставьте галочку в графе Монохромный и нажмите ОК.
Шаг 4. Продублируйте слой
Выберите фоновый слой в панели со слоями и продублируйте слой (Кликните правой кнопкой мыши – Продублировать слой или Ctrl/Cmd + J). Спрячьте новый слой (кликните на иконку с глазом).
Шаг 5. Затуманим первый (фоновый) слой
Выберите первый (фоновый) слой. Из меню Фильтр (Filter) выберите
Шаг 6. Создадим небольшие звезды
Из меню Изображение (Image) выберите Коррекция – Уровни (Adjustment – Levels). Во Входных уровнях (Input Levels) введите 200, 0.42, 255. Нажмите ОК.
Во Входных уровнях (Input Levels) введите 200, 0.42, 255. Нажмите ОК.
Шаг 7. Создаем большие звезды
Выберите и включите/покажите первый (верхний слой). Из меню Фильтр (Filter) выберите Размытие – Размытие по Гауссу (Blur – Gaussian blur). В строке радиус введите 2px и нажмите ОК.
Шаг 8. Корректируем уровни больших звезд
Из меню Изображение (Image) выберите Коррекция – Уровни (Adjustment – Levels). Во Входных уровнях (Input Levels) введите 170, 1, 172. Нажмите ОК.
Шаг 9. Добавим еще размытия
Из меню Фильтр (Filter) выберите Размытие – Размытие по Гауссу (Blur – Gaussian blur). Установите радиус на 1px. Нажмите ОК.
Шаг 10. Выберите большие звезды и создайте новый слой
На этом этапе нам небоходимо изолировать большие звезды и отделить их от черного фона.
Приступим.
С выбранным верхним слоем (большие звезды) откройте панель Каналы. Кликните на маленьком кружочке внизу панели (Загрузить выбранную область (Load channel as selection)). Вы можете не увидеть совершенно никакой разницы, но Photoshop загрузил звезды в качестве выбранной области, и слой нам больше не нужен.
В панели со слоями кликните правой кнопкой мыши на слое и выберите
Выберите Цвет из вкладки Использовать (Use), установите на абсолютный белый (#ffffff). Это закрасит ранее выбранный объект (большие звезды) белым цветом. Нажмите Cmd/Ctrl + D, чтобы отменить текущий выбор.
Нажмите Cmd/Ctrl + D, чтобы отменить текущий выбор.
Шаг 11. Добавим блеска большим звездам
На панели со слоями дважды кликните на миниатюре слоя чтобы вызвать окно Стиль слоя (Layer style). Выберите
Выберите окошко с цветом и установите Белый (#ffffff). В Параметрах наложения (Blending mode) выберите Нормальный (Normal). Установите размер на 10px и нажмите ОК.
На панели со слоями кликните на любом из слоев правой кнопкой мыши и выберите Объединить видимые (Merge Visible), чтобы, собственно, объединить два слоя в один.
Шаг 12. Создаем облака
Конечно, на этом моменте вы можете быть вполне довольны полученным результатом, и можете использовать его в создании сцен с ночным небом, но поработав еще немного, мы добавим нашим звездам разнообразия и сделаем так, чтобы они выглядели менее симметричными и «компьютерными».
Выберите Белый в качестве цвета переднего плана (зажмите D для выбора цвета по умолчанию, а затем X, чтобы поменять задний план с передним). Создайте новый слой (Ctrl/Cmd+Shift+N).
В разделе Фильтр (Filter) выберите Рендеринг – Облака (Render – Clouds). На панели со слоями измените режим наложения на Осветление (Color Dodge).
У нас получилось весьма эффектное ночное небо, которое мы можем использовать, где необходимо, а облака добавляют изображению реалистичности.
Шаг 13. Космическая пыль
Переходим к следующему шагу, а именно добавляем в наше звездное небо космическую пыль и галактики вдалеке, как это показано на финальном изображении. Повторюсь, все это достаточно легко, но требует вашего персонального подхода в зависимости от того, какой результат вы хотите получить. В процессе мы будем рисовать на новом слое, разместив его между слоями со звездами и облаками.
Создайте новый слой между фоновым слоем и слоем со звездами (выберите фоновый слой и нажмите Cmd/Ctrl + Shift + N). Выберите новый слой и инструмент
Выберите красивый цвет (темные оттенки синего и фиолетового хорошо подойдут). Немного порисуйте по всему периметру изображения, создавая небесные образования. Меняйте размер кисти, чтобы все это выглядело реалистично.
Повторяйте этот процесс до тех пор, пока не будете удовлетворены результатом.
Отрегулируйте непрозрачность слоя, если необходимо.
Шаг 14. Добавим размытие
Убедитесь, что на панели со слоями выбран слой со «звездной пылью». Из меню
Шаг 16.
 Добавим далекую звезду/блик
Добавим далекую звезду/блик
Поверх всех остальных слоев создадайте новый слой (Cmd/Ctrl + Shift + N). . Выберите новый слой и из меню Редактировать (Edit) выберите Выполнить заливку (Fill). Выберите черный цвет и нажмите ОК. Измените режим наложения на Экран (Screen).
Из меню Фильтр (Filter) выберите Рендеринг – Блик (Render — Lens flare). Разместите блик по-своему усмотрению. Установите яркость между 50% и 75%. Тип измените на 35mm. Нажмите ОК.
Так как звезда создана на новом слое, вы легко можете слой удалить и начать сначала, если вы недовольны результатом, или изменить непрозрачность, дабы уменьшить эффект.
Шаг 17. Скачайте экшен
Я создал Photoshop-экшен, чтобы автоматизировать большинство шагов (до шага 13), что избавляет от многих сложностей в процессе создания красивого звездного неба. Он находится в архиве.
Готово!
Автор: designstacks
Переводчик:
Создаем звездное небо в Adobe Photoshop
В этом уроке мы научимся создавать потрясающее звездное небо в Adobe Photoshop. Урок очень прост и детально расписан, поэтому идеально подойдет для новичков. Если же вы опытный пользователь Photoshop, выполнение туториала не займет у вас много времени. В случае же если вам просто хочется иметь в распоряжении эту технику, в конце урока вы найдете готовый экшн по созданию звездного неба.
Результат
Начнем
Откройте Photoshop и создайте новый документ размером 2500px на 1600px и разрешением в 150 pixels/inch. Укажите белый цвет фона.
Заливаем черным цветом
- В меню Edit/Редактировать
- Выберите вариант Color/Цвет в графе Use/Использовать
- Укажите чистый черный цвет (#000000)
- Нажмите OK
Добавляем шум
- В меню Filter/Фильтр выберите Noise -> Add Noise/Шум>Добавить шум
- Укажите параметр в 100%
- Выберите Gaussian/По Гауссу
- Включите опцию Monochrome/Монохромный
- Нажмите OK
Дублируем слой
- Выберите фоновый слой (background) в палитре layers/Слои
- Дублируйте его (Правый клик > Duplicate Layer/Дублировать слой; или Ctrl/Cmd+J)
- Скройте новый слой (кликните по иконке глаза)
Размываем первый слой
- Выберите первый слой фона
- В меню Filter/Фильтр выберите Blur -> Gaussian Blur/Размытие>Размытие по Гауссу
- Настройте фильтр как показано ниже
- Нажмите OK
Создаем маленькие звезды
- В меню Image/Изображение выберите Adjustments -> Levels/Коррекция>Уровни
- Настройте уровни как показано ниже
- Нажмите OK
Создаем большие звезды
- Выберите и сделайте видимым второй слой фона
- В меню Filter/Фильтр выберите Blur -> Gaussian Blur/Размытие>Размытие по Гауссу
- Настройте фильтр как показано ниже
- Нажмите OK
Корректируем уровни для больших звезд
- В меню Image/Изображение выберите Adjustments -> Levels/Коррекция>Уровни
- Настройте уровни как показано ниже
- Нажмите OK
Добавим еще размытие
В этом шаге мы еще немного размоем большие звезды
- В меню Filter/Фильтр выберите Blur -> Gaussian Blur/Размытие>Размытие по Гауссу
- Настройте фильтр как показано ниже
- Нажмите OK
Выделяем большие звезды и создаем новый слой
На этом этапе нам нужно изолировать большие звезды и отделить их от их же черного фона. Мы сделаем это при помощи палитры Channels/Каналы.
Мы сделаем это при помощи палитры Channels/Каналы.
- Выберите слой с большими звездами и откройте палитру Channels/Слои
- Кликните по маленькому кругу в нижней части палитры (Load channel as selection/Загрузить содержимое канала как выделенную область)
- Это может быть незаметно, но Photoshop выделил большие звезды, поэтому сам слой нам уже не нужен
- Вернитесь в палитру Layers/Слои, кликните правой кнопкой мыши по слою с большими звездами и выберите Delete Layer/Удалить слой
- Создайте новый, пустой слой (в нижней части палитры Layers/Слои)
- В меню Edit/Редактировать выберите Fill/Выполнить заливку
- Выберите Color/Цвет и укажите чистый белый (#ffffff)
- Так мы залили белым цветом области больших звезд
- Нажмите Ctrl/Cmd+D, чтобы снять выделение
Добавляем свечения большим звездам
- В палитре Layers/Слои кликните дважды по прозрачному слою с большими звездами, чтобы открыть окно Layer Style/Стиль слоя
- Выберите Outer Glow/Внешнее свечение
- Укажите белый цвет (#ffffff)
- Настройте остальные параметры как показано ниже
- Нажмите OK
- В палитре Layers/Слои кликните правой кнопкой мыши по любому из двух и выберите Merge Visible/Объединить видимые.
 Так вы объедините два слоя в один.
Так вы объедините два слоя в один.
Рисуем облака
На этом этапе вам уже должно нравиться звездное небо, которое у вас получается. Теперь добавим облака.
- Выберите в качестве первого цвета белый (нажмите D, чтобы выставить цвета по умолчанию, затем X, чтобы поменять их местами)
- Создайте новый слой (Ctrl/Cmd+Shift+N)
- В меню Filter/Фильтр выберите Render -> Clouds/Рендеринг>Облака
- В палитре Layers/Слои смените blend mode/режим наложения слоя на Color Dodge/Осветление основы
Еще немного эффектов
Добавим немного космической пыли.
- Создайте новый слой между слоем фона и облаков (выберите фоновый слой и нажмите Shift+Cmd/Ctrl+N)
- Выберите новый слой и возьмите инструмент Brush/Кисть (B)
- Укажите кисти непрозрачность в 10%, жесткость на 0% и размер в 450px
- Выберите подходящий цвет (хорошо подходят темные оттенки синего и фиолетового)
- Легко рисуйте в документе, чтобы создать желаемые области
- Поменяйте размер кисти и рисуйте снова
- Повторяйте процесс с четвертого шага, пока не будете довольны результатом
- Подкорректируйте непрозрачность слоя, если в этом есть необходимость
Добавляем размытия
- Убедитесь что активен слой с цветной пылью
- В меню Filter/Фильтр выберите Blur -> Gaussian Blur/Размытие>Размытие по Гауссу
- Настройте фильтр как показано ниже
- Нажмите OK
Добавляем далекую звезду
- Создайте новый слой поверх остальных
- Выберите новый слой и в меню Edit/Редактировать выберите опцию Fill/Выполнить заливку
- Выберите черный цвет и нажмите OK
- Смените blend mode/режим наложения слоя на Screen/Осветление
- В меню Filter/Фильтр выберите Render -> Lens Flare/Рендеринг>Блик
- Разместите блик куда хотите
- Настройте параметры как показано ниже
- Нажмите OK
Результат
Вы можете скачать по созданию звездного неба здесь
Автор урока designstacks
Перевод — Дежурка
Смотрите также:
9 бесплатных приложений для смартфона, которые профессионально обработают ваши фото
Если еще пару лет назад для обработки фото пользователям Instagram хватало стандартных фильтров, то сегодня популярность набирают полноценные фоторедакторы, которые можно установить прямо на смартфон.
Специально для своих читателей мы в AdMe.ru составили топ лучших, по нашему мнению, бесплатных фоторедакторов. И хоть некоторые из них включают в себя платный контент, мы обещаем, что их базовых функций будет достаточно для «профессиональной» обработки любых снимков. Смотрите, скачивайте и пробуйте сами!
1. Adobe Photoshop Fix
Приложение от Adobe Systems включает в себя не только стандартные настройки, но и позволяет перекрасить любой предмет на фотографии. Такая функция понадобится в случае, если вы стремитесь выдерживать свой аккаунт в единой цветовой гамме, но одеваться однообразно в реальной жизни не хотите.
2. Snapseed
Этот фоторедактор особенно популярен из-за возможности точечно отбеливать изображение, а также смешивать слои и удалять любые объекты, например случайно попавшие в кадр ветви деревьев, не вписавшиеся в картину детали интерьера и даже людей.
3. Adobe Photoshop Lightroom CC
Приложение, которое было создано специально для тщательной настройки света. Если снимок получился затемненным или, напротив, засвеченным, то Lightroom поправит дело всего в пару кликов.
Если снимок получился затемненным или, напротив, засвеченным, то Lightroom поправит дело всего в пару кликов.
4. PicsArt
Если вы хотите «состарить» фотографию на пару десятков лет или украсить интерьер гирляндой из фонариков, то выбирайте PicsArt: среди нескольких десятков инструментов и масок обязательно найдется что-то подходящее именно вам.
5. YouCam Perfect
При помощи этого приложения вы сможете корректировать внешность не хуже, чем в фотошопе. Мало того, отбелить зубы или «сбросить» пару килограммов в YouCam Perfect будет гораздо проще, чем в профессиональной программе.
6. YouCam Makeup
Когда нужно хорошо выглядеть на фото, а ты после бессонной ночи и с синяками под глазами — это беда. Именно для такого случая и был создан редактор, который уже на фото «нанесет» вам макияж, да так, будто это сделал визажист.
7. VSCO
В этом приложении много платного контента, однако его базовых настроек яркости, температуры и прочего более чем достаточно для качественной обработки любого фото.
8. Lens Distortions
А вот редактор, который позволяет добавить на фото эффекты, связанные с погодой. Так что если вам не хватает снега в зимний день или солнца на пляже, вы знаете, как это исправить на снимке.
9. Adobe Photoshop Mix
Adobe Systems продолжает радовать своих пользователей: приложение, при помощи которого можно заменить фон на более подходящий или просто красивый, сегодня пользуется особой популярностью.
Какое приложение показалось вам действительно полезным?
Простая замена фона в фотошоп
Замена фона в фотошопе может быть выполнена несколькими способами, но в основе каждого из них лежит разделение картинки на части.
Поэтому конечный результат зависит от качества выделения деталей. Какой инструмент для этого использовать – личный выбор каждого. В этом уроке поговорим о самых простых методах замены фона, не углубляясь в способы выделения.
Добиться желаемого результата можно:
- удалением старого фона и заменой его новым;
- отделением объектов и переноской их на новое изображение.

В любом случае предварительно картинку необходимо разделить на 2 (или более) части – объект и фон.
Как сменить фон
Простой способ удалить ненужное – выделить любым удобным способом и нажать клавишу Delete. На рисунке выделен голубой фон. После его удаления остается только красный ромб.
После этого снять выделение, нажав на клавиатуре Ctrl+D или путем «Выделение – Отменить выделение». Открыть изображение, которое должно быть фоном. Поместить слой фона под картинку.
Как поменять фон без удаления
Можно обойтись и без удаления ненужных элементов. В этом случае:
1. Выделяют детали, которые планируется перенести.
2. В другой вкладке открывается картинка, которая послужит новым фоном. На ней нужно будет разместить выделенные детали.
3. Захватить мышкой вкладку, в которой находится картинка с выделенной деталью и перетянуть ее на рабочую область редактора.
4. Инструментом «Перемещение» выделенная деталь перетаскивается на новое изображение.
При этом исходная фотография останется неизменной, а на новой картинке появится копия выделенной детали.
Если техника перетягивания не устраивает, выделенную деталь можно скопировать Ctrl+C или «Редактирование — Скопировать» и вставить во вкладке с новым фоном Ctrl+V «Редактирование — вставить».
Когда все детали подогнаны и общий вид изображения устраивает, слои можно объединить.
Создаем красивый задний фон в Фотошопе
Примечание: урок под старую версию Photoshop CS3 (2007).
1. Создаем новый документ с размером 500 х 500 px, заливаем первый слой черным (Shift+F5).
2. Берем инструмент Poligon Shape Tool (Инструмент «Многоугольник» / Клавиша «U») и выставляем параметры «Polygon Options» как на изображении ниже:
3. Рисуем звезду, жмем правой кнопкой мыши на слое Rasterize layer (Растрировать):
4. Дублируем звезды (Ctrl+J) и размещаем их в хаотичном порядке используя инструмент Move Tool (Инструмент «Перемещение» / Клавиша «V»):
5. Объединяем слои со звездами, идем через меню Filter — Distort — Wave (Фильтр — Искажение — Волна) (настройки не меняем только жмем кнопочку Randomize (Рандомизировать)) и добиваемся результата, как на изображении ниже:
Объединяем слои со звездами, идем через меню Filter — Distort — Wave (Фильтр — Искажение — Волна) (настройки не меняем только жмем кнопочку Randomize (Рандомизировать)) и добиваемся результата, как на изображении ниже:
6. Дублируем получившийся слой. К первому слою с «молниями» применяем через меню Filter — Blur — Motion Blur (Фильтр — Размытие — Размытие в движении) с настройками:
Angle (Угол) = 0;
Distance (Смещение) = 150;
Ко второму слою опять применяем Filter — Blur — Motion Blur (Фильтр — Размытие — Размытие в движении) только теперь с настройками:
Angle (Угол) = 90;
Distance (Смещение) = 150;
Должно получиться примерно как на изображении ниже:
7. Объединяем эти два слоя, идем через меню Layer — Layer Style — Color Overlay (Слои — Стиль слоя — Наложение цвета) и выбираем понравившийся цвет (я взял зеленый #38ff03):
8.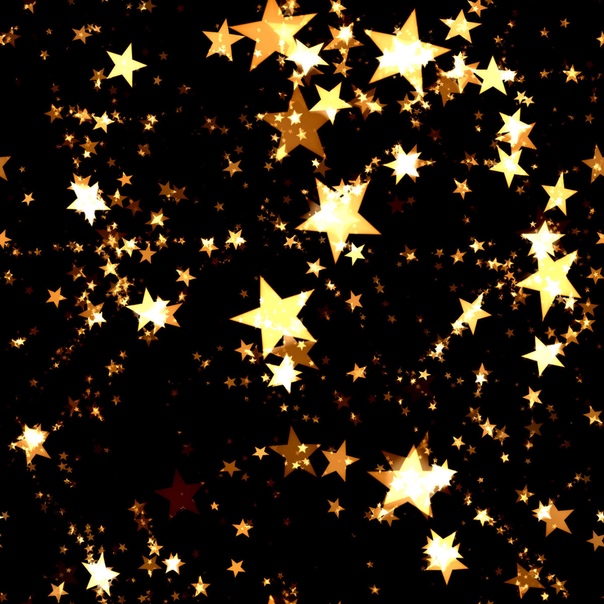 Добавляем еще цвета. Для этого создаем новый слой, заливаем его градиентом используя инструмент Gradient Tool (Инструмент «Градиент» / Клавиша «G») (Foreground to Transparent (от основного к прозрачному)), я выбрал от розового к прозрачному, и меняем режим наложения слоя на Color (Цветность).
Добавляем еще цвета. Для этого создаем новый слой, заливаем его градиентом используя инструмент Gradient Tool (Инструмент «Градиент» / Клавиша «G») (Foreground to Transparent (от основного к прозрачному)), я выбрал от розового к прозрачному, и меняем режим наложения слоя на Color (Цветность).Вот и все.
Финальный результатАвтор: T Jay;
Ссылка на источник;
Урок взят с Демиарта
Другие материалы по теме:
- Создаем психоделический фон используя Фотошоп;
- Как сделать фон в Фотошопе;
- Как размыть фон в Фотошопе;
Красивый светящийся фон для девушки · Мир Фотошопа
Конечный результат:
Шаг 1
Создайте новый документ в Фотошопе (Ctrl + N) размером 1000х1000 пикселей в режиме RGB с разрешением 72 пиксель/дюйм. К фоновому слою примените стиль Gradient Overlay:
Шаг 2
Инструментом Ellipse Tool (U) создайте круг.
Добавьте к нему маску и мягкой кистью с 20% непрозрачностью ослабьте некоторые участки.
Шаг 3
Создайте новый слой под слоем круга, выберите мягкую кисть 30% непрозрачности и нарисуйте белые пятна на фоне.
Установите режим наложения Overlay.
Добавьте маску и выберите мягкую кисть с 20% непрозрачностью. Уберите белое свечение на фоне в нижней части холста.
Шаг 4
Создайте ещё один эллипс над предыдущим.
Примените к нему следующие стили:
Шаг 5
Создайте круг цветом #FFC013.
Скопируйте последние стили и вставьте их на жёлтый круг.
Шаг 6
Выберите инструмент Custom Shape Tool (U) и создайте следующую фигуру цветом #FFDE1B.
Инструментом Direct Selection Tool (A) выделите внутренние якорные точки, удерживая Shift. Активируйте режим Free Transform (Ctrl + T), на верхней панели нажмите на иконку цепочки (Maintain Aspect Ratio) и измените размер.
Создайте обтравочную маску (Ctrl + Alt + G).
Результат:
Шаг 7
Откройте фотографию девушки в Фотошопе.
Отделите девушку от фона и перенесите в основной документ. Над волосами поработайте при помощи инструмента Refine Edge (Ctrl + Alt + R).
Шаг 8
Выделите верхний круг (удерживая Ctrl, кликните на миниатюре слоя).
Инвертируйте выделение (Ctrl + Shift + I) и выберите маску слоя девушки.
Выберите мягкую кисть и скройте нижнюю часть девушки.
Шаг 9
Создайте новый слой под слоем девушки и нарисуйте пятна цветом #120102 под девушкой.
Уменьшите заливку до 45%.
Создайте обтравочную маску (Ctrl + Alt + G).
Шаг 10
Создайте корректирующий слой Hue/Saturation, чтобы уменьшить насыщенность цветов.
Создайте обтравочную маску (Ctrl + Alt + G):
Выберите жёсткую кисть.
На маске корректирующего слоя верните цвет волосам, очкам, браслету и верхней части лица.
Шаг 11
Создайте новый слой и выберите мягкую кисть цветом #F8CF92.
Закрасьте холст так:
Создайте обтравочную маску.
Установите режим наложения Soft Light.
Повторите процесс на новом слое. Используйте цвет #BE7641.
Уменьшите заливку до 16% и установите режим наложения Hard Mix.
Создайте новый слой и выберите мягкую кисть цветом #FFD31E.
Закрасьте область вокруг девушки.
Создайте обтравочную маску:
Шаг 12
Создайте прямоугольник цветом #8C1147, используя инструмент Rectangle Tool (U).
Добавьте маску к слою прямоугольника и сотрите его, как показано на скриншоте.
Шаг 13
Создайте наклонный треугольник белого цвета в нижней части холста.
Уменьшите заливку до 57% и установите режим наложения Color Dodge.
Шаг 14
Инструментом Line Tool (U) создайте несколько полос толщиной 3 пикселя.
Объедините полосы в группу (Ctrl + G), а затем растрируйте её (Ctrl + E). К слою с наклонённым прямоугольником добавьте маску и залейте её чёрным цветом. Затем выделите слой с полосками (удерживая Ctrl, кликните на миниатюре слоя).
Инвертируйте выделение (Ctrl + Shift + I).
Выберите белую мягкую кисть:
Верните белый прямоугольник:
Шаг 15
Загрузите этот набор кистей. Создайте новый слой и нарисуйте белые звёзды вокруг девушки. Непрозрачность кисти — 30%.
Установите режим наложения звёзд на Lighter Color.
На новом слое добавьте больше звёзд:
Ещё один слой со звёздами:
К последнему слою примените фильтр Radial Blur (Filter ? Blur ? Radial Blur):
Создайте копию последнего слоя.
Установите режим наложения Overlay.
Шаг 16
Создайте корректирующий слой Curves.
Конечный результат:
Как добавить звезды в Photoshop
Независимо от того, насколько хороши ваши навыки фотографии, бывает очень сложно запечатлеть звезды на ночном небе, когда вы фотографируете вечером. В этом уроке мы покажем вам пошаговое руководство по добавлению звезд в Photoshop, чтобы ваши изображения были полны красоты, которая была там, когда вы пытались сфотографировать небо.
Первым шагом в процессе является создание нового пустого слоя, который на выше исходного слоя изображения .Затем вы должны использовать инструмент «Заливка», чтобы залить вновь созданный слой черным или темно-синим цветом в зависимости от цвета, наиболее близкого к цвету ночного неба на исходном изображении. Затем возьмите фильтр «Добавить шум» и примените его к созданному слою.
Вы, вероятно, заметите, что фильтр шума создает неудобные артефакты и пикселизации. Чтобы сгладить эти артефакты изображения, примените фильтр размытия по Гауссу , чтобы ограничить количество, которое каждая шумовая частица распространяется на изображение.
Последний шаг для создания звезд в Photoshop — настроить уровни слоя звезды. Включите настройку уровней на слое, а затем поиграйте с ползунком черной точки и ползунком белой точки, пока ваши звезды не станут реалистичными по сравнению с уровнем освещенности базового слоя изображения. Вы на пути к созданию звезд в Photoshop.
Вы на пути к созданию звезд в Photoshop.
Заставляем звезды сиять
Если вы хотите сделать звезды с помощью Photoshop еще более реалистичными, вам нужно добавить эффект свечения.Затем, когда вы добавите звезды, у каждой будет небольшой ореол света.
Первым шагом в добавлении свечения к вашим звездам с помощью Photoshop является копирование слоя звезд, который вы создали ранее. Вы должны дать этому новому слою описательное имя и поместить его над слоем со звездой в иерархии. Затем вам следует добавить новый фильтр размытия по Гауссу и увеличить уровень размытия по сравнению с тем, что было на предыдущем слое со звездой.
Теперь пора добавить контраст размытым ореолам звезд на новом слое. Используйте инструмент «Автоконтраст», чтобы выделить свет в звездах . Вам, вероятно, придется вернуться и снова настроить фильтр размытия после операции автоматического контрастирования, чтобы получить наилучший эффект.
Когда вы будете удовлетворены визуальным пространством свечения, вы можете настроить все параметры свечения одновременно, отрегулировав непрозрачность слоя свечения . Обязательно внимательно изучите изображение при более высокой непрозрачности, поскольку в конечном продукте артефакты будут более заметны.
Цвет звезды
Звезды Photoshop будут выглядеть наиболее реалистично, если они имеют слегка окрашенные цвета, не зависящие от шумового фильтра. Чтобы добавить цвет вашим звездам с помощью Photoshop, добавьте слой оттенка / насыщенности поверх ранее созданных слоев со звездами. Вы можете сгруппировать эти звездные слои вместе, чтобы все было более организовано.
После того, как вы создали новый слой, настройте параметры окраски на новом слое на значение оттенка около 220.Затем установите параметр наложения на цвет . Затем сделайте копию только что созданного слоя оттенка и измените его значение оттенка примерно на 40, чтобы в вашей маске слоя было два эталонных значения оттенка.
Если вы хотите проявить фантазию, вы также можете применить фильтр облаков к маске слоя. Это гарантирует, что цвета переднего плана и фона примерно совпадают. Возможно, вам потребуется увеличить интенсивность фильтра облаков, продублировав его слой или увеличив его насыщенность.
Вы можете просмотреть маску слоя в документе, сделав слой базового изображения невидимым, но оставив видимую звездную группу слоев.
Смешайте звезды с изображением
Хотя это и не является строго необходимым, вы можете смешать звезды со слоем изображения, чтобы общая маска на изображении выглядела более однородной.
Для этого поместит все ваши слои в одну группу слоев , затем измените режим наложения на осветление или растрирование.Lighten сохраняет целостность звездных слоев, тогда как screen сохраняет целостность базового слоя изображения.
После этого добавляет маску слоя ко всей группе слоев , чтобы вы могли редактировать их все сразу с помощью инструмента кисти. Есть несколько кистей, которые могут подойти для растушевки. Если вы хотите часто добавлять звезды к изображениям Photoshop, вам следует сделать предварительную настройку кисти в виде звездочки с любыми вариантами кисти, которые подходят вам лучше всего.
Когда у вас в руках кисть, измените цвет переднего плана на черный или любой другой оттенок исходной заливки слоя со звездой.Затем используйте кисть, чтобы подправить области маски слоя сгруппированных звезд, чтобы скрыть отдельные звезды или уменьшить количество звезд, созданных фильтром шума.
Имейте в виду, что смешивание добавленных звезд приведет к обратному эффекту и создаст блики на участках неба, если на вашем снимке передний план был темным по сравнению со светом ночного неба. Другими словами, если исходное изображение отражало свет в небе, смешивание звезд только сделает вид отраженного света более неприглядным.
Если вы допустили ошибку при использовании кисти для смешивания, вы можете попытаться отменить ее, используя базовую функцию отмены. Вы также можете попробовать использовать инструмент повышения резкости над областью, где вы допустили ошибку, но постарайтесь делать это осторожно, чтобы не искажать .
До и после добавления звезд на изображение
После того, как вы закончите добавлять звезды к своему изображению и все связанные слои и изменения для повышения уровня реализма, вы можете сохранить свое изображение и положить этому конец.
В качестве альтернативы, вы можете увеличить сложность небесных тел на вашем изображении, добавив тонкие облака, чтобы приблизиться к присутствию Млечного Пути. Это особенно полезно, когда вы действительно сфотографировали Млечный Путь только для того, чтобы обнаружить, что его более тонкая красота не запечатлена на вашей фотографии.
Чтобы создать галактику в Photoshop, используется та же базовая техника, что и в наших уроках по созданию звезд в Photoshop. Единственное существенное отличие состоит в том, что вы должны держать ваши слои ниже непрозрачности, ваши эффекты свечения сильнее, а ваш исходный шумовой эффект менее обильным.
Единственное существенное отличие состоит в том, что вы должны держать ваши слои ниже непрозрачности, ваши эффекты свечения сильнее, а ваш исходный шумовой эффект менее обильным.
Как добавить звезды в небо в Photoshop (создать собственную кисть)
Один из лучших способов добавить звезды к вашим изображениям в фотошопе, используя собственные кисти и раскрашивая их вручную,
И в этом уроке вы не только научитесь добавлять звезды в небо в фотошопе с нуля, но также я покажу вам, как создать пресет кисти звезды, который вы можете использовать в будущем.
Шаг 1 — Создание предустановки кисти
Итак, чтобы создать кисть, начните с создания нового документа размером 1000 пикселей на 1000 пикселей и залейте фон белым цветом, затем вы собираетесь взять кисть и уменьшить жесткость примерно до 90%, чтобы немного смягчить ее. так что вы не получите жестких звездочек, и они выглядят немного более реалистично
возьмите маленькую кисть, щелкните один раз и добавьте точку в правом нижнем углу, это будет форма, используемая в кисти для рисования звезд.
, но если вы посмотрите на некоторые эталонные изображения, вы увидите, что звезды имеют разные и случайные формы, а не идеальный круг, поэтому нам нужно воссоздать это внутри кисти, вы можете просто сделать это, закрасив края точки с помощью кисть, чтобы немного изменить форму
Теперь вы собираетесь сделать это снова в правом верхнем углу, на этот раз используйте кисть меньшего размера, чтобы сделать меньшую точку и снова изменить ее форму. Хорошо, как только вы это сделаете, вы собираетесь превратить ее в кисть, убедитесь, что фон белый, а форма вашей кисти черная, когда вы создаете предустановку кисти, теперь перейдите к редактированию, определите предустановку кисти и переименуйте свою кисть, как только вы превратите ее в кисть, она будет автоматически выбрана, и она будет выглядеть так для момент, когда ты рисуешь им
Итак, теперь вам нужно изменить некоторые настройки кисти, чтобы они выглядели как реалистичные звезды, поэтому откройте вкладку настроек кисти и начните с проверки динамики формы и увеличения джиттера размера, это добавит вариации в размере кисти и с минимальным ползунок диаметра вы можете контролировать, насколько маленькой или большой может быть одиночная звезда
Затем увеличьте дрожание угла, чтобы звезды вращались, и измените их угол, чтобы они выглядели немного более случайными, а также вы можете увеличить дрожание округлости и установить флажки дрожания по осям x и y.
Итак, на этом этапе ваша кисть должна начать приближаться к чему-то вроде звезд, но мы можем сделать ее еще лучше, проверив следующую опцию — рассеивание, теперь увеличьте разброс, чтобы разбросать звезды и добавить больше пространства между ними, а также обязательно проверьте «обе оси»
В результате кисть будет выглядеть так: если вы хотите увеличить расстояние между звездами, вы можете щелкнуть по форме кончика кисти и увеличить расстояние, используя ползунок в нижней части
, вы можете проверить динамику цвета, чтобы добавить цвет к звездам, и этот шаг является необязательным, хотите вы это проверить или нет, но если вы еще раз взглянете на эталонное изображение, вы увидите, что у некоторых звезд есть некоторые из цвет неба, и мы можем воссоздать его с помощью цветовой динамики
, вы можете управлять интенсивностью цвета с помощью ползунка «Джиттер переднего плана / фона», а также вам необходимо установить флажок «применить для каждого наконечника», чтобы применить цвет к отдельной звезде, затем оставьте оттенок и дрожание яркости на 0 и измените ползунок насыщенности на свой вкус
, поэтому, чтобы увидеть эффект динамики цвета на кисти, вам нужно изменить цвет переднего плана и цвета фона на цвет, немного отличающийся от цвета неба, в этом случае я могу изменить цвет переднего плана на ярко-оранжевый и фон на белый, и, как вы можете видеть при рисовании кистью, у нас есть несколько звезд, которые имеют тот же цвет, что и передний план
следующая опция, которую вы можете проверить, это «перенос», и вы можете увеличить непрозрачность и дрожание потока по своему вкусу, это позволит вам рисовать звезды с разными уровнями непрозрачности, чтобы создать иллюзию расстояния между звездами, но в этом случае , Я уже добавил цветовую динамику, и если добавлю передачу, она станет намного менее заметной
Итак, наконец, вы можете проверить наращивание, и эта опция позволит нажать и удерживать мышь, и она продолжит добавлять звезды и медленно наращивать
Шаг 2 — Раскрашивание звезд
Хорошо, теперь вы можете начать добавлять звезды в небо, и мне нравится добавлять их на нескольких уровнях, так что вы можете начать рисовать на новом слое с очень маленьким размером кисти, чтобы создать звезды, которые находятся дальше на расстоянии и затем добавьте еще один слой и нарисуйте кистью большего размера, чтобы создать те, которые ближе
Итак, теперь, когда вы создали кисть, вы также можете преобразовать ее в пресет кисти, который вы сможете использовать в будущем, щелкнув меню настроек кисти в правом верхнем углу и затем выбрав «новый пресет кисти» в этом меню.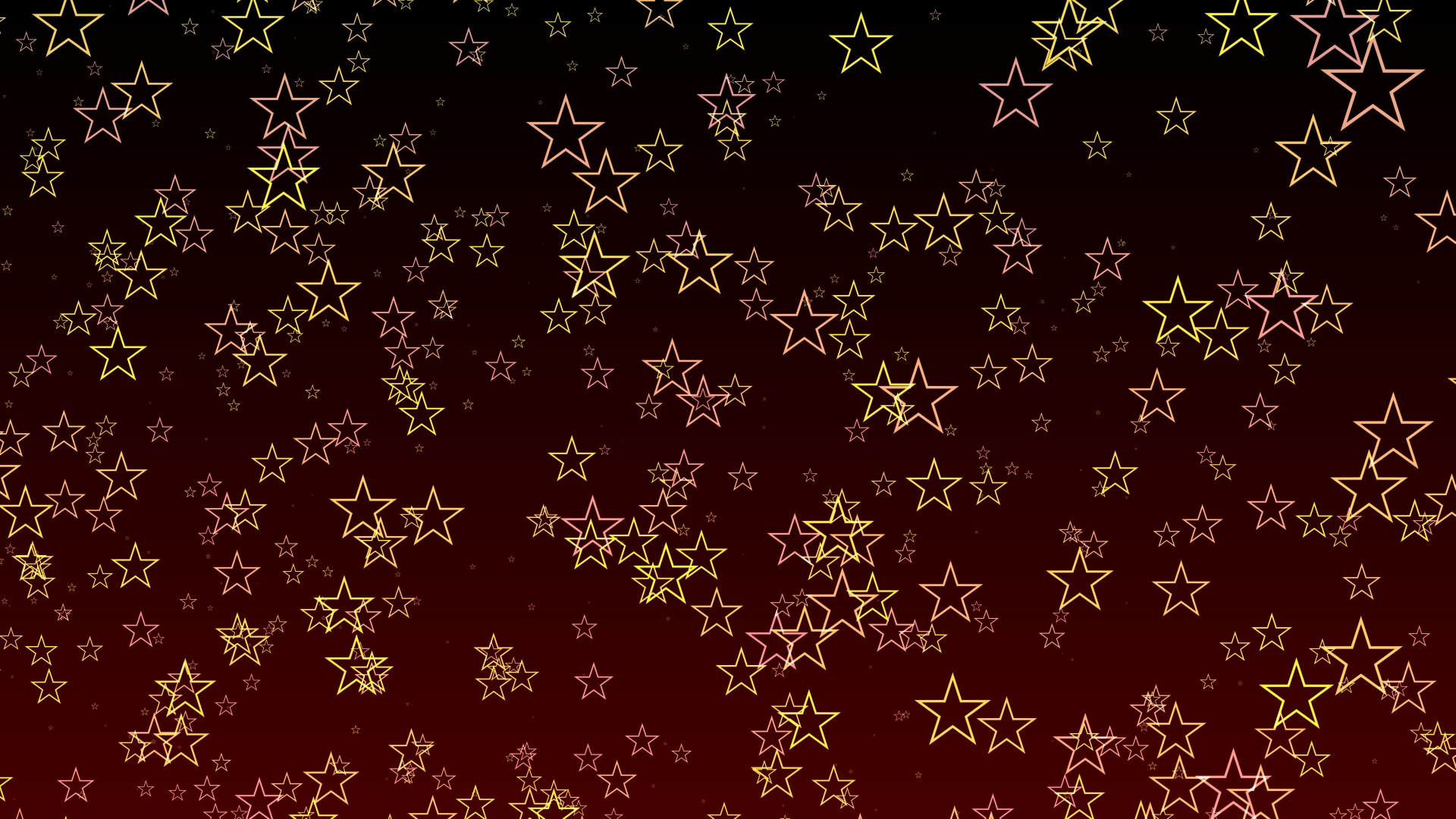 , вы можете выбрать захват, размер кисти, настройки инструмента, а также цвет переднего плана, и как только вы снова выберете эту кисть, она запомнит все настройки, которые вы сохранили
, вы можете выбрать захват, размер кисти, настройки инструмента, а также цвет переднего плана, и как только вы снова выберете эту кисть, она запомнит все настройки, которые вы сохранили
Хорошо, вот как добавить звезды к небу в Photoshop и как создать из нее реалистичную звездную кисть и преобразовать ее в предустановку кисти, если вам понравился этот урок, не забудьте оставить комментарий ниже, сообщив мне, что вы думаете, и подписывайтесь на мой канал Youtube
Если вы хотите узнать еще больше о композитинге, обязательно запишитесь на мой бесплатный курс композитинга, а также ознакомьтесь с моими курсами в академии RetutStudio, каждая покупка, которую вы делаете там, помогает мне создавать для вас бесплатный контент, поэтому спасибо за ваша поддержка
Вы также можете ознакомиться с моим предыдущим уроком о том, как замаскировать мех в фотошопе, создав собственную кисть для меха
Итак, сегодня у меня все, и я увижу вас в следующем уроке.
Как добавить звезды к небу в Photoshop
Сегодня я собираюсь показать вам, как добавить звезды к небу в Photoshop.Я помню, что я написал похожее руководство еще в 2013 году, но я использовал очень старую версию Photoshop (вероятно, CS5), а изображения не были оптимизированы для современных браузеров.
Я подумал, что мне нужно изменить это старое руководство и оптимизировать изображения для современных браузеров. Но потом я решил, что надо написать новую. Итак, поехали.
В этом проекте мы собираемся использовать режимы наложения для добавления звездочек. На рынке есть множество руководств, в которых вы добавляете звезды с помощью фильтра «Добавить шум», но этот намного проще этих.
Исходный
Ссылка на изображение.
Примечание: Если вы хотите внести некоторые изменения в фотографию, например, удалить человека, заменить лицо улыбающимся лицом, добавить человека, поменять местами фон или что-нибудь еще, просто дайте мне знать. Я могу сделать это за вас с минимальными затратами. Вы можете нанять меня, чтобы я отредактировал вашу фотографию.
Я могу сделать это за вас с минимальными затратами. Вы можете нанять меня, чтобы я отредактировал вашу фотографию.ПОЛУЧИТЬ БЕСПЛАТНУЮ ДЕМО
Это изображение, которое мы собираемся использовать для добавления звезд.
Фото Феликса Миттермайера из Pexels
Final
Итак, приступим.
Шаг 1. Откройте обе фотографии в Photoshop.
Откройте изображение в Photoshop.
Следующее, что нужно сделать, это открыть изображение неба. Мы собираемся поместить это изображение на изображение города. Нажмите Cmd + A / Ctrl + A , чтобы выделить все изображение.
Скопируйте изображение, нажав Cmd + C / Ctrl + C.
Теперь вернитесь к изображению города и вставьте его, нажав Cmd + V / Ctrl + V.
Шаг 2 — Выровняйте небо image
Пора выровнять изображение неба так, чтобы оно заполняло небо города.
Примечание: Если вы хотите внести некоторые изменения в фотографию, например удалить человека, заменить лицо улыбающимся лицом, добавить человека, поменять местами фон или что-нибудь еще, просто дайте мне знать. Я могу сделать это за вас с минимальными затратами. Вы можете нанять меня, чтобы я отредактировал вашу фотографию.
Я могу сделать это за вас с минимальными затратами. Вы можете нанять меня, чтобы я отредактировал вашу фотографию.ПОЛУЧИТЬ БЕСПЛАТНУЮ ДЕМО
Активируйте Free Transform Tool , нажав Cmd + T / Ctrl + T. Теперь перетащите руль так, чтобы он закрыл небо на изображении города.
Шаг 3 — Скрыть звезды около горизонта
Нам нужно определить, из какой точки в какую точку следует использовать инструмент градиента.
Откройте панель слоев, нажав F7 или выбрав Окна> Слои.
На моем изображении я собираюсь начать градиент прямо на горизонте и закончить его чуть выше самого высокого здания.
Отправная точка находится на горизонте, потому что мы не хотим, чтобы звезды находились ниже горизонта. Конечная точка находится чуть выше самого высокого здания, потому что мы хотим, чтобы с этой точки появлялись звезды.
Возьмите инструмент «Градиент» на панели инструментов или нажимайте Shift + G снова и снова, пока он не появится.
Измените цвет переднего плана на черный.
На панели параметров используйте эффект «От переднего плана к прозрачному» и выберите тип градиента в качестве лайнера. Я выделил оба на скриншоте ниже.
Добавьте маску слоя к изображению неба на панели инструментов.
Перетащите градиент от начальной точки до конечной точки.
Перетащите его несколько раз, чтобы получить еще лучший результат.
Вот вам гифка.
Шаг 4 — Придайте звездам реалистичный эффект.
Уменьшите непрозрачность неба на панели слоев.
И вот.
Это все.
Убедитесь, что вы максимально эффективно пользуетесь предложенным ниже предложением.
Примечание: Если вы хотите внести некоторые изменения в фотографию, например удалить человека, заменить лицо улыбающимся лицом, добавить человека, поменять местами фон или что-нибудь еще, просто дайте мне знать. Я могу сделать это за вас с минимальными затратами. Вы можете нанять меня, чтобы я отредактировал вашу фотографию.
ПОЛУЧИТЬ БЕСПЛАТНУЮ ДЕМО
Как сложить звездные фотографии, чтобы уменьшить шум в Photoshop
Процесс наложения изображений в фотографии темного неба — не новая техника.Астрофотографы применяют эту технику уже более десяти лет, особенно для получения изображений дальнего космоса, используя телескопы для фотографирования далеких галактик, туманностей и созвездий. В последние годы моего собственного изображения ночного неба я стал чрезвычайно одержим получением более чистого конечного изображения, сопоставимого по качеству с моими другими дневными изображениями. Непростая задача в астрофотографии, поскольку она, как правило, заключается в том, чтобы выйти за пределы возможностей сенсора камеры. Можно было бы предложить снимать с помощью держателя для отслеживания (устройство, которое перемещает камеру по звездам), поэтому вы можете использовать более низкое значение ISO при более длительной выдержке, чтобы получить «более чистые» изображения.Иногда я использую крепление для отслеживания, но в некоторых ситуациях или при определенных временных ограничениях это невозможно, поэтому здесь на помощь приходит наложение изображений.
Основная причина наложения изображений — уменьшение видимого шума и, в свою очередь, создание более чистого изображения. Например, при фотосъемке ночного неба с использованием высокого ISO мы увидим больше деталей, но некоторые более тусклые звезды могут быть ошибочно приняты за шум. Поскольку шум является случайным по своему внешнему виду, если бы мы сделали другое изображение, то некоторые из этих ранее скрытых звезд теперь были бы визуализированы в кадре, а шум перекрывал бы другие звезды в другом месте изображения.Таким образом, чем больше фотографий вы сделаете, тем более равномерным становится фоновый шум, позволяя выделить больше звезд и деталей. Затем путем создания множества изображений одной и той же сцены, совмещения их вместе и наложения одного поверх другого, начинается удаление случайного шума (зернистость и цвета), оставляя сцену полной звезд, деталей и, в конечном итоге, более чистого изображения.
В целом, этот процесс открывает совершенно новый стиль съемки, позволяя фотографу снимать с более короткими выдержками (получение более резких звезд и борьба со следами звезд) и с более высокими значениями ISO (захватывается больше информации) — победа, победа!
Подробнее: полное руководство по звездной фотографии
Уменьшение шума путем объединения фотографий звезд в Photoshop
Важно убедиться, что вы знаете весь процесс укладки звездных фотографий до того, как вы отправитесь на съемку. Таким образом, вы можете сделать все необходимые изображения, а затем поиграть в свое удовольствие, когда вы вернетесь домой и в тепле. Ниже показан процесс наложения изображений в Photoshop и Lightroom. Некоторые из этого руководства действительно требуют хорошего понимания маскировки слоев, режимов наложения и в целом знания программ.
Таким образом, вы можете сделать все необходимые изображения, а затем поиграть в свое удовольствие, когда вы вернетесь домой и в тепле. Ниже показан процесс наложения изображений в Photoshop и Lightroom. Некоторые из этого руководства действительно требуют хорошего понимания маскировки слоев, режимов наложения и в целом знания программ.
Прежде всего, нужно выбрать снимки. В зависимости от того, какой тип снимка вы сделали, зависит от того, сколько использовать. В широкоугольных изображениях / пейзажах не всегда лучше; так что я бы рекомендовал около 5–10 в качестве хорошей суммы.Это должно дать вам широкий спектр шума, захваченного в кадре, который, надеюсь, будет удален в процессе наложения. Это означает, что вам нужно снимать количество кадров подряд, когда вы снимаете камеру.
Шаг 1. Найдите рамы
Для начала я использую Lightroom, поэтому здесь я выберу свои 9 кадров. Выделив их все, щелкните правой кнопкой мыши и выберите «Редактировать в> Открыть как слои в Photoshop».
Photoshop должен ожить, или, если это не так, откройте Photoshop, и изображения будут загружены в слои.
Шаг 2: замаскируйте передний план
Поскольку Земля вращалась, когда мы снимали нашу последовательность, вы заметите, пролистывая слои / изображения, что пейзаж остается в том же положении, в то время как звезды смещаются в каждом кадре. Не желая, чтобы звездные следы при наложении на них накладывались друг на друга, нам нужно совместить один с другим. Кроме того, поскольку у нас есть передний план в кадре, нам нужно замаскировать его для процесса выравнивания, который мы рассмотрим позже.
Выберите верхний слой и нажмите «Добавить маску» — если вы не знакомы с масками слоев, то в основном все, что вы рисуете белым, остается, а области, закрашенные черным, скрываются от просмотра.Но они не стираются; просто спрятан.
Возьмите кисть, нажав «B» на клавиатуре, щелкните правой кнопкой мыши в любом месте изображения и измените размер кисти на подходящий вам. Для получения более острых краев используйте «твердость» до 100%.
Для получения более острых краев используйте «твердость» до 100%.
Теперь просто начните щелкать и закрашивать область ландшафта, чтобы замаскировать пейзаж, пока он не будет напоминать что-то вроде этого.
Шаг 3: Скопируйте маску
Далее нам нужно скопировать эту маску на другие слои — вы делаете это, удерживая Ctrl (или Cmd на Mac) и щелкая по маске в слое.Появятся марширующие муравьи, показывающие выбор.
Сделав выделение, вы хотите выбрать слой ниже и снова нажать кнопку «Добавить маску». Затем это маскирует этот слой тем же выделением.
Проделайте этот процесс для каждого слоя, пока не получите что-то похожее на это:
Шаг 4. Оставайтесь организованным
Чтобы все было в порядке, вы можете выбрать все слои и поместить их в группу, если хотите, нажав Ctrl + G на ПК / Cmd + G на Mac — и переименовать эту группу в «Небо» (или что-то подобное) с помощью двойной щелчок по названию группы.
Что я обычно делаю на этом этапе, так это дублирую группу, щелкая правой кнопкой мыши группу и выбирая «дублировать группу». Переименуйте этот групповой слой в «Земля» и скройте его видимость, щелкнув значок глаза.
Шаг 5: Выровняйте слои
Откройте группу Sky и выберите все слои, щелкнув верхний слой, удерживая Shift и щелкнув нижний слой.
Чтобы выровнять их, перейдите в «Правка> Автоматическое выравнивание слоев». Убедитесь, что установлен флажок «Автоматическая проекция», и при необходимости выберите «Удаление виньетки» и «Геометрическое искажение», если вы использовали чрезвычайно широкоугольные объективы.Как правило, я оставляю эти два параметра неотмеченными и при необходимости исправляю это позже.
Время выравнивания будет зависеть от скорости вашего компьютера, но в конце концов процесс завершится. Вы заметите, что размер холста немного изменился, чтобы учесть движение по слоям.
Шаг 6: Снимите маску
Теперь удалите маски слоя для каждого слоя, щелкнув правой кнопкой мыши по каждой из масок и выбрав «Удалить маску слоя». Земля должна снова появиться на всех слоях.
Земля должна снова появиться на всех слоях.
Шаг 7: Смешайте слои
Снова выберите все слои неба, щелкните любой слой правой кнопкой мыши и выберите «Преобразовать в смарт-объект». После того, как это будет обработано, все, что останется, — это последний этап их объединения. Опять же, с выделенным слоем, перейдите к «Слой> Смарт-объекты> Режим стека> Медиана».
После обработки выходных данных вы сразу заметите, насколько чистым выглядит небо с простыми сияющими звездами и уменьшенным видимым шумом.
Как вручную выровнять слои при наложении звездных фотографий
Однако, если некоторые области наложенного слоя с группой «Небо» не резкие, это связано с ошибками на этапе автоматического выравнивания, поэтому нам придется вернуться к истории и выровнять их вручную. Процесс немного сложнее, но в конечном итоге мы должны получить лучший результат.
Шаг 8: отменить изменения
Используя панель «История», отмените изменения и вернитесь к шагу 2 — выберите слой над базовым слоем и измените его режим наложения на «Разница».
Изображение изменится на черно-белую версию, подчеркнув разницу между этим слоем и слоем под ним.
Шаг 9: Выровняйте слой
Если вы перемещаете разностный слой с помощью мыши или перемещая слой с помощью клавиш со стрелками на клавиатуре, вы заметите, как изображение меняется, а в некоторых случаях изображение становится полностью черным. Это означает, что разностный слой идеально выровнен с базовым слоем под ним, и это именно то, что мы хотим.
Чтобы получить правильное выравнивание, я бы рекомендовал преобразовать разностный слой, нажав Ctrl + T на ПК или Cmd + T на Mac, а также вращая, деформируя и наклоняя слой, чтобы выровнять слои. Вы заметите, когда он выровнен, так как не увидите белого цвета.
Обязательно осмотритесь вокруг изображения, чтобы примерно выровнять слой Difference с базовым слоем под ним. Нажмите Enter на клавиатуре, чтобы принять изменения.
Шаг 10: повторите процесс
Измените режим наложения разностного слоя обратно на «Нормальный», затем измените режим наложения слоя выше этого на «Различный» и повторите тот же процесс для каждого слоя. Убедитесь, что вы выровняли каждый слой со слоем под ним , используя режим смешивания Difference.
Убедитесь, что вы выровняли каждый слой со слоем под ним , используя режим смешивания Difference.
По завершении повторите шаг 7 — преобразование всех слоев в смарт-объект, а затем изменение режима наложения на средний. Теперь с Небом нужно покончить!
Как вы можете видеть в приведенном ниже примере сравнения, Auto-Align проделал достойную работу. Однако в области вокруг дерева и справа от кадра звезды стали размытыми, потеряв свою яркость. Когда мы вручную выровняли небо, детализация значительно улучшилась — так что, хотя потребовалось немного больше работы, это намного лучший результат.
Сложение и резкость переднего плана
Вот и небо сложено. Но вы заметите, что пейзаж также размыт, поэтому, если вы хотите, чтобы небо и пейзаж были резкими, вам нужно будет замаскировать только группу «Земля» поверх слоя «Небо».
Шаг 11: сложите землю
Используя группу «Земля», которую мы создали ранее, разверните группу, выберите все слои и преобразуйте их в смарт-объект и снова выполните шаг 7. У вас будет следующее:
У вас будет следующее:
Шаг 12: Маска прочь от неба
Добавьте маску слоя к слою с землей и закрасьте небо черной кистью, как мы это делали на шаге 2 выше.
Шаг 13: Завершение работы
Теперь включите видимость группы Sky, чтобы открыть группу Sky внизу.
Обрезать нужным образом, нажав C и используя мышь, чтобы удалить пустые края — и все готово.
Вот подробное сравнение сложенного изображения и одного исходного изображения.
Как видите, большая часть видимого шума была удалена, остались только звезды на гладком фоне.Помните, что это результат до дальнейшей обработки или улучшения исходного изображения. Нажав «Сохранить», мы повторно импортируем его обратно в Lightroom, где вы сможете внести дополнительные коррективы и, приложив немного усилий, улучшить изображение до чего-то вроде этого.
Таким образом, можно сказать, что этот способ обработки требует больше работы, однако выгода перевешивает усилия, поскольку он дает более чистое, красивое изображение, улучшая эстетику ваших изображений.
Другие программы для снижения шума путем объединения фотографий звезд
За годы использования этой техники для астрофотографов были запущены специальные программы звезд / ночного неба.Популярный среди пользователей Mac, Starry Landscape Stacker, очень хорош, и я много о нем слышал.
Однако до недавнего времени не существовало дружественной к Windows программы, когда появилась бесплатная программа под названием Sequator. Я использовал это ненадолго за последние пару месяцев, и мне кажется, что это отличная программа. Вы буквально помещаете в него изображения, определяете область или область неба, а программное обеспечение делает все остальное. Он даже правильно смешивает передний план!
Есть несколько опций и настроек смешивания / выравнивания, которые можно настроить и поэкспериментировать, но пока это кажется многообещающим.Даже в этом случае, когда возникают ошибки, вы не можете победить «старомодный» способ вручную сделать это в Photoshop, поэтому я призываю всех поэкспериментировать и посмотреть, что работает для вас.
Дополнительная литература: как получить четкие и сфокусированные звезды на фотографиях Starscape
Базовая коррекция изображения Photoshop для Astrophotos
Изображение 1 — Галактика M31. Щелкните курсором мыши по изображению, чтобы сравнить изображение до и после базовой коррекции изображения в Photoshop.Щелкните еще раз, чтобы вернуться к исходному изображению.Вот несколько основных шагов, которые вы можете использовать для настройки своих астрономических изображений дальнего космоса.
Исходное изображение, с которым мы работали здесь, представляло собой стопку из 8 кадров по 8 минут экспозиции, снятых с ISO 800 на немодифицированный Canon 700D (Ti) через рефрактор Astro-Tech AT65Q 65mm f / 6.5.
Нейтрализовать фон неба
Изображение 2 — Здесь нейтрализован фон неба и вычтено световое загрязнение с помощью регулировки уровней черной точки.Щелкните курсором мыши по изображению, чтобы сравнить изображение до и после коррекции в Photoshop. Щелкните еще раз, чтобы вернуться к исходному изображению.
Щелкните еще раз, чтобы вернуться к исходному изображению.Здесь мы установим «черную точку», то есть значения самых темных пикселей в изображении, чтобы нейтрализовать фон неба и удалить световое загрязнение, которое было записано на этом изображении. «Нейтрализовать» означает сделать все цвета на фоне неба одинаковыми, то есть темно-серого цвета.
Фон неба имеет уродливый красно-коричневый цвет из-за светового загрязнения.Мы можем вычесть этот цвет, чтобы удалить световое загрязнение, оставив нейтральный серый фон неба, показывая правильный цвет звезд и объектов дальнего космоса.
Цвет фона неба можно обсудить. Субъективно большинство людей скажет, что он должен быть черным. Но это не совсем так. Фактически, если бы вы могли записать цвет фона неба с идеальной точностью, вы бы увидели, что он имеет слабый цветовой компонент из-за естественного свечения воздуха (зеленый или красный в зависимости от цвета свечения воздуха в конкретное время, когда ваше изображение было снято), плюс компоненты межпланетной пыли (зодиакальный свет и Gegenschein), а также межзвездная пыль (красный), слабые звезды на заднем плане в областях Млечного пути (синий), любые слабые туманности и любой цвет от искусственного светового загрязнения (желтый, красный , или зеленый). Обычно цвет фона неба на наших исходных цифровых изображениях оказывается красным или коричневым, и это действительно так. Однако это искажает истинные цвета объектов на изображении. Цвет неба на переднем плане из-за светового загрязнения и свечения воздуха добавляется к цвету звезд и объектов глубокого неба, поэтому его необходимо вычесть. Это также не очень приятно и не красиво.
Обычно цвет фона неба на наших исходных цифровых изображениях оказывается красным или коричневым, и это действительно так. Однако это искажает истинные цвета объектов на изображении. Цвет неба на переднем плане из-за светового загрязнения и свечения воздуха добавляется к цвету звезд и объектов глубокого неба, поэтому его необходимо вычесть. Это также не очень приятно и не красиво.
Итак, какого цвета он должен быть? Большинству людей нравится «нейтрализовать» фон неба до темно-серого цвета примерно 35-35-35, удаляя красный оттенок и делая изображение таким, как если бы оно было снято из космоса без планетарной атмосферы или какого-либо светового загрязнения.В пользу такого подхода можно привести хороший аргумент.
Обратите внимание, что эти целевые точки RGB для цвета фона неба никогда не будут читать точно 30-30-30 все время, когда вы перемещаете курсор по фону неба изображения, и их следует рассматривать только как общее руководство. Доверьте своим глазам окончательный приговор.
В Photoshop перейдите в меню Image> Adjustments> Levels .
Дважды щелкните пипетку с черной точкой.
Установите значения R, G и B на 35, 35, 35.
Ок, диалог выбора цвета.
Задайте для точки образца пипетки область 51×51 пиксель.
Щелкните пипеткой с черной точкой на пустой области фона неба рядом с одним из углов изображения.
Обратите внимание, что фон неба не должен быть чисто черным при 0-0-0.Небо ночью, даже в самых темных местах на Земле, не черное. Если вы установите черный фон неба на изображении, вы рискуете потерять мельчайшие детали изображения (это называется обрезкой). Кроме того, крайне сложно воспроизвести очень темные детали на мониторе или на отпечатке. Так что держите фон неба выше нуля.
Если в ваших исходных изображениях фон неба черный, то вам нужно использовать более длинные выдержки!
Уменьшить виньетирование
Изображение 3 — Здесь виньетирование было уменьшено с помощью слоя мягкого света с радиальным градиентом. Щелкните курсором мыши по изображению, чтобы сравнить изображение до и после исправления. Щелкните еще раз, чтобы вернуться к исходному изображению.
Щелкните курсором мыши по изображению, чтобы сравнить изображение до и после исправления. Щелкните еще раз, чтобы вернуться к исходному изображению.- Создайте новый пустой слой.
- Установите инструмент «Градиент» на «Радиальный градиент».
- Установите цвет переднего плана на 128,128,128.
- Установите цвет фона 138,138,138.
- Щелкните левой кнопкой мыши инструмент «Градиент» в центре и перетащите его в угол изображения.
- Измените режим наложения слоя на «Мягкий свет».
- Сгладьте изображение.
В зависимости от степени виньетирования изображения вам придется поэкспериментировать, чтобы найти наилучшие настройки яркости цвета переднего плана и фона.
Увеличьте яркость и контраст
Изображение 4 — Здесь яркость и контраст были отрегулированы с помощью уровней в Photoshop. Щелкните курсором мыши по изображению, чтобы сравнить изображение до и после исправления. Щелкните еще раз, чтобы вернуться к исходному изображению.
Щелкните курсором мыши по изображению, чтобы сравнить изображение до и после исправления. Щелкните еще раз, чтобы вернуться к исходному изображению.- Открыть диалог уровней
- Перетащите черную точку вправо, туда, где слева начинается «гора» гистограммы.
- Перетащите ползунок средних тонов влево.
- Окей, диалог Уровни, чтобы закрыть его.
- Повторите, если хотите.
Откройте диалоговое окно «Уровни», вернитесь в раскрывающееся меню «Каналы» в верхней части диалогового окна и выберите «RGB». Теперь это позволит вам одновременно настраивать все три канала. Теперь возьмите ползунок уровней черной точки (крайний левый под гистограммой) и перетащите его вправо, чтобы установить черную точку на изображении. Это увеличивает контраст.
Обратите внимание, что при перемещении ползунка черной точки вправо вы начнете обрезать слабые детали теней, поэтому не заходите слишком далеко. Лучше делать это небольшими этапами.
Лучше делать это небольшими этапами.
Теперь перетащите ползунок средних тонов влево. Это сделает изображение ярче.
Окей, диалог, чтобы закрыть его.
Теперь откройте его снова. Вы увидите, что гистограмма изменилась.
Повторите процесс перемещения ползунка черной точки вправо и ползунка полутона влево с небольшими приращениями.
Окей, диалог, чтобы закрыть его.
При необходимости повторите, пока изображение не приобретет желаемую яркость и контраст.
Увеличить насыщенность цвета
Изображение 5 — Здесь была увеличена насыщенность цвета. Щелкните курсором мыши по изображению, чтобы сравнить изображение до и после исправления. Щелкните еще раз, чтобы вернуться к исходному изображению.- Изображение> Коррекция> Цветовой тон и насыщенность
- Увеличение насыщенности с +25 до +50
- Окей, диалог, чтобы закрыть его и применить изменения.
Теперь поработаем над насыщенностью цвета. Теперь у изображения должен быть установлен уровень черного и яркость отрегулирована на предыдущих шагах, но обычно насыщенность цвета на этом этапе может быть немного низкой. Перейдите в «Оттенок и насыщенность» и сдвиньте ползунок «Насыщенность» вправо, чтобы увеличить насыщенность цвета. Попробуйте для начала 25. Не сходите с ума, если вы увеличите насыщенность ионосферы, вы не сможете воспроизвести ее где-либо, кроме как на экране вашего компьютера. Слишком сильное увеличение насыщенности также приведет к преувеличению цветового шума на изображении, поэтому лучше быть здесь немного тонким, чем заходить слишком далеко.
Теперь у изображения должен быть установлен уровень черного и яркость отрегулирована на предыдущих шагах, но обычно насыщенность цвета на этом этапе может быть немного низкой. Перейдите в «Оттенок и насыщенность» и сдвиньте ползунок «Насыщенность» вправо, чтобы увеличить насыщенность цвета. Попробуйте для начала 25. Не сходите с ума, если вы увеличите насыщенность ионосферы, вы не сможете воспроизвести ее где-либо, кроме как на экране вашего компьютера. Слишком сильное увеличение насыщенности также приведет к преувеличению цветового шума на изображении, поэтому лучше быть здесь немного тонким, чем заходить слишком далеко.
Окончательное изображение
Изображение 6 — Галактика M31. Щелкните курсором мыши по изображению, чтобы сравнить изображение до и после базовой коррекции изображения в Photoshop.Выше мы видим окончательное скорректированное изображение M31, галактики Андромеды.
Мы начали со стопкой из 8 экспозиций по 8 минут. Мы вычли световое загрязнение с помощью регулировки уровней черной точки, чтобы нейтрализовать фон неба. Затем мы уменьшили виньетирование с помощью мягкого светлого слоя заливки с радиальным градиентом.Затем мы отрегулировали яркость и контраст с регулировкой уровней. Наконец, мы увеличили насыщенность цвета изображения.
Затем мы уменьшили виньетирование с помощью мягкого светлого слоя заливки с радиальным градиентом.Затем мы отрегулировали яркость и контраст с регулировкой уровней. Наконец, мы увеличили насыщенность цвета изображения.
Если вы хотите узнать больше об обработке изображений, ознакомьтесь с моей новой книгой A Beginner’s Guide to Astronomical Image Processing .
Практические инструкции по астрофотографии
Джерри ЛодригуссЕсли вам понравилась информация, которую вы здесь прочитали, у меня есть несколько книг, которые могут вас заинтересовать.
Если вы думаете, что на этих веб-страницах много информации, просто подождите, пока вы не увидите, сколько еще информации в этих книгах!
Руководство для начинающих по астрофотографии DSLR Эта книга в формате HTML для начинающих астрофотографов объясняет, как делать красивые снимки с помощью цифровой зеркальной камеры (DSLR), используя простые пошаговые методы, которым может научиться каждый.
Вы увидите, как легко делать отличные снимки с очень скромным оборудованием и базовыми методами, доступными каждому.
Из этой книги вы узнаете, как делать потрясающие снимки ночного неба с помощью цифровой зеркальной камеры.
Начните заниматься астрофотографией DSLR уже сегодня!
Руководство для начинающих по обработке астрономических изображений
Эта книга, написанная на HTML5, доступна для скачивания в цифровом виде. Он предназначен для начинающих астрофотографов и подробно объясняет, как складывать изображения в DeepSkyStacker, а затем обрабатывать их в Photoshop.
Вы узнаете, как улучшить яркость, контраст и цвет изображений глубокого космоса для получения прекрасных результатов.
Книга также включает 25 видеоуроков по каждому этапу обработки изображений.
Начните обработку астрономических изображений уже сегодня!
Расширенное руководство по астрофотографии DSLR
Эта книга в формате HTML для более продвинутых разработчиков изображений. В нем более подробно объясняется, как работают цифровые камеры, и даются пошаговые инструкции по более продвинутым методам обработки изображений.
В нем более подробно объясняется, как работают цифровые камеры, и даются пошаговые инструкции по более продвинутым методам обработки изображений.
Он также расскажет вам, как обрабатывать изображения в Photoshop, с пошаговыми инструкциями, которые приведут к прекрасным результатам.
CD-ROM также включает более 100 минут видеоуроков по обработке изображений.
Поднимите свою астрофотографию на новый уровень!
A Руководство по формированию изображений планет DSLR
Эта книга в формате HTML покажет вам, как делать снимки планет с помощью цифровой зеркальной камеры с функцией Live-View.В нем объясняются основы получения изображений планет с высоким разрешением и даются пошаговые инструкции по съемке захватывающих изображений Солнца и Луны, а также таких захватывающих планет, как Юпитер, Сатурн и Марс.
Он также расскажет вам, как обрабатывать изображения в таких программах, как RegiStax и AutoStakkert !, с пошаговыми инструкциями, которые приведут к прекрасным результатам.
CD-ROM также включает более 100 минут видеоуроков по обработке изображений.
Начните снимать планеты с помощью своей цифровой зеркальной камеры уже сегодня!
Руководство астрофотографа по глубокому небу
Эта книга в формате HTML поможет вам ответить на вопрос «что мне снимать сегодня вечером?»
Он предоставит вам подробную информацию и примеры множества красивых объектов глубокого неба, которые вы можете сфотографировать с помощью собственного оборудования.
Главный список объектов включает 500 лучших и самых фотогеничных галактик, туманностей, остатков сверхновых, звезд, звездных скоплений и созвездий. Этот список можно отсортировать по имени объекта, типу объекта, каталожному номеру, созвездию, прямому восхождению и фокусному расстоянию.
Изображения более 275 избранных объектов, видимых из северного полушария, отображаются на отдельных страницах с фотографической информацией и подробностями об этих объектах.
Карты созвездий всего неба можно щелкнуть по ссылкам на отдельные изображения созвездий.На них, в свою очередь, нанесены объекты, которые ссылаются на страницы объектов.
Калькулятор местного звездного времени подскажет, когда объекты находятся на меридиане, где они находятся наверху и лучше всего подходят для фотографирования.
Откройте для себя множество фантастических целей в глубоком небе!
Photoshop для пленочных астрофотографов
Эта книга в формате HTML представляет собой руководство по базовой цифровой коррекции и передовым методам улучшения пленочных астрофотографий в программе обработки изображений Adobe Photoshop.
Независимо от того, являетесь ли вы начинающим астрофотографом-любителем или опытным ветераном, вы освоите новые захватывающие техники.
Используйте Photoshop для создания визуально потрясающих изображений!
Эти книги помогут вам избежать плохих приемов, которые приводят к ухудшению качества изображения.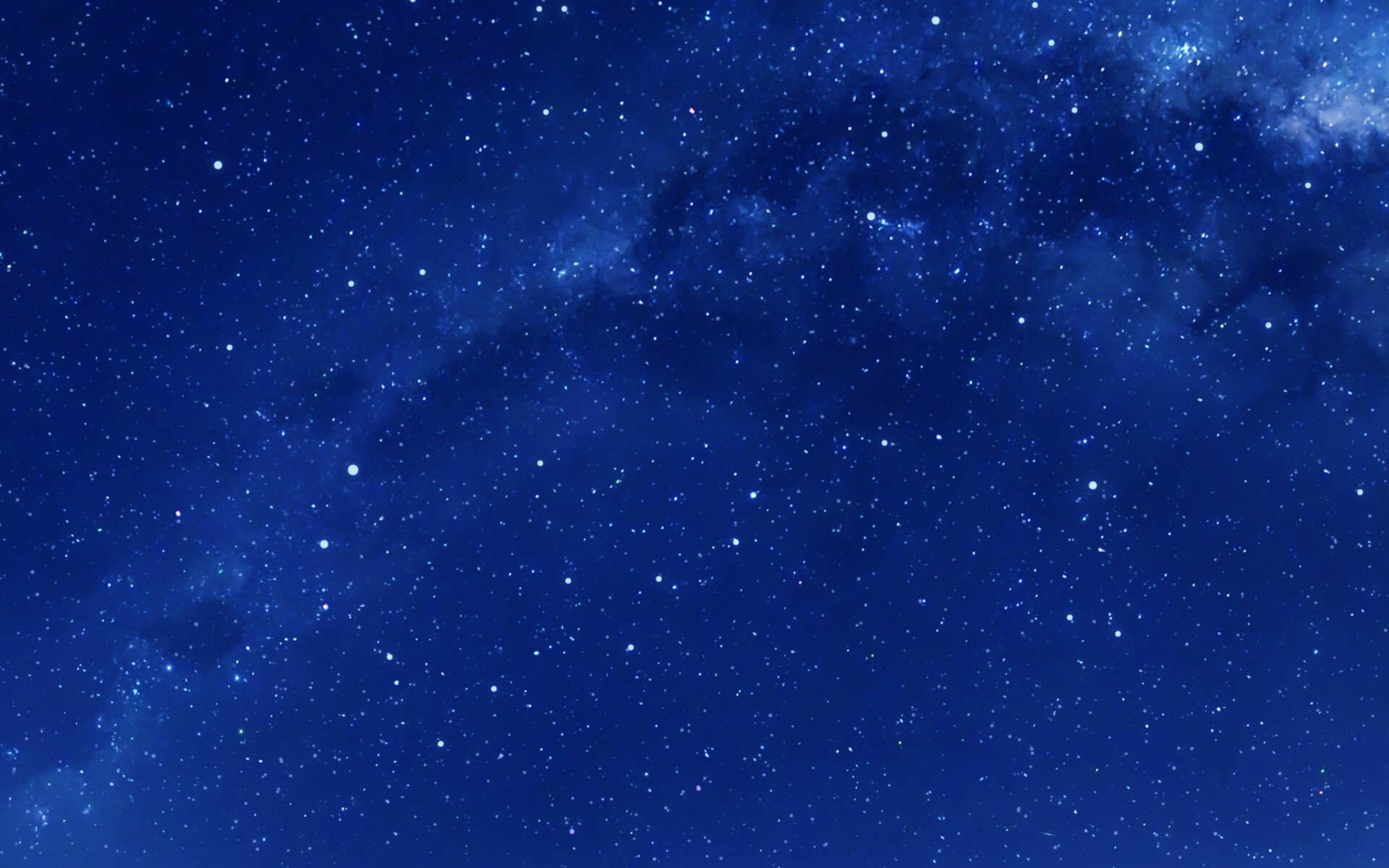 Я делал практически все ошибки, которые вы могли допустить, когда только начинал и не знал, что делаю. Вам не нужно повторять те же ошибки.Вы тоже можете узнать секреты астрофотографии глубокого космоса!
Я делал практически все ошибки, которые вы могли допустить, когда только начинал и не знал, что делаю. Вам не нужно повторять те же ошибки.Вы тоже можете узнать секреты астрофотографии глубокого космоса!
Не тратьте зря свои долгие и упорные усилия на астрофотографию — узнайте, как тысячи других людей, таких же, как вы, добились отличных результатов, используя эти книги.
Вы тоже можете это сделать! Чего же ты ждешь?
130 бесплатных звездных оверлеев для Photoshop
130 Бесплатные наложения звезд для Photoshop — лучший способ легко и быстро сделать красивое ночное небо в Photoshop.Звездные наложения сохраняются в формате .JPEG, который поддерживается Adobe Photoshop, Creative Cloud, GIMP, Paint Shop Pro и любым программным обеспечением, позволяющим работать со слоями. Совместимость с большинством современных ПК и Mac. Наложение ночного неба, предназначенное для работы с форматами изображений JPG и RAW.
На вашей ночной фотографии нет звездочек? Используя эти наложения звезд для Photoshop, вы можете представить целую армию сверкающих звезд с эффектом боке, благодаря которому небо будет выглядеть так, как будто оно залито рождественскими огнями. Наши звездные оверлеи для Photoshop были созданы, чтобы добавить волшебную атмосферу фону ваших фотографий, выделяя их в любом портфолио.
Наши звездные оверлеи для Photoshop были созданы, чтобы добавить волшебную атмосферу фону ваших фотографий, выделяя их в любом портфолио.
Чаевые для Night Sky Overlay
Этот бесплатный набор Stars Overlay окажется незаменимым в коллекции для редактирования фотографий как опытных, так и начинающих фотографов. Все, что вам нужно, — это базовые знания Photoshop, необработанные ночные фотографии и немного творчества.
- Используйте наложение звездочек для пейзажных фотографий, снятых в безветренную погоду.
- Установите «плотность» звезд на изображении в зависимости от соотношения неба и города.
- Используйте наложение ночного неба на изображениях городского пейзажа, которые включают уличные фонари и другие источники освещения.
- Для получения более реалистичного эффекта мы рекомендуем использовать наложение звездочки Photoshop на фотографиях с эффектом боке или добавлять его позже в Photoshop во время редактирования изображения.

- Дает наилучший результат при использовании фотографий с горизонтом.
Коллекция Free Night Sky Overlay была разработана для создания реалистичных и сказочных фотографий природы. Эти эффекты наложения звезд в Photoshop идеально подходят для редактирования вечерних и ночных фотосессий, а также свадебных фотографий. В этой коллекции представлены различные наложения, подходящие для всех типов изображений, поскольку каждое наложение имеет разное количество, размер и расположение звезд.Вы можете легко добавить немного волшебства к своим изображениям, добавив к ночному небу настоящий метеоритный дождь.
Наши звездные наложения Photoshop позволят вам передать атмосферу, которая вам нравится, в сопровождении только звезд и звуков дикой природы и ветра вокруг вас.
Как удалить звезды в Photoshop (Простое руководство по астрофотографии)
Удаление звезд в Photoshop
Как удалить звезды с вашего астрофотографического изображения
Это очень простой, но мощный метод обработки изображений для астрономических снимков, потому что вы можете настраивать свой объект дальнего космоса независимо.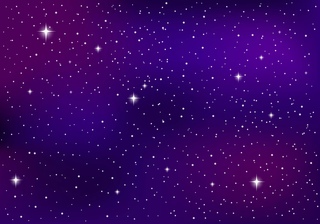 В этом примере урока я использую Adobe Photoshop CC 2015, но более старые версии Photoshop выполняют эту задачу таким же образом.
В этом примере урока я использую Adobe Photoshop CC 2015, но более старые версии Photoshop выполняют эту задачу таким же образом.
Существуют специальные приложения и плагины для астрофотографии, которые могут ускорить этот процесс и могут работать лучше. Однако иногда вам может потребоваться вручную удалить звезды из космической фотографии для получения желаемого вида. Вот как вручную удалить звезды с ваших астрофотографических изображений, используя метод Color Range .
Новый метод: используйте StarNet ++
В этом примере я использую свое изображение Туманности Пеликан .Многие астрофотографы скажут, что этот трюк лучше всего работает с туманностями, состоящими из водорода-альфа из-за присущих им маленьких звезд. Для начала вам нужно убедиться, что у вас выбран слой с основным изображением, содержащий ваш объект дальнего космоса и звезды.
Изображение туманности Пеликан и окружающих звезд в программе Photoshop.
Шаг 1. Выберите цветовой диапазон
Выбрав слой с основным изображением, перейдите к Выберите > Color Range в меню Photoshop.Затем появится диалоговое окно, подобное приведенному ниже примеру. Вы хотите убедиться, что для параметра Select: установлено значение Highlights.
Поэкспериментируйте, перетащив ползунки Range и Fuzziness , чтобы они выбирали как можно больше звезд, не включая слишком много вашей туманности или галактики. Для моего изображения установка ползунка нечеткости на 50% работала лучше всего. Когда вы будете довольны своим выбором, нажмите ОК. Вы всегда можете вернуться на вкладку History и попробовать еще раз.
Диалоговое окно «Цветовой диапазон» в Adobe Photoshop.
Шаг 2. Расширьте область выбора
Далее нам нужно будет убедиться, что этот выбор полностью захватывает каждую звезду. Поскольку первоначальный выбор будет окружать звезды довольно плотно, нам нужно расширить наше выделение с помощью команды Expand . Вы найдете это действие под Выберите > Изменить > Разверните .
Поскольку первоначальный выбор будет окружать звезды довольно плотно, нам нужно расширить наше выделение с помощью команды Expand . Вы найдете это действие под Выберите > Изменить > Разверните .
Затем вы хотите ввести подходящую сумму в зависимости от масштаба вашего изображения.Например, мое изображение 1400 x 931 пиксель , поэтому значения 2 было достаточно. Затем я хотел бы смягчить выделение вокруг звезд, используя Select > Modify > Feather, со значением всего 1 пиксель.
Этот шаг может не понадобиться в зависимости от используемого образа.
Расширение вашего выбора в Adobe Photoshop
Шаг 3. Снимаем звездочки!
Теперь, когда мы выбрали звезды, от которых хотели бы избавиться, мы просто нажимаем клавишу Delete , это верно! Это вызовет диалоговое окно Fill , в котором по умолчанию должно быть установлено значение Content-Aware . Не трогая настройки по умолчанию, нажмите OK .
Не трогая настройки по умолчанию, нажмите OK .
Окно Content-Aware Fill в Adobe Photoshop.
Теперь вы должны увидеть совсем другое астро-изображение, чем вы начали! Перейдите в меню и нажмите Выберите > Снимите выделение , чтобы просмотреть изображение без марширующих муравьев. Мы очень близки к окончательному изображению без звезд, но нам еще предстоит кое-что исправить.
Туманность Пеликан — без звезд… и с несколькими гало.
Шаг 4. Очистите артефакты
Как видите, на этой фотографии есть несколько интересных артефактов, там, где раньше были большие звезды. Чтобы удалить этих нежелательных гостей, в вашем распоряжении есть отличные варианты. Вы можете выполнить эту работу, используя Content-Aware Fill , используя Lasso Tool для выбора артефактов.
Вы также можете удалить эти предметы, как и я, с помощью инструмента Healing Brush Tool. Оба метода выполнят свою работу, это просто зависит от ваших предпочтений.Эти действия, конечно, изменят фактический состав туманностей.
Оба метода выполнят свою работу, это просто зависит от ваших предпочтений.Эти действия, конечно, изменят фактический состав туманностей.
Для удаления артефактов без нарушения научной точности данных требуется время и внимание к деталям. Я смог создать это изображение моего изображения туманности Пеликан за считанные минуты.
Эта техника удаления звезды существует уже давно и использовалась многими астрофотографами-любителями для создания интересного космического искусства . Этот метод также может помочь при обработке изображения с большим количеством звезд в кадре, чтобы вы могли растянуть данные своей туманности или галактики, не заслоняя все окружающие звезды.
.

 Так вы объедините два слоя в один.
Так вы объедините два слоя в один.
