Appearance в иллюстраторе по русски: Полезные приёмы в Adobe illustrator
Полезные приёмы в Adobe illustrator
Несколько полезных приёмов Adobe illustrator, которые помогли мне, когда я начинал рисовать
Как делать дырку в обьекте? (тоесть чтоб фон был виден) *1
Как обьединить два простых обьекта, чтобы у них был один контур? *2
-выделяем нужные нам обьекты
-выбираем палитру Pathfinder(Shift+Ctrl+F9). В ней нужный режим.
Как повернуть объект (на конкретный угол) относительно центра окружности, на линии которой он расположен?
…и проделать это несколько раз, каждый раз копируя заново?
способ1
-выделяем объект,
-включаем Smart Guides (Ctrl+U),
-выбраем инструмент Rotate Tool ( R ),
-наводим курсор в центр окружности до появления привязки к её центру
-зажимаем Alt и кликаем левой клавишей мыши
-в появившемся окне вводим необходимое значение угла
-нажимаем Copy.
После этого Ctrl+D для повторения поворота на тот же угол с копированием.
способ2
-рисуем объект.
-делаем его копию (Ctrl+C и Ctrl+V )
-выделяем оба (с Shift)
-нажимаем Alt+Ctrl+B (или Object -> Blend ->Make)
-рисуем окружность
-инструментом Direct SelectionTool (белая стрелка) выделяем одну из точек на окружности
-на верхней панели нажимаем кнопку с ножницами (Cut path at selected ancor points)
-выделяем бленд и окружность (selected tool)
-в меню — Object -> Blend -> Replace Spine
-настраиваем опции — Object ->Blend -> Blend Options (панель на рисунке)
получаем бленд — 1 объект, у которого можно настроить количество повторов, ориентацию относительно пути или дистанцию смещения между промежуточными объектами.
в любой момент можно сделать Object -> Blend -> Expand (или Object -> Expand) и превратить все промежуточные объекты в отдельные элементы.
На рисунке бленд из двух эллипсов разных цветов, расположенных по окружности (покрасить их можно и сначала, и потом — пока бленд не разбит, переход будет пересчитываться автоматически)
естественно, путь может быть любой формы — не только окружность. и объекты — первый и последний в бленде (могут быть и промежуточные) тоже могут быть совершенно разными.
и объекты — первый и последний в бленде (могут быть и промежуточные) тоже могут быть совершенно разными.
Как сделать обводку по внешнему контуру нескольких обьектов?
-Группируем обьекты
-Добавляем группе обводку (панель Appearance, менюшка справа — fill new stroke )
-Применяем к обводке Effect->Pathfinder->Add
Как скруглить углы у прямоуголька?
Рисуем обычный прямоугольник, а потом через Effects->Stylize (может быть два пункта с именем Stylize, жмём на верхний)->Round Corners задаём ему скругление нужного радиуса.
Потом параметры скругления можно будет легко заменить, нажав Shift+F6 (палитра Appearance). Там двойным нажатием на имени эффекта (Round Corners) вызывается окошко с его настройками.
Как скруглить углы у загруглённого прямоугольника?
Идём в Effects (Эффекты) -> Convert to Shape (Преобразовать в фигуру) ->Rounded rectangle (Скругленный прямоугольник ) -> там выбираем Relative. Ставим нули и назначаем нужный радиус скругления. Редактировать — выбраем объект и в панели Appearance (Внешний вид или Внешние эффекты — как-то так.. ) щелкаем на нужный эффект.
Ставим нули и назначаем нужный радиус скругления. Редактировать — выбраем объект и в панели Appearance (Внешний вид или Внешние эффекты — как-то так.. ) щелкаем на нужный эффект.
___________________________________________________________________________
ниже по рисунку 1.
1) Обвожу круг кистью в форме эллипса. Контур целый, но не замыкается до конца. Что такое?
У эллипса есть обводка, которую надо убрать.
2) Как убрать лишние линии?
-Инструментом «стирание» Path Eraser Tool (там, где карандаш) или ластик (Eraser Tool) (Shift+E)
3) Как менять толщину контура у прямоугольников и проч?
-выделяем обьект
-палитра обводка (Stroke) (Ctrl+F10) параметр толщина (Weight)
У меня линия обведена кистью в форме эллипса. Я стёр в середине. Теперь у меня два кусочка, у которых варьируется диаметр. А как сделать так, чтобы толщина как бы продолжалась?
Выделите эту линию и сделайте ей Object->Expand Appearance
Naikom » Дизайн » Уроки Illustrator
Эффектные надписи: 50 уроков Illustrator
Дежурка как-то незаслуженно оставила без внимания мощнейший инструмент дизайнера — Adobe Illustrator. Спеша исправить эту черную несправедливость, публикуем подборку отличных туториалов по созданию текстовых эффектов в Иллюстраторе. Если вы чего-то не знали об использовании Illustrator по отношению к надписям и текстам, то вы несомненно найдете ответы в этих уроках, а комментарии к ним помогут понять суть каждого туториала.
Спеша исправить эту черную несправедливость, публикуем подборку отличных туториалов по созданию текстовых эффектов в Иллюстраторе. Если вы чего-то не знали об использовании Illustrator по отношению к надписям и текстам, то вы несомненно найдете ответы в этих уроках, а комментарии к ним помогут понять суть каждого туториала.
Уверена, в эти дни активного производства множественных поздравлялок-открыток-баннеров и прочей предновогодней графики, эти быстрые и качественные туториалы вам придутся ой как кстати. Да и для обычных проектов часто не помешает разнообразить плоские надписи креативными оригинальными эффектами Illustrator.
1. Создаем блестящий золотой текст в Adobe Illustrator
В этом туториале вы найчитесл создавать блестящий золотой текст. Хотя туториал и невелик, в его 16 шагах уместилось множество техник и эффектов, которые вы сможете применить в других проектах. Возможно, вы встретите некоторые трудности с этапом использования Pen Tool, но — терпение и труд все перетрут ))
Перейти к уроку
2.
 Как построить текст из кирпичей в Illustrator
Как построить текст из кирпичей в IllustratorВ этом уроке авторы используют 3D-рендеринг, Blends и Art Brush, создавая кирпичные буквы. Навыки, полученные вами в этом уроке, легко применить для создания другой «кирпичной» графики.
Перейти к уроку
3. Как сделать неоновый текст
В этом туторриале вы узнаете, как создавать эффект неонового свечения, используя Gradient Mesh, 3D моделлирование, Art Brushes и палитру Transparency
Перейти к уроку
4. Как создать эффект искрящегося текста
В этом быстром уроке вы научитесь создавать искрящийся текст за 15 простых шагов. Урок основан на использовании панели Appearance. По сути, почти весь эффект создается одним составным путем. Путь с простой заливкой, восемью линиями и пара простых эффектов Illustrator
Перейти к уроку
5. Как создать надпись из леденцовых тросточек
В этом туториале мы сделаем в Illustrator и Photoshop классную надпись в стиле полосатого леденца.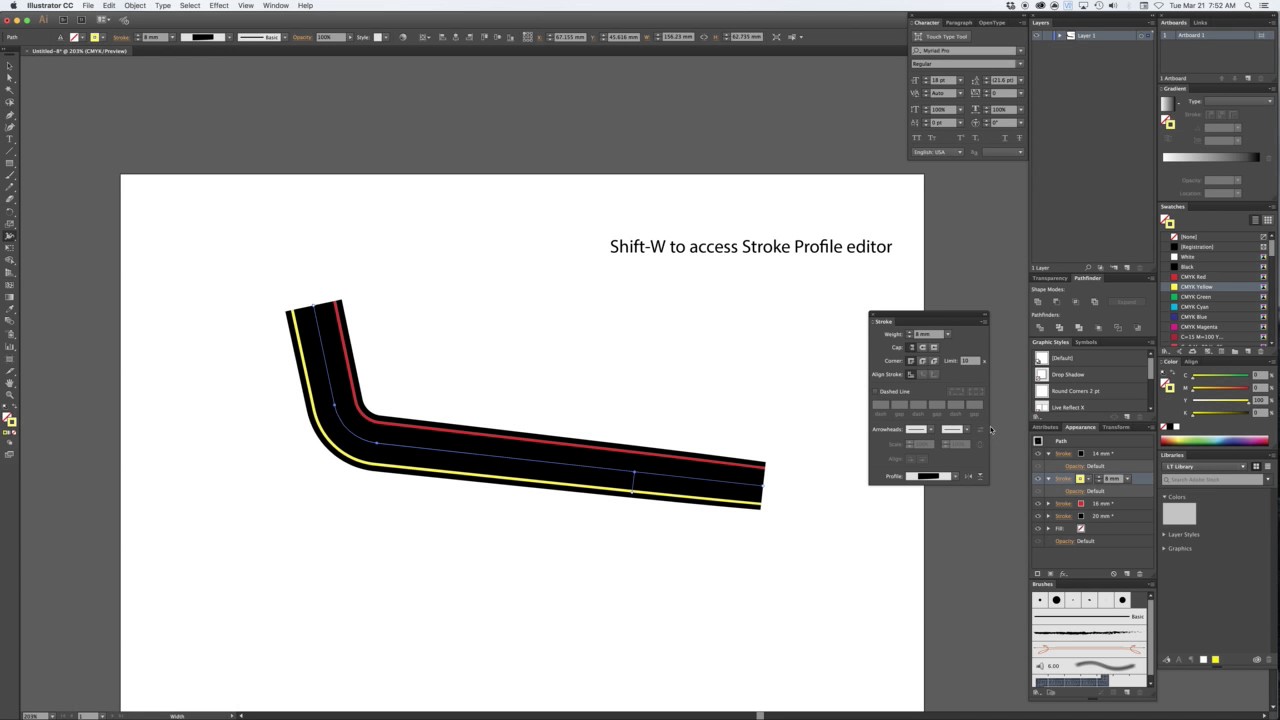 Этот эффект очень пригодится вам для рисования разных новогодних и рождественских поздравлений!
Этот эффект очень пригодится вам для рисования разных новогодних и рождественских поздравлений!
Перейти к уроку
6. Эффект тающего ледяного текста
Созздайте по этому уроку классный эффект таящего текста в Illustrator. Вы узнаете, как делать светящиеся капли жидкости и другие интересные техники обработки текста.
7. Эффект воды на тексте
В этом туториале автор показывает процесс работы над своим проектом. Вы увидите, как он использует mesh tool для создания водяных капель, symbol sprayer tool и другие.
Перейти к уроку
8. Надпись в стиле Tron Legacy
В этом уроке вы научитесь создавать красивый эффект в стиле Tron Legacy. Для этого в туториале используются Adobe Illustrator, Adobe Photoshop и Cinema 4D.
Перейти к уроку
9. Создаем иллюстрацию бутылочки и лилового текстового всплеска
В этому туториале вы нарисуете небольшую буылочку, из которой выплёскивается текст в виде лилового вещества. Мы будем делать его множеством слоев с формами разной прозрачности. Поработаем с путями и инструментом Pathfinder, чтобы украсить текст, придать ему объем и стиль.
Мы будем делать его множеством слоев с формами разной прозрачности. Поработаем с путями и инструментом Pathfinder, чтобы украсить текст, придать ему объем и стиль.
Перейти к уроку
10. Как создать эффект шоколадного текста
Урок для всех любителей шоколада: возможность сделать в Illustrator надпись в виде шоколадного батончика. Вам пригодятся Blend Tool, эффекты Roughen и Chrome, разные режимы смешивания, а также эффект 3D Extrude & Bevel для создания шоколадных квадратиков.
Перейти к уроку
11. Создаем красочную бумажную надпись
В этом уроке автор показывает, как поднять себе настроение яркой иллюстрацией теста из бумажных полосок и лент. Мы создадим уникальную надпись и применим эффекты Illustrator на полную катушку, чтобы приукрасить нашу работу.
Перейти к уроку
12. Создаем разнообразные трехмерные эффекты для текста на постере
В этом уроке автор показывает три способа создания простых 3D-эффектов для дизайна постера.
Перейти к уроку
13. Создаем пушистую каллиграмму
В этом туториале автор показывает, как можно создать собственную каллиграмму, посвященную песику по имени Поппи. Вы научитесь изменять шрифт для придания ему вида мехового изделия, добавлять надписи разные «собачьи» детали.
Перейти к уроку
14. Создаем текст-мумию
< В уроке вы узнаете, как такое сделать при помощи градиентов и активного использования панели Appearance. В уроке не очень много шагов, и он рассчитан не на новичков.
Перейти к уроку
15. Золотой текст с бриллиантами
Перейти к уроку
16. Создаем надпись в стиле разорванной плоти зомби
Страшненький урок, но может оказаться полезным тем, кому нужно придать тексту эффект рваной плоти.
Перейти к уроку
17. Создаем природную зеленую надпись
В этом уроке автор показывает, как можно сделать надпись в стиле живой растительности. Очень удачно можно применить для логотипов
Перейти к уроку
18. Делаем простой кровавый текст
За несколько шагов вас научат созданию простого эффекта кровавой надписи. Начнете вы с простого текста, поэтапно используя эффекты Roughen и Warp, а затем примените несколько градиентов и кистей.
Перейти к уроку
19. Как создать символы гороскопа
В этом туториале вы научитесь создавать сложные графические символы , используя только панель Appearance и команды меню эффектов. Мы будем создавать символы знаков зодиака. Все элементы создаются из одной буквы
Перейти к уроку
20. Как сделать дымчатый текст в Illustrator
В этом уроке художник объясняет, как делать реалистичный дым, превратить его в кисть и использовать для создания надписей. Пустим дымок?
Перейти к уроку
21.
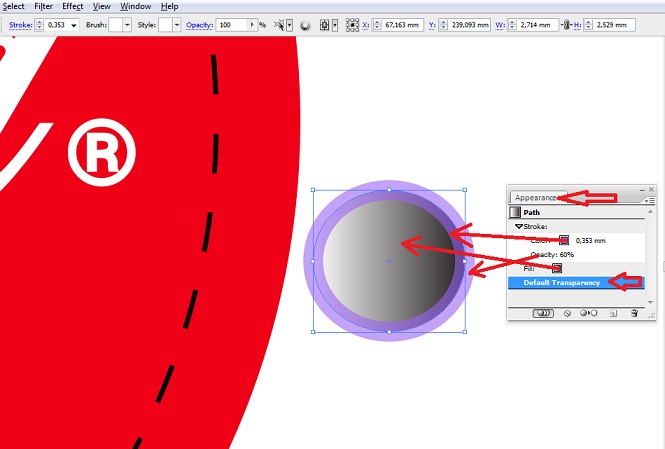 Старомодная надпись
Старомодная надписьПодробный урок по созданию старомодной надписи в ретро-стиле
Перейти к уроку
22. Как сделать деревянную надпись
Перейти к уроку
23. Создаем обалденную детализированную надпись в Illustrator
Перейти к уроку
24.Нарисуем 3D надпись в Illustrator
Этот урок отлично подходит для уверенных новичков, желающих перейти на следующий уровень умений. Мы рассмотрим, как делать трехмерный текст и использовать глубину для придания дизайну лучшего вида
Перейти к уроку
25. Создаем стильную ретро-надпись
В этом уроке Illustrator автор показывает, как сделать на основе любого шрифта надпись в стиле ретро, используя градиенты, смешивания и рассеянные кисти. Это довольно простой урок, в котором описаны многие техники, что будут вам полезны при обработке различных других графических элементов.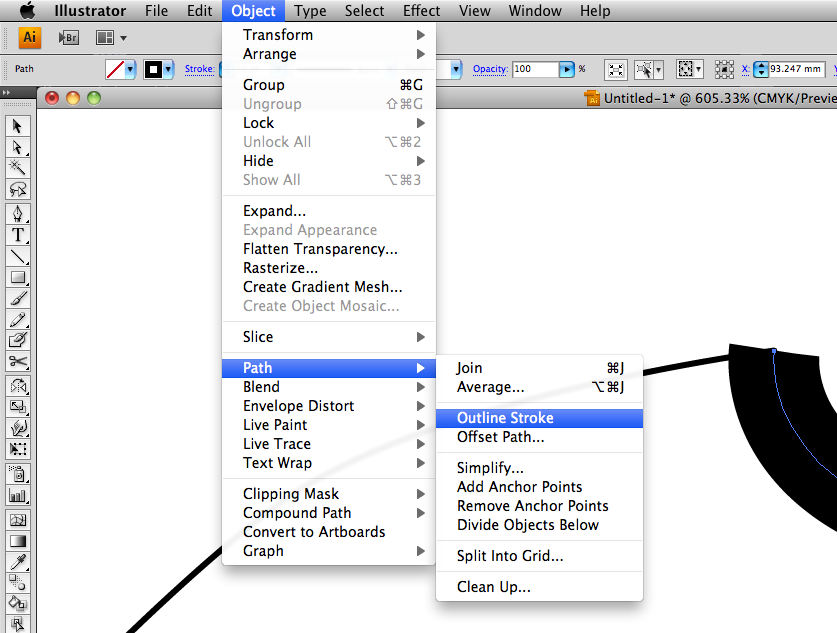
Перейти к уроку
26. Эффект в стиле ярких ювелирных украшений
В этом туториале вас научат процессу создания такого вот эффекта блестящего броского украшения и применению его к любому тексту.
Перейти к уроку
27. Создаем плавный светящийся текст
Автор этого урока расскажет вам, как можно создавать светящийся плавный текст в Illustrator, пользуясь разными заливками и контурами в различных режимах смешивания и с разными уровнями прозрачности. Очень кстати применяются мелкие детали, вроде Star Tool, Pathfinder и другие базовые эффекты.
Перейти к уроку
28. Создание запачканного текста с помощью планшета
В этом уроке вас научат делать испачканный текст в Illustrator при помощи Blob brush, Live Paint и графического планшета. Вы легко сможете применить эит навыки в создании разных иллюстраций, логотипов и надписей.
Перейти к уроку
29. Создайте текст с металлическим эффектом
Перейти к уроку
30.
 Создаем дизайн вокруг надписи DREAM
Создаем дизайн вокруг надписи DREAMПерейти к уроку
31. Создаем гранжевый трехмерный текст
Перейти к уроку
32. Как сделать эффект надписи от руки
В этом уроке вы научитесь использовать различные кисти, чтобы достичь эффекта нарисованного от руки текста. Урок полезен для дизайнеров-иллюстраторов, в результате получите симпатичную забавную надпись
Перейти к уроку
33.Создайте трехмерный выгнутый текст
В этом уроке вы научитесь создавать 3D-текст в Adobe Illustrator. Кроме использования 3D-инструментов, вы будете совмещать слои с формами букв, изменяя цветовые оттенки градиентами и бликами. Также поработаете с легкими текстурами, управляя ими через маски прозрачности.
Перейти к уроку
34. Создаем липкую зеленую надпись
В этом туториале мы сделаем обычный шрифт трехмерным, используя 3D-инструменты Illustrator, а также придадим ему эффект клейкой массы. Если хотите добавить в све портфолио забавный векторный текст — это урок для вас.
Перейти к уроку
35. Создаем яркий пиксельный 3D-текст
В этом уроке я расскажу вам, как сделать забавный трехмерный пиксельный текст. Мы станем использовать бесплатный шрифт, градиенты, 3D фильтр Illustrator. Вы легко сделаете все преобразования текста, которые впоследствии сможете применить в других надписях
Перейти к уроку
36. Эффект надписи из спортивной ткани в Illustrator
В этом уроке я расскажу, как воспроизвести спортивную саржу с помощью панели Appearance в Illustrator. Пройдя его, вы сможете сами делать такой эффект в Illustrator
Перейти к уроку
37. Как сделать готическую контурную надпись с множеством деталей
Выполняя один за другим шаги этого туториала, вы узнаете, как я делал одну из моих недавних работ. Мы создадим уникальную надпись старинным английским готическим шрифтом со множественными черно-белыми элементами, тонкими линиями-завитушками. В итоге получим крутую готичную надпись, в самый раз годящуюся для логотипа группы металлистов или брэнда в темном мрачном стиле.
Перейти к уроку
38. Трехмерный текст в духе старой аркады
В этом уроке мы с толком воспользуемся стандартными 3D-функциями Illustrator, градиентами и масками прозрачности для создания старого аркадного стиля.
Перейти к уроку
39. Создаем простой эффект текста, сложенного из бумаги
В этом уроке мы сделаем текстовую надпись, сложенную из полосок бумаги. А для лучшего результата вы узнаете, как создать парочку чернильных клякс и пятен с помощью простых эллипсов и кистей
Перейти к уроку
40. Создаем эффект шелковой ленточки
В этом туториале вы будете пользоваться пером и градиентами, достигая эффекта вьющейся шелковой ленты. Здесь мы применим эффект в тексту, а вы сможете потом делать то же с разными формами и свитками.
Перейти к уроку
41. Как сделать дымящуюся надпись в стиле вестерн
В этом уроке вы узнаете, как обработать текст в стиле вестерн, используя базовые эффекты Illustrator.
Перейти к уроку
42. Создаем «пришитый» текст
Перейти к уроку
43. Туториал по созданию стильной надписи
В этом уроке вы сделаете красивый эффект слегка винтажной надписи в Illustrator. Чтобы было понятнее, мы будем создавать текст в стиле «старой школы», а вы уже сможете применять этот эффект к различным современным дизайнам.
Перейти к уроку
44. Создаем яркий цветной текстовый эффект
Мы используем в этом туториале некоторые базовые текстуры Illustrator, эффекты и современный шрифт.
Перейти к уроку
45. Как сделать блестящий цветной текст
В этом уроке ма делаем блестящий цветной текст в Illustrator CS5. Применим интересный шрифт, маски прозрачности, технику построения форм и другие хитрости, чтобы сделать такую надпись.
Перейти к уроку
46. Создаем стеклянный текст, заполненный зеленой жидкостью кислотного вида
В следующем уроке вы научитесь создавать в Illustrator эффект стеклянного текста, наполненного зеленой субстанцией. Используются инструменты форм, маски прозрачности, различные фильтры. Классно подойдет к креативному проекту в духе сумасшедшего ученого/
Используются инструменты форм, маски прозрачности, различные фильтры. Классно подойдет к креативному проекту в духе сумасшедшего ученого/
Перейти к уроку
47.Делаем надпись маркером
В этом туториале вы найдете инструкции по построению форм средней сложности, научитесь пользоваться слоями и скриптами для создания интересного текстового эффекта в Illustrator
Перейти к уроку
48. Как сделать смешной пластмассовый объемный текст
В уроке вы научитесь создавать красочные трехмерные пластмассовые буквы, используя эффект 3D Extrude & Bevel, а также универсальный эффект реалистичного пластика, который пригодится вам как в обработке надписей, так и в других проектах.
Перейти к уроку
49. Делаем надпись мелом на школьной доске
Автор этого туториала расскажет вам, как обработать текст под меловую надпись на доске, применяя градиенты, рассеянные кисти и немножко бесплатной графики с Vector Mill. Урок сравнительно несложный, эффект вы сможете применять ко множеству проектов Illustrator.
Перейти к уроку
50. Создаем ретро-эффект для текста
Здесь вы научитесь делать простой ретро-эффект для текста. Он простенький, но раскрывает многие мощные возможности Illustrator. Кроме панели Appearance, мы возьмем парочку текстовых эффектов, Warp и используем возможности слоев.
Перейти к уроку
Коллеция взята с 1stwebdesigner.com
Также загляните в подборку 30 туториалов текстовых эффектов для Иллюстратора: некоторые туториалы дублируются, но есть и такие, которые пропустить будет просто непозволительно.
Комментарии
[an error occurred while processing the directive]Оставить ответ
Похожие статьи
Случайные статьи
как нарисовать мультяшный самолет ~ Записки микростокового иллюстратора
Всем привет! Сегодня у нас на блоге будет очередной урок Adobe Illustrator для начинающих.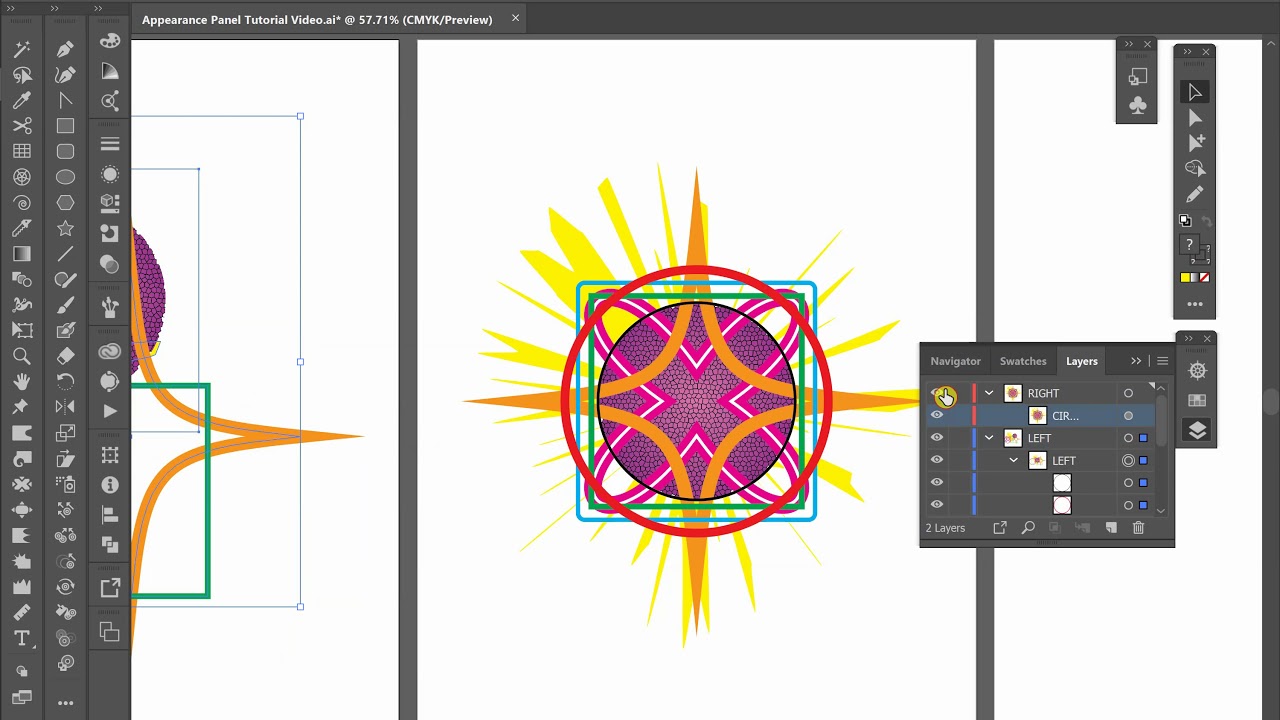 Как нарисовать мультяшный самолёт, используя эффект Free Distort — свободное искажение.
Как нарисовать мультяшный самолёт, используя эффект Free Distort — свободное искажение.Множество других уроков Adobe Illustrator вы можете найти здесь «Уроки Adobe Illustrator». Если у вас возникли какие-либо трудности при выполнении этого урока, можете обратиться за подсказкой к разделам курса «Изучи Adobe Illustrator за 30 дней!». Вы также можете взять онлайн консультацию по Adobe Illustrator через Skype.
Автор: Роман aka dacascas
Уровень: для начинающих
Версия Adobe Illustrator: любая
Итак, начнём создание нашего самолёта с корпуса. Для его основы нарисуйте эллипс инсрументом Ellipse Tool.
Теперь хвост. Рисуем второй эллипс. Но затем, чтобы изменить форму фигуры, используем эффект. Для этого выделите эллипс и откройте в меню иллюстратора Effect > Distort & Transform > Free Distort. В окне предпросмотра потяните нижние точки немного в стороны, чтобы добавить искажение. Когда вы добились нужного результата, достаточно нажать OK, чтобы применить эффект.

Далее необходимо преобразовать наш эллипс с эффектом в простую фигуру. Для этого выделите его и идите Object > Expand Appearance.
Теперь можно присоединить хвост к корпусу и объединить две формы с помощью команды Unite (Add) в панели PathFinder.
Затем нужно нарисовать ещё один эллипс, и с помощью эффекта Free Distort искривить исходную форму как на картинке ниже. Это будет ещё одна запчасть для хвоста.
В итоге опять разбираем эффект с помощью команды Expand Appearance.
Для крыла нарисуйте эллипс покрупнее. Искажение добавляем по аналогии с предыдущими шагами с помощью эффекта Free Distort.
И не забудьте сделать Expand Appearance.
Теперь из полученных деталей можно собрать уже почти готовый самолёт. В моём примере форма для крыла оказалась немного неподходящей, поэтому я подправил кривизну линий с помощью инструмента Direct Selection Tool.
 Вы можете точно также изменить любые формы самолёта на этом этапе. Выделяя инструментом Direct Selection Tool объекты на рабочей области, вы получите доступ к точкам, которые можно перемещать, и к ручкам или спицам, торчащим из точек в разные стороны, которые отвечают за кривизну линий.
Вы можете точно также изменить любые формы самолёта на этом этапе. Выделяя инструментом Direct Selection Tool объекты на рабочей области, вы получите доступ к точкам, которые можно перемещать, и к ручкам или спицам, торчащим из точек в разные стороны, которые отвечают за кривизну линий.Пора рисовать кабину. Для этого достаточно расположить три эллипса как показано на картинке ниже. Затем выделите их все и примените команду Divide в панели PathFinder. Фигуры разрежут друг друга. Осталось их разгруппировать и удалить лишние части.
Присоединяем кабину к самолёту. Для удобства лучше сгруппировать составные части кабины и затем отправить её на задний план.
Для того чтобы создать вращающийся пропеллер, нарисуйте круг. Заливки у него быть не должно, а вот обводку лучше сделать потоньше. Для этого в панели информации вверху достаточно уменьшить значение Stroke Weight. Затем сделайте несколько копий круга, например, через горячие клавиши Ctrl+C и Ctrl+V.
 Копии необходимо расположить поверх исходного круга с небольшим отклонением в разные стороны. Результат вы можете видеть на следующей картинке.
Копии необходимо расположить поверх исходного круга с небольшим отклонением в разные стороны. Результат вы можете видеть на следующей картинке.Затем нарисуйие несколько прямых линий, которые должны идти примерно от центра к нашим окружностям. Для этого можно использовать инсрумент Line Segment Tool.
Для следующих шагов лучше увеличить масштаб, чтобы было лучше видно. Нарисуйте ещё два круга, как на картинке ниже.
Выделите эти два круга и, с помощью инструмента Path Eraser Tool (третий подинструмент в карандаше), сотрите контуры в нескольких местах.
Вращающийся пропеллер почти готов. Полученную конструкцию лучше сгруппировать на этом этапе. Затем используйте инструмент Selection Tool, чтобы сжать пропеллер.
Осталось присоединить пропеллер к корпусу. Пипку на носу самолёта можно нарисовать с помощью Pen Tool.
Пришло время всё разукрасить. Вся информация о цвете заливкок и обводок дана на скриншотах ниже.
 Если вы не знаете как работать с заливками и обводками, то рекомендую посмотреть ещё парочку уроков для начинающих:
Если вы не знаете как работать с заливками и обводками, то рекомендую посмотреть ещё парочку уроков для начинающих:Работаем с заливкой и обводкой
Видеоурок Adobe Illustrtator: основы работы с градиентом
Вот теперь самолёт готов! Осталось запустить полетать его в небо.
Друзья! Если у вас возникают трудности при выполнении этого урока или вы не поняли какие-то моменты, вы также можете взять индивидуальные занятия по Adobe Illustrator через Skype. Это здорово сэкономит вам время и силы, если с самостоятельным обучением всё получается не очень хорошо.
Подробнее читайте в этой статье: Уроки Adobe Illustrator по Skype — это удобно!
Роман aka dacascas специально для блога Записки микростокового иллюстратора
Читать дальше…
Подпишитесь на нашу рассылку, чтобы не пропустить ничего нового:
Предлагаю ознакомиться с аналогичными статьями:
10 способов создать сетчатый градиент в Adobe Illustrator.: apelsyn — LiveJournal
Обучающей информации о меш-сетках крайне мало, что на русском, что на английском языке.
Все руководства обрывочны, все видео рассматривают только какую-то небольшую часть материала. «Бывалые» отсылают всех в гугл и в документацию MeshTormentor-а.
В цикле статей я постараюсь восполнить этот пробел. Сегодня рассказ будет о методах создания mesh grid. Далее планируется рассказать о покраске, искажении, редактировании и типичных ошибках при создании меш-сетки методом 9 и 10 текущей статьи.
1. Object — Create Gradient Mesh
Самый незамысловатый способ. Разбивает первичную форму на клеточки согласно её изогнутости.
2. Инструмент Mesh Tool.
Кликая в разные места внутрь первичной формы, можно делить её на меш-сегменты.
Взяв белую стрелку (Direct Selection Tool) можно далее отдельно выделить узлы и задать
другой цвет заливки.
3. Задать линии поперечный градиент на обводке и экспандить (Object — Expand Appearance)
4. Задать заливке радиальный градиент, и при экспанде выбрать специальную опцию.
Очень странный объект получается. Его и достать трудно из-под двух шуб группы и клип-группы,
и лишние ячейки создает вокруг, и на самом деле не круг а особым способом заверченный меш,
где крайние точки стоят в одной координате и создается вмечатление замкнутости.
Замечу что создать меш-сетку в виде замкнутого бублика — вообще невозможно,
на низкоуровневом коде самой Adobe это не предусмотрено. Спасает покраска Лизой с Ctrl.
5. Весьма неочевидный способ. Иллюстратор может геренировать сетку не как меш-объект, а как функцию искажения при помощи алгоритмов команд Object — Envelope Distort — Make With Warp / Mesh / Top Object. После такого искажения если выполнить разборку объекта Object — Envelope Distort — Realase, то возникнет два объекта — исходник и сетка, покрашенная в серый цвет, которая и есть меш-объектом.
6. Переходим к методам гениальнейшего и бесплатного плагина MeshTormentor, созданного киевским программистом Ярославом Табачковским (Yemz). Ярослав, лучи добра тебе и плюсищи в карму от всех иллюстраторов и стокеров мира!
Ярослав, лучи добра тебе и плюсищи в карму от всех иллюстраторов и стокеров мира!
Если вам нужны новые опции в плагине — можете сообщить или напрямую Ярославу в его ВК, или мне, я передам тёзке все дельные советы.
Первый метод — одним кликом превратить форму в одноячеистый меш.. Кнопка «Сreate one cell mesh». Исходную форму лучше брать с количеством узлов 4 или больше, так как ячейка может состоять только из 4-х узлов. Из трёх узлов как бы тоже создаются меши данным способом, но покраска не действует на разные узы,пока вы не создадите еще один, 4-й узел, ли не кликните инструментом Mesh Tool внутрь.
Добавлять деление меша на дополнительные клеточки можно при помощи кнопки плагина Increase mesh density.
7. Сшивание двух кривых в 4-точечный меш. Кривые могут располагаться так чтобы начальные и конечные узлы у них совпадали, и тогда получается каллиграфический мазок, или не совпадали и тогда будет искривленный 4-угольник.
8.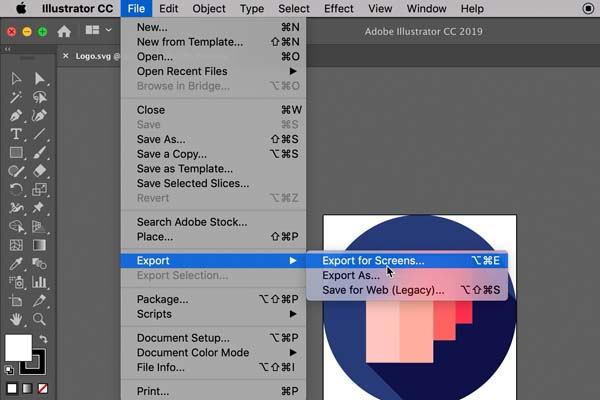 Меш-кисть. Это способ искажения уже готового меша, но я его внесу в список генерации меша, уж слишком он изящен, и хочется вам рассказать о нём побыстрее.
Меш-кисть. Это способ искажения уже готового меша, но я его внесу в список генерации меша, уж слишком он изящен, и хочется вам рассказать о нём побыстрее.
Иллюстратор не позволяет создавать кисти из градиентных объектов. Обходной манёвр — специальные две кнопки MeshTormentor-а, позводяющие трансформировать меш-сетку в набор не-градиентных прямоугольников, которые таки можно зарядить в кисть и нарисовать ею замысловатую форму. Затем необходимо выполнить Object — Expand Appearance для нарисованного мазка, и нажать на вторую кнопку, превращающую лоскуты и клетки обратно в плавную меш-сетку.
9. Круговая сетка вручную. Создаём замкнутые круги или контуры с небольшой кривизной (сильно крисвить нельзя — метод не сработает), и пересекаем их поперёк радиальными «лучами». Далее выделяем всё, жмём на Pathfinder кнопку Outline (теперь вы знаете зачем она вообще там), и затем на MeshTormentor-е нажимаем кнопку «лосутного одеяла».
10. Произвольная сетка вручную. Самый быстрый метод создать сложную сетку нужной формы, но одновременно и самый загадочный и щепетильный. Ошибок при создании можно сделать аж 5 штук, и тогда ничего не получится (об этом я расскажу в следующих статьях). Вручную рисуем боковые рёбра будущей сетки (голубая и красная линии) и линии «верхушки» и «днища» сетки (зелёные линии), а также несколько внутренних линий делящих ячейку на клеточки (фиолетовые линии). Выделяем всё, и далее уже знакомые Outline на Pathfinder-е и «лоскутное одеяло» Торментора.
Самый быстрый метод создать сложную сетку нужной формы, но одновременно и самый загадочный и щепетильный. Ошибок при создании можно сделать аж 5 штук, и тогда ничего не получится (об этом я расскажу в следующих статьях). Вручную рисуем боковые рёбра будущей сетки (голубая и красная линии) и линии «верхушки» и «днища» сетки (зелёные линии), а также несколько внутренних линий делящих ячейку на клеточки (фиолетовые линии). Выделяем всё, и далее уже знакомые Outline на Pathfinder-е и «лоскутное одеяло» Торментора.
Благодаря этому методу можно вообще навечно забыть о редактировании формы меша поочередным перетаскиванием его узлов (а ведь этому посвящены весьма серьезные статьи и даже циклы платных курсов!), это можно сделать еще на этапе черчения стартовых кривых. Вручную прийдется только красить узлы, да и то не всегда: если правильно подставить фото или быстрый рисунок размытыми штрихами — то всё быстро красится Моной Лизой.
Надеюсь статья была для вас полезна. Если есть идеи, вопросы, пожелания — пишите в коменты.
Также добро пожаловать на мой телеграм-канал о стоках и рисовании в Иллюстраторе, и на ютуб-канал где иногда появляются мои видео-уроки. До скорого!
Использование палитры “Appearance” в Adobe Illustrator на примере рисования дорожной карты: illyn — LiveJournal
Начать следует с изображения обычными прямыми основы для будущей карты. Рисунок получится совсем элементарный. Например, такой:
После этого делаем с помощью палитры “Appearance” улицу. Моя улицу будет в итоге состоять из — разделительной полосы (белой), самого асфальта (серого), и контура (бордюра) по краям (чёрного). Итого 3 детали. Рисуем пером контур, произвольной длинны и направления. Дважды копируем контур (stroke) непосредственно внутри палитры “Appearance”. Для этого — просто перетаскиваем его на иконку нового элемента в «слоях».
Затем полученные контуры необходимо покрасить и расположить в таком порядке как у меня на рисунке:
Для этого последовательно задайте контурам толщину и цвет.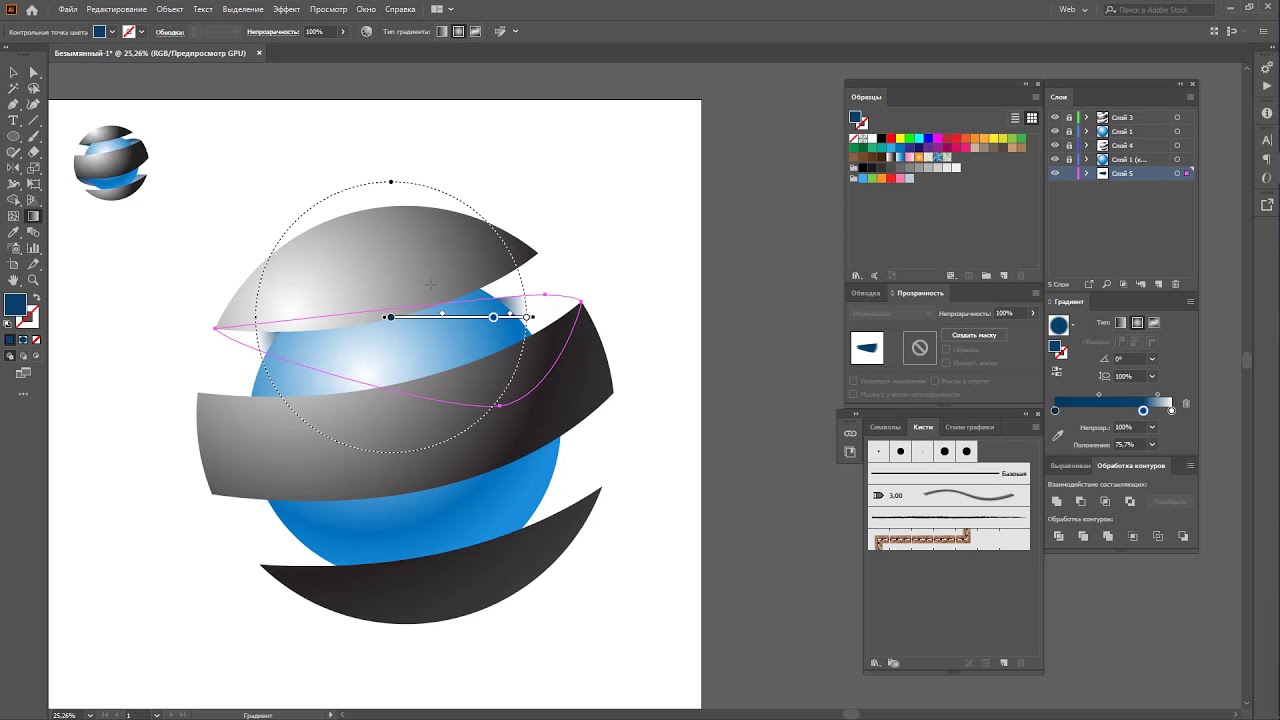 «Щелкайте» на верхнем контуре (внутри палитры) обычным образом задавайте ему цвет и толщину, «щелкайте» на среднем – делайте тоже для него и т. д. Не забудьте для верхнего белого контура задать режим пунктирной линии (Dashed Line). «Улица» готова.
«Щелкайте» на верхнем контуре (внутри палитры) обычным образом задавайте ему цвет и толщину, «щелкайте» на среднем – делайте тоже для него и т. д. Не забудьте для верхнего белого контура задать режим пунктирной линии (Dashed Line). «Улица» готова.
Сделаем ещё одну «дорогу», только шире, это будет «шоссе». Всё абсолютно делается также, но линии должны быть толще. После этого и карта будет фактически готова. Выделите те из контуров на первом рисунке, что являются «улицами», возьмите инструмент «пипетка» и «щёлкните» ей в свежеизготовленную тонкую «дорогу». Получится примерно такая картина:
Выделяйте исходное контурное «шоссе» и так же пипеткой в свеже-нарисованое — вот с таким результатом:
Обратите внимание «шоссе» я отправил на задний план. Для чего? И что делать с лишними пересечениями?… Всё элементарно. Нужно сделать для чёрных боковых границ улиц маленькое дополнение. Его можно было сделать в самом начале дорожного «производства», но ради упрощения изложения, я ввожу это дополнение только сейчас в самом конце. Сделайте (при выделеных улицах) для чёрного бордюра режим наложения “Lighten” Вот так:
Сделайте (при выделеных улицах) для чёрного бордюра режим наложения “Lighten” Вот так:
Всё!
В данном рассмотренном случае, вполне подошёл вариант с изменением режимов наложения, для части использованных контуров. А в других случаях методы могут быть иными.
Например, если бы использовались «дороги» только одного типа: только «шоссе» или только «улицы», в независимости от числа их взаимных пересечений и цветов, очень удачный вариант был бы следующий. Можно было бы собрать всю «дорожную сеть» в один составной контур. Делается это так: сначала выделяются требующие слияния объекты, а затем выполняется команда из меню «Object» — «Compound Path» — «Make» (клавиатурный эквивалент Ctrl+8).
Естественно возможно и любое смешение методик. К примеру, одна сеть «дорог» из единого составного контура накладывается поверх другой, но такой же составной сети «шоссе». Плюс при этом у «дорог» изменён режим наложения, так как это было сделано в рассмотренном выше примере (или как-то иначе, как того потребуют конкретные условия).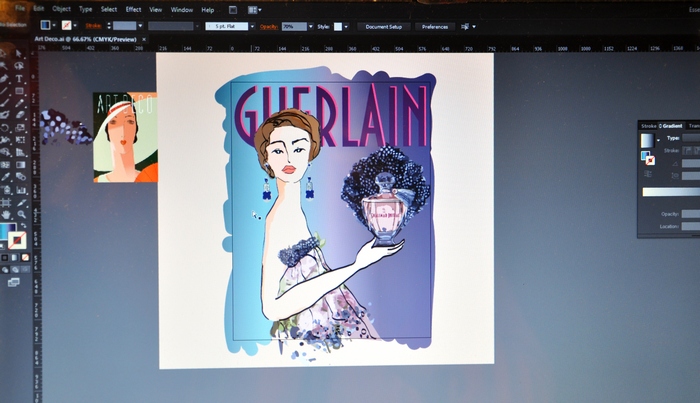
Распространенные ошибки:
- «Пипетка» — внимательно следите куда вы ей «щёлкаете», дело в том что «щёлкая» в один и тот же объект, но в разные его части (в центр; куда-нибудь с краю; в заливку или в контуры) результаты её работы будут различные.
- Часто бывает, что в спешке, не обращая внимания на суть происходящего, люди переключают режимы наложения, меняют толщину контуров, цвета объектов — а результатов, видимых на экране, нет. Теоретически это излечимо, но не всем удаётся.
Рецепты исцеления следующие — всегда внимательно смотрите: «С чем я сейчас работаю? С контуром или с заливкой? Как высоко он в пачке? Ничего из выше расположенного его не перекрывает?» и так далее.
Как в иллюстраторе сделать контур картинки
Как добавить обводку фотографиям в Illustrator
В программе Adobe Illustrator практически безграничные возможности по работе с контурами (обводками) векторных объектов. Но нельзя так просто взять и добавить контур растровому изображению, например, фотографии. Потому что вставленная в Illustrator фотография — не векторный объект, у которой может быть заливка и контур. Выход, и даже выходы, все же есть! Все зависит от того, насколько быстро вы хотите добавить обводку, и от ее сложности. Различные приемы работы с контурами растровых изображений в Illustrator будут показаны в этом уроке.
Потому что вставленная в Illustrator фотография — не векторный объект, у которой может быть заливка и контур. Выход, и даже выходы, все же есть! Все зависит от того, насколько быстро вы хотите добавить обводку, и от ее сложности. Различные приемы работы с контурами растровых изображений в Illustrator будут показаны в этом уроке.
Версия урока для английской | русской версии Illustrator
Сводная таблица способов добавления обводки приведена в таблице в конце статьи. Для начала посмотрим, что мы имеем в исходниках. На входе у нас три фотографии, которым, собственно, нужно придать обводку, или контур; одним словом, stroke.
Способ 1
Универсальный. Здесь прямоугольные фотографии заключены в обтравочный контур (clipping path) любой произвольной формы, фотографии могут быть повернуты как угодно. Преимущества данного способа: можно применять всегда, когда мы сами не знаем, как должен выглядеть контур, и хотим пробовать разные его варианты в процессе работы над макетом. Контур может быть любой формы, его можно поворачивать. Недостатки: не так быстро, т.к. нужно рисовать обтравочные контуры.
Контур может быть любой формы, его можно поворачивать. Недостатки: не так быстро, т.к. нужно рисовать обтравочные контуры.
Чтобы добиться такой картины: 1. Располагаем объект без заливки, но с нужным контуром — поверх фотографии. В данном случае применен контур из палитры Brushes 2. Копируем объект контура. >’, ‘ >>
4. Как видим, контур стал невидимым, так как теперь он стал обтравочным для фотографии:
Обтравочные контуры, к сожалению, не могут иметь такой роскошной обводки, только обычную. Так что вставим скопированный ранее контур. >’, ‘ >>
Теперь два объекта, наложенных друг на друга, можно сгруппировать для более удобного их расположения и перемещения. Если нужно изменить форму контура, придется это делать сразу для обоих объекта – объекта контура и объекта маскированного изображения.
Способ 2
Этот способ позволяет быстрее добавлять прямоугольной формы с прямыми или закругленными углами. Преимущества способа: Более быстрое добавление контура прямоугольной формы. Возможность скругления углов. Контур может иметь любое оформление (например, как в Способе 1). Недостатки способа: Годится только для изображений, расположенных прямо, без наклона (поворота), т.к. при повороте контур не вращается.
Преимущества способа: Более быстрое добавление контура прямоугольной формы. Возможность скругления углов. Контур может иметь любое оформление (например, как в Способе 1). Недостатки способа: Годится только для изображений, расположенных прямо, без наклона (поворота), т.к. при повороте контур не вращается.
1. Через панель Appearance >’, ‘ >>
Способ 3
Еще один способ, который мы рассмотрим, — быстрее предыдущих, но позволяет придавать изображениям только прямоугольный контур. Он состоит в добавлении контура и назначении ему эффекта Outline Object (Контурный объект):
Преимущества способа: Относительно быстрый. Объект можно поворачивать. Недостатки способа: Кроме того, контур может проходить только по внутренней стороне изображения, вынести его наружу не удастся:
Расположение контура внутри или снаружи объекта
Во первых двух способах добавления контура растровому изображению в Illustrator можно этот контур сдвигать эффектом Effects –> Path –> Offset Path >’, ‘ >>
Сравнение способов
Для облегчения выбора способа добавления контура изображению в Illustrator приведем таблицу:
| Способ 1 | Способ 2 | Способ 3 | |
| Применение: | Обтравочная маска + контурный объект | Effects → Convert To Shape | Effects → Path → Outline Object |
| Кисти панели Brushes | |||
| Поворот | |||
| Контур снаружи, посередине или внутри объекта | для сплошных простых контуров: Для контура кисти: через Effects → Path → Offset Path | через Effects → Path → Offset Path | Только внутри |
| Быстрота | |||
| Любая форма | Только прямоугольник | Только прямоугольник | |
| Скругление углов |
Таким образом можно добавлять контуры изображениям и фотографиям в Illustrator.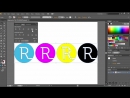
Версия урока для английской | русской версии Illustrator
Также вам может быть интересно:
Создание контура векторной иллюстрации всегда было трудоемким процессом, который требует определенных навыков и аккуратности. В этом уроке по работе в Adobe Illustrator я расскажу, как быстро получить чистый контур, пользуясь одним простым способом.
Настройка инструментов для для рисования контура в Illustrator
В этом векторном уроке я буду использовать эскиз лешего (гоблин), который любезно предоставила Виктория Васильева.
С технической точки зрения существует несколько способов рисования контура в Illustrator. Вы можете использовать графический планшет. В этом случае для создания контура используйте инструменты Blob Brush Tool (Shift + B) или Paintbrush Tool (B). Настройки этих инструментов показаны на рисунках ниже.
Отметьте Merge Only with Selection в диалоговом окне Blob Brush Tool options, в случае использования этого инструмента. Это необходимо для использования описанного далее метода. Если вы будете использовать Paintbrush Tool для рисования, то необходимо дополнительно настроить параметры кисти. Я предпочитаю использовать круглую кисть, ее параметры показаны на рисунке ниже
Это необходимо для использования описанного далее метода. Если вы будете использовать Paintbrush Tool для рисования, то необходимо дополнительно настроить параметры кисти. Я предпочитаю использовать круглую кисть, ее параметры показаны на рисунке ниже
Итак, берем перо и начинаем создавать контурв иллюстраторе, основываясь на эскизе, прозрачность которого лучше уменьшить для более удобной работы. У вас нет необходимости точно совмещать линии в местах пересечения контура. Все ненужные «хвосты» мы очень просто удалим в дальнейшем. Для меня сложно получить линию нужной толщины с самого ее начала, поэтому дефекты, показанные на рисунке ниже, нормальный результат рабочего процесса.
Дам еще вам несколько советов, которые помогут быстро вам управлять толщиной и точностью линии в процессе рисования. Для уменьшения/увеличения диаметра кисти используйте клавиши «[» / «]”. Для открытия диалогового окна опций инструмента Paintbrush Tool нажмите Enter и введите необходимое значение. Более высокие значения этого параметра делают линию более гладкой, а меньшие значения предают ей более точный вид, то есть линия будет отображать все микро движения вашей руки. Для длинных линий лучше увеличить значение точности, а для коротких – уменьшить.
Более высокие значения этого параметра делают линию более гладкой, а меньшие значения предают ей более точный вид, то есть линия будет отображать все микро движения вашей руки. Для длинных линий лучше увеличить значение точности, а для коротких – уменьшить.
Вы можете создавать контур, не имея графического планшета. В этом случае используйте инструмент иллюстратора Pen Tool (P) и Art Brush эллиптической и треугольной формы.
Для управления шириной линии используйте панель Stroke.
Вы также можете использовать изменения профиля Width в панели Stroke.
В этом случае регулируйте ширину линии при помощи Width Tool (Shift + W)
Итак, выбираем удобный и доступный инструмент и создаем контур нашего персонажа.
Очистка контура в Illustratore
Теперь приступим к отчистке контура. Ради этого я и пишу этот векторный урок по работе с контуром в иллюстраторе. Выделяем весь контур, затем переходим Object > Expand Appearance. Не следует выполнять это действие, если вы использовали Blob Brush Tool (Shift + B)
Не следует выполнять это действие, если вы использовали Blob Brush Tool (Shift + B)
Теперь нажимаем на Divide в панели Pathfinder (Window > Pathfinder)
В результате этого действия контур был разрезан на части в местах пересечений его линий.
Осталось выделить и удалить ненужные его части. Для выделения можно использовать инструменты иллюстратора Direct Selection Tool (A) или Lasso Tool (Q), что предпочтительней.
Как вы видите, мы получили идеальное место пересечения линий. Этот способ позволяет также окрашивать части контура в разные цвета. Для этого их просто нужно выделить и перекрасить.
Однако, по моему скромному мнению, в Illustrator лучше будет сразу создавать цветной контур, хотя бы по той причине, что черный контур должен быть несколько тоньше, чем цветной. Итак, пару минут, и наш контур очищен.
После раскраски мой гоблин выглядит так.
Вы также можете прочитать о способах работы с контуром в Adobe Illustrator и о его раскраске в Illustrator, перейдя по следующим ссылкам:
3 октября 2012 | Опубликовано в Уроки | 12 Комментариев »
Создать векторный контур в Illustrator — очень кропотливая работа, которая требует определенных навыков и аккуратности. В этом уроке мы расскажем вам, как сделать чистый векторный контур быстро, используя простые методы.
В этом уроке мы расскажем вам, как сделать чистый векторный контур быстро, используя простые методы.
Инструменты настройки для создания векторной структуры в Adobe Illustrator
В этом уроке мы будем использовать эскиз гоблина, который был любезно предоставлен Викторией Васильевой .
Технически, есть несколько способов создания векторных контуров в Adobe Illustrator. Вы можете использовать графический планшет. Сегодня мы будем использовать инструмент «Кисть-клякса» (Blob Brush (Shift + B)) или инструмент «Кисть« Paintbrush Tool (B). Параметры указаны на рисунке ниже.
Отметьте «Merge Only with Selection» в диалоговом окне инструмента «Кисть-клякса« (Blob Brush (Shift + B)), если вы используете этот инструмент. Параметры указаны на рисунке ниже.
Итак, возьмите перо и начните создавать векторный контур на основе эскиза, уменьшите непрозрачность эскиза для более удобной работы. Нам не нужно, чтобы линии выходили за пределы. Все ненужные мелочи будут удалены позже.
Нам не нужно, чтобы линии выходили за пределы. Все ненужные мелочи будут удалены позже.
Я дам вам несколько советов, которые помогут вам контролировать толщину и точность вектора. Для уменьшения / увеличения диаметра кисти используйте клавишу [» / «]»» . Чтобы открыть кисть диалоговом окне, нажмите Enter и введите нужное значение. Чем выше значение, тем более гладким будет векторный контур, низкое значения сделает его более точным. Лучше увеличить значение для длинных контуров и уменьшить для коротких.
Вы можете создавать векторные контуры без графического планшета. В этом случае используйте инструмент «Перо» (Pen Tool (P)) и объектную кисть (Art Brush) эллиптической и треугольной формы.
Используйте панель контуров (Stroke) для управления шириной линии.
Вы также можете использовать Variable Width Profile в панелb Stroke (Adobe Illustrator CS5 и CS6).
В этом случае, контролируйте ширину контуров при помощи Width Tool (Shift + W)
Таким образом, можно быстро и удобно создавать векторные контуры для вашего персонажа.
Очистка векторных контуров в Adobe Illustrator
Теперь, давайте сделаем структуру наших контуров более аккуратной и уберем все ненужное. Выделите весь контур, затем перейдите в Object> Expand Appearance. Не делайте этого, если вы использовали инструмент «Кисть-клякса« (Blob Brush (Shift + B)).
Теперь нажмите на « Divide» в панели обработки контуров (Pathfinder) (Window> Pathfinder)
В результате, вектор план был разрезан на куски на пересечении линий.
Остается только выбрать и удалить ненужные части. Для этого вы можете использовать инструмент «Прямое Выделение» (Direct Selection Tool (A)) и инструмент «Лассо» (Lasso Tool (Q)) .
Этот метод также позволяет окрашивать части контура в различные цвета.
И наш векторный контур чист всего за пару минут.
После окрашивания гоблин выглядит следующим образом.
Возможно, вас также заинтересуют статьи:
AZN
Долгое время лучшим инструментом для дизайнера был Sketch. Многие использовали Adobe Photoshop, у которого есть ряд недостатков в виде большого количества ненужных инструментов и сложного интерфейса.
Adobe XD – одна из популярных бесплатных программ для проектирования UI/UX и создания прототипов для мобильного дизайна. Интуитивно-понятный интерфейс, весь нужный набор инструментов, Adobe Creative Cloud.
Для работы с этой программой не нужно знать весь инструментарий Adobe Photoshop и научиться в ней работать можно благодаря уроку, который можно открыть при начале работы с программой.
Adobe XD initial window Adobe XD tutorial workspace
Руководство расскажет об основных инструментах и прототипах. После изучения появляется вопрос:
После изучения появляется вопрос:
«Вау! Почему я не познакомился с этой программой раньше?»
1. Превью
Как говорится в руководстве: нажмите кнопку воспроизведения, чтобы открыть предварительный просмотр приложения. Откроется новое окно, отображающее первый экран приложения или сайта.
Preview window for Campvives appПревью позволяет тестировать приложение, нажимая на кнопки и переходя между разными экранами. Если что-то изменилось в файле, то обновится и превью без перезапуска.
2. Артборды
Выбрав инструмент артборды (Клавиша “A”) можно создать рабочее поле вручную или выбрать один из размеров в панели справа, что очень удобно.
Adobe XD Design workspace. Artboard tool optionsОпции программы позволяют легко перемещать, переименовывать и копировать артборды.
Color palette menu, from the Appearance options3.
 Сетки
Layout and Grid visualization
Сетки
Layout and Grid visualization
4. Направляющие
Эта опция появилась совсем недавно и сделала работу еще удобнее. Направляющие можно копировать и вставить на другой артборд.
Работа с направляющими5. Изображения
Удобный интерфейс работы с фоновыми изображениями. Для того, чтобы сделать фон у блока нужно перетащить изображение с компьютера.
Masking images and editing shapes6. Repeat Grid
Этот инструмент позволяет копировать повторяющиеся элементы. Такие, как записи в блоге, меню, списки.
Extending gridПрототипы
В XD есть режим прототипирования.
Каждый объект может быть связан с другим экраном или элементом экрана. Интерфейс прототипирования позволяет создавать несложные анимации графика или счетчика.
Открытие поста Overlay menu connection and previewДругие возможности
Adobe XD дает возможности на экспорт из Adobe Photoshop и Illustrator. Вы можете поделиться своим дизайном с командой, сохранить его как .png или .svg изображение.
Вы можете поделиться своим дизайном с командой, сохранить его как .png или .svg изображение.
Делая вывод хочется сказать, что возвращаться к работе над дизайнами в Adobe Photoshop после появления XD нет желания из-за рядов плюсов этой программы. Программа быстро развивается, давая большие возможности для работы с фигурами и текстом.
: Глава 11: Эффективное поддержание внешнего вида со стилями :: Часть II: Рисование и раскрашивание ваших работ :: Adobe Illustrator CS :: Adobe :: eTutorials.org
Палитра внешнего вида
Палитра Appearance, показанная на рисунке 11-4, — это то место, куда вы переходите, чтобы увидеть, почему ваши работы выглядят именно так. (Хотя палитра не может объяснить, почему кто-то поместил неоново-розовые узоры повсюду.) Вы можете просмотреть палитру «Внешний вид», выбрав «Окно» → «Внешний вид». Когда появляется палитра «Внешний вид», она несет в себе огромное количество информации о параметрах.В базовом состоянии палитра отображает параметры заливки, обводки и прозрачности. В более сложном состоянии палитра отображает дополнительные заливки и обводки, а также эффекты, применяемые к этим заливкам и обводкам (а также к самому объекту).
Рисунок 11-4: Палитра «Внешний вид».
Не беспокойтесь: этот беспорядок информации не так запутан, как ваша налоговая декларация. И вот почему: все время, создавая свои работы, вы помещали все эти лакомые кусочки информации в палитру «Внешний вид».Вы говорите Illustrator добавлять информацию в эту палитру каждый раз, когда вы устанавливаете параметр, который изменяет внешний вид вашего объекта (например, обводку, заливку и прозрачность).
| Техническая информация? | Палитра «Внешний вид» всегда точно записывает всю эту информацию, даже если вы не смотрите на нее. (Хорошо, что в нем не записывается все, что связано с внешностью, как, например, косматая прическа с большой челкой, которой вы так гордились в 1976 году.) |
Чтение палитры внешнего вида
Палитра «Внешний вид», показанная на рисунке 11-5, отображает накопленную информацию об определенном объекте.Что все это значит? Это важно? Почему, ну почему Натали когда-либо оставила маньяков? Я отвечу на первые вопросы, а последний оставлю для специального выпуска Behind the Music.
Рис. 11-5. Палитра «Внешний вид» отображает массив информации об объекте, такой как данные обводки и заливки, показанные здесь.
Чтобы понять всю информацию о палитре внешнего вида, просмотрите следующий список ее функций:
Target: Эта функция определяет тип графики, к которой относится информация в палитре «Внешний вид».Обычно эта функция читается как «Объект» или «Путь», что означает, что информация в палитре относится (или будет применяться) к внешнему виду, который применяется или будет применяться к отдельному выбранному объекту. Когда вы выбираете группу или слой, цель читается как «Группа» или «Слой». Если текст выделен, цель читает «Тип». Целевой раздел всегда находится наверху. Крошечная миниатюра имитирует внешний вид графики.
Глобальные эффекты: Эти эффекты в равной степени применяются ко всем аспектам всего объекта.Каждый раз, когда вы применяете настройки эффектов или прозрачности (как я описывал ранее в этой главе) без использования палитры «Внешний вид», вы применяете эффекты как глобальные эффекты. Хотя обычно они применяются в первую очередь, они всегда отображаются в нижней части списка на палитре «Внешний вид».
Наконечник? Еще один способ отличить глобальные эффекты от других эффектов — это то, как они сочетаются с другими элементами, перечисленными в палитре. Глобальные эффекты отображаются в соответствии со списками «Обводка» и «Заливка».Эффекты, применяемые к определенному штриху, располагаются под списком для этого конкретного штриха. На рисунке 11-5 радиальное размытие — это глобальный эффект.
Обводки: Объекты могут иметь более одной обводки, только если вы добавляете их с помощью палитры Внешний вид (см. Раздел «Добавление заливок и обводок» далее в этой главе). Следовательно, первый (перечисленный вверху) обычно также отображается на панели инструментов.Здесь также могут быть указаны дополнительные удары по цели. К штрихам можно применять особые эффекты. На рис. 11-5 вы видите одиночный штрих с весом в 6 точек. См. Главу 5 для получения дополнительной информации о штрихах.
Эффекты обводки и заливки: Эффекты можно применять непосредственно к обводкам и заливкам, а не ко всему объекту, группе или слою. На этом рисунке обводка имеет как эффект кристаллизации, так и эффект меццо-тинто.
Прозрачность обводки и заливки: К каждой обводке и заливке можно применить различные настройки прозрачности. Здесь первая заливка имеет непрозрачность 55%.
Заливка: Каждый объект (группа или слой) может иметь несколько заливок (так как он может иметь несколько штрихов). К каждой заливке также можно применить любое количество эффектов. К этому объекту применена как сплошная цветная заливка, так и узорная заливка.
Прозрачность: Эта функция позволяет отображать прозрачность для всего объекта, группы или слоя. На рисунке 11-5 прозрачность установлена на Непрозрачность объекта: 64%, что означает, что весь объект был затемнен до 64%. Если бы не были применены специальные настройки прозрачности, это было бы просто «Прозрачность по умолчанию». См. Главу 10 для получения дополнительной информации о палитре «Прозрачность».
Порядок заливок и обводок сверху вниз на палитре «Внешний вид» отражает порядок расположения от начала до конца в графике.Обводки и заливки наверху палитры отображаются перед обводками и заливками, расположенными ниже по палитре. Эффекты выполняются сверху вниз в зависимости от того, какой эффект применяется к графическому изображению первым.
Большинство элементов палитры «Внешний вид» можно перемещать вверх и вниз по списку в различные позиции, и это изменение отражается в реальном изображении. Например, вы можете переместить эффект растушевки, примененный к обводке, так, чтобы он применялся к заливке. Вы также можете переместить эффект «Растушевка», чтобы он применялся ко всему объекту.Чтобы переместить что-либо в палитре «Оформление», перетащите его вверх и вниз по палитре, точно так же, как вы перемещаете объекты в палитре «Слои».
Если к заливке или обводке применяется эффект, маленький раскрывающийся треугольник автоматически появляется слева и указывает вниз, перечисляя атрибуты этой заливки или обводки. Когда к заливке или обводке применено множество различных эффектов, палитра может стать громоздкой. При нажатии на треугольник раскрытия список эффектов скрывается. Вы можете получить доступ к списку в любое время, снова щелкнув треугольник раскрытия.
Добавление заливок и обводок
В главе 5 более подробно рассматриваются заливки и обводки (и если вы хотите вернуться к ним для получения дополнительной информации, я могу подождать). Когда вы применяете к объекту другую обводку или заливку без использования палитры «Внешний вид», заливка или обводка заменяет любую существующую заливку или обводку. Однако вам не обязательно довольствоваться только одним из них! Используя палитру Appearance, как показано на рисунке 11-6, вы можете добавить столько заливок и штрихов, сколько захотите.Эта функция предлагает несколько интересных возможностей. Например, вы можете задать пути три штриха разного цвета и разных размеров, чтобы создать полосатый путь. Или вы можете применить узорную заливку к сплошной заливке.
Рисунок 11-6: Добавление к объекту заливок и обводок.
Просто выполните следующие действия, чтобы применить к объекту дополнительную заливку и обводку:
Создайте объект с цветом заливки и толстой обводкой.
В этом примере я создал прямоугольник, щелкнув и перетащив с помощью инструмента «Прямоугольник».(См. Главу 4 для получения дополнительной информации об инструменте «Прямоугольник».) Я залил его градиентом, щелкнув поле «Заливка» на панели инструментов, а затем щелкнув образец градиента в палитре «Образцы». Затем я добавил к квадрату черную обводку из 20 точек, щелкнув поле «Обводка» на панели инструментов, затем щелкнув черный образец в палитре «Образцы» и, наконец, выбрав 20 точек из палитры «Обводка». Дополнительную информацию о заливках и обводках см. В главе 5.
Выберите команду «Добавить новую заливку» во всплывающем меню палитры «Внешний вид».
Наконечник? Illustrator добавляет заливку, но вы не видите никакой разницы, потому что новая заливка идентична уже существующей заливке. Однако новая заливка выделяется в палитре «Внешний вид», и как только вы выбираете новый цвет заливки из цветовой палитры или палитры «Образцы», вы видите новую заливку поверх старой.
Когда новая заливка все еще выделена в палитре «Внешний вид», измените заливку на узорную заливку в палитре «Образцы».
В этом примере измените заливку на узор «Ягуар», щелкнув его в палитре «Образцы».
Если вы не знаете, какой узор является рисунком Ягуара, задержите курсор на мгновение над каждым образцом. Всплывает его название.
Выберите команду «Добавить новую обводку» во всплывающем меню палитры «Внешний вид».
Обводка появляется поверх исходной обводки. Как и в случае с добавленным цветом заливки, для новой обводки используются те же настройки, что и для предыдущей обводки, поэтому вы не увидите немедленной разницы.
В цветовой палитре измените цвет обводки на белый и измените ширину обводки на 10 точек.
После добавления обводок и заливок их можно перемещать. Просто щелкните их в палитре «Внешний вид» и перетащите вверх или вниз. По мере перетаскивания на палитре появляется черная линия, указывающая, куда пойдет заливка или обводка после того, как вы отпустите ее.
| Наконечник? | Множественные заливки и обводки отлично работают с палитрой «Прозрачность».У каждой заливки и обводки могут быть собственные настройки прозрачности. Этот подход — отличный способ смешивать заливки и обводки вместе для достижения уникального внешнего вида. Например, если вы примените заливку сплошным цветом к заливке узором, а затем измените режим наложения заливки цветом на оттенок, вы замените цвет (ы) в узоре на цвет сплошного цвета, но при этом сохраните все детали выкройки. См. Главу 10 для получения дополнительной информации о палитре прозрачности и режимах наложения. |
Изменение внешнего вида групп и слоев
Вы можете изменять внешний вид групп или слоев, а также объектов.Группы — это коллекции отдельных объектов, которые были сгруппированы вместе (с помощью команды «Объект» → «Сгруппировать»), так что они действуют как единый объект, когда вы выбираете их с помощью инструмента «Выделение» (см. Главу 3 для получения дополнительной информации о команде «Группировать»). Подобно группировке, слои — это метод организации нескольких элементов вашей графики в отдельные области. В главе 13 подробно рассматриваются слои.
Чтобы изменить внешний вид, сначала нужно нацелить на эти группы или слои.Таргетинг — это метод выбора группы или слоя, при котором любые изменения внешнего вида влияют на все объекты в группе или слое. Изменение внешнего вида групп или слоев создает глобальный внешний вид для всех объектов в группе или на слое. Объекты по-прежнему сохраняют свои индивидуальные настройки внешнего вида, но любые изменения групп или слоев добавляются ко всем объектам.
Чтобы изменить внешний вид группы, добавив эффект, просто выполните следующие действия:
Выберите группу, щелкнув по ней обычным инструментом «Выделение».
Добавьте эффект к группе.
В этом примере добавьте размытие по Гауссу, выбрав «Эффект» → «Размытие» → «Размытие по Гауссу». В диалоговом окне «Размытие по Гауссу», которое открывается при выборе эффекта, установите Радиус на 5 и нажмите «ОК».
Все объекты в группе становятся размытыми. Просто так. Ух ты.
С другой стороны, нацеливание на слой для применения эффекта немного более необычно, как показано на рисунке 11-7.
Рисунок 11-7: Выбор слоя для применения эффекта.
Слои — это способ упорядочить объекты в документе. (В главе 13 подробно рассказывается о слоях.) Каждый раз, когда вы добавляете объект к слою, внешний вид этого объекта изменяется в соответствии с настройками слоя. Когда этот объект переходит на другой слой с другими настройками Layer Appearance, внешний вид объекта снова изменяется.
Чтобы нацелить и применить эффект к слою, просто выполните следующие действия:
Выберите Window → Layers.
Откроется палитра слоев (см. Рис. 11-7).
На палитре «Слои» нажмите кнопку «Целевой вид слоя» рядом со слоем, внешний вид которого нужно изменить.
Кнопка «Целевой вид слоя» — это кружок справа от имени слоя в палитре «Слои». Щелчок по этому кругу нацелен на слой, поэтому ваши изменения повлияют на этот слой.
Добавьте эффект к слою.
Для этого примера выберите «Эффект» → «Стилизация» → «Растушевка». Откроется диалоговое окно «Растушевка». Установите Радиус растушевки на 5 и нажмите ОК. Все объекты слоя растушевываются. (Положите большой запас корма для птиц. Шучу.)
Применение эффектов к штрихам и заливкам
Обычно, когда вы применяете эффект, он применяется ко всему объекту. Тем не менее, чтобы было интересно (или запутанно), вы также можете применить любой эффект либо к обводке, либо к заливке.Какой бы из них вы ни изменили, другой останется без изменений, как показано на Рисунке 11-8.
Рис. 11-8. Эффект «Сморщивание и раздувание», примененный к обводке, но не к заливке.
Чтобы применить эффект только к обводке или только к заливке, выполните следующие действия:
Выберите объект, щелкнув его инструментом «Выделение».
Выберите «Окно → Внешний вид», чтобы открыть палитру «Внешний вид».
В палитре «Оформление» выберите обводку или заливку, к которой нужно применить эффект.
Для этого примера выберите ход.
Выберите эффект в меню «Эффект».
Для этого примера выберите «Эффект» → «Искажение и преобразование» → «Сморщивание и раздувание». Откроется диалоговое окно Pucker & Bloat. Перетащите ползунок в сторону Pucker (влево) или в сторону Bloat (вправо).Эффект применяется к контуру и занимает соответствующее место в палитре «Внешний вид».
Когда вы смотрите на свое произведение, вы видите, что только мазок был сморщенным (или раздутым, в зависимости от того, что вы выбрали). Если вы хотите применить эффект только к заливке, выполните предыдущие шаги, но выберите заливку вместо обводки.
Возврат к настройкам
Любой эффект, ранее примененный к объекту, группе или слою, можно изменить.Вы можете редактировать эффект, дважды щелкнув его в палитре «Внешний вид». После того, как вы это сделаете, появится диалоговое окно эффекта, в котором вы сможете изменить текущие значения этого эффекта. Если в диалоговом окне эффекта есть флажок «Предварительный просмотр», отметьте его и наблюдайте за своими изменениями в режиме реального времени!
| Предупреждение? | Не пытайтесь редактировать эффект, который вы только что применили, снова выбрав этот эффект в меню «Эффект». Это приведет к повторному применению того же эффекта по тому же пути.Вместо этого дважды щелкните эффект на палитре «Внешний вид». |
Удаление появлений
Если вы устали поддерживать внешний вид (например, вы чувствуете, что ваша работа слишком сложна и хотите, чтобы она была чище и проще, или вы добавили так много эффектов, что печать или рисование на экране занимает слишком много времени), В Illustrator есть три способа удалить их (то есть с экранных изображений). Вы можете разделить внешний вид (по одному атрибуту за раз), удалить весь внешний вид, кроме основных, или удалить все сразу.Вот как вы выполните каждую из этих задач:
Чтобы избавиться от одного эффекта, настройки прозрачности, обводки или заливки: Выберите то, что вы хотите удалить, в палитре «Внешний вид», а затем щелкните маленький значок корзины в правом нижнем углу палитры.
Чтобы избавиться от всех эффектов, лишних заливок, обводок и прозрачностей: Нажмите кнопку «Уменьшить до основного вида» (кнопка с двумя кружками в центре нижней части палитры).Это действие удаляет все, кроме одной обводки и одного цвета заливки, и сбрасывает настройку прозрачности по умолчанию на нормальный режим наложения и настройку непрозрачности на 100%. (См. Главу 10 для получения более подробной информации о режимах наложения и настройках непрозрачности.)
Чтобы убрать все: Если вы действительно хотите очистить колоды, оставив путь без штрихов или заливок, нажмите кнопку «Очистить внешний вид» (кружок с линией, проходящий через него в нижнем левом углу палитры).
| Технические вопросы? | Обратите внимание, что палитра «Внешний вид» всегда показывает цвет заливки, цвет обводки и настройку прозрачности по умолчанию для объекта, даже после того, как вы их выбросили. Выбрасывание заливки или обводки автоматически устанавливает значение «Нет»; При отбрасывании прозрачности устанавливается значение «Прозрачность по умолчанию», которое представляет собой режим наложения «Нормальный» и значение «Непрозрачность» равное 100%. |
| Наконечник? | Если вам интересно, что делают последние две кнопки в палитре «Внешний вид», то вот тонкие.Значок с тремя перекрывающимися кругами позволяет указать, применяются ли эффекты внешнего вида к новым объектам. Нажмите кнопку, чтобы она стала выделенной, чтобы применить к новым объектам только одну заливку или обводку. Вы также можете выбрать опцию New Art Has Basic Appearance во всплывающем меню палитры «Внешний вид». Нажмите кнопку, чтобы она не выделялась, чтобы применить все эффекты внешнего вида к новым объектам. Вы также можете отменить выбор параметра «Новое изображение с основным внешним видом» во всплывающем меню палитры. |
Значок страницы с загнутыми уголками — это кнопка «Дублировать». Выберите нужный эффект или атрибут внешнего вида (обводку или заливку) и нажмите эту кнопку, чтобы создать дубликат.
Убивать живые эффекты, пока они не умрут
Иногда нужно сохранить внешний вид объекта, но избавиться от всего, что есть в палитре «Внешний вид». Одна из причин для этого заключается в том, что все эти многочисленные заливки, обводки и эффекты могут потребовать огромной вычислительной мощности, когда они находятся вживую.Эта ситуация может привести к длительной печати или длительной перерисовке всякий раз, когда вы вносите изменения в свою графику. Недостатком живых эффектов является то, что они являются предварительными версиями, и их необходимо пересчитывать каждый раз, когда вы вносите изменения. Вы можете отключить эти живые эффекты, чтобы они навсегда изменили вашу графику. Вы больше не можете вносить в них индивидуальные изменения или удалять их, но все расчеты были выполнены, а графика была изменена навсегда. Это приводит к гораздо более простой, хотя и ограниченной графике.
Чтобы навсегда установить все живые эффекты, выберите «Объект» → «Разобрать оформление». Объект расширяется, что является совершенно нелогичным способом сказать, что объект становится проще. Все настройки, сделанные в палитре «Внешний вид», на самом деле являются лишь предварительным просмотром. Они не были применены к изображению. Каждый раз, когда вы вносите изменения, этот внешний вид необходимо полностью пересчитывать. При развертывании объекта все эти изменения применяются к нему безвозвратно, поэтому вычисления не нужно выполнять заново. Графика проще, хотя и менее редактируема.На рисунке 11-9 показана разница между живыми и мертвыми объектами.
Рисунок 11-9: Живой эффект (слева) после применения Expand Appearance.
31 славянский шрифт для повышения уровня вашего дизайна
Последнее обновление 16 мая 2021 г.
Есть проекты, которым нужно больше, чем обычный шрифт без засечек , чтобы выделиться. Они требуют сильных, часто оригинальных, нарисованных от руки шрифтов, требующих внимания. При использовании в любом дизайне правильный шрифт может усилить ваши сообщения, не выходя за рамки.
Неограниченное количество загрузок: 1 500 000+ шрифтов, бесплатных материалов и дизайнерских материалов –Ищете шрифт, который подчеркнет вашу смелость? Попробуйте славянские шрифты. Эти шрифты, созданные с толстыми линиями и резкими кривыми, будут работать практически с любым дизайном: от брендов, печатных проектов до пользовательских логотипов.
Они также подходят для работ, в которых требуется современный стиль или немного ретро. Они просто гибкие и адаптируются к любым обстоятельствам.
Не бойтесь иметь в своем арсенале один или два славянских шрифта. Никогда не угадаешь, когда понадобится их смелость.
Не знаете, с чего начать? Вот коллекция из 30 грамотно построенных славянских шрифтов, которые направят вас на верный путь.
Русские шрифты, чтобы оживить ваш дизайн1. Bahn
Bahn — высокий узкий русский шрифт, напоминающий 1940-е годы. С неровными краями, почти как сколы, он наверняка хорошо подойдет для большинства проектов!
Загрузить Bahn
2.MylaВ семействе русских шрифтов Myla 6 вариантов. Создайте свою комбинацию для идеального образа! Этот шрифт отлично подходит для добавления того особого штриха, которое дает читателям повод дважды посмотреть.
Скачать Myla
3. PraetoriaСтиль русского шрифта с засечками, названный русским шрифтом, по образцу прописных букв Древнего Рима. Некоторые были взяты из русского и греческого алфавитов, и все они прекрасно работают вместе!
Загрузить Praetoria
4.
TT Rounds CondensedИщете славянские шрифты с более мягким оттенком? Этот более округлый и идеально подходит для коротких заголовков или более длинных абзацев текста.
Загрузить TT Rounds Condensed
5.
Univia ProВыберите шрифт с индивидуальностью, как этот, разработанный Olivier Gourvat в декабре 2015 года. Отлично подходит для проектов, которым нужен современный стиль, благодаря его плавные изгибы и более закругленные углы.
Загрузить Univia Pro
6.
Семейство шрифтов EslavaДисплейный шрифт с геометрическим угловатым видом, это семейство шрифтов включает шесть стилей на выбор.
Скачать Eslava
7.
Inters TypefaceЭтот шрифт в винтажном стиле, вдохновленный мечтой о космосе, может помочь придать вашим работам задумчивое, эмоциональное ощущение.
Загрузить Inters
8.
Шрифт дисплея Planet RougeХотите, чтобы ваше сообщение было услышано? Попробуйте этот конструктивистский шрифт, который включает грубый стиль для этого эффекта гранжа и чистый стиль для более мягкого и изысканного вида.
Скачать Planet Rouge
9.
TT Supermolot CondensedУзкая версия семейства шрифтов TT Supermolot, состоящая из пяти удобных начертаний ( Thin, Light, Regular, Bold, Black ). Он идеально подходит для технических, игровых или спортивных проектов.
Загрузить TT Supermolot Condensed
10.
Foray (Regular and Outline)Этот простой, но смелый шрифт, вдохновленный современным дизайном спортивной одежды, также включает наброски, так что вы можете комбинировать их по своему вкусу. содержание.
Скачать Foray
11.
Burial TypefaceПусть ваш выбор шрифта говорит само за себя. Этот шрифт с его резкими жирными линиями определенно передаст ваши серьезные намерения.
Загрузить семейство типов захоронений
12.
Green GroveДисплейный шрифт с низким контрастом и сжатыми пропорциями, этот шрифт, несомненно, добавит свежий взгляд на ваш дизайн в любое время, когда он вам понадобится.
Загрузить Green Grove
13.
TT Firs NeueСпокойный и нейтральный, этот шрифт выполнен в современном скандинавском стиле с множеством очаровательных скандинавских черт.
Скачать TT Firs Neue
14.
Czechmate BoldШрифт, вдохновленный дизайном спичечных коробок середины века из Польши, Венгрии и бывшей Чехословакии , этот шрифт, несомненно, добавит аутентичный ретро штрих к любому проекту, который вы преследуете.
Загрузить Czechmate Bold
15.
MonoliskЭтот строгий готический шрифт, заимствованный из архитектуры восточного модерна и брутализма, также должен привлечь внимание вашей аудитории.
Скачать Monolisk
16.
Companion LeagueЗаимствованный из сплошных блоков и в сочетании с кривыми, этот шрифт не только стильный, но и легко читаемый.
Загрузить Companion League
17.
Rezerv HeavyПлотный шрифт, который требует, чтобы его заметили.Поддерживает 14 языков, включая албанский, кириллицу, датский, голландский, английский, эстонский, фарерский, французский и немецкий.
Загрузить Rezerv Heavy
18.
Шрифт и значки StampborТеплый шрифт, состоящий из двух вариантов ( Grunge и Rounded ), плюс БОНУС в виде 12 значков, которые сделают ваш дизайн ярким.
Загрузить шрифт Stampbor
19.
Современный шрифт Turismo CFЭтот потрясающий шрифт основан на дизайне 1960-х и 1920-х годов.Лучше всего он подходит для работ в сфере спорта, технологий и бизнеса.
Скачать Turismo CF
20.
Семейство шрифтов Quincy CFВеличественный и теплый, этот шрифт придаст очарование и элегантность любому проекту с его небольшими недостатками и вариациями
Скачать Quincy CF
21.
Rawer Condensed HeavyВдохновленный советской типографикой, этот прочный и надежный гротеск включает трафарет и встроенные веса для добавленного символа.
Загрузить Rawer Condensed
22.
TT BricksНовое и мощное семейство шрифтов советского прошлого, вы будете в восторге от его острых прямоугольных и треугольных форм.
Загрузить TT Bricks
23.
Red Storm | Специальный дизайнерский шрифтБудьте безупречно смелыми с этим современным шрифтом, который идеально подходит для заголовков, заголовков, логотипов, плакатов и многого другого!
Загрузить Red Storm
24.
Шрифт Wilhelm и космические векторыПроявите творческий подход — от элементов в советском стиле до агрессивных логотипов — потому что этот шрифт поможет вам. Используя элементы космического вектора для создания ваших собственных работ на космическую тематику, вы сразу же устремитесь к звездам.
Скачать шрифт Wilhelm
25.
Sputnik TypefaceСделайте свои плакаты, вывески и рекламные кампании уникальными с помощью этого шрифта в стиле СССР, который прекрасно смотрится в ярко-красном цвете.
Скачать Sputnik
26.
CraveSansНенавязчивый и очень разборчивый шрифт этого семейства является удобным дополнением к инструментарию любого дизайнера.
Скачать CraveSans
27.
Slav TypeБлагодаря быстрым штрихам и четким деталям, этот шрифт доставит ваше сообщение максимально быстро. Он идеально подходит для логотипов, одежды, цитат и упаковки продуктов.
Загрузить Slav Тип
28.
БалалайкаПривнесите нотку культуры с этим забавным шрифтом, вдохновленным этническим славянским стилем. Комбинируйте прописные и строчные буквы для чего-то нового и привлекательного.
Загрузить Balalaika
29. YewType KrakenСозданный, чтобы воплотить легендарного монстра « Kraken », суровые, грубоватые буквы делают этот дисплейный шрифт идеальным для вывесок или сильных брендов.
Скачать YT Kraken
30.TT LakesВдохновленный интересной вывеской города Приозерск (, ранее известный на финском языке до 1948 года как Käkisalmi ), это семейство шрифтов без засечек состоит из 54 шрифтов и поддерживает более 70 языков.
Скачать TT Lakes
31. Souses — Regular и ItalicПара шрифтов без засечек ручной работы, идеально подходящая для проектов, посвященных природе. Сделайте любую работу стильной с этими четкими и оригинальными шрифтами.
Скачать Souses
Всегда полезно иметь правильные шрифты, когда они вам нужны. Creative Market — отличный ресурс для этого, нужен ли вам шрифт на ходу или вы просто ищете идеи. У них есть огромное количество шрифтов следующего уровня, которые подходят практически для любого дизайна или проекта, который вы задумали.
Готовые шрифты экономят ваше время и деньги в долгосрочной перспективе. Не нужно ломать голову над тем, чтобы создать тот, который соответствовал бы вашим текущим потребностям, или проводить часы в Интернете.Как только вы его получите, просто загрузите его на желаемую платформу, настройте и сохраните. Затем потратьте оставшееся время на то, что вам действительно нравится, например на творчество!
Купите эти комплекты и избавьтесь от лишних хлопот. А еще лучше возьмите два или три пакета шрифтов для использования в будущем. Никогда не угадаешь, когда тебе понадобится отличный шрифт, чтобы оживить свои проекты.
Теги: 1900 russia script font 1900 russian script font 19c русский шрифт актуальный русский шрифт добавить русский шрифт indesign adidas russia 2018 шрифт Adobe Acrobat русские шрифты Adobe indesign русский шрифт Adobe Reader русский шрифт Adobe Reader русские шрифты Adobe русский шрифт aeon nox русский шрифт анастасия россия шрифт древнерусский шрифт android русский шрифт antonia font a russia arial шрифт для русского arial русский шрифт autocad русский шрифт скачать babel русский шрифт bachcisarajskij fontan на русском bakhchcisarai fountain fontan на русском bakhchcisarajskij fontan на русском крестильный шрифт найден в россии крестильный шрифт в пушкинском музее россии pushkinskaya russia baptismal font русский bauhaus 93 русский шрифт bek русский буквенный шрифт bernie russian font лучший шрифт для русского лучший шрифт для русских символов лучший шрифт для русского текста лучший шрифт для написания на русском лучшие русские шрифты лучший русский шрифт лучший шрифт в русском стиле лучшая русская татуировка шрифты best squ arespace шрифты для россии лучшие квадратные шрифты для русских bestr шрифты для русских билибинский шрифт русский день рождения тюбетейка русский шрифт блочный русский шрифт блять русский шрифт поле войны против высокого шрифта русский баки русский шрифт слов шрифт калибри русский изменить шрифт для русских символов изменить обычный шрифт на курсивный русский изменить русский шрифт изменить русский шрифт на стандартную форму изменить русский шрифт на стандартную форму google chrome изменить шрифт русских слов классический русский шрифт кобака русский шрифт cod4 русский шрифт общие русские шрифты коммунистический шрифт конструктивизм шрифт преобразовать английский шрифт в русский преобразовать текст в русский шрифт круто номера шрифтов русский классные номера шрифтов русские татуировки классные русские шрифты классные русские шрифты купер русский шрифт медная пластина русский шрифт копия русский шрифт правильный русский язык шрифт в слове сумасшедший шрифт русский сумасшедший русский шрифт csgo русский шрифт copypasta курсивный русский шрифт google doc cyka blyat русский шрифт кириллица алфавит русский шрифт кириллические шрифты чешский русский шрифт чешский русский текстовый шрифт da шрифт русские декоративные русские шрифты.ru декоративный русский славянский шрифт буква декоративный русский слованский шрифт буква русский шрифт по умолчанию mac diamont font россия разные русские шрифты разные русские шрифты дима пазук русский текстурный шрифт есть ли у стандартных шрифтов русские глифы работают ли английские шрифты с русскими скачать чемпионат мира по футболу 2018 russia font скачать arial русский шрифт скачать ariel русский шрифт скачать русский шрифт скачать русский шрифт для Mac скачать русские шрифты скачать русские шрифты для Windows 10 скачать русские шрифты для Windows 7 скачать русские скриптовые шрифты восточно-русские каллиграфические шрифты затмение русский шрифт в консоли электро гармоникс большая муфта зеленый русский пузырь шрифт элегантные русские шрифты емейл от Yahoo.com не может расшифровать русские шрифты английский шрифт, который выглядит как русский английский на русский шрифт конвертер шрифтов с английского на русский eqd копыто против крапивника и манжеты высокий шрифт русские экспериментальные русские шрифты facebook русский шрифт facebook русский поиск шрифтов facebook русский шрифт силиконовая долина поддельный русский шрифт поддельный русский шрифт генератор поддельные русские шрифты поддельный русский текстовый шрифт известные русские шрифты необычный русский шрифт искусственный русский шрифт FIFA шрифт россия фифа россия 2018 шрифт firefox русские шрифты шрифт постоянный русский шрифт для русских символов шрифт для русских букв генератор шрифтов для русского шрифта gotham черные русские символы шрифт на русском языке шрифт на русском перевести шрифт имитировать русские пары шрифтов русский шрифт русский шрифт 2018 русский кириллический шрифт русский шрифт facebook русский шрифт для социальных сетей похож на gotham black шрифт русских символов похож на gotham black, который поддерживает русский шрифт squirrel русский шрифт, который выглядит русским шрифтом, который поддерживает русский шрифт торрент русский соц ial media шрифт, используемый в русских пропагандистских шрифтах русские кириллические шрифты для элегантных русских шрифтов для русского алфавита шрифты для русского текста шрифты из россии шрифты в русском алфавите шрифты в русском алфавите для досок объявлений шрифты онлайн русские шрифты русские шрифты шрифты русского алфавита шрифты русских иероглифов русский конструктивизм шрифты русскоязычные шрифты шрифты в русском стиле русские поддерживают шрифты, похожие на старые русские шрифты, которые могут использовать русские шрифты, которые выглядят русскими шрифтами, которые поддерживают русские шрифты, которые поддерживают русские символы шрифты с русскими и польскими символами шрифты с русскими символами fop русские шрифты из России с любовным шрифтом from russia with love poster font fun russian font funny russian fonts garamond русский шрифт получить русские совместимые шрифты microsoft word gimp русский шрифт gnome русский urw-шрифты хорошие шрифты для русского хороший русский шрифт google docs русский шрифт рисунки google русский шрифт google drive русский шрифт google шрифт который поддерживает Русси шрифт google с русскими символами шрифты google русские шрифты google русские скорописные шрифты google русский стиль шрифты google, которые выглядят как русские шрифты google с русскими символами google русский шрифт google русские шрифты gorod krovi русский шрифт gotham шрифт русский готический русский шрифт зеленый русский большой шарф пузырь шрифт Gutenberg шрифт русский рисованной русские шрифты рукописный текст русский шрифт рукописный текст генератор русских шрифтов рукописный шрифт русский helvetica китайский русский арабский шрифт helvetica русский шрифт helvetica русский шрифт скачать исторический русский шрифт исторические русские шрифты hoi3 русские шрифты как получить русские шрифты на моем Mac как сделать добавить русский шрифт для телефона Windows 8 как изменить на русский шрифт как ввести русский шрифт на моем компьютере как получить русский шрифт на ПК как получить русские шрифты на моем телефоне с Android как установить русский шрифт как установить русские шрифты для Windows 7 как установить русские шрифты для windows 8 https www.urbanfonts.com шрифты russian-fonts.htm il2 изображения шрифтов с русскими цифрами для русских хакеров имитация шрифтов для пропаганды русский шрифт установить русский шрифт windows 10 установить русские шрифты windows 10 есть ли русский шрифт тема шрифта джеймса бонда из россии с любовью академия джедаев русский шрифт коди русские субтитры шрифт кремлевский шрифт россия кремлёвский шрифт слово россия кремль русский шрифт латинский алфавит русский стиль список шрифтов русских шрифтов лобстер русский шрифт мафия шрифт русский мафия игровой шрифт магические карты шрифт русский средневековый русский шрифт русский шрифт microsoft русский шрифт microsoft word русский шрифт microsoft word русские шрифты майнкрафт шрифт русский minecraft русский шрифт исправить шрифт текста minecraft русские символы минималистичные шрифты русский miui русский шрифт моно определение шрифт на русском самые популярные русские шрифты самый русский шрифт в слове самый русский шрифт мое имя на русском название шрифта на русском название шрифта русских кириллических шрифтов нужен русский шрифт нетфликс русская кукла шрифт найк шрифт россия 2018 официальный русский шрифт старые кодировки для русских шрифтов старомодный русский шрифт старый русский кириллический шрифт старый русский кириллица шрифт времен старый русский шрифт старый русский шрифт скачать старый русский шрифт генератор старый русский шрифт латинский старый русский славянский шрифт старый русский славянский шрифт старый русский стиль шрифт старый русский шрифт текст старый русский шрифт шрифт старый стиль русский шрифт онлайн большой шрифт английский русский перевод патриарх русский шрифт пиксельный шрифт русский популярные шрифты в россии популярный русский шрифт популярные русские шрифты популярные русские шрифты в microsoft word порт русский шрифт prezi русские шрифты прототип шрифта русский псевдо-русский шрифт псевдо-русские шрифты общественное достояние русские шрифты красный бархат шрифт русской рулетки красный бархат русская рулетка шрифт скачать ретро русский шрифт ретро русский пропагандистский шрифт ретро русский пропагандистский шрифт для google doc roku русский шрифт romanovs русский шрифт russia 2017 font russia 2018 font russia 2018 font скачать russia 2018 font dush россия 2018 шрифт название россии 2018 шрифт онлайн россия 2018 стиль шрифта россия 2018 шрифт ttf россия 2018 шрифт слово россия 2018 джерси шрифт россия 2018 логотип шрифт россия 2018 олимпийские игры шрифт россия 2018 аналогичный шрифт россия 2018 текстовый шрифт россия 2018 чемпионат мира по футболу россия 2018 чемпионат мира название шрифта russia english font russia in russian font russia one font russia worl cup logo font russia world cup 2018 logo font russia world cup font style russia world cup letter font русский шрифт для регистрации самолетов шрифт русского алфавита курсивный шрифт русский алфавит шрифт русский алфавит шрифт скачать шрифт русского алфавита для Mac шрифт русского алфавита русский древний крестильный шрифт русский и английский шрифты русский и французский шрифты русский армейский шрифт русский авангардный шрифт русский крестильный шрифт русский блочный шрифт русский блочный шрифт шрифт русский блочный шрифт трафарет русский полужирный шрифт русский борт номер шрифт русский шрифт братва русский шрифт кисть русские кисть шрифты русский шрифт с пузырьковой буквой русский шрифт с византийским шрифтом русский шрифт для каллиграфии скачать шрифт для русской каллиграфии онлайн русский шрифт cccp русский шрифт cerulic b русский шрифт символов русский шрифт символов русский шрифт чернобыльский шрифт русский комический шрифт русский шрифт комиксов русский шрифт коммунизма русские совместимые шрифты конструктивизм шрифт русский конструктивизм шрифт скачать русский конструктивизм шрифт плакат русский конструктивизм типографский шрифт русский классные шрифты русские классные шрифты копировать пасту русский кремовый шрифт задворки русский кремовый шрифт русские креативные шрифты слово русский критический шрифт рукописного ввода русский криллический шрифт русский курсивный шрифт алфавитный русский курсивный кириллический шрифт русский курсивный шрифт шрифт русский скорописный шрифт android русский скорописный шрифт android телефон русский курсивный шрифт скачать русский курсивный шрифт генератор русский курсивный шрифт онлайн русский курсивный шрифт рукописный шрифт русский скорописный шрифт Windows русский пользовательский fo nt русский кириллица шрифт русский кириллица шрифт b русский кириллица шрифт русский кириллица шрифт скачать русский кириллический шрифт для Mac генератор русских кириллических шрифтов русский кириллический шрифт mac русский кириллический шрифт онлайн русский кириллический шрифт ttf русский кириллица рукописный шрифт русский кириллица рукописный шрифт 1916 истинный шрифт русская кириллица рукописный шрифт истинный шрифт русский кириллица шрифт русский кириллица трафаретный шрифт русский декоративный кириллический шрифт русский декоративный шрифт русский шрифт по умолчанию русский шрифт дисплея русский шрифт доктора шрифт русской куклы шрифт русской куклы netflix шрифт для русской куклы шрифт русской куклы шрифт для русской куклы шрифт русской куклы скачать русские шрифты скачать русский шрифт для вышивки генератор русских шрифтов для вышивки русский английский шрифт русские английские шрифты русский английский трафаретный шрифт русский английский трафаретный шрифт бункер русский шрифт федерации шрифт русского флага русский народный шрифт русский шрифт русский шрифт русский шрифт 1001 русский шрифт 10 01 шрифты русский шрифт Adobe русский шрифт полужирный русский шрифт жирный без засечек сертификат русского шрифта средство смены русского шрифта русский шрифт церковный русский шрифт cod4 конвертер русского шрифта конвертер русского шрифта онлайн копирование и вставка русского шрифта копирование-вставка создателя русского шрифта русский шрифт курсивный русский шрифт кириллица zvaz fint русский шрифт кириллица zvlaz fint русский шрифт da font русский шрифт dafont русский шрифт декодер русский дизайнер шрифтов русский шрифт disord русский шрифт скачать русский шрифт скачать для Mac скачать русский шрифт windows русский шрифт скачать windows 7 русский шрифт английский русский шрифт английский клавиатура русский шрифт исправить русский шрифт fontmeme русский шрифт для Adobe русский шрифт для android русский шрифт для английского русский шрифт для google docs русский шрифт для indesign русский шрифт для instagram русский шрифт для блокнота русский шрифт для краски.чистый русский шрифт для ПК русский шрифт для чемодана fusion русский шрифт для Windows 10 русский шрифт для слова 2000 скачать русский шрифт для слова 2007 скачать русский шрифт для слова скачать русский форум шрифтов генератор русских шрифтов генератор русских шрифтов копировать и вставить генератор русских шрифтов онлайн русский шрифт gimp русский шрифт google docs русский шрифт рукописный русский шрифт иллюстратор изображения русского шрифта русский шрифт в powerpoint русский шрифт в слове русский шрифт клавиатура русские буквы шрифта русский шрифт мем русское имя шрифта русские имена шрифтов typekit русский шрифт блокнот номера русского шрифта русский шрифт онлайн русский шрифт онлайн генератор пакет русских шрифтов для Windows 7 пара русских шрифтов русский шрифт фонетическая клавиатура русский шрифт фотошоп русский шрифт пиксельный русский шрифт powerpoint русский шрифт ps русский шрифт мошенничество русский шрифт скрипт русский стиль шрифта русский шрифт svg русский шрифт sytles русский шрифт текстовый генератор русский шрифт текстовый стиль онлайн русский шрифт раз n ew roman русский переводчик шрифтов русский шрифт ttf русский шрифт ttf скачать русский шрифт txt файлы widows 10 тип русского шрифта русский тип шрифта онлайн тип русского шрифта pdf русский шрифт набор русский шрифт русский шрифт русский шрифт typewolf русский шрифт пишущая машинка русский шрифт windows 10 русский шрифт windows 7 скачать русский шрифт world cup русские шрифты русские шрифты русские шрифты 1930-х годов Adobe русские шрифты копирование и вставка русских шрифтов dafont набор данных русских шрифтов русские шрифты скачать xp русские шрифты английские русские шрифты для google chrome русские шрифты для документов google русские шрифты для mac русские шрифты для mac os x русские шрифты для пикмонкей русские шрифты для пикмонкей русские шрифты для Windows русские шрифты для Windows 10 русские шрифты для Windows 10 фонетическая клавиатура русские шрифты для Windows 7 скачать русские шрифты для Windows 8 русские шрифты русские шрифты Google рукописные русские шрифты на русском языке офис русские шрифты помада аллея руси an fonts no download пакет русских шрифтов пакет русских шрифтов скачать пакет русских шрифтов скачать пакет русских шрифтов русские шрифты typekit русские шрифты использовать онлайн русские шрифты слово русские дружественные шрифты русский шрифт gabrielle генератор шрифтов русский шрифт google русский шрифт google русский готический шрифт русский шрифт граффити русские хакеры пропаганда шрифт русский рукописный шрифт русский рукописный шрифт русский рукописный шрифт скачать русский рукописный шрифт генератор русский рукописный шрифт онлайн русский иконочный шрифт русский курсивный шрифт русский в разных шрифтах русский промышленный шрифт русский шрифт под влиянием Google русский вдохновленный шрифт русский вдохновленный шрифт русский курсивный шрифт русский курсивный шрифт русская клавиатура со шрифтами русский шрифт krabby patty русский кремлёвский шрифт русский земельный шрифт русский язык и шрифты rar файл русскоязычные шрифты русскоязычные шрифты скачать русскоязычные шрифты семейство русских шрифтов генератор русских шрифтов языковые шрифты скачать русские языковые шрифты программное обеспечение русский язык тип шрифт русский язык тип шрифты русский шрифт письмо генератор русских букв генератор русских букв шрифт русских букв алфавит русский буквенный шрифт бункер русские буквы шрифты русский шрифт номерного знака русский подобный шрифт русский локальный шрифт русский внешний вид шрифт русский ищу шрифты русский ищу английский шрифт русский ищу шрифт русский ищу шрифт для microsoft word русский ищу генератор шрифтов русский ищу шрифт google русский ищу шрифт в слове русский ищу шрифт microsoft word русский ищу шрифты для mac русские ищу шрифты google русский мем шрифт русский военный шрифт русский военный шрифты русский военный трафарет шрифт русский номер шрифт русский номер шрифт сайт форум.il2sturmovik.com русский шрифт номерного знака русский старый английский шрифт русский старый английский шрифт для Adobe Photoshop русский старый шрифт русский один шрифт русский православный крестильный шрифт русский православный шрифт русский контурный шрифт русский шрифт для паспорта русский шрифт для фотошопа русский пиксельный шрифт русский шрифт для плаката русский плакатный шрифт русский шрифт для плакатов русский шрифт Premier Pro русский тюремный шрифт русский тюремный тату шрифт русский пропагандистский шрифт русский пропагандистский плакат шрифт русский пропагандистский плакат шрифт русский пропагандистский стиль шрифт русский пропагандистский шрифт русский пропагандистский шрифт русский качественный шрифт русский шрифт ярости русский обычный шрифт русский революционный шрифт русский революционный плакат шрифт русские революционные плакаты шрифт тип русский дорожный знак шрифт русский дорожный знак шрифт русский шрифт рулетки скачать шрифт русской рулетки красный бархат русская рулетка красный бархатный шрифт русский округлый шрифт русский шрифт с символом рубля русский шрифт без засечек русский шрифт scripr russi шрифт скрипта скачать шрифт русского скрипта русский шрифт скрипта онлайн русский шрифт shx русские славянские шрифты русский космический шрифт русский шпионский шрифт русский стандартный шрифт логотипа русский трафаретный шрифт русский трафаретный шрифт скачать русский стереотип копировать и вставить шрифт русский стиль шрифт Adobe русский стиль английский шрифт русский стиль английские шрифты русский стиль шрифт копирование и вставка шрифта в русском стиле скачать шрифт в русском стиле генератор шрифтов в русском стиле шрифт в русском стиле слово в русском стиле Microsoft Word название шрифта в русском стиле шрифт в русском стиле онлайн шрифт в русском стиле фотошоп русский стиль шрифта типwolf русский стиль шрифт google русский стиль татуировка шрифт русский стиль письменный шрифт поддерживаемые русские шрифты русский супрематизм шрифт русские символы русский татуировочный шрифт русский татуировочный шрифт генератор русский шрифт текстовой книги русский текстовый шрифт русский текстовый шрифт после эффекта русский текстовый шрифт английский клавиатура после эффекта русский текстовый шрифт генератор русскийтекст имя шрифта русский шрифт учебника русские текстуры и консольный шрифт исправить русский шрифт темы русский шрифт Times скачать шрифт russian times скачать русский раз новый шрифт римский русский шрифт в английский русский шрифт TrueType русский шрифт царь русский шрифт ttf файл русский шрифт английский шрифт русский тип шрифта русский шрифт пишущей машинки русский шрифт пишущей машинки скачать русский шрифт русский типографские шрифты русский шрифт unicase русский шрифт юникод русские гласные варианты шрифта русский шрифт Windows шрифт русского слова русские слова в английский шрифт русский шрифт кубка мира русский шрифт русский письменный образец русский шрифт русский шрифт самсунг русский шрифты san serif русский шрифт без засечек русский шрифт научно-фантастический шрифт, поддерживающий русский научно-фантастический шрифт кириллица кириллица кириллица русский научно-фантастический шрифт русский шрифт с засечками русские сербские шрифты шрифт с засечками, который поддерживает русский шрифт с засечками с русскими символами шрифты с засечками, поддерживающие русский советский шрифт советские шрифты советская россия шрифт s оветский стиль шрифт советский шрифт супрематизм шрифт высокий зеленый русский высокий шрифт русский высокий шрифт русский бас высокий шрифт русский большой шрифт высокий шрифт русский муфта перевод с английского на русский тип шрифта русский тип русские буквы Windows 10 русские шрифты Windows 7 русские шрифты Windows русский шрифт wren & манжета высокий шрифт русский крапивник и манжеты высокий шрифт русский крапивник и манжета высокий шрифт русский крапивник и манжета высокий шрифт русский бас-крапивник и манжета высокий шрифт русский пушистый крапивник и манжета высокий шрифт русский обзорСоветский художник по Subversion
Илья Кабаков ненавидел каждое мгновение своих 30 лет работы иллюстратором детских книг в СССР.Работа была «полной цензурой», где даже внешний вид домашних собак контролировался государством. Ему никогда не разрешалось выставлять свои работы публично — в этом не было необходимого героизма, — поэтому он был вынужден показывать свои работы тайно или на избранных выставках за границей. Трудно представить, как у Кабакова была надежда на развитие как художника, не говоря уже о критике системы изнутри. Но Кабаков именно это и сделал, применив свое искусство, чтобы ловко выявить недостатки советской системы.
Сегодня в России его превозносят как величайшего из ныне живущих художников, и он также может претендовать на звание самого дорогого художника.Не то чтобы он заботился о таких вещах. Он никогда не может понять, почему «молодые художники больше думают об успехе и деньгах, чем о развитии». Он когда-либо занимался только искусством, и каждое мгновение каждого дня посвящено этому занятию.
русских художников из бывшего Советского Союза находятся в центре внимания из-за столетней годовщины революции 1917 года в России — того великого идеалистического момента в двадцатом веке, когда казалось возможным, что совершенно новое общество (рай для рабочих) могут быть построены на принципах демократии и равенства.Эта мечта, конечно, превратилась в ужасы сталинизма. Кабаков сейчас редко говорит о своем прошлом в СССР, но когда он это делает, открывается безжалостная реальность жизни: «Я никогда не отвечал на звонок. Я не открывал дверь, пока не знал, кто идет. Надо было смотреть, что ты делаешь, что говоришь. В каком-то смысле у всех была двойная жизнь ».
Кабаков и его мать росли в коммуналке — после революции большие квартиры были переданы пролетариату, которому была предоставлена одна комната для проживания всей семьи.Следовательно, у него и его матери «никогда не было уголка» для самих себя, и мелкая жестокость совместной жизни в тесноте — повторяющаяся метафора в творчестве Кабокова. В своей картине «« Вынося помойное ведро », 1980 г. он изобразил 6-летнюю роту для жителей коммунальной квартиры, чтобы опорожнить унитаз. Его горький юмор зависит от его простой человечности, а мелочность составляет глубокую трагедию.
Родился в 1933 году на Украине. Вскоре с матерью он переехал в Москву, где учился в художественной школе.Его образование было строго классическим, то, что он однажды назвал «бюрократическим и мертвым … Мы все присутствовали физически, но умственно отсутствовали». Его талант быстро раскрылся, и он начал свою карьеру в качестве иллюстратора, выпустив более 140 книг для штата. Ему нужно было работать над этими проектами всего три месяца в году, и эта работа дала ему доступ к ценным материалам художников.
Все изменилось в 1965 году, когда его запретили на 4 года за выставку в Италии серии рисунков, на которых изображен мужчина, стоящий под душем, но неспособный промокнуть.Государство сочло рисунки критическими и насмешливыми. Не испугавшись, Илья Кабаков стал тайно приглашать небольшие группы гостей посмотреть его работы в своей квартире. Вскоре его студия стала местом для дискуссий между художниками и интеллектуалами, все приходили, чтобы увидеть светлый, иллюстративный стиль его работ, сопоставленный с его противоречивым текстом.
Даже тогда его присвоение социалистического стиля было значительным, что позволило ему критиковать с точки зрения людей, вовлеченных в повседневную рутинную работу советского существования.Западные люди, просматривающие его картины, часто не видят ничего, кроме его анахроничного стиля СССР, но теперь, когда СССР исчез, его сохранение этого стиля социалистического реализма придает его работам дополнительный компонент, как если бы он искал тайны в их болезненных банальностях.
Его последний переезд в Нью-Йорк в 1987 году стал поворотным моментом в его карьере и началом сотрудничества с женой Эмилией. Будучи в значительной степени изолированным от развития западного искусства, Кабаков внезапно увлекся необходимостью создавать иммерсивные «тотальные» инсталляции.Эти всеобъемлющие среды объединили рисунок, скульптуру, живопись, поэзию и музыку в мультисенсорный драматический опыт. Многие из самых известных инсталляций сейчас демонстрируются на выставке Tate Modern, которую нельзя пропустить, «Илья и Эмилия Кабаковы: не все попадут в будущее».
В первой крупной инсталляции Кабакова Ильи и Эмилии Человек, который полетел в космос из своей квартиры , 1985, одинокий мечтатель строит самодельную рогатку, чтобы летать в космос.В окружении советских пропагандистских плакатов он, кажется, преуспел — его больше никогда не заметят. Работа намного сложнее, чем насмешка над советским проектом и устаревшими технологиями, но это жалкий крик индивидуальности посреди невыносимой коллективной гегемонии. Инсталляция, сочетающая едкую сатиру и идеализм, типична для амбивалентного ответа Кабакова на советскую действительность.
Критик Светлана Бойм писала о работах Кабакова, исследуя «устремления человечков и художников-любителей, а также руины современных утопий.Как и жизнь его матери, которая пережила революцию в России, две мировые войны, голод, гласность и перестройку. Перед смертью Кабаоков убедил ее написать дневник, который затем использовал в своей инсталляции Лабиринт (Альбом моей матери), , несомненном шедевре искусства ХХ века. Выстроенные в рамке отрывки из ее беспокойной жизни выстроились в коридорах этой гнетущей инсталляции, и повсюду вы слышите, как Илья Кабаков поет меланхолические песни из своего детства. Пугающий своими размерами — один длинный коридор, кажется, всегда превращается в другой — вы полностью погружаетесь, что дает вам крохотное представление о том, что вы, должно быть, чувствовали, оказавшись в ловушке такой системы.
Его жена Эмилия является неотъемлемой частью завершения его амбициозных инсталляций, и, как Христо и Жанна-Клод, все их основные работы являются их совместной работой. Она все вокруг себя организует, поддерживает, переводит. Ни одна из его инсталляций не была бы возможна без нее, и вместе они создали одни из самых запоминающихся инсталляций из когда-либо созданных. Эта выставка вполне может стать важнейшим событием 100-летия революции в России. Разоблачая преследующие последствия советской мечты, они отправляют нас в лабиринтное путешествие по стране абсурдного оптимизма и истощенной безнадежности.Здесь и там, среди многослойных повествований, мы можем взглянуть на глубоко трогательную историю человечества.
«Илья и Эмилия Кабаковы: не все попадут в будущее» можно будет увидеть в галерее Тейт Модерн с настоящего момента до 28 января 2018 года.
Дункан Баллантайн-Уэй
Эль Лисицкий Картины, биография, идеи
Резюме Эль Лисицкого
Русский художник-авангардист Эль Лисицкий сделал карьеру, используя искусство для социальных изменений. Фактически, он сделал самую первую абстрактную работу с политическим посланием.Несмотря на то, что работы Лисицкого зачастую носят весьма абстрактный и теоретический характер, они отражают преобладающий политический дискурс в его родной России, а затем и в зарождающемся Советском Союзе. Вслед за Казимиром Малевичем в супрематической идиоме Лисицкий использовал цвет и основные формы для сильных политических заявлений. Лисицкий также бросил вызов условностям, касающимся искусства, и его серия двухмерных супрематических картин Proun стремилась объединить архитектуру и трехмерное пространство с традиционными, хотя и абстрактными, двумерными образами.Будучи учителем на протяжении большей части своей карьеры и всегда будучи новатором, Лисицкий работал в таких областях, как графический дизайн, типографика, фотография, фотомонтаж, дизайн книг и архитектурный дизайн. Работа этого умного художника была силой перемен, глубоко повлиявших на современное искусство, включая художников Де Стиджа и инструкторов Баухауса.
Достижения
- Лисицкий считал, что искусство и жизнь могут переплетаться и что первое может глубоко влиять на второе. Он определил графику, особенно плакаты и книги, а также архитектуру как эффективные средства доступа к публике.Следовательно, его проекты, будь то графические произведения или здания, часто были нефильтрованными политическими посланиями. Несмотря на то, что плакат Лисицкого состоял из примитивных форм и цветов, он мог убедительно заявить о политических изменениях, а здание могло пробудить идеи общности и эгалитаризма.
- Он заявил, что серия Проун существует на «станции, где переходят от живописи к архитектуре». Картины, которые объединяли основные формы, сгруппированные вместе и со смещающимися осями, пытались представить множественные перспективы пространственных амальгам, несмотря на их двумерную природу.Лисицкий рассуждал, что будущее искусств заключается в их способности интегрироваться. Слияние рисунка, живописи, скульптуры и архитектуры, например, могло быть реализовано с его Проунс . Эти работы можно считать фундаментальными для развития современных абстрактных образов и большим влиянием на индустриальную современную архитектуру.
- Влияние Лисицкого в мире графического дизайна невозможно переоценить. Он использовал урезанную палитру основных цветов, черный и белый, текст и основные формы — формы, как реальные, так и изобретенные геометрические конструкции, — чтобы рассказывать истории, в том числе традиционные еврейские сказки, и делать очень сильные политические заявления.
- Архитектура была излюбленной формой художественного самовыражения Лисицкого, но ему не удавалось реализовать свои замыслы, часто граничащие с утопией и невозможностью. Мечтая о неиерархической архитектуре, в отличие от зарождающейся культуры небоскребов капиталистического Запада, проекты «горизонтальных небоскребов» Лисицкого навсегда остались в сфере воображаемого, но нереализованного. По мнению Лисицкого, эгалитарный идеал коммунизма требовал таких структур. Они могли служить вещественным доказательством реализации таких идеалов.
Биография Эль Лисицкого
Эль Лисицкий родился Елеазар Маркович Лисицкий в городке Починок, небольшой, густонаселенной еврейской общине в западном регионе бывшей Российской империи. Лисицкий провел большую часть своего детства в городе Витебске (также родном городе Марка Шагала), после чего на десять лет провел с бабушкой и дедушкой в Смоленске, недалеко от современной границы с Беларусью, где он провел свои средние школьные годы. Великолепный рисовальщик даже в тринадцать лет, Лисицкий был замечен местным художником-евреем Иегудой Пеном, который взял мальчика под свое крыло.Пен основал Школу рисунка и живописи в Витебске и обучал многих известных художников, в том числе Шагала.
11 советских художников, которых вы должны знать
Союз Советских Социалистических Республик, известный как СССР или Советский Союз, был государством, существовавшим с 1922 по 1991 год. В его состав входили такие страны, как современная Россия, Украина и Латвия. В первые годы существования СССР культура была ключевой частью повестки дня правительства. Художники экспериментировали с техниками и стилями, создавая произведения искусства, которые были синонимами государства.Вот 11 советских художников, которых вы должны знать.
Казимир Малевич, Супрематизм, 1916, Художественный музей, Краснодар | © WikiCommons
Александр Дейнека родился в Курске и начал свою творческую деятельность в качестве фотографа уголовного розыска. Он пошел в армию и был отправлен изучать искусство в Харьковское художественное училище и во ВХУТЕМАС. Эти годы формирования сформировали его творческий стиль, и он стал известным советским живописцем, графиком и скульптором. Он стал ключевой фигурой модернистского образного стиля в России, с его ранними монохромными работами, поскольку художественные принадлежности были труднодоступны.Ключевые работы включают Фермер на велосипеде (1935), , получивший высокую оценку за свой стиль соцреализма. Его работы часто изображают сцены труда или спорта, в то время как его более поздние произведения включают более монументальные картины, такие как «Оборона Петрограда» (1928). Он также работал с мозаикой, некоторые из которых до сих пор являются визитной карточкой станции метро «Маяковская» в Москве. Дейнека также был одним из основателей арт-групп «ОСТ» и «Октябрь».
Изучая живопись и архитектуру, Александр Герасимов был выдающимся художником, архитектором и театральным дизайнером в России.Учился у Абрама Архипова и Константина Коровина. Вернувшись с фронта во время Первой мировой войны, в 1918 году Александр основал Коммуну художников Козлова. Художники жили здесь, в Тамбовской губернии, с 1918 по 1925 год. После этого он вернулся в Москву, где стал членом Товарищества. художников революционной России. Именно в это время его стиль резко изменился. Он больше не писал пейзажи в стиле импрессионистов; вместо этого он принял стиль соцреализма.Тем самым он стал любимым художником Иосифа Сталина. Это обеспечило ему статус художника, и он стал председателем Союза художников, а затем президентом Академии художеств СССР. За свою карьеру он четыре раза становился лауреатом Сталинской премии.
Самохвалов Александр Николаевич, Кафе в Гурзуфе, 1956 | © Иванов С. В. / WikiCommons
Живописец, акварелист и иллюстратор Александр Николаевич Самохвалов был одним из ведущих членов Ленинградского отделения Союза художников Российской Федерации.Александра Николаевича Самохвалова, живущего и работающего в городе, часто считают одним из главных деятелей ленинградской школы живописи. Известный своим жанровым и портретным творчеством, художник оттачивал свои таланты у Кузьмы Петрова-Водкина, который оказал влияние на его художественные замыслы и сочетание формы и цвета. Его поездка в Самарканд в 1921 году стала поворотным моментом в его карьере и, как полагают, значительно повлияла на его стиль в последующие годы. Спустя пять лет он участвовал в реставрации Георгиевского собора в Старой Ладоге.Именно здесь он соприкоснулся с традиционными формами русской живописи, которые также повлияли на его собственный стиль. У него был широкий творческий потенциал, от книжной графики до монументальных картин и новаторских скульптур. Известны работы Сергея Кирова «Парад спортсменов» (1935) и «Явление Владимира Ленина на Всероссийском съезде Советов» (1939).
Эль Лисицкий, Красным клином бей белых, 1919 | © WikiCommons
Лазарь Маркович Лизицкий, более известный как Эль Лизицкий, был не только художником во время советского режима, но и дизайнером, фотографом, архитектором и полемистом.Он является заметной фигурой русского авангарда и создал новаторские пропагандистские работы для Сталина. Под влиянием Казимира Малевича, который был его наставником, его собственные работы продолжали оказывать влияние на Баухауз и конструктивистское движение. Большая часть графического дизайна 20-го века может быть связана с инновациями Лизицки в области динамических композиций и использования цвета. Он начал свою творческую карьеру в качестве иллюстратора детских рассказов на идиш, в связи с его еврейским происхождением. Он стал учителем в 15 лет, и этому призванию он следовал большую часть своей жизни.Его художественные творения включали выставочные экспозиции и пропагандистские плакаты, в первую очередь «Бей белых красным клином» (1919). Ключевым элементом работ Лизицкого было то, что они были созданы для продвижения социальных и революционных изменений. Он стал послом русской культуры в Веймарской Германии в 1920-х годах. Он оставил после себя уникальную типографику и дизайнерские работы, которые по сей день остаются влиятельными и провокационными.
Густавс Ключис, Строительство, 1921 г., 49,3 x 62,7 мм, Латвийский национальный художественный музей | © Google Cultural Institute / WikiCommons
Густав Клуцис родился в Латвии и был одним из выдающихся фотографов периода прихода к власти Сталина.Он известен созданием некоторых из самых известных сталинских пропагандистских работ с использованием фотомонтажа, над которым он часто сотрудничал со своей женой Валентиной Кулагиной. Клуцис часто ассоциируется с конструктивизмом и русским авангардом. Он начал свое художественное образование в Риге, Латвия, прежде чем был призван в русскую армию в 1915 году. В 1917 году он отправился в Москву, где изучал искусство у Казимира Малевича и Антуана Певзнера. Окончив государственное художественное училище ВХУТЕМАС, он вернулся сюда профессором теории цвета.Однако, несмотря на то, что Клуцис создавал произведения искусства для советского режима, Клуцис был арестован в Москве, когда он собирался уехать на Всемирную выставку в Нью-Йорке в 1938 году. Больше его никогда не видели, и считается, что он был казнен.
Родился в Киеве, Казимир Малевич большую часть своего становления провел в отдаленной Украине и часто переезжал. Изолированный от культуры Малевич впитал в себя традиции сельской жизни, которые, как говорят, остались с ним на протяжении всей его жизни. После смерти отца в 1904 году он переехал в Москву, где поступил в Московское училище живописи, ваяния и зодчества.Он был ровесником Владимира Татлина, часто выставлялся с ним на выставках. Поворотным моментом в его стиле стало открытие в 1913 году крупной выставки произведений Аристарха Лентулова в Москве. Говорят, что это открыло Малевичу разум кубистским формам и принципам, которые он начал воплощать в своих работах. Главный вклад Малевича в историю искусства пришелся на 1915 год, когда он написал манифест « От кубизма к супрематизму». Супрематизм стал его фирменным стилем и оказал большое влияние на грядущие поколения художников.Среди известных супрематических работ художника — «Черный квадрат» (1915) и «Белое на белом» (1918). Хотя его работы изначально хвалились российским правительством, после прихода к власти Сталина его искусство было признано «буржуазным», и ему было запрещено создавать произведения искусства и участвовать в выставках.
Константин Юон — московский художник и дизайнер, известный своими пейзажными работами. Учился в Московском училище живописи, ваяния и зодчества, а затем в мастерской Серова.После получения образования Юон провел несколько лет, путешествуя по Европе, восхищаясь художественными стилями и творениями, которые он видел. Его особенно любили импрессионисты за их исследование света и цвета. Считается, что эти подходы и стили он включил в свои пейзажные работы. Тем не менее, его более поздние работы раскрывают более стиль соцреализма, поскольку он включает в свои картины больше крестьян и сельских фигур. У него был впечатляющий художественный результат: от декораций и костюмов для парижской постановки Дягилева «Борис Годунов» в 1912 году до участия в выставке «Мир искусства».Он также был членом Союза художников России и Союза художников революционной России.
Придя к живописи в возрасте четырех лет, Леонид Стил стал одним из ведущих художников в стиле советского соцреализма. Его участие во Всемирной художественной выставке на Всемирной выставке в Нью-Йорке в 1939 году сделало его имя нарицательным. Во время службы в Сибири он начал писать на пленэре вместе с Евгением Кудрявцевым, который тогда был директором Государственной Третьяковской галереи.В 1953 году он увидит свои собственные работы, выставленные в этой галерее. Он также получил большее признание, когда его дипломная картина На защите мира (1953) была выставлена в Казанском соборе Ленинграда. Его также тиражировали по всему СССР и за рубежом. Член Союза художников СССР, его картины узнаваемы по многофигуративным композициям, выполненным в слегка импрессионистическом стиле. За свою жизнь он участвовал в 80 выставках.Леонид умер в прошлом году в Лос-Анджелесе, штат Калифорния.
Марк Шагал, Окна панорамы Америки, 1977, Институт искусств Чикаго | © Craft Scotland / Flickr
Марк Шагал родился в Витебске и известен своими крупномасштабными заказами, такими как окна для синагоги Медицинского центра Университета Хадасса в Иерусалиме, потолок Парижской оперы, окно для здания Организации Объединенных Наций в Нью-Йорке , и фрески для Метрополитен Опера. Шагал учился в Императорском обществе охраны искусств в Санкт-Петербурге.Он переехал в Париж в 1910 году и был воплощен стилями кубизма и фовизма, которые были там популярны в то время. Его работы были выставлены в Салоне Независимых и Осеннем салоне в 1912 году. Он вернулся в Россию в 1914 году, но должен был остаться там на некоторое время из-за начала войны. Поселившись в своем родном городе Витебске, Шагал основал Витебское народное художественное училище и был назначен наркомом искусств в 1918 году. После войны Шагал путешествовал по Европе и за ее пределами. Во время Второй мировой войны Шагал бежал в США.Ретроспектива его работ состоялась в Музее современного искусства в Нью-Йорке в 1946 году.
Сергей Васильевич Герасимов, Мать партизана, 1943 | © WikiCommons
Картины московского художника Сергея Васильевича Герасимова славились сплавом русского и других европейских стилей модерна. Ученик Константина Коровина, ранние работы Герасимова были в основном акварельными, которые хвалили за виртуозное техническое мастерство. Он учился в государственной художественной школе ВХУТЕМАС в 1920-1930-х годах и начал создавать плакаты и другие работы для советского правительства.Несмотря на создание произведений в коммунистическом стиле, он был известен как либеральный мыслитель. Он также был членом групп «Маковец» и когда-то был директором Союза художников России; однако он был понижен в должности в пользу Александра Герасимова, его артистического и однофамильского заклятого врага. После смерти Сталина он был восстановлен в должности директора. Его самые известные и мастерские работы связаны с его пребыванием в Самарканде, многие из которых сегодня выставлены в Третьяковской галерее в Москве.
Владимир Татлин, Памятник Третьему Интернационалу, 1919 | © WikiCommons
Возможно, один из самых известных советских архитекторов начала 20 века, Владимир Татлин был плодовитой фигурой русского авангарда.Связанный с модернистским и конструктивистским искусством, его знаменитый проект Памятника Третьему Интернационалу (1919) поместил его на карту истории искусства. Хотя он так и не был построен, он стал символом русского модернизма и передового дизайна. Под влиянием кубистских коллажей Пикассо и русского футуризма Татлин создал свой собственный творческий язык, воплотив его в творческих произведениях из стекла, металла и дерева. Живопись не касалась его. Искусство должно было иметь более практическую цель и представлять идеальные ценности.Ранняя жизнь Татлина была наполнена путешествиями, так как он ушел из дома, чтобы работать курсантом морского торгового флота. Первоначально он учился на русского иконописца, но после получения образования в Московском училище живописи, ваяния и зодчества и Пензенском художественном училище Татлин начал создавать свои неутилитарные скульптуры, которые стали синонимами его имени.
Студенты говорят о культурных представлениях о красоте
Мария Беньяминова сказала, что многие американцы интересуются большими задницами, которые жители ее родной страны, России, сочли бы странной.
«Есть небольшое население [в России], которое любит пышных женщин, но я думаю, что это связано с тем фактом, что Россия раньше была СССР, поэтому там живут люди из разных культур», — сказала Бениаминова. .
Бениаминова, старший специалист по коммуникациям, переехала в Соединенные Штаты со своими родителями в возрасте 6 лет, оставив Москву — и очень строгие стандарты красоты, преобладающие в городе — позади. Традиционно российские стандарты красоты отдают предпочтение женщинам высокого роста — около 5 футов 8 дюймов, с длинными светлыми волосами и тонкой фигурой.Ожидается, что в гардеробе женщин будут платья и юбки. Мужчины также должны быть высокого роста, иметь треугольную фигуру — широкие, мускулистые плечи и руки, тонкую талию — и иметь темные волосы.
«Если вы из Москвы, то то, что вы носите, также зависит от того, кто вы. Здесь все не совсем так, — сказала она.
Население Питта включает несколько тысяч иностранных студентов и граждан иностранного происхождения, получающих ученые степени и участвующих в жизни общества.Каждый из них привез с собой в Окленд разные представления о том, что делает хорошую еду, хорошую музыку и хорошее развлечение, а также то, что делает человека красивым.
Бениаминова сказала, что она не соответствует традиционным стандартам того, как должна выглядеть россиянка, и на самом деле не хочет этого. У нее более темные черты лица — некоторые люди даже говорят ей, что она выглядит итальянкой — и считает себя скорее сорванцом.
Она также сказала, что по мере того, как люди в России, особенно женщины, стареют, их участие в соблюдении стандартов красоты, похоже, меняется.
«Большинство пожилых женщин в России имеют избыточный вес и больше не заботятся о своей внешности», — сказала Бениаминова. «Это похоже на то, как будто они всю свою жизнь приписывали хорошей внешности, и когда они начинают стареть, это больше не имеет значения».
Ери Ли — младший кореец и специалист по политологии — сказала, что в ее родной стране, Южной Корее, требования придерживаться стандартов красоты продолжаются по мере того, как люди стареют, хотя стандарты меняются. В частности, молодым людям нравится стиль и внешний вид поп-звезд и актеров.
По словам Ли, в Южной Корее боготворят к-поп, который она описывает как стиль музыки, моды и внешнего вида. Она сказала, что люди пытаются подражать этому образу до 30 лет. Мужчины выглядят более женственными, сказала она, а женщины, как правило, очень худые.
«Каждая девушка в Южной Корее сидит на диете», — сказала она.
По словам Ли, в Корее принято носить цветные контактные линзы и делать пластические операции, чтобы попытаться воссоздать европейские черты лица на своем лице.Эти процедуры включают блефаропластику, которая создает складку на веке, и другую процедуру, при которой врачи вводят наполнитель в нос, чтобы создать более четкую переносицу.
«Я считаю, что это позор Кореи», — сказала она. «У нас разные гены, поэтому наши лица не должны были так выглядеть».
Ли сказал, что в Америке люди находят большее разнообразие образов привлекательными, чем люди в Южной Корее, где все люди пытаются подражать определенному набору стандартов красоты.
«Корея очень модная», — сказал Ли. «Но меня это не особо интересует, поэтому я не в моде».
Ли не интересует макияж и одежда, поэтому она не заботится о стандартах красоты в Южной Корее. Собственный вкус Ли не соответствует нормам ее дома.
«Мне нравится, когда парни выглядят более мужественно, а в Корее они выглядят не так», — сказал Ли.
Эммануэль Эпитропулос, старший специалист по кинематографии и коммуникациям, сказал, что родная страна его бабушки и дедушки Греция похожа на Америку, когда дело касается восприятия красоты.Привлекательная девушка может быть кем угодно — стройной или пышной, светлой или смуглой кожей — но есть и такие, которые выделяются.
«Обычно люди в Греции имеют загорелую кожу, карие глаза и каштановые волосы, поэтому их очень привлекают голубоглазые белокурые американские девушки, а также темнокожие африканские девушки», — сказал Эпитропулос. «Потому что они иностранные, они экзотические».
Эпитропулос — американец во втором поколении, но оба набора его дедушки и бабушки родились и выросли на Карпатосе — острове у побережья Греции — до иммиграции в Америку, где родились его родители.Он прожил в Афинах три года и проводит два месяца после каждого летнего перерыва на Карпатосе.
Эпитропулос сказал, что восприятие красоты в Греции в чем-то похоже на американское, потому что Греция американизирована.
«Мы слушаем одну и ту же музыку, те же телешоу… они используют те же средства массовой информации, что и мы», — сказал он.
Несмотря на то, что Греция и Соединенные Штаты имеют разные взгляды на то, что составляет красоту, Эпитропулос сказал, что греки по-прежнему рассматривают красоту своего народа как непохожую на других.
«Красивая греческая девушка отличается от любой другой девушки», — сказал Эпитропулос. «Как густые брови могут быть привлекательными, потому что это гречанка».
Интервью: Анастасия Карелия (русский иллюстратор)
То, как я познакомился с творчеством Анастасии Карелии, было совершенно уникальным, о ней мне рассказала моя подруга, которая сейчас живет в Европе. Она встретила ее в Вальпараисо и обнаружила, что у нас есть кое-что общее.Так я связался с Анастасией, и у нас началась долгая история дружбы и работы с моим проектом Kasa of Orates, и я видел, как он развивал его искусство до сегодняшнего дня.
Хорхе Якоман и Мануэль Кнвелл.
-Расскажите немного о том, что вы начинали как иллюстратор и графический дизайнер.
С детства я любил искусство и рисование, но, благодаря системе образования в России 90-х, меня насильно заставили бросить это занятие в 6 лет.Все было о науке и особенно о математике. Я был полностью этим недоволен, пока в возрасте 15 лет, когда я закончил среднюю школу в России и поехал по обмену в США, я, наконец, смог заново открыть себя в художественном отношении. Впоследствии, когда я учился в университете в Мадриде, я стал намного ближе к миру дизайна.
— Откуда появился ваш стиль?
Если честно, не знаю. Мне до сих пор не удается увидеть свой собственный стиль, хотя многие люди говорили мне, что он присутствует.Я ищу ответы больше, чем стиль. Для меня это фундаментально, и искусство помогает мне находить их.
Ваши ссылки? Будь то другие иллюстраторы, фотографы или кинорежиссеры?
Меня вдохновляют многие творцы, в том числе Роберт Веноза, Виктор Вазарели, Бакминстер Фуллер, Жан Жиро, Дэвид Карсон, М. Эшер, Гилберт Уильямс. Обожаю работы русского фотографа Полины Вашингтон. У меня нет любимого режиссера, но фильмы, которые я люблю, например: Мастер (Пол Томас Андерсон), Донни Дарко (Ричард Келли), Контакт (Роберт Земекис), Другая Земля (Майк Кэхилл), Пробуждение жизни (Ричард Линклейтер) y Arrival (Дени Вильнёв), который мне очень понравился.
— На ваш стиль повлияло проживание в разных странах?
Да, много. Это то, что сделало меня тем, кем я являюсь. Мой опыт и выводы, которые я сделал из них.
-Какие аспекты жизни больше всего вдохновляют вас в творчестве?
Меня может вдохновить все. В основном это природа. Музыка, конечно, огромный источник вдохновения, звучит в целом. Люди в попытке понять их и расшифровать закономерности их сознания и подсознания.Боль. Свет. Мои впечатления в целом.
— Что для вас было самым большим художественным вызовом?
Прямо сейчас у меня все еще есть эта проблема. Это книга, которую я пишу, и я проиллюстрировал ее. Сначала я считал это книгой научной фантастики, но по мере продвижения вперед становится все труднее определить жанр.
— Есть ли сообщение, которое вы хотите передать с помощью своих дизайнов?
Иногда да, особенно когда я работаю на клиента, и мы договариваемся об очень определенной концепции.В других случаях с личными иллюстрациями я не осознаю, что создаю, пока это не закончено, и я не анализирую результат. Обычно я нахожу сообщение изнутри для себя, это всегда меня удивляет. Это очень интуитивный процесс, но когда я вижу окончательное изображение, я обнаруживаю символизм, который он включил. В лучшем случае у меня даже возникает это ощущение парения внутри, как будто мои внутренние органы не подчиняются законам гравитации в течение нескольких минут. Вот откуда я знаю, что хорошо поработал.
— Какую роль магия и эзотеризм играют в том, как вы создаете свои иллюстрации?
Мне не очень нравится слово «магия», я считаю его очень устаревшим понятием.Я думаю, что довольно много вещей, которые мы определяем как магические или эзотерические, на самом деле являются наукой, которую мы просто еще не понимаем или, возможно, даже забыли. Меня очень интересует неизвестное, это могут быть разные области. Либо квантовая физика, либо эзотеризм, либо нейробиология, либо медитация и т. Д. Наука тоже меня очень вдохновляет.
— Как вы пришли к татуировке? Вы чувствуете себя комфортно, занимаясь этим, и хотели бы вы развить это дальше?
Я всегда любил искусство татуировки.Так что, когда я захотел учиться, это было не очень удивительно. Да, мне очень комфортно, и мне это нравится, для меня это как обряд, весь процесс сам по себе. Однако от связи с человеком до конечного результата я очень заброшен. Я сейчас нахожусь в процессе внутреннего декодирования и восстановления. Последние два года у меня был очень замкнутый образ жизни, и я очень любил одиночество, что несовместимо с тем, что я татуировщик. Я думаю, это то, чему вы должны полностью посвятить себя, чтобы стать хорошим человеком.
— Как вам удается выразить в своих иллюстрациях идеи, которые предлагают музыкальные исполнители?
Мой способ — слушать только ту музыку, для которой я создаю графику, во время процесса. Одержимо. Только тот альбом. Для максимальной синхронизации, чтобы настроиться на канал, через который создавалась эта музыка. Довольно поездка. Я вхожу в какой-то транс и только слушаю и творю. Для меня это состояние абсолютного счастья как способ медитации, без мыслей, просто работа с информацией и ее выражения.Это также помогает мне открыть свой разум стилям музыки, к которым я не привык.
— Насколько я понимаю, вы объехали почти всю Латинскую Америку, и какая для вас самая большая проблема в этой части мира по отношению к Европе? Не говоря уже о вещах, которые уже известны и очевидны, но о тех, которые имеют отношение к наиболее укоренившейся и ортодоксальной идиосинкразии, хорошей или плохой?
Не все, но я много путешествовал там, и это были незабываемые впечатления, а иногда и очень тяжелые.Я был очень удивлен стыдом, который испытывали некоторые люди, когда дело доходило до принятия своих истинных корней, дискриминации по внешнему виду, крайнего классизма. Разрыв, образовавшийся в обществе из-за этих абсолютных глупостей, сильно препятствует прогрессу и позитивному развитию. Жалко, что после всего насилия и кровопролития, от которых пострадал континент, не было извлечено всех преимуществ из невероятной силы, которую его жители имеют в своем единстве, чтобы произвести эффективные изменения. Меня очаровывает сильная связь латинских американцев с планетой, почвой.Я всю жизнь путешествую, но никогда не видел ничего подобного. Там я многому научился и встретил очень выдающихся людей.
-Я так понимаю, вы учились в Мадриде, учеба там сильно повлияла на ваш стиль? Или у вас раньше был конкретный стиль?
Годы, которые я прожил в Мадриде, очень повлияли на меня в целом, не только в том, что касается профессионального становления. Когда меня спрашивают: «После всех стран, в которых вы жили, где вы находитесь на самом деле? «Ответ всегда — Мадрид.Не могу объяснить почему, но для меня это всегда было местом, которое вдохновляло меня больше всего и заряжало мои аккумуляторы. Мой любимый город. Я считаю себя русским, но из Мадрида, ха-ха.
— Вы работали с разными чилийскими группами. Каким был этот опыт и каково ваше мнение о музыке из Чили по сравнению с тем, что делается в других странах?
В целом, это было очень хорошо, но, честно говоря, у меня был другой опыт. В Чили есть очень талантливые музыканты, но есть и очень завистливые люди, которые вместо того, чтобы поддерживать искусство или андеграунд, предпочитают препятствовать его развитию или использовать других.Жаль.
-Я так понял, Карелия, ваша фамилия — псевдоним, для лесов северо-запада России. Что вдохновило вас на поездку в Carretera Austral de Chile, чтобы увидеть похожие леса?
Карелия — российская республика на северо-западе страны, граничащей с Финляндией. Фактически он разделен между Финляндией и Россией. Я родился там, поэтому в какой-то момент решил, что это очень хороший псевдоним, так что я всегда буду помнить свои корни.То, что для меня очень важно. Карелия — удивительное место с огромной силой, очень северное, полное древних обширных лесов, скал, озер и рек. Это очень мистическое и чистое место. Я чувствую себя очень привязанным к нему. Правда в том, что Патагония очень похожа. Мне он тоже понравился, но энергетически он другой, по крайней мере, для меня. Когда я был в Чили, мне рассказали об этом месте, и я решил, что должен увидеть его собственными глазами. Я путешествовал автостопом, что позволило мне по-настоящему познакомиться с этим великолепным местом и его гостеприимными обитателями.Больше всего меня поразило то, что я увидел город Чайтен после извержения вулкана.
-Какая ваша любимая еда, которую вы пробовали во время всех своих путешествий по миру?
Больше всего меня травмировало то, как готовят осьминогов в Испании, и все виды морепродуктов и морских обитателей в Латинской Америке. Мой кулинарный вкус не капризен, больше всего мне нравится несколько зеленых оливок с пивом или сухое красное вино с хорошо сочетающимся с ним сыром.
— Как вы попали в легендарную японскую группу 70-х «Храм кислотных матерей»? И у вас есть еще планы поработать с ними?
Я разговаривал с Макото Кавабатой, ему очень понравились мои работы, и им нужен был плакат для европейского тура. Это очень хорошие и особенные люди, одни из самых приятных и связанных со вселенной клиентов, которые у меня были. Я получил много положительных отзывов от участников группы и их фанатов для этого плаката.Да, я хотел бы сделать для них еще один психоделический дизайн, AMT — одна из моих любимых групп.
— Есть ли какая-нибудь из ваших любимых групп, для которой вы хотели бы создать дизайн? Какие это были бы группы?
Это был бы огромный список, но перечислим некоторые из них: Neurosis, Wardruna, Sleep, Dark Space, Gojira, SunnO))), Black Sabbath, конечно, Elder, Om, Slowdive, Carbon Based Lifeforms, L7, YOB, Earth, Fever. Ray, iamamiwhoami, Red Sparowes и многие другие.Если бы Айдеа был жив, мне бы понравилось работать с ним, он был уникальным поэтом.
-Скажите, какие 10 лучших каверов на ваш взгляд?
Мне очень нравится :
Tame Impala — Currents, Angakok — Одноименный, Locrain — Кристальный мир, Mastodon — Crack the Skye, Gojira — Magma, Snakerider / The Moon Mistress — Одержимая проклятыми пустошами, Young Magic — Melt, Pink Floyd — Pulse, Atlas сущность — Энцелад, Дредноут — Соединяющие миры.
-Рекомендуйте людям 3 книги, которые были для вас важны в вашей жизни.
Природа неполная. Как разум возник из материи — Терренс В. Дикон, Конец детства — Артур Кларк, Открытые вены Латинской Америки — Эдуардо Галеано.
— Вы являетесь частью страны, которая несколько десятилетий назад была одной из двух самых важных держав в мире, какой вы видите Россию через 20 лет в политико-социальном аспекте? А его отношения с США и соседними странами, у которых были проблемы, например, с Украиной?
Россия — уникальная, противоречивая и сильная страна.Как я вижу сейчас, через 20 лет, если так будет и дальше, она может стать очень продвинутой и стабильной. Он очень сильно развивается. Однако может оказаться, что это достаточно закрытая страна. Все зависит от обстоятельств, будущее никогда не бывает определенным. Я считаю, что величайшая сила России — это сильный воинственный дух народа. Что касается Украины, я уверен, что они найдут способ решить ее мирным путем, по крайней мере, я на это надеюсь. США — это коробка сюрпризов, думаю, у них достаточно внутренних проблем, особенно сейчас.
— Что вам противно и почему?
Тоталитаризм, насилие, война и безразличие к ним по понятным причинам.
— Считаете ли вы себя мирской женщиной, и если да, то какие были бы те самые большие «грехи», которые вам нравятся в этой жизни?
Есть разные эпохи. Я всегда был очень строг к себе, много учился, не оставляя места для жизни вне учебы. Итак, когда я закончил колледж какое-то время, я жил очень земной жизнью, наслаждаясь всеми удовольствиями сразу, я испытывал только удовольствие, хотя это совсем не помогало мне быть счастливым, это был способ избежать сильной боли, которую я испытывал. был в то время.После этого я провел несколько лет крайнего аскетизма, путешествовал в поисках себя. А теперь я пытаюсь найти личную формулу нежесткого, плавного баланса.
-Ментальное открытие без страха перед неизвестным, заставляет нас ценить различные музыкальные и художественные стили, и в целом жизнь полна оттенков, каким было ваше детство и каковы ваши отношения с более экспериментальным и темным искусством и музыкой?
Ключевое слово для описания моего детства — «в одиночестве.Но не столько из-за отсутствия человека, с которым можно было бы поделиться, сколько по собственному выбору. Я проводил большую часть своего времени наедине с собой, открывая тайны природы, прячась в лесу, часами лазая по деревьям. Меня очаровало все созданное природой, что я видел на этой планете, как тает лед весной или как заживают раны. Когда я стал старше, я стал одержим идеей понимания окружающих меня людей, на какое-то время заинтересовался психологией, но не мог ответить на все вопросы, которые у меня были.С появлением интернета (думаю, мне было 9 лет) все стало намного проще, не было никаких фильтров и границ. Я начал поглощать музыку всех жанров, выбирая то, что казалось мне более уникальным и с чем я чувствовал себя отождествленным. В 12 лет я прочитал несколько книг Кастанеды и Кроули (хотя я должен признать, что мне не очень понравился второй автор), но это во многом открыло мне глаза. И тогда я начал экспериментировать с неизвестными способностями разума. В том же возрасте я впервые поехал в Европу и увидел реальность, очень отличную от той, что была в России в то время, особенно в 90-е годы.С тех пор я не переставал путешествовать.
-Чувствовали ли вы влияние таких техник, как гравюра, и если да, то каких художников вы называете, например: Гюстав Доре?
Мне нравится символика Альбрехта Дюрера, если бы мне пришлось назвать любимое произведение, это была бы Меланхолия. Вся серия «Апокалипсиса» тоже невероятна. В общем, мне нравится скрытый символизм, и гравюры Дюрера полны им.
-Вы смотрели фильм «Водолазный колокол и бабочка»? Если да, что бы вы сделали, если бы с вами случилось что-то подобное?
Было бы очень тяжело, но интересно.Полагаю, я бы исследовал в уме и практиковал всевозможные техники для получения экстракорпоральных переживаний.
Кредиты:
Основной рисунок «Анастасия Карелия» работы Ерко Эспинозы.
Ссылка:
www.behance.net/karelia
Ссылка на фан-страницу Анастасии Карелии facebook:
www.facebook.com/anastasiakareliaart
.