Как отзеркалить изображение в иллюстраторе: Трансформирование объектов в Illustrator
Reflect Tool (Отражение). Клавиша быстрого вызова ‹O›. Предназначен для зеркального отражения объектов относительно воображаемой оси. Выделите объект, который нужно отразить и выберите Reflect Tool в панели инструментов: Теперь щелкните в предполагаемом начале воображаемой оси, относительно которой вы планируете повернуть объект: Для того, чтобы указать направление оси отражения щелкните второй раз на точке, которая предположительно лежала бы на этой оси, если бы ось не была воображаемой: Для того, чтобы не просто отразить объект, а скопировать его, во время предыдущего шага удерживайте клавишу Alt на клавиатуре. Для того, чтобы визуально контролировать конечное положение отраженного объекта, существует второй способ использования инструмента Reflect Tool. Первый шаг такой же — нужно выделить объект, выбрать инструмент и поставить первую точку: Затем поставьте зажмите левую кнопку мыши и, не отпуская ее, перетаскаванием настройте положение оси отражения: Когда положение объекта устроит вас, отпустите кнопку мыши: Если вы хотите отразить копию объекта, то при перетаскивании удерживайте клавишу Alt на клавиатуре: Если вам нужно отразить объект под углом, кратным 45°, удерживайте нажатой клавишу Shift при перетаскивании. Соответственно, если вы хотите скопировать отражение объекта под углом, кратным 45°, при перетаскивании удерживайте Alt и Shift одновременно. Для того, чтобы отразить объект по горизонтали, вертикали или под определенным углом относительно центра объекта, выделите его и дважды щелкните по иконке Reflect Tool в панели инструментов, появится диалоговое окошко: В разделе Axis вы можете выбрать варианты отражения: Для того, чтобы визуально контролировать результаты отражения до завершения операции установите галочку «Preview». Галочки «Transform Objects» и« Transform Patterns» будут доступны только в том случае, если ваш объект имеет узорную заливку. Если будет стоять галочка «Transform Objects», то отразится объект, а узор останется на месте, если поставите «Transform Patterns», а «Transform Objects» снимете, то отразится узор внутри объекта. Для отражения объектов относительно точки отличной от центра, после выбора инструмента Reflect Tool укажите первую точку оси отражения, кликнув на нужной точке с зажатой клавишей Alt. При этом ось переместится в заданную вами точку и появится диалоговое окно для задания параметров отражения: Другие инструменты Illustrator |
Adobe Illustrator CC. Руководство пользователя
Ослабление изображений
Уменьшает интенсивность связанных и растровых
изображений, содержащихся в слое, до определенного процентного значения.
1.
В палитре «Слои» щелкните имя слоя, выше которого (или внутри которого) нужно
добавить новый слой.
2.
Выполните одно из следующих действий:
Чтобы добавить слой выше выделенного слоя, нажмите кнопку «Создать новый
слой» в палитре «Слои».
Чтобы добавить подслой внутри выделенного слоя, нажмите кнопку «Создать
новый подслой» в палитре «Слои».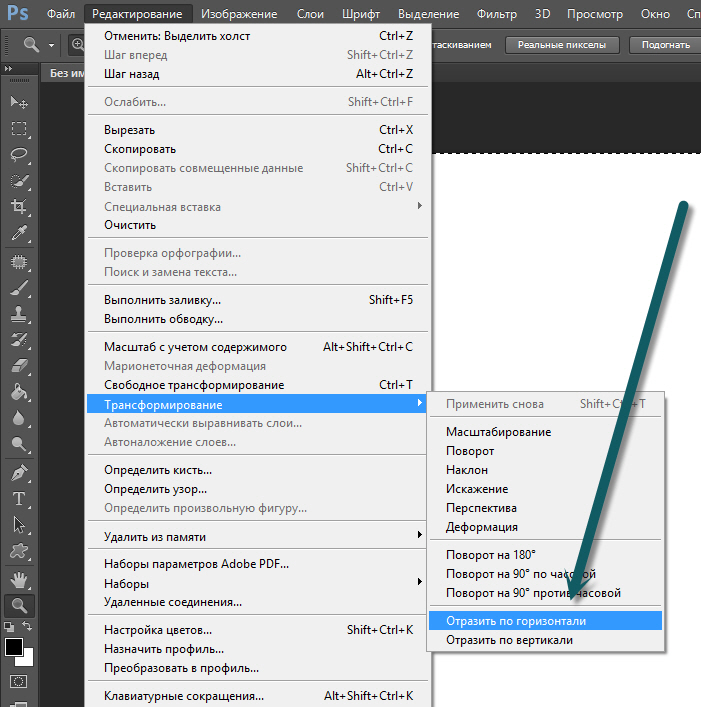
Совет. Чтобы указать параметры при создании нового слоя, выберите
пункт «Новый слой» или «Новый подслой» в меню палитры «Слои».
Illustrator поддерживает несколько режимов рисования:
В режиме «Рисовать за объектами» за активным слоем автоматически
создается новый активный слой.
Если ни одна иллюстрация не выбрана, то в этом режиме иллюстрация
рисуется за всеми иллюстрациями выделенного слоя.
Перемещение объекта в другой слой
1.
Выделите объект.
2.
Выполните одно из следующих действий:
Щелкните имя нужного слоя в палитре «Слои». Затем выберите команду
«Объект» > «Монтаж» > «Отправить в текущий слой».
Перетащите индикатор выделенного изображения , расположенный справа от
слоя в палитре «Слои», в нужный слой.
Совет. Можно переместить объекты и слои в новый слой, выделив их и
выбрав команду «Собрать на новом слое» в меню палитры «Слои».
Удерживайте нажатой клавишу «Ctrl» (в Windows) или «Command» (в Mac OS),
чтобы выделить несмежные элементы, удерживайте нажатой клавишу
«Shift», чтобы выделить смежные элементы.
Распределение элементов по отдельным слоям
Команда «Распределить по слоям» перераспределяет все элементы в слое по отдельным слоям и
может создавать новые объекты в каждом слое на основе порядка размещения объекта. Эту функцию
можно использовать для подготовки файлов к работе с веб-анимацией.
1.
В палитре «Слои» щелкните имя слоя или группы.
2.
Выполните одно из следующих действий:
Чтобы расположить каждый элемент в новом слое, выберите команду
«Распределить по слоям (упорядочить)» в меню палитры «Слои».
Чтобы распределить элементы по слоям и создать дубликаты объектов для
формирования кумулятивной последовательности, выберите команду
«Распределить по слоям (построить)» в меню палитры «Слои».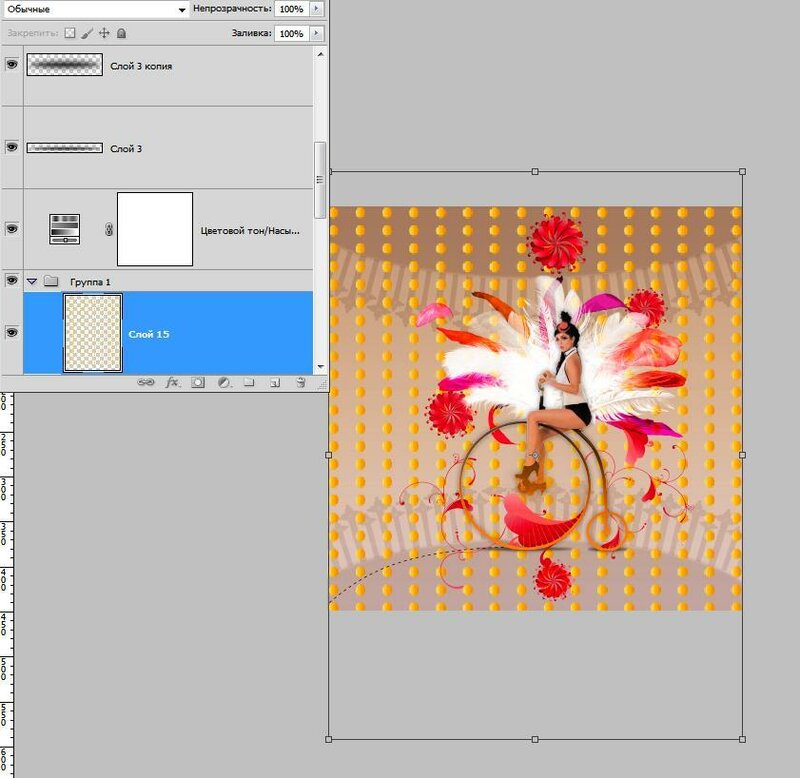 Самый нижний
Самый нижний
объект появится в каждом из новых слоев, а самый верхний объект будет
354
Как сделать картинки в зеркальном отражении
День добрый всем друзьям блога moikomputer.ru
Иногда бывает нужно получить картинки в зеркальном отражении и на это есть несколько простых способов при помощи стандартного или стороннего софта, а также различных онлайн-сервисов. В рамках этой статьи рассмотрим все перечисленные варианты.
Как сделать зеркальное отражение в Paint
Любой операционной системе Windows предустановлен графический редактор Paint, с которого начнем список. Поисковой строке меню Пуск надо написать «paint»⇒запустить приложение.
После выбора нужного изображения на компьютере Файл ⇒ Открыть.
Нажмите на вкладку Изображение ⇒ Повернуть ⇒ Отразить по горизонтали или по Вертикали зависимости от необходимости.
Вот вам и полученный результат если все устраивает, сохраняете по работе с редактором «паинт» я подробно писал в статье как отправить видео по электронной почте.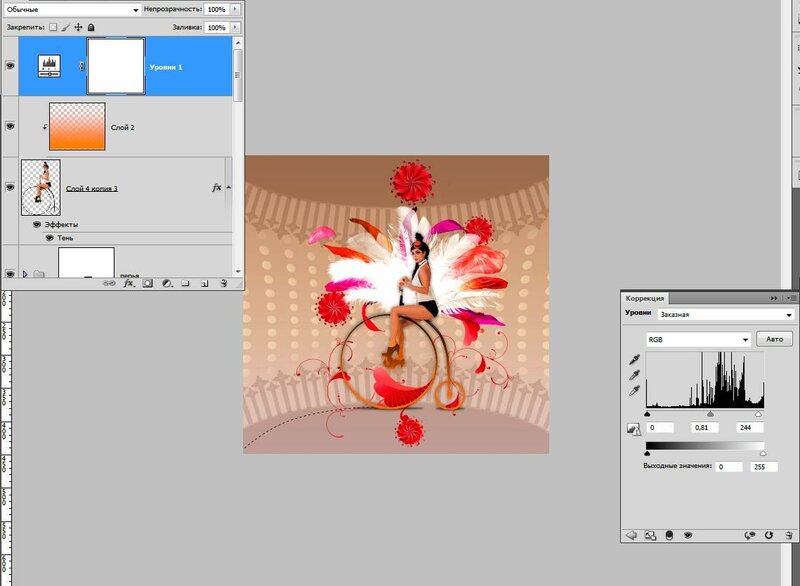
Как сделать зеркальное отражение в Ворде
Текстовый редактор Worrd, наверное, многим более привычен нежели, графический и на нем немало чего можно делать помимо формирования документов. Итак:
• создаем новый документ или открываем существующий
• вставляем картинку
• кликаем по ней ПКМ
• раскроется меню, где выберите вкладку Формат рисунка.
Здесь нас интересуют три пункта Вращения вокруг оси, но в данном случае для зеркального отображения выбираем пункт «Х» прописываем 180° после чего цель будет достигнута.
Зеркальное отражение в фотошопе
Настоящий способ также очень быстр и прост как два предыдущих, но подразумевает под собой наличие графического редактора «Фотошоп» который не у каждого есть в арсенале.
Запускаем программу вставляем картинку путем перетаскивания или Файл ⇒ Открыть ⇒ Выбор картинки.
Редактирование ⇒ Трансформирование ⇒ Отразить по горизонтали. На этом все действия закончены рисунок примет нужный вид.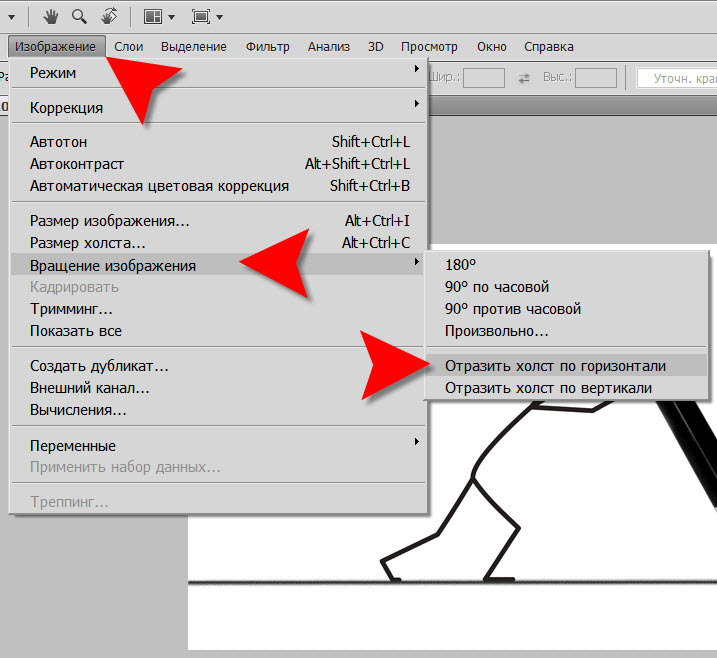
Как сделать зеркальное отражение онлайн
Если у вас нет ни одной вышеприведенной программы то не беда, есть специальные онлайн-сервисы и один из таких сейчас покажу. Переходим по этой ссылке на сайт, откроется окно:
• Нажмите кнопку Обзор для поиска изображения на ПК
• Отразить зеркально: выбор направления
Остальное оставьте как есть, нажмите ОК.
В этом окне можно сразу Скачать обработанное изображение, Открыть для просмотра или вернуться назад.
Ну вот все четыре способа, показанных в статье очень просты в управлении и не затратны по времени все делается несколькими кликами менее чем за минуту. На этом сегодняшняя тема завершена до новых встреч.
P.S Благодаря зеркальному отражению картинка уникализируется естественно при условии, если ее уже до этого не переворачивали.
Посмотрите видео от которого захватывает дух, о 10 самых страшных сооружений мира.
Валерий Семенов, moikomputer.ru
Как создать обтравочную маску в Adobe Illustrator CS6
- Программное обеспечение
- Adobe
- Illustrator
- Как создать обтравочную маску в Adobe Illustrator CS6
Авторы: Дженнифер Смит, Кристофер Смит, Фред Герантаби
Создание Обтравочная маска в Adobe Illustrator CS6 может показаться сложной, но это действительно просто. Подобно просмотру через отверстие в листе бумаги объектов под ним, обтравочная маска
Вы можете вспомнить, как выглядит маска из пленки — она черная, чтобы блокировать изображение и очищать место, где вы хотите увидеть изображение.
Обтравочная маска использует тот же принцип, что и обычная пленочная маска. Он скрывает область за пределами области маски. Чтобы создать обтравочную маску, выполните следующие действия:
Он скрывает область за пределами области маски. Чтобы создать обтравочную маску, выполните следующие действия:
Выберите «Файл» → «Поместить», чтобы разместить изображение.
Маски работают с объектами, созданными в Illustrator, и с помещенными туда (отсканированными или импортированными иным образом) объектами.
Создайте элемент, который вы хотите использовать в качестве маски, с помощью инструмента «Перо» для создания формы или замкнутого контура.
Например, круг — это маска. (Фотография под ним — изображение из шага 1.) Круг помещается там, где будет создана маска. Значения цвета, заливки и обводки фигуры не имеют значения, поскольку они автоматически меняются на Нет при создании маски.
При создании обтравочной маски убедитесь, что объект, который будет использоваться в качестве маски, имеет замкнутую форму и находится в верхней части порядка наложения.
Используйте инструмент «Выделение», чтобы выбрать размещенное изображение и форму.

Удерживая нажатой клавишу «Shift», щелкните, чтобы добавить объект к выделению.
Выберите «Объект» → «Обтравочная маска» → «Создать».
Кроме того, вы можете использовать сочетание клавиш Ctrl + 7 (Windows) или cmd + 7 (Mac), чтобы создать обтравочную маску.
Та-да! Вы создали обтравочную маску. Маскированные элементы сгруппированы, но вы можете использовать инструмент «Прямое выделение», чтобы перемещать изображение или маску по отдельности.
Чтобы отключить обтравочную маску, выберите «Объект» → «Обтравочная маска» → «Освободить».
Вы также можете использовать текст в качестве обтравочной маски: введите слово и убедитесь, что оно расположено над изображением или другим объектом (или объектами) Illustrator. Затем выделите текст и объект и выберите «Объект» → «Обтравочная маска» → «Создать».
Об авторе книги
Jennifer Smith — эксперт по веб-технологиям и автор нескольких книг, в том числе Photoshop CS6 Digital Classroom. Кристофер Смит — президент Американского института графики и автор более десяти книг по программному обеспечению Adobe. Фред Герантабее — интерактивный дизайнер, веб-разработчик и автор, удостоенный премии «Эмми».
Кристофер Смит — президент Американского института графики и автор более десяти книг по программному обеспечению Adobe. Фред Герантабее — интерактивный дизайнер, веб-разработчик и автор, удостоенный премии «Эмми».
Как повернуть изображение
Обновлено: 30 декабря 2019 г., компания Computer Hope
Поворот, реверсирование, поворот или переворачивание изображения позволяет правильно отображать изображение, снятое камерой или отсканированное с помощью сканера, под другим углом.
Ниже приведены инструкции по повороту изображений в каждом из основных редакторов изображений, приложений и программ.
Поворот изображения в проводнике Microsoft Windows
Все последние версии Windows (Windows XP и новее) могут вращать изображения в проводнике Windows. Выполните следующие действия, чтобы повернуть изображение в Windows.
- Откройте проводник Windows.
- Найдите изображение, которое хотите повернуть.
 Если вы не знаете, где находится изображение, попробуйте «Мои изображения».
Если вы не знаете, где находится изображение, попробуйте «Мои изображения». - После того, как изображение найдено, щелкните изображение один раз , чтобы выделить файл.
- Если проводник Windows не отображает изображение в виде небольшого значка (эскиза), щелкните Просмотр в верхней части проводника и выберите Средний , Большой или Очень большой значок .
- Наконец, когда файл изображения выделен и вы видите изображение в виде эскиза, щелкните изображение правой кнопкой мыши и выберите повернуть влево или повернуть вправо .
Не все типы изображений поддерживают вышеуказанные шаги. Если у вас нет возможности повернуть влево или вправо, попробуйте одно из других предложений, упомянутых ниже.
Поворот изображения в Microsoft Paint
- Откройте изображение в Microsoft Paint.
- На вкладке «Главная» выберите параметр « Повернуть на ».
- Выберите параметр «Повернуть» из списка, и изображение будет повернуто.

В Microsoft Paint нельзя указать угол в градусах для поворота изображения.Для поворота доступны только варианты угла 90 и 180 градусов.
Поворот изображения в Adobe Photoshop
- Откройте изображение в Adobe Photoshop.
- Нажмите Изображение
- Нажмите Повернуть холст
- Выберите 180 , 90 CW , 90 CCW или Произвольный , чтобы вручную указать угол.
Поворот изображения в GIMP
- Откройте изображение в GIMP.
- Используйте прямоугольную рамку, чтобы выбрать ту часть изображения, которую вы хотите обрезать.
- Щелкните Изображение в верхней части панели инструментов изображения.
- Нажмите Преобразовать
- Щелкните 90 CW , 90 CCW или 180 градусов , чтобы повернуть его соответствующим образом.
Поворот изображения в Microsoft Word
Ниже приведены шаги в Microsoft Word, как повернуть или перевернуть вставленное изображение.
- Щелкните изображение правой кнопкой мыши в Microsoft Word.
- На ленте Microsoft Word щелкните вкладку Формат , если она еще не выбрана.
- В разделе Упорядочить щелкните значок Повернуть . Если вы не можете найти параметр «Повернуть» на вкладке «Формат», щелкните Работа с рисунками над вкладкой «Формат».
- Выберите желаемый вариант поворота из списка.
Если вам нужно повернуть изображение больше или меньше, чем параметры по умолчанию, показанные в меню поворота, щелкните Дополнительные параметры поворота , чтобы указать точную степень поворота.
Поворот фотографии на iPhone и iPad
Сделав снимок или сохранив его на iPhone, вы можете повернуть его на 90 градусов или более влево или вправо.Чтобы повернуть изображения на iPhone или других устройствах iOS, выполните следующие действия.
- Откройте приложение Photos на главном экране.
- Выберите нужную фотографию, нажав на нее.

- Нажмите синюю ссылку Изменить в правом верхнем углу экрана.
- Коснитесь значка инструмента Обрезать и повернуть на панели инструментов в нижней части экрана.
- Нажмите кнопку , повернуть , чтобы повернуть изображение против часовой стрелки на 90 градусов.
- Продолжайте нажимать кнопку поворота, пока фотография не будет повернута в соответствии с вашими предпочтениями.
- Коснитесь опции Готово в правом нижнем углу экрана, чтобы сохранить изменения изображения.
Чтобы повернуть изображение на более конкретную степень, используйте вращающееся колесо, которое появляется под изображением при использовании инструмента Обрезка и поворот .
Использование онлайн-сервиса для поворота изображений
Как встраивать изображения в Illustrator — простое руководство
Краеугольный камень Adobe Illustrator — встраивание изображений в файл документа.Знание этой простой вещи позволяет создавать множество разных вещей. Убедитесь, что вы знаете, как эффективно встраивать изображения, чтобы это не отнимало у вас много драгоценного времени. Кроме того, убедитесь, что вы понимаете дальнейшие вопросы, касающиеся Illustrator, например, когда ссылаться, а не вставлять. Это руководство проведет вас через все важные детали.
Убедитесь, что вы знаете, как эффективно встраивать изображения, чтобы это не отнимало у вас много драгоценного времени. Кроме того, убедитесь, что вы понимаете дальнейшие вопросы, касающиеся Illustrator, например, когда ссылаться, а не вставлять. Это руководство проведет вас через все важные детали.
Как вставлять изображения в Illustrator
В Illustrator вы увидите список всех связанных изображений в палитре ссылок.Отсюда вы сможете взять связанное изображение и встроить его в свой документ. Убедитесь, что вы удалили лишние изображения, которые не будут использоваться в конечном продукте (Illustrator немного увеличивает размер хранилища). После того, как вы проверили это, пора убедиться, что для встраивания выбрано правильное изображение.
Чтобы увидеть все изображения, которые в настоящее время используются в документе Illustrator, посмотрите на палитру ссылок. Найдите изображение, которое вы хотите встроить в свой файл, щелкните раскрывающееся меню и выберите «Вставить». Окно появится рядом с изображением в вашей палитре. Это означает, что ваше изображение теперь встроено в документ Illustrator.
Окно появится рядом с изображением в вашей палитре. Это означает, что ваше изображение теперь встроено в документ Illustrator.
Редактировать встроенное изображение
После того, как изображение встроено в Illustrator, его нельзя редактировать без исходного файла. Хотя это правда, есть несколько способов обойти это. Прежде всего, следует отметить, что если у нас есть исходное изображение, разумно отредактировать его.Это связано с тем, что разрешение будет меньше изменяться, если мы отредактируем оригинал и вставим его снова.
Если вам не удается найти исходное изображение, вы все равно можете редактировать встроенное изображение в Illustrator, но оно не будет выглядеть таким чистым. Чтобы отредактировать встроенное изображение, вам нужно открыть файл с помощью стороннего программного обеспечения (не Illustrator). Например, вы можете открыть файл в Adobe Photoshop и изменить изображение по своему вкусу.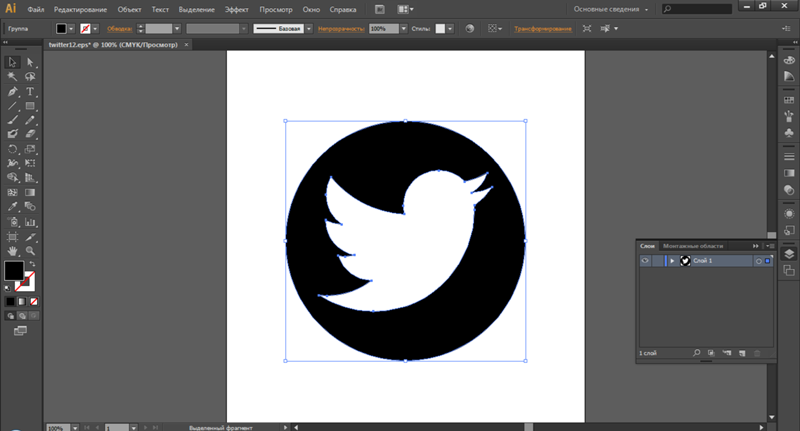
Когда ставить ссылку вместо встраивания изображения в Illustrator
Когда вы вставляете изображение в Illustrator, вы заметите, что вместо этого у вас также есть возможность сделать ссылку. Почему вам нужно связать изображение, а не встроить его? Самое важное, что нужно знать, это то, что связанное изображение отделено от файла Illustrator и остается таким. Это позволяет вам использовать стороннюю программу-редактор для корректировки изображения. Например, если вы хотите использовать Paintshop pro для редактирования изображения, вы сможете это сделать, и изменения также будут применены к вашей фотографии внутри файла Illustrator.
Для пользователей, озабоченных объемом памяти, связанное изображение позволяет избежать увеличения размера файла при многократной вставке изображения. Это позволяет уменьшить размер файлов Illustrator, особенно по сравнению с файлами, в которые изображения встроены, а не связаны.
Встраивание изображений в Illustrator — важная часть успешных проектов. Убедитесь, что вы понимаете многие нюансы этого процесса.
Как перевернуть изображение в Photoshop
В этом руководстве объясняется, как перевернуть изображение и упростить работу с Photoshop.Не секрет, что Photoshop позволяет решать сложные задачи; однако он также отлично подходит для простых задач. Это руководство научит вас переворачивать изображение, вращать холст и работать с изображениями в Photoshop.
Если вам не нравится Photoshop или вы думаете, что он слишком сложный, вы можете переключиться на Luminar одним щелчком мыши. Luminar также работает как один из многих плагинов Photoshop, которые помогают быстро применять красивый внешний вид и редактировать, чтобы сделать ваши изображения великолепными.
Люминар 3
Luminar 3 — Время имеет значение
Самый быстрый способ выделить ваши фотографии Сложное редактирование фотографий стало проще с помощью инструментов
AI
- Акцент AI 2.
 0
0 - AI Sky Enhancer
- Более 70 мгновенных образов
- Быстро стереть ненужные объекты
- Denoise
- Заточка
- и — еще
Как отразить изображение в Photoshop
Переворачивание изображения, по сути, является его зеркальным отображением.Вы можете сделать это по разным причинам. Как новички, так и профессионалы используют технику переворота изображения в Photoshop, чтобы добиться лучших результатов, сместить фокус изображения или создать замысловатые и красивые узоры. Photoshop позволяет достичь всех этих результатов, но он разработан в основном для профессиональных пользователей. Многие фотографы предпочитают Luminar, потому что он быстрый и удобный.
Вариант 1. Отразить все изображение
Отразить все изображение
Отразить изображение без слоев довольно просто.Сначала откройте ваше изображение в Photoshop. В верхней строке меню выберите Image -> Image Rotation -> Flip Canvas Horizontal / Flip Canvas Vertical . Вы можете быстро перевернуть изображение одним щелчком мыши.
Теперь вы можете стать экспертом по переворачиванию изображений в Photoshop!
Вариант 2 — Отразить слой
Проблемы возникают, когда вам нужно перевернуть определенный слой. Допустим, вам просто нужно перевернуть логотип вашей компании, водяной знак или какой-то текст. В этом случае вам нужно перевернуть только слой, содержащий элемент.
Иногда вам нужно перевернуть только один слой и не нужно делать полное зеркальное отражение. Существует как минимум три способа зеркального отражения слоя в Photoshop. Используйте тот, который лучше всего подходит вам.
Вариант 1
Выберите слой изображения, который вы хотите отразить, и нажмите Edit -> Transform -> Flip Horizontal / Flip Vertical.
Вариант 2
Щелкните Правка -> Свободное преобразование , а затем щелкните правой кнопкой мыши внутри поля преобразования, которое появляется вокруг изображения.Это откроет небольшое раскрывающееся меню, содержащее параметры переворота.
Вариант 3
Нажмите Ctrl + T на холсте Photoshop и войдите в режим Free Transform . Затем щелкните изображение правой кнопкой мыши, и вы сможете перевернуть его.
Как повернуть изображение в Photoshop
Иногда вам не нужно переворачивать изображение, а лучше повернуть его на 90 или 180 градусов, что не то же самое, что зеркальное отображение. Вы можете наклонить голову вправо или влево и посмотреть, как будет выглядеть ваше изображение при повороте.
Если вы хотите узнать, как повернуть изображение в Photoshop, выполните следующие действия.
1. Откройте изображение в Photoshop.
2. Выберите Изображение -> Поворот изображения и выберите нужный вариант в меню.
3. Обратите внимание на варианты по часовой стрелке (CW) и против часовой стрелки (CCW) .
4. Поверните изображение по своему усмотрению и, когда будете удовлетворены, сохраните или экспортируйте для использования в будущем.
Будьте осторожны: если ваше изображение состоит из нескольких слоев, этот параметр будет вращать только выбранный вами слой.Если вы хотите повернуть все слои одновременно, вам понадобится опция поворота холста, так как это позволит вам повернуть весь проект.
Как повернуть холст в Photoshop
Холст включает в себя все слои вашего проекта. Лучший способ повернуть холст в Photoshop — использовать инструмент поворота. Вот как это сделать:
1. Найдите панель инструментов и выберите инструмент Повернуть вид .
2. Поместите курсор инструмента в окно изображения и удерживайте кнопку мыши.
3. Появится роза ветров.
4. Перетащите курсор по часовой стрелке (или против часовой стрелки), чтобы повернуть холст.
5. После достижения желаемого угла поворота отпустите кнопку мыши.
6. Если вы хотите отменить поворот, нажмите кнопку Сбросить вид на панели параметров .
7. Выбор Edit -> Undo или использование панели History для отмены изменений не вернет изображение к исходному повороту на ноль градусов.
Обратите внимание, что полоса Options позволяет вам видеть угол поворота, и вы можете вращать его соответствующим образом. Вы также можете выбрать опцию Rotate All Windows , которая позволит вам вращать все открытые документы одновременно.
Как правильно перевернуть изображение в Photoshop
Иногда переворот изображения происходит не так, как планировалось; проблемы могут возникнуть в вашем перевернутом изображении Photoshop. Чтобы помочь вам решить их, вот краткое руководство по устранению неполадок.
Невозможно найти опцию переворота
Если вы не можете найти опцию переворота изображения в соответствии со снимками экрана выше, возможно, у вас установлена другая версия Photoshop.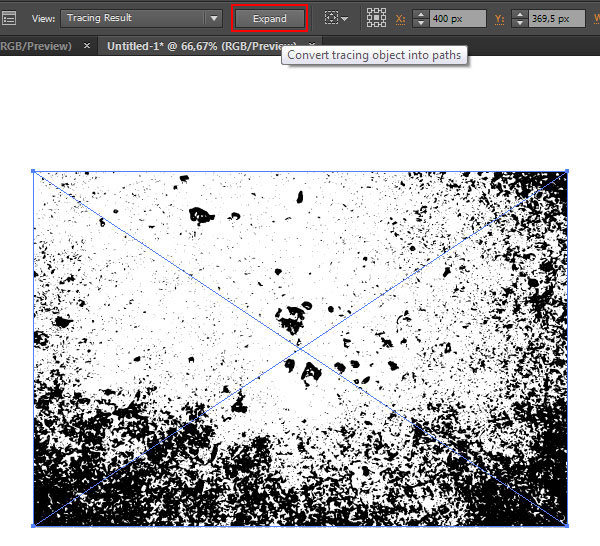 В этом случае щелкните Help в верхней строке меню и выполните поиск по запросу «flip». Photoshop поможет вам найти эту функцию.
В этом случае щелкните Help в верхней строке меню и выполните поиск по запросу «flip». Photoshop поможет вам найти эту функцию.
Логотип или текст перевернуты
Иногда вы просто хотите перевернуть изображение, но логотип, водяной знак или текст тоже переворачиваются, что делает его нечитаемым. В этом случае вам нужно перевернуть только слой, а не весь холст. Вы можете узнать, как перевернуть слой в Photoshop, в приведенных выше инструкциях.
Изображение перевернуто неправильно
Обратите внимание на то, как вы перевернули изображение — по вертикальной или горизонтальной оси — поскольку результат будет другим.
Вращение вместо переворачивания
Эти функции легко спутать, но результаты разительно отличаются. Думайте о повороте изображения как о наклоне головы. Когда вы переворачиваете изображение, вы как будто смотрите на него в зеркало. Если вы все еще не уверены в разнице, поищите инструкции, как повернуть слой в Photoshop.
Люди выглядят неестественно
Мы привыкли видеть людей определенным образом, и иногда, листая фотографию, люди могут выглядеть неестественно или странно. Прочитав уроки, вы сможете узнать больше о том, как в Photoshop снимать людей и делать их более естественными. Получение естественных изображений людей — это больше для того, чтобы люди чувствовали себя комфортно, когда вы их фотографируете, а не для того, чтобы отразить изображение в Photoshop.
Прочитав уроки, вы сможете узнать больше о том, как в Photoshop снимать людей и делать их более естественными. Получение естественных изображений людей — это больше для того, чтобы люди чувствовали себя комфортно, когда вы их фотографируете, а не для того, чтобы отразить изображение в Photoshop.
Креативные идеи
Давайте рассмотрим некоторые творческие идеи, которые можно реализовать с помощью зеркального отображения и поворота.
Зеркальный эффект
Если вы знаете, как перевернуть слой в Photoshop, существует масса интересных способов проявить творческий подход к вашим фотографиям.Вы можете перевернуть картинку пополам по горизонтальной или вертикальной линии и добиться интересного зеркального эффекта. Например, если вы сфотографируете здание и перевернете его по горизонтали, оно будет выглядеть так, как будто оно простирается как в землю, так и в небо, создавая жуткое абстрактное изображение. Вы также можете сделать двухголовых животных, перевернув изображение пополам по вертикали. Вашему творчеству нет пределов.
Вашему творчеству нет пределов.
1. Выберите изображение, с которым хотите работать, и разблокируйте фоновый слой на панели Layers .
2. Добавьте больше холста, чтобы уместить вторую половину изображения. Для этого щелкните меню View и выберите New Guide . Обязательно добавьте вертикальную направляющую посередине.
3. Выберите инструмент Move и перетащите объект в одну сторону направляющей.
4. Выберите изображение, а затем выберите Преобразовать выделение .
5. Перетащите край выделенной области на направляющую и скопируйте ее на новый слой.
6. Выберите инструмент Free Transform . Перетащите контрольную точку на направляющую и переверните изображение по горизонтали, чтобы отразить его.
7. Очистите направляющую и обрежьте лишнее пространство по бокам. Нажмите OK , чтобы закрыть диалоговое окно и экспортировать изображение.
Отразите несколько раз для получения забавных узоров
Еще одна техника, которая может добавить творчества в вашу фотографию, — это многократное переворот изображения для получения забавных узоров.
1. Откройте изображение, которое вы хотите отредактировать.
2. Подготовьте поле битвы: Дублируйте фоновый слой и удвойте ширину холста.
3. Выберите фоновый слой-копию и перетащите вашу фотографию на него и вправо.
4. Отразите изображение справа по горизонтали согласно приведенным выше инструкциям.
5. Объедините двух слоев.
6. Повторяя те же шаги, дублируйте слой и удвойте высоту холста, затем перетащите новое изображение под оригинал.
7. Отразите нижнее изображение по вертикали, затем объедините оба слоя в новый слой.
8. Поверните новый слой на 90 градусов по часовой стрелке, обрежьте холст вокруг повернутого изображения и снова объедините оба слоя в новый слой.
Это позволит вам создать прекрасный калейдоскопический образ с повторяющимися узорами.
Мы надеемся, что вы освоили некоторые техники переворачивания изображений и даже сможете научить своих друзей переворачивать изображение и вращать холст в Photoshop. Если вы этого не сделали, вы всегда можете попробовать Luminar, который имеет удобный интерфейс и функции, подходящие как для новичков, так и для профессионалов. Не готовы покупать? Не проблема! Попробуйте Luminar бесплатно, нажав кнопку ниже, а затем сразу же переверните изображение. Вы всегда можете решить купить Luminar позже. Удачи и удачной стрельбы от команды Skylum!
Если вы этого не сделали, вы всегда можете попробовать Luminar, который имеет удобный интерфейс и функции, подходящие как для новичков, так и для профессионалов. Не готовы покупать? Не проблема! Попробуйте Luminar бесплатно, нажав кнопку ниже, а затем сразу же переверните изображение. Вы всегда можете решить купить Luminar позже. Удачи и удачной стрельбы от команды Skylum!
Люминар 3
Luminar 3 — Время имеет значение
Самый быстрый способ выделить ваши фотографии Сложное редактирование фотографий стало проще с помощью инструментов
AI
- Акцент AI 2.0
- AI Sky Enhancer
- Более 70 мгновенных образов
- Быстро стереть ненужные объекты
- Denoise
- Заточка
- и — еще





 Если вы не знаете, где находится изображение, попробуйте «Мои изображения».
Если вы не знаете, где находится изображение, попробуйте «Мои изображения».

 0
0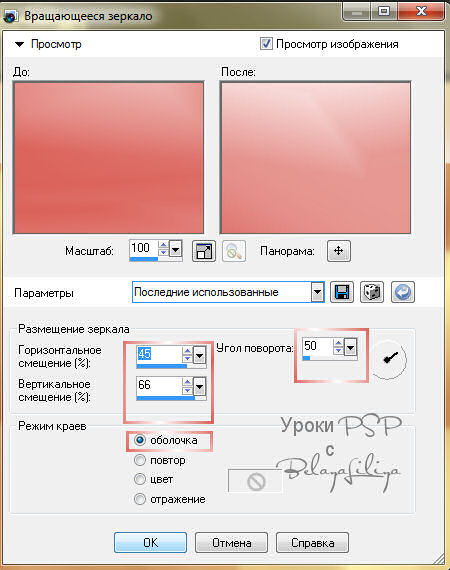 Отразить все изображение
Отразить все изображение