Как создать новый слой в иллюстраторе: Использование слоев в Illustrator
Слои в Illustrator | Создавайте подробные и сложные произведения искусства, используя слои
Введение в слои в Illustrator
Панель «Слои» является одним из важнейших компонентов Adobe Illustrator. Это поможет вам при работе со сложными изображениями и найти многочисленные элементы в вашем документе. В большинстве случаев вы могли столкнуться с трудностями в управлении своими мелкими и большими предметами, так как это создает беспорядок и тратит время. В этой статье вы узнаете о различных преимуществах и использовании панели «Слои» в Illustrator. Вы также узнаете об использовании слоев для систематического хранения элементов и создания подслоев и других связанных вещей. Попробуйте их и улучшите свой рабочий процесс в Adobe Illustrator или Layers in Illustrator.
Создать слой в Illustrator
В первом разделе мы обсудим, как создать слой.
Шаг 1. Чтобы начать использовать слои, откройте его в Windows и выберите параметр « Слои» .
Теперь вы увидите панель слоев в нижней правой части. Вы можете начать использовать параметры слоев для составления списка, управления и контроля элементов в вашей работе. Рекомендуется всегда активировать панель слоев в вашем документе для легкого доступа.
Шаг 2: Теперь перейдите на панель «Слои» и нажмите значок ниже, как показано на рисунке. Это создаст новый слой . По умолчанию слой называется Layer 1 . Вы можете переименовать его, дважды щелкнув по слою, который вы хотите переименовать.
Шаг 3: Кроме того, новый слой будет иметь цвет по умолчанию. Вы можете изменить его цвет, дважды щелкнув по слою и используя параметры слоя. Смотрите изображение ниже.
Шаг 4: Рядом с созданным слоем вы найдете слои Adobe Illustrator. Он используется, чтобы скрыть или показать содержимое в слое.
Шаг 5: Нажмите на него, и значок Глаза исчезнет, делая все предметы в нем из поля зрения. Если вам нужно снова увидеть слой, все, что вам нужно сделать, это снова нажать на область значка глаза.
Если вам нужно снова увидеть слой, все, что вам нужно сделать, это снова нажать на область значка глаза.
Шаг 6: Рядом со значком глаза находится область для блокировки вашего слоя . При нажатии там появляется значок замка. Это означает, что ваш слой заблокирован, и вы не можете перемещать или выбирать что-либо из элементов внутри слоя. Опять же, если вам нужны элементы, нажмите на значок замка, и теперь вы можете снова работать над слоем.
Установить параметры слоя и подслоя
Illustrator позволяет пользователям в дальнейшем создавать объекты и связывать их с родительскими слоями. Это называется подслоями, где элементы будут разветвляться от исходного слоя. Следуйте инструкциям ниже.
- Дважды щелкните объект на панели слоев.
- На панели слоев выберите параметры после выбора элемента.
- Наконец, выберите «Новый слой» или «Новый подслой» в меню панели слоев.
Переместить объект на другой слой
Часто в Illustrator после создания объекта вам может потребоваться переместить его на другой слой. После создания объектов в слое вы все равно можете переместить его в другой слой, следуя приведенным ниже инструкциям:
После создания объектов в слое вы все равно можете переместить его в другой слой, следуя приведенным ниже инструкциям:
- Выберите предметы, которые вам нужно переместить.
- Выберите слой, на который вы хотите переместить элемент.
- Теперь перейдите в Object> Arrange> Send to Current Layer.
- Более простой вариант — перетащить объект прямо на нужный слой. Просто будьте осторожны с перемещением объекта на нужный слой.
Объединить слои и группы
У вас есть возможность объединить разные слои или объекты в один. Если вам требуется объединить или сплющить слои в один слой. Объединение позволяет объединять выбранные элементы в один слой, а сглаживание — объединяет все элементы в один слой. С этими двумя вариантами порядок наложения сохраняется; однако все элементы уровня слоя будут потеряны.
- Для объединения элементов удерживайте клавишу «Control», если вы используете Windows, или клавишу «Command», если вы используете Mac.
 Вы также можете выбрать несколько объектов среди слоев с помощью клавиши Shift. После этого, используя меню панели слоев, выберите « Объединить выбранный» . Результатом будет объединенный слой, основанный на слое, который вы выбрали последним.
Вы также можете выбрать несколько объектов среди слоев с помощью клавиши Shift. После этого, используя меню панели слоев, выберите « Объединить выбранный» . Результатом будет объединенный слой, основанный на слое, который вы выбрали последним.
- Если вы хотите сгладить слои, выберите слой, который вы хотите выровнять. После этого в меню панели слоев выберите пункт «Свести рисунок».
Найдите элемент на панели слоев
При работе с вашим документом могут быть случаи, когда вы потеряли отслеживание объектов в вашей иллюстрации. В Illustrator есть очень простой способ отслеживания таких потерянных элементов.
- Выберите объект в окне документа. Если вы выберете более одного объекта, будут расположены самые передние объекты в порядке наложения. Этот порядок особенно полезен для поиска вещей в сложных слоях.
- Выберите «Найти объект» из параметров, и если выбран параметр «Показать только слои», этот параметр становится «Найти слой».

Изменить отображение панели слоев
Вам решать, как вы хотите продемонстрировать свою панель слоев. Вы можете сделать это простым или сложным в зависимости от ваших потребностей. Как правило, все элементы будут размещены под родительским слоем. Используя панель слоев, вы можете дополнительно настроить внешний вид, цвет и другие свойства, такие как блокировка, скрытие и так далее.
Шаг 1: В меню панели слоев выберите « Параметры панели» .
Шаг 2. Чтобы скрыть пути и заштрихованные объекты, выберите « Показывать только слои»
Шаг 3: Теперь, для размера строки, выберите тот, который соответствует вашим потребностям. Обычно вы можете заполнить значения от 12 до 100. В более новых версиях Illustrator вам доступны три варианта: «Маленький», «Средний» и «Большой».
Вывод
Создание подробных и сложных художественных работ зачастую затруднено, так как вам приходится управлять множеством элементов, включая фигуры, траекторию и объекты. Illustrator упрощает работу с параметрами панели слоев, которые предоставляют широкий ассортимент для управления слоями и объектами в нем. Это также упрощает быстрый поиск мелочей. Попробуйте использовать слои и оптимизируйте рабочий процесс в Adobe Illustrator.
Illustrator упрощает работу с параметрами панели слоев, которые предоставляют широкий ассортимент для управления слоями и объектами в нем. Это также упрощает быстрый поиск мелочей. Попробуйте использовать слои и оптимизируйте рабочий процесс в Adobe Illustrator.
Рекомендуемые статьи
Это руководство по слоям в Illustrator. Здесь мы обсудили шаги по созданию слоя в Illustrator, а также обсудили различные варианты подслоев, объединение слоев и групп. Вы также можете посмотреть другие наши статьи, чтобы узнать больше —
- Как рисовать фигуры в Illustrator?
- Создание текстовых эффектов в Illustrator
- Каковы альтернативы Illustrator?
- Учебники по 3D-эффектам в Illustrator
- Создание 3D-эффектов в After Effects
Как подготовить графику Illustrator для эффектов
Я не могу начать говорить вам, сколько Adobe Illustrator файлы были переданы мне для анимации, которые были явно не готовы к After Effects Отказ Файлы могут содержать один гигантский слой или был сохранен неправильным профилем цвета.
Это вызывает много путаницы и трения между иллюстратором и аниматором, что не отличное место для начала проекта.
Самое удивительное, что я узнал, так это то, что дизайнер редко имеет идею, что они вызывают какую-либо дополнительную работу. Они просто не были образованы в том, какие аниматоры нуждаются в файле Illustrator, чтобы быть установлены для успеха.
Чтобы облегчить боль, я пришел в список оснований, что каждый иллюстратор должен знать при подготовке графики Illustrator для после эффектов.
01. Создайте несколько слоев
Если ваша векторная графика полна, но у вас есть только один или два слоя внутри иллюстратора, вы еще не закончены. Чтобы оживить новую графику, вам нужно будет отделить каждую часть (подслой) в свой собственный слой. Анимирование одного слоя, у которого много частей, как правило, придает жесткому и непрофессиональному результату.
Например, если у вас есть логотип с тремя буквами, вы захотите сделать один слой со всеми элементами, которые составляют первую букву, затем другой слой для второй буквы и другой на третий. Затем вы можете легко оживить каждую букву независимо после эффектов. Если бы вы только что сохранили его как «файл .ai», не делая дополнительных слоев и привели к тому, что после эффектов это был бы один плоский слой.
На панели слоя иллюстратора щелкните значок «Цель» рядом с каждым элементом, чтобы определить, какой элемент является который. Вы также можете переключить видимость каждого элемента, чтобы увидеть, какой элемент.
Создание новых слоев, используя меню, показанное вышеСделайте несколько новых слоев, нажав кнопку «Создать новый слой» на нижней части панели слоя и назвать каждого из них. Когда вы идентифицируете каждый элемент, переместите его в соответствующий слой. Будьте внимательны, чтобы обеспечить, чтобы новый порядок предметов в каждом слое не вызывает проблем с тем, как они появляются.
Перемещение каждого предмета самостоятельно в разные слои может быть утомительным, но есть гораздо проще. Если все находится в одном уровне, просто выберите этот слой, а затем выберите «Отпустите на слои (последовательность)» из меню панели слоев. Это преобразует все предметы внутри слоя в сами слои. Затем они могут быть вытащины из этого слоя, чтобы заполнить полный список слоев.
Все слои в панели слоя будут отображаться в последующих эффектах, поэтому вы можете оживить их самостоятельно. Если некоторые из новых слоев оказываются небольшими частями других, а затем просто перетащите их, чтобы объединить их.
Помогите аниматору, убедившись, что вы имели имя каждого слоя! Когда файл перемещается в эффекты, имена слоев будут сохранены. Призывая каждый слой то, что на самом деле это сделает идентификацию каждого быстрого и безболезненного.
02. Изменить размер ваших арформированных
Размер вашей артбордной доски и графика внутри вопросов при импорте к последующим эффектам. Если у вас есть Ardmboard 10x10px с крошечной графикой, импортированной в состав эффектов 1920×1080, это потребует хорошей работе, чтобы получить все до правильного размера до анимации. Убедитесь, что ваша Ardboard в Illustrator масштабируется, так что это аналогичный размер или больше, чем ваш состав эффектов.
Убедитесь, что ваша артборд — аналогичный масштаб к вашему максимальному эффектуПрежде чем сэкономить, убедитесь, что никакой части вашей графики не обрезается краями артборда. Он может отлично выглядеть как неподвижное изображение в Illustrator, но если он должен быть умерен для анимации, это не хорошо, если края застряли ту же форму, что и к краю артборда. Что бы ни находилось внутри артборда, появится после эффектов и ничего за пределами этого не будет. Проще говоря, убедитесь, что все, что вам нужно, анимация находится в границах.
Если у вас есть несколько артбордов, вы можете сохранить их как отдельные файлы. Когда вы сохраняете свой файл, вам будет предложено установить варианты Illustrator. Убедитесь, что вы проверяете «Сохраните каждую артборду в отдельный файл». Затем вы можете перейти к каждому новому файлу иллюстрации и убедиться, что все слои разделены и соответствующие анимации для анимации.
03. Измените цвет документа
Прежде чем сохранить свой файл для импорта после эффектов, убедитесь, что вы работаете в RGB. CMYK отлично подходит для печати, но если вы переезжаете на шансы после эффектов, вы не будете печатать эту версию вашей графики, и вы хотите, чтобы цвета были правильно отображены в вашей окончательной анимации. Вы можете сделать это, перейдя на «Файл и GT; Цвет документа и GT; Цвет RGB.
04. Выберите правильный тип файла
Сохраните свою работу как файл AIИдеальный формат файла для After Effects — это файл Adobe Illustrator (AI). Избегайте файлов EPS или SVG, так как они не будут импортировать в качестве композиции со многими слоями. Сохраните свое векторное изображение, перейдем к ‘file & gt; Сохранить AS & GT; Формат: Adobe Illustrator (AI) ».
Когда вам будет предложено более варианты, убедитесь, что у вас есть «Создать PDF-совместимый файл», или файл не будет импортировать правильно для эффектов. Если аниматор работает в более старой версии после эффектов, вы можете сэкономить как устаревшую версию Illustrator в верхней части этой подсказки. В противном случае настройки по умолчанию отлично. Нажмите «ОК», чтобы сохранить.
05. Импортировать после эффектов
После того, как вы отформатировали файл Illustrator, пришло время импортировать его для анимации. После эффектов выберите «Файл и GT; Импорт & gt; Файл и выберите свой файл Illustrator. Вам будет предложено, как вы хотите, чтобы эффекты были лечить файл, будьте уверены, что «импортный вид» установлен на «Состав» или все эти слои, которые вы только что потратывали в возрасте, расщепленные друг от друга, будут объединены обратно вместе.
Установить «композицию», чтобы сохранить свои слоиРазмеры отсуток зависит от вас. Если вы хотите, чтобы каждый слой оставался одинаковым размером пикселей, что и пространство, которое оно береет, а затем выберите «Размер слоя».
Ваши слои должны появиться в вашей графикеПри нажатии «ОК» новая композиция будет создана внутри панели проекта. Дважды щелкните «Новая композиция», чтобы открыть все свои новые слои внутри временной шкалы. Все они должны быть названы так же, как они были в иллюстраторе и легко оживляют независимо от остальных ваших слоев. Теперь вы настраиваетесь на успех в создании анимации высочайшего качества!
О плурене
Pluralsight — это правильная платформа для обучения технологии предприятия, которая обеспечивает единую, конец, чтобы закончить опыт обучения для бизнеса по всему миру. С помощью службы подписки компании уполномочены на скорость технологии, повышения квалификации, инноваций и эффективности. Для бесплатной пробной версии и дополнительной информации, посетите www.pluralsight.com. Отказ
Статьи по Теме:
- Как перейти из Photoshop, чтобы после эффектов
- 43 Удивительно после учебных пособий
- Лучшие советы по созданию анимации в после эффекта
Как объединить два объекта в иллюстраторе? —
Как объединить все слои в Иллюстраторе?
2:12
3:13
Рекомендуемый клип · 48 сек.
Уроки Adobe Illustrator / #7 | Слои — YouTube
YouTube
Начало рекомендуемого клипа
Конец рекомендуемого клипа
Что такое составной контур в Иллюстраторе?
Составные контуры Составной контур (сложный контур) представляет собой объект, состоящий из нескольких перекрывающих друг друга объектов, скомбинированных в единый контур (в отличие от составных объектов — compound shape).
Как соединить опорные точки в Иллюстраторе?
Добавление или удаление опорной точки
- Выделите контур, который необходимо изменить.
- Чтобы добавить опорную точку, выберите инструмент «Перо» или «Добавить опорную точку», поместите указатель на отрезок контура и щелкните мышью.
- Чтобы удалить опорную точку, выполните одно из следующих действий:
1 окт. 2019 г.
Как отрезать часть объекта в Иллюстраторе?
Разрезание объектов с помощью инструмента «Нож»
- Выберите инструмент «Нож» . Нажмите и удерживайте инструмент «Ластик», чтобы отобразить и выбрать инструмент «Нож».
- Выполните одно из следующих действий: Чтобы разрезать по кривой линии, перетащите курсор по объекту.
9 февр. 2017 г.
Как работать со слоями в Illustrator?
Рекомендуемый клип · 116 сек.
КАК РАБОТАТЬ СО СЛОЯМИ в Adobe Illustrator — YouTube
YouTube
Начало рекомендуемого клипа
Конец рекомендуемого клипа
Как копировать в Illustrator?
Создание дубликатов объектов путем перетаскивания
- Выделите один или несколько объектов.
- Выберите инструмент «Выделение», «Частичное выделение» или «Групповое выделение».
- С нажатой клавишей «Alt» (в Windows) или «Option» (в Mac OS) перетащите выделенную область (но не маркер на ограничительной рамке).
10 февр. 2017 г.
Как сделать контур рисунка в Иллюстраторе?
Рекомендуемый клип · 117 сек.
Всё что нужно знать про обводку в Adobe Illustrator — YouTube
YouTube
Начало рекомендуемого клипа
Конец рекомендуемого клипа
Как залить фигуру в Adobe Illustrator?
Удаление заливки или обводки объекта
- Выделите объект.
- В зависимости от того, какой элемент вы хотите удалить, нажмите поле «Заливка» или «Обводка» на панели «Инструменты» или «Свойства».
- Нажмите кнопку «Нет» на панели «Инструменты» или «Свойства» либо на палитре «Цвет» или «Образцы».
8 мар. 2018 г.
Как закруглить углы в Illustrator?
Скругление углов объектов
- В палитре «Слои» выделите элементы, которые необходимо скруглить.
- Выберите команду «Эффекты» > «Стилизация» > «Скругленные углы» (команда находится в первом подменю «Стилизация»).
- Введите значение в текстовое поле «Радиус» и нажмите кнопку «ОК», чтобы определить кривизну скругленной кривой.
10 февр. 2017 г.
Как работать с пером в Иллюстраторе?
Рекомендуемый клип · 113 сек.
Уроки Adobe Illustrator. Инструмент Перо — YouTube
YouTube
Начало рекомендуемого клипа
Конец рекомендуемого клипа
Как объединить контуры в фотошопе?
Рекомендуемый клип · 115 сек.
Контуры В Фотошопе, Инструменты Перо и Фигуры, — Уроки
YouTube
Начало рекомендуемого клипа
Конец рекомендуемого клипа
Как правильно пользоваться ножницами в Иллюстраторе?
Рекомендуемый клип · 84 сек.
16 Инструменты Scissors Tool Ножницы и Knife Tool Нож в Adobe
YouTube
Начало рекомендуемого клипа
Конец рекомендуемого клипа
Как обрезать объект в Adobe Illustrator?
0:51
3:16
Рекомендуемый клип · 99 сек.
Обрезка объектов за пределами артборда в Illustrator. Trimming
YouTube
Начало рекомендуемого клипа
Конец рекомендуемого клипа
Как обрезать изображение в Illustrator?
Шаги
- Откройте или создайте файл в Adobe Illustrator.
- Щелкните по инструменту «Выделение».
- Щелкните по изображению, которое нужно обрезать.
- Нажмите Обрезать изображение в верхней правой части окна.
- Щелкните и перетащите углы рамки функции «Вырезать».
- Нажмите Применить на панели управления в верхней части экрана.
Как вырезать объект в фотошопе?
Рекомендуемый клип · 101 сек.
Как вырезать объект в фотошопе — YouTube
YouTube
Начало рекомендуемого клипа
Конец рекомендуемого клипа
Как заблокировать объект в Illustrator?
Закрепление и освобождение объектов и слоев
- Чтобы закрепить объекты, нажмите кнопку столбца редактирования (справа от значка глаза) в палитре «Слои» для объекта или слоя, который нужно закрепить.
- Чтобы освободить объекты, щелкните значок в палитре «Слои» для объекта или слоя, который нужно освободить.
10 февр. 2017 г.
Как рисовать в иллюстратор?
Рекомендуемый клип · 118 сек.
Как Рисовать в Adobe Illustrator. Самая Лёгкая Техника. Рисуем
YouTube
Начало рекомендуемого клипа
Конец рекомендуемого клипа
Как создать новый слой в Adobe Illustrator?
Как создать новый слой в Adobe Illustrator
- Посмотрите на панель Слои – внизу окошка есть кнопка «Создать новый слой». Нажмите на нее, и в палитре появится новый слой.
- Имя слоя можно изменить в настройках слоя, дважды кликнув по нему.
- Чтобы создать новый подслой, выберите нужный слой и нажмите кнопку «Создать новый подслой».
Как закруглить углы в фотошопе?
Рекомендуемый клип · 114 сек.
Как скруглить углы в фотошопе — YouTube
YouTube
Начало рекомендуемого клипа
Конец рекомендуемого клипа
Как нарисовать квадрат в Иллюстраторе?
Рекомендуемый клип · 119 сек.
Как сделать прямоугольник в иллюстраторе — Rectangle Tool
YouTube
Начало рекомендуемого клипа
Конец рекомендуемого клипа
Как создать стикеры iMessage в Adobe Illustrator и заработать дополнительные деньги!
Что вы будете создаватьВы, возможно, заметили, что с самого начала были введены в моду стикеры iMessage с iOS 10. Сегодня вы можете создавать и продавать свои собственные цифровые наклейки вместо использования предустановленных смайликов.
Стикеры iMessage — это крутой и интересный способ выразить свои идеи и мысли, потому что вы можете очистить, поместить и вставить их в свои чаты !!
Если вы когда-нибудь задумывались над тем, что входит в создание пакета наклеек для iOS, в этом руководстве мы будем работать от эскиза до создания простых наклеек iMessage в Adobe Illustrator с использованием линий, форм и цветов. Затем ненадолго перейдем к iTunes Connect и Xcode, чтобы запустить собственный пакет стикеров iMessage в App Store.
Если вы ищете вдохновение для создания собственных стикеров, зайдите в GraphicRiver .
1. Придумайте концепцию и подготовьте файл стикера в Adobe Illustrator
Шаг 1
Я скучаю по дому некоторое время. Как бы я ни наслаждался чудесами путешествий, мой живот всегда наполнен запахом «домашней» еды. Поэтому я решил основать свою тему на «Ливанской кухне». Нет ничего более богатого и богатого разнообразием, чем ливанская кухня.
Итак, давайте начнем с наброска нашей концепции питания на бумаге или в цифровом виде.
Я набросал 12 продовольственных «наклеек» из ливанского стола и назвал их имена на ливанском, просто для справки.
Обычно хорошо иметь около 24 дизайнов для набора наклеек, но ради этого урока мы работаем только над 12.
Начните с зарисовки 12 элементов в виде сетки 4 x 3, как показано ниже.
После того как вы закончили делать наброски, переместите эскиз в Adobe Illustrator .
Шаг 2
Запустите Adobe Illustrator CC.
Откройте новый документ: Файл> Новый ( Command-N ) и настройте свой пользовательский файл:
Название: «Lebanese_Food_iMessage_Stickers».
- Количество артбордов : 12 (в зависимости от количества стикеров, так как каждый стикер должен иметь свой артборд)
У вас есть три варианта размеров наклейки для создания.
- Малый : 300 х 300 пикселей
- Средний : 408 х 408 пикселей
- Большой : 618 х 618 пикселей
Я лично предпочитаю работать на 618 х 618 . Так что настройте параметры нового документа :
- Колонны : 4
- Ширина : 618 пикселей
- Высота : 618 пикселей
- Единицы измерения : пиксели
- Цветовой режим : RGB
- Нажмите Создать документ
Шаг 3
Используйте ярлык Place ( Command-Shift- P ), чтобы разместить эскиз на первый артборд. Перетащите изображение, чтобы заполнить все монтажные области, чтобы ваши эскизы заполнили все созданные монтажные области.
Далее нам нужно создать слой для нашей линейной работы.
Откройте панель « Слои» , « Окно»> «Слои» .
Нажмите на подменю панели « Слои» :
- Название : Эскиз
- Выберите Блокировка
- Dim Изображения для: 20%
- Ok
После заблокировав слой « Эскиз » , создайте новый слой поверх «Эскиза » и назовите его «Линейная работа» .
Файл> Сохранить ( Command- S) и сохраните файл Illustrator.
2. Как нарисовать линию работы
Шаг 1
Давайте подготовимся рисовать в нашей линии работы.
Во-первых, нам нужно создать «нажимную» кисть каллиграфического искусства. Откройте панель « Кисти» : « Окно»> «Кисти» .
Выберите инструмент Ellipse Tool (L) с черным заполнением , нулевым штрихом и нарисуйте маленький эллипс размером с кисть, которую вы хотите нарисовать.
Шаг 2
Выбрав эллипс, перетащите его на панель « Кисти» .
Новая кисть диалоговое окно откроется. Выберите Art Brush и ОК .
Откроется диалоговое окно « Параметры кисти для рисования ».
Примечание. Если у вас цифровой планшет, идеально подходит для создания художественной кисти, которая реагирует на давление пера.
Чтобы создать кисть, которая будет двигаться при нажатии пера, в диалоговом окне « Параметры кисти » выберите:
- Ширина: давление
- Варианты масштаба кисти: растянуть до длины хода
- Метод окраски: оттенки ; это позволит нам позже настроить цвета наших пользовательских мазков.
- Нажмите ОК .
Как только художественная кисть будет создана, удалите созданный эллипс.
Теперь у нас есть готовая кисть, ориентированная на давление!
Шаг 3
Давайте начнем отслеживать эскиз.
- Откройте панель « Обводка» : Windows> Обводка .
- На панели « Кисти» выберите художественную кисть, которую мы только что создали.
- Выберите инструмент Paintbrush (B) на панели инструментов .
- На панели « Обводка» выберите черный обводки размером 0,5 пт , а для параметра « Заливка» выберите значение «Нет».
Убедитесь, что ваша кисть не очень гладкая при прорисовке, чтобы она выглядела так, как будто она нарисована от руки. Чтобы сгладить художественную кисть, дважды щелкните инструмент « Кисть» (B) на панели « Инструменты» , и откроется диалоговое окно « Параметры инструмента» .
Отбросьте Верность вниз на ступеньку или две.
Шаг 4
Давайте начнем трассировку с помощью Paintbrush Tool (B).
Следуйте эскизу и проследите в линии работы. Он не должен быть идеальным, поскольку мы хотим придать ему простой рисованный эффект каракули.
Как только вся линейная работа введена, заблокируйте слой « Linework » на панели « Слои» .
Создайте новый слой под « Линейной работой » и назовите его « Цвет », чтобы мы могли применить цвет под линией работы.
Всегда сохраняйте свой файл . Файл> Сохранить ( Command- S).
3. Как быстро раскрасить рисунок
Шаг 1
Давайте раскрасим!
На панели « Инструменты» выберите инструмент «Кисть BLOB-объектов» (Shift-B) . Blob Brush похожа на маркер, и его приятно использовать.
Просто выберите образец Color Stroke по вашему выбору с нулевой заливкой и цветом на значках еды.
- Краткий совет: для управления размером инструмента Blob Brush Tool удерживайте левую квадратную скобку ( [ ), чтобы уменьшить размер кисти, и правую квадратную скобку ( ] ), чтобы увеличить.
- Наряду с инструментом Blob Brush Tool (Sh ift-B) , используйте инструмент Eraser Tool (Shift-E), чтобы стереть любые формы пузырьков, которые вы хотите очистить.
Окраска не обязательно должна быть идеальной, так как нам нужно, чтобы она выглядела органично.
Начни с хумуса .
Как видите, вы можете многого добиться с помощью инструмента Blob Brush Tool, просто изменив его размер и цвет. Плюс это быстро использовать.
Так что повеселитесь и раскрасьте остальные произведения искусства!
Шаг 2
Вам нужно расположить формы шариков по мере их раскрашивания, поэтому для Упорядочения объектов используйте эти ярлыки, чтобы ускорить рабочий процесс:
- Arrange> Bring to Front ( Command-Shift-])
- Аранжировать> Продвинуться ( Command-])
- Упорядочить> Отправить назад ( Command- [)
- Arrange> Send to Back ( Command-Shift- [)
После того, как вы все устроите, у вас должен получиться красивый красочный набор иконок.
Теперь давайте очистим наши артборды.
- Разблокируйте слой « Linework » на панели « Слои» .
- Удалите слой «Эскиз », перетащив его с панели « Слои» на значок корзины на этой панели.
- Выберите инструмент « Выделение» (V) , и для каждой иконки еды выберите соответствующую линию работы и цвет .
- Группа (Command-G) это вместе. Автоматически, как только вы сгруппируете два слоя, новая группа переместится в слой » Linework «.
- Центрируйте каждую иконку в центре монтажной области, просто посмотрев на нее.
6. Масштабируйте сгруппированные объекты, чтобы они соответствовали размерам монтажной области, и оставляя небольшое пространство вдоль границ. Чтобы сохранить пропорции объекта, удерживайте нажатой клавишу «Shift» при перетаскивании ручки ограничительной рамки, пока объект не достигнет желаемого размера.
7. После масштабирования всех значков еды удалите слой « Цвет », так как он пустой.
Файл> Сохранить ( Command- S).
4. Как экспортировать и создавать иконки наших приложений
Шаг 1
Экспортируйте художественные файлы, используя функцию « Экспорт для экранов» (« Файл»> «Экспорт»> «Экспорт для экранов» ).
- Экспортировать как PNG .
- Нажмите значок « Дополнительные настройки», выберите место, куда вы хотите экспортировать файлы, и установите « Масштаб» на 1x.
- Установить цвет фона: прозрачный.
- Экспорт артборда.
Шаг 2
У вас есть два варианта. Либо выберите использование вторичного приложения Marketplace для запуска стикеров, например LINE Creators Market , либо создайте его самостоятельно, используя учетную запись разработчика Apple .
В этом руководстве я кратко расскажу вам об открытии учетной записи Apple для разработчиков , который стоит 100 долларов в год. Процесс подачи заявки довольно прост, и принятие быстро. Однако затем вам нужно войти в iTunes Connect и настроить административные функции, такие как налоги и банковское дело , если вы планируете продавать свои наклейки (это не требуется для бесплатных пакетов наклеек).
Для получения дополнительной информации перейдите к Руководству для разработчиков iTunes Connect и найдите время, чтобы ознакомиться с ним.
Шаг 3
Чтобы создать наши наклейки, нам нужно использовать Xcode .
Загрузите последнюю версию Xcode 8 прямо из Mac App Store и установите .
Шаг 4
Загрузка стикеров в Xcode очень проста; просто следуйте инструкциям:
Откройте Xcode .
Убедитесь, что вы вошли в Xcode с вашим Apple ID .
Предпочтения> Аккаунт> Выбрать +> Войти .
- Создайте новый проект Xcode.
- Выберите приложение Sticker Pack .
- Нажмите Далее .
- Дайте пачке с наклейками название продукта, чтобы идентифицировать его: « Ливанская еда ».
- Затем заполните команду , название организации и идентификатор (com.yourcompany.ProductName) в соответствии с вашими данными.
- Нажмите Далее
- Выберите Stickers.xcstickers> Папка Sticker Pack и загрузите наклейки, перетаскивая изображения.
Шаг 5
Затем загрузите значки приложений iMessage .
Эта папка находится над папкой «Sticker Pack» .
Выберите одно изображение из набора продуктов, которое вы хотите использовать для значка приложения , и преобразуйте его в JPG в Adobe Photoshop , чтобы оно имело белый фон. Переименуйте изображение значка приложения: « Lebanese_Food_App_Icon.jpg ».
В общей сложности вам понадобится 12 изображений иконок для Xcode и 1 для i Tunes Connect . Чтобы легко создавать значки приложений, посетите MakeAppIcon .
Загрузите выбранный значок еды на веб-сайт, введите адрес электронной почты , и он сгенерирует для вас все размеры файлов значков приложений.
Вы можете скачать их прямо со своей электронной почты.
Как только вы загрузили сгенерированные изображения, загрузите в Xcode , перетаскивая его.
Это должно выглядеть примерно так после загрузки в Xcode .
5. Настройте и зарегистрируйте наклейки
Шаг 1
После того, как вы загрузили стикеры, вам нужно «проверить сборку » из Xcode , чтобы увидеть, хороши ли стикеры в действии. Вы можете сделать это с помощью Xcode Simulator или запустить его на своем собственном устройстве. Все, что вам нужно сделать, это:
- Выберите мобильное устройство в разделе « Установить активную схему».
- Нажмите кнопку « Выполнить» .
Если появляется сообщение об ошибке, внесите необходимые изменения, экспортируйте и снова загрузите исправленные значки.
Затем протестируйте наклейки на Xcode Simulator , щелкнув значок « Выполнить» . Выглядит потрясающе!
Если вам нужно настроить размер отображения ваших стикеров в iMessage , вы можете сделать это на правой панели, как показано ниже.
Размеры » Средний » или » Маленький » работают хорошо.
Как только это будет сделано, нам нужно зарегистрировать идентификатор приложения для наклеек.
Шаг 2
Войдите в свою учетную запись разработчика Apple зарегистрировать идентификатор приложения .
- Введите Учетная запись> Идентификаторы> Идентификатор приложения> Выбрать +
- Заполните данные и зарегистрируйтесь .
Шаг 3
Теперь мы можем наконец экспортировать и загрузить нашу « сборку » в iTunes Connect !
Вернитесь в Xcode .
- Выберите « Общее устройство iOS » в разделе « Установка активной схемы» .
- Затем выберите папку «Stickers.xcstickers» и в главном главном меню выберите « Продукт»> «Архив» , чтобы заархивировать сборку .
Должно появиться новое окно, в котором будет отображаться архив « Build ». Вы увидите наклейки на левой панели.
Нажмите Подтвердить, чтобы увидеть, все ли наклейки хороши. Если есть проблемы, Xcode отобразит уведомление красным цветом в верхней строке меню.
Если все идет хорошо с « Build », то вам нужно загрузить его в iTunes Connect для просмотра .
Нажмите Загрузить в App Store . Это загрузит стикеры в iTunes Connect . После завершения загрузки он должен появиться в вашей учетной записи iTunes Connect . Дайте это несколько минут.
Шаг 4
Время представить стикеры в App Store!
В iTunes Connect :
- Выберите Мои приложения .
- Выберите +> Новое приложение и выберите «Build » мы только что загрузили для представления.
- Выберите платформу iOS .
- Название: Ливанская еда.
- Выберите язык и идентификатор пакета .
- Создайте уникальный SKU «eg.location.com.bundle_title».
- Создайте!
На левой панели меню заполните информацию о приложении и цены и доступность . Здесь вы можете написать описание приложения, язык, категории и цену приложения. Мы не будем вдаваться во все детали, так как это довольно просто, но это должно выглядеть примерно так:
Шаг 5
В Adobe Photoshop создайте несколько снимков экрана с помощью Xcode Simulator и загрузите их в iTunes Connect , чтобы создать изображения предварительного просмотра iMessage для отображений снимков экрана. Это может занять некоторое время. Создайте 5 размеров скриншота: 5,5-дюймовый дисплей iPhone (1242 x 2208 пикселей) . Система сгенерирует остальные размеры для вас.
После этого нажмите « Отправить на проверку» .
Вот и все!
Теперь все, что вам нужно сделать, это подождать несколько дней, пока процесс проверки не будет одобрен.
Пока ваши стикеры находятся на рассмотрении, вы можете разослать тестовые приглашения своим поклонникам через TestFlight , чтобы бесплатно попробовать эти стикеры в течение 60 дней. Или вы можете использовать время, чтобы настроить свои налоги, соглашения, сертификаты и банковские реквизиты с Apple.
Это немного отнимает много времени, и по пути вы столкнетесь с некоторыми ошибками, но, проявив немного терпения и помощи, вы добьетесь этого.
Поздравляем! Наши стикеры iMessage «Ливанская еда» готовы!
Надеюсь, вам понравился этот урок! Создание наклеек — это весело, особенно если на этом можно заработать!
Купите набор наклеек «Lebanesy Food» в iTunes.
Надеюсь, вы нашли этот урок полезным! Я хотел бы увидеть, что вы создаете! Поделитесь с нами своим дизайном стикера.
Как создать космический абстрактный дизайн плаката Shards
Следуйте этому пошаговому руководству по Illustrator и Photoshop, чтобы создать яркий дизайн плаката с использованием абстрактных векторных осколков и насыщенных космических цветов. Мы начнем с создания векторных частей осколка в Illustrator, а затем объединим их с режимами наложения и световыми эффектами в Photoshop, чтобы создать классную иллюстрацию плаката.
Космический абстрактный дизайн осколков, который мы будем создавать, содержит массив острых векторных объектов, которые накладываются друг на друга, создавая крутой эффект полупрозрачного узора. Сочетание космического фона, ярких световых эффектов и тонкого наложения рисунка придает дизайну стильный футуристический стиль.
Посмотреть дизайн плаката Космические Абстрактные Осколки
Откройте Adobe Illustrator и нарисуйте длинный тонкий прямоугольник на артборде. Поверните его на 45 градусов, удерживая клавишу Shift, одновременно щелкая и перетаскивая угловой маркер объекта.
Выберите две самые верхние точки с помощью инструмента «Прямой выбор» и подтолкните их вверх и влево, чтобы срезать фигуру и оставить вертикальные края.
Измените непрозрачность объекта до 50% в окне прозрачности.
Удерживайте клавишу ALT, нажимая и перетаскивая фигуру, чтобы создать несколько дубликатов. Масштабируйте каждую фигуру вверх или вниз, удерживая Shift, и расположите их случайным образом рядом с предыдущими фигурами.
Продолжайте дублировать осколки до тех пор, пока не останетесь с эффектом перекрытия. Сделайте окончательную корректировку, если между фигурами будут какие-то неловкие промежутки.
Выделите все элементы и перейдите в Object> Transform> Reflect. Выберите параметр «Вертикально» и нажмите кнопку «Копировать», чтобы создать зеркальный эффект.
Переместите все отраженные фигуры в положение, чтобы некоторые осколки совпали с их вертикальными краями, позволяя другим перекрываться дальше.
Выберите два набора осколков и отразите их еще раз, на этот раз выбрав опцию Горизонтально. Совместите эти фигуры, чтобы создать сложный узор в центре макета.
Переключитесь на Adobe Photoshop и создайте новый документ размером с плакат. Начните с добавления синего радиального градиента в центре.
Вставьте осколки из Illustrator и масштабируйте их до нужного размера, чтобы они выходили за пределы холста.
Загрузите крутое космическое изображение из библиотеки бесплатных изображений НАСА и добавьте его в документ Photoshop. Измените режим смешивания на Overlay, чтобы цвета взаимодействовали с дизайном.
Вернитесь в Illustrator и измените черную заливку осколков на белый штрих, затем вставьте их в Photoshop и совместите контуры с исходными формами.
Измените слой контура на «Наложение», затем добавьте маску слоя и смажьте участки контуров мягкой кистью, чтобы обводки появлялись и исчезали.
Загрузите прохладный тонкий образец и покройте весь документ. Здесь я использую шаблон с именем Foil с режимом наложения, установленным на Linear Burn.
Нанесите несколько пятен белого цвета на новый слой большой мягкой кистью. Измените этот слой на Overlay и настройте непрозрачность, чтобы контролировать интенсивность этих бликов.
Найдите фото с яркой солнечной вспышкой. Используйте Уровни, чтобы затемнить небо, пока оно не станет черным, затем нарисуйте выделение вокруг вспышки.
Вставьте выделение бликов в проектный документ, затем масштабируйте и поверните его в положение над пересечением осколков.
Измените режим смешивания на «Экран», чтобы сделать черные области прозрачными, а затем удалите часть блика, следуя линии осколков с помощью инструмента «Лассо».
Удаление половины блика помогает добавить дополнительный уровень глубины, чтобы создать видимость нескольких уровней.
Нанесите пятно белого на новый слой, затем раздавите и вытяните его в длинную плоскую форму.
Нарисуйте выделение над нижней половиной и удалите его, затем измените режим наложения на Overlay, чтобы создать линейный блик.
Расположите коллекцию линейных форм бликов по всему дизайну, чтобы выделить случайные края в пределах фигур осколка.
Выберите несколько цветов из исходного космического изображения и закрасьте области дизайна на новом слое.
Измените этот цветовой слой на Hue, чтобы позволить этим цветам взаимодействовать со слоями под ним, затем отрегулируйте непрозрачность, чтобы управлять общей цветовой схемой окончательного изображения.
Горячие клавиши Microsoft — Excel, PowerPoint, Word, Google Презентации, Google Таблицы, Google Docs, Adobe Photoshop, Keynote, Adobe Illustrator, Figma
Быстрые клавиши популярного софта от Apple позволяют эффективно трансформировать текст, редактировать фигуры, работать с таблицами и управлять видео во время презентации.
Горячие клавиши Keynote на MAC [9]
Общие сочетания
Открыть существующую презентацию – Command + O
Сохранить презентацию – Command + S
Закрыть окно – Command + W
Свернуть окно – Command + M
Увеличить масштаб – Command + >
Уменьшить масштаб – Command + <
Скрыть или показать панель вкладок – Shift + Command + T
Скрыть или показать панель инструментов – Option + Command + T
Отменить последнее действие – Command + Z
Повторить последнее действие – Shift + Command + Z
Выбрать файл для вставки – Shift + Command + V
Переместиться на один символ влево – ←
Переместиться на один символ вправо – →
Переместиться на один символ назад (работает для текста с написанием слева направо и справа налево) – Control+ B
Переместиться на один символ вперед (работает для текста с написанием слева направо и справа налево) – Control+ F
Переместиться в начало текущей области текста – Command + ↑
Переместиться в конец текущей области текста – Command + ↓
Переместиться в начало текущей строки – Command + ←
Переместиться в конец текущей строки – Command + →
Переместиться в начало текущего абзаца – Option + ↑
Переместиться в конец текущего абзаца – Option+ ↓
Найти выбранный элемент в презентации – Command + E
Прокрутить до начала слайда – Fn + ↑
Прокрутить до конца слайда – Fn + ↓
Перейти к первому слайду – Fn + ← или Home
Перейти к последнему слайду – Fn+ → или End
Работа с текстом
Открыть окно «Шрифты» – Command + T
Открыть окно «Цвета» – Shift + Command + C
Сделать текст жирным – Command + B
Увеличить размер шрифта – Command + + (плюс)
Уменьшить размер шрифта – Command + — (минус)
Выровнять текст по левому краю – Command + {
Расположить текст по центру – Command + | (вертикальная черта)
Выровнять текст по правому краю – Command + }
Выровнять текст по левому и правому краю (выровнять по ширине) – Option + Command + | (вертикальная черта)
Преобразовать текст в ссылку – Command + K
Перейти к определенному слайду – Control + Command + G
Воспроизвести презентацию – Option + Command + P
Показать или скрыть заметки докладчика – Shift+ Command + P
Возвратиться к предыдущей анимации – Shift + Page up
Приостановить презентацию – F
Приостановить презентацию и показать черный экран – B
Приостановить презентацию и показать белый экран – W
Отобразить или скрыть указатель – C
Увеличить шрифт заметок докладчика – Command + + (плюс)
Уменьшить шрифт заметок докладчика – Command + — (минус)
Воспроизвести видео – Space (пробел)
Перейти к началу видео – I
Перейти к концу видео – O
| Привет. Сегодня на рассмотрении простая анимация в After Effects. Ресурсы : Adobe Illustrator CC Начнем изучение с рисования в Illustrator. Рисуем Рисунок 1 — Rectangle 2) Нарисуем Круг и зальём градиентом
3) Рисуем Прямоугольник и делаем его копию
5) Рисуем кота с помощью Pen и простых фигур А теперь самый ГЛАВНЫЙ момент Всё, теперь сохраняем.
А теперь следующий этап. Закрываем Adobe Illustrator и открываем After Effects. Импорт в After Effects
А теперь то, для чего мы тут сегодня собрались — Анимация. Анимация в After Effects Ну всё, теперь переходим к слоям для анимации.
Рисунок 10 — Rotation arrow А теперь анимируем голову кота.
Итак, принцип анимации был такой. Стрелка качается из стороны в сторону, как только приближается к котенку, он втягивает голову в себя, задерживается в этом положении немного, а потом возвращает ее на место. Заключительный этап Production
Нажимаем на кнопку RENDER и получаем результат (только не забудьте указать путь). |
Создание новых слоев и перемещение элементов между слоями в Illustrator
Что вы узнаете из этого руководства по Illustrator:
|
Это руководство дает вам основу для работы со слоями Adobe Illustrator. Это восьмой урок в книге Adobe Illustrator CS6 Digital Classroom .Чтобы узнать о других возможностях обучения Adobe Illustrator, посетите классы AGI Illustrator. |
Теперь, когда вы сгруппировали все мелкие элементы на своей иллюстрации, вы можете организовать их в дальнейшем, создав отдельные слои для этих сгруппированных элементов. Вы переименуете слой 1 и создадите два новых слоя, по одному для каждой рыбы. Затем вы выделите большую и маленькую рыбу отдельно и переместите каждую на соответствующий слой.
1 Дважды щелкните миниатюру слоя 1 на панели «Слои».В появившемся диалоговом окне «Параметры слоев» введите «Форма фона» в текстовое поле «Имя», чтобы переименовать этот слой.
Вы также можете изменить цвет выбора слоя, преобразовать слой в шаблон, заблокировать слой, показать или скрыть слой, сделать слой непечатаемым, отключить предварительный просмотр слоя или затемнить слой в этом диалоговом окне.
Флажок «Печать» в диалоговом окне «Параметры слоя» определяет, будет ли изображение включаться не только при выводе на бумагу, но и при экспорте в другой формат файла.Когда этот флажок не установлен, изображение не включается в распечатку или экспорт. В некоторых форматах экспорта, таких как PDF, элементы управления слоями сохраняются в экспортируемом файле. В зависимости от формата экспортируемого файла непечатаемая графика может быть полностью удалена из результирующего файла. Сейчас вы не хотите вносить никаких изменений, поэтому нажмите ОК.
Диалоговое окно «Параметры слоя». |
Установка / снятие флажка «Заблокировать» в диалоговом окне «Параметры слоя» имеет тот же эффект, что и переключение столбца «Правка» на панели «Слои».Установка / снятие флажка «Показать» здесь аналогично нажатию на столбец «Видимость» на панели «Слои». |
Некоторые элементы следует видеть, а не печатать
Обычно, если элемент виден на монтажной области, он печатается, а если элемент НЕ виден на монтажной области, он НЕ будет печататься.
Так зачем кому-то делать слой видимым, но непечатаемым? Снятие флажка «Печать» в параметрах слоя дает возможность общаться с пользователем файла на экране без добавления к окончательной иллюстрации.
Отличным примером могут быть производственные заметки, которые могут быть визуальными инструкциями или информацией о выходе файла, которые на самом деле не являются частью графического содержимого. Возможно, существуют ограничения по размеру или позиционированию, установленные корпоративными графическими стандартами, которые должны соответствовать логотипу компании. Или графические изображения-заполнители могут указывать на размещение рекламы на странице публикации.
2 Чтобы создать новый слой, нажмите кнопку «Создать новый слой» () в нижней части панели «Слои».Новый слой с именем Layer 2 теперь расположен над слоем Background Shape. Измените это имя слоя по умолчанию на более информативное, чтобы ваши слои были четко организованы. Дважды щелкните миниатюру слоя 2 и в диалоговом окне «Параметры слоя» введите «Большая рыба» в текстовое поле «Имя». Нажмите ОК.
3 Вы можете избежать лишнего шага, связанного с изменением имени по умолчанию для вновь созданного слоя, сразу открыв диалоговое окно «Параметры слоя». Более эффективно давать имена новым слоям одновременно с их созданием.На этот раз, удерживая нажатой клавишу Alt (Windows) или Option (Mac OS) на клавиатуре, нажмите кнопку «Создать новый слой». Появится диалоговое окно «Параметры слоя», в котором вы можете присвоить создаваемому слою имя. В диалоговом окне «Параметры слоя» введите «Рыбка» в текстовое поле «Имя» и нажмите «ОК». Слой «Маленькая рыба» указан над слоем «Большая рыба» на панели «Слои».
В Illustrator CS6 вы можете назвать слой прямо на панели «Слои», не открывая диалоговое окно «Параметры слоя».Просто дважды щелкните имя слоя на панели «Слои», а когда он будет выделен, введите новое имя. Затем нажмите клавишу Return или Enter, чтобы принять изменение. |
Когда вы рисуете, размещаете или вставляете объект на монтажную область Illustrator, для него создается новый подслой. Этот новый подслой появляется в активном слое и на самом верху порядка наложения в активном слое.
Вместо того, чтобы создавать слои в произвольном порядке и затем располагать их по своему желанию, вы можете на лету выстраивать порядок наложения графики.Разместите новую графику и группы в последовательности слоев, как задумано, нацелив слой непосредственно под тем местом, где вы хотите, чтобы новый элемент появился.
4 Выберите подслой Small Fish Group (перечисленный под слоем Background Shape), нажав значок Click to Target () в столбце Target. Когда в столбце активного выбора появится цветная рамка (), щелкните и перетащите квадрат на слой «Рыбка» и отпустите кнопку мыши. Как только вы отпустите кнопку мыши, квадрат выделения и цвет ограничительной рамки изменится на зеленый, чтобы соответствовать цвету выделения слоя «Маленькая рыбка».
Когда элемент перемещается с одного слоя на |
5 Щелкните для нацеливания на подслой Large Fish Group (также под заголовком слоя Background Shape), затем щелкните и перетащите его цветовую рамку на слой Large Fish. Теперь вы перенесли элементы одной части содержащего слоя на отдельный слой.
6 Выберите «Файл»> «Сохранить», затем выберите «Файл»> «Закрыть», чтобы закрыть файл.
Подавление печати графики
Вы можете подавить печать графики несколькими способами:
- Скрыть выбранный элемент. [Объект> Скрыть> Выделение]
- Скройте слой с элементом. [Щелкните значок видимости на панели «Слои»]
- Снимите флажок «Печать» в параметрах слоя элемента. [Дважды щелкните миниатюру слоя или откройте его через меню панели «Слои»]
- Выберите «Шаблон» в параметрах слоя элемента (по умолчанию это также снижает яркость изображения до 50%, но может быть настроено на 100%, чтобы сделать элемент полностью видимым).
Использование слоев для управления версиями
Поскольку слои можно выборочно контролировать и легко сделать видимыми или скрытыми, их можно использовать для создания версий ваших иллюстраций.
Показать или скрыть слои для создания композиций, показывающих необязательные направления дизайна, или создать многоязычную упаковку, используя разные слои для каждого переведенного языка на общей основе художественных работ.
Как управлять изображениями с помощью подслоев в Adobe Illustrator
Панель «Слои» в Illustrator позволяет упорядочивать сложные изображения и управлять ими.Подслои — это объекты, создаваемые на слое.
- При создании нового файла всегда используется значение по умолчанию Layer 1 . После того, как вы добавили объект на монтажную область, панель слоев отобразит стрелку расширения рядом с текущим слоем. Щелкните эту стрелку, чтобы просмотреть список содержимого слоя или подслоев.
- Панель слоев структурирована в виде столбцов с элементами управления для отключения или включения слоя или подслоя Видимость или Блокировка их.Цветные полосы показывают, каким будет цвет рамки выбранного объекта на этом слое. Столбец Target позволяет выбирать объекты на слое. Внизу панели также есть кнопки для управления слоями и подслоями.
- Новые слои можно создать, нажав кнопку Create New Layer . Слоям можно дать важные имена, дважды щелкнув имя слоя по умолчанию, чтобы выделить текст. Здесь были созданы три дополнительных слоя, и все слои названы в соответствии с содержимым.
- Чтобы переместить содержимое из одного слоя в другой, разверните слой, содержащий объекты, и выберите их. Чтобы переместить более одного объекта, щелкните первый, затем, удерживая нажатой клавишу Shift , щелкните дополнительные подслои. Как только подслои выбраны, щелкните и удерживайте, а затем перетащите их прямо под слой, на котором вы хотите их разместить. Вы увидите синюю линию, появившуюся под целевым слоем.
- К дополнительным элементам управления для слоев можно получить доступ, щелкнув слой, затем перейдя в меню панели слоев и выбрав Параметры для «[имя]».
- Параметры слоя также позволяют переименовывать слой, но есть дополнительные параметры для изменения цвета выделения, блокировки, подавления печати или затемнения слоя.
- Обтравочные слои создают маски, в которых используются как минимум два объекта, а области за пределами границ самого верхнего объекта маскируются. Чтобы создать отсекающий слой через панель слоев, все объекты должны находиться на подслое. Выберите подслой в Layers Panel , затем нажмите Make / Release Clipping Path .
- Самый верхний объект маскирует все, что находится под ним.
3 быстрых шага по дублированию слоя в Adobe Illustrator
Дублирование объектов — это не то же самое, что дублирование слоев в Illustrator. Если вы привыкли работать в Photoshop, вы должны знать, что при копировании и вставке в Photoshop автоматически создаются новые слои для дублированного объекта.
Illustrator работает иначе. Когда вы копируете и вставляете объект, новый слой не создается, дублированный объект остается на том же слое, с которого вы копируете.Итак, ответ — не копировать и вставлять.
Прежде чем начать, убедитесь, что вы не путаете артборды со слоями. На монтажной области может быть несколько слоев. Когда вы дублируете слой, вы дублируете объекты на монтажной области.
Понятно? Теперь перейдем к шагам по дублированию слоев в Illustrator.
3 простых шага по дублированию слоя в Adobe Illustrator
Единственное место, где вы можете дублировать слой в Illustrator, — это панель Layers .Следуйте инструкциям ниже, чтобы продублировать слой.
Примечание: приведенные ниже снимки экрана взяты из версии Adobe Illustrator CC 2021 для Mac. Windows или другие версии могут выглядеть иначе. Пользователи Windows меняют Option на Alt и Command key на Control .
Шаг 1: Откройте панель «Слои» из верхнего меню. Окно > Слои .
Шаг 2: Выберите слой, который нужно продублировать, нажмите на меню скрытых параметров, и вы увидите параметр «Дублировать слой».
Шаг 3: Щелкните Дублируйте «имя слоя» . Например, я назвал свои слои ранее, а выбранный слой назван «круги», поэтому опция показывает Дубликат «кругов» .
Ваш слой дублирован!
Другой способ дублировать слой — перетащить выбранный слой на значок «Создать новый слой».
Обратите внимание, что дублированный слой имеет тот же цвет, что и исходный слой?
Вы можете изменить цвет слоя, чтобы избежать путаницы. Щелкните скрытое меню параметров и выберите Параметры для «имени слоя» .
Откроется диалоговое окно «Параметры слоя » , в котором вы сможете изменить цвет.
Это помогает напомнить вам, над каким слоем вы работаете. Когда я выбираю дублированный слой, направляющие или ограничивающая рамка покажут цвет слоя.
Часто задаваемые вопросы
Другие дизайнеры, подобные вам, также задавали вопросы ниже. Посмотрим, знаете ли вы ответы 🙂
Как дублировать объекты в Illustrator?
Вы можете дублировать объекты, используя сочетание клавиш Command + C для копирования и Command + V для вставки. Или из верхнего меню Правка > Копировать , чтобы скопировать объект, вернитесь в Правка, и есть несколько вариантов, которые вы можете выбрать, чтобы вставить свой объект.
Какой ярлык для дублирования в Illustrator?
Помимо классической Command + C и V, вы также можете использовать ключ Option для дублирования. Удерживая клавишу Option , щелкните объект, который вы хотите продублировать, и перетащите его, чтобы дублировать. Если вы хотите выровнять дублированный объект, удерживайте клавишу Shift при перетаскивании.
Как добавить новый слой в Illustrator?
Вы можете добавить новый слой, нажав кнопку Create New Layer на панели Layers или выбрав New Layer из скрытого меню параметров.
Заключительные слова
Панель «Слои» — это место, где вы можете дублировать слой, а не просто копировать и вставлять. Рекомендуется дать своему слою имя и изменить цвет слоя после того, как вы его скопируете, чтобы упорядочить вашу работу и избежать ошибок 🙂
Около июня EscaladaОкончил специальность «Креативная реклама», более восьми лет проработал графическим дизайнером, специализируясь на брендинге и иллюстрации. Да, Adobe Illustrator — мой лучший друг, и я увлечен искусством и дизайном.
Как объединить слои в Illustrator
Слои в Illustrator могут сбивать с толку, поскольку они не так просты, как в Photoshop или других программах. То, что вы понимаете под «слоем», в терминологии Illustrator может быть чем-то другим. Но давайте просто рассмотрим это и рассмотрим некоторые из наиболее распространенных способов достижения цели.
Панель слоевСлои в понимании Adobe Illustrator — это контейнеры для различных объектов, которые имеют имя, цвет и несколько свойств, таких как видимость, возможность печати и т. Д.Они находятся наверху иерархии расположения объектов, которую можно просматривать и изменять на панели «Слои».
Если вы не видите панель Layers , перейдите в меню Window> Layers или нажмите F7 .
Слои имеют такие имена, как Layer 1 , Layer 2 по умолчанию, и их цвета представлены в векторных путях объектов, когда вы их выбираете.
Если вы хотите объединить эти слои, нажмите , удерживая Ctrl / Cmd, , чтобы выбрать их (, удерживая Shift, нажмите , чтобы выбрать диапазон), затем нажмите кнопку Параметры панели Layers и выберите Объединить выбранные (или Свести Рисунок для объединения всех слоев).
Вы можете перемещать объекты между слоями, перетаскивая их. Если их слишком много, воспользуйтесь простым способом:
- Выберите иллюстрацию, которую хотите переместить.
- Создайте новый слой или щелкните целевой слой на панели Layers .
Примечание: если вы щелкните в области справа от имени слоя, вы выберете иллюстрацию этого слоя, которая будет обозначена цветной квадратной точкой. Выбор иллюстрации на целевом слое предотвратит выполнение следующего шага.Удерживая нажатой клавишу Shift, щелкните эту точку, чтобы отменить выбор. - Перейдите к Object> Arrange> Send to Current Layer.
Совет: вы можете щелкать и перетаскивать цветные точки, чтобы перемещать выбранную иллюстрацию между слоями.
В качестве альтернативы нажмите кнопку «Параметры» панели Layers и выберите
Это изменит только расположение объектов на слоях Illustrator, но они останутся отдельными объектами. Если ваша цель — объединить объекты в единое целое, есть разные способы сделать это.
Сгруппируйте объекты- Выберите объекты, которые вы хотите объединить, с помощью Selection Tool (V) . Удерживайте Shift и щелкните, чтобы добавить объекты к выделению.
- Перейдите в Object> Group или нажмите Ctrl / Cmd + G .
Это поместит ваши объекты в группу, которую вы можете просмотреть на панели Layers . Обратите внимание, что некоторые из выбранных объектов уже могут быть некоторыми формами групп, образующих иерархию.
С этого момента эти объекты будут выбираться инструментом выделения как один и могут иметь общий вид (штрихи, заливки и эффекты). Общий вид группы, например эффект Drop Shadow , будет обозначен закрашенным кружком справа от имени группы на панели Layers . Таким образом, эффект применяется к группе в целом, то есть объекты в группе не будут отбрасывать тени друг на друга.
Совет: используйте инструмент Group Selection Tool для выбора объектов внизу иерархии.Вы можете использовать инструмент прямого выбора (A) и удерживать клавишу Alt / Option . Когда инструмент Group Selection Tool активен, каждый новый щелчок выбирает группы выше по иерархии.
PathfinderЕсли вам нужно объединить два или более простых объекта, например пути, в один, используйте панель Pathfinder .
- Перейдите в Окно > Обработка контуров или нажмите Ctrl / Cmd + Shift + F9 , чтобы открыть панель Обработка контуров .
- Выберите нужные объекты с помощью инструмента выделения (V) . Удерживайте Shift , чтобы добавить к выделению.
- Нажмите кнопку Unite на панели Pathfinder .
Объекты объединятся в единый путь, и все пути или точки в области пересечения будут удалены. Если у ваших объектов был другой внешний вид, то есть цвета, штрихи или эффекты, полученный объект примет внешний вид объекта, который был наверху.
Если вы Alt / Option- нажмете кнопку Unite , вы создадите так называемую составную фигуру (не путать с составным контуром , который используется для заполнения областей между контурами, таких как внешний и внутренний круг буквы О ). Составная форма позволяет сохранять исходные контуры и динамически манипулировать ими, сохраняя при этом эффекты Pathfinder на внешнем виде. Нажмите кнопку параметров Pathfinder , чтобы освободить составную фигуру .
Более быстрый способ выполнить операции Pathfinder — использовать инструмент Shape Builder Tool (Shift + M) . Просто выберите свои пути и проведите по ним с помощью инструмента для объединения. Удерживайте Alt / Option , чтобы вычесть.
Иногда простые изменения в Adobe Illustrator кажутся очень сложными. Но как только вы узнаете трюк, он начинает обретать смысл. Знание инструментов растровой и векторной графики — это серьезный навык в современном мире. Для творческих людей доступно множество рабочих мест, так почему бы не начать карьеру и не посмотреть, к чему это приведет?
Руководство по импорту файлов Adobe Illustrator в After Effects
Шаг 5: перенесите элементы на слои
Отсюда вам нужно будет выбрать проиллюстрированный элемент, чтобы перенести его на новый слой.Выбрав элемент, используйте command + x, чтобы вырезать объект, и Command + F, чтобы вставить его на прежнее место.
Шаг 6: Сохраните файл Illustrator
После того, как вы разместили все свои элементы на назначенных слоях и почувствуете, что ваша иллюстрация готова к превращению в анимацию, вы на пути к созданию новой анимации в After Effects. Все, что вам нужно сделать, это сохранить файл AI в назначенную папку. Видите, как это было быстро и легко?
Шаг 7. Импортируйте файл Illustrator в After Effects
Теперь, когда вы создали несколько потрясающих иллюстраций и подготовили их для анимации, пора перейти к After Effects!
Советы по импорту файла Illustrator в After Effects
Чтобы перенести файл Illustrator в After Effects, вам просто нужно использовать Command + I или, альтернативно, File> Import.Когда вы импортируете файл проекта, вы увидите несколько вариантов; Вам нужно выбрать «Импортировать как»:
В большинстве случаев вы выбираете «Композиция с сохраненными размерами слоя». В чем разница между сохранением стилей слоя и стандартной композицией? Если вы добавляете свой файл как композицию, каждый слой будет размером с ваш артборд в Illustrator; это потребует гораздо больше работы, чтобы закрепить стыки и переместить элементы в нужное место.
Если вы импортируете видеоматериал, вы сможете импортировать весь AI-файл как один элемент или выбрать один слой в файле Illustrator.
Есть еще один способ импортировать ваш AI-файл, который редко используется, — это добавить AI-файл в After Effects и преобразовать его в многослойную композицию на панели «Проект». Это отличный способ сделать что-то, если вы переходите от аниматика непосредственно к анимации.
Для этого, когда появится меню для импорта, введите свой файл Illustrator как «Видеоряд» и выберите «Объединенные слои» в меню параметров слоя, которое появляется вторым. Затем на панели «Проект» создайте новую композицию из файла AI, перетащив его на значок «Композиция».Войдя в новую композицию, вы можете щелкнуть правой кнопкой мыши отдельный файл (который отображается как видеоматериал) и выбрать «Преобразовать в многослойную композицию». Сразу после этого композиция превратится в многослойную композицию, из которой вы сможете создать анимацию.
Импорт текста
Обратите внимание, что импортировать текст из Illustrator непросто; это всегда было просьбой к Adobe от многих аниматоров и иллюстраторов в течение многих лет; может быть, однажды мы получим желаемое обновление, которое волшебным образом импортирует текст без проблем.А пока есть несколько обходных путей.
Чтобы импортировать текст непосредственно из Illustrator в AE, вам сначала нужно держать файл проекта Illustrator открытым во время работы между двумя программами. Выделите текст и скопируйте (Command + C), переключитесь на After Effects, используйте инструмент «Текст» (Command + T) и щелкните в своей композиции, затем вставьте (Command + V) текст. Все цвета и размеры, ведущие к кернингу, должны оставаться такими же, пока ваша композиция в AE имеет тот же размер, что и артборд в Illustrator.
При объединении текста из AI в AE вы, скорее всего, потеряете все эффекты, примененные в Illustrator, но если вы хотите повторно применить этот стиль в After Effects, вы сможете перейти на панель «Внешний вид» в Illustrator, чтобы найти ваш эффект и его параметры для добавления к тексту теперь, когда он находится в After Effects.
Если вы создали текст на контуре, вам просто нужно вернуться в Illustrator и использовать инструмент прямого выбора (A). Удерживая Ctrl + Shift, щелкните по кривой, на которой был написан текст.После того, как вы скопируете это, вы захотите вставить его в текст в After Effects, затем используйте Command + `(маленькая черточка рядом с« 1 »на клавиатуре), чтобы увидеть все, что было применено к слою. Вы сможете выбрать маску в меню «Текст»> «Параметры пути»> «Путь». После этого вы можете настроить, где на кривой будет располагаться ваш текст, используя настройки ниже или вручную с помощью курсора.
Второй вариант — установить сторонний плагин для After Effects, который может импортировать текст, когда он находится на отдельном слое в Illustrator.Кажется, это работает хорошо, но некоторая проблема с отправкой файлов между аниматорами заключается в том, что плагин может не работать во всех системах так же должным образом, как на вашем компьютере, в результате чего чей-то файл проекта не может открываться или читать. текст.
Создание векторных фигур из слоев
При желании вы можете создавать анимацию внутри слоев; это особенно хорошо работает для минималистичных стилей анимации, где штрихи используются в качестве основного актива, но в этом процессе есть загвоздка; Использование системы иерархии в After Effects может в некоторых случаях замедлить рабочий процесс.Создание фигур из слоев также может повлиять на вашу иллюстрацию, если она включает в себя какие-либо векторы или разную ширину штриха. Если на слое много деталей, это может быть не идеально.
Для работы с фигурами из слоев Illustrator щелкните правой кнопкой мыши свой слой в Comp и выберите «Создавать фигуры из слоев». Это создаст вам новый слой, содержащий нативные элементы, из которых вы построили их в Illustrator. Это не всегда самый идеальный процесс, но он может пригодиться для определенных стилей.Большую часть времени, когда я работаю с фигурами из слоев, я использую Обрезку контуров на обводках для анимации эффекта рисования, что является наиболее распространенным подходом для этого стиля.
: Глава 13: Эффективная организация :: Часть III: На пути к школе послушания :: Adobe Illustrator CS :: Adobe :: eTutorials.org
Управление беспорядком
Хотя команды для перемещения иллюстраций поначалу могут показаться довольно гибкими, это верно только в том случае, если вы ограничите количество объектов.После того, как вы начнете создавать иллюстрации с десятками (или даже сотнями) объектов, первые четыре команды начинают показывать свои ограничения и вызывать разочарование. Например, подумайте о хлопотах, связанных с размещением объекта в точном порядке, когда у вас есть сотня различных уровней в стеке («Переместить его с уровня 94 на уровень 63? Конечно, нет проблем». Верно.), Не говоря уже о задача выбрать один объект из сотен!
В этой ситуации на помощь приходит палитра «Слои». Она не только позволяет вам организовывать ваши иллюстрации по слоям, но также дает вам гораздо более гибкий метод размещения ваших иллюстраций в порядке наложения.Вы также можете делать дьявольские вещи со слоями, например, скрывать их, чтобы вы не могли их видеть, или блокировать их, чтобы вы могли их видеть, но не могли их изменять или дублировать (вместе с их изображениями) в другом документе. Такая гибкость придает большую разумность работе со сложными иллюстрациями.
Представьте, что вы создаете изображение стайки птиц на кленовом дереве. Ваш клиент хочет, чтобы дерево менялось в соответствии с четырьмя временами года. Еще она хочет увидеть дерево с птицами и без них.У вас есть одно дерево, пятьдесят птиц и сотни листьев — и весь образ разворачивается весной. Да, и заказчик заходит посмотреть готовую работу через 15 минут! Вы паникуете? Нет, вы используете слои! Вы разделяете дерево, птиц и листья на отдельные слои. Затем вы можете скрыть и показать слой с птицами, чтобы показать дерево с птицами и без них. Скройте слой с листьями, и у вас будет клен зимой! Чтобы имитировать времена года, дважды продублируйте слой с листьями. Затем, снова используя палитру слоев, вы можете выбрать все листья на одном слое и изменить цвета заливки на летние.Затем перейдите к третьему слою с листом и измените его цвета на цвета осени. Показав один слой и скрыв два других, вы можете создать осенние, весенние и летние деревья. Вот и все! Восемь произведений искусства из одного произведения за столько времени, сколько потребуется, чтобы его описать!
Использование палитры слоев
Палитра «Слои», показанная на рис. 13-3, предоставляет вам средства для выполнения такой большой (или меньшей) организации, какой вы хотите. Вы можете разделить свою иллюстрацию на слои, подслои и подслои этих подслоев.Затем вы можете просматривать, скрывать, выбирать, переупорядочивать или удалять любое количество слоев и подслоев.
Рисунок 13-3: Палитра слоев с несколькими слоями.
Эскизы
Миниатюры на палитре «Слои» показывают, какие объекты находятся на каждом слое. Вы можете быстро выбрать все на этом слое, щелкнув целевой круг. Кроме того, щелчок по кругу Target позволяет применить к этому слою настройки и эффекты прозрачности, как я обсуждаю в главе 10.
| Совет? | Миниатюра слишком мала для точного просмотра изображения? Выберите параметр «Параметры палитры» во всплывающем меню палитры «Слои».Размер эскиза определяется размером строки. Выберите маленький, средний (размер по умолчанию) или большой; или выберите параметр «Другое» и введите любой размер в пикселях для миниатюр. |
Я называю это слоеным пирогом. . .
Если вы раньше не открывали палитру «Слои», вы можете быть удивлены, обнаружив, что все время работали со слоями. Каждый раз, когда вы создаете новый документ, Illustrator автоматически создает слой, содержащий вашу иллюстрацию.
Когда вы работаете с несколькими слоями, вам, возможно, придется привыкнуть к командам «Упорядочить», таким как команды «Переместить вперед» и «На задний план».Эти команды работают внутри слоев, но не перемещают объекты из одного слоя в другой. После того, как вы выберете объект и выберете «Объект» → «Упорядочить» → «На передний план», Illustrator перенесет объект на передний план того слоя, который он в данный момент занимает, но не до конца документа. Таким образом, если другой объект находится в слое перед выбранным объектом, и вы используете команду «На передний план», выбранный объект может все еще находиться позади другого объекта в документе. В этом случае вы можете использовать команду «Объект» → «Упорядочить» → «Отправить на текущий слой» или использовать шаги 3 и 4 из следующего списка, чтобы переместить иллюстрацию в другой слой.
Хороший способ почувствовать палитру слоев — разбить часть существующей иллюстрации на несколько слоев, как показано на рисунке 13-4.
Рис. 13-4. Размещение существующей иллюстрации на нескольких слоях.
Чтобы разделить произведение на несколько слоев, просто выполните следующие действия:
Решите, как вы хотите организовать свои работы.
Вы можете разделить его на похожие элементы — например, текст, пиксельные изображения, графику и фон.
Создайте дополнительные слои, необходимые для вашей работы, нажав кнопку «Создать новый слой» — щелкните один раз для каждого дополнительного слоя.
Кнопка «Создать новый слой» — это третья кнопка слева в нижней части палитры «Слои»; он выглядит как лист бумаги, нижний левый угол которого загнут вверх, чтобы открыть второй лист под ним. Вы также можете выбрать параметр «Новый слой» во всплывающем меню палитры «Слои».
С помощью инструмента «Выделение» выберите графический элемент в иллюстрации, который вы хотите переместить на один из других слоев.
После того, как вы выберете иллюстрацию, справа от слоя, который в данный момент содержит выбранную иллюстрацию, появится маленький квадрат.
Чтобы переместить рисунок на другой слой, щелкните и перетащите маленький квадрат вверх или вниз в палитре слоев до нужного слоя.
Когда вы отпускаете кнопку мыши, изображение уже изменило слои. Вы можете не увидеть каких-либо явных изменений в иллюстрации, но перемещение изображения на новый слой изменяет цвет выделения (крошечные экранные квадраты и линии, которые появляются вдоль точек и путей после того, как вы выбрали что-то с любым выделением. орудие труда). Цвет изменится на цвет выделения для нового слоя. Это мертвая распродажа.
Повторяйте предыдущие два шага, пока все ваши рисунки не будут размещены на правильных слоях.
Изменение порядка наложения слоев
Слои, как и отдельные объекты, имеют порядок наложения. Этот порядок отражается в палитре слоев. Содержимое слоев в нижней части палитры отображается позади содержимого слоев в верхней части палитры. Чтобы изменить порядок наложения слоя, щелкните имя слоя или его миниатюру и перетащите вверх или вниз в палитре «Слои». При перетаскивании между слоями появляется черная полоса, указывающая, куда будет перемещен слой после того, как вы отпустите кнопку мыши.Когда эта черная полоса окажется в том положении, которое вы хотите, чтобы слой занимал, отпустите мышь. Слой и все его содержимое переместятся в эту позицию.
Блокировка и разблокировка, просмотр и скрытие
Ну, нет, я не сразу пишу ритм-н-блюз тексты. Вы можете заблокировать слои, нажав кнопку-переключатель «Заблокировать / Разблокировать» (квадрат слева от миниатюры). Щелчок по нему заставляет его делать противоположное тому, что он делает в данный момент. Если слой разблокирован, например, нажатие кнопки «Заблокировать / Разблокировать» блокирует слой.Если слой уже заблокирован, нажатие кнопки «Заблокировать / Разблокировать» разблокирует слой. Все идет нормально. Но скрываются потенциальные разочарования.
Когда слой заблокирован, вы можете его видеть, но не можете выбрать или изменить каким-либо образом. Если вы попытаетесь выделить что-либо в заблокированном слое, вы выберете только объект за ним. После того, как вы привыкнете к такому положению вещей, вы обнаружите, что слои — отличный способ избавиться от вещей, над которыми вы не работаете, и сохранить любые изображения, которые вы не хотите случайно изменять.
Слева от кнопки «Заблокировать / Разблокировать» находится кнопка «Просмотр / скрытие» (которая выглядит как глаз). Зачем скрывать всю эту работу? Одно слово: безопасность. Эта кнопка не только скрывает иллюстрацию на слое, но и блокирует иллюстрацию, чтобы вы не могли случайно его изменить. Кнопка View / Hide — также отличный способ убрать вещи с дороги и предотвратить несчастные случаи. Это также отличный способ создать несколько версий художественного произведения, показывая и скрывая разные элементы. (Вы знаете — деревья с несколькими наборами листьев для разных сезонов или футболисты с несколькими формами, в зависимости от их контрактов.. . .)
| Помните? | Скрытые изображения всегда заблокированы. Если бы он не был заблокирован, вы могли бы изменить этот бедный, несчастный объект, не желая этого — потому что вы не можете видеть скрытые произведения искусства. (Вау. Иногда очевидные вещи так утешают.) |
Копирование слоев (быстрое и полное)
Вы можете скопировать слой — вместе со всеми изображениями, которые он содержит — щелкнув слой и перетащив его поверх кнопки «Создать новый слой», которая просто ждет у нижнего края палитры слоев, надеясь, что кто-то его даст. кое-что сделать.Эта техника — отличный способ создать несколько версий произведения искусства. Вы можете дублировать один элемент много раз, а затем изменить внешний вид каждого слоя. Покажите и скройте слои, чтобы сравнить и сопоставить разные версии.
| Совет? | Чтобы создать новый подслой (слой внутри слоя), нажмите кнопку «Создать новый подслой» в нижней части палитры «Слои» или выберите параметр «Новый подслой» во всплывающем меню палитры «Слои». |
Просмотр объектов и групп
После того, как вы щелкните маленький треугольник слева от имени слоя, вы увидите мгновенную панораму групп и объектов на этом слое, как показано на рисунке 13-5.
Рис. 13-5. Вы можете увидеть содержимое слоя на палитре «Слои», щелкнув треугольник слева от имени слоя.
Использование ваших опций на слоях, группах и объектах
Вы можете дать каждому слою, группе и объекту имя в Illustrator. Если вы не назовете их, они уныло блуждают, таская свои имена по умолчанию (например,
Чтобы изменить имя слоя, дважды щелкните этот слой в палитре «Слои». Чтобы изменить имя группы, дважды щелкните эту группу в палитре «Слои». И, наконец, чтобы изменить имя объекта, дважды щелкните этот объект в палитре слоев. (Здесь есть эхо? Нет, просто согласованность — часть хорошего дизайна программного обеспечения.) Появится диалоговое окно Layer Options, как показано на рисунке 13-6.
Рисунок 13-6: Диалоговое окно «Параметры слоя».
Диалоговое окно «Параметры слоя» предлагает несколько других параметров помимо именования слоев:
Имя: Используйте это текстовое поле, чтобы ввести описательное имя для слоя.
Цвет: Установите здесь цвет выделения. Изменение этого параметра не приводит к изменению цвета изображения — только цвет, используемый, чтобы показать, что что-то выделено.
Шаблон: Установка этого флажка позволяет дать слою особое обозначение и следующий уникальный набор поведения (который сообщает вам, что слой является шаблоном):
Слой автоматически блокируется, поэтому на нем нельзя ничего выбрать или изменить.
По умолчанию графические изображения на основе пикселей отображаются затемненными, что позволяет вам лучше сосредоточиться на собственном графическом изображении, сохраняя при этом возможность видеть обложку шаблона. Думайте о слое как о виртуальной кальке. Однако вы можете снять этот флажок (отменить выбор), если хотите.
Совет? Имена слоев шаблона выделены курсивом, поэтому их легко найти в палитре слоев.
Слои шаблона не печатаются, и они не включаются в ваши иллюстрации, когда вы используете команду «Сохранить для Интернета».
Вы можете создать другую версию определенного произведения искусства и поместить существующее изображение в слой шаблона, где оно не мешает. Он не распечатывается, но вы все равно можете его видеть.
Блокировка и Показать: Эти параметры можно отмечать и снимать, чтобы вы могли выполнять ту же функцию, что и кнопки «Блокировать / Разблокировать» и «Просмотр / Скрыть» на палитре «Слои».
Предварительный просмотр: Установка этого флажка позволяет просматривать изображения в режиме предварительного просмотра. Если этот флажок не установлен, он отображает эскиз текущего слоя в режиме Outline; все остальные иллюстрации в документе остаются в режиме предварительного просмотра.
Печать: Этот параметр можно установить или снять, чтобы сделать слой пригодным для печати или недоступным для печати.
Затемнить изображения до: Этот параметр позволяет уменьшить яркость изображения на основе пикселей до любого установленного процента.Возможно, вы захотите сделать это для целей трассировки, чтобы вы могли сосредоточиться на своей иллюстрации в Illustrator, используя выцветшие пиксельные изображения в качестве ориентира.
| Наконечник? | Вы можете перемещать объекты, группы и слои внутри палитры «Слои», делая с вашими произведениями всякие странные вещи. Вы можете перемещать объекты из одного слоя в другой, перемещать группы внутри других групп и даже вкладывать слои, перетаскивая их друг в друга.Попробуйте сделать это и остерегайтесь сюрпризов. |
туториалов: ArcGIS to Illustrator 4 | Хаксли колледж окружающей среды
<предыдущий> Сочетания клавиш Adobe Illustrator <следующий>
Часть IV: Создание (графического) слоя маски
Поскольку мы удалили некоторые / все контуры обрезки (что нам пришлось сделать, чтобы разгруппировать сгруппированные слои), некоторые данные карты, вероятно, теперь выходят за границы исходного фрейма данных.В Illustrator данные на самом деле не обрезаются до кадра, а просто «маскируются» слоем, покрывающим область за пределами кадра данных. Обтравочная маска (в простейшем смысле) — это просто фигура (например, граница рамки вашей карты), которая используется для виртуального « обрезания » дисплея, чтобы отображалось все, что находится внутри фигуры, и все, что находится за пределами фигуры, если оно скрыто ( в маске).
Поскольку мы потеряли эти маскирующие («отсекающие») слои, нам придется воссоздать их или придумать другой метод маскирования областей за пределами нашего кадра, которые мы не хотим показывать.«Illustrator» способ сделать это — создать новый слой обтравочной маски, и вы можете сделать это, если хотите (используя файлы справки и руководства Adobe). Но у этого есть некоторые недостатки, и для наших целей подойдет и простая графическая маска. Для этого (создайте простую графическую маску) мы добавим в наш файл новый слой. На этом слое мы создадим четыре прямоугольника (или любую другую форму, которая вам нравится), обрамляющих карту. Эти новые многоугольники будут маскировать (закрывать или скрывать) части данных, которые мы не хотим отображать).
Создание нового слоя
Теперь, когда мы удалили отсекающие слои, некоторые данные карты будут отображаться за пределами границ вашего фрейма карты. Это будет отображаться в вашем конечном печатном продукте, если вы не удалите или не замаскируете (накроете) его. Вместо того, чтобы использовать слой обрезки (который мы могли бы воссоздать, если бы захотели), мы просто создадим маску, чтобы скрыть иллюстрацию, которую вы не хотите показывать.
- Создайте новый слой:
- Внизу панели слоев находятся 5 значков:
- Найти объект
- Обрезной слой Make / Release
- Создать новый подслой
- Создать новый слой
- Удалить выделение
- Щелкните значок Создать новый слой значок
- Дважды щелкните вновь созданный слой, чтобы переименовать его Маска
- Перетащите слой маски в верхнюю часть списка слоев (щелкните, удерживайте и перетащите его вверх)
- Заблокируйте другие слои: прежде чем мы начнем редактировать слой маски, заблокируйте другие слои, чтобы их нельзя было случайно выбрать, переместить, изменить или удалить
- Щелкните серое поле рядом со значком глазного яблока, чтобы заблокировать каждый слой (появляется значок замка)
- Обратите внимание, что вы можете щелкнуть значок верхнего замка и перетащить список вниз, чтобы быстро заблокировать все слои.
Инструменты Adobe Illustrator — создание многоугольников для использования в качестве графической маски
В левой части экрана находится панель инструментов .Панель «Инструменты» содержит инструменты для выбора элементов, добавления текста, стирания элементов, изменения цветов и т. Д. Наведите указатель мыши на различные инструменты, чтобы увидеть подсказки, чтобы понять, что они делают. Обратитесь к разделу Help , если вы хотите опробовать некоторые из них… в нижней части панели инструментов находятся инструменты Fill и Stroke . «Заливка» — это цвет объекта (например, заливка многоугольника). «Штрих» — это контур объекта. Инструменты «Заливка» и «Обводка» используются для установки цветов заливки и / или контура текущего выбранного объекта или для указания цветов добавляемых новых объектов.Обратите внимание, что нажатие на значок «Заливка» или «Обводка» переместит его на передний план. Двойной щелчок по значку «Заливка» или «Обводка» откроет палитру цветов . Используя палитру цветов, вы можете выбрать цвет или указать цвет по номеру.
3. Дважды щелкните значок «Заливка» (верхний левый значок из двух парных значков), чтобы открыть палитру цветов для заливки.
- В палитре цветов выберите цвет (желательно светлый, возможно белый)
- Нажмите ОК (теперь цвет значка Заливки должен быть выбранным)
4.Щелкните один раз значок обводки (нижний правый значок из двух) — не открывайте палитру цветов (нажмите OK, чтобы закрыть ее, если вы по ошибке открыли палитру цветов)
- Выбрав значок обводки, щелкните значок «Нет» сразу под значком обводки на панели инструментов (небольшой прямоугольник с красной линией через него)
- Значок обводки теперь должен иметь красную линию (цвет не отображается)
5. Теперь, выбрав цвет для заливки и без обводки, выберите инструмент «Прямоугольник» на панели инструментов (прямоугольный значок).
6.Используя инструмент «Прямоугольник», нарисуйте рамку рядом с фреймом данных
.- Начиная с левого верхнего угла страницы, нарисуйте прямоугольник, идущий от верха страницы к низу страницы и от левого края страницы к левому краю фрейма данных
- Если вам нужно отрегулировать размер вашего поля, используйте инструмент выделения (черная стрелка), чтобы щелкнуть и перетащить края или углы вашего поля
- Не беспокойтесь (пока) о сокрытии таких вещей, как четкая линия страницы, заголовок, масштабная линейка и т. Д.- мы исправим это сейчас
7. Повторите этот процесс, чтобы создать еще 3 прямоугольных блока (как часть того же слоя маски): по одному для верхней, нижней и правой стороны страницы, покрывая все на странице, кроме самого фрейма карты.
8. Теперь нам нужно переместить элементы карты выше слоя маски (в списке слоев), чтобы они снова стали видимыми.
- Определите, включив и выключив слои (или подслои), какой слой содержит заголовок (при условии, что заголовок находится за пределами фрейма карты и, таким образом, в настоящее время покрывается маской)
- Переместите (щелкните и перетащите) этот слой в верхнюю часть списка слоев (над маской), чтобы заголовок теперь был виден, даже когда слой маски находится на
- Повторите этот процесс, чтобы определить, какие другие слои (или подслои) содержат элементы, которые находятся за пределами фрейма карты (граница страницы, кредиты карты и т. Д.)) и аналогичным образом переместите их выше слоя маски
- Не забудьте также переместить слой с границей фрейма данных над маской
- Некоторые элементы могут быть объединены с другими слоями, которые являются частью карты
- При необходимости можно перемещать только подслои элементов карты.
- Перед перемещением подслоя необходимо разблокировать слои.
Недавно созданный слой маски (вверху)
Та же карта с заголовком и элементами карты, перемещенными над маской в списке слоев (внизу)
(Примечание: в приведенном выше примере также была добавлена заливка океана… что мы скоро сделаем…)
9.СОХРАНИТЕ свой файл .ai (при желании можно использовать Сохранить как и создать новую версию…)
.
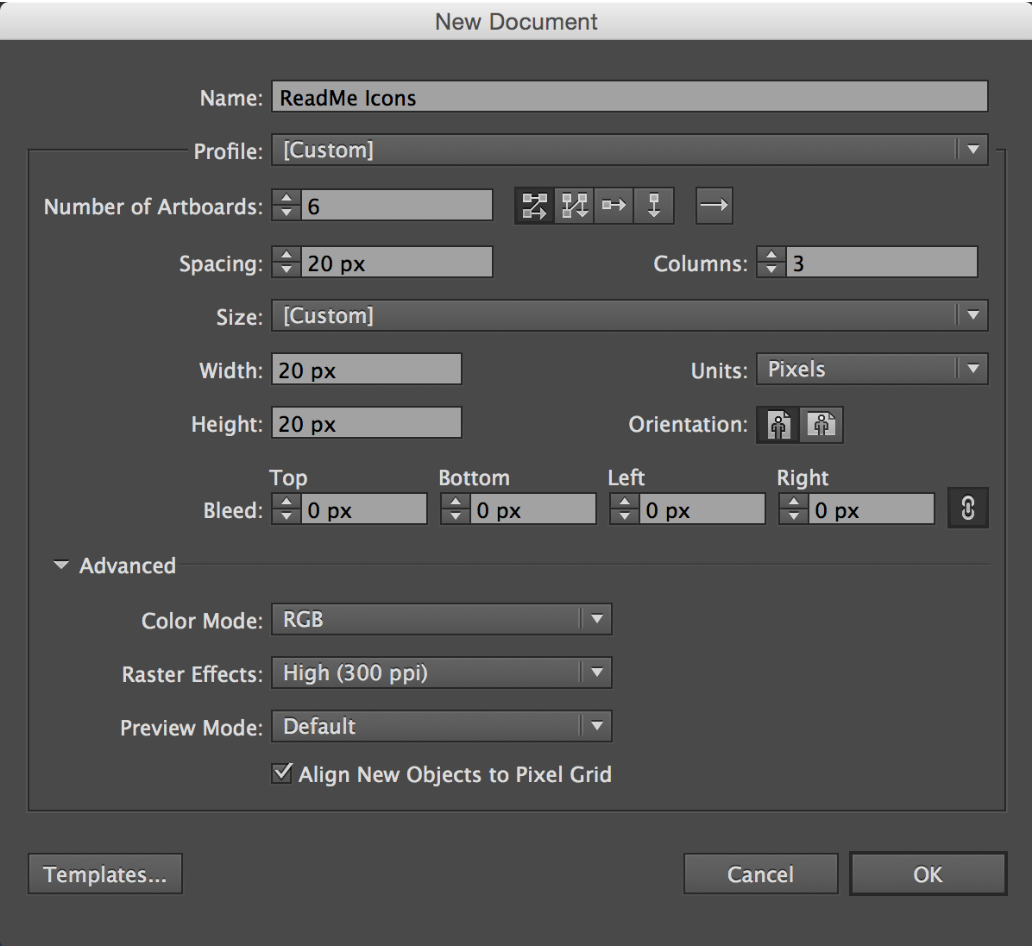 Вы также можете выбрать несколько объектов среди слоев с помощью клавиши Shift. После этого, используя меню панели слоев, выберите « Объединить выбранный» . Результатом будет объединенный слой, основанный на слое, который вы выбрали последним.
Вы также можете выбрать несколько объектов среди слоев с помощью клавиши Shift. После этого, используя меню панели слоев, выберите « Объединить выбранный» . Результатом будет объединенный слой, основанный на слое, который вы выбрали последним.