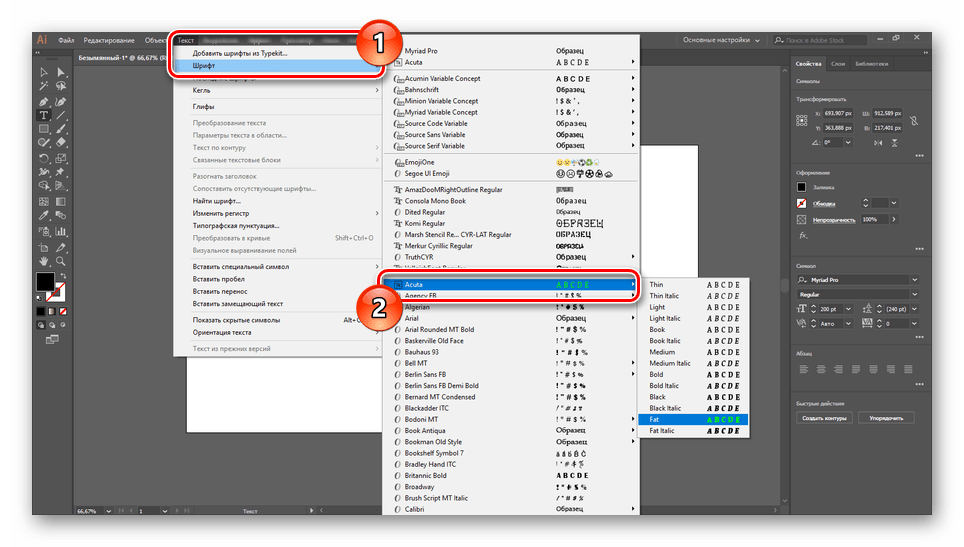Как в иллюстратор добавить шрифты: Illustrator: как установить шрифты? | Вопросы и ответы. Все о дизайне и создании сайтов
Папка для установки шрифтов для Illustrator CS6 без необходимости установки шрифтов в системе
Я считаю, что это то, что вы после . Я всегда думал, что это странная практика, но Adobe предоставила свой собственный каталог шрифтов, уходящий далеко в прошлое.
Программные файлы Windows / Общие файлы / Adobe / Fonts
Библиотека Mac OS / Поддержка приложений / Adobe / Шрифты
Я считаю, что некоторые менеджеры шрифтов также позволяют активировать набор шрифтов на основе приложения.
— Обновить —
FontExplorer — мой любимый менеджер шрифтов, и, очевидно, у него есть наборы приложений (я знал, что откуда-то это помню;)
Контроль активации с помощью прикладных наборов и представления запроса шрифта
Для меня это новость , но, очевидно, InD поддерживает активацию на уровне документов начиная с CS5:
в.Шрифты в папке «Шрифты документа», которая находится в том же месте, что и документ InDesign, временно устанавливаются при открытии документа.
Да, так что я думаю, что это только для InDesign, что папка шрифтов? Я удивлен, что это не так часто используется. Это так удобно — отправить zip-файл со шрифтами и Adobe-файлом и просто заставить все это работать при двойном щелчке.
Крис
Просто чтобы подтвердить, что это все еще работает в CS6 — после попытки различных других методов ваше решение сработало. Я не могу понять, почему это не могло найти это, когда другие приложения могли видеть это хорошо. Для подтверждения просто поместите шрифт в: / Applications / Adobe Illustrator CS6 / Fonts, и иллюстратор найдет его. Большое спасибо !!!
Pichan
Следует отметить, что на окнах есть 2 папки Program Files . Я случайно попробовал неправильный (x86), потому что по какой-то причине я не увидел Common Files в папке x64 и некоторое время бесился из-за неработоспособности. Я подозреваю, что правильная папка — это не всегда папка x64, а те же программные файлы, в которых находится ваш фотошоп.
GeorgeKaf
Спасибо. Это работает также для Ubuntu. Если вы добавите их в ~ / .wine / drive_c / Program Files (x86) / Common Files / Adobe / Fonts или ~ / .wine / drive_c / Program Files / Общие файлы / Adobe / Fonts (в зависимости от вашей установки), Photoshop сможет их найти. должным образом.
Как установить шрифт по умолчанию в Photoshop и Illustrator
Автор Архипов Егор На чтение 3 мин. Просмотров 103 Опубликовано
Photoshop и Illustrator мощные, но не совсем интуитивно понятные. Это удваивается для их текстовых инструментов. Если вы устали видеть неправильный шрифт по умолчанию в неподходящее время, вот как установить его вручную.
Photoshop
Чтобы установить шрифт по умолчанию в Photoshop, сначала откройте программу clean или закройте все ваши активные проекты, если вы уже открыли их.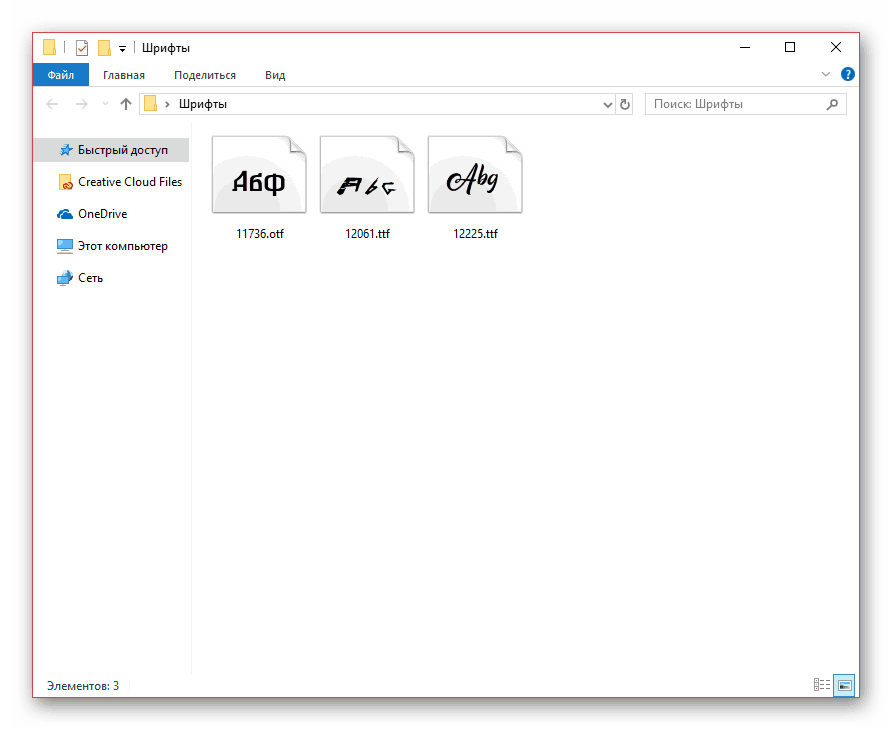 У вас не должно быть открытых окон в самой программе, например:
У вас не должно быть открытых окон в самой программе, например:
Теперь выберите инструмент «Текст» на панели инструментов слева. Опция для изменения типа появляется в строке меню в верхней части.
Теперь измените шрифт в строке меню на выбранный по умолчанию. Вы также можете настроить размер, стиль и другие параметры в меню.
Это оно! Любой новый документ или окно в Photoshop теперь будут начинаться с шрифта по умолчанию, который вы выбрали каждый раз, когда используете текстовый инструмент. Вы можете повторить этот процесс (без открытых окон) в любое время, чтобы снова изменить значение по умолчанию.
Иллюстратор
Шаги по изменению шрифта по умолчанию в Illustrator немного сложнее. Откройте программу, а затем откройте новый сохраненный документ, выбрав Файл> Открыть.
Перейдите в следующую папку в Windows:
\ Users \ [ваше имя пользователя Windows] \ AppData \ Roaming \ Adobe \ Adobe Illustrator [версия] Настройки \ [ваша версия региона] \ x64 \ Новые профили документов
Или эта папка в macOS:
/Пользователи/[ваше имя пользователя macOS]/Библиотека/Настройки/Adobe Illustrator [версия] Настройки/[версия для вашего региона]/Настройки Adobe Illustrator
Запишите эти значения в скобках: они будут меняться в зависимости от имени вашей операционной системы, версии Adobe Creative Suite и языковых настроек. Поэтому для пользователя Windows по имени Майкл, который использует Creative Suite 6 в Соединенных Штатах с языком, установленным на английский, полный путь к файлу:
Поэтому для пользователя Windows по имени Майкл, который использует Creative Suite 6 в Соединенных Штатах с языком, установленным на английский, полный путь к файлу:
\ Users \ Michael \ AppData \ Roaming \ Adobe \ Настройки Adobe Illustrator CS6 \ en_US \ x64 \ Новые профили документов
В этой папке откройте файл с именем «Basic RGB», если вы используете Illustrator CS6 или более раннюю версию, или файл с вашим именем пользователя Adobe CC для пользователей Creative Cloud. Если вы чаще всего используете другой профиль, выберите его – вы можете вернуться назад и выполнить это действие для нескольких профилей документов.
Открыв профиль по умолчанию, откройте «Окно»> «Текст»> «Стили символов». В появившемся окне нового инструмента дважды щелкните параметр «[Обычный стиль символа]».
В новом окне нажмите «Основные форматы символов» слева. Отсюда вы можете установить шрифт, стиль, размер и другие атрибуты по умолчанию. Нажмите «ОК», чтобы завершить выбор.
Если ваш именованный профиль или базовый профиль RGB – единственный, который вы когда-либо использовали в Illustrator, вы готовы к работе. Теперь каждый раз, когда вы открываете новый проект или рабочее пространство, выбранный вами шрифт и атрибуты будут активны. Если вы используете несколько профилей или настроили свои собственные, повторите описанные выше шаги, чтобы установить шрифты по умолчанию в этих конкретных профилях.
Установка и удаление шрифтов на компьютере Mac
Компьютер Mac поставляется со множеством встроенных шрифтов, также можно загружать и устанавливать дополнительные шрифты от компании Apple и из других источников. Если какой-либо шрифт в программах нежелателен, его можно отключить или удалить.
Установка шрифтов
 После тогда как компьютер Mac проверит шрифт и откроет программу Шрифты, шрифт установлен и доступен для использования.
После тогда как компьютер Mac проверит шрифт и откроет программу Шрифты, шрифт установлен и доступен для использования.В настройках программы «Шрифты» можно указать установочную папку по умолчанию, что определит доступность добавляемых вами шрифтов для других учетных записей на этом компьютере Mac.
Шрифты, отображаемые в программе «Шрифты» затененными, либо отключены («Откл.»), либо доступны для загрузки с веб-сайта Apple как дополнительные. Чтобы загрузить шрифт, выделите его и выберите «Правка» > «Загрузить».
Отключение шрифтов
Отключить можно любой шрифт, не являющийся обязательным для компьютера Mac. Выделите шрифт в программе «Шрифты», затем выберите «Правка» > «Отключить». Шрифт останется установленным, но больше не будет отображаться в меню шрифтов программ. В программе «Шрифты» рядом с названиями отключенных шрифтов отображается пометка «Откл.».
Удаление шрифтов
Удалить можно любой шрифт, не являющийся обязательным для компьютера Mac.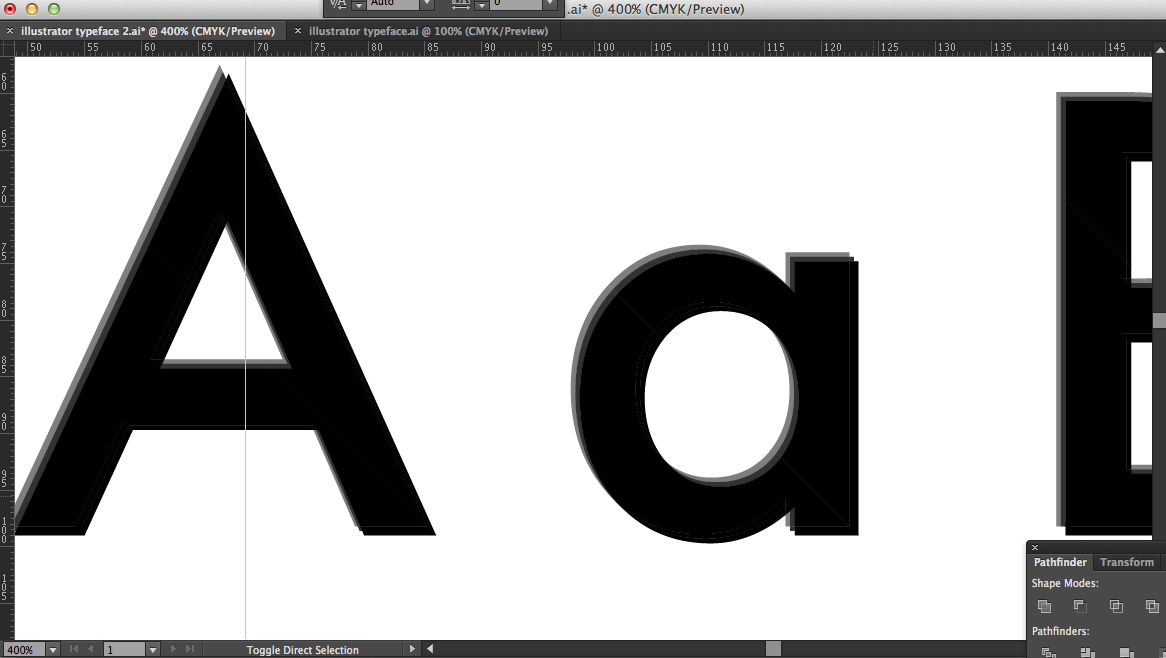
Дополнительная информация
ОС macOS поддерживает шрифты TrueType (.ttf), Variable TrueType (.ttf), TrueType Collection (.ttc), OpenType (.otf) и OpenType Collection (.ttc). В ОС macOS Mojave добавлена поддержка шрифтов OpenType-SVG.
Шрифты устаревшего комплекта TrueType и шрифты PostScript Type 1 LWFN могут работать, но использовать их не рекомендуется.
Как использовать Google Fonts в Adobe Photoshop
Fontea дает вам доступ в одно касание более 800 веб-шрифтов от Google использовать в Photoshop — да, весь обширный литейный завод Google Fonts с открытым исходным кодом
что вы можете использовать в любом творческом проекте. Нажмите ссылку «Попробуй меня» на домашней странице Fontea и просмотрите веб-шрифты в действии.
Нажмите ссылку «Попробуй меня» на домашней странице Fontea и просмотрите веб-шрифты в действии.
Source обычно делает коммерческие плагины для дизайнеров. В этом случае команда уничтожила ценник и выпустила инструмент без прикрепленных строк, который работает с нативной панели в Photoshop. Давайте попробуем установить почти 50 МБ и посмотреть типографский выбор, который он предлагает.
Доступ одним шрифтом к Google Fonts в Photoshop
Каждому графическому проекту нужен идеальный шрифт, и Google Fonts — это то, куда вам следует обратиться, если вы не хотите платить. Adobe имеет свою собственную библиотеку под названием Adobe Typekit, но это платная услуга, которая является частью Creative Cloud.
У обоих есть свои плюсы и минусы, но с Fontea вы можете получить лучшее из обоих миров. Он также доступен для версий Adobe Photoshop для Windows и Mac.
После установки она выглядит как родная панель, как вы можете видеть на экране ниже.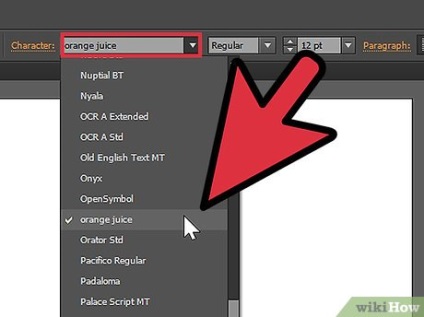 Вы можете просмотреть различные шрифты. Ищите конкретные шрифты по имени или просматривайте такие категории, как Sans-Serif, Handwriting и т. Д. Нравится определенный шрифт? Любите это щелчком по звезде. Вы даже можете создать свою собственную коллекцию шрифтов.
Вы можете просмотреть различные шрифты. Ищите конкретные шрифты по имени или просматривайте такие категории, как Sans-Serif, Handwriting и т. Д. Нравится определенный шрифт? Любите это щелчком по звезде. Вы даже можете создать свою собственную коллекцию шрифтов.
Преимущества Fontea многообразны. Вам не нужно загружать много шрифтов только для того, чтобы протестировать и удалить их. С помощью Fontea быстро просмотрите список, сравните каждый слой с предварительным просмотром в реальном времени, а затем выберите, чтобы завершить проект.
Поскольку шрифты имеют открытый исходный код, вам не нужно беспокоиться о правах на использование. Новые шрифты, добавленные в библиотеку Google Fonts, могут быть автоматически доступны из Fontea, поэтому не беспокойтесь о том, что можете пропустить последние шрифты, добавленные в акции Google.
Больше бесплатных шрифтов для вас
Adobe также предоставляет вам шрифты Adobe Edge. Это также бесплатный сервис, который компания разработала вместе с Google и другими дизайнерами по всему миру. Думайте об этом как о бесплатной версии Typekit. Лучшие шрифты могут стать распространенными очень быстро, поэтому полезно, если вы можете использовать более широкую сеть для качественных литейных заводов.
Думайте об этом как о бесплатной версии Typekit. Лучшие шрифты могут стать распространенными очень быстро, поэтому полезно, если вы можете использовать более широкую сеть для качественных литейных заводов.
Adobe Typekit имеет более качественные шрифты, чем Google Web Fonts. Но если вы найдете хороший в последнем, то Fontea является идеальным инструментом для вылова. И вы не услышите жалоб на цену стикера!
Считаете ли вы Google Шрифты полезными? Какой ваш любимый веб-шрифт Google?
Как приручить шрифты
В процессе вывода макета из файлов PostScript и PDF часто возникают проблемы со шрифтами, вызванные ошибками при подготовке макета и генерации итоговых файлов. Как правило, погрешности связаны с незнанием некоторых особенностей работы со шрифтами. В данной статье мы рассмотрим эти нюансы и покажем, как избежать недоразумений. Хотя все объяснения построены на примере QuarkXPress, большую часть изложенного можно отнести и к другим программам верстки.

PostScript и TrueType
На рынке шрифтов в основном используются два формата: PostScript и TrueType. Сейчас формат используемого шрифта не столь критичен, так как различия в качестве вывода обычно весьма незначительны. Все же существует ряд технологических и исторических моментов, которые в макетах, предназначенных для высококачественного вывода в издательствах и сервисных бюро, склоняют чашу весов в сторону использования шрифтов PostScript.
Исторически так сложилось, что большинство издательств, печатных бюро и сервисных бюро предпочитают работать с шрифтовым форматом PostScript. Поэтому если в макете используются PostScript-шрифты (Adobe Type 1, Type 3), то в сервисном бюро проблем с ними возникнуть не должно. Связано это с тем, что большинство устройств вывода (фотонаборные автоматы, цифровые печатные машины и др.) получают на входе PostScript-данные. PostScript-данные генерируются на выходе программ верстки и иллюстративных пакетов (QuarXPress и др.
| Рис. 1а. «Фирменный» TrueType-шрифт |
| Рис. 1б. Кто это сделал? |
Рис.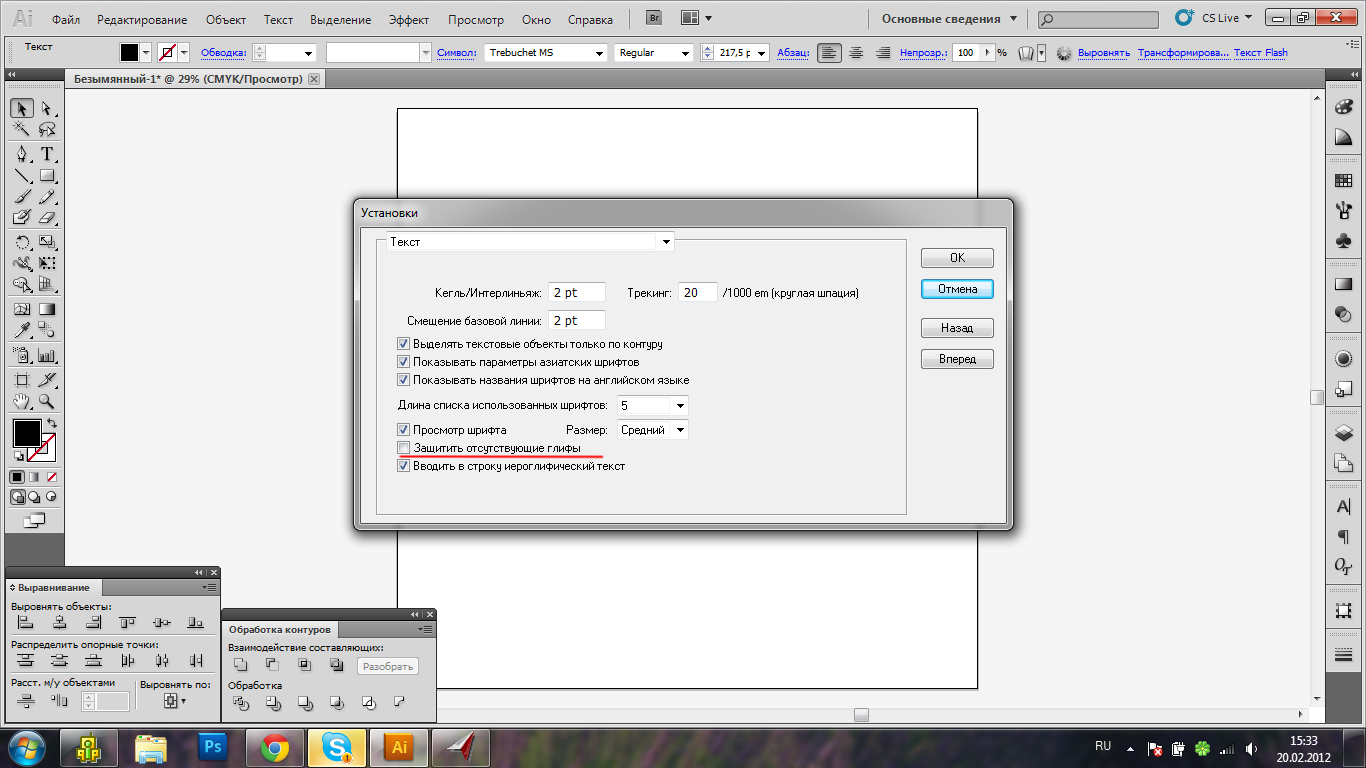 1в. Плоды «конверсии» 1в. Плоды «конверсии» |
Еще одна опасность, которая подстерегает пользователей TrueType, заключается в том, что многие шрифты этого формата, присутствующие в данный момент на рынке, получены в результате простой переделки или автоматического преобразования существующих PostScript-шрифтов. Качество таких шрифтов оставляет желать лучшего: в них слабо реализованы возможности кернинга (настройки межсимвольных интервалов), они могут неправильно выводиться на экран и печататься. Поэтому, если уж использовать шрифты TrueType, то только фирменные. Узнать происхождение TrueType шрифта можно в окне просмотра шрифта (рис. 1а). Если данные о фирме-производителе шрифта отсутствуют (рис. 1б) или имеется надпись Converted from (Преобразован из…) (рис. 1в), то такой шрифт явно не «чистых кровей» и использовать его не рекомендуется.
Шрифты в EPS-файле
Большинство иллюстраций, подготовленных в Adobe Illustrator или CorelDraw, экспортируются в макет QuarkXPress через графический формат EPS.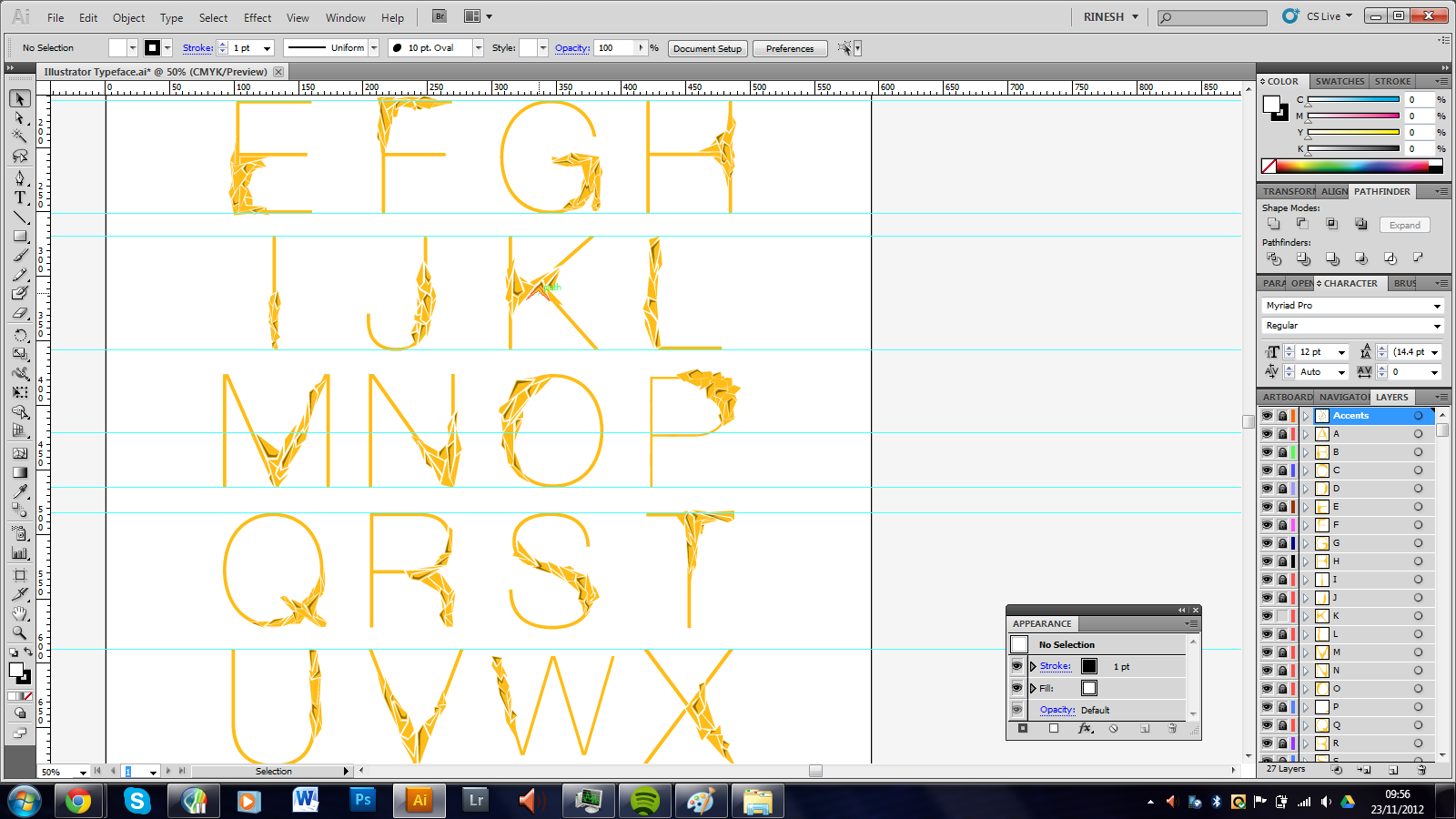 Если в иллюстрациях использовались текстовые объекты, то их необходимо конвертировать в кривые, исключая зависимость от шрифтов. Это особенно актуально для текстовых объектов, имеющих толстые контуры, сложные заливки или другие специальные модификации. Однако преобразование в кривые больших массивов текста, особенно малого кегля, нежелательно. В подобных случаях перед сохранением иллюстрации нужно обязательно задать внедрение шрифтов в EPS-файл (рис. 2а, б). При этом нужно помнить, что все шрифты TrueType будут автоматически конвертированы в формат PostScript Type 1, так как эти шрифты не могут быть непосредственно внедрены в файл EPS. Имена новых шрифтов Type 1 в EPS-файле будут такими же, как и у соответствующих шрифтов TrueType. Такое преобразование иногда может приводить к ошибкам и ухудшению качества при выводе. В Quark XPress есть возможность сохранять страницу или разворот макета в EPS-файле командой File, Save Page as EPS. Это делается, например, для вставки страницы одного макета как изображение в другой.
Если в иллюстрациях использовались текстовые объекты, то их необходимо конвертировать в кривые, исключая зависимость от шрифтов. Это особенно актуально для текстовых объектов, имеющих толстые контуры, сложные заливки или другие специальные модификации. Однако преобразование в кривые больших массивов текста, особенно малого кегля, нежелательно. В подобных случаях перед сохранением иллюстрации нужно обязательно задать внедрение шрифтов в EPS-файл (рис. 2а, б). При этом нужно помнить, что все шрифты TrueType будут автоматически конвертированы в формат PostScript Type 1, так как эти шрифты не могут быть непосредственно внедрены в файл EPS. Имена новых шрифтов Type 1 в EPS-файле будут такими же, как и у соответствующих шрифтов TrueType. Такое преобразование иногда может приводить к ошибкам и ухудшению качества при выводе. В Quark XPress есть возможность сохранять страницу или разворот макета в EPS-файле командой File, Save Page as EPS. Это делается, например, для вставки страницы одного макета как изображение в другой.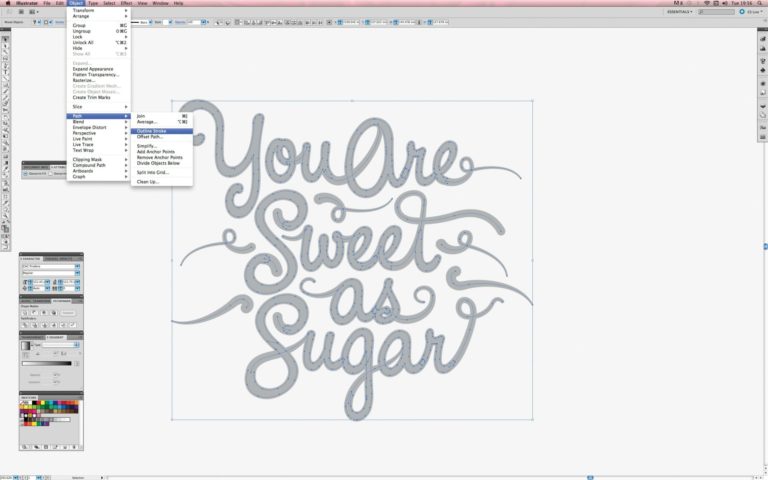
| Рис. 2а. Окно сохранения EPS-формата в Adobe Illustrator |
| Рис. 2б. Окно экспортирования EPS-формата в CorelDraw |
При сохранении в EPS-файл шрифты, использованные при верстке данной страницы, не внедряются – в файл помещается лишь информация об именах шрифтов. Однако при выводе макета, содержащего такие EPS-файлы, в файл PostScript будут внедрены все шрифты, включая и те шрифты, информация об именах которых присутствует в EPS-файле. Такое внедрение будет возможно только если шрифты, на которые имеются ссылки в EPS-файле, установлены и доступны в системе. TrueType-шрифты в этом случае могут и не конвертироваться в PostScript Type 1. В этом случае они вкладываются в одну из «PostScript-оболочек» Type 42 или CIDFontType 2, представляющих собой специальные форматы PostScript-шрифтов, используемых для внедрения TrueType-шрифтов в PostScript-файл. Подробнее о форматах Type 42 и CIDFontType смотри ниже.
Подробнее о форматах Type 42 и CIDFontType смотри ниже.
Внедрение шрифтов в PostScript-файл
При выводе макета в PostScript-файлы, необходимо настроить драйвер AdobePS так, чтобы в PostScript-файл были внедрены все имеющиеся в макете шрифты. Для этого необходимо в папке «Принтеры» вызвать свойства для принтера Acrobat Distiller, во вкладке Fonts – кнопку Send Fonts As (Послать шрифты как) и в полях Send PostScript fonts as (Послать PostScript-шрифты как) и Send TrueType fonts as (Послать TrueType-шрифты как) выбрать варианты, исходя из следующих рекомендаций.
| Рис. 3а (сверху), рис. 3б (снизу). Шрифты PostScript следует посылать в собственном формате, а TrueType – как Type42 |
PostScript-шрифты Adobe Type 1 и Type 3 могут быть непосредственно внедрены в PostScript-файл, не претерпевая никаких преобразований формата. В списке Send PostScript fonts (Послать шрифты PostScript) нужно выбрать вариант In Native Format (В «родном» формате) (рис. 3а). Со шрифтами TrueType более сложная ситуация. PostScript-драйвер может конвертировать TrueType-шрифты в формат PostScript Type 1 и Type 3 (вариант Outlines), или растрировать шрифт TrueType непосредственно в системе и внедрять растровую версию шрифта Type 3 (Вариант Bitmaps) (рис. 3б). Но эти два варианта имеют ряд недостатков. В первом случае недостаточно точное преобразования форм символов из режима квадратичных B-сплайнов (TrueType-шрифты) в режим кривых Безье (PostScript-шрифты) не позволяет получить максимально высокое качество при выводе. Во втором случае итоговые растровые шрифты будут излишне громоздкими, а результат при выводе также недостаточно высокого качества.
В списке Send PostScript fonts (Послать шрифты PostScript) нужно выбрать вариант In Native Format (В «родном» формате) (рис. 3а). Со шрифтами TrueType более сложная ситуация. PostScript-драйвер может конвертировать TrueType-шрифты в формат PostScript Type 1 и Type 3 (вариант Outlines), или растрировать шрифт TrueType непосредственно в системе и внедрять растровую версию шрифта Type 3 (Вариант Bitmaps) (рис. 3б). Но эти два варианта имеют ряд недостатков. В первом случае недостаточно точное преобразования форм символов из режима квадратичных B-сплайнов (TrueType-шрифты) в режим кривых Безье (PostScript-шрифты) не позволяет получить максимально высокое качество при выводе. Во втором случае итоговые растровые шрифты будут излишне громоздкими, а результат при выводе также недостаточно высокого качества.
Существует еще один альтернативный вариант. Многие PostScript-интерпретаторы фотонаборных автоматов и других устройств вывода PostScript позволяют считывать данные TrueType-шрифтов и выполнять их растрирование.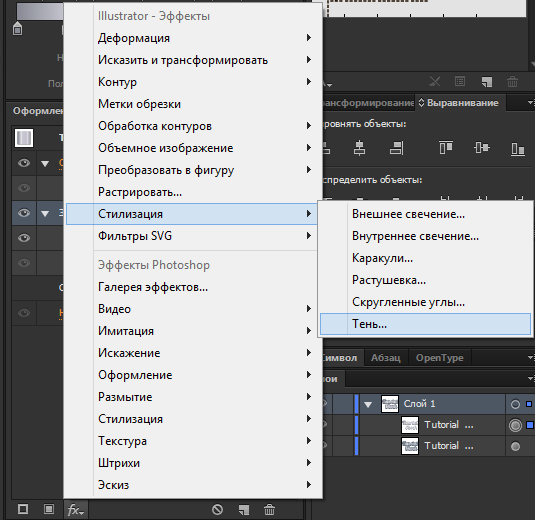 Но чтобы Postscript-интерпретатор мог прочитать TrueType-шрифт, он должен быть вложен в PostScript-«оболочку». В качестве такой оболочки предлагаются шрифты PostScript-формата Type 42 и CIDFontType 2, поддерживаемые языком PostScript Level 2 и 3. Причем шрифты TrueType нормального начертания конвертируются в шрифты Type 42, а шрифты TrueType других начертаний и декоративные шрифты конвертируются в CIDFontType 2. Таким образом, шрифты TrueType, предварительно преобразованные в шрифты Type 42 и CIDFontType 2, могут быть внедрены в PostScript-файл. Поэтому, если для вывода используется современное PostScript-устройство, поддерживающее как минимум PostScript Level 2, то в списке Send TrueType fonts нужно выбирать Type 42 (см. рис. 3б). В этом случае можно получить наилучшее качество вывода.
Но чтобы Postscript-интерпретатор мог прочитать TrueType-шрифт, он должен быть вложен в PostScript-«оболочку». В качестве такой оболочки предлагаются шрифты PostScript-формата Type 42 и CIDFontType 2, поддерживаемые языком PostScript Level 2 и 3. Причем шрифты TrueType нормального начертания конвертируются в шрифты Type 42, а шрифты TrueType других начертаний и декоративные шрифты конвертируются в CIDFontType 2. Таким образом, шрифты TrueType, предварительно преобразованные в шрифты Type 42 и CIDFontType 2, могут быть внедрены в PostScript-файл. Поэтому, если для вывода используется современное PostScript-устройство, поддерживающее как минимум PostScript Level 2, то в списке Send TrueType fonts нужно выбирать Type 42 (см. рис. 3б). В этом случае можно получить наилучшее качество вывода.
Существует одна тонкость, связанная с внедрением TrueType-шрифтов при употреблении форматов Type 42 и CIDFontType 2. PostScript-драйвер при генерировании PostScript-файлов внедряет шрифты TrueType в режиме частичного включения (Subset fonts).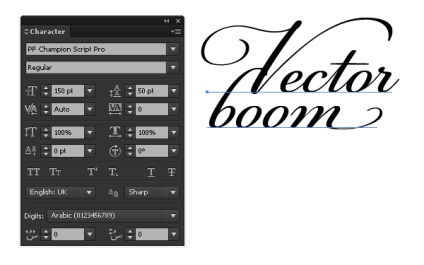 Это означает, что в файл PostScript будет внедрена информация только о тех символах шрифта, которые непосредственно представлены в макете. По сути, драйвер создает новый файл шрифта формата Type 42 или CIDFontType 2, содержащий реализованные в макете символы исходного шрифта TrueType, и внедряет его в файл PostScript. Имя этого шрифта отличается от имени шрифта TrueType. Например, шрифт CyrillicSans в PostScript-файле будет иметь имя MSTT31a235b92Tcc. Но при этом в новый файл шрифта добавляется информация об оригинальном имени шрифта TrueType. Это имя используется программой Acrobat Distiller при генерировании файла PDF из файла PostScript.
Это означает, что в файл PostScript будет внедрена информация только о тех символах шрифта, которые непосредственно представлены в макете. По сути, драйвер создает новый файл шрифта формата Type 42 или CIDFontType 2, содержащий реализованные в макете символы исходного шрифта TrueType, и внедряет его в файл PostScript. Имя этого шрифта отличается от имени шрифта TrueType. Например, шрифт CyrillicSans в PostScript-файле будет иметь имя MSTT31a235b92Tcc. Но при этом в новый файл шрифта добавляется информация об оригинальном имени шрифта TrueType. Это имя используется программой Acrobat Distiller при генерировании файла PDF из файла PostScript.
Проверить внедрение шрифтов в PostScript-файле можно с помощью специальных программ, таких как Markzware FlightCheck (www.markzware.com) или Extensis Preflight Pro (www.extensis.com). Обе программы выявляют ошибки в файлах на основе предпочтений, определяемых пользователем. Эти программы также привлекают для проверки файлов приложений (QuarkXPress, PageMaker) и файлов PDF.
Внедрение шрифтов в файл PDF
Перед преобразованием PostScript-файлов в формат PDF, необходимо настроить Acrobat Distiller, так чтобы все использованные шрифты в макете были внедрены в файлы PDF. Для этого в настройках Job Options (Settings (Настройки), Job Options (Опции задания)) во вкладке необходимо включить параметр Embed All Fonts (Внедрять все шрифты)(см. рис. 4).
| Рис. 4. Лучше включить полный набор символов |
Оба формата шрифтов (PostScript Type 1 и TrueType) могут внедряться в PDF-файл. Как было показано выше, шрифты TrueType должны быть конвертированы в шрифты Type 42. В этом случае PostScript-интерпретатор программы Acrobat Distiller сможет прочитать шрифты TrueType.
Параметр Subset All Embedded Fonts Below (Частичное включение для внедренных шрифтов) позволяет выполнить частичное внедрение шрифта (Subset fonts) (рис. 4). Включение данного параметра уменьшает размер PDF-файла, но несет ряд потенциальных проблем, с которыми можно столкнуться при последующей обработке PDF-файлов в Adobe Acrobat. Во-первых, редактирование текста в Adobe Acrobat инструментом TouchUP будет ограничено или вовсе невозможно. При попытке добавления символов в текст может оказаться, что информация о таком символе отсутствует во внедренном шрифте, и он не сможет отображаться на экране и печататься. Во-вторых, при объединении страниц разных PDF-файлов с помощью команды Document (Документ), Insert Pages (Вставить полосы), в результирующем PDF-файле может быть внедрено несколько версий одного и того же шрифта. Каждая версия явится отдельным шрифтом, содержащим информацию о части символов оригинального шрифта, что приведет к увеличению размера файла. Вывод: параметр Subset All Embedded Fonts Below в большинстве случаев нужно выключать, тогда в PDF-файл будут внедряться «полные» шрифты с информацией обо всех символах.
4). Включение данного параметра уменьшает размер PDF-файла, но несет ряд потенциальных проблем, с которыми можно столкнуться при последующей обработке PDF-файлов в Adobe Acrobat. Во-первых, редактирование текста в Adobe Acrobat инструментом TouchUP будет ограничено или вовсе невозможно. При попытке добавления символов в текст может оказаться, что информация о таком символе отсутствует во внедренном шрифте, и он не сможет отображаться на экране и печататься. Во-вторых, при объединении страниц разных PDF-файлов с помощью команды Document (Документ), Insert Pages (Вставить полосы), в результирующем PDF-файле может быть внедрено несколько версий одного и того же шрифта. Каждая версия явится отдельным шрифтом, содержащим информацию о части символов оригинального шрифта, что приведет к увеличению размера файла. Вывод: параметр Subset All Embedded Fonts Below в большинстве случаев нужно выключать, тогда в PDF-файл будут внедряться «полные» шрифты с информацией обо всех символах.
Так как PostScript-драйвер при генерировании PostScript-файлов внедряет шрифты TrueType в режиме частичного включения, то в этом случае шрифты TrueType в файле PDF также будут иметь состояние частичного включения (Subset fonts).
Если используемый в макете шрифт по каким-либо причинам не был внедрен в файл PostScript, то Acrobat Distiller попытается найти недостающие шрифты по имени в доступных ему папках. Прежде всего, поиск производится в папке Acrobat 4.0\Resource\Font, где расположены 14 стандартных шрифтов, которые поставляются вместе с пакетом Adobe Acrobat. Чтобы Acrobat Distiller производил поиск и в системной папке «psfonts», где установлены шрифты PostScript, или в других папках, необходимо их указать, используя команду Settings (Параметры), Font Locations (Расположение шрифтов) (рис. 5).
| Рис. 5. Покажите для Distiller, где искать шрифты |
Acrobat Distiller выполняет поиск по имени только PostScript-шрифтов, шрифты TrueType напрямую не поддерживаются и поиск их невозможен. Поэтому шрифты TrueType должны быть обязательно внедрены в файл PostScript путем конвертирования их или в формат PostScript Type 1, или Type 42 (CIDFontType 2), как было показано выше.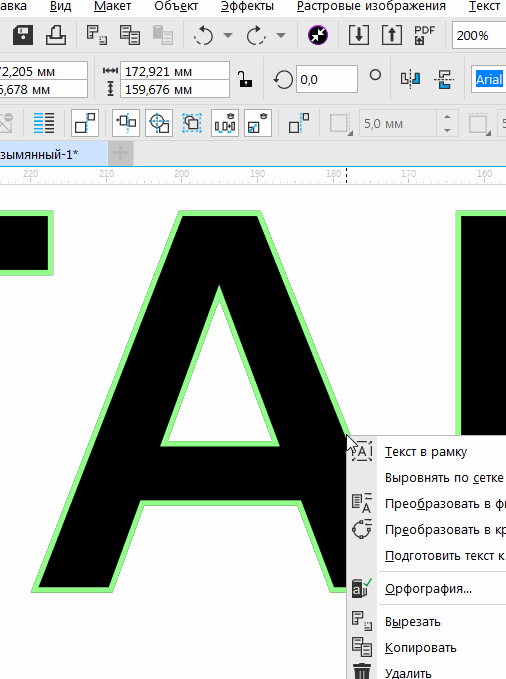 Если шрифты TrueType все же отсутствуют в файле PostScript, то Acrobat Distiller будет искать в указанных ему папках шрифты PostScript, с именами, соответствующими именам шрифтов TrueType. И если они найдены, то автоматически внедряются в PDF файл, а вместо всех отсутствующих шрифтов будет использован стандартный Courier.
Если шрифты TrueType все же отсутствуют в файле PostScript, то Acrobat Distiller будет искать в указанных ему папках шрифты PostScript, с именами, соответствующими именам шрифтов TrueType. И если они найдены, то автоматически внедряются в PDF файл, а вместо всех отсутствующих шрифтов будет использован стандартный Courier.
| Рис. 6. Шрифтов не хватает |
Такая проблема cо шрифтами TrueType возникнет при преобразовании в формат PDF EPS-файла, сохраненного в QuarkXPress командой File, Save Page as EPS. Так как в EPS-файле шрифтов нет (имеются лишь данные об их именах), Acrobat Distiller, выполнив поиск шрифтов по именам в доступных папках, сможет внедрить в PDF файл все найднные PostScript-шрифты Type 1. Вместо всех TrueType-шрифтов в файле PDF будет использован шрифт Courier. Таким образом, если предполагается сохранять страницы макета в EPS-файле с последующим конвертированием его в PDF, то использовать нужно только шрифтыPostScript.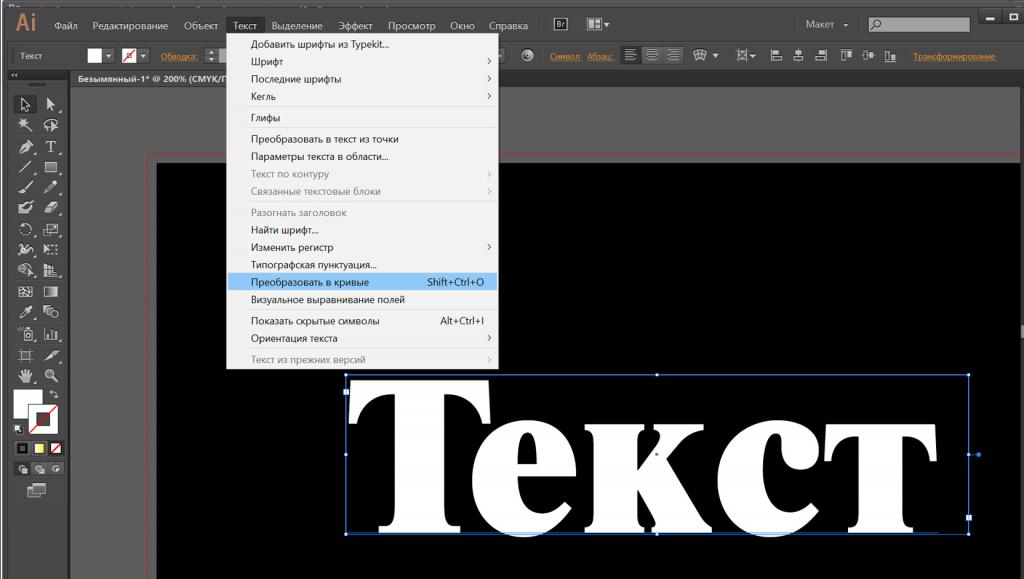 Иначе следует выполнить вывод в PostScript-файл всех EPS-файлов, размещенных в макете QuarkXPress как изображения, при этом не забывая, что все TrueType-шрифты, использованные при верстке «EPS-страниц», должны быть установлены в системе.
Иначе следует выполнить вывод в PostScript-файл всех EPS-файлов, размещенных в макете QuarkXPress как изображения, при этом не забывая, что все TrueType-шрифты, использованные при верстке «EPS-страниц», должны быть установлены в системе.
В процессе преобразования файла PostScript в формат PDF Acrobat Distiller может выдавать сообщения об ошибках и указывать предпринятые программой действия (рис. 6). Иногда ошибки со шрифтами могут даже приводить к завершению преобразования без создания файла PDF. Чтобы этого не происходило, нужно для параметра When Embedding Fails (При ошибке внедрения) выбрать состояние Warn and Continue (Предупредить и продолжать) (рис. 7).
Что будет, если не внедрять шрифты в PDF-файл?
Если шрифт не был внедрен в файл PDF и не установлен в системе, то Adobe Acrobat, открывая такой файл, попытается временно заменить отсутствующий шрифт на новый, что выполняется с помощью технологии Multiple Master и имеющихся в PDF-файле данных о метрике отсутствующего шрифта.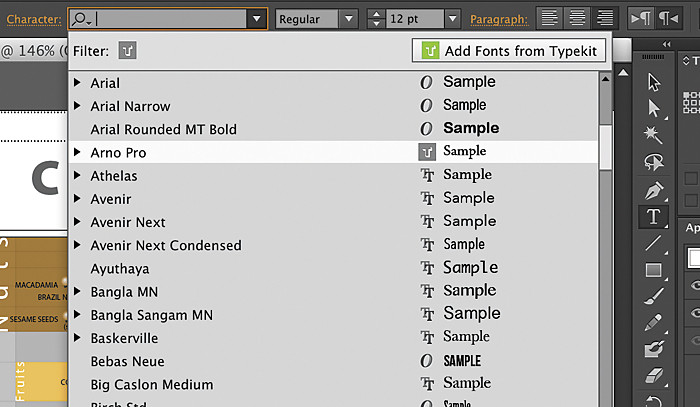 Новый шрифт создается на основе другого шрифта (типа Multiple Master), наиболее похожего на заменяемый шрифт. При такой замене не гарантируется точное соответствие вида нового шрифта старому, более того, шрифты (особенно декоративные) могут вообще по-другому выглядеть (рис. 7).
Новый шрифт создается на основе другого шрифта (типа Multiple Master), наиболее похожего на заменяемый шрифт. При такой замене не гарантируется точное соответствие вида нового шрифта старому, более того, шрифты (особенно декоративные) могут вообще по-другому выглядеть (рис. 7).
| Рис. 7. Результаты замены |
И самое главное: отсутствующие русские шрифты не могут быть заменены корректно, т. к. используемые по умолчанию Multiple Master шрифты Adobe Sans MM и Adobe Serif MM не поддерживают русский алфавит.
Проверка внедренных шрифтов в файл PDF Adobe Acrobat позволяет показать все используемые шрифты в файле PDF. Для этого можно воспользоваться командой File, Document Info, Fonts. В окне Font Info необходимо проверить, что шрифты внедрены, т. е. в поле Used Font (Используемые шрифты) все шрифты имеют режим Embedded или Embedded Subset (только для TrueType-шрифтов). Состояние замены шрифта Adobe Sans MM недопустимо.
Состояние замены шрифта Adobe Sans MM недопустимо.
Так же для проверки используемых шрифтов привлекаются специальные дополнения для Adobe Acrobat. Расширение Enfocus PitStop (www.enfocus.com) выполняет автоматическую предварительную проверку (preflight check) PDF-файла и показывает представленные в нем шрифты. Кроме того, оно может заменять проблемные шрифты на другие. Это особенно интересно в случае шрифтов TrueType. Их можно заменить на доступные шрифты PostScript Type 1 и, тем самым, исключить возможные проблемы при выводе.
В заключение
Конечно же, предвидеть и исключить все проблемы со шрифтами при подготовке макета к выводу невозможно. Но минимизировать вероятность их возникновения — основная задача создателя макета. Автор надеется, что рассмотренные нюансы работы со шрифтами при подготовке файлов PostScript и PDF-макета к выводу помогут читателям решить ее успешно.
Сергей Фомин – преподаватель компьютерной графики в Центре Компьютерного Обучения при МГТУ им. Баумана.
Баумана.
Семейство шрифтов
Многие проблемы при использовании шрифтов вызваны неправильным обращением с их семействами. Семейством называется группа шрифтов, имеющих различные стили. В QuarkXPress доступ к стандартным стилям (Bold Italic, Bold-Italic) выполняется путем применения соответствующего стиля к тексту, форматированному обычным шрифтом. Другие специальные стили (Light, Medium, Demibold, Heavy, Oblique, Condensed и др.), если они имеются в семействе шрифтов, могут быть выбраны непосредственно из шрифтового меню, например BauhausC Light. Для некоторых шрифтов стандартных стилей в Mac OS используется этот же принцип выбора стиля. Такой выбор стиля в шрифтовом семействе не приводит к проблемам, так как, по сути, является выбором определенного шрифта из семейства. Этот же шрифт будет использован и при выводе макета. Назначение же стандартных стилей первым способом таит в себе потенциальную опасность. Необходимо знать, поддерживает ли данное семейство шрифтов стандартные стили, и если да, то какие. Подавляющая часть семейств шрифтов не поддерживает стандартный стиль Bold-Italic, а некоторые семейства состоят всего из одного шрифтового стиля и не имеют вариантов начертаний (например, Parsek).
Подавляющая часть семейств шрифтов не поддерживает стандартный стиль Bold-Italic, а некоторые семейства состоят всего из одного шрифтового стиля и не имеют вариантов начертаний (например, Parsek).
Какой же будет получен результат, если все же назначить стандартный стиль тексту, отформатированному шрифтом, не поддерживающим этот стиль. QuarkXPress успешно назначит выбранный стиль и покажет желаемый результат на экране. Однако при выводе макета в лучшем случае участок текста будет иметь заданное начертание, хотя и не высокого качества, реализованное за счет программной трансформации символов шрифта. В худшем случае начертание текста не изменится, а расстояние между символами претерпит изменения, чтобы соответствовать новому стилю. На самом деле QuarkXPress и менеджер шрифтов (такой как Adobe Type Manager (ATM)) «ошибочно» создают экранный шрифт в соответствии с требованиями изменения стиля. Когда же текст с реально несуществующим стилем выводится на печать, система не может найти файл шрифт, необходимый для вывода, и пересылает на вывод имеющийся стилевой вариант.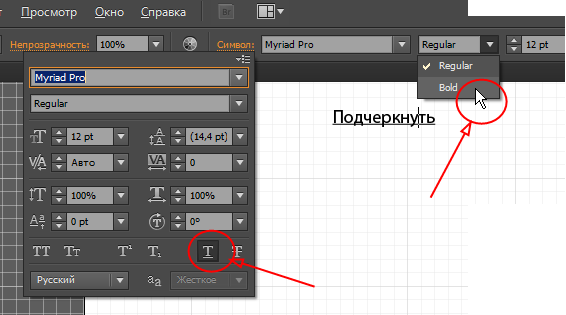
Таким образом, перед назначением тексту стандартных начертаний Bold, Italic и Bold-Italic необходимо узнать, поддерживает ли выбранное семейство шрифтов данные начертания. Для этого можно воспользоваться менеджером шрифтов ATM или стандартными средствами просмотра шрифтов операционной системы.
Шрифтовые эффекты
Помимо назначения трех стандартных стилей, программа QuarkXPress предлагает также для оформления текста ряд шрифтовых эффектов: подчеркивание (underline), зачеркивание, (strike thru), контурный эффект (outline), эффект тени (shadow). Все эти специальные эффекты не требуют наличия соответствующего шрифта, а реализуются исключительно за счет программной обработки. Поэтому эффеты могут быть применены к любому шрифту.
Как с помощью сервиса Typekit добавить на свой сайт новые шрифты
Используя сотни новых шрифтов от ведущих разработчиков со всего мира, Typekit помогает добавить солидности вашему сайту.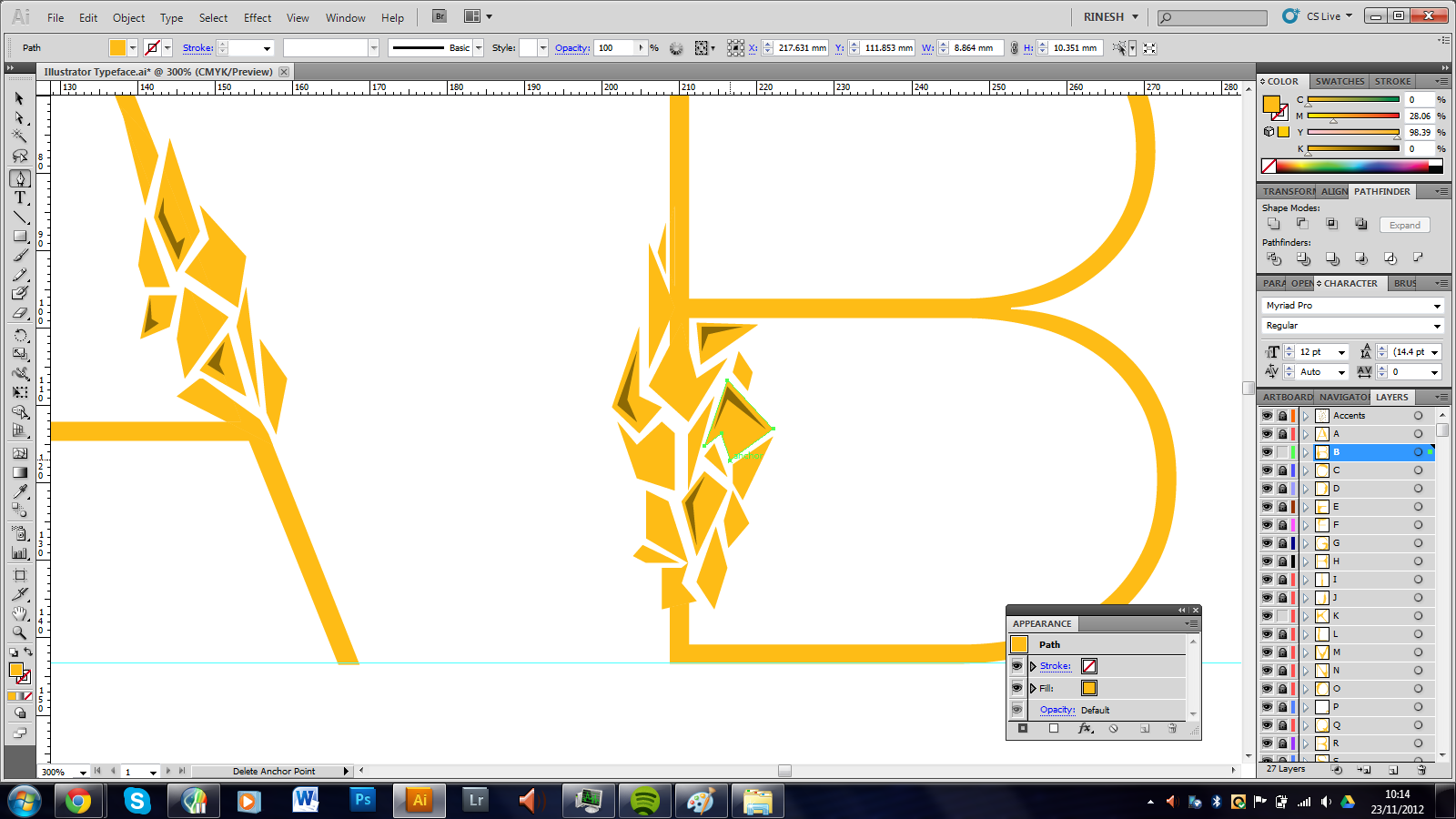 Безусловно, для профессионального дизайнера это лучший вариант – воспользоваться поиском нужного шрифта на Typekit.
Безусловно, для профессионального дизайнера это лучший вариант – воспользоваться поиском нужного шрифта на Typekit.
Вы получаете доступ к продуктам компаний лидеров, специализирующихся на разработке шрифтов: Adobe, FontFont, P22, Typodermic и Veer. И, конечно, сервис тесно интегрирован с рабочим потоком Creative Cloud. Начать работу с Typekit можно в девять простых шагов.
Если вы являетесь пользователем Creative Cloud, у вас уже есть подписка на TypeKit, (тарифный план «Портфолио»). Просто зайдите на http://www.typekit.com/ и подпишитесь при помощи Adobe ID, который используется для входа в Creative Cloud. После этого вы получите доступ ко всем услугам, в том числе использованию веб-шрифтов.
Библиотека Typekit включает в себя около тысячи различных шрифтов, классифицированных по свойствам, сфере применения и размерам. Используйте быстрый просмотр, чтобы ознакомиться с полным выбором доступных шрифтов. Как только вы будете готовы начать выбор шрифтов для вашего сайта, переходите к следующему шагу.
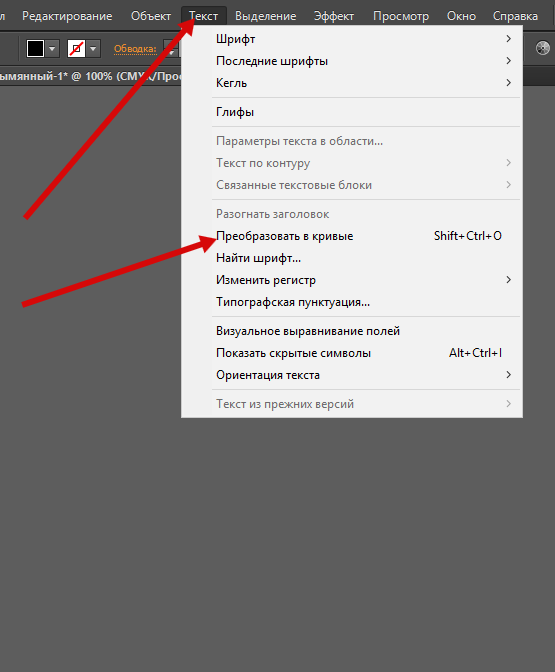
Нажмите на кнопку вызова меню, расположенную в верхнем правом углу страницы, и выберите пункт «Добавить новый набор». Данный набор будет доступен для вашего доменного имени. Далее введите информацию о домене, на котором вы планируете его использовать, и нажмите кнопку «Продолжить» для создания набора.
Typekit предоставляет два блока JavaScript, которые нужно установить на каждой странице вашего сайта, где будут использоваться веб-шрифты. Они добавляются в раздел <head> страницы — не <body> . По возможности JavaScript должен быть прописан в точке загрузки страницы.
Как только вы выбрали шрифт, который хотели бы использовать, наведите курсор мыши на его превью, чтобы увидеть различные способы его использования. Некоторые шрифты доступны также для использования на вашем компьютере, для этого можно воспользоваться специальной бета-версией программы. Нажмите на ссылку «Использование шрифтов», чтобы продолжить.
Во всплывающем диалоговом окне выберите набор, в который вы хотели бы добавить шрифт.
 Вы также можете проверить совместимость выбранных шрифтов с InDesign, Photoshop, Illustrator и другими программами, установленными на вашем компьютере. Для выбора набора из созданных ранее нужно открыть новое окно.
Вы также можете проверить совместимость выбранных шрифтов с InDesign, Photoshop, Illustrator и другими программами, установленными на вашем компьютере. Для выбора набора из созданных ранее нужно открыть новое окно.При использовании шрифтов в интернете содержимое этого шрифта загружается в браузер каждого посетителя сайта. Если у вас задана установка на загрузку всех символов в полном объеме, это может быть довольно большой поток данных. В Typekit существует возможность выбора дополнительных настроек для объема и состава набора, что позволяет существенно снизить нагрузку.
По умолчанию Typekit устанавливает перечень классов CSS, которые можно применить к элементам, и таким образом задается тип выбранных вами шрифтов. Вы можете добавить и свои собственные классы, используя панель в верхнем левом углу редактора наборов.
Вы также можете указать альтернативные шрифты для использования в данном стиле CSS. Для этого нужно заполнить форму в нижней левой части панели.
Как только вы удачно справились со всем вышеперечисленным и добавили дополнительные шрифты, которые хотели бы использовать на своем сайте, просто нажмите на кнопку «Опубликовать», и ваш набор будет доступен для использования.
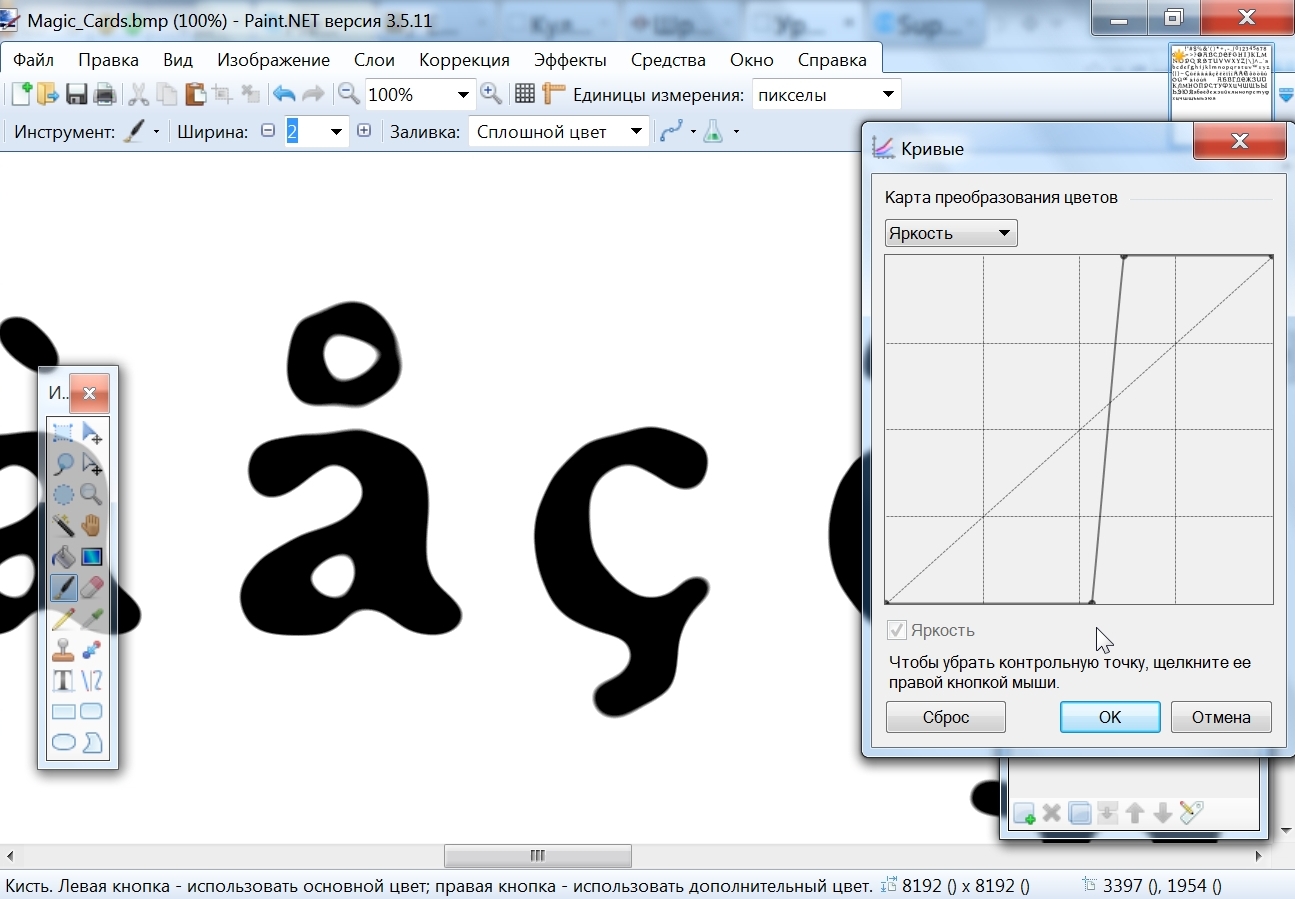 Активация может занять несколько минут, после чего вы увидите, что ваш сайт теперь располагает набором красивых шрифтов от Typekit.
Активация может занять несколько минут, после чего вы увидите, что ваш сайт теперь располагает набором красивых шрифтов от Typekit.Данная публикация является переводом статьи «How to embed web fonts into your site with Typekit» , подготовленная редакцией проекта.
Как установить шрифт по умолчанию в Photoshop и Illustrator 📀
Photoshop и Illustrator являются мощными, но не совсем интуитивными. Это вдвойне для их текстовых инструментов. Если вы устали видеть неправильный шрифт по умолчанию в неподходящее время, вот как его установить вручную.
Photoshop
Чтобы установить шрифт по умолчанию в Photoshop, сначала откройте программу чистой или закройте все активные проекты, если вы уже открыли ее. Вы не должны открывать окна в самой программе, например:
Теперь выберите инструмент «Текст» в панели инструментов с левой стороны.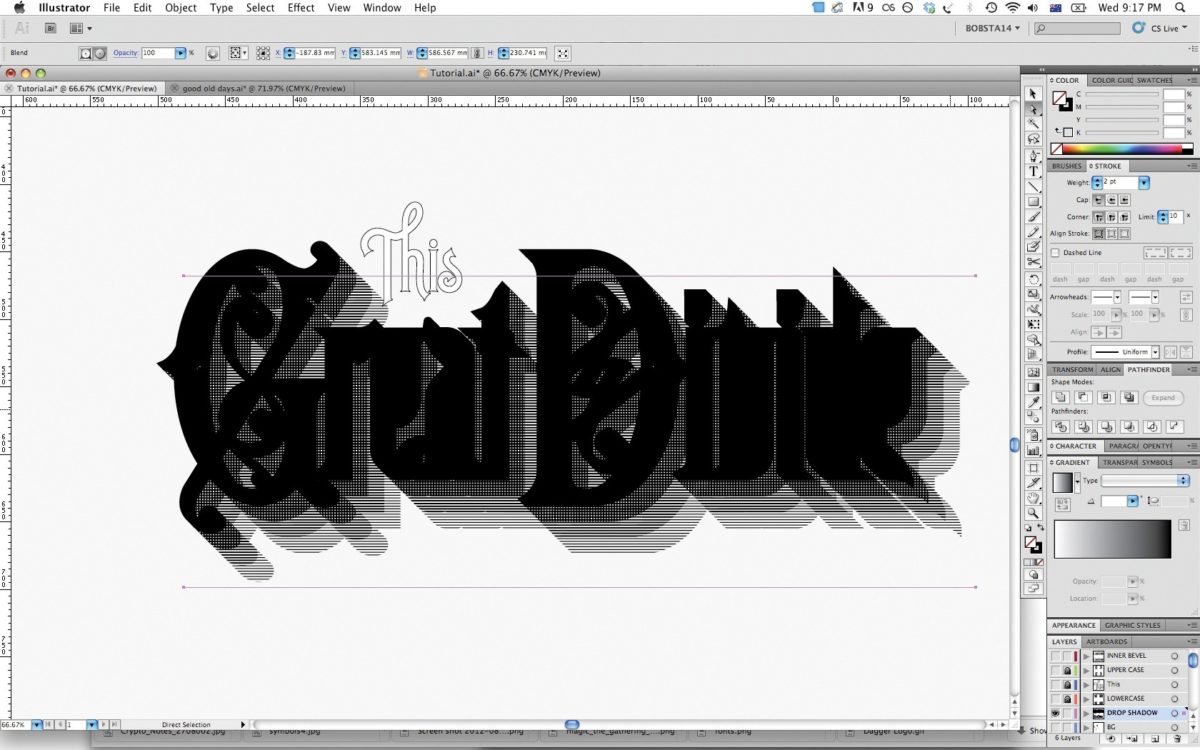 Опция изменения типа появляется в верхней строке меню.
Опция изменения типа появляется в верхней строке меню.
Теперь измените шрифт в строке меню на выбранный вами по умолчанию. Вы также можете настроить размер, стиль и другие настройки в меню.
Это оно! Любой новый документ или окно в Photoshop теперь начнется с шрифта по умолчанию, который вы выбрали при использовании текстового инструмента. Вы можете в любой момент повторить этот процесс (без открытия окон), чтобы снова изменить значение по умолчанию.
Иллюстратор
Шаги по изменению шрифта по умолчанию в Illustrator немного сложнее. Откройте программу, а затем откройте новый сохраненный документ с помощью файла> Открыть.
Перейдите в следующую папку в Windows:
Users[your Windows username]AppDataRoamingAdobeAdobe Illustrator [version] Settings[your region edition]x64New Document ProfilesИли эта папка в macOS:
/Users/[your macOS username]/Library/Preferences/Adobe Illustrator [version] Settings/[your region edition]/Adobe Illustrator PrefsОбратите внимание на эти значения в скобках: они будут меняться в зависимости от входа в систему, версии Adobe Creative Suite и языковых настроек.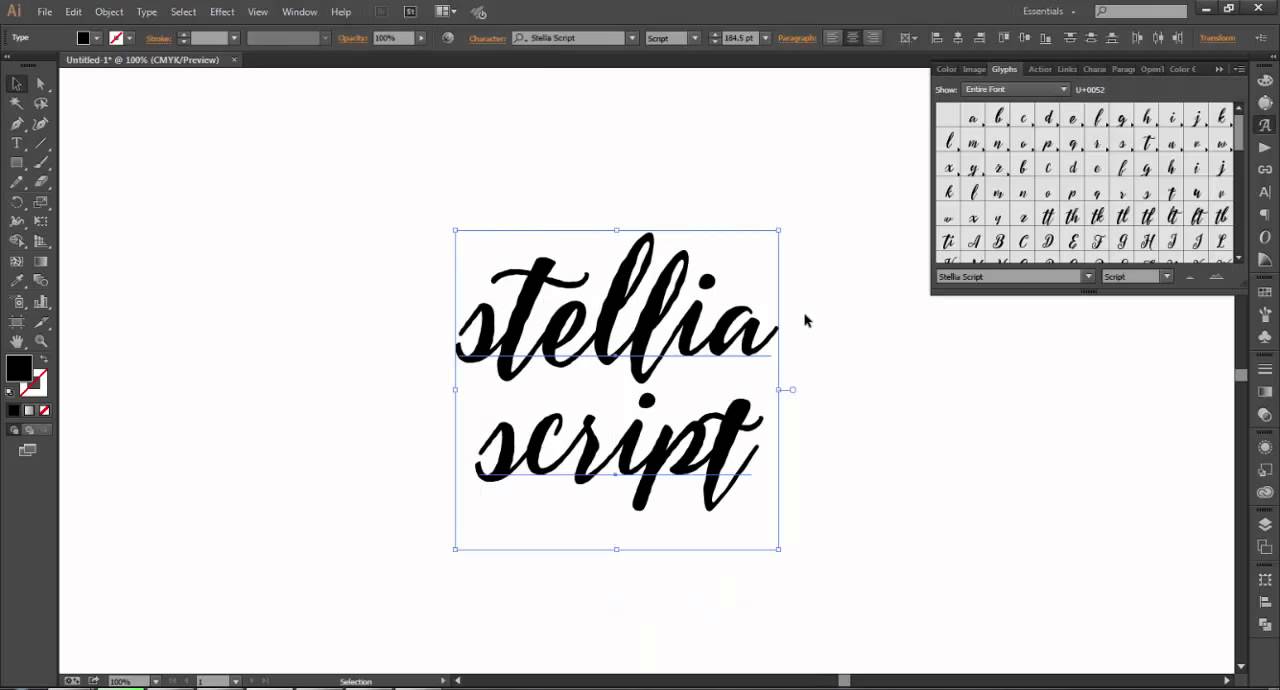 Таким образом, для пользователя Windows по имени Michael, который использует Creative Suite 6 в Соединенных Штатах с языком, установленным на английском языке, полный путь к файлу:
Таким образом, для пользователя Windows по имени Michael, который использует Creative Suite 6 в Соединенных Штатах с языком, установленным на английском языке, полный путь к файлу:
UsersMichael AppDataRoamingAdobeAdobe Illustrator CS6 Settingsen_USx64New Document ProfilesВ этой папке откройте файл с именем «Basic RGB», если вы используете Illustrator CS6 или старше, или тот, у которого есть имя пользователя Adobe CC для пользователей Creative Cloud. Если другой профиль используется чаще всего, выберите его вместо этого — вы можете вернуться и выполнить это действие в нескольких профилях документов.
Когда откроется профиль по умолчанию, откройте Window> Type> Character Styles. В появившемся новом окне инструмента дважды щелкните значок «[Обычный стиль символа]».
В новом окне нажмите «Основные форматы символов» слева. Здесь вы можете установить шрифт, стиль, размер и другие атрибуты по умолчанию. Нажмите «ОК», чтобы завершить выбор.
Если ваш именованный профиль или профиль Basic RGB являются единственными, которые вы когда-либо использовали в Illustrator, вы должны пойти. Теперь, каждый раз, когда вы открываете новый проект или рабочее пространство, выбранный вами шрифт и атрибуты будут активны. Если вы используете несколько профилей или сами создали свой собственный, повторите описанные выше шаги, чтобы установить шрифты по умолчанию в этих конкретных профилях.
Tweet
Share
Link
Plus
Send
Send
Pin
Как использовать установленные шрифты в Illustrator
Эта страница является частью The Ultimate Font Guide, вводного руководства по шрифтам, в котором объясняются основы шрифтов и способы установки шрифтов, их использования в различных приложениях и т. Д.
Эта страница является частью The Ultimate Font Guide, вводного руководства по шрифтам, в котором объясняются основы шрифтов и способы установки шрифтов, их использования в различных приложениях и т.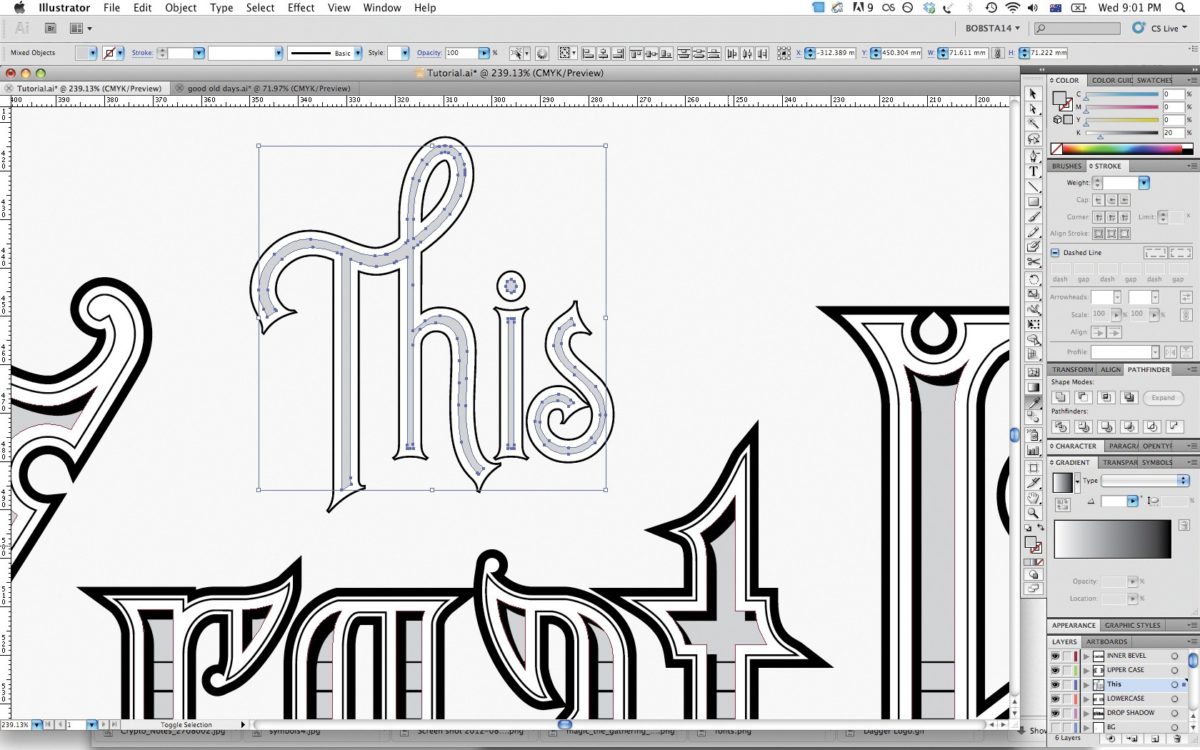 Д.
Д.
Как установить шрифты в Adobe Illustrator?
- Убедитесь, что шрифт установлен в системе.
- Закройте и перезапустите Adobe Illustrator
- Добавьте текст с помощью инструмента «Текст»
- Выберите текст, который нужно изменить
- Щелкните раскрывающийся список «Символ»> выберите шрифт.
Установить шрифт
Cricut Design Space использует установленные шрифты. Это означает, что вам необходимо сначала установить шрифт в вашей системе. Мы написали простое руководство по установке шрифтов:
Используйте установленный шрифт в Adobe Illustrator
Использовать шрифт в Adobe Illustrator довольно просто.
После установки нового шрифта обязательно полностью закройте и перезапустите Adobe Illustrator. Если вы этого не сделаете, новый установленный шрифт может не отображаться.
Сначала добавьте текст, выбрав инструмент «Текст».
Убедитесь, что вы выбрали текст, который хотите изменить. Это может быть полный текст или просто выделение.
Это может быть полный текст или просто выделение.
В раскрывающемся списке «Символ» перейдите к шрифту, который вы хотите использовать для текста, и выберите его.
Текст изменен на новый шрифт.
Доступ к специальным символам в Adobe Illustrator
В отличие от многих приложений, Adobe Illustrator поддерживает все типы шрифтов и поставляется с удобной панелью глифов. Это означает, что вам не нужно беспокоиться о том, имеет ли шрифт кодировку PUA, если вы собираетесь использовать его с Illustrator.
В Adobe Illustrator очень легко получить доступ ко всем символам (глифам) шрифта.
В меню «Окно» выберите «Тип» и в раскрывающемся списке выберите «Глифы»
Как видите, откроется красивая панель с глифами, на которой автоматически отображаются все символы шрифта.Adobe Illustrator работает с любыми шрифтами Open Type, даже если они не имеют кодировки PUA. Теперь вы можете просто дважды щелкнуть глиф, который хотите добавить, и он будет добавлен к тексту.
Дополнительный совет: иногда бывает сложно просмотреть глифы на панели глифов, потому что они слишком маленькие. Как вы можете видеть на изображении ниже, есть простой способ сделать глифы больше, чтобы вы могли видеть их очень четко. Все, что вам нужно сделать, это щелкнуть значок с двумя большими треугольниками в правом нижнем углу панели глифов.
Как добавить шрифты в Adobe Illustrator для использования в векторных проектах
Дизайнеры хорошо знакомы с Adobe Illustrator. Эта программа — профессиональная альтернатива оформлению любого проекта, от чертежей до качественной рекламной работы. Благодаря его мощным инструментам дизайнеры могут сэкономить драгоценное рабочее время и даже установить дополнительный контент, который помогает им создать индивидуальный опыт, например новые шрифты для быстрого написания новых текстов.Если вы новичок в использовании программы, возможно, вы захотите узнать, как добавлять шрифты в Adobe Illustrator.
С момента первого выпуска программного обеспечения в 1987 году Adobe Illustrator стал одной из эталонных программ в мире дизайна. Совместимый с Windows и Mac, в настоящее время он включен в пакет Adobe Creative Cloud, поэтому вы, вероятно, в какой-то момент будете его использовать.
Совместимый с Windows и Mac, в настоящее время он включен в пакет Adobe Creative Cloud, поэтому вы, вероятно, в какой-то момент будете его использовать.
Illustrator — интуитивно понятное программное обеспечение, идеально подходящее для работы, поэтому добавление новых шрифтов не составит труда. Если у вас уже установлена программа на вашем компьютере, будь то Windows или Mac, вы должны выполнить следующие шаги, чтобы добавить новый шрифт.
Как добавить шрифты в Illustrator — Использование внешнего источникаЕсли вы уже получили шрифт, который хотите установить, в Интернете, теперь вы должны добавить его в программу. Процесс прост и может выполняться автоматически или вручную.
Единственный недостаток Illustrator заключается в том, что он не позволяет устанавливать несколько шрифтов одновременно, а должен выполняться один за другим. Кроме того, шрифты не устанавливаются непосредственно в программное обеспечение Adobe, а будут установлены из другого приложения.
Требования к шрифтам IllustratorПолучите 300+ бесплатных подарков на ваш почтовый ящик!
Подпишитесь на нашу рассылку и получите более 300 дизайнерских ресурсов за первые 5 минут в качестве подписчика.
Спасибо!
Нужен еще один шаг. Проверьте свой почтовый ящик на наличие электронного письма с подтверждением информационного бюллетеня.
Чтобы добавить шрифт в Illustrator, он должен соответствовать различным требованиям совместимости.Программа не принимает неполные шрифты, то есть без какого-либо символа или стиля. Поэтому, если в коллекции нет курсивных, полужирных, прописных и строчных букв, вы не можете добавить ее.
Что касается совместимости файлов, это могут быть стандарты TTF, PFP, TFF и OTF, поэтому у вас не будет проблем с выбором.
ПопулярностьIllustrator позволяет легко получить дополнительные шрифты для программы с помощью простого поиска в Интернете. Количество бесплатных и платных альтернатив огромно, и почти все они переполнены отличным качеством.
Не забудьте распаковать файлХотя это легкие файлы, большинство шрифтов, которые вы получаете в Интернете, будут сжаты в файлы ZIP или RAR.
Чтобы распаковать содержимое файла, вам понадобится программа наподобие WinRAR. Найдите сжатый файл в папке загрузки и приступайте к его извлечению. Вы можете сделать это, зайдя в файл и выбрав то, что вы хотите извлечь, или щелкнув файл правой кнопкой мыши и выбрав опцию «извлечь».
В обоих случаях шрифт должен быть готов к установке. Вам нужно будет запомнить, куда вы поместили извлеченный файл, поэтому мы рекомендуем вам разместить его на рабочем столе при установке.
Как автоматически добавлять шрифты в Adobe Illustrator в WindowsПервым делом просто закройте программу. Если на вашем компьютере запущен Illustrator, установка шрифтов не вступит в силу, пока вы не перезапустите его.
Windows должна автоматически распознавать тип файла, поэтому щелчок правой кнопкой мыши должен дать вам возможность установить его.В этих случаях вы можете выбрать несколько файлов одновременно, чтобы ускорить процесс.
Если у вас нет опции в раскрывающемся меню, вы должны установить их из панели управления. В Windows XP вы можете получить к нему доступ из «Мой компьютер». Там вы должны получить опцию «Шрифты», откуда вы можете установить файлы.
Объявление
Панель управления в операционных системах Windows Vista и более поздних версиях расположена в меню «Пуск» в нижнем левом углу.Параметр «Шрифты» включен в меню «Внешний вид и персонализация». В списке шрифтов вы найдете кнопку «Установить новый шрифт», с помощью которой Windows проведет вас через остальную часть процесса.
Как вручную добавить шрифты в Adobe Illustrator в WindowsСуществует альтернатива, позволяющая установить несколько шрифтов в формате TTF прямо в Windows. Для этого вам нужно будет найти папку, в которой установлена операционная система, и открыть папку «Windows».
Оказавшись внутри, найдите папку под названием «Fonts», в которой хранятся все шрифты, установленные в системе. Просто скопируйте и вставьте файл TTF в папку, и шрифт будет установлен. Для добавления файлов в папку Windows вам потребуются права администратора.
Когда вы открываете Illustrator или любую другую программу, которая позволяет добавлять текст, вы должны увидеть установленные вами шрифты.
Как добавить шрифты в Adobe Illustrator в Mac OS XХотя Mac OS X — более закрытая операционная система, добавлять шрифты в Illustrator так же просто.
Сначала закройте все активные приложения, в том числе не относящиеся к Illustrator. Сохраните то, что вы делаете, так как вам нужно будет перезагрузить компьютер после завершения установки.
Mac OS X имеет приложение под названием Font Book, с помощью которого вы можете запускать файлы TTF и OTF. Просто дважды щелкните файл, и приложение предложит вам установить шрифт. Теперь перезагрузите компьютер, и вы сможете начать использовать новый шрифт.
Как и в Windows, вы можете установить шрифты вручную, поместив их в системную папку.Однако на Mac у вас есть два места на выбор.
В нужном томе перейдите в папку «Библиотека» и выберите «Шрифты». В этой папке вы можете добавлять шрифты для использования любым пользователем, но вам нужны права администратора для их установки.
Второй вариант позволяет устанавливать шрифты исключительно для определенных пользователей. Опять же, в томе, который вы хотите, перейдите в папку «Пользователи», найдите папку с именем пользователя, в которую вы хотите ее установить, затем «Библиотека» и, наконец, «Шрифты».Скопируйте и вставьте соответствующий файл.
При использовании ручного метода необходимо также перезагрузить компьютер, чтобы изменения вступили в силу.
Проверьте установку в IllustratorЕсли вы выполнили все шаги соответствующим образом, ваши новые шрифты должны быть готовы к использованию. Вы можете проверить это из любой программы, использующей текст, но чтобы сделать это из Illustrator, вам нужно только нажать клавишу T, чтобы открыть инструмент «Текст».
После создания текстового поля просто выберите шрифт в раскрывающемся меню «Символ».
Наслаждайтесь своим новым шрифтомТеперь, когда вы знаете, как добавлять шрифты в Adobe Illustrator, вы можете начать загрузку всех пакетов, которые вам нужны, и даже использовать их в других приложениях на вашем компьютере.
Если вы новичок в программе, вот некоторые дополнительные параметры, которые могут быть полезны при разработке.
Хотя шрифты по умолчанию устанавливаются в алфавитном порядке, после Illustrator 2017 вы можете создать список избранного, чтобы легко находить нужные буквы.Просто отметьте звездочку рядом с каждым именем, как маркер Google Chrome.
Кроме того, Illustrator добавил опцию поиска, которая показывает вам все шрифты, похожие на тот, который вы используете. Вы можете определить этот вариант, потому что он использует значок волнистой линии.
Еще одна особенность Illustrator — очень практичный способ отображения специальных символов. На панели глифов, аналогичной панели в Office, вы можете найти любой установленный вами тип символа, который не запрограммирован на клавиатуре.
Благодаря совместимости с открытым типом, разнообразие символов будет ограничено только воображением его дизайнера.
Если вам понравилось читать эту статью о том, как добавлять шрифты в Adobe Illustrator, вы также должны прочитать это:
Неограниченные загрузки : более 1 000 000 шрифтов, шаблонов InDesign, экшенов Photoshop, мокапов и ресурсов дизайна черезКак создать собственный шрифт с помощью Illustrator и FontForge
Serif
С выступающими акцентами на концах букв, шрифты Serif имеют висячие акценты на всех буквах; представитель римских колонн.Подумайте о Times New Roman.
Sans-Serif
Sans (без) Serif (выступ). Шрифты без засечек имеют торцы без дополнительных функций. Ха … задницы. (Срок погашения переоценен).
Каллиграфия / одиночный штрих
Каллиграфия обычно рисуется от руки специальным пером, которое расширяется при нажатии. Одинарные буквы нарисованы вручную; традиционно производится Sign Painters, но существует множество шрифтов, которые могут имитировать этот набор навыков.
Пузырь / мультфильм
Обычно это более толстый шрифт без засечек, но стиль может сильно отличаться. В частности, классические мультфильмы о Микки Маусе и Тексе Эйвери использовали этот тип в своих названиях.
Как создать собственный шрифт для анимационного дизайна
Теперь, когда у нас есть основы. Давайте посмотрим, как создать собственный шрифт. Это будет весело!
Шаг 1: Загрузите FontForge, AI Template и MultiExporter
Для создания собственного шрифта вам понадобится несколько вещей.Но не волнуйтесь! Все эти инструменты бесплатны.
Щелкните ниже, чтобы загрузить бесплатные инструменты:
Просто следуйте этому короткому руководству, и вы будете на пути к созданию забавного нового стиля; уникально для ваших проектов анимированной графики!
Вы также можете следить, используя файлы в zip-папке ниже.
Как добавить шрифты в Photoshop за 60 секунд
| Опубликовано: | 28 апреля 2020 |
| Категория: | Шрифты |
Если вы новичок в Photoshop и пытаетесь найти способ добавить новые шрифты для использования в своих проектах, то это руководство для вас.
В этом быстром и простом уроке мы покажем вам, как добавлять шрифты в Photoshop, используя несколько методов. Мы шаг за шагом проведем вас через этот процесс.
Неважно, новичок вы или эксперт, у всех нас были проблемы с установкой шрифтов на каком-то этапе нашей карьеры. С помощью этого руководства вы сможете все это изучить самостоятельно.
Самое приятное то, что когда вы устанавливаете шрифт в Windows или Mac, вы можете использовать его во всех других приложениях, которые используете.Включая Photoshop, Illustrator, InDesign, Microsoft Word и другие. Давайте посмотрим, как это работает.
Получите все разнообразные шрифты и гарнитуры, которые могут когда-либо понадобиться, с помощью одной простой подписки. Всего за 16 долларов вы получите неограниченный доступ к тысячам шрифтов, гарнитур, графики, шаблонов, фотографий и иллюстраций.
Найти шрифты
Как добавить шрифты в Photoshop (Windows)
Прежде чем мы приступим к работе с учебником, вы должны знать одну важную вещь: чтобы добавить шрифты в Photoshop, вы должны сначала установить их на свой компьютер.
Это очень простой процесс. И как только шрифт будет установлен на вашем компьютере, вы сможете использовать его и во всех других программах.
Вот как можно установить шрифты на компьютеры с Windows.
Шаг 1. Загрузите и извлеките файлы шрифтов
Первым шагом является загрузка файлов шрифтов. Зайдите на любой рынок шрифтов и загрузите шрифты.
Загруженный файл шрифта будет доступен в папке «Загрузки» в виде ZIP-файла.
Вам необходимо распаковать этот ZIP-файл, чтобы получить доступ к файлам шрифтов внутри него.
Просто щелкните файл ZIP правой кнопкой мыши и выберите «Извлечь файлы».
После извлечения у вас будут все файлы шрифтов, доступные в папке и готовые к установке.
Шаг 2. Установка шрифтов по отдельности
Есть два способа установить шрифты. Если у вас есть только один или два файла шрифтов для установки, самый простой способ установить — использовать проводник шрифтов.
Все, что вам нужно сделать, это дважды щелкнуть файл шрифта. Откроется окно проводника шрифтов.В этом окне вы увидите кнопку Установить в верхнем левом углу. Нажмите эту кнопку, и шрифт будет установлен менее чем за секунду.
Шаг 3. Установите несколько шрифтов
Если вам нужно установить несколько файлов шрифтов, например целое семейство шрифтов, их установка по отдельности будет затруднена. Выполните следующие действия, чтобы установить шрифты партиями.
На компьютере с Windows перейдите в Настройки >> Персонализация >> Шрифты . Или просто выполните поиск шрифтов в строке поиска.
Когда вы находитесь в этом окне, вы можете просто перетащить все файлы шрифтов, готовые к установке, в эту папку Fonts. И все они будут установлены мгновенно.
Как добавить шрифты в Photoshop (Mac)
Установка шрифтов на компьютеры Mac в основном такая же, как установка шрифтов на ПК с Windows.
Сначала выполните шаги, которые мы показали ранее, чтобы загрузить и извлечь файлы шрифтов.
Затем дважды щелкните файл шрифта и нажмите кнопку Установить .
Или, чтобы установить несколько шрифтов, перейдите в папку Users >> Library >> Fonts . И скопируйте и вставьте все файлы шрифтов в папку шрифтов.
Вот и все.
После того, как вы установили шрифты на свой компьютер, они автоматически станут доступны в Photoshop. Если новые шрифты не появляются сразу, попробуйте закрыть приложение и снова запустить его.
Зачем использовать пользовательские шрифты в Photoshop?
Создаете ли вы пост для социальных сетей или создаете плакат для мероприятия, текст, который вы используете, занимает центральное место в большинстве дизайнов.Это делает дизайн вашего шрифта еще более важным. К сожалению, шрифты по умолчанию, которые поставляются с Windows и Mac, довольно ужасны. И они ограничат ваше творчество.
Можете ли вы представить, чтобы все дизайнеры использовали одни и те же шрифты по умолчанию, которые поставляются с Windows, во всех своих проектах? Тогда все плакаты, листовки и документы будут выглядеть одинаково. Это кошмар, о котором вы даже не мечтаете.
Как профессиональный дизайнер, вам необходимо использовать нестандартные шрифты в своих проектах, чтобы выделить их.Пользовательские шрифты помогут сделать ваш дизайн уникальным. Как и актуально. Фактически, вам следует подумать об использовании уникального шрифта для каждого из ваших дизайнов.
Особые шрифты можно использовать в Photoshop, чтобы расширить ваши творческие возможности в дизайне. Например, вы можете использовать уникальный дизайн шрифтов для создания логотипов и значков. Или даже растеризируйте шрифт и измените дизайн букв (при условии, что у вас есть соответствующая лицензия на шрифт).
К счастью, есть тысячи шрифтов, которые вы можете скачать и использовать по всему Интернету.
Лучшие места для загрузки шрифтов
Существует множество отличных торговых площадок, которые можно использовать для загрузки как бесплатных, так и дополнительных шрифтов. Вот лишь некоторые из них, на которые стоит обратить внимание.
Элементы Envato
Envato Elements — одно из лучших мест для загрузки уникальных и премиальных шрифтов. В основном потому, что он дает вам доступ к коллекции из более чем 8000 шрифтов по единой цене. С подпиской Envato Elements вы также получаете неограниченные загрузки всех других ресурсов на сайте, включая графические шаблоны, значки, фоны, экшены Photoshop, предустановки Lightroom и многое другое.
GraphicRiver
GraphicRiver также имеет огромную коллекцию премиальных шрифтов. Вы можете искать шрифты в различных категориях. И купите те шрифты, которые вам нужны, и используйте их в любых своих проектах, как хотите, сколько угодно долго.
DaFont
DaFont имеет большую коллекцию бесплатных шрифтов. Он также позволяет просматривать шрифты во многих разных категориях. Однако имейте в виду, что большинство шрифтов на сайте доступны только для личного использования.
Google шрифтов
Большинство дизайнеров этого не знают, но вы действительно можете загрузить и использовать большинство шрифтов, доступных в Google Fonts, с вашими печатными и цифровыми дизайнами. Почти все шрифты на сайте также бесплатны для использования в коммерческих проектах.
Шрифт Белка
Font Squirrel похож на DaFont. Он имеет большую коллекцию шрифтов, но в основном они предназначены для личного использования. Он также включает шрифты в форматах OTF и TTF.
5 часто задаваемых вопросов по использованию шрифтов
Эти часто задаваемые вопросы (FAQ) о шрифтах помогут вам лучше понять, как работают шрифты.
Могу ли я использовать бесплатные шрифты в клиентских проектах?
Бесплатные шрифты в большинстве случаев не являются бесплатными. Некоторые из них бесплатны только для личного использования. Но некоторые из них можно использовать в коммерческих проектах, например, в ваших клиентских проектах. При загрузке бесплатных шрифтов всегда проверяйте наличие лицензии, чтобы убедиться, что она бесплатна для коммерческого использования.
Что такое шрифты TTF и OTF?
TrueType и OpenType Fonts — это два варианта шрифтов.TTF — это более старая версия файлов шрифтов, а OTF — это современная версия, которая включает в себя множество дополнительных функций, таких как альтернативные символы, дополнительные типы лигатур и многое другое. Как правило, для регулярного использования подходят оба типа шрифтов.
Как встраивать шрифты на сайт?
Если вы разрабатываете веб-сайт, вам необходимо использовать специальный тип шрифтов, предназначенный для Интернета, который называется веб-шрифтами. Вы можете найти множество веб-шрифтов на сайте Google Fonts. И у него даже есть руководство по встраиванию шрифтов на веб-сайты.
Как растрировать текст в Photoshop?
Если вы разрабатываете логотип или значок, растеризация текста позволяет вам изменять и редактировать буквы текста. Просто перейдите на панель «Слои» в Photoshop. Щелкните правой кнопкой мыши текстовый слой, который нужно растрировать, и выберите в меню пункт «Растрировать тип».
Как добавить шрифты в Adobe Fonts (Typekit)?
Если у вас есть доступ к Adobe Creative Cloud, у вас, скорее всего, будет доступ и к Adobe Fonts (ранее Typekit). Adobe Fonts имеет большую коллекцию высококачественных шрифтов, которые вы можете использовать в своих проектах.Следуйте этому руководству, чтобы узнать, как активировать шрифты в Adobe Fonts.
Заключение
Теперь вы можете создавать более потрясающую графику и проекты с помощью пользовательских шрифтов. И, надеюсь, создайте свою собственную коллекцию шрифтов.
Обязательно изучите наши коллекции шрифтов, чтобы найти вдохновение для своих следующих проектов.
Как установить новые шрифты в Adobe Illustrator — Steemit
В этом посте у меня есть руководство для вас, ребята, в котором я расскажу вам, как вы можете устанавливать новые шрифты, которые вы загружаете откуда угодно, но не знаете, как установить и использовать в Illustrator.Ваше ожидание окончено, так как у меня есть короткое и простое руководство, которое очень поможет вам и решит проблему, с которой вы столкнулись при установке шрифтов.
В основном это руководство создано по требованию моих студентов, которые столкнулись с проблемой при установке новых шрифтов. По этой причине я пришел сюда, чтобы представить вам очень простой и полезный учебник по установке различных шрифтов.
Эта лекция читается на steemit и youtube, вы можете задать любой вопрос или вопрос в Discord канале «Rainbow Warriors»
Вот ссылка, чтобы присоединиться к этому каналу для любой работы или запроса, касающегося всего, что приходит вам в голову!
https: // discord.gg / eYCgx7
Вот пятая лекция Adobe Illustrator
В этом видео я шаг за шагом объяснил, как установить новые шрифты, которые используются в Adobe Illustrator.
Если вы хотите получить более подробную информацию об этом, пожалуйста, я предоставлю вам то, что вы ищете 🙂
Потому что я к вашим услугам! О 🙂
На сегодняшний день вот лучшие сайты для загрузки новых и привлекательных шрифтов Вот изображение домашней страницы этого сайта!
- Первый переход к Google Chrome
- Типа dafont.com
- Тип шрифта отображается на главной странице сайта.
- Выберите кого угодно и загрузите как показано на видео
- Теперь откройте папку, в которую вы его загрузили.
- Установите шрифт, как показано.
- Откройте Illustrator и введите что-нибудь.
- Перейти к полю поиска вверху в строке меню.
- Введите название шрифта, который вы загружаете.
- Ваш шрифт появится.
Ссылки для сайтов!
- dafont.com
- fontsquirrel.com
- fontawesome.com
- fontspace.com
- Abstractfonts.com
Я чувствую, что многие люди ищут Adobe Illustrator, вот полная информация!
Если срок действия ссылок истек, сообщите мне, чтобы я решил эту проблему как можно раньше!Это значок и заставка Illustrator!
Если у вас нет Illustrator, вы можете загрузить это программное обеспечение из Google или где угодно.Но у меня есть ссылка, по которой вы также можете скачать его, или если вы хотите загрузить какое-либо программное обеспечение Adobe, вы можете загрузить его отсюда!
Но помните, что это база следа, вы должны управлять ею, патчером или взломом!
У меня есть патчер и Crack!
http://prodesigntools.com/adobe-cc-2018-direct-download-links.html
Если у вас есть возможность купить его подписку, это будет здорово, если вы поработаете над ним. У меня также есть ссылка для покупки подписки на него!
https: // www.adobe.com/products/illustrator.html
Надеюсь, вам, ребята, понравится эта инициатива по созданию руководств по Adobe Illustrator для тех, кто не может найти работу и не в состоянии платить взносы, или они ищут некоторые навыки, которые можно будет использовать в долгосрочной перспективе.
Вот ссылка на мою страницу, пожалуйста, поделитесь ею и поставьте лайк другим
https://www.facebook.com/Graphics-Channel-151412682234319/
Вот ссылка на мой канал на YouTube
«Графический каналhttps: // www.youtube.com/channel/UCSQy1JJthJG3l0MI6RR4Rew/featured?view_as=subscriber
Пожалуйста, лайк, поделитесь и также подпишитесь на него
Я здесь, чтобы продемонстрировать свой талант перед вами, ребята, нужна ваша огромная поддержка и мотивация. Если вы, ребята, оставайтесь со мной на связи и поддержите мою работу. Я обязательно буду качаться на Steemit
Поделитесь своими ценными отзывами об этом посте. Так что в будущем я буду стараться как можно лучше. Спасибо за ваше драгоценное время, чтобы прочитать этот пост
С уважением: Акиб Ашик
Генеральный директор «Graphics Channel, Rainbow Warriors, Cross Technology»
Профиль Fiverr
https: // www.fiverr.com/aqib_ashiq
Профиль Facebook
https://www.facebook.com/aqib.ashiq.31
Профиль Upwork
https://www.upwork.com/o/profiles/users/_~0169657518d328561e/
Как установить шрифты на Mac
Мы смотрим на них каждый день, они говорят нам то, что другие хотят, чтобы мы поняли, своего рода телепатия, когда один разум оставляет переводимую информацию для интерпретации другим разумом. И мы используем его тысячи лет в самых разных режимах, от книг до экранов компьютеров. Нет, это не загадка, хотя для одной из них это может быть отличная загадка. Я избавлю вас от плохих шуток и погрузюсь в разговор о том, как установить шрифты на Mac.
Шрифты, художественное оформление языка, вещь, которую легко принять как должное, на самом деле не всегда были так широко доступны. За это нужно благодарить Стива Джоба, увлекающегося каллиграфией. Сегодня Macintosh имеет бесконечное количество шрифтов, которые можно использовать в своих системах для пользователей вроде нас. Но давайте будем честными, у нас никогда не бывает достаточно шрифтов.Из этого туториала Вы узнаете, как установить новые шрифты и добавить их в список инструментов дизайна.
Как установить шрифт на Mac?
Угадайте, у меня есть секрет, это быстро и легко. Кажется, что разработчики операционных систем сделали ее настолько интуитивно понятной и автономной, что нам не нужно слишком много думать о том, как это сделать. Но это никогда не повредит, если вы освежитесь, и если вы хотите немного больше контроля, я покажу вам несколько способов добавления шрифтов в библиотеку вашего компьютера.
Не существует единственного правильного способа сделать это, но каждый способ даст вам разный уровень контроля и полностью зависит от ваших личных предпочтений.
Вариант 1. Установка с использованием книги шрифтов:
Font Book — это приложение, которое помогает пользователям устанавливать, организовывать коллекции и управлять шрифтами. Обычно я делаю 100 дел одновременно, поэтому люблю это использовать. Все, что может облегчить задачу, я играю! Это мой любимый метод.
Шаг 1: Загрузите шрифт из источника.Он появится в вашей папке загрузок.
Шаг 2: Дважды щелкните заархивированный файл, и файл шрифта появится рядом с ним, дважды щелкните его.
Шаг 3: Font Book откроет окно предварительного просмотра в форме квадрата. Название шрифта будет вверху, предварительный просмотр текста в середине поля, а также кнопка установки шрифта в правом нижнем углу поля. Обратите внимание: в нижнем левом углу вы увидите, установлен шрифт на вашем компьютере или нет.
Шаг 4: Нажмите кнопку «Установить шрифт».
- Книга шрифтов автоматически установит шрифт по умолчанию в папку пользователя в столбце вашей коллекции. Он находится в левой части окна книги шрифтов. Шрифт будет доступен только пользователю, для которого был установлен файл, если вы хотите, чтобы шрифт можно было использовать для всех пользователей, которые должны быть установлены в компьютерную коллекцию над ним.
- Новый шрифт появится в столбце рядом с выбранной коллекцией, сообщая вам, где он расположен и у кого есть доступ к нему.
Общее время для установки шрифта этим методом. 00:15. Скажи мне, кто может это победить?
Вариант 2: Установите метод перетаскивания с помощью Font Book
Другой способ установки с помощью Font Book — перетащить файлы из папки загрузок в коллекцию в приложении.
Шаг 1: Откройте книгу шрифтов. Выберите папку с приложениями в окне поиска или воспользуйтесь строкой поиска. Это значок увеличительного стекла на панели инструментов.Введите Font Book, и приложение запустится, когда вы выберете его, вы можете нажать клавишу Enter, чтобы открыть его Font Book.
Шаг 2: Выберите свою коллекцию, помните, хотите ли вы, чтобы шрифт был пользовательским или был доступен для всего компьютера при выборе пользователя или компьютера. Пользователь — выбор по умолчанию.
Шаг 3: Щелкните и удерживайте файл шрифта, а затем перетащите его в категорию выбора в окне книги шрифтов.
Шаг 4: Шрифт установлен.
Общее время установки шрифта этим методом 00:18.
Вариант 3. Установка непосредственно в библиотеку
У нас также есть возможность перейти непосредственно в папку библиотеки для установки наших шрифтов. Но сначала мы должны найти папку библиотеки, потому что она скрыта.
Шаг 1: Откройте новое окно, в котором находится файл шрифта. Обычно это папка загрузок.
Шаг 2: Откройте новое окно Finder, вы можете использовать горячую клавишу Command + N.
Шаг 3: Используя панель инструментов в верхней части экрана, выберите вкладку «Перейти», она находится между кнопками «Просмотр» и «Окно».
Шаг 4: При наведении курсора мыши на вкладку «Перейти» нажмите клавишу выбора на клавиатуре. Библиотека появится в окне, и теперь вы можете выбрать ее. Щелкните по нему, это откроет новое окно библиотеки.
Шаг 5: Найдите папку шрифтов в только что открывшемся окне библиотеки.Вы можете прокрутить, чтобы найти его, или выполните поиск в строке поиска окна.
Шаг 6: Выберите файлы шрифтов, которые ранее были открыты в другом окне (обычно это загрузки), и перетащите их в папку шрифтов в окне библиотеки.
Шаг 7: Поздравляю, шрифт установлен!
Общее время установки с использованием этого метода. 100 лет. Шучу, 00:41, но держу пари, ты бы выиграл мое время.
Если вы хотите просмотреть все свои новые шрифты или удалить их, вы можете получить доступ к файлам в книге шрифтов или в секретном окне библиотеки при выборе файла шрифта. Оба ведут к одному и тому же месту и дадут вам возможность управлять и создавать все, что нужно для типографики.
Задача, если вы сможете побить мое время установки шрифтов, дайте мне знать в комментариях ниже.
Как добавить шрифты в macOS Catalina
Если вы хотите получить некоторые из недавно лицензированных шрифтов, которые Apple добавила в macOS, или хотите установить шрифт, который вы скачали, наше полезное руководство может научить вас основам в несколько минут.
Есть несколько способов установки шрифтов в macOS Catalina, и мы рассмотрим каждый из них ниже.
Как установить шрифты на macOS Catalina из Font Book
- Открыть Книга шрифтов
- Нажмите кнопку Добавить (+)
- Найдите и выберите шрифт, который хотите установить.
- Щелкните Откройте
Если вы уже знаете, где находятся ваши шрифты — например, в папке «Загрузки», вам не нужно искать их непосредственно в книге шрифтов.Вместо этого вы можете использовать функцию «Открыть с помощью», чтобы быстро и легко установить шрифт.
Как установить шрифты на macOS Catalina из папки
- Найдите шрифт, который хотите установить
- Щелкните правой кнопкой мыши (трекпад: ctrl + щелчок или касание двумя пальцами) файла шрифта
- Выбрать Открыть с помощью
- Выбрать Книга шрифтов
- Выберите Установить шрифт
Вы также можете щелкнуть и перетащить шрифты из их местоположения в окно книги шрифтов.
Typography.Guru недавно обнаружил, что Apple также лицензировала несколько новых шрифтов, которые пользователи macOS могут скачать бесплатно. Эти шрифты можно установить прямо из Font Book, выполнив следующие действия.
Как установить новые лицензированные шрифты Apple в macOS Catalina
- Открыть Книга шрифтов
- Выбрать Все шрифты
- Найдите в списке шрифты, выделенные серым цветом.Это шрифты, которые в настоящее время доступны, но не установлены.
- Выберите шрифт, который хотите установить
- Щелкните Загрузите
Если вы регулярно устанавливаете шрифты в свою систему, вы можете иногда обнаружить, что у вас появляются повторяющиеся шрифты. К счастью, в macOS Catalina есть простой способ поиска и удаления повторяющихся шрифтов, как описано ниже.
Удаление повторяющихся шрифтов в книге шрифтов
Как удалить повторяющиеся шрифты в macOS Catalina
- Открыть Книга шрифтов
- Нажмите Редактировать
- Щелкните Найдите включенные дубликаты
- Выберите Разрешить автоматически , который будет автоматически перемещать дубликаты в корзину, или Разрешить вручную , который позволяет вам просматривать и удалять дубликаты самостоятельно.
- При разрешении вручную удалите все дубликаты, не отмеченные Активная копия