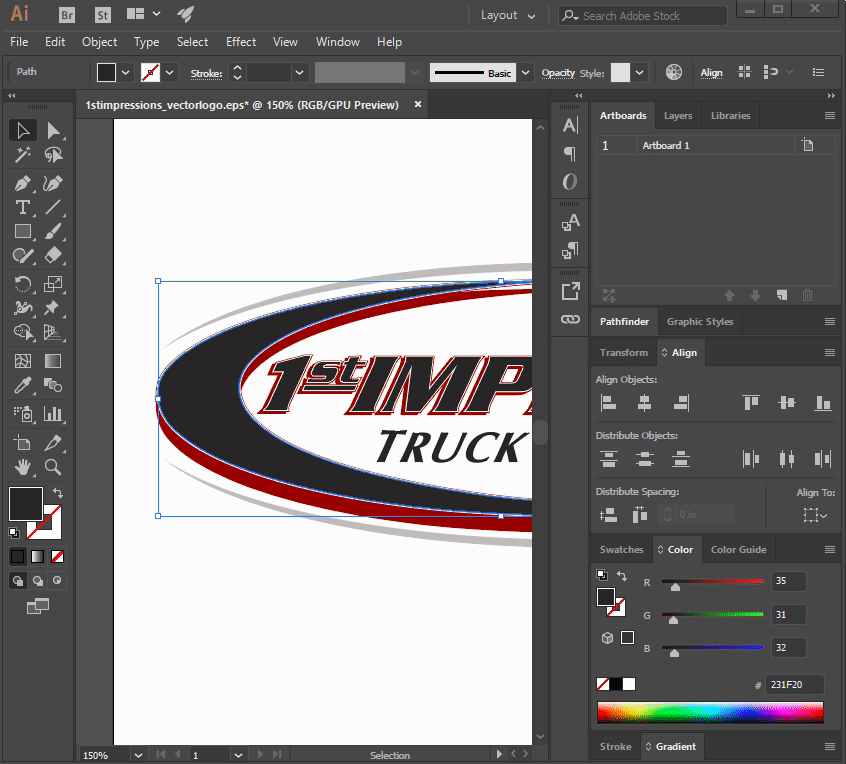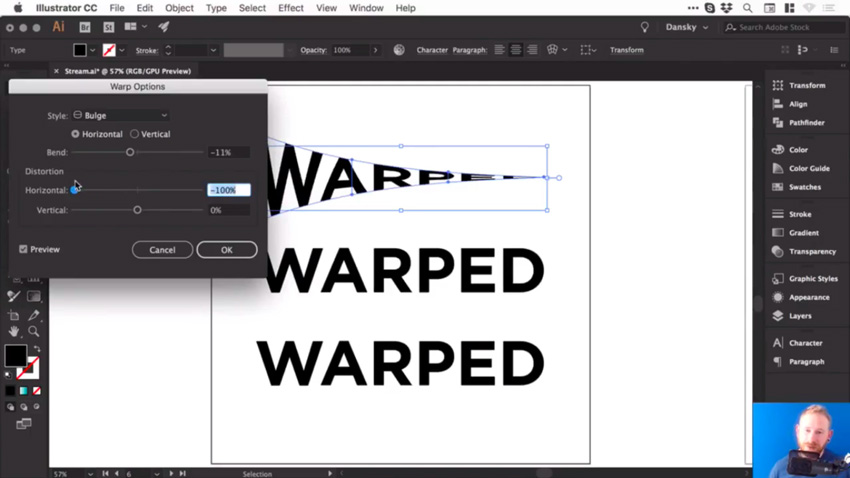Как в иллюстраторе отменить действие: Горячие клавиши в программе Иллюстратор (Adobe Illustrator), которыми пользуюсь я.
Горячие клавиши в программе Иллюстратор (Adobe Illustrator), которыми пользуюсь я.
Сочета́ние кла́виш
(синонимы: горячая клавиша, клавиша быстрого доступа, клавиша быстрого вызова, клавиатурный ускоритель) (англ. keyboard shortcut, quick key, access key, hot key) — нажатие одной или нескольких клавиш на клавиатуре для выполнения определённой команды, запрограммированной на вызов по нажатии этого сочетания. Использование сочетаний клавиш значительно ускоряет работу и увеличивает количество возможных действий, выполняемых с помощью клавиатуры.
Источник ru.wikipedia.org
Клавиши работы с документом в иллюстраторе.
CTRL+N – создать новый документ.
CTRL+O – открыть документ.
CTRL+W – закрыть документ.
CTRL+S – Сохранить документ. Сохраняйте ваш документ каждые 10-15 минут.
CTRL+SHIFT+S — Сохранить как.
Клавиши редактирования.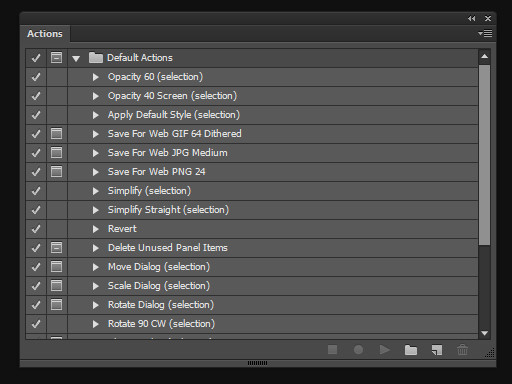
CTRL+Z — Undo (Отменить).
CTRL+SHIFT+Z — Redo (Повторить отмененное действие).
CTRL+ D — повторить последнее действие по трансформации объекта.
Копирование объектов.
CTRL+X, F2 – Вырезать.
CTRL+C, F3 — Скопировать.
CTRL+V, F4 – Вклеить.
Перетаскиваем объект, удерживая ALT.
CTRL+F — вставить сверху в тоже место откуда копировали
CTRL+B — вставить снизу в тоже место откуда копировали
Масштабирование и навигация (перемещение по документу).
Ctrl+R вызов линейки.
CTRL+U — вызвать умные направляющие.
Ctrl+ + увеличить масштаб.
Ctrl+ — уменьшить масштаб.
Ctrl+пробел временное переключение в режим инструмента Масштаб увеличить.
Ctrl+Alt+пробел временное переключение в режим инструмента Масштаб уменьшить.
Пробел – временное переключение в режим перемещения.
Работа с объектами.
Ctrl+Shift+B – рамка трансформации (габаритный контейнер) показать/скрыть
Палитра Слои.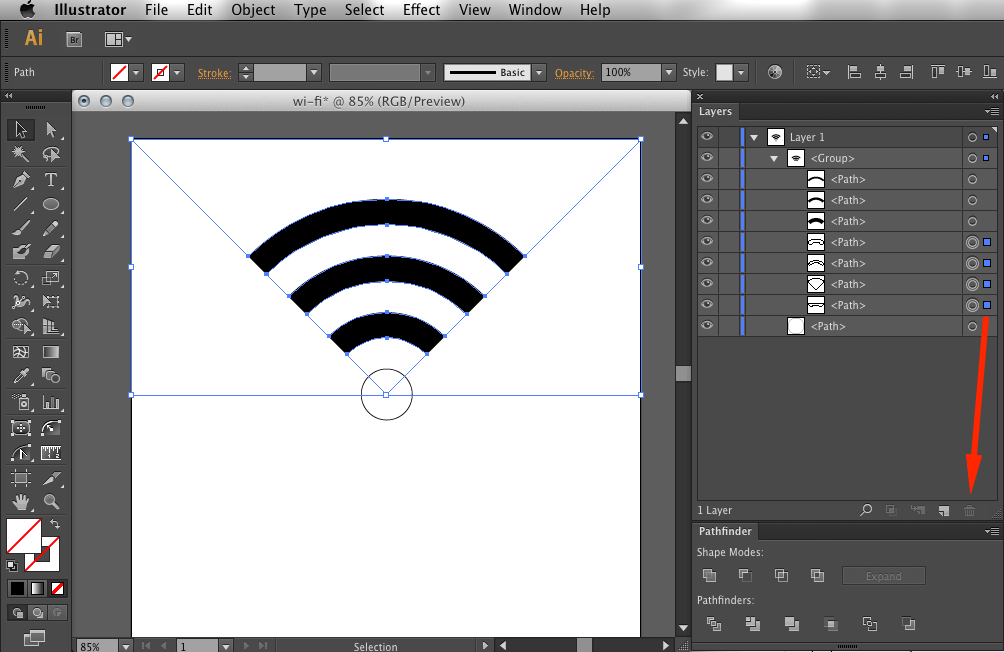
Ctrl+L создание нового слоя
Ctrl+Alt+L создание нового слоя с вызовом настроек
Изменение цвета.
D – значения цветов по умолчанию, цвет заливки – белый, цвет обводки — черный.
/ — сделать цвет прозрачным (отмена заливки).
< — заливка цветом.
> — заливка градиентом.
F9 — показать/скрыть палитру Градиент.
F10 — показать/скрыть палитру Обводка.
Расположение объектов в документе.
CTRL+SHIFT+] — поместить объект на передний план.
CTRL+SHIFT+[ — поместить объект на задний план.
CTRL+] – переместить объект на 1 объект выше.
CTRL+[ — переместить объект на 1 объект ниже.
CTRL+G – группировать объекты.
CTRL+SHIFT+G – разгруппировать объекты.
CTRL+2 – заблокировать выделенные объекты.
CTRL+SHIFT+2 – разблокировать объекты.
Панель инструментов.
TAB — скрыть/показать панель инструментов и все палитры.
SHIFT+TAB — скрыть/показать все палитры, не показывая панели инструментов.
Выделение.
CTRL+A — Выделить все.
CTRL+SHIFT+A — убрать выделение.
Группировка объектов.
CTRL+G — сгруппировать объекты.
CTRL+SHIFT+G — разгруппировать объекты.
Работа с кривыми Безье
CTRL+J — соединить 2 точки в одну
CTRL+Y — переключение между режимами просмотра документа, например просмотреть все объекты в виде контуров.
CapsLock – смена курсора инструментов рисования.
Действие | Windows | macOS |
|---|---|---|
Сохранение пропорций или ориентации фигуры:
| Перетаскивание с нажатой клавишей Shift | Перетаскивание с нажатой клавишей Shift |
Перемещение фигуры при ее рисовании | Перетаскивание c нажатой клавишей «Пробел» | Перетаскивание c нажатой клавишей «Пробел» |
Рисование из центра фигуры (за исключением многоугольников, звезд и бликов) | Перетаскивание с нажатой клавишей Alt | Перетаскивание с нажатой клавишей Option |
Увеличение или уменьшение сторон многоугольников, концов звезды, угла дуги, витков спирали или лучей блика | Начните перетаскивание, затем нажмите клавишу «Стрелка вверх» или «Стрелка вниз» | Начните перетаскивание, затем нажмите клавишу «Стрелка вверх» или «Стрелка вниз» |
Сохранение внутреннего радиуса звезды постоянным | Начните перетаскивание, затем нажмите и держите клавишу Ctrl | Начните перетаскивание, затем нажмите и держите клавишу Command |
Сохранение сторон звезды прямыми | Перетаскивание с нажатой клавишей Alt | Перетаскивание с нажатой клавишей Option |
Переключение между открытой и закрытой дугой | Начните перетаскивание, затем нажмите и держите клавишу C | Начните перетаскивание, затем нажмите и держите клавишу C |
Зеркальное отражение дуги при сохранении постоянной контрольной точки | Начните перетаскивание, затем нажмите и держите клавишу F | Начните перетаскивание, затем нажмите и держите клавишу SF |
Добавление или вычитание витков спирали при увеличении длины спирали | Начните перетаскивание, затем нажмите Alt и продолжите перетаскивание | Начните перетаскивание, затем нажмите Option и продолжите перетаскивание |
Изменение скорости затухания спирали | Начните перетаскивание, затем нажмите Ctrl и продолжите перетаскивание | Начните перетаскивание, затем нажмите Command и продолжите перетаскивание |
Добавление или удаление горизонтальных линий в прямоугольной сетке или концентрических линий в полярной сетке. | Начните перетаскивание, затем нажмите клавишу «Стрелка вверх» или «Стрелка вниз» | Начните перетаскивание, затем нажмите клавишу «Стрелка вверх» или «Стрелка вниз» |
Добавление или удаление вертикальных линий в прямоугольной сетке или радиальных линий в полярной сетке. | Начните перетаскивание, затем нажмите клавишу «Стрелка вправо» или «Стрелка влево» | Начните перетаскивание, затем нажмите клавишу «Стрелка вправо» или «Стрелка влево» |
Уменьшение значения наклона для горизонтальных разделителей в прямоугольной сетке или радиальных разделителей в полярной сетке на 10% | Начните перетаскивание, затем нажмите клавишу F | Начните перетаскивание, затем нажмите клавишу F |
Увеличение значения наклона для горизонтальных разделителей в прямоугольной сетке или радиальных разделителей в полярной сетке на 10% | Начните перетаскивание, затем нажмите клавишу V | Начните перетаскивание, затем нажмите клавишу V |
Уменьшение значения наклона для вертикальных разделителей в прямоугольной сетке или концентрических разделителей в полярной сетке на 10% | Начните перетаскивание, затем нажмите клавишу X | Начните перетаскивание, затем нажмите клавишу X |
Увеличение значения наклона для вертикальных разделителей в прямоугольной сетке или концентрических разделителей в полярной сетке на 10% | Начните перетаскивание, затем нажмите клавишу C | Начните перетаскивание, затем нажмите клавишу C |
Увеличить размер инструмента «Кисть-клякса» | ] (правая квадратная скобка) | ] (правая квадратная скобка) |
Уменьшить размер инструмента «Кисть-клякса» | [ (левая квадратная скобка) | [ (левая квадратная скобка) |
Перемещение инструмента «Кисть-клякса» строго по вертикали или горизонтали | Shift | Shift |
Переключение между режимами рисования | Shift + D | Shift + D |
Соединение нескольких контуров | Выберите контуры, а затем нажмите комбинацию клавиш Ctrl + J | Выберите контуры, а затем нажмите комбинацию клавиш Command + J |
| Усреднение двух и более контуров | Выберите контуры, затем нажмите комбинацию клавиш Alt + Ctrl + J | Выберите контуры, затем нажмите комбинацию клавиш Option + Command + J |
Создание углового или скругленного соединения | Выберите контуры, затем нажмите комбинацию клавиш Shift + Ctrl + Alt + J | Выберите опорную точку, затем нажмите комбинацию клавиш Shift + Command + Option + J |
| Создание составного контура | Ctrl + 8 | Command + 8 |
| Освобождение составного контура | Alt + Shift + Ctrl + 8 | Option + Shift + Command + 8 |
| Редактирование узора | Shift + Ctrl + F8 | Shift + Command + F8 |
| Инструмент «Сетка перспективы» | Shift + P | Shift + P |
| Инструмент «Выбор перспективы» | Shift + V | Shift + V |
| Сетка перспективы | Ctrl + Shift + I | Command + Shift + I |
| Перемещение объектов в перпендикулярном направлении | Нажмите клавишу 5, а затем щелкните объект мышью и перетащите. | Нажмите клавишу 5, а затем щелкните объект мышью и перетащите. |
| Переключение между плоскостями перспективы | Выберите инструмент «Выбор перспективы», а затем нажмите клавишу 1 для левой сетки, 2 для горизонтальной сетки, 3 для правой сетки или 4, если нет активной сетки. | Выберите инструмент «Выбор перспективы», а затем нажмите клавишу 1 для левой сетки, 2 для горизонтальной сетки, 3 для правой сетки или 4, если нет активной сетки. |
| Копирование объектов в перспективе | Ctrl + Alt + перетаскивание | Command + Alt + перетаскивание |
| Повторение преобразования объектов в перспективе | Ctrl + D | Command + D |
| Переключение между режимами рисования | Shift + D | Shift + D |
Горячие клавиши Adobe Illustrator | Опыт начинающего стокера. Векторная иллюстрация Статьи о микростоках, дизайне и векторной графике, уроки Adobe Illustrator
Ускоряем работу в Adobe Illustrator с помощью горячих клавиш.
CONTROL + N — создать новый документ
N — карандаш
B — кисточка
Shift + B — блоб браш
Shift + E — ластик (зажатый ALT — квадратный ластик)
M — квадрат или прямоугольник
L — круг или овал
P — перо
T — текст
V — выбрать весь объект
A — выбрать узел объекта
SHIFT + C + нажать на узел — сгладить его
CONTROL + H — видеть или не видеть узлы
CONTROL + T — трансформировать объект
CONTROL + SHIFT + T — масштабировать объект с сохранением пропорций
CONTROL + D — повторить действие с объектом
CONTROL + Z — отменить действие (жать столько раз, сколько вы хотите отменить)CONTROL + G — сгруппировать объект
COMM + SHIFT + G — разгруппировать объектCONTROL + [ — поместить объект на один объект ниже
CONTROL + ] — поместить объект на один объект выше
CONTROL + SHIFT + [ — поместить объект в самый низ слоя
CONTROL + SHIFT + ] — поместить объект в самый верх слояCONTROL + A — выделить все (что не заблокировано)
CONTROL + SHIFT + A — снять выделениеCONTROL + «+» — увеличить масштаб
CONTROL + «-» — уменьшить масштаб
F — меняет режим отображения (три раза нажимаем — три разных режима)CONTROL + SHIFT + S — сохранить документ как (без шифта — просто сохранить, предпочитаю не пользоваться, чтобы не переписать готовый файл случано)
CONTROL + U — просмотр объектов в виде контуров
CONTROL + C — скопировать объект
CONTROL + V — вставить объект в произвольное место
CONTROL + F — вставить объект точно над объектом-оригиналом
Также копировать можно с зажатым ALT — в режиме V выбираем объект, зажимаем ALT — перетаскиваем.
Чем еще пользуюсь CTRL+J создать из нескольких контуров один, применять после выделения точек которые хотим объединить.
CTRL+7 сделать маску.
Полезные советы для работы в иллюстраторе(AI)
Полезности по работе в иллюстраторе источник
Как автоматизировать работу начинающему микростокеру. Как начать зарабатывать на микростоках, как продолжить зарабатывать много на фотостоках, Как сдать экзамен на стоки Шаттерсток. 6 правил: как попасть в shutterstock top 50
Как ускорить свою работу в Adobe Illustrator с помощью горячих клавиш
Стандартные назначения клавиш в Adobe IllustratorГорячие сочетания клавиш способны существенно ускорить рабочий процесс. Но проблема в том, что начинающие специалисты зачастую не знают о существовании таких горячих сочетаний. В этой статье мы расскажем вам о том, как настроить Adobe Illustrator под себя, и о том, какие сочетания клавиш существуют и за какие функции они отвечают.
Итак, для того, чтобы настроить собственные сочетания горячих клавиш, переходим Edit>Keyboard Shortcuts или просто нажимаем Ctrl+Alt+Shift+K.
Большинство действий уже имеют свои назначения сочетаний клавиш. Но некоторые команды, которые используются часто, но по умолчанию не имеют горячих сочетаний.
Чтобы назначить желаемые горячие клавиши определенному действию, на примере мы дадим назначение для Place, давайте пройдем Menu Commands>File>Place.
Стоит обратить внимание на предупреждение в этом диалоговом окне. Если пытаться использовать клавишу Q, то появится следующее: Menu shortcuts must contain the Ctrl modifier or be a function key (горячие клавиши для меню должны содержать модификатор Ctrl или быть функциональной клавишей).
На примере мы используем сочетание Ctrl+Q, но в этом случае мы видим предупреждение: The shortcut Q was already in use by the exit command. That menu item will no longer have a keyboard shortcut. Click the Go To button to jump to the Exit command (такая комбинация клавишей уже существует. Эта команда не будет больше иметь горячих клавиш. Нажмите на кнопку Go To для устранения конфликта).
Многие действия уже имеют свои назначение клавиш, но вы можете их изменить, в зависимости от желания. Или же вы можете воспользоваться списком команд по умолчанию, который приведен ниже.
После того, как вы назначили сочетания клавиш, необходимо сохранить изменения. Adobe Illustrator производит сохранение в пользовательском файле. На примере мы дали ему имя MyShortcuts.
Теперь вы можете в любой момент переключиться между своими пользовательскими настройками и настройками Adobe Illustrator по умолчанию.
Несмотря на то, что менять назначение горячих сочетаний клавиш достаточно легко, мы приводим вам список таких сочетаний, которые установлены по умолчанию в Adobe Illustrator.
Команды меню
CTRL+N – Новый документ
CTRL+O – Открыть документ
CTRL+W – Закрыть документ
CTRL+S – Сохранить
CTRL+SHIFT+S – Сохранить как
CTRL+ALT+S – Сохранить копию
CTRL+ALT+P – Параметры документа
CTRL+SHIFT+P – Настройка принтера
CTRL+P – Печать
CTRL+K – Основные установки
CTRL+Q – Выход
CTRL+Z – Отменить
CTRL+SHIFT+Z – Повторить
CTRL+X, F2 – Вырезать
CTRL+C, F3 – Скопировать
CTRL+V, F4 – Вклеить
CTRL+F – Вклеить вперед
CTRL+B – Вклеить назад
DELETE – Очистить
CTRL+A – Выделить все
CTRL+SHIFT+A – Отменить выделение
CTRL+6 – Выбрать снова
CTRL+D – Преобразовать повторно
CTRL+SHIFT+] – На передний план
CTRL+] – Сдвинуть вперед
CTRL+[ – Сдвинуть назад
CTRL+SHIFT+[ – На задний план
CTRL+G – Сгруппировать
CTRL+SHIFT+G – Разгруппировать
CTRL+2 – Закрепить
CTRL+ALT+2 – Закрепить не выделенные
CTRL+SHIFT+2 – Освободить все
CTRL+3 – Скрыть выделенные
CTRL+ALT+3 – Скрыть не выделенные
CTRL+J – Соединить
CTRL+SHIFT+3 – Показать все
CTRL+ALT+J – Усреднить
CTRL+ALT+SHIFT+J – Соединить и усреднить
CTRL+ ALT+B – Создать переход
CTRL+ALT+SHIFT+B – Освободить переход
CTRL+7 – Образовать маску
CTRL+ALT+7 – Отменить маску
CTRL+8 – Образовать составной контур
CTRL+ALT+8 – Отменить составной контур
CTRL+ALT+SHIFT+M – Шрифт
CTRL+T – Показать/скрыть палитру Символ
CTRL+M – Показать/скрыть палитру Абзац
CTRL+SHIFT+T – Показать/скрыть палитру Линейка табуляции
CTRL+E – Применить последний фильтр
CTRL+ALT+E – Последний фильтр
CTRL+Y – Переключение режимов Макет/Иллюстрация
CTRL+ALT+Y – Выделенная область
CTRL+SHIFT+W – Скрыть шаблон
CTRL+R – Показать/Скрыть линейки
CTRL+; – Показать/Скрыть направляющие
CTRL+ALT+; – Закрепить направляющие
CTRL+5 – Образовать направляющие
CTRL+ALT+5 – Отменить направляющие
CTRL+’ – Показать/Скрыть сетку
CTRL+SHIFT+’ – Выровнять по сетке
CTRL+ALT+’ – Выровнять по точкам
CTRL+U – Умные направляющие
TAB – Показать/Скрыть все палитры и инструменты
F8 – Показать/Скрыть палитру Инфо
F6, CTRL+I – Показать/Скрыть палитру Цвет
F5 – Показать/Скрыть палитру Образцы
F7 – Показать/Скрыть палитру Слои
F11, CTRL+SHIFT+I – Показать/Скрыть палитру Атрибуты
Изменение цвета
D – значения цветов по умолчанию, цвет заливки – белый, цвет обводки – черный.
X – переключение между заливкой и обводкой.
/ – сделать цвет прозрачным (отмена заливки).
< – заливка цветом.
> – заливка градиентом.
F9 – показать/скрыть палитру Градиент.
F10 – показать/скрыть палитру Обводка.
Группировка объектов
CTRL+G – сгруппировать объекты.
CTRL+SHIFT+G – разгруппировать объекты.
Работа с кривыми Безье
CTRL+J – соединить 2 точки в одну
| Основные ярлыки | ||
| Ctrl + N | Cmd + N | Создать новый документ |
| Alt + Ctrl + N | Вариант + Cmd + N | Диалоговое окно «Пропустить новый документ» |
| Shift + Ctrl + N | Shift + Cmd + N | Создать документ из шаблона |
| Ctrl + S | Cmd + S | Сохранить документ |
| Alt + Ctrl + E | Вариант + Cmd + E | Экспорт документа для экранов |
| Alt + Shift + Ctrl + P | Option + Shift + Cmd + P | Пакет документов |
| Ctrl + P | Cmd + P | Распечатать |
| Ctrl + Z | Cmd + Z | Отменить |
| Shift + Ctrl + Z | Shift + Cmd + Z | Redo |
| Ctrl + X | Cmd + X | Резать |
| Ctrl + C | Cmd + C | копия |
| Ctrl + V | Cmd + V | Вставить |
| Shift + Ctrl + B | Shift + Cmd + B | Вставить на место |
| Ctrl + F | Cmd + F | Вставить перед выбранным элементом |
| Ctrl + B | Cmd + B | Вставить за выбранный элемент |
| Shift + Ctrl + P | Shift + Cmd + P | Поместите существующий файл в документ |
| Ctrl + L | Cmd + L | Добавить новый слой |
| Alt + Ctrl + L | Вариант + Cmd + L | Добавить новый слой с помощью диалогового окна «Новый слой» |
| Alt + Click имя слоя | Option + клик по имени слоя | Выберите все объекты на слое |
| Alt + Click Eye значок | Option + щелчок глаз | Показать или скрыть все остальные слои |
| Alt + Нажмите значок блокировки | Option + нажмите значок блокировки | Блокировка или разблокировка всех других слоев |
| Посмотреть ярлыки | ||
| F | F | Переключение между режимами экрана (обычный, полноэкранный и т.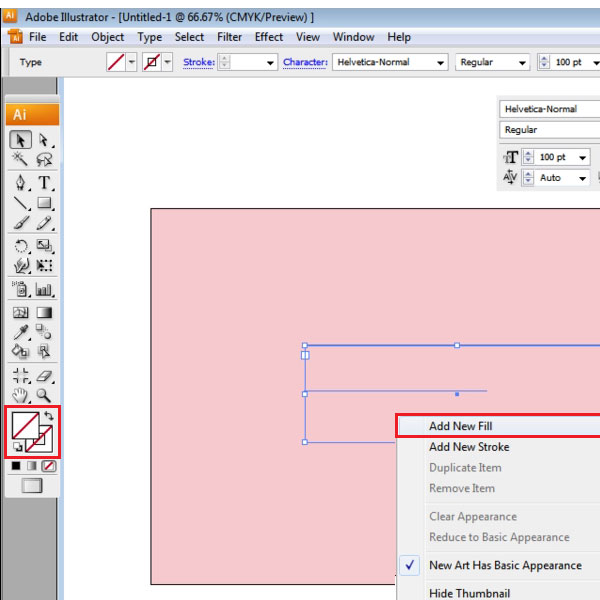 Д.) Д.) |
| Esc | Esc | Выход из полноэкранного режима |
| Shift + Ctrl + H | Shift + Cmd + H | Показать или скрыть артборды |
| Ctrl + R | Cmd + R | Показать или скрыть правителей |
| Ctrl + U | Cmd + U | Показать или скрыть умных гидов |
| Ctrl + ‘ | Cmd + ‘ | Показать или скрыть сетку |
| Shift + Ctrl + ‘ | Shift + Cmd + ‘ | Включить или отключить привязку к сетке |
| Alt + Ctrl + ‘ | Option + Cmd + ‘ | Включить или отключить привязку к точке |
| Ctrl + = | Cmd + = | Приблизить |
| Ctrl + — | Cmd + — | Уменьшить |
| Ctrl + 0 | Cmd + 0 | Подогнать к окну |
| Ctrl + 1 | Cmd + 1 | Посмотреть фактический размер |
| Ярлыки инструментов | ||
| Двойной клик | Двойной клик | Просмотр настроек для выбранного инструмента |
| ЧАС | ЧАС | Ручной инструмент |
| Пробел | Пробел | Используйте ручной инструмент, когда не вводите текст |
| Ctrl + пробел | Cmd + пробел | Используйте ручной инструмент при вводе текста |
| В | В | Инструмент выбора |
| Инструмент прямого выбора | ||
| Y | Y | Волшебная палочка |
| Q | Q | инструмент лассо |
| п | п | Перо |
| + | + | Добавить точку привязки |
| — | — | Удалить опорную точку |
| Shift + C | Shift + C | Инструмент «Якорная точка» |
| Shift + ~ | Shift + ~ | Инструмент кривизны |
| T | T | Тип инструмента |
| Shift + T | Shift + T | Сенсорный инструмент |
| Инструмент Сегмент линии | ||
| M | M | Инструмент Прямоугольник |
| L | L | Эллипс |
| В | В | Кисть инструмент |
| Shift + B | Shift + B | Инструмент Blob Brush |
| N | N | Карандаш |
| Shift + N | Shift + N | Инструмент Shaper |
| Shift + E | Shift + E | Инструмент Ластик |
| С | С | Ножницы инструмент |
| р | р | Повернуть инструмент |
| О | О | Инструмент отражения |
| S | S | Инструмент масштабирования |
| Shift + W | Shift + W | Инструмент Ширина |
| Shift + R | Shift + R | Инструмент деформации |
| Е | Е | Бесплатный инструмент Transform |
| Shift + M | Shift + M | Инструмент Shape Builder |
| К | К | Ведро с живой краской |
| Shift + L | Shift + L | Инструмент выбора заливки в реальном времени |
| Shift + P | Shift + P | Инструмент «Перспективная сетка» |
| Shift + V | Shift + V | Инструмент выбора перспективы |
| U | U | Сетчатый инструмент |
| г | г | Инструмент градиента |
| я | я | Пипетка |
| W | W | Смешать инструмент |
| Shift + S | Shift + S | Инструмент Symbol Sprayer |
| J | J | Инструмент График столбца |
| Shift + O | Shift + O | Артборд инструмент |
| Esc | Esc | Выход из режима инструмента Artboard |
| Shift + K | Shift + K | Инструмент «Срез» |
| Z | Z | Инструмент Zoom |
| Ctrl + 1 | Cmd + 1 | Увеличить на 100 процентов |
| Икс | Икс | Заливка |
| Shift X | Shift X | Поменять местами заливку и стили обводки |
| Ярлыки выбора | ||
| Shift + клик | Shift + клик | Выберите несколько объектов |
| Ctrl + A | Cmd + A | Выбрать все |
| Shift + Ctrl + A | Shift + Cmd + A | Убрать выделение со всего |
| Ctrl + 6 | Cmd + 6 | Reselect |
| Ctrl + G | Cmd + G | Групповые объекты |
| Alt + Ctrl +] | Option + Cmd +] | Выберите объект выше текущего выбора |
| Alt + Ctrl + [ | Option + Cmd + [ | Выберите объект ниже текущего выбора |
| Ctrl + Двойной щелчок | Cmd + Двойной клик | Выберите объект позади |
| Клавиши со стрелками | Клавиши со стрелками | Переместить выбор |
| Shift + клавиши со стрелками | Shift + клавиши со стрелками | Переместить выделение 10 баллов |
| Alt + Drag | Вариант + перетаскивание | Двойной выбор |
| Shift + Ctrl + B | Shift + Cmd + B | Скрыть ограничивающий прямоугольник для выбранного элемента |
| Alt + Shift + Ctrl + 3 | Option + Shift + Cmd + 3 | Скрыть невыбранные предметы |
| Shift + Ctrl + O | Shift + Cmd + O | Создать контуры из типа |
| Инструменты редактирования ярлыков | ||
| Shift + перетаскивание руля | Shift + перетаскивание руля | Расширить или уменьшить объект пропорционально |
| Пробел + перетаскивание | Пробел + перетаскивание | Перемещайте и позиционируйте фигуру при рисовании |
| ] | ] | Увеличить размер кисти, текста и т.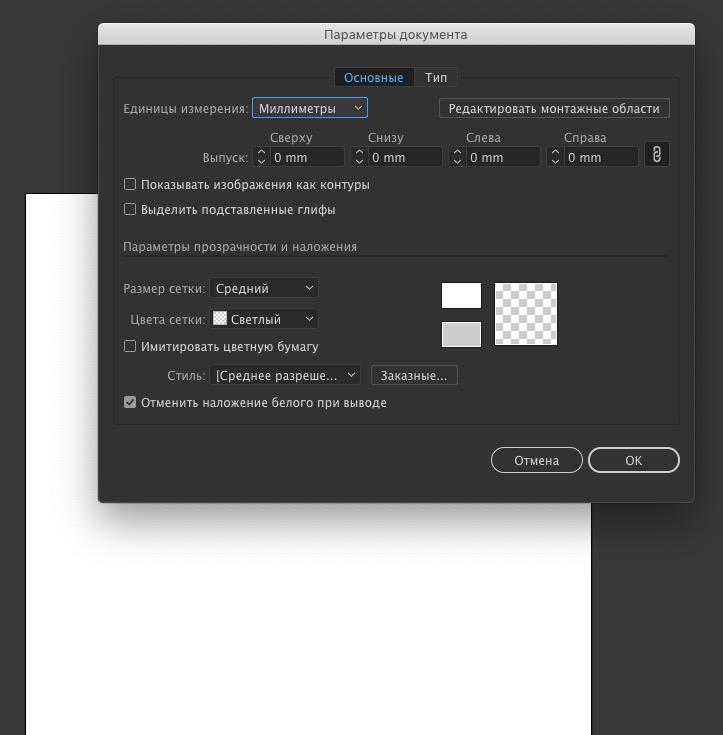 Д. Д. |
| [ | [ | Уменьшить размер кисти, текста и т. Д. |
| Alt | вариант | Нарисуйте фигуру, начиная с ее центра |
| Сдвиг (при рисовании или вращении) | Сдвиг (при рисовании или вращении) | Привязать линию или объект к вертикальной, горизонтальной или диагональной позиции |
| Ctrl + 7 | Cmd + 7 | Создать обтравочную маску |
| Alt + Ctrl + 7 | Вариант + Cmd + 7 | Удалить обтравочную маску |
| Икс | Икс | Переключение между ходом и заполнением |
| D | D | Возврат штриха и заполнение к настройкам по умолчанию |
| / | / | Не задавать ход или заполнить |
| Ctrl + / | Cmd + / | Добавить новую заливку |
| Alt + Ctrl + / | Вариант + Cmd + / | Добавить новый штрих |
| Shift + пипетка | Shift + пипетка | Образец цвета с изображения |
| Ctrl + I | Cmd + I | Проверять орфографию |
| Панели быстрого доступа | ||
| табуляция | табуляция | Показать или скрыть все панели |
| Shift + F7 | Shift + F7 | Выровнять панель |
| Shift + F6 | Shift + F6 | Внешний вид панели |
| Ctrl + F11 | Cmd + F11 | Панель атрибутов |
| F5 | F5 | Щеточная панель |
| F6 | F6 | Цветная панель |
| Shift + F3 | Shift + F3 | Панель управления цветом |
| Ctrl + F9 | Cmd + F9 | Градиентная панель |
| Shift + F5 | Shift + F5 | Панель графических стилей |
| Ctrl + F8 | Cmd + F8 | Информационная панель |
| F7 | F7 | Панель слоев |
| Shift + Ctrl + F9 | Shift + Cmd + F9 | Панель Pathfinder |
| Ctrl + F10 | Cmd + F10 | Панель инсульта |
| Shift + Ctrl + F11 | Shift + Cmd + F11 | Панель символов |
| Shift + F8 | Shift + F8 | Панель трансформации |
| Shift + Ctrl + F10 | Shift + Cmd + F10 | Панель прозрачности |
Эффективные приемы в Adobe Illustrator
Сегодня Натали Ульрих поделится с нами несколькими очень интересными «фишками». Лично я нашла у нее много новой и полезной информации. В этой и последующих статьях мы расскажем вам о приемах, которые ежедневно используют в своей работе профессионалы. И тем самым вы сэкономите уйму времени. Эти советы пригодятся и начинающим, и тем, кто давно работает в Иллюстраторе. Читая, перейдите в программу и проделайте это все. Так вы быстрее поймете что к чему и запомните все приемы.
Лично я нашла у нее много новой и полезной информации. В этой и последующих статьях мы расскажем вам о приемах, которые ежедневно используют в своей работе профессионалы. И тем самым вы сэкономите уйму времени. Эти советы пригодятся и начинающим, и тем, кто давно работает в Иллюстраторе. Читая, перейдите в программу и проделайте это все. Так вы быстрее поймете что к чему и запомните все приемы.
Временно перейти к инструменту Выделение (Selection Tool) можно, не меняя инструмент на палитре. Каким бы инструментом вы ни рисовали, нажмите и держите клавишу Cmd / Ctrl. Включится то Выделение, которое использовалось в последний раз. Если Прямое (Direct Selection Tool), включится именно оно. Чтобы вернуться к текущему инструменту, отпустите клавишу Cmd / Ctrl.
С помощью Габаритного прямоугольника (Bounding Box) можно быстро изменить размер объекта, не прибегая к использованию инструмента Размер (Scale). Но он может мешать при перетаскивании объекта, особенно, если объект маленький. Поэтому весьма полезно знать, как его спрятать. Чтобы спрятать/показать Габаритный прямоугольник (Bounding Box), используйте сочетание клавиш Cmd / Ctrl + Shift + B.
Поэтому весьма полезно знать, как его спрятать. Чтобы спрятать/показать Габаритный прямоугольник (Bounding Box), используйте сочетание клавиш Cmd / Ctrl + Shift + B.
Границы выделенного объекта могут мешать еще больше, чем Габаритный прямоугольник. Очень часто из-за них не виден сам объект. Чтобы спрятать/показать границы, используйте сочетание клавиш Cmd / Ctrl + H.
В Adobe Illustrator рамка документа включена по умолчанию. Чтобы оценить изображение без нее, нажмите сочетание клавиш Shift + Cmd / Ctrl + H.
Чтобы открыть окно Перемещение (Move dialog window), необязательно искать его в меню Объект. Достаточно дважды щелкнуть иконку инструмента Выделение (Selection Tool) или Прямое выделение (Direct Selection Tool) на палитре инструментов.
Перемещение фигуры в процессе создания
При использовании любого инструмента для создания фигур созданный объект можно перетащить в другое место. Для этого нажмите и удерживайте клавишу Пробел, чтобы «временно отменить» действие текущего инструмента и перетащить объект. Отпустив Пробел, можно продолжать рисовать. Этот прием особенно пригодится при создании объектов с использованием эллипсов, так как легко можно вернуться к точке начала создания.
Отпустив Пробел, можно продолжать рисовать. Этот прием особенно пригодится при создании объектов с использованием эллипсов, так как легко можно вернуться к точке начала создания.
Настройка инструментов
У большинства инструментов есть собственные настройки, изменение которых влияет на их работу. Быстро открыть окно параметров — очень легко. Для этого просто щелкните дважды значок инструмента на палитре. В окне параметров можно настроить следующие инструменты: Линию (Line), Дугу(Arc), Прямоугольную сетку (Rectangular Grid), Полярную сетку (Polar Grid), Блик (Flare), Кисть (Paintbrush), Карандаш (Pencil), Кисть-кляксу (Blob brush), Сглаживание (Smooth), Пипетку (Eyedropper), Превращение (Blend) , Интерактивная заливка (Live Paint Bucket), Выделение элементов интерактивной заливки (Live Paint Selection), все инструменты искажения, инструменты для работы с символами и диаграммами.
Примечание: Окно параметров Перехода можно открыть, дважды щелчкнув на палитре значок инструмента Перемещение.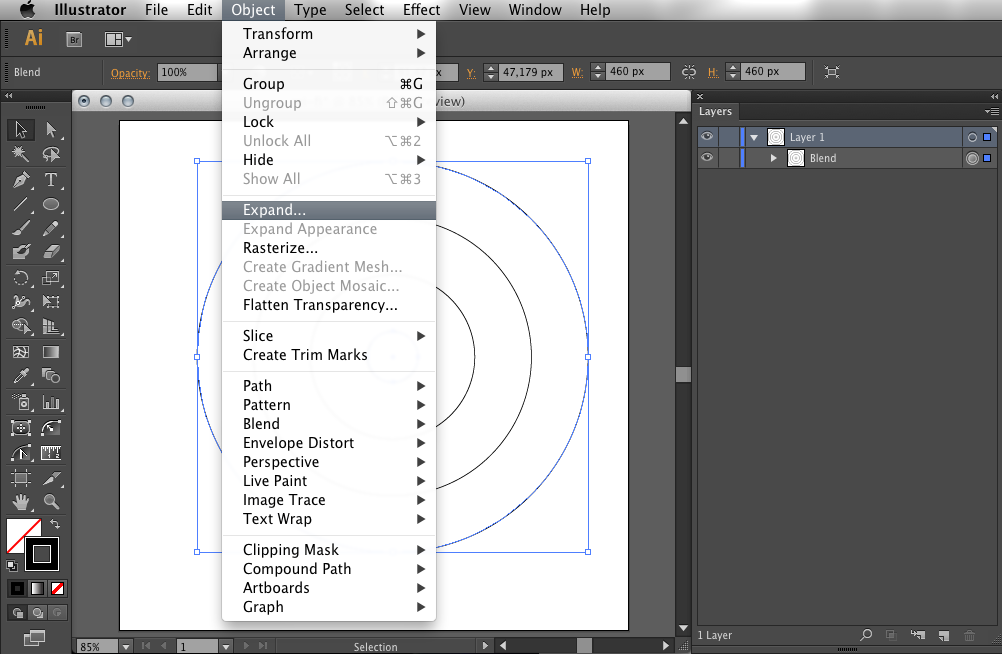 Необязательно каждый раз искать команду в меню Объект.
Необязательно каждый раз искать команду в меню Объект.
Как быстро спрятать/показать несколько слоев
Если изображение состоит из большого количества слоев или подслоев, и вы хотите несколько спрятать, щелкните иконку глаза в палитре Слои и протащите курсор по остальным иконкам. Так можно скрыть/показать несколько соседних слоев. Если хотите оставить видимым один слой, а остальные скрыть, удерживая клавишу Opt/Alt, щелкните иконку глаза того слоя, который хотите оставить. Чтобы открыть остальные слои, снова щелкните иконку, удерживая клавишу Opt/Alt.
Горячие клавиши масштабирования
Чтобы установить реальный размер изображения, используйте сочетание клавиш Cmd/Ctrl + 1. Чтобы подогнать монтажную область по размерам окна — Cmd/Ctrl + 0. Эти режими также можно переключать на палитре инструментов. Чтобы установить реальный размер (100%), дважды щелкните инструмент Масштаб. Чтобы подогнать по размерам окна, дважды щелкните инструмент Рука.
Изменение области изображения перед увеличением
Если при выделении области изображения с помощью инструмента Масштаб вы поставили курсор не туда, не спешите отпускать кнопку мыши.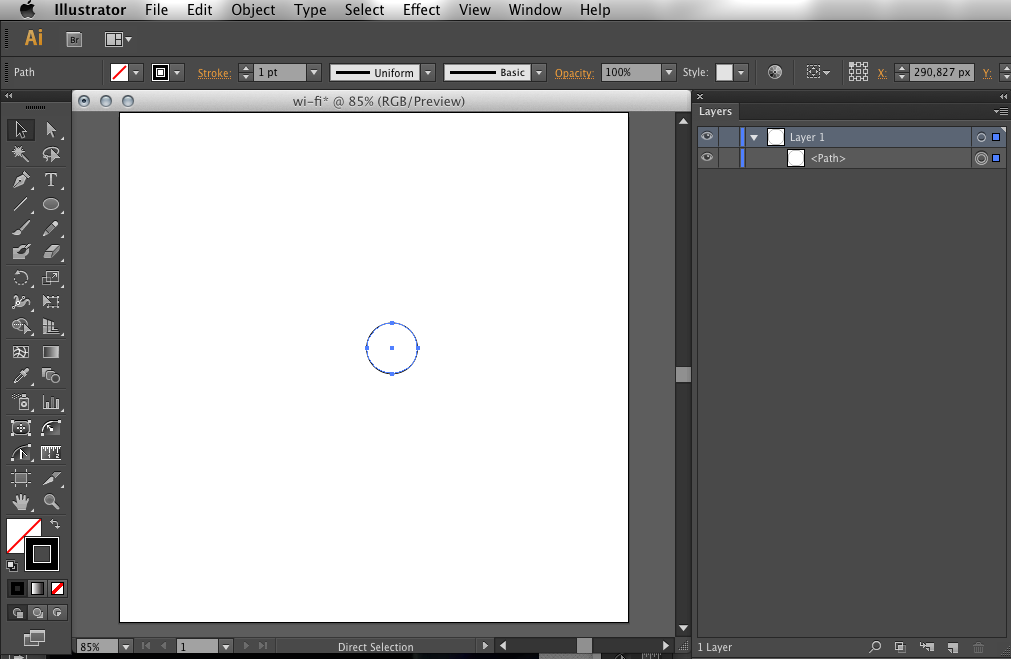 Удерживая Пробел, перетащите рамку, после чего отпустите Пробел и увеличьте область.
Удерживая Пробел, перетащите рамку, после чего отпустите Пробел и увеличьте область.
Горячие клавиши для инструмента Масштаб
Чтобы не обращаться каждый раз к палитре инструментов, нажмите сочетание клавиш Cmd/Ctrl + Пробел. Инструмент Масштаб временно включится. Щелчком мышки увеличьте изображение. И отпустите сочетание клавиш, чтобы вернуться к текущему инструменту. Чтобы уменьшить размер, используйте сочетание клавиш Ctrl/Ctrl + Opt/Alt + Пробел.
Горячие клавиши для инструмента Рука
Необязательно выбирать инструмент Рука на палитре инструментов. Чтобы включить ее временно, нажмите Пробел. Чтобы вернуться к текущему инструменту, отпустите клавишу.
Отображение точки центра
В прямоугольниках и эллипсах точка центра всегда видна. А, к примеру, в многоугольниках или звездах — нет. Включить/отключить точку центра можно в палитре Атрибуты (Attributes panel). Выделите объект и щелкните в палитре небольшую кнопку Показать центр/Не показывать центр. Это действие нужно проделать для каждого объекта.
Это действие нужно проделать для каждого объекта.
Отображение палитр
Чтобы освободить пространство, можно временно спрятать все палитры, нажав клавишу Tab. Но исчезнет и панель инструментов. Чтобы оставить палитру инструментов, а все остальные скрыть, нажмите Shift + Tab.
Быстро меняем инструмент группы
Чтобы выбрать инструмент из группы, щелкните и не отпускайте кнопку мыши на том инструменте, который видно в палитре. Откроется подменю со всеми инструментами группы. Чтобы поменять инструмент в момент щелчка мышкой, удерживайте также клавишу Opt/Alt. Каждый щелчок меняет текущий инструмент на следующий.
Присвоение горячих клавиш
Создавая векторный рисунок, мы часто используем команды, у которых нет горячих клавиш. Например, Преобразовать (Expand), Преобразовать внешний облик (Expand Appearance), Разделить нижние объекты (Divide Objects Below), Упростить (Simplify) и др. И очень неудобно искать их каждый раз в меню. Лучше один раз присвоить им свои собственные горячие клавиши. Откройте меню Редактирование, Сочетания клавиш (Keyboard Shortcuts). В окне откройте Меню программы (Menu Commands). И, выбирая команду, задавайте сочетания клавиш, которые еще не используются в программе.
Откройте меню Редактирование, Сочетания клавиш (Keyboard Shortcuts). В окне откройте Меню программы (Menu Commands). И, выбирая команду, задавайте сочетания клавиш, которые еще не используются в программе.
Все настройки всегда можно вернуть по умолчанию, если установить Illustrator Defaults. Надеюсь, эти советы пригодятся вам в ежедневной работе.
Уроки Адобе Иллюстратор
Для удобства трансформации нескольких фигур и их атрибутов в Adobe Illustrator можно использовать операцию группировки. Допустим, у вас нарисовано солнышко, которое состоит из круга и лучиков вокруг него, и вам необходимо его переместить. Чтобы не выделять и двигать каждый из них стоило бы их сгруппировать.
Группировка объектов в Adobe Illustrator
Для того, чтобы сгруппировать эти фигуры необходимо:
- Выделить все объекты (круг и все лучики).
- Выбрать команду Group (Сгруппировать) на вкладке главного меню Object (Объект) или воспользоваться горячими клавишами <Ctrl>+<G>.

Также можно создавать несколько последовательных групп, образуя тем самым сложную структуру вложенных групп.
Для обратного действия, т.е. разгруппировки, можно выбрать команду Ungroup (Разгруппировать) на вкладке главного меню Object или комбинацией клавишам <Shift>+<Ctrl>+<G>.
Процесс разгруппировки сложных структур групп будет производиться в обратном порядке.
Работа с объектами группы
Для выделения объектов в составе группы можно использовать инструмент Group Selection (Выделение в группе). При этом целостность группы не нарушается, но можно менять их местоположение и внешний вид, например, контур и заливку.
С помощью инструмента Selection (Выделение) можно выделить всю группу, вне зависимости от того, на какой из фигур группы сделан щелчок. Однако, если щелкнуть дважды по объекту или группе фигур, можно вызвать режим Режим изоляции (Isolation Mode).
Режим изоляции дает возможность оперативно изолировать объект, фигуру, слой, подслой или их группу от всех других в документе.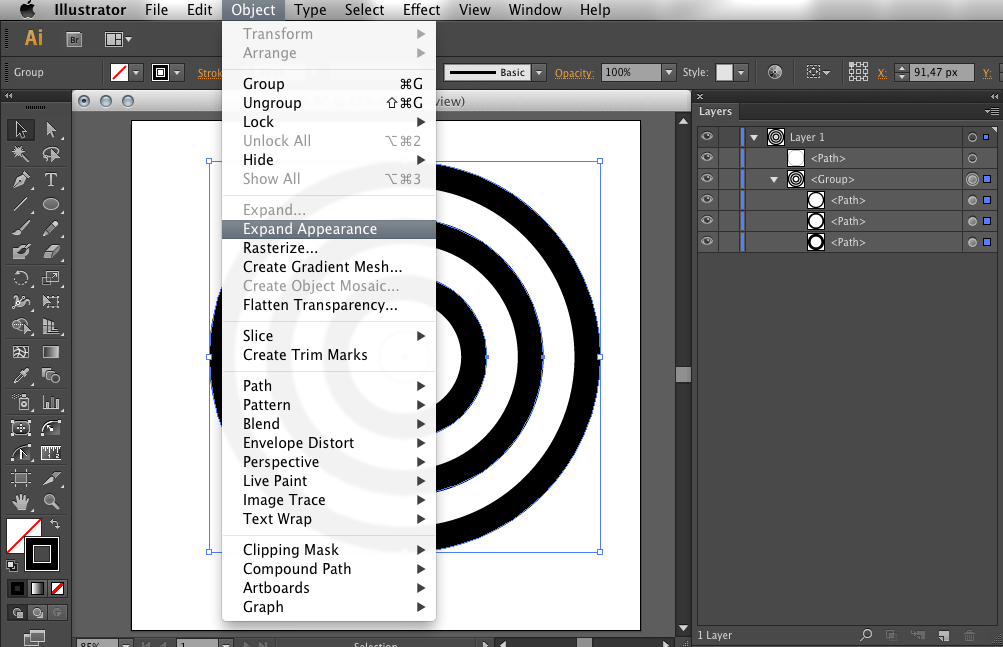 Все другие неизолированные фигуры и группы фигур в документе будут недоступны, их нельзя будет ни выделять и ни редактировать.
Все другие неизолированные фигуры и группы фигур в документе будут недоступны, их нельзя будет ни выделять и ни редактировать.
Как уже было сказано выше Режим изоляции можно вызвать двойным щелчком по объекту, а, чтобы выйти из режима изоляции, нужно щелкнуть дважды по свободной области инструментом Selection (Выделение).
Режим изоляции особенно удобен для редактирования атрибутов объектов и трансформации с помощью габаритного рамки (контейнера).
Следующий урок: Панель Stroke
Отменить, повторить и вернуть
Присоединяйтесь к Дику МакКлелланду для подробного обсуждения в этом видео «Отменить, повторить и вернуться», входящем в состав Illustrator CC 2019 One-on-One: Fundamentals.
Выпущено
22.03.2019 Узнайте, как проектировать и создавать потрясающие произведения искусства с помощью Adobe Illustrator CC 2019, самой мощной в мире программы для рисования векторных изображений. Этот комплексный учебный курс является первым из трех курсов, проводимых профессиональным профессионалом Диком Макклелландом.Научитесь работать с артбордами; как рисовать все, что вы можете себе представить, с помощью инструментов «Карандаш», «Кривизна» и «Перо»; и как начать систематизировать цвет в своих произведениях с помощью образцов. Дик также охватывает рисование фигур, настройку обводок, форматирование текста с помощью переменных шрифтов и рисование произвольных изображений с помощью планшета или без него. Каждая глава дает вам новый набор навыков и настоящее чувство выполненного долга. Темы включают:
Этот комплексный учебный курс является первым из трех курсов, проводимых профессиональным профессионалом Диком Макклелландом.Научитесь работать с артбордами; как рисовать все, что вы можете себе представить, с помощью инструментов «Карандаш», «Кривизна» и «Перо»; и как начать систематизировать цвет в своих произведениях с помощью образцов. Дик также охватывает рисование фигур, настройку обводок, форматирование текста с помощью переменных шрифтов и рисование произвольных изображений с помощью планшета или без него. Каждая глава дает вам новый набор навыков и настоящее чувство выполненного долга. Темы включают:- Открытие, создание, сохранение и закрытие документов
- Работа с артбордами
- Масштабирование и панорамирование
- Рисование линий, дуг, сеток и спиралей
- Чертеж фигур
- Работа в RGB vs.Цветовые режимы CMYK
- Создание и применение образцов
- Регулировка хода и толщины лески
- Форматирование текста с переменными шрифтами
- Создание пользовательских контуров с помощью инструментов Shape Builder и Join
- Рисование произвольной формы карандашом
- Рисование и стирание рисунков кистью Blob
- Чертеж с помощью инструмента Кривизна
- Лучшее в Illustrator: инструмент «Перо»
- Изменение формы закругленных углов для создания художественного эффекта
- Экспорт экранной графики
Уровень навыка Начинающий
18ч 29м
Продолжительность
352 712
Просмотры
Показать больше Показывай меньше
Продолжить оценку
Вы начали эту оценку ранее, но не завершили ее. Вы можете продолжить с того места, где остановились, или начать заново.
Вы можете продолжить с того места, где остановились, или начать заново.
Как отменить и повторить с помощью Ctrl + Z и Ctrl + Y
Моя работа по большей части связана с написанием и проектированием, и я все время делаю ошибки. Мне всегда было интересно, насколько легкой была бы жизнь, если бы я знал короткий ключ для удаления слова или изображения, которое я вставил. К счастью, я познакомился с сочетанием клавиш Ctrl + Z.
Что делает Ctrl + Z
Независимо от того, работаете ли вы в Microsoft Word, Excel или даже в любом из программ Adobes, таких как Adobe Photoshop или Illustrator, ключ к отмене одинаков для всех.Даже для WordPress эту комбинацию клавиш, то есть Ctrl + Z, можно использовать для отмены действия. Исходя из моего собственного опыта, когда вы хотите «отменить» действие на любом из этих форумов, вы одновременно нажимаете клавиши «Ctrl» и «Z». Это немедленно удалит действие, которое вы предприняли. Я пробовал это на вышеупомянутом программном обеспечении в Windows, ключи могут отличаться для Apple.
Например, в Microsoft Word вы ввели неправильное написание слова «правильно», и теперь вместо «обратного интервала» с клавиатуры вы нажимаете клавишу для Ctrl и Z.Примечание. Есть небольшая разница в том, как Ctrl + Z работает во всех этих различных программах. В одном программном обеспечении он может отменять один алфавит за раз, а для других он может возвращать все слово, а не только алфавит.
Если Ctrl + Z предназначен для отмены, что означает противоположность
Теперь большинству из нас должно быть интересно, если Ctrl + Z предназначен для отмены, что должно быть противоположным для этого. Вот еще одна комбинация клавиш, противоположная Ctrl + Z, о которой мало кто знает.Это «Ctrl» + «Y». Продолжая пример для Ctrl + Z, как мы упоминали в предыдущем абзаце, давайте предположим, что правильное написание было правильным (шутка здесь), теперь, поскольку вы по ошибке отменили правильное написание слова «правильно», вы хотите повторить написания, как они были. Для этого просто нажмите клавишу Ctrl вместе с клавишей «Y».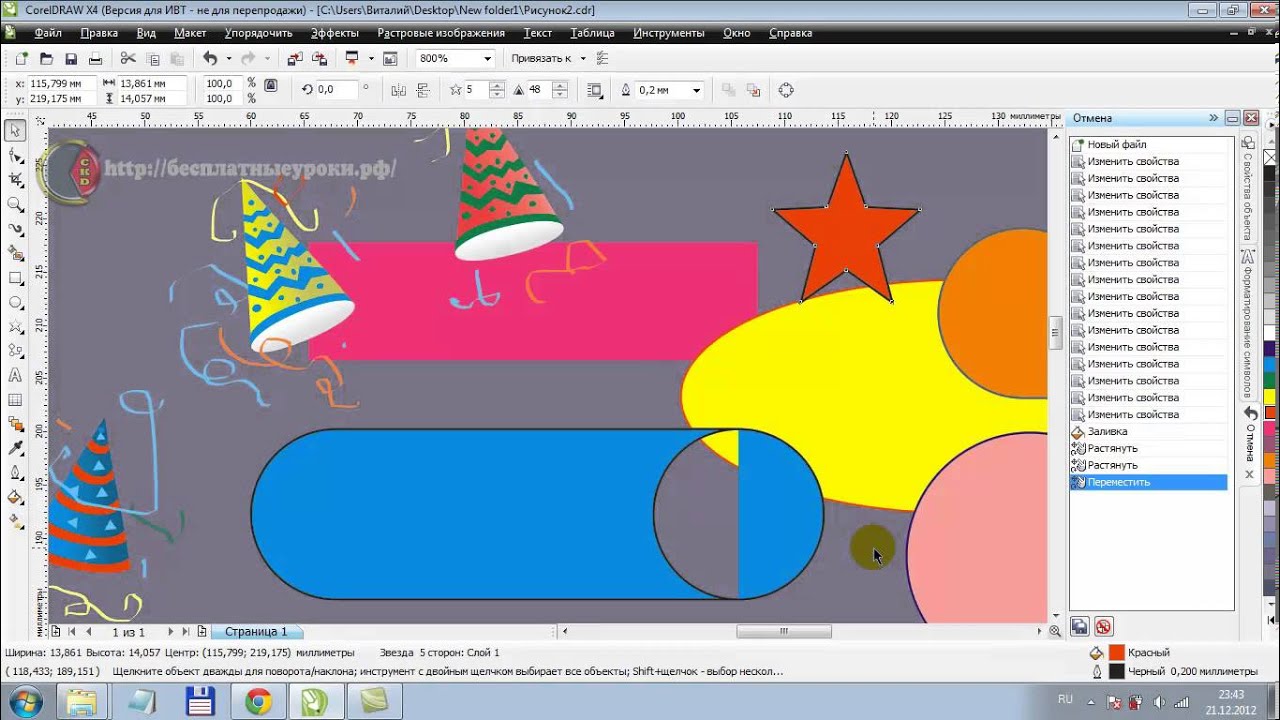 Да, это так просто.
Да, это так просто.
Хотя эта комбинация клавиш для повторного выполнения действия в Microsoft Word была бы спасением и сэкономила бы вам так много времени, вы, возможно, НЕ сможете использовать Ctrl + Y как комбинацию клавиш, противоположную Ctrl + Z, для остальной части программное обеспечение, о котором я упоминал ранее.Причина этого в том, что ключи иногда работают по-разному для разных программ. В некоторых программах, таких как Adobe Illustrator, Ctrl + Y используется для совершенно другого действия, чем отмена редактирования. В Adobe Illustrator нажатие Ctrl + Y изменит вид вашего художественного пространства на черно-белый экран, на котором будет отображаться только контур.
Что делать, если противоположность Ctrl + Z не работает
Все используемые вами программы имеют встроенные вкладки или параметры, к которым можно получить доступ, чтобы отменить или повторить действие, если Ctrl + Z или противоположность Ctrl + Z, то есть Ctrl + Y не работает.Я поделюсь несколькими примерами того, где вы можете найти эти вкладки в некоторых программах.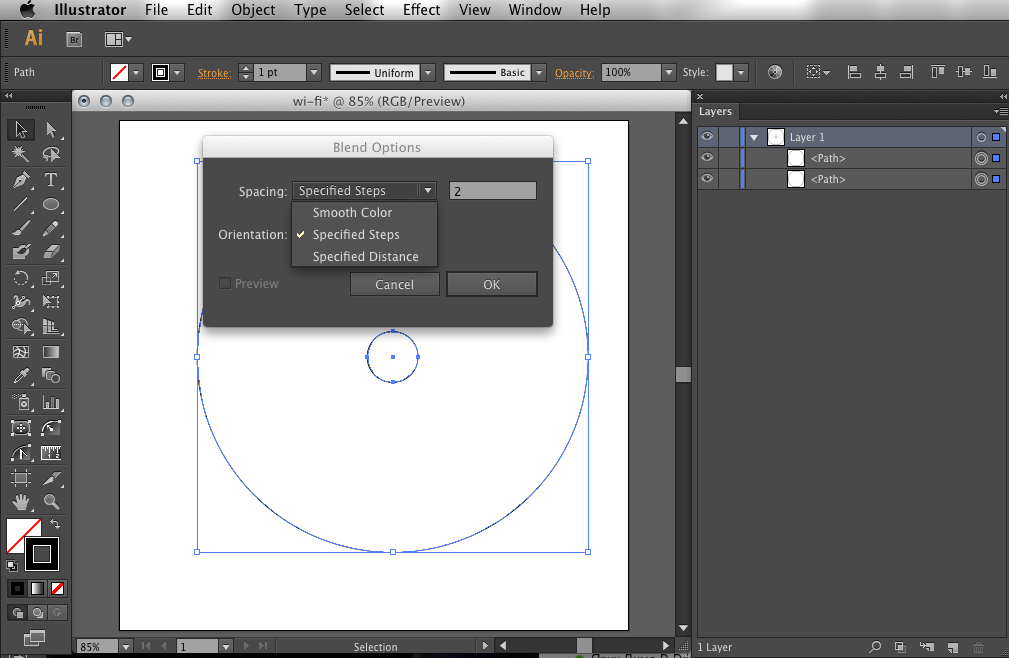
Как ОТМЕНИТЬ возврат в Illustrator CC?
Firefox автоматически заблокировал мой AI Roboform & comma; как отменить это & quest;
Я постоянный пользователь программного обеспечения под названием AI Roboform, у меня есть более новая версия, совместимая с вашим текущим браузером, я использовал много лет, но вчера без предупреждения сказал домой, что мое программное обеспечение было угрозой безопасности и заблокировало его , Мне нужно знать, как отменить этот блок, если это невозможно, мне нужно знать и это, чтобы я мог удалить firefox и найти новый браузер для использования
https: // addons.Mozilla.org/en-us/Firefox/blocked/i45
Установите последнюю версию Roboform — 7.6.3
http://www.RoboForm.com/support/news
Когда вы нажимаете клавишу & запятая; это вызывает изменение оборотного капитала в цвете темы & периоде; Как отменить это & quest;
ORIGINAL TITLE: клавиатура отключена только для определенного пользователя.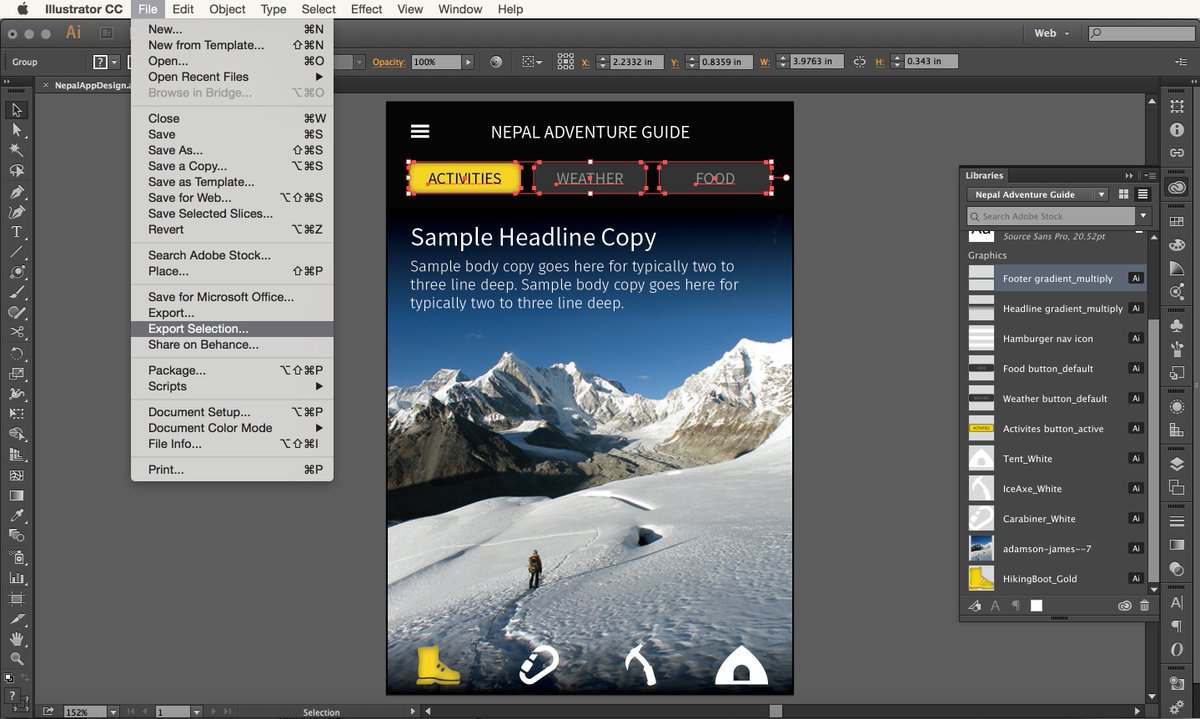
Когда вы нажимаете клавишу, это вызывает изменение оборотного капитала в цвете темы.Это было сделано намеренно. Как это отменить? Это перемещающийся пользователь в нашем сетевом профиле.
Hi Koosharem219,
Если проблема все еще возникает, нажатие любой клавиши меняет цвет темы, создайте новую ветку на форуме Windows XP IT Pro. Эксперты на этом форуме могут лучше помочь вам настроить эту учетную запись.
Как бы вы создавали в Illustrator & quest;
Как мне создать это в Illustrator? Можно ли создать волнистую линию, а затем изменить ее диаметр
Заранее спасибо
Создайте волнистую линию, а затем используйте инструмент ширины или примените ширину профиля.
Я только что заплатил ежемесячную плату & запятая; сколько времени занимает работа иллюстратора и квест;
Я только что заплатил ежемесячную плату, сколько времени занимает работа иллюстратора?
См. Платеж пропал, но приложения не появились в моем меню продуктов
Платеж пропал, но приложения не появились в моем меню продуктов
& lpar; 1 & rpar; как отменить то, что я сделал со своими инструментами & quest; Все, что я получаю, — это движение руки, когда я нажимаю на инструмент, а инструмент не & period; & lpar; 2 & rpar; как мне установить CC на мой компьютер в дополнение к ноутбуку & quest;
(1) как отменить то, что я сделал со своими инструментами? Все, что я получаю, — это толкание руки, когда я нажимаю на инструмент, а инструмент — нет.(2) как я могу установить CC на мой компьютер в дополнение к моему ноутбуку?
Щелкните окно> рабочее пространство и восстановите рабочее пространство.
для установки приложения office cc, https://creative.adobe.com/products/creative-cloud
Как правильно структурировать слои в Illustrator для создания триггеров клавиатуры аниматора персонажей & quest;
Как правильно структурировать слои в Illustrator для создания триггеров клавиатуры аниматора персонажей? Мне удалось запустить отображение нескольких слоев, но после первого слоя я теряю возможность управлять глазами, бровями и т. Д.В уроках есть, например, Photoshop, а для иллюстратора нет. Я работаю в иллюстраторе, и мне не нужно работать с Photoshop.
Д.В уроках есть, например, Photoshop, а для иллюстратора нет. Я работаю в иллюстраторе, и мне не нужно работать с Photoshop.
Спасибо, Марк.
Когда вы настраиваете марионетки с несколькими представлениями (то есть, нажимая триггеры клавиатуры для переключения на виды профиля / четверти), вам необходимо адаптировать поведение Face и поведение синхронизации губ (если синхронизация губ), марионетка верхнего уровня вплоть до отдельных подсекций представления. Для вашей работы или любого другого настроенного таким образом выполните следующие действия:
- На панели проекта выберите марионетку.
- На панели свойств удалите поведение лица и синхронизации губ.
- Дважды щелкните марионетку, чтобы открыть ее на панели марионетки.
- Открытый персонаж Whirlpool> Начальник вспомогательной марионетки (в вашем примере), чтобы вы могли видеть вспомогательную марионетку представления слоев.
- Выберите все слои в представлении вспомогательной марионетки (в вашем случае, в настоящее время, до и с правой стороны).

- Добавьте поведение лица и синхронизации губ в меню добавления поведения (‘+’) на панели свойств. Это позволяет настраивать параметры для каждого просмотра.
Теперь, когда вы запускаете различные виды, выражение лица и речь все еще могут управлять лицом персонажа.
Это также описано в этом FAQ: FAQ: почему у моего персонажа не работает рот при появлении стандартного (переднего) вида для марионеточного мультивеала?
Надеюсь, это поможет.
Как добавить страницы в документ-иллюстратор & quest;
Как добавить страницы в документ-иллюстратор?
В Illustrator называется план работы.Инструмент рабочего плана находится чуть выше ручного инструмента в нижней части панели инструментов. Выберите инструмент, затем щелкните и перетащите, чтобы добавить план работы. Вы можете изменить размер элемента управления на верхней панели.
Как мне запретить CS6 Illustrator включать вес гонки в размеры объекта & quest;
Как я могу предотвратить включение в CS6 Illustrator веса скачек в размеры объекта?
Custom ,.
Основываясь на другой интерпретации, а именно, что вы хотите иметь центр выполнения желаемых размеров и тех, кто отразил, снимите отметку с поля «Правка»> «Настройки»> «Общие»> «Использовать границы предварительного просмотра».
Настоящий убийца, если не желает.
Как получить отмену режима ожидания табличного пространства
ЗдравствуйтеКак краете отменить физическое ожидание табличного пространства.
Моя версия oracle: 11.2.0.2 на RHEL 5.6
951368 написал:
Извините … Я должен был быть яснее …У меня есть вопрос: мой первый — это узел 3 CARS, и я создал те же 3 физических резервных узла, теперь у нас был 4-й узел в канун, Ева позволила мне добавить все параметры, необходимые в качестве экземпляра кластера #, потока # 4-й узел, но меня арестовали из-за создания табличного пространства отмены для узла 4. Какая процедура? мне нужно создать основной или есть способ создать прямо в резервный?
Спасибо
Привет
Итак, у вас есть 3 основных узла, и я хотел добавить 4-й узел на удержании?
Создать табличное пространство, отменить 4-ю первичную справку
SQL> создать табличное пространство отмены «undotbs4», файл данных ‘xxxxx’ размером xxxx;
Основной не повлияет на эту отмену, так как любые экземпляры должны указывать на эту новую отмену.
Накануне на узле 4 установите «undo_tablespace» в undotbs4.
До скорой встречи
Сколько времени нужно, чтобы скачать иллюстратор cc & quest; Это 22 & percnt; через 2 часа
Сколько времени нужно, чтобы скачать CC Illustrator? Через 2 часа это 22%
Cool. Чувак, он сейчас на 39% lol … Я могу просто дать ему загрузиться, потому что мне действительно нужно это здесь завтра, и я боюсь, что все начнется с нуля
Как отменить действие Adobe Reader PDF по умолчанию & quest;
Как отменить Adobe Reader PDF по умолчанию?
Выберите значок файла PDF.Зайдите в файл > прочтите информацию (или cmd — I ). В новом окне откройте с помощью и выберите в раскрывающемся меню приложения, которое хотите использовать для открытия файлов PDF. Нажмите , измените все … Закройте окно. Вернись сюда и скажи нам, было ли это.
Что я сделал и как отменить то, что я сделал & quest;
Это было O-black-30 (сегодня утром), и я не обращал внимания на то, что делал. Как-то я что-то щелкнул, и теперь, когда я сдвигаю шкалу времени, на экране нет никаких действий, пока не будет отпущена кнопка мыши. Я перепробовал все комбинации клавиш и щелчков мышью, кроме правой. ПОЖАЛУЙСТА, что я сделал и как отменить то, что я сделал? AE CS4
Как-то я что-то щелкнул, и теперь, когда я сдвигаю шкалу времени, на экране нет никаких действий, пока не будет отпущена кнопка мыши. Я перепробовал все комбинации клавиш и щелчков мышью, кроме правой. ПОЖАЛУЙСТА, что я сделал и как отменить то, что я сделал? AE CS4
Спасибо
Вы отключили Живые обновления. Это темная кнопка в верхней части окна редактирования на этом рисунке:
Как отменить операцию восстановления & lpar; заводские настройки & rpar; & period;
Я восстановил систему до исходных заводских настроек в Windows Vista.потерял все мои данные и фотографии семьи, которые были сохранены на моем компьютере. Как мне вернуть это? Помогите пожалуйста
Здравствуйте
чистая установка очищает жесткий диск от всего
Вы не можете отменить то, что сделали
Если вы потеряли данные, вы можете попробовать этот
http://www.Piriform.com/Recuva
Читайте также:
Поскольку мы не знаем точно, как вы его переустановили, найдите папку windows.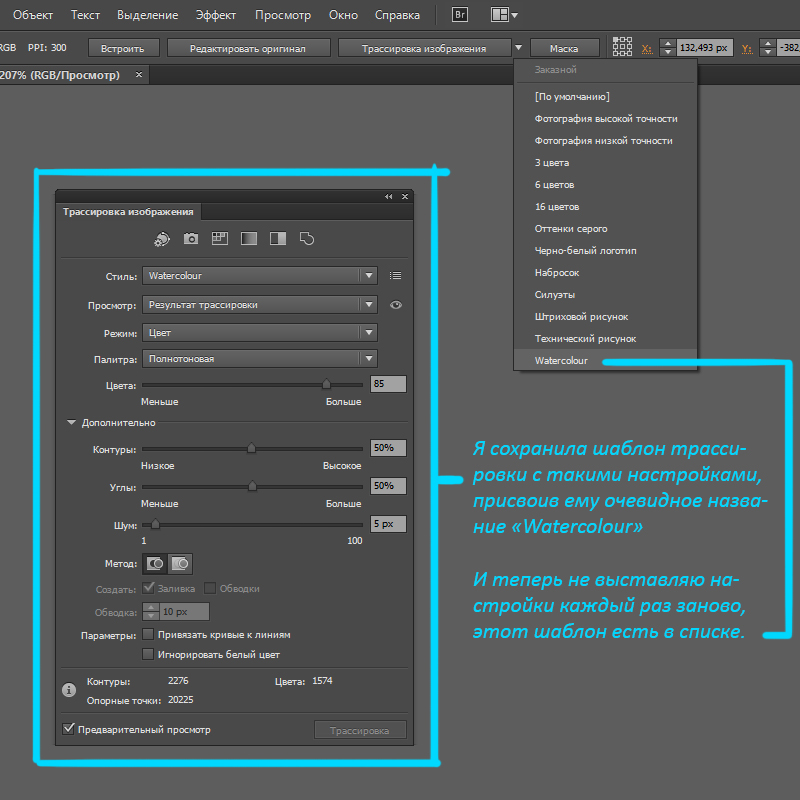 old
old
Как восстановить личные файлы после выполнения выборочной установки Windows Vista или Windows 7
http: // support.Microsoft.com/kb/932912
или даже вернуться к предыдущей операционной системе, используя информацию в файле window.old по ссылке ниже
http://support.Microsoft.com/kb/933168
Если вышеуказанное не работает:
Попробуйте эксперты по восстановлению данных
но они очень дорогие
Как мне отменить эти изменения в реестре & quest;
Пожалуйста, Пожалуйста, , Пожалуйста, прочтите этот ответ полностью и надлежащим образом.У меня 20-летний опыт работы, поэтому я понимаю язык, но я застрял здесь, и мне не нужна кучка нерелевантных ответов на то, что я спрашиваю.
Я попытался решить проблему невозможности просмотра фотографий в Photoshop и нашел ответ на несколько фотографий на другом форуме. Мне нужно изменить реестр с помощью загруженного мной файла.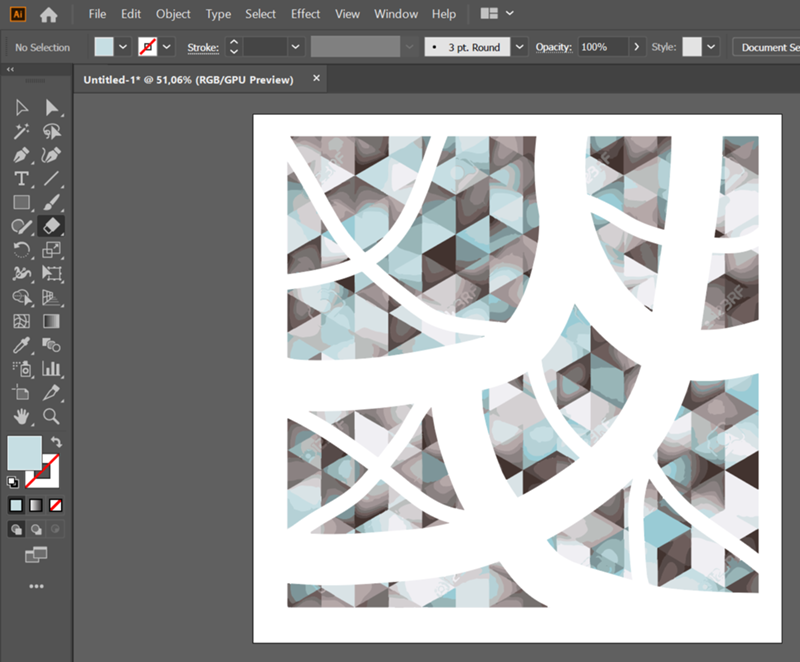 Я знал, что нужно сделать точку восстановления системы, и думал, что это все, что мне нужно. Когда изменения не помогли, я попытался отменить некоторые изменения, внесенные в реестр, но точка восстановления продолжает выдавать мне ошибку, которую невозможно восстановить.Сейчас я полностью работоспособен, но я действительно хочу, чтобы мой реестр изменился, не зная, что было опубликовано.
Я знал, что нужно сделать точку восстановления системы, и думал, что это все, что мне нужно. Когда изменения не помогли, я попытался отменить некоторые изменения, внесенные в реестр, но точка восстановления продолжает выдавать мне ошибку, которую невозможно восстановить.Сейчас я полностью работоспособен, но я действительно хочу, чтобы мой реестр изменился, не зная, что было опубликовано.
Это содержимое REG-файла, который я запустил.
———————
Редактор реестра Windows версии 5.00
[HKEY_LOCAL_MACHINE \ SOFTWARE \ Microsoft \ Windows \ CurrentVersion \ SharedDLLs]
«C: \ Program Files (x 86) \ Common Files \ Adobe \ Shell \ psicon.dll» = dword: 00000001.
[HKEY_CLASSES_ROOT \ .psd \ ShellEx]
[HKEY_CLASSES_ROOT \.psd \ ShellEx \ {BB2E617C-0920-11d1-9A0B-00C04FC2D6C1]}
@ = «{0B6DC6EE-C4FD-11d1-819A-00C04FB69B4D}».
[HKEY_CLASSES_ROOT \ CLSID \ {0B6DC6EE-C4FD-11d1-819A-00C04FB69B4D}]
@ = «Менеджер значков Photoshop».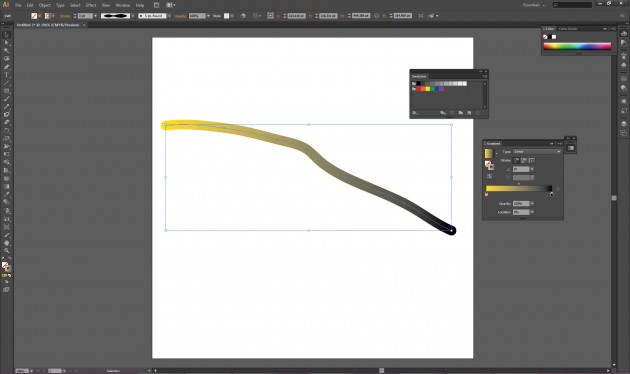
[HKEY_CLASSES_ROOT \ CLSID \ {0B6DC6EE-C4FD-11d1-819A-00C04FB69B4D} \ InProcServer32]
@ = «C: \ Program Files (x 86) \ Common.
«ThreadingModel» = «Квартира».
———————
Поскольку я делал резервную копию своего реестра вручную, вы меняете вручную.Но я точно не знаю как. Я вижу эти ключи реестра, но не знаю, удалять их или нет.
Подскажите, как мне это сделать? Могу ли я просто найти и удалить указанные выше ключи (на этот раз я сделал резервную копию своего реестра, чтобы, по крайней мере, если он не работает, я могу его восстановить — я бы хотел, чтобы я восстановил его заранее).
Спасибо за любые инструкции, которые вы можете предоставить. Если вы не знаете, пожалуйста, не отвечайте (я говорю это с уважением).
А пока у меня нет возможности снова увидеть эскизы в проводнике Windows Adobe Photoshop, и я открываю Photoshop и вручную просматриваю все файлы, чтобы найти те, которые мне нужны. Боль в том, что знаешь …
Боль в том, что знаешь …
У меня 64-битная Windows 8. Большое спасибо.
К сожалению, на ваш вопрос нельзя ответить так, как он задан. Я не знаю всех способов узнать, изменили ли эти ключи из реестра / данных существующую информацию реестра или были созданы как данные и новые ключи. Если они созданы как новые, вы можете просто удалить их, но если они изменили существующие записи, а затем их удаление может вызвать системные проблемы. Вы можете попытаться попросить источник объединенного вами файла реестра сообщить вам их происхождение и действия, но в том, что на самом деле нет никакого способа узнать, что они делали.
Где находятся настройки отмены для Adobe Illustrator на Mac
Adobe Photoshop Creative Suite 6 очень снисходительный. Этот редактор изображений предлагает множество различных способов отменить действия, отменить то, что вы сделали, повторно применить эффекты, которые вы отменили, и изменить свое мнение так же часто, как новый владелец квартиры решает, где поставить диван.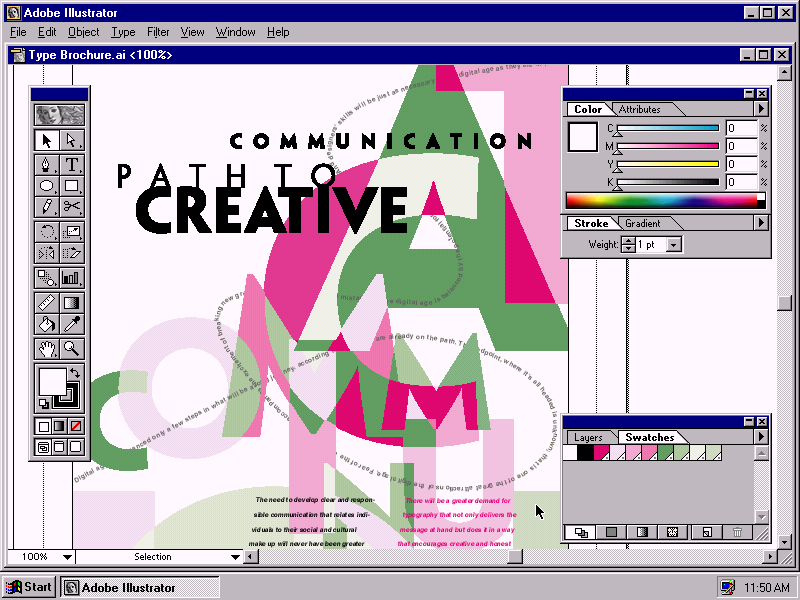 Слово Microsoft для Mac. Как использовать команду «Отменить». Ваша первая остановка в вашем путешествии во времени в Adobe Photoshop Creative Suite 6 — это команда «Отменить / Вернуть».
Слово Microsoft для Mac. Как использовать команду «Отменить». Ваша первая остановка в вашем путешествии во времени в Adobe Photoshop Creative Suite 6 — это команда «Отменить / Вернуть».
Как изменить шрифт по умолчанию в Adobe Illustrator. Проверьте сохраненные настройки. Для этого откройте новый документ и выберите «Базовый RGB» в своем новом профиле документа. Откроется новый документ с измененными настройками. Удалите фон в Adobe Illustrator. Измените цвет фона в Adobe Illustrator.
Эта команда просто отменяет последнее действие, которое вы выполнили, или повторно применяет это действие, если вы только что его отменили. Например, если вы наносите мазок кисти, который вам не нравится, используйте команду «Отменить», чтобы удалить этот мазок.Затем, если вы сразу передумаете, вы можете повторить это, используя команду еще раз. Чтобы отменить последнее действие, выберите «Правка» → «Отменить» или просто нажмите Ctrl + Z (Command + Z на Mac). Быстро нажимайте сочетания клавиш Undo / Redo, чтобы включать и выключать эффект, если вы хотите быстро сравнить эффекты до и после. Когда вы решите, в какой путь идти, перестаньте переключаться. Эта процедура лучше всего работает, если вы нажмете Ctrl + Z (Command + Z на Mac), чтобы применить как Отменить, так и Вернуть.
Когда вы решите, в какой путь идти, перестаньте переключаться. Эта процедура лучше всего работает, если вы нажмете Ctrl + Z (Command + Z на Mac), чтобы применить как Отменить, так и Вернуть.
Команда «Отменить» / «Вернуть» работает только с одной командой.Если вы сделаете что-нибудь еще после того, как применили команду, а затем изменили свое мнение об этой команде, вам придется прибегнуть к другому способу устранения неполадок. Если вы не можете отменить или повторить действие, Отменить / Вернуть в меню серым цветом, что означает, что оно недоступно.
Однако для удаления действия часто можно использовать панель «История». Если вы хотите освободить память, которую использует команда «Отменить», выберите «Правка» → «Очистить» → «Отменить». Если элемент серый, буфер уже пуст. Вы не можете отменить это действие, поэтому сделайте это, только если Photoshop работает медленно.Как вернуться к тому, что было сохранено Revert заменяет текущий файл последней сохраненной версией файла, эффективно стирая все, что вы делали с момента последнего сохранения файла.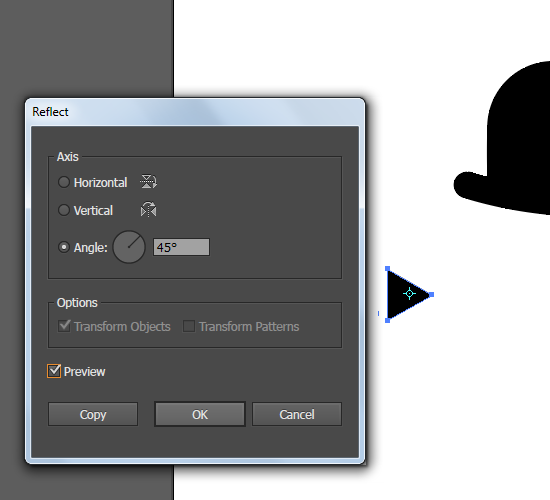 Вы можете вернуться к последней версии файла, выбрав «Файл» → «Вернуть». Хотя вы теряете все изменения в текущем файле, когда последняя сохраненная версия заменяет его на экране, команда «Вернуть» сохраняется на панели «История».
Вы можете вернуться к последней версии файла, выбрав «Файл» → «Вернуть». Хотя вы теряете все изменения в текущем файле, когда последняя сохраненная версия заменяет его на экране, команда «Вернуть» сохраняется на панели «История».
Отключите автоматическое обновление в Mac OS. Если ваш компьютер подключен к Интернету, вы можете изменить настройки Adobe Updater, чтобы не проверять, когда появится экран обновления, щелкните ссылку «Настройки».Снимите флажок «Автоматически проверять наличие обновлений» и нажмите «ОК». Как включить автокоррекцию.
Полное руководство по панели Pathfinder в Illustrator
Палитра Pathfinder значительно экономит время при создании подробных векторных дизайнов в Adobe Illustrator. Используйте этот инструмент, чтобы легко создавать уникальные фигуры одним щелчком мыши.
Изображение на обложке через Darko 1981.
Панель Pathfinder Adobe Illustrator — одна из самых полезных во всей программе.Вы можете создавать собственные формы и контуры, используя универсальные режимы фигур и контуры на панели.
Перейдите в окно Window> Pathfinder в Illustrator, чтобы открыть палитру Pathfinder. В этом обзоре мы рассмотрим результаты применения каждого указателя пути к составной фигуре ниже.
Эта палитра лучше всего работает при применении к нескольким различным формам. Выделите два или более смежных многоугольника с помощью инструмента выделения (V) , удерживая нажатой клавишу Shift, затем сгруппируйте формы с помощью Command + G для достижения наилучших результатов.
Режимы формы
Режимы формы изменяют окончательную форму путем объединения, исключения, пересечения или удаления отдельных слоев. Эти действия создают новые уникальные многоугольники одного цвета.
Объединить
Действие Unite объединяет две или более фигур в один сплоченный многоугольник. Этот инструмент идеально подходит для создания сложных векторных фигур и их соединения.
Минус спереди
Режим формы Minus Front удаляет верхние слои формы и любые перекрытия, оставляя нижнюю форму и цвет.
Пересечение
Действия Intersect создают новую фигуру, показывая перекрывающуюся область и удаляя верхний и нижний слои формы.
Исключить
Режим Exclude формы удаляет перекрывающуюся область и оставляет оставшиеся многоугольники позади для создания сложной формы.
Следопыты
КомандыPathfinder изменяют существующие пути, показанные отрезками линий; эти действия обычно не формируют новые формы, а скорее разбивают существующие составные формы на отдельные пути.
Разделить
Навигатор Divide разбивает существующие формы на верхний, перекрывающийся и нижний слои, чтобы создать три отдельных контура.
Накладка
Trim Pathfinder срезает верхний слой формы от раскрывающего нижнего слоя.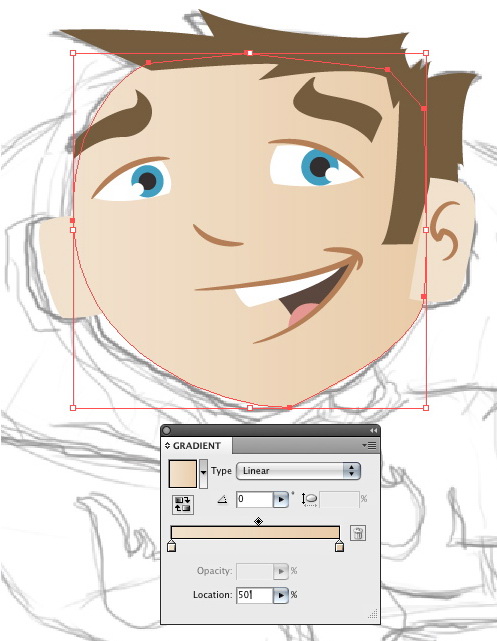 Это похоже на ножницы для склеивания нескольких фигур и обрезки по краям каждого перекрывающегося многоугольника.
Это похоже на ножницы для склеивания нескольких фигур и обрезки по краям каждого перекрывающегося многоугольника.
Объединить
Навигатор Merge аналогичен команде Trim при применении к двум разноцветным фигурам.
При применении к трем фигурам, две из которых имеют одинаковый оттенок, действие Merge объединяет две желтые фигуры и обрезает контур другого синего многоугольника.
Урожай
Эта команда обрезает существующих форм и оставляет перекрывающуюся область вместе с траекторией формы верхнего слоя, как контур круга выше.
Наброски
Как указано в названии, Навигатор Outline создает контур выбранных фигур.Эти контуры затем могут быть индивидуально выделены с помощью инструмента выделения (V) при разгруппировке с помощью Shift + Command + G .![]()
Минус Назад
Команда Minus Back противоположна команде Minus Front ; он удаляет нижний слой формы и его перекрытие, открывая верхний слой круга.
Хотите расширить свои творческие познания в области программного обеспечения? Расширьте свой рабочий процесс графического дизайна с помощью этих статей:
Adobe Creative Cloud connected Paper Tablet
Бумажный планшет с подключением к Adobe Creative Cloud позволяет оцифровывать рисунки и эскизы от руки в режиме реального времени.Позвольте идеям обретать естественную форму на бумаге с помощью Moleskine Pen + и смотрите, как ваш контент отображается в реальном времени на экране в Adobe Illustrator, или сохраните в Adobe Creative Cloud для разработки или публикации в будущем.
Бумажный планшет с подключением к Adobe Creative Cloud работает с Moleskine Pen + Ellipse, и благодаря специальной бумаге, используемой в записных книжках, теперь легче делать заметки и рисунки. На каждой странице есть два символа, нажатие на которые с помощью Pen + Ellipse запускает действия; один включает возможность «открывать в Illustrator CC», а другой запускает действие по сохранению страницы в Adobe Creative Cloud.
На каждой странице есть два символа, нажатие на которые с помощью Pen + Ellipse запускает действия; один включает возможность «открывать в Illustrator CC», а другой запускает действие по сохранению страницы в Adobe Creative Cloud.
Как использовать
· Шаг 1 : Установите Moleskine Pen + для расширения Adobe Illustrator. В настоящее время он доступен для macOS и Windows.
· Шаг 2 : Включите Moleskine Pen + ellipse.
· Шаг 3 : Откройте Adobe Illustrator. Затем в главном меню выберите «Окно»> «Moleskine Pen +».
· Шаг 4 : В окне Moleskine Pen + Extension нажмите кнопку поиска.Через несколько секунд вы увидите свое устройство в списке. Выберите его из списка и нажмите кнопку «Подключить». После подключения Moleskine Pen + издаст звуковой сигнал.
· Шаг 5 :
ОДНОВРЕМЕННОЕ РИСОВАНИЕ: коснитесь Pen + на значке Adobe Illustrator, чтобы переключить одновременное рисование во время работы за столом. Adobe Illustrator фиксирует ваши штрихи пером, поэтому вы можете отменить их, чтобы перейти к более раннему состоянию на экране, но, увы, вы не можете отменить чернила, уже нанесенные на бумагу.
Adobe Illustrator фиксирует ваши штрихи пером, поэтому вы можете отменить их, чтобы перейти к более раннему состоянию на экране, но, увы, вы не можете отменить чернила, уже нанесенные на бумагу.
ТВОРЧЕСКОЕ РЕЗЕРВНОЕ КОПИРОВАНИЕ в облаке: если вы в пути, просто продолжайте рисовать в записной книжке, а затем нажмите этот значок, чтобы сохранить свою работу в Adobe Creative Cloud через приложение Moleskine Notes в виде SVG. Затем вы можете импортировать это в Adobe Illustrator, чтобы продолжить совершенствовать свою работу.
Включает бесплатную месячную подписку на Adobe Creative Cloud.
жестов и ярлыков | Vectornator Learn
Всплывающая подсказка
Этот уникальный жест для iPad и iPhone позволяет узнать больше о каждой функции внутри Vectornator путем долгого нажатия любого элемента интерфейса.
Кнопка справки
В интерфейсе Vectornator есть также новая кнопка, расположенная слева от панели инспектора, которая поможет вам открыть для себя эту новую функцию.
Перемещение холста
Используйте перетаскивание двумя пальцами для перемещения по документу и панорамирования холста. На Mac вы можете использовать трекпад.
Как видите, весь пользовательский интерфейс Vectornator исчезает при взаимодействии с иллюстрацией. Это поведение можно отключить, перейдя в «Настройки документа»> «Волшебный холст».
Увеличение и уменьшение изображения на холсте
Для увеличения масштаба можно развести пальцы в стороны, а для уменьшения — сдвинуть два пальца внутрь.
Кроме того, чтобы быстро уместить всю иллюстрацию на холст, вы можете просто нажать ту же кнопку на панели навигации.
На Mac вы можете увеличивать и уменьшать масштаб с помощью жеста на трекпаде, нажав кнопку масштабирования на панели инструментов (в центре слева) и используя колесо прокрутки мыши.
Есть также несколько быстрых клавиш масштабирования:
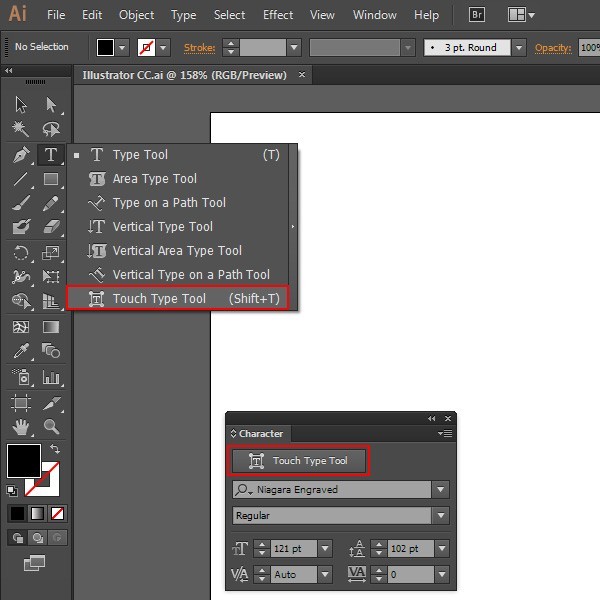
Поверните холст
Поверните двумя пальцами на экране iPad или iPhone, чтобы повернуть документ.
Маленькая точка вокруг процента масштабирования на панели навигации показывает правильное состояние поворота холста.
Вы также можете заблокировать поворот холста, отключив кнопку на вкладке «Настройки».
На Mac вы можете вращать двумя пальцами на трекпаде, двигаясь по часовой стрелке или против часовой стрелки.
Отменить
Для отмены коснитесь двумя пальцами.
Вы всегда можете отменить действие, нажав специальную кнопку на панели навигации.
В Vectornator вы можете отменить свои действия вплоть до пустого холста, с которого вы начали… даже после закрытия документа. (До 10 000 действий)
С помощью клавиатуры вы можете использовать любимый ярлык
Повторить
Коснитесь тремя пальцами, чтобы повторить.
Или нажмите кнопку повтора на панели навигации.
Блокировка соотношения сторон
Во время рисования или изменения размера объектов, удерживайте второй палец на холсте, чтобы зафиксировать соотношение сторон контура.Таким образом вы можете легко нарисовать идеальный круг и квадраты.
На Mac вам просто нужно удерживать Shift
СОВЕТ: Чтобы зафиксировать соотношение сторон и сохранить пропорции объекта, вы также можете активировать кнопку «Заблокировать / разблокировать размер» на вкладке «Упорядочить».
Жесты слоев
Работайте быстрее и эффективнее с помощью этих простых движений.
Выберите слой
Проведите пальцем вправо, чтобы выбрать сразу несколько слоев. При смахивании будет отображаться «x» (1).
При смахивании будет отображаться «x» (1).
Доступ к параметрам слоев
Проведите пальцем влево по любому слою, чтобы быстро:
1 — Экспорт этого единственного слоя
2 — Дублировать слой
3 — Удалить слой
Изменение типов узлов
Как объяснялось в разделе «Путь», в Vectornator существует 4 типа узлов.Чтобы изменить их, вы можете использовать секцию типа узла CAO, которая появляется в верхней части вкладки «Стиль» в любое время, когда вы активируете инструмент «Узел». Или вы можете использовать 3 полезных комбинации жестов (и ярлыки) при использовании инструмента «Перо», чтобы нарисовать свой путь.
1. Удерживая холст вторым пальцем, перетаскивая карандаш, изменит Узел на тип « отключен, ». Таким образом, вы сможете независимо перемещать ручки и изменять направление следующей кривой.
2. Удерживая 2 пальца на полотне, можно щелкнуть обе ручки под углом 45 °.Если вы используете Mac, удерживайте
Удерживая 2 пальца на полотне, можно щелкнуть обе ручки под углом 45 °.Если вы используете Mac, удерживайте
3. Удерживая 3 пальца на полотне, можно защелкнуть одну ручку под углом 45 °. На клавиатуре удерживайте клавишу Option <клавиша> ⌥ <клавиша> .
Двойное нажатие на любой выбранной точке привязки превратит узел в «прямой» тип.
Сочетания клавиш
Сочетания клавиш — самый быстрый способ ускорить рабочий процесс.Многие из них зависят от того, что вы выбрали и что делаете, но полный список вы найдете ниже.
Ярлыки Vectornator без проблем работают на всех ваших устройствах, независимо от того, используете ли вы Vectornator Pro для Mac или Vectornator X на своем iPad и iPhone.
СОВЕТ: Все сочетания клавиш можно использовать с Apple Magic Keyboard или любой внешней клавиатурой, сопряженной с вашим iPad.
В Vectornator X для iPad вы можете получить доступ к списку наиболее распространенных сочетаний клавиш, нажав <ключ> ⌥ + ⌘ <ключ>.
Внутри Vectornator Pro на Mac вы всегда можете получить к ним доступ, перейдя в Help > Сочетания клавиш, или вы можете нажать
Ярлыки меню «Файл»
Навигационные ярлыки
Они избавляют вас от траты времени на панорамирование и масштабирование холста.
Пробел + перетащите Переместите холст. Он активирует ручной инструмент (H).

<ключ> / <ключ> Переключите панель инспектора справа.
<ключ> \ <ключ> Переключить панель слоев слева.
Ярлыки инструментов
Сочетания клавиш в меню Path
< key> ⇧⌘E
Ярлыки редактирования фигур