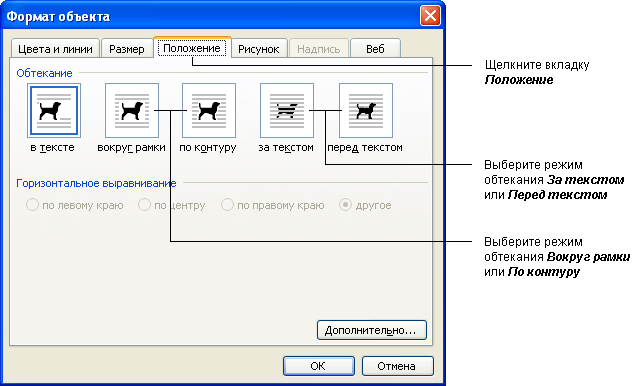Обтекание текстом объекта под маской в иллюстраторе: Как использовать и редактировать обтравочные маски в Illustrator
ГДЕ В ADOBE ILLUSTRATOR (10) НАЙТИ ЭТО…, ЭТО… И ВОТ ЭТО И … | Render.ru
1. Ну и что?2. Да AI не имеет параметрических объектов. Всё сразу превращается в кривые
3. Ну и хрен с ним. Есть плуг xtream path — так он может скруглить и раскруглить нужный угол. Причем на любой фигуре (а не только на прямоугольнике). Пользователям других программ можно об этом только мечтать.
4. Да. Но если так надо то можно ведь сделать в Кореле?
5. см. ответ на пункт 2. Всё решается на уровне кривых — элементарно.
6. Установи CadTool. Тут рядом его раздают
7. см п.6
8. А во FreeHande еще больше. Всё решается блендом и мешом — элементарно.
9. И не нужно
10. Зато есть Symbols ого нет вообще нигде. Возможности огромны. Куда там клону..
11. Два клика по пипетке и посмотри что она берет
12. Да отсутствует. И это плохо. Можно выделить лассо и нажать черную стрелку (©eSTet)
13. Plug
14. Цвета есть любые
15. см. ответ на пункт 2
16. В AI вообще нет надобности разгруппировки.
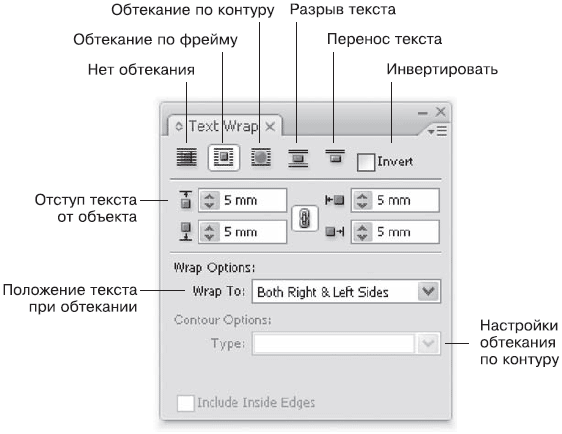
17. В Кореле это есть, но глючит
18. Кисти AI имеют куда больше возможностей чем кореловские. См внимательней.
19. Зато остальное вне конкуренции
20. Можно. См appearance. А для растровых заливок plug Vector Studio
21. Присутствуют. Причем Контур есть и в 9-ке. А «выдавливание» — посмотри CS, будешь удивлен… http://forum.rudtp.ru/showpost.php?p=47573&postcount=20
22. Всё это есть
23. А надо ли?
24. Да. Да. Plug Vector Studio
25. А зачем?
26. Да, и это плохо..
27. Не понял??
28. В 12-м Корел сделали точно так же
30. Не может
31. Не может
32. Не может
33. А можно не забывать. Например Rasterize > Creat Clipping Mask
34. Да не удаляется
35.
 Да не копируется. Зато посмотри сюда http://forum.rudtp.ru/showpost.php?p=47569&postcount=16
Да не копируется. Зато посмотри сюда http://forum.rudtp.ru/showpost.php?p=47569&postcount=1636. Ну и фиг
37. Да и это печально..
38. Да ну? Запросто
39. Ну и фиг
40. Не понял?
41. Еще как применяется
42. Для этого есть скрипты на любой вкус
43. Присутствует
44. На кой?
46. Зато всё что можно делать с маской в AI не поддается перечислению. Тут у AI нет конкурентов: текст, меш, растр, любой эффект, заливка, любой бутерброд appearance — всё может быть маской. На кой тогда альфа и прочие аццтои?
47. Не понял?
48. Отображает в другом месте
49. Да, но есть скрипт
50. Зато есть Locate Object
51. Можно. Причем тремя способами
52. Присутствие. С помощью горячих клавиш
53. На строки легко, на буквы — скрипт
54. Есть конечно.
55. Ну и что?
56. Да нету.
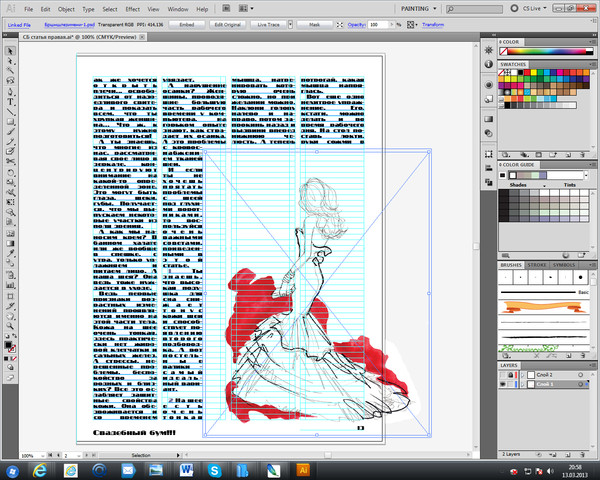
57. В CS
58. Присутствуют во всей мощи, недоступной Corelу в CS
59. Он вообще не нужен. Это костыли.
60. Это не есть проблема
61. В десятке да. В CS есть.
62. Можно
63. Это о чем речь?
64. Смеешься?
65. Это очень поганая фича в Кореле. Раньше Корел вообще вылетал при такой байде.
66. Это программа иллюстративной графики вообще то
67. Есть с помощью скрипта
68. Показывает
69. Есть в CS
70. Мало?
71. Всё есть в CS
72. Есть начиная с 6 версии. Стрелками
73. Для десятки был замечательный плуг Unispell — отлично проверял и расставлял
75. Не получиться и это грусно..
76. Конечно
77. Всё показывает
78. Не нужно этой позорной технологии, умоляю… Эдобы отказались от нее во всех продуктах
79. Это что?
80. Можно сделать экшн
81. Есть и лучше чем в Кореле
82. Да, но можно использовать масштаб
83.
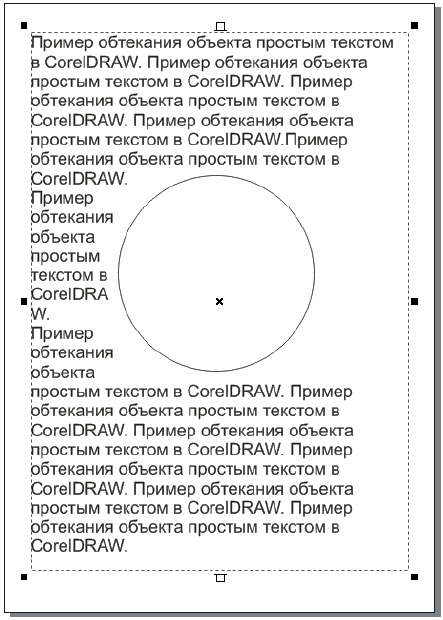 Далась эта гиперссылка
Далась эта гиперссылка84. Не предусмотрена…
85. Есть в CS
86. Есть в Vector Studio (причем там очень много вкусного кроме)
87. Для этого есть InDesign, а еще есть плуг Multipage
Курс ADOBE ILLUSTRATOR в Иваново
Объем курса – 40 (аудиторных занятий) ак. часов.
- Введение. Основы работы с программой.
- Отличия и особенности различных векторных графических редакторов.
- Состав и настройка программного интерфейса. Создание нового документа. Шаблоны документов.
- Сохранение документов.
- Режимы просмотра.
- Ручная навигация по документу. Использование палитры Навигация.
- Настройки единиц измерения, параметров обводки, шага курсора.
- Настройки клавиатурных сокращений.
- Работа с объектами.
- Рисование геометрических фигур.
- Рисование сегментов.
- Масштабирование, поворот, перемещение.

- Группировка объектов. Выделение объекта в группе.
- Зеркальное отображение объектов.
- Копирование.
- Выравнивание объектов.
- Блокировка объектов.
- Перемещение объектов на различные уровни относительно друг друга.
- Выделение объектов по различным параметрам.
- Добавление, или вычитание форм (Front minus Back, Back minus Front).
- Свободное искажение формы.
- Обводка и заливка
- Настройки толщины и типа обводки.
- Настройки заливки. Выбор цвета из палитры и с других объектов.
- Типы заливки: градиент, текстура, сетка. Библиотеки образцов.
- Рисование кривыми Безье.
- Инструменты свободного рисования.
- Кривые Безье.
- Виды точек перегиба.
- Редактирование точек и сегментов контура.
- Операции с контурами: соединение, разделение.
- Упрощение сложных контуров (Simplify).

- Редактирование с помощью интерактивной сетки.
- Направляющие.
- Вспомогательные направляющие.
- Линейки
- Создание и редактирование направляющих.
- Преобразование объектов в направляющие.
- Сетка
- Отображение и настройка сетки.
- Привязка. Настройка, включение, отключение.
- Скрытие и отображение объектов.
- Различные типы прозрачности и наложения.
- Перемещение между несколькими открытыми документами.
- Свободное рисование.
- Карандаш. Кисть. Настройка кисти.
- Различные виды кистей.
- Создание собственной кисти.
- Перевод обводки в кривые.
- Работа с цветом.
- Различные цветовые модели.
- Изменение цветовой модели отдельных объектов.
- Работа со шрифтами.
- Гарнитура; Кегль; Интерлиньяж; Выключка, Кернинг; Трекинг; Регистр.

- Редактирование Абзацев.
- Редактирование Символов.
- Размещение текста в области.
- Размещение текста по кривой.
- Создание и редактирование текстовых блоков.
- Обтекание текстом.
- Непечатаемые символы.
- Таблица символов.
- Преобразование текста в кривые.
- Гарнитура; Кегль; Интерлиньяж; Выключка, Кернинг; Трекинг; Регистр.
- Символы.
- Вставка различных символов из библиотеки.
- Создание собственного символа.
- Слои.
- Создание, перемещение, удаление, отображение.
- Свойства слоев.
- Маски.
- Создание и редактирование ограничивающих масок.
- Растровая графика.
- Импорт.
- Трассировка растрового изображения.
- Перевод векторного изображения в растровое.
- Использование фильтров.
- Галерея эффектов.
- Тень.

- Искажение.
- Размытие.
- Палитра Линков.
- Редактирование.
- Сохранение с линками и без.
- Сохранение и печать.
- Сохранение и экспорт; полное и выборочное.
- Подготовка документа к печати.
Зачетное занятие
Курс: Курсы для макетирования и верстки (Adobe Illustrator, Adobe InDesign, Adobe Photoshop)
Курс: Курсы для макетирования и верстки (Adobe Illustrator, Adobe InDesign, Adobe Photoshop)
Продолжительность курса: 72 ак. ч.
Описание курса:
Для того чтобы подготовить специалистов по верстке и компьютерному дизайну и был создан этот обучающий компьютерный курс. В него входит набор самых необходимых программ, которыми пользуются настоящие специалисты в отрасли компьютерной верстки и рекламы.
Аудитория:
Для тех, кто хочет стать сертифицированным дизайнером-верстальщиком и виртуозно ориентироваться в мире графических редакторов и программ вёрстки.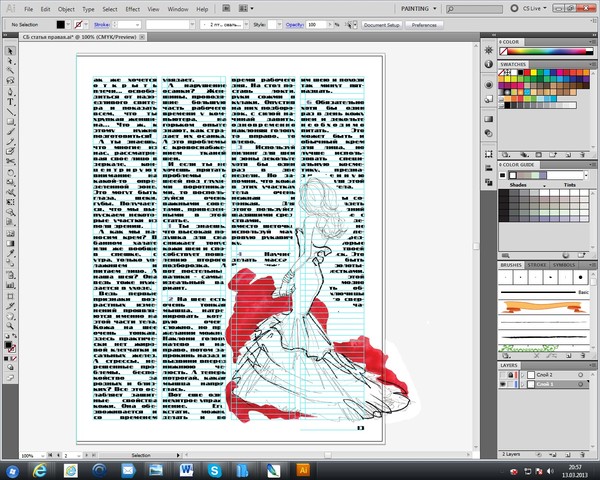
Результат обучения:
После изучения курса слушатель будет уметь:
• Создавать компьютерные рисунки «с нуля»
• Готовить и оформлять рекламные листовки, визитки, логотипы и т. д. с учетом необходимых требований
• Размещать текстовую и графическую информацию в соответствии с особенностями того или иного издания
• Эффектно и правильно применять и оформлять текст
• Использовать и создавать заготовки и шаблоны для ускорения и повышения качества работы
• Выполнять верстку буклета, журнала, газеты, книги и т.д.
• Использовать стили для ускорения и повышения качества верстки
• Создавать цветовое решение для публикации
• Маскировать объекты, использовать отсекающие слои
• Профессионально управлять цветом, используя точную калибровку
• Использовать различные методы коррекции изображений
• Тонировать и обесцвечивать изображения, создавать нужный фон, использовать различные категории фильтров
• Профессионально ретушировать изображения, готовить их к печати
Программа курса:
Модуль 1.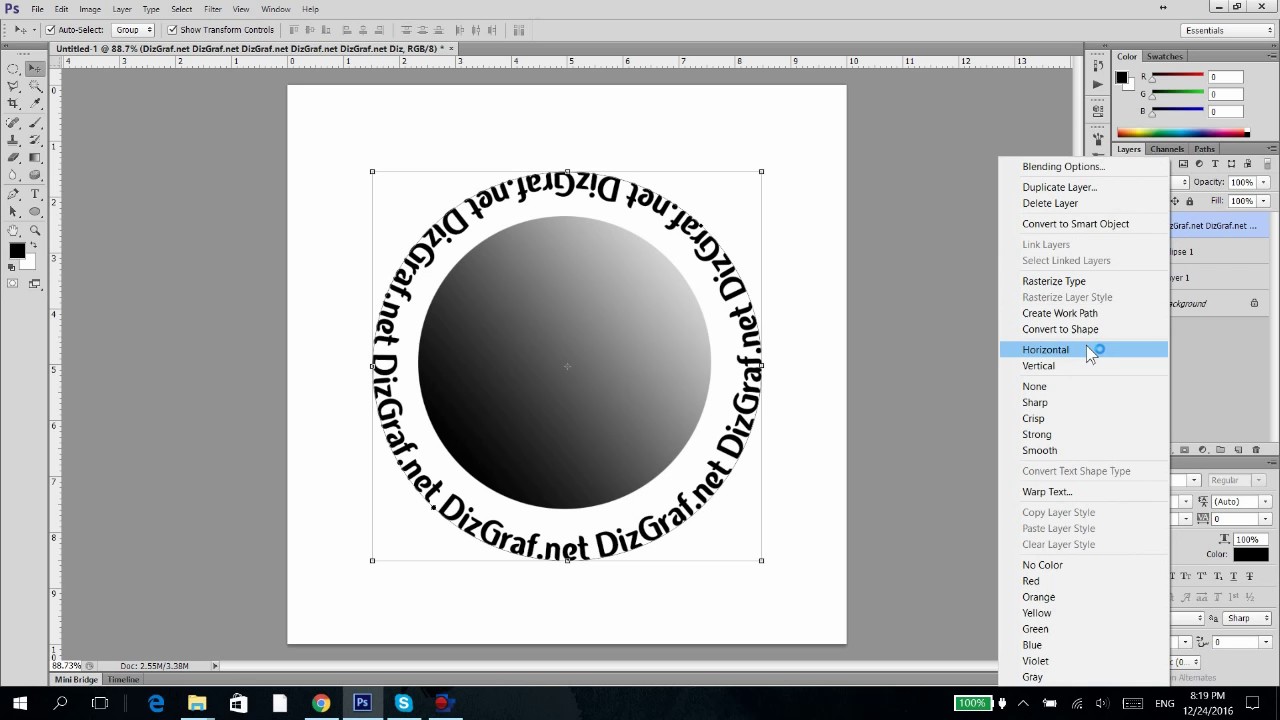 Основы работы с программой Adobe Illustrator
Основы работы с программой Adobe Illustrator
• Программа Adobe Illustrator: состав, особенности, использование в полиграфии, интерфейс
• Типы документов
• Создание нового документа
• Рисование стандартных объектов
• Выделение и преобразование объектов
• Инструменты выделения
• Управление масштабом просмотра объектов
• Режимы просмотра документов
• Перемещение объектов в стопке
• Группировка
• Выравнивание и распределение
Модуль 2. Использование слоев для работы со сложными рисунками
• Свободное рисование.
• Размещение объектов на слоях
• Настройка параметров слоя.
• Использование слоев для блокировки частей рисунка
• Перемещение объектов между слоями
• Шаблонные слои
• Слияние слоев
• Изолированный режим
• Рисование и редактирование объектов произвольной формы
• Кривые Безье
• Редактирование формы объектов по точкам
• Работа с точками из Control Palette
• Навыки работы с контурами
Модуль 3.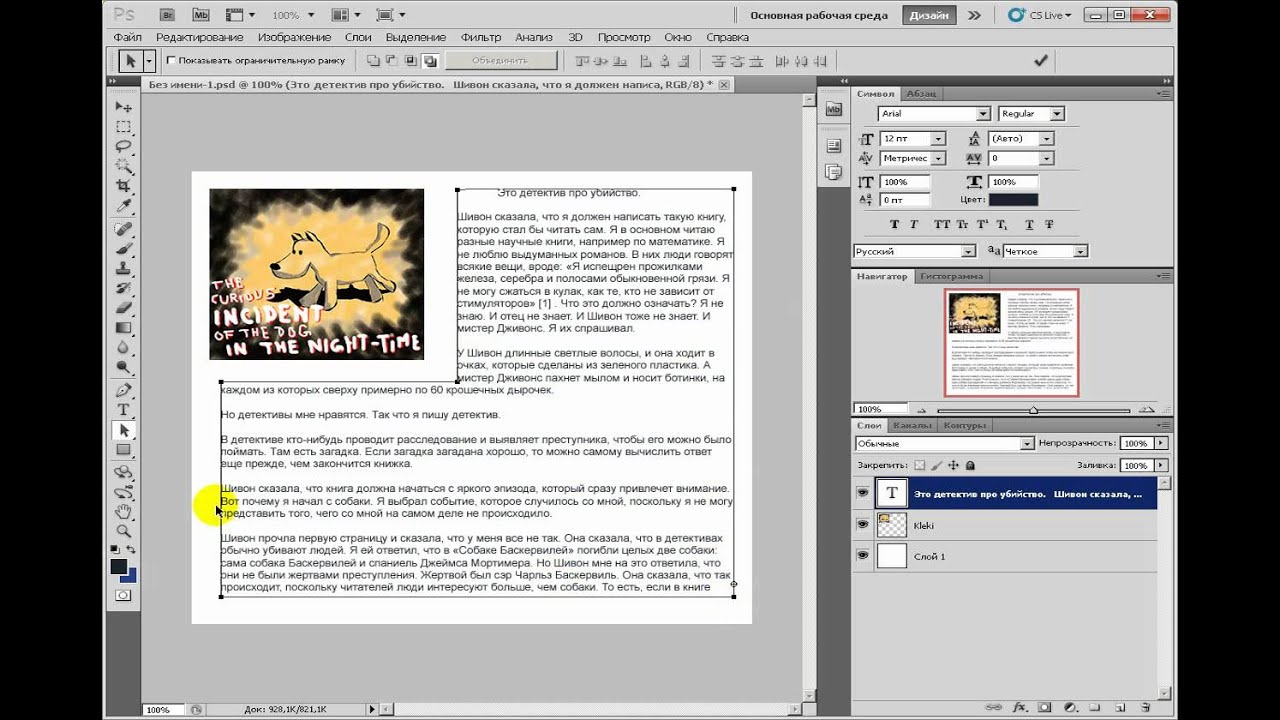 Рисование сложных объектов
Рисование сложных объектов
• Использование разметки для точного планирования рисунка
• Использование логических операций для рисования объектов сложной формы
• Соединение контуров объектов
• Разделение объектов
• Фигурная обрезка
• Применение искажающих фильтров к элементам рисунка
• Использование разметки документа для точного позиционирования рисунка
• Управление разметкой
• Линейки
• Направляющие
• Сетка
• Настройка элементов разметки
Модуль 4. Работа с цветом. Способы окрашивания объектов
• Цветовые модели
• Способы окрашивания объектов. Редактирование цвета
• Формирование собственного каталога цветов. Использование палитры Color Guide для выбора цвета. Создание групп цветов
• Создание, применение и редактирование узоров и градиентов
• Использование группы команд Edit Colors для редактирования цветов в рисунке
• Копирование цвета. Способы выделения объектов с одинаковыми атрибутами
• Применение к объекту градиентной сетки. Ограничения при работе с сетками
Ограничения при работе с сетками
• Система управления цветом в Adobe Illustrator. Использование цветовых профилей
Модуль 5. Работа с текстом
• Размещение текста вдоль кривой. Редактирование кривой
• Создание текстовых блоков. Работа с блочным текстом
• Связанные блоки. Настройка параметров обтекания объекта текстом.
• Импорт текста из других приложений. Перевод текста в контуры
Модуль 6. Эффекты программы
• Работа с прозрачными объектами. Присвоение объекту нескольких обводок и заливок
• Эффекты Иллюстратора. Их отличие от фильтров
• Графические стили. Использование эффектов для рисования трехмерных объектов. Преобразование эффектов. Параметры растрирования эффектов
• Настройка прозрачности объекта. Режимы наложения цветов. Маска прозрачности
• Преобразование прозрачности. Предварительный просмотр результатов преобразования
Модуль 7. Создание сложных изображений с помощью особых объектов программы
• Использование кистей для создания сложных обводок.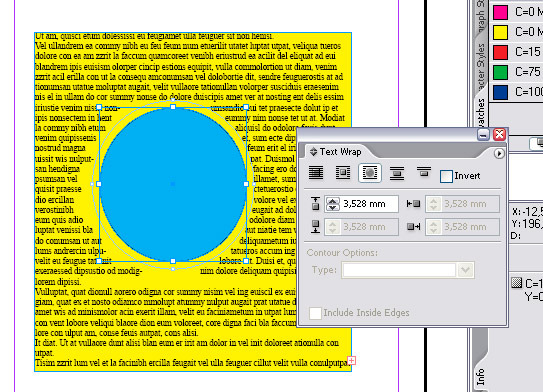 Создание собственной кисти. Редактирование кистей
Создание собственной кисти. Редактирование кистей
• Использование оболочек для деформации рисунка. Создание оболочки из объекта. Преобразование оболочки
• Перетекание объектов. Размещение группы перетекания на траектории. Настройка параметров перетекания
• Работа с символами. Создание и редактирование рисунка из символов
• Применение масок для обрезки рисунка. Настройка маски
• Создание, редактирование и оформление диаграмм
Модуль 8. Работа с растровыми изображениями
• Способы переноса растровых рисунков в Adobe Illustrator
• Связанные и внедренные изображения
• Использование палитры Links для работы с импортированными рисунками
• Редактирование растровых изображений. Маскирование. Применение фильтров к растровой картинке. Тонирование рисунков
• Трассировка растрового изображения. Настройка параметров трассировки. Создание заготовок для трассировки
Модуль 9. Основы работы с программой Adobe InDesign
• Общие сведения о шрифтах и шрифтовых технологиях
• Настройка интерфейса системы Adobe InDesign
• Макетирование и верстка
• Основные понятия
• Инструменты создания и управления элементами макета
• Создание документа на основе готового шаблона
Модуль 10.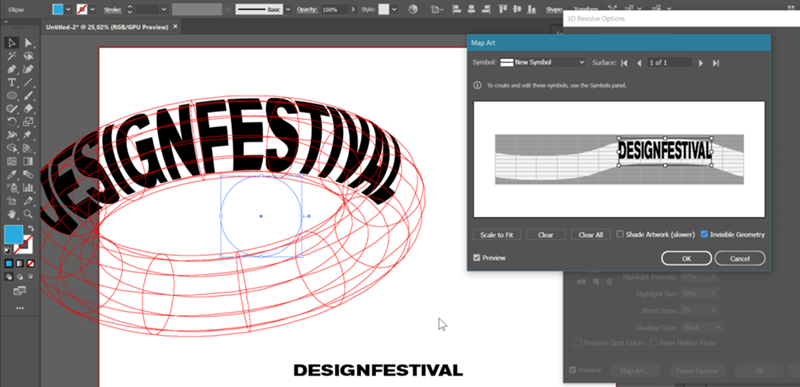 Верстка цветного буклета
Верстка цветного буклета
• Импорт материала, поддерживаемые форматы графических и текстовых файлов
• Поиск и замена в тексте, устранение дефектов набора текста. Примеры использования регулярных выражений при поиске
• Распределение текста между блоками. Связывание текстовых блоков в цепочки
• Верстка текста: основные правила и приемы. Расстановка переносов и проверка орфографии
• Использование спецсимволов и глифов
• Вёрстка списков и других типовых элементов
• Верстка иллюстраций. Управление качеством отображения иллюстраций
• Работа с многостраничной публикацией. Настройка и использование панели Pages
• Использование мастер-шаблонов. Создание и размещение колонтитулов
• Использование слоев
• Цветовое решение публикации. Использование панелей Color и Swatches для цветового оформления элементов публикации. Простые, составные и смешанные цвета: особенности задания параметров и цветоделения
• Цветовые градиенты
Модуль 11.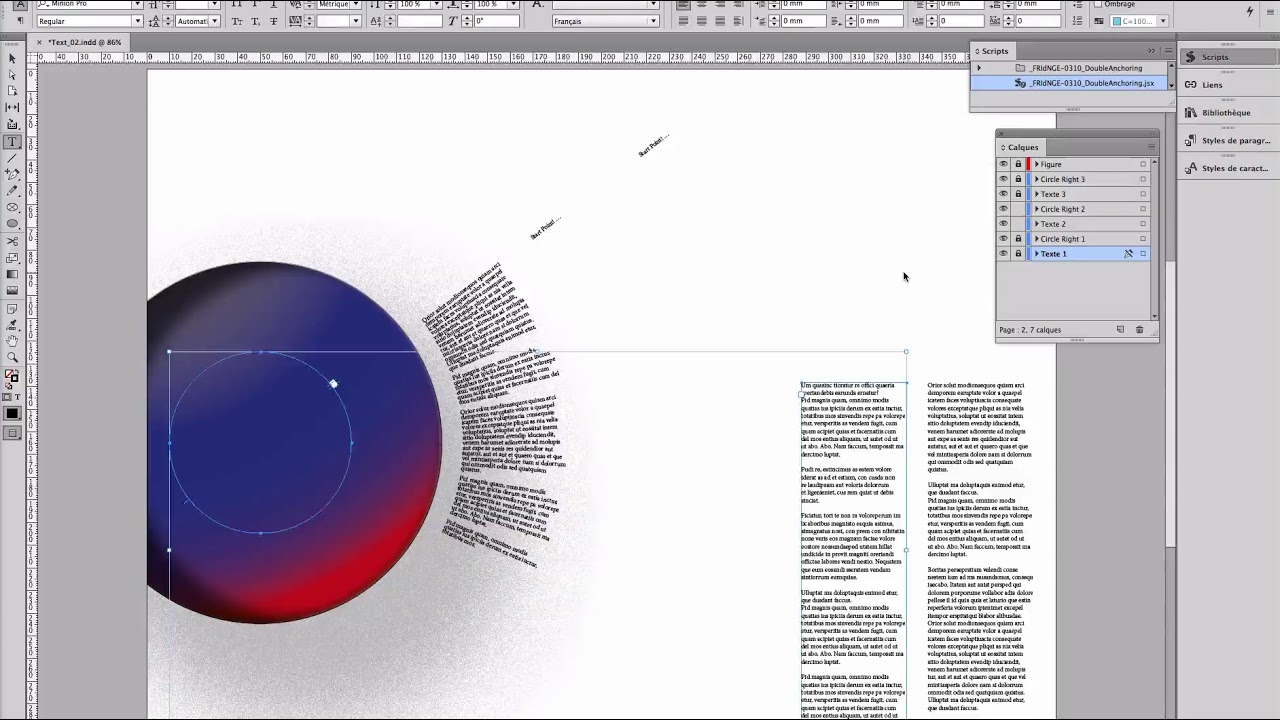 Подготовка к печати и печать
Подготовка к печати и печать
• Контроль публикации: проверка наличия иллюстраций, шрифтов
• Понятие «дообрезного» и «послеобрезного» формата издания
• Подготовка файла к переносу для удаленного вывода. Сбор всех необходимых компонентов в одной папке
• Предварительный контроль цветоделения
• Вывод цветоделения. Настройка параметров вывода. Способы создания PostScript-файла
Модуль 12. Верстка журнала
• Особенности макетирования и верстки журнала. Состав журнала. Типовые макеты
• Использование нескольких мастер-шаблонов для создания нескольких макетов в одной публикации
• Создание модульной сетки
• Многоколоночная верстка
• Использование встроенного текстового редактора
• Разработка стилевого оформления журнала.
• Использование стилей
• Создание блоков сложной формы. Использование кривых Безье
• Создание и использование контура обтравки. Отличие изображения с обтравкой от изображения с прозрачным фоном
• Выравнивание и распределение блоков
• Обтекание текстом с использованием сложного контура
• Использование прозрачности и визуальных эффектов
• Управление качеством печати элементов с прозрачностью
• Работа с таблицами. Создание таблиц, импорт готовой таблицы. Стили таблицы
Создание таблиц, импорт готовой таблицы. Стили таблицы
Модуль 13. Допечатная подготовка макета
• Настройка режима печати наложением (overprint). Контроль результатов наложения
• Использование панели Separation Preview для раннего обнаружения проблем печати (превышение порога краски, растеризация текста и т.д.)
• Управление размещением страниц в макете. Создание макетов с нестандартной раскладкой Технология Adobe Acrobat: назначение и использование. Создание файлов Acrobat PDF
• Выполнение спуска полос средствами InDesign
Модуль 14. Векторные возможности Adobe Photoshop
• Структура векторного контура (кривой Безье)
• Типы векторных объектов, используемых в Photoshop, их назначение
• Использование инструмента Перо (Pen) для вычерчивания контуров
• Описание палитры Path
• Создание и редактирование слоев векторных фигур (Shape Layers)
• Создание составных фигур. Использование контуров для точного выделения объектов.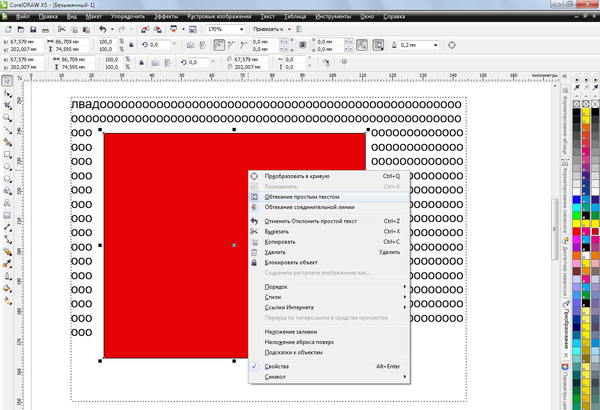 Создание и использование обтравочных контуров (Clipping path)
Создание и использование обтравочных контуров (Clipping path)
• Создание и использование векторных масок, их особенности
• Обзор форматов файлов, поддерживающих сохранение векторных объектов
• Возможности обмена данными между Adobe Photoshop, Adobe Illustrator, Adobe InDesign
Модуль 15. Тоновая и цветовая коррекция изображений
• Подготовка к цветокоррекции
• Общие положения
• Идентификация оттенков
• Гистограмма уровней яркости
• Команды тоновой и цветовой коррекции
• Команды «быстрой» коррекции
• «Тонкая» цветокоррекция
• Использование корректирующих слоев
• Использование тоновых кривых (Curves)
Модуль 16. Подготовка изображений к печати
• Цветоделение
• Обзор методов печати
• Подготовка к печати на принтере
• Цветовой диапазон (Gamut)
• Печать на типографском оборудовании, цветоделение
• Использование заказных цветов
• Дуплексные изображения
• Черно-белые (растровые) изображения
Модуль 17.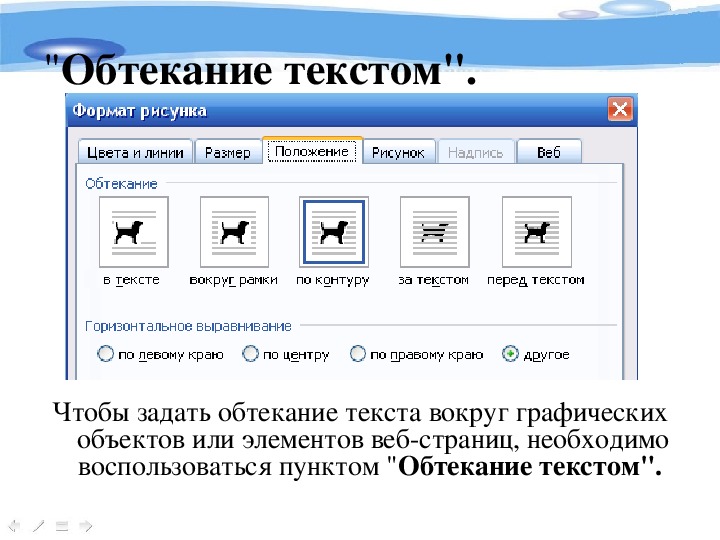 Работа с газетой (дополнительно)
Работа с газетой (дополнительно)
• Особенности макетирования и верстки газеты. Состав газеты. Типовые макеты
• Особенности оформления текстового и графического материала газеты
• Вложенные блоки (Anchored Block)
• Печать с разбиением на страницы формата принтера
• Экспорт в формат PDF
Модуль 18. Верстка книги (дополнительно)
• Особенности макетирования и верстки длинных документов. Элементы книги. Типовые форматы книжной продукции
• Верстка книги с использованием стилей и мастер-шаблонов
• Верстка сносок и примечаний
• Использование текстовых переменных. Скользящие колонтитулы
• Способы объединения нескольких публикаций
• Создание связанных публикаций с использованием структуры книги Book
• Создание оглавления и предметного указателя
• Возможности Book для печати, экспорта в файл PDF и сбора всех составляющих книги
• Использование библиотек (Library)
Adobe Photoshop + Adobe Illustrator + Adobe InDesign
ГлавнаяУчебная программа по курсу: Графический дизайн
ПЕРВАЯ ЧАСТЬ ОБУЧЕНИЯ — ИЗУЧЕНИЕ ADOBE PHOTOSHOP С НУЛЯ
Занятие 1
1. Основные понятия
Основные понятия
- Типы графики.
- Глубина цвета.
- Цветовые модели.
2. Редактор растровой графики Adobe Photoshop
- Назначение программы Photoshop.
3. Интерфейс программы
- Настройка интерфейса.
- Масштабирование и навигация.
- Линейки, сетки, направляющие и привязки.
4. Палитры
- Назначение.
- Управление палитрами.
5. Работа с документом
- Создание нового документа.
- Открытие готового изображения.
- Сохранение документа.
- Добавление в документ других изображений.
6. Палитра История
- Работа с палитрой.
- Инструмент History Brush.
7. Инструменты выделения пикселов (часть I)
- Техника выделения областей изображения.
- Настройка инструментов.

- Инструменты выделения прямоугольной и эллиптической области.
- Группа лассо.
- Волшебная палочка.
- Приемы выделения областей сложной формы.
8. Работа с выделенной областью
- Модификация выделения.
- Логические операции над областями выделения.
9. Понятие слоя
- Палитра слоев.
- Работа со слоями.
10. Кадрирование изображений
- Рамка обрезки.
- Задание размеров кадра.
Практическая работа
- Составление простого монтажа по предложенному образцу.
Домашнее задание:
- Создание коллажа с использованием инструментов выделения и слоев.
Занятие 2
1. Инструменты рисования (карандаш, кисть, узорный штамп)
2. Цветовые палитры
3. Работа с цветом
- Понятие цветовых каналов.

- Инструменты работы с цветом и их настройка (однотонная и градиентная заливки).
- Цветовой круг, взаимодействие цветов, дополнительные цвета.
- Создание и сохранение цветов.
- Создание и сохранение пользовательской кисти.
- Создание и сохранение пользовательского узора.
4. Стили слоев
- Использование готовых стилей.
- Создание пользовательского стиля.
Практическая работа
- Рисование в программе с использованием слоев.
Домашнее задание:
- Рисование пейзажа, натюрморта, портрета или открытки.
Занятие 3
1. Тоновая коррекция изображения
- Диапазон яркостей, уровни яркости.
- Тоновые кривые, коррекция полутоновых и цветных изображений.
- Тонирование изображений, дуплексы.
2. Цветовая коррекция изображения
- Инструменты и команды работы с цветовой составляющей изображения.

- Цветовые каналы.
Практическая работа
- Тоновая и цветовая коррекция предложенных изображений.
Домашнее задание:
- Редактирование тоновых и цветовых составляющих изображений. Раскрашивание не цветного фото.
Занятие 4
1. Ретушь
- Общие понятия о ретуши.
- Инструменты коррекции.
- Изменение резкости изображения.
- Восстановление и корректировка фрагментов.
- Удаление шума и мелких дефектов.
Практическая работа
- Ретушь предложенных изображений.
Домашнее задание:
- Ретушь домашних фотографий с показом результатов «До» и «После».
Занятие 5
1. Дополнительные инструменты выделения пикселов (часть II)
- Группа ластиков.
- Понятие Быстрой маски.
2. Текст
- Понятие фигурного текста и работа с ним.

3. Основы монтажа. Сложные технические приемы работы со слоями
- Слой-маска.
- Макетная группа.
Практическая работа
- Составление коллажа по предложенному образцу.
Домашнее задание:
- Создание коллажа на свободную тему.
Занятие 6
1. Сложные технические приемы работы с каналами
- Понятие ?-канала.
- Создание и использование ?-каналов.
2. Корректирующие слои
3. Маска слоя
Практическая работа
- Составление коллажа по предложенному образцу.
Домашнее задание:
- Создание коллажа на тему «Времена года» и/или «Обложка календаря».
Занятие 7
1. Фильтры
- Основные сведения о фильтрах.
- Конструктивные фильтры.
- Деструктивные фильтры.
- Художественные фильтры.

- Фильтры визуализации.
- Другие фильтры.
2. Изменение размеров изображения
3. Изменение размеров холста
Практическая работа
- Создание эффектного монтажа.
Домашнее задание:
- Создание монтажа на темы: «Картина в раме» и «»Выход» из картины».
Занятие 8
1. Работа с простым текстом
- Простой текст.
- Редактирование текста.
- Растеризация текста.
- Превращение текста в кривую и работа с ним.
2. Контуры
- Виды контуров.
- Работа с контурами.
- Палитра Paths.
- Контур и выделение.
3. Печать
- Задание макета страницы.
- Диалоговое окно Print With Preview.
Практическая работа
- Создание визитки.
Домашнее задание:
- Верстка рекламного буклета.

1. Подведение итогов
2. Итоговая работа
3. Монтаж или коллаж на одну из предложенных тем
- Обложка журнала.
- Поздравительная открытка.
- Обложка компакт диска.
- Рекламная листовка. Web-страница.
- Свободная тема.
Зачет (итоговая работа)
ВТОРАЯ ЧАСТЬ ОБУЧЕНИЯ — ИЗУЧЕНИЕ ADOBE ILLUSTRATOR С НУЛЯ
Занятие 10
Введение в векторную графику и основы работы с Adobe Illustrator
- Виды компьютерной графики по способам описания изображения и по областям применения.
- Пакет Adobe CS3 (CS4), место Adobe Illustrator в этом пакете.
- Внешний вид окна программы, основные настройки Adobe Illustrator.
- Изменение масштаба и режимов просмотра.
- Операции с объектами: выделение, перемещение, поворот, копирование, изменение порядка.
Занятие 11
Использование примитивов (простых геометрических фигур) для создания изображений
Занятие 12
Деформирование объектов. Варианты заливки объектов. Слои
Варианты заливки объектов. Слои
Занятие 13
Редактирование объектов на уровне узлов. Создание объектов произвольной формы
- Создание и редактирование замкнутых и незамкнутых ломаных линий.
- Создание криволинейных объектов с помощью кривых Безье.
- Редактирование формы контуров: изменение типа узлов, выравнивание узлов, разрезание и сшивание контуров.
- Практика: отрисовка логотипа. Создание логотипа «с нуля».
- Автоматическая отрисовка (трассировка) растровых изображений.
Занятие 14
Всё о тексте в Adobe Illustrator
- Виды текста: строчный и блочный.
- Кодировки текста: что это, зачем их так много и как их заставить работать?
- Основы типографики: какие бывают шрифты, как их подключить/отключить.
- Деформирование текста; что можно и чего нельзя делать с текстом.
- Связывание текстовых блоков, разбиение блоков на колонки.
 Обтекание текстом других объектов.
Обтекание текстом других объектов. - Текст вдоль кривой.
- Практика: создание листовки или рекламного модуля.
Занятие 15
Заливки и обводки. Цветовые модели, текстуры и кисти. Использование обрезающих масок
- Создание и использование градиентных заливок. Несколько способов создания текстурных заливок.
- Кисти. Кисть как инструмент и как свойство обводки. Типы кистей. Создание собственных кистей.
- Appearance (внешний вид) — все свойства объекта кроме его формы. Графические стили.
- Практика: создание этикетки.
- Использование слоев и графических стилей для создания фрагмента плана города.
Работа с растровыми изображениями
- Вставка (привязывание и внедрение) растровых изображений.
- Обтравка (создание силуэтных изображений).
- Сотрудничество Illustrator и Photoshop: что лучше делать в Adobe Illustrator, а что — в Adobe Photoshop?
- Практика: обложка книги или плакат.

Занятие 16
Использование градиентных сеток
- Градиентная сетка как самый гибкий способ раскрашивания объектов.
- Автоматическое и ручное создание градиентной сетки.
- Приемы работы с градиентной сеткой в ручном режиме.
- Практика: создание эмблем и иллюстраций.
Трехмерные эффекты в Adobe Illustrator
- Моделирование трехмерных объектов (тел) простой формы.
- Натягивание текстур на поверхности трехмерных тел.
Занятие 17
Подготовка для полиграфии и для web
- Документ/файл готов, что с ним делать дальше?
- Полиграфия: много подводных камней. «Излюбленные» ошибки. Проверочный список «всё ли в порядке с моим документом?».
- Варианты сохранения изображений для web.
Зачет (творческая работа)
ТРЕТЬЯ ЧАСТЬ ОБУЧЕНИЯ — ИЗУЧЕНИЕ ADOBE INDESIGN С НУЛЯ
Занятие 18
Введение
- Этапы допечатной подготовки полиграфической продукции.

- Обзор издательских систем (пакетов верстки).
- Отличительные особенности InDesign, базовые настройки и настройки интерфейса.
Занятие 19
Верстка листовки в InDesign
- Шрифты: типы шрифтовых файлов, управление шрифтами с помощью Adobe Type Manager.
- Импорт текста, форматы текстовых файлов, особенности импорта текста из разных форматов.
- Основные правила набора, «чистка» текста до и/или после заверстки.
- Специальные символы, способы их вставки.
- Настройки переносов. Расстановка переносов для русского языка.
- Вставка графики. Типы графических файлов, пригодные для вставки в публикацию.
- Обтекание текстом элементов публикации.
- Модификация текстовых и графических блоков.
Занятие 20
Верстка буклета в InDesign
- Макет издания, модульные сетки.
- Задание основных параметров страницы, мастер-страницы.

- Дизайнерская классификация шрифтов: гарнитуры (семейства) и начертания. Подбор шрифтов.
- Свойства символа.
- Связывание текстовых блоков.
- Основные правила верстки.
- Использование прозрачности и режимов наложения.
Занятие 21
Верстка брошюры в InDesign
- Цветовое решение: выбор гармоничных сочетаний цветов.
- Использование плашечных цветов Pantone.
- Основные элементы печатной полосы.
- Свойства абзаца.
- Типографика: оптимальные значения полей, полосы набора, кегля и интерлиньяжа основного текста.
- Стили символов и абзацев.
- Размещение текста в заданном объеме.
Занятие 22
Верстка газеты в InDesign
- Особенности макета газетной полосы.
- Варианты верстки отдельной статьи: взаимное расположение заголовков, фотографий с подрисуночными подписями и колонок текста.

- Отбор фотографий, определение их размера, кадрирование.
- Специальные элементы полосы: врезки, маркеры рубрик, информационные блоки.
- Особенности макета первой полосы.
Занятие 23
Верстка книги в InDesign
- Стандартные форматы книжной полосы, полей и полосы набора
- Особенности книжной верстки.
- Использование возможностей шрифтов в формате OpenType.
- Размещение иллюстраций, «открытые» и «закрытые» иллюстрации, блоки иллюстраций.
- Библиотеки: использование библиотек для вставки иллюстраций «типовых» размеров.
- Таблицы: импорт из других приложений, создание в InDesign.
- Редактирование таблиц.
- Управление нумерацией полос.
- Создание оглавления.
- Создание предметного указателя.
Занятие 24
Верстка журнала в InDesign
- Особенности макета журнальной полосы.

- Вставка графики в форматах Photoshop и Illustrator.
- Сложные случаи обтравки и обтекания: импорт и создание обтравочных контуров.
- Способы обтравки.
- Создание обложки журнала.
Занятие 25
Допечатная подготовка
- Контроль наличия шрифтов и иллюстраций.
- Сбор работы для удаленной печати.
- Линиатура и разрешение.
- Треппинг.
- Создание цветоделенных/композитных PostScript-файлов.
- Экспорт в формате pdf.
- Понятие спуска полос.
Занятие 26
Зачет (творческая работа)
Чтобы записаться на курсы «Adobe Photoshop + Adobe Illustrator + Adobe InDesign» нужно позвонить по телефону: 8-499–492–72-90, или написать о своем желании обучиться данному курсу на почту: e-mail: [email protected]
Illustrator Иллюстратор — urokiadobe.
 ru
ruОбучение по программе Illustrator
Примерное построение работы:
Занятие 1. Общее представление о компьютерном дизайне. Знакомство с Adobe Illustrator. Понятие о растровых и векторных программах. Особенности интерфейса Adobe Illustrator, преобразование объектов. Панель инструментов. Работа с палитрами. Способы создания объектов, выделение и преобразование объектов. Масштабирование объектов.
Общее понятие о цветовых моделях. Назначение выбранному объекту цвета. Вращение, искажение, смещение, зеркальное отображение. Копирование, группировка объектов. Изменение порядка следования объекта.Линейки, направляющие, сетка, привязки.
Занятие 2. Объект. Работа с формой и цветом. Редактирование геометрической формы объектов. Выравнивание. Создание и обработка контуров. Работа с цветом: цветовые модели, библиотеки цветов, цветовые палитры, создание и редактирование цветов. Работа с цветом — инструмент пипетка. Градиент, создание и сохранение собственного градиента. Типы объектов: графические примитивы и свободно редактируемые объекты. Работа с контурами. Точное преобразование объектов с помощью палитр преобразования, масштабирование, перемещение, поворот, размер. Выравнивание объекта. Составные объекты. Логические операции.
Градиент, создание и сохранение собственного градиента. Типы объектов: графические примитивы и свободно редактируемые объекты. Работа с контурами. Точное преобразование объектов с помощью палитр преобразования, масштабирование, перемещение, поворот, размер. Выравнивание объекта. Составные объекты. Логические операции.
Занятие 3. Создание и редактирование контуров. Создание контуров с помощью инструментов Карандаш, Перо. Создание объектов произвольной формы. Свободное рисование и кривые Безье. Изменение геометрии объекта с помощью инструмента редактирования формы. Основы работы с контурами. Настройка контура.
Занятие 4. Работа с текстом. Ввод текста в документ, выбор свойств, изменение атрибутов. Создание колонок текста. Создание контурного текста. Создание текста вдоль заданного пути. Декоративные виды текста. Преобразования текстовых блоков. Обтекание объектов текстом.
Текстовые эффекты. Оболочка искажения. Правила создание визиток, согласно требованиям типографии.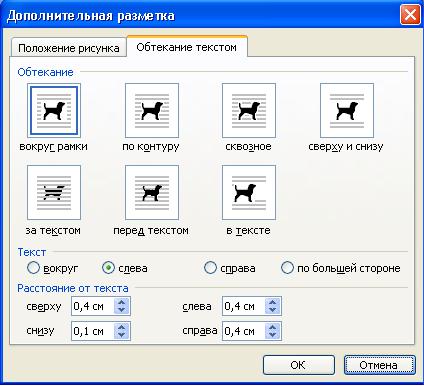
Занятие 5. Работа с растровыми изображениями. Импорт растровых изображений. Редактирование. Маскирование. Трассировка. Использование фильтров и эффектов. Прозрачность, режимы наложения. Градиентная сетка.
Занятие 6. Атрибуты внешнего вида объектов. Стили, эффекты. Применение, создание, стилей. Морфинг, превращение. Символы, применение, создание. Декоративные элементы оформления. Создание заливок, узоров. Декоративные кисти. Работа с кистями, изменение параметров.
Занятие 7. Работа со слоями. Создание. Перемещение. Блокировка. Просмотр. Вставка. Объединение.
Занятие 8. Печатание и цветоделение. Обмен данными с другими приложениями; импорт и экспорт. Подготовка изображения для печати. Требования типографий. Подготовка для использования в Web. Печатные устройства. Полутоновые растры. Основы цветоделения.
Курс «Основы векторной графики. Adobe Illustrator» (Базовый) — Компьютерная Академия ШАГ
О курсе:
Возрастот 15 до 55 лет
Продолжительность18 ак. ч.
ч.
Расписание занятийпо согласованию
Стоимостьот 4050 руб/курс
Цель курса – научить слушателей использовать основные возможности графического редактора Adobe Illustrator.
По желанию возможны занятия в группах.
Программа обучения:
Модуль 1. Введение. Свойства векторных объектов
- Основы векторной графики.
- Интерфейс программы. Настройка параметров рабочей среды.
- Работа с документами. Создание, сохранение, открытие
- Масштаб отображения документа. Навигация по документу. Палитра Navigator.
- Отмена действий
- Параметры инструментов. Палитра Control Palette.
- Графические примитивы.
- Базовые настройки заливки и абриса.
Модуль 2. Создание линий и фигур. Слои
- Одиночная и многослойная заливка. Палитра Оформление. Градиенты. Многослойная обводка.
- Работа со слоями. Перемещение объектов в стопке.
 Меню- Объект> Монтаж
Меню- Объект> Монтаж - Выделение объектов. Инструменты Selection, Direct Selection, Group Selection, группа Lasso, Magic Wand. Меню-Выделение.
- Базовая трансформация объектов.
- Копирование и клонирование контуров и объектов
- Разрезание контуров. Вырезание полостей в контурах.
- Логические операции с контурами. Палитра Конструктор и Выравнивание.
- Использование инструментов Pencil, Brush. Рисование контуров произвольной формы.
- Создание и применение кисти: Calligraphic, Scatter, Art, Pattern.
- Декоративная заливка. Создание образца заливки.
- Градиентные сетки. Создание вручную и автоматически. Редактирование сетки
- Трассировка с применением сетки.
- Искажение с помощью оболочки.
Модуль 3. Символы. Инструмент Распыление символов. Настройки. Трансформация
- Инструменты редактирования отдельного символа в слое –Набор символов
- Работа с палитрой Символы. Библиотека символов.

- Упрощение символа. Редактирование символа. Команда Объект> Разобрать.
- Создание собственного символа. Сохранение в библиотеку.
- Настройка инструмента Распылитель
- Масштабирование объектов. Вращение. Зеркальное отображение. Наклон. Свободная трансформация.
- Деформация объектов: с помощью сетки, с использованием группы Деформация.
- Дублирование. Дублирование с перемещением.
- Прозрачность слоя.
Модуль 4. Точки и сегменты контуров. Инструмент и меню Переход.
- Кривые Безье. Классификация точек и сегментов. Инструмент Pen.
- Перетаскивание элементов контуров.
- Инструмент Сглаживание
- Операции с кривыми (меню Объект> Контур).
- Модифицирование существующих контуров. Добавление точек к контуру. Удаление и преобразование типа точек.
- Принцип применения. Настройки. Редактирование перехода.
- Переход между несколькими кривыми.
- Практическое применение перехода.

- Замена траектории перехода
- Обтравочная маска.
Модуль 5. Текст.
- Создание, выделение и редактирование текста. Форматирование текста. Палитры группы Текст. Импорт и экспорт текста. Проверка орфографии. Поиск и замена элементов в тексте.
- Текст вдоль контура.
- Заполнение текстом области произвольной формы. Перетекание текста между областями. Обтекание текстом графических объектов.
- Перевод текста в объект. Меню Объект> Разобрать
Модуль 6.
По окончании курса слушатели смогут:
- создавать векторные изображения при помощи инструментов программы,
- применять фильтры Illustrator и графические стили;
- подготавливать графическое изображение для публикации в Internet.
Наши преподаватели
Александр Кагал
Ведущий преподаватель кафедры «Компьютерная графика и дизайн».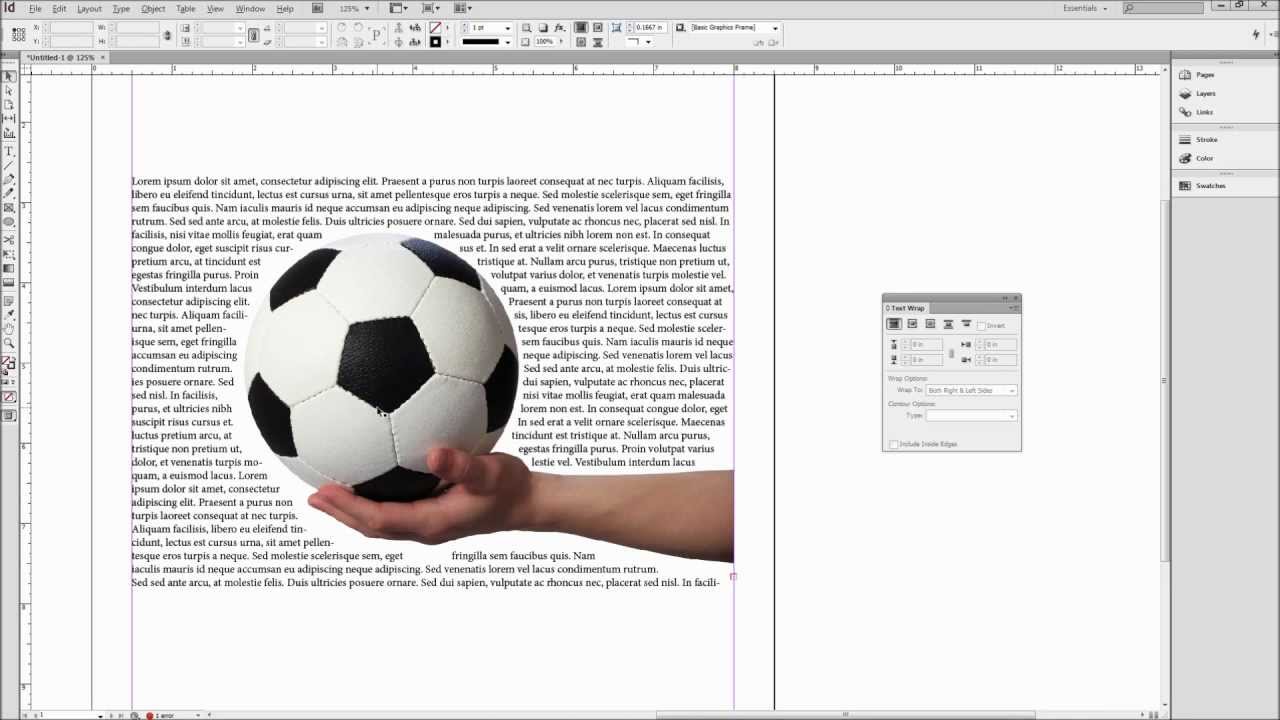 Опыт работы в дизайне более 12 лет, в Академии преподает более 2-х лет.
Опыт работы в дизайне более 12 лет, в Академии преподает более 2-х лет.
Мария Морозова
Ведущий преподаватель кафедры «Компьютерная графика и дизайн». Опыт работы дизайнером – более 13 лет, В Академии преподает более 2-х лет.
Дмитрий Лянскоронский
Ведущий преподаватель кафедры «Компьютерная графика и дизайн». Опыт работы дизайнером 20 лет, из которых преподает более 12 лет.
Курс «Компьютерная графика (Adobe Photoshop, Adobe Illustrator, CorelDRAW, Adobe InDesign)», Днепр
В процессе обучения на наших курсах Вы приобретете знания необходимые для создания и обработки графических документов, средствами профессиональных программ: Adobe Photoshop, Adobe Illustrator, CorelDraw, Adobe InDesign.
Если Вы художник,то этот курс существенно обогатит Ваш творческий диапазон и обеспечит переход от эскиза к профессиональному составлению макета. Если Вы фотограф, мы научим: ретуши, коррекции, монтажу ваших фотоизображений. Если Вы полиграфист, мы научим: корректировке и цветоделению, редактированию в режиме CMYK, управлять параметрами растрирования и работать с дуплексами, как составлять электронные публикации в формате PDF.Если же Вы — просто человек, который за всю жизнь не нарисовал и прямой линии, но при этом чувствует в себе наличие вкуса, бездну идей — приходите к нам — это для Вас.
Если Вы фотограф, мы научим: ретуши, коррекции, монтажу ваших фотоизображений. Если Вы полиграфист, мы научим: корректировке и цветоделению, редактированию в режиме CMYK, управлять параметрами растрирования и работать с дуплексами, как составлять электронные публикации в формате PDF.Если же Вы — просто человек, который за всю жизнь не нарисовал и прямой линии, но при этом чувствует в себе наличие вкуса, бездну идей — приходите к нам — это для Вас.
По окончании курса выдается сертификат Учебного центра Бейсик.
Курс предназначен: Для всех желающих.
Требования к слушателям:
Для усвоения материала необходимо знать программу курса Профессиональный пользователь ПК. Или обладать аналогичным объемом знаний.
Тема № 1. Введение.
1. Знакомство и возможности программы Adobe PhotoShop.
Понятие «растровое изображение».
Параметры изображений. Разрешение, цветовые модели.
2. Меню Файл.
3. Монтирование панорамных фотографий.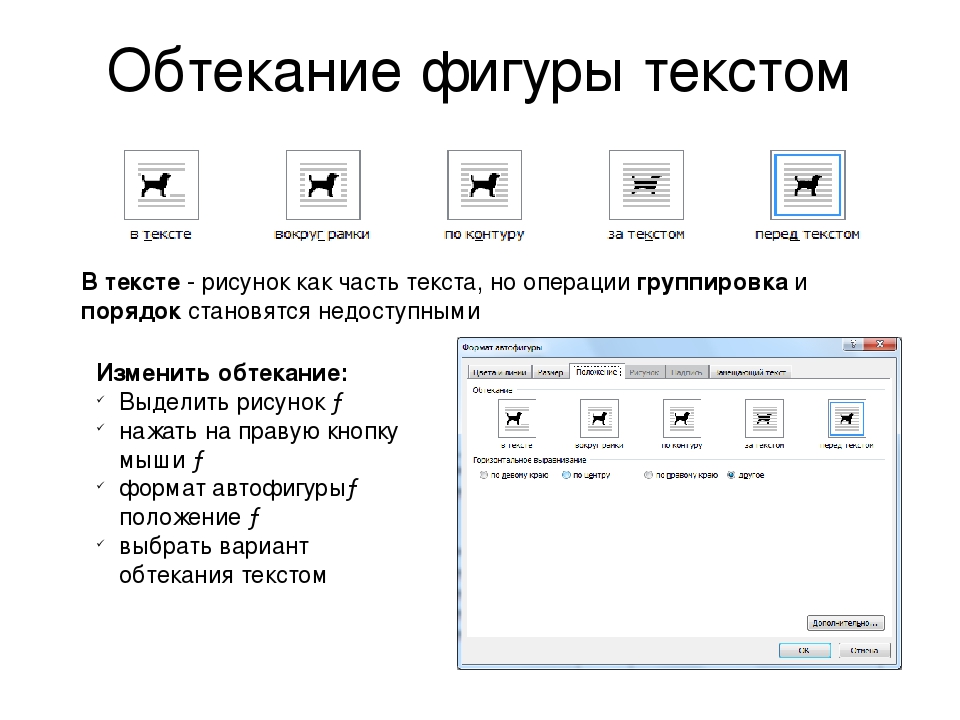
4. Настройка интерфейса программы. Рабочая среда.
5. Создание нового изображения.
Изменение основных параметров изображений.
6. Форматы файлов. Навигация. Цветовые профили.
7. «Горячие» клавиши.
Тема № 2. Цвет и его модели.
1. Виды цветовых моделей.
Теория трехкомпонентного цветного зрения.
2. Особенности и области применения различных цветовых моделей.
3. Дуплексные изображения.
4. Черно-белые (растровые) изображения.
5. Калибровка монитора. Цветовые профили.
Тема № 3. Инструменты выделения областей изображения.
1. Меню Выделение (Select).
2. Назначение инструментов, настройка параметров.
3. Трансформация формы выделения.
Дополнение, вычитание и пересечение областей выделения.
Растушевка границы области выделения.
4. Действия с выделенной областью: перемещение, дублирование, масштабирование, поворот, искажение выделенной области.
Тема № 4. Работа со слоями.
1. Понятие слоя. Виды слоев. Меню Слой (Layer).
Виды слоев. Меню Слой (Layer).
2. Способы создания слоя. Работа со слоями.
Параметры слоя.
3. Управление слоями с помощью палитры «Layers».
4. Особенности работы с многослойным изображением.
5. Выделение и связывание нескольких слоев.
Трансформация содержимого слоя.
6. Операции со слоями. Слияние слоев.
Группировка.
7. Стили для слоев: создание тени, ореола, имитация рельефа.
8. Создание монтажа на основе нескольких изображений.
9. Слой – маска.
Тема № 5. Тоновая и цветовая коррекция.
1. Подготовка к цветокоррекции.
2. Общие положения.
3. Идентификация оттенков.
4. Гистограмма уровней яркости.
5. Команды тоновой и цветовой коррекции.
6. Команды «быстрой» коррекции.
7. «Тонкая» цветокоррекция.
8. Использование корректирующих слоев.
9. Использование тоновых кривых (Curves).
10. «Раскраска» черно-белой фотографии.
11. Преобразование цветной фотографии в черно- белую.
Тема № 6.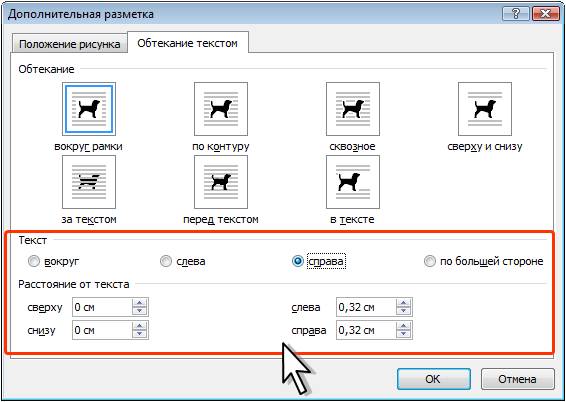 Каналы.
Каналы.
1. Общие сведения о каналах. Виды каналов.
Создание и сохранение альфа — каналов.
2. Сохранение полупрозрачности посредством альфа — канала.
3. Создание различных эффектов с помощью альфа – канала.
4. Быстрая маска. Использование масок слоев для сложного фотомонтажа.
5. Использование каналов для выделения ворсистых объектов.
Тема № 7. Ретушь.
1. Коррекция резкости изображения. Изменение насыщенности.
Осветление и затемнение участков изображения.
2. Чистка и восстановление деталей изображения с помощью инструментов “Clone Stamp”, “Spot Healing Brush ”, “Healing Brush” и “Patch Tool”.
Настройка источников для клонирования.
3. Использование инструмента “History Brush”.
4. Удаление локальных цветовых искажений («красные глаза»).
Тема № 8. Работа с текстом.
1. Создание текстового слоя.
2. Деформация надписи.
3. Заливка текста рисунком.
4. Наложение текста на изображение.
5. Создание неоновой вывески с помощью слоевых эффектов.
6. Создание стеклянной надписи.
7. Создание высеченного на камне изображения.
Тема № 9. Инструменты рисования.
1. Инструменты рисования. Использование кистей, аэрографа, карандаша, ластика.
2. Выбор цвета кисти. Цветовые модели.
Библиотеки Pantone .
3. Выбор формы кисти. Подключение библиотек кистей.
Создание новой кисти.
4. Выбор параметров кисти.
Непрозрачность, режимы наложения.
Особенности работы с графическим планшетом.
5. Закраска областей.
6. Создание градиентных переходов и узоров (pattern).
Тема №10. Работа с контурами изображения.
1. Структура векторного контура (кривой Безье).
2. Использование инструмента Перо (Pen) для вычерчивания контуров.
3. Описание палитры Path.
4. Создание и редактирование слоев векторных фигур (Shape Layers).
5. Использование контуров для точного выделения объектов.
Преобразование контура в выделенную область.
Тема № 11. Художественные фильтры.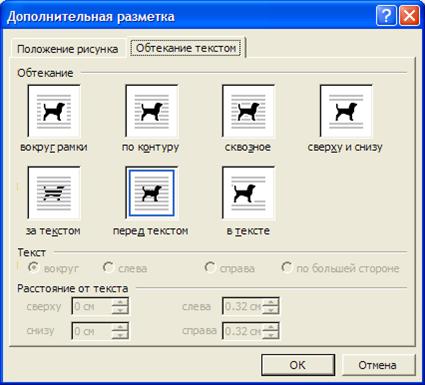
1. Профессиональное повышение резкости изображений с помощью фильтров.
Фильтры группы Sharpen.
2. Удаление из изображений шумов различной природы, муаровую структуру.
Фильтры группы Noise и Blur. Lens correction.
Тема № 12. Выделение ворсистых объектов. Возможности фильтра Extract.
Тема № 13. Методы создания рельефных поверхностей и повторяющихся узоров Паттерны (повторяющиеся узоры).
Создание бесшовных узоров Имитация рельефных поверхностей Smart Filters.
Обзор фильтров, использование Filter Gallery.
Тема № 14. Подготовка изображений к печати. Цветоделение.
1. Обзор методов печати.
2. Подготовка к печати на принтере.
3. Использование заказных цветов.
Тема № 15. Adobe Photoshop для Web.
1. Размеры, разрешения, форматы.
2. Прозрачность.
3. Элементы дизайна: GIF-анимация. Фоновые текстуры.
4. Кнопки.
5. Авторские права: Цифровая метка. Информация о файле.
Тема № 16.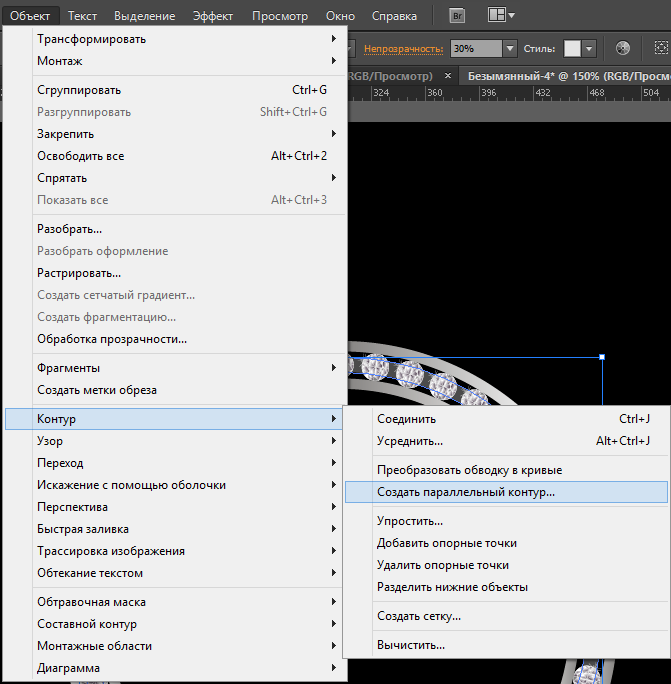 Как ускорить работу. Автоматизация операций.
Как ускорить работу. Автоматизация операций.
1. Повышение эффективности работы Photoshop.
Оптимизация базовых настроек программы.
2. Настройка «горячих клавиш».
3. Работа со сценариями в палитре Actions.
Тестирование.
Adobe Illustrator
Тема № 1. Введение в компьютерную графику.
1. Типы компьютерной графики графика. Векторная графика, как особый вид графики.
2. Цветовые модели. CMYK. RGB.
Тема № 2. Рабочая среда Adobe Illustrator. Основные операции с документом.
1. Основные элементы окна Illustrator CS. Палитры. Главное меню. Контекстные меню.
2. Работа с документами. Создание, сохранение, открытие документа. Восстановление предыдущей версии документа. Шаблоны документов.
3. Режимы просмотра документа Масштабирование. Навигация по документу.
4. Отмена и повторение последних действий.
Тема № 3. Создание простых объектов и их трансформация.
1. Создание простых фигур: прямоугольники, эллипсы, многоугольники, звезды, линии, дуги, спирали, сетки.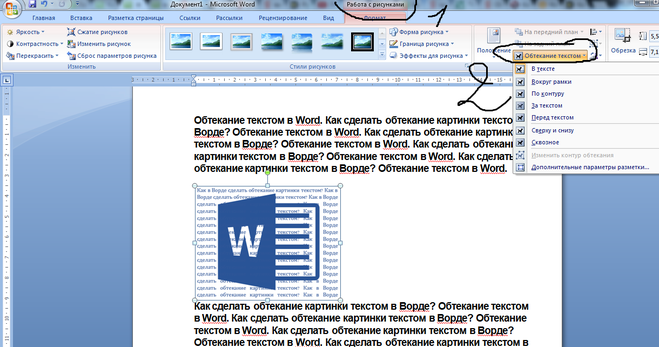
2. Выделение объектов. Инструменты выделения.Команды выделения главного меню. Команды выделения контекстного меню.
3. Трансформация объектов.
4. Перетекание объектов. Перетекания на траектории. Параметры перетекания.
Tема № 4. Манипулирование объектами.
1. Перемещение объектов. Диалоговое окно Move. Перемещение объектов между документами. Размещение объектов.
2. Создание копий и дубликатов объектов.
3. Группирование и разгруппирование объектов. Выделение объектов в группе. Блокирование и разблокирование объектов.
4. Операции компоновки и комбинирования объектов.
5. Выравнивание объектов
6. Невидимые объекты.
7. Удаление объектов.
Практическое задание: создание логотипа.
Тема № 5. Вспомогательные средства Illustrator CS.
1. Вспомогательные средства для точного рисования.
2. Атрибуты отображения объекта. Линейки. Единицы измерения шкалы линеек.
3. Направляющие. Создание направляющих. Перемещение и поворот направляющих. Удаление направляющих. «Умные» направляющие. Создание направляющей из объекта.
Удаление направляющих. «Умные» направляющие. Создание направляющей из объекта.
4. Режим Сетки. Режим привязки к сетке.
Tема № 6. Редактирование линий, контуров и формы объектов.
1. Рисование линий.
2. Типы кистей. Работа с кистями. Библиотека кистей.
3. Инструмент Безье. Структура кривой и контура фигуры. Виды узлов. Выделение, редактирование перемещение узлов. Редактирование кривой и контура фигуры.
4. Свойства линий и контуров.
5. Контроль параметров объектов, уменьшение количества узлов
Практическое задание: создание векторного персонажа.
Tема № 7. Работа с цветом и текстурами в Illustrator CS.
1. Цвет, контуры, и заливки.
2. Использование группы команд Edit Colors для редактирования цветов в рисунке.
Формирование собственного каталога цветов. Использование палитры Color Guide для выбора цвета. Копирование цвета.
3. Цветовая модель.
4. Виды градиентных и декоративных заливок. Редактирование градиента. Сохранение градиента.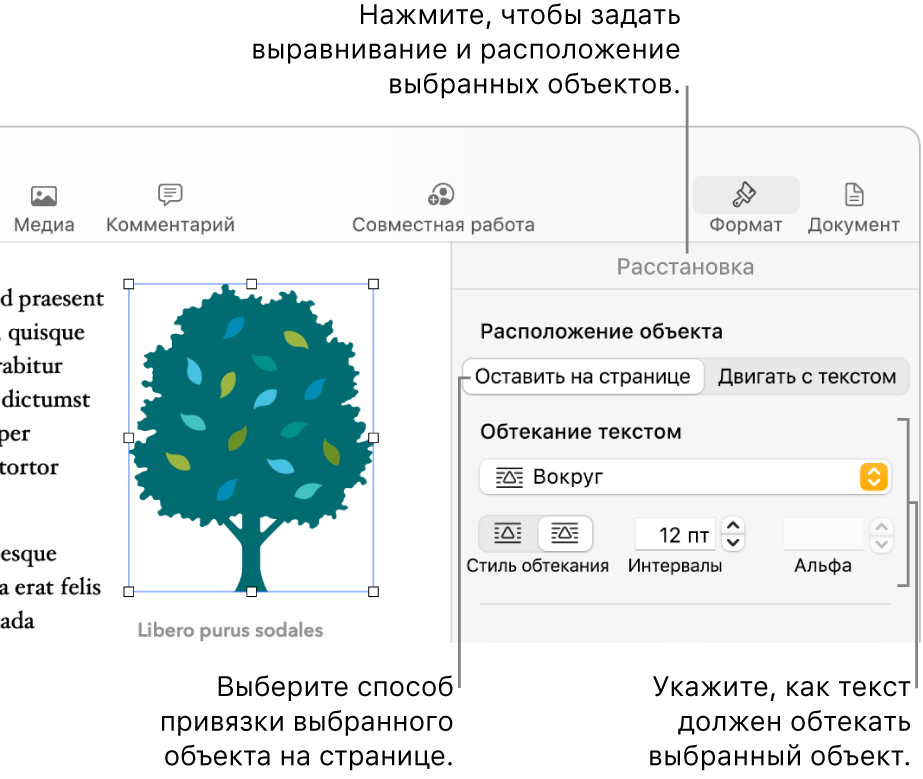 Градиентная сетка.
Градиентная сетка.
5. Текстурные заливки. Создание и редактирование шаблона текстуры. Трансформация текстуры и формы объектов с текстурной заливкой.
6. Прозрачность. Прозрачность и режимы смешивания цвета.
7. Палитра Transparency. Вывод частично прозрачных объектов на печать.
Тема № 8. Слои. Маски.
1. Понятие слоя. Создание нового слоя. Работа с палитрой Layers. Использование слоев для блокировки частей рисунка.
2. Типы масок. Создание масок. Добавление объектов к группе маскирования. Создание маски с помощью палитры Layers. Отмена маскирования.
3. Маски непрозрачности. Создание и редактирование маски непрозрачности.
Тема № 9. Работа с текстом.
1. Текст и его параметры. Шрифт и его атрибуты. Инструменты и палитры для работы с текстом.
2. Импортирование текста из других приложений.
3. Трансформация и преобразование текстовых элементов.
4. Размещение текста вдоль кривой. Редактирование кривой.
5. Преобразование текстовых символов в набор кривых.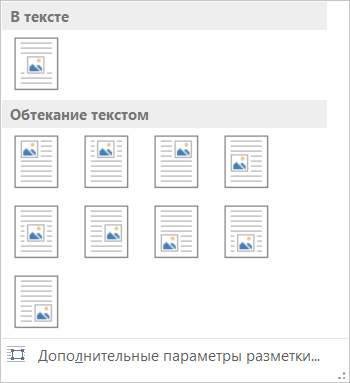
6. Художественное оформление текстовых элементов. Создание теней. Неоновый эффект. Применение к тексту эффекта черно-белой графики.
7. Дополнительные инструменты для работы с текстом. Предварительный просмотр шрифтов. Обработка отсутствующих шрифтов.
8. Обновление в документах текста, набранного в предыдущих версиях программы Illustrator.
Практическое задание: создание визитки.
Тема № 10. Фильтры и эффекты программы.
1. Эффекты и их отличие от фильтров.
Практическое задание: создание открытки.
Тема № 11. Работа с растровыми изображениями.
1. Операции с растровыми изображениями. Размещение растрового изображения в документе. Особенности работы с растровыми изображениями.
2. Трансформация растровых изображений. Искажение растровых изображений.
3. Преобразование растровых изображений в векторные. Преобразование векторных изображений в растровые.
4. Использование инструментов Live Paint Bucket и Live Paint Selection для обработки трассированных изображений.
5. Палитра Links.
6. Кадрирование растровых изображений.
Тема № 12. Специальные средства для создания графики в Adobe Illustrator.
1. Использование кистей для создания сложных обводок. Создание собственной кисти. Редактирование кистей.
2. Использование оболочек для деформации изображения. Создание и преобразование оболочки.
3. Работа с символами. Создание и редактирование рисунка из символов.
4. Диаграммы. Создание, редактирование и оформление диаграмм.
Практическое задание: Создать композицию для поздравительной открытки с применением кистей и других специальных эффектов.
Тема № 13. Допечатная подготовка, вывод на печать и экспорт документов.
1. Выбор принтера. Вывод документов на принтер. Настройка параметров печати в диалоговом окне Print.
2. Подготовка документов к полиграфической печати. Параметры цветоделения.
3. Экспорт документов в файлы других форматов. Популярные файловые форматы.
Тема № 14. Создание объемных изображений Вращение, вытягивание и скоса, поворот объектов.
Создание объемных изображений Вращение, вытягивание и скоса, поворот объектов.
Тема № 15. Автоматизация процесса работы. (Дополнительная тема)
1. Простейшие средства автоматизации. Назначение и замена «горячих клавиш» для часто используемых команд.
2. Палитра Actions. Диалоговое окно Batch. Запись и применение действия в палитре Actions. Редактирование действия в палитре Actions.
3. Динамическая графика. Создание документа динамической графики.
4. Использование шаблонов и сценариев. подключаемых модулей. Обзорно.
Тема № 16. Подготовка изображений к публикации в Web. (Дополнительная тема)
1. Команды меню Slice. Инструменты группы Slice.
2. Экспорт документов в форматы для Web и их сохранение. Формат JPEG. Формат GIF. Формат PNG. Формат SVG. Диалоговое окно Save for Web.
Практическое задание: подготовить страницу для публикации.
Тема № 17. Создание гильоширных элементов и защитных сеток для оформления сертификатов и других документов. (Дополнительная тема)
(Дополнительная тема)
CorelDraw
Тема № 1.Первое знакомство.
1. Описание интерфейса (панели инструментов и свойств, управления, палитра цветов).
2. Управление окнами документов. Масштаб отображения. Измерительные линейки, сетки и направляющие.
3. Режим отображения документа.
4. Страницы. Добавление, удаление, переименование страниц. Размер и ориентация страниц документа.
5. Справочная система. Горячие клавиши.
6. Сохранение документов.
Тема № 2. Организация объектов и работа с ними.
1. Создание и выделение объектов. Инструмент Указатель.
2. Выделение, перемещение, копирование, группировка, удаление.
3. Простейшие обводки и заливки.
4. Манипуляция с объектами: масштабирование, наклон, поворот, отражение. Группировка объектов.
5. Инструмент free transform.
6. Диспетчер объектов. Работа со Слоями и объектами.
7. Стили. Стили по умолчанию. Работа со стилями.
8. Поиск похожих объектов. Поиск объектов по именам и стилям. Шаблоны.
Поиск объектов по именам и стилям. Шаблоны.
9. Мастер замен. Замена цвета. Замена цветовой модели. Замена атрибутов обводки. Замена атрибутов текста.
Тема № 3. Средства повышенной точности.
1. Использование линеек, сетки и направляющих.
2. Точные преобразования объектов.
3. Выравнивание и распределение объектов. Выравнивание по направляющим, по объектам, по сетке.
Тема № 4. Контуры и фигуры.
1. Инструменты для работы с формой объектов.
2. Построение прямых линий. Построение кривых. Кривые Безье. Контуры с сегментами разных типов. Замкнутые контуры.
3. Типы узлов. Преобразование типов узлов. Добавление и удаление узлов.
4. Операции с контурами, соединение, геометрические операции с фигурами.
5. Порядок перекрывания объектов.
Тема № 5. Текст.
1. Общие сведения о тексте. Виды текста: простой и фигурный текст
2. Задание атрибутов. Замена отсутствующих шрифтов при открытии документа. Форматирование текста.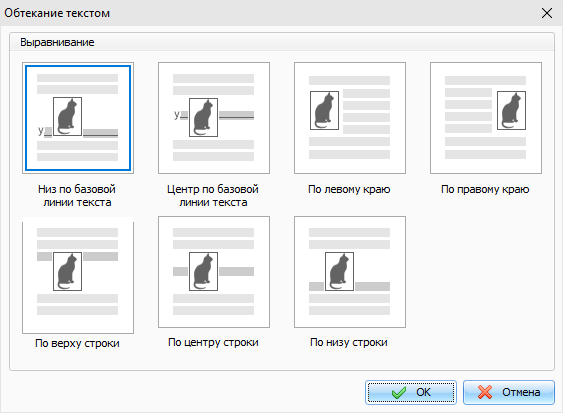
3. Задание выключки и смещения базовой линии. Ширина интервалов и интерлиниях.
4. Умолчания атрибутов текста. Импорт текстовых файлов. Экспорт текста.
5. Рабата с большими массивами текста. Цепочки контейнеров и разрыв связи между мини.
6. Перенос слов. Отступы. Отбивка. Линейка табуляции. Управление табуляцией в окне Format Text. Простой текст в колонках. Вертикальная выключка текста.
7. Размещение текста вдоль контура. Перевод текста в редактируемые контуры. Обтекание текстом объектов.
8. Символы.
Тема № 6. Заливки и обводки.
1. Атрибуты обводки. Преобразование обводки в контур.
2. Типы заливок объектов.
3. Градиентные заливки. Цвета в градиентах. Тип градиента. Интерактивная настройка градиентов.
4. Узорные заливки. Интерактивное управление узорами. Масштабирование и разрешение.
5. Текстурные заливки. Управление текстурной заливкой. Панель свойств текстурной заливки.
6. Управление цветом в модели HSB. Перенос и копирование атрибутов.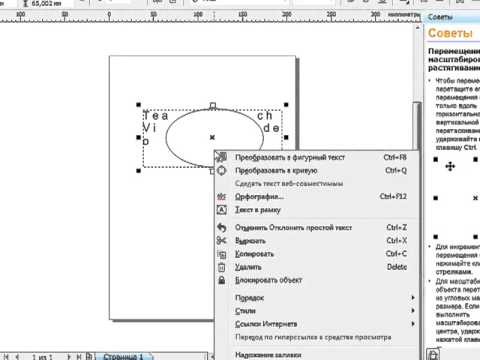 Копирование заливки и обводки.
Копирование заливки и обводки.
7. Взятие пробы. Присвоение пробы.
8. Прозрачность. Типы и степень прозрачности. Режимы наложения прозрачности. Копирование прозрачности.
Прозрачность как художественный прием. Фиксация содержимого прозрачной области.
Тема № 7. Специальные эффекты.
1. Перетекания. Множественные перетекания.
Интерактивное управление перетеканием. Свойства перетекания в панели свойств. Разрезание, отмена и слияние перетекания. Перетекание на контуре. Перевод в редактируемые контуры.
2. Свободная деформация.
3. Градиентные сетки. Элементы сетки и присвоение цвета.
4. Интерактивный контур. Создание. Интерактивное управление. Преобразование шагов интерактивного контура в обычные объекты.
5. Оболочки. Режимы редактирования. Типы искажения объекта в оболочке. Другие свойства оболочек. Особенности применения оболочки к тексту.
6. Экструзия. Создание векторной экструзии. Оформление трехмерного объекта: глубина, фаски и текстура.
Растрирование трехмерного объекта. Операции с трехмерными объектами.
7. Тени.
8. Линза. Создание и режимы. Настройки содержимого линзы.
9. Маски. Создание маски. Редактирование содержимого маски. Вложенные маски. Отмена маски.
10. Перспектива.
11. Художественные кисти.
12. Образцы.Перо. Каллиграфия. Кисть. Распылитель.
Тема № 8. Математическое описание цвета.
Растровые изображения.
1. Импортирование изображений. Работа с импортированными изображениями. Коррекция цвета, управление яркостью и контрастом. Балансировка цветов. Гамма изображения. Редактирование контура изображения.
2. Цветовые модели: RGB,CMYK, Lab, HSB.
3. Виды цветной печати. Триадные цвета. Плашечные цвета. Коммерческие каталоги.
Точечные изображения в памяти компьютера.
4. Размер и разрешение изображений. Глубина цвета.
5. Изображения в файлах. Параметры графических форматов
6. Формат BMP, TIFF, PSD, JPEG, GIF, PNG, TGA. Векторные изображения.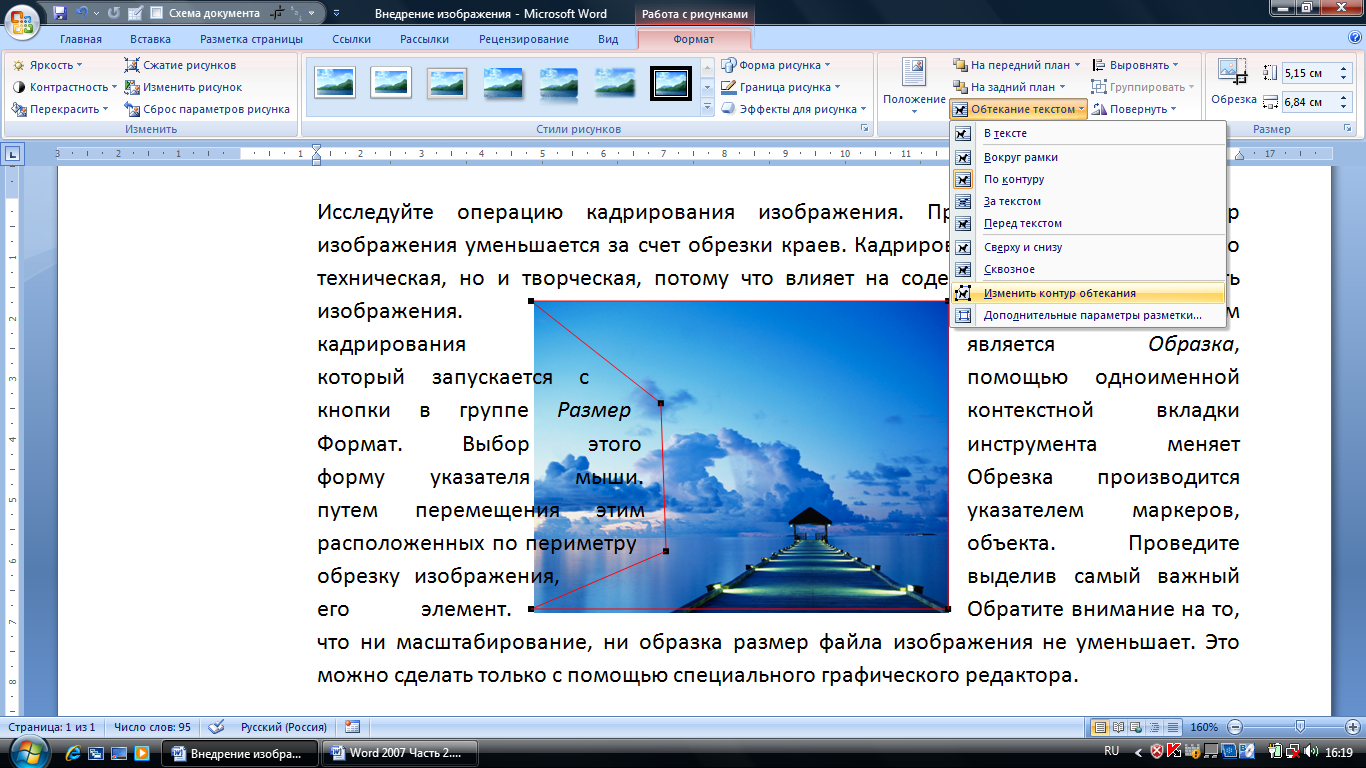
7. Векторные форматы файлов: PS, EPS, AI, PDF, CDR, СМХ, СРХ, WMF, EMF.
8. Управление цветом.
9. Принцип работы. Система управления цветом и CorelDRAW
10. Типы цветовых профилей. Приведение к рабочему пространству RGB. Преобразование цветовых охватов. Отображение цветов.
11. Профили устройств: сканер, монитор, принтер.
Тема № 9. Автоматизация работы в CORELDRAW
Возможности автоматизации на примере создания календаря
Тема № 10. Печать.
1. Подготовка иллюстраций к печати.
2. Экспорт макета в стандартные графические форматы для использования в программе верстки или документе веб.
3. Параметры страницы.
4. Окно предварительного просмотра. Создание спускового макета. Размещение меток.
5. Общие настройки печати. Печать одиночных и многостраничных страниц. Этикетки. Вывод на фотонаборный автомат.
6. Установки растрирования и цветоделения. Наложение красок. Установки треппинга.
Типографские метки. Предоставление материалов для вывода.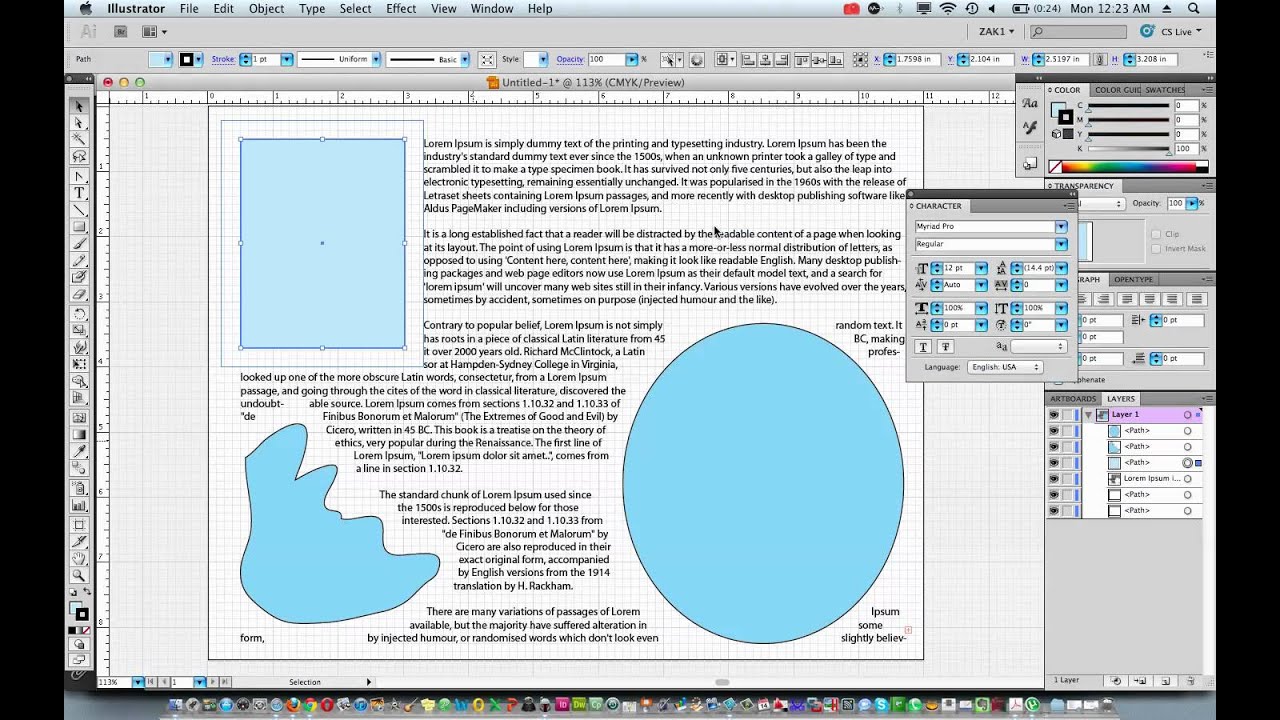 Спуск полос.
Спуск полос.
Тема № 11. Разработка фирменного стиля компании.
1. Планирование макета.
2. Создание логотипов.
3. Разработка фирменных бланков.
4. Правила оформление визиток.
5. Работа с текстом.
Тестирование
Adobe InDesign
Тема № 1.
Введение.
1. Основные сведения об издательских системах, терминология, основные понятия.
2. Общие сведения о шрифтах.
3. Рабочее пространство программы Adobe InDesign.
Тема № 2.
Верстка документа.
1. Создание и сохранение пользовательского размера страницы.
2. Редактирование мастер-страниц.
3. Создание текстовых фреймов с колонками.
4. Применение мастер-страниц к страницам документа.
5. Добавление разделов для изменения нумерации страниц.
6. Переопределение элементов мастер-страницы на страницах документа.
7. Практическая работа: размещение основных элементов макета буклета.
8. Использование слоев.
Тема № 3.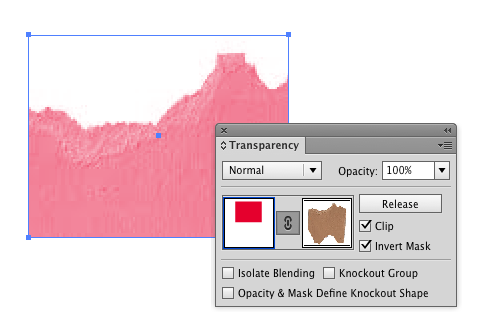
Работа с фреймами.
1. Изменение размеров рисунка и его перемещение внутри фрейма.
2. Обтекание текста вокруг графики.
3. Установка и раскрашивание текста во фрейме с цветной заливкой.
4. Выравнивание нескольких объектов.
5. Вращение изображения внутри его фрейма.
Тема № 4.
Импортирование и редактирование текста.
1. Импорт материала, поддерживаемые форматы графических и текстовых файлов.
2. Поиск и замена в тексте, устранение дефектов набора текста.
3. Связывание текстовых блоков в цепочки.
Тема № 5.
Верстка текста: основные приемы.
1. Расстановка переносов и проверка орфографии.
2. Использование спецсимволов и глифов.
3. Вёрстка списков и других типовых элементов.
Практическая работа: верстка материала буклета.
Тема № 6.
Работа с цветом.
1. Цветовое решение публикации.
2. Использование панелей Color и Swatches для цветового оформления элементов публикации.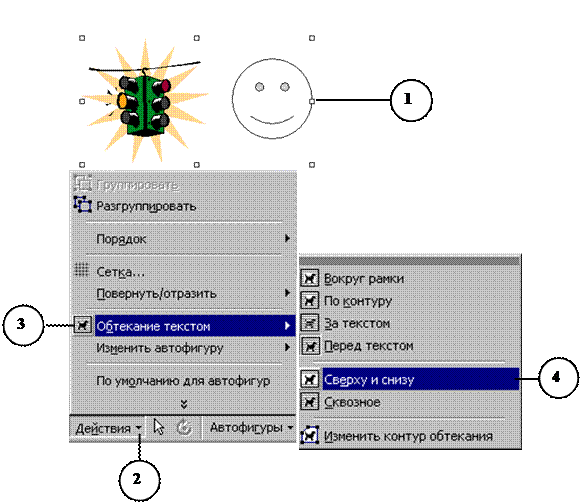
3. Простые, составные и смешанные цвета: особенности задания параметров и цветоделения.
4. Цветовые градиенты.
Практическая работа: распределение материала по страницам буклета, его верстка и оформление.
Тема № 7.
Импортирование и связывание изображений.
1. Добавление изображений из других программ.
2. Управление связями с импортированными файлами.
3. Изучение путей и альфа-каналов программы Photoshop.
4. Импортирование файла программы Adobe Illustrator.
5. Параметры отображения.
6. Помещение PDF-файла.
7. Создание библиотеки.
Тема № 8.
Создание таблиц.
1. Импортирование и форматирование таблицы.
2. Добавление границ ячеек.
3. Форматирование ячеек шапки таблицы.
4. Помещение изображений в ячейки таблицы.
5. Помещение нескольких изображений в одну ячейку.
6. Форматирование текста в таблице.
Тема № 9.
Подготовка к печати и печать.
1. Понятие «дообрезного» и «послеобрезного» формата издания.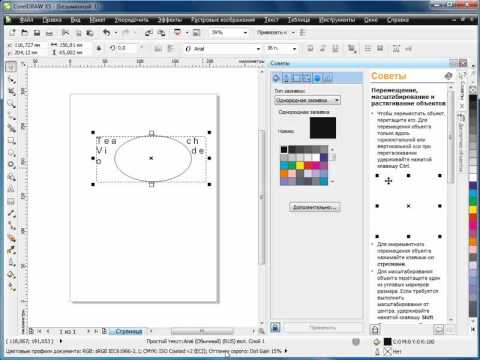
2. Подготовка файла к переносу для удаленного вывода. Сбор всех необходимых компонентов в одной папке.
3. Предварительный контроль цветоделения.
4. Вывод цветоделения. Настройка параметров вывода.
Тема № 10.
Создание векторных изображений.
1. Рисование криволинейных сегментов инструментом Реn (Перо).
2. Создание составного пути.
3. Дублирование и масштабирование за одну операцию.
4. Разрезание пути при помощи инструмента Scissors (Ножницы).
5. Создание зеркальной копии объектов.
Тема № 11.
Работа с прозрачностью.
1. Импортирование и раскрашивание черно-белого изображения.
2. Применение параметров прозрачности.
3. Применение режима смешивания Multiply (Умножение).
4. Размывание краев изображения.
5. Импортирование и настройка файлов программы Adobe Illustrator, использующих прозрачность.
6. Создание эффекта падающей тени.
Тема № 13.
Объединение файлов в книги.
1.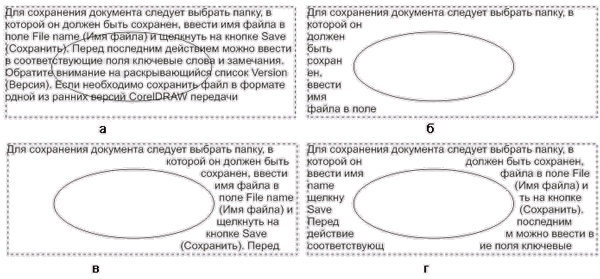 Создание файла книги.
Создание файла книги.
2. Установка порядка расположения и нумерации страниц.
3. Добавление файла оглавления.
4. Создание оглавления для отдельной главы.
5. Переназначение источника стилей.
6. Синхронизация документов книги.
7. Создание предметного указателя книги.
8. Создание перекрестных ссылок предметного указателя.
Тема № 14.
Экспорт в формат PDF.
1. Создание PDF-документа для отправки по электронной почте или для размещения в Web.
2. Просмотр PDF-документа, созданного при помощи программы Adobe InDesign CS2.
3. Создание PDF-файла со слоями.
4. Просмотр PDF-файла со слоями в программе Adobe Acrobat Professional 7.0.
Тема № 15.
Обеспечение согласованности цвета.
1. О ICC-профилях.
2. Настройка управления цветом в программе Adobe InDesign.
3. Установка рабочих пространств по умолчанию.
4. Назначение исходных профилей.
5. Управление цветом импортированных изображений в программе Adobe InDesign.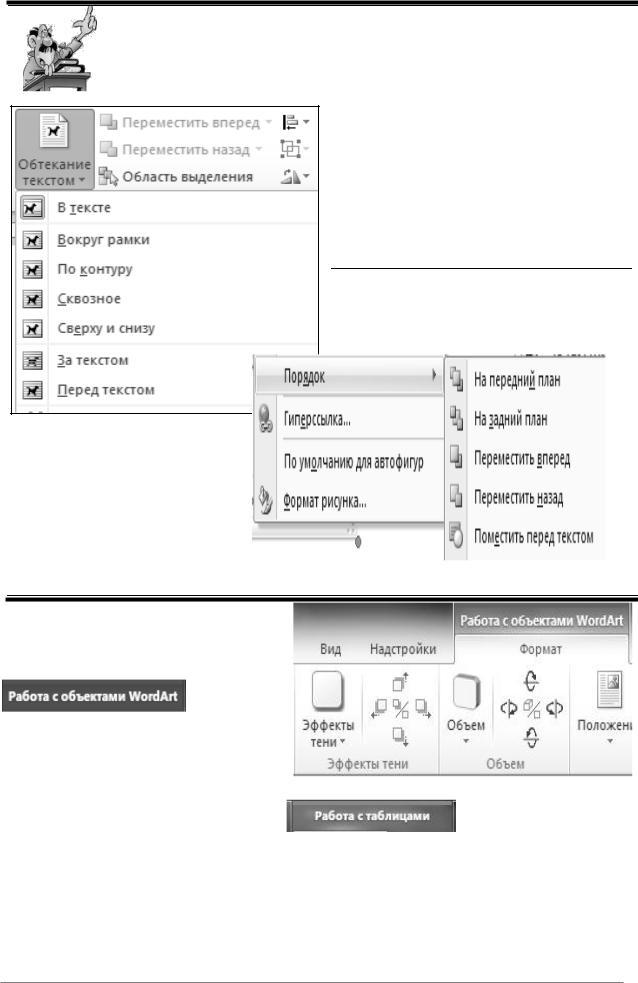
6. Назначение профиля после импорта изображения.
7. Настройка управления цветом в программе Adobe Photoshop.
8. Встраивание профиля в изображение, созданное в программе Adobe Illustrator.
9. Настройка управления цветом в программе Adobe Illustrator.
10. Помещение в программу Adobe InDesign файла программы Adobe Illustrator, использующего управление цветом.
Подробнее — http://www.basic.com.ua/course.php?course=182
Обтекание текстом графики и фотографий в Illustrator CC — tutvid.com
Вы можете создать своего рода эффект живой маски, чтобы оборачивать текст вокруг любого изображения, объекта или фотографии в Illustrator, и он будет автоматически обновляться при изменении текста, масштабировании , стиль, перемещение и многое другое. В этом руководстве по Adobe Illustrator мы рассмотрим функцию «Обтекание текстом» и то, как разделить текстовое поле на несколько столбцов, а затем использовать второй путь, чтобы обернуть его вокруг практически любого объекта в Illustrator, который вы только можете себе представить.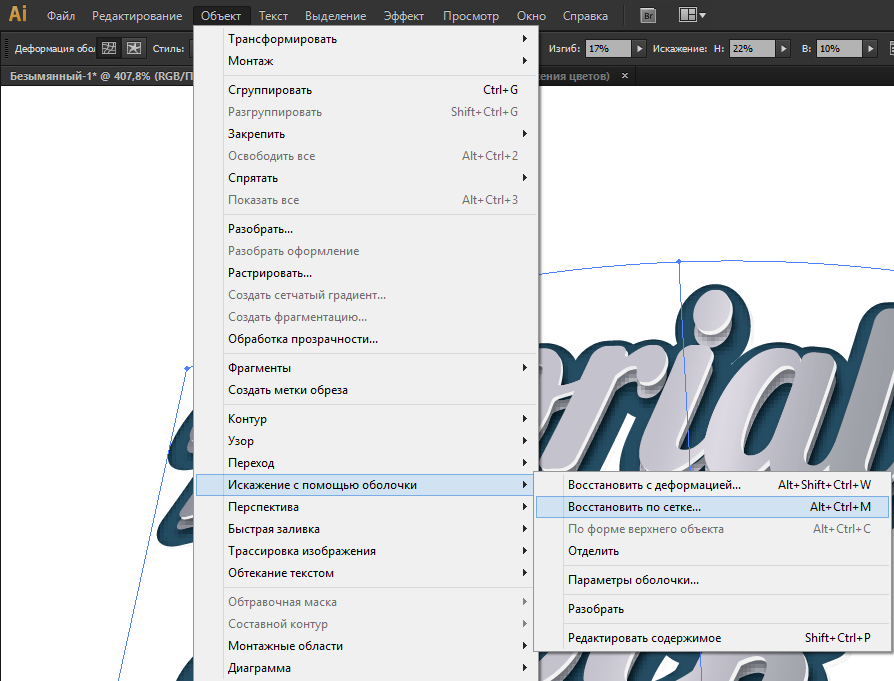 В качестве бонуса мы также рассмотрим небольшую маскировку, чтобы текст выглядел так, как будто он прячется за объектом на макете журнала, использование пипетки для быстрого сопоставления и стиля текста на макете страницы, приемы выравнивания и многое другое!
В качестве бонуса мы также рассмотрим небольшую маскировку, чтобы текст выглядел так, как будто он прячется за объектом на макете журнала, использование пипетки для быстрого сопоставления и стиля текста на макете страницы, приемы выравнивания и многое другое!
Размещение текста из внешнего редактора
Я обычно пишу в приложении, отличном от Photoshop, Illustrator, InDesign и т. д., или при работе с писателем они предоставляют копию для проекта в стандартном текстовом документе. Чтобы перенести этот текст в Illustrator, просто выберите «Файл»> «Поместить» и выберите текстовый файл.Это «загрузит» курсор текстом и позволит вам либо щелкнуть и поместить текст, либо перетащить текстовое поле и вывести в него текст. Вам просто нужно добавить текст в документ Illustrator. СОВЕТ: Используйте веб-сайт, такой как Bacon Ipsum , чтобы получить несколько абзацев текста, если вы просто следите за этой функцией, чтобы проверить эту функцию или просто развлечься.
Добавление текстовых столбцов в текстовое поле
Как только текст появится в текстовом поле, выберите текстовое поле и перейдите в «Текст»> «Параметры типа области» и выберите добавление второго столбца к нашему тексту.ПРИМЕЧАНИЕ. Мне нравится изменять размер и положение моего общего текстового поля, чтобы столбцы ОЧЕНЬ приблизительно располагались по обе стороны от объекта, который мы хотим, чтобы наш текст обтекал его. В этом случае я почти хочу, чтобы желоб между обеими моими колоннами проходил прямо по телу нашей модели.
Создание обтекания текстом (простой способ)
Возьмите Pen Tool и нарисуйте фигуру вокруг тела нашей модели. Вы можете сделать выбор настолько идеальным или свободным, насколько пожелаете. Посмотрите на верхнюю панель управления с выбранной новой фигурой и убедитесь, что оба образца цвета слева установлены на прозрачные (красная косая черта.) Это позволит избавиться как от заливки, так и от обводки нашей фигуры (здесь нам действительно нужен только путь).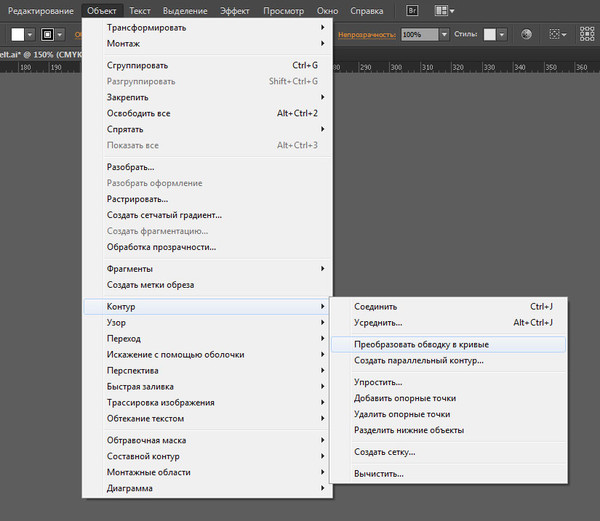 Выбрав путь, перейдите в «Объект»> «Обтекание текстом»> «Создать». Вы можете переместить или изменить размер фигуры, и текст автоматически перестроится вокруг объекта обтекания текстом. Посмотрите полное видео в верхней части поста, чтобы увидеть, как я все делаю!
Выбрав путь, перейдите в «Объект»> «Обтекание текстом»> «Создать». Вы можете переместить или изменить размер фигуры, и текст автоматически перестроится вокруг объекта обтекания текстом. Посмотрите полное видео в верхней части поста, чтобы увидеть, как я все делаю!
4 способа сделать обтравочную маску в Adobe Illustrator
Clipping Mask — еще один обязательный инструмент дизайнера в Adobe Illustrator.Создание текста с фоном, отображение изображения в форме — все эти крутые и забавные дизайны создаются путем создания обтравочной маски.
Я работаю с Adobe Illustrator более восьми лет, и позвольте мне сказать вам, что Создание обтравочной маски — это инструмент, который вы будете использовать как графический дизайнер довольно часто.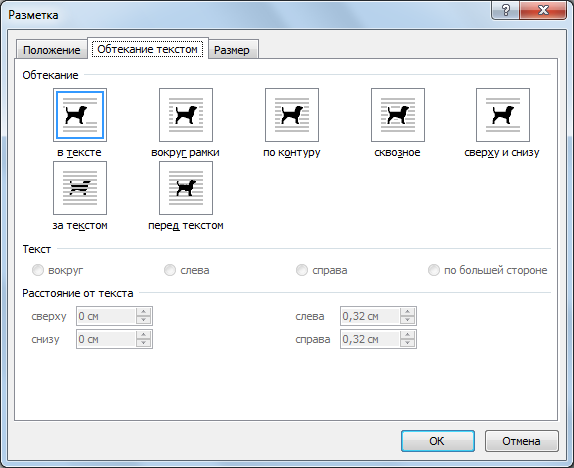 От простых вещей, таких как вырезание фотографии из вашего портфолио, до блестящего дизайна плаката.
От простых вещей, таких как вырезание фотографии из вашего портфолио, до блестящего дизайна плаката.
В этом уроке я покажу вам четыре способа создания обтравочной маски, а также несколько полезных советов.
Давайте погрузимся!
Что такое обтравочная маска
Ничего сложного. Вы можете понимать обтравочную маску как фигуру, называемую обтравочным контуром , которая идет поверх таких объектов, как изображения и рисунки. Когда вы создаете обтравочную маску, вы можете видеть только объект нижней части в области обтравочного контура.
Например, у вас есть изображение всего тела (объект нижней части), но вы хотите показать только свой снимок головы, затем вы создаете фигуру (обтравочный контур) поверх изображения, чтобы обрезать только часть головы изображения. .
Все еще запутались? Визуальные эффекты помогут объяснить лучше. Продолжайте читать, чтобы увидеть наглядные примеры.
4 способа сделать обтравочную маску
Примечание.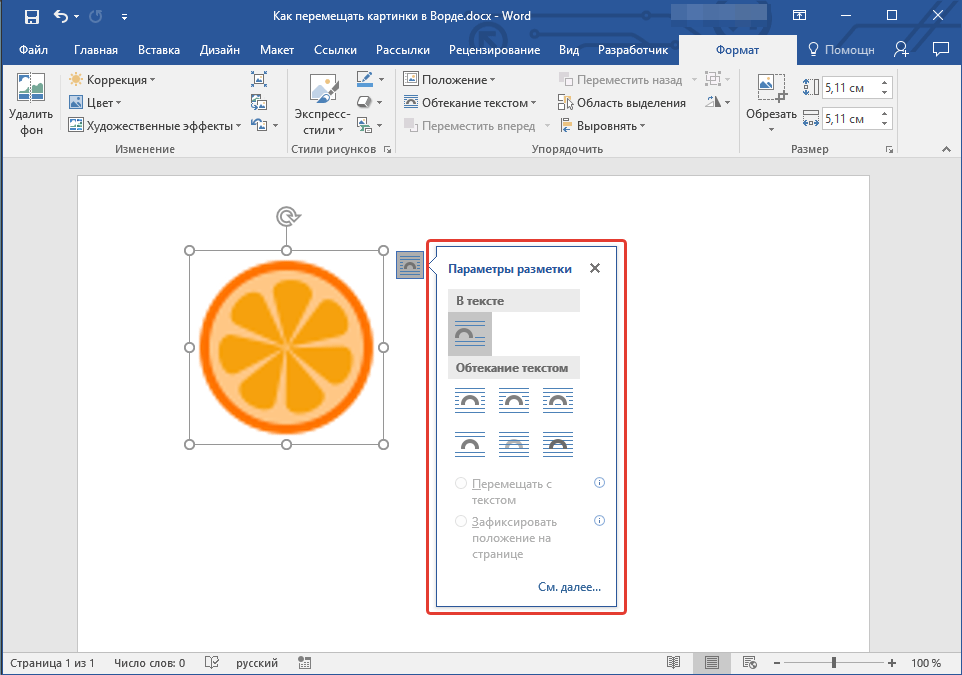 Снимки экрана ниже сделаны на Mac, версия для Windows может немного отличаться.
Снимки экрана ниже сделаны на Mac, версия для Windows может немного отличаться.
Существует четыре различных способа создания обтравочной маски. Имейте в виду, что во всех методах обтравочный контур должен находиться поверх объекта, который вы хотите обрезать.
Например, я хочу показать только портрет этого изображения.
Шаг 1 : Создайте обтравочный контур. Я использовал инструмент «Перо», чтобы создать этот путь.
Шаг 2 : Поместите его поверх объекта, который вы хотите вырезать. Вы также можете заполнить путь цветом, чтобы четко видеть, где он находится. Потому что иногда, когда вы отменяете выбор пути, трудно увидеть контур.
Шаг 3 : Выберите обтравочный контур и объект.
Шаг 4 : У вас есть четыре варианта.Вы можете сделать обтравочную маску, используя ярлык, щелкнув правой кнопкой мыши, из меню над головой или на панели Layer .
1. Ярлык
Команда 7 (для пользователей Mac) — это ярлык для создания обтравочной маски. Если вы используете Windows, это Control 7 .
Если вы не мастер ярлыков, вы также можете сделать Объект > Обтравочная маска > Сделать .
3. Щелкните правой кнопкой мыши
Другой способ — щелкнуть правой кнопкой мыши и затем щелкнуть Создать обтравочную маску .
4. Панель слоев
Вы также можете сделать обтравочную маску внизу панели Layer . Помните, что обрезанные объекты должны находиться в одном слое или группе.
Ну вот!
Часто задаваемые вопросы
Возможно, вы также захотите узнать ответы на эти вопросы, которые задают ваши друзья-дизайнеры.
Почему обтравочная маска в Illustrator не работает?
Имейте в виду, что путь отсечения должен быть вектором.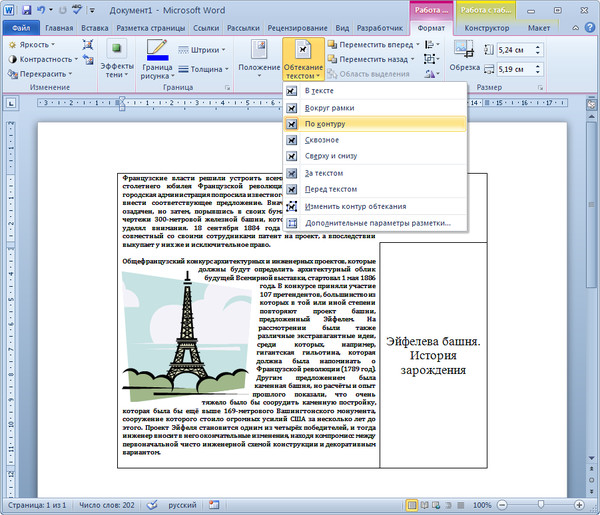 Например, если вы хотите добавить изображение на фон текста, вы должны сначала обвести текст, а затем сделать обтравочную маску.
Например, если вы хотите добавить изображение на фон текста, вы должны сначала обвести текст, а затем сделать обтравочную маску.
Как изменить обтравочную маску в Illustrator?
Не устраивает область отсечения? Вы можете перейти к Object > Clipping Mask > Edit Content , и вы сможете перемещаться по изображению ниже, чтобы показать нужную область.
Можно ли отменить обтравочную маску в Adobe Illustrator?
Вы можете использовать ярлык ( control/command 7 ), чтобы снять обтравочную маску, или щелкнуть правой кнопкой мыши > Освободить обтравочную маску .
Что такое составная обтравочная маска в Illustrator?
Составные обтравочные контуры можно понимать как контуры объекта. И вы можете сгруппировать объекты в один составной путь, чтобы сделать обтравочную маску.
Подведение итогов
С помощью инструмента обтравочной маски в Adobe Illustrator можно делать много интересных вещей. Запомните советы, которые я упоминаю в статье, и вы быстро освоите этот инструмент.
Запомните советы, которые я упоминаю в статье, и вы быстро освоите этот инструмент.
Не терпится увидеть, что вы собираетесь сделать!
Информация о июне EscaladaОкончила специальность «Креативная реклама», более восьми лет работала графическим дизайнером, специализируясь на брендинге и иллюстрации.Да, Adobe Illustrator — мой лучший друг, и я увлечен искусством и дизайном.
Обтекание текста трехмерными фигурами (Пошаговое руководство)
Возможности форматирования текста, стиля и анимации великолепны, а в сочетании с трехмерными объектами создание текстовой анимации вызывает абсолютное привыкание. Кроме того, деформировать графику или текст довольно просто, и вы можете сделать это с помощью множества инструментов, предлагаемых Illustrator.
Перенос текста в фигуры может использоваться нечасто; однако это может сэкономить вам много времени, адаптируя вашу графику к определенной форме.И, честно говоря, обернуть текст в Illustrator намного проще, чем обернуть подарок!
Сегодня я покажу вам, как легко вы можете обтекать текстом 3D-фигуры, используя только стандартные инструменты Adobe Illustrator.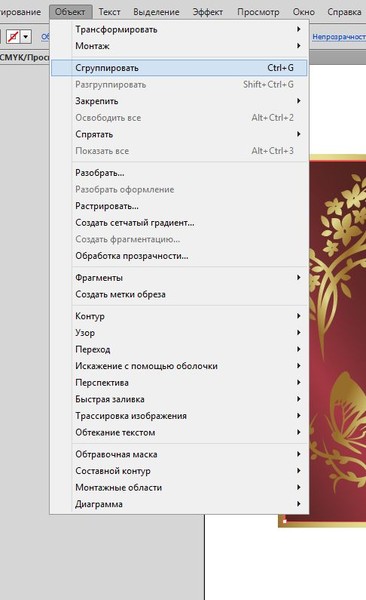 Хотите обтекать текстом ваши любимые фигуры? Итак, давайте узнаем, как мы можем создавать увлекательные дизайны.
Хотите обтекать текстом ваши любимые фигуры? Итак, давайте узнаем, как мы можем создавать увлекательные дизайны.
Начало работы с переносом текста
Пожалуй, самое лучшее в создании 3D-объектов в Adobe Illustrator — это то, что вы можете легко настроить размер текста.Кроме того, вы можете мгновенно импортировать их в другое программное обеспечение Adobe, а также в сторонние продукты.
Обтекание текстом позволяет обтекать текстом объект или графику, добавляя творческий подход к любому элементу. Мы можем использовать 3D-обтекание текстом при разработке логотипов, анимации логотипов и анимации персонажей.
- Чтобы добавить текст к 3D-фигурам, мы будем использовать скос 3D-экструдера и опцию 3D-вращения.
- Чтобы начать работу с 3D-обтеканием текста, перейдите в раздел Эффекты -> 3D.
Обтекание текстом сферы
Во-первых, мы посмотрим, как мы можем создать сферический дизайн.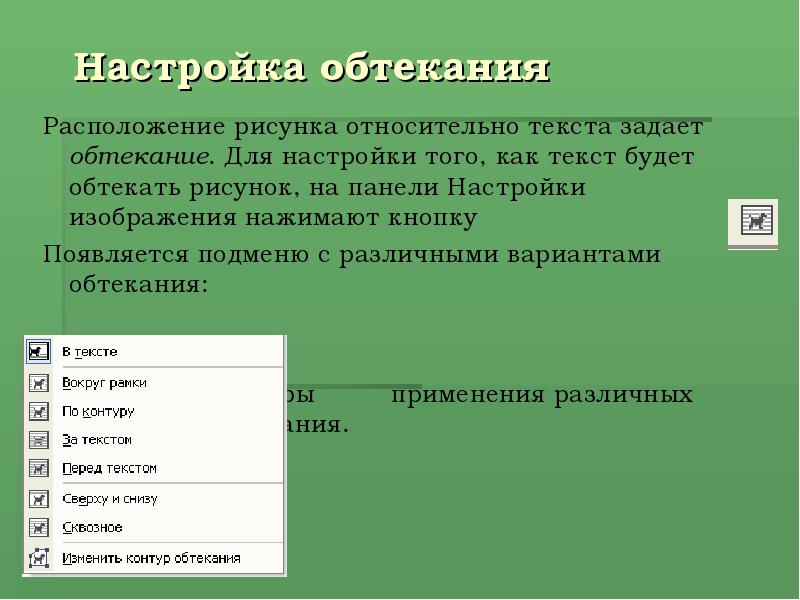
- Шаг 1: Введите текст. Здесь я использовал готический шрифт Showcard размером 72 pt.
- Шаг 2: Превратите текст в символ. Перейдите к символу -> перетащите текст -> дайте ему имя.
- Нажмите ОК. Теперь у нас есть наш символ; теперь вы можете удалить текст, который вы разместили на монтажной области.
- Шаг 3: Перейдите к инструменту эллипса и нарисуйте круг.
- Шаг 4: С помощью ножниц разрежьте круг пополам. Просто нажмите на точки, и вы получите половину круга.
- Шаг 5: Теперь мы перейдем к эффектам -> 3D -> опция вращения.
- Здесь мы хотим создать полную сферу.
- Шаг 6. Теперь перейдите к толстым изображениям карты -> невидимая геометрия.
- Шаг 7: Перейдите к символу и добавьте созданную вами обертку сферы.

- Шаг 8: Теперь давайте масштабируем, чтобы подогнать. Отрегулируйте размер, чтобы узнать, что вы ищете.
- Убедитесь, что вы получили именно тот дизайн, который вам нужен.
- Шаг 9. Перейдите к внешнему виду и откройте параметры 3D-вращения, чтобы просмотреть рисунок.
- Шаг 10: Давайте поиграем с разными углами и повернем вашу фигуру. Отрегулируйте значения XYZ, чтобы найти идеальный угол. Перейдите к рисунку карты и поиграйте с масштабом, чтобы он соответствовал значению.
- Шаг 11: Если вы довольны результатом, нажмите «ОК». Таким образом, мы можем загрузить текст в сферический дизайн. Теперь просто добавьте фон, и вуаля, вы успешно добавили текст к своей первой 3D-форме.
Обтекание текстом цилиндра
Теперь давайте узнаем, как добавить текст к цилиндрической форме.
- Шаг 1: Введите случайный текст и убедитесь, что он симметричен.
- Шаг 2: Теперь, чтобы превратить это в символ, откройте слой символов.Нажмите и перетащите, создайте символ и удалите текст, который вы написали на монтажной области.
- Шаг 3: Теперь просто добавьте фон и нарисуйте цилиндр. Я использовал прямоугольный инструмент и изменил цвет на что-то яркое.
- Шаг 4: Перейдите к 3D-эффекту -> вращаться. Это создаст цилиндрическую форму.
- Шаг 5. Теперь перейдите в раздел «Изображение карты» > «Невидимая геометрия» > «Добавьте сюда символ».
- Как видите, текст находится на нижней поверхности. Однако мы не хотим применять его здесь, поэтому просто удалите его. Вы также можете изменить поверхность здесь.
- Просто выберите символ и поэкспериментируйте с его положением.
 Как видите, X сейчас горизонтален; однако, чтобы преобразовать его в вертикальное положение, вы можете изменить угол.
Как видите, X сейчас горизонтален; однако, чтобы преобразовать его в вертикальное положение, вы можете изменить угол. - Просто увеличьте текст и расширьте его настолько, насколько хотите.И нажмите ок, а теперь отрегулируйте угол поворота.
- И нажмите ок и теперь отрегулируйте угол поворота. Если вы хотите отредактировать его больше, просто перейдите к изображению карты и поместите текст в центр. Как только вы почувствуете, что угол идеальный, нажмите «ОК».
- Шаг 6. Перейдите к объекту и разверните его.
- Шаг 7: Теперь разгруппируйте его и снимите обтравочную маску. Выберите эти части и поместите их поверх фигуры.
- Шаг 8: Поместите его поверх фона.
- Шаг 9: Примените любой цвет по вашему выбору к фону и к тексту, и вуаля, вы успешно создали еще один интересный арт.

Посмотрите это видео, чтобы увидеть 3D-обтекание текстом в действии.
Подведение итогов
Ну вот, ребята! Теперь вы знаете, как использовать Adobe Illustrator для быстрого обтекания текстом любой трехмерной фигуры.
И помните, вся хитрость в том, чтобы знать, как и где вносить коррективы. Разместите текст вдоль пути, поверните путь в трехмерном пространстве и, наконец, поверните сам текст, чтобы он встал на путь.Кроме того, не забудьте переключить группу, содержащую ваш текст и фигуру, с группы 2D по умолчанию на группу 3D.
Так чего же ты ждешь? Начните практиковаться и улучшать навыки Adobe Illustrator, чтобы использовать Illustrator на профессиональном уровне. Оберните текст в любую форму, которая вам нравится, и используйте ее, чтобы создать что-то интересное.
Если у вас возникнут вопросы, обращайтесь.
Редактор: Richa Sharma
Добавление символов в текст с помощью шаблонных обтравочных масок
Хотите добавить индивидуальности своей типографике? В этом простом руководстве по обтравочной маске показано, как создать шаблонный текст всего за четыре простых шага.

Обложка через Rawpixel. Шаблон маски через Anne Punch.
Обтравочная маска действует как векторный кадр; сплошные формы обеспечивают границу для изображений позади слоя, чтобы они были видны. Это уникальный и настраиваемый способ обрезки изображений или добавления узоров к векторным фигурам. Вам просто нужен доступ к Adobe Illustrator и шаблонное изображение или фон. Давайте начнем!
Шаг 1. Вставка текстовых элементов
Начните с загрузки шрифта Shutterstock в виде векторного файла или введите фразу с помощью инструмента «Текст» из библиотеки шрифтов Adobe Illustrator.Обтравочные маски можно применять практически к любой векторной форме или типу в Illustrator.
Шрифты Shutterstock
Shutterstock предлагает широкий выбор готовых шрифтов на выбор. Эти векторные файлы позволяют вам соединять фразы или манипулировать и редактировать формы букв с помощью инструментов Illustrator.
Загрузите жирный шрифт, например этот Retro Alphabet, и выполните следующие действия, чтобы создать заголовок или фразу.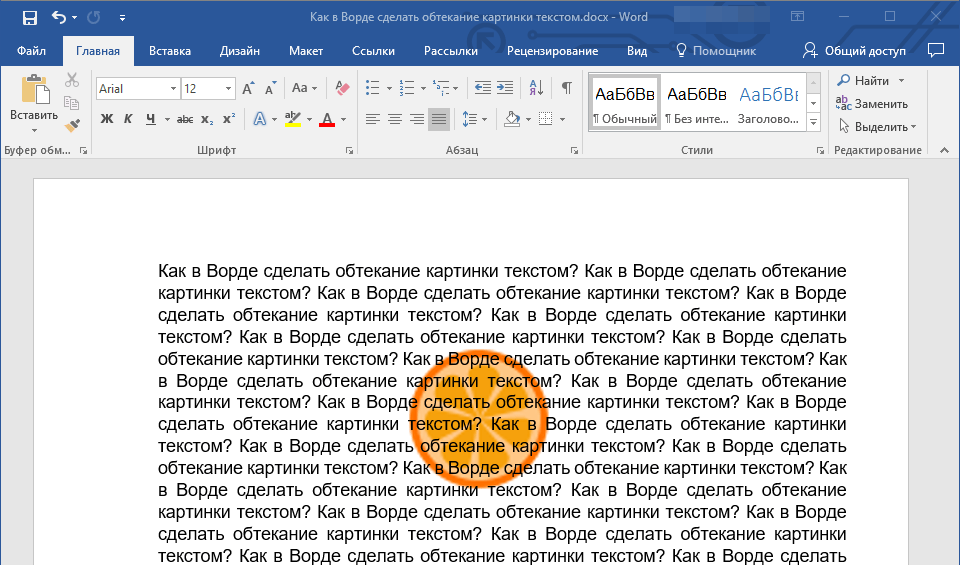 Когда формы букв расположены, сгруппируйте их вместе с составным контуром , нажав Command+8 или выбрав Object > Compound Path > Make .Это ключевой элемент для успешных обтравочных масок с несколькими формами. Без составного пути отдельные формы букв не будут регистрировать фон.
Когда формы букв расположены, сгруппируйте их вместе с составным контуром , нажав Command+8 или выбрав Object > Compound Path > Make .Это ключевой элемент для успешных обтравочных масок с несколькими формами. Без составного пути отдельные формы букв не будут регистрировать фон.
Совет. Сократите текст обтравочной маски до нескольких слов. Многострочный текст будет труднее читать при применении маски.
Библиотека шрифтов
Обтравочные маски также можно применять к редактируемому тексту из палитры символов. С помощью Type Tool (T) напечатайте слово или фразу жирным шрифтом, например, Arial Black at 270 pts .Жирный текст позволяет просвечивать узор или фон, обеспечивая читаемость вашего дизайна. Избегайте более тонких стилей шрифта при создании обтравочной маски. Не беспокойтесь о создании составного контура, поскольку Illustrator регистрирует текст как сгруппированный объект.
Шаг 2. Поиск узора или фона
С помощью подключаемого модуля Shutterstock для Creative Cloud вы можете осуществлять навигацию и поиск среди множества узоров и фонов прямо из программы Adobe Illustrator.В плагине даже представлены коллекции узоров, фонов, текстур и многого другого для прокрутки.
Я лицензировал этот бесшовный узор леса для использования в своем дизайне. Бесшовные конструкции позволяют создавать бесконечное количество плиток без четких границ или разделений. Я рекомендую использовать более темный рисунок при использовании светлого фона или наоборот, чтобы гарантировать читаемость.
Шаг 3. Мозаика и дубликат шаблона
Дублируйте изображение, щелкнув изображение с помощью Инструмента выделения (V) и удерживая нажатыми Option и клавиши Shift при перетаскивании изображения.Удерживая нажатой клавишу Shift, процесс мозаичного моделирования упрощается за счет идеального выравнивания узоров для получения гладкого внешнего вида.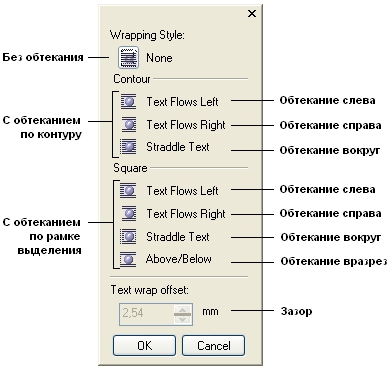
Выберите изображения и сгруппируйте их вместе с помощью команды G или Объект > Сгруппировать . Расположите узоры за текстом, нажав Shift+Command+[ или с помощью Объект > Упорядочить > На задний план .
Шаг 4. Создание обтравочной маски
С помощью Selection Tool (V) щелкните фон и текст и нажмите Command+7 или перейдите к Object > Clipping Mask > Make .
Отредактируйте узор или переместите фон с помощью Object > Clipping Mask > Edit Contents . Чтобы удалить обтравочную маску, просто нажмите Option+Command+7 и удалите фоновый слой.
Та-да! Ваша готовая маска должна выглядеть примерно так. Вы можете использовать этот удобный инструмент, чтобы добавить акцент или индивидуальность своим заголовкам и дизайну всего за несколько шагов.
Заинтересованы в расширении своих навыков и знаний в типографике? Ознакомьтесь с этими важными дизайнерскими статьями:
Как поместить изображение в текст с помощью Обтравочной маски с помощью Adobe Illustrator CS5 | Шафрановый ход
В этом уроке мы научимся размещать изображение внутри текста. Используя этот урок, вы можете создать отличный текстовый эффект, который будет выглядеть так, как будто изображение вставлено в ваш текст. Вот предварительный просмотр некоторых эффектов, которые вы можете создать на своем тексте с помощью этого урока.
Используя этот урок, вы можете создать отличный текстовый эффект, который будет выглядеть так, как будто изображение вставлено в ваш текст. Вот предварительный просмотр некоторых эффектов, которые вы можете создать на своем тексте с помощью этого урока.
Выполните следующие действия:
1. Создайте новый документ, выбрав Файл > Создать. В окне «Новый документ» укажите размер артборда и нажмите «ОК».
2. Поместите изображение, которое вы хотите отобразить в тексте. «Файл» > «Поместить…» > «Найти изображение» > «Поместить».
3. Выберите инструмент «Текст» и нарисуйте поле «Текст» в любом месте на артборде или даже за его пределами. Не беспокойтесь о положении сейчас, мы позаботимся об этом в ближайшее время.
4. Теперь введите текст в поле «Тип». В этом примере мы используем изображение «Хризантемы», поэтому я набираю слово «ЦВЕТОК».
5. Выберите шрифт, который ближе к жирной и жирной стороне, чтобы изображение было хорошо видно внутри шрифта.
6.Теперь аккуратно расположите текст над той частью изображения, которую вы хотите видеть внутри текста.
7. Следующий шаг очень важен. Текст всегда должен быть вверху в порядке наложения, чтобы изображение было обрезано в тексте. Итак, используя инструмент «Выделение» (V), выберите поле «Тип», перейдите в «Объект» > «Упорядочить» > «На передний план».
8. Теперь с помощью инструмента «Выделение» выберите оба; изображение и текст, перейдите в «Объект» > «Обтравочная маска» > «Создать».
Вот что вы получите;
9. Чтобы добавить последние штрихи к тексту, мы придадим ему небольшое внешнее свечение.
С типом, выбранным с помощью инструмента «Выделение», перейдите в «Эффект» > «Стилизация» > «Внешнее свечение»… В диалоговом окне включите предварительный просмотр (установите флажок) и затем поэкспериментируйте со значениями. Я создал это;
Теперь ваш текст готов к использованию.
Обтекание изображения текстом в Illustrator
Этот пост был впервые опубликован в 2008 году
Описанные советы и приемы могут быть устаревшими.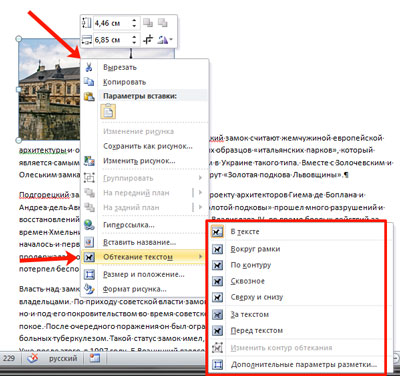
Обычно компоновка печатного документа выполняется в настольном издательском пакете, таком как Adobe InDesign, однако для некоторых небольших проектов, таких как одностраничная статья, иногда быстрее создать его прямо в Illustrator, чтобы не переключаться между Приложения. Используя функцию Text Wrap в Adobe Illustrator, вы можете быстро и легко форматировать текст, чтобы он гармонировал с вашими фотографиями и изображениями.
Неограниченное количество загрузок из более чем 2 000 000 кистей, шрифтов, графики и шаблонов дизайна Объявление
Соберите свой текстовый макет на странице соответствующего размера, здесь я примерно изложил несколько абзацев текста, взятых прямо из статьи на тему лягушек.
Перейдите в меню «Файл» > «Поместить» и импортируйте желаемую графику (предварительно изменив ее размер в Adobe Photoshop), переместите ее на место на странице. Обратите внимание, однако, что изображение располагается поверх текста, а не обтекает текст.
Выделив и текст, и изображение, перейдите в «Объект» > «Обтекание текстом» > «Создать». (Выбор параметров позволит вам установить поля вокруг изображения)
Изображение теперь расположено внутри абзаца текста, позволяя словам обтекать его, следите за любыми переносами в результате и при необходимости переносите их на следующую строку.
Теперь текст обтекает изображение, изображение можно перемещать в любое место на странице, а текст будет продолжать обтекать его. Чтобы настроить расстояние вокруг изображения, просто перейдите в «Объект»> «Обтекание текстом»> «Параметры».
Допустим, вы хотели сделать что-то более причудливое. В этом примере фотография лягушки была вырезана, чтобы она сливалась с документом, не ограничиваясь прямоугольной рамкой.
Чтобы позволить тексту обтекать реальное тело лягушки, используйте инструмент «Перо», чтобы нарисовать импровизированную форму, следуя контуру лягушки.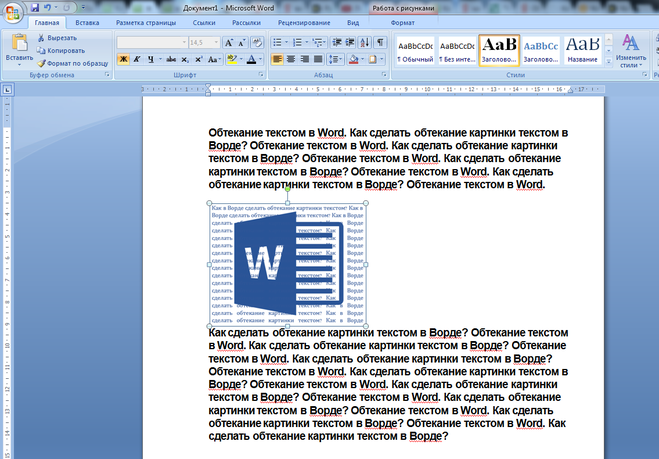
Выделив эту новую фигуру, выберите «Объект» > «Обтекание текстом» > «Создать».
Теперь текст обтекает ранее созданный объект и, в свою очередь, создает впечатление, что он обтекает изображение лягушки.
В моем примере я добавил образец оранжевой заливки для иллюстративных целей, чтобы удалить его, просто выберите фигуру с помощью инструмента прямого выделения и очистите цвет заливки.
Деформация текста внутри формы сердца
В этом уроке мы увидим, как мы можем деформировать текст вокруг формы или объекта.Эта техника покажет вам, как объединить обтекание текстом и форму сердца, чтобы добиться эффекта обтекания текстом. В этом уроке основное внимание будет уделено тому, как использовать функцию Envelope Distort в Illustrator для достижения этого эффекта. Вы также узнаете некоторые новые методы по пути. Чтобы это работало эффективно, сначала мы должны выбрать подходящую форму. Во-вторых, нам нужно будет решить, какое слово деформировать внутри формы. Обычно короткая фраза работает лучше всего. И, наконец, нам нужен толстый и причудливый шрифт, чтобы добиться цели.
Обычно короткая фраза работает лучше всего. И, наконец, нам нужен толстый и причудливый шрифт, чтобы добиться цели.
В этом уроке мы будем использовать форму сердца, так как День святого Валентина не за горами. Для слов мы будем использовать шрифт Coaster. Мы напишем слова «Векторная любовь», чтобы заявить о своей любви к векторам. Но вы можете выбрать любую форму, шрифт, слова и т. д. Поэкспериментируйте с различными формами и словами, чтобы увидеть, что работает лучше всего. Кроме того, если вы используете более сложную форму или изогнутые линии, просто следите за тем, чтобы слова оставались разборчивыми.
Шаг 1:
Нарисуйте форму сердца с помощью Pen Tool (P).Залейте его красным цветом или любым цветом по вашему желанию и установите для обводки значение «Нет».
Шаг 2:
Выберите форму сердца, скопируйте ее, нажав Правка > Копировать и вставьте, используя Правка > Вставить на передний план. Выберите одно из сердец и в палитре слоев. Скройте и заблокируйте его, нажав на значок глаза и замка. Мы будем использовать его снова в конце урока.
Скройте и заблокируйте его, нажав на значок глаза и замка. Мы будем использовать его снова в конце урока.
Шаг 3:
Теперь следующим шагом будет разделение формы сердца на три разные части. оставьте для Fill значение None и установите для Stroke белый цвет.Отрегулируйте Толщину обводки (Окно > Палитра обводки) примерно до 5 пунктов. Инструментом Pen Tool (P) нарисуйте две линии, как показано на рисунке ниже. Вы также можете нарисовать небольшую изогнутую линию, но для целей этого урока мы не будем усложнять.
Убедитесь, что начальная и конечная точки линий находятся за пределами формы сердца, как показано синими кружками. После каждой строки нажимайте Ctrl/Command и щелкните за пределами фигуры, чтобы отменить выбор.
Шаг 4:
Выделите обе линии, которые мы нарисовали в шаге 3, и выберите Object > Path > Outline Stroke.
Шаг 5:
Затем выберите все (Ctrl/Command+A) и выберите «Окно» > «Навигатор». Нажмите кнопку «Вычесть из области фигуры», удерживая клавишу Alt/Opt.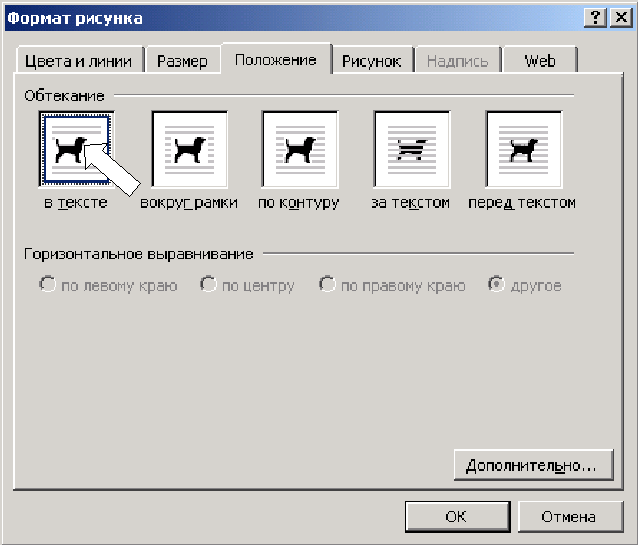
После этого выберите фигуру и нажмите Объект > Разгруппировать, чтобы разгруппировать. Теперь ваша форма сердца должна быть разделена на три части.
ПРИМЕЧАНИЕ. Если вы используете Illustrator CS3 и более поздние версии и можете достаточно хорошо обращаться с мышью, вы можете разделить фигуру с помощью инструмента «Ластик» (Shift + E).Дважды щелкните инструмент «Ластик», чтобы настроить диаметр и другие параметры. Pen Tool (P) подойдет лучше, если вы хотите разделить фигуру на более сложные кривые.
Шаг 6:
С помощью Type Tool (T) напечатайте «VECTOR». Нажмите Ctrl/Command и щелкните в любом месте монтажной области, чтобы выйти из текстового поля. Затем введите «ЛЮБОВЬ». Сохраняйте размер шрифта примерно от 150 до 190 пунктов. Я использую шрифт Coaster Black в этом примере, как упоминалось выше.
Шаг 7:
Выберите слово «ВЕКТОР» Инструментом «Выделение» (V).Выберите «Объект»> «Упорядочить»> «Отправить на задний план» (вы также можете получить к нему доступ, щелкнув правой кнопкой мыши на своих письмах, пока они все еще выделены).
Теперь нажмите клавишу Shift и Инструментом «Выделение» (V) нажмите на верхнюю форму сердца и «ВЕКТОР» и выберите «Объект» > «Искажение конверта» > «Создать с верхним объектом». Держите интеллектуальные направляющие включенными (Ctrl/Comm + U), чтобы помочь вам увидеть свою фигуру, если буква спряталась за фигурой.
Шаг 8:
Повторите процесс, указанный в шаге 6, со словом «ЛЮБОВЬ», выберите его «Отправить на задний план», затем выберите (с помощью Selection Tool-V) нижнюю форму сердца и буквы, удерживая нажатой клавишу Shift ключ.И выберите Object > Envelop Distort > Make with Top Object.
Шаг 9:
Теперь мы почти закончили. Если вы хотите изменить цвета текста, вы можете сделать это, выделив их все (Ctrl/Command + A), а затем выберите «Объект» > «Искажение оболочки» > «Редактировать содержимое». Я оставил цвета такими же, как черный.
Наконец, просто отобразите форму сердца, которую мы скрыли и заблокировали на шаге 2.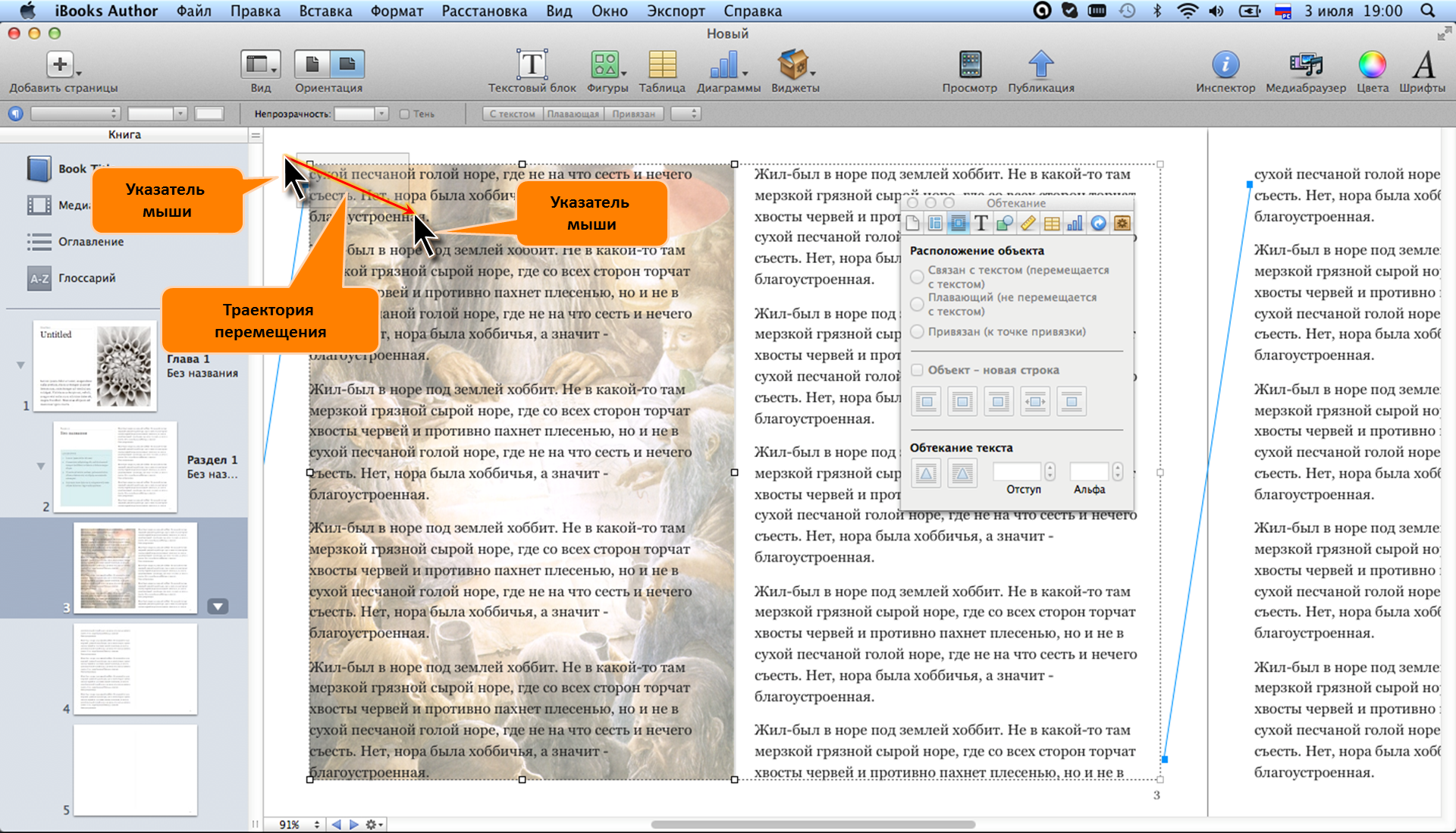 Нажмите на кнопку с изображением глаза, чтобы отобразить ее. Я изменил цвет заливки на оттенок розового.Я также удалил ненужные фигуры, оставшиеся от другой формы сердца, так как они нам не нужны. Теперь это должно выглядеть примерно так, как показано ниже.
Нажмите на кнопку с изображением глаза, чтобы отобразить ее. Я изменил цвет заливки на оттенок розового.Я также удалил ненужные фигуры, оставшиеся от другой формы сердца, так как они нам не нужны. Теперь это должно выглядеть примерно так, как показано ниже.
Шаг 10:
Наконец, чтобы сделать интересный фон, я использую бесплатную векторную графику Halftone-Heart (от Qvectors). Откройте файл и скопируйте и вставьте его на новый слой в моем документе. Перетащите слой ниже так, чтобы он оказался позади формы сердца. Залейте его тем же розовым цветом и установите для обводки значение none.
Я также удалил лишние пути с помощью Обтравочной маски.Нарисуйте квадрат Инструментом «Прямоугольник» (М). Выберите обе фигуры (узор и квадрат), затем выберите «Объект» > «Обтравочная маска» > «Создать». Наконец, залейте его радиальным градиентом, чтобы получить следующее изображение.
Вот еще один пример. Я изменил цвета и сгруппировал (Объект > Сгруппировать) всю иллюстрацию.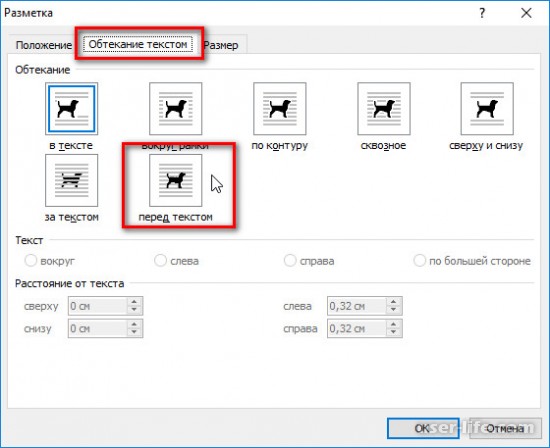

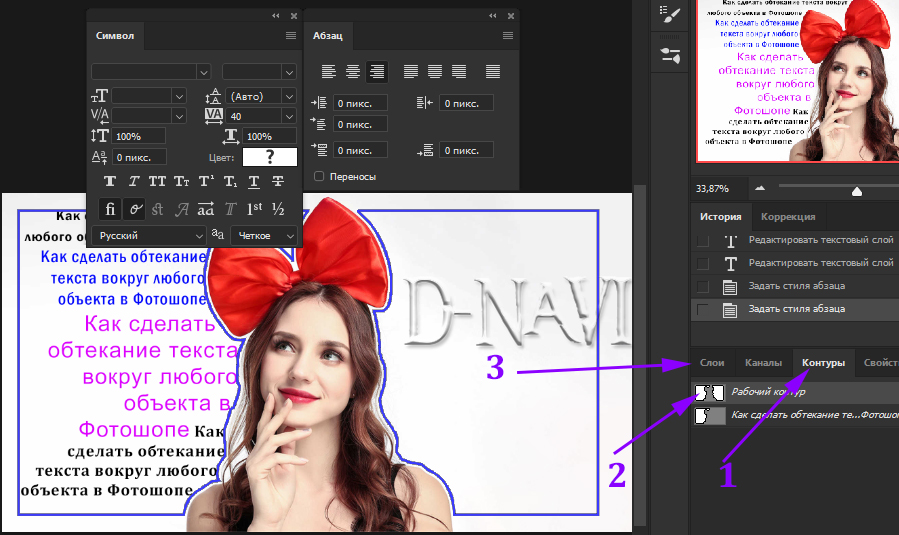
:max_bytes(150000):strip_icc()/Path_04-5794c8d63df78c173499831e.jpg)



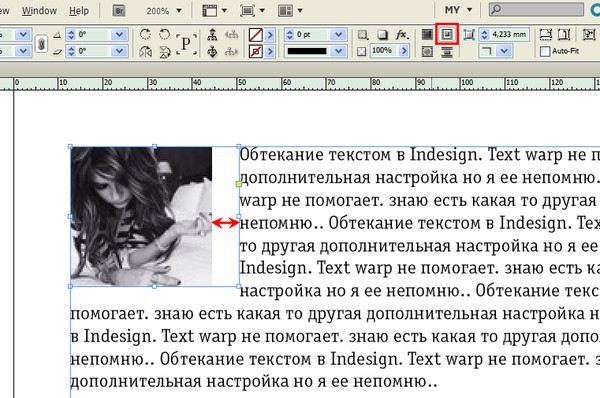
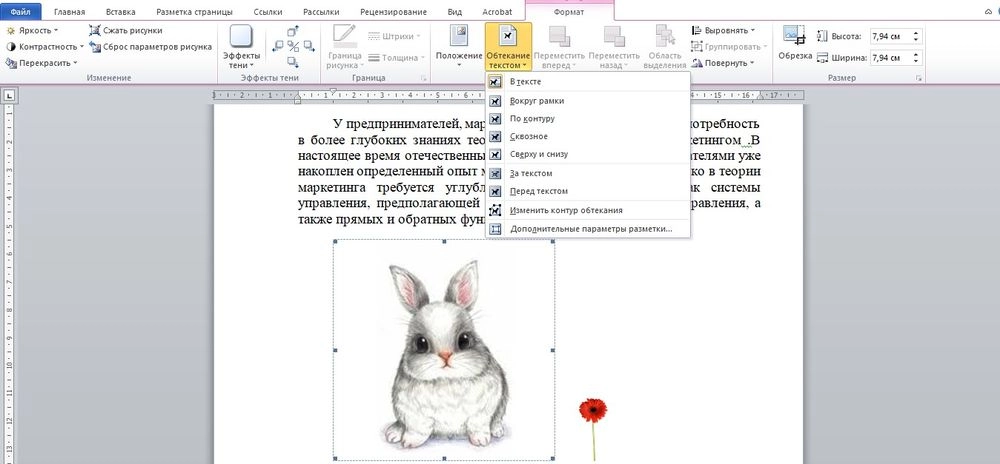
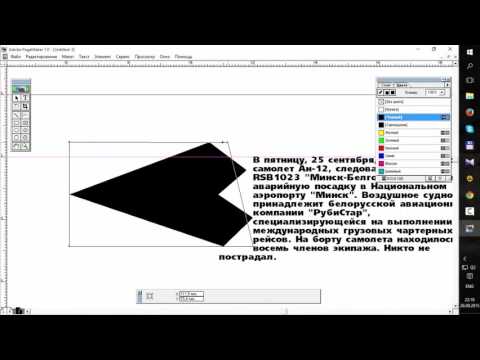
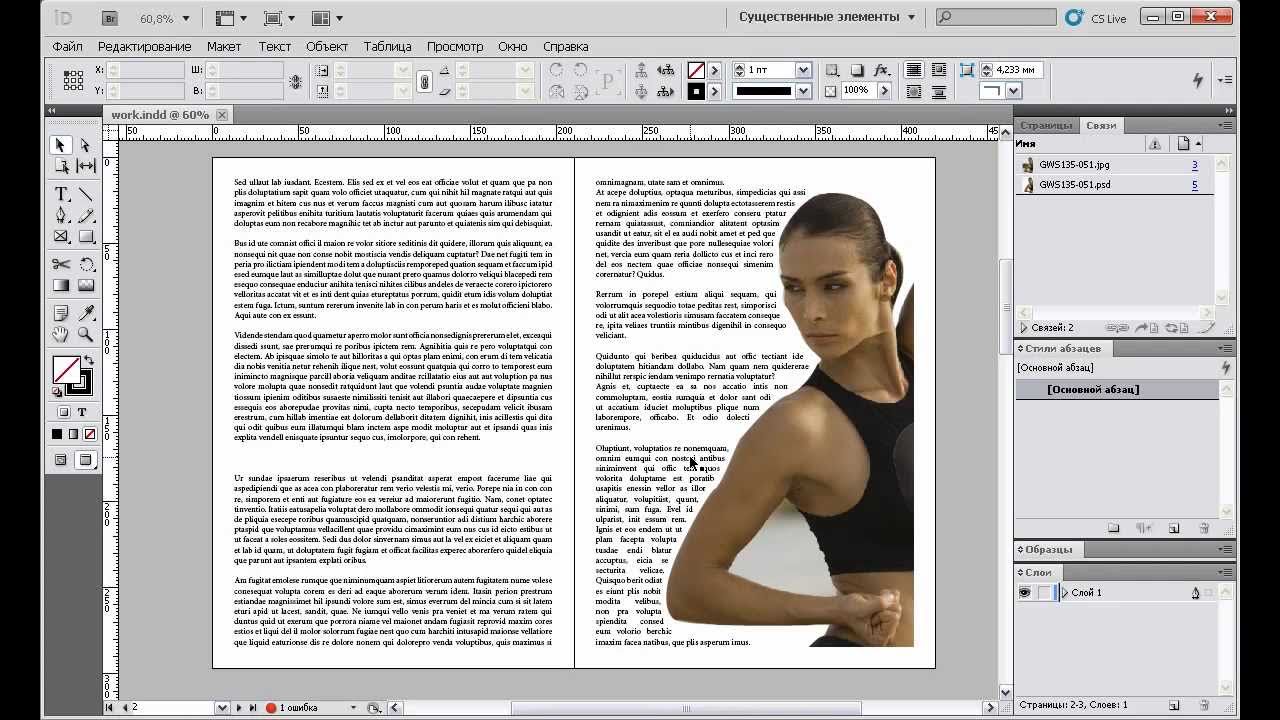

 Обтекание текстом других объектов.
Обтекание текстом других объектов.


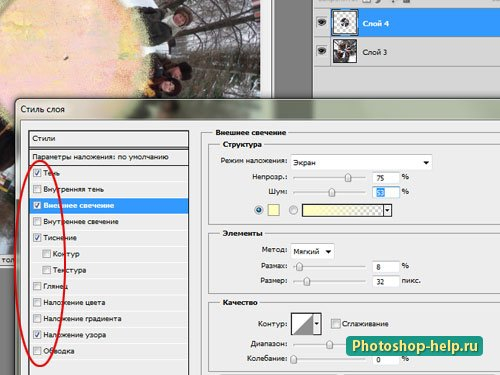
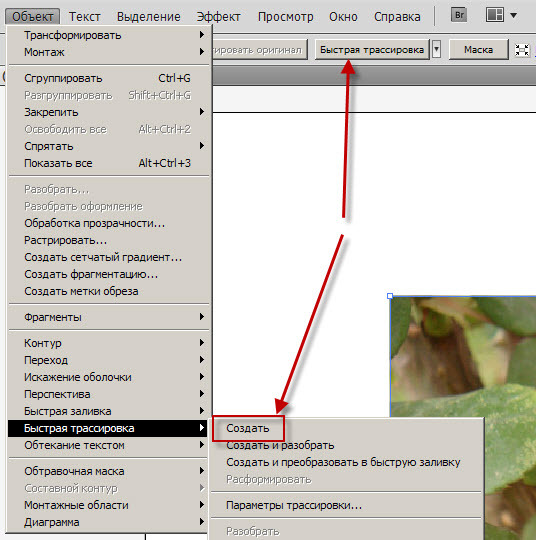
 Меню- Объект> Монтаж
Меню- Объект> Монтаж
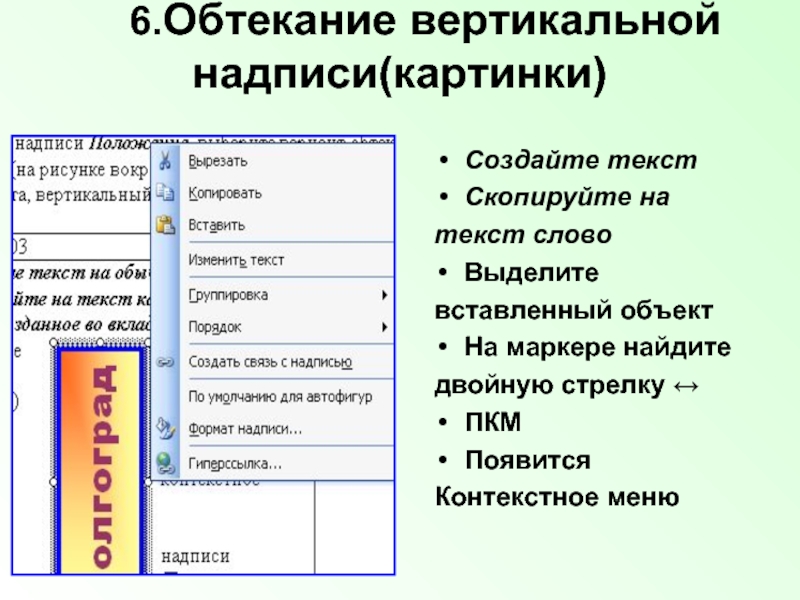
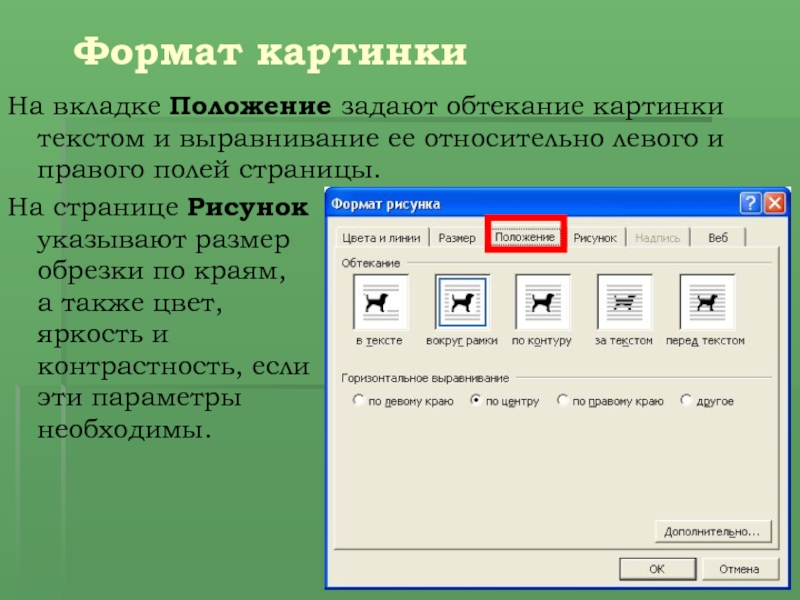
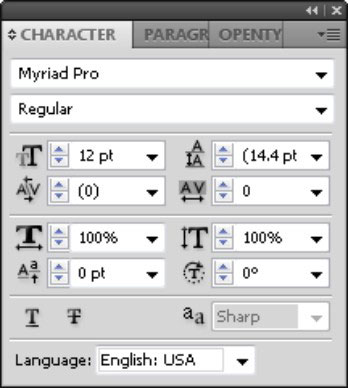 Как видите, X сейчас горизонтален; однако, чтобы преобразовать его в вертикальное положение, вы можете изменить угол.
Как видите, X сейчас горизонтален; однако, чтобы преобразовать его в вертикальное положение, вы можете изменить угол.