Рисунки в иллюстраторе: 105+ уроков Adobe Illustrator для начинающих (на русском языке)
Как рисовать от руки карандашом и кистью в Adobe Illustrator
Adobe Illustrator (AI) — широко используемый графический редактор. Это официальная программа от Adobe Systems, которая предлагает множество довольно творческих возможностей; как рисовать от руки Инструмент Adobe Illustrator карандаш и кисть .
Этот графический редактор позволяет делать все, но для управления может потребоваться время. Вам нужно знать некоторые детали, такие как изоляция, группировка, объединение или расширение объектов в Illustrator ; а также знание как использовать палочку в Illustrator .
В Adobe Illustrator есть доска для рисования, известная как рабочий стол, которая позволяет создавать художественные проекты от руки и иллюстративные картины.
Практическое руководство по рисованию от руки с помощью инструмента «Карандаш и кисть» Adobe Illustrator
Если вы рисуете от руки карандаш и кисть , теперь вы можете воспользоваться этим ценным цифровым инструментом. Это значительно облегчает
Это значительно облегчает
В Adobe Illustrator есть 3 элемента, которые идеально подходят для начала наброска. Эти элементы: карандаш, кисть и кисть для размазывания. Сегодня мы расскажем о первых двух, как рисовать от руки.
Карандашный инструмент
Первый элемент — это карандаш; С его, можно рисовать от руки мазки перетаскивая курсор на по экрану. С помощью этого инструмента вы можете создавать естественно выглядящие рисунки, например сделанные вручную.
Сначала вы не можете указать, где вы хотите разместить опорные точки на чертеже. Однако позже вы можете менять их как хотите.
Карандаш используется для создавать эскизы . Хотя его можно использовать в других дизайнах, вы хотите, чтобы эффект был сделан вручную.
Добавьте штрихи с помощью карандаша
Выберите линию и наведите на нее курсор с помощью символ du карандаш . Когда «X» исчезнет с курсора, будет добавлен новый штрих; Вы должны помнить, что линия не может иметь несколько окончаний, потому что близкие концы могут исчезнуть. Пар Последовательные, инсульт должен быть преследуемый с одной стороны .
Когда «X» исчезнет с курсора, будет добавлен новый штрих; Вы должны помнить, что линия не может иметь несколько окончаний, потому что близкие концы могут исчезнуть. Пар Последовательные, инсульт должен быть преследуемый с одной стороны .
Вы можете изменить форму линии, рисуя карандашом, начиная с точки нарисованной линии; не забывая всегда заканчиваться одной строкой. Кроме того,
Сначала вы можете не увидеть желаемых результатов, просто попробуйте, пока не освоитесь. Вы также можете отменить действие с помощью клавиш «Ctrl + Z».
Зубная щетка
Второй элемент, доступный для рисования от руки, — это щетка . Как и карандаш, им можно пользоваться от руки, перетаскивая курсор. Его основное отличие связано с визуальным эффектом дизайнов.
Кисть предлагает более плавные функции
 В то время как карандаш обеспечивает один более простой мазок, кисть имеет несколько кончиков, которые обеспечивают различные эффекты.
В то время как карандаш обеспечивает один более простой мазок, кисть имеет несколько кончиков, которые обеспечивают различные эффекты.Создание эффектов на рисунке с помощью инструмента Кисть
Вы даже можете нанести кисть поверх мазков, уже созданных карандашом, что позволит вам варьировать эффекты рисунка . Все параметры доступны на панели управления Adobe.
Начните рисовать от руки с помощью инструмента «Карандаш и кисть»
Чтобы начать рисование от руки с помощью карандаш или кисть, сделайте следующее:
- Запустите Illustrator и создайте новый документ . Теперь выберите инструмент карандаш или кисть
- В конце рисунка можно исправить любую ошибку , выбрав в строке, затем нажмите «Ctrl» и щелкните выделение.
 Ты всегда должен нарисуйте линию и опустите ее туда там, где вы хотите прикрепить его к основному чертежу. Для этого нажмите «Ctrl» и отпустите прямо в точке присоединения.
Ты всегда должен нарисуйте линию и опустите ее туда там, где вы хотите прикрепить его к основному чертежу. Для этого нажмите «Ctrl» и отпустите прямо в точке присоединения.
Рисуем инструментом Карандаш и кисть Adobe Illustrator
Как нарисовать 3D-иконку в Иллюстраторе
Не смотря на повальное увлечение плоским дизайном, векторные 3D рисунки по прежнему пользуются спросом. Красивые иконки всегда востребованы на стоках. В этом уроке мы узнаем как быстро нарисовать стильную 3D-иконку в Adobe Illustrator на примере символа курсора.
Пример HTML-страницы
Как нарисовать 3D-иконку в Adobe Illustrator
Шаг 1. Основные настройки
Создадим новый документ (Ctrl+N) размерами 600х600 пикселей, разрешением 72dpi и без привязки к пиксельной сетке. Единицы измерения — пиксели. В меню Вид включим Сетку и Привязку к ней. Далее в Настройках (Edit > Preferences > Guides > Grid) выставим ячейку сетки, равную 1рх. При желании можно включить Информационную панель, что бы контролировать размеры формы (Window > Info).
Шаг 2. Создаем форму стрелки
Выберем инструмент Прямоугольник (М). Уберем цвет у обводки и зададим цвет заливки R=209 G=211 B=212. Нарисуем прямоугольник 42x41px. Привязка к сетке облегчит нам эту задачу.
Теперь нам надо преобразовать фигуру в треугольник. Для этого сначала добавим опорных точек (Object > Path > Add Anchor Points), а затем, с помощью инструмента Удаления опорных точек (-) уберем те, что обведены на рисунке. В завершение сдвинем нижнюю центральную точку на 6рх вправо.
В завершение сдвинем нижнюю центральную точку на 6рх вправо.
Шаг 3. Корректируем стрелку
Добавим еще одну опорную точку (+) внизу треугольника. Она будет смещена относительно центра на 6 пикселей влево. После чего выделим две точки в основании (А) поднимем их на 6 пикселей вверх.
Шаг 4. Добавим основание
Используя инструмент Прямоугольник (М), нарисуем фигуру 12x22px. Подставив четко под основание стрелки Соединим две фигуры через панель Обработка контуров (Pathfinder)
Шаг 5. Делаем 3D
С помощью фильтра Выдавливание (Effect > 3D > Extrude & Bevel) добавим объем для нашей иконки. Используем настройки, как показано на рисунке.
Шаг 6. Первичная обработка
Развернем получившуюся фигуру (Object > Expand Appearance). Далее выделим только видимые стороны стрелки (см рисунок). Сгруппируем их (Ctrl+G) и на панели Слоев выключим видимость этой группы. Нам покажутся элементы невидимой стороны 3D-объекта.
Шаг 7. Добавляем цвет и подсветку
Выделим 5 фигур, которые образуют боковые части. Продублируем их (Ctrl+C > Ctrl+F), затем Объединим через Обработку контуров и преобразуем в Сложенный контур (Сompound path, Ctrl+8). Результат зальем R=39 G=170 B=225.
На панели Слоев выделим задний фон. Продублируем его и переместим на передний план (Ctrl+Shift+]). Идем на панель Действий, убираем заливку и делаем обводку цветом R=247 G=148 B=30, толщину линии выберем 2px. После чего Преобразуем обводку в форму (Object > Path > Outline Stroke).
Выберем синюю и оранжевую форму и затем Разделим их с помощью панели Обработки контуров. Новую форму преобразуем в Сложенный контур. Далее уберем некоторые точки (-) с остатков желтой формы, как показано на рисунке.
Не снимая выделения, перейдем на панель Действий. Заменим заливку на черный, выставим прозрачность в 20%, а Режим смешивания установим Рассеянный свет (Soft Light).
По очереди выделяем пять боковых форм и заливаем их Линейными градиентами, как показано на рисунке.
Аналогично зальем верхушку курсора.
Добавим ей обводку. Перейдем на панель Действий, выставим Режим смешивания Рассеянный свет (Soft Light). Далее изменим положения и прозрачность ползунков градиента, как на рисунке. Обратите внимание, что синий цвет означает положение, а желтый — прозрачность. После этих действий добавим обводку в один пиксель. В её настройках поставим Закругленные углы и расположение Внутри.
Шаг 8. Очерчиваем форму
Выделим видимые формы. Продублируем их. Уберем все градиенты, заменив их случайными оттенками синего. Уберем обводки у верхней части.
Продублируем верхнюю часть курсора. Добавим (Shift) синюю боковушку, показанную на рисунке. Вычтем эти формы.
Продублируем результат. Объединим его через панель Обработки контуров. Зададим новой форме белую заливку. Вернемся к черной обводке и удалим лишнее, как показано на рисунке.
Объединим его через панель Обработки контуров. Зададим новой форме белую заливку. Вернемся к черной обводке и удалим лишнее, как показано на рисунке.
Выделим белую форму и черную обводку. Затем откроем панель Прозрачности и создадим маску. После чего зададим режим смешивания Рассеянный свет, а прозрачность выставим 30%.
Вернемся к панели слоев и выделим задний план. Идем в панель Действий. Добавим форме обводку в 1 пиксель. Проследим, что бы она располагалась снаружи и углы были скруглены. Прозрачность обводки зададим в 5%.
Далее добавим Тень через меню Эффектов (внизу панели). Даже не одну тень, а целых три. Выбираем настройки, как показано на рисунке.
Шаг 9. Тени и раскрашивание
У нас была «замаскированная» группа. Выделим её и Продублируем. С помощью панели Обработки контуров Объединим её. Закрасим новую форму R=28 G=117 B=188 и зададим ей режим смешивания Рассеянный свет.
Попробуйте другие варианты режима смешивания.
И прозрачности…
Или даже несколько режимов…
И, в конце концов, не стесняйтесь варьировать цвета.
Наша 3D-иконка готова! Не забудьте поделиться своими результатами!
Ссылка на источник
Уроки Illistrator. Уроки Adobe Illustrator. Уроки Иллюстратора. Adobe illustrator уроки. Уроки adobe illustrator для начинающих. Adobe illustrator уроки на русском. Видео уроки adobe illustrator. Adobe illustrator уроки для начинающих на русском. Adobe illustrator уроки с нуля. Уроки adobe illustrator cc для начинающих. Adobe illustrator cc 2019 уроки. Уроки adobe illustrator скачать торрент. Уроки по adobe illustrator cc. Adobe illustrator уроки вектор гайд. Уроки рисования adobe illustrator. Adobe illustrator уроки вектор гайд. Уроки векторной графики в adobe illustrator. Adobe illustrator cc 2018 уроки. Adobe illustrator логотип уроки. Уроки adobe illustrator cc 2018 для начинающих. Бесплатные уроки adobe illustrator. Урок 01 что такое adobe illustrator. Уроки работы в adobe illustrator. Adobe illustrator урок. Видео уроки adobe illustrator торрент. Adobe illustrator видео уроки скачать торрент. Adobe illustrator 3d уроки. Уроки adobe illustrator cc 2019 на русском. Интерфейс в adobe illustrator cc 2019 уроки. Уроки иллюстрация adobe illustrator. Adobe illustrator уроки рисование плашками.
Уроки работы в adobe illustrator. Adobe illustrator урок. Видео уроки adobe illustrator торрент. Adobe illustrator видео уроки скачать торрент. Adobe illustrator 3d уроки. Уроки adobe illustrator cc 2019 на русском. Интерфейс в adobe illustrator cc 2019 уроки. Уроки иллюстрация adobe illustrator. Adobe illustrator уроки рисование плашками.
Уроки Adobe Illustrator | бесплатное обучение векторной графике
Посмотреть урок “Создаем набор иконок с животными в «плоском» стиле”.
В этом уроке мы создадим шесть иконок с портретами животных, основной для которых будет служить круг. Рисовать мы будем в «плоском» стиле, используя основные фигуры, инструмент Shape Builder Tool, панель Pathfinder и некоторые другие функции Illustrator.
Посмотреть урок “Рисуем пушистого котенка в Adobe Illustrator”.
В этом уроке вы нарисуете в Adobe Illustrator пушистого котенка в контровом освещении, используя кисти и градиенты. Вы узнаете основные принципы рисования меха, которые сможете повторить в любой тематической иллюстрации.
Вы узнаете основные принципы рисования меха, которые сможете повторить в любой тематической иллюстрации.
Посмотреть урок “Создаем картинку с объемными каплями для обоев рабочего стола”.
В этом уроке мы будем использовать простые формы и создавать вырезы и градиенты для получения эффектов глубины и объемности на обоях для широкоэкранного рабочего стола. Тени и смещения объектов, вдобавок с примененными серо-белыми градиентами, позволят получить эффектный стиль дизайна.
Посмотреть урок “Создаем объем градиентами в абстрактном дизайне плаката”.
Давайте поиграем с линейными градиентами в этом абстрактном дизайне плаката. Запустите Adobe Illustrator (автор использует Illustrator CC 2014) и приготовьтесь непринужденно рисовать некие радуги, изогнутые стрелки и объекты-всплески, похожие на используемую в орнаментах фигуру «индийский огурец».
Посмотреть урок “Имитация акварели в векторе”.
В этом уроке рассказывается как довольно просто можно имитировать акварель в векторе.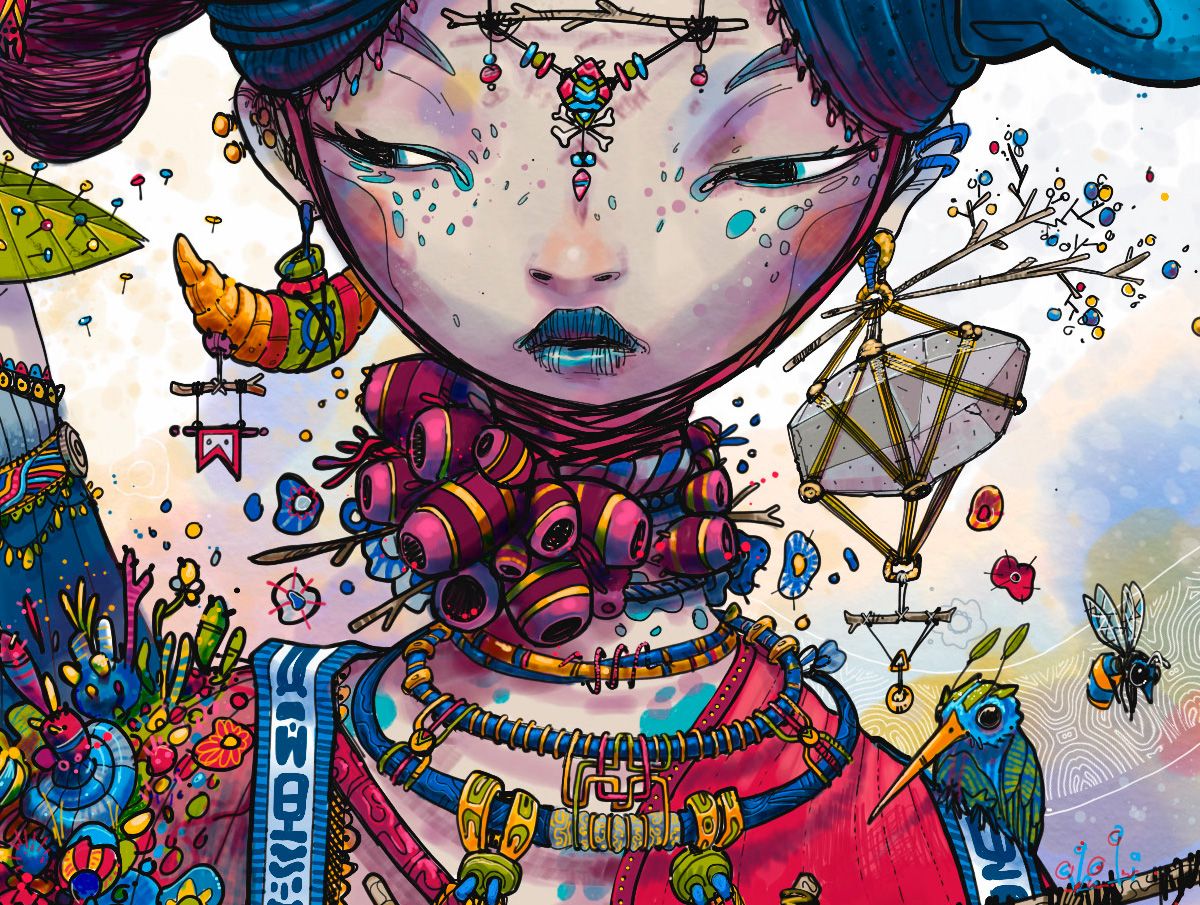 Основой метода являются многочисленные плашки с градиентной заливкой. Урок имеет высокий уровень сложности.
Основой метода являются многочисленные плашки с градиентной заливкой. Урок имеет высокий уровень сложности.
Посмотреть урок “Создаем паттерн с животными в плоском детском стиле”.
В этом уроке мы нарисуем в программу Adobe Illustrator CC набор животных в плоском стиле. Будем использовать простые фигуры: прямоугольники, треугольники, круги, несколько волнистых линий. А также функцию Live Corners, появившуюся в этой версии программы. Когда наш небольшой “зоопарк” будет готов, мы создадим паттерн, используя в процессе панель Pattern Options. Этот паттерн в дальнейшем можно будет использовать для оформления различной печатной продукции.
Посмотреть урок “Реалистичная отрисовка автомобиля в Illustrator”.
В сегодняшнем уроке я покажу вам как произвести реалистичную отрисовку автомобиля с референса, используя в работе множество градиентов, художественные кисти, паттерны и обтравочные маски, но ни единой градиентной сетки или эффекта размытия.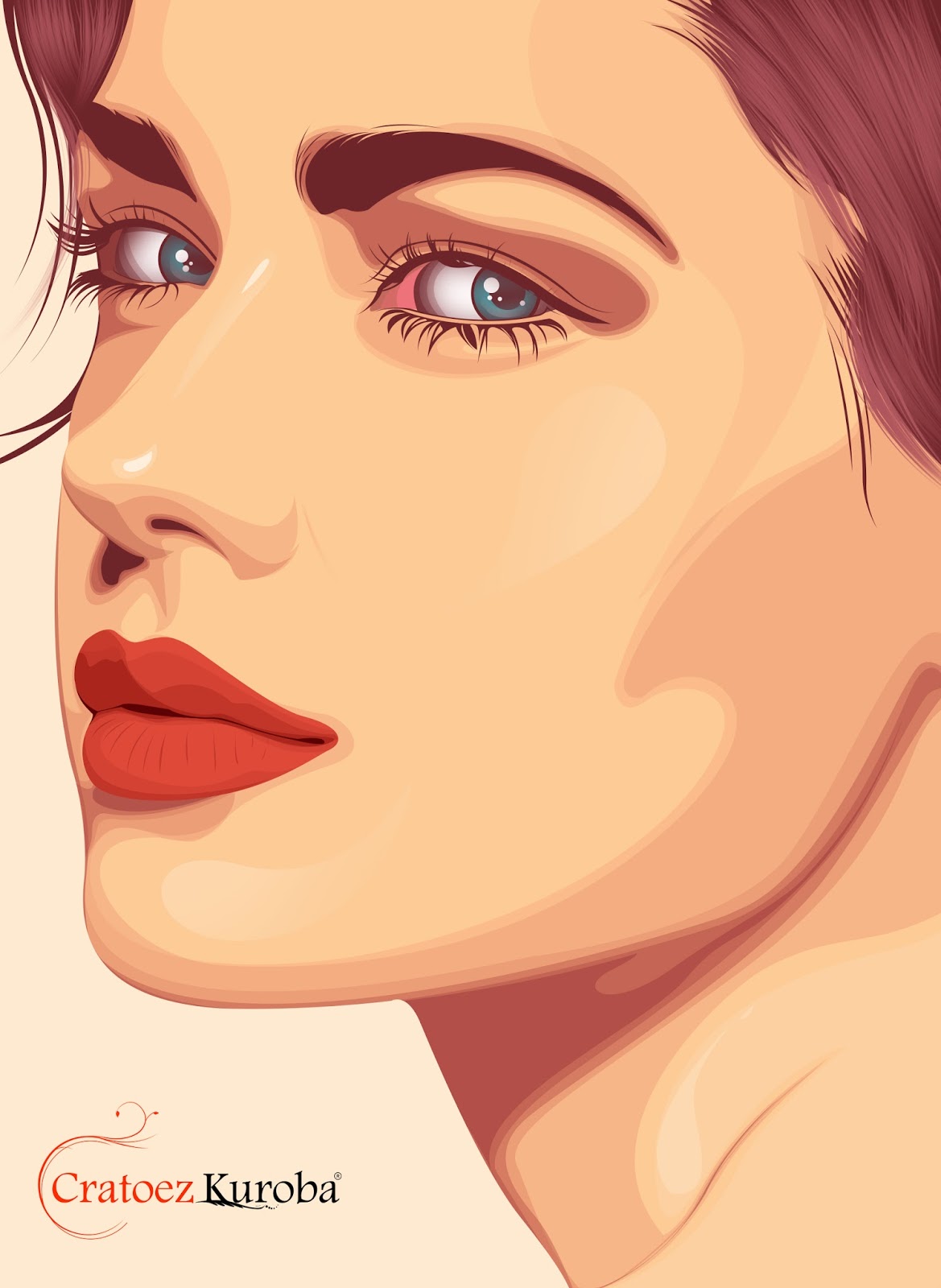
Посмотреть урок “Рисуем винтовой самолет в Illustrator”.
В этом уроке вы нарисуете винтовой самолет в Adobe Illustrator. Используя основные инструменты, техники построения векторных фигур и панель Pathfinder, мы начнем с создания основных частей самолета. Затем мы будем дорабатывать их, добавляя объем, свет и тени. В самом конце мы добавим простой фон и тень от всего самолета.
Посмотреть урок “Создаем набор «художественных» иконок”.
В этом уроке мы будем создавать набор из трех иконок, иллюстрирующих основные инструменты художника: карандаш, кисть и перо. Мы пройдем от простых действий по составлению формы иконок до более сложных манипуляций по созданию светового рисунка.
Посмотреть урок “Рисуем прекрасную молдаванку в стиле чиби”.
В этом уроке вы узнаете как нарисовать красивую молдавскую девушку в стиле чиби. Будут использоваться простые фигуры, кисти и градиенты. Применяемую технику можно легко адаптировать для других иллюстраций.
Как создавать Pixel Perfect изображения в Adobe Illustrator / Хабр
От переводчика
Рад приветствовать тебя, %юзернейм%!
Я новичок в профессии дизайнера интерфейсов, и как-то давно, листая вакансии, меня заинтересовали требования к одной из них. Среди таких, как знание пакета Adobe, средств прототипирования и навыков в области ux/ui я прочитал, что соискателю именно на эту вакансию неплохо было бы уметь держать порядок в слоях, структуре и названиях файлов и папок, а так же знать и уметь применять на практике то, что называется pixel perfect. Меня это заинтересовало, так как на моей работе ни от меня, ни от других сотрудников этого не требуют, но я всегда старался этого придерживаться и даже пытался убедить в этом других, но мне почему-то не хватало аргументов, чтобы объяснить, для чего это нужно.
С понятием pixel perfect я вообще на тот момент не был знаком, только слышал где-то пару раз, и так как этот пункт стоял в конце списка требований «аккуратности», я понял, что это что-то вроде апогея, вершины айсберга в организации работы над макетами.
Я стал искать, но ничего, кроме статьи на Хабре из пары абзацев про Pixel perfect от программиста не нашёл. Потом я как-то услышал о Monument Valley, и даже наткнулся на справочник Pixel Perfect Precision, но времени изучать так много информации на английском как-то не было, и первый раз он меня не зацепил. Стало появляться время и вышли некоторые статьи, одна из которых, наполненная практическими советами по Pixel Perfect зацепила меня, и я решил не просто прочитать и понять, а ещё и перевести по возможности литературно, чтобы дать вопросу широкую известность, и распространить тему на Хабре.
Небольшой технический момент. Оригинальная статья с Tuts+ называется «How to Create Pixel Perfect Artwork Using Adobe Illustrator», при этом я могу вас уверить, что большая часть из предложенных в статье настроек присутствует и в Adobe Photoshop CS6, а уж в Adobe Photoshop CC вообще можно повторить всё это полностью.
В заключение вступительной части хочу попросить не обращать внимания на то, что я новичок в дизайне, и этой мой первый в жизни перевод. Отнеситесь критично, тема серьёзная. Призываю делиться своими соображениями и опытом в комментариях.
Отнеситесь критично, тема серьёзная. Призываю делиться своими соображениями и опытом в комментариях.
Краткое содержание
Эта часть для тех, кому лень вникать в аспекты, но хочется побыстрее получить инструкции.
Либо для тех, кто уже читал полную статью, но теперь хочет быстро без лишних абзацев, на другом рабочем месте применить все необходимые настройки.
Настройки Abobe Illustrator
- Edit > Preferences > Units > General → Pixels
Edit > Preferences > Units > Stroke → Pixels - Edit > Preferences > Guides & Grid > Gridline every → 1px
Edit > Preferences > Guides & Grid > Subdivisions → 1px - Edit > Preferences > General > Keyboard Increment → 1px
- View > Snap to Grid
View > Snap to Point - View > Pixel Preview
Не благодарите.
Всех заинтересовавшихся прошу пройти под кат.
Как создавать pixel perfect изображения в Adobe Illustrator
Часто новички-дизайнеры сталкиваются с проблемой, когда приходиться потратить довольно большое количество времени на какую-нибудь мелочь для веба (вроде иллюстрации или иконки), и в итоге, в финальной картинке они замечают, что изображение получается недостаточно резким.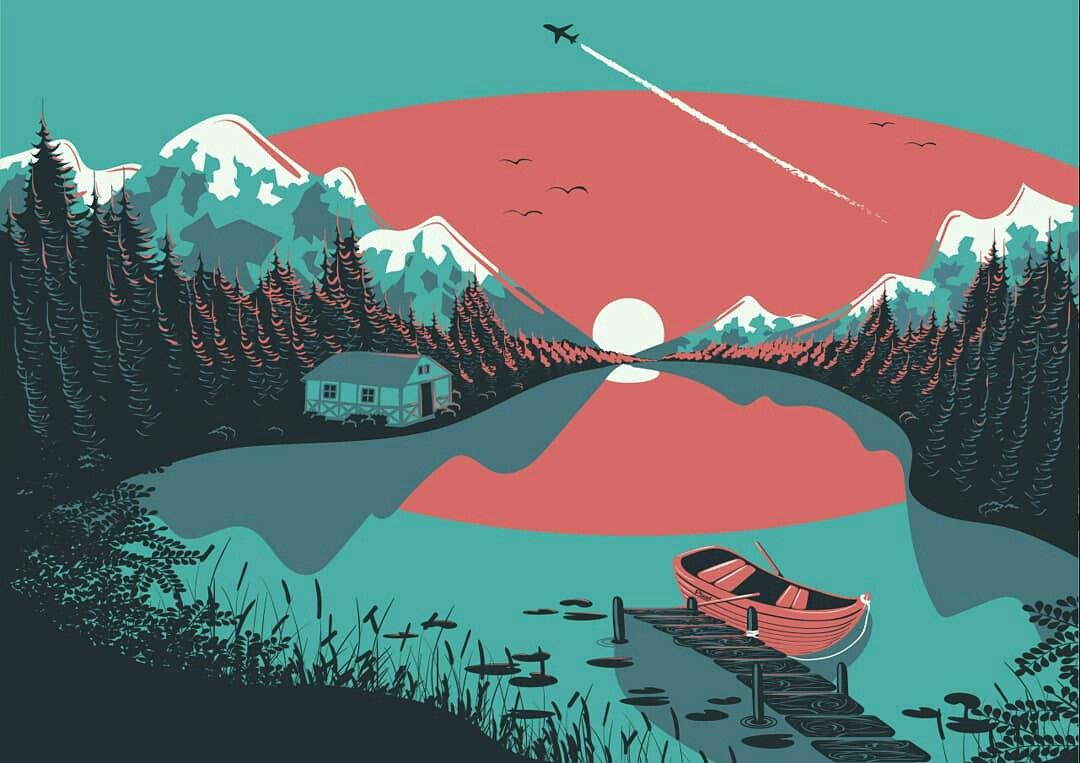
Это то, с чем нам приходится сталкиваться, если мы только начинаем пользоваться Adobe Illustrator, поэтому я решил написать небольшую статью для тех, кто знаком с этой проблемой и ищет решение.
1. Векторные и растровые изображения
Для начала хотелось бы пролить свет на различия в этих базовых понятиях, с которыми регулярно сталкиваетесь вы, я, а так же все те, кто выбрал путь дизайнера.
Все изображения, с которыми приходится сталкиваться в нашем творческом ремесле, можно разделить на два больших типа. Это растровые и векторные изображения.
Векторное изображение может включать в себя один или множество объектов, которые в свою очередь состоят из всевозможного числа опорных точек (anchor points) и линий, их соединяющих (paths). Такие изображения можно масштабировать практически до бесконечности, без потери качества.
Растровое изображение в свою очередь состоит из множества цветных точек, каждая из которых занимает своё строго фиксированное место в пиксельной сетке изображения. Это означает, что как только изображение будет сохранено, любое его масштабирование (увеличение, уменьшение, да и другие операции операции вроде поворота) будут ухудшать качество изображения. Это будет происходить потому, что мы как бы насильно будем изменять количество пикселей в изображении в тот момент, когда будем подгонять одну картинку под разные разрешения, если того требует проект.
Это означает, что как только изображение будет сохранено, любое его масштабирование (увеличение, уменьшение, да и другие операции операции вроде поворота) будут ухудшать качество изображения. Это будет происходить потому, что мы как бы насильно будем изменять количество пикселей в изображении в тот момент, когда будем подгонять одну картинку под разные разрешения, если того требует проект.
Уменьше разрешения файла не так сильно бьёт по качеству изображения, но вот увеличение разрешения существующего изображения заметно ухудшает качество картинки, появляются размытые области, нечёткие края. Существуют специальные программы типа Perfect Resize, которые используют специальные сложные алгоритмы для оптимизации чёткости изображений, которые вы увеличиваете. Но лично для меня этот факт является только лишним доказательством того, что растровая графика уступает векторной в том плане, что она не обладает очень важным свойством — возможностью масштабирования без потери качесва (quality-agnostic scalability).
В самом деле, оба типа изображений, и растровые, и векторные, зависят от той среды, в которой вы их используете. Вообще, как вы знаете, любое изображение может быть как напечатано вживую на принтере, так и показано в “цифровом” виде на экране монитора. И в то время как принтеры зависят от реального разрешения печати, цифровые экраны (неважно, что это, дисплеи ПК или вашего смартфона, планшета и любого другого устройства) так же зависят от своего разрешения, и неважно, что это — векторная или растровая графика.
Это как раз и создаёт ту проблему, о которой мы сегодня говорим. Векторная графика обязана вписываться в пиксельную сетку, на которую эта графика наложена. Поэтому у нас получается различие между pixel-perfect графикой и тем нерезким изображением, которое зачастую получается у дизайнеров.
К счастью, существует решение, которое, на мой взгляд, должно стать стандартом, и эти настройки должны применяться в начале работы над любым новым проектом, неважно, будь это графика для веба или для печати.
2. Давайте разберёмся, как работает Adobe Illustrator
Прежде чем вы начнёте что-то исправлять, давайте разберёмся, как это что-то работает. Illustrator это ПО для создания векторной графики, в котором используются математические алгоритмы для создания и отображения кривых (paths) (неважно, замкнутые они или нет) и опорных точек (anchor points). Опорные точки (anchor points) это такие точки, с помощью которых вы можете управлять размером и формой векторного объекта.
Сами по себе опорные точки не так важны. Важно то, как они расстравлены и та кривая, которую они формируют на вашем холсте (Artboard) (с привязками или без), поэтому в последующих шагах я буду подробно говорить о каждой мелочи, которая повлияет на наше pixel perfect изображение.
3. Настройка Adobe Illustrator
По умолчанию Adobe Illustrator идёт уже преднастроенным на большинство задач, поэтому вы можете начать работать сразу после того, как была завершена установка программы на ваш компьютер. Для многих людей нашей профессии стандартные настройки могут вполне подходить, но как только вы станете обращать больше внимания на мелкие детали в ваших макетах, вы придёте к тому, что вам нужно будет что-то изменить, чтобы ваши макеты вышли именно такими, какими вы хотели бы их видеть. В последюущих шагах я расскажу вам о нескольких базовых вещах, который на мой взгляд необходимо настраивать после каждой новой установки Adobe Illustrator.
Для многих людей нашей профессии стандартные настройки могут вполне подходить, но как только вы станете обращать больше внимания на мелкие детали в ваших макетах, вы придёте к тому, что вам нужно будет что-то изменить, чтобы ваши макеты вышли именно такими, какими вы хотели бы их видеть. В последюущих шагах я расскажу вам о нескольких базовых вещах, который на мой взгляд необходимо настраивать после каждой новой установки Adobe Illustrator.
Прежде чем начать, я хотел бы пояснить, что всё, что описано ниже — это мой личный опыт, и я пришёл к этому через определённое время, наступил на определённые грабли, поэтому я ни в коем случае не назову предложенные мной настройки идеальными или самыми лучшими — просто более подходящими на мой взгляд для создания pixel-perfect изображений. Очень вероятно, что предложенное решение подходит далеко не для всех ситуаций, которые могут у вас возникнуть, но в большинстве случаев, я думаю, вы найдёте для себя парочку советов, которые вам помогут.
Шаг 1
Прежде чем мы приступим к настройке единиц измерения, я бы хотел уделить пару секунд и сравнить выбранные по умолчанию в Adobe Illustrator пункты (points) с пикселями (pixels), чтобы посмотреть, что изменяется от выбора последних в качестве единиц измерения.
Пункты
Термин пришёл к нам из типографики и обозначает собой самую малую единицу, которой можно измерять размер шрифта и другие параметры, отступов, межстрочных интервалов и расстояний между обзацами.
Пиксели
Если обратиться к Википедии, то она подскажет, что пиксель — это минимальный элекмент, отображаемый цифровым дисплеем. Так как все наши картинки отображаются на дисплеях, мы можем сказать, что пиксель — минимальная единица измерения, благодаря которой мы определяем изображение экрана и размеры элементов, которые на нём отображаются.
Итак, у нас есть выбор между двумя единицами измерения, ну так в чём же разница? Многие статьи говорят, что 1 пиксель равен 1 пункту (1 pt = 1 px) но это верно только для дисплеев и ОС с разрешением 72 ppi так как 1 пункт = 1/72 дюйма, и это означает, что на других экранах, где значение PPI отличается, разница между пунктом и пикселем есть, и чем больше PPI, тем разница ощутимее. W3 Org, к примеру, говорит, что 0. 75 pt = 1 px.
75 pt = 1 px.
Apple написала целую статью на эту тему — iOS Developer Library page, пытаясь объяснить, почему пункты предпочтительнее для использования, чем пиксели, так как с помощью пунктов якобы легче делать изображения для разных размеров экрана.
“К примеру, на экранах с большим разрешением линия толщиной в 1 пункт может превратиться в линию толщиной 2 пикселя. Короче говоря, если вы рисуете одно и тоже на разных по размеру экранах (один с бОльшим разрешением, другой с меньшим), ваш рисунок будет выглядеть примерно одинаково на обоих экранах”
Только они забыли, что на сегодняшний день мы имеем огромное количество производителей девайсов с самыми разными экранами, разрешением и плотностью пикселей. Поэтому разница в отображении картинки становится всё более заметна.
Теперь вы должны спросить, так что же использовать? Я сам, как правило, больше склоняюсь к пикселям. Почему? Проще всего будет ответить, что это личные предпочтения, основанные на личном опыте. Я в основном работаю иллюстратором, и я ни разу не слышал, чтобы люди жаловались, что вот на иллюстрации на их iPhone какая-нибудь линия выглядит толще, чем на их ПК.
Я в основном работаю иллюстратором, и я ни разу не слышал, чтобы люди жаловались, что вот на иллюстрации на их iPhone какая-нибудь линия выглядит толще, чем на их ПК.
Кроме того, пиксели независимы от PPI (т.е. от плотности пикселей на устройстве), и вы можете просто контролировать разрешение картинки для устройств с бОльшим экраном, просто увеличивая значение PPI при создании нового файла. К тому же, из-за большой разницы в разрешениях на разных устройствах, я склоняюсь к тому, что в то время как 1 пункт может быть равен 2 пикселям на одном из Apple-устройств, 1 пункт может так же быть равен другому количеству пикселей на другом устройстве другого производителя, например, с большей плотностью пикселей.
В самом деле, решение принимать вам. Если вы решили, как и я, выбрать пиксели, то откройте в Adobe Illustrator меню Units из раздела Preference (Edit > Preferences > Units) и измените значения General и Stroke на Pixels. Так как размер шрифтов обычно основывается на пунктах (point-based), я бы посоветовал вам оставить это значение нетронутым, тем более, что если переключить этот размер тоже на пиксели, вы не улучшите резкость вашего текста.
Шаг 2
Мы уже настроили единицы измерения в нашем макете, теперь пришло время перейти к настройкам
сетки (Grid). Я не буду много рассказывтаь о том, что такое сетка, потому что у меня есть
другая статья на эту тему(
перевод на Хабре), из которой вы можете почерпнуть всё по этой теме. Единственное, что я хочу сказать, так это то, что если вы действительно хотите создать реально качественное и резкое изображение, вам следует обратить внимание на сетку, сделать её суперточной, привязываться к ней, и работать, периодически включая режим Pixel Preview (мы рассмотрим его подробнее через пару минут).
Чтобы изменить стандартные настройки, откройте меню Edit > Preferences > Guides & Grid где вы увидите две опции, на которые нам следует обратить внимание: опция Gridline every и опция Subdivisions. Лично я использую значение 1 в обоих случаях, для себя я решил, что это самые подходящие мне настройки, в независимости от проекта, над которым я работаю. Да, вам придётся уделять больше внимания расположению элементов, но если наша цель — создать максимально-детализированное изображение, то это наш путь.
Да, вам придётся уделять больше внимания расположению элементов, но если наша цель — создать максимально-детализированное изображение, то это наш путь.
Шаг 3
Я надеюсь, все вы используете горячие клавиши в работе. У Illustrator’а есть настройки, которые позволяют нам перемещать объекты на небольшие расстояния с большой точностью с помощью клавиш-стрелочек на клавиатуре. Так как мы стремимся к тому, чтобы всё в макете было привязано к границам пикселей, то мы должны настроить это так, чтобы каждое нажатие на стрелочку перемещало наш объект ровно на 1 пиксель.
Эти настройки находятся в меню Edit > Preferences > General > Keyboard Increment.
На самом деле, если вы раньше этим не пользовались, я вам скажу — это суперфункция, которая позволяет нам моментально перемещать объекты без погрешности на небольшие расстояния! Те самые ситуации, когда нам нужно что-то чтуь-чуть подвинуть.
4. Процесс
Итак, всё, что мы делали до этого — это настраивали Illustrator, чтобы сделать его более чувствительным к пикселям, но в качестве хорошего примера лучше привести нечто большее, чем просто настройки. Я расскажу вам о процессе, о схеме, по которой я сам работаю, когда создаю что-то, что будет использоваться в вебе.
Я расскажу вам о процессе, о схеме, по которой я сам работаю, когда создаю что-то, что будет использоваться в вебе.
Шаг 1
Всё начинается с настроек нашего Нового документа. Мы должны уделить немного внимания настройкам при создании нового документа, это позволит нам подготовить основу для создания pixel-perfect изображения.
Нажмите Ctrl+N (или откройте меню File > New) и обратите внимание на некоторые настройки, начиная с Profile.
Так как мы просто таки помешаны на Pixel perfect, наш Profile должен быть установлен в значение Web. Что от этого меняет? Illustrator в таком случае автоматически меняется единицы измерения (Units) на пиксели (Pixels), а цветовой режим (Color Mode) на RGB (Red Green Blue).
Если вы обратите внимание на Размер (Size) нашего документа, вы увидите, что и Ширина (Width), и Высота (Height) имеют круглые значения (960 x 560 px) без дробной части (к примеру 960. 5 x 560.38). Что в этом такого важного? Если вы создадите Холст (Artboard), который будет к примеру шириной 960.5 пикселей, у вас образуется небольшая область справа, которая не будет совпадать с пиксельной сеткой.
5 x 560.38). Что в этом такого важного? Если вы создадите Холст (Artboard), который будет к примеру шириной 960.5 пикселей, у вас образуется небольшая область справа, которая не будет совпадать с пиксельной сеткой.
Это ужасно, так как мы хотим, чтобы Adobe Illustrator выравнивал все наши новые объекты по сетке (Align New Objects to Pixel Grid). Эта функция очень важна, её включение даёт программе инструкции по позиционированию новых объектов, и привязке их к Пиксельной сетке (Pixel Grid), что делает наше изображение качественным и резким.
Итак, к примеру, если мы создадим прямоугольник размером 960 x 560 пикселей, и потом попробуем отцентрировать (по горизонтали и вертикали) этот прямоугольник по отношению к нашему Холсту (Artboard), это будет невозможным, так как правая и нижня часть холста не совпадают с пиксельной сеткой и границы холста не ложатся в точности на границы пикселей в этой области.
Кто-то из вас может подумать, что эта опция важна, только если мы рисуем, но мне кажется, что и при использовании в печати это даст свои плоды, так как вы будете размещать Опорные точки (Anchor points) только в узлах пиксельной сетки, а не где попало.
На заметку: Если вы уже начали работу в документе, размеры которого имеют дробную часть, вы всегда можете исправить это в окошке Artboard Tool (Shift + O). Но я бы всё-таки рекомендовал обращать на это внимание и сразу создавать холсты с правильными округлёнными значениями, это спасёт вас от головной боли в будущем.
Шаг 2
Если мы правильно установили настройки документа, давайте так же соблюдать это правило и для размеров всех элементов — следите за тем, чтобы ширина и высота всех элементов была без дробных частей.
Итак, при создании объектов правило наложения на пиксельную сетку тоже должно соблюдаться. Если мы хотим создать чёткое изображение, пусть это будет квадрат, мы должны задать фиксированный размер (к примеру 200 x 200 пикселей), таким образом у нас получится что каждый пиксель нашей фигуры будет покрывать ровно один пиксель на пиксельной сетке, и граница пикселя нашей фигуры будет совпадать с границей точно такого же по номеру пикселя на Холсте (ArtBoard). Чтобы убедится в этом, давайте создадим фигуру (Shape), приблизим (Zoom), насколько это возможно, и мы убедимся, что даже на максимальном увеличении наша фигура будет выглядеть кристально чисто, без каких-либо размытых краёв!
Чтобы убедится в этом, давайте создадим фигуру (Shape), приблизим (Zoom), насколько это возможно, и мы убедимся, что даже на максимальном увеличении наша фигура будет выглядеть кристально чисто, без каких-либо размытых краёв!
Если бы мы создали фигуру размерами 200.4 x 199.9 пикселей, Illustrator применил бы алгоритмы сглаживания (antialiasing effect) для правой и нижней части фигуры, границы перестали бы совпадать с пиксельной сеткой, и тогда наша фигура будет выглядеть хуже, не такой резкой.
К счастью, умные люди из компании Adobe не зря едят свой хлеб, так как придумали решение этой проблемы и предлагают его нам, добавляя функцию Привязки объектов к пиксельной сетке (Align to Pixel Grid), которая находится в самом низу палитры Transform. Если вы выделите плохо расположенный объект, и включите для него опцию Align to, размеры объекта автоматически округлятся до 200 пикселей, так как это самое близкое целое значение.
На заметку: Если в вашей палитре Transform нет такой опции, то вы можете включить её отображение в палитре Transform, выбрав Show Options.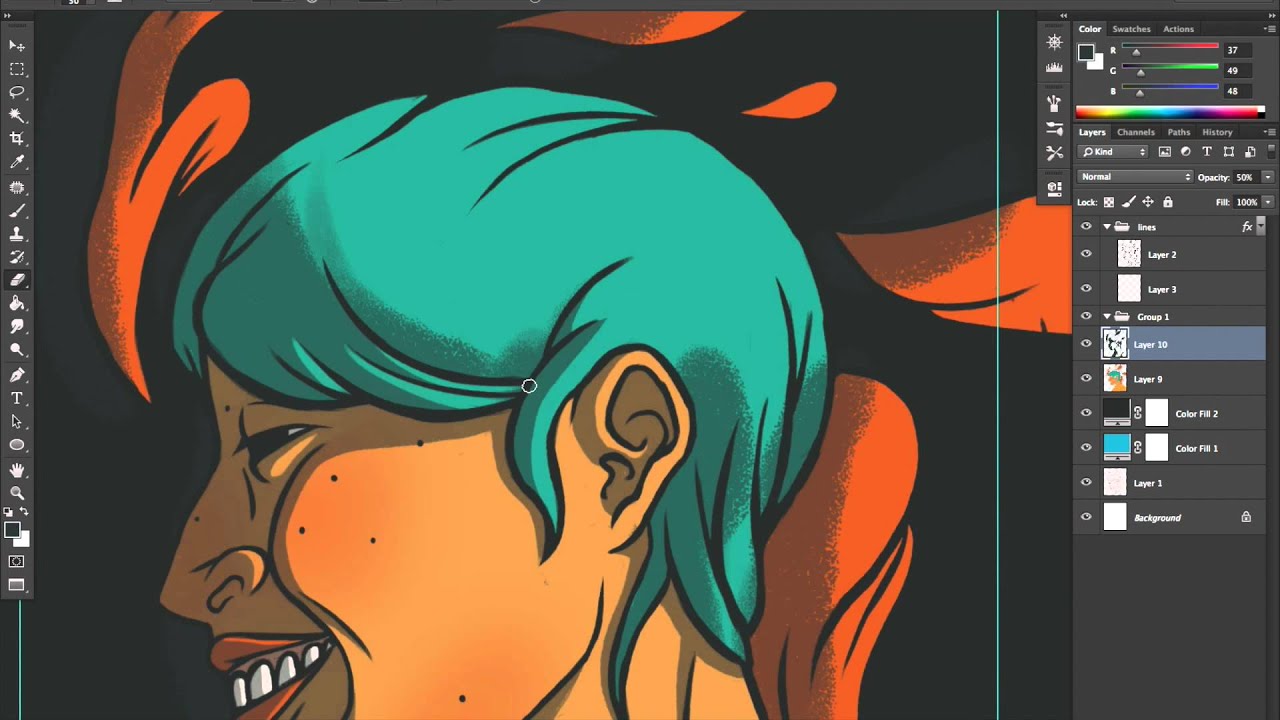
Шаг 3
Итак, мы подошли почти вплотную к самым важным фичам в Adobe Illustrator’е, которые позволяют создавать Pixel Perfect изображения. Есть две функции, которые дают похожий эффект, но если разобраться, имеют ключевые отличия.
Привязка к сетке
Как следует из названия, эта опция привязывает объекты к
Сетке (Grid), к той самой Сетке, настройки которой вы выставляли ранее. Эту функцию можно включить в меню
View > Snap to Grid (Shift + Control + ”). Эта функция включает в Adobe Illustrator алгоритмы, по которым все ваши объекты на
Холсте (Artboard)своими краями привязываются к узлам и линиям сетки.
Привязка к пикселям
Привязка к пикселям (Snap to Pixel)
немного отличается от предыдущей функции, так как привязывает объекты именно к Пиксельной сетке (Pixel Grid), которую мы не можем изменить. Эта функция скрыта, пока вы не включите
Pixel Preview (Alt + Control + Y), в таком случае вы сменяете
Привязку к сеткена
Привязку к пиксельной сетке.
Кстати говоря, вы можете сравнять эффект этих двух функций Snap to Grid и Snap to Pixel если вы настраиваете ваше сетку через каждый 1 пиксель, с разделением (Subdivision) на 1, что на самом деле является минимальным значением вашей сетки, т.е. вы настриваете сетку идентично Пиксельной сетке (Pixel Grid).
Шаг 4
Если вы будете работать с привязкой к
Пиксельной сетке, режим предпросмотра будет вашим главным помощником в процессе создания кристально чистых и резких изображений. Это позволяет вам сделать увеличение на уровне пикселей, и посмотреть, какие части вышего изображения требуют к себе пристального внимания с вашей стороны. Я всё время пользуюсь этой функцией, и она всё время мне помогет. Как я сказал раньше, опция может быть активирована в меню
View > Pixel Previewили по нажатию
Alt+Ctrl+Y.
Шаг 5
Когда вы нарисовали всё, что вам нужно, уделите чуть-чуть времени, и на всякий случай убедитесь, что все опорные точки привязаны к
Пиксельной сетке (Pixel Grid). Если вы нашли какую-то точку вставшую между узлами сетки, просто позьмите интрумент
Если вы нашли какую-то точку вставшую между узлами сетки, просто позьмите интрумент
, выделите эту опорную точку, и переместите её на ближайший узел сетки.
Вы подумаете, что использование функции Align to Pixel Grid само берёт на себя заботу о такого рода проблемах, но по моему опыту, иногда в программе случаются ошибки, и когда это случается, то я беру в руки инструмент Direct Selection Tool (A), и исправляю эти проблемы вручную.
Шаг 6
Кривые Безье — неотъемлемый инструмент любой программы, работающей с вектороной графикой, с помощью направляющих вы можете изменять форму объектов, изменять замкнутые и незамкнутые кривые. Проблема всех новичков в том, что они часто тянут за ручки Безье, особенно не задумываясь, произвольно, и из-за этого векторные кривые могут выглядеть не очень хорошо, не так ровно, как хотелось бы.
Фишка в том, чтобы следить за тем, чтобы угол наклона ручек по возможности был кратен 45°, т. е. чтобы линия направляющей была чётко горизонтальна, вертикальна, либо диагональна, это делается с помощью зажатой клавиши Shift. Таким образом мы можем добиться того, что все точки будут привязаны к пиксельной сетке.
е. чтобы линия направляющей была чётко горизонтальна, вертикальна, либо диагональна, это делается с помощью зажатой клавиши Shift. Таким образом мы можем добиться того, что все точки будут привязаны к пиксельной сетке.
Кстати, если у вас есть какой-то объект со скрёглённым прямым углом (вроде кнопки), то постарайтесь сделать так, чтобы ручка достигала ровно той линии объекта, которая как бы является его габаритом, чтобы ручка не выходила за границы объекта.
5. Масштабирование объектов
Когда мы работаем с Pixel Perfect изображением, изменение масштаба картинки может стать для вас настоящей головной болью. Если вы выделите какой-то объект, и потянете за ручки изменения размера ограничивающей габаритной рамки, объект увеличится или уменьшится, да, но многие его составные части могут при этом исказиться.
Решением служит опция Scale (right click > Transform > Scale > Uniform), и использование значений, кратных 50%, например 150%, 200%, 250% для увеличения и -50% для уменьшения вдвое от начального размера.
Это означает, что вам лучше всегда спланировать, что, и в каком размере создавать, вы должны заранее задумываться о требованиях к размеру ваших изображений.
На заметку: Даже следуя этому совету, к сожалению, вы не избежите проблем, связанных с изменением размера каких-то объектов, которые состоят из множества элементов. Если это случится, то вам нужно будет разгруппировать ваш объект, и изменять размер каждой детальки по-отдельности.
6. Вращение объектов
Когда вы работаете с прямоугольниками, то особенных проблем при вращении не возникает, потому что даже если что-то слетит, то вы всегда вручную можете передвинуть опорную точку на ближайший узел пиксельной сетки. А что делать, если мы работаем с элементами со скруглёнными углами, или с кривыми?
К сожалению, это самая грустная часть работы, если вам важна такая вещь, как Pixel Perfect, потому что на данный момент нет универсальных работающих алгоритмов, которые позволяют легко автоматически привязать точки кривых к пиксельной сетке, и даже в мелочах это всё равно будет влиять на общий вид изображения. Обычно, если у меня есть прямоугольник со скруглнными углами, и мне нужно его повращать, я вращаю его и оставляю всё так, как есть.
Обычно, если у меня есть прямоугольник со скруглнными углами, и мне нужно его повращать, я вращаю его и оставляю всё так, как есть.
Кажется, всё!
Если вы будете следовать всем этим шагам, то вам удастся создать изображение высокой чёткости, которое будет отлично выглядеть на любом из девайсов.
Полезные ссыли
- Pixel Perfect Precision — Книга/справочник/гайд от студии UsTwo, которая сделала Monument Valley и ввела понятие Pixel Perfect. Этому справочнику на данный момент 4 года.
cdn.ustwo.com/PPP/PP3.pdf
Если вас заинтересовал мой перевод (или оригинальная статья), обязательно прочитайте это руководство, а лучше распечатайте полноценный цветной вариант и принесите в офис коллегам! Если у вас, как и у меня, проблемы с английским, распечатайте и принесите в офис полноценную русскую версию, которая расположилась по следующей ссылке. - Перевод справочника Pixel Perfect Precision на русский. Переведено 3 издание.
heartbeat.ua/pp3/PP3_rus. pdf
pdf - Небольшая статья про перевод Pixel Perfect Precision на Хабре.
habrahabr.ru/post/242373 - Короткая статья про Pixel Perfect вёрстку на Хабре.
habrahabr.ru/post/195414
Это та самая первая и практически единственная статья, которую мне удалось в своё время найти по запросу «Pixel Perfect».
Технический рисунок в Adobe Illustrator, BLANK & COVER + Fashion Skills — T&P
Курс стартует 14 мая 2018 года
Программа:
Модуль 1. Подготовка к работе. Знакомство с Adobe Illustrator
Теория
1.1. Что такое иллюстратор и для чего он нужен?
1.2. Предварительный набросок технического эскиза
1.3. Как установить Adobe Illustrator
1.4. Обзор интерефейса Adobe Illustrator. Начало работы.
+ Бонус
+ Домашнее задание
Модуль 2. Создание геометрических форм
Теория
2. 1. Создание простых геометрических форм
1. Создание простых геометрических форм
2. 2. Создание сложных геометрических форм
2. 3. Работа с объектами
2. 4. Трансформация объектов
Практика — Рисуем платье-карандаш — Рисуем юбку
+ Домашнее задание
Модуль 3. Манипуляция с объектами. Работа с текстом
Теория
3. 1. Взаимодействие и трансформация объектов относительно друг друга
3. 2. Задание стиля объектам
3. 3. Группировка, блокирование объектов
3. 4. Работа с текстом
Практика — Рисуем рубашку — Рисуем брюки — Делаем описание изделия
+ Бонус
Модуль 4. Настройка рабочей области. Сохранение документов.
4. 1. Изменение и настройка Artboards
4.2. Горячие клавиши
4.3. Сохранение и экспорт
4.4 Оформление и хранение лекал
Практика — Рисуем платье с оборками и оформляем обложку для лекал
— Рисуем жакет и оформляем обложку для лекал. — Как сделать домашнее задание
— Как сделать домашнее задание
+ Бонус
Модуль 5. Практика. Манипуляция с готовыми эскизами. Отделка изделий. Документация.
Практика — Рисуем несколько изделий на основе одного — Отделка и декор. Создаем кисти — Рисуем конфекционную карту
+ Бонус
Что покупать начинающему иллюстратору для рисования на бумаге и в диджитале
Что купить, если хочешь иллюстрировать, делать скетчи и коллажи? Что взять сразу, а что потом? Где учиться? А главное — какой ноутбук выбрать? Вместе с HP мы узнали у иллюстраторов и художников, какими устройствами и приложениями они пользуются, спросили несколько советов для новичков и составили стартер-пак начинающего иллюстратора.
партнерский материал
партнерский материалОбразование и вдохновение
Набор Саши Богатова
Коллажный иллюстратор. Рисовал коллажные иллюстрации для проекта «Сбербанка» «Свое дело», AliExpress, Forbes, Faberlic и РБК.
Рисовал коллажные иллюстрации для проекта «Сбербанка» «Свое дело», AliExpress, Forbes, Faberlic и РБК.
«Гейзер в голове» Марио Прикена, «Фантазия» Бруно Мунари, «Профессия — иллюстратор» Натали Ратковски
Книг по придумыванию идей масса, но мало книг, заточенных на придумывание визуальных идей. «Гейзер в голове» — исчерпывающий справочник по техникам и методам придумывания идей для рекламы, визуальных коммуникаций и иллюстраций. В «Фантазии» мне нравится, как автор рассказывает о базовых приемах нашего воображения, с помощью которого мы создаем образы. «Профессия — иллюстратор» — хорошая книга для знакомства с профессией, но отдельно стоит обратить внимание на главу «Техники творческого подхода к созданию иллюстрации», где Ратковски показала и работающие техники, и отличные примеры.
Domestika
Мое открытие 2019 года — онлайн-площадка с небольшими практическими курсами. Их ведут знаменитые и классные специалисты в дизайне, иллюстрации, маркетинге, на которых вы, скорее всего, подписаны в инстаграме, бихансе и пинтересте.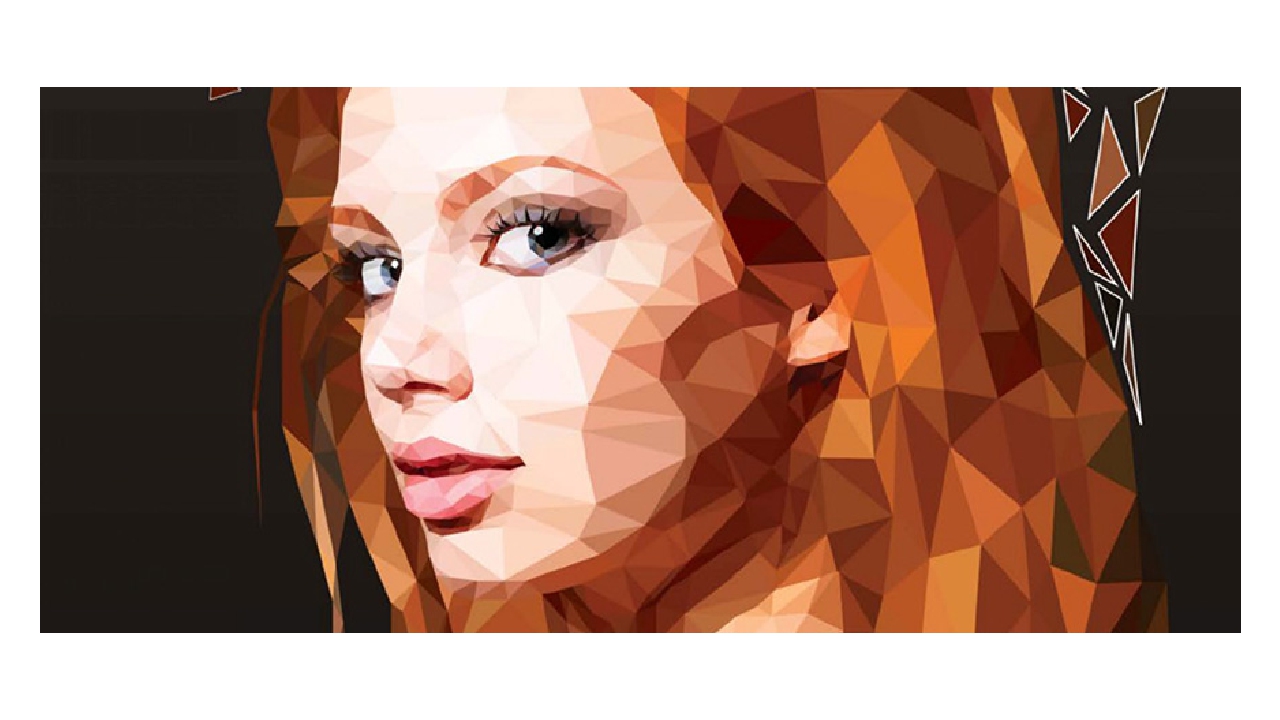 Главные плюсы: небольшая стоимость (со скидками будет около 10–15 евро за курс), курсы в записи, фокус на отработку конкретных умений. Если плохо знаете английский, но учиться очень хочется, советую установить расширение Google Translate. Переводчик подхватит текст титров и будет переводить автоматически по ходу урока.
Главные плюсы: небольшая стоимость (со скидками будет около 10–15 евро за курс), курсы в записи, фокус на отработку конкретных умений. Если плохо знаете английский, но учиться очень хочется, советую установить расширение Google Translate. Переводчик подхватит текст титров и будет переводить автоматически по ходу урока.
Топ-3 курсов, которые купил и изучил
— Animated Collage with Adobe After Effects, Joseba Elorza.
— Editorial Illustration, Javier Jaén.
— Transforming Your Creative Ideas into Personal Projects, Ji Lee.
«Идеи в иллюстрации» Ильи Митрошина и Bang Bang Education
Единственный крутой курс по придумыванию идей и сюжетов для иллюстрации на российском рынке онлайн-образования. В нем научат искать идеи простыми и сложными способами: через форму, игру слов, искажение, ментальную карту, таблицу, сюжет, съемки фильма и другие.
Новые инструменты
Они открывают новое поле игры и экспериментов для культурного и профессионального багажа. Это автоматически выводит из старого образа работы и дает силы. Например, иллюстратору классно изучить анимацию в After Effects или сделать иллюстрации в Cinema 4D. Онлайн-школы, которые помогут в этом: Skvot, Bang Bang Education и Contented.
Это автоматически выводит из старого образа работы и дает силы. Например, иллюстратору классно изучить анимацию в After Effects или сделать иллюстрации в Cinema 4D. Онлайн-школы, которые помогут в этом: Skvot, Bang Bang Education и Contented.
Booooooom, Juxtapoz Magazine и It’s Nice That
Крупные англоязычные ресурсы, которые отлично подходят для вдохновения. Много свежего, талантливого и разного контента.
Телеграм-каналы
— «Дизайн-снайпер» — канал [преподавателя Британской высшей школы дизайна] Дмитрия Карпова о визуальной культуре, лучших примерах визуальных искусств и развитии творческих способностей.
— «Фотожир» — канал фотографа Ивана Князева о современной фотографии. Выкладывает шикарные примеры обложек, съемок и, действительно, фотожир.
— «ШишКино» — канал режиссера Максима Шишкина. Разбирает сцены фильмов, анализирует кадры и пишет о языке кино.
Книга «Простое рисование» Дмитрия Горелышева
Школа Bang Bang Education
Бумажный скотч
Книга «Фантазия» Бруно Мунари
Маркет «Вкус бумаги»
Контейнер «Самла»
Сайт It’s Nice That
Свою базу знаний, референсы и источники вдохновения хочется собрать в одном месте. Таким цифровым хабом, в котором ведутся и хранятся все проекты, может стать HP Envy 13, стильный, тонкий 13-дюймовый ноутбук. Он весит всего 1,3 килограмма, поэтому свою диджитал-коллекцию и незаконченные работы можно взять с собой. Ноутбука хватит, если даже если каждая ваша иллюстрация занимает по 200 мегабайтов — в линейке Envy 13 есть модели с внутренней памятью до одного терабайта. Присмотритесь к линейке на официальном сайте HP.
Таким цифровым хабом, в котором ведутся и хранятся все проекты, может стать HP Envy 13, стильный, тонкий 13-дюймовый ноутбук. Он весит всего 1,3 килограмма, поэтому свою диджитал-коллекцию и незаконченные работы можно взять с собой. Ноутбука хватит, если даже если каждая ваша иллюстрация занимает по 200 мегабайтов — в линейке Envy 13 есть модели с внутренней памятью до одного терабайта. Присмотритесь к линейке на официальном сайте HP.
Набор Сони Коршенбойм
Соня Коршенбойм
Иллюстратор и художница. Сотрудничает с «Медузой», «Тинькофф банком», Culture Trip, Quartz. Рисовала для Google Android, Intercom, Bon Appétit и Coca Cola.
«Мартиролог» Андрея Тарковского
Я часто сравниваю иллюстрацию и кино и, создавая серии иллюстраций к большим текстам, чувствую себя режиссером. Андрей Арсеньевич для меня большой учитель по работе с композицией, светом и смыслами. Это сборник его дневниковых записей с 1970 по 1986 год. Дневники — удивительная возможность заглянуть в голову великого художника, отследить его процессы поиска идей, ход мысли и работу с литературой, философские рассуждения, борьбу с возникающими трудностями на пути творческого процесса и бытом.
Андрей Арсеньевич для меня большой учитель по работе с композицией, светом и смыслами. Это сборник его дневниковых записей с 1970 по 1986 год. Дневники — удивительная возможность заглянуть в голову великого художника, отследить его процессы поиска идей, ход мысли и работу с литературой, философские рассуждения, борьбу с возникающими трудностями на пути творческого процесса и бытом.
«Простое рисование» Дмитрия Горелышева
Прекрасная книга с кучей упражнений поможет по-новому посмотреть на привычные вещи, попробовать различные техники и методы работы. Идеальная книга для начинающего иллюстратора, чтобы обогатиться новыми художественными практиками.
«Party» Aldous Harding
Альбом новозеландской исполнительницы и композитора стал для меня саундтреком 2020 года. Своим голосом, самобытным визуальным рядом и неподражаемой харизмой она создает уникальную мрачноватую эстетику, которая вдохновляет, увлекает и примиряет с собой.
Музыка может отвлекать от работы, может задать темп, когда нужно раскачаться, может бодрить и мотивировать в течение дня, может создать состояние, которое вовлечет в атмосферу статьи или книги, над которой вы работаете.
«Это провал»
В иллюстрации есть разные стадии работы, например, которые требуют максимальной концентрации: когда читаешь текст, анализируешь его или усиленно формулируешь идею. Все чаще в такие моменты я работаю в тишине или слушаю какой‑нибудь эмбиент. Когда наступает процесс визуализации, работа с цветом и формами, то включаю что‑нибудь созвучное, иногда люблю попеть. Когда происходит монотонная работа, включаю подкасты или интервью. Любимый подкаст — «Это провал»; мне нравится его интимное пространство, будто ты случайно подслушал разговор и стал его участником.
Курсы «Простой школы»
Я училась иллюстрации самостоятельно: следила за курсом иллюстрации в «Британке», разбиралась с заданиями, которые делают студенты, смотрела лекции в открытом доступе и ежедневно очень много рисовала, каждый раз пытаясь попробовать что‑то новое.
На сайте «Простой школы» большое разнообразие художественных курсов онлайн и офлайн различной продолжительности, разной степени сложности. Как минимум можно подписаться на ее инстаграм, где, помимо великолепной подборки графики, можно встретить интересные эфиры с иллюстраторами и художниками, которые делятся своим опытом и знаниями. На ее ютьюбе можно найти несколько классных лекций Виктора Меламеда, где он помогает настроить свою собственную оптику.
Как минимум можно подписаться на ее инстаграм, где, помимо великолепной подборки графики, можно встретить интересные эфиры с иллюстраторами и художниками, которые делятся своим опытом и знаниями. На ее ютьюбе можно найти несколько классных лекций Виктора Меламеда, где он помогает настроить свою собственную оптику.
Набор Тани Вино
Netflix и YouTube Music
В рамках любого (почти) проекта есть тот приятный этап, когда уже все придумал и остается только поудобнее усесться и все не спеша сделать. В такие моменты я люблю заказать вкусной еды и включить какой‑нибудь сериал на фоне. За несколько лет я «прослушала» уже сотни сериалов и передач. Главное — не включать ничего очень интересного, иначе прощай, работа. Сериалы и документалки я ищу на Netflix или Prime Video, иногда включаю «Амедиатеку». Когда нужно сосредоточиться, лучше работает музыка, для этого использую YouTube Music.
«Машинерия портрета» Виктора Меламеда и «Понимание комикса» Скотта МакКлауда
В моем вечном бардаке на столе выделено отдельное место под стопку книг. Это комиксы, книги с иллюстрациями и про иллюстрацию. Они служат мне таким бумажным пинтерестом — там всегда можно что‑то подсмотреть, освежить в памяти или просто переключить внимание. Состав стопки время от времени меняется, но есть две книги, которые уже давно не покидают стола. «Машинерию портрета» Виктора Меламеда советую почитать, даже если вам сейчас не до портрета. Книга в первую очередь о том, как смотреть и быть зрителем. «Понимание комикса» Скотта МакКлауда — это буквально комикс о комиксе. Суперкрутой ход с подачей материала — ни за что в жизни не пожалуешься, что вдруг стало скучно читать комикс!
Это комиксы, книги с иллюстрациями и про иллюстрацию. Они служат мне таким бумажным пинтерестом — там всегда можно что‑то подсмотреть, освежить в памяти или просто переключить внимание. Состав стопки время от времени меняется, но есть две книги, которые уже давно не покидают стола. «Машинерию портрета» Виктора Меламеда советую почитать, даже если вам сейчас не до портрета. Книга в первую очередь о том, как смотреть и быть зрителем. «Понимание комикса» Скотта МакКлауда — это буквально комикс о комиксе. Суперкрутой ход с подачей материала — ни за что в жизни не пожалуешься, что вдруг стало скучно читать комикс!
«Неплохо», Benzine и другие зины
Все мои интересы устремлены в комиксы, самиздат, его развитие, участие в коллаборациях, печать, выставки и маркеты. Радует, что российское комьюнити растет, рынок становится суперъярким и сумасшедшим. Московские ребята из Sputnikat печатают море красоты на своем собственном ризографе; мы с моим другом и коллегой Надей Железновой в команде Akulka выпускаем крутой иллюстраторский журнал «Бредень»; за визуальными исследованиями идите в инстаграм к «Неплохо»; много зинов выпускает издательство Samopal Books; уютный зин-магазин Benzine Store. Если не только посмотреть и купить, но и напечатать что‑то свое — это к Esh Print.
Если не только посмотреть и купить, но и напечатать что‑то свое — это к Esh Print.
Nobrow, Strapazin и другие ресурсы о комиксах
Следить за развитием современного комикса можно, подписавшись на Nobrow, Kuš!, Kutikuti и Strapazin. Если сами рисуете комиксы — дико полезно почитать 10 Rules for Drawing Comics, написанные самыми разными художниками комиксов.
Drawing Museum, Posterino и другие коллекции дизайна
Лучшее место для знакомства с графикой — виртуальный музей графики Димы Горелышева. Рай для тех, кто любит плакатное искусство, — проект Posterino. Хорошие инстаграмы у Abstract и Музея современного искусства. Почитать полезное и важное о том, как быть фрилансером и все делать правильно, можно у Illustratorsunion.
«Вкус бумаги», Deficit Art Book Fair и другие маркеты
Принт-маркеты очень важны с точки зрения обмена опытом. Плюс это возможность наконец встать из‑за стола, размяться, вспомнить лица коллег и продать свои работы. В Москве ежегодно проходят большие принт-маркеты «Вкус бумаги» и Deficit Art Book Fair. В Европе есть масштабный фестиваль комиксов Fumetto, а также фестивали Frame Prague Comics Art Festival и Fanzineist Vienna Art Book & Zine Fair.
В Европе есть масштабный фестиваль комиксов Fumetto, а также фестивали Frame Prague Comics Art Festival и Fanzineist Vienna Art Book & Zine Fair.
Иллюстрации Тани Вино
1 из 5Набор Нади Железновой
Надя Железнова
It’s Nice That
Пока утренний кофе не закончился, я проверяю почту и просматриваю ленту в инстаграме и бихансе, где я слежу за огромным количеством создателей, а также за различными медиа. Один из любимых — It’s Nice That. Мне интересно следить за всем, что происходит в сфере визуальных искусств, — часто сторонние, соседствующие направления могут дать намного больше, чем основные. Каждому художнику надо чем‑то питаться и вдохновляться, чтобы трансформировать информацию и рассказывать свои истории.
The AOI
Ассоциация, созданная для помощи в продвижении и защиты прав иллюстраторов. На начальном этапе своей деятельности я ориентировалась на материалы, собранные на этом сайте, — это касалось вопросов ценообразования, прав на использование и других сложных и скучных вещей. На сайте можно оформить членство и получить доступ к ресурсам, консультациям и возможности размещать портфолио. Также она является организатором World Illustration Awards и выпускает большой каталог.
Приложения и подписки
Google Keep и Notion
Кроме бумажных блокнотов использую цифровые. Google Keep — для быстрых и внезапных ежедневных идей. Потом ежедневные идеи оттуда и из бумажных блокнотов перекидываю в Notion. В нем у меня огромная табличка с лучшими идеями, которые можно реализовывать или уже сейчас, или в отдаленном будущем.
Adobe Creative Cloud
Я зарабатываю на иллюстрации, и Adobe мне помогает в этом. В основном работаю в Photoshop, Illustrator, After Effects. Если вы студент, то можно сэкономить на подписке, купив студенческую версию.
Если вы студент, то можно сэкономить на подписке, купив студенческую версию.
Dropbox
Храню в дропбоксе все исходники, скетчи, наброски личных проектов. Все структурирую по папкам, не боюсь за сохранность файлов; когда кому‑то из клиентов нужно, делюсь ими с телефона.
Иллюстрации Саши Богатова
1 из 5Соня Коршенбойм
Подписка на Adobe Illustrator
За последнее время появилось множество графических редакторов с разнообразными кистями и эффектами, но я остаюсь верна Adobe Illustrator. В нем есть все функции, необходимые мне для работы. Adobe Photoshop я практически не использую — почему‑то недолюбливаю его.
Behance
Примерно в тот же момент, когда нарисуете свою первую иллюстрацию, вам необходимо завести онлайн-портфолио, оформить свою страницу, делиться лучшими работами и проявлять социальную активность.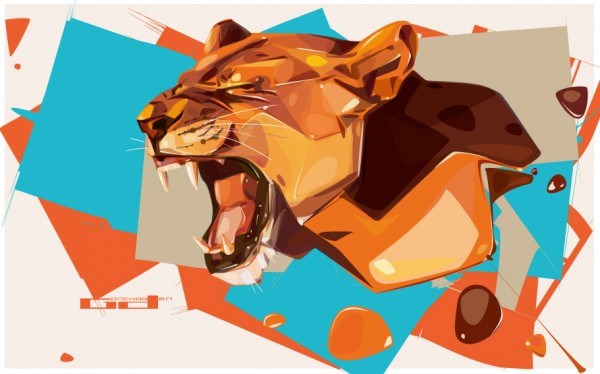 Биханс для меня максимально удобная платформа, а главное — очень живая: компании и агентства активно ей пользуются. Все иностранные клиенты находят меня именно там. Свой сайт пока что только в планах.
Биханс для меня максимально удобная платформа, а главное — очень живая: компании и агентства активно ей пользуются. Все иностранные клиенты находят меня именно там. Свой сайт пока что только в планах.
Инстаграм
Главное приложение, без которого как без рук. Это одновременно площадка для поиска референсов, живое портфолио, способ быстро найти полезные подписки и место, чтобы тупить, когда устал. Например, я люблю лайкать ежей и этим порчу подборку постов своим друзьям.
Набор True Grit Texture Supply
В иллюстрации я совмещаю ручные техники и цифровое рисование. Одни и те же ходы мне быстро наскучивают, поэтому ищу искать новые инструменты, кисти, текстуры. Недавнее открытие — True Grit Texture Supply. Приятные наборы, которые при разумном подходе шикарно работают.
Todoist и Notion
Без планирования не получится наладить нормальный рабочий процесс, поэтому списки, заметки, таблицы важны не меньше, чем карандаши, ручки и планшет. Todoist — просто чек-лист, удобен для мелких задач, которые нужно решить за день. В Notion можно найти практически все, что нужно для ведения повседневных дел и больших проектов. Есть много готовых шаблонов на все случаи жизни, которые настраиваются под необходимые задачи. Хочешь — трекай полезные привычки, хочешь — создай список для чтения, хочешь — настрой мудборд. Главное — все в одном месте.
Todoist — просто чек-лист, удобен для мелких задач, которые нужно решить за день. В Notion можно найти практически все, что нужно для ведения повседневных дел и больших проектов. Есть много готовых шаблонов на все случаи жизни, которые настраиваются под необходимые задачи. Хочешь — трекай полезные привычки, хочешь — создай список для чтения, хочешь — настрой мудборд. Главное — все в одном месте.
Надя Железнова
Procreate
Когда работа готова, начинается этап обработки, и тут я снова использую сканер, Procreate и Photoshop. Обработка такой же важный этап, как и само рисование. Зритель должен увидеть яркую и четкую картинку и, возможно, не понять, чем и как это сделано.
Я предана аналоговым способам рисования, поэтому использую Procreate в начале и в конце работы. Там, где нужно быстро набросать композиционное решение, подобрать палитру, сделать простой коллаж, обтравить элементы и внести небольшие правки. Procreate позволяет экспортировать файлы во всех необходимых форматах, в том числе и PSD, что очень удобно, если вы хотите доработать картинку в Adobe Photoshop. Еще радует возможность записать процесс работы в виде таймлапса и новые возможности для анимации.
Procreate позволяет экспортировать файлы во всех необходимых форматах, в том числе и PSD, что очень удобно, если вы хотите доработать картинку в Adobe Photoshop. Еще радует возможность записать процесс работы в виде таймлапса и новые возможности для анимации.
Miro
Работая над большим проектом, приходится много держать в голове: списки задач в Trello, референсы в Pinterest, а эскизы в Procreate. Каждое из приложений отлично выполняет свои функции, однако при таком подходе невозможно взглянуть на весь масштаб наработок. Вот тут вам поможет Miro. Это бесконечная онлайн-доска, на которую можно подтягивать картинки, заметки, файлы, ссылки, зарисовки и что угодно. Что‑то вроде mind map, только с кучей материалов. Как стены в сериалах про серийных убийц с желтыми стикерами и красными нитками, которые ведут от одного места к другому. Пока не увидишь картину целиком, не раскроешь дело. Многие мои коллеги собираются в Miro, чтобы вместе порисовать и повеселиться, как всем двором с мелом на асфальте, только удобнее.
Trello
Организация — очень важная часть работы, вне зависимости от того, один у вас проект или десять. С планированием больших проектов, списком задач и напоминаниями отлично справляется Trello, облачная программа для управления проектами одним и или несколькими участниками.
Карандаш Faber Castell Pitt Oil Base
Приложение Procreate
Скетчбук Royal Talens Art Creation Hardback
Сервисы Adobe Creative Cloud
Сканер HP DeskJet Ink Advantage 3835
Приложение Trello
Планшет Wacom Intuos Pen and Touch
Ноутбук HP Envy 13
Будущему профессионалу, который работает с десятками разных инструментов, нужно мощное рабочее пространство, чтобы объединить их всех. Внутри тонкого HP Envy 13 работают мощные видеокарты Intel Iris Plus или Nvidia GeForce, которые помогут в работе со сложными графическими файлами. SSD-хранилище обеспечит быстрый запуск и ноутбука, и программ. Три USB-порта подключат планшеты, камеры, сканеры и другие устройства для творческой работы. Любителям больших дисплеев в линейке Envy 13 понравится модель с 17-дюймовым экраном. Купить его можно на официальном сайте HP. Купить ноутбук можно на официальном сайте HP.
Внутри тонкого HP Envy 13 работают мощные видеокарты Intel Iris Plus или Nvidia GeForce, которые помогут в работе со сложными графическими файлами. SSD-хранилище обеспечит быстрый запуск и ноутбука, и программ. Три USB-порта подключат планшеты, камеры, сканеры и другие устройства для творческой работы. Любителям больших дисплеев в линейке Envy 13 понравится модель с 17-дюймовым экраном. Купить его можно на официальном сайте HP. Купить ноутбук можно на официальном сайте HP.
Техника и инструменты
Wacom Intuos Pen and Touch
Небольшой планшет, который составляет рабочую пару с ноутбуком и занимает немного места в сумке. Использую его уже пять лет. Я работаю с цифровыми коллажами, вырезать и работать с кучей слоев удобно только в паре с планшетом.
Бумажные и цифровые блокноты
Использую блокноты для работы и придумывания собственных идей с 15–16 лет. Это лучшая ленивая техника для придумывания идей — фиксировать мысли, образы, спонтанные идеи в блокнотах, чтобы не надеяться на память.(%EB%B0%B0%ED%95%98%EC%A7%84)(I)-www.kaifineart.com-22.jpg) Год назад открыл для себя наборы нелинованных блокнотов А5 из IKEA. Они дешевые, стильные и отлично смотрятся в моем архиве блокнотов.
Год назад открыл для себя наборы нелинованных блокнотов А5 из IKEA. Они дешевые, стильные и отлично смотрятся в моем архиве блокнотов.
Соня Коршенбойм
Скетчбук Royal Talens Art Creation Hardback
Уютное личное пространство иллюстратора для фиксации наблюдений, мыслей, сюжетов и художественных практик. Скетчбук с плотной обложкой сбережет ваши эскизы и очень удобен для рисования. Со временем любопытно наблюдать через страницы скетчбука свой прогресс, возвращаться к старым наработкам и создавать что‑то новое на их основе. Хорошо иметь одновременно два скетчбука разного размера: один маленький, чтобы всюду брать с собой, другой побольше — для работы дома, чтобы было место, где размахнуться. Последнее время я пользуюсь Royal Talens Art Creation Hardback Sketch Book 21×29,7 см, в нем 80 листов плотной (140 г/кв.м.), чуть желтоватой бумаги. С виду похож на «Молескин», но стоит дешевле.
Карандаш Faber Castell Pitt Oil Base
Лучший карандаш всех времен и народов.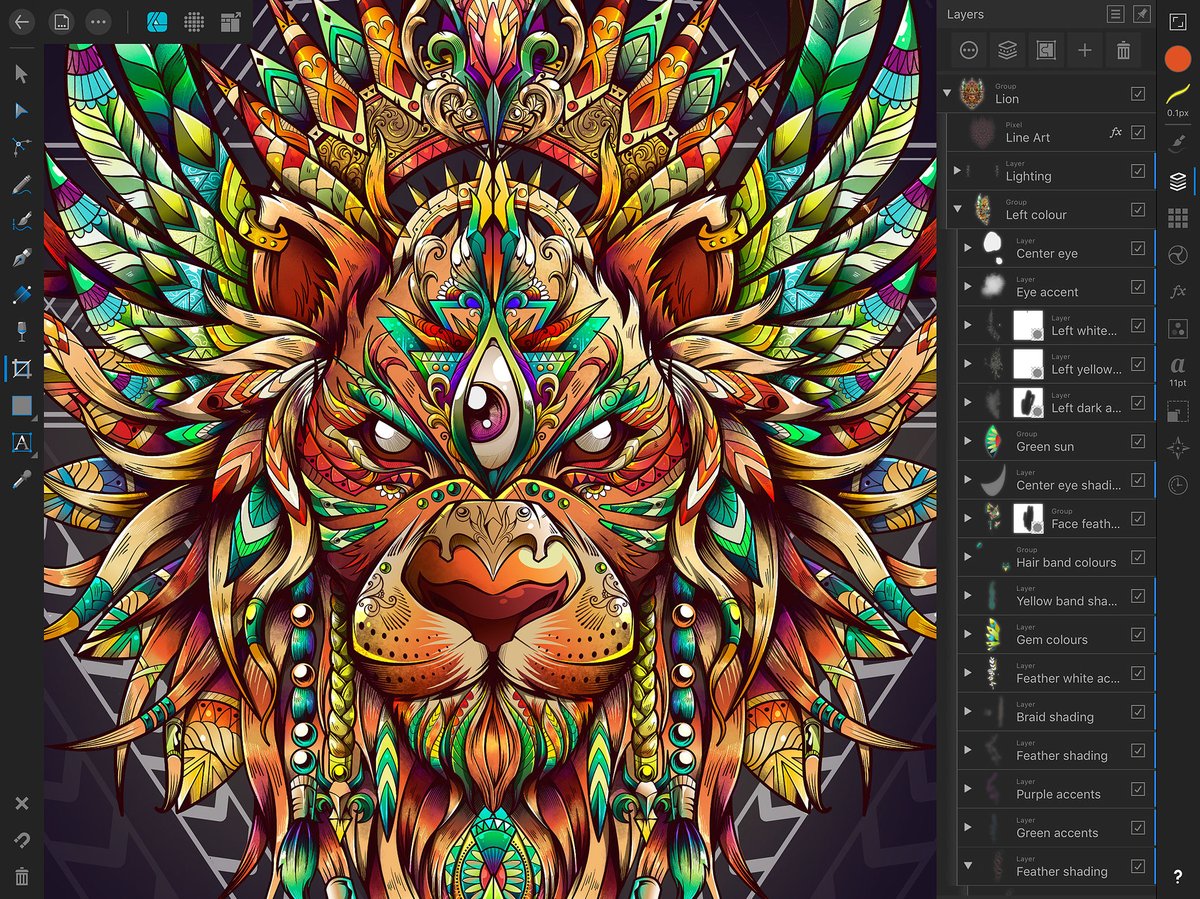 Преимущественное отличие его от других простых карандашей — отсутствие характерного блеска, глубокий насыщенный тон, наличие трех вариантов мягкости. Для меня простой карандаш — это основа всего. Когда необходимо сделать быструю зарисовку на ходу, это тот инструмент, который я первым хватаю из объемного пенала с цветными карандашами и пастелью.
Преимущественное отличие его от других простых карандашей — отсутствие характерного блеска, глубокий насыщенный тон, наличие трех вариантов мягкости. Для меня простой карандаш — это основа всего. Когда необходимо сделать быструю зарисовку на ходу, это тот инструмент, который я первым хватаю из объемного пенала с цветными карандашами и пастелью.
Нож NT Cutter A-300RP
Японский канцелярский нож поможет держать острые карандаши готовыми к быстрым зарисовкам. Точилка тоже вариант, особенно полезный для рисования в путешествиях: несколько моих ножей не прошли проверку безопасности в аэропорту.
Лист A4
Любая самая обычная бумага для принтера. Подойдет для поиска идей в больших объемах, когда ежедневно рисуете множество эскизов, и в тех случаях, если боитесь «испортить скетчбук». Всю использованную в работе бумагу я сдаю в переработку.
Иллюстрации Сони Коршенбойм
1 из 5Планшет
Если раздумываете, какой планшет брать, маленький или большой, — всегда берите большой. Даже если нет привычки рисовать размашисто, от локтя, маленькая поверхность все равно будет вас только зажимать и сковывать.
Даже если нет привычки рисовать размашисто, от локтя, маленькая поверхность все равно будет вас только зажимать и сковывать.
Сканер
Если много рисуете на бумаге, точно пригодится сканер. Я сделала выбор в пользу мобильности и купила переносной: он умещается в рюкзак — можно где угодно устроить себе мастерскую.
Световой стол
Еще одна удобная штука — световой стол. Тут, наоборот, удобнее формат А3, он дает больше свободы в выборе размера листа. В целом все световые столы одинаковые, так что можно не отдавать предпочтение какому‑то конкретному производителю.
Принтер
Пожалуй, еще одна незаменимая вещь в жизни иллюстратора: напечатать референсы, текстуры, проверить подготовленный макет. Ну и, конечно же, устроить дома свою микротипографию и печатать зины! В отличие от лазерных принтеров, у моего струйного гораздо богаче цвет и приятная матовая печать. И не беспокойтесь по поводу расхода чернил: если печатаете картинки, в любом случае будете сливать много денег на тонеры.
Коврик для резки
Купите его, постелите на стол и никогда больше не снимайте. Помимо того, что на нем удобно резать, на нем также удобно делать грязную работу, паять, клеить, сверлить, пилить и есть. А стол останется нетронутым.
Надя Железнова
Карандаши Derwent и Faber Castel
К карандашам часто относятся пренебрежительно, так как многие используют их только для эскизов. Но это мощный инструмент, который может работать как линией, так и пятном. Я часто использую акварельные, но не из‑за их способности растекаться при контакте с водой, а из‑за мягкости и податливости. Так уж сложилось, что большинство моих работ создаются по принципу пятен: есть пятно цвета, есть пятно без цвета. За цветные отвечает один вид штриховки и цветные карандаши Derwent, за градации серого — иной вид штриховки и Faber Castel. Это сложившаяся традиция, элемент стиля.
При выборе карандашей, как и любого художественного материала, важно попробовать как можно больше, только так можно понять, что вам подходит. Для пробы рекомендую покупать карандаши не в коробках, а поштучно. Это сэкономит средства, поможет попробовать больше и понять быстрее, что подходит именно вам.
Для пробы рекомендую покупать карандаши не в коробках, а поштучно. Это сэкономит средства, поможет попробовать больше и понять быстрее, что подходит именно вам.
Бумага Fabriano и Munken
Карандаши всегда работают в паре с бумагой. Ее такое же множество, только параметры другие. Если у карандашей среди важных характеристик есть твердость, масляная или восковая основа, концентрация пигмента и, конечно, цвет, то у бумаги важна плотность, пухлость, зернистость и белизна.
Если белизна бумаги — характеристика, которая мало на что влияет, и тут следуют руководствоваться личными предпочтениями, то, например, зернистость важна для конечного изображения. Штрихование одним и тем же карандашом на разной бумаге даст совершенно разный эффект. Например, на мелованной бумаге, скорее всего, ничего не выйдет, она слишком гладкая, сцепления не будет. А вот бумага слегка шероховатая на ощупь — самое то. Акварельная слишком плотная и крупнозернистая — на любителя, а слишком пухлая будет продавливаться под нажимом, создавая эффект тиснения. Конечно же, любое неудобство или несовместимость можно использовать как ход, поэтому лучше пробовать все и самим принимать решение. Я предпочитаю среднее зерно и тонкую бумагу цвета слоновой кости. Fabriano Schizzi именно такая.
Конечно же, любое неудобство или несовместимость можно использовать как ход, поэтому лучше пробовать все и самим принимать решение. Я предпочитаю среднее зерно и тонкую бумагу цвета слоновой кости. Fabriano Schizzi именно такая.
Камера
Для спонтанного фиксирования процессов я использую камеру на телефоне и два приложения для обработки. Для спланированных съемок использую камеру Canon EOS 5D Mark II и Adobe Lightroom для обработки.
Лайфхаки и советы
Записывать идеи
Любые: тупые, смешные, заметки из повседневности и так далее. Эта практика очищает мозг и дает возможность прийти новым идеям, тренирует внимательность и усиливает важность собственных идей.
Анализируйте, как и где комфортно придумывать и работать
Классно разобраться в себе — например, мне нужна тишина, одиночество, кофе с молоком, поэтому иногда работаю в любимой кофейне.
Отключайтесь от интернета и будьте наедине с собой
Вместо телефона лучше побудьте наедине с собой. Социальные сети, новости, оповещения отвлекают от работы и не дают подумать о задаче глубоко. Отдых мы часто подменяем соцсетями. Во время отдыха в мозгу активируется пассивный режим работы, когда начинаешь спонтанно мыслить, воображать, хотя работой при этом ты не занят. Часто это состояние активируется, когда вам скучно, и мозг начинает придумывать, чтобы развлечь себя. Говорят, что лучшие идеи придумываются в автобусе, ванной, кровати — все это про пассивный режим работы.
Социальные сети, новости, оповещения отвлекают от работы и не дают подумать о задаче глубоко. Отдых мы часто подменяем соцсетями. Во время отдыха в мозгу активируется пассивный режим работы, когда начинаешь спонтанно мыслить, воображать, хотя работой при этом ты не занят. Часто это состояние активируется, когда вам скучно, и мозг начинает придумывать, чтобы развлечь себя. Говорят, что лучшие идеи придумываются в автобусе, ванной, кровати — все это про пассивный режим работы.
Не придумывайте идеальную идею
Так вы замыкаетесь, отбрасываете потенциально удачные зачатки, нервничаете, что не получается. Лучше придумайте десять банальных идей. Так разгоните воображение и настроитесь на волну придумывания, уберете критичность, и из десяти одна-две идеи будут хорошими.
Соня Коршенбойм
Батарейки
Не пренебрегайте оповещениями о состоянии заряда, запаситесь батарейками или аккумуляторами. Самое ужасное — когда в разгар работы садятся батарейки в мыши или клавиатуре и приходится бежать в магазин, вырывать себя из процесса. Я пользуюсь батарейками, какое‑то время собираю использованные и сдаю их в переработку.
Я пользуюсь батарейками, какое‑то время собираю использованные и сдаю их в переработку.
Сканер HP DeskJet Ink Advantage 3835
Для каждой своей работы я сначала рисую на бумаге множество эскизов карандашом, затем лучшие варианты сканирую и на их основе создаю финальную иллюстрацию в векторе. Когда работаю в дороге, снимаю эскизы на телефон — на первых порах можно обойтись только им.
Порядок
Рано или поздно божественный беспорядок на столе превратится в горы мусора, работать станет невозможно. Самое отстойное, что заставить себя работать будет еще сложнее.
Много бумажного скотча
Скотча много не бывает. Он нужен для всего: закрепить лист на световом столе, повесить распечатанный референс на стену, скрепить два куска картона, примотать кисть к палке от швабры. Покупай много — он быстро заканчивается.
Сон
Совет, к которому сама редко прислушиваюсь. Это очень сложно, но очень важно: плохой сон сильно снижает продуктивность.
Прогулки
Еще один совет, который сложно соблюдать. Хороший отдых — это не только смена деятельности, но и смена места и впечатлений. Даже если это просто прогулка до «Вкусвилла».
Надя Железнова
«Самла»
Для организации рабочего пространства, материалов и огромного количества работ нет ничего лучше, чем отдел хранения в IKEA. Если рисуете аналогово или просто ищете себя, то материалов и работ будет миллион. Все это надо где‑то хранить. Я использую прозрачные контейнеры: для карандашей, для жидких материалов и для скотча. Это относится и к хранению работ: для эскизов, для оформленных оригиналов. Сами контейнеры храню на стеллажах — это удобно и красиво.
«Скодис»
Если у вас миллион мелочей, которые нужны каждую секунду, имеет смысл хранить их на расстоянии вытянутой руки. Отлично подойдет эта настенная панель со всеми ее дополнительными аксессуарами.
Организация
Основная идея организации в том, что после уборки у вас не должно быть ни одной вещи, которую некуда положить. Если ее некуда положить, значит нужен еще один контейнер именно для этой вещи. Скорее всего, она не будет долго скучать. Этот способ позволяет быстро найти нужный материал.
Если ее некуда положить, значит нужен еще один контейнер именно для этой вещи. Скорее всего, она не будет долго скучать. Этот способ позволяет быстро найти нужный материал.
Иллюстрации Нади Железновой
1 из 4Неочевидные вещи
Не обязательно уметь рисовать
В иллюстрации не обязательно уметь рисовать в классическом понимании — знать анатомию, рисовать академически, понимать, как правильно работает свет и тень. Технической иллюстрации и определенных стилей это не касается. В иллюстрации ценятся умения придумывать сюжеты, рассказывать истории и ваш стиль.
Делайте личные проекты
Через личные проекты вы проявляете свою фантазию, свободно экспериментируете с техниками и стилями, говорите о интересующих вас темах, не зависите от мнений и правок. Это инвестиция в себя, которая может производить пиар вокруг вас и даже перерасти в основную работу с увесистым доходом.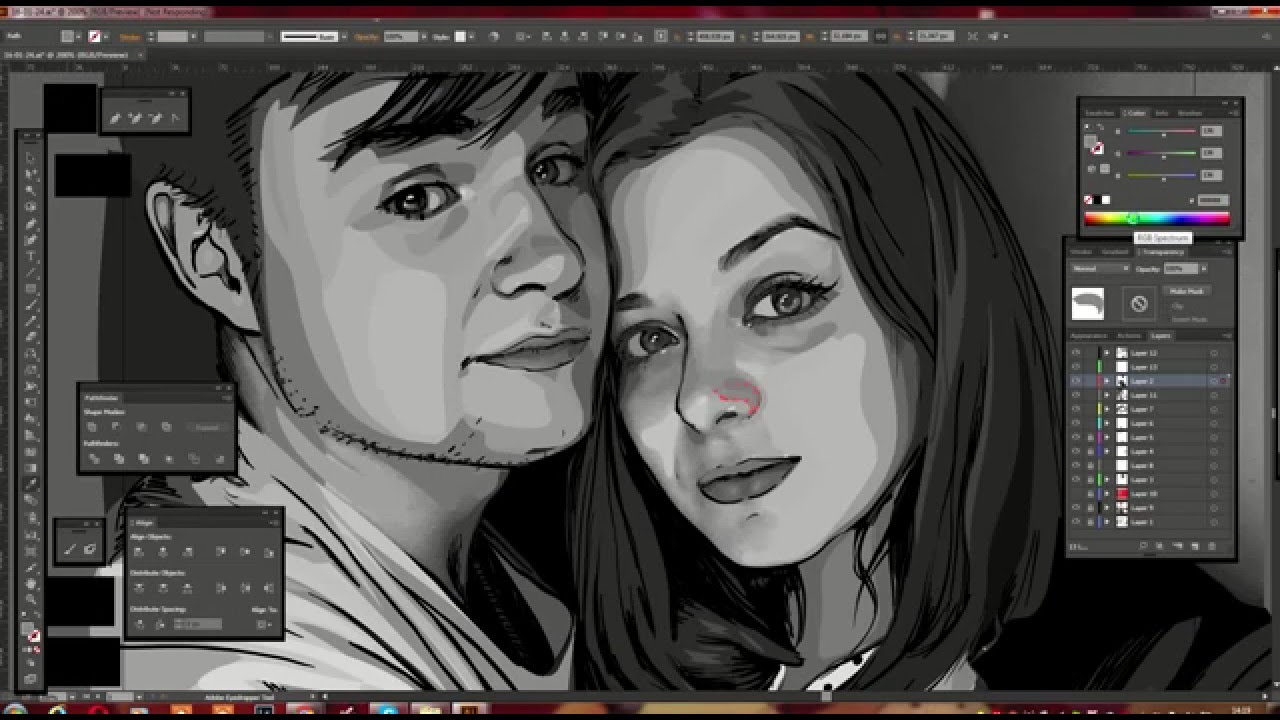 Джессика Уолш написала отличную пошаговую инструкцию Creating Self-Initiated Projects для создания личного проекта.
Джессика Уолш написала отличную пошаговую инструкцию Creating Self-Initiated Projects для создания личного проекта.
Я два года — с 2016-го по 2018-й — вел ежедневный проект @dailysketchups, в котором разными способами раскачивал воображение и по максимуму экспериментировал с иллюстрациями на свободные темы. Из работы над собой @dailysketchups превратился в публичное портфолио, благодаря которому я пришел на рынок иллюстрации.
Вы
Лучший источник вдохновения. Стоит потратить время на исследование темы, порисовать карту ассоциаций, все обдумать, а не лезть сразу в пинтерест или бихенс. Вдохновение не работает в комнате с табличкой «Пинтерест» или «Бихенс», оно приходит, когда плотно работаешь.
Смежные сферы
Не стоит интересоваться только иллюстрацией и дизайном, потому что все мы пьем примерно из одних источников. Обращайте внимание на смежные и чужие вам сферы: режиссуру, монтаж, анимацию, стрит-арт, моду, семиотику, культурологию, гендерную социологию и так далее. Все то, что с вашей сферой не пересекается. Чем больше разного материала съедите и переварите, тем разнообразнее будет придумывать фантазия.
Все то, что с вашей сферой не пересекается. Чем больше разного материала съедите и переварите, тем разнообразнее будет придумывать фантазия.
Соня Коршенбойм
Illustratorsunion.ru
Ценный ресурс и проект преподавателя и иллюстратора Евгении Бариновой. Можно найти ответы на множество самых актуальных вопросов об иллюстрации и фрилансе, получить поддержку и скачать лицензионный договор.
Блокнот
Как правило, иллюстратор ведет несколько проектов параллельно. Чтобы не запутаться во всем, успеть ответить на письма клиентам, порисовать, не забыть, что клиент просил подправить, и кроме того, не забыть поесть и поспать, вам просто необходимо планирование. Я обожаю блокноты: расписываю неделю целиком и каждый день, рассчитывая примерное время на выполнение задач. Это помогает наглядно видеть свою занятость, распределять время между рабочими задачами и отдыхом. А еще приятно вычеркивать выполненные пункты.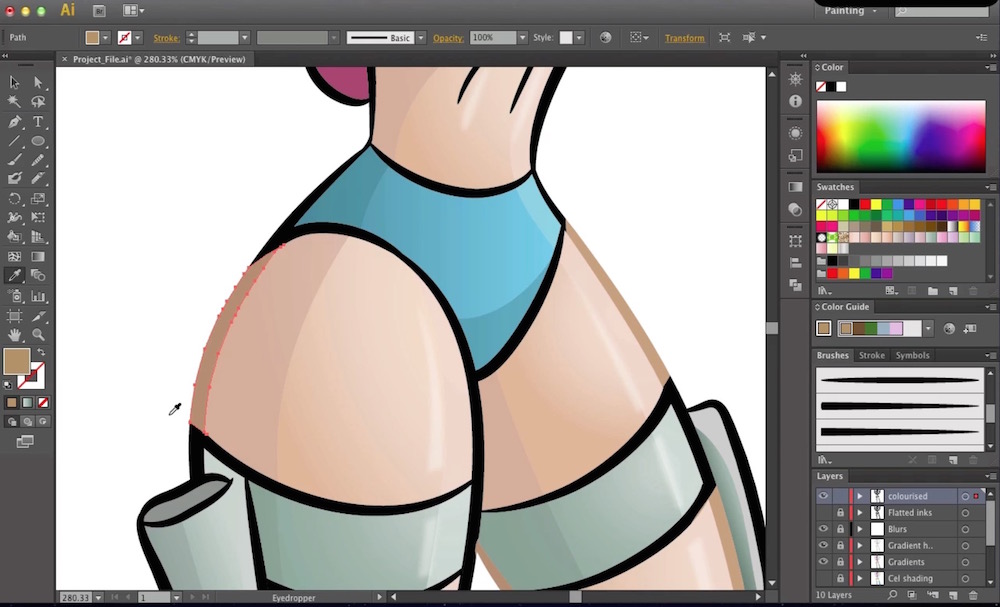
На практике получается так, что у каждого иллюстратора свой индивидуальный подход, техника, визуальный язык. И стартовый набор может состоять из совершенно других вещей. Если желаемые материалы или идеальное рабочее место в силу каких‑то обстоятельств на начальном этапе вам недоступны, не забывайте, что, прежде всего, ваш самый главный инструмент — это вы сами, ваша свобода самовыражения, ваше видение вещей и ваши истории.
Клеевой пистолет Bosch
Был куплен ради грандиозного проекта, конечно же, но пока я его тестирую и с уверенностью могу сказать, что починить рамку бабушке вы им сможете.
Новые материалы
Не запрещай себе покупать новые инструменты, не ругай себя за расточительство в художественном магазине. Как иначе понять, чем именно ты захочешь заниматься? Тестировать новые материалы так же важно, как исследовать новые техники. Именно методом перебора можно подобрать свою идеальную бумагу или ручку. Просто смирись с тем, что потратишь все свои деньги.
Два набора всего
Как минимум два набора ручек, два набора линеек, два набора блокнотов. Особенно если приходится постоянно перемещаться между домом и мастерской. Обидно приехать в мастерскую и обнаружить, что все необходимое для работы осталось дома.
Надя Железнова
Label maker
Большой помощник, благодаря которому можно маркировать контейнеры. Например, контейнеры с работами и эскизами удобно маркировать датами или периодами, чтобы при необходимости найти нужный эскиз.
Насмотренность
Это некий визуальный опыт, без которого невозможно отличить хорошую работу от плохой. А значит, невозможно и создать хорошую работу. Поэтому просмотр ленты в инстаграме — тоже часть работы.
4 способа рисования линий в Adobe Illustrator (учебники)
Рисование линий звучит просто, но я прекрасно понимаю, почему вы боретесь с этим, потому что я тоже начинал с этого. Самым сложным было не знать, с чего начать и какой инструмент использовать.
Самым сложным было не знать, с чего начать и какой инструмент использовать.
В Illustrator можно рисовать линии разными способами: прямые линии, кривые линии и даже спирали. В Illustrator уже есть несколько готовых к использованию инструментов, которые создают линии за считанные секунды, и вы всегда можете использовать мощное перо, чтобы рисовать любые линии, какие захотите.
В этом уроке вы узнаете, как рисовать линии с помощью четырех инструментов рисования и когда их использовать.
4 способа рисования линий в Adobe Illustrator
Инструмент «Отрезок линии» удобен для рисования прямых линий, но если вы хотите рисовать кривые линии, вам нужно использовать инструмент «Перо» или карандаш для рисования линий от руки. Инструмент «Спираль» значительно упрощает рисование спиральной линии/фигуры.
Примечание: все скриншоты взяты из версии Adobe Illustrator CC 2021 для Mac.Windows или другие версии могут выглядеть иначе.
Инструмент сегмента линии
Основная идея заключается в том, чтобы щелкнуть монтажную область, чтобы выбрать начальную точку, и перетащить линию в конечную точку.
Если вам нужно нарисовать простую прямую линию, проще всего использовать инструмент Line Segment Tool (\).
Просто выберите инструмент на панели инструментов, удерживая клавишу Shift , щелкните и перетащите на монтажную область, чтобы создать прямую линию.
Инструмент «Перо»
Когда вы создаете линии с помощью инструмента «Перо», вы соединяете опорные точки. Вы рисуете прямые линии или кривые линии. Первый шаг — выбрать начальную точку и щелкнуть монтажную область, чтобы создать первую опорную точку.
Затем, если вы хотите провести прямые линии, просто нажмите на направление, в котором вы хотите следовать.
Если вы хотите нарисовать кривые линии, вам нужно перетаскивать, когда вы нажимаете на следующую опорную точку.
У меня есть подробный учебник по инструменту «Перо», объясняющий, как он работает, если вы не знакомы с инструментом «Перо». Читать: Как пользоваться инструментом «Перо» .
Читать: Как пользоваться инструментом «Перо» .
Спиральный инструмент
Вы можете подумать, что рисовать спиральные линии довольно сложно, но знаете ли вы, что на самом деле существует инструмент «Спираль»? Я покажу вам, где это.
Он не отображается на базовой панели инструментов, но его всегда можно найти с помощью параметра Редактировать панель инструментов .
Нажмите на меню Edit Toolbar, найдите Spiral Tool и перетащите его на панель инструментов (куда хотите). Я собрал свой вместе с инструментом Дуги.
Теперь вы можете выбрать инструмент «Спираль», щелкнуть и перетащить на монтажную область, чтобы создать спираль.
Вы можете изменить его внешний вид, щелкнув монтажную область с выбранным инструментом и настроив параметры в этом диалоговом окне.
Радиус определяет расстояние от центра до самой дальней точки спирали. Decay указывает, насколько каждый виток спирали уменьшается по сравнению с предыдущим витком. Вы можете установить количество сегментов спирали. Каждый полный ветер состоит из четырех сегментов. Стиль позволяет выбрать направление спирали, по часовой или против часовой стрелки.
Decay указывает, насколько каждый виток спирали уменьшается по сравнению с предыдущим витком. Вы можете установить количество сегментов спирали. Каждый полный ветер состоит из четырех сегментов. Стиль позволяет выбрать направление спирали, по часовой или против часовой стрелки.
Вначале изучение может занять некоторое время, потому что трудно понять, какие значения вводить, но вы доберетесь до цели.
Если вы хотите настроить толщину линии, цвет заливки или обводки, вы можете изменить это на панели Свойства > Внешний вид .
Карандаш
Инструмент «Карандаш» идеально подходит для рисования линий от руки, даже лучше, если у вас есть планшет Wacom. Вы можете использовать его для создания иллюстраций от руки.
Выберите инструмент Pencil Tool ( N ) на панели инструментов и начните рисовать так же, как если бы вы рисовали ручкой и бумагой.
Заключительные слова
Теперь, когда вы получили общее представление о рисовании линий, просто попрактикуйтесь, чтобы правильно использовать инструменты. Магия Illustrator в том, что всегда есть инструмент, который может упростить работу.
Инструмент «Отрезок линии» для прямых линий, инструмент «Перо» для создания фигур, инструмент «Карандаш» для рисования от руки и т. д. Вы называете это.
Информация о июне EscaladaОкончила специальность «Креативная реклама», более восьми лет работала графическим дизайнером, специализируясь на брендинге и иллюстрации.Да, Adobe Illustrator — мой лучший друг, и я увлечен искусством и дизайном.
Учебные пособия по Illustrator: 34 новых векторных урока для изучения рисования и иллюстрации | Учебники
Лучшие бесплатные уроки Illustrator, видео уроки помогут вам рисовать векторную графику, иллюстрации и дизайн персонажей. В этой коллекции уроков мы собрали свежие уроки, которые лучше всего подходят для начинающих и продвинутых дизайнеров-иллюстраторов. Эти учебные пособия могут помочь научиться пользоваться Adobe illustrator и инструментами illustrator, а также предоставить много помощи, пошаговую презентацию вещей, которые упростили изучение и понимание.Надеюсь! эти учебные пособия Adobe illustrator могут улучшить ваши навыки иллюстрирования и улучшить качество ваших работ.
Эти учебные пособия могут помочь научиться пользоваться Adobe illustrator и инструментами illustrator, а также предоставить много помощи, пошаговую презентацию вещей, которые упростили изучение и понимание.Надеюсь! эти учебные пособия Adobe illustrator могут улучшить ваши навыки иллюстрирования и улучшить качество ваших работ.
Вас также могут заинтересовать следующие новые статьи.
Неограниченное количество загрузок
Более 1 500 000 шрифтов, мокапов, бесплатных материалов и элементов дизайна
Узнайте, как создавать векторную графику в Adobe Illustrator
Без сомнения! Adobe Illustrator — это мощный инструмент для создания векторных изображений, цифровых иллюстраций и полезных иллюстраций, который можно использовать в проектах веб-дизайна и графического дизайна . Эти учебные пособия научат вас создавать векторный портрет, 3D-моделирование, векторную графику , векторные логотипы, векторные символы, узоры и многие другие полезные объекты и эффекты.
Эти учебные пособия научат вас создавать векторный портрет, 3D-моделирование, векторную графику , векторные логотипы, векторные символы, узоры и многие другие полезные объекты и эффекты.
Итак, чего же вы ждете, ознакомьтесь с лучшими учебниками по Illustrator и поднимите свои знания о векторной графике на новую высоту. Наслаждаться!
Как сделать акварельную кисть в Adobe Illustrator
В этом уроке вы узнаете, как сделать кисть в Illustrator, следуйте за мной, я покажу вам, как это просто.Но сначала позвольте нам порекомендовать вам несколько замечательных кистей, прежде чем мы перейдем к учебнику по работе с кистями.
Ссылка на учебник
Как нарисовать дизайн ретро-талисмана в Illustrator
В сегодняшнем уроке Adobe Illustrator мы собираемся повеселиться, создав ретро-талисман в виде хот-дога, вдохновившись классическим мультяшным стилем 1930-х годов, известным как «резиновый шланг». Представьте себе ранних персонажей Disney или Fleischer Studios с их гибкими конечностями, затененными глазами и трехпалыми руками в белых перчатках.
Ссылка на учебник
Узнайте, как создать самолет в Adobe Illustrato
В этом уроке вы научитесь рисовать припаркованный самолет на взлетно-посадочной полосе в Adobe Illustrator. Мы будем использовать основные формы, такие как эллипсы, прямоугольники и прямоугольники со скругленными углами, чтобы постепенно создавать нашу иллюстрацию. Далее вы будете использовать кучу градиентов вместе с различными техниками и эффектами, чтобы максимально приблизиться к реалистичности.
Ссылка на учебник
Как нарисовать вектор кита в Adobe Illustrator
В этом уроке вы научитесь рисовать вектор кита, используя основные геометрические фигуры в Adobe Illustrator.Мы научимся работать с «Динамическими углами», инструментом «Ножницы», панелью «Обработка контуров» и будем использовать другие полезные векторные инструменты и функции.
Ссылка на учебник
Как создать шаблон векторной инфографики в Illustrator
На следующих шагах вы узнаете, как создать шаблон инфографики в Adobe Illustrator. Для начала вы узнаете, как настроить простую сетку. Используя основные инструменты и в полной мере используя возможности сетки и привязки к сетке, вы научитесь создавать шаблон макета инфографики.Вы узнаете, как работать с основными инструментами и эффектами, как легко настраивать и умножать фигуры или контуры, а также как добавлять тонкие блики. Если вы новичок в инфографическом дизайне, это небольшое руководство может стать вашим первым шагом к тому, чтобы стать иллюстратором инфографических шаблонов.
Для начала вы узнаете, как настроить простую сетку. Используя основные инструменты и в полной мере используя возможности сетки и привязки к сетке, вы научитесь создавать шаблон макета инфографики.Вы узнаете, как работать с основными инструментами и эффектами, как легко настраивать и умножать фигуры или контуры, а также как добавлять тонкие блики. Если вы новичок в инфографическом дизайне, это небольшое руководство может стать вашим первым шагом к тому, чтобы стать иллюстратором инфографических шаблонов.
Ссылка на учебник
Как нарисовать иллюстрацию единорога в Illustrator
В этом уроке по Illustrator мы научимся рисовать единорога, используя очень простые приемы.
Ссылка на учебник
Как создать векторный макет футболки в Adobe Illustrator
В этом уроке вы узнаете, как использовать инструмент «Сетка» в Adobe Illustrator для создания векторного макета шаблона футболки!
Ссылка на учебник
Как сделать иконку милого медведя в Adobe Illustrator
В этом уроке мы будем создавать симпатичного плоского плюшевого мишку, используя простые геометрические фигуры и различные инструменты и функции, которые помогут нам изменять эти фигуры, создавая черты лица.
Ссылка на учебник
Как сделать текстурную кисть в Illustrator
Этот учебник предназначен для тех, кто хочет внедрить реальную технику рисования в цифровой рисунок. Если вам нравятся текстуры, гранж или кисти для рисования, или если вам нравится рисовать в Illustrator и вы хотели бы иметь более разнообразный арсенал кистей, пожалуйста, оставайтесь здесь. В этом кратком руководстве вы узнаете, как создать и установить кисть в Illustrator. Я обещаю, что это легко, и после этого урока вам захочется создать еще несколько десятков таких!
Ссылка на учебник
Как создать эффект золотого текста в Adobe Illustrator
Этот урок по иллюстратору будет интересен всем, кто работает со стилями текста и эффектами в Adobe Illustrator.Мы будем создавать эффект золотого текста, живой и редактируемый, который вы можете скачать с Envato Elements.
Ссылка на учебник
Как сделать изометрические художественные значки еды в Adobe Illustrator
В следующем уроке вы узнаете, как создать минимальный набор изометрических иконок еды в Adobe Illustrator. Если вы новичок в изометрическом рисовании, то этот урок для вас, потому что вы узнаете, как создать свою собственную изометрическую сетку, а значки создаются с использованием только основных фигур.
Если вы новичок в изометрическом рисовании, то этот урок для вас, потому что вы узнаете, как создать свою собственную изометрическую сетку, а значки создаются с использованием только основных фигур.
Ссылка на учебник
Как нарисовать печать в Illustrator Vector Tutorial
В этом новом уроке вы узнаете, как создать забавную летнюю иллюстрацию мультяшного тюленя, сидящего в бассейне, в Adobe Illustrator.
Ссылка на учебник
Как создавать узоры и кисти с эффектом полутонов в Photoshop и Illustrator
В этом уроке я покажу вам, как добиться эффекта полутонов в Photoshop. Вы можете применить эти шаги к любому изображению по своему вкусу, чтобы получить черно-белые полутона и цветные полутона.Мы также рассмотрим, как создавать свои собственные полутоновые кисти в Photoshop, которые помогут вам добавить большие детали к вашим работам. Наконец, мы рассмотрим, как создавать полутоновые кисти в Illustrator. Это идеально, если вы только начинаете работать в мире иллюстраций и хотите развивать свои навыки и стиль.
Ссылка на учебник
Как нарисовать симпатичного кролика в Adobe Illustrator Vector Tutorial
В этом векторном уроке вы научитесь рисовать милого кролика в Adobe Illustrator.Мы будем использовать простые формы, и с базовыми навыками Pen Tool (P) вы сможете создать этого милого кролика и других персонажей животных в этом стиле в будущих проектах.
Ссылка на учебник
Как сделать шеврон в Illustrator
В этом уроке я покажу вам, как создать узор в Illustrator, в частности, бесшовный узор шеврон. Процесс довольно прост, и после того, как вы попробуете его один раз, вы полностью поймете, как создать повторяющийся узор в Illustrator.
Ссылка на учебник
Как создать значок умных часов в Adobe Illustrator Tutorial
В этом уроке по иллюстратору мы подробно рассмотрим процесс создания значка смарт-часов, используя некоторые основные геометрические фигуры и простые инструменты, доступные в Adobe Illustrator.
Ссылка на учебник
Как создать узор из углеродного волокна в Illustrator
На следующих шагах вы узнаете, как создать узор из углеродного волокна в Illustrator.Для начала вы узнаете, как настроить простую сетку, которая поможет вам создать шаблон Illustrator с точностью до пикселя. Далее, используя основные инструменты и техники смешивания вместе с набором смешиваний, вы научитесь создавать узор в Illustrator. Двигаясь дальше, вы узнаете, как применить заливку узором в Illustrator и как создать второй тип узора из углеродного волокна в Illustrator. Наконец, вы узнаете, как добавить заливку шаблоном Illustrator для полностью редактируемого фрагмента текста.
Ссылка на учебник
Как создать классную доску в Adobe Illustrator. Учебное пособие
В этом уроке я покажу вам, как создать классную доску в Adobe Illustrator.Мы будем использовать основные инструменты, некоторые методы построения векторных фигур, а также некоторые градиенты и эффекты для достижения финального результата. Учебник относительно прост и может быть применен ко многим другим проектам Illustrator.
Учебник относительно прост и может быть применен ко многим другим проектам Illustrator.
Ссылка на учебник
Как сделать арабский узор в Illustrator
В этом уроке вы узнаете пошаговый процесс создания узора в Illustrator. Мы будем делать образец иллюстратора арабского узора, используя Adobe Illustrator.
Ссылка на учебник
Как рисовать мультяшных персонажей в Adobe Illustraot Учебник
Если вам нравится дизайн персонажей, следуйте этому руководству и узнайте, как нарисовать симпатичного мальчика в Adobe Illustrator.
Ссылка на учебник
Как сделать кисть в Illustrator
В этом уроке я поделюсь с вами некоторыми из своих секретных рецептов и приведу вас к созданию трех разных кистей с нуля. Затем я покажу вам, как вы можете использовать их, чтобы оживить вашу иллюстрацию.
Ссылка на учебник
Создайте симпатичную иконку блокнота в Adobe Illustrator
Ссылка на учебник
Как нарисовать робота в Adobe Illustrator.
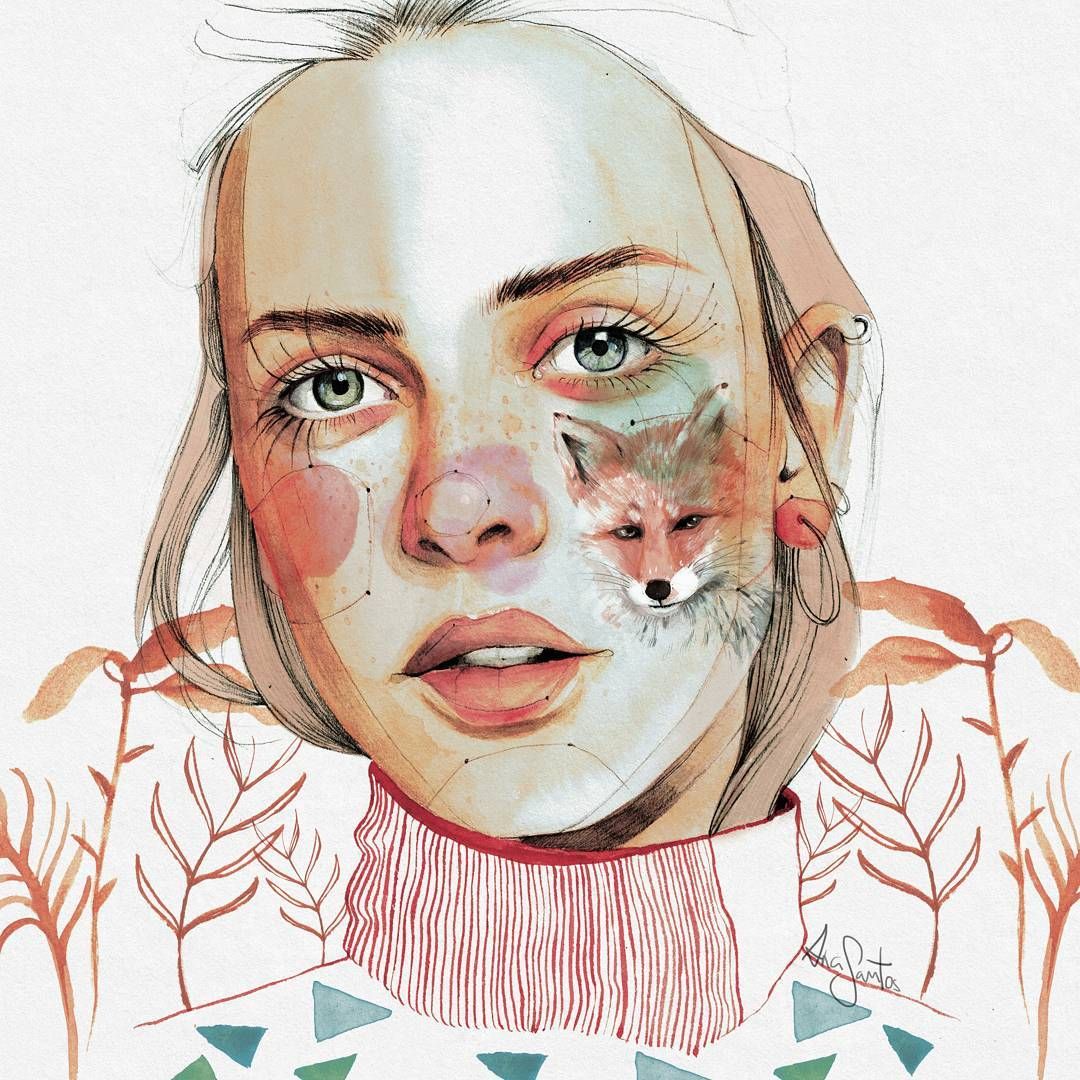 Учебное пособие
Учебное пособиеВ этом новом уроке вы узнаете, как создать дружелюбного робота в Adobe Illustrator.Мы будем использовать в основном базовые формы, градиенты, смешения и эффекты, чтобы сделать его максимально милым.
Ссылка на учебник
Как создать вкусный ломтик арбуза в Illustrator. Учебное пособие
В этом уроке иллюстратора вы узнаете, как создать основные формы ломтика арбуза, используя базовые формы. Двигаясь дальше, вы узнаете, как добавить цвет, детали, используя набор градиентов, а также некоторые основные эффекты. Наконец, вы узнаете, как добавить тонкую тень и простой фон.
Ссылка на учебник
Как сделать красочный фон в Adobe Illustrator. Учебное пособие
В этом подробном видеоуроке вы узнаете, как создать цветной векторный фон в Illustrator.
Ссылка на учебник
Как создать векторный логотип лисы в Adobe Illustrator. Учебное пособие
В этом кратком видеоуроке вы узнаете, как создать векторный логотип Fox в Illustrator.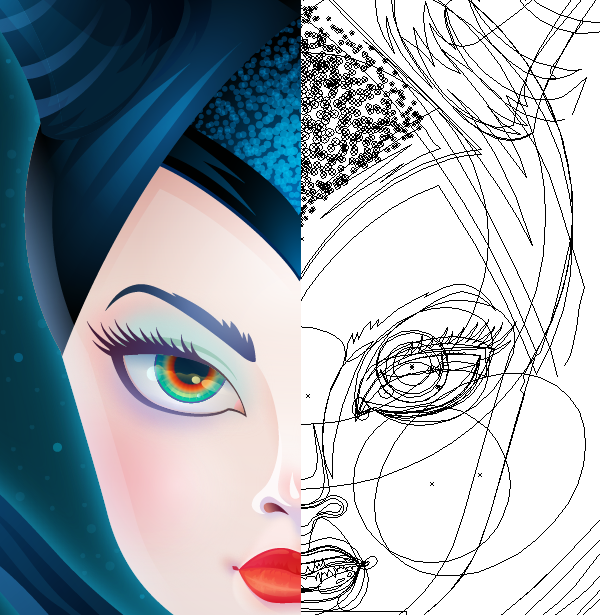
Ссылка на учебник
Узнайте, как создать логотип бейсбольного значка в Illustrator. Учебное пособие
В этом новом уроке я покажу вам, как создать логотип бейсбольного значка.С помощью инструмента «Прямоугольник», «Эллипс» или «Перо» вы создадите основные фигуры. Позже, с помощью методов построения базовой векторной формы и некоторых эффектов деформации, вы получите окончательный логотип.
Ссылка на учебник
Узнайте, как создать точечный рисунок геометрической формы в Adobe Illustrator
Используйте этот удивительный скрипт и набор эффектов, чтобы быстро и легко создавать потрясающие иллюстрации в Adobe Illustrator. Вам понравятся советы и рекомендации, представленные в этом видео!
Ссылка на учебник
Как создать плоскую иконку в Adobe Illustrator CC Tutorial
В этом уроке по Adobe Illustrator CC мы научимся создавать контурный дизайн плоской иконки для начинающих.Если вы не понимаете какую-либо часть видеоурока, сообщите мне об этом в разделе комментариев, указав время этой конкретной части видеоурока illustrator cc, я буду более чем обязан ответить, если смогу.
Ссылка на учебник
Создать Фон Абстрактный Цветной Геометрический в Adobe Illustrator
Ссылка на учебник
Как создать шестиугольный логотип в Illustrator Tutorial
В этом видеоуроке вы узнаете, как создать потрясающий шестиугольный логотип для вашего бизнеса с нуля сейчас очень просто.Просто следуйте инструкциям и получите потрясающий дизайн логотипа.
Ссылка на учебник
Как нарисовать векторный эскиз портрета в Adobe Illustrator. Учебное пособие
В этом замечательном уроке вы научитесь создавать нарисованные набросками векторные портретные иллюстрации из вашей фотографии в Adobe Illustrator. И вам не нужно использовать Pen Tool, Pencil Tool, даже планшет для рисования. Всего можно добиться с помощью фотографии с хорошим сбалансированным освещением.
Ссылка на учебник
Пошаговое руководство по созданию красочной инфографики в Illustrator Tutorial
Ссылка на учебник
Создание технических иллюстраций в Adobe Illustrator
Создание технических иллюстраций Привет, ребята, сегодня у нас есть еще одно руководство по созданию технических иллюстраций в Illustrator. Создание технических иллюстраций – отличный способ показать компоненты продукта, этапы сборки и разбивку деталей в комплектах. Как всегда, стенограмму создания технических иллюстраций можно найти ниже. Если вы еще не посмотрели другие наши видео, не стесняйтесь заходить на наш канал Youtube.
Создание технических иллюстраций – отличный способ показать компоненты продукта, этапы сборки и разбивку деталей в комплектах. Как всегда, стенограмму создания технических иллюстраций можно найти ниже. Если вы еще не посмотрели другие наши видео, не стесняйтесь заходить на наш канал Youtube.
Создание технических иллюстраций Стенограмма:
Здравствуйте. Итак, сегодня я расскажу, как создавать технические рисунки в Illustrator.Они отлично подходят для руководств, спецификаций, каталогов и даже вашего веб-сайта. Они отлично подходят для упрощения изображения и отображения компонентов.
Итак, первое, что вам нужно сделать, это найти свое изображение. Я собираюсь использовать это изображение велосипедного тормоза. Большие изображения работают лучше, потому что на них будет легче увидеть детали при увеличении.
Большие изображения работают лучше, потому что на них будет легче увидеть детали при увеличении.
После того, как вы поместите его в Illustrator, рекомендуется затемнить слой или изменить непрозрачность, чтобы вы могли лучше видеть свой рисунок. Затем заблокируйте слой.Вы можете сделать это, щелкнув команду 2. Это делает слой недоступным для выбора, поэтому вам не нужно беспокоиться о его случайном перемещении, когда вы пытаетесь переместить линию. Вы всегда можете отменить это, нажав команду Alt 2.
В этом уроке вы почти полностью будете использовать инструмент «Перо». Если вы уже знаете, как использовать инструмент «Перо», вы можете пропустить эту часть видео, где я объясню, как он работает.
Итак, поначалу инструмент «Перо» может показаться сложным, но чем больше вы им пользуетесь, тем проще он становится.Начните с создания нового слоя. Затем откройте инструмент «Перо», нажав P или выбрав его на панели инструментов. У инструмента «Перо» автоматически не будет обводки, если вы только что не выбрали линию, поэтому вы можете изменить ее, выбрав цвет контура. Вы можете сделать прямую линию, щелкнув, а затем переместив мышь и снова щелкнув. Между прочим, я нажимаю V или любую другую клавишу между созданием разных линий, чтобы они не были соединены. Сделайте изогнутую линию, щелкнув, а затем удерживая второй щелчок и перемещая мышь, чтобы создать кривую.Если вы хотите настроить кривую, нажмите A, и вы получите инструмент прямого выбора, и вы можете перемещать ручки. После того, как вы сделали одну кривую, иллюстратор предполагает, что вы будете продолжать делать изогнутые линии, поэтому, чтобы сделать прямую после кривой, щелкните последнюю опорную точку, которую вы сделали. Если вы решите, что вам нужно превратить прямую линию в кривую, вы можете нажать Shift C и затем перетащить якорь, чтобы преобразовать его в кривую.
Вы можете сделать прямую линию, щелкнув, а затем переместив мышь и снова щелкнув. Между прочим, я нажимаю V или любую другую клавишу между созданием разных линий, чтобы они не были соединены. Сделайте изогнутую линию, щелкнув, а затем удерживая второй щелчок и перемещая мышь, чтобы создать кривую.Если вы хотите настроить кривую, нажмите A, и вы получите инструмент прямого выбора, и вы можете перемещать ручки. После того, как вы сделали одну кривую, иллюстратор предполагает, что вы будете продолжать делать изогнутые линии, поэтому, чтобы сделать прямую после кривой, щелкните последнюю опорную точку, которую вы сделали. Если вы решите, что вам нужно превратить прямую линию в кривую, вы можете нажать Shift C и затем перетащить якорь, чтобы преобразовать его в кривую.
Итак, этот стиль рисования обычно выполняется всего двумя линиями толщины.1 пт и 2 пт. 2pt для всех контуров и 1pt для линий деталей. Для этого можно настроить стили графики, а можно просто переключать толщину линий во время работы или после). Одна замечательная вещь — скруглить углы и заглавные буквы на панели обводки. Теперь вы можете приступить к своему изображению. Вы хотите создать как можно меньше опорных точек, чтобы изображение выглядело гладким, но не ограничивайте себя и не усложняйте рисунок, чем он должен быть. Кроме того, не беспокойтесь, потому что при необходимости вы можете и удалить позже.
Одна замечательная вещь — скруглить углы и заглавные буквы на панели обводки. Теперь вы можете приступить к своему изображению. Вы хотите создать как можно меньше опорных точек, чтобы изображение выглядело гладким, но не ограничивайте себя и не усложняйте рисунок, чем он должен быть. Кроме того, не беспокойтесь, потому что при необходимости вы можете и удалить позже.
Так что в основном я просто собираюсь обойти все изображение. Иногда я сначала делаю контуры, а потом перехожу к деталям, иногда делаю все линии одной толщины, а потом меняю их. В процессе работы вы можете понять, что для вас лучше.
Теперь я не буду заставлять вас смотреть, как я делаю это изображение целиком, поэтому я собираюсь сделать несколько разделов, а затем показать вам, как это выглядит в готовом виде.
Если вы хотите выделить одну конкретную область рисунка, вы можете использовать инструмент «Перо», чтобы создать фигуру для заполнения определенных разделов.Это здорово, если, например, вы хотите выделить паузы или любую другую часть рисунка.
Последнее, что я делаю, это подчищаю все линии, меняю все линии на черные, если я использовал другой цвет, а затем прячу фоновый слой. Так вот! Теперь вы можете экспортировать его или продолжить работу, чтобы получить желаемый результат.
Автор: Ceejay S TekuПолное руководство по векторной иллюстрации для начинающих, Pt. 1
В этом разделе вопросов и ответов по Illustrator вы найдете ответы на вопросы, которые задает каждый новичок.Мы рассмотрим монтажные области, холсты, фоны и основы векторного рисования.
Векторное рисование в Illustrator может быть легким для некоторых, но для многих это чуждый процесс и сложный инструмент. Но это не обязательно. Если вы начнете с основ, вы сможете создать прочную основу для векторной иллюстрации.
Для этой статьи мы нашли несколько наиболее часто задаваемых вопросов об Illustrator и ответили на них простыми пояснениями. В первой части этой серии, состоящей из двух частей, мы рассмотрим размеры монтажной области и холста, фоны, векторные фигуры и применение цвета.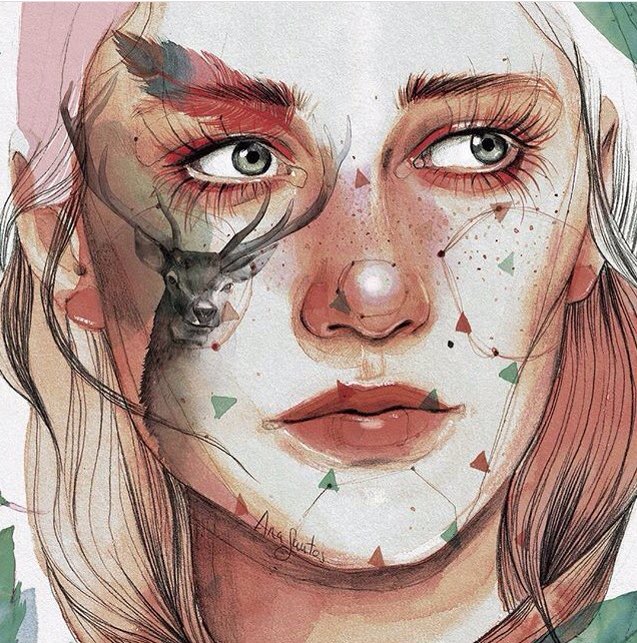
Размер монтажной области и холста
Создание нового документа — это первый шаг в вашем путешествии в Illustrator. Откройте Adobe Illustrator, затем нажмите и удерживайте Command + N , чтобы открыть окно New Document . В этом всплывающем меню вы можете назвать свой новый документ, установить размеры высоты и ширины, определить размеры и многое другое.
На вкладках «Мобильные устройства», «Интернет», «Печать» и «Фильмы и видео» можно выбрать один из множества предустановленных размеров или просто ввести свои собственные значения.Когда закончите, нажмите Create , чтобы перейти в программу Illustrator.
Как изменить размер монтажной области в Illustrator?
Чтобы изменить размеры монтажной области, которую вы сейчас используете, перейдите к инструменту Artboard Tool (нажмите клавиши Shift + O ) и перетащите угловые маркеры, чтобы изменить размер. Когда этот инструмент активирован, вы также можете организовывать и перемещать отдельные монтажные области для быстрого доступа.
Когда этот инструмент активирован, вы также можете организовывать и перемещать отдельные монтажные области для быстрого доступа.
Чтобы добавить новую монтажную область на главный экран, откройте панель Artboards ( Window > Artboards ) и выберите значок сложенного квадрата в правом нижнем углу.На этой панели вы также можете щелкнуть раскрывающееся меню в правом верхнем углу, чтобы найти параметры для дублирования монтажной области и изменения ориентации.
Как изменить размер холста в иллюстраторе?
Примечание. В Illustrator рабочее пространство, которое вы обычно называете холстом, называется монтажной областью. Монтажные области работают практически так же, как и холст, разница заключается в том, что вы можете работать с несколькими монтажными областями в одном файле.
Чтобы изменить размер холста (также известного как артборд), вы можете быстро настроить размеры, открыв панель Монтажные области ( Окно > Монтажные области ), затем щелкнув квадратный значок холста рядом с именем монтажной области. Это вызывает меню Параметры монтажной области , в котором вы можете изменить размеры ширины и высоты или изменить имя монтажной области по мере необходимости. Нажмите OK , чтобы вернуться на главный экран.
Это вызывает меню Параметры монтажной области , в котором вы можете изменить размеры ширины и высоты или изменить имя монтажной области по мере необходимости. Нажмите OK , чтобы вернуться на главный экран.
Базовые сведения
Теперь, когда вы настроили документ и создали пользовательскую монтажную область, давайте рассмотрим основы фонов.
Как изменить цвет фона в Illustrator?
Чтобы изменить цвет фона холста/монтажной области, активируйте Инструмент «Прямоугольник» (M) и нарисуйте прямоугольник размером с монтажную область.Существует два способа создания прямоугольного фона:
- Активируйте инструмент Rectangle Tool (M) , щелкните и перетащите курсор по монтажной области. При необходимости измените размер прямоугольника
- Активируйте Rectangle Tool (M) и щелкните правой кнопкой мыши на холсте, чтобы открыть меню Rectangle .
 Введите размеры монтажной области, затем нажмите OK . Переместите прямоугольник поверх монтажной области с помощью Инструмента «Выделение» (V) в качестве фона.
Введите размеры монтажной области, затем нажмите OK . Переместите прямоугольник поверх монтажной области с помощью Инструмента «Выделение» (V) в качестве фона.
После того, как вы создали форму фона, откройте меню Color или Swatches . Если вы не видите эти меню в своей рабочей области, перейдите на панель инструментов Window и активируйте их.
По умолчанию Illustrator создает первую фигуру в виде черного контура с белой заливкой. Чтобы изменить цвет заливки, щелкните сплошное поле и используйте ползунок или образцы для выбора цвета. Чтобы удалить контур вокруг блока, выберите блок цвета обводки (он выглядит как рамка), затем выберите белый блок с красной косой чертой, проходящей через него — это означает «пустой».” Цвета заливки и обводки всегда отображаются в левой части программы для удобства.
Узнайте больше о цвете в Illustrator ниже.
Как удалить фон в Illustrator?
Чтобы удалить цветной фон, просто активируйте форму фона с помощью Selection Tool (V) и нажмите Delete или клавишу /.![]() Использование кнопки «Удалить» полностью удаляет фигуру, а использование кнопки «косая черта» удаляет только цвет заливки, сохраняя при этом нанесенную вами обводку.
Использование кнопки «Удалить» полностью удаляет фигуру, а использование кнопки «косая черта» удаляет только цвет заливки, сохраняя при этом нанесенную вами обводку.
Как сделать фон прозрачным в Illustrator?
Примечание. В иллюстраторе векторы автоматически имеют «прозрачный» фон. Поскольку фигуры, линии и рисунки сохраняются как компоненты, фонового элемента нет, если только вы не добавите цветную рамку вокруг изображения. Как будто ваши рисунки «плавают» по артборду.
Adobe Illustrator по умолчанию использует белое рабочее пространство для каждой монтажной области или холста. Белый фон может сбивать некоторых с толку при работе в программе.Чтобы изменить белый фон на прозрачный фон в виде шахматной доски, перейдите на верхнюю панель инструментов и выберите View > Show Transparency Grid . К этой же технике можно получить доступ, нажав Shift + Command + D .
Однако прозрачность играет роль, если вы хотите сохранить свой вектор в виде растрового файла, чтобы вы могли загрузить его в Интернет или использовать в приложениях, которые не могут читать векторы. В этом случае нажмите «Файл » > «Экспорт» > «Экспортировать как » и выберите сохранение файла в формате PNG.(PNG — это самый простой тип растровых файлов, обеспечивающий прозрачность.) Нажмите «Экспорт» . В появившемся окне PNG Options установите для Background Color значение Transparent . Прежде чем делать это, убедитесь, что вы удалили любой цветной фон, который вы добавили на холст.
В этом случае нажмите «Файл » > «Экспорт» > «Экспортировать как » и выберите сохранение файла в формате PNG.(PNG — это самый простой тип растровых файлов, обеспечивающий прозрачность.) Нажмите «Экспорт» . В появившемся окне PNG Options установите для Background Color значение Transparent . Прежде чем делать это, убедитесь, что вы удалили любой цветной фон, который вы добавили на холст.
Векторные фигуры
Формы необходимы для векторного рисования; они составляют основу шаблонов, персонажей, объектов и многого другого. В векторном рисовании линии и кривые, образующие фигуру, называются путями.Изучение того, как создавать простые и сложные пути, является важным набором навыков для новых цифровых художников.
Существует два способа создания векторных фигур в Illustrator: с помощью инструмента «Перо» или инструмента «Фигуры». Инструмент «Перо» пригодится, если вы создаете сложные формы, такие как вершина горы или силуэт, а инструмент «Фигуры» полезен при создании базовых фигур, например прямоугольников и кругов.
Инструмент «Перо» — самый важный инструмент в Illustrator.С его помощью вы можете создавать простые и сложные формы, линии и кривые, которые в конечном итоге станут рисунком, логотипом, узором и многим другим.
Для начала давайте создадим неправильную форму с помощью Pen Tool. Активируйте инструмент, нажав P на клавиатуре или выбрав значок кончика пера на левой панели инструментов. Нажмите на монтажную область, чтобы установить начальную опорную точку, затем щелкните вокруг, чтобы продолжить свой путь. Чем больше опорных точек вы установите, тем больше углов будет иметь ваша фигура.Закройте путь, щелкнув начальную точку привязки. Круг появится рядом с курсором пера, когда фигура будет закрыта.
Несмотря на то, что вы закрыли путь, вы все равно можете внести изменения в каждую опорную точку. Активируйте инструмент прямого выделения (A) , щелкните отдельную точку и перетащите ее. Добавьте дополнительные опорные точки с помощью инструмента «Добавить опорную точку» (+) или удалите существующие опорные точки с помощью инструмента «Удалить опорную точку» (-) .
Добавьте дополнительные опорные точки с помощью инструмента «Добавить опорную точку» (+) или удалите существующие опорные точки с помощью инструмента «Удалить опорную точку» (-) .
Чтобы изогнуть пути вашей фигуры, активируйте инструмент Anchor Point Tool (Shift + C) и перетащите путь линии в любом направлении.
Нужно больше указателей? Ознакомьтесь с этим важным руководством по инструменту «Перо» в Illustrator.
Использование инструмента «Фигуры»Инструмент «Фигуры» предназначен для дизайнеров как для быстрых форм, так и для сложных многоугольников. Вы можете получить доступ ко всем инструментам формы из раскрывающегося списка Rectangle Tool (M) ; удерживайте курсор на значке прямоугольника, чтобы вызвать Ellipse Tool (L) , Polygon Tool и другие.
Чтобы создать фигуру, щелкните и перетащите курсор по монтажной области. Удерживайте нажатой клавишу Shift , чтобы ограничить пропорции фигуры и сделать идеальный круг или квадрат. Используйте инструмент Polygon Tool для фигур, имеющих более четырех сторон. Нажмите на монтажную область, чтобы открыть меню «Многоугольник», затем введите значения радиуса и количества сторон.
Удерживайте нажатой клавишу Shift , чтобы ограничить пропорции фигуры и сделать идеальный круг или квадрат. Используйте инструмент Polygon Tool для фигур, имеющих более четырех сторон. Нажмите на монтажную область, чтобы открыть меню «Многоугольник», затем введите значения радиуса и количества сторон.
Как добавить закругленные углы в Illustrator?
Иногда вам не нужны острые углы в вашем дизайне.Закругленные углы добавляют гладкости и плавности, которых не хватает острым углам.
Начните с создания векторной формы с помощью одного из инструментов Shapes Tools , упомянутых выше. Активируйте векторную фигуру Инструментом «Выделение» (V) , чтобы выделить фигуру. В каждом углу вы заметите маленькие круги; эти ручки можно потянуть внутрь, чтобы закруглить эти углы. Потяните ручки назад, чтобы уменьшить округлость.
Иногда вы просто хотите манипулировать одним углом, а не всеми. Для этого активируйте инструмент Direct Selection Tool (A) и нажмите на отдельный угол. В выбранном углу появится круг. Перетащите курсор внутрь, чтобы закруглить угол. Эта техника также работает при скруглении углов сложной формы, созданной с помощью Pen Tool (P) .
Для этого активируйте инструмент Direct Selection Tool (A) и нажмите на отдельный угол. В выбранном углу появится круг. Перетащите курсор внутрь, чтобы закруглить угол. Эта техника также работает при скруглении углов сложной формы, созданной с помощью Pen Tool (P) .
Для получения более подробной информации ознакомьтесь с этим полным руководством по закруглению углов в Illustrator.
Цвет и обводка
Цвет является жизненно важным компонентом иллюстрации и графического дизайна; он задает тон и настроение композиции с помощью психологии.Психология цвета фокусируется на цветовой символике и значении, а также на том, как цвета и их сочетания влияют на человеческие эмоции. Каждый задействованный оттенок вызывает определенные эмоциональные реакции у зрителей, формируя то, как они воспринимают общий дизайн. Изучение того, как намеренно и продуманно применять цвет, является необходимым набором навыков для любого иллюстратора, независимо от опыта.
Как раскрашивать в Illustrator?
Управляйте цветом изображения, изменяя обводку и заливку. Вы можете добавить или изменить цвет только векторного объекта, будь то линия, контур текста или фигура.Нарисуйте фигуру или линию с помощью инструмента Pen или Shapes Tool , упомянутого выше, или используйте инструмент Text Tool , упомянутый ниже, чтобы ввести фразу.
Illustrator имеет два меню для применения цвета: панели Swatches и Color . Добавьте цвет на панели «Образцы», щелкнув квадрат образца, или просмотрите образцы по умолчанию, щелкнув раскрывающееся меню и выбрав «Открыть библиотеку образцов» . На панели Color можно настроить значения цвета, перемещая ползунки RGB или перетаскивая курсор по цветовому диапазону.
Как добавить обводку контура в Illustrator?
Для добавления обводки к любой фигуре требуется та же техника, что и для добавления заливки цветом. С помощью Selection Tool (V) щелкните векторный объект и нажмите X , чтобы включить параметр обводки.
С помощью Selection Tool (V) щелкните векторный объект и нажмите X , чтобы включить параметр обводки.
Используйте меню Swatches или Color , чтобы добавить или изменить цвет, затем отрегулируйте толщину обводки с помощью панели Stroke .
Как создать градиент в Illustrator?
Начните с создания векторной фигуры.Затем откройте панель Gradient ; если он не активен, перейдите к Window > Gradient . Выберите векторный объект и щелкните тип градиента: Линейный, Радиальный или Произвольный. По умолчанию Illustrator создает градиентную заливку от белого к черному.
Внешний вид градиента можно настроить разными способами: с помощью пользовательских образцов, точек остановки градиента, определенных углов и т. д. Перетащите образец с панели Swatches на точку перехода градиента, чтобы изменить его цвет, и переместите точку перехода градиента, чтобы изменить переход градиента.
Узнайте больше в нашем руководстве по инструменту градиента в Illustrator.
Как изменить цвет изображения в Illustrator?
В простой композиции с несколькими фигурами и путями вам просто нужно использовать Инструмент выделения (V) , чтобы щелкнуть векторную фигуру; перейдите к панелям Color или Swatches и выберите образец или управляйте ползунками RGB.
Изображение через альтернативную геометрию.Для более детальных композиций я предпочитаю использовать технику Select by Color .Вместо того, чтобы щелкать по каждой отдельной фигуре на монтажной области, вы можете использовать ярлык, выбирая по цвету заливки. Выберите векторный объект, затем перейдите к Select> Same> Fill Color . Будут выбраны все векторные фигуры одного цвета, что даст вам возможность изменять цвета нескольких объектов одним щелчком мыши.
Как стереть в Illustrator?
Стирание векторных фигур очень удобно, когда нужно внести небольшие изменения в изображение. Активируйте инструмент «Ластик» (Shift + E) , выберите векторный объект, щелкните и перетащите его по фигуре.Чтобы настроить размер курсора ластика, переключите [клавиша для уменьшения и ] клавиша для увеличения.
Активируйте инструмент «Ластик» (Shift + E) , выберите векторный объект, щелкните и перетащите его по фигуре.Чтобы настроить размер курсора ластика, переключите [клавиша для уменьшения и ] клавиша для увеличения.
Хотите узнать больше об Adobe Illustrator? Ознакомьтесь с этими статьями для начинающих:
Обложка через emojoez.
Illustrator Tutorial: Советы по векторизации эскизов
Узнайте, как использовать свои эскизы и рисовать их с помощью векторов, чтобы придать последний штрих каждому элементу с Мауро Мартинсом, графическим дизайнером и иллюстратором на заказ
Наброски помогают нам систематизировать идеи на бумаге, позволяя линиям свободно течь, чтобы дать жизнь абстрактным фигурам, которые позже будут детализированы.Именно на этом этапе мы можем дать волю своему творчеству.
Следующим шагом является оцифровка, которая требует большего внимания к деталям и может быть довольно трудоемкой, но она необходима для определения вашего стиля и индивидуальности.
Чтобы помочь вам в этом процессе, Мауро Мартинс (@mauromartins), графический дизайнер и иллюстратор, поделится некоторыми советами, как преобразовать ваши эскизы в вектор и придать последний штрих каждому элементу. Вы можете посмотреть туториал.
После того, как вы сделали наброски, вы должны отсканировать их с разрешением не менее 400 точек на дюйм в идеале, чтобы линии рисунка были четко определены при открытии файлов в Adobe Illustrator.
Добавить черновики на той же странице
Импортируйте отсканированные рисунки в Adobe Illustrator на той же странице. Таким образом, их будет легче увидеть, и мы сможем убедиться, что придерживаемся одного и того же стиля для всех них.
Выбрать все черновики и уменьшить прозрачность
Выбирает все эскизы и уменьшает прозрачность до 20%, делая их более четкими для рисования векторов.
Заблокируйте существующие слои и создайте новый
Блокировка существующих слоев — это способ защитить вашу работу от любого нежелательного редактирования, поэтому вы всегда сохраняете исходный файл.
Создайте новый слой и назовите его «Окончательный эскиз».
Выберите инструмент Карандаш
Чтобы сделать штрих более стильным, выберите инструмент «Карандаш» двойным щелчком и переместите Fidelity к центру. На этом шаге вы можете изменить тип калибровки, чтобы попробовать разные результаты и выбрать эффект, который вам больше всего нравится.
Приоритет непрерывных линий
Идеально рисовать непрерывные линии, не разрывая их, чтобы создать рисунок. Сделайте как можно больше непрерывных линий, так дизайн будет более плавным и естественным.Сначала это может показаться сложным, но с практикой становится просто и эффективно.
Если вы допустили ошибку, вы можете отредактировать узлы линии или использовать инструмент «Перо» (сочетание клавиш: P), чтобы продолжить штрих.
Скрыть слой эскиза
Когда вы нарисуете основные векторные фигуры, скройте слой вашего эскиза, чтобы он не мешал окончательному рисунку, и внесите коррективы, которые вы считаете необходимыми. Например: изменить положение руки, размер глаз, тип движения и т. д.
Например: изменить положение руки, размер глаз, тип движения и т. д.
Очистите свои штрихи
Чтобы сделать окончательный рисунок более четким, выберите точки пересечения линий и используйте клавишу +, чтобы выбрать и удалить то, что вы считаете нужным.
Добавьте детали, чтобы обогатить иллюстрацию
Наконец-то пришло время усовершенствовать ваш рисунок, добавляя детали, тени, небольшие штрихи и любые другие последние штрихи. Вы также можете начать добавлять цвета прямо сейчас.
Мауро Мартинс не включает цвета на этом шаге и предпочитает собирать все векторы в одну большую иллюстрацию, чтобы раскрасить ее позже.Так вы сможете лучше представить, как гармонируют цвета и элементы композиции.
Когда вы закончите рисовать, сохраните файл.
Вы можете использовать этот процесс для любого типа проекта, который необходимо преобразовать в вектор.
Вам понравились эти советы? Вы можете научиться создавать векторные иллюстрации, способные передавать различные сообщения, начиная с мозгового штурма, переходя от эскиза и заканчивая цифровым рисунком и композицией, в онлайн-курсе Мауро Мартинса Doodle-Style Vector Illustration.
Вам также может понравиться:
— Введение в Adobe Illustrator, курс Аарона Мартинеса
— Искусство рисования: превратите свои каракули в искусство, курс Маттиаса Адольфссона
— От новичка до супериллюстратора, курс Пуньо
Мы не можем найти эту страницу
(* {{l10n_strings.REQUIRED_FIELD}})
{{l10n_strings.CREATE_NEW_COLLECTION}}*
{{l10n_strings.ADD_COLLECTION_DESCRIPTION}}
{{l10n_strings.COLLECTION_DESCRIPTION}} {{addToCollection.description.length}}/500 {{l10n_strings.TAGS}} {{$элемент}} {{l10n_strings.ПРОДУКТЫ}} {{l10n_strings. DRAG_TEXT}}
DRAG_TEXT}}{{l10n_strings.DRAG_TEXT_HELP}}
{{l10n_strings.LANGUAGE}} {{$select.selected.display}}{{статья.content_lang.display}}
{{l10n_strings.АВТОР}}{{l10n_strings.AUTHOR_TOOLTIP_TEXT}}
{{$выбрать. выбранный.дисплей}} {{l10n_strings.CREATE_AND_ADD_TO_COLLECTION_MODAL_BUTTON}}
{{l10n_strings.CREATE_A_COLLECTION_ERROR}}
выбранный.дисплей}} {{l10n_strings.CREATE_AND_ADD_TO_COLLECTION_MODAL_BUTTON}}
{{l10n_strings.CREATE_A_COLLECTION_ERROR}}Как перерисовать объект в Illustrator | Малый бизнес
Графические дизайнеры и специалисты по полиграфии часто сталкиваются с необходимостью перерисовки графики для замены растровых изображений низкого разрешения сомнительного качества.Ваши клиенты могут отправлять изображения логотипов и штриховых рисунков веб-сайта и ожидать, что вы разместите их в увеличенном размере. Когда ваш бизнес зависит от правильного воспроизведения этих рисунков, вы сталкиваетесь с необходимостью их воссоздания. В зависимости от того, требуется ли вам точное воспроизведение рассматриваемой графики или ее более свободная интерпретация для создания стилизованной точки, вы можете использовать любой из двух методов в Adobe Illustrator для перерисовки объектов.
Live Trace
Откройте, разместите или вставьте растровое изображение в Adobe Illustrator.Откройте меню «Объект», найдите его подменю «Живая трассировка» и выберите «Параметры трассировки», чтобы открыть одноименное диалоговое окно.
Выберите предустановку в раскрывающемся меню в верхней левой части диалогового окна «Параметры трассировки». Вы можете выбрать одну из 14 настроек, поставляемых с программным обеспечением, или выбрать предустановку, которую вы определили сами. Если один из пресетов приближается к вашим целям вывода, вы можете использовать его в качестве отправной точки и настроить его параметры в остальных настройках параметров трассировки.
Установите параметры для раздела «Настройки». «Режим» выбирает между цветом, оттенками серого и черно-белым. «Порог» определяет точку между нулем и 255, выше которой значения яркости или яркости преобразуются в белый цвет, а ниже — в черный. Параметр «Порог» становится активным только в том случае, если для параметра «Режим» установлено значение «черно-белый». Палитра определяет цветовую систему для преобразования изображения в цветное или в оттенки серого. Если перед запуском процесса Live Trace вы не откроете одну из библиотек образцов Illustrator, вариант Automatic представляет собой единственный выбор палитры, что означает, что Illustrator определяет цвета в выводе трассировки.Max Colors определяет число от двух до 256 и представляет максимальное количество цветов или оттенков серого в выходном результате. Флажок «Вывод в образцы» указывает Illustrator добавить на панель «Образцы» цвета, которые он использует в своем выводе с трассировкой. Размытие определяет радиус размытия по Гауссу от нуля до 20 пикселей, который Illustrator применяет к вашему изображению перед его трассировкой. Этот параметр помогает программе справляться с большими, зашумленными или поврежденными изображениями. Resample задает разрешение от 1 до 600 пикселей на дюйм для процесса повторной выборки, применяемого к растровому изображению до его трассировки, что может ускорить результаты трассировки за счет точности.
Палитра определяет цветовую систему для преобразования изображения в цветное или в оттенки серого. Если перед запуском процесса Live Trace вы не откроете одну из библиотек образцов Illustrator, вариант Automatic представляет собой единственный выбор палитры, что означает, что Illustrator определяет цвета в выводе трассировки.Max Colors определяет число от двух до 256 и представляет максимальное количество цветов или оттенков серого в выходном результате. Флажок «Вывод в образцы» указывает Illustrator добавить на панель «Образцы» цвета, которые он использует в своем выводе с трассировкой. Размытие определяет радиус размытия по Гауссу от нуля до 20 пикселей, который Illustrator применяет к вашему изображению перед его трассировкой. Этот параметр помогает программе справляться с большими, зашумленными или поврежденными изображениями. Resample задает разрешение от 1 до 600 пикселей на дюйм для процесса повторной выборки, применяемого к растровому изображению до его трассировки, что может ускорить результаты трассировки за счет точности.
Установите параметры для раздела «Параметры трассировки» диалогового окна «Параметры трассировки». Флажки «Заливки» и «Обводки» определяют, включают ли результаты черно-белой трассировки один или оба этих параметра. Сопутствующие им настройки Max Stroke Weight и Min Stroke Length определяют значения, выше которых штрихи становятся заполненными областями, а ниже которых детали изображения не становятся штрихами. Подгонка траектории определяет, насколько точно трассировка повторяет детали исходного изображения. Минимальная площадь регулирует мельчайшие детали, которые будет обрабатывать Live Trace.Угловой угол определяет точку разрыва между угловыми точками и гладкими точками, которая равна разнице между остроугольными и плавно изогнутыми переходами в линии. Параметр «Игнорировать белый» пропускает белые области из трассировки, что упрощает удаление белого фона за отсканированным изображением или фотографией объекта.
Выберите настройки в разделе «Вид» диалогового окна «Параметры трассировки».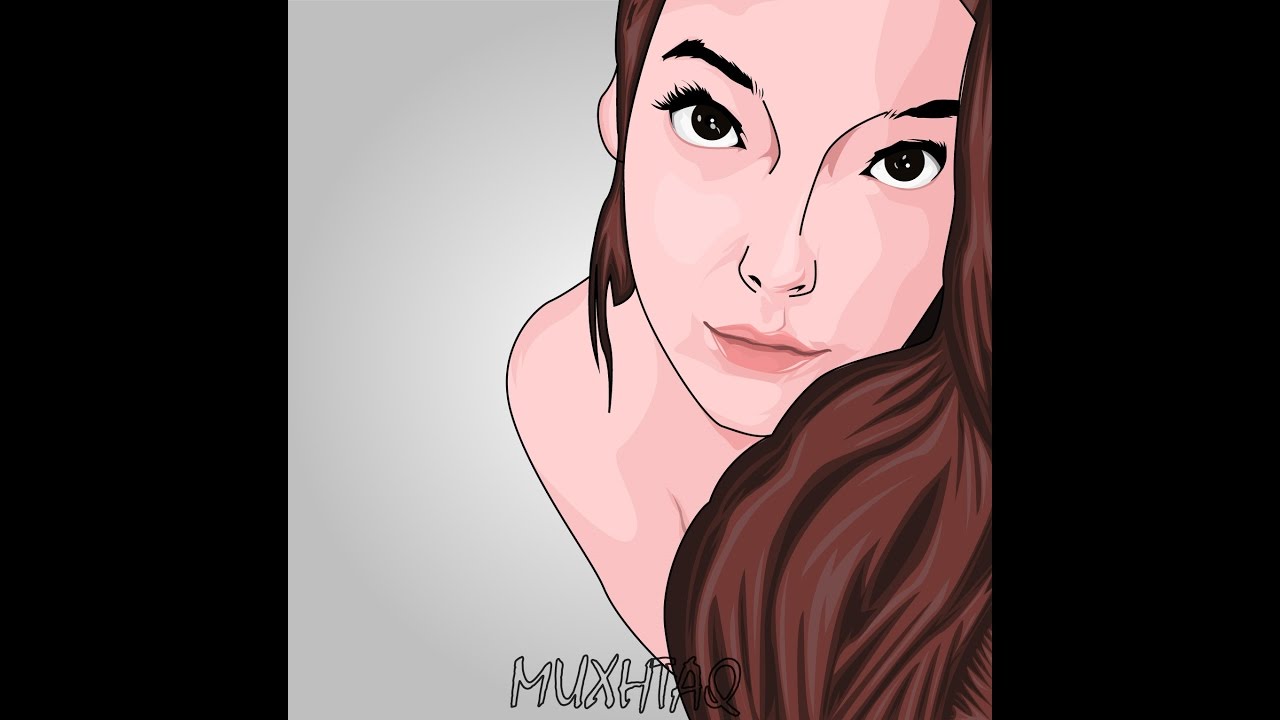 Растр определяет, как и будет ли Illustrator отображать растровое изображение, которое вы трассируете. Вектор определяет, как Illustrator отображает выходные данные трассировки.
Растр определяет, как и будет ли Illustrator отображать растровое изображение, которое вы трассируете. Вектор определяет, как Illustrator отображает выходные данные трассировки.
Установите флажок «Предварительный просмотр», чтобы проверить результаты трассировки перед выполнением операции трассировки. Внесите изменения в настройки, если они вас не устраивают, или нажмите кнопку «Отследить», чтобы завершить процесс.
Трассировка вручную
Откройте, разместите или вставьте растровое изображение в Adobe Illustrator. Выберите меню «Окно» и выберите «Слои», чтобы открыть панель «Слои».
Щелкните всплывающее меню в правом верхнем углу панели «Слои» и выберите «Параметры для [Имя слоя]», где «Имя слоя» представляет собой имя слоя, на котором вы разместили растровое изображение.В диалоговом окне «Параметры слоя» установите флажок «Шаблон», чтобы уменьшить непрозрачность вашего растрового изображения, чтобы вы могли рисовать поверх него. Параметр «Шаблон» автоматически блокирует любой слой, к которому вы его применяете, поэтому вы не можете случайно переместить перерисовываемый объект.
Нажмите кнопку «Создать новый слой» в нижней части панели «Слои», чтобы добавить новый слой поверх шаблонного растрового изображения. Активируйте инструмент «Перо» из набора инструментов Adobe Illustrator.
Откройте меню «Окно» и выберите «Цвет», чтобы открыть панель «Цвет».Нажмите на цветной значок «Обводка» в верхнем левом углу панели. Установите цвет обводки на оттенок, который контрастирует с вашим предметом, чтобы вы могли видеть свою трассировку во время ее рисования. Щелкните значок «Заливка», затем щелкните значок «Нет» в левом нижнем углу панели «Цвет». Во время рисования вы будете видеть контур своего пути, не отвлекаясь на внутреннюю заливку.
Щелкните новый слой, чтобы установить первую опорную точку ручной трассировки. Щелкните и перетащите, чтобы установить точку сглаживания, или просто щелкните, чтобы создать угловую точку.
Нажмите и перетащите, чтобы выделить объект, прокладывая путь по периметру произведения искусства. Когда вы вернетесь к исходной точке, нажмите на нее, чтобы закрыть путь. Создайте любые дополнительные фигуры, необходимые для завершения рисунка. Установите окончательный цвет ваших штрихов и их заливок, чтобы они соответствовали цветам вашего оригинального изображения.
Создайте любые дополнительные фигуры, необходимые для завершения рисунка. Установите окончательный цвет ваших штрихов и их заливок, чтобы они соответствовали цветам вашего оригинального изображения.
Выберите слой, содержащий шаблонное растровое изображение. Нажмите кнопку «Удалить выделение» в нижней части панели «Слои», чтобы удалить его из файла Illustrator и минимизировать размер документа.Если вы хотите сохранить его в файле трассировки для дальнейшего использования, оставьте его на месте.
Ссылки
Ресурсы
- Adobe Illustrator CS5 Ничего себе! Книга; Шарон Стюер
- Реальный мир Adobe Illustrator CS5; Морди Голдинг
- Adobe Illustrator CS5 Библия; Ted Alspach
- Illustrator CS5 для Windows и Macintosh Visual Quick Start Guide; Элейн Вейнманн и Питер Лоурекас
Советы
- Если вы сохраняете набор параметров трассировки в качестве предустановки, разрешение повторной выборки, растровые и векторные настройки не сохраняются.


 Ты всегда должен нарисуйте линию и опустите ее туда там, где вы хотите прикрепить его к основному чертежу. Для этого нажмите «Ctrl» и отпустите прямо в точке присоединения.
Ты всегда должен нарисуйте линию и опустите ее туда там, где вы хотите прикрепить его к основному чертежу. Для этого нажмите «Ctrl» и отпустите прямо в точке присоединения. pdf
pdf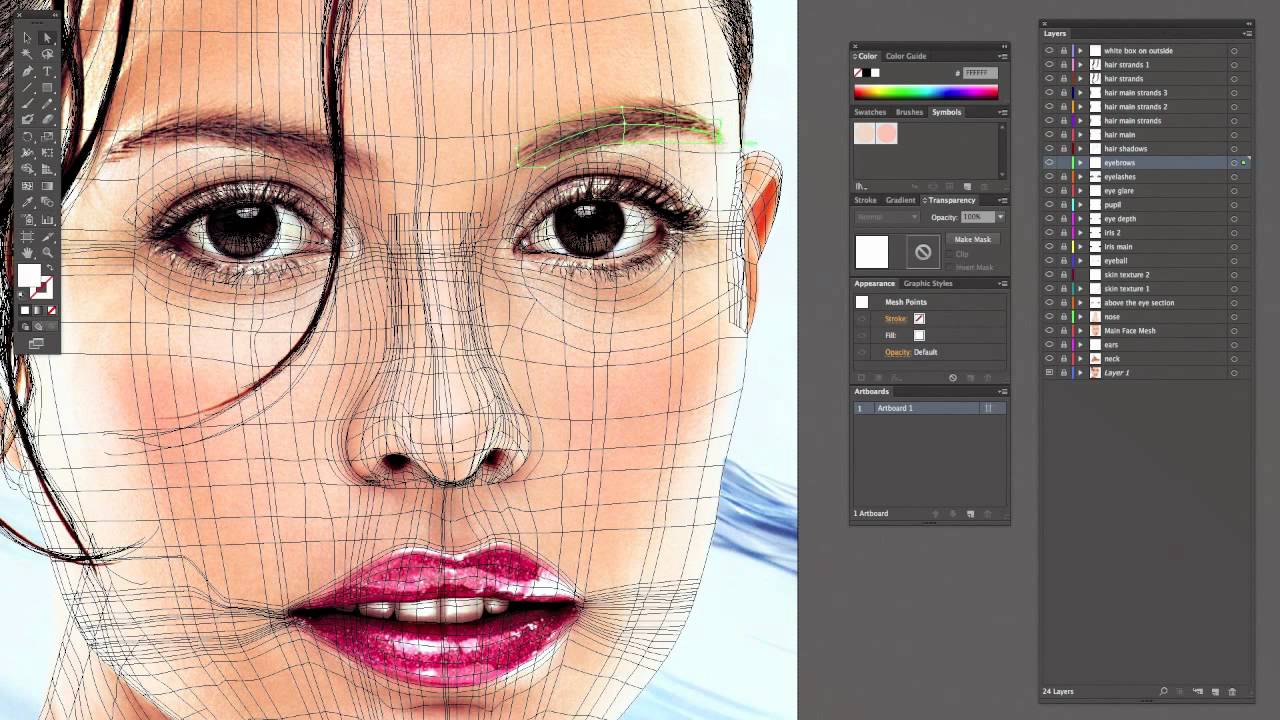 Введите размеры монтажной области, затем нажмите OK . Переместите прямоугольник поверх монтажной области с помощью Инструмента «Выделение» (V) в качестве фона.
Введите размеры монтажной области, затем нажмите OK . Переместите прямоугольник поверх монтажной области с помощью Инструмента «Выделение» (V) в качестве фона.