Как сохранить из иллюстратора в jpg: Экспорт иллюстрации в Illustrator
Иллюстрированный самоучитель по Adobe Illustrator CS › Сохранение файла › В каком формате сохранить [страница — 140] | Самоучители по графическим программам
В каком формате сохранить
Наверное, стоило бы поместить эту главу в начале книги, но авторы думают, что читатели и без их подсказок отыскали команду File › Save (Файл › Сохранить) или вспомнили известное по многим другим программам сочетание клавиш CTRL + S. Для обучения приемам работы в Illustrator этого вполне достаточно.
Однако иногда следует обратить особое внимание на операцию сохранения файла – особенно если вы собираетесь передавать его другим людям для доработки или вставки в программу верстки. В этих случаях следует задуматься, какой формат выбрать.
Adobe Illustrator – формат «для себя»
По умолчанию документ Illustrator сохраняется в его «родном» формате, который так и называется: Adobe Illustrator (расширение файла – AI) и является одним из вариантов языка PostScript. Пока вы – единственный человек, работающий с данным документом, этот формат является оптимальным – в нем сохраняются все эффекты и самые сложные типы объектов, которые есть в файле. Настроек сохранения очень мало (рис. 12.1).
Пока вы – единственный человек, работающий с данным документом, этот формат является оптимальным – в нем сохраняются все эффекты и самые сложные типы объектов, которые есть в файле. Настроек сохранения очень мало (рис. 12.1).
Главная настройка здесь – Create PDF Compatible File (Создавать PDF-совместимый файл). Если она включена, документ можно будет открыть в одной из программ, «понимающих» формат PDF: Adobe Acrobat, CorelDRAW (посредством импорта) и… Adobe Illustrator. А именно Illustrator ранних версий. Программа предупредит о том, что при открытии файла могут возникнуть проблемы, но, скорее всего, откроет и поймет все правильно. Во всяком случае, Illustrator 10 почти всегда корректно читает документы Illustrator CS. Но если вы собираетесь пользоваться только CS-версией пакета и только на своем компьютере, то можете выбирать любые настройки сохранения – все будет в порядке.
Рис. 12.1. Настройки сохранения файла в формате Adobe Illustrator
Будьте внимательны, если вы готовите документ, с которым будут далее работать другие люди.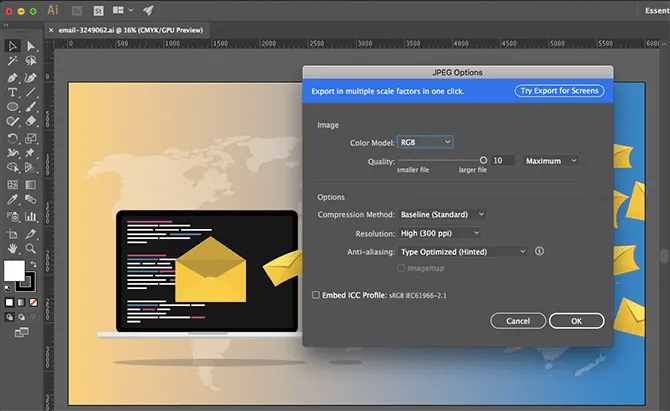 Например, рисуете иллюстрацию, которая войдет в книгу или рекламный буклет. Авторам известны всего два пакета верстки, которые всегда правильно интерпретируют формат Adobe Illustrator – Adobe PageMaker (версия не ниже 6.5) и Adobe InDesign (желательно CS). Во всех остальных случаев придется использовать еще один «диалект» PostScript – EPS (Encapsulated PostScript
Например, рисуете иллюстрацию, которая войдет в книгу или рекламный буклет. Авторам известны всего два пакета верстки, которые всегда правильно интерпретируют формат Adobe Illustrator – Adobe PageMaker (версия не ниже 6.5) и Adobe InDesign (желательно CS). Во всех остальных случаев придется использовать еще один «диалект» PostScript – EPS (Encapsulated PostScript
Преобразовываем PDF в JPG, из документа фотографию хорошего качества
Доброго всем времени суток! В этой статье мы продолжаем преобразовывать форматы PDF. Однако, если ранее мы говорили о том, как из PDF перевести в Word и обратно, то здесь речь пойдет о том, как преобразовать PDF в JPG или проще говоря сделать из документа фотографию. Зачем?
Ну хотя бы для того, чтобы можно было просматривать эти фото на различных устройствах, ведь бывает, что мы покупаем различные электронные девайсы — электронные рамки, смотрим фото на больших экранах смарт-телевизоров, переводим старые бумажные фото в цифровой формат.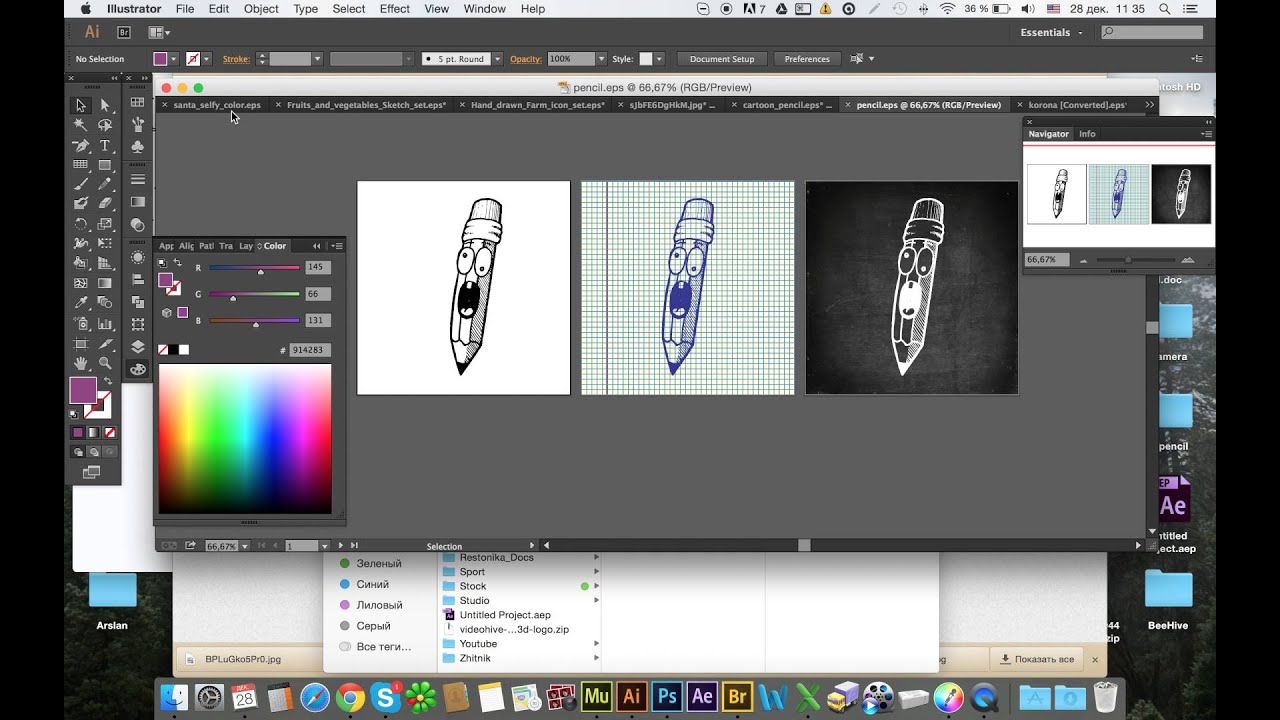 . А эти разные китайские устройства могут хорошо работать с JPG но могут»не видеть» фото, если это PDF-формат… В общем, ситуации бывают разные. Сегодня познакомимся с самыми простыми и быстрыми способами.
. А эти разные китайские устройства могут хорошо работать с JPG но могут»не видеть» фото, если это PDF-формат… В общем, ситуации бывают разные. Сегодня познакомимся с самыми простыми и быстрыми способами.
Вариантов перевода формата PDF в JPG несколько. Это можно сделать с помощью приложений, установленных на вашем компьютере, а так же с помощью онлайн-конвертеров. Можно это делать и при помощи обычных скринов с экрана. Как все это правильно сделать, мы сейчас и рассмотрим.
Делаем из документа фотографию скриншотом экрана
Если вам необходим лишь какой-то фрагмент с документа PDF или одна страница, которую необходимо вставить в какой-либо документ для иллюстрации, то нет необходимости конвертировать весь документ. Тем более, что он может быть многостраничным. Для этого вы просто открываете в любой программе, читающей PDF-файлы свой документ, выбираете необходимый фрагмент.
После этого нажимаем на клавиатуре кнопку PrtScr. Снимок копируется в буфер обмена.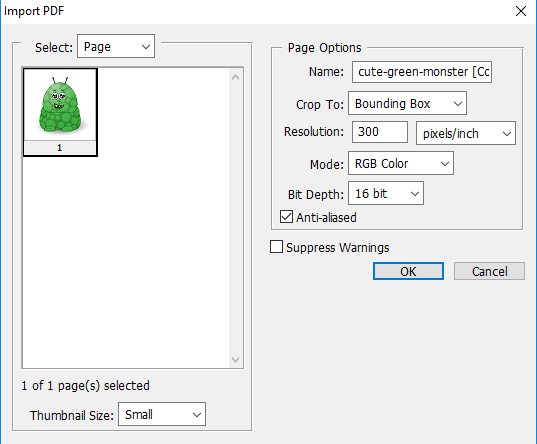 Далее вы открываете любой графический редактор, даже стандартный Paint. Потом или через меню «Вставить», или сочетанием кнопок «Ctrl+V» вставляете снимок из буфера обмена. После этого сохраняете вставленный скрин экрана в любом графическом формате.
Далее вы открываете любой графический редактор, даже стандартный Paint. Потом или через меню «Вставить», или сочетанием кнопок «Ctrl+V» вставляете снимок из буфера обмена. После этого сохраняете вставленный скрин экрана в любом графическом формате.
Однако здесь небольшой минус. Слишком много необходимо делать операций. Это во-первых. А во-вторых, скриншот делается всего экрана, а если вам необходим только определенный участок, придется так или иначе все обрезать. Что бы избежать подобных нюансов, можно воспользоваться специальными программами для снятия снимков с экрана. Одной из таких является FastStone Image Viewer. Чем хороши такие программы, вы можете выбирать область для снимка.
Открыв FastStone Image Viewer выбираем иконку для снятия скрина (выделено красным). Открывается меню, где выбираем размер области. В нашем случае подойдет прямоугольная. Нажимаем, программа свернется, а на экране появится сетка, которой вы очертите область снимка. Делаете вы все при нажатой правой клавиши мышки.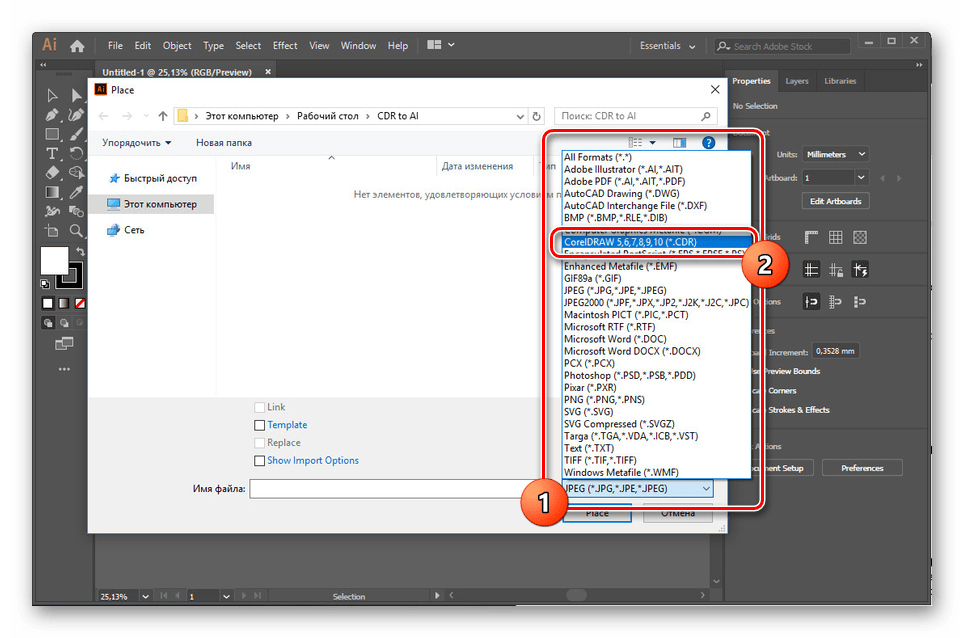
Сохраняем PDF в JPG с помощью популярных программ
Но, как уже говорилось, подобную операцию мы делаем в том случае, когда нам нужен лишь фрагмент текста. Если же мы преобразуем документ целиком, придется воспользоваться программами. Это или конвертеры, или сами редакторы.
Одним из пдф-просмоторщиков, в котором можно сохранить пдф как картинку является STDU Viewer. Открываем в нем файл пдф.
Далее меню «файл»-«экспортировать»-«как изображение». Появится окно, в котором выбираем необходимые параметры. Расширение картинки: bmp, jpg и пр. Выбираем что именно конвертировать: весь документ, текущую страницу, или же выбранные страницы.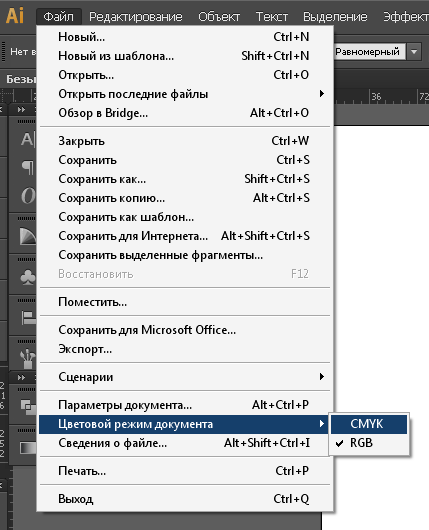 После этого жмем сохранить (кнопка «ОК»).
После этого жмем сохранить (кнопка «ОК»).
Все, документ сохранен в графическом формате JPG.
Делаем фотографию из PDF в программе adobe reader
Эта программа позволяет сохранять определенные фрагменты документа в формате JPG. Для этого во вкладке «Редактирование» выбираем «Сделать снимок».
После этого выделяем необходимую область и как только отпустим кнопку мыши, эта область автоматически скопируется в буфер обмена. Теперь открываем любой графический редактор и вставляем в него изображение из буфера обмена.
Преобразовываем PDF документ в программе Foxitreader
Если у вас имеется не adobe reader, а foxitreader, то в нем вы можете сделать все те же самые операции. Открываем программу, открываем в ней документ. Далее находим иконку в виде фотоаппарата и нажимаем ее.
Далее необходимо будет выделить нужную область. Эта область автоматически скопируется в буфер обмена, после чего открываем так же любой графический рендактор и вставляем из буфера картинку. Далее сохраняем ее как JPG файл.
Далее сохраняем ее как JPG файл.
Переводим документ PDF в JPG без потери качества в фотошопе
Замечательно для сохранения страниц из PDF в JPG подходит такая популярная программа, как фотошоп. Здесь все очень просто. Открываем программу. Далее идем в меню «файл» и выбираем «открыть». В появившемся списке выбираем нужный PDF-документ и открываем его. Появится вот такое окно:
Здесь мы выбираем сколько страниц нам открыть – одну, две или более. Например, одну. Выделяем нужную и жмем ок. Страница открылась. Далее, если необходимо редактируем картинку и сохраняем ее в формате JPG. По-моему, это наиболее быстрый способ перевести картинки из пдф, при этом еще тут же их отредактировать. Отмечу, что редактировать текст таким образом не получится, поскольку он сохранен как изображение.
Преобразовываем PDF в JPG с помощью Онлайн-конвертера
Ну и напоследок, для тех, кто работает в режиме онлайн. В сети интернет можно найти много таких конвертеров, которые переведут ваш пдф-документ в JPG.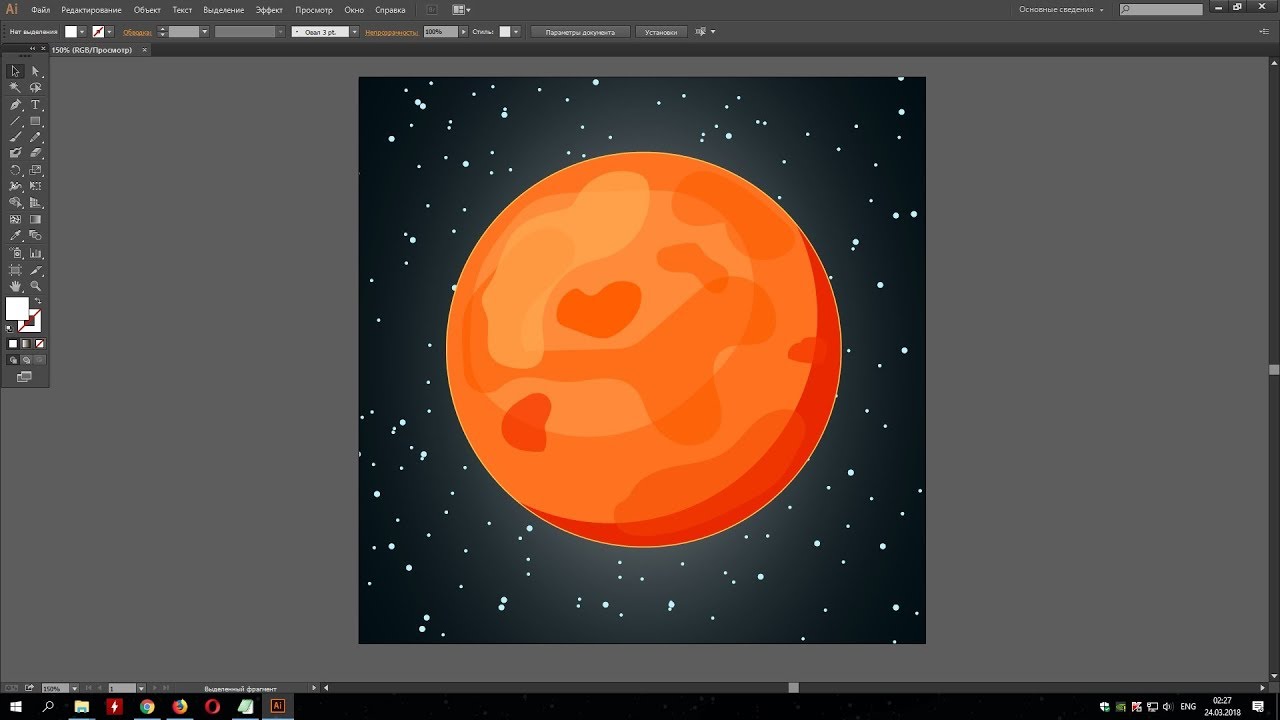 Например, вот такой — http://convert-my-image.com/PdfToJpg_Ru.
Например, вот такой — http://convert-my-image.com/PdfToJpg_Ru.
Заходим на сайт, нажимаем «выбрать файл» и вставляем документ. Можно просто перетащить файл, о чем сообщает соответствующая надпись. В списке форматов изображений выбираем нужный – JPG.
После этого жмем кнопку «конвертировать». Идет загрузка. Кстати, в настройках можно выбрать качество изображение и каким оно будет – цветным или черно-белым. После загрузки идет обработка, затем автоматически на ваш компьютер загрузится конвертированный документ – пользуйтесь. Вот, пожалуй и все. Выбирайте любой понравившийся способ и работайте. А в конце небольшое видео по этой теме.
Вот и все на сегодня, пока, до встречи на страницах блога.
Автор публикации
0 Комментарии: 1Публикации: 179Регистрация: 02-12-2017Как конвертировать изображение в вектор в Adobe Illustrator
Существует два типа цифрового изображения: растры и векторы.
Растровые изображения состоят из отдельных пикселей и содержат огромное количество деталей. Однако вы не можете увеличить их без потери качества.
Векторное изображение состоит из линий и форм. Они обычно менее детализированы, но вы можете сделать их такими большими, как захотите, не теряя ничего.
Когда у вас есть растровая графика, которая слишком мала для ваших нужд, решение состоит в том, чтобы преобразовать изображение в вектор. И вы можете сделать это в Adobe Illustrator. Это быстрый и простой процесс, который дает отличные результаты. Вот как можно конвертировать изображение в вектор с помощью Adobe Illustrator.
Что такое векторное изображение?
Векторное изображение – это масштабируемое изображение, состоящее из значений, а не пикселей.
Большинство изображений, найденных в Интернете, представляют собой растровые изображения (см. Пояснения к различным типам файлов.
JPEG, GIF или PNG? Типы файлов изображений объяснены и протестированы
JPEG, GIF или PNG? Типы файлов изображений объяснены и протестированы
Знаете ли вы различия между JPEG, GIF, PNG и другими типами файлов изображений? Знаете ли вы, когда следует использовать один вместо другого? Не бойся, MakeUseOf все объясняет!
Прочитайте больше
).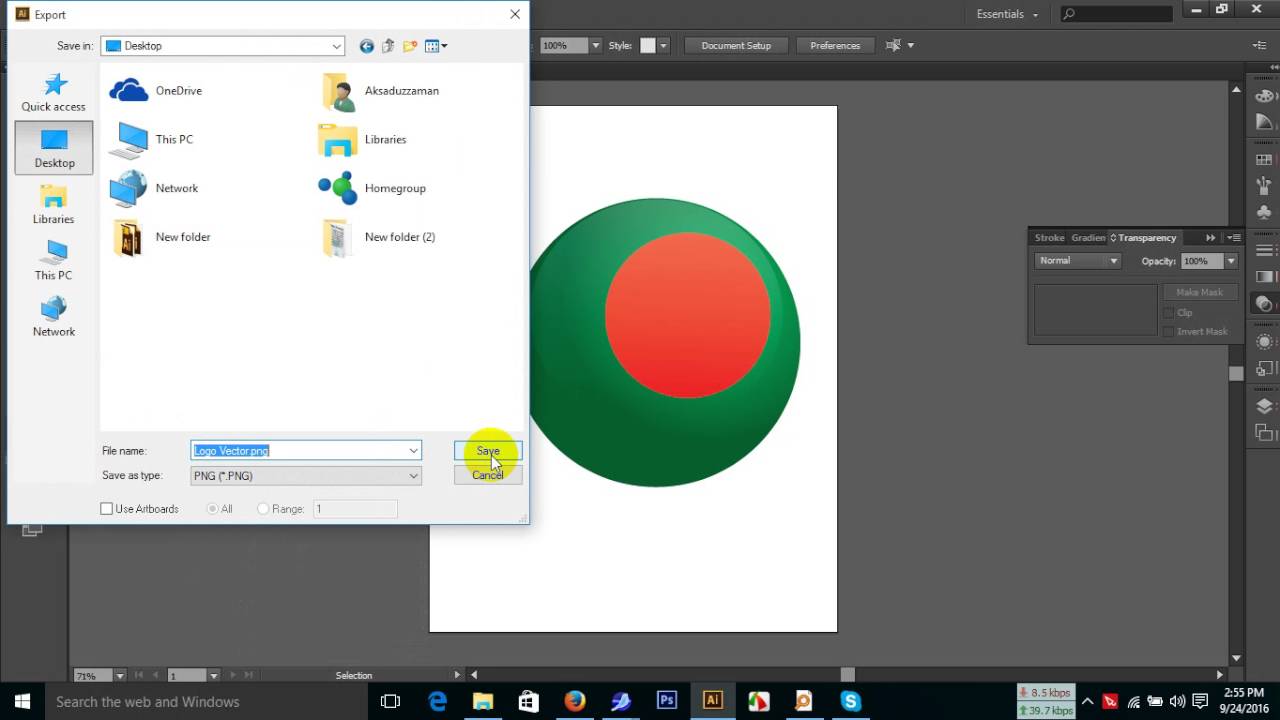 Растровые изображения используют квадратные пиксели (биты цвета) для передачи изображения. Векторная графика передает цвет с помощью масштабируемых цветных полигонов. Поскольку векторные изображения используют динамические цветовые сечения, а не статические квадраты, они обеспечивают идеальные линии и четкие цвета.
Растровые изображения используют квадратные пиксели (биты цвета) для передачи изображения. Векторная графика передает цвет с помощью масштабируемых цветных полигонов. Поскольку векторные изображения используют динамические цветовые сечения, а не статические квадраты, они обеспечивают идеальные линии и четкие цвета.
Геометрия, которая включает векторные изображения, является формульной, что делает их независимыми от разрешения. Это означает, что изображения не теряют качества при увеличении или уменьшении, поскольку цветные полигоны в векторном изображении всегда сохраняют свою форму. То же самое не относится к растровым изображениям, поскольку информация о цвете этих изображений растягивается при масштабировании.
Как только вы узнаете, как преобразовать файл JPG в вектор в Adobe Illustrator, вы сможете масштабировать все, что найдете, до нужного размера без потери качества изображения.
Шаг 1: Выберите изображение для преобразования в вектор
Изображение, которое вы используете, не имеет значения при использовании следующего процесса, за исключением того факта, что более крупные изображения будут редактироваться дольше. Однако есть некоторые изображения, которые работают как векторные изображения лучше, чем другие.
Однако есть некоторые изображения, которые работают как векторные изображения лучше, чем другие.
Лучше редактировать отдельный объект, чем пейзаж или тому подобное. Предпочтительно изображение должно иметь белый или прозрачный фон и иметь относительно низкое разрешение.
Мы будем использовать изображение Рю из серии Street Fighter выше. Это прекрасный пример по разным причинам. С одной стороны, это один предмет. Он также хорошо подходит для формата векторных изображений, так как это узнаваемый символ. Формат векторных изображений обычно используется для логотипов или узнаваемых изображений.
Шаг 2: Выберите пресет трассировки изображения
В Illustrator есть специальный инструмент, который позволяет векторизовать изображения. Он называется Image Trace и поставляется с набором предустановок, которые выполняют большую часть работы автоматически. Вообще говоря, вы должны использовать предустановку «Трассировка изображения», которая наиболее похожа на тип изображения, которое вы конвертируете.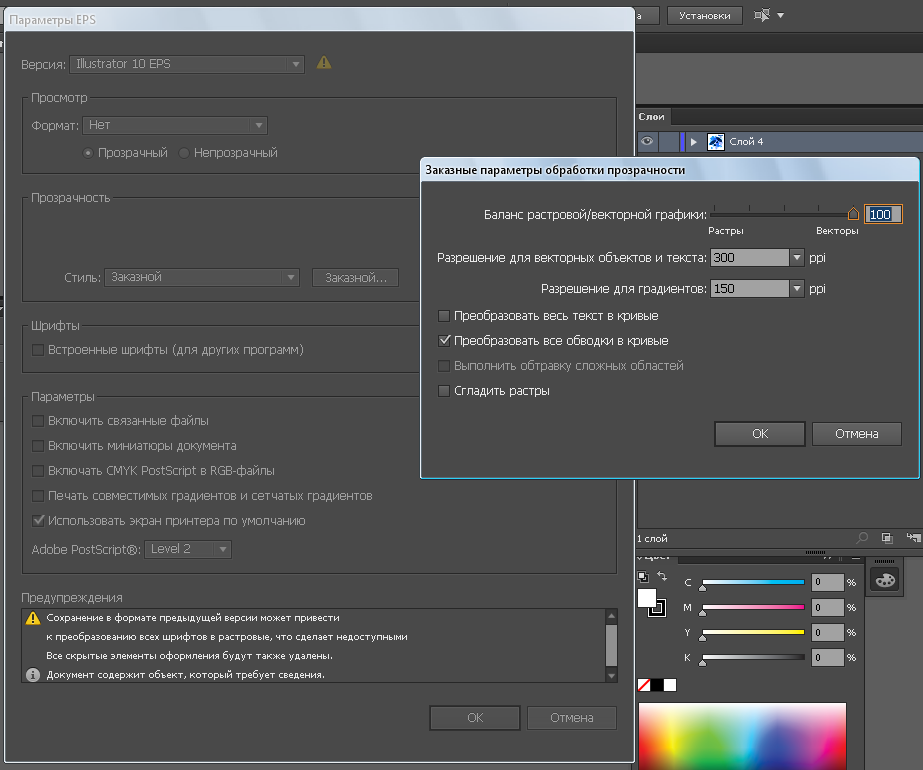
Ваши варианты:
- Высококачественная фотография а также Низкая точность фотографии, Они дают очень подробные и немного менее подробные векторные изображения соответственно. Идеально подходит для фотографий или сложных иллюстраций, таких как пример изображения, которое мы используем.
- 3 цвета, 6 цветов, а также 16 цветов, Эти пресеты выводят векторные изображения в трех, шести или 16 цветах. Они идеально подходят для логотипов или иллюстраций с большим количеством плоских цветов.
- Оттенки серого, Этот пресет создает детальное изображение в градациях серого.
- Черно-белый логотип, Это создает простой логотип с двумя цветами – черный и белый.
- Набросал искусство, Силуэты, Line Art, а также Технический чертеж, Лучше всего использовать их для определенных типов изображений и создавать черно-белые рисунки, преимущественно на основе линий.

Откройте свое изображение в Illustrator и выберите изображение, чтобы активировать параметры изображения. Эти параметры должны присутствовать в верхней части окна Illustrator.
Как сохранить изображения WebP в формате JPG и PNG
WebP — это формат изображений от Google. Он сохраняет качество изображения JPG и прозрачность PNG, но в очень меньшем размере. Однако, мы всё-таки чаще пользуемся привычными нам форматами и поэтому нужно знать, как легко конвертировать изображение из одного формата в другой.
1. С помощью расширения:
Save Image As Type (Сохранить изображение как тип) — это расширение Google Chrome, которое при установке дает возможность сохранять изображения в формате JPG или PNG через контекстное меню.
2. С помощью редактирования URL-адреса:
Если вы столкнулись с изображением WebP, щелкните правой кнопкой мыши по нему и выберите Скопировать URL-адрес. Теперь вставьте его в другую вкладку и посмотрите, есть ли -rw в конце URL. Если URL-адрес имеет -rw, то удалите его и и нажмите клавишу Enter. Теперь вы сможете сохранять изображения в JPG или PNG.
Если URL-адрес имеет -rw, то удалите его и и нажмите клавишу Enter. Теперь вы сможете сохранять изображения в JPG или PNG.
3. С помощью веб-сервиса
Если не хочется устанавливать расширения или колдовать с адресом, то попробуйте веб-сервисы. Я рекомендую Image Decoder или Zamzar.
Спасибо, что читаете! Подписывайтесь на мои каналы в Telegram, Яндекс.Мессенджере и Яндекс.Дзен. Только там последние обновления блога и новости мира информационных технологий.
Также, читайте меня в социальных сетях: Facebook, Twitter, VK, OK.
Респект за пост! Спасибо за работу!
Хотите больше постов? Узнавать новости технологий? Читать обзоры на гаджеты? Для всего этого, а также для продвижения сайта, покупки нового дизайна и оплаты хостинга, мне необходима помощь от вас, преданные и благодарные читатели. Подробнее о донатах читайте на специальной странице.
Подробнее о донатах читайте на специальной странице.
Есть возможность стать патроном, чтобы ежемесячно поддерживать блог донатом, или воспользоваться Яндекс.Деньгами, WebMoney, QIWI или PayPal:
Заранее спасибо! Все собранные средства будут пущены на развитие сайта. Поддержка проекта является подарком владельцу сайта.
Поделиться ссылкой:
Способы загрузки изображений в Adobe Illustrator — КиберПедия
В Adobe Illustrator можно загружать как растровую, так и векторную графику. Различаются лишь возможности ее последующей обработки. Рассмотрим способы передачи изображений в Adobe Illustrator.
Через буфер обмена
Это самый популярный способ обмена данными в MS Windows. Этим способом можно импортировать и экспортировать:
q тексты между программой Adobe Illustrator и текстовыми редакторами;
q растровые и векторные изображения между Adobe Illustrator и другими программами;
q контуры между программами Adobe Illustrator и другими программными продуктами Adobe.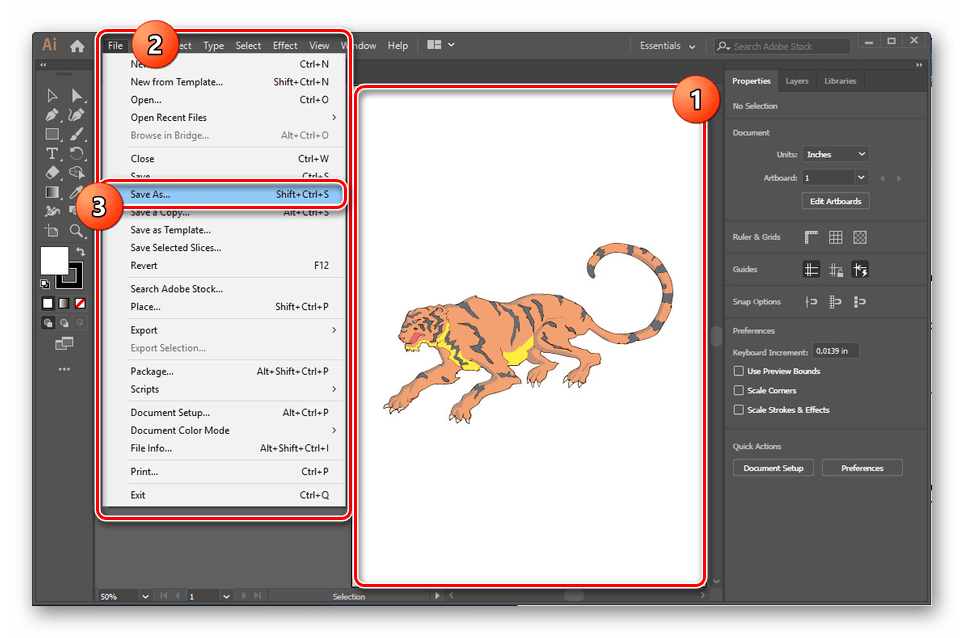
Объекты векторной графики при передаче из Adobe Illustrator в другие программы (не Adobe) через буфер обмена растрируются, даже если они помещаются в программы векторной графики (например, CorelDRAW).
Упражнение
Попробуйте выполнить передачу текстовых данных между любым текстовым редактором и Adobe Illustrator. Выполните передачу графических данных между Adobe Illustrator и любой имеющейся на вашем компьютере графической программой (Adobe Photoshop, CorelDRAW и т. д.).
Метод буксировки (drag-and-drop)
Этот метод также довольно распространенный для обмена данными в MS Windows. При межпрограммном обмене данными этим методом графический объект перемещается мышью из окна одной программы в окно другой программы.
Этот метод работает не для всех пар программ.
Упражнение
Попробуйте выполнить передачу графических объектов методом drag-and-dropмежду Adobe Illustrator и Adobe Photoshop или Adobe Illustrator и CorelDRAW.
Через команду File / Open
Эта команда предназначена, в основном, для загрузки файлов, созданных в самом Adobe Illustrator. Но она может использоваться и для открытия файлов, созданных в других программах. При этом открытый файл становится новым документом программы Adobe Illustrator. Векторные объекты преобразуются в редактируемые контуры программы Adobe Illustrator, а растровые так и остаются растровыми.
Упражнение
Зайдите в меню File(Файл) и выполните команду Open(Открыть). Если вы раскроете список Files of type(Тип файлов), то увидите все типы файлов, которые можно открыть в Adobe Illustrator. Попробуйте найти и загрузить любой графический файл, который есть на вашей машине.
Через команду File / Place
Основным способом импорта иллюстраций в Adobe Illustrator является команда Place(Поместить) из меню File(Файл). При этом изображения могут либо внедряться в документ Adobe Illustrator, либо связываться с ним.
При этом изображения могут либо внедряться в документ Adobe Illustrator, либо связываться с ним.
Загрузка растровых изображений
Упражнение
Создайте новый файл. Зайдите в меню File(Файл) и выполните команду Place(Поместить). Перейдите в любую папку, где лежат иллюстрации. Выделите какой-либо графический файл растрового формата. Обратите внимание на флажок Link(Связать), который находится в нижней левой части диалогового окна Place(Поместить) (рис. 6.24).
Рис. 6.24. Диалоговое окно Place
Если вы не знаете или не помните, в какой папке на вашей машине лежат иллюстрации, воспользуйтесь функцией поиска MS Windows— это команда Find (Найти), вызываемая из главного меню Windows. Также всегда некоторое количество графических файлов находится в папке Windows, которая располагается на диске С:.
Если при выполнении команды Place(Поместить) из меню File(Файл) и выделении графического файла флажок Link (Связать) будет сброшен, то это приведет к внедрению или встраиванию (embed) файла в документ, что сильно увеличит размер документа. Если флажок Link(Связать) будет активен, то в этом случае иллюстрация будет связана (linked) с документом Adobe Illustrator. В документе Adobe Illustrator будет присутствовать не сама картинка, а лишь ссылка на нее, и размер документа Adobe Illustrator практически не увеличится. Использование связывания позволит также осуществлять редактирование изображения в той программе, где оно было создано. Но при перемещении документа Adobe Illustrator на дискету или на другую машину связи будут утеряны, и документ Adobe Illustrator будет загружаться без иллюстрации.
Упражнение
Убедитесь, что вы находитесь в диалоговом окне Place(Поместить), выделен графический файл, и флажок Link(Связать) не активен. Загрузите иллюстрацию.
Загрузите иллюстрацию.
После выполнения команды Place(Поместить) из меню File(Файл) и выборе графического файла иллюстрация загружается в центр активного окна документа (рис. 6.25).
Рис. 6.25. Загруженная растровая иллюстрация
Конечно, если иллюстрация имеет большой объем, то лучше экономить место и использовать функцию связывания. Но в этом случае при переносе документа Adobe Illustrator в другое место нужно не забывать переносить также и файлы с картинками либо при окончательном сохранении документа активизировать флажок Include Linked Files (Включить связанные файлы) в диалоговом окне Illustrator Options(Параметры Illustrator). Если размер иллюстрации небольшой, и вы не собираетесь ее редактировать, функцию связывания можно отключать.
Упражнение
Переместите загруженную иллюстрацию на другое место рабочего стола. Снова зайдите в меню File(Файл) и выполните команду Place(Поместить). Выделите любой другой графический файл и активизируйте флажок Link(Связать). После того, как иллюстрация появится на экране, выполните команду Save As (Сохранить как) из меню File(Файл). Перейдите в папку Практика 6, в поле File name(Имя файла) введете загрузка иллюстраций, щелкните по кнопке Save (Сохранить). После того как на экране появится диалоговое окно Illustrator Options(Параметры Illustrator), в поле Options(Параметры) активизируйте флажок Include Linked Files(Включить связанные файлы).
Снова зайдите в меню File(Файл) и выполните команду Place(Поместить). Выделите любой другой графический файл и активизируйте флажок Link(Связать). После того, как иллюстрация появится на экране, выполните команду Save As (Сохранить как) из меню File(Файл). Перейдите в папку Практика 6, в поле File name(Имя файла) введете загрузка иллюстраций, щелкните по кнопке Save (Сохранить). После того как на экране появится диалоговое окно Illustrator Options(Параметры Illustrator), в поле Options(Параметры) активизируйте флажок Include Linked Files(Включить связанные файлы).
Загрузка векторной графики
Графические файлы векторных форматов загружаются аналогично графическим файлам растровых форматов. Отличие заключается лишь в том, что векторная графика всегда встраивается в документ Adobe Illustrator, поэтому флажок Link(Связать) при выделении графического файла в векторном формате в диалоговом окне Place(Поместить) недоступен.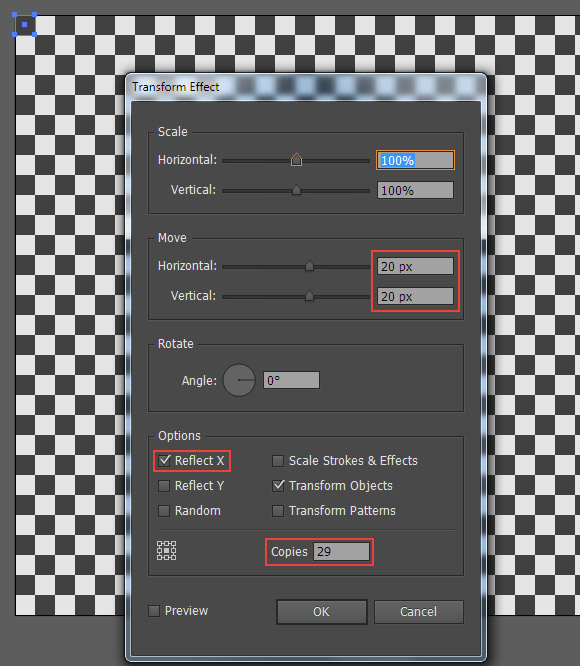
Исключение составляют файлы формата EPS, При их выделении флажок Link (Связать) в диалоговом окне сохранения доступен. При его активизации в документ Adobe Illustrator помещается только экранная версия изображения, которая недоступна для редактирования. При сброшенном флажке Place (Поместить) файл EPS, помещенный в документ Adobe Illustrator, можно редактировать как объект векторной графики.
Иллюстрация, как и в случае загрузки растровой графики, размещается в центре активного окна документа, но выделяется габаритным прямоугольником не только сам рисунок, но и все контуры, его составляющие (рис. 6.26).
Упражнение
Загрузите несколько векторных изображений в текущий документ Adobe Illustrator. Сохраните файл.
Как правило, файлы, созданные в самом Adobe Illustrator и имеющие расширение ai, в Illustrator не помещают, а загружают. Тем не менее, в последней версии Adobe Illustrator 11 появилась возможность выполнять загрузку файлов Adobe Illustrator в существующие документы Adobe Illustrator посредством команды Place (Поместить).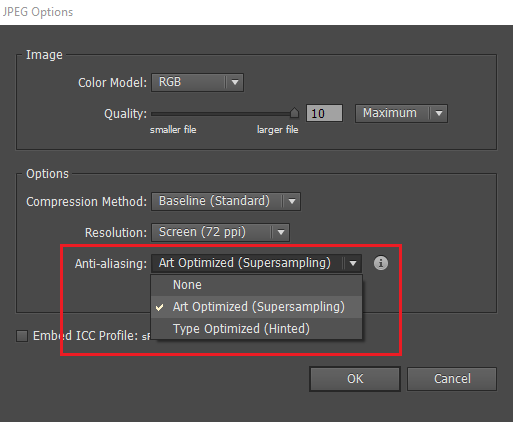 Причем, начиная с файлов 9-й версии, можно как внедрять эти изображения, так и связывать. Изображения помещаются в документ Adobe Illustrator в формате PDF и при загрузке предоставляется возможность выбора загружаемой области изображения.
Причем, начиная с файлов 9-й версии, можно как внедрять эти изображения, так и связывать. Изображения помещаются в документ Adobe Illustrator в формате PDF и при загрузке предоставляется возможность выбора загружаемой области изображения.
Рис. 6.26. Вид экрана после загрузки векторного изображения
Переводим растровое изображение в векторное с помощью Adobe Illustrator
Может такое статься, что вам вдруг понадобится перевести обычное растровое изображение в векторный формат. Если раньше вы никогда не имели дело с векторной графикой либо же имеете о ней весьма смутные представления, то наверняка первым, что вам придет в голову это отыскать в Интернете программу конвертер, загрузить в нее растровую картинку и как это водится на выходе получить готовый результат. Но не всё так просто.
На так называемые конвертеры из растра в вектор как раз полагаться и не стоит, так как далеко не все они дают нужный результат. Большая часть этих программ банально перегоняют один формат в другой, например в JPG в EPS, но суть от этого не меняется.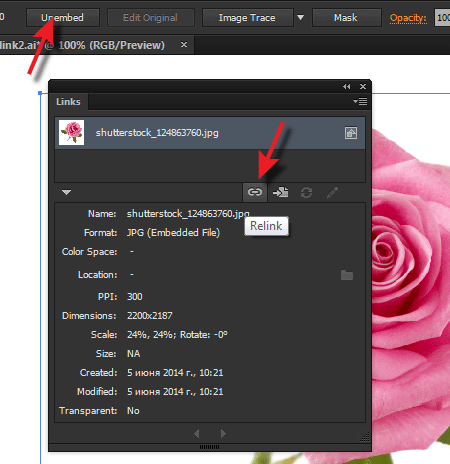 А всё потому, что растр и вектор это принципиально разные вещи и конвертировать их напрямую никак нельзя. Если растровая картинка представляет собой набор точек — пикселей, то векторное изображение по своей сути является математической формулой, поэтому и подход к нему должен быть совсем иным.
А всё потому, что растр и вектор это принципиально разные вещи и конвертировать их напрямую никак нельзя. Если растровая картинка представляет собой набор точек — пикселей, то векторное изображение по своей сути является математической формулой, поэтому и подход к нему должен быть совсем иным.
Кстати, тот же самый EPS может хранить в себе как векторные, так и растровые объекты. И всё же способ перевести обычную картинку в вектор существует, только называется он не конвертированием, а трассировкой или векторизацией. Есть два основных типа трассировки — ручная и автоматическая. При ручной трассировке открытое в векторном редакторе растровое изображение обводится по контурам на новом слое, после чего раскрашивается. При автоматической векторизации все эти действия выполняет программа.
Например, в векторном редакторе Adobe Illustrator для этих целей предусмотрена отдельная опция. Чтобы перевести картинку в вектор открываем её в редакторе, выделяем её мышкой, после чего в верхнем меню выбираем «Окно» -> «Трассировка изображения».
При этом откроется небольшая панелька инструментов, где вы можете подобрать наиболее подходящий шаблон. По умолчанию Illustrator переводит изображение в черно-белый векторный «силуэт».
Для создания же максимально реалистичного изображения следует выбирать пресет «Фотография высокой точности». Вместо этого также можно установить максимальное значение для параметра «Точность цвета» с помощью ползунка, при этом остальные параметры будут подобраны автоматически. Перед тем как запустить процесс векторизации убедитесь, что режим по-прежнему выставлен «Цвет», а палитра «Полнотоновая». Нажмите кнопку «Трассировка» и дождитесь завершения процесса преобразования.
Для более комфортной и быстрой работы в панели инструментов советуем установить галочку «Предварительный просмотр», в этом случае трассировка будет выполняться сразу после изменения любого из параметров.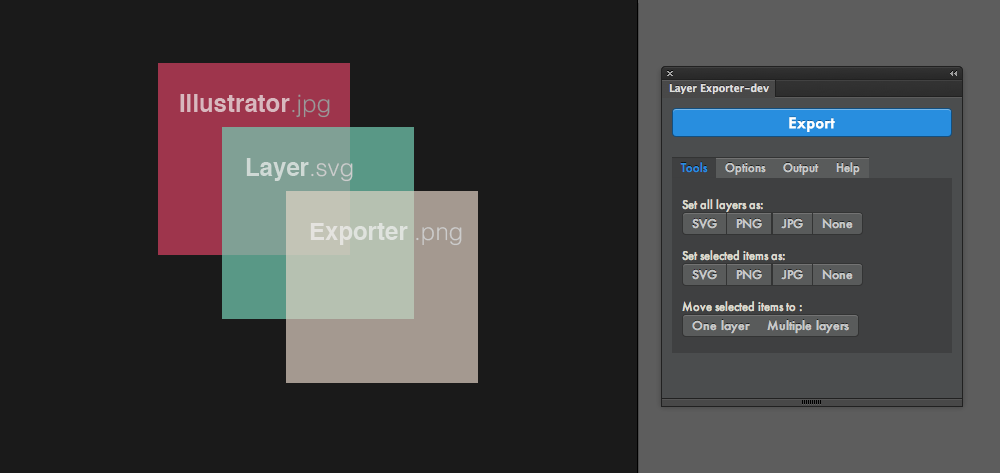 Готово изображение можно сохранить в любом совместимом векторном формате. В Adobe Illustrator изображение можно экспортировать в родной формат AI, а также EPS, AIT, SVG (SVGZ), FXG и, конечно же, в PDF.
Готово изображение можно сохранить в любом совместимом векторном формате. В Adobe Illustrator изображение можно экспортировать в родной формат AI, а также EPS, AIT, SVG (SVGZ), FXG и, конечно же, в PDF.
Как векторизовать изображение в Adobe Illustrator
Цифровые изображения бывают двух типов: растровые и векторные.
Растровые изображения состоят из отдельных пикселей и содержат огромное количество деталей.Однако без потери качества их нельзя увеличить.
Векторное изображение состоит из линий и фигур.Обычно они менее детализированы, но вы можете сделать их сколь угодно большими, ничего не теряя.
Когда у вас есть растровая графика, которая слишком мала для ваших нужд, решение состоит в том, чтобы преобразовать изображение в вектор — процесс, называемый векторизацией. И вы можете сделать это в Adobe Illustrator. Это быстрый и простой процесс, дающий отличные результаты. Вот как преобразовать изображение в вектор с помощью Adobe Illustrator.
И вы можете сделать это в Adobe Illustrator. Это быстрый и простой процесс, дающий отличные результаты. Вот как преобразовать изображение в вектор с помощью Adobe Illustrator.
Что такое векторное изображение?
Векторное изображение — это масштабируемое изображение, состоящее из значений, а не пикселей.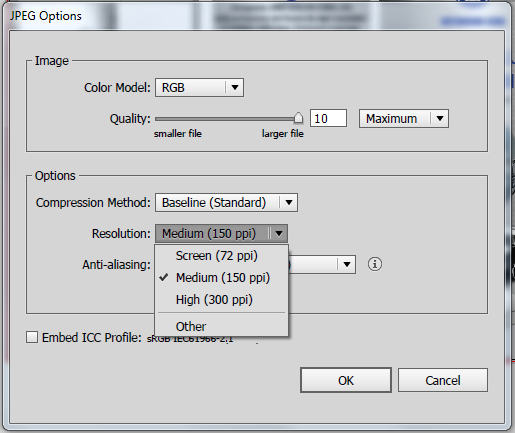
Большинство изображений, найденных в Интернете, являются растровыми (см.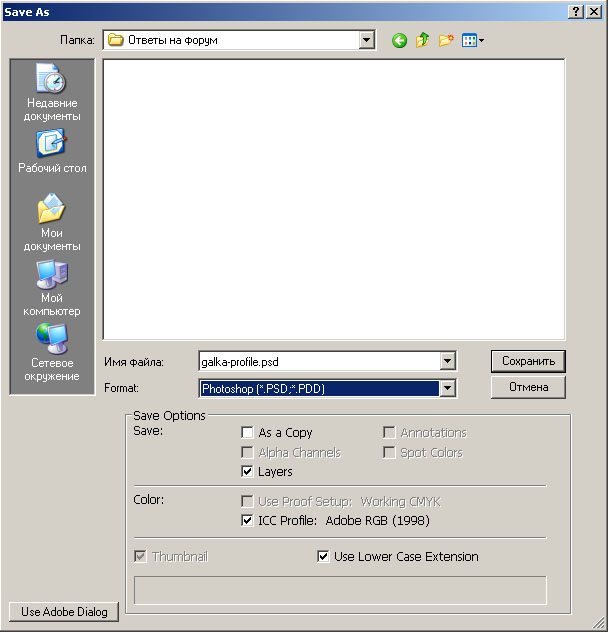 Пояснения к различным типам файлов).В растровых изображениях для передачи изображения используются квадратные пиксели (биты цвета). Векторная графика передает цвет с помощью масштабируемых цветных многоугольников. Поскольку в векторных изображениях используются динамические цветовые участки, а не статические квадраты, они обеспечивают идеальные линии и четкие цвета.
Пояснения к различным типам файлов).В растровых изображениях для передачи изображения используются квадратные пиксели (биты цвета). Векторная графика передает цвет с помощью масштабируемых цветных многоугольников. Поскольку в векторных изображениях используются динамические цветовые участки, а не статические квадраты, они обеспечивают идеальные линии и четкие цвета.
Геометрия векторных изображений является шаблонной, что делает их независимыми от разрешения.Это означает, что изображения не теряют качества при увеличении или уменьшении масштаба, поскольку цветные многоугольники в векторном изображении всегда сохраняют свою форму. То же самое не относится к растровым изображениям, поскольку информация о цвете этих изображений растягивается при масштабировании.
Как только вы узнаете, как преобразовать файл JPG в вектор в Adobe Illustrator, вы сможете масштабировать все, что найдете, до нужного размера — без потери качества изображения.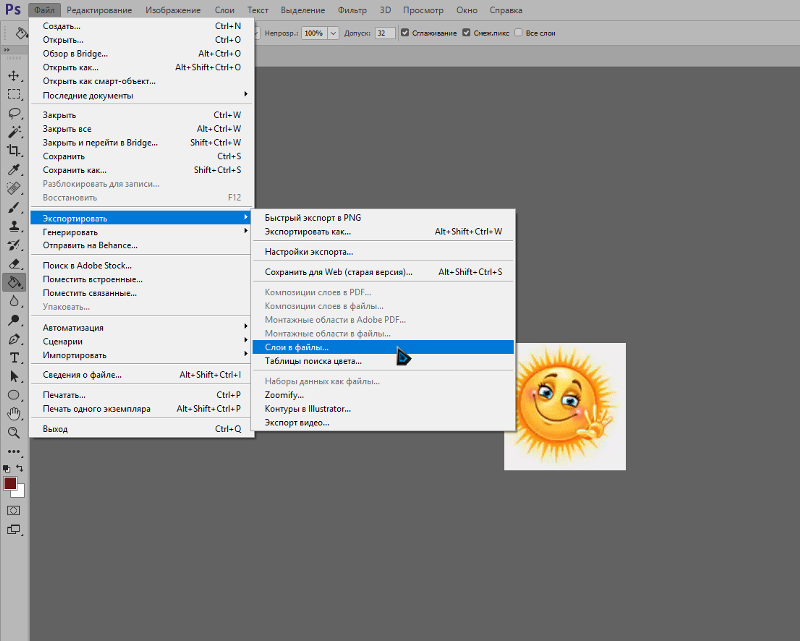
Шаг 1. Выберите изображение для преобразования в вектор
Изображение, которое вы используете, не будет иметь значения при использовании следующего процесса, за исключением того факта, что для редактирования больших изображений потребуется больше времени. Однако есть некоторые изображения, которые лучше работают как векторные изображения, чем другие.
Однако есть некоторые изображения, которые лучше работают как векторные изображения, чем другие.
Лучше редактировать один объект, чем пейзаж или что-то подобное.Предпочтительно изображение должно иметь белый или прозрачный фон и иметь относительно низкое разрешение.
Мы будем использовать изображение Рю из серии Street Fighter выше.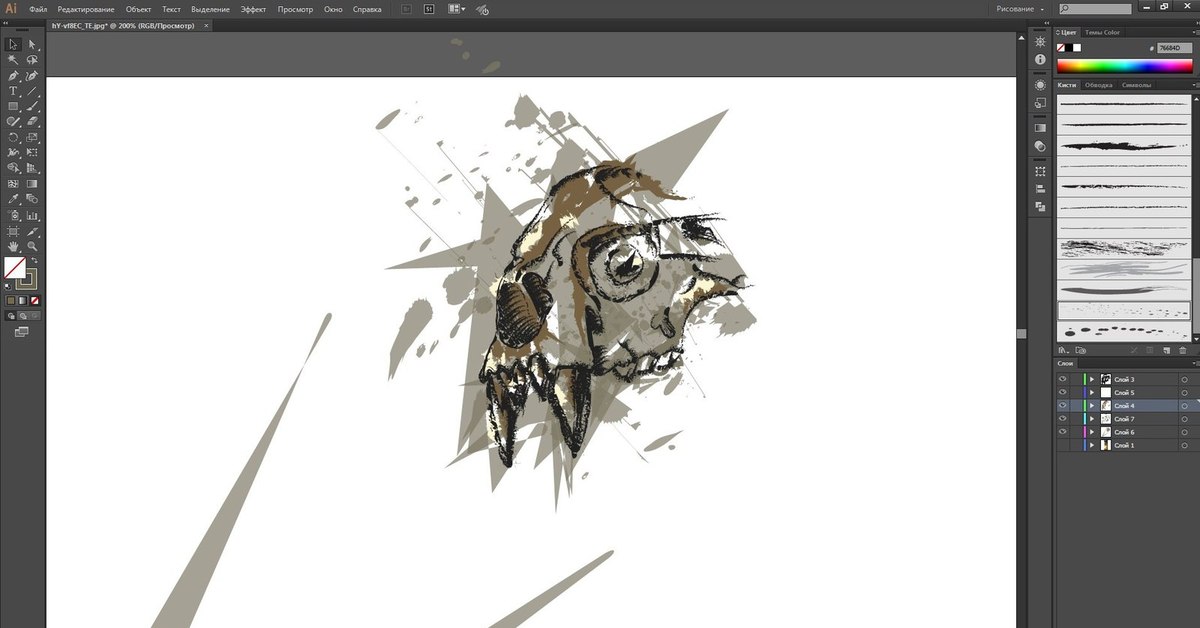 Он работает как прекрасный пример по множеству причин. Во-первых, это один предмет. Он также хорошо поддается формату векторного изображения, так как это узнаваемый персонаж. Формат векторных изображений обычно используется для логотипов или узнаваемых изображений.
Он работает как прекрасный пример по множеству причин. Во-первых, это один предмет. Он также хорошо поддается формату векторного изображения, так как это узнаваемый персонаж. Формат векторных изображений обычно используется для логотипов или узнаваемых изображений.
Шаг 2. Выберите предустановку трассировки изображения
В Illustrator есть специальный инструмент, позволяющий векторизовать изображения. Он называется Image Trace и поставляется с рядом предустановок, которые выполняют большую часть работы автоматически. Вообще говоря, вам следует использовать предустановку Image Trace, которая наиболее точно соответствует типу конвертируемого изображения.
Он называется Image Trace и поставляется с рядом предустановок, которые выполняют большую часть работы автоматически. Вообще говоря, вам следует использовать предустановку Image Trace, которая наиболее точно соответствует типу конвертируемого изображения.
Изображение 1 из 3
Изображение 2 из 3
Изображение 3 из 3
Ваши варианты:
- Фото высокого качества и Фото низкого качества .
 Они создают очень подробные и немного менее детализированные векторные изображения соответственно. Идеально подходит для фотографий или сложных изображений, таких как изображение, которое мы используем.
Они создают очень подробные и немного менее детализированные векторные изображения соответственно. Идеально подходит для фотографий или сложных изображений, таких как изображение, которое мы используем. - 3 цвета , 6 цветов и 16 цветов . Эти предустановки позволяют выводить векторные изображения с тремя, шестью или 16 цветами. Они идеально подходят для логотипов или иллюстраций с большим количеством однотонных цветов.
- Оттенки серого .Эта предустановка создает подробное изображение в оттенках серого.
- Черно-белый логотип . Это создает простой логотип с двумя цветами — черным и белым.
- Наброски , Силуэты , Штриховые рисунки и Технические чертежи .
 Их лучше всего использовать для определенных типов изображений, а также для создания черно-белых рисунков, преимущественно линейных.
Их лучше всего использовать для определенных типов изображений, а также для создания черно-белых рисунков, преимущественно линейных.
Откройте изображение в Illustrator и выберите изображение, чтобы активировать его параметры. Эти параметры должны присутствовать в верхней части окна Illustrator.
Щелкните стрелку раскрывающегося списка рядом с Image Trace , чтобы выбрать предустановку .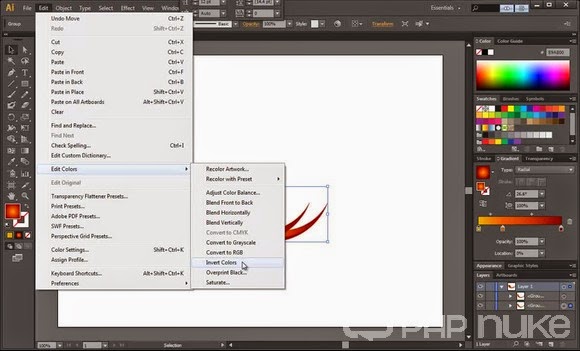 Мы будем использовать Low Fidelity Photo . Щелкните его, чтобы начать трассировку.
Мы будем использовать Low Fidelity Photo . Щелкните его, чтобы начать трассировку.
Шаг 3. Векторизация изображения с помощью Image Trace
После того, как вы нажмете кнопку, ваше изображение автоматически пройдет процесс трассировки.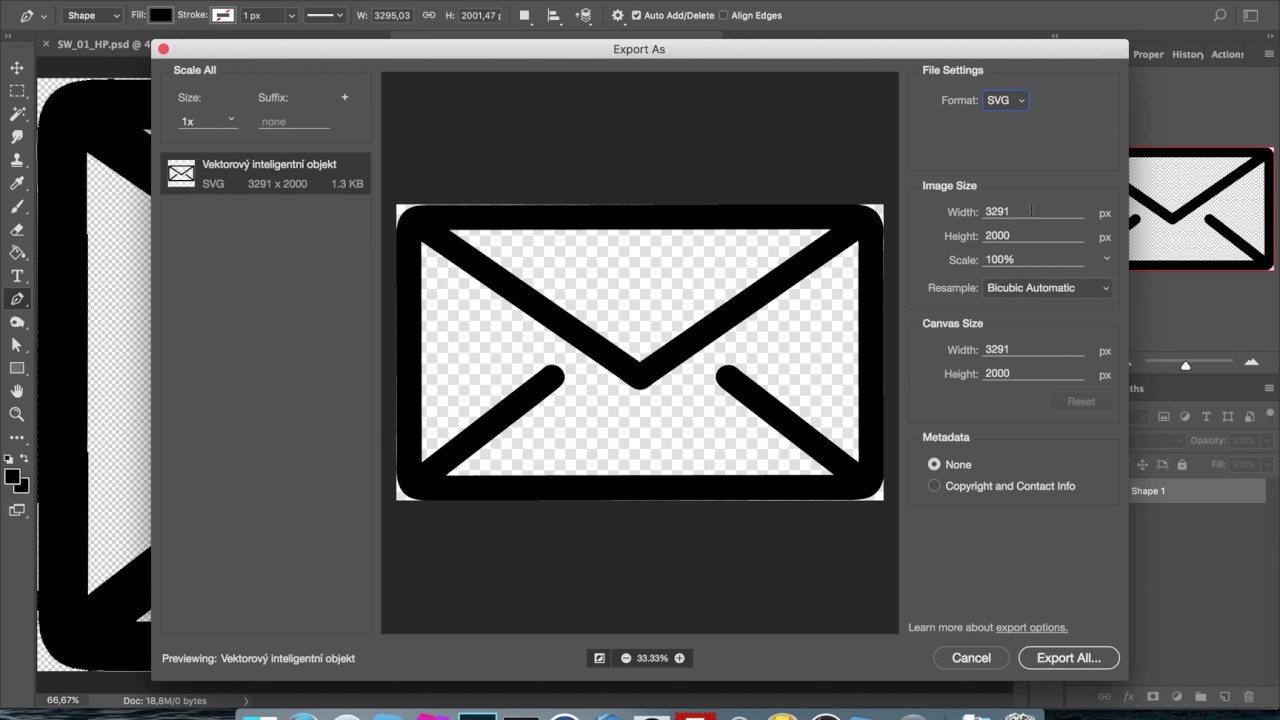 Вы заметите несколько изменений в своем изображении, но в целом оно должно остаться прежним. Например, ниже показан крупный план нашего изображения до процесса трассировки.
Вы заметите несколько изменений в своем изображении, но в целом оно должно остаться прежним. Например, ниже показан крупный план нашего изображения до процесса трассировки.
Обратите внимание на пикселизацию. Вот изображение после процесса:
Вот изображение после процесса:
Хотя большая часть деталей была удалена из исходного изображения, оно также выглядит намного резче. Вы заметите, что цветные формы не пикселизируются независимо от того, насколько близко масштабируется изображение.
Вы заметите, что цветные формы не пикселизируются независимо от того, насколько близко масштабируется изображение.
При уменьшении изображение должно выглядеть практически так же.Вот наше общее изображение перед редактированием.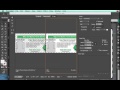
Вот наше изображение после редактирования:
Хотя в некоторых случаях верхнее изображение может казаться более резким, качество нашего векторизованного изображения по-прежнему впечатляет.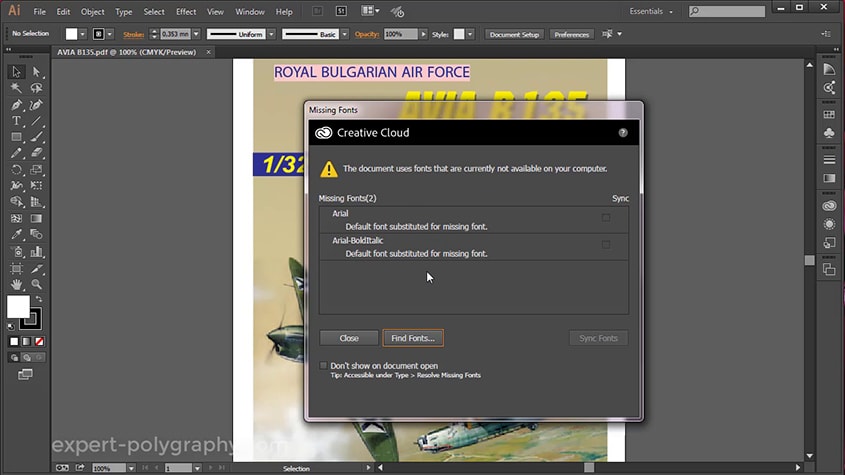
Шаг 4. Настройте отслеживаемое изображение
После того, как вы проследили изображение, откройте панель Image Trace Panel , чтобы точно настроить преобразование.
Выберите Mode для переключения между цветным, оттенками серого и черно-белым.Также перетащите ползунок Colors влево, чтобы упростить векторное изображение, или вправо, чтобы добавить больше деталей.
Если вас устраивают настройки и вы хотите использовать их повторно, нажмите кнопку «Управление предустановками» рядом с параметром «Предустановки». Теперь вы можете сохранить свои настройки как новый Preset .
Теперь вы можете сохранить свои настройки как новый Preset .
Шаг 5: разгруппировать цвета
Теперь ваше изображение упорядочено по цветным формам, соответствующим исходному растровому изображению. Чтобы закончить свой вектор, вам нужно разделить эти цветовые группы, чтобы отредактировать их. Для этого выберите изображение с трассировкой и нажмите кнопку Expand в верхней части окна.
Чтобы закончить свой вектор, вам нужно разделить эти цветовые группы, чтобы отредактировать их. Для этого выберите изображение с трассировкой и нажмите кнопку Expand в верхней части окна.
Это позволит вам просматривать составные формы, составляющие векторное изображение. Каждая из фигур обведена синим. Затем щелкните правой кнопкой мыши изображение и выберите в меню Разгруппировать . Это позволит вам разделить ваши цветные фигуры на отдельные части.
Каждая из фигур обведена синим. Затем щелкните правой кнопкой мыши изображение и выберите в меню Разгруппировать . Это позволит вам разделить ваши цветные фигуры на отдельные части.
На панели Layers вы увидите, что ваши цветовые группы разделены на слои.
Шаг 6. Отредактируйте векторное изображение
После преобразования растрового изображения в векторное у вас есть свободный диапазон для редактирования изображения. Начните с удаления желаемых цветовых групп. Вы можете выбрать целые группы цветов, щелкнув фигуру и выбрав Select> Same> Fill Color . Это выберет все группы того же цвета, что и группа, выбранная с помощью инструмента Direct Selection ( A ).
Начните с удаления желаемых цветовых групп. Вы можете выбрать целые группы цветов, щелкнув фигуру и выбрав Select> Same> Fill Color . Это выберет все группы того же цвета, что и группа, выбранная с помощью инструмента Direct Selection ( A ).
Затем нажмите Backspace на клавиатуре, чтобы удалить фигуры.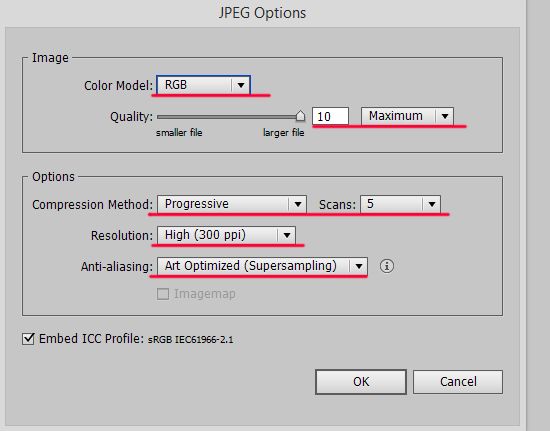 Если вы хотите изменить или расширить определенную цветовую группу, вы также можете сделать это, выбрав слой с помощью инструмента «Прямое выделение». После того, как вы выбрали слой, заполните пустые места или добавьте дополнительные цвета в свой дизайн с помощью инструментов Pen или Brush .
Если вы хотите изменить или расширить определенную цветовую группу, вы также можете сделать это, выбрав слой с помощью инструмента «Прямое выделение». После того, как вы выбрали слой, заполните пустые места или добавьте дополнительные цвета в свой дизайн с помощью инструментов Pen или Brush .
Шаг 7. Сохраните изображение
Вот исходное изображение после удаления надоедливого белого фона и небольшого изменения изображения с помощью метода, представленного выше.
Теперь мы готовы к последнему этапу преобразования изображения в вектор в Illustrator: сохранению изображения в векторном формате для сохранения его качества.Существует множество форматов векторных изображений на выбор: PDF, AI, EPS, SVG и другие. Мы будем использовать формат SVG . Когда вы закончите с изображением, перейдите в File> Export> Export As .
В следующем окне назовите файл и выберите SVG в раскрывающемся меню рядом с Сохранить как тип .
Вот и все.Теперь ваш масштабируемый векторный файл должен быть сохранен на вашем компьютере.
Не идите на компромисс, векторизуйте!
Теперь вы знаете, как преобразовать изображение в вектор в Illustrator.Масштабируйте свое новое творение до любого измерения.
Помните, что сложные векторные файлы могут быть значительно больше, чем их растровые аналоги.Это означает, что им может потребоваться больше времени для загрузки и редактирования. Тем не менее, ваше векторное изображение сохранит свое качество независимо от масштаба.
А что, если у вас нет Illustrator или вы предпочитаете использовать что-то другое? Вы можете работать с векторной графикой в Photoshop, а также есть множество фантастических альтернатив Illustrator на основе браузера, которые вы можете попробовать.Вы можете получить аналогичные результаты во многих из них.
9 настроек безопасности iPhone и хитростей, о которых вам нужно знатьМы используем наши iPhone для всего, поэтому можно не сомневаться, что у нас есть конфиденциальные данные.Мы можем не задумываться над этой информацией, но что произойдет, если кто-то другой овладеет вами …
Об авторе Энди Беттс (Опубликовано 223 статей)Энди — бывший печатный журналист и редактор журнала, который пишет о технологиях уже 15 лет.За это время он внес вклад в бесчисленное количество публикаций и написал работы по копирайтингу для крупных технологических компаний. Он также предоставил экспертные комментарии для средств массовой информации и организовал панели на отраслевых мероприятиях.
Ещё от Andy BettsПодпишитесь на нашу рассылку новостей
Подпишитесь на нашу рассылку, чтобы получать технические советы, обзоры, бесплатные электронные книги и эксклюзивные предложения!
Еще один шаг…!
Подтвердите свой адрес электронной почты в только что отправленном вам электронном письме.
Как конвертировать EPS в файл JPG в Adobe Illustrator
Выполните следующие простые шаги, чтобы преобразовать EPS в JPG в Illustrator, чтобы использовать свое изображение в настольных издательских приложениях.
Этот пост был обновлен для Adobe Illustrator CC 2019.
Формат файлов EPS существует уже давно, и не зря. Это векторный формат, который также содержит растровую информацию об изображении, поэтому его можно открывать во многих различных дизайнерских приложениях.Иногда люди хотят использовать файл EPS в документе или веб-странице, но сталкиваются с проблемами при преобразовании его в подходящий формат. Многие настольные издательские программы, такие как Microsoft Word и PowerPoint, не поддерживают файлы EPS, поэтому вам нужно преобразовать файл в растровый формат, например JPEG, чтобы использовать его в документе.
Вот как преобразовать EPS в JPG с помощью Adobe Illustrator.
Шаг 1: Откройте файл EPS в Illustrator.
Шаг 2: Перейдите в Файл> Экспорт> Экспортировать как…
В качестве альтернативы вы можете выбрать «Сохранить для Интернета (устаревшая версия)», что даст вам возможность детально контролировать качество изображения и размер файла.
Шаг 3: Назовите свой файл и выберите, где вы хотите сохранить JPEG.
Если ваше диалоговое окно выглядит так, вы можете щелкнуть стрелку рядом с раскрывающимся списком «Где». Это расширит поле, чтобы вы могли видеть больше информации о своих файлах.
Шаг 4: Щелкните раскрывающийся список «Формат» и выберите JPEG (jpg).
Вы также можете выбрать PNG, который является альтернативой JPG, который сохраняет более высокое качество изображения за счет большего размера файла.Узнайте больше о PNG и JPG в нашей разбивке.
Шаг 5: Выберите «Использовать монтажную область», чтобы ваш JPEG был единственным изображением на монтажной области. Затем нажмите кнопку «Экспорт».
Шаг 6: Используйте диалоговое окно «Параметры JPEG» для выбора цветовой модели и качества изображения. Когда закончите, нажмите ОК. Ваш EPS будет экспортирован и сохранен в формате JPEG.
Ползунок «Качество» позволяет уменьшать или увеличивать размер файла. Вы также можете использовать раскрывающийся список «Качество», чтобы легко выбрать нужный вариант.Для параметров «Цветовая модель» выберите CMYK для приложений печати и RGB, если ваш файл JPEG будет отображаться только на экранах.
Ознакомьтесь с этими статьями для получения дополнительной информации о типах файлов, размерах файлов и преобразованиях.
Как экспортировать изображение в вектор в Illustrator
Adobe Illustrator предлагает множество опций для сохранения и экспорта. Это может пригодиться для проектов, связанных с веб-дизайном, маркетингом, графическими романами и т. Д. Чтобы получить ожидаемые результаты, важно знать, как правильно экспортировать изображение Illustrator в векторный формат.
Простой способ экспорта в векторном формате
Команда «Экспорт» хорошо подходит для создания копий, которые отражают формат, соответствующий потребностям вашего проекта.
Шаг 1 : Перейдите в Файл> Экспорт.
Шаг 2: Назовите новый файл и выберите папку / место для сохранения.
Шаг 3: Откройте раскрывающийся список «Сохранить как тип / формат» (Windows / Mac) и выберите формат векторного файла, например EPS, SVG, AI или другой вариант.
- Шаг 4: Нажмите кнопку «Сохранить / Экспорт» (Windows / Mac).
Почему имеет значение векторный формат
Если вы попытаетесь экспортировать проекты в виде файлов GIF или JPEG, вы можете задаться вопросом, почему они кажутся искаженными или зернистыми после их увеличения. Это происходит потому, что форматы JPEG, GIF и PNG представляют собой растровые изображения или растровые изображения, которые полагаются на мозаичное количество пикселей, а не на пути и математические вычисления векторов.
Растровые изображения при правильном размере выглядят потрясающе, но при попытке увеличить их возникают проблемы.Чтобы избежать этой проблемы, выберите вместо этого векторный формат файла.
Общие форматы сохранения и экспорта векторов
AI: Этот формат Adobe Illustrator содержит всю информацию из вашего проекта, позволяя вам редактировать и повторно редактировать документ снова и снова без потери данных.
SVG: Масштабируемая векторная графика популярна для веб-дизайна благодаря своему высокому качеству, отличной масштабируемости и небольшому размеру файла.
EPS: Shutterstock, содержащий векторную информацию и эскизы изображений для быстрого просмотра, использует векторные форматы Encapsulated PostScript, чтобы упростить поиск того, что вы ищете.
- PDF: Portable Document Format часто используется для приложений физической печати и маркетинга из-за его широкой совместимости и настроек безопасности.
Быстрый поиск идеального векторного изображения
Как сохранить изображения для Интернета в Illustrator
Интернет и размеры файлов
Файлы больших изображений размером более 200 КБ значительно увеличивают время загрузки страницы. Даже если кажется, что страница с большими изображениями быстро загружается в университетском городке, эти же страницы могут занять гораздо больше времени для загрузки elswehere.
Сохраняйте небольшой размер файлов изображений:
-Сохраняйте их с качеством ниже 100%
-Проверьте прогрессивные при сохранении их для сети
— Разрешение двойной проверки
Есть два разных способа правильно сохранить изображения для Интернета в Illustrator.
Вариант первый:
Сохранить для Интернета
С этой опцией вы можете сохранять только одну монтажную область за раз. Однако у вас будет больше контроля над качеством фотографии.
- Выберите артборд, который вы хотите сохранить, выбрав иллюстрацию на этом артборде.
- Выберите «Файл»> «Экспорт»> «Сохранить для Интернета» (устаревшая версия).
- Появится диалоговое окно. Выберите JPEG и понизьте качество до 60%. Убедитесь, что у вас установлен флажок «Прогрессивный».
(Прогрессивный означает, что когда вы впервые попадаете на свою веб-страницу, она будет показывать низкокачественную версию полного изображения, которое будет постепенно становиться четче по мере загрузки страницы. В противном случае изображение будет загружаться в полном качестве, но только полоса информации за раз.)
Перед сохранением убедитесь, что размер вашей фотографии составляет около 100 КБ или меньше. Если он слишком большой, вам может потребоваться снизить качество до 50%.
- Нажмите «Сохранить».Выберите, где вы хотите сохранить изображение, и снова нажмите «Сохранить».
Вариант второй:
Экспорт для экранов
Эта опция позволяет сохранять одновременно несколько монтажных областей, что позволяет экономить время на сохранении настольных / мобильных версий баннеров или нескольких значков. У вас будет меньше контроля над качеством ваших фотографий.
- Выберите «Файл»> «Экспорт»> «Экспорт для экранов»…
- Появится диалоговое окно. Если вы не хотите сохранять все монтажные области в документе, отмените выбор ненужных монтажных областей, щелкнув их предварительный просмотр слева.
- Выберите, где вы хотите сохранить изображения, щелкнув значок папки. В разделе «Формат» выберите JPG 50. Затем щелкните значок настроек.
- При нажатии на значок настроек появится другое диалоговое окно. Снова выберите JPG 50 из списка слева, а затем измените метод сжатия на прогрессивный. Щелкните Сохранить настройки.
(Прогрессивный означает, что когда вы впервые попадаете на свою веб-страницу, на ней будет отображаться версия полного изображения низкого качества, которая будет постепенно становиться четче по мере загрузки страницы.В противном случае изображение будет загружаться в полном качестве, но за один раз будет загружаться только полоса информации.)
- Для сохранения нажмите Export Artboard, и автоматически откроется место, где вы сохранили изображения. Если вы снова воспользуетесь функцией «Экспорт для экранов», ваше место сохранения и настройки сохранятся для следующего раза.
Онлайн-конвертер JPG в AI
5 лучших онлайн-конвертеров для JPG в AI
Кендра Д.Митчелл | 17 сен, 2020, 11:21
Adobe Illustrator — это программа, которая используется для создания графики на основе векторов. Adobe Illustrator сохраняет файлы в собственном формате AI, поэтому, если вы хотите работать с Adobe Illustrator, сначала вам нужно конвертировать JPG в AI , тогда только вы можете работать с этой программой. Чтобы конвертировать JPG в AI, доступно множество онлайн-инструментов, и они могут быстро преобразовать ваши файлы в AI без какой-либо установки в вашей системе.Здесь мы перечислим несколько лучших веб-сайтов , конвертирующих JPG в AI , в этой статье.
Часть 1: 5 лучших онлайн-конвертеров JPG в AI
URL: https://convertio.co/jpg-ai/
Convertio — это веб-сайт онлайн-конвертера для конвертации JPG в AI напрямую через ваш браузер. Это бесплатное веб-приложение, поэтому вам не нужно ничего платить за преобразование файла. Веб-сайт Convertio предлагает вам просматривать изображения в формате JPG с компьютера, Dropbox, Google Диска или URL.Вы можете выбрать файл из любого поддерживаемого места и преобразовать его в нужный формат. Чтобы преобразовать файлы, вам нужно выбрать файл, выбрать выходной формат как AI, а затем щелкнуть преобразовать. Это , как конвертировать JPG в AI с помощью этого онлайн-сайта.
URL: https://online-converting.com/vectorize/
Сайт онлайн-конвертации — еще один вариант конвертации изображений в векторные форматы. Этот веб-сайт также поддерживает преобразование других типов файлов, таких как документы, электронные книги, аудио, видео, архивы и т. Д.Онлайн-конвертация также является онлайн-сайтом и бесплатным сервисом для всех пользователей. Единственная проблема заключается в том, что вы не можете конвертировать файлы без использования Интернета, потому что он работает онлайн в браузере.
URL: https://vectormagic.com/
Vector Magic в основном разработана для преобразования изображений в векторные форматы. Веб-сайт можно использовать бесплатно, но в бесплатной версии так много ограничений. Если вы профессионал и вам регулярно нужно конвертировать свои изображения в AI или другие векторные форматы, то лучше всего то, что вы можете перейти на платные планы веб-сайта.Вы не столкнетесь с проблемой рекламы в платной версии и будете работать без каких-либо ограничений.
URL: https://www.files-conversion.com/image-converter.php
Веб-приложение Files Conversion также является очень мощным веб-сайтом с возможностью онлайн-конвертации различных типов файловых форматов. Этот веб-сайт предлагает видео, аудио, электронные книги, документы, электронные таблицы, презентации и многие другие типы преобразования файлов. Это также бесплатный веб-сайт конвертера, который работает в вашем браузере.Чтобы преобразовать файлы в нужный формат, вам необходимо сначала посетить веб-сайт в браузере, а затем просмотреть изображение в формате JPG со своего компьютера. Выберите формат вывода как AI и, наконец, нажмите кнопку преобразования. Через несколько минут он преобразует ваш файл, и вы сможете загрузить его в свою систему.
URL: https://www.autotracer.org/
Веб-сайт Auto Tracer — это бесплатный веб-сайт для онлайн-конвертации JPG в AI, который позволяет вам конвертировать ваши JPG-изображения в формат AI онлайн.Этот онлайн-сайт можно использовать бесплатно, но на нем есть некоторые ограничения. Вы можете загрузить не более 6 МБ изображения, и на веб-сайте поддерживается максимальный размер изображения 5000 x 5000. Этот веб-сайт поддерживает для ввода только файлы типов jpeg, JPG, PNG и PDF.
Часть 2: знания ИИ
а. Что такое ИИ?
Формат файла AI — это фактически формат графического файла, который используется и создается Adobe Systems. AI означает Adobe Illustrator.Эти файлы очень большие по размеру, потому что они не содержат потерь. Вы можете легко масштабировать эти файлы на любом уровне, потому что нет проблемы потери качества после масштабирования. Изображения AI в основном используются в полиграфии и индустрии разработки логотипов.
б. Как открыть файлы AI в Windows и Mac?
Вы можете открыть его в окнах и Mac на обоих компьютерах с помощью программного обеспечения CorelDRAW. Убедитесь, что вы используете версию программы для Windows и Mac соответственно в соответствии с вашей операционной системой.Вы можете использовать следующие шаги, чтобы открыть AI-файлы на вашем компьютере, выполнив следующие действия. Эти действия применимы как к версиям для Mac, так и для Windows.
URL: https://www.coreldraw.com/en/
Чтобы открыть файлы AI в Coreldraw:
1. Запустите CorelDRAW в своей системе и нажмите «Файл> Открыть».
2. В поле просмотрите файлы с вашего компьютера, а затем выберите его, чтобы открыть.
Резюме
Это одни из лучших сайтов, которые позволяют конвертировать JPG в AI или AI в форматы JPG бесплатно.Если вы используете какое-либо программное обеспечение, связанное с векторной графикой, вы можете выполнять свою работу только после преобразования файлов в формат AI, и эти сайты очень помогут вам в выполнении работы. Эти сайты бесплатны, но убедитесь, что у вас есть хорошее подключение к Интернету при преобразовании изображений с помощью этих сайтов, потому что без Интернета действительно невозможно использовать эти онлайн-сайты для преобразования JPG в AI .
Бесплатная загрузка Многофункциональный конвертер изображений. Дополнительную информацию см. Ниже.
Конвертер Wondershare UniConverter- · Поддержка пакетной обработки преобразования изображений.
- · Конвертируйте изображения в более чем 1000 форматов, включая JPG, PNG, BMP, TIFF, GIF и другие.
- · Без проблем конвертируйте фотографии в JPG или специальные форматы устройств.
- · Легко переносите преобразованные файлы с ПК / Mac на внешние устройства через USB-кабель.
- · Универсальный набор инструментов, объединяющий в себе конвертер изображений, средство создания GIF, видеокомпрессор, средство записи экрана и другие.
Как уменьшить файлы Illustrator и InDesign
Если вы когда-либо видели подобное сообщение при попытке открыть файл Adobe, вероятно, это связано с тем, что файл не был сохранен. В индустрии дизайна дизайнеры используют разные версии разных программ Adobe для создания дизайнов.
Это может вызвать проблемы с совместимостью, когда вы делитесь файлами с клиентом или коллегой-дизайнером. Самые новые версии программ Adobe могут открывать и читать более старые версии программ Adobe, однако в более старых версиях программ Adobe часто возникают проблемы с чтением файлов, созданных более новыми версиями программ Adobe.
Чтобы избежать проблем совместимости с вашими файлами, достаточно просто сохранить файл, прежде чем передать им дизайн. Здесь мы обсудим, как это сделать в Adobe Illustrator и Adobe InDesign.
Adobe Illustrator
Чтобы сохранить более новую версию Adobe Illustrator до более старой, просто нажмите Файл> Сохранить копию> Сохранить> Выберите версию CS по вашему выбору> ОК.
В приведенном выше примере я выбрал «Сохранить копию», чтобы создать совершенно новый файл для открытия в более старых версиях Adobe Illustrator. Затем я обозначил его как «Logo_cs5», чтобы я знал, в какой версии был сохранен этот новый файл. И все
InDesign
В этом примере выполняется сохранение из InDesign CC в файл, который можно открыть в InDesign CS4 или более поздней версии.Для этого нажмите «Файл »> «Сохранить копию»> «Выбрать IDML (разметка InDesign)»> «Сохранить».
При сохранении и экспорте в более старые версии InDesign вы также должны выбрать IDML в качестве формата.


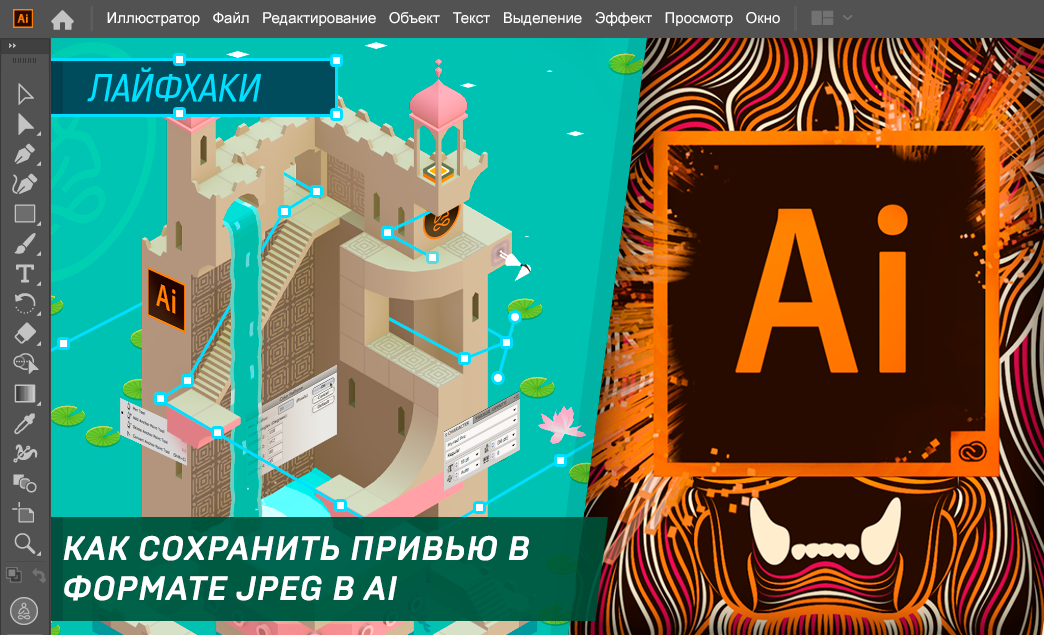 Они создают очень подробные и немного менее детализированные векторные изображения соответственно. Идеально подходит для фотографий или сложных изображений, таких как изображение, которое мы используем.
Они создают очень подробные и немного менее детализированные векторные изображения соответственно. Идеально подходит для фотографий или сложных изображений, таких как изображение, которое мы используем. Их лучше всего использовать для определенных типов изображений, а также для создания черно-белых рисунков, преимущественно линейных.
Их лучше всего использовать для определенных типов изображений, а также для создания черно-белых рисунков, преимущественно линейных.