Как вырезать в иллюстраторе объект: Блокировка, скрытие и удаление объектов в Illustrator
Обрезка изображений в адоб иллюстратор по контуру и фигуре
Просмотров 7.5k. Опубликовано Обновлено
Добрый день, друзья! Adobe illustrator – приложение для работы с векторной графикой на Windows и Mac OS. Используют его для создания логотипов, рекламы, подготовки изображений для печати в типографии. Наиболее полно возможности редактора реализуются в связке с adobe photoshop, но многие функции работают и без привлечения одной программы. В частности, в иллюстраторе доступна опция кадрирования.
Есть ли функция кадрирования (обрезка) изображения в adobe illustrator
Как и во многих других приложениях для работы с графикой, в адоб иллюстраторе есть возможность изменить размер и форму растровой и векторной картинки.
Так было не всегда.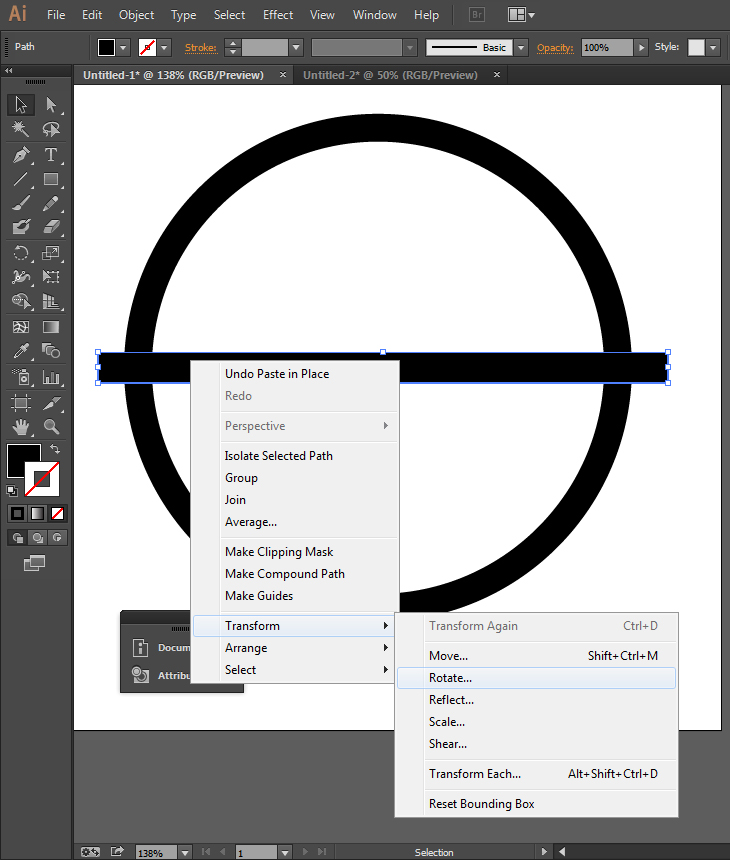 В ранних версиях редактора этой функции не было. Разработчики считали, что для кадрирования растровых рисунков есть фотошоп, и иллюстратору такой инструмент не нужен.
В ранних версиях редактора этой функции не было. Разработчики считали, что для кадрирования растровых рисунков есть фотошоп, и иллюстратору такой инструмент не нужен.
Как обрезать растровое и векторное изображение в адоб иллюстраторе
Графический редактор adobe illustrator позволяет кадрировать векторные и растровые изображения.
Для обрезки:
- откройте нужный файл;
- используя инструмент «выделение», отметьте границы обрезаемого фото. Выделить можно только один объект. Стандартное кадрирование производится только по форме прямоугольника. Получившийся контур повернуть нельзя;
- на панели управления нажмите «Обрезать изображение», кликните на enter, если вы работаете на windows, return при использовании Mac OS или «применить».
На планшете на windows такой функции нет.
В том случае, если вы работаете со связанными файлами, обрезка приведет к их объединению.
Изменить размеры контура, по которому производится кадрирование, можно несколькими способами:
- растянуть стороны и углы рамки;
- указать нужные размеры на панели управления.

Удерживая shift, вы сможете изменить масштаб пропорционально. При нажатии alt масштабирование будет выполнено по центру.
Расширить функции кадрирования позволяют скрипты. Так, для автоматической обрезки векторных рисунков был выпущен Magic Eraser. С помощью скрипта можно убрать все части иллюстрации, которые выступают за границы рабочей области.
Как в иллюстраторе обрезать изображение по фигуре (контуру)
Adobe illustrator позволяет кадрировать растровое изображение по контуру.
Есть несколько способов, как обрезать иллюстрации по контуру:
- нарисуйте в приложении необходимый контур или фигуру. Используйте его как маску к редактируемому изображению. Верхний контур выполняет функцию шаблона;
- возьмите ластик и удалите ненужные детали;
- создайте контур в фотошопе (например, обрисуйте интересующую вас картинку), сохраните файл в формате PSD, поместите его в illustrator, разместите над кадрируемой иллюстрацией и примените обрезку.

Выводы
Adobe illustrator обладает ограниченной функцией кадрирования. Для этой цели удобнее использовать другие редакторы adobe. Однако выполнить обрезку можно и в этом приложении.
Видеообзор
Как вырезать круг по-разному в Illustrator
Использование инструментов Illustrator для создания разрезов на фигуреРабота в качестве графического дизайнера может быть довольно сложной, так как вам приходится находить решения для ваших идей и практически реализовывать их в форме, которую вы рисуете в приложении. Несколько месяцев назад я должен был нарисовать что-то, что нужно для того, чтобы эти переходы были на пути, и я просто изучил весь Adobe Illustrator и наконец нашел простое решение для этого.
Если вы ищете аналогичное решение, в котором вам нужно добавить вырезы к любой форме или круг в этом случае, то вы должны выполнить шаги, указанные ниже.
- Давайте начнем рисовать в первую очередь. Сначала нарисуйте фигуру, над которой вы хотите работать. Для этого примера я использовал инструмент эллипса, чтобы нарисовать круг. Для всех начинающих графических дизайнеров вы найдете инструмент эллипса в раскрывающемся списке, который появляется после нажатия на значок прямоугольника, как показано на рисунках ниже.Нажмите на инструмент Прямоугольник, чтобы найти больше вариантов для фигур, которые вы можете нарисовать.Эллипс
- Как только инструмент Ellipse был выбран, вы можете нарисовать желаемую форму на вашей монтажной области.Рисование круга на вашем артборде.
- После рисования круга вам необходимо использовать инструмент «Сегмент линии».Использование инструмента отрезка линии для рисования разрезов
- Используйте инструмент «Сегмент линий», чтобы создать линии на пути круга, где вы хотите, чтобы круг не имел линий.

Примечание. При создании этих линий и окружности очень важно работать с разными слоями. Если вы работаете на одном и том же слое, есть вероятность, что ожидаемый результат не будет таким, каким вы этого хотите. Вы можете открыть панель слоев, которая будет видна в правом нижнем углу.
- Выделите все слои или все фигуры напрямую и создайте для них обводки. Для этого после использования инструмента выделения выберите все фигуры, которые вы нарисовали на артборде, включая круг.Выберите фигуры
- Теперь нажмите на вкладку «Объект» на верхней панели инструментов.Object> Path> Outline Stroke
Это создаст контурные штрихи для всех четырех фигур.
- После создания обводки вы выделите три слоя для линий (в данном случае разрезы) и сгруппируете их, чтобы сделать их единой формой. После того, как эти три линии были сгруппированы, теперь вы также выберете круг, но не будете группировать его сейчас.
 Вы откроете Pathfinder, к которому можно получить доступ через вкладку Windows на верхней панели инструментов.следопыт
Вы откроете Pathfinder, к которому можно получить доступ через вкладку Windows на верхней панели инструментов.следопыт - Чтобы создать разрезы на окружности в местах линий, вам нужно нажать на опцию Pathfinder, которая говорит «Минус фронт».Минус Фронт
Это отрежет круг из промежутков, перекрытых линиями, и форма теперь будет выглядеть примерно так.
У круга теперь есть разрезыЕсли вы будете перемещать этот круг, вся фигура будет двигаться вместе с ним. Вы можете щелкнуть правой кнопкой мыши на этой форме и разгруппировать три сегмента, если вы хотите использовать разные части круга по-разному.
Используя сегменты, как вам нравитсяДругая важная инструкция при создании аналогичной концепции заключается в том, что если вы хотите вырезать контур, вы должны убедиться, что форма не имеет заливки, когда вы создаете ее в первую очередь. Если у вас есть белая заливка или любая другая заливка цветом в базовой фигуре, например, в этом примере, круг, тогда результат будет сильно отличаться от того, что вы видите здесь.

У каждого дизайнера есть свой собственный способ делать вещи. Так вот как я это делаю. Это не означает, что то, как вы это делаете, или то, как вас учили, неправильно. Существует множество способов сделать что-то, вы можете выбрать тот, который подходит вам лучше всего и дает лучший результат.
Appuals.com является участником партнерской программы Amazon Services LLC, и мы получаем комиссию за покупки, сделанные по нашим ссылкам.
Понравилось это:
Нравится Загрузка…
Как вырезать в иллюстраторе?
Adobe Illustrator — это редактор векторной графики, который используется для создания и обработки различных изображений. Данная программа применяется в полиграфии, веб-дизайне и для оформления электронных презентаций.Инструкция
 Это можно сделать с помощью инструментов «Частичное выделение» и «Лассо». Они находятся на панели инструментов, которая по умолчанию расположена в левой части рабочего окна.
Это можно сделать с помощью инструментов «Частичное выделение» и «Лассо». Они находятся на панели инструментов, которая по умолчанию расположена в левой части рабочего окна. Дополнительные части контура выделите путем перетаскивания инструмента вокруг них, удерживая клавишу Shift.
Дополнительные части контура выделите путем перетаскивания инструмента вокруг них, удерживая клавишу Shift.Adobe Illustrator за 30 дней. День 10. Работаем с заливкой и обводкой ~ Записки микростокового иллюстратора
Предыдущий урок: Создаем составные контурыА сегодня мы с Вами будем учиться раскрашивать наши объекты 🙂
Если у кого-то с самостоятельным обучением возникают какие-либо затруднения, то вы можете взять онлайн консультацию по Adobe Illustrator через Skype.
Заливка цветом с помощью палитры «Образцы» (Swatches)
Чтобы закрасить объект, откройте свою палитру «Образцы» (Swatches Palette). Выделите свой объект и нажмите на нужный цвет в палитре.
Заливка цветом с помощью палитры цветов (Color Picker)
Еще один способ закрасить объект — кликнуть два раза по значку «Заливка» (Fill) в Вашей панели инструментов. Выскочит окошко «Палитра цветов» (Color Picker), и Вы сможете выбрать нужный Вам цвет.
Изменяем заливку и обводку, используя управляющую палитру (Сontrol Palette)
Вы легко можете изменить цвет заливки и обводки, а также толщину обводки еще и с помощью управляющей палитры (Сontrol Palette). Палитра эта обычно находится над рабочей областью.
Концы обводки
От того, какой тип конца обводки Вы выберете, будет зависеть вид ее начальной и конечной точек. Этот инструмент применяется только к открытым контурам. Вы можете выбрать между срезанным (Butt), скругленным (Round) и выступающим (Projecting) концами.
Срезание (Milter Limit)
Срезание (Milter Limit) применяется к стыкам в фигурах. Обратите внимание, как выглядят стыки звезды после применения разных настроек срезания.
Применение градиента к объектам
Чтобы применить градиент к Вашему объекту, на панели инструментов выставьте градиентную заливку (Gradient Fill).
Затем откройте палитры «Градиент» (Gradient) и «Цвет» (Color). По умолчанию у нас стоит режим цвета «Градации серого» (Grayscale). Нажмите на иконку настроек в углу и выберите режим RGB.
После того, как мы включили режим RGB, должны появиться ползунки и диаграмма для выбора цвета. Давайте выберем синий цвет.
Проделаем то же самое для начальной точки в градиентной шкале (сейчас она белая). Выставьте режим RGB и выберите голубой цвет.
Чтобы добавить новый цвет в градиентную шкалу, Tony предлагает кликнуть левой кнопкой мышки прямо под шкалой в нужном месте. Затем к новому цвету можно применить процедуру, описанную выше, выбрав на этот раз белый цвет.

Лично я обычно поступаю немного по-другому. Если в палитре «Образцы» (Swatches) есть нужный мне цвет, то я просто перетаскиваю его мышкой на градиентную шкалу в нужное мне место.
Чтобы убрать лишний цвет из градиентной шкалы, просто потяните ползунок мышкой вниз.
Если Вы хотите изменить направление градиента, выберите инструмент «Градиент» (Gradient Tool) на панели инструментов (Tool Palette). Кликните на объект и, удерживая левую кнопку мышки, задайте градиенту нужное направление.
Радиальный градиент
Чтобы изменить тип градиента на радиальный, выберите «Радиальный» (Radial) вместо «Линейного» (Linear).
Если остались какие-то вопросы по работе с градиентом, то можете посмотреть еще Видеоурок Adobe Illustrtator: основы работы с градиентом
Текстурная заливка
Чтобы создать бесшовную текстурную заливку, выберите заливку «Узор» (Pattern swatches) из палитры «Образцы» (Swatches).
Заключение
Используя радиальный и линейный градиенты, мы можем придать реализма нашим работам. Радиальная заливка может добавить глубины и объема круглым объектам, а линейная создаст объем цилиндрическим объектам. Вот пример использования градиентов для создания рождественских колокольчиков:
Радиальная заливка может добавить глубины и объема круглым объектам, а линейная создаст объем цилиндрическим объектам. Вот пример использования градиентов для создания рождественских колокольчиков:
Кстати, насчет этих самых колокольчиков:) Они тоже не лежат просто так в портфолио Tony, а активно приносят ему деньги, продаваясь на Istockphoto:)
Не пропустите следующий урок: Редактируем объекты, слои и группы
Перевод: Анна Волкова
Источник: Vectordiary
Подпишитесь на нашу рассылку, чтобы не пропустить ничего нового:
Предлагаю ознакомиться с аналогичными статьями:
Illustrator Как вырезать фигуру
В этой статье рассматривается в Adobe Illustrator, как вырезать форму одним из пяти методов:- Вырезание формы с помощью ножа
- Вырезание формы с помощью ножниц
- Вырезание формы с помощью ластика
- Вырезание формы с помощью инструмента Clipping Mask Tool (маскирует конкретную форму, а не вырезает)
- Вырезание формы с помощью инструмента «Обрезка» (удаляет ненужные элементы за пределами определенной формы)
Также поясняется:
- Как вырезать одну фигуру из другой в Illustrator
Эта статья была написана с использованием Adobe Illustrator CS6, но шаги одинаковы независимо от того, какую версию вы используете. Как всегда, в Illustrator есть много разных способов добиться множества разных целей, и вырезание формы — один из них. Однако пять методов, описанных на этой странице, вырезают фигуру в Illustrator немного по-разному.
Как всегда, в Illustrator есть много разных способов добиться множества разных целей, и вырезание формы — один из них. Однако пять методов, описанных на этой странице, вырезают фигуру в Illustrator немного по-разному.
Illustrator Как вырезать форму с помощью инструмента «Нож»
Все кнопки на панели инструментов с крошечной стрелкой в правом нижнем углу (направленной вниз и вправо) указывают на то, что кнопка скрывает больше инструментов в подменю, доступном, когда вы удерживаете кнопку нажатой.Например, на панели инструментов Illustrator есть инструмент Eraser Tool с маленькой стрелкой подменю:
Маленькое подменю скрывает два инструмента в дополнение к Ластику: Инструмент Ножницы и Нож, последний из которых представлен небольшим зазубренным лезвием. Эти три инструмента используются для вырезания или удаления частей элемента Illustrator немного разными способами.
Сначала создайте простую форму. Если вы нарисуете фигуру обводкой, это поможет продемонстрировать некоторые различия между инструментами.Созданная мной случайная форма имеет неправильную обводку, примененную к ней через подменю Irregular Width Profile.
Не имеет значения, выбрана ли форма для этого процесса, но с выбранным ножом щелкните монтажную область (вдали от формы) и перетащите фигуру в том месте, где вы хотите разрезать ее. Отпустите, когда пройдете всю фигуру.
Теперь на фигуре появится дополнительный штрих вдоль линии, которую вы только что вырезали.Снимите выделение с формы (которая станет выделенной при вырезании). Теперь щелкните часть формы и перетащите ее. Вы увидите, что вы разрезали фигуру на две части, каждая из которых имеет замкнутый контур, на что указывает тот факт, что обе части имеют обводку на всем протяжении.
Вы также можете сделать «зигзагообразный» разрез по форме, разрезая вперед и назад, прежде чем отпустить кнопку мыши. В результате получится несколько секций, каждая из которых станет самостоятельной независимой формой.
Инструмент «Нож» будет работать с любым количеством фигур одновременно, включая группы фигур. Пока форма не заблокирована и не спрятана, нож прорежет все, через что проходит. Если какие-либо формы не были заключены до того, как они были вырезаны инструментом Knife Tool, они будут заключены, как только нож выполнит свою работу.
Сказав это, если вы хотите вырезать только одну фигуру из кучи фигур, или если вы хотите, чтобы были затронуты только некоторые, но не все фигуры, просто выберите фигуры, которые вы хотите вырезать, прежде чем перетаскивать нож, оставив выделение других фигур отменено.Это будет вырезать только выбранные формы — все остальные останутся нетронутыми.
Illustrator Как вырезать форму с помощью инструмента «Ножницы»
The Scissors Tool — немного другой чайник с рыбой. Этот инструмент будет работать только с одной фигурой за раз и не будет ограничивать контуры после того, как был сделан вырез. Фактически, если он разрежет замкнутую фигуру пополам, вы получите две незамкнутые фигуры, но общий вид исходной формы будет сохранен.
Выберите инструмент «Ножницы» и щелкните в любом месте края созданной вами фигуры. Это создаст точку привязки (или выберет существующую точку привязки, если щелкнуть по ней). Затем нажмите на другую сторону формы, где вы хотите, чтобы был другой конец разреза.
Теперь, если вы отмените выбор формы, а затем щелкните / перетащите одну из новых секций, вы увидите, чем она отличается от инструмента «Нож». Теперь у вас есть две незамкнутые фигуры — открытые края фигур не имеют обводок, так как по этим краям нет пути для обводки.Если вы хотите закрыть фигуры, выберите две конечные точки с помощью белого инструмента Direct Selection Tool и выберите Object / Path / Join (или Control J ).
Illustrator Как вырезать форму с помощью ластика
Инструмент «Ластик» дает еще один эффект, когда он используется для резки. Как и нож, он будет резать любые фигуры и какие бы формы они ни перетаскивали (если они разблокированы). Также, как и в случае с ножом, после того, как разрез был сделан, он будет заключать контуры фигур, через которые он разрезан.В-третьих, как и в случае с ножом, если вы хотите стереть только части одной (или нескольких) фигур в группе, просто выберите фигуры, которые вы хотите вырезать, а остальные останутся нетронутыми.
Инструмент «Ластик» отличается от «Нож» тем, что любая часть фигуры, которую вы перетаскиваете, полностью исчезает. Инструмент Eraser Tool ведет себя как кисть, поскольку он имеет определенный размер, и где периферия круга кисти будет там, где будут заключены затронутые формы.Если вокруг исходной формы была обводка, она продолжится вокруг областей, созданных по обе стороны от стертой линии.
Чтобы использовать инструмент, выберите инструмент «Ластик» на панели инструментов. Теперь, когда фигура выделена или нет, перетащите Ластик по ней. В результате вы получите две замкнутые формы с отсутствующей большой полосой в месте перетаскивания Eraser Tool.
Вы также можете изменить размер и форму (или, по крайней мере, округлость) инструмента «Ластик», дважды щелкнув кнопку инструмента на панели инструментов.Откроется окно настроек, в котором вы сможете изменить округлость, угол и размер насадки кисти «Ластик» так же, как вы можете изменить настройки кисти.
Illustrator Как вырезать форму с помощью инструмента кадрирования
Другой способ вырезать участки фигуры — использовать инструмент «Обрезка», который можно найти в палитре Обработка контуров. Это работает с помощью формы, помещенной поверх другого объекта, чтобы определить, какую часть объекта оставить, а какую удалить.
Создайте новый объект (любой формы) поверх существующей формы. Теперь выберите Window / Pathfinder . Выделив фигуры, которые вы хотите обрезать, а также верхнюю фигуру, которую вы используете в качестве фигуры кадрирования, нажмите Инструмент кадрирования (четвертая кнопка слева под заголовком «Обработка контуров:»). Это удалит как маскирующий объект, так и все, что было выделено за его пределами.
Обратите внимание, что любые пути, которые были открыты этим процессом, были автоматически закрыты, оставив обводку на месте.Если вы не хотите сохранять обводку, вам нужно преобразовать все штрихи в контурные контуры перед обрезкой элемента (ов). Вы можете найти это в Object / Path / Outline Stroke .
Illustrator Как вырезать форму с помощью инструмента Clipping Mask Tool
В отличие от любого из упомянутых выше инструментов, Clipping Mask Tool — единственный инструмент, который работает без разрушения. Это означает, что в процессе обрезки / маскирования ничего не удаляется; это просто спрятано.
Чтобы замаскировать фигуру или набор фигур, выполните ту же процедуру, что и с инструментом «Кадрирование».Создайте форму поверх существующих объектов, выберите все элементы, на которые вы хотите воздействовать (включая форму маски, которая должна быть поверх всего), и выберите Object / Clipping Mask / Make . Это создаст эффект, очень похожий на инструмент кадрирования, но на этот раз ничего не будет удалено. Кроме того, вдоль новых краев не было создано новой обводки.
Если вы выберете замаскированный объект и дважды щелкните по нему, вы заметите, что контур исходной формы все еще виден.Это можно отредактировать, дважды щелкнув по нему еще раз, чтобы отредактировать в режиме изоляции, или сняв маску, выбрав Object / Clipping Path / Release .
И это основные методы, используемые для вырезания фигур в Illustrator.
Как вырезать одну фигуру из другой в Illustrator
Наконец, есть проблема, как вырезать одну форму из другой. Это очень просто и достигается с помощью инструмента Pathfinder Tool. Сначала создайте две формы.Тот, что на переднем плане, должен быть формой (звезда на изображении ниже), которая будет вырезана из формы позади.
Чтобы вывести вырез на передний план, выделите его с помощью черного Selection Tool. Затем выберите Object / Arrange / Bring to Front . Теперь выберите обе формы с помощью Selection Tool. Выберите Window / Pathfinder . Под верхним рядом значков щелкните второй слева: минус передний . Это приведет к тому, что объект впереди сделает отверстие в форме фона.
Ресурсы и дополнительная информация
Как создать новый документ в Illustrator
Последнее обновление: 6 ноября 2017 г.
Создание нового документа в Illustrator — простая задача, которую можно выполнить без каких-либо сложностей. Однако, поскольку существует множество функций, отвечающих вашим требованиям, вы должны специально настроить параметры документа в соответствии с вашими потребностями.
Начните с перехода в меню «Файл» и нажмите кнопку «Создать», чтобы открыть страницу профиля нового документа. Напишите заголовок документа вверху, а затем заполните другие требования, такие как размер, ширина, высота и другие параметры. Вы можете выбрать профиль для веб-устройств печати, фильмов и видео, Flash Builder и других.
Теперь, если вы выбираете профиль видео и фильма, у вас есть список предустановок, которые вам нужно изменить в соответствии с вашими рабочими требованиями к документу. Здесь вы заполните ширину, высоту, размер, а также настройки сверху, снизу, слева и справа.Убедитесь, что вы правильно установили высоту и ширину, а также количество пикселей. Вы также можете выбрать цветовой режим. Например, вы выбираете цветовой режим RGB и заполняете экран [72ppl] в Raster Effect. Выберите цвет по вашему выбору для прозрачной сетки.
Если вы выберете «Печать» в качестве профиля, тогда вам нужно будет выбрать размер бумаги из следующих вариантов: Letter, Legal и Tabloid. Затем установите параметры ширины, высоты и размера в соответствии с требованиями вашего документа. Также выберите «Выпуск за обрез» для верхней, нижней, правой и левой сторон документа.Здесь вы также выбираете Цветовой режим и Растровый эффект. Вы должны выбрать режим предварительного просмотра по умолчанию или пиксельный.
Если вы выберете режим по умолчанию, вы можете вернуться к профилю видео и фильма и выбрать HDV 1080. Вам также следует выровнять объекты по пикселям, особенно если вы разрабатываете дизайн для Интернета или иконки. У вас также есть доступ к шаблонам и нажмите OK, чтобы получить новый документ.
В Illustrator новый документ в виде монтажной области автоматически настраивается для профиля фильма и видео.Вы можете выбрать количество артбордов для работы. Вы получаете название действия и безопасные руководства, которые можно увидеть, дважды щелкнув по монтажной области, чтобы получить доступ к широкому спектру сделанных вами настроек. Здесь вы можете настроить параметры отображения, чтобы показать или скрыть центральную метку, перекрестие и безопасные области видео.
Вы также можете перейти в меню «Файл» и выбрать «Настройка документа». Затем у вас есть другие варианты настройки документа для внесения необходимых изменений. Когда вы нажимаете кнопку ОК после заполнения всех параметров на разных страницах, у вас появляется новый документ, над которым нужно работать.
Мы представляем здесь различные скриншоты шагов, которые вы предпримете для создания нового документа.
Щелкните меню «Файл» и выберите «Новый».
У вас есть новый документ. Назовите документ и заполните требования к настройке, которые соответствуют параметрам ваших документов, и нажмите OK, когда будете удовлетворены.
Назовите свой профиль, в данном случае это Видео и Фильм.
Выберите размер документа. Здесь выбран размер «Letter».
Затем установите параметры ширины, высоты и выпуска за обрез.
Убедитесь, что пиксели установлены в единицах измерения.
Выберите «дюймы»
Использование инструмента «Перо» для вырезания объекта на его фоне в Photoshop
Часто новые или неопытные дизайнеры, использующие Photoshop, могут использовать инструменты Lasso Tool, Eraser Tool или Magic Wand (в отличие от Pen Tool), чтобы вырезать изображение из фона. Хотя эти методы могут работать, у них может быть много недостатков.Окончательное изображение может все еще содержать части фона, иметь неровные края или быть не самого высокого качества. Не говоря уже о том, что эти методы могут занять много времени и не дают вам возможности исправлять ошибки.
Инструмент «Лассо» — не позволяет создавать гладкие закругленные края вокруг объектов.
Инструмент «Ластик» — обладает некоторыми из недостатков инструмента «Лассо», но также не подходит для вырезания объектов с четкими или контрастными границами.
The Magic Wand — Его эффективность во многом зависит от цвета. Из-за этого не очень хорошо вырезать объект из фона, который содержит разные цвета или оттенки цветов (например, человек посреди города или лесной пейзаж).
Итак, перечисленные мной недостатки не делают эти инструменты бесполезными. Они могут быть чрезвычайно полезны в очень специфических ситуациях. Но в большинстве случаев инструмент Photoshop Pen Tool — это то, что вы захотите использовать, чтобы вырезать изображение из фона.Это позволяет вам быстро и эффективно построить схему, которую вы можете корректировать в любой момент.
Например, давайте покажем Винсента Ван Гога в Детройте.
Инструмент «Перо»
Вы можете выбрать инструмент «Перо», нажав клавишу P на клавиатуре или перейдя в верхнюю часть панели инструментов, которая расположена в левой части экрана, и пролистав семь инструментов вниз, пока не дойдете до нее.
Сначала найдите место на своем произведении искусства, чтобы начать рисовать контур.Во время рисования вы можете захотеть приблизить объект. Это достигается с помощью инструмента масштабирования, который находится в нижней части панели инструментов, или на клавиатуре путем нажатия клавиши Z или нажатия клавиш Control и + или — на ПК ( Command + или — на Mac).
Чтобы рисовать прямые линии с помощью пера, просто щелкните в той области, где вы хотите разместить точки. Чтобы нарисовать плавные изогнутые линии, удерживайте левую кнопку мыши и перетащите мышь в направлении кривой, а затем отпустите кнопку.
К использованию пера нужно привыкнуть, особенно если вы пользуетесь им впервые. Однако чем больше времени вы потратите на это, тем лучше вы будете в этом разбираться. Даже потратив на это всего пять минут, вы заметите, насколько улучшатся ваши навыки.
Когда вы начнете добавлять точки к своему контуру, вы можете заметить, что ваша фигура начнет заполняться цветом.
Вы можете легко решить эту проблему, изменив непрозрачность вашей формы на 0%
Еще одна вещь, на которую следует обратить внимание, это тот факт, что если вы выберете другой слой, отличный от того, на котором находится ваш контур, может показаться, что ваш контур исчез.Не волнуйтесь, это не так. Вы сможете увидеть его снова, щелкнув миниатюру векторной маски на слое, на котором находится ваш контур.
Продолжая рисовать контур, имейте в виду, что чем более детально вы сделаете фигуру, тем лучше будут ваши результаты.
Для того, чтобы ваш контур был полностью закончен, ваша последняя точка должна соединиться с первой точкой, которую вы сделали, которая теперь должна полностью охватывать ваше изображение.
Самая важная и сложная часть завершена.Осталось только вырезать изображение из фона. Для этого, удерживая нажатой клавишу Control ( Command на Mac), щелкните миниатюру векторной маски на слое, содержащем ваш контур.
Если все правильно, у вас должно получиться нечто очень похожее на то, что вы получили бы, если бы использовали Lasso Tool.
Теперь выделим слой с изображением Винсента Ван Гога.
Поднимитесь к строке меню в верхней части экрана, затем перейдите к Select, а затем вниз к Inverse; или одновременно нажмите Control , Shift и букву I ( Command , Shift , I на Mac).Это вывернет ваш выбор наизнанку, выделив фон вашего изображения.
Нажмите «Удалить», и ваш фон исчезнет. Чтобы отменить выбор выделенных областей, вы можете вернуться к строке меню, перейти к «Выбрать», а затем вниз, чтобы отменить выбор.




 Вы откроете Pathfinder, к которому можно получить доступ через вкладку Windows на верхней панели инструментов.следопыт
Вы откроете Pathfinder, к которому можно получить доступ через вкладку Windows на верхней панели инструментов.следопыт