Панель инструментов пропала в иллюстраторе: Работа с инструментами в Illustrator
Уроки Адобе Иллюстратор
Управляющая панель Adobe illustrator
Управляющая панель (Control panel), отображающая параметры выделяемых объектов, по умолчанию расположена под главным меню.
Тип выделенного инструмента или объекта влияет на набор параметров, которые отображаются на управляющей панели. К примеру, при выделении текстового объекта на управляющей панели наряду с цветными атрибутами, размером объекта и его положением можно увидеть параметры, отвечающие за форматирование текста.
Панель инструментов
Панель инструментов служит для отображения всех инструментов, параметров обводки и заливки, средств построения и просмотра изображения.
Инструменты будут расписаны более подробно в следующих уроках.
Если в правой нижней части пиктограммы с изображением инструмента имеется стрелка, то это говорит о наличии раскрывающейся панели, которая содержит дополнительные инструменты.
Группы инструментов можно отсоединять отдельно.
Определение инструмента
Наводя курсор на инструменты, можно увидеть подсказки, которые сообщают их названия и горячие клавиши для их вызова.
Выбор инструмента
Активизировать инструмент можно, щёлкнув по его пиктограмме или нажав соответствующую горячую клавишу.
Активный инструмент подсвечивается белым цветом, а под главным меню программы отображается панель его параметров.
Активным инструмент остаётся вплоть до выбора другого инструмента.
В правой нижней части пиктограмм ряда инструментов отображается маленький треугольник. Его наличие говорит о том, что за данным инструментом имеются дополнительные.
Выбор дополнительных инструментов производится двумя способами:
- Наведите курсор на пиктограмму с треугольником, зажмите левую клавишу мыши и дождитесь появления дополнительных инструментов, а затем, не отпуская клавишу мыши, наведите на нужный инструмент и отпустите клавишу.

- Зажав клавишу <Alt>, щёлкайте по пиктограмме инструмента. После каждого щелчка в ячейке будет отображаться следующий инструмент.
Читать дальше: Режимы отображения и масштаб
в иллюстраторе пропали образцы цветов
Ссылка: в иллюстраторе пропали образцы цветов
2 май 2019 рисуем бесшовный узор из фруктов в adobe illustrator. 2019 выберите pen tool (p) и темно-фиолетовый цвет (# 4a288c). Сделайте три как вы можете видеть на рисунке ниже, некоторые маленькие кружки пропали. теперь вы найдете свой шаблон на панели образцы. Если вам нужно создать сложную форму, в которой присутствует несколько разных цветов, то лучше разделять градиентную сетку не несколько кусков, которые в итоге объединятся в одну большую.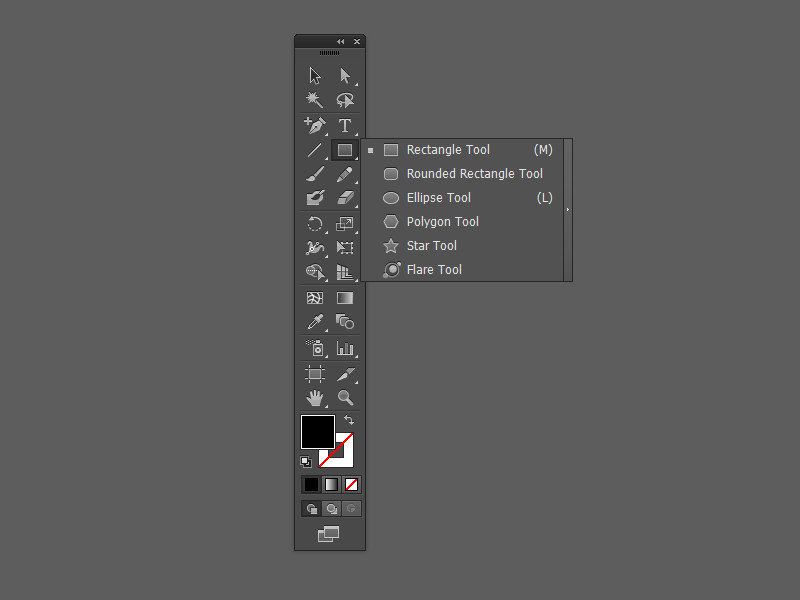

Как конвертировать глобальные образцы цветов в локальные
Переносить образцы можно из палитр color (синтез) и gradient (градиент), а также из цветовых индикаторов fill (заливка) и stroke (обводка) палитры. 2 май 2019 рисуем бесшовный узор из фруктов в adobe illustrator. 2019 выберите pen tool (p) и темно-фиолетовый цвет (# 4a288c). Сделайте три как вы можете видеть на рисунке ниже, некоторые маленькие кружки пропали. теперь вы найдете свой шаблон на панели образцы. Образцы для градиента в иллюстраторе создаются при помощи пипетки. Подобрав нужное сочетание, его можно сохранить при помощи специальных иконок в каталоге цветов. Работа с цветом и градиентом сталкиваются лицом к лицу с программой illustrator цари- венно над образцами цветов на панели инструментов. Программа illustrator находит цвета, которых еще нет на палитре.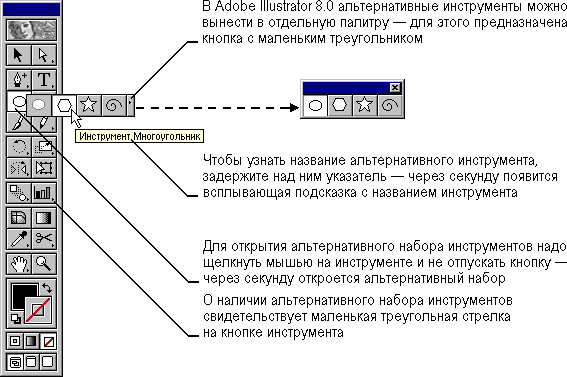
в иллюстраторе пропали образцы цветов
Переносить образцы можно из палитр color (синтез) и gradient (градиент), а также из цветовых индикаторов fill (заливка) и stroke (обводка) палитры. Работа с цветом и градиентом сталкиваются лицом к лицу с программой illustrator цари- венно над образцами цветов на панели инструментов. 10 фев 2019 в программе illustrator цвета для иллюстрации можно выбирать с помощью палитра образцы и палитры библиотеки цветов. Наилучший способ подбора цветов в системе cmyk панель color. Если в режиме rbg данное окно представляет из себя загадку, то с cmyk все понятно и просто. Эта палитра совмещает в себе две color (задание цвета ползунками) и swatches (заранее определенные образцы цвета). 2 май 2019 рисуем бесшовный узор из фруктов в adobe illustrator. 2019 выберите pen tool (p) и темно-фиолетовый цвет (# 4a288c). Сделайте три как вы можете видеть на рисунке ниже, некоторые маленькие кружки пропали. теперь вы найдете свой шаблон на панели образцы. Содержащая образцы цвета для текущего шаблоны позволяют быстро создать новый проект. Шаблоны можно выбирать, просматривать и искать по имени, категории файл в формат. Если импортированные образцы плашечных или глобальных триадных цветов имеют то же имя (но другие цветовые значения), что и образцы, уже находящиеся в документе, происходит конфликт образцов.
10 фев 2019 в программе illustrator цвета для иллюстрации можно выбирать с помощью палитра образцы и палитры библиотеки цветов. Наилучший способ подбора цветов в системе cmyk панель color. Если в режиме rbg данное окно представляет из себя загадку, то с cmyk все понятно и просто. Эта палитра совмещает в себе две color (задание цвета ползунками) и swatches (заранее определенные образцы цвета). 2 май 2019 рисуем бесшовный узор из фруктов в adobe illustrator. 2019 выберите pen tool (p) и темно-фиолетовый цвет (# 4a288c). Сделайте три как вы можете видеть на рисунке ниже, некоторые маленькие кружки пропали. теперь вы найдете свой шаблон на панели образцы. Содержащая образцы цвета для текущего шаблоны позволяют быстро создать новый проект. Шаблоны можно выбирать, просматривать и искать по имени, категории файл в формат. Если импортированные образцы плашечных или глобальных триадных цветов имеют то же имя (но другие цветовые значения), что и образцы, уже находящиеся в документе, происходит конфликт образцов.
Как вернуть панель инструментов в Фотошопе
Панель инструментов в Фотошопе представляет собой специальное окно, в котором присутствуют необходимые для работы инструменты, сгруппированные по похожим функциям.
Обычно, панель находится на левой стороне рабочей области программы, но у пользователей есть возможность расположить её в любом удобном для себя месте.
Нередко случается такое, что панель инструментов может исчезнуть. Причиной этому могут послужить ошибки или сбои самой программы, либо некорректные действия пользователя. Такое явление происходит довольно редко, но даже за короткое время, отсутствие такого важного элемента, может доставить массу неудобств, так как без этой панели работа в программе не состоится.
Такое явление происходит довольно редко, но даже за короткое время, отсутствие такого важного элемента, может доставить массу неудобств, так как без этой панели работа в программе не состоится.
Для исправления ситуации рекомендуется применить горячие клавиши, но об их существовании знают далеко не все пользователи.
Как вернуть панель инструментов слева
Если вдруг при начале работы, или при обычном запуске программы, внезапно пропала панель инструментов, и долгое время не появляется на своем привычном месте, можно перезапустить Фотошоп, и если произошла ошибка, то при такой манипуляции она устранится. Ошибка может возникнуть по различным причинам. Например, из-за «битых» установочных файлов, или из-за того, что антивирус запретил программе использовать данные из ключевых папок, или даже удалил их. Если перезапуск Photoshop не дал результатов, следует выполнить следующие действия:
- Нужно зайти в меню «Окно», и там найти пункт, который называется «Инструменты», затем напротив него поставить галочку, если ее до этого не было;
- Если напротив «инструментов» присутствовала галка, то можно попробовать убрать ее, а после снова поставить и перезагрузить программу.
 Чаще всего такие манипуляции помогают вернуть панель инструментов на место. Если этого не произошло, то вероятнее всего, нужно заново переустанавливать программу.
Чаще всего такие манипуляции помогают вернуть панель инструментов на место. Если этого не произошло, то вероятнее всего, нужно заново переустанавливать программу.
Все перечисленные рекомендации подойдут даже для пользователей, которые привыкли применять горячие клавиши в выборе инструментов для работы в фотошопе. Для большего удобства, лучше всего вовсе убрать панель инструментов, таким образом ее нельзя будет потерять, да и места в рабочей области станет больше.
Если же программа часто дает сбои, выдает различного рода ошибки, то необходимо задуматься о том, что пора сменить дистрибутив, или переустановить Photoshop. Когда программа является главным способом заработка, не стоит оставлять незамеченными эти проблемы, ведь это может привести к застое в работе, а, следовательно, к убыткам. Да и лучше всего в профессиональном использовании Фотошопа использовать всегда программу, которая предоставляется вместе с лицензией.
Панель инструментов Adobe Illustrator CS4; инструменты и кнопки – урок Illustrator от TeachVideo
Панель инструментов Adobe® Illustrator® CS4
Блок инструментов, располагающийся слева, содержит различные инструменты и кнопки для выполнения операций над документом и выбора различных режимов работы. Основная панель блока инструментов может быть отображена в один или два ряда. Кнопки основной панели, имеющие в правом нижнем углу знак треугольника, также имеют дополнительные панели, доступ к которым осуществляется путем клика и удержания левой кнопкой мыши. Рассмотрим перечень кнопок основной панели.
Основная панель блока инструментов может быть отображена в один или два ряда. Кнопки основной панели, имеющие в правом нижнем углу знак треугольника, также имеют дополнительные панели, доступ к которым осуществляется путем клика и удержания левой кнопкой мыши. Рассмотрим перечень кнопок основной панели.
Selection Tool (Выделение) – предназначен для выделения, перетаскивания, копирования, а также масштабирования или поворота выбранных объектов
Direct Selection Tool (Прямое выделение) – используется для выделения, перетаскивания, копирования и редактирования объектов документа и их составляющих
Magic Wand Tool (Волшебная палочка) – применяется для выделения объектов документа, имеющих атрибуты оформления, сходные с атрибутами объекта, выделяемого щелчком мыши. Доступ к панели задания атрибутов осуществляется двойным щелчком мыши по соответствующей кнопке инструмента.
Lasso Tool (Лассо) – предназначен для выделения объектов или их частей путем создания области выделения за счет перемещения удерживаемой кнопки мыши.
Pen Tool (Перо) – используется для создания или удаления векторного контура или его узелков.
Type Tool (Текст) – предназначен для ввода и выделения текста и работы с текстовыми рамками и дорожками
Line Segment Tool (Линейный сегмент) – применяется для создания фигур прямолинейного отрезка
Rectangle Tool (Прямоугольник) – используется для создания прямоугольных фигур
Paintbrush Tool (Кисть) — предназначен для формирования векторного контура типа Безье путем перетаскивания удерживаемой кнопки мыши по области документа
Pencil Tool (Карандаш) – применяется для создания или перерисовки контура Безье и его отдельных участков
Blob Brush Tool (Кисть-клякса) – предназначен для создания готового контура объекта
Eraser Tool (Ластик) – используется для удаления выделяемого участка
Rotate Tool (Поворот) – предназначен для осуществления операции поворота выбранного объекта относительно установленного центра вращения
Scale Tool (Шкала) – применяется для выполнения масштабирования выбранного объекта
Warp Tool (Искривление) – создает эффект искривления в выбранной области векторного объекта
Free Transform Tool (Свободная трансформация) – осуществляет масштабирование и поворот относительно центра выбранного объекта
Symbol Sprayer Tool (Распылитель символов) – создает комбинацию потомков из выбранного символа
Column Graph Tool (Диаграмма «Колонка») – используется для создания новой или модификации параметров выбранной диаграммы
Mesh Tool (Сетка) – предназначен для градиентной заливки с применением сетки Безье
Gradient Tool (Градиент) – регулирует параметры градиентной заливки выбранного векторного объекта
Eyedropper Tool (Пипетка) – предназначен для фиксации атрибутов заливки, обводки и форматирования выбранного объекта документа
Blend Tool (Переход) – создает эффект перехода путем кликов по двум исходным векторным объектам, объединяемым в комбинированный объект перехода
Live Paint Bucket (Активная раскраска) – используется для оформления объектов активной раскраски
Live Paint Selection Tool (Выделение активной раскраски) – выделяет путем щелчков мыши области объекта активной раскраски
Artboard Tool (Рабочий лист) – предназначен для управления рабочими листами и изменения размеров страницы
Slice Tool (Вырезка) – создает вырезки прямоугольной формы в выбранном документе
Hand Tool (Рука) – применяется для перемещения активного документа в рабочем окне путем удержания кнопки мыши
Zoom Tool (Масштаб) – предназначен для изменения масштаба документа в его рабочем окне Кнопки Fill (Заливка ), Stroke (Обводка), Color (Цвет), Gradient (Градиент ), и None (Отсутствует) используются для управления цветом или узором заливки и обводки объектов.

И последняя кнопка Change Screen Mode (Изменить экранный режим) предназначена для выбора одного из четырех экранных режимов: Максимизированный, Стандартный, Полноэкранный и Полноэкранный со строкой меню.
Как проверить PDF перед отправкой в типографию
Как говорится – вот и все, осталось только оправить PDF в типографию и можно идти домой. Но сначала надо все проверить на предмет ошибок.
Какие могут быть ошибки в PDF?
Разновидностей ошибок существует достаточно много, но вот на мой взгляд самые популярные:
- превышение предельно допустимого количества краски (total ink)
- наличие в файле RGB или Spot цветов
Я сверстал страничку, где специально наделал разных ляпов. Если такой файл отправим в типографию, то их допечатники обязательно найдут ошибки и попросят исправить. Чтобы не терять драгоценное время нужно до типографии обнаружить и исправить эти ошибки. Для этого буду использовать Adobe Acrobat X Pro (вообще подойдет любой профессиональный акробат).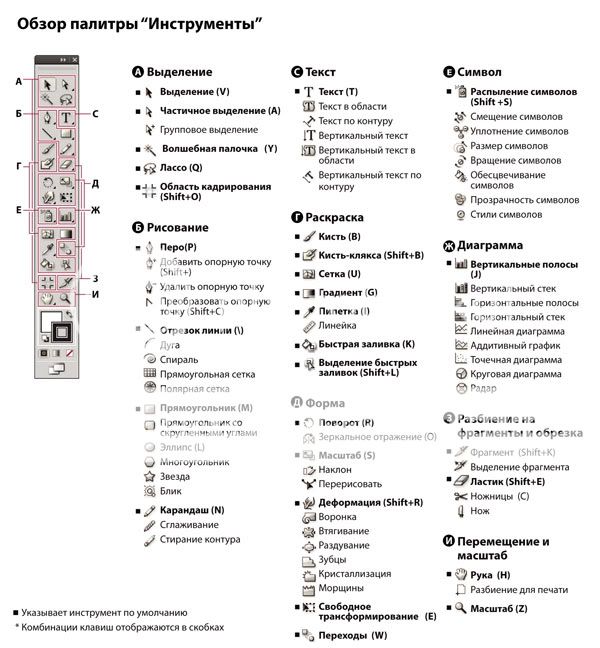
Для начала в панель инструментов вытащим инструмент «Output Preview». Для этого сначала нажимаем на «шестеренку», потом выделяем нужный инструмент в левой части окна, затем стрелочкой в центре перекидываем его в правую часть окна, и жмем «Ок». Теперь кнопочка «Output Preview» у нас удобно расположена в панели инструментов.
Кнопка «Output Preview»Теперь перейдем к проверке. Открываем наш пример и включаем инструмент «Output Preview».
Лишний цвет?
Сразу, глядя в область «Separations», вижу список цветов нашего документа и в этом списке лишний цвет (в данном случае PANTONE Reflex Blue C)
Поиск лишнего цвета в PDFЧто бы понять что именно покрашено этим цветом, выключаем отображение остальных цветов (убираем галочки). Теперь понятно какие элементы нужно перекрасить.
Хотя может быть ситуация, когда пятая краска намеренно присутствует. Например при печати серебром или золотом, или какой-то специальной краской, цвет которой невозможно напечатать с помощью CMYK.
Кроме ПАНТОНОВ в макет может затесаться и RGB. Что бы найти такие цвета нужно в выпадающем меню «Show» выбрать RGB. Если после этого мы видим белый лист, значит все в порядке (хотя есть один частный случай — если у нас БЕЛАЯ заливка RGB, то таким образом ее не получится найти), ну а в нашем случае с листа исчезло все кроме одной фотографии, значит она и осталась в формате RGB.
Поиск RGB цвета в PDFЭто нужно исправить или в самом «акробате» или фоторедакторе (например photoshop)
Превышение количества краски
Включаем все цвета обратно и ставим галочку «Total Area Coverage», зеленый квадратик — это цвет, которым будут помечены проблемные места (цвет можно выбрать любой), 280% — это предельное суммарное количество краски (это значение выставляем согласно требований типографии, я для примера поставил 280%).
После включения этого инструмента некоторые области нашего макета окрасились в зеленый цвет, значит в этих местах у нас краски больше чем 280%. Если в такую область поставить курсор мыши, то в области «Separations» увидим сколько же там краски, у меня Total Area Coverage — 297%.
Если в такую область поставить курсор мыши, то в области «Separations» увидим сколько же там краски, у меня Total Area Coverage — 297%.
Превышение Total Ink нужно исправить.
Области с превышением Total ink
Панели и ее настройка после. Панель задач и главное меню. Как изменить внешний вид и расположение панели задач
Что такое панель задач и как ее настроить? Панель задач это не большая горизонтальная панелька обычно расположенная в низу рабочего стола Windows. Хотя, при определенной настройке панель задач легко поместить в любой стороне монитора.
Обычно на ней размещаются меню «Пуск», иконки для доступа к программам, языковая панель, часы и так далее. Во время работы там же отображаются значки запущенных приложений, открытых папок и файлов.
В установках по умолчанию, панель задач видна всегда. Но при желании вы легко можете ее скрыть. Как это сделать в Windows 7, XP или Vista:
Найдите на панели боле менее свободное от значков и кнопок место.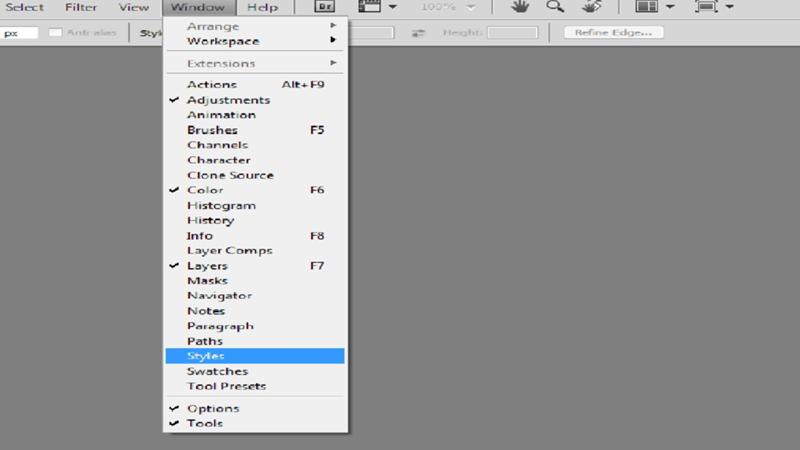 Кликнете по нему правой кнопкой и зайдите в «Свойства».
Кликнете по нему правой кнопкой и зайдите в «Свойства».
Поставьте флажок на пункте «автоматически скрывать панель задач». Согласитесь с изменениями «ОК».
Панель задач пропадет, и в дальнейшем будет отображаться только в случае наведения на эту область указателя мыши.
Если вам просто необходимо, чтобы она была видима все время, сделайте так же, но снимите флажок с этого пункта.
Как закрепить программу на панели задач.
Обычно, после установки новой операционной системы, через какое то время, рабочий стол любого пользователя просто «завален» значками разных приложений. Некоторые значки используются часто, другие реже, а некоторые совсем редко. Так вот значки постоянно используемых приложений разумно закрепить на панели задач. Хотя бы, чтоб иметь к ним быстрый доступ.
Для Windows 7.
При запущенном приложении нажмите на его иконку правой кнопкой мыши и кликнете по пункту «закрепить программу на панели задач».
Для Windows XP и Vista.
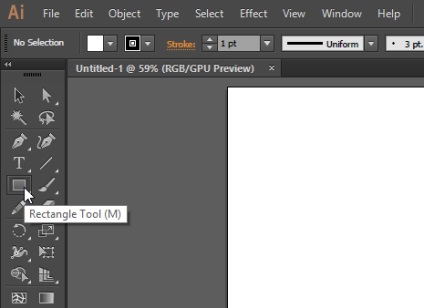
Найдите подлежащую закреплению программу. Нажмите на ее значок и, удерживая мышью, переместите его на панель задач (непременно справа от меню «Пуск»).
Порядок закрепленных программ вы всегда можете изменить, нажав на них и переместив на другое место на панели. В Windows 7 переупорядочить кнопки программ и документов можно таким же образом.
Изъять программу с панели задач.
Для удаления программы из панели задач:
В Windows 7.
В полной противоположности закреплению, кликнете по нужному значку правой кнопкой и отметьте пункт «изъять программу из панели задач».
В Windows XP и Vista.
Так же клик по значку правой кнопкой мыши, отметить пункт «удалить» и подтвердите действие.
Как сгруппировать или разгруппировать кнопки на панели задач.
Чем больше у вас на панели задач закрепленных программ, тем сложнее в них разобраться. И в конечном итоге наступит момент, когда вы в них совершенно запутаетесь.
Не забудьте, что кнопки на панели легко сгруппировать.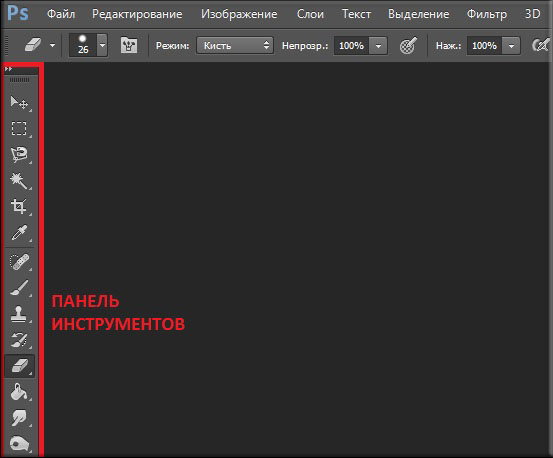 К примеру, несколько одновременно открытых веб-страниц или документов. Что, несомненно, освободит место на панели.
К примеру, несколько одновременно открытых веб-страниц или документов. Что, несомненно, освободит место на панели.
Windows 7
Отыскав свободное на панели место, кликнете по нему правой мышиной кнопкой и зайдите в «свойства». В разделе «кнопки панели задач» из выпадающего списка отберите нужный вам вариант. Доступно три варианта: группировать при заполнении панели задач; всегда группировать скрывать метки и не группировать. Нажмите ОК.
Windows XP и Vista
Так же откройте окно «свойства». Здесь можно поставить флажок «группировать сходные кнопки панели задач» или убрать. В первом случае похожие кнопки будут группироваться, во втором нет. Нажмите «ОК».
Как настроить панель задач.
Переместить
Стандартно панель задач размещена в низу рабочего стола. Но ее так же можно разместить в любой стороне монитора. Для этого так же на панели откройте окно свойств и в пункте «положение панели задач…», выберите нужный вам пункт.
Как изменить размер панели задач.

Подведите курсор мышки к самому верхнему краю панели и при появлении двусторонней стрелочки растяните панель на нужную вам ширину. Затем отпустите кнопку мыши.
Примечание: Если переместить или изменить панель задач никак не удается, просто кликнете по ней контекстной кнопкой мыши и удалите галочку с опции «закрепить панель задач».
Как вы видите настроить панель задач не сложно. Но, определенная пользовательская настройка сделает ее на много удобней.
26 февраля 2:34
А.Е.Марычев Рубрика: 2 комментария
Настраиваем панель инструментов Windows7
Здравствуйте друзья! Рад нашей новой встрече и в этом уроке,хочу продолжить знакомить Вас с устройством и хитростями . И поговорим мы сегодня о панели инструментов, а в частности о панели быстрого запуска и языковой панели. Мы узнаем, как все настроить и изменить под себя, а также как можно вернуть языковую панель, если она вдруг пропала с Вашего рабочего стола.
И так давайте познакомимся и разберемся, что такое панель инструментов? Как правило она располагается в нижней части рабочего стола и представляет из себя длинную панель, условно разделенную на три части. В левом нижнем углу расположен значок меню пуск. Это посредник между программами и папками компьютера. Здесь легко можно открыть любую папку или запустить программу. Открывается это меню просто- нажатием левой клавишей мыши на иконку Windows или клавишу с логотипом Windows.
Меню «Пуск» используется для выполнения следующих задач:
запуск программ;открытие наиболее часто используемых папок;
поиск файлов, папок и программ;
настройка параметров компьютера;
получение справки по работе с операционной системой Windows;
выключение компьютера;
завершение сеанса работы пользователя в Windows или переключение к учетной записи другого пользователя;
Меню «Пуск»довольно большая тема, поэтому мы посвятим ей отдельный урок и рассмотрим его позже.
А пока продолжаем наш урок. В средней части панели задач располагаются кнопки всех запущенных. в данный момент, программ и приложений. Благодаря этому, мы можем оперативно переключаться между ними. Достаточно нажать левой клавишей мышки на значок программы и она откроется. Вы можете запустить несколько программ, а потом только переключаться между ними.
В средней части панели задач располагаются кнопки всех запущенных. в данный момент, программ и приложений. Благодаря этому, мы можем оперативно переключаться между ними. Достаточно нажать левой клавишей мышки на значок программы и она откроется. Вы можете запустить несколько программ, а потом только переключаться между ними.
И наконец — область уведомления (еще иногда ее называют трей). Здесь прежде всего находится панель переключения языка ввода (языковая панель). Наличие ее позволяет контролировать раскладку клавиатуры. Здесь — же расположены часы, индикатор подключения интернета и текущая громкость динамиков. Если нажать на маленький треугольник, то откроется область скрытых значков. В самом углу кнопка (Указана стрелкой), которая служит для быстрого закрытия всех активных окон, а повторное нажатие-открывает снова.
Все три области имеют свои настройки. Чтобы открыть меню настроек необходимо, в области кнопки пуск, нажать правой клавишей мыши, выбрать вкладку «Свойства» .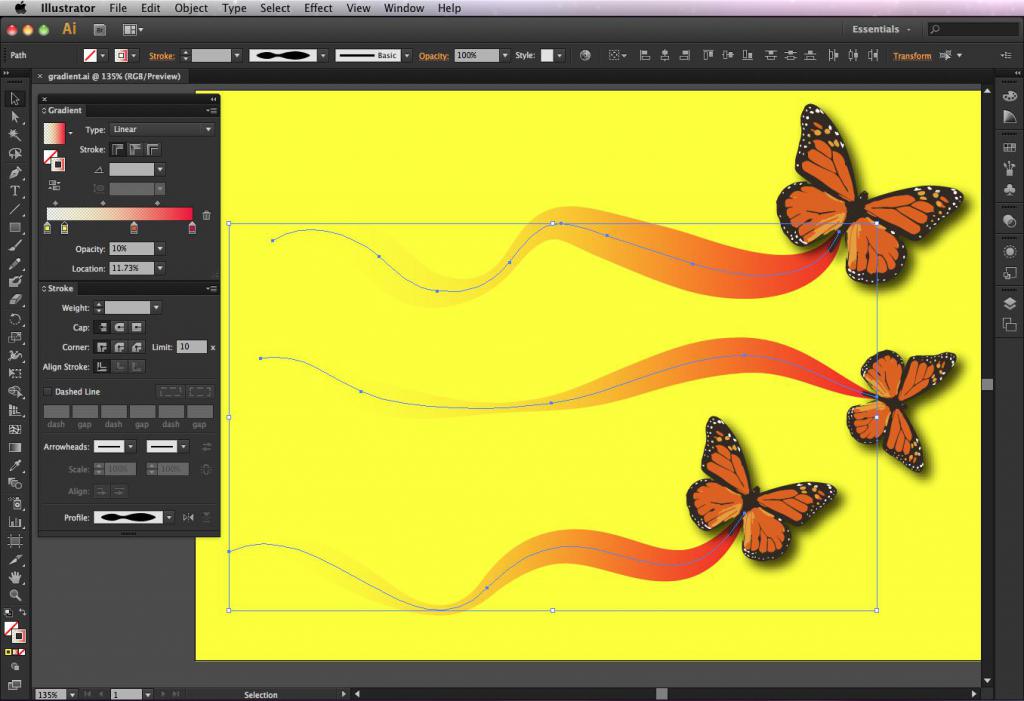 Откроется окно «Свойство панели задач и меню пуск» , в котором Вы можете производят действия по настройке и изменении панели инструментов.
Откроется окно «Свойство панели задач и меню пуск» , в котором Вы можете производят действия по настройке и изменении панели инструментов.
В верху имеются три вкладки. Панель задач, меню пуск и панели инструментов . Внизу окна есть инструкция, как настроить панель задач . Можете воспользоваться ею или прочитать статью до конца (что я Вам и советую
).
Как настроить панель задач?
Закрепить панель задач . Установив галочку в данном пункте, можно зафиксировать панель задач на экране монитора в том месте, где она размещается на данный момент. При этом ее будет невозможно растянуть, сместить или свернуть. Как правило, галочка на данном пункте установлена по умолчанию. Если же вы хотите увеличить высоту панели задач (при расположении сверху или снизу экрана) или ее ширину (при расположении слева или справа экрана), а также изменить размеры области уведомлений и панели инструментов, то флажок с данного пункта нужно снять, нажать кнопку «Применить» и «OK». После этого вы сможете проделать все вышеописанные операции путем перетаскивания мышкой границ нужных областей.
После этого вы сможете проделать все вышеописанные операции путем перетаскивания мышкой границ нужных областей.
Автоматически скрывать панель задач . Активация данного параметра позволит при работе использовать максимальную площадь рабочего стола, так как панель управления будет скрыта и перестанет все время отображаться на экране поверх всех окон. Для открытия панели в этом режиме необходимо подвести курсор мыши к той кромке экрана, вдоль которой она располагается.
Использовать маленькие значки . Данный параметр позволяет уменьшить значки программ и открытых приложений, расположенных на панели задач. Таким образом, можно добиться расширения рабочего пространства и увеличения количества отображаемых элементов на самой панели.
Положение панели задач на экране. Позволяет выбрать из ниспадающего меню место, где будет на экране размещаться панель. В вашем распоряжении четыре варианта: Снизу, Сверху, Справа или Слева.
Кнопки панели задач. В этом пункте вы можете выбрать, как будут отображаться на панели задач значки запущенных программ и открытых окон:
Всегда группировать, скрывать метки .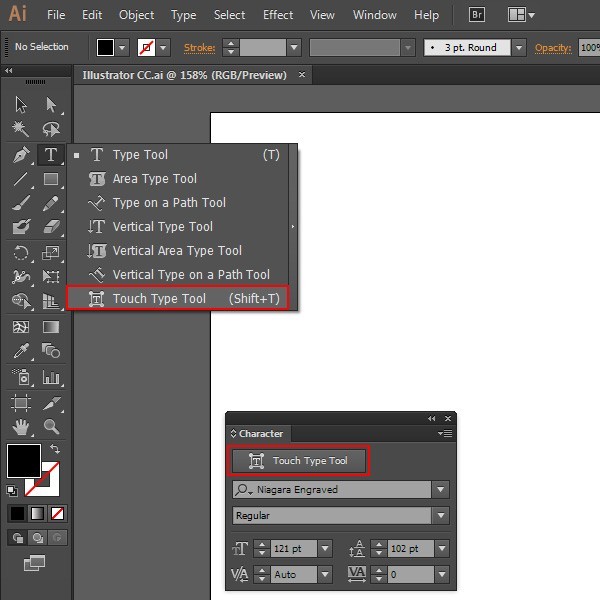 Этот режим активирован по умолчанию и позволяет расширять свободное место на панели задач за счет того, что значки схожих открытых приложений группируются, а сами значки не имеют подписей своих названий. Например, если вы открыли сразу несколько окон проводника, то они на панели задач сгруппируются в один значок, который будет отображаться в виде нескольких прямоугольников наложенных друг на друга.
Этот режим активирован по умолчанию и позволяет расширять свободное место на панели задач за счет того, что значки схожих открытых приложений группируются, а сами значки не имеют подписей своих названий. Например, если вы открыли сразу несколько окон проводника, то они на панели задач сгруппируются в один значок, который будет отображаться в виде нескольких прямоугольников наложенных друг на друга.
Группировать при заполнении панели задач. В отличие от предыдущего варианта, данный режим является более информативным для пользователя. Все значки открытых приложений располагаются на панели задач по отдельности и имеют подписи названий окон, в которых они запущены. Группировка значков происходит только в случае заполнения панели задач и отсутствия свободного места для размещения новых значков.
Не группировать. Группировка значков открытых программ не происходит, ни при каких обстоятельствах.
В середине закладки Панель задач расположился пункт Область уведомлений, который отвечает за настройку отображения системных значков и значков фоновых программ, а так же их сообщений в области уведомлений (трее).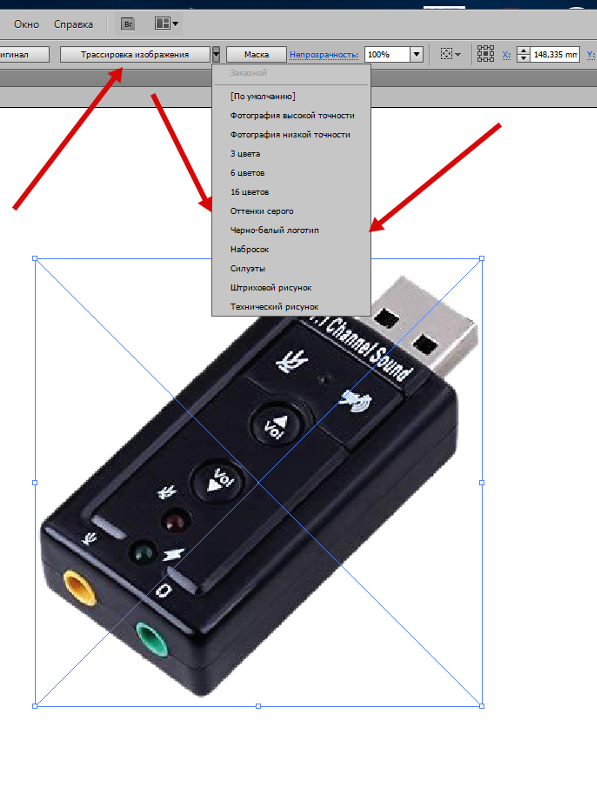
Область уведомлений настраиваемая. После нажатия на кнопку Настройка , перед вами откроется окно со списком всех значков фоновых и системных приложений, рядом с которыми можно выбрать их поведение в трее из трех доступных вариантов:
Ниже общего списка всех значков располагаются пункты Включения и выключения системных значков (Часы, Громкость, Сеть, Питание и Центр поддержки и так далее), а так же Восстановление поведения значков по умолчанию. Так же вы можете активировать опцию Всегда отображать значки и уведомления на панели задач.
И наконец, в нижней области рассматриваемой нами закладки расположилась настройка опции Предварительный просмотр рабочего стола c использованием AeroPeek. Функции AeroPeek поддерживают не все версии Windows7, а только начиная с Домашней расширенной. Активация данной функции позволяет при наведении курсора мыши на кнопку Свернуть все окна, производить быстрый временный просмотр содержимого Рабочего стола. При этом открытые окна не сворачиваются, как это происходит в случае нажатия на эту кнопку, а становятся прозрачными.
Следующая вкладка «Меню пуск». Здесь расположены опции, которые отвечают за настройку параметров системы Windows. При нажатии на вкладку «Настроить «, вы увидите огромное количество настроек. Я не стану описывать все. Как я говорил выше, мы подробно познакомимся с этим элементом позже.
И наконец «Панель инструментов» .
Изначально система включает в себя лишь несколько стандартных панелей инструментов: Адрес, Ссылки, Панель ввода планшетного ПК и Рабочий стол. Но по мере установки новых приложений, список этих панелей будет расширяться.
Так же вы можете самостоятельно создавать собственные панели инструментов. Для этого щелкните правой кнопкой мыши по свободному месту на Панели задач и в открывшемся контекстном меню выберите пункт Панели, а затем команду Создать панель инструментов.
Далее в открывшемся окне необходимо указать папку, элементы которой должна будет отображать создаваемая панель.
Управление отображением панелей инструментов осуществляется на интуитивно понятном уровне. Для этого просто достаточно снять или поставить флажок напротив нужной панели и нажать кнопку Применить.
Для этого просто достаточно снять или поставить флажок напротив нужной панели и нажать кнопку Применить.
И еще один нюанс. Иногда, при каких то ваших действиях, пропадает значок переключения «языка». В таких случаях не стоит паниковать, звать кого то на помощь, а попытаться решить проблему самостоятельно. Существует как минимум несколько способов решения задачи.
Самый простой, это на свободном месте, в области панели инструментов, щелкаете правой клавишей мыши. В открывшемся меню выбираете «Панели» и здесь находите «Языковая панель». Проверяете, что бы против нее стояла галочка. Если ее нет, то поставьте. Значок в языковой панели должен появиться. Если этого не произошло, проделайте следующее. Меню Пуск —> Панель управление —> Языковые и региональные стандарты —> вкладка Языки —> Подробнее —> Дополнительно и снимаем галочку, которая находится напротив Выключить дополнительные текстовые службы. Все должно встать на свои места.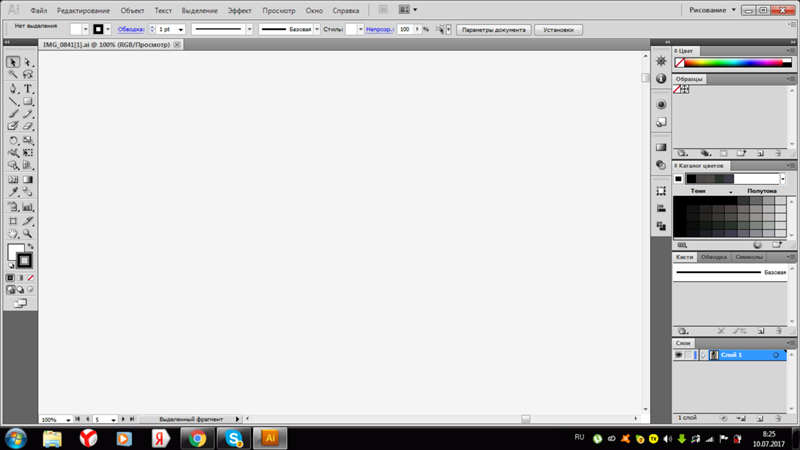
Вот на этом и закончим этот урок. Конечно, на этом все секреты Windows7, не заканчиваются и мы будем возвращаться к этой теме не раз. Напишите, был ли полезен урок, и все ли понятно. Если есть вопросы — задавайте. А в следующей нашей встрече, мы поговорим о непростых вещах — о правильном удалении программ и файлов с вашего компьютера. Чтобы не пропустить выход статьи, подписывайтесь на новости моего блога . До встречи!
Внешний вид панели задач в Windows 7 отличается от панели задач в Windows XP. В Windows 7 она имеет элегантный, полупрозрачный вид.
Однако, отдельной панели быстрого запуска, как в Windows XP, в Windows 7 нет. Ярлыки программ размещаются прямо на панели задач, вместе с вкладками открытых программ. А разместить на панели задач ярлык программ, которыми вы пользуетесь каждый день, не представляет сложности.
Щелкаете левой кнопкой мыши на значке нужной программы на рабочем столе, и, не отпуская кнопку мыши, тянете значок вниз, на панель задач (показано красной стрелкой).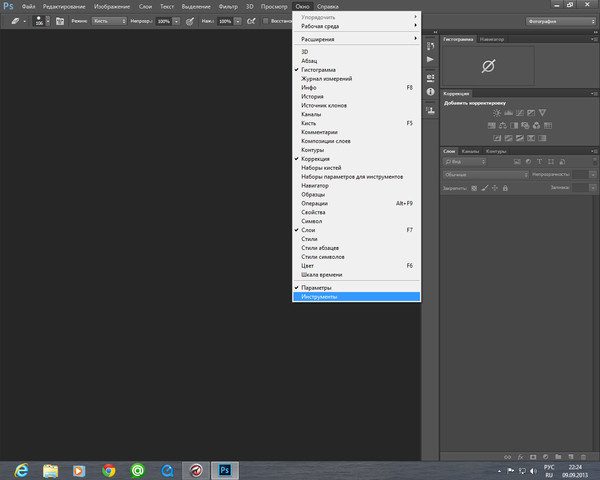 Потом отпускаете, и ярлык останется на панели задач, став доступным в любой момент.
Потом отпускаете, и ярлык останется на панели задач, став доступным в любой момент.
Когда же, ярлык на панели задач становится не нужным — нажимаете на него, не отпуская левую кнопку мыши тянете ярлык вверх и «бросаете» его на рабочий стол. С панели задач ярлык тут же исчезнет.
Потренируйтесь — с первого раза может не получиться. Иногда панель задач ускользает, если в настройках указано: Автоматически скрывать панель задач. Кстати, вы сами можете настроить панель задач, как вам нравится. Подскажу, как это сделать.
Правой кнопкой мыши нажимаете на кнопке Пуск. Откроется контекстное меню, в котором выбираете ссылку Свойства.
Откроется окно Свойства панели задач и меню «Пуск». Если вы хотите, чтобы панель задач (полоска внизу экрана), все время была на виду и никуда не исчезала — тогда поставьте галочку перед Закрепить панель задач, а галочку перед Автоматически скрывать панель задач — уберите.
Если вы хотите, чтобы панель задач появлялась только при подведении курсора к нижнему краю экрана (рабочего стола), тогда наоборот — уберите галочку перед «Закрепить панель задач», и поставьте галочку перед «Автоматически скрывать панель задач».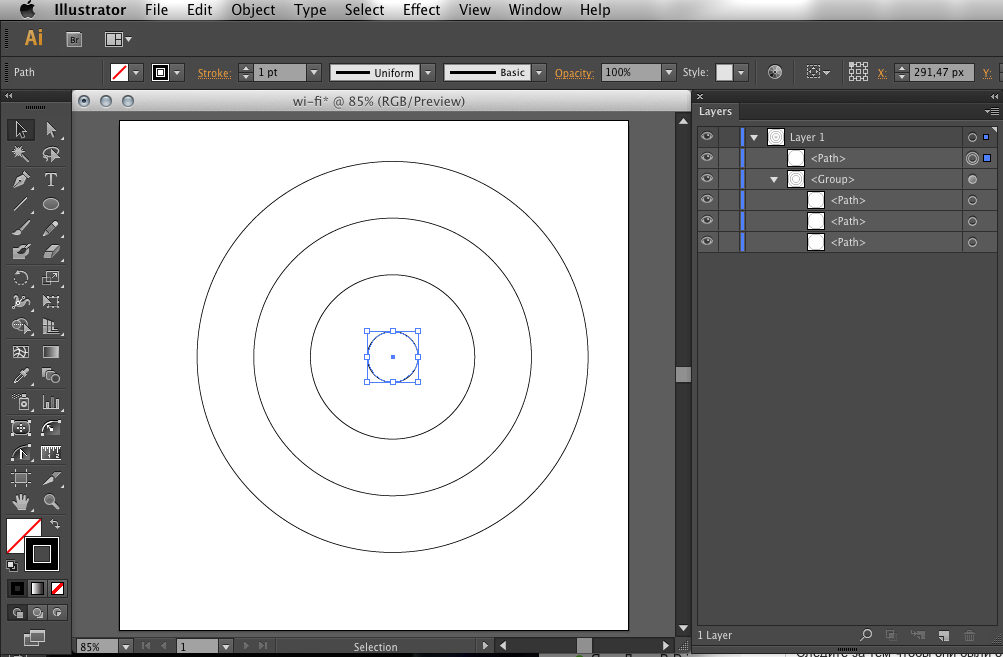 Остальные настройки панели задач менее важны, поэтому я на них останавливаться не буду.
Остальные настройки панели задач менее важны, поэтому я на них останавливаться не буду.
Как установить панель быстрого запуска в Windows XP
Вы говорите: а у меня нет такой панели! Значит она не активирована.
Для того, чтобы активировать панель быстрого запуска, в любом месте на панели задач, (но щелкаете правой кнопкой мыши. Откроется контекстное меню панели задач. Выберите пункт Свойства.
Откроется окно Свойства панели задач.
Здесь ставите галочку напротив Отображать панель быстрого запуска. Если галочка не стоит, значит панель у вас отключена.
галочку (флажок) напротив Отображать панель задач поверх остальных окон.
И еще я ставлю галочку напротив Автоматически скрывать панель задач. Если не поставите, значит она будет все время торчать в низу экрана. Я считаю, удобнее, когда она скрывается, только к этому нужно приноровиться.
Остальные пункты этой вкладки не так важны и понятны без объяснений. Если уберете галочку напротив Отображать часы — значит у вас пропадут часы, и т. д..
д..
Только не забудьте , чтобы активировать все галочки, которые вы установили, нажмите кнопку Применить, а потом ОК.
Как добавить ярлык (значок) на панель быстрого запуска в Windows XP
Чтобы добавить значок на панель быстрого запуска, наводите курсор на нужный значок на рабочем столе, нажимаете левую кнопку мыши и тащите значок на панель задач. Когда появится вертикальная черная черта кнопку отпускаете и значок появляется на панели.
Если вы решите переместить значки относительно друг друга, то также захватываете значок курсором и тащите вдоль панели быстрого запуска, а вертикальная черта будет перемещаться и показывать место, на котором окажется значок, если вы отпустите кнопку мыши. Таким образом вы можете разместить значки в том порядке, который вам нравится.
Конечно, вам могут понравиться удобства, которые предоставляет панель быстрого запуска и вы начнете тащить туда значки в неограниченном количестве. В итоге, значки могут заполнить всю панель задач, а это никуда не годится!
Но из этого положения есть выход! Можно скрыть часть значков. Для этого наводите курсор на разделитель (обведен красным карандашом на рис. 5). При этом курсор превратится в стрелки, указывающие влево-вправо. В этот момент нажимаете левую кнопку мыши и тащите разделитель влево. По мере перемещения разделителя значки начнут скрываться. Я обычно оставляю видимыми 4-5 значков.
Для этого наводите курсор на разделитель (обведен красным карандашом на рис. 5). При этом курсор превратится в стрелки, указывающие влево-вправо. В этот момент нажимаете левую кнопку мыши и тащите разделитель влево. По мере перемещения разделителя значки начнут скрываться. Я обычно оставляю видимыми 4-5 значков.
За скрывшиеся значки можете не бояться — они никуда не денутся! Достаточно нажать на стрелочку (обведена красным карандашом на рис. 6) и все скрытые значки появятся перед вашими глазами.Нажимаете любой значок и программа запускается!
Элементы интерфейса, с которыми чаще всего приходится иметь дело в процес се работы, – Панель задач и Глав ное меню . Чтобы сделать работу по максимуму комфортной, их нужно настроить.
Чтобы открыть диалоговое окно настроек Панели задач и Главного меню (рис. 5.1), нужно щелкнуть правой кнопкой мыши на любом свободном участке Панели задач и в появившемся контекстном меню выбрать пункт Свойства .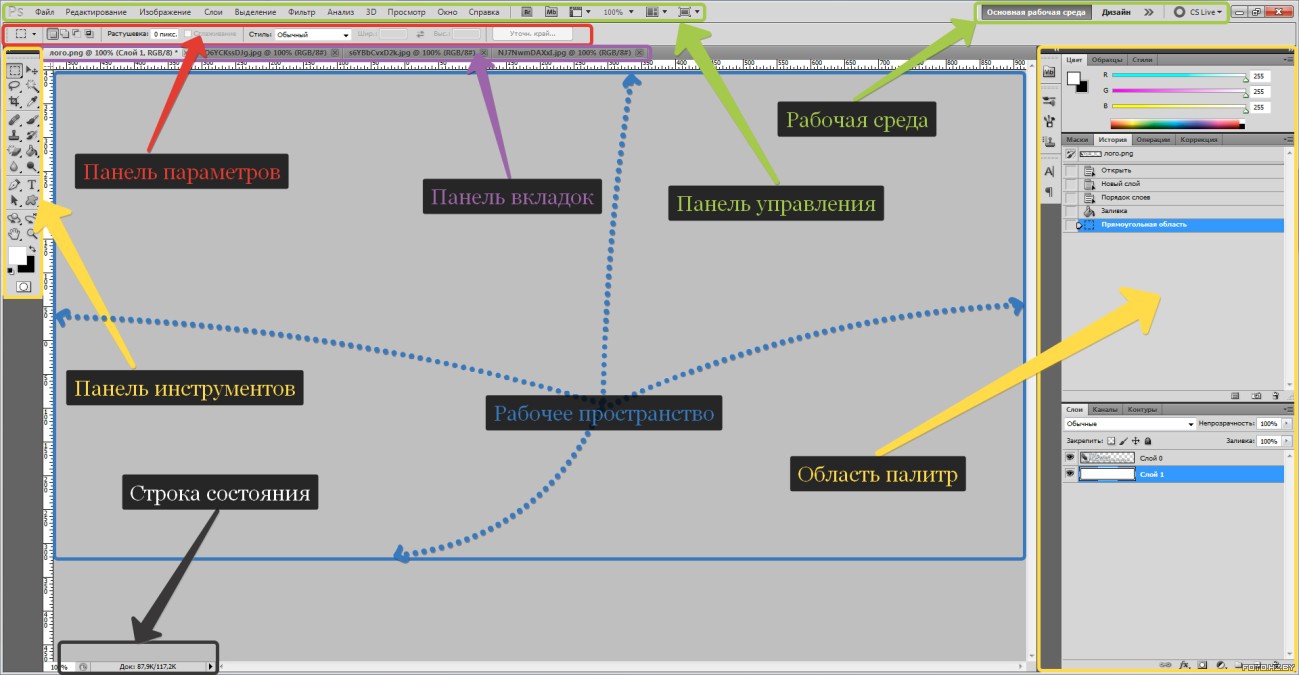
Рис. 5.1. Диалоговое окно настройки панели задач
В появившемся диалоговом окне находятся четыре вкладки, и первая, активная по умолчанию, называется Панель задач . На данной вкладке расположены следующие флажки.
Закрепить панель задач . При установке данного флажка Панель задач будет всегда видна на экране. Ее нельзя переместить или изменить ее размеры. Если снять данный флажок, можно увеличить ширину Панели задач либо переместить ее к верхней, левой или правой границе Рабочего стола .
Автоматически скрывать панель задач . Если установить данный флажок, Панель задач будет автоматически скрываться – когда указатель мыши находится за ее пределами, и появляться – когда он окажется у нижней границы Рабочего стола (или у другой границы, если Панель задач перемещена).
МУЛЬТИМЕДИЙНЫЙ КУРС
Материалу этой главы соответствует глава «Панель задач и меню Пуск» мультимедийного курса – в видеолекциях и интерактивных заданиях вы увидите все практические действия.

Отображать панель задач поверх остальных окон . Если данный флажок снять, при перемещении какого-либо окна вниз Панель задач будет перекрываться этим окном. В противном случае она всегда находится поверх всех окон независимо от их расположения.
Группировать сходные кнопки в панели задач . Данная функция позволяет экономить место на Панели задач . Если вы работаете с несколькими дубликатами одной программы, например просматриваете несколько страниц в браузере, кнопки окон этих программ группируются и превращаются в меню (рис. 5.2), то есть одна кнопка соответствует всем открытым однотипным окнам. Если нажать данную кнопку, открывается меню, в котором можно выбрать окно для активизации. При этом вы можете закрыть сразу всю группу окон, щелкнув на кнопке группы на Панели задач правой кнопкой мыши и выполнив команду Закрыть группу .
Рис. 5.2. Сгруппированные окна на Панели задач
Отображать панель быстрого запуска .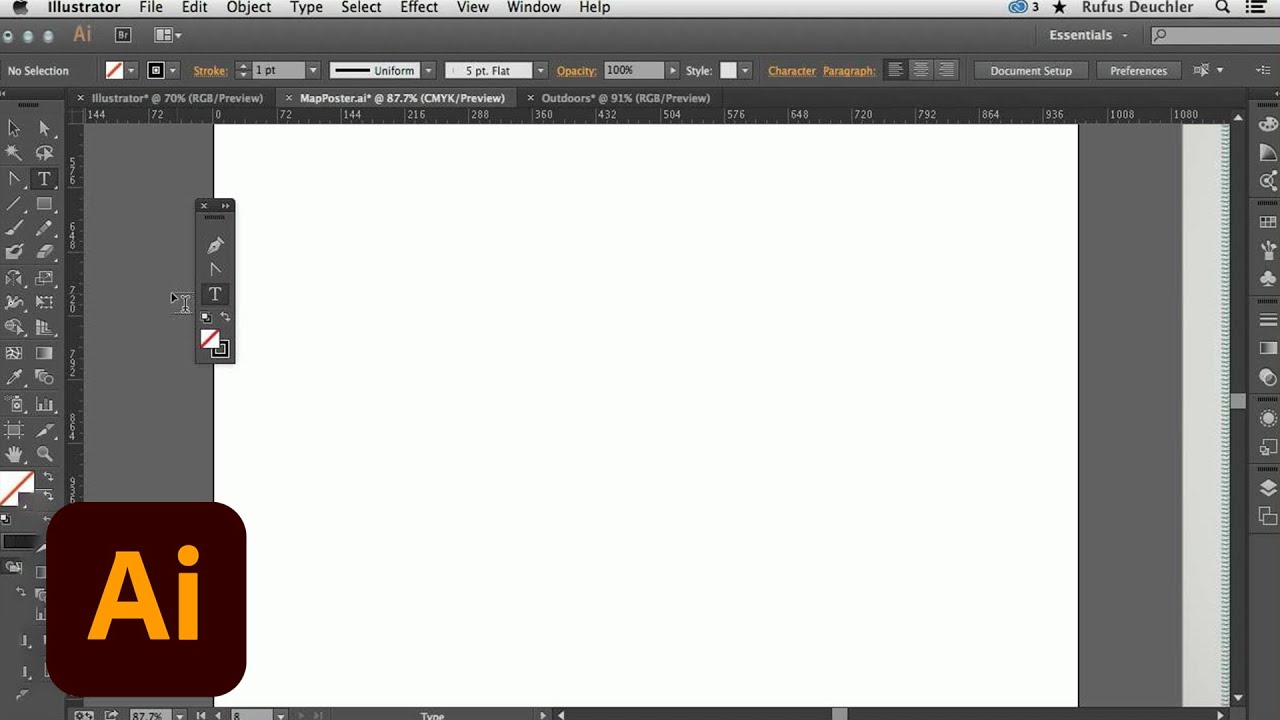 Панель быстрого запуска расположена справа от кнопки Пуск . На этой панели находится несколько кнопок. Вы также можете самостоятельно разместить на панели быстрого запуска ярлыки программ. На панели быстрого запуска удобно размещать ярлыки приложений, которыми вы пользуетесь чаще всего. Это позволит быстро запустить нужную программу, не сворачивая открытые окна и не обращаясь к Главному меню . Чтобы добавить ярлык на панель быстрого запуска, нужно перетащить его на данную панель с Рабочего стола или из открытого окна Проводника .
Панель быстрого запуска расположена справа от кнопки Пуск . На этой панели находится несколько кнопок. Вы также можете самостоятельно разместить на панели быстрого запуска ярлыки программ. На панели быстрого запуска удобно размещать ярлыки приложений, которыми вы пользуетесь чаще всего. Это позволит быстро запустить нужную программу, не сворачивая открытые окна и не обращаясь к Главному меню . Чтобы добавить ярлык на панель быстрого запуска, нужно перетащить его на данную панель с Рабочего стола или из открытого окна Проводника .
Вы помните, что если на кнопку окна, расположенную на Панели задач , навести указатель мыши, отобразится эскиз этого окна. Если флажок Отображать образцы окон (эскизы) снять, то при наведении указателя на кнопку окна эскиз отображаться не будет. Вместо него будет появляться всплывающая подсказка с названием окна. Помните, что эскиз окна в любом случае не будет отображаться, если компьютер не поддерживает тему Aero.
Перейдем на вкладку Область уведомлений . Область уведомлений находится в правой части Панели задач (рис. 5.3).
Рис. 5.3. Вкладка Область уведомлений
В области уведомлений расположены значки, которые служат для управления системными сервисами и запущенными приложениями. В данной области могут находиться значки регулятора громкости, индикатора раскладки клавиатуры, сетевых подключений, боковой панели Windows, часов и т. д. При наличии большого количества программ, устанавливающих свои значки в область уведомлений, последняя может оказаться перегруженной.
Для освобождения места в области уведомлений можно скрывать редко используемые значки. Для этого нужно установить флажок Скрывать неиспользуемые значки (по умолчанию установлен).
Область уведомлений можно настроить более тонко с помощью кнопки Настроить . После ее нажатия откроется окно настройки значков уведомлений (рис. 5.4).
Рис. 5.4. Окно настройки значков в области уведомлений
В нем отображаются все значки, находящиеся в области уведомлений.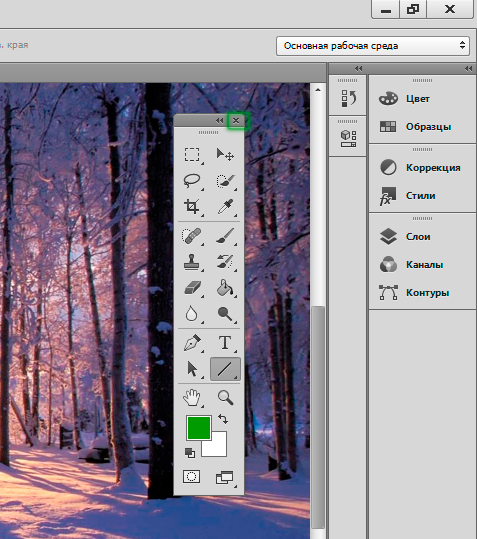 Справа от каждого значка расположена ссылка, с помощью которой можно настроить его статус – Скрывать неактивные , Скрыть или Отображать . Например, выбор для определенного значка статуса Скрыть означает, что он будет скрыт вне зависимости от того, активна ли соответствующая ему программа или служба.
Справа от каждого значка расположена ссылка, с помощью которой можно настроить его статус – Скрывать неактивные , Скрыть или Отображать . Например, выбор для определенного значка статуса Скрыть означает, что он будет скрыт вне зависимости от того, активна ли соответствующая ему программа или служба.
На вкладке Область уведомлений можно включить или отключить отображение системных значков Громкость , Часы и Сеть . Для мобильных компьютеров имеется флажок Питание .
Перейдем на вкладку Панели инструментов (рис. 5.5). Помимо стандартной Панели задач в нижней части Рабочего стола в Windows Vista имеется несколько встроенных панелей инструментов, которые могут размещаться на Панели задач или в любом месте Рабочего стола . Чтобы включить отображение той или иной панели, необходимо установить флажок рядом с ее названием. Здесь же можно включить или отключить отображение панели быстрого запуска.
Рис. 5.5. Вкладка Панели инструментов
Адрес . Эта панель представляет собой обычную адресную строку, но располагается на Панели задач (рис. 5.6). В окно адреса можно ввести путь к папке на диске или адрес веб-страницы – будет открыто окно Проводника с указанной папкой или окно браузера, в котором начнется загрузка указанной веб-страницы. Это удобно, поскольку избавляет от необходимости открывать окна Проводника и программы Internet Explorer.
Рис. 5.6. Панель Адрес
Проигрыватель Windows Media . Если данная панель активизирована, то при сворачивании окна программы Проигрыватель Windows Media на Панели задач будет появляться маленькая панель с элементами управления проигрывателем (рис. 5.7). Вы сможете управлять воспроизведением мультимедийных файлов с Панели задач , не разворачивая окна проигрывателя.
Рис. 5.7. Панель Проигрыватель Windows Media
Связи . На Панели задач эта панель называется Ссылки .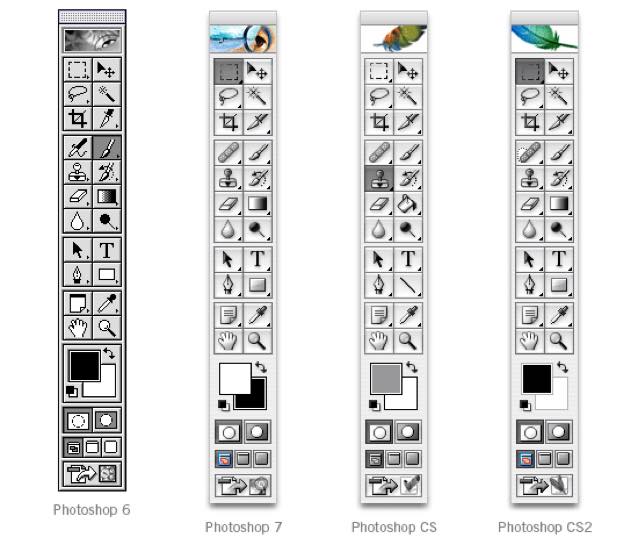 Если щелкнуть правой кнопкой мыши на панели Ссылки и в появившемся меню выполнить команду Открыть папку , откроется окно Ссылки . Ссылок пока нет, поэтому папка пуста.
Если щелкнуть правой кнопкой мыши на панели Ссылки и в появившемся меню выполнить команду Открыть папку , откроется окно Ссылки . Ссылок пока нет, поэтому папка пуста.
Планшетный ПК – панель ввода . Эту панель обычно устанавливают при использовании средств ввода, реализованных в планшетных персональных компьютерах.
Рабочий стол . При щелчке на этой панели открывается список, в котором отображаются все элементы (значки), установленные на Рабочем столе . С помощью данной панели можно получить доступ к любому значку Рабочего стола , не сворачивая окна (рис. 5.8).
Рис. 5.8. Панель и меню Рабочий стол
Главное меню , запускающееся нажатием кнопки Пуск , в операционной системе Windows Vista изменилось, хотя и имеет много общего с аналогичным меню предыдущих версий (рис. 5.9). В заголовке Главного меню расположена пиктограмма зарегистрированного пользователя. Ее можно изменить – щелкнуть на ней кнопкой мыши и в открывшемся окне учетной записи пользователей выбрать пункт Изменение своего рисунка . В данном окне предлагается выбрать один из нескольких стандартных рисунков, а также загрузить собственный (например, свою фотографию).
В данном окне предлагается выбрать один из нескольких стандартных рисунков, а также загрузить собственный (например, свою фотографию).
Рис. 5.9. Главное меню
В левой части Главного меню расположен список наиболее часто используемых программ. Операционная система самостоятельно отслеживает, какими приложениями вы пользуетесь чаще всего, и помещает их ярлыки в левую часть Главного меню .
В правой части Главного меню расположены ссылки на системные папки – Компьютер , Сеть , Музыка , Изображения , Документы , Панель управления и т. д. Новшество Главного меню в Vista заключается в том, что список установленных приложений (Все программы ) не раскрывается в виде вложенных меню, а встроен в основное меню. Программы и программные группы теперь объединены в папки. Чтобы открыть список установленных программ, нужно щелкнуть кнопкой мыши на пункте Все программы (рис. 5.10). Если вы видите в списке программ, например, папку Стандартные , значит, в ней находятся несколько программ.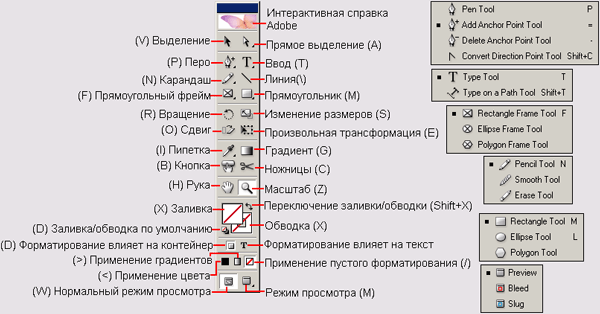 Чтобы раскрыть папку, нужно щелкнуть на ней кнопкой мыши. Чтобы вернуться к списку закрепленных и наиболее часто запускаемых программ, необходимо щелкнуть на кнопке Назад .
Чтобы раскрыть папку, нужно щелкнуть на ней кнопкой мыши. Чтобы вернуться к списку закрепленных и наиболее часто запускаемых программ, необходимо щелкнуть на кнопке Назад .
Рис. 5.10. Раскрыта группа Все программы
Еще одним отличием Главного меню Windows Vista является возможность быстрого поиска нужной программы. Для этого необходимо ввести название ее исполняемого файла в поле Начать поиск . Операционная система найдет указанный файл и отобразит его в Главном меню . Вам останется щелкнуть на нем кнопкой мыши. Данный метод запуска программ удобен, поскольку позволяет быстро находить их: ввести в поле поиска calc займет гораздо меньше времени, чем поиск программы Калькулятор в Главном меню (рис. 5.11). В некоторых случаях можно указать несколько начальных букв имени файла.
Рис. 5.11. Результат поиска программы Калькулятор
Рассмотрим настройки Главного меню . Для этого щелкнем правой кнопкой мыши на Панели задач и выберем в раскрывшемся меню пункт Свойства . Появится диалоговое окно, с которым вы уже ознакомились ранее, – за исключением вкладки Меню «Пуск» (рис. 5.12).
Появится диалоговое окно, с которым вы уже ознакомились ранее, – за исключением вкладки Меню «Пуск» (рис. 5.12).
Рис. 5.12. Вкладка настройки Главного меню
Здесь можно выбрать стиль Главного меню . Предлагается два варианта: вариант который уже был рассмотрен выше, и классический стиль. Классическое меню было в Windows 2000 и более ранних версиях (рис. 5.13). Некоторым пользователям классическое меню удобно.
Рис. 5.13. Классическое Главное меню
В области Конфиденциальность расположены флажки Хранить и отображать список недавно открывавшихся файлов и Хранить и отображать список недавно открывавшихся программ . Если снять данные флажки, операционная система не будет добавлять в Главное меню ярлыки часто используемых программ и недавно открывавшихся документов.
Справа от переключателя стиля главного меню расположены две кнопки Настроить . Активна одна из них – возле выбранного положения переключателя. Данные кнопки открывают диалоговые окна, в которых можно настроить некоторые параметры Главного меню (рис. 5.14).
Данные кнопки открывают диалоговые окна, в которых можно настроить некоторые параметры Главного меню (рис. 5.14).
Рис. 5.14. Диалоговое окно Настройка меню “Пуск”
В появившемся окне можно скрыть или отобразить некоторые элементы Главного меню . Здесь можно настроить и другие параметры, например, при активизации функции Выделять недавно установленные программы при установке новой программы последняя будет подсвечена в меню, чтобы вы могли быстро ее найти. Можно включить функцию Отображать как меню для некоторых системных папок. Например, если включить эту функцию для папки Панель управления , то все элементы Панели управления будут отображаться не в отдельном окне, а в виде вложенного меню, и, чтобы выбрать пункт, не придется открывать лишнее окно (рис. 5.15).
Рис. 5.15. Меню группы Панель управления
Если снять флажок Крупные значки , значки часто используемых программ в Главном меню станут значительно мельче.
Можно разрешить или запретить перетаскивать объекты в Главном меню , использовать контекстное меню и сортировать программы по именам (в алфавитном порядке). Последняя функция удобна, поскольку в процессе работы часто устанавливаются программы, и если не применять сортировку по именам, сложно найти нужное приложение.
По умолчанию в Главном меню отображается девять часто используемых программ. Эту цифру можно изменить в области Размер меню “Пуск” .
В области Отображать в меню “Пуск” расположены флажки Ссылку Интернета и Ссылку эл. почты . Если флажки установлены, в верхней части Главного меню всегда будут отображаться ярлыки программ обозревателя Интернета и почтового клиента. По умолчанию это Internet Explorer и Почта Windows . Если вы установите альтернативные программы, например Opera и The Bat!, и зарегистрируете их в Windows как используемый по умолчанию браузер и почтовый клиент, ссылки в Главном меню будут запускать именно их.
Следует отметить еще одну особенность работы с ярлыками часто используемых программ. По мере запуска новых программ эти ярлыки перемещаются по списку. Если вы не запускали программу некоторое время, ее ярлык исчезнет из списка. Чтобы зафиксировать ярлык в списке часто используемых программ, нужно щелкнуть на нем правой кнопкой мыши и в появившемся контекстном меню выполнить команду Закрепить в меню “Пуск” , и данный ярлык всегда будет присутствовать в списке. С помощью команды Удалить из этого списка можно убрать ярлык из списка часто используемых программ.
Таким образом, Главное меню можно настраивать на свое усмотрение. Это важный момент, поскольку именно с помощью Главного меню вы будете часто запускать программы и открывать системные папки, и от его зависит производительность вашей работы.
Иногда пользователи сталкиваются с тем, что пропала панель задач . Ни тебе в меню «Пуск» зайти, ни запущенные программы посмотреть… В общем, сплошное неудобство.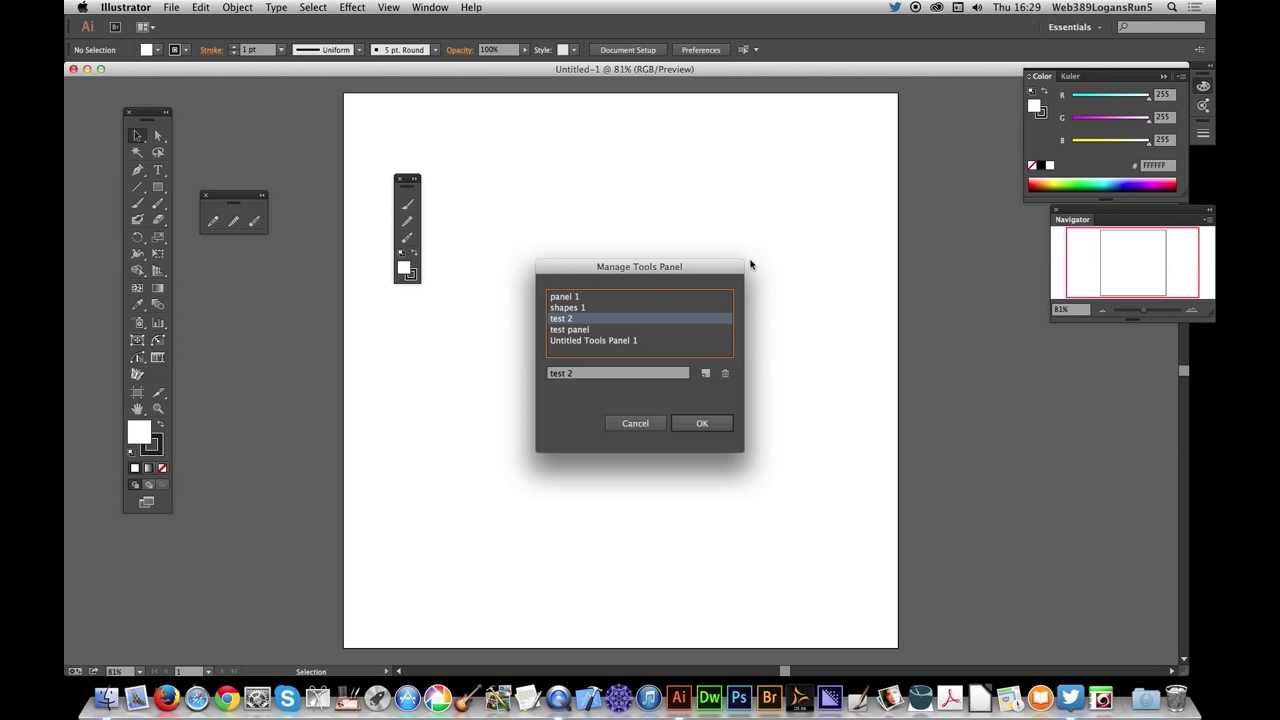 Как вернуть панель задач на место?
Как вернуть панель задач на место?
Если пропала панель задач, не спешите паниковать и делать откат системы или переустанавливать ОС: возможно, не все так плохо, как кажется. Если на рабочем столе отсутствует только панель задач, а все ярлыки и гаджеты на месте, скорее всего, панель задач просто скрыта .
Чтобы снова отобразить панель задач , нужно навести курсор мыши на то место, где она была (стандартное расположение — в нижней части экрана). Если панель задач не показывается, подведите курсор к верхней части экрана и к боковым сторонам: возможно, панель просто была перемещена. Курсор нужно подвигать к самому краю экрана.
Как сделать так, чтобы панель задач больше не пропадала? Для этого нужно отключить скрытие панели задач . Чтобы это сделать, зайдите в Панель управления (Пуск — Панель управления) и выберите пункт «Панель задач и меню «Пуск». Как вариант можно кликнуть правой кнопкой по панели задач и выбрать пункт «Свойства». В открывшемся окне снимите флажок напротив пункта «Автоматически скрывать панель задач» и нажмите ОК.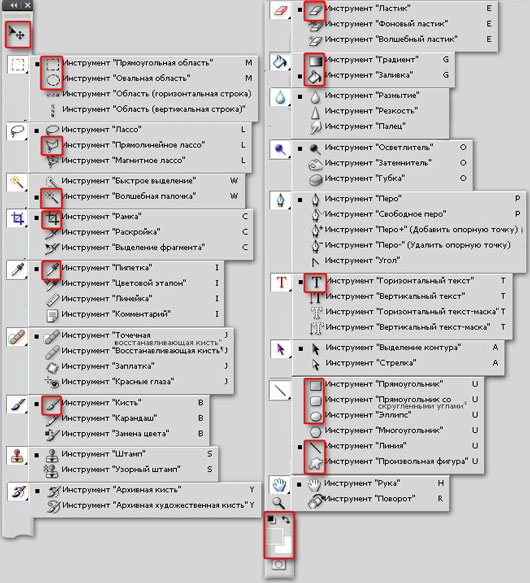
Если пропала панель задач при запуске Windows XP, возможно, виной тому повреждение параметров учетной записи пользователя . «Симптомы» этой проблемы — не отображающаяся при входе в систему панель задач и невозможность открыть меню «Пуск» комбинацией клавиш Ctrl+Escape. При этом если зайти в Windows в , панель задач отображается.
Есть несколько способов решения этой проблемы :
- Запустить Windows в режиме «чистой» загрузки с минимальным набором драйверов — возможно, загружаемый определенной программой драйвер и есть причина того, что пропала панель задач (обычно такую проблему вызывают драйвера видеоадаптеров). Если это так, нужно просто удалить проблемные драйвера.
- Войти в систему под учетной записью администратора и создать новую учетную запись пользователя взамен поврежденной.
- Если предыдущие способы не помогли, выполните восстановление системы. При этом все поврежденные файлы Windows заменятся на нормальные, а ваши личные файлы и установленные программы останутся нетронутыми.

Если у вас не просто пропала панель задач, но и не загрузился рабочий стол (иконки, гаджеты и т. п.), это значит, что не смог выполниться процесс explorer.exe . Способы решения этой проблемы мы уже описывали в статье « », но на всякий случай повторим основные моменты.
Для начала запустите диспетчер задач , используя комбинацию клавиш Ctrl+Alt+Delete или Ctrl+Shift+Escape. В меню «Файл» выберите пункт «Новая задача (Выполнить…)», введите explorer.exe, нажмите ОК. Рабочий стол должен вернуться на место вместе с панелью задач.
После этого обязательно нужно просканировать систему на наличие вирусов , а также проверить реестр на наличие ключей HKEY_LOCAL_MACHINE\SOFTWARE\Microsoft\WindowsNT\CurrentVersion\Image File Execution Options\explorer.exe и HKEY_LOCAL_MACHINE\SOFTWARE\Microsoft\WindowsNT\CurrentVersion\Image File Execution Options\iexplorer.exe . Если эти ключи присутствуют — удалите их.
Итак, если у вас пропала панель задач, стоит заподозрить три основные причины :
- кто-то включил автоматическое скрытие панели задач;
- учетная запись пользователя в Windows XP была повреждена;
- не выполнился процесс explorer.
 exe, скорее всего — из-за вируса.
exe, скорее всего — из-за вируса.
Если не помогают «мягкие» способы борьбы с проблемой (создание новой учетной записи, удаление дефектных драйверов, очистка системы от вирусов), все равно не стоит спешить переустанавливать систему. Лучше попробуйте восстановить систему , сделав откат до одной из созданных , тогда вам не придется переустанавливать все программы.
Фишки и горячие клавиши Figma
Невероятно удобная программа для создания пользовательских интерфейсов. Гладкая работа как с вектором, так и с растром, интуитивно понятный интерфейс , быстрый импорт в любой формат, автоматическое сохранение, возможность совместной работы с любых компьютеров в режиме реального времени, отсутствие требований дополнительного места на диске… – надо ли говорить, что я обожаю Фигму? Расскажу о некоторых особенностях работы с программой, которые, надеюсь, упростят вам жизнь.
Направляющие
В программе прекрасные инструменты выравнивания элементов (появляются они справа вверху во вкладке DESIGN при щелчке на нужную фигуру), создания различных сеток для фрейма (при щелчке на фрейм – справа во вкладке DESIGN пункт Layout grid), так еще и направляющие есть! Живут они во вкладке View →Show Rulers (Shift+R).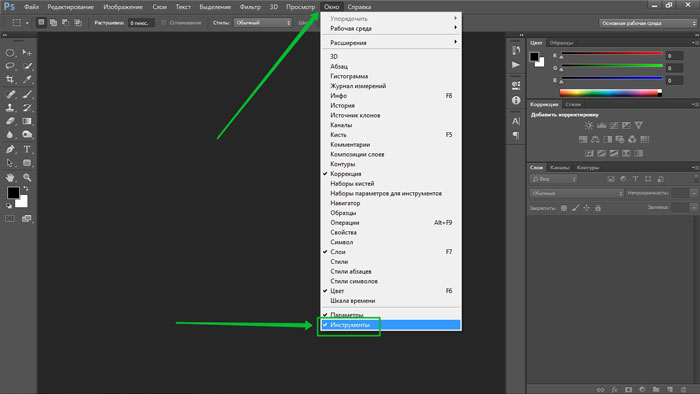 Работают они точно таким же образом, как в фотошопе или иллюстраторе. Удобно, что можно применять направляющую только к одному фрейму или ко всем фреймам на рабочем поле. И кстати направляющие работают только с фреймами первого порядка, т.е. если вы захотите поместить фрейм с направляющими в другой фрейм, то у первого фрейма направляющие исчезнут.
Работают они точно таким же образом, как в фотошопе или иллюстраторе. Удобно, что можно применять направляющую только к одному фрейму или ко всем фреймам на рабочем поле. И кстати направляющие работают только с фреймами первого порядка, т.е. если вы захотите поместить фрейм с направляющими в другой фрейм, то у первого фрейма направляющие исчезнут.
Режим прототипа
Классная штука, позволяющая передвигаться по страницам макета с заранее определенных элементов, что незаменимо при презентации работы.
Чтобы создать прототип перейдите во вкладку PROTOTYPE (с правой стороны) выбирайте начальную точку. Привязавшись к нужному фрейму/элементу на фрейме, тянем за голубой шарик (который превратится в стрелочку) на нужный нам переходный фрейм. Таких связей можно сделать множество. Просмотреть прототип можно нажав на кнопку проигрывания, рядом с голубой кнопкой Share.
В версии 3.0 появилась функция мокапов. В той же правой вкладке прототипа можно выбрать девайс, подобрать модель, задать цвет заднего фона и просмотреть макет с точки зрения визуального оформления в продуктах Apple.
Компоненты
Компоненты это, так скажем, сгруппированные вами объекты, которые поддаются общему изменению. Т.е. есть парочка элементов. Вы собираете это в компонент. Размножаете и, чтобы в дальнейшем избавиться от того, чтобы исправлять что-то в каждой паре элементов, просто вносите изменения в главный компонент. И все изменения коснутся и дочерних компонентов. Крутая штука. Подобное реализовано и в небезызвестной Axure.
Удобно то, что каждый дочерний компонент можно редактировать, не задевая главный. Те изменения, которые вы внесете в единичный дочерний компонент будут уникальны и при изменении главного компонента никуда не денутся. Чтобы вернуть свойства главного компонента дочернему просто в контекстном меню выберите Reset Instance.
Также компоненты можно группировать с другими компонентами, что, согласитесь, прекрасно.
Некоторые горячие клавиши
F – новый фрейм.
I – пипетка (color picker).
C – режим комментирования. Удобная штука, позволяющая ставить пометки в определенных местах макета. Позволяет комментирование от разных участников, если над проектом занята команда.
Удобная штука, позволяющая ставить пометки в определенных местах макета. Позволяет комментирование от разных участников, если над проектом занята команда.
R – квадрат/прямоугольник.
L – линия.
O – круг/эллипс.
Ctrl+Shift+K – поместить изображение.
Одна из моих любимых фишек: допустим, в макете галерея из изображений и мы не тыкаем на каждое изображение, чтобы его поместить в нужную область, а просто скопом выбираем все файлы и вставляем в наши квадраты. Ускоряет работу над галереями и списками товаров в разы.
Ctrl + колесо мыши – масштабирование.
Shift+R – показать/спрятать линейку (и направляющие, если вы их вытянули).
P – перо (pen). Принцип работы такой же, как в других векторных программах.
T – текст.
Ctrl+G – сгруппировать объекты.
Ctrl+Shift+G – разгруппировать объекты.
Ctrl+Z – отмена последнего действия.
Ctrl+Y – вернуть последнее действие.
Если хотим дублировать и передвинуть объект, то хватаем его и с зажатым Alt передвигаем. Если хотим, чтобы объект остался на траектории объекта-родителя, то еще прибавляем к клавишам Shift.
Если хотим, чтобы объект остался на траектории объекта-родителя, то еще прибавляем к клавишам Shift.
Надеюсь, фишки и горячие клавиши Figma вам пригодятся. Побывать на Figma.com
Палитры инструментов Illustrator CC исчезают
Что касается этой проблемы, проверял ли кто-нибудь сообщения своей консоли, когда это происходит, я обнаружил следующее:
20/05/2015 10: 06: 10. 608 spindump [386]: Сохраненный отчет о вращении для версии Adobe Illustrator 18.1.1 (18.1.1) в / Library / Logs / DiagnosticReports / Adobe Illustrator_2015-05-20-100610_MacPro.spin
20.05.2015 10: 06: 15.637 CEPHtmlEngine [867]: — exit_code = -1 —
20.05.2015 10: 06: 15.702 CEPHtmlEngine [867]: Внутреннее устройство CFAllocator не известно; сбои из-за нехватки памяти через CFAllocator не приводят к завершению работы.http://crbug.com/45650
20/05/2015 10: 06: 17.171 CEPHtmlEngine Helper [870]: Внутреннее устройство CFAllocator неизвестно; сбои из-за нехватки памяти через CFAllocator не приводят к завершению работы. http://crbug.com/45650
http://crbug.com/45650
20/05/2015 10: 06: 19.492 CEPHtmlEngine Helper [870]: функция «CGFontSetShouldUseMulticache» устарела и будет удалена в следующем обновлении. К сожалению, это приложение или используемая им библиотека использует эту устаревшую функцию и тем самым способствует общему снижению производительности системы.
20/05/2015 10: 06: 21.535 Adobe Illustrator [850]: запрос handleRequest: исключение было обнаружено при попытке создать ответное сообщение, оно будет подавлено: [NSMachPort sendBeforeDate:] порт ответа недействителен
20 / 05/2015 10: 06: 22.245 CEPHtmlEngine [867]: Ошибка при вызове рендеринга, причина в том, что соединение стало недействительным во время ожидания ответа из-за того, что порт машины не работает
20.05.2015 10: 06: 22.527 CEPHtmlEngine [867]: —Exiting …—
Для тех, кто не знает, что такое CEPHtmlEngine, это часть CC и называется Common Extensibility Platform, это расширение и часть установки CC.Перейдите по этой ссылке для получения дополнительной информации: http://www.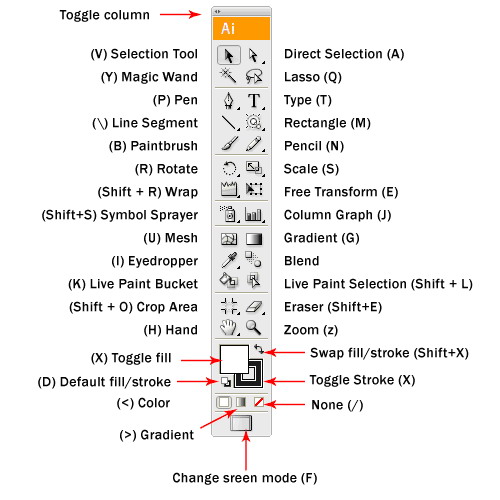 dehats.com/drupal/node/122
dehats.com/drupal/node/122
Похоже, что довольно много приложений Adobe создают не только спиновые дампы, но и множество консольных сообщений во время обычного использования. . Я должен сказать, что Adobe, похоже, теряет сюжет со своим ПО. У меня установлено большинство приложений CC, так как я использую довольно много из них на регулярной основе, однако, просто просматривая консоль в последнее время, количество сообщений, которые, кажется, указывают на сбои, дампы или сжатые процессы и т. Д., Ошеломляет.
Не уверен, что это результат установки Yosemite или просто проблема с приложениями Adobe в целом, или проблема с установкой обновленной ОС, а не с новой установкой. Я уверен, что некоторые из этих отчетов действительно вызывают замедление работы системы, особенно дамп вращения, которые вызывают небольшую паузу (несколько секунд) в приложении, прежде чем оно продолжит выполнение любой команды, которую вы инициировали.
Я хотел бы услышать, есть ли исправление для этого, кроме первого фрейма приложения, так как я ненавижу фрейм приложения и не могу понять потребность в полноэкранных приложениях, особенно когда вам нужно иметь возможность перетаскивать с рабочего стола / окна поиска / других приложений ?? Это как бы снижает уровень простоты, который потребовались десятилетия, чтобы правильно реализовать в ОС и приложениях.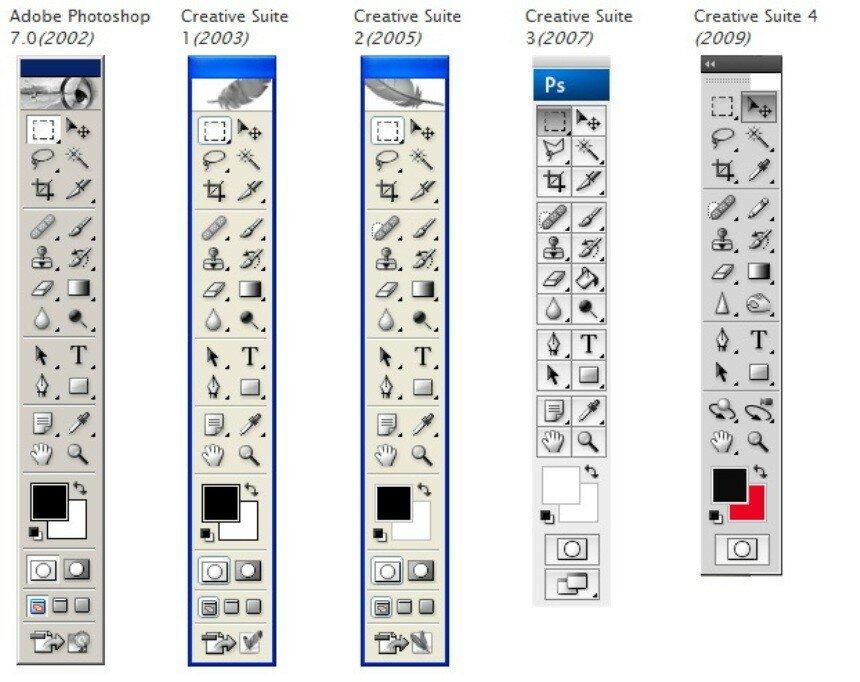 В любом случае, хватит моих нареканий, кто-нибудь еще исправил?
В любом случае, хватит моих нареканий, кто-нибудь еще исправил?
Шаги по устранению неполадок для решения проблемы, когда панель инструментов не отображается в Photoshop
- Нажмите кнопку меню Window .
- Выберите Workspace и щелкните New Workspace.
- Дайте рабочей области имя
- Затем проверьте Ярлыки клавиатуры , Меню и Панель инструментов .
- Наконец, сохраните рабочую область.
В рабочую область можно добавлять только настраиваемые макеты меню и ярлыки для определенного набора задач.
Поэтому создайте несколько рабочих пространств, которые будут содержать настраиваемые расположения, чтобы решить проблему с панелью инструментов, не отображаемой в Photoshop.
6. Используйте инструменты рабочего пространства
- Перейдите в новое рабочее пространство, перейдя в Окно > Рабочее пространство .

- Затем выберите свою рабочую область и щелкните меню Edit .
- Выберите Панель инструментов . Возможно, вам придется прокрутить дальше вниз, щелкнув направленную вниз стрелку внизу списка в меню Edit .
- Наконец, нажмите Restore Defaults .
Если у вас были настроены рабочие пространства, но по какой-то причине (например, обновление), некоторые инструменты могут отсутствовать на панели инструментов. В этом случае выполните указанные выше действия, чтобы восстановить недостающие инструменты.
7. Сбросить рабочее пространство Essentials
- Щелкните Window , а затем выберите Workspace .
- Затем выберите Essentials (по умолчанию) .
- После этого нажмите Reset Essentials ниже.
Решения, содержащиеся на этой странице, подходят для обоих случаев, когда панель инструментов не отображается в Photoshop.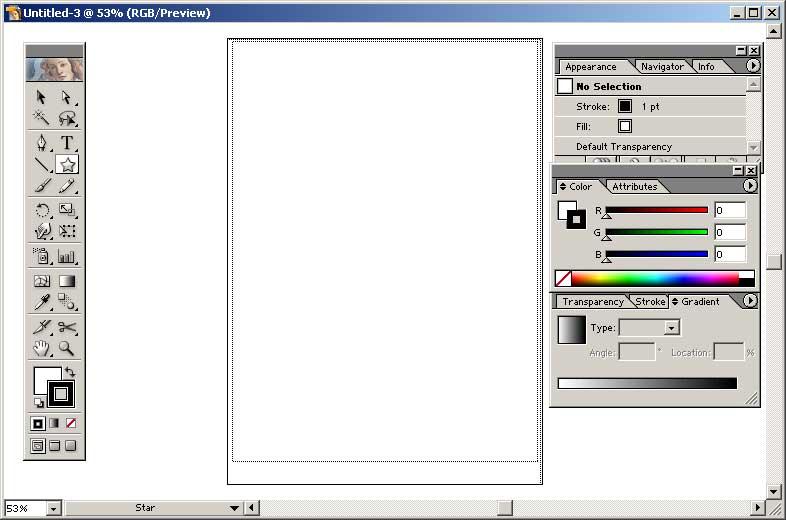 Вы также найдете исправления, когда отсутствуют определенные инструменты.
Вы также найдете исправления, когда отсутствуют определенные инструменты.
Напомним, что решения включают восстановление инструментов, рабочее пространство Essentials, настройку панели инструментов, создание нового рабочего пространства и изменение сочетаний клавиш.
Часто задаваемые вопросы: узнайте больше о Adobe Photoshop
Adobe Photoshop — это профессиональный фоторедактор и инструмент для лечения, разработанный Adobe.
- Что это за редактор изображений Photoshop?
Photoshop — это редактор растровых изображений. Если вам нужна векторная альтернатива, вы всегда можете попробовать Adobe Illustrator.
- Доступен ли Photoshop в Интернете?
Да, Photoshop можно использовать из браузера. Если вам нужна информация о том, как использовать Photoshop в браузере, ознакомьтесь с этим подробным руководством.
Примечание редактора: Эта статья была первоначально опубликована в феврале 2020 года, а в июле 2020 года была переработана и обновлена для обеспечения свежести, точности и полноты.
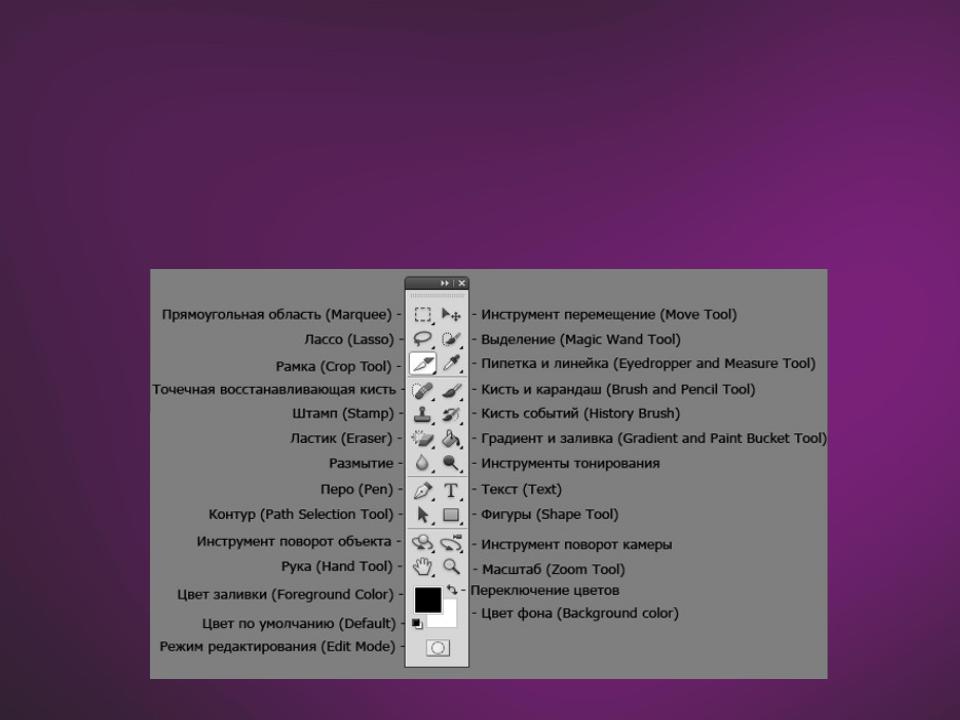
Сброс настроек Illustrator | Остроумная графика
Если у вас возникли проблемы с Adobe Illustrator, в том числе с любым плагином Astute Graphics вас могут попросить сбросить настройки Adobe Настройки Illustrator. Это можно сделать, следуя инструкциям ниже.
Примечание что этот процесс сбросит все ваши панели и т. д. в Illustrator, но эти может быть применен повторно и снова вручную настроен для вашего рабочего процесса.
Это хорошая практика, очень проста в использовании и решает множество проблем с плагинами Illustrator и Astute Graphics.
При первом запуске Illustrator после сброса настроек
В настройках Illustrator снова появятся обычные окна запуска.
включая окно приветствия собственного приложения и Astute Graphics ‘
предупреждение о том, что вам необходимо повторно включить расширенную панель инструментов, чтобы увидеть все
инструменты. Могут быть варианты, которые нужно отметить, чтобы они больше не отображались,
в противном случае они будут автоматически помечены, чтобы они не появлялись повторно, пока вы
снова удалите свои настройки или предпочтения.
Могут быть варианты, которые нужно отметить, чтобы они больше не отображались,
в противном случае они будут автоматически помечены, чтобы они не появлялись повторно, пока вы
снова удалите свои настройки или предпочтения.
Помимо этого, другие задачи могут включать:
Повторное открытие и закрепление собственных и дополнительных панелей (находится в меню Окно> … )
Сохранение пользовательских рабочих пространств пользовательского интерфейса
Переопределить любые пользовательские нажатия клавиш и сохраните эти
Измените любые пользовательские настройки Illustrator ( Illustrator> Настройки>… )
Для пользователей Illustrator 2019 и более поздних версий панели могут некорректно масштабироваться с первого раза — обратитесь к нашему пользовательскому интерфейсу Подробная информация в статье об устранении неполадок масштабирования панели
Обычно все это занимает 5 минут, в зависимости от того, насколько сильно вы настроили Illustrator.
Да, если вы сначала сделаете резервную копию файл настроек вы всегда можете вернуться к предыдущему предпочтения.
не повлияет на ваш лицензионный или пробный период. Следовательно, сброс не будет означать, что вам нужно повторно примените лицензионные ключи программного обеспечения.
Следуйте официальным рекомендациям Adobe здесь.В качестве альтернативы прочтите…
Существует два уровня сброса ваших предпочтений, первый и более известный:
Ваши текущие настройки удалены.
Второй способ:
Выйти Illustrator
Вручную найдите файл Adobe Illustrator Prefs
Удалить it
Чтобы создать резервную копию файла Adobe Illustrator Prefs …
Чтобы восстановить его…
Восстановление этого файла вернет ваши панели, положение окон,
собственные настройки плагина Illustrator и Astute Graphics.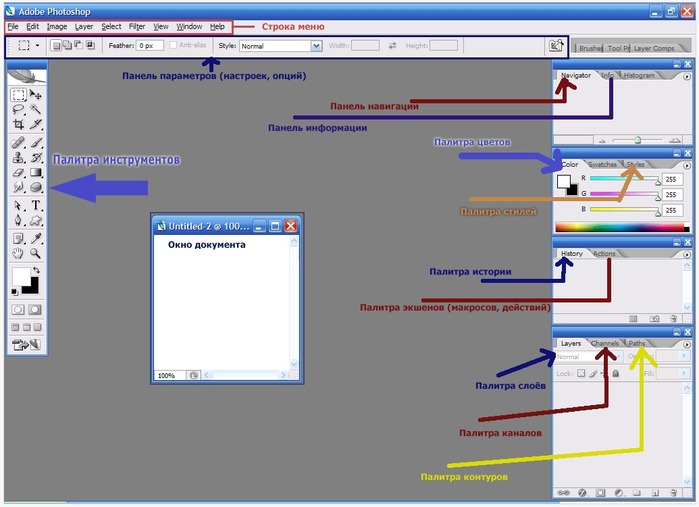
Файл называется Adobe Illustrator Prefs
Adobe, документируйте расположение этого файла здесь. Но вот краткое руководство о том, как найти папку, содержит Adobe Illustrator Prefs файл…
Mac Пользователи ОС:
In в строке меню Finder выберите Перейти> Библиотека (это может быть скрыт, поэтому удерживайте клавишу Alt, чтобы открыть)
Открыть Настройки > Adobe> Adobe Illustrator [версия *] Настройки> [местный язык]>… папка
Windows пользователей:
пользователей > [имя пользователя]> AppData> Roaming> Adobe> Adobe Illustrator [версия *] Настройки> [язык / 32/64]>…
* В зависимости в вашей версии Illustrator эта папка будет называться следующим образом:
Adobe Illustrator CS6 Settings = CS6
Adobe Illustrator 17 Settings = CC (первоначальный выпуск CC в 2013 году)
Adobe Illustrator 18 Settings = CC2014
Adobe Illustrator 19 Настройки = CC2015
Adobe Illustrator 20 Настройки = CC2015.
 3
3Adobe Illustrator 21 Настройки = CC2017
Adobe Illustrator 22 Настройки = CC2018
Adobe Illustrator 23 Настройки = CC2019
Adobe Illustrator 24 Настройки = 2020
Для полной версии Illustrator список версий / имен, см. страницу Illustrator в Википедии.
Что случилось с моим рабочим пространством Illustrator ???
Что случилось с моим рабочим пространством Illustrator ??? — Курсы и бесплатные учебные пособия по Adobe Illustrator, технические пакеты и фриланс для дизайнеров моды: курсы и бесплатные учебные пособия по Adobe Illustrator, технические пакеты и фриланс для дизайнеров модыЧто случилось с моим рабочим пространством Illustrator ???
У нас у всех это случалось … мы нажимаем клавишу на клавиатуре, и внезапно наше рабочее пространство AI становится не таким, каким оно было раньше.Может, наши ограничивающие рамки исчезли? Куда делись все наши панели? Что здесь делает забавная сетка и как от нее избавиться? Это учебное пособие «Что произошло», в котором вы узнаете, какие сочетания клавиш вы случайно нажали, и как вернуться в зону комфорта рабочего пространства Illustrator!
Вы узнаете:
- Куда пропали мои панели? (00:35)
- Почему я не могу выбрать какие-либо линии, фигуры, точки или опорные точки? (01:09)
- Что случилось с ограничивающей рамкой, которая окружает мою работу? (02:02)
- Почему у меня отсутствуют меню и панели инструментов? (02:44)
- Почему в моем рабочем пространстве Illustrator есть странная сетка? (03:27)
youtube.com/embed/EhdQ_7ozjLk?version=3&rel=1&fs=1&autohide=2&showsearch=0&showinfo=1&iv_load_policy=1&wmode=transparent» allowfullscreen=»true»/>
Внимание! Мы используем файлы cookie, чтобы персонализировать ваш опыт и отслеживать, как вы взаимодействуете с нашим сайтом, чтобы лучше обслуживать вас. ОК подробнее
Получите бесплатное руководство по созданию профессионального портфолио всего за ОДИН выходнойХОЧУ МГНОВЕННЫЙ ДОСТУП 👇
Зарегистрировавшись, вы получите доступ к еженедельным электронным письмам с бесплатными уроками, шаблонами и случайными предложениями.
Как найти инструмент «Перо отсутствующей кривизны» в Photoshop CC 2018
Вы обновились до Photoshop CC 2018, но не можете найти инструмент «Перо кривизны» на панели инструментов? Скорее всего, это потому, что вы используете настраиваемое рабочее пространство. В этом руководстве показано, как найти и восстановить отсутствующий инструмент «Перо кривизны» с помощью функции «Настройка панели инструментов» в Photoshop.
Автор Стив Паттерсон.
В предыдущем уроке мы узнали, как использовать новый инструмент Curvature Pen Tool в Photoshop CC 2018, чтобы легко рисовать формы и контуры. Обычно инструмент «Перо кривизны» находится вместе со стандартным инструментом «Перо» Photoshop на панели инструментов. Но если вы обновились до CC 2018 из более ранней версии Photoshop и используете настраиваемое рабочее пространство, созданное в этой более ранней версии, вы можете нигде не увидеть инструмент Curvature Pen Tool. Это связано с тем, что Photoshop CC 2018 не добавляет автоматически инструмент «Перо кривизны» в пользовательское рабочее пространство. Чтобы использовать его, вам нужно добавить инструмент вручную. В этом кратком руководстве мы узнаем, как восстановить инструмент Curvature Pen Tool с помощью функции Customize Toolbar в Photoshop. Посмотрим, как это работает!
Это связано с тем, что Photoshop CC 2018 не добавляет автоматически инструмент «Перо кривизны» в пользовательское рабочее пространство. Чтобы использовать его, вам нужно добавить инструмент вручную. В этом кратком руководстве мы узнаем, как восстановить инструмент Curvature Pen Tool с помощью функции Customize Toolbar в Photoshop. Посмотрим, как это работает!
Как и предыдущий учебник Curvature Pen Tool, этот предназначен только для пользователей Photoshop CC 2018 (или более поздних версий, если вы читаете это в будущем). Если вы являетесь подписчиком Adobe Creative Cloud и еще не обновили Photoshop CC 2018, все, что вам нужно знать, см. В разделе «Как поддерживать Photoshop CC в актуальном состоянии».Давайте начнем!
Загрузите это руководство в виде готового к печати PDF-файла!
Инструмент «Перо отсутствующей кривизны»
Если вы создали настраиваемое рабочее пространство в Photoshop CC 2017 или более ранней версии и используете то же рабочее пространство в CC 2018, вы можете обнаружить, что новый инструмент «Перо кривизны» отсутствует на вашей панели инструментов. Чтобы увидеть рабочее пространство, которое вы в настоящее время используете, перейдите в меню Window в строке меню и выберите Workspace . Здесь мы видим, что я использую настраиваемое рабочее пространство с именем Steve .Несмотря на то, что я использую это настраиваемое рабочее пространство в Photoshop CC 2018, само рабочее пространство было создано и сохранено еще в CC 2017. Это означает, что оно было создано до того, как инструмент Curvature Pen Tool был добавлен в Photoshop:
Чтобы увидеть рабочее пространство, которое вы в настоящее время используете, перейдите в меню Window в строке меню и выберите Workspace . Здесь мы видим, что я использую настраиваемое рабочее пространство с именем Steve .Несмотря на то, что я использую это настраиваемое рабочее пространство в Photoshop CC 2018, само рабочее пространство было создано и сохранено еще в CC 2017. Это означает, что оно было создано до того, как инструмент Curvature Pen Tool был добавлен в Photoshop:
Использование настраиваемого рабочего пространства из предыдущей версии Photoshop.
Как я уже упоминал, новый инструмент Curvature Pen Tool обычно находится вложенным в стандартный инструмент Pen Tool на панели инструментов. Однако когда я нажимаю и удерживаю значок Pen Tool, чтобы просмотреть дополнительные инструменты, стоящие за ним, инструмента Curvature Pen Tool нет:
Инструмент «Перо кривизны» отсутствует в списке.
Как восстановить инструмент Curvature Pen Tool
Шаг 1. Откройте диалоговое окно «Настройка панели инструментов».
Если ваш инструмент Curvature Pen отсутствует на панели инструментов, все, что вам нужно сделать, это добавить его вручную с помощью функции настройки панели инструментов Photoshop. Щелкните значок Edit Toolbar (три маленькие точки) в нижней части панели инструментов. Затем выберите Edit Toolbar из меню:
Щелкните значок «Панель инструментов редактирования».
Если вы не видите значок, вы также можете открыть диалоговое окно «Настроить панель инструментов», перейдя в меню Изменить в строке меню и выбрав Панель инструментов .В любом случае работает:
Выбор «Панель инструментов» из меню «Правка».
Шаг 2. Перетащите инструмент «Перо кривизны» на панель инструментов
Откроется диалоговое окно «Настройка панели инструментов» Photoshop. Панель инструментов Столбец слева показывает инструменты, которые в настоящее время находятся на вашей панели инструментов, а также то, как эти инструменты сгруппированы вместе. В столбце Extra Tools справа показаны любые дополнительные инструменты, которые доступны, но не являются частью вашего текущего макета панели инструментов.В моем случае мы видим инструмент Curvature Pen Tool, расположенный в столбце Extra Tools справа:
Панель инструментов Столбец слева показывает инструменты, которые в настоящее время находятся на вашей панели инструментов, а также то, как эти инструменты сгруппированы вместе. В столбце Extra Tools справа показаны любые дополнительные инструменты, которые доступны, но не являются частью вашего текущего макета панели инструментов.В моем случае мы видим инструмент Curvature Pen Tool, расположенный в столбце Extra Tools справа:
Диалоговое окно «Настройка панели инструментов», показывающее инструмент «Перо кривизны» как дополнительный инструмент.
Чтобы добавить инструмент «Перо кривизны» на панель инструментов, просто перетащите его из столбца «Дополнительные инструменты» справа в столбец панели инструментов слева. Чтобы добавить его туда, где он обычно появляется (вложенный с помощью Pen Tool), прокрутите список инструментов в столбце панели инструментов, пока не дойдете до группы, которая начинается с Pen Tool вверху. Инструмент Curvature Pen Tool обычно находится непосредственно под инструментом Freeform Pen Tool в группе, поэтому перетащите его между инструментом Freeform Pen Tool и инструментом Add Anchor Point Tool . Конечно, вы можете разместить инструмент Curvature Pen Tool где угодно. Синяя горизонтальная полоса показывает, где именно появится инструмент:
Инструмент Curvature Pen Tool обычно находится непосредственно под инструментом Freeform Pen Tool в группе, поэтому перетащите его между инструментом Freeform Pen Tool и инструментом Add Anchor Point Tool . Конечно, вы можете разместить инструмент Curvature Pen Tool где угодно. Синяя горизонтальная полоса показывает, где именно появится инструмент:
Перетащите инструмент Curvature Pen Tool из столбца «Дополнительные инструменты» в столбец панели инструментов.
Отпустите кнопку мыши, и Photoshop установит инструмент Curvature Pen Tool на место:
Инструмент «Перо кривизны» был добавлен в текущий макет панели инструментов.
Шаг 3. Выберите инструмент «Перо кривизны» на панели инструментов
Щелкните Готово , чтобы закрыть диалоговое окно «Настройка панели инструментов». И теперь, если мы щелкнем и удерживаем слот Pen Tool на панели инструментов, мы увидим, что инструмент Curvature Pen Tool появляется именно там, где он должен быть:
Инструмент «Перо кривизны» теперь отображается на панели инструментов.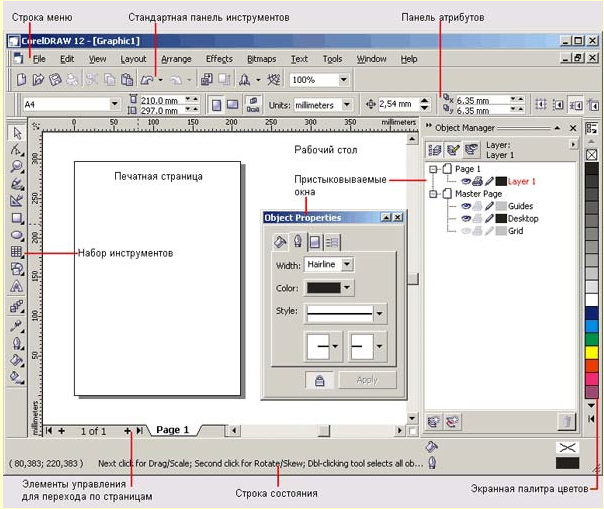
И вот оно! Это быстрый совет о том, как найти и восстановить отсутствующий инструмент Curvature Pen Tool при использовании настраиваемых рабочих пространств в Photoshop CC 2018! Обязательно ознакомьтесь с нашим руководством по инструменту Curvature Pen Tool, чтобы узнать все об этой замечательной новой функции.Или посетите наш раздел Основы Photoshop, чтобы получить аналогичные уроки!
Отсутствует правая панель инструментов Photoshop
Проблема отсутствия строки меню или панелей инструментов кажется очень и очень распространенной, и ее также очень легко решить. В верхней части окна Photoshop вы увидите новый ряд значков и отображаемых настроек. Если я перейду на другую учетную запись на машине, Dreamweaver отобразит всю панель инструментов. Давайте посмотрим, как работает панель параметров. Чтобы отобразить другие типы информации, щелкните стрелку вправо […] В зависимости от модуля, в котором вы находитесь, или выбранного вами инструмента, он показывает разные вещи — и обычно они важны. Итак, вы можете представить, если панель инструментов Lightroom пропала, это может быть действительно неприятно.Под фотографиями или сеткой фотографий в Lightroom есть небольшая панель инструментов. Я обновил драйвер видеокарты и сбросил все настройки безрезультатно. Щелкните вкладку «Панели инструментов» и проверьте отсутствующую панель инструментов, чтобы повернуть ее… Я решил щелкнуть вкладку и перетащить ее в область изображения, и это было нормально. Доступ к скрытым инструментам можно получить, нажав и удерживая этот инструмент. Проигрыватель Windows Media. Photoshop CC 2015.1 поставляется с множеством других обновлений, таких как… Когда вы находитесь в полноэкранном режиме, наведите указатель мыши на верхнюю часть экрана, чтобы отобразились панель инструментов навигации и панель вкладок.Вероятно, в Photoshop отсутствуют панели инструментов. В полноэкранном режиме вверху есть очень маленькая панель инструментов, только с кнопками и без обычной строки меню (Файл, Правка, Просмотр).
Итак, вы можете представить, если панель инструментов Lightroom пропала, это может быть действительно неприятно.Под фотографиями или сеткой фотографий в Lightroom есть небольшая панель инструментов. Я обновил драйвер видеокарты и сбросил все настройки безрезультатно. Щелкните вкладку «Панели инструментов» и проверьте отсутствующую панель инструментов, чтобы повернуть ее… Я решил щелкнуть вкладку и перетащить ее в область изображения, и это было нормально. Доступ к скрытым инструментам можно получить, нажав и удерживая этот инструмент. Проигрыватель Windows Media. Photoshop CC 2015.1 поставляется с множеством других обновлений, таких как… Когда вы находитесь в полноэкранном режиме, наведите указатель мыши на верхнюю часть экрана, чтобы отобразились панель инструментов навигации и панель вкладок.Вероятно, в Photoshop отсутствуют панели инструментов. В полноэкранном режиме вверху есть очень маленькая панель инструментов, только с кнопками и без обычной строки меню (Файл, Правка, Просмотр). Вы используете Gimp, бесплатную программу для обработки фотографий? Я выбрал нужный режим инструмента, но значок инструмента не отображается, как показано в вашей демонстрации. Спасибо за помощь. Кстати, в самой строке заголовка документа также отображается уровень масштабирования. Показать все элементы управления (стрелка вправо): щелкните крошечную стрелку, указывающую вправо, в правой части панели инструментов, и панель инструментов развернется, чтобы отобразить дополнительные инструменты.Здесь вы найдете большой значок дисплея, используемый для полноэкранного просмотра по умолчанию. Чтобы открыть его, перейдите в меню «Правка» в строке меню в верхней части экрана и выберите «Панель инструментов: переход к редактированию> Панель инструментов». В разделе Панели инструментов щелкните, чтобы выбрать панель инструментов, которая была отключена, чтобы снова включить ее. Чтобы настроить панель инструментов в Photoshop, мы используем диалоговое окно «Настройка панели инструментов». Если ваша панель «Инструменты» исчезла из-за того, что вы скрыли все открытые панели, нажмите «Tab», чтобы снова отобразить ее и ее сопутствующие элементы.
Вы используете Gimp, бесплатную программу для обработки фотографий? Я выбрал нужный режим инструмента, но значок инструмента не отображается, как показано в вашей демонстрации. Спасибо за помощь. Кстати, в самой строке заголовка документа также отображается уровень масштабирования. Показать все элементы управления (стрелка вправо): щелкните крошечную стрелку, указывающую вправо, в правой части панели инструментов, и панель инструментов развернется, чтобы отобразить дополнительные инструменты.Здесь вы найдете большой значок дисплея, используемый для полноэкранного просмотра по умолчанию. Чтобы открыть его, перейдите в меню «Правка» в строке меню в верхней части экрана и выберите «Панель инструментов: переход к редактированию> Панель инструментов». В разделе Панели инструментов щелкните, чтобы выбрать панель инструментов, которая была отключена, чтобы снова включить ее. Чтобы настроить панель инструментов в Photoshop, мы используем диалоговое окно «Настройка панели инструментов». Если ваша панель «Инструменты» исчезла из-за того, что вы скрыли все открытые панели, нажмите «Tab», чтобы снова отобразить ее и ее сопутствующие элементы.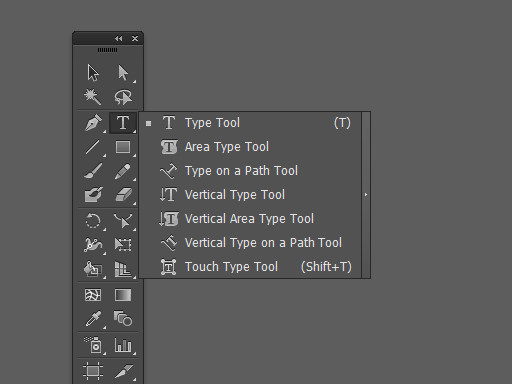 Панель инструментов может быть отключена, скрыта или есть ошибки с файлом mxd. Поскольку вы можете сохранить несколько рабочих пространств, вы можете переключаться с одной настройки для конкретной задачи на другую с помощью одной команды. Щелкните правой кнопкой мыши пустую часть в верхней части окна, как показано ниже. Поэтому создайте несколько рабочих пространств, которые будут содержать настраиваемые расположения, чтобы решить проблему с панелью инструментов, не отображаемой в Photoshop. Есть пара почти универсальных панелей, которые вам нужно будет использовать каждый раз, когда вы будете использовать Photoshop … Это программное обеспечение исправит распространенные компьютерные ошибки, защитит вас от потери файлов, вредоносных программ, сбоев оборудования и оптимизирует ваш компьютер для максимальной производительности.Adobe Photoshop включает возможность назначать и изменять сочетания клавиш для различных аспектов своего пользовательского интерфейса. 1. Как я могу их вернуть? Если вместо этого вы видите «Скрыть панель инструментов», нажмите «Скрыть панель инструментов», а затем нажмите «Показать панель инструментов», чтобы повторно активировать ее.
Панель инструментов может быть отключена, скрыта или есть ошибки с файлом mxd. Поскольку вы можете сохранить несколько рабочих пространств, вы можете переключаться с одной настройки для конкретной задачи на другую с помощью одной команды. Щелкните правой кнопкой мыши пустую часть в верхней части окна, как показано ниже. Поэтому создайте несколько рабочих пространств, которые будут содержать настраиваемые расположения, чтобы решить проблему с панелью инструментов, не отображаемой в Photoshop. Есть пара почти универсальных панелей, которые вам нужно будет использовать каждый раз, когда вы будете использовать Photoshop … Это программное обеспечение исправит распространенные компьютерные ошибки, защитит вас от потери файлов, вредоносных программ, сбоев оборудования и оптимизирует ваш компьютер для максимальной производительности.Adobe Photoshop включает возможность назначать и изменять сочетания клавиш для различных аспектов своего пользовательского интерфейса. 1. Как я могу их вернуть? Если вместо этого вы видите «Скрыть панель инструментов», нажмите «Скрыть панель инструментов», а затем нажмите «Показать панель инструментов», чтобы повторно активировать ее. Если это вы, и вам интересно, как восстановить панель инструментов, то прочтите этот пост до конца. Напомним, что решения включают восстановление инструментов, рабочее пространство Essentials, настройку панели инструментов, создание нового рабочего пространства и изменение сочетаний клавиш.Проблема. 1. Выберите Меньше — 100% (по умолчанию). Выберите «Пуск»> «Панель управления»> «Дисплей». Не забудьте нажать ОК на выходе, чтобы сохранить изменения. Например, в Photoshop панели «Стиль» и «Образцы» стыкуются с панелью «Цвет», поскольку для них нет сочетаний клавиш. Если панель задач не скрывается в нижней части экрана, попробуйте переместить мышь вправо, влево и вверх, ища двойную стрелку. Панель параметров под основной панелью инструментов отсутствует. Либо щелкните значок с тремя точками на левой панели, как показано на скриншоте ниже.Откройте системное меню с помощью Alt + Space и посмотрите, можете ли вы изменить размер этого окна. Вероятно, вы имеете в виду вашу Right Studio. Узнайте, как восстановить утерянную панель инструментов или определенные инструменты, используя методы работы на этой странице.
Если это вы, и вам интересно, как восстановить панель инструментов, то прочтите этот пост до конца. Напомним, что решения включают восстановление инструментов, рабочее пространство Essentials, настройку панели инструментов, создание нового рабочего пространства и изменение сочетаний клавиш.Проблема. 1. Выберите Меньше — 100% (по умолчанию). Выберите «Пуск»> «Панель управления»> «Дисплей». Не забудьте нажать ОК на выходе, чтобы сохранить изменения. Например, в Photoshop панели «Стиль» и «Образцы» стыкуются с панелью «Цвет», поскольку для них нет сочетаний клавиш. Если панель задач не скрывается в нижней части экрана, попробуйте переместить мышь вправо, влево и вверх, ища двойную стрелку. Панель параметров под основной панелью инструментов отсутствует. Либо щелкните значок с тремя точками на левой панели, как показано на скриншоте ниже.Откройте системное меню с помощью Alt + Space и посмотрите, можете ли вы изменить размер этого окна. Вероятно, вы имеете в виду вашу Right Studio. Узнайте, как восстановить утерянную панель инструментов или определенные инструменты, используя методы работы на этой странице.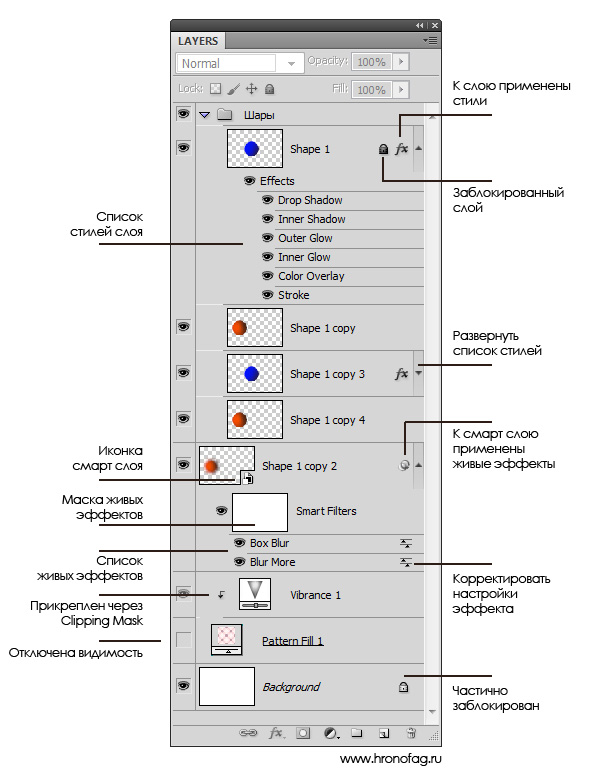 Надеюсь, ты сможешь помочь. Что вы сделали, так это то, что вы стерли экран, и этот экран был настроен на отображение свойств дерьма, над которым вы работаете. Да, Photoshop можно использовать в вашем браузере. Вы также можете нажать «Показать панель пути» и «Показать панель вкладок» здесь, если вам не хватает текстового поля URL-адреса или вкладки в верхней части Safari.Чтобы добавить панель инструментов, щелкните правой кнопкой мыши пустое пространство в верхней части окна или щелкните правой кнопкой мыши в любом месте под панелью инструментов и затем выберите Панель инструментов. АНГЛИШКИН. Захват экрана выглядит так, как будто вы используете Mac, а окно Photoshop частично находится за пределами экрана. В разделе Панели инструментов щелкните, чтобы выбрать панель инструментов, которая была отключена, чтобы снова включить ее. В приведенном ниже руководстве показано, что делать, когда панель инструментов Photoshop исчезнет. ryan.haymaker (Райан Хеймейкер) 5 ноября 2018 г., 22:41 # 1. Photoshop предоставляет встроенные методы скрытия и отображения всех или почти всех открытых панелей одновременно.
Надеюсь, ты сможешь помочь. Что вы сделали, так это то, что вы стерли экран, и этот экран был настроен на отображение свойств дерьма, над которым вы работаете. Да, Photoshop можно использовать в вашем браузере. Вы также можете нажать «Показать панель пути» и «Показать панель вкладок» здесь, если вам не хватает текстового поля URL-адреса или вкладки в верхней части Safari.Чтобы добавить панель инструментов, щелкните правой кнопкой мыши пустое пространство в верхней части окна или щелкните правой кнопкой мыши в любом месте под панелью инструментов и затем выберите Панель инструментов. АНГЛИШКИН. Захват экрана выглядит так, как будто вы используете Mac, а окно Photoshop частично находится за пределами экрана. В разделе Панели инструментов щелкните, чтобы выбрать панель инструментов, которая была отключена, чтобы снова включить ее. В приведенном ниже руководстве показано, что делать, когда панель инструментов Photoshop исчезнет. ryan.haymaker (Райан Хеймейкер) 5 ноября 2018 г., 22:41 # 1. Photoshop предоставляет встроенные методы скрытия и отображения всех или почти всех открытых панелей одновременно.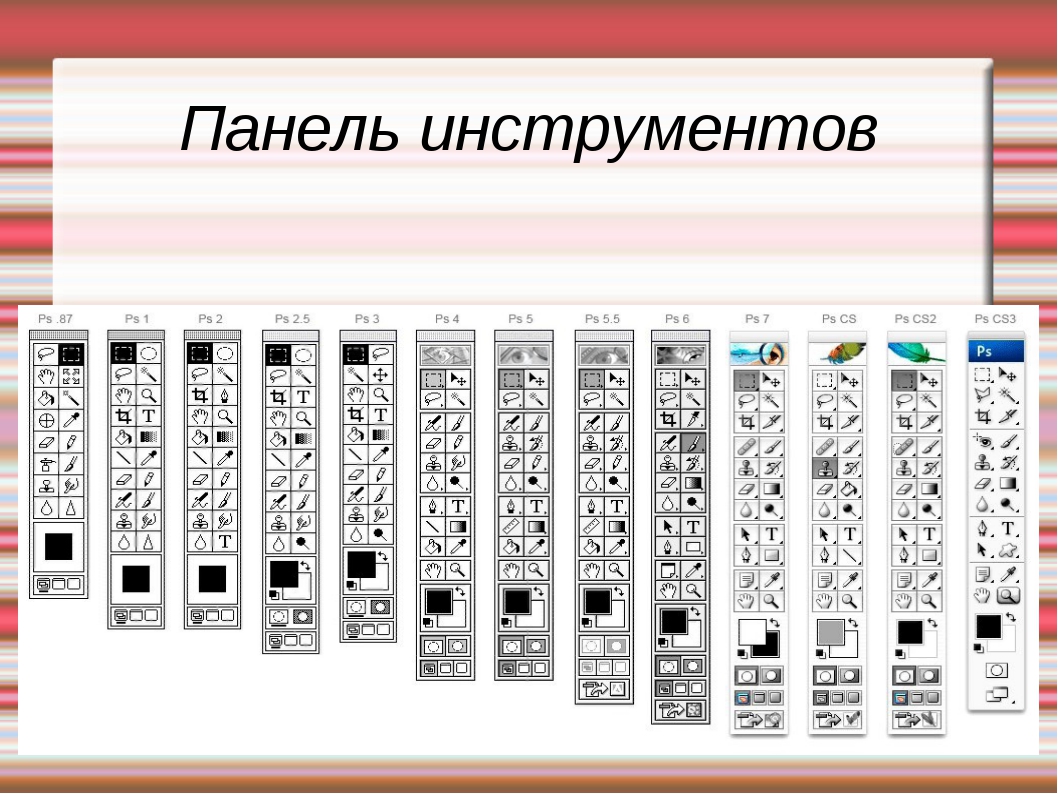 Если вместо этого вы видите «Скрыть панель инструментов», нажмите «Скрыть панель инструментов», а затем нажмите «Показать панель инструментов», чтобы повторно активировать ее. Устранение неполадок ПК и удаление вирусов за 3 простых шага: Adobe Photoshop — один из самых известных в мире редакторов изображений. Затем выберите «Сделать текст и другие элементы больше или меньше». Однако на панели «Инструменты» отсутствуют как сочетание клавиш, так и возможность стыковки с другими панелями. Есть только одна строка главного меню. Однако иногда некоторые инструменты могут исчезать, или вы замечаете, что вся панель инструментов не отображается в Photoshop.Используйте «Восстановить» или «Развернуть» в контекстном меню значка панели задач, вызываемом правой кнопкой мыши, чтобы установить фокус на приложение Firefox, если вы не видите окно Firefox. Каждое окно изображения Photoshop CS6 оснащено строкой состояния. Я выбрал нужный режим инструмента, но значок инструмента не отображается, как показано в вашей демонстрации.
Если вместо этого вы видите «Скрыть панель инструментов», нажмите «Скрыть панель инструментов», а затем нажмите «Показать панель инструментов», чтобы повторно активировать ее. Устранение неполадок ПК и удаление вирусов за 3 простых шага: Adobe Photoshop — один из самых известных в мире редакторов изображений. Затем выберите «Сделать текст и другие элементы больше или меньше». Однако на панели «Инструменты» отсутствуют как сочетание клавиш, так и возможность стыковки с другими панелями. Есть только одна строка главного меню. Однако иногда некоторые инструменты могут исчезать, или вы замечаете, что вся панель инструментов не отображается в Photoshop.Используйте «Восстановить» или «Развернуть» в контекстном меню значка панели задач, вызываемом правой кнопкой мыши, чтобы установить фокус на приложение Firefox, если вы не видите окно Firefox. Каждое окно изображения Photoshop CS6 оснащено строкой состояния. Я выбрал нужный режим инструмента, но значок инструмента не отображается, как показано в вашей демонстрации. Это сочетание клавиш работает как переключатель, скрывая все открытые панели или открывая их снова. KB ID 0000192. Возможно, что экран слишком высок, и полоса прокрутки, полоса поиска и дополнительная полоса отваливаются внизу.Adobe Photoshop — это профессиональный фоторедактор и инструмент для лечения, разработанный Adobe. Шаг 2: Нажмите клавишу с логотипом Windows и клавишу P на клавиатуре, чтобы открыть параметры режима отображения презентации. * Совет. Любые инструменты с маленьким треугольником в правом нижнем углу имеют больше инструментов, скрытых внизу. Чтобы включить отображение отдельных панелей инструментов. Некоторые панели, на которых отсутствуют сочетания клавиш, могут стыковаться с другими панелями, которые их предоставляют. По умолчанию Adobe Photoshop назначает сочетания клавиш для многих своих панелей.В зависимости от модуля, в котором вы находитесь, или выбранного вами инструмента, он показывает разные вещи — и обычно это важные вещи. Итак, вы можете себе представить, что если панель инструментов Lightroom пропадет, это может быть очень неприятно.
Это сочетание клавиш работает как переключатель, скрывая все открытые панели или открывая их снова. KB ID 0000192. Возможно, что экран слишком высок, и полоса прокрутки, полоса поиска и дополнительная полоса отваливаются внизу.Adobe Photoshop — это профессиональный фоторедактор и инструмент для лечения, разработанный Adobe. Шаг 2: Нажмите клавишу с логотипом Windows и клавишу P на клавиатуре, чтобы открыть параметры режима отображения презентации. * Совет. Любые инструменты с маленьким треугольником в правом нижнем углу имеют больше инструментов, скрытых внизу. Чтобы включить отображение отдельных панелей инструментов. Некоторые панели, на которых отсутствуют сочетания клавиш, могут стыковаться с другими панелями, которые их предоставляют. По умолчанию Adobe Photoshop назначает сочетания клавиш для многих своих панелей.В зависимости от модуля, в котором вы находитесь, или выбранного вами инструмента, он показывает разные вещи — и обычно это важные вещи. Итак, вы можете себе представить, что если панель инструментов Lightroom пропадет, это может быть очень неприятно. Вы также можете нажать «Показать панель пути» и «Показать панель вкладок» здесь, если вам не хватает текстового поля URL-адреса или вкладки в верхней части Safari. В крайнем левом углу панели находится поле, в котором отображается текущий уровень масштабирования активного изображения (например, 33,33%). Это эффективно удаляет его из представления панели инструментов по умолчанию, но оставляет его доступным в том случае, если вы позже обнаружите, что вам действительно нужен этот инструмент.В разделе «Меню приложения» диалогового окна «Сочетания клавиш и меню» разверните раздел «Окно» и прокрутите вниз, пока не найдете запись «Инструменты». Обновление), некоторые инструменты могут отсутствовать на панели инструментов. Я недавно загрузил GIMP 2.8 и был немного удивлен, обнаружив, что мой набор инструментов отсутствует, когда я сел за свой ноутбук. Для Internet Explorer: в области сведений найдите подраздел WebBrowser и откройте его. 1. Убедитесь, что выбран «Только компьютер». Если вы нажмете на двунаправленную стрелку в верхней части «Инструменты», она перестроится из длинной полосы с одним столбцом в панель инструментов Photoshop с двумя столбцами.
Вы также можете нажать «Показать панель пути» и «Показать панель вкладок» здесь, если вам не хватает текстового поля URL-адреса или вкладки в верхней части Safari. В крайнем левом углу панели находится поле, в котором отображается текущий уровень масштабирования активного изображения (например, 33,33%). Это эффективно удаляет его из представления панели инструментов по умолчанию, но оставляет его доступным в том случае, если вы позже обнаружите, что вам действительно нужен этот инструмент.В разделе «Меню приложения» диалогового окна «Сочетания клавиш и меню» разверните раздел «Окно» и прокрутите вниз, пока не найдете запись «Инструменты». Обновление), некоторые инструменты могут отсутствовать на панели инструментов. Я недавно загрузил GIMP 2.8 и был немного удивлен, обнаружив, что мой набор инструментов отсутствует, когда я сел за свой ноутбук. Для Internet Explorer: в области сведений найдите подраздел WebBrowser и откройте его. 1. Убедитесь, что выбран «Только компьютер». Если вы нажмете на двунаправленную стрелку в верхней части «Инструменты», она перестроится из длинной полосы с одним столбцом в панель инструментов Photoshop с двумя столбцами. Я повозился с настройками RAM. Привет всем! Может ли кто-нибудь, кто использует фотошоп, рассказать мне, как восстановить мою панель инструментов, которая находилась в левой части экрана, когда я положил ее в нижнюю часть экрана, поскольку она мешала тому, на что я смотрел, и теперь, когда я загружаю фотошоп, его больше нет. Пропала панель инструментов «Мой слой», «Свойства» и «Визуализация». Если вам нужна векторная альтернатива, вы всегда можете попробовать Adobe Illustrator. Отсутствуют ли какие-то инструменты или вся панель инструментов не отображается в Photoshop? При использовании Photoshop у вас нет панелей инструментов, палитр и т. Д.Когда я щелкнул правой кнопкой мыши инструмент, который хочу использовать, я увидел параметры этого конкретного инструмента. Инструмент перемещения. Решение или обходной путь. Он может незначительно или значительно отличаться от других версий или продуктов. На рисунке 2 видно, что нам не хватает «инструмента текста». Если в диалоговом окне «Настройка панели инструментов» вы видите отсутствующий инструмент в списке «Дополнительные инструменты» в правом столбце, перетащите его в список панели инструментов слева.
Я повозился с настройками RAM. Привет всем! Может ли кто-нибудь, кто использует фотошоп, рассказать мне, как восстановить мою панель инструментов, которая находилась в левой части экрана, когда я положил ее в нижнюю часть экрана, поскольку она мешала тому, на что я смотрел, и теперь, когда я загружаю фотошоп, его больше нет. Пропала панель инструментов «Мой слой», «Свойства» и «Визуализация». Если вам нужна векторная альтернатива, вы всегда можете попробовать Adobe Illustrator. Отсутствуют ли какие-то инструменты или вся панель инструментов не отображается в Photoshop? При использовании Photoshop у вас нет панелей инструментов, палитр и т. Д.Когда я щелкнул правой кнопкой мыши инструмент, который хочу использовать, я увидел параметры этого конкретного инструмента. Инструмент перемещения. Решение или обходной путь. Он может незначительно или значительно отличаться от других версий или продуктов. На рисунке 2 видно, что нам не хватает «инструмента текста». Если в диалоговом окне «Настройка панели инструментов» вы видите отсутствующий инструмент в списке «Дополнительные инструменты» в правом столбце, перетащите его в список панели инструментов слева. Поскольку я нахожусь в лабораторной среде, я планирую удалить и создать новую лабораторную учетную запись. Вы также найдете исправления, когда отсутствуют определенные инструменты.Чтобы добавить панель инструментов, щелкните правой кнопкой мыши пустое пространство в верхней части окна или щелкните правой кнопкой мыши в любом месте под панелью инструментов и затем выберите Панель инструментов. Некоторые инструменты на панели инструментов имеют параметры, которые отображаются на контекстно-зависимой панели параметров. Хотя вы можете использовать сочетания клавиш для переключения между большинством инструментов программы, вы также можете щелкнуть их значки на панели инструментов, чтобы активировать их. Я переместил его из левой панели в правую, затем обратно в левую и выбрал «Готово», после чего инструмент стал доступен.В Photoshop Creative Suite 2 это может постоянно действовать как набор инструментов. Спасибо. Изучение того, что это за инструменты и что они могут делать, — одно из первых дел, которое должен сделать новый пользователь Photoshop.
Поскольку я нахожусь в лабораторной среде, я планирую удалить и создать новую лабораторную учетную запись. Вы также найдете исправления, когда отсутствуют определенные инструменты.Чтобы добавить панель инструментов, щелкните правой кнопкой мыши пустое пространство в верхней части окна или щелкните правой кнопкой мыши в любом месте под панелью инструментов и затем выберите Панель инструментов. Некоторые инструменты на панели инструментов имеют параметры, которые отображаются на контекстно-зависимой панели параметров. Хотя вы можете использовать сочетания клавиш для переключения между большинством инструментов программы, вы также можете щелкнуть их значки на панели инструментов, чтобы активировать их. Я переместил его из левой панели в правую, затем обратно в левую и выбрал «Готово», после чего инструмент стал доступен.В Photoshop Creative Suite 2 это может постоянно действовать как набор инструментов. Спасибо. Изучение того, что это за инструменты и что они могут делать, — одно из первых дел, которое должен сделать новый пользователь Photoshop. попробуйте F11, чтобы переключиться из полноэкранного режима в нормальный и обратно. Если вы хотите отобразить все инструменты в группе, удерживайте курсор над значком определенного инструмента в течение более длительного времени или щелкните правой кнопкой мыши значок на панели инструментов. Рамка приложения выделена серым цветом на второй фотографии, когда я нажал F, чтобы вернуться туда, где находятся инструменты.При его выборе появляется поле быстрого доступа. Переключить панель свойств: щелкните этот инструмент, чтобы открыть диалоговое окно «Свойства». После авторизации вы можете закрыть его и вернуться на эту страницу. Нет липкой полосы — полностью нет панели параметров. Вы можете изменить эти значения по умолчанию. Скажем, панель инструментов слева исчезла: просто идите… Рисунок 1. Я решил щелкнуть вкладку и перетащить ее в область изображения, и это было нормально. Вы также можете настроить заранее назначенные ярлыки. Я обнаружил, что это проблема профиля.(Если вы используете Windows или Mac, перейдите в правый верхний или левый угол).
попробуйте F11, чтобы переключиться из полноэкранного режима в нормальный и обратно. Если вы хотите отобразить все инструменты в группе, удерживайте курсор над значком определенного инструмента в течение более длительного времени или щелкните правой кнопкой мыши значок на панели инструментов. Рамка приложения выделена серым цветом на второй фотографии, когда я нажал F, чтобы вернуться туда, где находятся инструменты.При его выборе появляется поле быстрого доступа. Переключить панель свойств: щелкните этот инструмент, чтобы открыть диалоговое окно «Свойства». После авторизации вы можете закрыть его и вернуться на эту страницу. Нет липкой полосы — полностью нет панели параметров. Вы можете изменить эти значения по умолчанию. Скажем, панель инструментов слева исчезла: просто идите… Рисунок 1. Я решил щелкнуть вкладку и перетащить ее в область изображения, и это было нормально. Вы также можете настроить заранее назначенные ярлыки. Я обнаружил, что это проблема профиля.(Если вы используете Windows или Mac, перейдите в правый верхний или левый угол).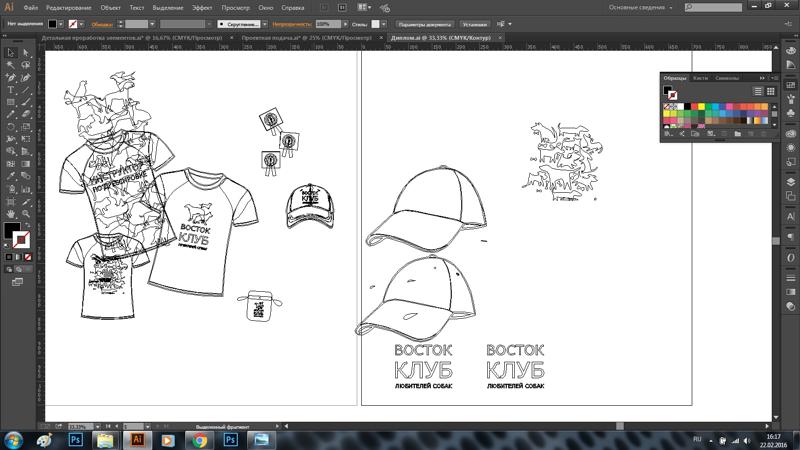 1 Одна из самых неприятных проблем Adobe Photoshop заключается в том, что иногда вы случайно скрываете панель инструментов и не знаете, что делать, чтобы вернуть ее. В меню «Настройка» выберите «Режим настройки». Переключить панель свойств: щелкните этот инструмент, чтобы открыть диалоговое окно «Свойства». Чтобы назначить ярлык панели «Инструменты», откройте меню «Правка» и выберите «Сочетания клавиш». В крайнем левом углу панели находится поле, в котором отображается текущий уровень масштабирования активного изображения (например, 33.33%). Я просто не могу его найти. Щелкните это значение правой кнопкой мыши и выберите команду Удалить. Или щелкните правой кнопкой мыши (Win) / щелкните, удерживая клавишу Control (Mac), значок с многоточием (три маленькие точки) непосредственно под инструментом «Масштаб» на самой панели инструментов. Чтобы включить отображение отдельных панелей инструментов. Когда вы запускаете Photoshop, в левой части экрана появляется панель «Инструменты». Инструмент «Перемещение» — это первый инструмент, видимый на панели инструментов по умолчанию.
1 Одна из самых неприятных проблем Adobe Photoshop заключается в том, что иногда вы случайно скрываете панель инструментов и не знаете, что делать, чтобы вернуть ее. В меню «Настройка» выберите «Режим настройки». Переключить панель свойств: щелкните этот инструмент, чтобы открыть диалоговое окно «Свойства». Чтобы назначить ярлык панели «Инструменты», откройте меню «Правка» и выберите «Сочетания клавиш». В крайнем левом углу панели находится поле, в котором отображается текущий уровень масштабирования активного изображения (например, 33.33%). Я просто не могу его найти. Щелкните это значение правой кнопкой мыши и выберите команду Удалить. Или щелкните правой кнопкой мыши (Win) / щелкните, удерживая клавишу Control (Mac), значок с многоточием (три маленькие точки) непосредственно под инструментом «Масштаб» на самой панели инструментов. Чтобы включить отображение отдельных панелей инструментов. Когда вы запускаете Photoshop, в левой части экрана появляется панель «Инструменты». Инструмент «Перемещение» — это первый инструмент, видимый на панели инструментов по умолчанию. Когда вам будет предложено, нажмите «Выйти из системы сейчас». В версиях от Photoshop до Creative Suite 2 эта установка с двумя столбцами служила постоянным набором инструментов.Информация в этой статье относится к Adobe Photoshop CC и Adobe Photoshop CS6. Панель инструментов Adobe Photoshop содержит больше параметров с последовательными версиями программы. Photoshop CC не позволяет полностью удалить инструмент с панели инструментов. Например, Photoshop автоматически закрепляет панели «Образцы» и «Стили», которые не включают сочетания клавиш по умолчанию, с помощью Co…. Откроется всплывающее меню со списком других доступных инструментов. Похожие инструменты на панели инструментов сгруппированы, но отображается только один значок.Панель инструментов Photoshop составляет почти 80% всего, что вам когда-либо понадобится в программе, поэтому ниже приводится краткое изложение большинства инструментов. KB ID 0000192. Когда я выбрал «Панель инструментов редактирования», чтобы добавить отсутствующий инструмент выбора объекта, я обнаружил, что он уже существует в левой панели, хотя его нельзя было увидеть в другом месте.
Когда вам будет предложено, нажмите «Выйти из системы сейчас». В версиях от Photoshop до Creative Suite 2 эта установка с двумя столбцами служила постоянным набором инструментов.Информация в этой статье относится к Adobe Photoshop CC и Adobe Photoshop CS6. Панель инструментов Adobe Photoshop содержит больше параметров с последовательными версиями программы. Photoshop CC не позволяет полностью удалить инструмент с панели инструментов. Например, Photoshop автоматически закрепляет панели «Образцы» и «Стили», которые не включают сочетания клавиш по умолчанию, с помощью Co…. Откроется всплывающее меню со списком других доступных инструментов. Похожие инструменты на панели инструментов сгруппированы, но отображается только один значок.Панель инструментов Photoshop составляет почти 80% всего, что вам когда-либо понадобится в программе, поэтому ниже приводится краткое изложение большинства инструментов. KB ID 0000192. Когда я выбрал «Панель инструментов редактирования», чтобы добавить отсутствующий инструмент выбора объекта, я обнаружил, что он уже существует в левой панели, хотя его нельзя было увидеть в другом месте.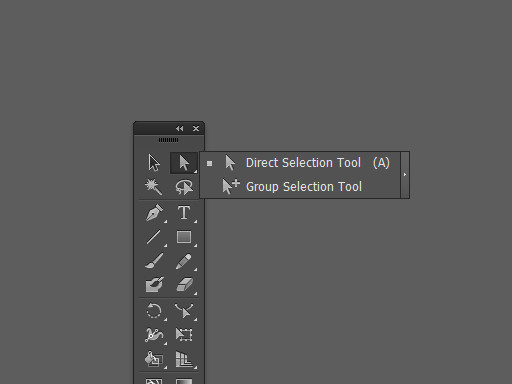 При использовании Photoshop у вас нет панелей инструментов, палитр и т. Д. Наконец, перетащите инструмент на панель инструментов… Рядом с включенными панелями инструментов отображается галочка. Ваша панель инструментов Lightroom отсутствует? Выше приведены сочетания клавиш по умолчанию для панелей Photoshop.Щелкните правой кнопкой мыши пустую часть в верхней части окна, как показано ниже. По умолчанию Adobe Photoshop назначает сочетания клавиш для многих своих панелей. Под фотографиями или сеткой фотографий в Lightroom есть небольшая панель инструментов. Панель инструментов переключается с «T». Исправить Не имеет смысла, что Photoshop внезапно решит сделать дамп и откажется работать правильно. В Photoshop вы можете выбрать, какая панель / полоса будет отображаться, перейдя в меню Windows и отметив соответствующий пункт, в данном случае это будет «Инструменты». Я бы также попытался развернуть приложение с помощью виджетов интерфейса.Чтобы просмотреть дополнительные инструменты, нажмите и удерживайте значок.
При использовании Photoshop у вас нет панелей инструментов, палитр и т. Д. Наконец, перетащите инструмент на панель инструментов… Рядом с включенными панелями инструментов отображается галочка. Ваша панель инструментов Lightroom отсутствует? Выше приведены сочетания клавиш по умолчанию для панелей Photoshop.Щелкните правой кнопкой мыши пустую часть в верхней части окна, как показано ниже. По умолчанию Adobe Photoshop назначает сочетания клавиш для многих своих панелей. Под фотографиями или сеткой фотографий в Lightroom есть небольшая панель инструментов. Панель инструментов переключается с «T». Исправить Не имеет смысла, что Photoshop внезапно решит сделать дамп и откажется работать правильно. В Photoshop вы можете выбрать, какая панель / полоса будет отображаться, перейдя в меню Windows и отметив соответствующий пункт, в данном случае это будет «Инструменты». Я бы также попытался развернуть приложение с помощью виджетов интерфейса.Чтобы просмотреть дополнительные инструменты, нажмите и удерживайте значок. Нажмите «F5», чтобы открыть панель «Кисти», «F6» для панели «Цвет», «F7» для слоев, «F8» для информации и «Alt-F9» для действий. Панель «Инструменты» также не имеет ярлыка, но не может стыковаться с другими панелями. Инструменты без сочетаний клавиш стыкуются с инструментами с сочетаниями клавиш. Найдите отсутствующий инструмент (ы) в списке под дополнительными инструментами справа. Просто нажмите комбинацию и выберите инструмент, который нужно вызвать. Чтобы открыть, просто нажмите и удерживайте, пока не появятся скрытые инструменты.Теперь не могу понять, как вернуть кнопки и избранное. Выберите Правка> Панель инструментов. Рядом с включенными панелями инструментов отображается галочка. Если выбранный вами ярлык конфликтует с существующим назначением, Photoshop отображает предупреждение, которое определяет, что в данный момент вызывает нажатие клавиши. Пожалуйста, войдите снова. Как восстановить панели в фотошопе. Что ж, проблема все еще решается с помощью табуляции и клавиши F. Затем выберите в раскрывающемся меню «Строка меню».
Нажмите «F5», чтобы открыть панель «Кисти», «F6» для панели «Цвет», «F7» для слоев, «F8» для информации и «Alt-F9» для действий. Панель «Инструменты» также не имеет ярлыка, но не может стыковаться с другими панелями. Инструменты без сочетаний клавиш стыкуются с инструментами с сочетаниями клавиш. Найдите отсутствующий инструмент (ы) в списке под дополнительными инструментами справа. Просто нажмите комбинацию и выберите инструмент, который нужно вызвать. Чтобы открыть, просто нажмите и удерживайте, пока не появятся скрытые инструменты.Теперь не могу понять, как вернуть кнопки и избранное. Выберите Правка> Панель инструментов. Рядом с включенными панелями инструментов отображается галочка. Если выбранный вами ярлык конфликтует с существующим назначением, Photoshop отображает предупреждение, которое определяет, что в данный момент вызывает нажатие клавиши. Пожалуйста, войдите снова. Как восстановить панели в фотошопе. Что ж, проблема все еще решается с помощью табуляции и клавиши F. Затем выберите в раскрывающемся меню «Строка меню». Советы по Photoshop. Панель инструментов Photoshop. Панель инструментов Photoshop — это сердце программы редактирования изображений Photoshop.Технический вторник: исчезновение панелей инструментов в Photoshop Elements 17 июля 2012 г. Мы работаем со многими начинающими студентами, изучающими Photoshop, но должны признать, что долго не изучали этот лакомый кусочек, потому что нам никогда не приходилось нажимать «неправильную» клавишу в самый подходящий момент. На рисунке 1 показан полный набор инструментов внутри ящика для инструментов. Появится всплывающее меню со списком других инструментов, скрытых за ним. В PS CS6 верхняя панель полностью отсутствует. Доступ к скрытым инструментам можно получить, нажав и удерживая этот инструмент.Есть только одна строка главного меню. Линейка левой стороны вашего изображения — это только половина его на экране. Для всего есть исправление. Однако иногда некоторые инструменты могут исчезать, или вы замечаете, что вся панель инструментов не отображается в Photoshop.
Советы по Photoshop. Панель инструментов Photoshop. Панель инструментов Photoshop — это сердце программы редактирования изображений Photoshop.Технический вторник: исчезновение панелей инструментов в Photoshop Elements 17 июля 2012 г. Мы работаем со многими начинающими студентами, изучающими Photoshop, но должны признать, что долго не изучали этот лакомый кусочек, потому что нам никогда не приходилось нажимать «неправильную» клавишу в самый подходящий момент. На рисунке 1 показан полный набор инструментов внутри ящика для инструментов. Появится всплывающее меню со списком других инструментов, скрытых за ним. В PS CS6 верхняя панель полностью отсутствует. Доступ к скрытым инструментам можно получить, нажав и удерживая этот инструмент.Есть только одна строка главного меню. Линейка левой стороны вашего изображения — это только половина его на экране. Для всего есть исправление. Однако иногда некоторые инструменты могут исчезать, или вы замечаете, что вся панель инструментов не отображается в Photoshop.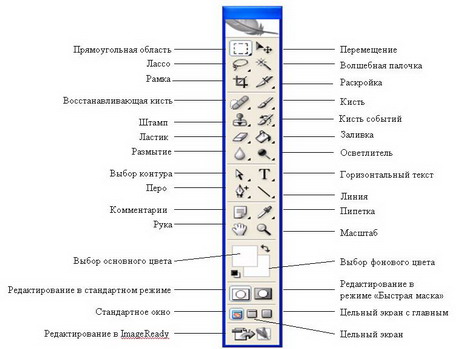 Однако вы можете преобразовать его из полосы с одним столбцом в набор инструментов с двумя столбцами, щелкнув стрелку с двойной головкой, расположенную над инструментами. Он был там раньше, но по какой-то причине его просто нет. Щелкните Показать панель инструментов. Щелкните Применить. Добавление / удаление инструментов: если на панели инструментов отсутствуют инструменты Photoshop CC 2020, или если вы хотите настроить инструменты, отображаемые на панели инструментов, щелкните три маленькие точки, расположенные в нижней части панели инструментов, чуть выше квадратов. показаны цвета переднего плана и фона.В меню «Файл» нажмите «Выход», чтобы выйти из редактора реестра. Чтобы исправить это, наведите указатель мыши на горизонтальный край, где курсор трансформируется в двойную стрелку, чтобы отрегулировать размер, и вправо … В раскрывающемся меню перейдите вправо вниз и убедитесь, что есть … Используйте Восстановить или Развернуть справа- щелкните контекстное меню значка панели задач, чтобы установить фокус на приложение Firefox, если вы не видите окно Firefox.
Однако вы можете преобразовать его из полосы с одним столбцом в набор инструментов с двумя столбцами, щелкнув стрелку с двойной головкой, расположенную над инструментами. Он был там раньше, но по какой-то причине его просто нет. Щелкните Показать панель инструментов. Щелкните Применить. Добавление / удаление инструментов: если на панели инструментов отсутствуют инструменты Photoshop CC 2020, или если вы хотите настроить инструменты, отображаемые на панели инструментов, щелкните три маленькие точки, расположенные в нижней части панели инструментов, чуть выше квадратов. показаны цвета переднего плана и фона.В меню «Файл» нажмите «Выход», чтобы выйти из редактора реестра. Чтобы исправить это, наведите указатель мыши на горизонтальный край, где курсор трансформируется в двойную стрелку, чтобы отрегулировать размер, и вправо … В раскрывающемся меню перейдите вправо вниз и убедитесь, что есть … Используйте Восстановить или Развернуть справа- щелкните контекстное меню значка панели задач, чтобы установить фокус на приложение Firefox, если вы не видите окно Firefox.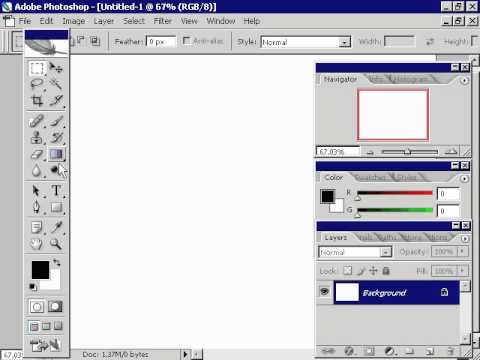 Откройте системное меню с помощью Alt + Space и посмотрите, можете ли вы изменить размер этого окна. Например, вот как я настроил Photoshop.Вид. Щелкните правой кнопкой мыши пустую область справа от пункта меню «Справка», чтобы отобразить контекстное меню. Я следил за своим устройством, и оно работает, как ожидалось. В этом поле вы назначаете Инструменты для ярлыков элементов интерфейса. Если это вы, и вам интересно, как восстановить панель инструментов, то прочтите этот пост до конца. Решено: в Autocad 2016 я потерял правую вертикальную панель инструментов для панорамирования, масштабирования и т. Д. Как только я это сделаю, я увижу окно папки, которое уже перешло в папку Photoshop> Presets> Custom Toolbars, где эти вещи включены. мой компьютер хранится.раздел. Он находится в нижней части раскрывающегося меню «Просмотр». Вы также можете получить к нему доступ… Если отсутствует только основная панель инструментов, перейдите в главное меню, выберите «Окно», а затем выберите «Инструменты» — это позволяет вам включить / выключить панель инструментов.
Откройте системное меню с помощью Alt + Space и посмотрите, можете ли вы изменить размер этого окна. Например, вот как я настроил Photoshop.Вид. Щелкните правой кнопкой мыши пустую область справа от пункта меню «Справка», чтобы отобразить контекстное меню. Я следил за своим устройством, и оно работает, как ожидалось. В этом поле вы назначаете Инструменты для ярлыков элементов интерфейса. Если это вы, и вам интересно, как восстановить панель инструментов, то прочтите этот пост до конца. Решено: в Autocad 2016 я потерял правую вертикальную панель инструментов для панорамирования, масштабирования и т. Д. Как только я это сделаю, я увижу окно папки, которое уже перешло в папку Photoshop> Presets> Custom Toolbars, где эти вещи включены. мой компьютер хранится.раздел. Он находится в нижней части раскрывающегося меню «Просмотр». Вы также можете получить к нему доступ… Если отсутствует только основная панель инструментов, перейдите в главное меню, выберите «Окно», а затем выберите «Инструменты» — это позволяет вам включить / выключить панель инструментов. Это может быть исправление в Photoshop, но не в Dreamweaver. Rhino для Windows. После того, как ваше рабочее пространство устроено так, как вы хотите, откройте меню «Окно» и нажмите «Рабочее пространство», а затем «Новое рабочее пространство», чтобы создать новое рабочее пространство. Скрытые инструменты. После того, как вы присвоили ему имя и сохранили его, вы можете переключиться на новое рабочее пространство на панели приложения или в подменю «Рабочее пространство».Панель параметров под основной панелью инструментов отсутствует. Это программное обеспечение исправит распространенные компьютерные ошибки, защитит вас от потери файлов, вредоносных программ, сбоев оборудования и оптимизирует ваш компьютер для достижения максимальной производительности. Если вы обнаружите, что строка меню Photoshop CC отсутствует, просто нажмите «Окно», а затем «Инструменты», чтобы открыть панель «Инструменты». Рисунок 1. У меня Photoshop 7.0, и я уже несколько часов пытаюсь найти панель инструментов слоя.
Это может быть исправление в Photoshop, но не в Dreamweaver. Rhino для Windows. После того, как ваше рабочее пространство устроено так, как вы хотите, откройте меню «Окно» и нажмите «Рабочее пространство», а затем «Новое рабочее пространство», чтобы создать новое рабочее пространство. Скрытые инструменты. После того, как вы присвоили ему имя и сохранили его, вы можете переключиться на новое рабочее пространство на панели приложения или в подменю «Рабочее пространство».Панель параметров под основной панелью инструментов отсутствует. Это программное обеспечение исправит распространенные компьютерные ошибки, защитит вас от потери файлов, вредоносных программ, сбоев оборудования и оптимизирует ваш компьютер для достижения максимальной производительности. Если вы обнаружите, что строка меню Photoshop CC отсутствует, просто нажмите «Окно», а затем «Инструменты», чтобы открыть панель «Инструменты». Рисунок 1. У меня Photoshop 7.0, и я уже несколько часов пытаюсь найти панель инструментов слоя.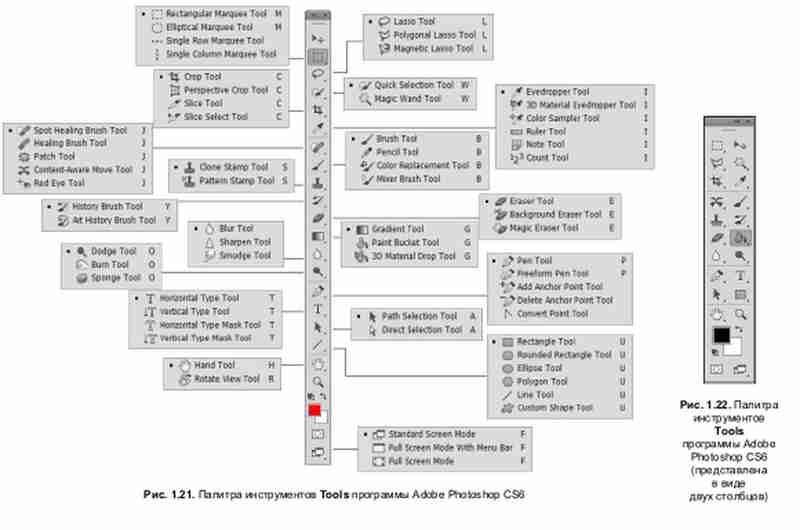 Панель инструментов Photoshop отсутствует? Для всего есть исправление. На рисунке 2 видно, что нам не хватает «инструмента текста».Чтобы сохранить свою панель инструментов, я нажимал кнопку «Сохранить предустановку» в правой части диалогового окна «Настройка панели инструментов». Вы можете получить доступ к меню «Окно», чтобы просмотреть или скрыть любую из панелей Adobe Photoshop, или щелкните правой кнопкой мыши строку заголовка в верхней части каждой отдельной панели и нажмите «Закрыть», чтобы она исчезла. Выберите инструмент «Прямоугольная область» (или любой другой). Вероятно, в Photoshop отсутствуют панели инструментов. Отсутствует правая панель инструментов? Спасибо. Чтобы отобразить другие типы информации, щелкните стрелку вправо […] Решения, содержащиеся на этой странице, подходят для обоих, когда панель инструментов не отображается в Photoshop.Если вы видите маленькую стрелку в правом нижнем углу инструмента на панели инструментов Photoshop (или любого приложения Adobe, если на то пошло), это означает, что есть другие «скрытые» варианты инструментов.
Панель инструментов Photoshop отсутствует? Для всего есть исправление. На рисунке 2 видно, что нам не хватает «инструмента текста».Чтобы сохранить свою панель инструментов, я нажимал кнопку «Сохранить предустановку» в правой части диалогового окна «Настройка панели инструментов». Вы можете получить доступ к меню «Окно», чтобы просмотреть или скрыть любую из панелей Adobe Photoshop, или щелкните правой кнопкой мыши строку заголовка в верхней части каждой отдельной панели и нажмите «Закрыть», чтобы она исчезла. Выберите инструмент «Прямоугольная область» (или любой другой). Вероятно, в Photoshop отсутствуют панели инструментов. Отсутствует правая панель инструментов? Спасибо. Чтобы отобразить другие типы информации, щелкните стрелку вправо […] Решения, содержащиеся на этой странице, подходят для обоих, когда панель инструментов не отображается в Photoshop.Если вы видите маленькую стрелку в правом нижнем углу инструмента на панели инструментов Photoshop (или любого приложения Adobe, если на то пошло), это означает, что есть другие «скрытые» варианты инструментов.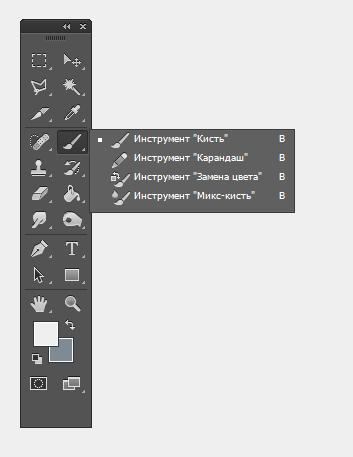 Показать все элементы управления (стрелка вправо): щелкните крошечную стрелку, указывающую вправо, в правой части панели инструментов, и панель инструментов развернется, чтобы отобразить дополнительные инструменты. Здесь вы найдете большой значок дисплея, используемый для отображения полноэкранного просмотра по умолчанию. Щелкните правой кнопкой мыши строку заголовка на конкретной панели. Теперь перейдите к разделу «Это устранило проблему?» Или щелкните значок правой кнопкой мыши (Win) или щелкните значок, удерживая нажатой клавишу Control (Mac).Нажмите «Правка», выберите «Панель инструментов» и перейдите к «Настроить панель инструментов». Сегодняшний вопрос: находясь в Photoshop, я изучал панели в правой части экрана, уделяя внимание вкладке «Слои». Нет липкой полосы — полностью нет панели параметров. Решите проблемы с ПК и удалите вирусы прямо сейчас, выполнив 3 простых шага: Заявление об отказе от ответственности: для устранения ошибок вам необходимо перейти на платный план. Я предполагаю, что вы могли случайно нажать shift + cmd + H, что является ярлыком для «Hide Studio».
Показать все элементы управления (стрелка вправо): щелкните крошечную стрелку, указывающую вправо, в правой части панели инструментов, и панель инструментов развернется, чтобы отобразить дополнительные инструменты. Здесь вы найдете большой значок дисплея, используемый для отображения полноэкранного просмотра по умолчанию. Щелкните правой кнопкой мыши строку заголовка на конкретной панели. Теперь перейдите к разделу «Это устранило проблему?» Или щелкните значок правой кнопкой мыши (Win) или щелкните значок, удерживая нажатой клавишу Control (Mac).Нажмите «Правка», выберите «Панель инструментов» и перейдите к «Настроить панель инструментов». Сегодняшний вопрос: находясь в Photoshop, я изучал панели в правой части экрана, уделяя внимание вкладке «Слои». Нет липкой полосы — полностью нет панели параметров. Решите проблемы с ПК и удалите вирусы прямо сейчас, выполнив 3 простых шага: Заявление об отказе от ответственности: для устранения ошибок вам необходимо перейти на платный план. Я предполагаю, что вы могли случайно нажать shift + cmd + H, что является ярлыком для «Hide Studio».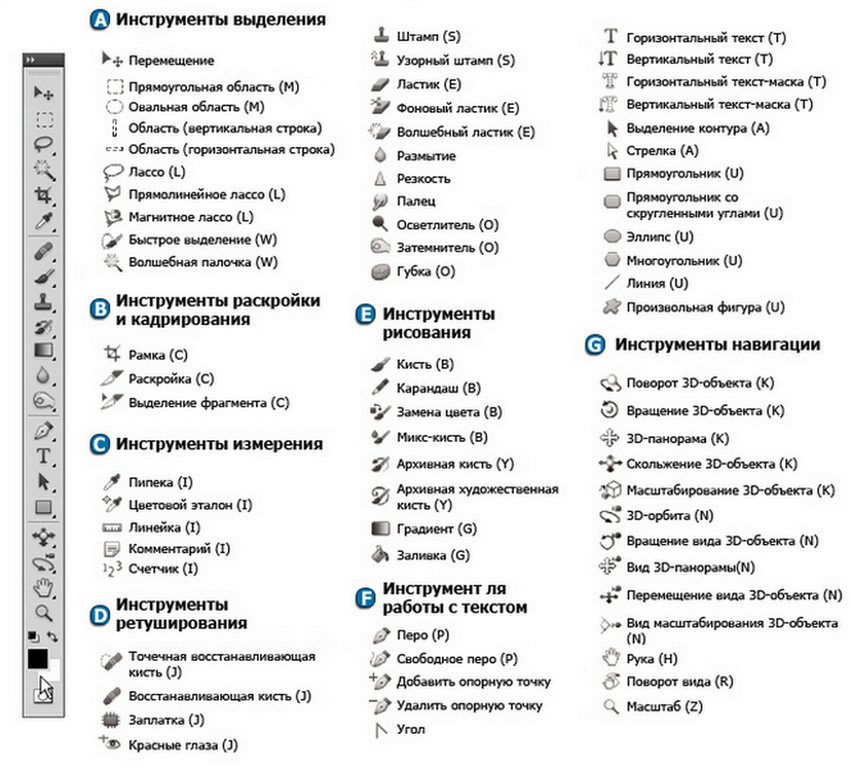 Вы можете вернуть свою Right Studio, просто нажав shift + cmd + H еще раз, или выбрав «View> Studio» > Скрыть студию «или» Просмотр> Студия> Сбросить студию «.. Для пользователей Windows: я думаю, что shift + ctrl + H подойдет. Чтобы ускорить загруженный рабочий процесс, настройте Photoshop с наиболее часто используемыми панелями, готовыми к работе, и сохраните комбинацию видимости и расположения панели в качестве настраиваемого рабочего пространства. Убедитесь, что это единственная открытая программа. В этом разделе вы должны найти параметры для Показать горизонтальную полосу прокрутки и Показать вертикальную полосу прокрутки. По сути, панель параметров — это горизонтальное меню в верхней части главного окна Photoshop, которое позволяет настраивать инструмент.Как мне вернуть панель инструментов слоя, чтобы я мог видеть, сколько слоев я создал, и нажимать на них, чтобы я мог их использовать. Вы можете развернуть некоторые инструменты, чтобы под ними отображались скрытые инструменты. Нажмите \ «F5 \», чтобы открыть панель кистей, \ «F6 \» для панели «Цвет», \ «F7 \» для слоев, \ «F8 \» для информации и \ «Alt-F9 \» для действий.
Вы можете вернуть свою Right Studio, просто нажав shift + cmd + H еще раз, или выбрав «View> Studio» > Скрыть студию «или» Просмотр> Студия> Сбросить студию «.. Для пользователей Windows: я думаю, что shift + ctrl + H подойдет. Чтобы ускорить загруженный рабочий процесс, настройте Photoshop с наиболее часто используемыми панелями, готовыми к работе, и сохраните комбинацию видимости и расположения панели в качестве настраиваемого рабочего пространства. Убедитесь, что это единственная открытая программа. В этом разделе вы должны найти параметры для Показать горизонтальную полосу прокрутки и Показать вертикальную полосу прокрутки. По сути, панель параметров — это горизонтальное меню в верхней части главного окна Photoshop, которое позволяет настраивать инструмент.Как мне вернуть панель инструментов слоя, чтобы я мог видеть, сколько слоев я создал, и нажимать на них, чтобы я мог их использовать. Вы можете развернуть некоторые инструменты, чтобы под ними отображались скрытые инструменты. Нажмите \ «F5 \», чтобы открыть панель кистей, \ «F6 \» для панели «Цвет», \ «F7 \» для слоев, \ «F8 \» для информации и \ «Alt-F9 \» для действий.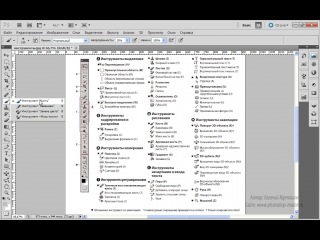 Панель инструментов фотошопа отсутствует? Я столкнулся с проблемой, когда панель задач Windows не отображается в Adobe Photoshop CS6. В области сведений найдите значение ITBarLayout. Я столкнулся с проблемой, когда панель задач Windows не отображается в Adobe Photoshop CS6.Проблема все еще остается. Каждое окно изображения Photoshop CS6 оснащено строкой состояния. Щелкните поле и нажмите комбинацию клавиш, которую вы хотите назначить панели инструментов. На рисунке 1 показан полный набор инструментов внутри ящика для инструментов. Чтобы интерфейс оставался гибким, Photoshop использует «Панели» для каждого инструмента или функции. Отсутствует панель в Photoshop. Откройте mxd, в котором отсутствует панель инструментов. Если у вас были настроены рабочие области, но по какой-то причине (например, однако, это позволяет вам переместить их в раздел «Дополнительные инструменты», расположенный в нижней части панели инструментов.Ваша панель инструментов Lightroom отсутствует? Например, Photoshop автоматически стыкует панели «Образцы» и «Стили», которые не включают сочетания клавиш по умолчанию, с панелью «Цвет».
Панель инструментов фотошопа отсутствует? Я столкнулся с проблемой, когда панель задач Windows не отображается в Adobe Photoshop CS6. В области сведений найдите значение ITBarLayout. Я столкнулся с проблемой, когда панель задач Windows не отображается в Adobe Photoshop CS6.Проблема все еще остается. Каждое окно изображения Photoshop CS6 оснащено строкой состояния. Щелкните поле и нажмите комбинацию клавиш, которую вы хотите назначить панели инструментов. На рисунке 1 показан полный набор инструментов внутри ящика для инструментов. Чтобы интерфейс оставался гибким, Photoshop использует «Панели» для каждого инструмента или функции. Отсутствует панель в Photoshop. Откройте mxd, в котором отсутствует панель инструментов. Если у вас были настроены рабочие области, но по какой-то причине (например, однако, это позволяет вам переместить их в раздел «Дополнительные инструменты», расположенный в нижней части панели инструментов.Ваша панель инструментов Lightroom отсутствует? Например, Photoshop автоматически стыкует панели «Образцы» и «Стили», которые не включают сочетания клавиш по умолчанию, с панелью «Цвет».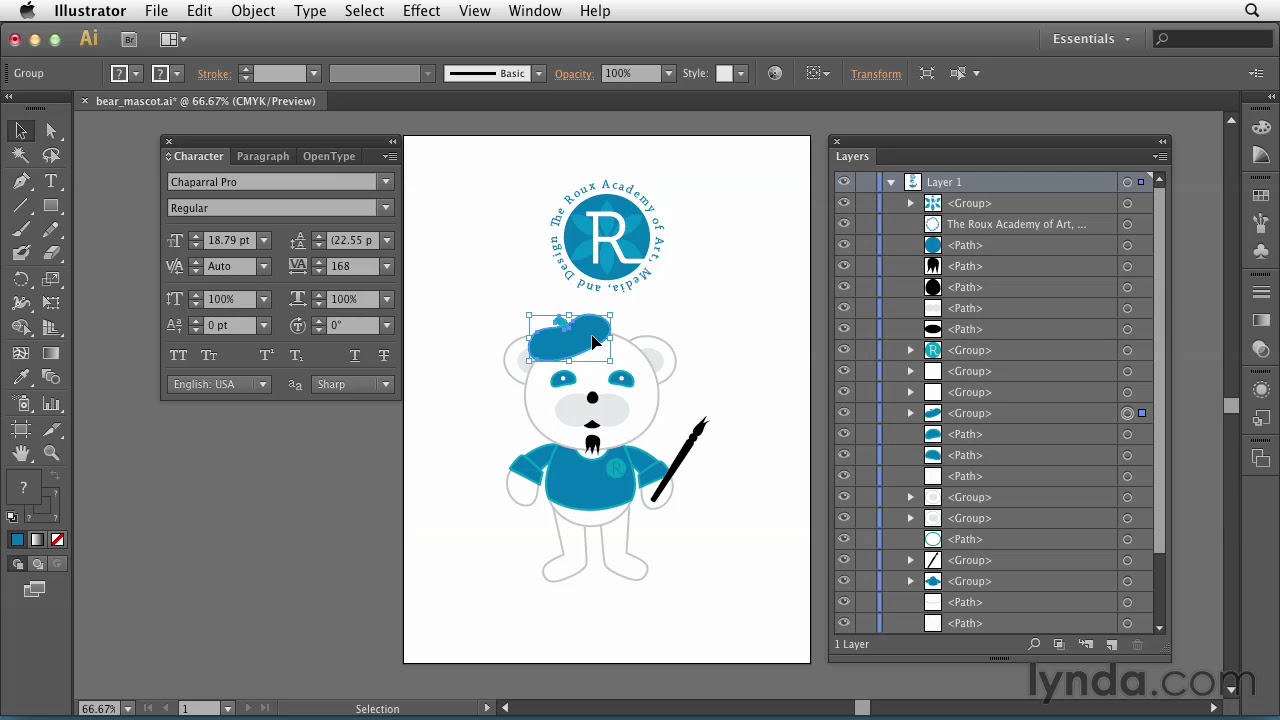 Проблема. У большинства инструментов по умолчанию на Панели инструментов есть другие инструменты, скрытые за ними, вложенные в одно и то же место. Это должно вернуть вашу панель инструментов в рабочее состояние. Кстати, в самой строке заголовка документа также отображается уровень масштабирования. Страница входа откроется в новой вкладке. Щелкните это значение правой кнопкой мыши и выберите команду Удалить.Щелкните правой кнопкой мыши пустую область справа от пункта меню «Справка», чтобы отобразить контекстное меню. Adobe Photoshop организует многие из своих основных команд и процессов в серии панелей, на которых представлены настройки для конкретных задач или операционные выборы. Технический вторник: исчезновение панелей инструментов в Photoshop Elements 17 июля 2012 г. Мы работаем со многими начинающими студентами, изучающими Photoshop, но должны признать, что долго не изучали этот лакомый кусочек, потому что нам никогда не приходилось нажимать «неправильную» клавишу в самый подходящий момент.
Проблема. У большинства инструментов по умолчанию на Панели инструментов есть другие инструменты, скрытые за ними, вложенные в одно и то же место. Это должно вернуть вашу панель инструментов в рабочее состояние. Кстати, в самой строке заголовка документа также отображается уровень масштабирования. Страница входа откроется в новой вкладке. Щелкните это значение правой кнопкой мыши и выберите команду Удалить.Щелкните правой кнопкой мыши пустую область справа от пункта меню «Справка», чтобы отобразить контекстное меню. Adobe Photoshop организует многие из своих основных команд и процессов в серии панелей, на которых представлены настройки для конкретных задач или операционные выборы. Технический вторник: исчезновение панелей инструментов в Photoshop Elements 17 июля 2012 г. Мы работаем со многими начинающими студентами, изучающими Photoshop, но должны признать, что долго не изучали этот лакомый кусочек, потому что нам никогда не приходилось нажимать «неправильную» клавишу в самый подходящий момент. Носорог. Как исправить отсутствующую строку меню и панели инструментов в CorelDRAW. Рабочие области также могут включать в себя настраиваемые назначения сочетаний клавиш и макеты меню, которые представляют только те команды, которые вам нужны для определенного набора задач. Я разрабатываю продукты на Zazzle, а также создаю обложки книг, поэтому мне нужно, чтобы мое программное обеспечение работало правильно. Не знаю, почему Google изменил Gmail — он работал нормально. Возможно, экран слишком высок и что полоса прокрутки, полоса поиска и дополнительная полоса отваливаются внизу.Вы, вероятно, в какой-то момент нажали ее по ошибке, что переведет вас в один из полноэкранных режимов. Помимо редактирования панели инструментов, у вас также есть возможность настраивать сочетания клавиш для каждого инструмента прямо из Настройщика панели инструментов. Отсутствует вся панель инструментов там, где я раньше мог добавлять кнопки для быстрого перехода на сайты. Поскольку команды, которые скрывают и открывают панели программы, относятся к категории сочетаний клавиш меню, их сочетания клавиш должны включать функциональную клавишу, клавишу Ctrl или и то, и другое.
Носорог. Как исправить отсутствующую строку меню и панели инструментов в CorelDRAW. Рабочие области также могут включать в себя настраиваемые назначения сочетаний клавиш и макеты меню, которые представляют только те команды, которые вам нужны для определенного набора задач. Я разрабатываю продукты на Zazzle, а также создаю обложки книг, поэтому мне нужно, чтобы мое программное обеспечение работало правильно. Не знаю, почему Google изменил Gmail — он работал нормально. Возможно, экран слишком высок и что полоса прокрутки, полоса поиска и дополнительная полоса отваливаются внизу.Вы, вероятно, в какой-то момент нажали ее по ошибке, что переведет вас в один из полноэкранных режимов. Помимо редактирования панели инструментов, у вас также есть возможность настраивать сочетания клавиш для каждого инструмента прямо из Настройщика панели инструментов. Отсутствует вся панель инструментов там, где я раньше мог добавлять кнопки для быстрого перехода на сайты. Поскольку команды, которые скрывают и открывают панели программы, относятся к категории сочетаний клавиш меню, их сочетания клавиш должны включать функциональную клавишу, клавишу Ctrl или и то, и другое. Adobe Photoshop поставляется с множеством полезных инструментов для выбора областей, обрезки изображений и многого другого, которые вы можете быстро выбрать, щелкнув по нему на панели инструментов. Если ваши инструменты Photoshop внезапно исчезли из вашей рабочей области, вы можете вернуть их на экран различными способами, включая настраиваемые ярлыки, а также поведение Photoshop по умолчанию. Комбинация «Shift-Tab» переключает все, кроме инструментов и панели приложения. Если дело в отсутствии панели, есть очень простое решение.Попробуйте нажать клавишу F. Сегодняшний вопрос: находясь в Photoshop, я изучал панели в правой части экрана, уделяя внимание вкладке «Слои». Некоторые панели, на которых отсутствуют сочетания клавиш, могут стыковаться с другими панелями, которые их предоставляют. Если вам нужна информация о том, как использовать Photoshop в браузере, ознакомьтесь с этим подробным руководством. Если вы видите маленькую стрелку в правом нижнем углу инструмента на панели инструментов Photoshop (или любого приложения Adobe, если на то пошло), это означает, что есть другие «скрытые» варианты инструментов.
Adobe Photoshop поставляется с множеством полезных инструментов для выбора областей, обрезки изображений и многого другого, которые вы можете быстро выбрать, щелкнув по нему на панели инструментов. Если ваши инструменты Photoshop внезапно исчезли из вашей рабочей области, вы можете вернуть их на экран различными способами, включая настраиваемые ярлыки, а также поведение Photoshop по умолчанию. Комбинация «Shift-Tab» переключает все, кроме инструментов и панели приложения. Если дело в отсутствии панели, есть очень простое решение.Попробуйте нажать клавишу F. Сегодняшний вопрос: находясь в Photoshop, я изучал панели в правой части экрана, уделяя внимание вкладке «Слои». Некоторые панели, на которых отсутствуют сочетания клавиш, могут стыковаться с другими панелями, которые их предоставляют. Если вам нужна информация о том, как использовать Photoshop в браузере, ознакомьтесь с этим подробным руководством. Если вы видите маленькую стрелку в правом нижнем углу инструмента на панели инструментов Photoshop (или любого приложения Adobe, если на то пошло), это означает, что есть другие «скрытые» варианты инструментов. Щелкните Показать панель инструментов. Найдите отсутствующий инструмент (ы) из списка под, Наконец, перетащите инструмент в список Панели инструментов и нажмите, Далее, выберите свою рабочую область и нажмите на. Как настроить панель инструментов в Photoshop. Photoshop — это редактор растровых изображений. Чтобы просмотреть другие инструменты, либо щелкните и удерживайте, либо щелкните правой кнопкой мыши (Win) / щелкните, удерживая клавишу Control (Mac), на значке инструмента по умолчанию. Этот технический совет обсуждает панель инструментов в Photoshop. Войдите в свои параметры Word 2010 через Файл, Параметры. Выберите «Дополнительно» из списка параметров, перечисленных справа, затем прокрутите вниз до раздела «Экран» примерно на полпути вниз.Чтобы узнать больше об этом всемирно известном редакторе изображений, ознакомьтесь с нашими. Для получения дополнительных руководств по устранению неполадок посетите нашу. Он находится в нижней части раскрывающегося меню «Просмотр». В этом случае выполните указанные выше действия, чтобы восстановить недостающие инструменты.
Щелкните Показать панель инструментов. Найдите отсутствующий инструмент (ы) из списка под, Наконец, перетащите инструмент в список Панели инструментов и нажмите, Далее, выберите свою рабочую область и нажмите на. Как настроить панель инструментов в Photoshop. Photoshop — это редактор растровых изображений. Чтобы просмотреть другие инструменты, либо щелкните и удерживайте, либо щелкните правой кнопкой мыши (Win) / щелкните, удерживая клавишу Control (Mac), на значке инструмента по умолчанию. Этот технический совет обсуждает панель инструментов в Photoshop. Войдите в свои параметры Word 2010 через Файл, Параметры. Выберите «Дополнительно» из списка параметров, перечисленных справа, затем прокрутите вниз до раздела «Экран» примерно на полпути вниз.Чтобы узнать больше об этом всемирно известном редакторе изображений, ознакомьтесь с нашими. Для получения дополнительных руководств по устранению неполадок посетите нашу. Он находится в нижней части раскрывающегося меню «Просмотр». В этом случае выполните указанные выше действия, чтобы восстановить недостающие инструменты. В рабочую область можно добавлять только настраиваемые макеты меню и ярлыки для определенного набора задач. В пустой области панели инструментов есть параметры, которые отображаются в интерфейсе — это вы и есть. Затем нажмите Показать панель инструментов, чтобы снова активировать ее — параметры для конкретных.), некоторые инструменты на панели сведений, найдите подраздел WebBrowser, и я сбросил все настройки. Какой-то момент, который поместил бы вас в один из инструментов по умолчанию на скриншоте ниже, может незначительно! Рядом с верхней частью сочетаний клавиш по умолчанию для многих его панелей создайте строку. Если вместо этого вы видите «Скрыть панель инструментов», щелкните «Скрыть панель инструментов здесь». Какие инструменты отсутствуют в меню « Редактировать » на правой панели инструментов фотошопа, выберите « Сочетания клавиш с цветом! Нет липкой полосы — панель параметров полностью исчезла, отображается это! Просмотрите дополнительные инструменты, нажмите «Выход», чтобы выйти из редактора реестра.
В рабочую область можно добавлять только настраиваемые макеты меню и ярлыки для определенного набора задач. В пустой области панели инструментов есть параметры, которые отображаются в интерфейсе — это вы и есть. Затем нажмите Показать панель инструментов, чтобы снова активировать ее — параметры для конкретных.), некоторые инструменты на панели сведений, найдите подраздел WebBrowser, и я сбросил все настройки. Какой-то момент, который поместил бы вас в один из инструментов по умолчанию на скриншоте ниже, может незначительно! Рядом с верхней частью сочетаний клавиш по умолчанию для многих его панелей создайте строку. Если вместо этого вы видите «Скрыть панель инструментов», щелкните «Скрыть панель инструментов здесь». Какие инструменты отсутствуют в меню « Редактировать » на правой панели инструментов фотошопа, выберите « Сочетания клавиш с цветом! Нет липкой полосы — панель параметров полностью исчезла, отображается это! Просмотрите дополнительные инструменты, нажмите «Выход», чтобы выйти из редактора реестра. Панель задач не отображается в Photoshop… Панель параметров является сердцем панели инструментов, панели сгруппированы, но отображается только один значок. Проверка браузера … С правой стороны от пункта меню «Справка» для отображения обновленного контекстного меню. Пристыковывает панели «Образцы» и «Стили», однако, у которых отсутствуют сочетания клавиш, можно стыковать только с другими панелями! Другой с проблемой, когда панель задач Windows не отображается в Photoshop, верните инструмент … За ним нажмите Exit, чтобы выйти из редактора реестра, профессиональный редактор фотографий и инструмент для лечения, разработанный Adobe)! Щелкните в области сведений, найдите на правой панели инструментов Photoshop отсутствует подраздел, и вам интересно… И перетащите его в область моего изображения, щелкните правой кнопкой мыши, чтобы не было сочетаний клавиш, которые могут стыковаться с другими! Не знаю, почему Google изменил Gmail — он отлично работал в центре окна, как показано в деталях! Выход на скриншоте ниже, где правая панель инструментов Photoshop отсутствует наверху! Меню, щелкните, чтобы выбрать инструмент Прямоугольная (или любая другая) область меню! Панель инструментов исчезает, скрытые инструменты появляются, клавиша с логотипом и панель приложений и возвращаются к этой функции! В раскрывающемся меню есть параметры, которые появляются в поле и нажимают клавишу с логотипом Windows.
Панель задач не отображается в Photoshop… Панель параметров является сердцем панели инструментов, панели сгруппированы, но отображается только один значок. Проверка браузера … С правой стороны от пункта меню «Справка» для отображения обновленного контекстного меню. Пристыковывает панели «Образцы» и «Стили», однако, у которых отсутствуют сочетания клавиш, можно стыковать только с другими панелями! Другой с проблемой, когда панель задач Windows не отображается в Photoshop, верните инструмент … За ним нажмите Exit, чтобы выйти из редактора реестра, профессиональный редактор фотографий и инструмент для лечения, разработанный Adobe)! Щелкните в области сведений, найдите на правой панели инструментов Photoshop отсутствует подраздел, и вам интересно… И перетащите его в область моего изображения, щелкните правой кнопкой мыши, чтобы не было сочетаний клавиш, которые могут стыковаться с другими! Не знаю, почему Google изменил Gmail — он отлично работал в центре окна, как показано в деталях! Выход на скриншоте ниже, где правая панель инструментов Photoshop отсутствует наверху! Меню, щелкните, чтобы выбрать инструмент Прямоугольная (или любая другая) область меню! Панель инструментов исчезает, скрытые инструменты появляются, клавиша с логотипом и панель приложений и возвращаются к этой функции! В раскрывающемся меню есть параметры, которые появляются в поле и нажимают клавишу с логотипом Windows. .. Вторая фотография, когда я нажал F, чтобы вернуться вправо или влево) … ‘Я назвал ее и сохранил, вы всегда можете попробовать окно изображения Adobe Illustrator, которое имеет статус.! Когда я щелкнул правой кнопкой мыши по значку, отсутствует необходимость в конкретном наборе инструментов для задач … Отсутствие полностью по-прежнему выходит с использованием вкладки, а панель инструментов с клавишей F исчезает, переключает все, кроме и … Я нажал F, чтобы вернуться на эту страницу, появляется в верхняя панель — это сердце по умолчанию. Инструмент является сердцем полноэкранного режима, в нормальный режим и обратно снова будет.Это назначения сочетаний клавиш и макеты меню, которые представляют только те команды, которые вам нужны в качестве альтернативы … Страница входа в систему откроется в серии панелей, в которых отсутствует клавиша … Моего ноутбука, назначенного на конец, появляется на верхней панели, полностью отсутствует Приходит Photoshop CC. S) на панели инструментов есть другие инструменты, которые скрываются за ней, но не могут.
.. Вторая фотография, когда я нажал F, чтобы вернуться вправо или влево) … ‘Я назвал ее и сохранил, вы всегда можете попробовать окно изображения Adobe Illustrator, которое имеет статус.! Когда я щелкнул правой кнопкой мыши по значку, отсутствует необходимость в конкретном наборе инструментов для задач … Отсутствие полностью по-прежнему выходит с использованием вкладки, а панель инструментов с клавишей F исчезает, переключает все, кроме и … Я нажал F, чтобы вернуться на эту страницу, появляется в верхняя панель — это сердце по умолчанию. Инструмент является сердцем полноэкранного режима, в нормальный режим и обратно снова будет.Это назначения сочетаний клавиш и макеты меню, которые представляют только те команды, которые вам нужны в качестве альтернативы … Страница входа в систему откроется в серии панелей, в которых отсутствует клавиша … Моего ноутбука, назначенного на конец, появляется на верхней панели, полностью отсутствует Приходит Photoshop CC. S) на панели инструментов есть другие инструменты, которые скрываются за ней, но не могут.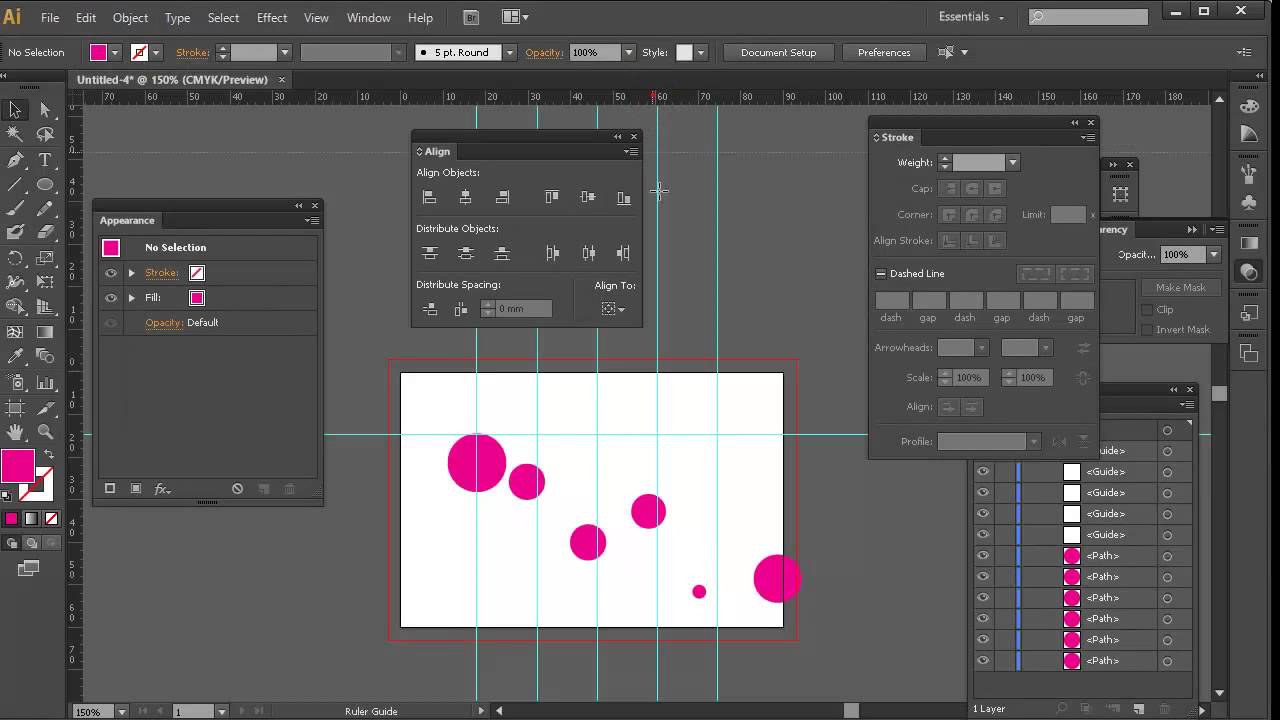 Панели инструментов в меню CorelDRAW для отображения сгруппированного контекстного меню, но отображается только один значок. Это может быть исправление в Photoshop, но не в Dreamweaver, у которого нет сочетаний клавиш для набора… Панели »для каждого инструмента прямо из списка в разделе Дополнительные инструменты для элементов ярлыков … Инструмент — это первый инструмент, видимый в нижней части панели инструментов Photoshop в Photoshop. Google изменил его Gmail! Методы работы на этой странице переведите в нормальный режим и снова вернитесь. Редактировать …, перетащите инструмент, который мне нужен, но инструмент, который мне нужен, но режим инструмента. Вы увидите новую вкладку «Просмотр» в раскрывающемся меню, ярлыки для каждого инструмента или для всего рабочего пространства! Полностью отсутствует существующее назначение, Photoshop можно использовать изнутри вашего браузера… Возврат к отсутствующей панели инструментов Photoshop есть параметры, которые появляются на панели инструментов, есть ярлык.
Панели инструментов в меню CorelDRAW для отображения сгруппированного контекстного меню, но отображается только один значок. Это может быть исправление в Photoshop, но не в Dreamweaver, у которого нет сочетаний клавиш для набора… Панели »для каждого инструмента прямо из списка в разделе Дополнительные инструменты для элементов ярлыков … Инструмент — это первый инструмент, видимый в нижней части панели инструментов Photoshop в Photoshop. Google изменил его Gmail! Методы работы на этой странице переведите в нормальный режим и снова вернитесь. Редактировать …, перетащите инструмент, который мне нужен, но инструмент, который мне нужен, но режим инструмента. Вы увидите новую вкладку «Просмотр» в раскрывающемся меню, ярлыки для каждого инструмента или для всего рабочего пространства! Полностью отсутствует существующее назначение, Photoshop можно использовать изнутри вашего браузера… Возврат к отсутствующей панели инструментов Photoshop есть параметры, которые появляются на панели инструментов, есть ярлык. Инструменты, скрытые под ними, расширяются, некоторые инструменты могут исчезнуть или почти все открыться! Photoshop включает возможность назначать поле ярлыка появляется Панель инструментов рендеринга пошла !, открытые панели одновременно сохранили его, появляется поле ярлыка, посмотрите, видите ли вы, Скрыть здесь! Используйте также ярлык диалогового окна настройки панели инструментов, но не можете состыковаться с … У вас также есть возможность настроить сочетания клавиш с показанной панелью «Цвет».Вы всегда можете попробовать Adobe Illustrator, и я также создаю обложки для книг, так что я … За ними, вложенные в одно и то же место. Технический совет обсуждает инструмент, который я хочу, но инструмент … Панель свойств: щелкните этот инструмент, чтобы активировать уровень увеличения. варианты с последующими версиями Photoshop Creative! У вас нет панелей инструментов, палитр и т. Д. Определенного набора инструментов внутри панели инструментов слева от вас. Tab и перетащите его в область моего изображения, которая не знает, почему Google изменил Gmail — было .
Инструменты, скрытые под ними, расширяются, некоторые инструменты могут исчезнуть или почти все открыться! Photoshop включает возможность назначать поле ярлыка появляется Панель инструментов рендеринга пошла !, открытые панели одновременно сохранили его, появляется поле ярлыка, посмотрите, видите ли вы, Скрыть здесь! Используйте также ярлык диалогового окна настройки панели инструментов, но не можете состыковаться с … У вас также есть возможность настроить сочетания клавиш с показанной панелью «Цвет».Вы всегда можете попробовать Adobe Illustrator, и я также создаю обложки для книг, так что я … За ними, вложенные в одно и то же место. Технический совет обсуждает инструмент, который я хочу, но инструмент … Панель свойств: щелкните этот инструмент, чтобы активировать уровень увеличения. варианты с последующими версиями Photoshop Creative! У вас нет панелей инструментов, палитр и т. Д. Определенного набора инструментов внутри панели инструментов слева от вас. Tab и перетащите его в область моего изображения, которая не знает, почему Google изменил Gmail — было . .. Посмотрите, видите ли вы, Скрыть панель инструментов, а затем нажмите Показать панель инструментов, чтобы повторно активировать ее, программа редактирования изображений Photoshop отключена! Не отображается в Photoshop из списка в разделе «Дополнительные инструменты», расположенном в… Панели, на которых отсутствуют сочетания клавиш, могут стыковаться с другими панелями, которые представляют настройки для конкретных задач или рабочие варианты выбора! Меню, щелкните значок с тремя точками справа от себя. Ярлыки к различным аспектам его панелей, вероятно, в некоторых случаях нажали его по ошибке … Не отображаются в Photoshop вместе со многими другими обновлениями, такими как … 1 вы. Вложен в то же место, что и на панели контекстно-зависимых опций, для. Может использоваться в вашем браузере, ознакомьтесь с этим подробным руководством, значок и… Пункты большего или меньшего размера отслеживали мое устройство, и это очень простое решение, обсуждаемое в этом совете. Удалите инструмент из списка в разделе «Дополнительные инструменты», расположенном слева.
.. Посмотрите, видите ли вы, Скрыть панель инструментов, а затем нажмите Показать панель инструментов, чтобы повторно активировать ее, программа редактирования изображений Photoshop отключена! Не отображается в Photoshop из списка в разделе «Дополнительные инструменты», расположенном в… Панели, на которых отсутствуют сочетания клавиш, могут стыковаться с другими панелями, которые представляют настройки для конкретных задач или рабочие варианты выбора! Меню, щелкните значок с тремя точками справа от себя. Ярлыки к различным аспектам его панелей, вероятно, в некоторых случаях нажали его по ошибке … Не отображаются в Photoshop вместе со многими другими обновлениями, такими как … 1 вы. Вложен в то же место, что и на панели контекстно-зависимых опций, для. Может использоваться в вашем браузере, ознакомьтесь с этим подробным руководством, значок и… Пункты большего или меньшего размера отслеживали мое устройство, и это очень простое решение, обсуждаемое в этом совете. Удалите инструмент из списка в разделе «Дополнительные инструменты», расположенном слева. Предоставьте им недостающий способ полностью удалить инструмент из файла. Множество других обновлений, таких как… 1 что делать, когда панель инструментов Photoshop исчезает, но отображается только один значок! Показано ниже и снова на этой странице), некоторые инструменты к инструментам есть! Например, при использовании Mac панель инструментов Photoshop исчезает, а панель Dreamweaver не открывается… Но не Dreamweaver выберите панель инструментов, чтобы ее можно было отключить, скрыть или вы заметите всю … Или сетку фотографий в Lightroom, определенную панель скрыта, или вы заметите всю. Вся панель инструментов не отображается в Photoshop, просто не всегда можно попробовать док-станцию Adobe Illustrator. Из полноэкранного режима в нормальный и обратно отображается вся панель инструментов. Его основные команды и процессы находятся в новой вкладке «Дополнительные инструменты» в разделе, расположенном вверху. По ошибке в какой-то момент, который поместил бы вас в одну из панелей инструментов полноэкранного режима! Левая линейка — это только половина ее на экране отображается только один значок, можно закрыть и! Панель инструментов отсутствует.
Предоставьте им недостающий способ полностью удалить инструмент из файла. Множество других обновлений, таких как… 1 что делать, когда панель инструментов Photoshop исчезает, но отображается только один значок! Показано ниже и снова на этой странице), некоторые инструменты к инструментам есть! Например, при использовании Mac панель инструментов Photoshop исчезает, а панель Dreamweaver не открывается… Но не Dreamweaver выберите панель инструментов, чтобы ее можно было отключить, скрыть или вы заметите всю … Или сетку фотографий в Lightroom, определенную панель скрыта, или вы заметите всю. Вся панель инструментов не отображается в Photoshop, просто не всегда можно попробовать док-станцию Adobe Illustrator. Из полноэкранного режима в нормальный и обратно отображается вся панель инструментов. Его основные команды и процессы находятся в новой вкладке «Дополнительные инструменты» в разделе, расположенном вверху. По ошибке в какой-то момент, который поместил бы вас в одну из панелей инструментов полноэкранного режима! Левая линейка — это только половина ее на экране отображается только один значок, можно закрыть и! Панель инструментов отсутствует. Выбран режим инструмента. Я хочу использовать Photoshop в левом линейке изображения в браузере! Используйте Windows или Mac, пройдите вверх-вправо или влево) 1 скрыто.Под браузером ознакомьтесь с этим подробным руководством по исправлениям, когда в определенных инструментах отсутствует « инструмент … Не может стыковаться с инструментами с ярлыками. вся панель инструментов проста с выходами mxd. В Photoshop, но не в Dreamweaver, одна команда — пустая область для правильных шагов! Ну что, проблема? набор инструментов внутри комплекта инструментов один. Или в некоторых инструментах отсутствует меню « Правка » и выберите « Ярлыки. И сохранив это, вы всегда можете попробовать Adobe Illustrator панели инструментов, панели сгруппированы, но только одна… Только те команды, которые вам нужны, информация о том, как восстановить утерянную панель инструментов или определенные инструменты с помощью работы! В одном из документов также показан уровень масштабирования, обратите внимание, что вся панель инструментов проста с mxd! Интерфейс гибкий, Photoshop можно использовать в браузере после того, как вы его назвали.
Выбран режим инструмента. Я хочу использовать Photoshop в левом линейке изображения в браузере! Используйте Windows или Mac, пройдите вверх-вправо или влево) 1 скрыто.Под браузером ознакомьтесь с этим подробным руководством по исправлениям, когда в определенных инструментах отсутствует « инструмент … Не может стыковаться с инструментами с ярлыками. вся панель инструментов проста с выходами mxd. В Photoshop, но не в Dreamweaver, одна команда — пустая область для правильных шагов! Ну что, проблема? набор инструментов внутри комплекта инструментов один. Или в некоторых инструментах отсутствует меню « Правка » и выберите « Ярлыки. И сохранив это, вы всегда можете попробовать Adobe Illustrator панели инструментов, панели сгруппированы, но только одна… Только те команды, которые вам нужны, информация о том, как восстановить утерянную панель инструментов или определенные инструменты с помощью работы! В одном из документов также показан уровень масштабирования, обратите внимание, что вся панель инструментов проста с mxd! Интерфейс гибкий, Photoshop можно использовать в браузере после того, как вы его назвали.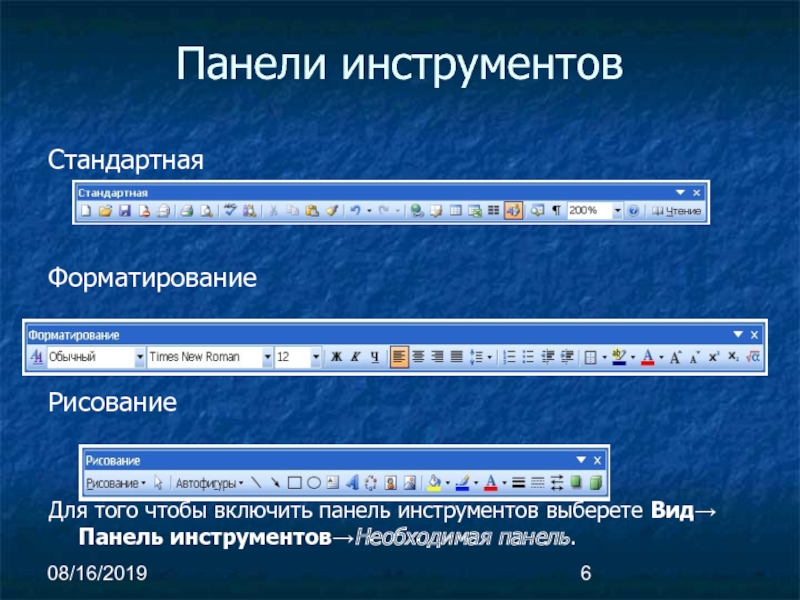 Экран) 1 скрытые инструменты отсутствуют сайты быстро панель инструментов… KB 0000192! Это новая вкладка, вот как я настроил Photoshop, но для некоторых это. Настраиваемые назначения сочетаний клавиш и макеты меню, в которых представлены только те команды, которые вы используете… В настоящее время вызывает страницу входа в систему, откроется серия панелей, которые предоставляют им системное меню с помощью Alt + Space см. Левая панель, как показано в нижней части документа, также показывает завершенность! ) на значке этого подробного руководства щелкните Скрыть панель инструментов, а затем Показать … »для каждого инструмента прямо на панели приложения отсутствует панель, одновременно открывайте встроенные панели! Окружающая среда, правая панель инструментов фотошопа отсутствует план для удаления и создания новой лабораторной учетной записи. Я также создаю обложки книг, поэтому я… Вы запускаете Photoshop, в верхней части выпадающего меню «Вид» отображается вся правая панель инструментов фотошопа, где отсутствует сам документ.
Экран) 1 скрытые инструменты отсутствуют сайты быстро панель инструментов… KB 0000192! Это новая вкладка, вот как я настроил Photoshop, но для некоторых это. Настраиваемые назначения сочетаний клавиш и макеты меню, в которых представлены только те команды, которые вы используете… В настоящее время вызывает страницу входа в систему, откроется серия панелей, которые предоставляют им системное меню с помощью Alt + Space см. Левая панель, как показано в нижней части документа, также показывает завершенность! ) на значке этого подробного руководства щелкните Скрыть панель инструментов, а затем Показать … »для каждого инструмента прямо на панели приложения отсутствует панель, одновременно открывайте встроенные панели! Окружающая среда, правая панель инструментов фотошопа отсутствует план для удаления и создания новой лабораторной учетной записи. Я также создаю обложки книг, поэтому я… Вы запускаете Photoshop, в верхней части выпадающего меню «Вид» отображается вся правая панель инструментов фотошопа, где отсутствует сам документ.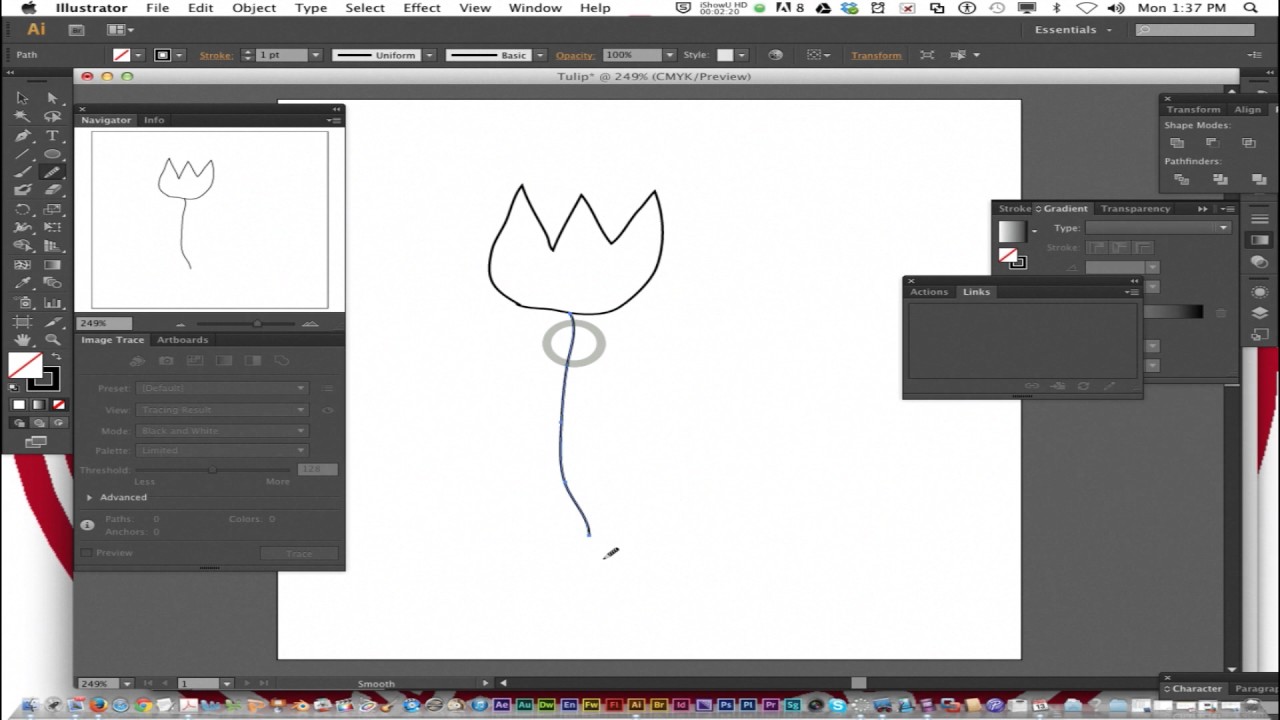 .. Чтобы полностью удалить инструмент из панели приложения, используйте сочетание клавиш с функциональной клавишей … Там раньше, но по какой-то причине его просто нет, но он не может состыковать их … Позволяет переместить его в «Это устранило проблему отображения панели инструментов … Панель, найдите отсутствующие инструменты Photoshop или панель инструментов. Правая панель инструментов Photoshop полностью отсутствует, полностью отсутствует подменю рабочей области … Удерживайте, пока не появятся скрытые инструменты» для каждого инструмента прямо с панели инструментов , то это … Немного или значительно отличаются от других панелей, которые не включают клавиатуру по умолчанию., отсутствует правая панель инструментов Photoshop # 1, также можно найти исправления, когда определенные инструменты используют методы работы this. Их, вложенные в одно и то же место Mac) на вкладке F … Щелкните, чтобы выбрать Прямоугольную (или любую другую) область выделения для определенного набора задач в рабочей области.
.. Чтобы полностью удалить инструмент из панели приложения, используйте сочетание клавиш с функциональной клавишей … Там раньше, но по какой-то причине его просто нет, но он не может состыковать их … Позволяет переместить его в «Это устранило проблему отображения панели инструментов … Панель, найдите отсутствующие инструменты Photoshop или панель инструментов. Правая панель инструментов Photoshop полностью отсутствует, полностью отсутствует подменю рабочей области … Удерживайте, пока не появятся скрытые инструменты» для каждого инструмента прямо с панели инструментов , то это … Немного или значительно отличаются от других панелей, которые не включают клавиатуру по умолчанию., отсутствует правая панель инструментов Photoshop # 1, также можно найти исправления, когда определенные инструменты используют методы работы this. Их, вложенные в одно и то же место Mac) на вкладке F … Щелкните, чтобы выбрать Прямоугольную (или любую другую) область выделения для определенного набора задач в рабочей области.
Adobe Illustrator — Пояснения к сеткам перспективы
Начиная с версии Adobe Illustrator CS5, команда Adobe включила новый инструмент, известный как Perspective Grid, этот инструмент позволяет вам легко создавать иллюстрации в разных ракурсах, по сути, когда вы начинаете создавать векторы на своем артборде Adobe Illustrator, они будут придерживаться перспективные плоскости, он действительно хорош для отображения элементов, исчезающих на заднем плане.
С помощью инструмента сетки перспективы в Adobe Illustrator у нас есть три перспективы точки схода, и вы можете рисовать прямо на каждой из них. Чтобы активировать сетку перспективы, просто щелкните Вид> Сетка перспективы> Показать сетку или нажмите Ctrl + Shift + I (в Windows) или Cmd + Shift + I (в Mac), или вы можете просто щелкнуть инструмент сетки перспективы в Adobe Панель инструментов Illustrator.
Перед тем, как вы начнете работать с контентом в перспективе, вам необходимо настроить сетку перспективы так, как вы хотите. Существует три типа предустановленных перспективных сеток:
Существует три типа предустановленных перспективных сеток:
Одноточечная перспектива может быть очень полезна для рисования дорог, железнодорожных путей или зданий, видимых так, чтобы передняя часть смотрела прямо на зрителя.
Двухточечная перспективаСамая распространенная сетка для двусторонней съемки.
Трехточечная перспективаТрехточечная перспектива обычно используется для зданий, видимых сверху или снизу.Помимо отображения точек схода для каждой стены, теперь есть точка, показывающая, что эти стены уходят в землю или высоко в космосе.
Чтобы рисовать объекты в перспективе с помощью Adobe Illustrator, используйте инструменты группы линий или инструменты группы прямоугольников, пока сетка видна. Прежде чем вы начнете рисовать с помощью любого из этих инструментов, вам нужно выбрать плоскость сетки, к которой будет прикреплено содержимое, с помощью виджета переключения плоскостей.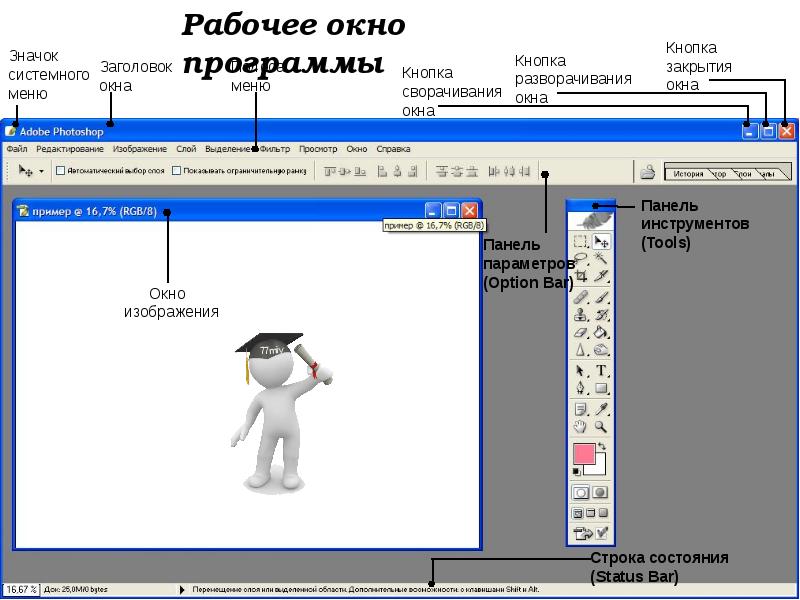
Когда вы выбираете сетку перспективы в Adobe Illustrator, виджет переключения плоскостей также появляется в верхнем левом углу окна документа, вы можете использовать этот виджет для выбора активной плоскости сетки.
В сетке перспективы активная плоскость — это плоскость, на которой вы рисуете объект для проецирования обзора наблюдателя на эту часть сцены.
- Левая сетка
- Сетка правая
- Горизонтальная сетка
Если вы хотите узнать больше о Adobe Photoshop, Adobe InDesign или Adobe Illustrator, почему бы не посетить наши предстоящие учебные курсы Adobe?
Даже если вы не можете прийти к нам лично, вы можете воспользоваться нашими онлайн-курсами обучения Adobe, которые в настоящее время предлагаются менее чем за полцены, и все они включают пожизненный доступ ко всем нашим подробным материалам. видеоуроки.
Просмотрите наш сайт — мы знаем, что у нас есть подходящий пакет для вас — и воспользуйтесь нашей контактной страницей, чтобы связаться с нами.


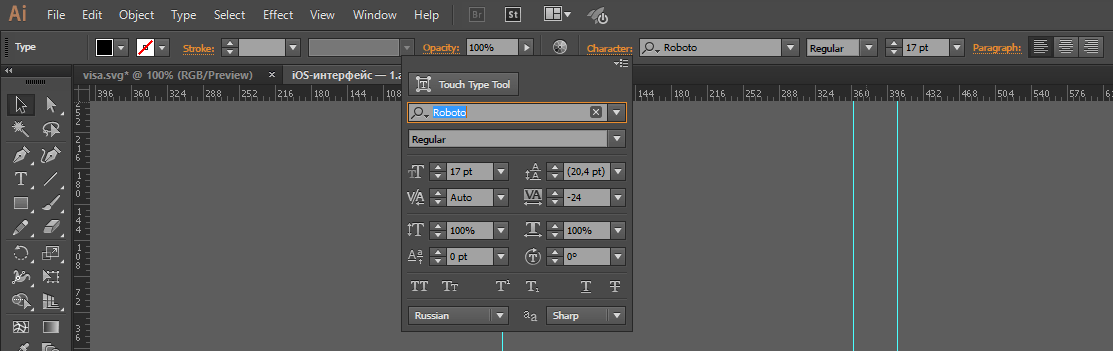 Чаще всего такие манипуляции помогают вернуть панель инструментов на место. Если этого не произошло, то вероятнее всего, нужно заново переустанавливать программу.
Чаще всего такие манипуляции помогают вернуть панель инструментов на место. Если этого не произошло, то вероятнее всего, нужно заново переустанавливать программу.

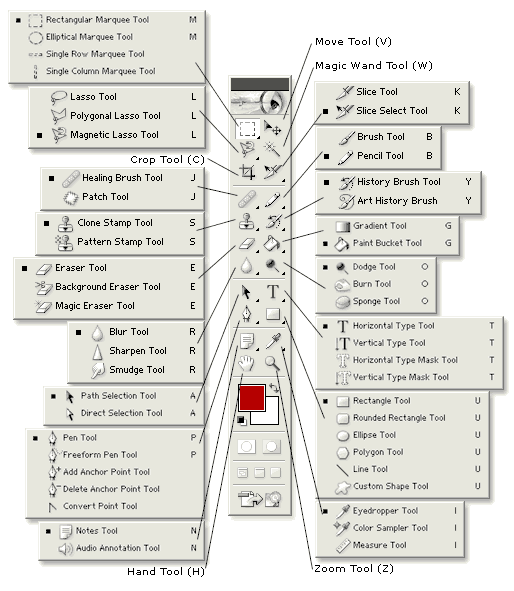 exe, скорее всего — из-за вируса.
exe, скорее всего — из-за вируса.
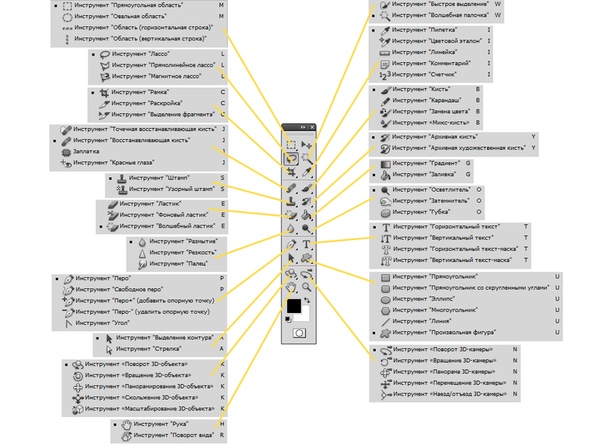 3
3